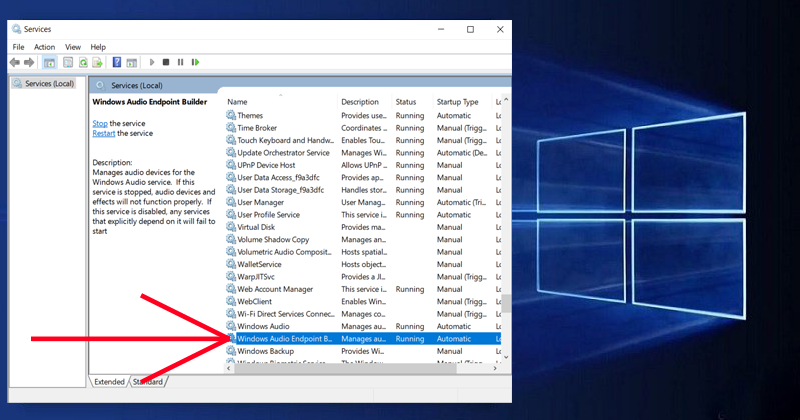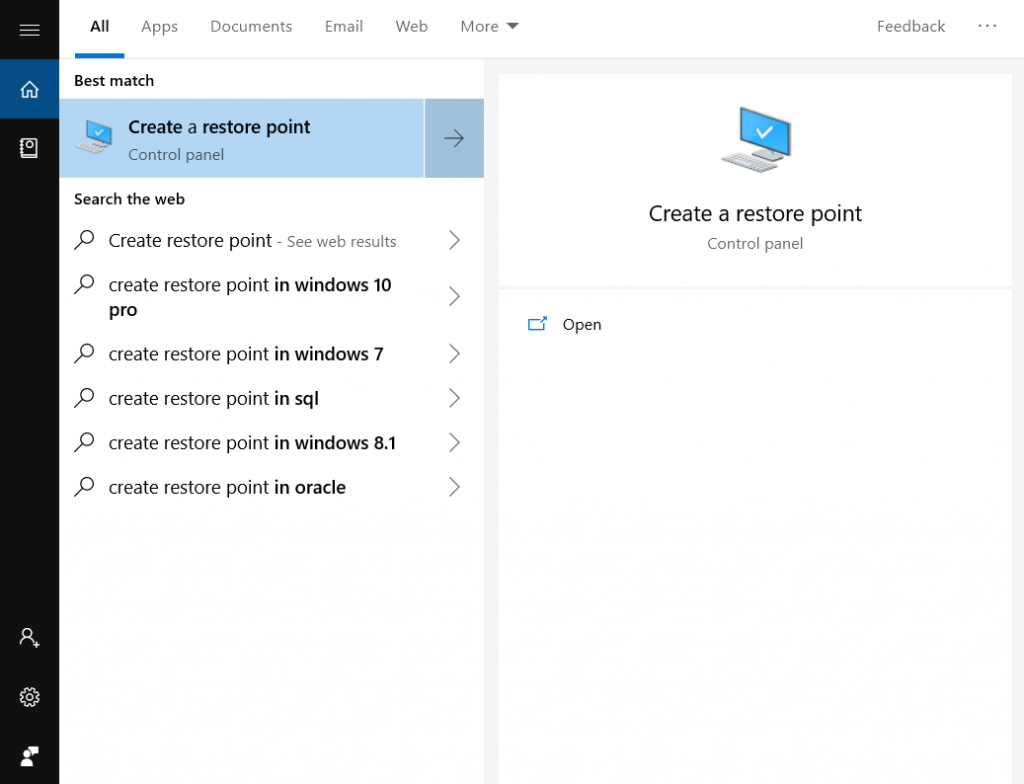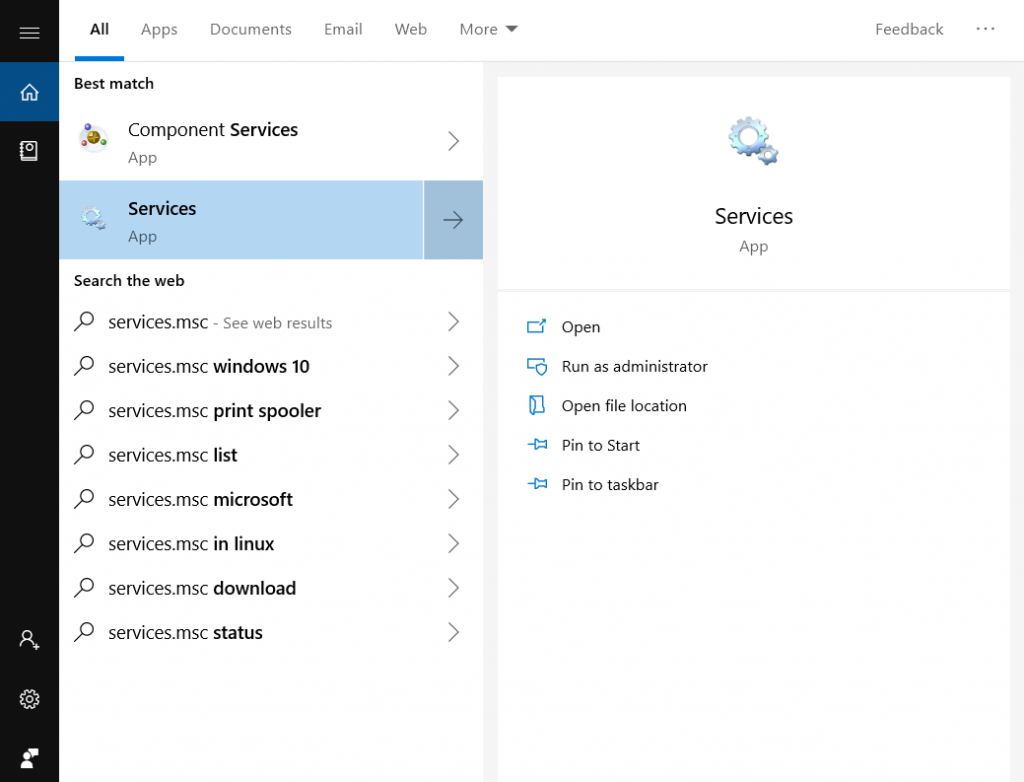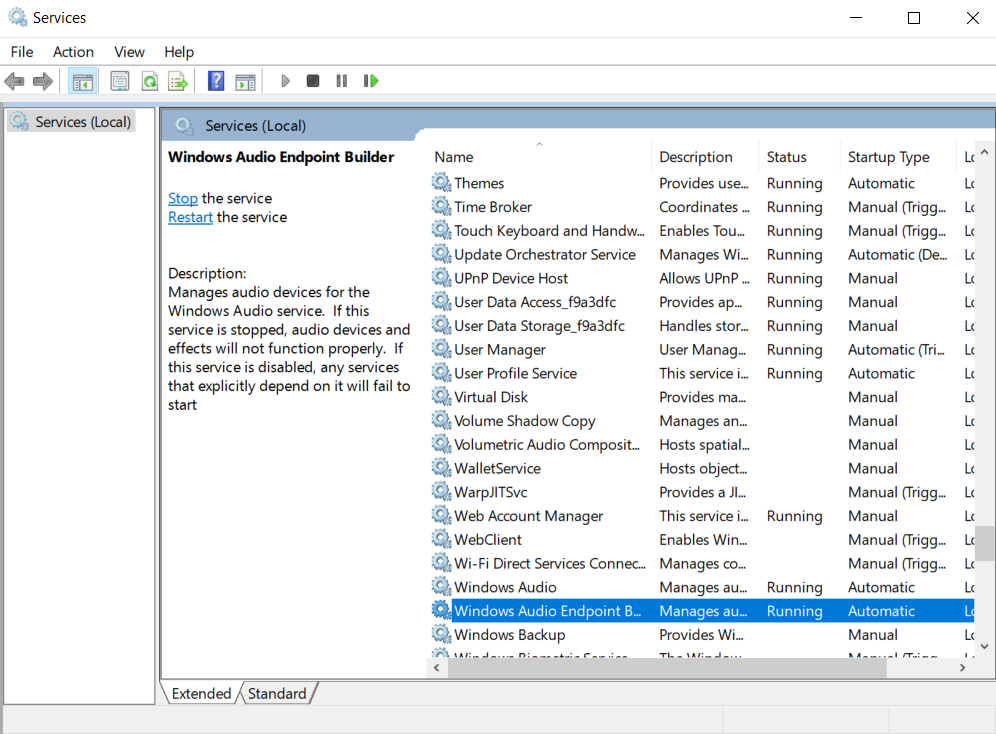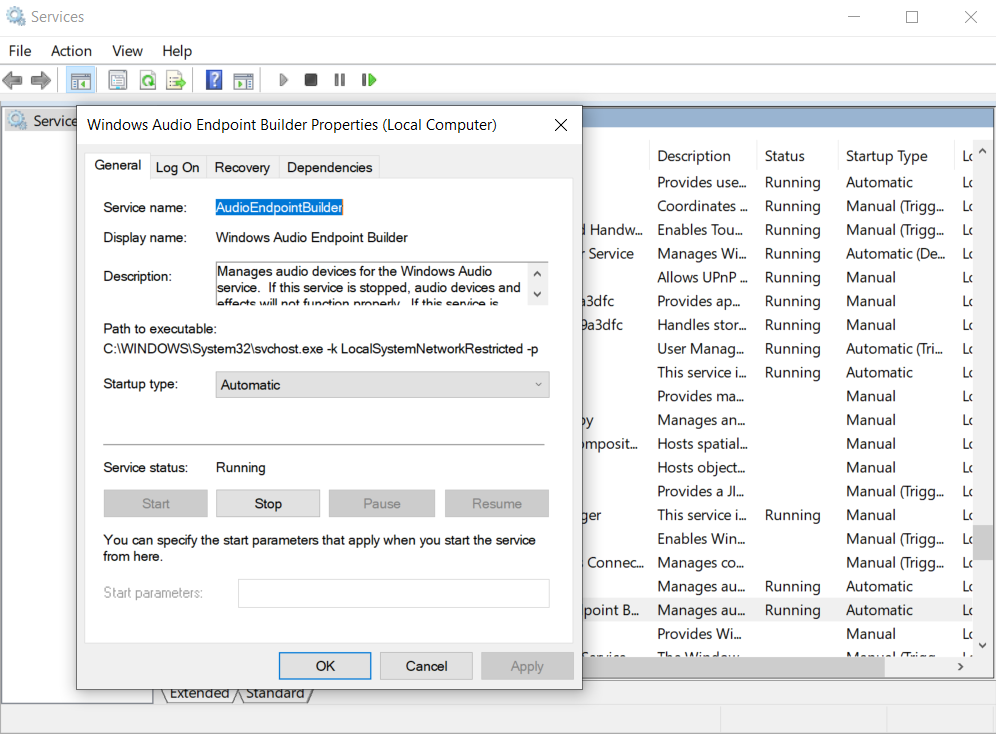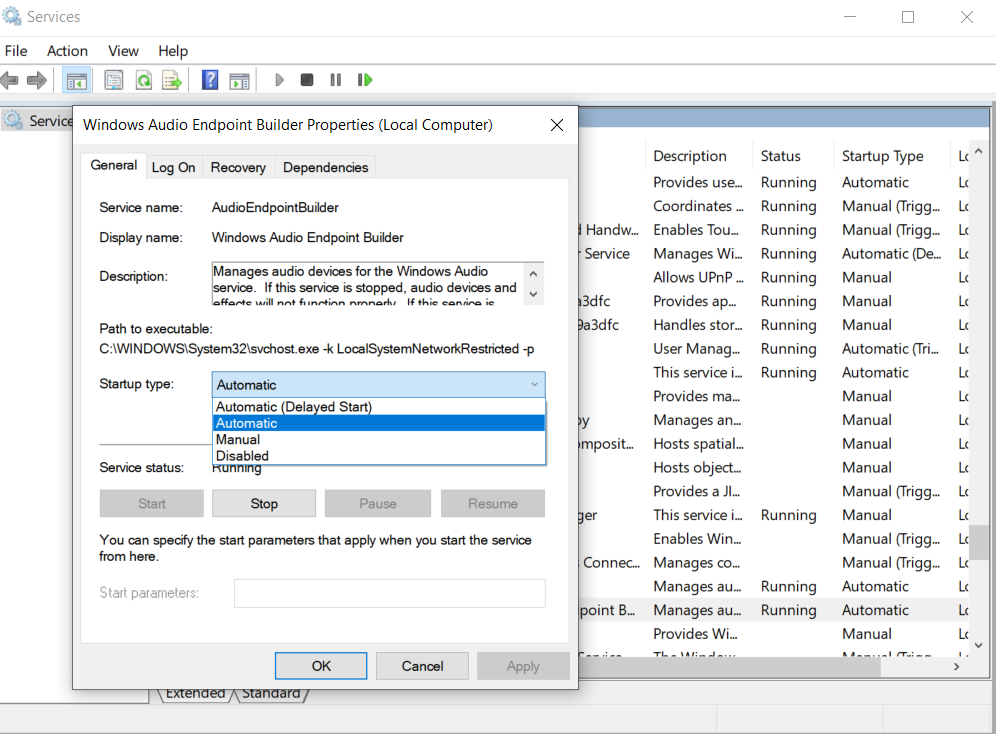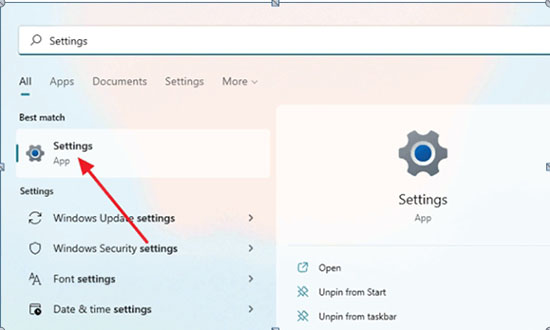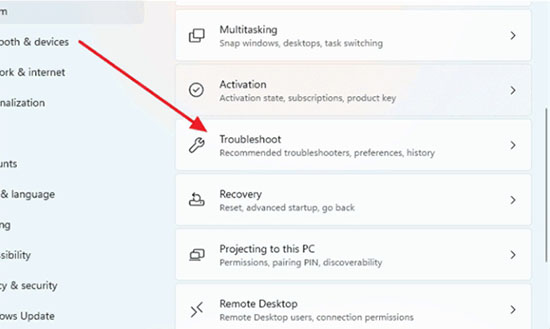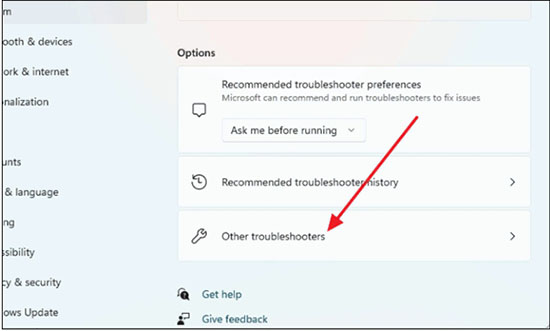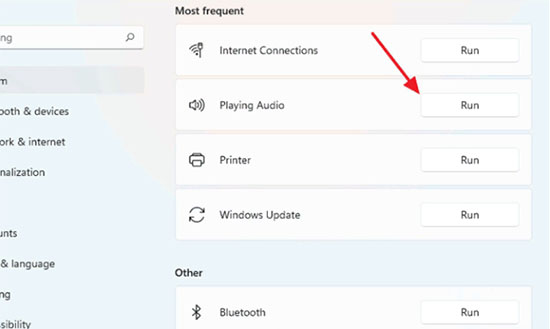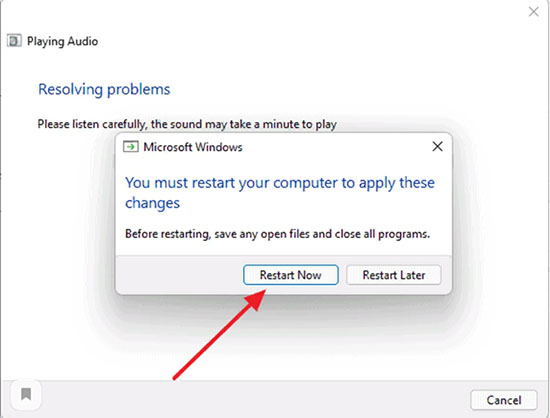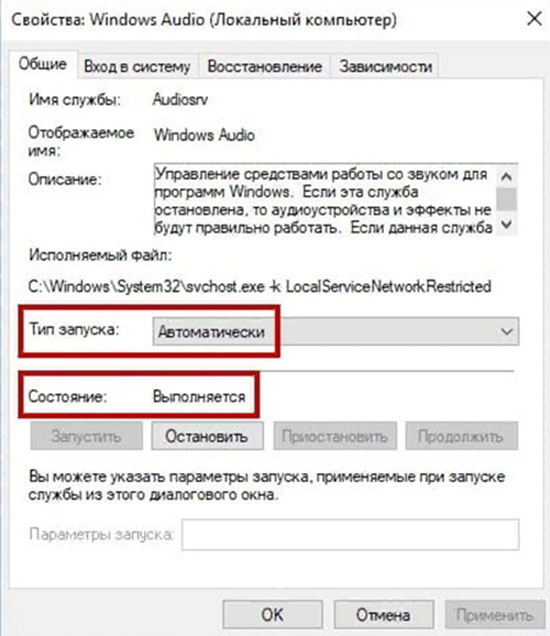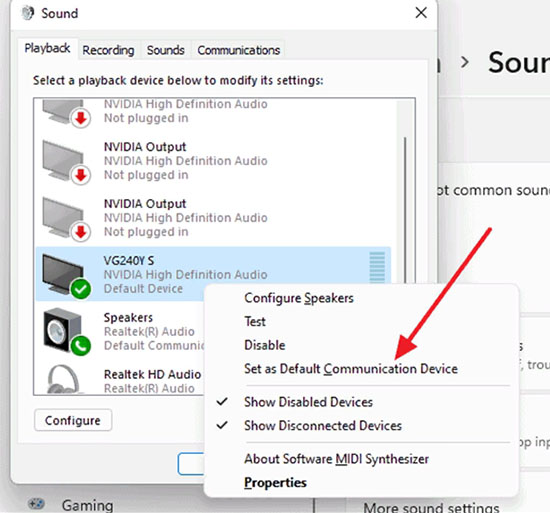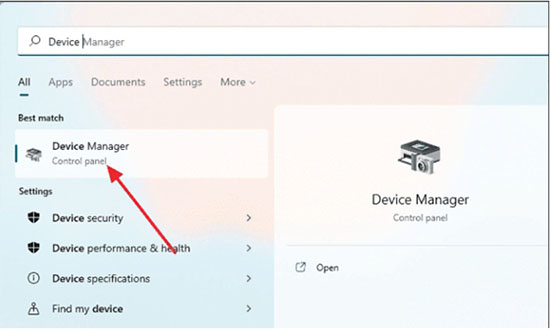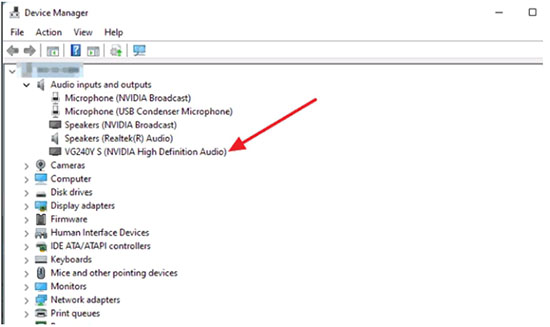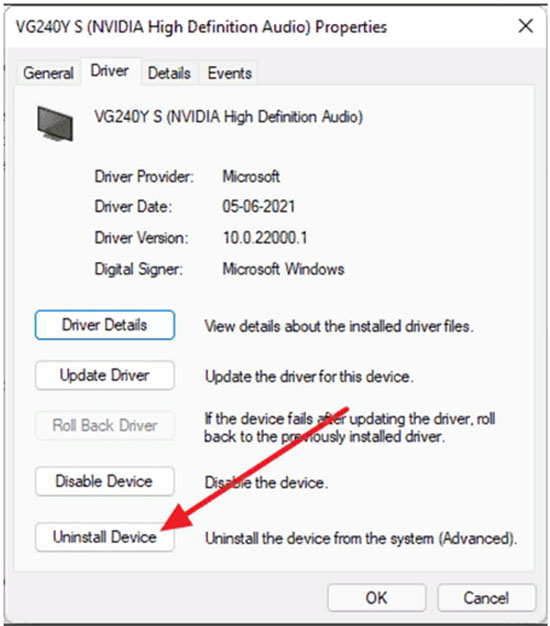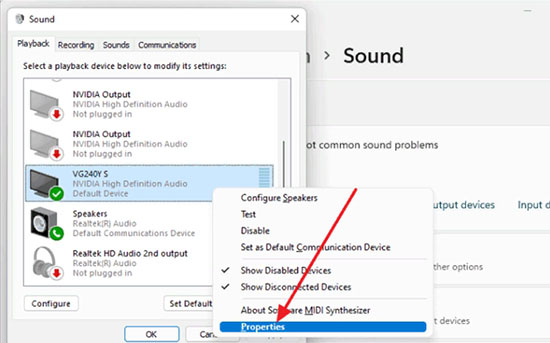- AudioEndpointBuilder — что это?
- Грузит процессор
- Как отключить/включить службу?
- Заключение
Приветствую всех! Продолжаем разбираться с неизвестными вещами в ПК. В этот раз мы поговорим о службе AudioEndpointBuilder. Я попробую найти максимум полезной инфы.
Управление аудиоустройствами для службы Windows Audio.
Скажу сразу, это может помочь: если у вас ошибка, попробуйте остановить службу > удалить драйвер аудио > выполнить перезагрузку.
Полное (отображаемое) название — Windows Audio Endpoint Builder. На сайте Microsoft есть описание алгоритма работы службы.
Служба перечисляет, инициализирует и активирует конечные точки звука в системе.
Если остановлена, то аудио устройства, эффекты — будут работать некорректно, на ПК звук может вообще пропасть.
AudioEndpointBuilder грузит процессор
Увы — на эту проблему жалуется много людей. Но в Microsoft почему-то не спешат исправлять.
Может грузить после неудачного обновления. При этом нагрузка может появляться даже в режиме простоя.
На форуме Microsoft нашел следующее решение:
- Отключите службу AudioEndpointBuilder и отключите автозапуск ее после старта системы.
- Отключите кабель колонок/наушников от гнезда материнки.
- Удалите все драйвера звуковой карты через диспетчер устройств. Запустить диспетчер устройств можно так: Win + R > команда devmgmt.msc, нажмите ОК. Чтобы удалить драйвера — найдите звуковую карту, правой кнопкой по ней, выберите свойства, потом на вкладке Драйвер нажмите Удалить.
- После выполните перезагрузку. Если у вас обычная звуковая карта Realtek, то Windows сама установит драйвера. А если звуковая внешняя — то возможно придется вручную ставить драйвера (скачать можно с сайта производителя).
- По возможности обновите драйвера ваших устройств до последних. Советую не использовать для этого программы для автоматической установки драйверов, лучше все вручную, так стабильнее. PS: удалять драйвера видеокарты советую при помощи утилиты Display Driver Uninstaller.
- Выполняем перезагрузку, после — запускаем AudioEndpointBuilder, выставляем в тип запуска Автоматически.
- Подключаем кабель колонок/наушников к материнке.
РЕКЛАМА
Возможно достаточно будет только переустановить драйвера на аудио.
Также когда служба грузит ПК — попробуйте просто вытащить все аудио кабеля из материнки на 10 секунд и посмотрите, не упадет ли нагрузка.
Теоретически может помочь еще попытка восстановить ПК до момента, когда проблемы еще не было. Используйте восстановление системы: Win + R > команда control > значок Система > слева Защита системы > выбираем системный диск (буква C) > кнопка Восстановить. Выберите точку, когда возможно проблемы еще не было.
AudioEndpointBuilder — как отключить/включить службу?
При ошибке службу нужно не только останавливать, ни и отключать автозапуск.
Стандартное отключение:
- Зажмите Win + R > команда services.msc > нажмите ОК.
- В списке найдете службу, которую необходимо отключить.
- Нажмите два раза по службе.
- Отключение: указываем в Тип запуска: Отключено, после — нажимаем кнопку Остановить. Нажимаем ОК. Важно! Чтобы включить — то наоборот, нажимаем кнопку Запустить, а потом в Тип запуска выставляем Автоматически.
Внимание! Важно понимать, что если просто остановить службу — то после перезагрузки Windows она потом автоматом запустится. Лучше чтобы служба начала работу свою после установки драйверов.
Заключение
- AudioEndpointBuilder — управление аудиоустройствами для службы Windows Audio.
- Без этой службы скорее всего звука никакого не будет.
Если грузит процессор, использует много оперативной памяти — первым делом нужно: отключить службу, удалить полностью драйвера, выполнить перезагрузку, включить службу. Если у вас звуковая карта не Realtek, а например ASUS Xonar — то после перезагрузки включаем AudioEndpointBuilder, а после ставим вручную драйвера.
Надеюсь кому-то эта информация помогла. Удачи и добра, до новых встреч друзья!
Skip to content
- ТВикинариум
- Форум
- Поддержка
- PRO
- Войти
Средство построения конечных точек Windows Audio
Имя службы: AudioEndpointBuilder
Отображаемое имя: Средство построения конечных точек Windows Audio
Состояние: Выполняется
Тип запуска: Автоматически
Зависимости: есть
Описание по умолчанию
Управление звуковыми устройствами для службы Windows Audio. Если эта служба остановлена, то звуковые устройства и эффекты не будут правильно работать. Если данная служба отключена, все явно зависящие от нее службы запустить не удастся
Нормальное описание
Служба, отвечающая за настройки всех звуковых устройств на вашем компьютере.
Рекомендации
Учитывая следующее:
- Если у вас есть слух
Не рекомендуется отключать эту службу.
Отключение этой службы приведёт к отключению всех звуковых устройств Windows. Обратное включение вернёт всё обратно, но не запустит Windows Audio. Это вам придётся делать самостоятельно.
What is Windows Audio Endpoint Builder service And How To Start/Stop It
We all know very well that the operating system is the most important software that a computer has installed and the basis on which the rest of the ecosystem works.
In general the latest operating system of the tech giant Microsoft for PC, Windows 10 includes a multitude of services that are not always necessary depending on the use we make of the equipment, but which are included to be able to adapt to any situation.
Basically, all the Windows services are available in Computer Management, in the Services section. In the Window, you will see the name of each with a brief description of the functions performed, its status and the type of start.
Also Read: The Disk You Inserted Was Not Readable By This Computer Error [Fixed]
The type of start simply indicates the behavior of the service when the operating system starts, and generally, you will find five types that we have mentioned below:-
- Automatic – Which starts with each system boot.
- Automatic (delayed start) – Simply wait for the operating system to load and start automatically.
- Manual – It starts when an application needs it.
- Manual (trigger start) – The service will only start if there are not too many services running.
- Disabled – The service cannot be started.
Hence, if you are willing to make any changes, then the first step before making any change of this type should be the creation of a restore point manually. To do so, simply type Create a restore point in the Windows 10 search bar, select the appropriate disk drive and press the Create button. If you detect problems, you just have to restore to leave everything as it was.
- To access these states simply we just have to type this word “services.msc” in the windows search bar.
- Then simply select the option “Services”.
- Now you will get a window like this.
- Now simply right click on the name of any service and then simply select the properties.
- That’s it now you are done, like this, you can access these states.
What is the Windows Audio Endpoint Builder?
Basically, it is a service of the Microsoft Windows operating system, and it is responsible for managing the audio end devices. The Windows Audio Endpoint Builder may be the speakers present in your equipment or perhaps the speakers of a computer or remote multimedia device.
However, the fact is that this service is concerned with discovering those devices and making them available to the system resources for audio reproduction. This service was introduced from Windows Vista as part of a specialization to interact in a more specific way with this type of devices.
While in Windows XP part of its functions were performed in a generic way by the Plug and Play service. If we disable this service or it becomes corrupted we will stop having audio in our system.
The structure of this service is explained in the MSDN, where application developers can find the appropriate explanations for the creation of programs that allow interacting with this service.
Why you are facing Windows Audio Endpoint Builder errors?
Generally, any error related to Windows Audio Endpoint Builder appears if Windows cannot load your AudioEndpointBuilder.dll.mui file correctly, or your MUI file is infected by a virus or malware, if so, then obviously you will see an error message.
When does this error occur?
This error, as well as those associated with Windows Audio Endpoint Builder, mostly occur during the start of the computer, start of a program, or when you try to use a specific function in your program.
Before continuing a warning: the information we provide in this article is valid for the vast majority of users, but it is important to understand and analyze each one before making the decision to change the default configuration.
How to start or stop Windows Audio Endpoint Builder service?
- First of all, simply you have to access the “Services” option.
- To do so simply type this word “services.msc” in the windows search bar.
- Then simply select the option “Services”.
- Now you will get a window like this.
- Now simply right click on the name of any service and then simply select the properties.
- After the above step now simply select your desired configuration.
- That’s it now you are done, like this, you can simply Start or Stop Windows Audio Endpoint Builder service.
Also Read: What is NET Runtime Optimization Service and How To Fix It?
So, what do you think about this? Simply share all your views and thoughts in the comment section below. And if you liked this post then simply do not forget to share this post with your friends and family.
Manages audio devices for the Windows Audio service. If this service is stopped, audio devices and effects will not function properly. If this service is disabled, any services that explicitly depend on it will fail to start.
This service also exists in Windows 7, 8 and Vista.
Startup Type
| Windows 10 version | Home | Pro | Education | Enterprise |
|---|---|---|---|---|
| 1507 | Automatic | Automatic | Automatic | Automatic |
| 1511 | Automatic | Automatic | Automatic | Automatic |
| 1607 | Automatic | Automatic | Automatic | Automatic |
| 1703 | Automatic | Automatic | Automatic | Automatic |
| 1709 | Automatic | Automatic | Automatic | Automatic |
| 1803 | Automatic | Automatic | Automatic | Automatic |
| 1809 | Automatic | Automatic | Automatic | Automatic |
| 1903 | Automatic | Automatic | Automatic | Automatic |
| 1909 | Automatic | Automatic | Automatic | Automatic |
| 2004 | Automatic | Automatic | Automatic | Automatic |
| 20H2 | Automatic | Automatic | Automatic | Automatic |
| 21H1 | Automatic | Automatic | Automatic | Automatic |
| 21H2 | Automatic | Automatic | Automatic | Automatic |
| 22H2 | Automatic | Automatic | Automatic | Automatic |
Default Properties
| Display name: | Windows Audio Endpoint Builder |
| Service name: | AudioEndpointBuilder |
| Type: | share |
| Path: | %WinDir%System32svchost.exe -k LocalSystemNetworkRestricted -p |
| File: | %WinDir%System32AudioEndpointBuilder.dll |
| Error control: | normal |
| Group: | AudioGroup |
| Object: | LocalSystem |
| Privileges: |
|
Default Behavior
The Windows Audio Endpoint Builder service is running as LocalSystem in a shared process of svchost.exe. Other services might run in the same process. If Windows Audio Endpoint Builder fails to start, the error is logged. Windows 10 startup proceeds, but a message box is displayed informing you that the AudioEndpointBuilder service has failed to start.
Dependencies
If Windows Audio Endpoint Builder is stopped, the Windows Audio service fails to start and initialize.
Restore Default Startup Type of Windows Audio Endpoint Builder
Automated Restore
1. Select your Windows 10 edition and release, and then click on the Download button below.
2. Save the RestoreWindowsAudioEndpointBuilderWindows10.bat file to any folder on your hard drive.
3. Right-click the downloaded batch file and select Run as administrator.
4. Restart the computer to save changes.
Note. Make sure that the AudioEndpointBuilder.dll file exists in the %WinDir%System32 folder. If this file is missing you can try to restore it from your Windows 10 installation media.
Yea, though I walk through the valley of the shadow of death, I will fear no evil: for thou art with me; thy rod and thy staff they comfort me.
- Включение и выбор устройства воспроизведения по умолчанию
- Запуск средства устранения неполадок со звуком
- Проверка работоспособности «Windows Audio» и связанных с нею служб
- Проверка работоспособности драйвера аудиокарты, его переустановка и обновление средствами Windows 11
- Установка драйверов аудиокарты в Windows 11 от Windows 10/8.1/8/7/Vista
- Принудительная установка драйвера звуковой карты в Windows 11
Если звук на компьютере пропал после обновления Windows 10 до 11, то проблема с вероятностью в 99% связана с драйверами. Звуковая карта просто не обнаруживается операционной системой, т.к. в нее не включены хотя бы какие-нибудь стандартные драйверы для аудиокарты. Обычно в процессе обновления Windows самостоятельно скачивает с серверов Microsoft драйверы для всех опознанных ею устройств. Вывод — если этого не происходит, то причина либо в отсутствии подходящего программного обеспечения, либо в невозможности опознания системой звуковой карты (или все вместе).
Да, возможны и другие причины. Когда проблема касается драйверов, то Windows начинает сильно «капризничать». Впрочем, не только Windows.
Решить проблему со звуком все же можно. Начать стоит со стандартных действий, но если не поможет — переходить к тяжелой артиллерии, а именно — к ручной установке драйвера. И здесь под ручной установкой мы не имеем в виду запуск какого-нибудь файла «Install.exe», что находится в папке с распакованным в нее драйвером. Нет, в данном случае речь идет о попытках «принудительно скормить» системе файлы драйверов.
Включение и выбор устройства воспроизведения по умолчанию
Возможно, что на компьютере вовсе нет никаких проблем со звуком, просто имеют место неправильные настройки операционной системы, связанные с выбором устройства воспроизведения звука по умолчанию.
Чтобы убедиться в наличии или отсутствии данной проблемы, нужно проделать следующее:
- Откройте окно «Параметры» из меню «Пуск», перейдите в нем в раздел «Система», затем в подраздел «Звук»:

- Прокрутите открывшийся раздел донизу, затем кликните по элементу «Дополнительные параметры звука»:
- В новом отобразившемся окне будет приведен список доступных на компьютере устройств воспроизведения. Если с драйвером аудиокарты все нормально, среди них должен присутствовать значок «Динамики» или «Наушники». Чтобы это устройство воспроизведения работало, оно должно быть не только включено, но и выбрано по умолчанию.
- Если устройство выключено, кликните по нему правой кнопкой мыши, затем выберите «Включить».
- Если же оно не выбрано в качестве устройства по умолчанию, кликните по значку правой кнопкой мыши и активируйте соответствующую опцию в контекстном меню.
- Если же в окне «Звук» не отображено вообще ни одного значка, а вместо них присутствует лишь надпись «Звуковые устройства не установлены», возможно, это связано с действующей опцией, скрывающей отключенные и/или отсоединенные устройства. Чтобы включить их отображение, кликните правой кнопкой мыши по пустой области окна и задействуйте опции «Показать отключенные устройства» и «Показать отсоединенные устройства».
Теперь найдите значок «Динамики» и включите устройство воспроизведения по инструкции выше.
Запуск средства устранения неполадок со звуком
Хотя все средства устранения неполадок Windows имеют среди пользователей славу бесполезных, они все же, хоть и не всегда, но помогают. Вообще, это средство запускается автоматически при клике по значку громкости в трее возле часов, если в системе имеются проблемы со звуком. Если же этого не происходит, то его можно запустить и вручную:
- Вновь открываем окно «Параметры», переходим во вкладку «Система», затем идем в раздел «Устранение неполадок»:
- Переходим в подраздел «Другие средства устранения неполадок»:
- Кликаем по кнопку «Запуск» напротив пункта «Воспроизведение звука»:
- Осталось дождаться, пока средство устранения неполадок закончит свою работу:
Проверка работоспособности «Windows Audio» и связанных с нею служб
В Windows 11 имеется несколько служб, отвечающих за функционирование аудиоустройств:
- «Audiosrv». Она же «Windows Audio». Ключевая служба, отвечающая за воспроизведение звука.
- «AudioEndpointBuilder». Средство построения конечных точек Windows Audio. Еще одна ключевая служба, от которой зависит работа предыдущей службы.
- «VacSvc». Служба компоновщика объемного звука. Требуется только в том случае, если к компьютеру подключена гарнитура «Windows Mixed Reality» (шлем смешанной реальности).
- «BTAGService». Служба звукового шлюза Bluetooth. Нужна для работы беспроводных Bluetooth-устройств воспроизведения звука.
Две ключевые службы — «Windows Audio» и «AudioEndpointBuilder» — зависят от службы «RpcSs» (Удаленный вызов процедур RPC). Т.е. если она отключена, то и звука на компьютере, соответственно, не будет. Наша задача — проверить, работают ли три эти названные службы. Проверить «VacSvc» и «BTAGService» не нужно, если к компьютеру не подключены соответствующие гарнитуры.
Чтобы запустить службу «Windows Audio», выполните следующие шаги:
- Нажмите комбинацию клавиш «Win + R», впишите без кавычек в окно «Выполнить» команду «msc» и нажмите «ОК».
- Откроется окно «Службы». Найдите в списке службу «Windows Audio» и кликните по ней два раза мышкой для открытия окна свойств этой службы. Если в графе «Состояние» указано «Остановлена», нажмите на кнопку «Запустить» немного ниже.
- Чтобы данная служба запускалась в автоматическом режиме, в графе «Тип запуска» установите опцию «Автоматически», как это изображено на скриншоте выше.
Проделайте то же самое со службой «AudioEndpointBuilder». Если «Windows Audio» или «AudioEndpointBuilder» не хочет включаться, проверьте, функционирует ли «AudioEndpointBuilder» — средство построения конечных точек Windows Audio. Если нет, включите ее по этой же инструкции.
Проверка работоспособности драйвера аудиокарты, его переустановка и обновление средствами Windows 11
Первым делом нужно проверить состояние звуковой карты в «Диспетчере устройств». Сначала откройте приложение «Выполнить» и введите в него без кавычек команду «devmgmt.msc».
В верхней (обычно) части списка устройств должен присутствовать раздел «Аудиовходы и аудиовыходы». Раскройте его:
В этом разделе должно присутствовать аудиоустройство «Динамики» (может называться иначе). Если на его значке дополнительно изображена стрелка вниз, это означает, что устройство выключено. Кликните по нему правой кнопкой мыши и выберите в контекстном меню пункт «Включить устройство»:
Если значок «Динамики» отсутствует либо на нем виднеется желтый вопросительный или восклицательный значок, это может означать наличие проблем с драйверов аудиокарты. Например, как в случае с этим «Неизвестным устройством»:
Самым быстрым решением этой проблемы может оказаться банальное удаление устройства с последующей автоматической переустановкой драйвера самой системой (если речь идет о стандартном драйвере, встроенном в систему):
- Кликните правой кнопкой мыши по названию удаляемого устройства в «Диспетчере устройств», выберите пункт «Удалить устройство», затем подтвердите удаление в диалоговом окне:
- Сразу после — кликните по кнопке с изображением монитора и лупы, чтобы «Обновить конфигурацию оборудования»:
- Список «Диспетчера задач» должен несколько раз моргнуть. О том, что стандартный драйвер был успешно переустановлен, будет сигнализировать появление названия устройства в списке:
Еще один вариант — обновление драйвера стандартным инструментом Windows:
- Кликните по значку проблемного устройства два раза мышкой для открытия окна его свойств, затем перейдите во вкладку «Драйвер» и нажмите кнопку «Обновить драйвер»:
- Откроется новое окно. Кликните в нем по элементу «Автоматический поиск обновленных драйверов».
- Если драйвер, что называется «слетел» (т.е. он установлен, просто Windows по каким-то причинам не распознает его), то система сама найдет его и повторно установит. В противном случае отобразится сообщение о наличии последней версии драйвера на компьютере. Но здесь стоит иметь в виду, что система может «ошибаться», принимая за работоспособный драйвер аудиокарты какой-нибудь стандартный драйвер:
- Если же драйвера вообще не обнаружено, то и ошибка будет соответствующей. В любом случае, стоит попробовать другой подход. Кликните в последнем окне по кнопке «Назад» в верхнем левом углу:
- Далее выберите «Найти драйверы на этом компьютере»:
- Затем — «Выбрать драйвер из списка доступных драйверов на этом компьютере» (забегая вперед, скажем, что это окно нам пригодится в случае неудачи установки):
- В следующем окне будет приведен список стандартных типов оборудования — это драйверы, которые интегрированы в систему (идут с ней в комплекте). Здесь нужно будет найти пункт, связанный со звуком или аудио, и таковых может быть несколько. В нашем случае удалось обнаружить «Аудиовходы и аудиовыходы». Выделим этот пункт и кликнем «Далее»:
- В следующем окне будет предложен выбор уже самих драйверов. У нас здесь всего один пункт, но их могло быть больше. Выделяем предложенную системой «Конечную точку Audio» и жмем «Далее». На экране также может отобразиться окно с предупреждением, что Windows не удалось проверить совместимость драйвера с системой — жмем в нем «Да»:
- В случае успеха система сообщит, что драйвер для устройства был установлен (если звука по-прежнему нет, попробуйте перезагрузить компьютер)
- В случае неудачи можно будет вернуться на несколько шагов назад, чтобы выбрать другой драйвер из числа тех, что доступны в списке стандартных типов оборудования.
Установка драйверов аудиокарты в Windows 11 от Windows 10/8.1/8/7/Vista
Первым делом стоит попробовать скачать драйвер аудиокарты с сайта производителя устройства, материнской платы или ноутбука. Вполне вероятно, что там не окажется программного обеспечения именно для Windows 11. Однако для Windows 10, скорее всего, окажется — их и нужно попробовать скачать и установить. Если нет и для 10-ки — используем софт для 8-ки. Установку драйвера от предыдущих версий ОС следует осуществлять в крайних случаях, если ничего другое не помогает. И, конечно, стоит предварительно создать точку восстановления. Как это сделать в Windows 11 — читайте здесь.
Однако в момент установки драйвера от прошлых версий Windows может возникнуть закономерная проблема и не одна. Например, программа-установщик сразу же завершит свою работу, сославшись на несовместимость с установленной на компьютере операционной системой Windows. Но об этом чуть позже. Пока же, нам нужно выяснить, от какой именно аудиокарты искать драйвер. В этом нам поможет «Диспетчер устройств»:
- Найдите в списке «Диспетчера устройств» звуковую карту по инструкции выше и кликните по ней два раза мышкой.
- В открывшемся окне перейдите во вкладку «Сведения», затем выберите в списке «Свойство» пункт «ИД оборудования», выделите и скопируйте строчку с буквами «VEN» и «DEV».
- Возможно также, что вместо«VEN» и «DEV» будет указано что-то вроде этого:
- Что там ни было указано, скопируйте, а затем вставьте текст в поисковую строку любой поисковой системы, чтобы определить название аудиокарты или даже найти сайт, откуда можно будет скачать драйвер.
Пробуем установить скачанный драйвер. Если установщик выдает ошибку о несовместимости с операционной системой, выполните следующие действия:
- Если скачанный драйвер сжат в архив, распакуйте его в любом месте на диске. Если же это исполнимый EXE-файл, то нужно будет найти на диске папку, куда тот распаковал файлы драйвера. Например, при установке драйвера Realtek на третьем шаге указывается путь распаковки драйвера:
- А в самом конце распаковки предлагается сразу приступить к установке драйвера:
- В данном случае нужно просто снять галочку и нажать «Finish» для закрытия этого окна.
Теперь, когда у нас имеется распакованный драйвер на диске, вновь открываем «Диспетчер устройств» и окно свойств аудиокарты. Переходим в нем во вкладку «Драйвер» и кликаем по кнопке «Обновить драйвер». Но на этот раз вместо опции «Автоматический поиск драйверов» выбираем «Найти драйверы на этом компьютере» (ранее мы говорили, что сюда, возможно, придется вернуться):
Далее нужно будет указать папку, в которую был распакован драйвер. В нашем случае — это «C:DRIVERS». Останется нажать кнопку «Далее» и дождаться результата — драйвер либо будет установлен, либо нет. И неудача необязательно связана с тем, что был скачан неподходящий для звуковой карты софт. Возможно, что Windows не смогла найти подходящие файлы в указанной папке. Просто вернитесь к предыдущему шагу, чтобы указать другую папку.
Принудительная установка драйвера звуковой карты в Windows 11
В самом начале статьи мы упоминали про «принудительное скармливание» системе файлов драйверов. Этим мы сейчас и займемся. Как и в предыдущем случае, сначала создаем точку восстановления Windows 11. Дальнейшие действия:
- Скачиваем драйвер для аудиокарты и распаковываем его в любое место на компьютере (процесс описан выше).
- Далее нам нужно будет найти в папке, куда распакован драйвер, файлы с расширением «.inf». Если в системе отключено отображение расширений, откройте в верхней части окна «Проводник» вкладку «Вид», кликните по кнопке «Параметры» справа, затем в новом окне откройте еще одну вкладку «Вид», в списке «Дополнительные параметры» снимите галочку с пункта «Скрывать расширения для зарегистрированных типов файлов» и нажмите «ОК»:
- Теперь легче будет найти файлы с расширением «.inf». Все, что требуется — кликнуть по такому файлу правой кнопкой мыши и выбрать в контекстном меню пункт «Установить»:
- В случае успешной установки никаких окон в процессе установки файлов «.inf» открываться не должно. И только при ошибке установки на экране будет отображаться ошибка о том, что «Выбранный INF-файл не поддерживает этого метода установки». Если возникла подобная ошибка, просто переходите к следующему INF-файлу в папке с драйвером.
Пока на этом все. Рекомендуем время от времени проверять наличие драйвера на сайте производителя аудиокарты, материнской платы или мобильного компьютера. Также можете попробовать установить его, используя менеджер драйверов DriverHub.
Если звук на компьютере пропал после обновления Windows 10 до 11, то проблема с вероятностью в 99% связана с драйверами. Звуковая карта просто не обнаруживается операционной системой, т.к. в нее не включены хотя бы какие-нибудь стандартные драйверы для аудиокарты. Обычно в процессе обновления Windows самостоятельно скачивает с серверов Microsoft драйверы для всех опознанных ею устройств. Вывод — если этого не происходит, то причина либо в отсутствии подходящего программного обеспечения, либо в невозможности опознания системой звуковой карты (или все вместе).
Да, возможны и другие причины. Когда проблема касается драйверов, то Windows начинает сильно «капризничать». Впрочем, не только Windows.
Решить проблему со звуком все же можно. Начать стоит со стандартных действий, но если не поможет — переходить к тяжелой артиллерии, а именно — к ручной установке драйвера. И здесь под ручной установкой мы не имеем в виду запуск какого-нибудь файла «Install.exe», что находится в папке с распакованным в нее драйвером. Нет, в данном случае речь идет о попытках «принудительно скормить» системе файлы драйверов.
Включение и выбор устройства воспроизведения по умолчанию
Возможно, что на компьютере вовсе нет никаких проблем со звуком, просто имеют место неправильные настройки операционной системы, связанные с выбором устройства воспроизведения звука по умолчанию.
Чтобы убедиться в наличии или отсутствии данной проблемы, нужно проделать следующее:
- Откройте окно «Параметры» из меню «Пуск», перейдите в нем в раздел «Система», затем в подраздел «Звук»:

- Прокрутите открывшийся раздел донизу, затем кликните по элементу «Дополнительные параметры звука»:
- В новом отобразившемся окне будет приведен список доступных на компьютере устройств воспроизведения. Если с драйвером аудиокарты все нормально, среди них должен присутствовать значок «Динамики» или «Наушники». Чтобы это устройство воспроизведения работало, оно должно быть не только включено, но и выбрано по умолчанию.
- Если устройство выключено, кликните по нему правой кнопкой мыши, затем выберите «Включить».
- Если же оно не выбрано в качестве устройства по умолчанию, кликните по значку правой кнопкой мыши и активируйте соответствующую опцию в контекстном меню.
- Если же в окне «Звук» не отображено вообще ни одного значка, а вместо них присутствует лишь надпись «Звуковые устройства не установлены», возможно, это связано с действующей опцией, скрывающей отключенные и/или отсоединенные устройства. Чтобы включить их отображение, кликните правой кнопкой мыши по пустой области окна и задействуйте опции «Показать отключенные устройства» и «Показать отсоединенные устройства».
Теперь найдите значок «Динамики» и включите устройство воспроизведения по инструкции выше.
Запуск средства устранения неполадок со звуком
Хотя все средства устранения неполадок Windows имеют среди пользователей славу бесполезных, они все же, хоть и не всегда, но помогают. Вообще, это средство запускается автоматически при клике по значку громкости в трее возле часов, если в системе имеются проблемы со звуком. Если же этого не происходит, то его можно запустить и вручную:
- Вновь открываем окно «Параметры», переходим во вкладку «Система», затем идем в раздел «Устранение неполадок»:
- Переходим в подраздел «Другие средства устранения неполадок»:
- Кликаем по кнопку «Запуск» напротив пункта «Воспроизведение звука»:
- Осталось дождаться, пока средство устранения неполадок закончит свою работу:
Проверка работоспособности «Windows Audio» и связанных с нею служб
В Windows 11 имеется несколько служб, отвечающих за функционирование аудиоустройств:
- «Audiosrv». Она же «Windows Audio». Ключевая служба, отвечающая за воспроизведение звука.
- «AudioEndpointBuilder». Средство построения конечных точек Windows Audio. Еще одна ключевая служба, от которой зависит работа предыдущей службы.
- «VacSvc». Служба компоновщика объемного звука. Требуется только в том случае, если к компьютеру подключена гарнитура «Windows Mixed Reality» (шлем смешанной реальности).
- «BTAGService». Служба звукового шлюза Bluetooth. Нужна для работы беспроводных Bluetooth-устройств воспроизведения звука.
Две ключевые службы — «Windows Audio» и «AudioEndpointBuilder» — зависят от службы «RpcSs» (Удаленный вызов процедур RPC). Т.е. если она отключена, то и звука на компьютере, соответственно, не будет. Наша задача — проверить, работают ли три эти названные службы. Проверить «VacSvc» и «BTAGService» не нужно, если к компьютеру не подключены соответствующие гарнитуры.
Чтобы запустить службу «Windows Audio», выполните следующие шаги:
- Нажмите комбинацию клавиш «Win + R», впишите без кавычек в окно «Выполнить» команду «msc» и нажмите «ОК».
- Откроется окно «Службы». Найдите в списке службу «Windows Audio» и кликните по ней два раза мышкой для открытия окна свойств этой службы. Если в графе «Состояние» указано «Остановлена», нажмите на кнопку «Запустить» немного ниже.
- Чтобы данная служба запускалась в автоматическом режиме, в графе «Тип запуска» установите опцию «Автоматически», как это изображено на скриншоте выше.
Проделайте то же самое со службой «AudioEndpointBuilder». Если «Windows Audio» или «AudioEndpointBuilder» не хочет включаться, проверьте, функционирует ли «AudioEndpointBuilder» — средство построения конечных точек Windows Audio. Если нет, включите ее по этой же инструкции.
Проверка работоспособности драйвера аудиокарты, его переустановка и обновление средствами Windows 11
Первым делом нужно проверить состояние звуковой карты в «Диспетчере устройств». Сначала откройте приложение «Выполнить» и введите в него без кавычек команду «devmgmt.msc».
В верхней (обычно) части списка устройств должен присутствовать раздел «Аудиовходы и аудиовыходы». Раскройте его:
В этом разделе должно присутствовать аудиоустройство «Динамики» (может называться иначе). Если на его значке дополнительно изображена стрелка вниз, это означает, что устройство выключено. Кликните по нему правой кнопкой мыши и выберите в контекстном меню пункт «Включить устройство»:
Если значок «Динамики» отсутствует либо на нем виднеется желтый вопросительный или восклицательный значок, это может означать наличие проблем с драйверов аудиокарты. Например, как в случае с этим «Неизвестным устройством»:
Самым быстрым решением этой проблемы может оказаться банальное удаление устройства с последующей автоматической переустановкой драйвера самой системой (если речь идет о стандартном драйвере, встроенном в систему):
- Кликните правой кнопкой мыши по названию удаляемого устройства в «Диспетчере устройств», выберите пункт «Удалить устройство», затем подтвердите удаление в диалоговом окне:
- Сразу после — кликните по кнопке с изображением монитора и лупы, чтобы «Обновить конфигурацию оборудования»:
- Список «Диспетчера задач» должен несколько раз моргнуть. О том, что стандартный драйвер был успешно переустановлен, будет сигнализировать появление названия устройства в списке:
Еще один вариант — обновление драйвера стандартным инструментом Windows:
- Кликните по значку проблемного устройства два раза мышкой для открытия окна его свойств, затем перейдите во вкладку «Драйвер» и нажмите кнопку «Обновить драйвер»:
- Откроется новое окно. Кликните в нем по элементу «Автоматический поиск обновленных драйверов».
- Если драйвер, что называется «слетел» (т.е. он установлен, просто Windows по каким-то причинам не распознает его), то система сама найдет его и повторно установит. В противном случае отобразится сообщение о наличии последней версии драйвера на компьютере. Но здесь стоит иметь в виду, что система может «ошибаться», принимая за работоспособный драйвер аудиокарты какой-нибудь стандартный драйвер:
- Если же драйвера вообще не обнаружено, то и ошибка будет соответствующей. В любом случае, стоит попробовать другой подход. Кликните в последнем окне по кнопке «Назад» в верхнем левом углу:
- Далее выберите «Найти драйверы на этом компьютере»:
- Затем — «Выбрать драйвер из списка доступных драйверов на этом компьютере» (забегая вперед, скажем, что это окно нам пригодится в случае неудачи установки):
- В следующем окне будет приведен список стандартных типов оборудования — это драйверы, которые интегрированы в систему (идут с ней в комплекте). Здесь нужно будет найти пункт, связанный со звуком или аудио, и таковых может быть несколько. В нашем случае удалось обнаружить «Аудиовходы и аудиовыходы». Выделим этот пункт и кликнем «Далее»:
- В следующем окне будет предложен выбор уже самих драйверов. У нас здесь всего один пункт, но их могло быть больше. Выделяем предложенную системой «Конечную точку Audio» и жмем «Далее». На экране также может отобразиться окно с предупреждением, что Windows не удалось проверить совместимость драйвера с системой — жмем в нем «Да»:
- В случае успеха система сообщит, что драйвер для устройства был установлен (если звука по-прежнему нет, попробуйте перезагрузить компьютер)
- В случае неудачи можно будет вернуться на несколько шагов назад, чтобы выбрать другой драйвер из числа тех, что доступны в списке стандартных типов оборудования.
Установка драйверов аудиокарты в Windows 11 от Windows 10/8.1/8/7/Vista
Первым делом стоит попробовать скачать драйвер аудиокарты с сайта производителя устройства, материнской платы или ноутбука. Вполне вероятно, что там не окажется программного обеспечения именно для Windows 11. Однако для Windows 10, скорее всего, окажется — их и нужно попробовать скачать и установить. Если нет и для 10-ки — используем софт для 8-ки. Установку драйвера от предыдущих версий ОС следует осуществлять в крайних случаях, если ничего другое не помогает. И, конечно, стоит предварительно создать точку восстановления. Как это сделать в Windows 11 — читайте здесь .
Однако в момент установки драйвера от прошлых версий Windows может возникнуть закономерная проблема и не одна. Например, программа-установщик сразу же завершит свою работу, сославшись на несовместимость с установленной на компьютере операционной системой Windows. Но об этом чуть позже. Пока же, нам нужно выяснить, от какой именно аудиокарты искать драйвер. В этом нам поможет «Диспетчер устройств»:
- Найдите в списке «Диспетчера устройств» звуковую карту по инструкции выше и кликните по ней два раза мышкой.
- В открывшемся окне перейдите во вкладку «Сведения», затем выберите в списке «Свойство» пункт «ИД оборудования», выделите и скопируйте строчку с буквами «VEN» и «DEV».
- Возможно также, что вместо«VEN» и «DEV» будет указано что-то вроде этого:
- Что там ни было указано, скопируйте, а затем вставьте текст в поисковую строку любой поисковой системы, чтобы определить название аудиокарты или даже найти сайт, откуда можно будет скачать драйвер.
Пробуем установить скачанный драйвер. Если установщик выдает ошибку о несовместимости с операционной системой, выполните следующие действия:
- Если скачанный драйвер сжат в архив, распакуйте его в любом месте на диске. Если же это исполнимый EXE-файл, то нужно будет найти на диске папку, куда тот распаковал файлы драйвера. Например, при установке драйвера Realtek на третьем шаге указывается путь распаковки драйвера:
- А в самом конце распаковки предлагается сразу приступить к установке драйвера:
- В данном случае нужно просто снять галочку и нажать «Finish» для закрытия этого окна.
Теперь, когда у нас имеется распакованный драйвер на диске, вновь открываем «Диспетчер устройств» и окно свойств аудиокарты. Переходим в нем во вкладку «Драйвер» и кликаем по кнопке «Обновить драйвер». Но на этот раз вместо опции «Автоматический поиск драйверов» выбираем «Найти драйверы на этом компьютере» (ранее мы говорили, что сюда, возможно, придется вернуться):
Далее нужно будет указать папку, в которую был распакован драйвер. В нашем случае — это «C:DRIVERS». Останется нажать кнопку «Далее» и дождаться результата — драйвер либо будет установлен, либо нет. И неудача необязательно связана с тем, что был скачан неподходящий для звуковой карты софт. Возможно, что Windows не смогла найти подходящие файлы в указанной папке. Просто вернитесь к предыдущему шагу, чтобы указать другую папку.
Принудительная установка драйвера звуковой карты в Windows 11
В самом начале статьи мы упоминали про «принудительное скармливание» системе файлов драйверов. Этим мы сейчас и займемся. Как и в предыдущем случае, сначала создаем точку восстановления Windows 11 . Дальнейшие действия:
- Скачиваем драйвер для аудиокарты и распаковываем его в любое место на компьютере (процесс описан выше).
- Далее нам нужно будет найти в папке, куда распакован драйвер, файлы с расширением «.inf». Если в системе отключено отображение расширений, откройте в верхней части окна «Проводник» вкладку «Вид», кликните по кнопке «Параметры» справа, затем в новом окне откройте еще одну вкладку «Вид», в списке «Дополнительные параметры» снимите галочку с пункта «Скрывать расширения для зарегистрированных типов файлов» и нажмите «ОК»:
- Теперь легче будет найти файлы с расширением «.inf». Все, что требуется — кликнуть по такому файлу правой кнопкой мыши и выбрать в контекстном меню пункт «Установить»:
- В случае успешной установки никаких окон в процессе установки файлов «.inf» открываться не должно. И только при ошибке установки на экране будет отображаться ошибка о том, что «Выбранный INF-файл не поддерживает этого метода установки». Если возникла подобная ошибка, просто переходите к следующему INF-файлу в папке с драйвером.
Пока на этом все. Рекомендуем время от времени проверять наличие драйвера на сайте производителя аудиокарты, материнской платы или мобильного компьютера. Также можете попробовать установить его, используя менеджер драйверов DriverHub .
Остались вопросы, предложения или замечания? Свяжитесь с нами и задайте вопрос.
Если пропал звук на Windows 11: пошаговая инструкция
Продолжаем разбирать возможные проблем в обновленной Windows. Здесь мы подробно разберем, что делать, если нет звука на компьютере с Windows 11. Пробежимся по всем основным вариантам и дадим решения. Поехали!
Нулевой и самый важный шаг – сделайте перезагрузку. Многие забывают про это.
Но даже в нашей практике были очень странные случаи поведения Windows, когда предугадать подобное без очного осмотра было вообще невозможно. Поэтому если вы нашли решение такой проблемы, которая не была описана в этой статье, рекомендуем поделиться своим открытием в комментариях – так вы поможете тысячам других людей, столкнувшихся с подобной проблемой.
Шаг 1 – Проверяем громкость
Ну правда, звук пропал, а вы сразу паниковать? Подождите, может просто отключился звук? Щелкаем по значку звука в трее и проверяем громкость:
При необходимость тянем этот ползунок вправо. А вдруг заработает) Проблема с громкостью касается и других программ. Например, вы смотрите фильм через проигрыватель VLC или YouTube, в системе громкость выкручена на максимум, а вот в этих приложениях она может быть отключена. Проверьте)
Шаг 2 – Устранение неполадок
В ранних версиях Windows я очень скептично относился к этому автоисправителю. Но вот порой нажмешь, а оно заработает. А главное, это не занимаем много времени.
Щелкаем правой кнопкой мыши аккуратно по значку звука и выбираем «Устранение неполадок со звуком».
После запуска система вас попросит выбрать устройство, с которым возникла возможная проблема. В моем случае выберу свои наушники Redmi Buds 3.
Дополнительные средства звука можно и не открывать. Это нужно, когда у нас возникают проблемы именно звучания, а отсутствие звука этим не вылечишь.
И все, следуем инструкциям, перезагружаем компьютер, проверяем.
Шаг 3 – Проверка подключения
Тоже пункт как памятка:
- Беспроводные наушники могут «отваливаться» – тогда их нужно просто переподключить. А может быть у них просто сел аккумулятор?
- По возможности проверьте свои наушники или динамики на другой системе или даже телефоне – а вдруг они больше не работают.
- С проводным тоже бывают нюансы – воткнули не в тот разъем, или разъем вылетел, или в разъем забилась грязь, или провод повредился. Вытащить, проверить на других разъемах и с тем же телефоном.
Шаг 4 – Устройство вывода
Иногда звук выводится «не туда». То есть вы хотите пустить звук по HDMI, а вывод идет во внутреннюю систему, где вообще отключен звук. В таких случаях стоит проверить, куда вообще выводится звук.
Здесь не все так гладко – некоторые программы имеют свои собственные настройки (и тут я оставляю вас наедине с ними, потому что все приложения в рамках одной статьи здесь мы не рассмотрим). А вот системные настройки предлагаю посмотреть.
- Открываем «Параметры». Я обычно для их открытия щелкаю правой кнопкой мыши по кнопке «Пуск» и выбираю «Параметры».
- Сразу же выбираем «Звук».
- Проверяем устройства вывода, отмечаем нужное.
А вот если вашего устройства в этом списке нет – повод призадуматься, почему его не видит система. Может быть не подключили, а может и что-то с драйверами (или даже глубже, вплоть до аппаратной поломки).
Шаг 5 – Диспетчер устройств
Если в прошлом случае устройство оказалось недоступно, предлагаю заглянуть в Диспетчер устройств и проверить его там – вдруг какая-то ошибка или вообще отключено.
«Диспетчер устройство», как и «Параметры» удобно открывать щелчком правой кнопкой мыши по кнопке «Пуск».
В диспетчере открываем вкладку «Звуковые, игровые и видеоустройства» – в идеале в этом разделе не должно быть чего-то особенно. Но на скриншоте ниже основное устройство, отвечающее за вывод звука, оказалось почему-то отключено – щелкаем по нему правой кнопкой и включаем.
Если вы имеет какой-то опыт в работе с Windows и уверены в своих силах, можно вообще удалить здесь аудиоустройство, которое не работает с полным удалением драйверов. А после можно перезапустить систему (Windows сама найдет драйвера) или подобрать драйвера самостоятельно с официального сайта.
Шаг 6 – BIOS, микроконтроллеры и железо
Вот тут уже мало чего зависит от самой Windows 11, потому что у всех эти разделы выглядят по-разному в зависимости от железа. Стоит изучать, если вы уверены в работоспособности вашего аудиоустройства, но почему-то в диспетчере устройство его нет.
Суть такая – мы встречали случаи, когда в BIOS аудио было отключено. Т.е. нужно зайти в свой BIOS (как это сделать под свою модель материнки, надеюсь, вы знаете) и там изучить все разделы, связанные с аудио. Пример уже включенного аудиоустройства на наших фото:
У меня вообще была забавная ситуация – после чистки ноутбука пропал звук. Перелопатил все, в Диспетчере устройств напротив аудио – ошибка. Занервничал, а вдруг чего повредил. Оказалось, все проще – после отключения аккумулятора с микроконтроллером (это даже не BIOS) что-то пошло не так, и он перестал включать аудио (в самом BIOS все было нормально). В итоге пришлось перешивать микроконтроллер, благо, что он шился программно, и все обошлось без сервисного центра.
Шаг 7 – Службы
Это нужно было бы проверить раньше, но встречается не так часто как все остальное.
Что делать, если не работает звук на Windows 11
Прослушивание музыки и просмотр фильмов – неотъемлемая часть работы на ПК. Если звук пропадает неожиданно или после обновления ОС, это расстраивает пользователя, заставляет его искать решения возникшей проблемы. Нередки ситуации, когда после обновления Windows 11 не работает звук. Не всем пользователям известно, как решается эта проблема. К тому же, при наличии четкого алгоритма действий, есть возможность самостоятельно устранить этот сбой.
Возможные варианты проблем со звуком
Проблема, когда нет звука на компьютере с Windows 11, широко распространена. Причин, вызывающих сбой, может быть большое количество. Но, неважно, что провоцирует сбой, следует тщательно соблюдать ниже приведенный алгоритм, и, возникшие проблемы, будут решаемы.
Распространенные триггеры проблемы:
- Отключение аудиогарнитуры.
- Использование неподходящего привода для аудио.
- Неактуальное или устаревшее звучание.
- Отключение звука.
Внимание! Прежде чем прибегать к серьезным мерам, направленным на устранение неполадки, рекомендуется выполнить тщательную проверку, если на ноутбуке с Windows 11 пропал звук после обновления.
Решение проблем со звуком на Windows 11
Чтобы правильно решить возникшую проблему, нужно подойти к вопросу ответственно и серьезно. Следует разобраться во всем, все проверить. Если не уверены в силах, не лишним будет обратиться за помощью к знающему человеку.
Проверка громкости
Если не работает панель звука, следует проверить есть ли звук на ПК. Для этого нужно зайти в «Настройки», используя WinI или отыскать вкладку через поиск «Пуск».
В окне настроек, кликайте по вкладке «Звуки», расположенной в правой части.
Если в графе «Громкость» стоит «0», значит – звук отсутствует.
Используя ползунок можно установить громкость на свое усмотрение. Изменения необходимо протестировать. Если все хорошо, вкладка закрывается.
Проверка подключения аудиоустройств
Просмотр фильмов и прослушивание музыки – неотъемлемая часть произведения на ПК. Часто после обновления ОС возникает ошибка нет установленных аудиоустройств в Windows 11. Для того чтобы выполнить проверку подключения аудиоустройств, следует войти «Диспетчер устройств» и во вкладке «Подключенные устройства» просмотреть список.
Устранение неполадок
В ОС предусмотрен инструмент для коррекции. Он используется при автоматическом обнаружении, а иногда, для решения проблем, взаимосвязанных с воспроизведением звука. Чтобы выполнить переход к опции устранения проблем, потребуется открытие настроек, удерживая WinI на клавиатуре. После открытия диалогового окна, выбирается «Устранение неполадок», находящееся с правой стороны панели.
Кликнуть по разделу «Другие способы коррекции».
Пользователю предоставлен перечень способов для утилизации сбоев в различных ситуациях. Для этого потребуется активировать вкладку «Выполнить», расположенную рядом с «Воспроизведением аудио», в разделе «Частые».
После выполнения манипуляций, запускается инструмент устранения неполадок, задача которого – обнаружение имеющихся сбоев.
По завершении процесса пользователю будет предложено сделать выбор аудиоустройства, работа которого подлежит коррекции. Тут же выбирается активное устройство или драйвер, кликайте по «Далее».
Кликнуть по «Нет, не открылось Audio Enhancements». Далее выбирается «Воспроизведение и тестовые звуки». Звук воспроизводится трижды с интервалом. Если звук слышится при каждом воспроизведении отчетливо, проблема устранена. Здесь же нажимается «Хорошо», вкладка закрывается. Если звук не слышен, требуется выбрать вариант «Ничего не слышно».
После того как сделан выбор варианта «Я ничего не слушал», инструмент автоматически переустановит драйвер. По завершении, появится всплывающее окно с оповещением о переустановке ПК. Следует выбрать вариант «Перезагрузка сейчас» и, после ее выполнения, проблема устраняется.
Устройства вывода звука
Для коррекции работы используется меню настройки «Звук» и «Диспетчер устройств». Следует выполнить вход во вкладку, потребуется установка необходимых параметров и сохранение изменений.
Диспетчер устройств
При помощи диспетчера устройств можно выполнить проверку подключенных устройств выведения звука, отрегулировать их параметры.
Проверка работы служб
В некоторых ситуациях, служба работы со звуком, может не работать. Для того чтобы наладить работу и убедиться, что все нормально, потребуется:
- Выполнить переход в раздел работы со службами, через «Пуск», с введением команды services.msc.
- Найти в перечне служб ту, которая отвечает за работу со звуком — «Windows Audio». Выполнить по ней несколько кликов. Установить тип запуска «В автоматическом режиме».
- Перезагрузить ПК.
Убедитесь в выборе драйверов
Если звук не слышен, не исключено, что сделан выбор в пользу неправильного аудиодрайвера. Это допускается, если на ПК установлено несколько драйверов. В этой ситуации потребуется вернуться назад из настроек звука, удерживая WinI. После открытия окна, потребуется выбрать вкладку «Звук», расположенную в правой части. Аудиодрайверы перечисляются в разделе «Вывод». Здесь и выбирается правильный вариант драйвера. Часто используется по умолчанию аудиодрайвер Realtek. Потребуется выполнить вход в раздел «Дополнительные параметры звука». После появится окно с надписью «Звук». Здесь потребуется щелкнуть мышью по аудиоустройству, используемому в настоящий момент. Из предложенного перечня выбирается параметр «Установка как устройство связи по умолчанию».
Переустановка драйверов
Удаление любого аудиоустройства возможно через «Диспетчер устройств». Для этого потребуется открытие вкладки, отыскав ее через меню «Пуск», выбрав нужный вариант в поисковой раздаче.
После открытия потребуется щелкнуть по опции «Аудиовходы и выходы», а после выполнить несколько щелчков по аудиоустройству в развернутом меню.
Окно «Свойства»- «Драйвер»- «Удаление устройства».
После активации «Удалить устройство» появится диалоговое окно. Оттуда потребуется нажать «Удалить» и устройство будет удалено с ПК.
После перезагрузки выполнить переустановку драйвера.
Отключение улучшения звука
Если после установки Виндовс 11 появились неполадки со звуком, то ОС предлагает возможность улучшить звучание доступными способами. Эти улучшения могут быть активированы по умолчанию и провоцировать появления сбоев со звуком.
- Для отключения потребуется открыть меню настроек, осуществляя поиск через «Пуск».
- После открытия меню, потребуется клик по вкладке «Звук», расположенной в правой части панели.
- После потребуется вход в раздел «Дополнительные настройки».
Переходу во вкладку будет способствовать появление нового окна с названием «Звук». В «Воспроизведении» перечислены аудиоустройства, находящиеся в активном и пассивном состоянии. Потребуется щелкнуть мышью по аудиодрайверу, используемому в настоящий момент времени. После щелчка мышью пользователь будет перенаправлен в меню, в котором следует выбрать опцию «Свойства».
При появлении окна «Свойства» потребуется выполнить переход в раздел системные «Улучшения», выполнив клик по нему.
Потребуется установка ползунка и нажатие рядом с «Отключить все улучшения» виртуальной кнопки «ОК».
Улучшения успешно отключены, теперь следует воспроизвести файлы и удостовериться в том, выводится звук или он отсутствует.
В этой статье:
- Зачем это нужно?
- Три самых простых способа перезапустить службу Windows Audio
- Запуск службы вручную
- Запуск службы аудио
- Перезапуск через окно службы Windows
- Запуск службы «Windows Audio» через «Панель управления»
- Воспользуемся реестром
- Перезапуск службы через командную строку
- Перезапуск Windows Audio через диспетчер задач
- Если возникают затруднения
- Возможные затруднения
- Ошибка 1068
- Ошибка 1067
- Один из аудио сервисов не функционирует
- Что делать, если службы включены, но звука по-прежнему нет?
- Дополнительные службы
Зачем это нужно?
Дело в том, что операционная система Windows 7 довольно чутко реагирует на присутствие в системе адаптеров не самых последних моделей. Причем реагирует довольно неприятным образом – она просто отключает вышеупомянутую службу, и звук на компьютере исчезает, как будто его и не было.
В Windows 7 мы сталкиваемся с подобной ситуацией сплошь и рядом. Особенно часто не хотят запускаться карточки типа Creative Sound Blaster ранних выпусков, подключенные к разъему PCI. Нужно заметить, что XP такой болезнью почти не страдает. Посмотрим, как можно включить службу, если она не запущена.
Три самых простых способа перезапустить службу Windows Audio
Существует достаточно способов, чтобы решить данную проблему, но самые эффективные — это:
- Перезапустить через окно службы Windows (помогает быстро перезапустить службу Audio. А также отключить ее полностью или запускать в автоматическом режиме)
- Перезапуск через командную строку (достаточно быстрый способ решить проблему с помощью нескольких записей в командной строке)
- Перезапуск через диспетчер задач (удобный способ решить проблему для новичков и других пользователей пк)
Чтобы решить проблему через окно службы Windows, необходимо последовательно выполнить указания.
Запуск службы вручную
Если у вас появилось сообщение «Служба аудио не запущена» в Windows 7/10, первым делом попробуйте запустить её вручную. Для этого откройте командой services.msc менеджер управления службами, найдите пункт Windows Audio и дважды кликните по нему мышкой. Тип запуска выставьте «Автоматически», далее нажмите «Применить», а затем «Запустить». Это простое действие должно решить проблему с отсутствием звука.
Запуск службы аудио
Первый способ – исправить проблему автоматически. Запустите встроенную утилиту диагностики, чтобы устранить проблемы с запуском службы. Кликните правой кнопкой мышки по иконке звука на панели задач и выберете из контекстного меню пункт «Устранение неполадок со звуком».
Запустится мастер диагностики, который найдет и исправит ошибки. По окончанию пользователь увидит следующее сообщение.
Второй способ – вручную включить службу Windows 10. Она должна запускаться автоматически вместе с стартом операционной системы. По каким-то причинам (любые изменения в системе) ее автоматический запуск отключен.
Нажимаем комбинацию клавиш Win+R и прописываем команду services.msc. В появившемся окне находим службу Windows Audio.
Два раза кликаем по ней левой кнопкой мышки. В появившемся окне выставляем тип запуска – автоматически.
Если в строке «Состояние» вы видите сообщение «Остановлена» кликните по иконке «Запустить». Сохраняем изменения, кликнув «ОК».
Перезапуск через окно службы Windows
Нажать правой кнопкой мыши по меню пуск и выбрать из доступного списка «Управление компьютером».
В представленном списке выбрать «Службы и приложения» и «Службы».
Далее найти службу «Windows Audio» и нажать на нее. Эту службу можно запустить, перезапустить или остановить. После чего нажать правой кнопкой и зайти в свойства службы.
В конце выбираем тип запуска и нажимаем «Автоматический» и запускаем.
Этот способ должен помочь решить проблему со звуком. Служба «Windows аудио» должна работать стабильно и без перебоев.
Запуск службы «Windows Audio» через «Панель управления»
- Открываем «Пуск». И запускаем окно «Панель управления».
Раскрываем меню «Пуск», щелкаем по пункту «Панель управления» - В правом верхнем углу в категории «Просмотр» устанавливаем «Мелкие значки».
В категории «Просмотр» выбираем «Мелкие значки» - Теперь ищем пункт «Администрирование».
Находим и открываем раздел «Администрирование» - И запускаем нужный раздел «Службы». Далее открывается окно, в котором необходима проделать описанные выше действия.
Ищем раздел «Службы» и открываем их
Воспользуемся реестром
Проведем перезагрузку ключа.
- «Windows»+»R» — запускаем обработчик команд, в строку вписываем «regedit».
Одновременно нажимаем клавиши «Win+R», в окне «Выполнить» вводим команду «regedit», нажимаем «Enter» или «ОК» - Далее открываем путь к файлу: «HKEY_LOCAL_MACHINE» -> «SYSTEM» -> «CurrentControlSet» -> «Services» -> «Audiosrv».
Открываем поочередно папки, следуя указанному пути «HKEY_LOCAL_MACHINE» — «SYSTEM» — «CurrentControlSet» — «Services» — «Audiosrv» - В этом разделе вы найдете такой параметр, как «DependOnService». Нажимаем правым кликом мышки, далее «Удалить».
Правым кликом мышки щелкаем по параметру «DependOnService», нажимаем «Удалить» - Перезагружаем компьютер.
В определенных случаях этот метод действительно помогает.
Перезапуск службы через командную строку
Для перезапуска аудио в Windows 10 через командную строку, необходимо совершить такие действия. Зайти в поисковике и прописать там «Выполнить»
Запустить приложение (от имени администратора) и в появившемся окне прописать команду для входа в командную строку – cmd
После чего прописываем команду в появившемся окне — net start audiosrv запускаем службу «Windows Audio», нажав enter на клавиатуре.
Это команда поможет запустить Windows аудио, если служба по какой-то причине была отключена.
Перезапуск Windows Audio через диспетчер задач
Этот способ помогает быстро решить проблему и моментально восстановить службу Windows Audio.
И последний способ решения проблемы со звуком – это запуск службы через диспетчер задач. Сделать это можно благодаря таким действиям.
Вызвать Диспетчер Задач при помощи комбинаций Ctrl-Shift-Esc или нажать правой кнопкой мыши по меню пуск и выбрать команду «Диспетчер Задач».
В появившемся окне – нажать кнопку подробнее, чтобы открыть полный список выполняемых программ.
Далее выбрать вкладку «Службы».
Находим имя ««Audiosrv» — нажимаем правой кнопкой мыши и запускаем службу.
После этого действия служба должна будет работать и звук можно будет услышать на своем устройстве.
Служба Windows Audio достаточно необходима для любого пользователя, ведь она отвечает за весь звук на персональном компьютере. Поэтому необходимо знать, как можно запустить данную службу или вовремя ее перегрузить, чтобы она работала корректно. Перечисленные выше способы помогают не только решить проблему со службой «Windows аудио», но и вовремя избежать дальнейших проблем с операционной системой Windows 10.
Если возникают затруднения
Иногда служба вообще не хочет включаться. Этот факт тоже имеет право на существование, так как многие виды служб не могут работать самостоятельно. Поэтому некоторые службы зависят от других параметров.
Windows Audio аналогично зависимая служба. Необходимо провести проверку: если данные не включены, то проделать действия, описанные выше, для каждой из них:
- «RPC» — производит контроль вызова процедур.
Проверяем пункт «Удаленный вызов процедур (RPC)», открыв его двойным щелчком левой кнопкой мышки - «Multimedia Class Scheduler» — планирует классы мультимедиа.
Двойным щелчком левой кнопки мышки запускаем «Планировщик классов мультимедиа», проверяем, что бы она была запущена, если отключена, запускаем службу - «AudioEndpointBuilder» — средство управления звуковыми устройствами.
Находим службу «Средство построения конечных точек Windows Audio» и проверяем запущена она или нет
Запуск службы будет невозможен, если эти параметры не включены.
Если ни одна из этих попыток не помогла справиться с этой проблемой, то обратитесь к специалисту. Если вы продвинутый пользователь, то можете попробовать переустановить Windows, это поможет, но данные вы потеряете.
Возможные затруднения
А что если Windows Audio отказывается запускаться? Такое тоже случается. Причина этого заключается в нарушении порядка загрузки зависимых друг от друга сервисов Windows. Очень многие службы не являются самодостаточными. Их работа может зависеть от работы других. В разбираемом нами случае, нормальная работа Windows Audio зависит следующих компонентов системы:
- От планировщика классов мультимедиа.
- От подсистемы RPC (она контролирует удаленный вызов процедур).
- От инструмента построения конечных точек AudioSrv.
Если эти компоненты неактивны, то запуск AudioSrv невозможен. Все зависимые компоненты должны быть включенными. Как включить эти сервисы? Да точно так же, как и выше: отыскать их в перечне процессов и проверить их статус. Если они не запущены – нажать на кнопку «Запустить» для каждой перечисленной компоненты. Вот и все премудрости. Всегда обращайте внимание на подобного рода зависимости – это повысит ваш уровень понимания процессов, происходящих в компьютере.
Ошибка 1068
Результатом выполнения последнего шага в предыдущей инструкции может стать окно со следующим содержанием: «Не удалось запустить дочернюю службу».
Здесь проблема кроется в иерархии сервисов на компьютере, их зависимости между собой. В свойствах любого элемента описаны его зависимости на одноимённой вкладке. В нашем случае «Windows Audio» зависит от работы срезу трёх компонентов операционной системы (смотрите скриншот ниже). От неё же не зависит функционирование никакого объекта.
Как устранить проблему, когда иерархически более высокий сервис, нужный для работы аудио системы, не запущен? Как и в предыдущем случае. Сначала проверяем состояние каждой из обведённых на скрине выше служб, а при обнаружении проблем указываем автоматический старт и вручную активируем их (в нашем случае остановленной была «Средство построения конечных точек…»). После этого запускается дочерняя служба – Windows Audio – и проверяется результат.
Ошибка 1067
Порой после включения компьютера или ноутбука отвечающая за звук составляющая прекращает работать. Что делать, если такой проблемой сопровождается каждое включение ПК?
Нам поможет утилита для проверки неизменности системных файлов, а если она не справится, тогда прибегнем к откату системы.
- Жмём Win + R.
- Вводим и выполняем команду: «sfc /scannow».
После завершения сканирования, когда закроется окно командной строки, пытаемся включить проблемный сервис вручную.Вспомните, не обновляли ли операционную систему или аудиодрайверы перед появлением проблемы. Если так, попробуйте удалить первые или окатить вторые либо попросту восстановите систему при помощи одной из последних точек её отката.
Ещё может помочь удаление звуковых драйверов и установка новых, загруженных с официального сайта разработчика аудиосистемы, если есть их свежая версия.
В случае с ошибкой 1079 делаем всё то же самое. Она оповещает о:
- попытке запустить повреждённый файл;
- отсутствии компонентов системы;
- проблемах с системным реестром.
Один из аудио сервисов не функционирует
При запуске компонента может появиться ещё одна проблема: «Одна или несколько служб аудио не запущены». Это, скорее всего, свидетельствует о том, что настройки входа в систему сбились. Что делать, если ею сопровождается работа компьютера?
- Вызываем «Свойства» проблемного компонента системы.
Им может быть не только Windows Audio, но и любой из трёх вышестоящих в иерархии компонентов, от которых зависит её работа. Мы, тем не менее, начнём с неё.
- Переключаемся на вкладку «Вход в систему».
- Переносим переключатель к опции «С учётной записью» и щелкаем «Обзор».
- Переходим в окно дополнительных параметров.
- Запускаем поиск учётных записей, выбираем «Local service» из перечня профилей и кликаем «ОК».
- Во всех следующих окнах также жмём «ОК».
Читайте также: После установки Windows 7 не работают USB-порты
Пробуем запустить сервис.
Что делать, если службы включены, но звука по-прежнему нет?
Если вы исправили ситуацию, когда служба аудио не запущена, проверьте звуковое устройство, возможно неполадки с драйвером звука, и если это так, его необходимо установить заново.
- Сделайте клик по меню «Пуск» правой кнопкой и кликните «Диспетчер устройств» из списка. Далее найдите среди списка оборудования «Игровые, звуковые и видеоустройства»
Диспетчер устройстви нажмите на этот пункт.
- Откроются устройства, которые отвечают за звук на вашем компьютере. Это звуковые карты, обычно они интегрированы с материнской платой и драйвера устанавливаются в комплекте с драйверами на материнскую плату. Иногда случается так, что они могут не работать, в этом случае перед устройствами будут стоять знаки вопроса, которые сообщают о нерабочем драйвере устройства.
- Если драйвер работает неправильно, либо он отсутствует, нажмите по нему кнопкой мыши и укажите первый пункт «Обновить драйверы». Система сама найдет драйвер в сети, используя для этого только надежные источники, обычно это сайты производители оборудования, для которого производится поиск драйвера.
Дополнительные службы
За воспроизведение звука отвечают, пусть и косвенно, другие службы. Если запуск Windows Audio не привел к желаемым результатам, следует проверить работу следующих служб:
- планировщик классов мультимедиа (если такая имеется в списке);
- средство построения конечных точек Windows Audio;
- удаленный вызов процедур RPC.
Убедитесь, что все эти службы запущены, а в типе запуска стоит «Автоматически».
После всех проделанных операций следует перезагрузить компьютер. Если остались проблемы с воспроизведением звука после подключения службы, попробуйте вернуться к предыдущему состоянию операционной системы.
Делается это с помощью точек или диска восстановления. Здесь мы писали о том, как создать точку восстановления. А здесь – о создании диска восстановления. Также предлагаем подробную статью о том, как вернуться к точке восстановления.
Таким образом, ошибка 1068 или сообщение о том, что служба аудио не запущена, решается просто: включением службы в специальном интерфейсе. Также следует проверить запуск других сервисов, которые мы перечислили выше. Если проблему не удается решить, придется сделать откат системы к предыдущей точке восстановления.
Источники:
- https://WindowsTune.ru/win7/guidelines7/kak-zapustit-sluzhbu-audio-na-vindovs-7.html
- https://www.softo-mir.ru/kak-perezapystit-slyzhby-windows-audio
- https://viarum.ru/sluzhba-audio-ne-zapushhena-windows/
- https://public-pc.com/sluzhba-audio-v-windows-10-kak-zapustit/
- https://pc-consultant.ru/raznoe/kak-zapustit-sluzhbu-audio-na-vindovs-7/
- https://os-helper.ru/windows-7/zapusk-sluzhby-windows-audio-v-windows-7-i-reshenie-problem-s-nej.html
- https://RusAdmin.biz/soveti/sluzhba-audio-ne-zapushhena-v-windows-7-10/
Содержание
- 990x.top
- Простой компьютерный блог для души)
- AudioEndpointBuilder — что это за служба и почему грузит процессор? (Windows Audio Endpoint Builder)
- AudioEndpointBuilder — что это такое?
- AudioEndpointBuilder грузит процессор
- AudioEndpointBuilder — как отключить/включить службу?
- Заключение
- «Windows Audio» загружает процессор
- Рекомендуемые сообщения
- Присоединяйтесь к обсуждению
- Похожий контент
- Audioendpointbuilder средство построения конечных точек Windows audio
- AudioEndpointBuilder — что это за служба и почему грузит процессор? (Windows Audio Endpoint Builder)
- AudioEndpointBuilder грузит процессор
- AudioEndpointBuilder — как отключить/включить службу?
- Служба аудио не запущена в Windows 7/10 что делать
- Запускаем аудио службы в Windows
- Что делать, если службы включены, но звука по-прежнему нет?
- Поиск проблем со звуком
- Другие причины отсутствия звука на компьютере или ноутбуке
- Загрузите AudioEndpointBuilder.dll.mui и исправьте ошибки
- Как исправить ошибки AudioEndpointBuilder.dll.mui всего за несколько шагов?
- Загрузите и замените файл AudioEndpointBuilder.dll.mui
- Audioendpointbuilder не запускается windows 10
- Простой компьютерный блог для души)
- AudioEndpointBuilder — что это такое?
- AudioEndpointBuilder грузит процессор
- AudioEndpointBuilder — как отключить/включить службу?
- Заключение
- Audioendpointbuilder не запускается windows 10
- Windows Audio Endpoint completely Deleted/Missing Solution
990x.top
Простой компьютерный блог для души)
AudioEndpointBuilder — что это за служба и почему грузит процессор? (Windows Audio Endpoint Builder)
Приветствую всех! Продолжаем разбираться с неизвестными вещами в ПК. В этот раз мы поговорим о службе AudioEndpointBuilder. Я попробую найти максимум полезной инфы.
AudioEndpointBuilder — что это такое?
Управление аудиоустройствами для службы Windows Audio.
Скажу сразу, это может помочь: если у вас ошибка, попробуйте остановить службу > удалить драйвер аудио > выполнить перезагрузку.
Полное (отображаемое) название — Windows Audio Endpoint Builder. На сайте Microsoft есть описание алгоритма работы службы.
Служба перечисляет, инициализирует и активирует конечные точки звука в системе.
Если остановлена, то аудио устройства, эффекты — будут работать некорректно, на ПК звук может вообще пропасть.

AudioEndpointBuilder грузит процессор
Увы — на эту проблему жалуется много людей. Но в Microsoft почему-то не спешат исправлять.
Может грузить после неудачного обновления. При этом нагрузка может появляться даже в режиме простоя.
На форуме Microsoft нашел следующее решение:
Возможно достаточно будет только переустановить драйвера на аудио.
Также когда служба грузит ПК — попробуйте просто вытащить все аудио кабеля из материнки на 10 секунд и посмотрите, не упадет ли нагрузка.
Теоретически может помочь еще попытка восстановить ПК до момента, когда проблемы еще не было. Используйте восстановление системы: Win + R > команда control > значок Система > слева Защита системы > выбираем системный диск (буква C) > кнопка Восстановить. Выберите точку, когда возможно проблемы еще не было.
AudioEndpointBuilder — как отключить/включить службу?
При ошибке службу нужно не только останавливать, ни и отключать автозапуск.
Внимание! Важно понимать, что если просто остановить службу — то после перезагрузки Windows она потом автоматом запустится. Лучше чтобы служба начала работу свою после установки драйверов.
Заключение
Если грузит процессор, использует много оперативной памяти — первым делом нужно: отключить службу, удалить полностью драйвера, выполнить перезагрузку, включить службу. Если у вас звуковая карта не Realtek, а например ASUS Xonar — то после перезагрузки включаем AudioEndpointBuilder, а после ставим вручную драйвера.
Надеюсь кому-то эта информация помогла. Удачи и добра, до новых встреч друзья!
Источник
«Windows Audio» загружает процессор
Автор Юрий Т,
1 июня, 2018 в Компьютерная помощь
Рекомендуемые сообщения
Присоединяйтесь к обсуждению
Вы можете написать сейчас и зарегистрироваться позже. Если у вас есть аккаунт, авторизуйтесь, чтобы опубликовать от имени своего аккаунта.
Похожий контент
На днях столкнулся с проблемой. Пишу в надежде, что я не один такой и есть те, кто сумел спастись от этой заразы без переустановки windows.
Начну с поверхностных симптомов:
При простое компьютера (может быть 5,10, 20, 30 минут или час), запускается неведомый процесс и ЦП загружается на 99%. Понять что это случилось можно просто потому, как загудел компьютер. При открытии диспетчера задач процесс ежесекундно прекращается, и работа ЦП приходит в норму. При открытом диспетчере задач этот процесс вообще не запускается. На process explorer эта зараза реагирует аналогично, за исключением того, что при включенной программе она все таки может запуститься. Через process explorer выяснил, что процесс по всем свойствам это Windows Audio удалить который не получается. Если пост будет кому-то интересен, нужные файлы прикреплю по запросу)))
p.s. Еще один очень интересный факт: если компьютер подключен у интернету, но нет денег на балансе, и дальше сайта провайдера не пускает. После запуска вредоносного процесса появляется синий экран смерти и компьютер гаснет. Соответственно при запущенном диспетчере задач этого не происходит.
Добрый день!
С недавнего времени после включения ПК (Windows 10 Версия 1803) процесс «Windows Audio» (служба Audiosrv) загружает ЦП на 25-35%, слышен усиленный шум вентиляторов Когда перезапускю «Windows Audio», она перестает загружать процессор, вентиляторы сразу вращаются медленнее (слышно), но спустя пару минут все повторяется, «Windows Audio» опять начинает грузить процессор, появляется шум вентиляторов Поверка Dr Web CureIt ничего не показывает. Думаю, на ПК завелся скрытый майнер. Буду очень благодарен за помощь! CollectionLog-2018.05.31-04.58.zip
Доброго времени суток!
Имеем:
Kaspersky Endpoint Security 10.2.5.3201 (mr3)
Все работает отлично. Но стоит открыть любое изображение, как загрузка ЦП от процесса avp.exe подскакивает на 30-40%.
В итоге изображение открывается средствами стандартного просмотра изображений windows10 порядка 10 секунд.
Источник
Audioendpointbuilder средство построения конечных точек Windows audio
AudioEndpointBuilder — что это за служба и почему грузит процессор? (Windows Audio Endpoint Builder)
Приветствую всех! Продолжаем разбираться с неизвестными вещами в ПК. В этот раз мы поговорим о службе AudioEndpointBuilder. Я попробую найти максимум полезной инфы.
Управление аудиоустройствами для службы Windows Audio.
Скажу сразу, это может помочь: если у вас ошибка, попробуйте остановить службу > удалить драйвер аудио > выполнить перезагрузку.
Полное (отображаемое) название — Windows Audio Endpoint Builder. На сайте Microsoft есть описание алгоритма работы службы.
Служба перечисляет, инициализирует и активирует конечные точки звука в системе.
Если остановлена, то аудио устройства, эффекты — будут работать некорректно, на ПК звук может вообще пропасть.
Пример как служба может грузить процессор. В колонке CPU указано 17.42, это немного, но если например у вас процессор i7 и такая нагрузка — то поверьте, это много. Также можем заметить, что напротив AudioEndpointBuilder, в колонке Start Address указана библиотека audiosrv.dll — название библиотеки совпадает с внутренним названием службы Windows Audio.
AudioEndpointBuilder грузит процессор
Увы — на эту проблему жалуется много людей. Но в Microsoft почему-то не спешат исправлять.
Может грузить после неудачного обновления. При этом нагрузка может появляться даже в режиме простоя.
На форуме Microsoft нашел следующее решение:
Возможно достаточно будет только переустановить драйвера на аудио.
Также когда служба грузит ПК — попробуйте просто вытащить все аудио кабеля из материнки на 10 секунд и посмотрите, не упадет ли нагрузка.
Теоретически может помочь еще попытка восстановить ПК до момента, когда проблемы еще не было. Используйте восстановление системы: Win + R > команда control > значок Система > слева Защита системы > выбираем системный диск (буква C) > кнопка Восстановить. Выберите точку, когда возможно проблемы еще не было.
AudioEndpointBuilder — как отключить/включить службу?
При ошибке службу нужно не только останавливать, ни и отключать автозапуск.
Окно выполнить, куда вставляем команду services.msc. Пример отключения. SysMain только для примера, вместо этой службы вы ищите AudioEndpointBuilder, а точнее Windows Audio Endpoint Builder.
Внимание! Важно понимать, что если просто остановить службу — то после перезагрузки Windows она потом автоматом запустится. Лучше чтобы служба начала работу свою после установки драйверов.
Если грузит процессор, использует много оперативной памяти — первым делом нужно: отключить службу, удалить полностью драйвера, выполнить перезагрузку, включить службу. Если у вас звуковая карта не Realtek, а например ASUS Xonar — то после перезагрузки включаем AudioEndpointBuilder, а после ставим вручную драйвера.
Надеюсь кому-то эта информация помогла. Удачи и добра, до новых встреч друзья!
Служба аудио не запущена в Windows 7/10 что делать
При автоматической установке обновлений на Windows, а также при установке других программ на свой компьютер пользователи сталкиваются с отсутствием звука. Причин для этого может быть много, одна из основных – в Виндовс 7 и 10 не работает служба аудио. При этом можно увидеть на панели внизу монитору с правой стороны значок звука будет перечеркнут, либо возле него стоит кружок с перечеркнутой линией.
Запускаем аудио службы в Windows
Службы Windows Audio имеет 3 дополнительных службы. Если хоть какая-нибудь из них не будет работать должным образом, на вашем мониторе появится ошибка 1068, которая сообщит о неудачном запуске дочерних служб. В этом случае нужно их настроить.
Что делать, если службы включены, но звука по-прежнему нет?
Если вы исправили ситуацию, когда аудиослужба в Виндовс 7 или 10 не активирована, проверьте звуковое устройство, возможно неполадки с драйвером звука, и если это так, его необходимо установить заново.
Поиск проблем со звуком
В том случае, если звук так и не появился, а вы уже запустили службу аудио, проверьте правильность подключения устройств вывода звука – колонки, наушники. Возможно вы вставили штекер не в то гнездо. Зеленый штекер является сигнальным, он должен быть обязательно подключен к такому же цвету разъема на задней или передней панели.
Если вы подключаете стерео систему с главным сабвуфером, то убедитесь, что в диспетчере выставлена соответствующая схема вывода звука, а также перед подключением убедитесь, что ваша звуковая карта поддерживает многоканальную звуковую схему. Проверьте целостность кабеля, при помощи которого подключены наушники или колонки. Убедитесь, что само устройство в исправном состоянии.
Если вы не имеете никакого результата, попробуйте запустить диагностику неполадок со звуком:
Нажмите снова на значок звука внизу в панели задач ПКМ и выберите пункт «Открыть регулятор громкости». И проверьте уровень громкости, возможно вы убрали до минимума в прошлой сессии и забыли об этом. Убедитесь, что все ползунки выставлены в положение в верхней точке, чтобы проверить наличие звука.
Выберите здесь же другой пункт «Устройства воспроизведения» для проверки соответствия устройства. Бывает так, что вы подключили наушники, но система определила неправильно устройство и звук на устройство не выводится. Поэтому нажмите на нужное устройство из списка и выберите его ПКМ и нажмите «Проверить». Система воспроизведет проверяющие звуки для этого устройства, индикатор должен быть подвижным при исправности колонок, наушников.
Другие причины отсутствия звука на компьютере или ноутбуке
Попробуйте изменить определение устройства системой, выберите устройство правой кнопкой мыши и нажмите «Свойства». Откроется окно, выберите вкладку «Дополнительно» и если у вас стоит частота дискретизации 16 бит, 44100 Гц, то выберите из списка другой вариант, например – 24 бита, 44100 и т.д. и рядом жмите «Проверка», чтобы проверить наличие звука. Попробуйте несколько вариантов. Если звук так и не появился, попробуйте перезапустить службы Audio Windows.
Вам также может понравиться
Загрузите AudioEndpointBuilder.dll.mui и исправьте ошибки
Иногда система Windows отображает сообщения об ошибках поврежденных или отсутствующих файлов AudioEndpointBuilder.dll.mui. Подобные ситуации могут возникнуть, например, во время процесса установки программного обеспечения. Каждая программа требует определенных ресурсов, библиотек и исходных данных для правильной работы. Поэтому поврежденный или несуществующий файл AudioEndpointBuilder.dll.mui может повлиять на неудачное выполнение запущенного процесса.
Совместим с: Windows 10, Windows 8.1, Windows 8
Существует несколько типов ошибок, связанных с файлом AudioEndpointBuilder.dll.mui. Файл AudioEndpointBuilder.dll.mui может находиться в неправильном каталоге файлов на вашем устройстве, может отсутствовать в системе или может быть заражен вредоносным программным обеспечением и, следовательно, работать неправильно. Ниже приведен список наиболее распространенных сообщений об ошибках, связанных с файлом AudioEndpointBuilder.dll.mui. Если вы найдете один из перечисленных ниже (или похожих), рассмотрите следующие предложения.
Не удалось запустить приложение, так как отсутствует файл AudioEndpointBuilder.dll.mui. Переустановите приложение, чтобы решить проблему.
Проблемы, связанные с AudioEndpointBuilder.dll.mui, могут решаться различными способами. Некоторые методы предназначены только для опытных пользователей. Если вы не уверены в своих силах, мы советуем обратиться к специалисту. К исправлению ошибок в файле AudioEndpointBuilder.dll.mui следует подходить с особой осторожностью, поскольку любые ошибки могут привести к нестабильной или некорректно работающей системе. Если у вас есть необходимые навыки, пожалуйста, продолжайте.
Как исправить ошибки AudioEndpointBuilder.dll.mui всего за несколько шагов?
Помните, прежде чем предпринимать какие-либо действия, связанные с системными файлами, сделайте резервную копию ваших данных!
Ошибки файла AudioEndpointBuilder.dll.mui могут быть вызваны различными причинами, поэтому полезно попытаться исправить их различными способами.
Файлы Windows обычно подвергаются атаке со стороны вредоносного программного обеспечения, которое не позволяет им работать должным образом. Первым шагом в решении проблем с файлом AudioEndpointBuilder.dll.mui или любыми другими системными файлами Windows должно быть сканирование системы на наличие вредоносных программ с использованием антивирусного инструмента.
Если по какой-либо причине в вашей системе еще не установлено антивирусное программное обеспечение, вы должны сделать это немедленно. Незащищенная система не только является источником ошибок в файлах, но, что более важно, делает вашу систему уязвимой для многих опасностей. Если вы не знаете, какой антивирусный инструмент выбрать, обратитесь к этой статье Википедии — сравнение антивирусного программного обеспечения.
Установка соответствующих исправлений и обновлений Microsoft Windows может решить ваши проблемы, связанные с файлом AudioEndpointBuilder.dll.mui. Используйте специальный инструмент Windows для выполнения обновления.
Помимо обновления системы рекомендуется установить последние версии драйверов устройств, так как драйверы могут влиять на правильную работу AudioEndpointBuilder.dll.mui или других системных файлов. Для этого перейдите на веб-сайт производителя вашего компьютера или устройства, где вы найдете информацию о последних обновлениях драйверов.
Проверка системных файлов — это инструмент Microsoft Windows. Как следует из названия, инструмент используется для идентификации и адресации ошибок, связанных с системным файлом, в том числе связанных с файлом AudioEndpointBuilder.dll.mui. После обнаружения ошибки, связанной с файлом %fileextension%, программа пытается автоматически заменить файл AudioEndpointBuilder.dll.mui на исправно работающую версию. Чтобы использовать инструмент:
Другой подход заключается в восстановлении системы до предыдущего состояния до того, как произошла ошибка файла AudioEndpointBuilder.dll.mui. Чтобы восстановить вашу систему, следуйте инструкциям ниже
Если все вышеупомянутые методы завершились неудачно и проблема с файлом AudioEndpointBuilder.dll.mui не была решена, перейдите к следующему шагу. Помните, что следующие шаги предназначены только для опытных пользователей
Загрузите и замените файл AudioEndpointBuilder.dll.mui
Последнее решение — вручную загрузить и заменить файл AudioEndpointBuilder.dll.mui в соответствующей папке на диске. Выберите версию файла, совместимую с вашей операционной системой, и нажмите кнопку «Скачать». Затем перейдите в папку «Загруженные» вашего веб-браузера и скопируйте загруженный файл AudioEndpointBuilder.dll.mui.
Перейдите в папку, в которой должен находиться файл, и вставьте загруженный файл. Ниже приведен список путей к каталогу файлов AudioEndpointBuilder.dll.mui.
Источник
Audioendpointbuilder не запускается windows 10
Простой компьютерный блог для души)
Приветствую всех! Продолжаем разбираться с неизвестными вещами в ПК. В этот раз мы поговорим о службе AudioEndpointBuilder. Я попробую найти максимум полезной инфы.
AudioEndpointBuilder — что это такое?
Управление аудиоустройствами для службы Windows Audio.
Скажу сразу, это может помочь: если у вас ошибка, попробуйте остановить службу > удалить драйвер аудио > выполнить перезагрузку.
Полное (отображаемое) название — Windows Audio Endpoint Builder. На сайте Microsoft есть описание алгоритма работы службы.
Служба перечисляет, инициализирует и активирует конечные точки звука в системе.
Если остановлена, то аудио устройства, эффекты — будут работать некорректно, на ПК звук может вообще пропасть.

AudioEndpointBuilder грузит процессор
Увы — на эту проблему жалуется много людей. Но в Microsoft почему-то не спешат исправлять.
Может грузить после неудачного обновления. При этом нагрузка может появляться даже в режиме простоя.
На форуме Microsoft нашел следующее решение:
Возможно достаточно будет только переустановить драйвера на аудио.
Также когда служба грузит ПК — попробуйте просто вытащить все аудио кабеля из материнки на 10 секунд и посмотрите, не упадет ли нагрузка.
Теоретически может помочь еще попытка восстановить ПК до момента, когда проблемы еще не было. Используйте восстановление системы: Win + R > команда control > значок Система > слева Защита системы > выбираем системный диск (буква C) > кнопка Восстановить. Выберите точку, когда возможно проблемы еще не было.
AudioEndpointBuilder — как отключить/включить службу?
При ошибке службу нужно не только останавливать, ни и отключать автозапуск.


Внимание! Важно понимать, что если просто остановить службу — то после перезагрузки Windows она потом автоматом запустится. Лучше чтобы служба начала работу свою после установки драйверов.
Заключение
Если грузит процессор, использует много оперативной памяти — первым делом нужно: отключить службу, удалить полностью драйвера, выполнить перезагрузку, включить службу. Если у вас звуковая карта не Realtek, а например ASUS Xonar — то после перезагрузки включаем AudioEndpointBuilder, а после ставим вручную драйвера.
Надеюсь кому-то эта информация помогла. Удачи и добра, до новых встреч друзья!
Audioendpointbuilder не запускается windows 10
Сообщения: 5
Благодарности:
 |
Архив WinRAR.rar |
| (118.4 Kb, 12 просмотров) |
Твик не помог а отчет сейчас будет
вот архив а в нем лог
Сообщения: 51908
Благодарности: 14931
| Конфигурация компьютера |
| Материнская плата: ASUS P8Z77-V LE PLUS |
| HDD: Samsung SSD 850 PRO 256 Гб, WD Green WD20EZRX 2 Тб |
| Звук: Realtek ALC889 HD Audio |
| CD/DVD: ASUS DRW-24B5ST |
| ОС: Windows 8.1 Pro x64 |
| Прочее: корпус: Fractal Design Define R4 |
Это сообщение посчитали полезным следующие участники:
Сообщения: 5
Благодарности:
блин нифига не понимаю как с английским — жопа
а по обычному drag&drop не дает заменить не дает
Сообщения: 51908
Благодарности: 14931
| Конфигурация компьютера |
| Материнская плата: ASUS P8Z77-V LE PLUS |
| HDD: Samsung SSD 850 PRO 256 Гб, WD Green WD20EZRX 2 Тб |
| Звук: Realtek ALC889 HD Audio |
| CD/DVD: ASUS DRW-24B5ST |
| ОС: Windows 8.1 Pro x64 |
| Прочее: корпус: Fractal Design Define R4 |
Это сообщение посчитали полезным следующие участники:
Сообщения: 5
Благодарности:
Отказано в доступе
Все пробую перезагрузку
Спасибо. я дурак сначала написал команду на копирование а потом на получение прав оттуда и ошибка! сделал все наоборот во второй раз 
Windows Audio Endpoint completely Deleted/Missing Solution
If you are looking for a solution related to your AudioEndpointBuilder causing issues I strongly recommend using my solution as a last resort.
After over 3 months of searching and asking for solutions for my AudioEndpoint problem, I decided to try my own solution using the knowledge I had gained from my research. I didn’t want to have to reinstall windows so I found this solution.
The solution is to basically reinstall the service manually.
*I would recommend backing up your registry and files or creating a system restore point before doing this solution as any accidental mistakes could cause unforeseen problems to your PC*
First to make sure you have the same problem make sure your problem matches the image below as if yours doesn’t you may have an easier solution than reinstall the service.
*If you have one of these issues use this solution after trying most other solutions*
Step 1: Check to see if AudioEndpointBuilder.dll is in your %systemroot%system32 folder.
2.) If it isn’t then you will need to acquire a copy of this file, you can do this by either (recommended) Find a backup of your pc files and copy the AudioEndpointBuilder.dll file, from %systemroot%/system32/ folder, into the random folder or download it from this link and remember its location.
*Recommend backing up your registry before doing any of the next steps*
Next press Windows Key + R and type «regedit» into the run box.
Navigate to: HKEY_LOCAL_MACHINESYSTEMCurrentControlSetServices
Scroll down until you see «Audiosrv» and «AudioEndpointBuilder». (If you don’t see the AudioEndpointBuilder folder don’t worry just continue with the solution).
*If you’re missing the AudioEndpointBuilder folder, press edit, new then key. Name the folder «AudioEndpointBuilder»*
Next, click the folder and in the right box containing the «default» value right click, click new then follow the list below to create all the values. (make sure it is identical to the image)
*Use the table below to name and create the values*
| Name | Type | Data |
| REG_MULTI_SZ | PlugPlay | |
| Description | REG_SZ | Manages audio devices for the Windows Audio service. If this service is stopped, audio devices and effects will not function properly. If this service is disabled, any services that explicitly depend on it will fail to start |
| DisplayName | REG_SZ | Windows Audio Endpoint Builder |
| ErrorControl | REG_DWORD | 1 (hex) |
| FailureActions | REG_BINARY |
(You may Have to enter manually)
Next, click on the AudioEndpointBuilder folder, click new then key and name the folder Parameters.
Click on the Parameters folder and enter the value from the image below just like you did before.
Next navigate to: HKEY_LOCAL_MACHINESOFTWAREMicrosoftWindowsNTCurrentVersionSvchost
Click «Svchost» folder and in the right box locate the «LocalSystemNetworkRestricted» and add «AudioEndpointBuilder» to the bottom of the values.
Close all of the registry windows and open windows explorer and navigate to «C:WindowsSystem32«. Find the AudioEndpointBuilder.dll file you either copied or downloaded and paste it into this folder.
Finally, restart your PC and you’re done! :DD
Советы по настройке компьютера © 2022
Внимание! Информация, опубликованная на сайте, носит исключительно ознакомительный характер и не является рекомендацией к применению.
Источник