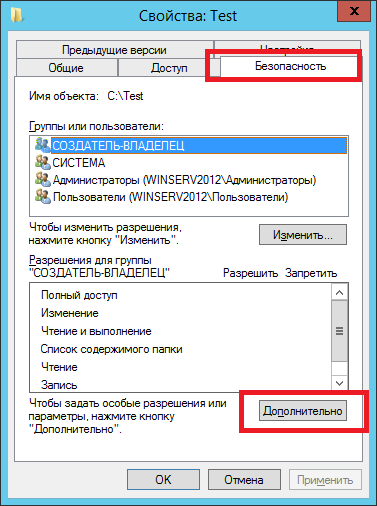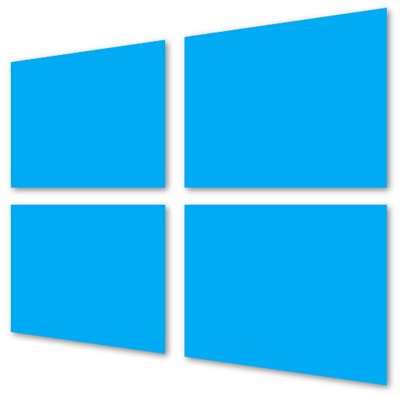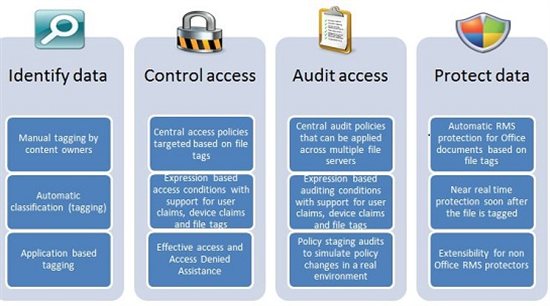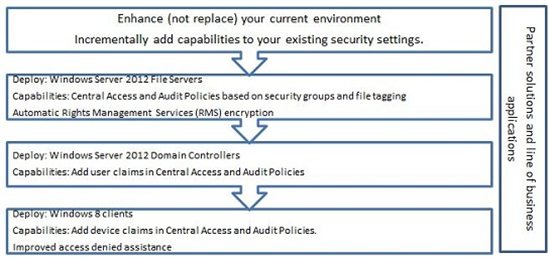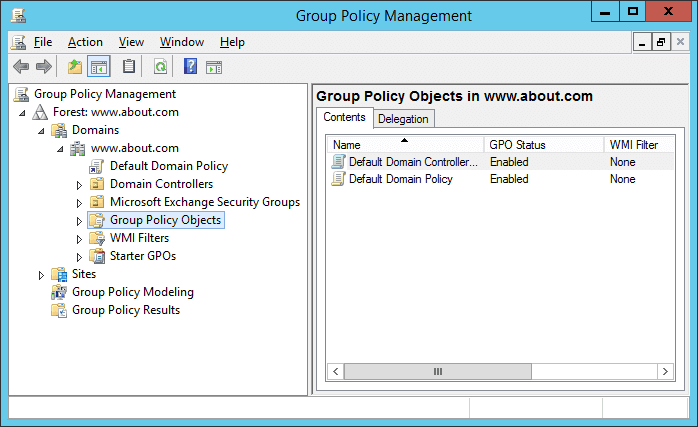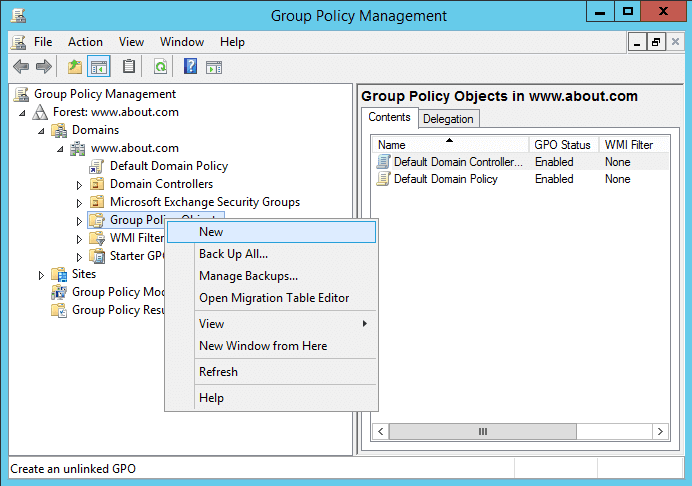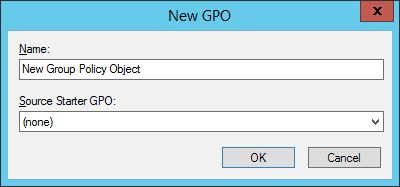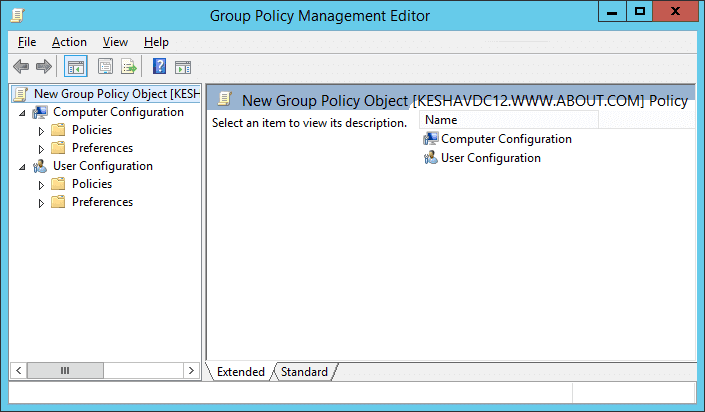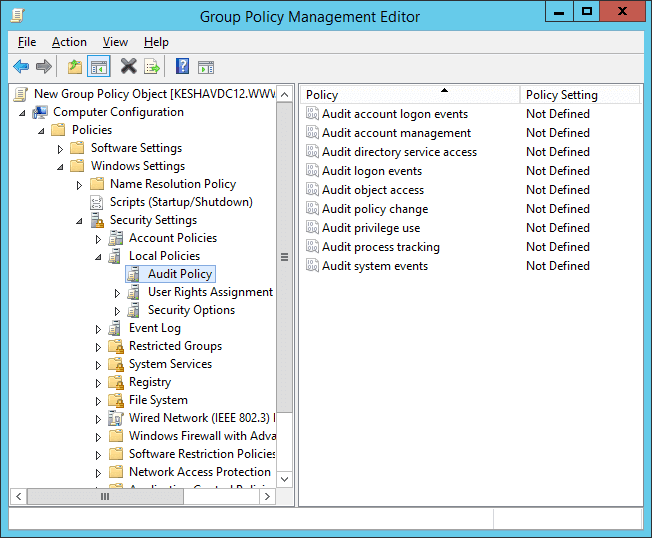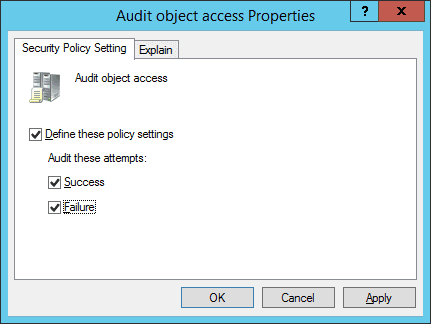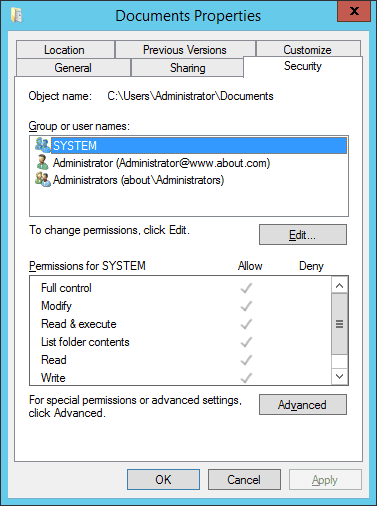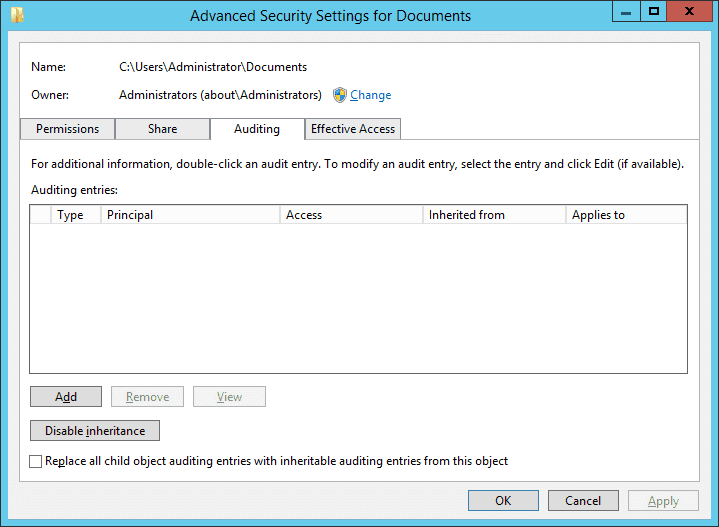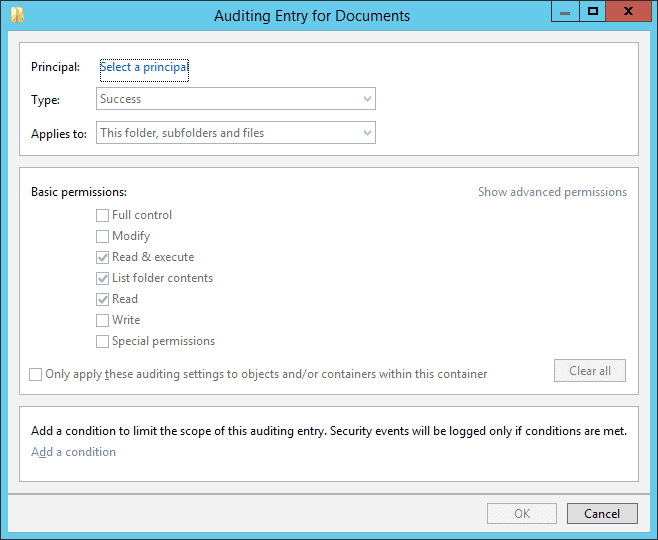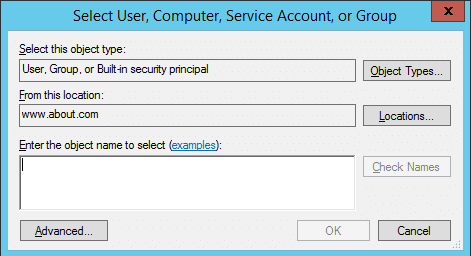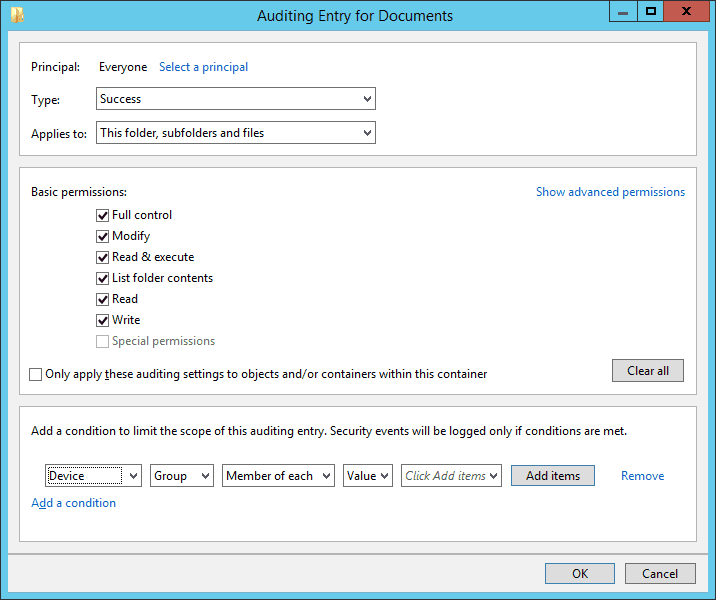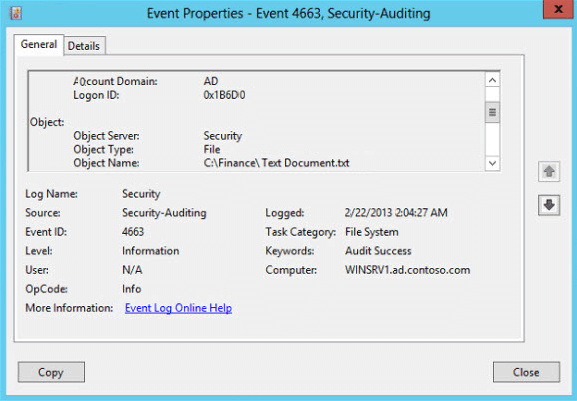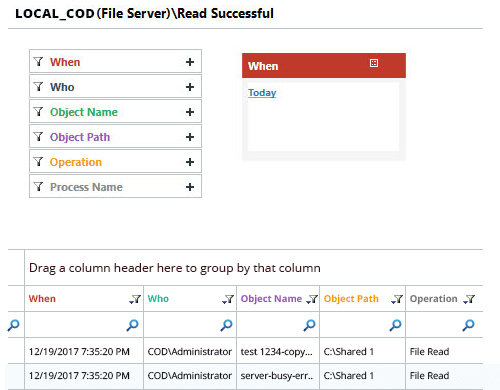Иногда бывает необходимо понять кто удалил/изменил/переименовал конкретный файл или папку. В ОС Windows для этого используется аудит доступа к объектам.
Аудит это запись в специальные журналы информации об определенных событиях (источник, код события, успешность, объект и т.д. ). Объектом аудита может являться как любой файл или папка, так и определенное событие, например вход в систему или выход из нее, то есть можно записывать все события происходящие с конкретным файлом или папкой — чтение, запись, удаление и т.д., можно события входа в систему и т.д.
Необходимо понимать, что аудит забирает на себя.
Для того, чтобы можно было настраивать аудит файлов и папок необходимо предварительно включить эту возможность через локальные (или в случае если у Вас используется Microsoft AD групповые) политики безопасности.
В случае локальных политик необходимо запустить оснастку “Локальная политика безопасности”, для этого необходимо нажать комбинацию клавиш Win+R, в открывшееся поле ввести secpol.msc и нажать клавишу Enter.
В открывшейся оснастке в дереве слева необходимо перейти в раздел “Локальные политики” — “Политика аудита”.
Далее необходимо выбрать необходимую нам политику — в данном случае это “Аудит доступа к объектам”. Именно этой политикой регулируется доступ к объектам файловой системы (файлам и папкам) и раскрыть ее двойным щелчком мыши. В открывшемся окне необходимо выбрать какие именно типы событий будут регистрироваться — “Успех” (разрешение на операцию получено) и/или “Отказ” — запрет операции и проставить соответствующие галочки, после чего нажать “Ок”.
Теперь когда включена возможность ведения аудита интересующих нас событий и их тип можно переходить к настройке самих объектов — в нашем случае файлов и папок.
Для этого необходимо открыть свойства файла или папки, перейти на вкладку “Безопасность”, нажать “Дополнительно” и “Аудит”.
Нажимаем “Добавить” и начинаем настраивать аудит.
Сначала выбираем субъект — это чьи действия будут аудироваться (записываться в журнал аудита).
Можно вписать туда имя пользователя или группы, если имя заранее неизвестно, то можно воспользоваться кнопкой “Дополнительно” которая открывает форму поиска где можно выбрать интересующих нас пользователей и группы. Чтобы контролировались действия всех пользователей необходимо выбрать группу “Все”.
Далее необходимо настроить тип аудируемых событий (Успех, Отказ, Все), также область область применения для аудита папок — только эта папка, папка с подпапками, только подпапки. только файлы и т.д., а также сами события аудита.
Для папок поля такие:
А такие для файлов:
После этого начнется сбор данных аудита. Все события аудита пишутся в журнал “Безопасность”. Открыть его проще всего через оснастку “Управление компьютером” compmgmt.msc.
В дереве слева выбрать “Просмотр событий” — “Журналы Windows” — “Безопасность”.
Каждое событие ОС Windows имеет свой код события. Список событий достаточно обширен и доступен на сайте Microsoft либо в интернете.
Попробуем например найти событие удаления файла, для этого удалим файл на котором предварительно настроен аудит (если это не тестовые файл, то не забываем сделать его копию, так как аудит это всего лишь информация о действиях, а не разрешение/запрет этих действий). Нам нужно событие с кодом 4663 — получение доступа к объекту, у которого в поле Операции доступа Написано “DELETE” . Поиск событий в журналах Windows достаточно сложен, поэтому обычно используются специализированные средства анализа — системы мониторинга, скрипты и т.д.
Вручную можно, например, задать например такой фильтр:
Далее в отфильтрованных событиях необходимо найти интересующее нас по имени объекта.
Открыть его двойным щелчком мыши и увидеть кто удалил данный файл в поле субъект.
На этом демонстрация аудита доступа к файлам и папкам Windows на примере Windows server 2012R2 окончена. В нашей базе знаний вы найдёте ещё множество статей посвящённых различным аспектам работы в Windows, а если вы ищете надежный виртуальный сервер под управлением Windows, обратите внимания на нашу услугу — Аренда виртуального сервера Windows.
Иногда бывает необходимо понять кто удалил/изменил/переименовал конкретный файл или папку. В ОС Windows для этого используется аудит доступа к объектам.
Аудит это запись в специальные журналы информации об определенных событиях (источник, код события, успешность, объект и т.д. ). Объектом аудита может являться как любой файл или папка, так и определенное событие, например вход в систему или выход из нее, то есть можно записывать все события происходящие с конкретным файлом или папкой — чтение, запись, удаление и т.д., можно события входа в систему и т.д.
Необходимо понимать, что аудит забирает на себя.
Для того, чтобы можно было настраивать аудит файлов и папок необходимо предварительно включить эту возможность через локальные (или в случае если у Вас используется Microsoft AD групповые) политики безопасности.
В случае локальных политик необходимо запустить оснастку “Локальная политика безопасности”, для этого необходимо нажать комбинацию клавиш Win+R, в открывшееся поле ввести secpol.msc и нажать клавишу Enter.
В открывшейся оснастке в дереве слева необходимо перейти в раздел “Локальные политики” — “Политика аудита”.
Далее необходимо выбрать необходимую нам политику — в данном случае это “Аудит доступа к объектам”. Именно этой политикой регулируется доступ к объектам файловой системы (файлам и папкам) и раскрыть ее двойным щелчком мыши. В открывшемся окне необходимо выбрать какие именно типы событий будут регистрироваться — “Успех” (разрешение на операцию получено) и/или “Отказ” — запрет операции и проставить соответствующие галочки, после чего нажать “Ок”.
Теперь когда включена возможность ведения аудита интересующих нас событий и их тип можно переходить к настройке самих объектов — в нашем случае файлов и папок.
Для этого необходимо открыть свойства файла или папки, перейти на вкладку “Безопасность”, нажать “Дополнительно” и “Аудит”.
Нажимаем “Добавить” и начинаем настраивать аудит.
Сначала выбираем субъект — это чьи действия будут аудироваться (записываться в журнал аудита).
Можно вписать туда имя пользователя или группы, если имя заранее неизвестно, то можно воспользоваться кнопкой “Дополнительно” которая открывает форму поиска где можно выбрать интересующих нас пользователей и группы. Чтобы контролировались действия всех пользователей необходимо выбрать группу “Все”.
Далее необходимо настроить тип аудируемых событий (Успех, Отказ, Все), также область область применения для аудита папок — только эта папка, папка с подпапками, только подпапки. только файлы и т.д., а также сами события аудита.
Для папок поля такие:
А такие для файлов:
После этого начнется сбор данных аудита. Все события аудита пишутся в журнал “Безопасность”. Открыть его проще всего через оснастку “Управление компьютером” compmgmt.msc.
В дереве слева выбрать “Просмотр событий” — “Журналы Windows” — “Безопасность”.
Каждое событие ОС Windows имеет свой код события. Список событий достаточно обширен и доступен на сайте Microsoft либо в интернете.
Попробуем например найти событие удаления файла, для этого удалим файл на котором предварительно настроен аудит (если это не тестовые файл, то не забываем сделать его копию, так как аудит это всего лишь информация о действиях, а не разрешение/запрет этих действий). Нам нужно событие с кодом 4663 — получение доступа к объекту, у которого в поле Операции доступа Написано “DELETE” . Поиск событий в журналах Windows достаточно сложен, поэтому обычно используются специализированные средства анализа — системы мониторинга, скрипты и т.д.
Вручную можно, например, задать например такой фильтр:
Далее в отфильтрованных событиях необходимо найти интересующее нас по имени объекта.
Открыть его двойным щелчком мыши и увидеть кто удалил данный файл в поле субъект.

Запускаем редактор групповых политик
Для этого в Windows 10 или Server 2012 R2 кликаем правой кнопкой мыши по Пуск и нажимаем Панель управления:
В более ранних версиях Windows кликаем по Пуск и выбираем Панель управления:
Теперь открываем Система и безопасность:
Администрирование:
И выбираем Локальная политика безопасности:
* Совет: редактор групповых политик можно открыть через командную строку командой gpedit.msc.
* Нюанс: в доменной среде с сервером Active Directory необходимо открывать групповые политики на стороне контроллера домена и применять их к серверам или компьютерам компании.
Настраиваем политику
Раскрываем Конфигурация компьютера — Конфигурация Windows — Параметры безопасности — Локальные политики — Политика аудита:
В окне справа кликаем дважды по Аудит доступа к объектам:
В открывшемся окне ставим галочки на Успех и Отказ:
Нажимаем OK и закрываем редактор управления групповыми политиками.
Настраиваем аудит для файлов и папок
Кликаем правой кнопкой мыши по папке, для которой нужно настроить аудит и выбираем Свойства:
Переходим на вкладку Безопасность:
Нажимаем по Дополнительно:
В открывшемся окне переходим на вкладку Аудит и нажимаем Продолжить:
Кликаем Добавить:
Кликаем по Выберите субьект:
и выбираем учетную запись или группу пользователей, для которых необходимо установить аудит, например, все:
Нажимаем OK и выставляем галочки напротив действий, для которых система будет протоколировать события:
Нажимаем OK три раза.
Была ли полезна вам эта инструкция?
Да Нет
Мы продолжаем перевод и публикацию материалов, связанных с Windows Server 2012 и обновлениями штатных систем аудита Microsoft. Приглашаем заинтересованных читателей ознакомиться с рассказом сотрудника команды Windows Server о новых возможностях Dynamic Access Control.
Здравствуйте, меня зовут Nir Ben-Zvi, я работаю в команде Windows Server. Я рад представить вам сегодня новый набор функций для Динамического контроля доступом (Dynamic Access Control), который имеется в Windows Server 2012.
Сначала я вкратце расскажу о процессе планирования, затем мы рассмотрим новую модель политики центрального доступа (Central Access Policy) и опишем что нового в Файловом Сервере, решении, которое мы встроили в Windows Server 2012. Я также вопросов постепенного внедрения, так чтобы Вам не нужно было перемещать всю среду на Windows Server 2012, если Вам нужно использовать данную функцию. В конце мы рассмотрим вопросы, связанные с тем какие решения наших партнеров помогут расширить предлагаемых функционал наших решений.
Введение
В современных (читай: сложных) IT-инфраструктурах создание данных происходит с ошеломляющей скоростью в рассредоточенных системах; одновременно доступ к этим данным осуществляется с многочисленных устройств. Выполнение требований нормативов по информационной безопасности и потребность в защите конфиденциальной информации от утечек – одни из важнейших проблем для бизнеса и IT. Чтобы эти проблемы были успешно решены – необходимо контролировать, кто получил доступ к определенной информации, причем желательно, чтобы желательно, чтобы при осуществлении такого контроля информация о доступе была представлена максимально наглядно.
Мы были в курсе этим проблем, стоящих перед бизнесом и IT уже пару лет назад, когда планировали, каким будет Windows Server 2012. Вот только несколько часто встречающихся запросов со стороны наших клиентов:
• Централизованное управление доступом к информации как на основе запросов бизнеса, так и с целью выполнения требований нормативов
• Должен осуществляться аудит доступа к информации для целей анализа и выполнения требований нормативов по ИБ
• Конфиденциальная информация должна быть защищена
• Владельцы контента должны быть ответственны за свою информацию – администраторы не должны заниматься не своей работой
• Ключевым аспектом является поддержание продуктивности деятельности специалистов, работающих с информацией
Мы взглянули на отдельные должностные позиции в организации и их взаимодействие в процессе выполнения запросов со стороны бизнеса, и регулирующих органов, чтобы представить адекватный запросам набор технологий и решений.
Таким образом, список должностей, вовлеченных в решение обозначенных проблем, начинается с CSO/CIO, который определяет потребности с позиций бизнеса и выполнения требований нормативов. За ними следуют IT-администраторы, которые осуществляют управление системами, и владельцы контента, которые контролируют фактическую информацию. Что касается тех, кто непосредственно работает с информацией, то влияние применяемых решений на них должно быть минимальным (в идеале его не должно быть совсем).
Чтобы помочь организациям выполнить требования нормативов и решить стоящие перед ними бизнес-задачи, мы в конечном итоге, сфокусировались на следующих сферах:
• Определение информации, управление которой должно осуществляться для достижения поставленных целей
• Применение политик доступа к информации
• Аудит доступа к информации
• Шифрование информации
Эти задачи были переведены в набор функций Windows, которые делают возможным защиту данных с помощью решений Windows и решений партнеров.
• Добавлена возможность конфигурировать в Active Directory централизованный доступ (Central Access) и политики аудита. Эти политики основаны на условных требованиях (см. ниже); при этом могут быть значительно снижено число групп безопасности для контроля доступа:
o Кем является пользователь
o Какое устройство он использует
o К каким данным получен доступ
• Заявки (claims) интегрированы в аутентификацию Windows (Kerberos), так что пользователи и устройства могут быть описаны не только посредством групп безопасности, в которых они состоят, но также и по заявкам, например: “Пользователь из Отдела финансов”, и “Категория доступа (security clearance) пользователя высокая”.
• Улучшена инфраструктура классификации файлов (File Classification Infrastructure), что позволит владельцам контента и пользователям идентифицировать (присваивать теги) их данные, так что IT-администраторы могут создавать целевые политики, основываясь на этих тегах. Эта возможность работает наряду с возможностью инфраструктуры классификации файлов автоматически классифицировать файлы на основании их содержимого или других характеристик.
• Интегрированы службы управления правами (Rights Management Services), чтобы автоматически защищать (шифровать) конфиденциальную информацию на серверах, так что даже тогда, когда она покидает сервер, она защищена.
Политики центрального доступа
Политики центрального доступа можно сравнить со страховкой, которую организация применяют на своих серверах. Эти политики улучшают (но не заменяют) политику локального доступа (например, дискреционный ACL), которая применяются к информации. Например, если локальный DACL файла разрешает доступ определенному пользователю, но Центральная политика запрещает доступ этому же пользователю, то он не сможет получить доступ к файлу (и наоборот).
Инициатива по внедрению и усилению политики центрального доступа произрастает из различных причин и из различных уровней организации:
• Политика, связанная с выполнением требований нормативов: Эта политика соотносится с требованиями нормативов и бизнеса и нацелена на защиту правильного (адекватно установленного) доступа к информации, управление которой осуществляется. Например, дать доступ к информации, которая подпадает под регулирующие документы “US-EU Safe Harbor”, только определенной группе пользователей.
• Политика разрешений на уровне отделов: Каждый отдел в организации имеет определенные требования к работе с данными, которые бы они хотели бы защитить (укрепить). Такая ситуация часто встречается в организациях с разветвленной организационной структурой. Например, отдел финансов хочет ограничить доступ к финансовой информации только для финансовых работников.
• Политика “необходимо знать” (Need to know policy): Эта политика гарантирует, что доступ допускается только тем, кому “необходимо знать”. Например:
o Вендоры должны получать доступ к информации и редактировать только файлы, которые относятся к проектам, над которым они работают.
o В финансовых учреждениях “стены” между информацией важны, например, аналитики не должны получать доступ к брокерской информации, а брокеры – к аналитической.
Политики центрального аудита
Политика центрального аудита (Central Audit Policy) – мощный инструмент, который позволяют поддерживать безопасность организации. Одной из ключевых целей аудита безопасности является выполнение требований нормативов по информационной безопасности. Отраслевые стандарты, такие как SOX, HIPPA, PCI и другие требуют от организаций следовать жестко установленному набору правил, связанных с информационной безопасностью и конфиденциальностью данных (privacy). Работа аудиторов заключается в том, чтобы установить наличие (или отсутствие) таких политик, тем самым доказывается выполнение (или не выполнение) требований этих стандартов. Вдобавок, аудит безопасности позволяют фиксировать аномальное поведение, определять и избегать образования дыр в системе безопасности и ограничивать несанкционированное поведение – любая важная деятельность пользователей записывается, а такие записи могут быть использованы при проведении расследования.
Windows Server 2012 позволяет администраторам разрабатывать политики аудита, используя выражения, которые принимают во внимание то, к какой информации пользователи получают доступ и кем эти пользователи являются, так что организация может осуществлять аудит доступа только к определенной информации, вне зависимости от того, где бы они не находилась. Это открывает дорогу к более целевым и в то же время простым в использовании политикам аудита. Теперь можно реализовывать сценарии, которые до настоящего момента было сложно осуществить. Например, Вы можете легко разработать политики аудита, которые перечислены ниже:
• Аудит всех, у которого нет высокой категории допуска и кто, тем не менее, пытается получить доступ к “важной” информации
• Аудит всех вендоров, которые пытаются получить доступ к документам по проектам, над которыми они не работают.
Это помогает регулировать объем событий аудита и ограничивает их только до более важных, так что Вы можете отслеживать доступ к информации на различных серверах без создания огромного количества записей.
В дополнение, тегирование информации записывается в события аудита, так что с помощью механизма сбора событий можно формировать контекстуальные отчеты, например: Кто получил доступ к Важной информации за последние три месяца.
Решение для файлового сервера
Основываясь на подобной инфраструктуре, мы разработали комплексное решение для Windows Server 2012 Active Directory, Windows Server 2012 File Server и Windows 8 client. Это решение позволяет вам:
• Идентифицировать данные, используя автоматическую и ручную классификацию файлов.
• Контролировать доступ к файлам по всем серверам, применяя гарантию (safety net) политик центрального доступа. Например, Вы можете контролировать, кто получает информацию о здоровье сети по всей организации.
• Аудит доступа к файлам на файловых серверах, используют политики центрального аудита для целей выполнения нормативов по информационной безопасности и проведения расследований. Например, Вы можете определить, кто получил доступ к высоко конфиденциальной информации за последние три месяца.
• Шифрование данных посредством автоматического применения шифрования служб управления правами (Rights Management Services (RMS)) для конфиденциальных документов. Например, Вы можете настроить RMS на шифрование всех документов, которые содержат информацию, защищаемую нормативом HIPAA.
Для того чтобы поддержать внедрение на множестве файловых серверов в организации, мы также предоставляем Data Classification Toolkit, который позволяет осуществлять настройку и формирования отчетов среди многочисленных серверов.
Бета-версию Data Classification Toolkit можно скачать здесь.
Концепция постепенного внедрения
Одним из ключевых принципов разработки DAC является постепенные внедрения. Вы можете начать использовать эту функцию, как только у Вас возникнет потребность решать задачи, стоящие перед Вашей компанией в части аудита файловых серверов и доступа к информации.
Вы можете использовать большинство из возможностей Dynamic Access Control в файловом сервере Windows Server 2012 и обновленной схеме домена Active Directory. Добавление минимального числа контроллеров доменов Windows Server 2012 позволить включить пользовательские заявки и т.д. Каждая часть системы, которую Вы обновите, даст Вам больше возможностей, однако задавать скорость внедрения – это уже на ваше усмотрение.
Решения партнеров
Решения партнеров и ряд бизнес приложений может повысить эффективность использования инвестиций в инфраструктуру Windows для Dynamic Access Control, обеспечивая ценность для организаций, использующих Active Directory. Вот лишь некоторые примеры партнерских решений, которые представляли на конференции в прошлом году:
• Интеграция систем предотвращения утечки данных (Data Leakage Prevention) с системой автоматической классификации содержимого
• Централизованный анализ данных аудита
• Авторизация служб управления правами (Rights Management Services) с использованием Central Access Policies
• Многие другие…
via Technet
С помощью аудита событий доступа к объектам файловой системы вы можете определить конкретного пользователя, который создал, удалил или изменил определенный файл. В этой статье мы покажем, как настроить аудит событий удаления объектов в общей сетевой папке на Windows Server 2016. После настройки аудита, вы можете с помощью информации в журнале событий найти пользователя, который удалил на файловом сервере.
При удалении файла из сетевой папки, он удаляется сразу, а не отправляется в корзину пользователя. Список открытых по сети файлов в сетевой папке можно получить так.
Содержание:
- Включаем политику аудита доступа к файлам и папкам в Windows
- Настройка аудита событий удаления файлов из конкретной папки
- Запись событий удаления файлов в SQL базу (MySQL/MSSQL)
- Запись информации о событиях удаления файлов в текстовый файл
Включаем политику аудита доступа к файлам и папкам в Windows
По умолчанию в Windows Server не включен аудит событий доступа к объектам на файловой системе. Вы можете включить и настроить аудит событий с помощью групповой политики. Если нужно включить политики аудита на нескольких серверах или компьютера, можно использовать доменные GPO (настраиваются с помощью консоли управления gpmc.msc). Если нужно настроить аудит только на одном сервере, можно воспользоваться локальной групповой политикой.
- Запустите консоль редактора локальной политики –
gpedit.msc
; - Перейдитевраздел GPO срасширенными политиками аудита Windows Settings -> Security Settings -> Advanced Audit Policy Configuration -> Object Access;
- Откройте политику Audit File System и укажите, что вы хотите сохранять в журнал только успешные события доступа к объектам файловой системы (Configure the following audit events -> Success);
Также можно включить аудит доступа к локальным объектам с помощью политики Audit Object Access в разделе Windows Settings -> Security Settings -> Local Policy -> Audit Policy. Однако использование политики Audit File System предпочтительнее, поскольку она отслеживает только события NTFS.
- Сохраните изменения и обновите настройки локальной групповой политики с помощью команды
gpupdate /force
.
Настройка аудита событий удаления файлов из конкретной папки
Теперь нужно настроить аудит в свойствах общей сетевой папки, доступ к которой вы хотите отслеживать. Запустите проводник и откройте свойства общей папки. Перейдите на вкладку Security. Нажмите кнопку Advanced -> вкладка Auditing.
Если появится сообщение You must be an administrator or have been given the appropriate privileges to view the audit properties of this object, нажмите кнопку Continue.
Затем нажмите кнопку Add чтобы указать пользователя или группу, для которых нужно записывать все события аудита. Если вы хотите отслеживать события для всех пользователей, укажите группу Everyone.
Затем нужно указать использование каких разрешений доступа к объекту нужно записывать в лог. Чтобы сохранять в Event Log только события удаления файлов, нажмите кнопку Show advanced permissions. В списке событий оставьте аудит только для событий удаления папок и файлов — Delete и Delete subfolders and files.
Совет. Включение аудита доступа к объектам Windows накладывает дополнительные расходы на ресурсы системы. Всегда старайтесь минимизировать количество объектов и событий аудита, которые нужно отслеживать.
Совет. Вы можете настроить аудит удаления файлов в папке с помощью через PowerShell:
$Path = "D:Public"
$AuditChangesRules = New-Object System.Security.AccessControl.FileSystemAuditRule('Everyone', 'Delete,DeleteSubdirectoriesAndFiles', 'none', 'none', 'Success')
$Acl = Get-Acl -Path $Path
$Acl.AddAuditRule($AuditChangesRules)
Set-Acl -Path $Path -AclObject $Acl
Теперь, если пользователь удалит любой файл или папку в сетевой папке, в журнале безопасности системы появляется событие File System -> Audit Succes c Event ID 4663 от источника Microsoft Windows security auditing.
Откройте mmc консоль Event Viewer (
eventvwr.msc
), разверните секцию Windows Logs -> Security. Включите фильтр событий по EventID 4663.
Откройте любой их оставшихся событий в Event Viewer. Как вы видите, в нем есть информация об имени удаленного файла и учетной записи пользователя, который удалил файл.
An attempt was made to access an object. Subject: Security ID: CORPaaivanov Account Name: aaivanov Account Domain: CORP Logon ID: 0x61B71716 Object: Object Server: Security Object Type: File Object Name: E:DistrBackup.rar Handle ID: 0x7bc4 Resource Attributes: S:AI Process Information: Process ID: 0x4 Process Name: Access Request Information: Accesses: DELETE Access Mask: 0x10000
После настройки аудита, найдите в журнале Security вы сможете найти с:
- Кто и когда удалил файл в сетевой папке;
- Из какого приложения удален файл;
- На какой момент времени нужно восстанавливать бэкап данного каталога.
Запись событий удаления файлов в SQL базу (MySQL/MSSQL)
Если после включения аудита удаления файлов в сетевой папке, вы видите в журнале много событий, найти что-то в логах бывает проблематично. Во-первых, найти нужную запись среди тысячи событий довольно сложно (в Windows отсутствуют вменяемые средства поиска интересующего события с возможностью гибкой фильтрации), а во-вторых, если файл был удален давно, это событие может просто отсутствовать в журнале, т.к. было перезатерто более новыми.
Вы можете записывать все нужные событий в отдельную SQL базу данных. Для хранения событий можно использовать Microsoft SQL Server, Elasticsearch или MySQL/MariaDB.
В этом примере мы покажем, как записывать события аудита в отдельную таблицу БД на сервере MySQL. Формат таблицы:
- Имя сервера;
- Имя удаленного файла
- Время удаления;
- Имя пользователя, удалившего файл.
MySQL запрос на создание такой таблицы будет выглядеть так:
CREATE TABLE track_del (id INT NOT NULL AUTO_INCREMENT, server VARCHAR(100), file_name VARCHAR(255), dt_time DATETIME, user_name VARCHAR(100), PRIMARY KEY (ID));
Для получения событий с EventID 4663 из журнала Security за текущий день можно использовать такой PowerShell скрипт:
$today = get-date -DisplayHint date -UFormat %Y-%m-%d
Get-WinEvent -FilterHashTable @{LogName="Security";starttime="$today";id=4663} | Foreach {
$event = [xml]$_.ToXml()
if($event)
{
$Time = Get-Date $_.TimeCreated -UFormat "%Y-%m-%d %H:%M:%S"
$File = $event.Event.EventData.Data[6]."#text"
$User = $event.Event.EventData.Data[1]."#text"
$Computer = $event.Event.System.computer
}
}
Следующий PowerShell скрипт запишет полученные данные в БД MySQL на удаленном сервере:
Set-ExecutionPolicy RemoteSigned
Add-Type –Path ‘C:Program Files (x86)MySQLMySQL Connector Net 6.9.8Assembliesv4.5MySql.Data.dll'
$Connection = [MySql.Data.MySqlClient.MySqlConnection]@{ConnectionString='server=10.7.7.13;uid=posh;[email protected];database=aduser'}
$Connection.Open()
$sql = New-Object MySql.Data.MySqlClient.MySqlCommand
$sql.Connection = $Connection
$today = get-date -DisplayHint date -UFormat %Y-%m-%d
Get-WinEvent -FilterHashTable @{LogName="Security";starttime="$today";id=4663} | Foreach {
$event = [xml]$_.ToXml()
if($event)
{
$Time = Get-Date $_.TimeCreated -UFormat "%Y-%m-%d %H:%M:%S"
$File = $event.Event.EventData.Data[6]."#text"
$File = $File.Replace(‘’,’|’)
$User = $event.Event.EventData.Data[1]."#text"
$Computer = $event.Event.System.computer
$sql.CommandText = "INSERT INTO track_del (server,file_name,dt_time,user_name ) VALUES ('$Computer','$File','$Time','$User')"
$sql.ExecuteNonQuery()
}
}
$Reader.Close()
$Connection.Close()
После сохранения событий во внешнюю базу данных, этот журнал можно очистить.
Теперь, чтобы узнать, кто удалил файл «document1 — Copy.DOC». Достаточно в консоли PowerShell выполнить следующий скрипт.
$DeletedFile = "%document1 - Copy.DOC%"
Set-ExecutionPolicy RemoteSigned
Add-Type –Path ‘C:Program Files (x86)MySQLMySQL Connector Net 6.9.8Assembliesv4.5MySql.Data.dll'
$Connection = [MySql.Data.MySqlClient.MySqlConnection]@{ConnectionString='server=10.7.7.13;uid=posh;[email protected];database=aduser'}
$Connection.Open()
$MYSQLCommand = New-Object MySql.Data.MySqlClient.MySqlCommand
$MYSQLDataAdapter = New-Object MySql.Data.MySqlClient.MySqlDataAdapter
$MYSQLDataSet = New-Object System.Data.DataSet
$MYSQLCommand.Connection=$Connection
$MYSQLCommand.CommandText="SELECT user_name,dt_time from track_del where file_name LIKE '$DeletedFile'"
$MYSQLDataAdapter.SelectCommand=$MYSQLCommand
$NumberOfDataSets=$MYSQLDataAdapter.Fill($MYSQLDataSet, "data")
foreach($DataSet in $MYSQLDataSet.tables[0])
{
write-host "User:" $DataSet.user_name "at:" $DataSet.dt_time
}
$Connection.Close()
В результате в консоли PS появится имя пользователя и время удаления файла.
Примечание. Была обнаружена проблема — символ «» не записывается в БД, поэтому мы заменили его на «|». Соответственно если нужно вывести полный путь к файлу, при выборке из базы можно выполнить обратную замену:
$DataSet.file_name.Replace(‘|’,’’)
. Спасибо Alex Kornev за замечание!
Скрипт сброса данных из журнала в БД можно выполнять один раз в конце дня по планировщику или повесить триггер на событие удаления (On Event), что более ресурсоемко. Все зависит от требования к системе.
Совет. Нужно убедиться, что вы указали достаточно большой максимальный размер для журнала безопасности, чтобы в него помещались все события за день. Иначе придется запускать задания сброса данных из журнала в базу чаще, чем 1 раз в день, или вообще по триггеру. Для рабочих станция Maximum Log Size как правило стоит задать не менее 64 Мб, на северах – 262 Мб. Опцию перезаписи старых событий нужно оставить включенной (Overwrite events as needed).
Можно создать реагировать простую веб страницу на php для получения информации о событиях удаления файлов в более удобном виде. Задача решается силами любого php программиста за 1-2 часа.
Важный совет. При наличии в журнале информации об удалении файла пользователем не спешите однозначно интерпретировать его как преднамеренное или даже злонамеренное. Многие программы (особенно этим грешат программы пакета MS Office), при сохранении изменений, сначала создается временный файл, данные записываются в него, а старая версия файла удаляется. В этом случае имеет смысл дополнительной записи в БД имени процесса, которым было выполнено удаление файла (поле ProcessName события), и вести анализ событий удаления файлов с учетом этого факта. Либо можно фильтровать события от некоторых процессов, например, winword.exe, excel.exe и пр.
Запись информации о событиях удаления файлов в текстовый файл
Если вы не хотите вести отдельную БД, можно сохранять события аудита удалений файлов в текстовый лог файл. Воспользуйтесь таким PowerShell скриптом:
$Outfile = "C:psdelete-file-log.txt"
$today = get-date -DisplayHint date -UFormat %Y-%m-%d
Get-WinEvent -FilterHashTable @{LogName="Security";starttime="$today";id=4663} | Foreach {
$event = [xml]$_.ToXml()
if($event)
{
$Time = Get-Date $_.TimeCreated -UFormat "%Y-%m-%d %H:%M:%S"
$File = $event.Event.EventData.Data[6]."#text"
$User = $event.Event.EventData.Data[1]."#text"
$strLog = $Computer + " " + $File + " " + $Time + " " + $User
$strLog | out-file $Outfile –append
}
}
[/alert]
Итак, мы предложили идею и некий общий каркас системы аудита и хранения информации об удаленных файлах в сетевых шарах, при желании ее с лёгкостью можно будет модифицировать под ваши нужды.
As per Spiceworks Virtualization Trends for 2016, Windows Server 2012 has been one of the most widely deployed servers around the globe for supporting collaborative work environments. Because of the intrinsic nature of these kinds of environments, where multiple users have access to the same resources, fixing responsibility for user actions becomes very important.
Thus, it is important to audit all user actions concerning files and folders access. In this article, the process of enabling files and folders auditing on Windows Server 2012 has been explained.
On Windows Server 2012, auditing file and folder accesses consists of two parts:
- Enable File and Folder auditing which can be done in two ways:
- Through Group Policy (for Domains, Sites and Organizational Units)
- Local Security policy (for specific folder)
- Configure audit settings for File and Folders
This article will cover the process of enabling auditing for object access on a Windows Server 2012 through Group Policy.
1. Enable Auditing through Group Policy (for Domains, Sites and OUs)
To enable auditing through GPO, follow these steps:
- Go to “Start” ➔ “Control Panel”. In this window, double-click “Administrative Tools”, and then double-click “Group Policy Management” console to open it.
- Go to the concerned domain and expand it as shown in the following figure.
Figure 1: Go to concerned domain and expand the node - Right-click “Group Policy Objects, and click “New”.
Figure 2: Select New from the context menu - In “New GPO” dialog box, enter the name of new GPO and click “OK”.
Figure 3: Enter new GPO’s name - Right-click the newly created GPO and click “Edit” to open “Group Policy Management Editor” window.
Figure 4: GPO management editor - In “Group Policy Management Editor”, go to “Computer Configuration” ➔ “Policies” ➔ “Windows Settings” ➔ “Local Policies”.
- Select “Audit Policies” to view all of its policies in the right panel.
Figure 5: Audit policies - Double-click “Audit Object Access” to access its properties
- Click “Define these Policy Settings” to check its box.
- Check both “Success” and “Failure” boxes.
Figure 6: Configure Audit object access - Click “Apply” and “OK”.
- Execute the following command at “Run” or “Command Prompt” to apply this policy on the domain controller.
gpupdate /force</strong
After the policy has been applied, you can configure audit settings for File and Folders.
2. Enable Auditing of Specific Folder
To select specific folders and define users, follow these steps.
- Select the folder that you want to audit.
- Right-click and click “Properties” to access its properties.
- Go to “Security” tab, and click “Advanced”.
Figure 7: Property sheet of the folder - In “Advanced Security Settings…” dialog box, select “Auditing” tab.
Figure 8: Click the Auditing tab - Click “Add”. “Auditing Entry for…” window appears on the screen.
Figure 9: Auditing Entry for Documents dialog box - Click “Select a principal” link. It shows “Select User…” dialog box.
- Type the name of that user, of which access you want to monitor. Click “Check Names” button to validate its entry. You can repeat this step to provide the names of all users, whose access to the selected folder have to monitored. Alternatively, you can type “Everyone” to monitor every users’ accesses to this folder.
Figure 10: Select User for auditing - Click “OK” once you have made your selection of users. It takes you back to “Auditing Entry” window.
Figure 11: Auditing Entry for Documents settings - Select “Both” in “Type” drop-down menu to monitor both “Success” and “Fail” accesses made to the folder.
- In “Applies to” drop-down menu, select “This folder, subfolders, and files”.
- Select “Full Control” or the appropriate permissions for auditing. It is advised to click “Show Advanced Permissions” and select all permissions.
- You can use “Add a condition” link at the bottom to limit the scope of this auditing entry. You can add multiple conditions, if required. This way the auditing will generate limited logs.
- Click “OK” to save the settings and close “Auditing Entry for …” window.
- Click “Apply” and “OK” to close “Advanced Security Settings for” window.
- Click “OK” to close the folder properties.
View the Record in Event Viewer
After auditing has been enabled, the logged events can be viewed in Event Viewer. The following image shows the logged event for a file access.
How Lepide File Server Auditor helps with File and Folder Access Auditing
The Lepide File Server Auditor enables you to easily track any modifications being made to File Server, including files and folders themselves. You can track file copy events, file read attempts, file modifications, moves, creations, deletions and more with just the click of a button. You can also track whenever users attempt to read files (both successfully and failed attempts).
These reports take seconds to generate and provide all the critical file server auditing information that you need to detect potential threats or unwanted changes being made.
Conclusion:
In this article, we have gone through the native process for configuring file and folder auditing. We have also shown you how much better our Lepide File Server Auditor (part of Lepide Data Security Platform) is at doing the same job. Given the importance of security and compliance, it obvious that a specialized solution like Lepide’s File Server auditing software should be given preference over native auditing.
Download Lepide File Server Auditor
Добрый день, друзья и коллеги. Сегодня поговорим о том, как же все-таки отслеживать изменения на ваших файловых серверах, а именно кто и что делал с файлом; не удалил ли случайно; создал зачем-то ненужный файл и т.д. Конечно же, с этой темой тесно связаны как минимум три вещи: документальное описание файловых шар, применение файловых фильтров (запрет на определенный тип файлов) и систему ограничения размера хранилища (система квот). Но эти вещи уже сильно выйдут за пределы одной статьи. Если тема будет востребована, появятся в будущем статьи и по данным темам.
Для опытных админов, которые подобные вещи уже делали, ничего сверх нового вы здесь не найдете. Технологии аудита появились очень давно. Я просто поделюсь своим опытом и выскажу мнение о некоторых вещах, которые, на мой взгляд, просто необходимы на файловых серверах в доменной сети.
Для начала нам необходимо включить через групповую политику расширенный аудит и применить ее к нужным серверам. Я буду проделывать на тестовом сервере Windows Server 2008 R2, у себя в сети все проделал на 2012 R2. Принцип и интерфейс примерно тот же. Вообще система аудита появилась еще со времен Windows Server 2000 (может даже и в NT, но не суть важно), его активно используют и применяют многие админы. С версии 2008 в строю начал стоять еще и расширенный аудит (Advanced audit). Я использовал у себя как старый аудит, так и новый, пока не заметил прям сильных инноваций. Но в целом новый аудит более гибок в управлении и настройках. Самый главный плюс этой технологии – возможность ведения аудита только на том ресурсе, который нам необходим. Отсюда практически все события безопасности отображаются в журнале в нужном нам порядке, где нет ничего лишнего. Отсюда и размер журнала существенно меньше.
В управлении групповых политик переходим в раздел групповых политик и создаем там новый GPO:
Обозвали, нажали ОК. Теперь надо перейти в свойства нового объекта. Все, что касается аудита и другой безопасности, практически всегда находится в пределах конфигурации компьютера, поэтому туда-то мы сразу и идем (см. скриншот):
В параметрах безопасности нам необходимо “подрегулировать” параметры журнала безопасности (в разделе “Журнал событий”) и настроить, собственно, сам аудит (в разделе “Конфигурация расширенной политики аудита”):
Объясню по минимуму, т.к. все сугубо индивидуально. Ставим размер (100-200 Мб за глаза скорее всего, в зависимости от размера сетевой папки и количества пользователей), ставим максимальный срок хранения событий (мне 2 недели вполне достаточно), метод сохранения “по дням” подставляется автоматом. Думаю, здесь ничего сложного. Теперь настроим аудит, самое главное для нас:
Как до него добраться: лучше всего увидеть глазами на скриншоте. Обращаю внимание, что несмотря на то, что мы будем вести аудит общего файлового ресурса, нам необходимо выбрать все же “Аудит файловой системы”. Сейчас постараюсь объяснить почему. Дело в том, что если выбрать “Аудит сведений об общем файловом ресурсе”, что, казалось бы, логичнее, то будет вестись очень (повторяю – “очень”) подробный аудит ВСЕХ сетевых папок ВСЕХ событий, в т.ч. просто просмотров, сетевых синхронизаций, чтения атрибутов и много-много других событий. Лично у меня журнал рос примерно так: один час = 50-100 МБ журнала днем, ночь при нулевой активности = 30 Мб. В общем, я настоятельно не рекомендую включать эту галочку. Нас интересует конкретная папка и конкретные события (изменение/создание/удаление), поэтому выбираем файловую систему. Именно этот момент (процесс выбора аудита) мало описан в интернете, все указано поверхностно. Даже в официальном учебнике я не нашел объяснения всех нюансов. Тип событий “успех” (когда операция с файлом и папкой удалась), хотя можно вести аудит и “неудач”, т.е. попыток что-то сделать при отсутствии прав. Тут уже смотрите сами.
Теперь оптимизируем политику. Сначала применяем ее к серверу. В моем случае я делаю все на контроллере домена и поэтому применяю к подразделению Domain Controllers. Файловые службы работают на контроллере домена, что не есть хорошо. Но в силу причин так сложилось. Удаляем “прошедшие проверку”, чтобы политика не применялась на остальные серверы (у меня на остальные контроллеры домена):
Нажимаем “Добавить”, указываем тип объектов “Компьютеры” и прописываем туда имя нашего сервера:
Отшлифуем политику еще круче. Для того, чтобы ускорить применение политик, Microsoft рекомендует всегда указывать, какие конфигурации применять, а какие нет. Иначе идет попытка применить конфигурации сразу и компьютера, и пользователя. У нас политика применяется на компьютер, поэтому в состоянии политики можем это указать. В технете пишут, что таким образом мы разгружаем контроллер домена.
Контрольная проверка политики. Сверяем результаты:Первая часть выполнена. Теперь идем на файловый сервер. Убедимся, что папка настроена на сетевой общий доступ:
.. и идем во вкладку “Безопасность”, а точнее в раздел “дополнительно”:
Нас интересует вкладка “Аудит”:
Там сейчас пусто, потому что ничего не настроено. Сейчас мы добавим так называемый список SACL (системные списки управления доступом). От NTFS’ного ACL он отличается тем, что это только аудит, никаких прав на папку мы по сути не даем, поэтому не стоит относиться к этому списку как к списку реального доступа к папке. Помните, что это совсем другое. Поэтому я и добавляю группу Все и даю нужный критерий аудита:
Галочку “Добавить элементы аудита, наследуемые…” я убираю, на будущее может пригодиться. Ведь мы можем в будущем вести аудит сетевой шары в другой шаре. Если оставите галку, ничего страшного.
По типу аудита тоже смотрите сами. Мне необходим аудит по изменению файлов, можно сделать еще более гибким, но вы должны помнить про увеличение нагрузки на сервер и размер журнала.
Настройки аудита на папку могут применяться какое-то время (появляется окно применения статуса). После всех этих дествий давайте перейдем к третьей части – проверке.
Применяем на файловом сервере новую политику и смотрим, применилась ли она (команды gpupdate /force и gpresult /r):
У меня применилось. Теперь я иду в журнал безопасности и чищу его:
Теперь самое интересное. Пробую с другого ПК зайти на папку по сети и что-нибудь поменять. По идее сразу после этого появляется событие типа “кто сделал/что сделал/когда и т.д.”:
В событии все отображается. Но когда событий много, пользоваться журналом не так удобно. Поэтому рекомендуется сохранить журнал в удобный формат (csv, txt, evtx, xml) и уже сформировавшийся файл мучить дальше. На этом все. Пользуйтесь аудитом, коллеги. Когда на руках есть доказательство чьей-то вины, это очень полезно и сильно прикрывает админу одно место.
Обновлено: Друзья, вы должны понимать, что аудит нагружает сервер, с ним производительность может немного упасть. Из личного опыта я рекомендую через недельку эксплуатации зайти на сервер и проверить размер журнала, а также тип событий. Вдруг журнал сильно вырос и вашего размера в GPO мало. Или вообще аудит перестал работать. В общем, мониторьте хоть изредка работу аудита.
Друзья! Вступайте в нашу группу Вконтакте, чтобы не пропустить новые статьи! Хотите сказать спасибо? Ставьте Like, делайте репост! Это лучшая награда для меня от вас! Так я узнаю о том, что статьи подобного рода вам интересны и пишу чаще и с большим энтузиазмом!
Также, подписывайтесь на наш канал в YouTube! Видео выкладываются весьма регулярно и будет здорово увидеть что-то одним из первых!