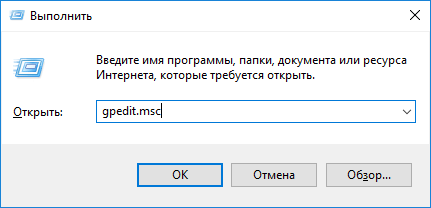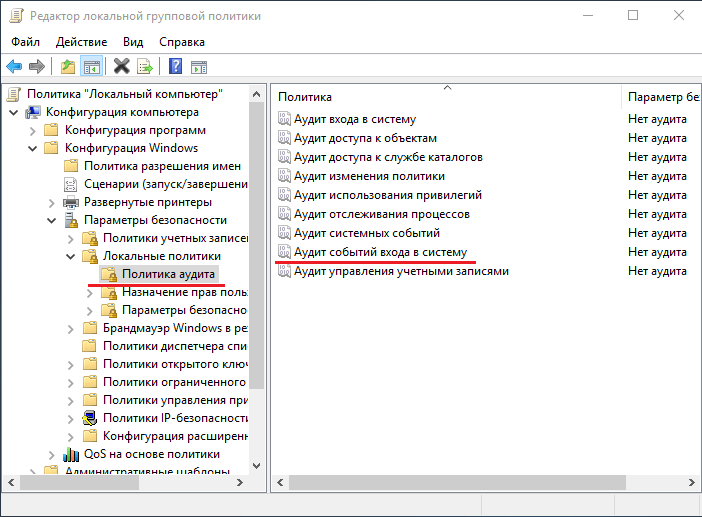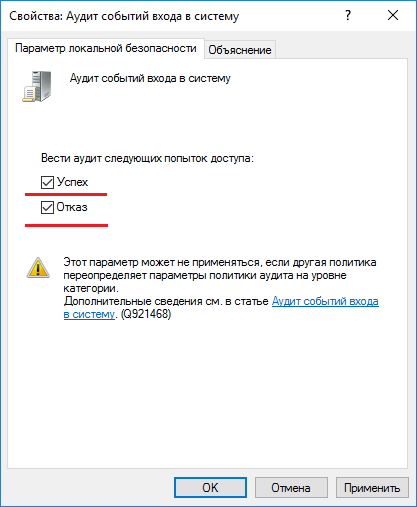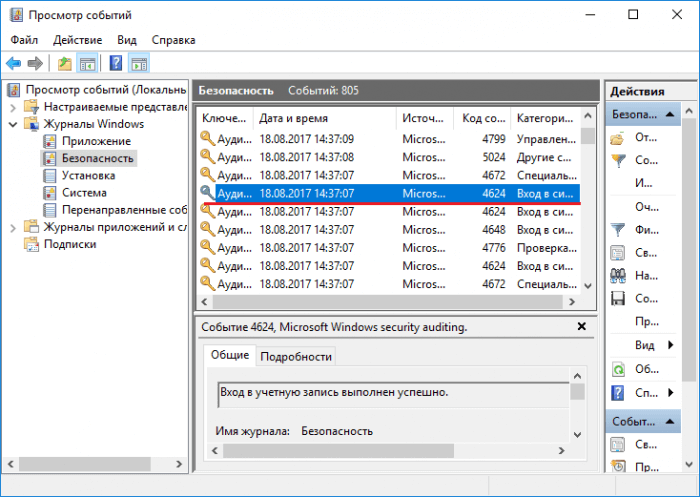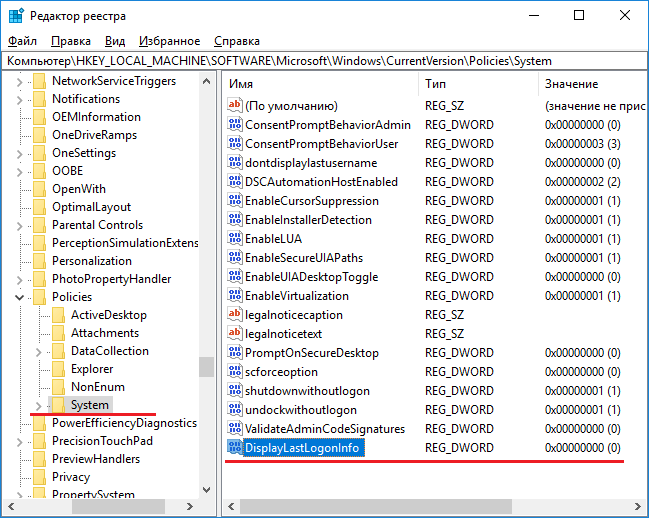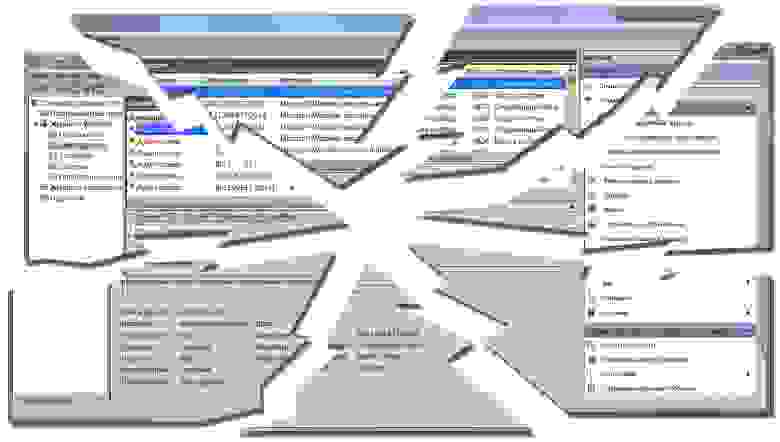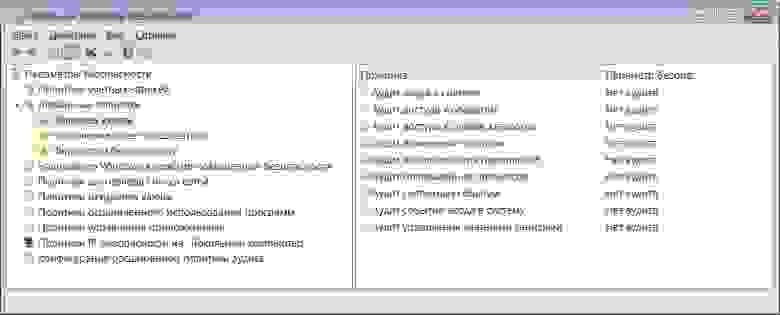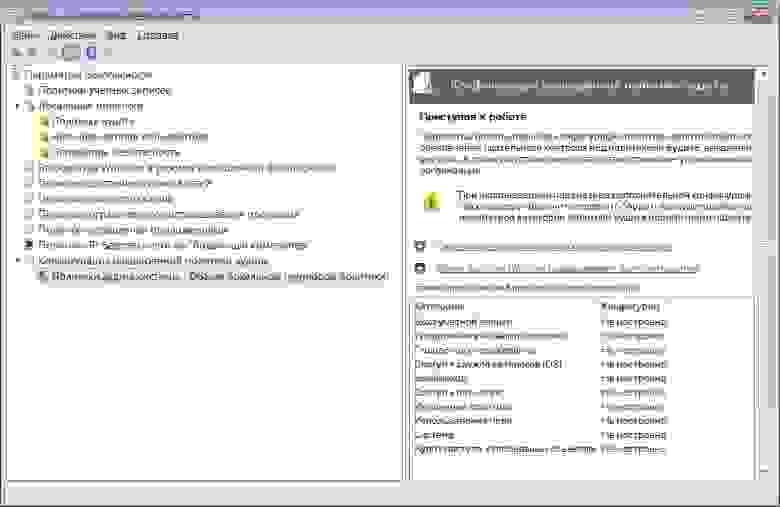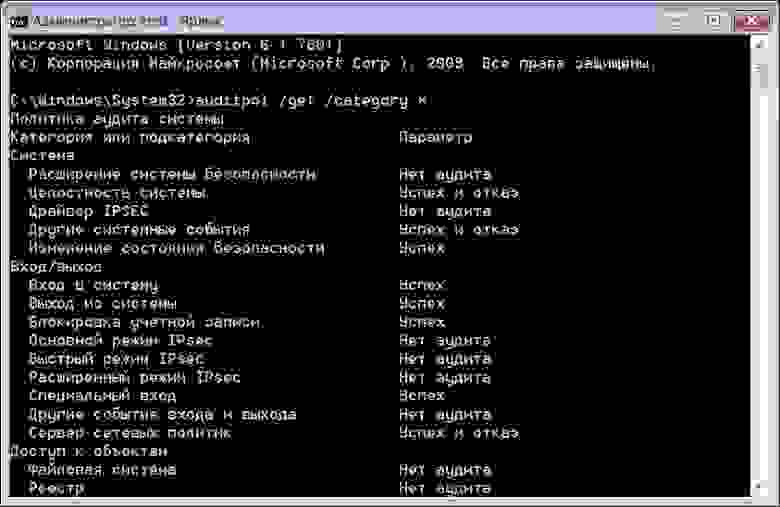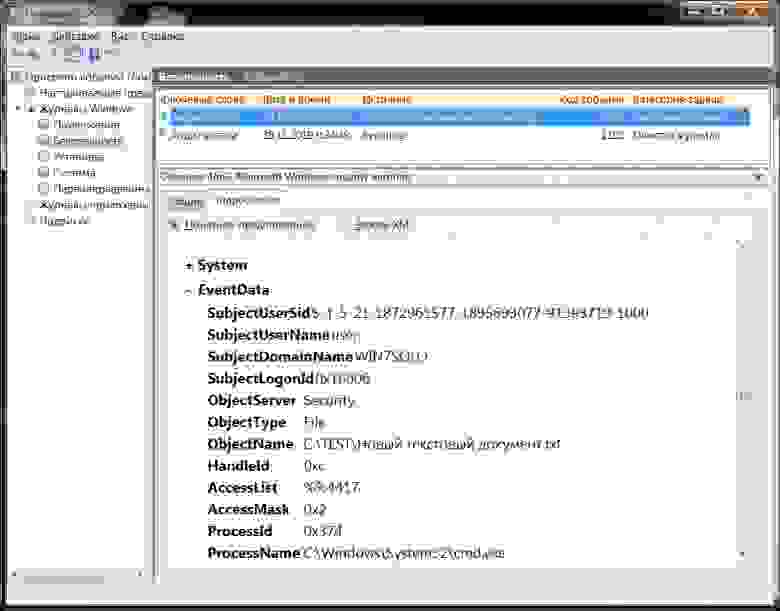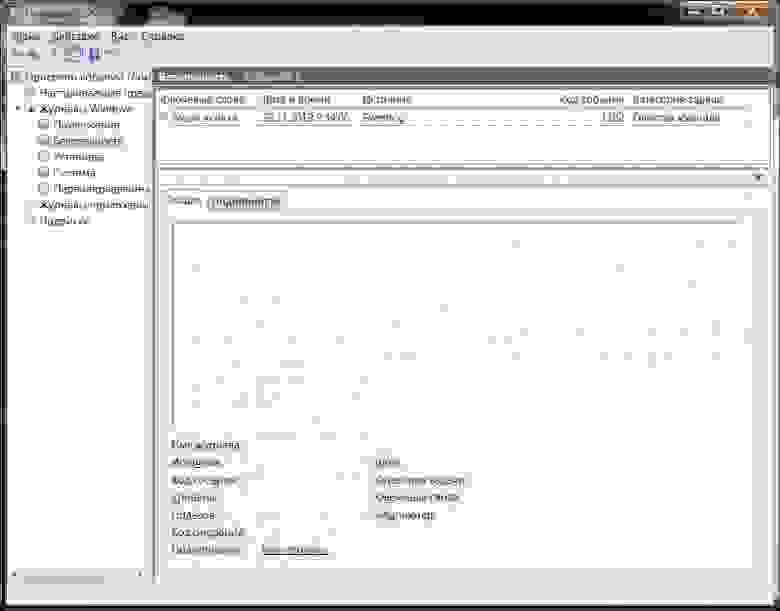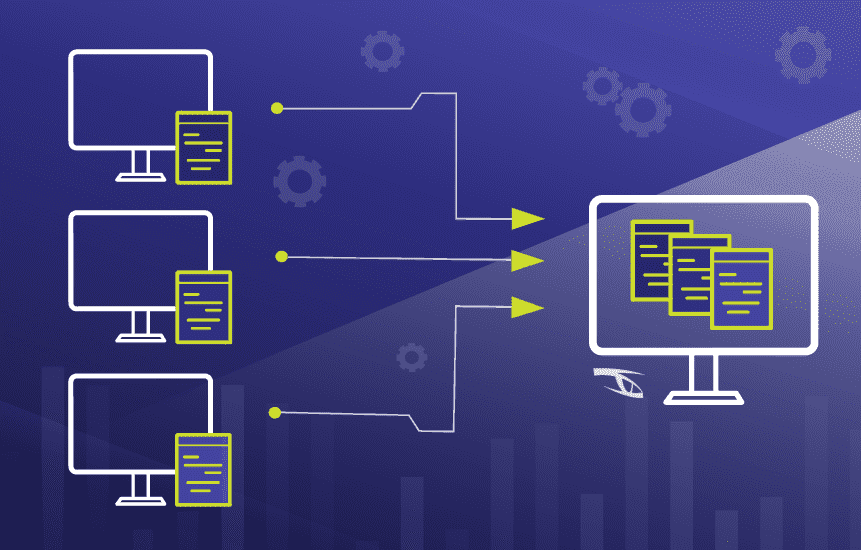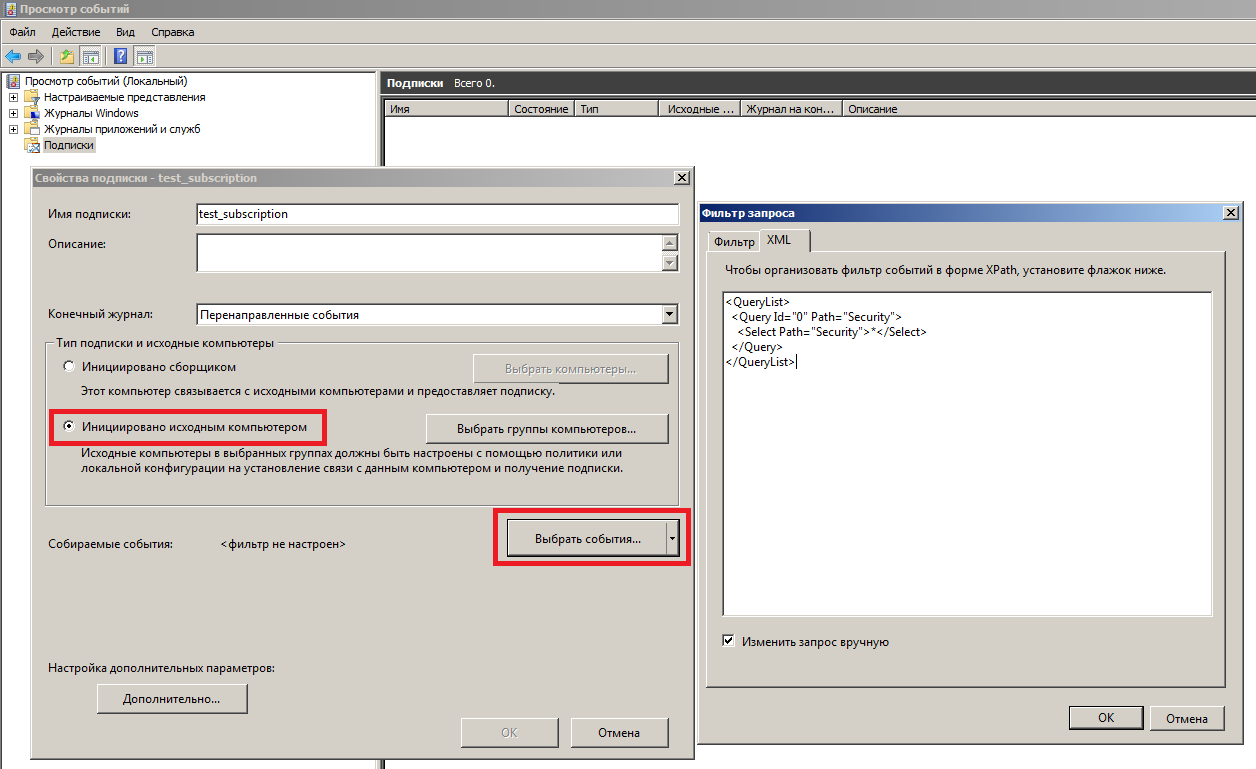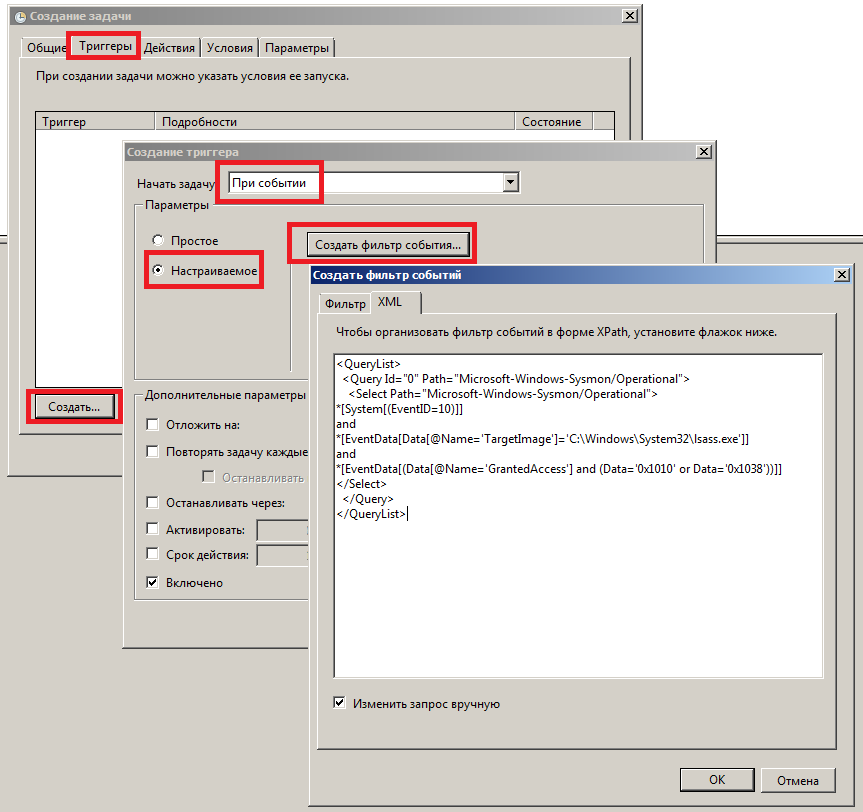Это небольшая статья призвана показать пользователям способ, которым он узнает, кто пытался войти в систему без его ведома. Если компьютер находится в офисе и к нему имеют доступ не один человек, тогда способ может пригодиться. Советую ознакомиться со статьей – кто пытался войти через вашу учетную запись. Там говориться об учетной записи Microsoft, в которую могут войти любые злоумышленники.
Один из способов имеет название «Аудит входа в систему». Опция показываем время захода и его тип. Давайте уже разбираться.
Как использовать «Аудит входа в систему»
Данная функция доступна только в PRO версии Windows, где есть функция локальных групповых политик, в домашней или корпоративной её нет. Но в ниже есть другие варианты для вашей версии. Итак, откройте окно «Выполнить» и впишем команду:
gpedit.msc
Так мы запустим утилиту групповых политик. С левой стороны окошка открываем вкладки «Конфигурация компьютера», далее «Конфигурация Windows», «Параметры безопасности», «Локальные политики» и «Политика аудита». Нажмите на этот раздел, чтобы правее от окна появились нужные опции.
Теперь выбираем пункт «Аудит событий входа в систему» (Нажимаем на него правой кнопкой мышки дважды). Появится окно свойств, где выделяем галкой пункт «Успех». Таким образом, появится возможность отслеживать все входы в Windows. Отметив галкой «Отказ», будут отслеживаться неудачные входы в Windows.
Смотрим, кто пытался войти в систему
Активировав функцию, можно заново войти в систему. Давайте проверим, кто же входил в неё. Для этого дела нам понадобиться утилита «Просмотр событий». В поиске введите эти два слова.
В утилите перейдите в раздел «Журналы Windows» и подраздел «Безопасность». Справа находим ключевое событие «Аудит успеха», также смотрите по номеру события, он должен быть «4624».
Откройте событие, чтобы узнать его свойства. Там вы найдете время входа, имя пользователя и другие сведения.
В окне просмотра событий можно применить фильтр, чтобы было легче ориентироваться среди большого количества задач. Фильтровать можно по ключевым фразам, кодам, или категориям.
Это интересно: Команды выполнить о которых должен знать каждый пользователь
Если у вас не профессиональная редакция Windows, то воспользуемся реактором реестра. Снова откроем окошко «Выполнить» при помощи комбинации «Win+R» и запишем команду:
regedit
Открывшееся окно реестра слева имеет кучу разделов, с вложенными подразделами. Вам нужно дойти до самого последнего:
HKEY_LOCAL_MACHINESOFTWAREMicrosoftWindowsCurrentVersionPoliciesSystem
Выбрав последний раздел, в правой части окошка создаем параметр DWORD 32 бит. Дадим ему название DisplayLastLogonInfo. Нажимаем по нему два раза и ставим в качестве значения единицу.
Закрываем окна и перезагружаем ПК. После загрузки системы на экране появится окно с успешным входом. Там будет время, имя пользователя и дата.
Надеюсь этот небольшой материал поможет вам узнать, кто входил в систему при вашем отсутствии.
( 1 оценка, среднее 3 из 5 )
Кто пытался войти в систему Windows
Это небольшая статья призвана показать пользователям способ, которым он узнает, кто пытался войти в систему без его ведома. Если компьютер находится в офисе и к нему имеют доступ не один человек, тогда способ может пригодиться. Советую ознакомиться со статьей – кто пытался войти через вашу учетную запись. Там говориться об учетной записи Microsoft, в которую могут войти любые злоумышленники.
Один из способов имеет название «Аудит входа в систему». Опция показываем время захода и его тип. Давайте уже разбираться.
Как использовать «Аудит входа в систему»
Данная функция доступна только в PRO версии Windows, где есть функция локальных групповых политик, в домашней или корпоративной её нет. Но в ниже есть другие варианты для вашей версии. Итак, откройте окно «Выполнить» и впишем команду:
Так мы запустим утилиту групповых политик. С левой стороны окошка открываем вкладки «Конфигурация компьютера», далее «Конфигурация Windows», «Параметры безопасности», «Локальные политики» и «Политика аудита». Нажмите на этот раздел, чтобы правее от окна появились нужные опции.
Теперь выбираем пункт «Аудит событий входа в систему» (Нажимаем на него правой кнопкой мышки дважды). Появится окно свойств, где выделяем галкой пункт «Успех». Таким образом, появится возможность отслеживать все входы в Windows. Отметив галкой «Отказ», будут отслеживаться неудачные входы в Windows.
Смотрим, кто пытался войти в систему
Активировав функцию, можно заново войти в систему. Давайте проверим, кто же входил в неё. Для этого дела нам понадобиться утилита «Просмотр событий». В поиске введите эти два слова.
В утилите перейдите в раздел «Журналы Windows» и подраздел «Безопасность». Справа находим ключевое событие «Аудит успеха», также смотрите по номеру события, он должен быть «4624».
Откройте событие, чтобы узнать его свойства. Там вы найдете время входа, имя пользователя и другие сведения.
В окне просмотра событий можно применить фильтр, чтобы было легче ориентироваться среди большого количества задач. Фильтровать можно по ключевым фразам, кодам, или категориям.
В Windows 10 с помощью реестра
Если у вас не профессиональная редакция Windows, то воспользуемся реактором реестра. Снова откроем окошко «Выполнить» при помощи комбинации «Win+R» и запишем команду:
Открывшееся окно реестра слева имеет кучу разделов, с вложенными подразделами. Вам нужно дойти до самого последнего:
Выбрав последний раздел, в правой части окошка создаем параметр DWORD 32 бит. Дадим ему название DisplayLastLogonInfo. Нажимаем по нему два раза и ставим в качестве значения единицу.
Закрываем окна и перезагружаем ПК. После загрузки системы на экране появится окно с успешным входом. Там будет время, имя пользователя и дата.
Надеюсь этот небольшой материал поможет вам узнать, кто входил в систему при вашем отсутствии.
Источник
Аудит системных событий Audit system events
Область применения Applies to
Определяет, следует ли выполнять аудит, когда пользователь перезапускается или завершает работу компьютера, или когда возникает событие, которое влияет на безопасность системы или журнал безопасности. Determines whether to audit when a user restarts or shuts down the computer or when an event occurs that affects either the system security or the security log.
Если вы определяете этот параметр политики, вы можете указать, следует ли проводить аудит успехов, аудит отказов или вообще не проводить аудит для типа события. If you define this policy setting, you can specify whether to audit successes, audit failures, or not audit the event type at all. Аудит успехов приводит к созданию записи аудита при успешном попытке входа. Success audits generate an audit entry when a logon attempt succeeds. Аудит отказов приводит к созданию записи аудита при неудачной попытке входа. Failure audits generate an audit entry when a logon attempt fails.
Чтобы отключить аудит, в диалоговом окне свойства для этого параметра политики установите флажок определить следующие параметры политики и снимите флажки успех и отказ . To set this value to No auditing, in the Properties dialog box for this policy setting, select the Define these policy settings check box and clear the Success and Failure check boxes.
По умолчанию Default:
- Успех на контроллерах домена. Success on domain controllers.
- Без аудита на рядовых серверах. No auditing on member servers.
Настройка этого параметра аудита Configure this audit setting
Вы можете настроить этот параметр безопасности, открыв соответствующую политику в разделе Computer Конфигуратионвиндовс Сеттингссекурити Сеттингслокал ПолиЦиесаудит. You can configure this security setting by opening the appropriate policy under Computer ConfigurationWindows SettingsSecurity SettingsLocal PoliciesAudit Policy.
Источник
Аудит специального входа Audit Special Logon
Область применения Applies to
- Windows 10; Windows 10
- WindowsServer2016 Windows Server 2016
Аудит специальных входов определяет, будет ли операционная система создавать события аудита для специальных входных или входных условий. Audit Special Logon determines whether the operating system generates audit events under special sign on (or log on) circumstances.
Эта подкатегория позволяет проводить аудит событий, возникающих при специальных возможностях входа, таких как указанные ниже. This subcategory allows you to audit events generated by special logons such as the following:
Использование специального входного имени, которое является входом с правами администратора и может использоваться для повышения уровня процесса до более высокого. The use of a special logon, which is a logon that has administrator-equivalent privileges and can be used to elevate a process to a higher level.
Вход участником специальной группы. A logon by a member of a Special Group. Специальные группы позволяют вести аудит событий, возникающих при входе в сеть членов определенной группы. Special Groups enable you to audit events generated when a member of a certain group has logged on to your network. Вы можете настроить список идентификаторов безопасности групп (SID) в реестре. You can configure a list of group security identifiers (SIDs) in the registry. Если какой-либо из этих SID добавляется к маркеру во время входа в систему, а Подкатегория включена, событие заносится в журнал. If any of those SIDs are added to a token during logon and the subcategory is enabled, an event is logged.
Громкость события: Event volume:
Низкий на клиентском компьютере. Low on a client computer.
Средняя на контроллерах домена или серверах сети. Medium on a domain controllers or network servers.
| Тип компьютера Computer Type | Общее успешное General Success | Общий сбой General Failure | Более надежный успех Stronger Success | Надежная ошибка Stronger Failure | Комментарии Comments |
|---|---|---|---|---|---|
| Контроллер домена Domain Controller | Да Yes | Нет No | Да Yes | Нет No | Эта подкатегория очень важна из-за событий, связанных с особыми группами , при использовании этой функции необходимо включить эту подкатегорию для аудита успехов. This subcategory is very important because of Special Groups related events, you must enable this subcategory for Success audit if you use this feature. В то же время эта подкатегория позволяет отслеживать сеансы входа в учетную запись, которым были назначены конфиденциальные полномочия. At the same time this subcategory allows you to track account logon sessions to which sensitive privileges were assigned. Эта подкатегория не имеет событий сбоя, поэтому не существует рекомендации по включению аудита отказов для этой подкатегории. This subcategory doesn’t have Failure events, so there is no recommendation to enable Failure auditing for this subcategory. |
| Рядовой сервер Member Server | Да Yes | Нет No | Да Yes | Нет No | Эта подкатегория очень важна из-за событий, связанных с особыми группами , при использовании этой функции необходимо включить эту подкатегорию для аудита успехов. This subcategory is very important because of Special Groups related events, you must enable this subcategory for Success audit if you use this feature. В то же время эта подкатегория позволяет отслеживать сеансы входа в учетную запись, которым были назначены конфиденциальные полномочия. At the same time this subcategory allows you to track account logon sessions to which sensitive privileges were assigned. Эта подкатегория не имеет событий сбоя, поэтому не существует рекомендации по включению аудита отказов для этой подкатегории. This subcategory doesn’t have Failure events, so there is no recommendation to enable Failure auditing for this subcategory. |
| Компьютере Workstation | Да Yes | Нет No | Да Yes | Нет No | Эта подкатегория очень важна из-за событий, связанных с особыми группами , при использовании этой функции необходимо включить эту подкатегорию для аудита успехов. This subcategory is very important because of Special Groups related events, you must enable this subcategory for Success audit if you use this feature. В то же время эта подкатегория позволяет отслеживать сеансы входа в учетную запись, которым были назначены конфиденциальные полномочия. At the same time this subcategory allows you to track account logon sessions to which sensitive privileges were assigned. Эта подкатегория не имеет событий сбоя, поэтому не существует рекомендации по включению аудита отказов для этой подкатегории. This subcategory doesn’t have Failure events, so there is no recommendation to enable Failure auditing for this subcategory. |
Список событий: Events List:
4964(ов): новому входу были назначены специальные группы. 4964(S): Special groups have been assigned to a new logon.
4672(ы): специальные права, назначенные новому входу. 4672(S): Special privileges assigned to new logon.
Источник
Содержание
- Проблемы в системе журналирования событий безопасности ОС Windows
- Проблема № 1. Неудачная система управления параметрами аудита
- Описание проблемы
- Объяснение
- В чем суть проблемы?
- Проблема № 2. Неудачная реализация журналирования операций удаления файлов, каталогов и ключей реестра
- Описание проблемы
- Особенности удаления файлов в Windows 10 и Server 2019
- В чем суть проблемы?
- Проблема № 3 (критическая). Неудачная реализация журналирования операции переименования файлов, каталогов и ключей реестра
- Описание проблемы
- В чем суть проблемы?
- Проблема № 4 (критическая). Невозможно отследить создание каталога и ключа реестра
- Описание проблемы
- В чем суть проблемы?
- Проблема № 5 (критическая). Сбойные параметры аудита в русских версиях Windows
- Описание проблемы
- Симптомы
- Причины
- Рекомендации по решению проблемы
- В чем суть проблемы?
- Проблема № 6 (критическая). Будь проклят «Новый текстовый документ.txt. а также Новый точечный рисунок.bmp»
- Описание проблемы
- В чем суть проблемы?
- Заключение
- Кто пытался войти в систему Windows
- Как использовать «Аудит входа в систему»
- Смотрим, кто пытался войти в систему
- В Windows 10 с помощью реестра
- Управление журналом аудита и безопасности
- Справочники
- Возможные значения
- Рекомендации
- Location
- Значения по умолчанию
- Управление политикой
- Групповая политика
- Вопросы безопасности
- Уязвимость
- Противодействие
- Возможное влияние
- Аудит выхода из системы
Проблемы в системе журналирования событий безопасности ОС Windows
В операционных системах семейства Windows реализована довольно неплохая система журналирования событий безопасности. О ней в различных публикациях и обзорах написано много чего хорошего, но эта статья будет про другое. Здесь мы поговорим о проблемах и недоработках в этой системе. Некоторые из рассматриваемых проблем будут некритичными, лишь осложняющими процедуры анализа событий, другие же будут представлять весьма серьезные угрозы безопасности.
Выявленные проблемы проверялись на Windows 7 Максимальная (русская версия), Windows 7 Professional (английская версия), Windows 10 Pro (русская версия), Windows Server 2019 Datacenter (русская версия). Все операционные системы были полностью обновлены.
Проблема № 1. Неудачная система управления параметрами аудита
Наличие проблемы подтверждено на Windows 7/10/Server 2019.
Описание проблемы
Объяснение
Чтобы разобраться в причине подобного поведения, надо залезть «под капот» операционной системы. Начнем с того, что разберемся с базовыми и расширенными политиками аудита.
До Windows Vista были только одни политики аудита, которые сейчас принято называть базовыми. Проблема была в том, что гранулярность управления аудитом в то время была очень низкой. Так, если требовалось отследить доступ к файлам, то включали категорию базовой политики «Аудит доступа к объектам». В результате чего помимо файловых операций в журнал безопасности сыпалась еще куча других «шумовых» событий. Это сильно усложняло обработку журналов и нервировало пользователей.
Microsoft услышала эту «боль» и решила помочь. Проблема в том, что Windows строится по концепции обратной совместимости, и внесение изменений в действующий механизм управления аудитом эту совместимость бы убило. Поэтому вендор пошел другим путем. Он создал новый инструмент и назвал его расширенными политиками аудита.
Суть инструмента заключается в том, что из категорий базовых политик аудита сделали категории расширенных политик, а те, в свою очередь, разделили на подкатегории, которые можно отдельно включать и отключать. Теперь при необходимости отслеживания доступа к файлам в расширенных политиках аудита необходимо активировать только подкатегорию «Файловая система», входящую в категорию «Доступ к объектам». При этом «шумовые» события, связанные с доступом к реестру или фильтрацией сетевого трафика, в журнал безопасности попадать не будут.
Гигантскую путаницу во всю эту схему вносит то, что наименования категорий базовых политик аудита и расширенных не совпадают, и по началу может показаться, что это абсолютно разные вещи, однако это не так.
Приведем таблицу соответствия наименования базовых и расширенных категорий управления аудитом
| Наименование базовых политик аудита | Наименование расширенной политики аудита |
| Аудит доступа к службе каталогов | Доступ к службе каталогов (DS) |
| Аудит доступа к объектам | Доступ к объектам |
| Аудит использования привилегий | Использование прав |
| Аудит входа в систему | Вход/выход |
| Аудит событий входа в систему | Вход учетной записи |
| Аудит изменения политики | Изменение политики |
| Аудит системных событий | Система |
| Аудит управления учетными записями | Управление учетными записями |
| Аудит отслеживания процессов | Подробное отслеживание |
Важно понимать, что и базовые и расширенные категории по сути управляют одним и тем же. Включение категории базовой политики аудита приводит к включению соответствующей ей категории расширенной политики аудита и, как следствие, всех ее подкатегорий. Во избежание непредсказуемых последствий Microsoft не рекомендует одновременное использование базовых и расширенных политик аудита.
Теперь настало время разобраться с тем, где хранятся настройки аудита. Для начала введем ряд понятий:
| Наименование средства | Отображаемые политики аудита | Сохраняемые политики аудита |
| «Базовые политики аудита» оснастки «Локальные политики безопасности» | Эффективные политики аудита | Эффективные политики аудита, сохраненные политики аудита |
| «Расширенные политики аудита» оснастки «Локальные политики безопасности» | Файл %SystemRoot%System32GroupPolicyMachineMicrosoftWindows NTAuditaudit.csv | |
| Утилита auditpol | Сохраненные параметры аудита | Эффективные параметры аудита, сохраненные параметры аудита |
Поясним таблицу на примерах.
Отдельного комментария требует порядок отображения параметров аудита в «Базовых политиках аудита» оснастки «Локальные политики безопасности». Категория базовой политики аудита отображается как установленная, если установлены все подкатегории соответствующей ей расширенной политики аудита. Если хотя бы одна из них не установлена, то политика будет отображаться как не установленная.
Администратор с помощью команды auditpol /set /category:* установил все подкатегории аудита в режим «Аудит успехов». При этом если зайти в «Базовые политики аудита» оснастки «Локальные политики безопасности», то напротив каждой категории будет установлено «Аудит успеха».
В «Базовых политиках аудита» оснастки «Локальные политики безопасности» эти сведения об аудите не отображаются, так как во всех категориях не определена одна или более подкатегорий. В «Расширенных политиках аудита» оснастки «Локальные политики безопасности» эти сведения не отображаются, так как оснастка работает только c параметрами аудита, хранящимися в файле %SystemRoot%System32GroupPolicyMachineMicrosoftWindows NTAuditaudit.csv.
В чем суть проблемы?
По началу может показаться, что все это и не проблема вовсе, но это не так. То, что все инструменты показывают параметры аудита по разному, создает возможность к злонамеренному манипулированию политиками и, как следствие, результатами аудита.
Рассмотрим вероятный сценарий
Пусть в корпоративной сети работает технологическая рабочая станция на базе Windows 7.
Машина не включена в домен и выполняет функции робота, ежедневно отправляющего отчетность в контролирующие органы. Злоумышленники тем или иным образом получили на ней удаленный доступ с правами администратора. При этом основная цель злоумышлеников — шпионаж, а задача — оставаться в системе незамеченными. Злоумышленники решили скрытно, чтоб в журнале безопасности не было событий с кодом 4719 «Аудит изменения политики», отключить аудит доступа к файлам, но при этом чтобы все инструменты администрирования говорили, что аудит включен. Для достижения поставленной задачи они выполнили следующие действия:
Проблема № 2. Неудачная реализация журналирования операций удаления файлов, каталогов и ключей реестра
Наличие проблемы подтверждено на Windows 7/10/Server 2019.
Описание проблемы
На одну операцию удаления файла, каталога или ключа реестра операционная система генерирует последовательность событий с кодами 4663 и 4660. Проблема в том, что из всего потока событий данную парочку не так уж просто связать друг с другом. Для того чтобы это сделать, анализируемые события должны обладать следующими параметрами:
Событие 1. Код 4663 «Выполнена попытка получения доступа к объекту». Параметры события:
«ObjectType» = File.
«ObjectName» = имя удаляемого файла или каталога.
«HandleId» = дескриптор удаляемого файла.
«AcessMask» = 0x10000 (Данный код соответствует операции DELETE. С расшифровкой всех кодов операций можно ознакомиться на сайте Microsoft).
Событие 2. Код 4660 «Объект удален».
Параметры события:
«HandleId» = «HandleId события 1»
«SystemEventRecordID» = «SystemEventRecordID из события 1» + 1.
С удалением ключа (key) реестра всё то же самое, только в первом событии с кодом 4663 параметр «ObjectType» = Key.
Отметим, что удаление значений (values) в реестре описывается другим событием (код 4657) и подобных проблем не вызывает.
Особенности удаления файлов в Windows 10 и Server 2019
В Windows 10 / Server 2019 процедура удаления файла описывается двумя способами.
В чем суть проблемы?
Проблема заключается в том, что узнать кто удалил файл или каталог, становится нетривиальной задачей. Вместо банального поиска соответствующего события по журналу безопасности необходимо анализировать последовательности событий, что вручную делать довольно трудоемко. На хабре даже по этому поводу была статья: «Аудит удаления и доступа к файлам и запись событий в лог-файл средствами Powershell».
Проблема № 3 (критическая). Неудачная реализация журналирования операции переименования файлов, каталогов и ключей реестра
Наличие проблемы подтверждено на Windows 7/10/Server 2019.
Описание проблемы
Эта проблема состоит из двух подпроблем:
В чем суть проблемы?
Помимо затруднения поиска операций переименования файлов подобная особенность журналирования не позволяет отследить полный жизненный цикл объектов файловой системы или ключей реестра. В результате чего на активно используемом файловом сервере становится крайне затруднительно определить историю файла, который многократно переименовывался.
Проблема № 4 (критическая). Невозможно отследить создание каталога и ключа реестра
Наличие проблемы подтверждено на Windows 7/10/Server 2019.
Описание проблемы
Windows не позволяет отследить создание каталога файловой системы и ключа реестра. Это заключается в том, что операционная система не генерирует событие, в котором содержалось бы имя создаваемого каталога или ключа реестра, и параметры которого указывали бы на то, что это именно операция создания.
В чем суть проблемы?
Эта проблема существенно затрудняет проведение расследований инцидентов информационной безопасности. Нет никаких разумных объяснений тому, что в журналах не фиксируется данная информация.
Проблема № 5 (критическая). Сбойные параметры аудита в русских версиях Windows
Наличие проблемы подтверждено на русских редакциях Windows 7/10/Server 2019.
Описание проблемы
В русских версиях Windows есть ошибка, приводящая систему управления аудитом безопасности в нерабочее состояние.
Симптомы
Причины
Проблема возникает, если администратор активировал хотя бы одну из «сбойных» подкатегорий расширенных политик аудита. К подобным сбойным категориям, в частности, относятся:
Рекомендации по решению проблемы
Если проблема еще не произошла, то не активируйте указанные «сбойные» подкатегории. Если события этих подкатегорий очень нужны, то пользуйтесь утилитой auditpol для их активации или же управляйте аудитом с помощью базовых политик.
Если проблема произошла, то необходимо:
В чем суть проблемы?
Наличие данной проблемы уменьшает количество событий безопасности, которые можно контролировать штатным образом через расширенные политики аудита, а также создает угрозы отключения, блокирования и дестабилизации управления системой аудита в корпоративной сети.
Проблема № 6 (критическая). Будь проклят «Новый текстовый документ.txt. а также Новый точечный рисунок.bmp»
Наличие проблемы подтверждено на Windows 7. Проблема отсутствует в Windows 10/Server 2019.
Описание проблемы
Это очень странная проблема, которая была обнаружена чисто случайно. Суть проблемы в том, что в операционной системе есть лазейка, позволяющая обойти аудит создания файлов.
Из командной строки выполним команду: echo > «c:testНовый текстовый документ.txt»
Наблюдаем:
По факту создания файла в журнале безопасности появилось событие с кодом 4663, содержащее в поле «ObjectName» имя создаваемого файла, в поле «AccessMask» значение 0x2 («Запись данных или добавление файла»).
Для выполнения следующих экспериментов очистим папку и журнал событий.
В журнале событий данное действие никак не отразилось. Также никаких записей не будет, если с помощью того же контекстного меню создать «Точечный рисунок».
Как и в случае с созданием файла через командную строку в журнале появилось событие с кодом 4663 и соответствующим наполнением.
В чем суть проблемы?
Конечно создание текстовых документов или картинок особого вреда не представляет. Однако, если «Проводник» умеет обходить журналирование файловых операций, то это смогут сделать и вредоносы.
Данная проблема является, пожалуй, наиболее значимой из всех рассмотренных, поскольку серьезно подрывает доверие к результатам работы аудита файловых операций.
Заключение
Приведенный перечень проблем не исчерпывающий. В процессе работы удалось споткнуться о еще довольно большое количество различных мелких недоработок, к которым можно отнести использование локализованных констант в качестве значений параметров ряда событий, что заставляет писать свои анализирующие скрипты под каждую локализацию операционной системы, нелогичное разделение кодов событий на близкие по смыслу операции, например, удаление ключа реестра — это последовательность событий 4663 и 4660, а удаление значения в реестре — 4657, ну и еще по мелочи…
Справедливости ради отметим, что несмотря на все недостатки система журналирования событий безопасности в Windows имеет большое количество положительных моментов. Исправление указанных здесь критических проблем может вернуть системе корону лучшего решения по журналированию событий безопасности из коробки.
MAKE WINDOWS SECURITY EVENT LOGGING GREAT AGAIN!
Источник
Кто пытался войти в систему Windows
Это небольшая статья призвана показать пользователям способ, которым он узнает, кто пытался войти в систему без его ведома. Если компьютер находится в офисе и к нему имеют доступ не один человек, тогда способ может пригодиться. Советую ознакомиться со статьей – кто пытался войти через вашу учетную запись. Там говориться об учетной записи Microsoft, в которую могут войти любые злоумышленники.
Один из способов имеет название «Аудит входа в систему». Опция показываем время захода и его тип. Давайте уже разбираться.
Как использовать «Аудит входа в систему»
Данная функция доступна только в PRO версии Windows, где есть функция локальных групповых политик, в домашней или корпоративной её нет. Но в ниже есть другие варианты для вашей версии. Итак, откройте окно «Выполнить» и впишем команду:
Так мы запустим утилиту групповых политик. С левой стороны окошка открываем вкладки «Конфигурация компьютера», далее «Конфигурация Windows», «Параметры безопасности», «Локальные политики» и «Политика аудита». Нажмите на этот раздел, чтобы правее от окна появились нужные опции.
Теперь выбираем пункт «Аудит событий входа в систему» (Нажимаем на него правой кнопкой мышки дважды). Появится окно свойств, где выделяем галкой пункт «Успех». Таким образом, появится возможность отслеживать все входы в Windows. Отметив галкой «Отказ», будут отслеживаться неудачные входы в Windows.
Смотрим, кто пытался войти в систему
Активировав функцию, можно заново войти в систему. Давайте проверим, кто же входил в неё. Для этого дела нам понадобиться утилита «Просмотр событий». В поиске введите эти два слова.
В утилите перейдите в раздел «Журналы Windows» и подраздел «Безопасность». Справа находим ключевое событие «Аудит успеха», также смотрите по номеру события, он должен быть «4624».
Откройте событие, чтобы узнать его свойства. Там вы найдете время входа, имя пользователя и другие сведения.
В окне просмотра событий можно применить фильтр, чтобы было легче ориентироваться среди большого количества задач. Фильтровать можно по ключевым фразам, кодам, или категориям.
В Windows 10 с помощью реестра
Если у вас не профессиональная редакция Windows, то воспользуемся реактором реестра. Снова откроем окошко «Выполнить» при помощи комбинации «Win+R» и запишем команду:
Открывшееся окно реестра слева имеет кучу разделов, с вложенными подразделами. Вам нужно дойти до самого последнего:
Выбрав последний раздел, в правой части окошка создаем параметр DWORD 32 бит. Дадим ему название DisplayLastLogonInfo. Нажимаем по нему два раза и ставим в качестве значения единицу.
Закрываем окна и перезагружаем ПК. После загрузки системы на экране появится окно с успешным входом. Там будет время, имя пользователя и дата.
Надеюсь этот небольшой материал поможет вам узнать, кто входил в систему при вашем отсутствии.
Источник
Управление журналом аудита и безопасности
Область применения
Описывает лучшие практики, расположение, значения, управление политикой и соображения безопасности для параметра Политики безопасности управления аудитом и безопасностью журналов безопасности.
Справочники
Этот параметр политики определяет, какие пользователи могут указывать параметры аудита доступа к объекту для отдельных ресурсов, таких как файлы, объекты Active Directory и ключи реестра. Эти объекты указывают свои списки управления доступом к системе (SACL). Пользователь, которому назначено это право пользователя, также может просматривать и очищать журнал безопасности в viewer событий. Дополнительные сведения о политике аудита доступа к объекту см. в этой информации.
Возможные значения
Рекомендации
Location
Computer ConfigurationWindows SettingsSecurity SettingsLocal PoliciesUser Rights Assignment
Значения по умолчанию
По умолчанию этот параметр — администраторы на контроллерах домена и на автономных серверах.
В следующей таблице перечислены фактические и эффективные значения политики по умолчанию для последних поддерживаемых версий Windows. Значения по умолчанию также можно найти на странице свойств политики.
| Тип сервера или объект групповой политики | Значение по умолчанию |
|---|---|
| Default Domain Policy | Не определено |
| Политика контроллера домена по умолчанию | Администраторы |
| Параметры по умолчанию для автономного сервера | Администраторы |
| Действующие параметры по умолчанию для контроллера домена | Администраторы |
| Действующие параметры по умолчанию для рядового сервера | Администраторы |
| Действующие параметры по умолчанию для клиентского компьютера | Администраторы |
Управление политикой
В этом разделе описаны компоненты, средства и рекомендации, которые помогут в управлении этой политикой.
Для активации этого параметра политики не требуется перезагрузка компьютера.
Изменения прав пользователя вступают в силу при его следующем входе в учетную запись.
Аудит доступа к объекту не выполняется, если вы не включаете их с помощью редактора локальной групповой политики, консоли управления групповой политикой (GPMC) или средства командной строки Auditpol.
Дополнительные сведения о политике аудита доступа к объекту см. в этой информации.
Групповая политика
Параметры применяются в следующем порядке с помощью объекта групповой политики (GPO), который перезаписывал параметры на локальном компьютере при следующем обновлении групповой политики:
Когда локальный параметр серый, он указывает, что GPO в настоящее время контролирует этот параметр.
Вопросы безопасности
В этом разделе описывается, каким образом злоумышленник может использовать компонент или его конфигурацию, как реализовать меры противодействия, а также рассматриваются возможные отрицательные последствия их реализации.
Уязвимость
Любой пользователь с правом управления аудитом и журналом безопасности может очистить журнал Безопасности, чтобы удалить важные доказательства несанкционированной деятельности.
Противодействие
Убедитесь, что только группа локальных администраторов имеет право пользователя на управление аудитом и журналом безопасности.
Возможное влияние
Ограничение права пользователя журнала аудита и безопасности на локализованную группу администраторов — это конфигурация по умолчанию.
Предупреждение: Если этим пользователям назначены группы, не соответствующие локальной группе администраторов, удаление этого права пользователя может вызвать проблемы с производительностью в других приложениях. Прежде чем удалить это право из группы, изучите, зависят ли приложения от этого права.
Источник
Аудит выхода из системы
Журнал аудита определяет, генерирует ли операционная система события аудита при прекращении сеансов логотипа.
Эти события происходят на компьютере, к нему был доступ. Для интерактивного логотипа эти события создаются на компьютере, на который был внесен вход.
В этой подкатегории нет события сбоя, так как неудаваемые журналы (например, при резком закрытии системы) не создают записи аудита.
События Logon имеют важное значение для понимания активности пользователей и обнаружения потенциальных атак. События logoff не являются на 100 процентов надежными. Например, компьютер можно отключить без надлежащего входа и отключения; В этом случае событие входа не создается.
Объем событий: High.
Эта подкатегория позволяет проверять события, созданные при закрытии сеанса логотипа. Эти события происходят на компьютере, к нему был доступ. Для интерактивного входа событие аудита безопасности создается на компьютере, на который вошел учетная запись пользователя.
| Тип компьютера | Общий успех | Общий сбой | Более сильный успех | Более сильный сбой | Комментарии |
|---|---|---|---|---|---|
| Контроллер домена | Нет | Нет | Да | Нет | Эта подкатегория обычно создает огромное количество»4634(S): учетная запись была отключена». события, которые, как правило, имеют мало релевантности для безопасности. Важнее проверять события Logon с помощью подкатегории Audit Logon, а не событий Logoff. Включите аудит успешности, если вы хотите отслеживать, например, как долго сеанс был активен (в связи с событиями Audit Logon) и когда пользователь входил в систему. В этой подкатегории нет событий сбоя, поэтому нет рекомендации включить аудит отказа для этой подкатегории. |
| Сервер участника | Нет | Нет | Да | Нет | Эта подкатегория обычно создает огромное количество»4634(S): учетная запись была отключена». события, которые, как правило, имеют мало релевантности для безопасности. Важнее проверять события Logon с помощью подкатегории Audit Logon, а не событий Logoff. Включите аудит успешности, если вы хотите отслеживать, например, как долго сеанс был активен (в связи с событиями Audit Logon) и когда пользователь входил в систему. В этой подкатегории нет событий сбоя, поэтому нет рекомендации включить аудит отказа для этой подкатегории. |
| Workstation | Нет | Нет | Да | Нет | Эта подкатегория обычно создает огромное количество»4634(S): учетная запись была отключена». события, которые, как правило, имеют мало релевантности для безопасности. Важнее проверять события Logon с помощью подкатегории Audit Logon, а не событий Logoff. Включите аудит успешности, если вы хотите отслеживать, например, как долго сеанс был активен (в связи с событиями Audit Logon) и когда пользователь входил в систему. В этой подкатегории нет событий сбоя, поэтому нет рекомендации включить аудит отказа для этой подкатегории. |
Список событий:
4634(S): учетная запись была отключена.
4647(S). Инициированный пользователем журнал.
Источник
Уважаемые друзья, в предыдущих публикациях мы говорили об основах информационной безопасности, законодательстве по защите персональных данных и критической информационной инфраструктуры, безопасности в кредитно-финансовой сфере, а также провели анализ основных стандартов по управлению рисками информационной безопасности и обсудили системы класса IRP, предназначенные для автоматизации реагирования на инциденты ИБ. Как мы знаем, при обработке инцидентов детальный анализ событий безопасности с устройств является одним из ключевых этапов. В данной публикации мы рассмотрим настройку подсистемы аудита ОС Windows, принципы анализа и централизованного сбора журналов аудита с Windows-устройств и их пересылку в SIEM-систему IBM QRadar, а также покажем, как можно с помощью штатных средств Windows и утилиты Sysmon настроить простейшую систему реагирования на инциденты ИБ. Вперед!
Для решения задачи обработки инцидентов ИБ логично рассуждать, что чем больше данных (логов, событий безопасности) мы собираем, храним и анализируем, тем проще нам будет в дальнейшем не только оперативно среагировать на инцидент, но и расследовать обстоятельства произошедших атак для поиска причин их возникновения. При этом большое количество данных для обработки имеет и очевидный минус: нас может просто «засыпать» сообщениями, алертами, уведомлениями, поэтому необходимо выбрать самые значимые с точки зрения ИБ события и настроить соответствующие политики аудита. Microsoft предлагает использовать бесплатный набор утилит и рекомендаций (Baselines) в своем наборе Microsoft Security Compliance Toolkit, в котором в том числе приведены и рекомендуемые настройки аудита для контроллеров домена, рядовых серверов и рабочих станций. Кроме рекомендаций вендора можно обратиться еще к документам CIS Microsoft Windows Server Benchmark и CIS Microsoft Windows Desktop Benchmark, в которых, в числе прочего, указаны рекомендуемые экспертами политики аудита для, соответственно, серверных и десктопных версий ОС Windows. Однако зачастую выполнение абсолютно всех рекомендаций неэффективно именно по причине потенциального появления большого количества «шумящих», малозначительных с точки зрения ИБ событий, поэтому в настоящей статье мы сначала приведем список наиболее полезных и эффективных (с нашей точки зрения) политик аудита безопасности и соответствующих типов событий безопасности ОС Windows.
Напомню, что в ОС Microsoft Windows, начиная с Microsoft Windows Server 2008 и Vista, используется достаточно продвинутая система аудита, настраиваемая при помощи конфигурирования расширенных политик аудита (Advanced Audit Policy Configuration). Не стоит забывать о том, что как только на устройствах будут включены политики расширенного аудита, по умолчанию старые «классические» политики аудита перестанут быть эффективными, хотя данное поведение может быть переопределено в групповой политике «Аудит: принудительно переопределяет параметры категории политики аудита параметрами подкатегории политики аудита (Windows Vista или следующие версии))» (Audit: Force audit policy subcategory settings (Windows Vista or later) to override audit policy category settings).
Политики аудита Windows
Пройдем последовательно по настройкам, эффективным для решения задач аудита ИБ и выработки целостной политики аудита безопасности.
|
Категория аудита |
Подкатегория аудита |
События аудита |
EventID |
Комментарии |
|
Вход учетной записи |
Аудит проверки учетных данных |
Успех, Отказ |
4776 |
Целесообразно контролировать на домен-контроллерах при использовании NTLM-аутентификации. |
|
Аудит службы проверки подлинности Kerberos |
Успех, Отказ |
4771 |
Неуспешная аутентификация учетной записи на контроллере домена с использованием Kerberos-аутентификации. |
|
|
4768 |
Запрос билета Kerberos, при этом следует анализировать коды ответа сервера. |
|||
|
Примечание: Данный тип аудита следует включать на контроллерах домена, при этом для детального изучения попыток подключения и получения IP-адреса подключающегося устройства на контроллере домена следует выполнить команду nltest /dbflag:2080ffff и проводить аудит текстового лог-файла %windir%debugnetlogon.log |
||||
|
Управление учетными записями |
Аудит управления учетными записями компьютеров |
Успех |
4741 |
Заведение устройства в домен Active Directory; может использоваться злоумышленниками, поскольку любой пользователь домена по умолчанию может завести в домен 10 устройств, на которых может быть установлено неконтролируемое компанией ПО, в том числе вредоносное. |
|
Аудит управления группами безопасности |
Успех, Отказ |
4728 |
Добавление члена глобальной группы. |
|
|
4732 |
Добавление члена локальной группы. |
|||
|
4756 |
Добавление члена универсальной группы. |
|||
|
Аудит управления учетными записями пользователей |
Успех, Отказ |
4720 |
Создание учетной записи. |
|
|
4725 |
Отключение учетной записи. |
|||
|
4740 |
Блокировка учетной записи. |
|||
|
4723 |
Смена пароля. |
|||
|
4724 |
Сброс пароля. |
|||
|
Подробное отслеживание |
Аудит создания процессов |
Успех |
4688 |
При создании процесса. |
|
4689 |
При завершении процесса. |
|||
|
Примечание: Чтобы для командного интерпретатора велась запись введенных команд, следует включить политику «Конфигурация компьютера — Конфигурация Windows — Административные шаблоны — Система — Аудит создания процессов -> Включать командную строку в события создания процессов». Примечание: Чтобы велась запись выполняемых PowerShell-команд и загруженных PowerShell-модулей, следует включить в каталоге «Конфигурация компьютера — Конфигурация Windows — Административные шаблоны — Компоненты Windows — Windows PowerShell» политики «Включить ведение журнала модулей» (в настройках политики указать все модули символом «*») и «Включить регистрацию блоков сценариев PowerShell» (в настройках политики отметить check-box «Регистрация начала или остановки вызова блоков сценариев»). Работа PowerShell-скриптов регистрируется с EventID=4104,4105,4106 в журнале Microsoft-Windows-PowerShell/Operational, а загрузка PowerShell-модулей регистрируется с EventID=800 в журнале Windows PowerShell. |
||||
|
Вход/выход |
Аудит выхода из системы |
Успех |
4634 |
Для неинтерактивных сессий. |
|
4647 |
Для интерактивных сессий и RDP-подключений. |
|||
|
Примечание: При этом следует обращать внимание на код Logon Type, который показывает тип подключения (интерактивное, сетевое, с закэшированными учетными данными, с предоставлением учетных данных в открытом виде и т.д.). |
||||
|
Аудит входа в систему |
Успех, Отказ |
4624 |
При успешной попытке аутентификации, создается на локальном ПК и на домен-контроллере при использовании NTLM и Kerberos-аутентификации. |
|
|
4625 |
При неуспешной попытке аутентификации, создается на локальном ПК и на домен-контроллере при использовании NTLM аутентификации; при Kerberos-аутентификации на контроллере домена создается EventID=4771. |
|||
|
4648 |
При попытке входа с явным указанием учетных данных, например, при выполнении команды runas, а также при работе «хакерской» утилиты Mimikatz. |
|||
|
Примечание: При этом следует обращать внимание на код входа (Logon Type), который показывает тип подключения (интерактивное, сетевое, с закэшированными учетными данными, с предоставлением учетных данных в открытом виде и т.д.). Целесообразно также обращать внимание на код ошибки (Status/SubStatus), который также сохраняется в событии аудита и характеризует причину неуспешного входа — несуществующее имя учетной записи, недействительный пароль, попытка входа с заблокированной учетной записью и т.д. |
||||
|
Аудит других событий входа и выхода |
Успех, Отказ |
4778 |
RDP-подключение было установлено. |
|
|
4779 |
RDP-подключение было разорвано. |
|||
|
Аудит специального входа |
Успех |
4672 |
При входе с административными полномочиями. |
|
|
Доступ к объектам |
Аудит сведений об общем файловом ресурсе |
Успех, Отказ |
5145 |
При доступе к системных сетевым ресурсам, таким как \C$ . Данное событие будет создаваться при работе ransomware, нацеленного на горизонтальное перемещение по сети. |
|
Аудит других событий доступа к объектам |
Успех, Отказ |
4698 |
При создании задания в «Планировщике задач», что часто используется злоумышленниками как метод закрепления и скрытия активности в атакованной системе. |
|
|
Изменение политики |
Аудит изменения политики аудита |
Успех |
4719 |
Изменение политики аудита. |
|
4906 |
Изменение настройки CrashOnAuditFail. |
|||
|
Примечание: Изменить реакцию ОС на невозможность вести журнал аудита безопасности (настройка CrashOnAuditFail) можно в каталоге «Конфигурация компьютера — Конфигурация Windows — Параметры безопасности — Локальные политики — Параметры безопасности» в политике «Аудит: немедленное отключение системы, если невозможно внести в журнал записи об аудите безопасности». |
||||
|
Система |
Аудит расширения системы безопасности |
Успех |
4610 4614 4622 |
При появлении в системе новых пакетов аутентификации, что не должно происходить несанкционированно. |
|
4697 |
При создании нового сервиса, что часто используется злоумышленниками как метод закрепления и скрытия активности в атакованной системе. |
Кроме описанных выше настроек, имеет смысл также контролировать появление в журнале безопасности события с EventID=1102, которое формируется сразу после очистки журнала безопасности, что может говорить о вредоносной активности. Более того, разумно будет включить в каталоге «Конфигурация компьютера — Конфигурация Windows — Параметры безопасности — Локальные политики — Параметры безопасности» политику «Сетевая безопасность: ограничения NTLM: исходящий трафик NTLM к удаленным серверам» в значение «Аудит всего». После этого EventID=8001 в журнале Microsoft-Windows-NTLM/Operational будет содержать информацию об автоматической аутентификации на веб-ресурсах с учетной записью пользователя. Следующим шагом станет allow list с перечнем веб-ресурсов, которые легитимно могут запрашивать учетные записи, а указанную политику можно будет перевести в режим блокировки. Это не позволит вредоносным ресурсам получать NTLM-хэши пользователей, которые кликнули на ссылку из фишингового письма.
Обратим внимание и на то, что подсистема журналирования Windows весьма гибка и позволяет настроить аудит произвольных папок и веток реестра — следует лишь выбрать критичные для ИТ-инфраструктуры объекты аудита и включить данные опции.
Настройка Windows Event Forwarding, интеграция с IBM QRadar
Настроив необходимые параметры аудита, перейдем к решению вопроса автоматизации сбора журналов аудита и их централизованного хранения и анализа. Штатный механизм Windows Event Forwarding, который работает из коробки с Microsoft Windows Server 2008 / Vista и старше, позволяет осуществлять централизованный сбор журналов аудита на устройстве-коллекторе (не ниже Windows Server 2008 и Vista, но все же рекомендуется использовать выделенный Windows Server 2012R2 и старше) с устройств-источников с применением функционала WinRM (Windows Remote Management, использует протокол WS-Management) и использованием т.н. «подписок» на определенные события (набор XPath-выражений, о которых мы поговорим далее, для выбора интересующих журналов и событий на источнике). События с удаленных устройств могут быть как запрошены коллектором (режим Pull/Collector initiated), так и отправлены самим источником (режим Push/Source computer initiated). Мы рекомендуем использовать последний режим, поскольку в режиме Push служба WinRM слушает входящие соединения только на коллекторе, а на клиентах-источниках WinRM не находится в режиме прослушивания и лишь периодически обращается к коллектору за инструкциями, что уменьшает поверхность потенциальной атаки на конечные устройства. По умолчанию для шифрования трафика от источников к коллектору, принадлежащих одному Windows-домену, используется Керберос-шифрование SOAP-данных, передаваемых через WinRM (режим HTTP-Kerberos-session-encrypted), при этом HTTP-заголовки и соответствующие метаданные передаются в открытом виде. Другой опцией является использование HTTPS с установкой SSL-сертификатов на приемнике и источнике, при этом они могут не принадлежать одному домену. При дальнейшем изложении будем считать, что мы работаем в одном домене и используем настройку по умолчанию.
Рассмотрев концепцию пересылки логов с Windows-устройств, перейдем непосредственно к настройке нашей связки: источник событий -> сервер-коллектор -> утилита IBM WinCollect -> SIEM-система IBM QRadar.
Для включения сервиса сбора логов следует выполнить нижеописанные шаги:
1. На сервере-коллекторе выполнить команду winrm qc, ответить согласием на оба последующих вопроса (включение службы WinRM и прослушивание порта TCP:5985 для входящих соединений от источников). Следует учесть, что выполнение команды winrm qc одновременно включает Windows Remote Shell (WinRS) и разрешает принимать входящие соединения для удаленного управления через функционал WinRS. Отключить WinRS можно либо через политику «Конфигурация компьютера / Административные шаблоны / Компоненты Windows / Удаленная оболочка Windows / Разрешить доступ к удаленной оболочке -> Запретить» (Computer Configuration / Administrative Templates / Windows Components / Windows Remote Shell / Allow Remote Shell Access -> Disabled), либо командой winrm set winrm/config/winrs @{AllowRemoteShellAccess=»false»}
2. На сервере-коллекторе выполнить команду wecutil qc, согласиться на включение службы «Сборщик событий Windows» (Windows Event Collector). При этом в Windows Firewall создается разрешающее правило для входящих соединений на коллектор по TCP:5985.
3. На источниках событий следует включить службу WinRM: установить «Тип запуска» в значение «Автостарт» и запустить «Службу удаленного управления Windows» (Windows Remote Management (WS-Management)).
4. Проверить состояние службы WinRM на сервере-колекторе можно командой winrm enumerate winrm/config/listener, в результате выполнения которой отобразятся настройки порта и список локальных IP-адресов, на которых прослушиваются соединения по TCP:5985. Команда winrm get winrm/config покажет подробные настройки службы WinRM. Переконфигурировать настройки можно либо непосредственно через утилиту winrm, либо через групповые политики по пути «Конфигурация компьютера / Административные шаблоны / Компоненты Windows / Удаленное управление Windows» (Computer Configuration / Administrative Templates / Windows Components / Windows Remote Management).
5. На источниках событий требуется предоставить доступ к журналам аудита службе WinRM путем включения встроенной учетной записи NT AUTHORITYNETWORK SERVICE (SID S-1-5-20) в локальную группу BUILTINEvent Log Readers («Читатели журнала событий»). После этого необходимо перезапустить «Службу удаленного управления Windows» (WinRM) и службу «Журнал событий Windows» (EventLog).
6. Затем следует создать и применить конфигурацию групповой политики для источников, в которой будет указана конфигурация и адрес сервера-коллектора. Требуется включить политику «Конфигурация компьютера / Административные шаблоны / Компоненты Windows / Пересылка событий / Настроить адрес сервера…» (Computer Configuration / Administrative Templates / Windows Components / Event Forwarding / Configure the server address…) и указать адрес сервера-коллектора в следующем формате:
Server=http://servername.domain.local:5985/wsman/SubscriptionManager/WEC,Refresh=60
где 60 – частота обращения (в секундах) клиентов к серверу за новыми инструкциями по пересылке журналов. После применения данной настройки на устройствах-источниках следует сделать перезапуск службы WinRM.
7. Далее создаем и применяем конфигурацию подписки на сервере-коллекторе: открываем оснастку управления журналами аудита (eventvwr.msc) и находим внизу раздел «Подписки» (Subscriptions). Нажимаем правой кнопкой мыши и выбираем «Создать подписку», задаем имя подписки. Далее выбираем опцию «Инициировано исходным компьютером» (Source Computer Initiated, это означает предпочтительный режим Push). Нажимаем на кнопку «Выбрать группы компьютеров» (Select Computer Groups), выбираем из Active Directory те устройства или их группы, которые должны будут присылать логи на коллектор. Далее, нажимаем «Выбрать события» (Select Events) и вводим XPath-запрос (пример для сбора журналов Security):
<QueryList>
<Query Id="0" Path="Security">
<Select Path="Security">*</Select>
</Query>
</QueryList>8. В итоге, клиенты должны иметь активные сетевые соединения по TCP:5985 с сервером-коллектором. На сервере-коллекторе в eventvwr.msc в свойствах «Подписки» можно будет увидеть список клиентов-источников, а пересланные события будут находиться в разделе «Журналы Windows – Перенаправленные события» (Windows Logs – Forwarded Events) на сервере-коллекторе.
9. Далее решаем задачу пересылки собранных на сервере-коллекторе логов с источников в SIEM систему IBM QRadar. Для этого нам потребуется установить на сервере-коллекторе утилиту IBM WinCollect.
Рекомендуем использовать управляемый (Managed) режим работы WinCollect для упрощения его администрирования. Для того, чтобы отправляемые через WinCollect агрегированные события корректно обрабатывались в IBM QRadar, нам следует воспользоваться рекомендациями IBM и на сервере-коллекторе с установленной утилитой WinCollect перевести формат пересылаемых событий в RenderedText, а также сменить их локаль на EN-US командой wecutil ss SubscriptionName /cf:RenderedText /l:en-US (где SubscriptionName — имя подписки, заданное в п.7 выше). Кроме того, необходимо обеспечить сетевую доступность между сервером-коллектором с установленным WinCollect и нодами IBM QRadar по TCP:8413 и TCP/UDP:514.
10. После установки утилиты WinCollect на сервер-коллектор, в самой SIEM-системе IBM QRadar нужно будет добавить этот сервер в список источников (тип источника Microsoft Security Event Log, в поле Target Destination в выпадающем списке лучше выбрать вариант с TCP-syslog-подключением, отметить check-box Forwarded Events).
После применения указанных настроек новые события и устройства-источники, пересылающие Windows-логи на сервер-коллектор, появятся в консоли IBM QRadar автоматически. В итоге, после внедрения SIEM-системы данные в ней и регистрацию событий информационной безопасности можно будет легко обогатить журналами аудита Windows, собранными описанным способом с различных устройств в инфраструктуре компании.
Утилита Sysmon
Кроме задействования штатного функционала подсистемы журналирования, можно воспользоваться и официальной бесплатной утилитой Sysmon из пакета Microsoft Windows Sysinternals, которая существенно расширяет и дополняет возможности мониторинга ОС. Данная утилита дает возможность проводить аудит создания файлов, ключей реестра, процессов и потоков, а также осуществлять мониторинг загрузки драйверов и библиотек, сетевых подключений, WMI-событий и именованных каналов. Из особо полезных функций отметим возможность утилиты показывать родительский процесс и командную строку процесса, отображать значение хэш-сумм при событиях создания процесса и загрузки драйверов и библиотек с указанием наличия и действительности цифровой подписи. Несложным путем можно автоматизировать сравнение полученных хэш-сумм с индикаторами компрометации (IoCs, Indicator of Compromise) из данных фидов CyberThreat Intelligence, а также использовать приложение QVTI для IBM QRadar, с помощью которого хэши запускаемых файлов автоматически проверяются через сервис VirusTotal. Еще одной приятной опцией является возможность создания XML-конфигураций, в которых можно предельно четко указать объекты контроля и настройки работы Sysmon. Одними из наиболее продвинутых и детальных вариантов XML-конфигураций, с нашей точки зрения, являются конфиги https://github.com/ion-storm/sysmon-config и https://github.com/SwiftOnSecurity/sysmon-config .
Установка Sysmon предельно проста и также может быть легко автоматизирована:
1. Дистрибутив скачивается с https://docs.microsoft.com/en-us/sysinternals/downloads/sysmon
Все исполняемые файлы подписаны.
2. Создается или скачивается по приведенным выше ссылкам xml-файл с конфигурацией Sysmon.
3. Установка sysmon для x64 производится командой:
C:foldersysmon64.exe -accepteula -i C:foldersysmonconfig-export.xml , где sysmonconfig-export.xml – файл конфигурации, sysmon64.exe – файл-установщик.
Поддерживается запуск установки из сетевой папки.
4. После установки создается журнал Microsoft-Windows-Sysmon/Operational , размер которого мы сразу рекомендуем увеличить как минимум до 100 Мб.
Перезапуск устройства не требуется, Sysmon работает в виде сервиса, его исполняемый файл находится в C:Windowssysmon64.exe . По нашим подсчетам, footprint на конечной системе даже при использовании максимально детального конфига Sysmon не превышает 5-10% ЦПУ и около 100 Мб ОЗУ.
XPath-запросы
Наконец, выполнив необходимые настройки файлов журналов Windows, перейдем непосредственно к поиску интересующей информации. Заметим, что в случае включения всех рекомендованных политик аудита ИБ сами журналы событий становятся достаточно объемными, поэтому поиск по их содержимому может быть медленным (этих недостатков лишены специализированные решения, предназначенные в том числе для быстрого поиска информации — Log Management и SIEM-системы). Отметим также, что по умолчанию не все журналы Windows отображаются к графической оснастке (eventvwr.msc), поэтому в данной оснастке следует перейти в меню «Вид» и отметить check-box «Отобразить аналитический и отладочный журналы».
Итак, поиск по журналам аудита будем осуществлять с помощью встроенного редактора запросов XPath (XPath queries). Открыв интересующий нас журнал, например, журнал безопасности Windows (вкладка «Журналы Windows» -> «Безопасность» / Security), нажатием правой кнопки мыши на имени журнала выберем пункт «Фильтр текущего журнала». Нам откроется графический редактор поисковых запросов, при этом для наиболее продуктивной работы следует открыть вторую вкладку открывшегося окна с названием XML, отметив внизу check-box «Изменить запрос вручную». Нам будет предложено изменить XML-текст (по сути, XPath запрос) в соответствии с нашими критериями поиска.
Результат запроса будет также представляться в различных формах, но для лучшего понимания и получения детального контента в конкретном событии рекомендуем переключиться на вкладку «Подробности», а там выбрать radio-button «Режим XML», в котором в формате «ключ-значение» будут представлены данные события безопасности.
Приведем несколько полезных XPath запросов с комментариями.
1. Поиск по имени учетной записи в журнале Security — возьмем для примера имя Username:
<QueryList>
<Query Id="0" Path="Security">
<Select Path="Security">*[EventData[Data[@Name='TargetUserName']='Username']]
</Select>
</Query>
</QueryList>2. Поиск по значению конкретного свойства события в журнале Sysmon — возьмем для примера поиск событий, в которых фигурировал целевой порт 443:
<QueryList>
<Query Id="0" Path="Microsoft-Windows-Sysmon/Operational">
<Select Path="Microsoft-Windows-Sysmon/Operational">*[EventData[Data[@Name='DestinationPort'] = '443']]</Select>
</Query>
</QueryList>3. Произведем поиск сразу по двум условиям — возьмем для примера событие входа с EventID=4624 и имя пользователя Username:
<QueryList>
<Query Id="0" Path="Security">
<Select Path="Security">
*[System[(EventID=4624)]]
and
*[EventData[Data[@Name='TargetUserName']='Username']]
</Select>
</Query>
</QueryList>4. Поиск по трем условиям — дополнительно укажем Logon Type = 2, что соответствует интерактивному входу в ОС:
<QueryList>
<Query Id="0" Path="Security">
<Select Path="Security">
*[System[(EventID=4624)]]
and
*[EventData[Data[@Name='TargetUserName']='Username']]
and
*[EventData[Data[@Name='LogonType']='2']]
</Select>
</Query>
</QueryList>5. Рассмотрим функционал исключения из выборки данных по определенным критериям — это осуществляется указанием оператора Suppress с условиями исключения. В данном примере мы исключим из результатов поиска по фактам успешного входа (EventID=4624) все события, которые имеют отношения к системным учетным записям (SID S-1-5-18/19/20) с нерелевантным для нас типам входа (Logon Type = 4/5), а также применим функционал задания условий поиска с логическим оператором «ИЛИ», указав не интересующие нас имя процесса входа (Advapi) и методы аутентификации (Negotiate и NTLM):
<QueryList>
<Query Id="0" Path="Security">
<Select Path="Security">*[System[(EventID=4624)]]</Select>
<Suppress Path="Security">*[EventData[(Data[@Name='TargetUserSid'] and (Data='S-1-5-18' or Data='S-1-5-19' or Data='S-1-5-20') and Data[@Name='LogonType'] and (Data='4' or Data='5'))]]
or
*[EventData[(Data[@Name='LogonProcessName'] and (Data='Advapi') and Data[@Name='AuthenticationPackageName'] and (Data='Negotiate' or Data='NTLM'))]]
</Suppress>
</Query>
</QueryList>IRP-система штатными средствами Windows
Как мы увидели, встроенный функционал подсистемы журналирования Windows позволяет весьма гибко осуществлять поиск по зафиксированным событиям аудита ИБ, комбинируя различные условия поиска. Однако, у Windows есть еще одна интересная «фишка», которая позволяет использовать сформированные описанным выше образом правила поиска событий — мы говорим про создание задач с определенным триггером в «Планировщике заданий» Windows, что также является штатным функционалом ОС.
Как мы знаем, задачи в ОС Windows могут выполнять совершенно разные функции, от запуска диагностических и системных утилит до обновления компонент прикладного ПО. В задаче можно не только указать исполняемый файл, который будет запущен при наступлении определенных условий и триггеров, но и задать пользовательский PowerShell/VBS/Batch-скрипт, который также будет передан на обработку. В контексте применения подсистемы журналирования интерес для нас представляет функционал гибкой настройки триггеров выполнения задач. Открыв «Планировщик заданий» (taskschd.msc), мы можем создать новую задачу, в свойствах которой на вкладке «Триггеры» мы увидим возможность создать свой триггер. При нажатии на кнопку «Создать» откроется новое окно, в котором в drop-down списке следует выбрать вариант «При событии», а в открывшейся форме отображения установить radio-button «Настраиваемое». После этих действий появится кнопка «Создать фильтр события», нажав на которую, мы увидим знакомое меню фильтрации событий, на вкладке XML в котором мы сможем задать произвольное поисковое условие в синтаксисе XPath-запроса.
Например, если мы хотим выполнять некоторую команду или скрипт при каждом интерактивном входе в систему пользователя Username, мы можем задать в качестве триггера задачи следующее поисковое выражение, уже знакомое нам по примеру выше:
<QueryList>
<Query Id="0" Path="Security">
<Select Path="Security">
*[System[(EventID=4624)]]
and
*[EventData[Data[@Name='TargetUserName']='Username']]
and
*[EventData[Data[@Name='LogonType']='2']]
</Select>
</Query>
</QueryList>Другой пример: оповещение администратора при подозрительном обращении к системному процессу lsass.exe, который хранит в своей памяти NTLM-хэши и Керберос-билеты пользователей Windows, что может говорить об использовании утилиты Mimikatz или аналогичных ей:
<QueryList>
<Query Id="0" Path="Microsoft-Windows-Sysmon/Operational">
<Select Path="Microsoft-Windows-Sysmon/Operational">
*[System[(EventID=10)]]
and
*[EventData[Data[@Name='TargetImage']='C:WindowsSystem32lsass.exe']]
and
*[EventData[(Data[@Name='GrantedAccess'] and (Data='0x1010' or Data='0x1038'))]]
</Select>
</Query>
</QueryList>Таким образом, при условии работоспособности системы журналирования событий Windows можно не только детально и глубоко анализировать все произошедшее на устройстве, но и выполнять произвольные действия при появлении в журнале ОС событий, отвечающих условиям XPath-запроса, что позволяет выстроить целостную систему аудита ИБ и мониторинга событий безопасности штатными средствами ОС. Кроме того, объединив рекомендованные политики аудита информационной безопасности, утилиту Sysmon с детально проработанными конфигами, запрос данных из TI-фидов, функционал XPath-запросов, пересылку и централизацию событий с помощью Windows Event Forwarding, а также настраиваемые задачи с гибкими условиями выполнения скриптов, можно получить фактически бесплатную (по цене лицензии на ОС) систему защиты конечных точек и реагирования на киберинциденты, используя лишь штатный функционал Windows.
Вы никогда не задумывались о том, что если вы можете отслеживать деятельность залогиневшегося пользователя ОС Windows, то Вы так же можете и записывать информацию том, кто вошел в систему и, когда они из неё вышел? Это вполне возможно, если в системе Windows использовать функцию аудита входа. Отслеживание входа и выход пользователя очень полезно в организациях, где данные являются конфиденциальными и в ситуациях, когда Вы просто хотите узнать «кто это сделал» в вашей системе Windows. По умолчанию, функция аудита входа отключена в Windows. В этой статье, давайте посмотрим, как включить аудит авторизации и как отслеживания эти события в системе Windows.
Примечание: Аудит входа доступен только в Pro или Enterprise версий Windows 8.
Что такое Аудит входа
Аудит входа в систему — это встроенный параметр Windows, который можно найти в «Редакторе групповой локальной политики», который позволяет администратором Windows вести журнал и аудит каждого пользовательского входи и выхода на локальном компьютере или в сети. Также эта функция способна отслеживать любые неудачные попытки входа в систему. Это особенно полезно при определении и анализе любых несанкционированных подключений к Вашей машине Windows.
Включение аудита входа
Чтобы включить аудит входа в систему, мы должны настроить параметры групповой политики Windows. Нажмите сочетание клавиш “’Win + R”, введите gpedit.msc в диалоговом окне «Выполнить» и нажмите кнопку «ОК», чтобы открыть окно «Редактор локальной групповой политики».
После того, как редактор будет запущен, Перейдите в области навигации по следующему пути:
«Конфигурация компьютера -> Конфигурация Windows -> Параметры безопасности -> Локальные политики -> Политика аудита»
В открывшемся списке найдите и дважды кликните мышкой на политику «Аудит входа в систему». Пожалуйста, не путайте «Аудит входа в систему» с «Аудит событий входа в систему», так как это совершенно разных параметры.
После того, как откроется окно, выберите оба флажки «Успех» и «Отказ»’. Теперь нажмите на кнопку «Применить» и кнопку «ОК», чтобы сохранить изменения.
Вот и все, что нужно сделать. С этого момента, каждый вход и выход, а также попытки входа будут записываться в журнале событий.
Просмотр событий аудита входа в систему
Вы можете просмотреть все записи журнала входа, выхода и неудачных попыток входа в систему, в окне просмотра событий Windows. Вы можете запустить программу просмотра событий с помощью функции поиска в меню «Пуск». Если вы используете Windows 8, то Вы можете запустить то же самое окно с помощью меню сочетания клавиш «Win + X» и выбрав из меню пункт «Просмотр событий».
После того как вы запустите окно «Просмотра событий», перейдите к разделу «Журналы Windows», и выберете журнал «Безопасность».
Здесь Вы найдете все, что связанно с событиями безопасности, которые произошли в Вашей системе Windows. Если Вы дважды щелкните по ключевому слову «Аудит успеха», то Вы узнаете детальную информацию по данному событию.
Так же Вы можете фильтровать журнал событий с помощью различных параметров, нажав на кнопку «Фильтр текущего журнала…», расположенную на правой боковой панели окна «Просмотр событий».
Вот и все, что нужно сделать для того, чтобы просто отслеживать регистрацию пользователей в системе Windows.
Надеюсь, что статья была Вам интересна. Оставляйте комментарии, подписывайтесь на наши новости и оставайтесь с нами.
Операционная система Windows, системные службы и приложения записывают события и ошибки в системные журналы, чтобы в дальнейшем у системного администратора была возможность проверки операционной системы и диагностики проблем.
Получить доступ к этим записям можно через встроенное приложение Просмотр событий (Event Viewer). Есть несколько вариантов запуска данного приложения:
- через меню Пуск – Средства администрирования Windows – >Просмотр событий (Start – Windows Administrative Tools – Event Viewer);
- в командной строке или в окне Выполнить набрать eventvwr.msc:
В Диспетчере серверов в разделе Средства выбрать Просмотр событий (Server Manager – Tools – Event Viewer):
Описание интерфейса программы
Окно программы состоит из следующих компонентов:
- Панель навигации позволяет выбрать конкретный журнал, записи которого необходимо просмотреть;
- Список событий, содержащийся в выбранном журнале. В колонках выведена базовая информация о событии. Их можно отсортировать по датам, типам, категориям событий и т.д.;
- Детальная информация о выбранном во второй панели событии. Также детальную информацию можно открыть в отдельном окне, если кликнуть по нужному событию два раза;
- Панель быстрых действий, которые можно совершить с данным журналом или событием. Действия также доступны в контекстном меню (клик правой кнопкой мыши по журналу или событию).
Для удобства просмотра и управления системные журналы разбиты по категориям:
- Приложения (Application) – как и гласит название, содержит события и ошибки приложений;
- Безопасность (Security) – если в операционной системе включена и настроена функция аудита, журнал будет содержать записи, связанные с отслеживанием соответствующих событий (например, авторизация пользователя или попытки неудачного входа в операционную систему);
- Система (System) – здесь регистрируются события операционной системы и системных сервисов;
- Установка (Setup) – события, связанные с инсталляцией обновлений Windows, дополнительных приложений.
В разделе Журналы приложений и служб (Applications and Services Logs) можно найти более детальную информацию о событиях отдельных служб и приложений, зарегистрированных в операционной системе, что бывает полезно при диагностике проблем в работе отдельных сервисов.
Сами события также разделяются на типы:
- Сведения (Information) — информируют о штатной работе приложений.
- Предупреждение (Warning) — событие, свидетельствующее о возможных проблемах в будущем (например, заканчивается свободное место на диске – приложения могут продолжать работу в штатном режиме, но когда место закончится совсем, работа будет невозможна).
- Ошибка (Error) — проблема, ведущая к деградации приложения или службы, потерям данных.
- Критическое (Critical) — значительная проблема, ведущая к неработоспособности приложения или службы.
- Аудит успеха (Success audit) — событие журнала Безопасность (Security), обозначающее успешно осуществленное действие, для которого включено отслеживание (например, успешный вход в систему).
- Аудит отказа (Failure audit) — событие журнала Безопасность (Security) обозначающее безуспешную попытку осуществить действие, для которого включено отслеживание (например, ошибка входа в систему).
Работа с журналами
Службы и приложения могут генерировать огромное количество самых разнообразных событий. Для простоты доступа к нужным записям журнала можно использовать функцию фильтрации журнала:
Правый клик по журналу – Фильтр текущего журнала… (>Filter Current Log…), либо выбрать данную функцию в панели быстрых действий. Открывшееся окно позволяет настроить фильтр и отобразить только те события, которые необходимы в данный момент:
Можно задать временной период, уровни события, выбрать журналы и конкретные источники событий. Если известны коды событий, которые нужно включить или исключить из фильтра, их также можно указать.
Когда необходимость в фильтрации событий отпадет, ее можно отключить действием Очистить фильтр (Clear Filter):
Приложение Просмотр событий (Event Viewer) позволяет также настроить дополнительные свойства журналов. Доступ к настройкам можно получить через панель быстрых действий, либо через контекстное меню журнала – правый клик по журналу – Свойства (Properties):
В открывшемся окне настроек можно увидеть путь, по которому сохраняется файл журнала, текущий размер, а также можно задать максимальный размер файла:
В нижней части окна можно выбрать вариант действия при достижении журналом максимального значения:
- Переписывать события при необходимости (Overwrite events as needed) – новое событие будет записываться поверх самого старого события в журнале, таким образом будут доступны события только за определенный диапазон времени.
- Архивировать журнал при заполнении (Overwrite the log when full) – заполненный журнал будет сохранен, последующие события будут записываться в новый файл журнала. При необходимости доступа к старым событиям, архивный файл можно будет открыть в приложении Просмотр событий (Event Viewer).
- Не переписывать события (Do not overwrite events) – при заполнении журнала выдается системное сообщение о необходимости очистить журнал, старые события не перезаписываются.
Аverage rating : 5
Оценок: 1
191028
Санкт-Петербург
Литейный пр., д. 26, Лит. А
+7 (812) 403-06-99
700
300
ООО «ИТГЛОБАЛКОМ ЛАБС»
191028
Санкт-Петербург
Литейный пр., д. 26, Лит. А
+7 (812) 403-06-99
700
300
ООО «ИТГЛОБАЛКОМ ЛАБС»
700
300