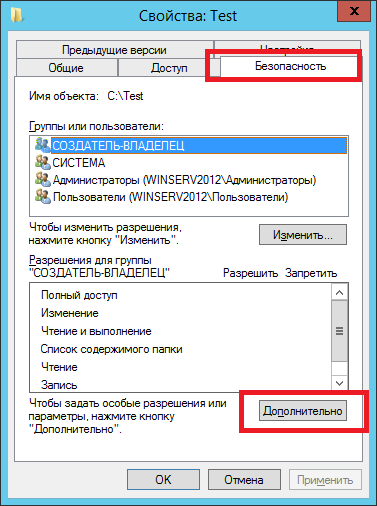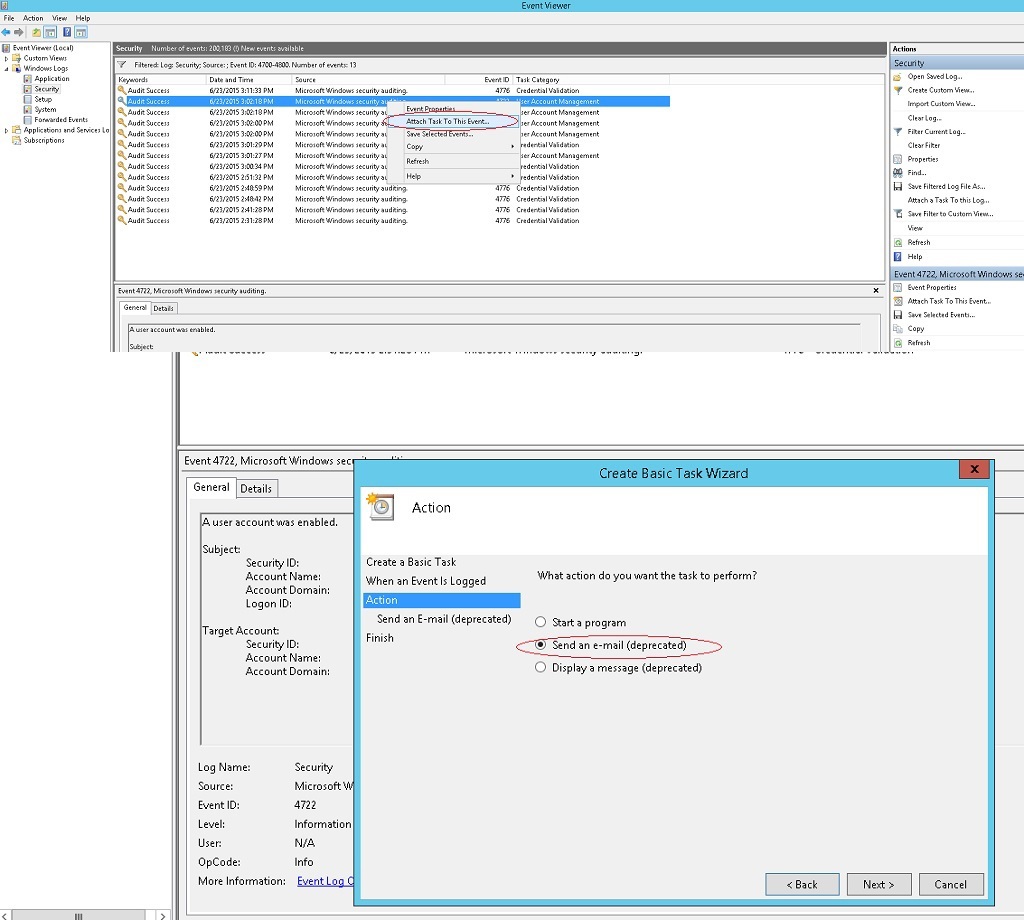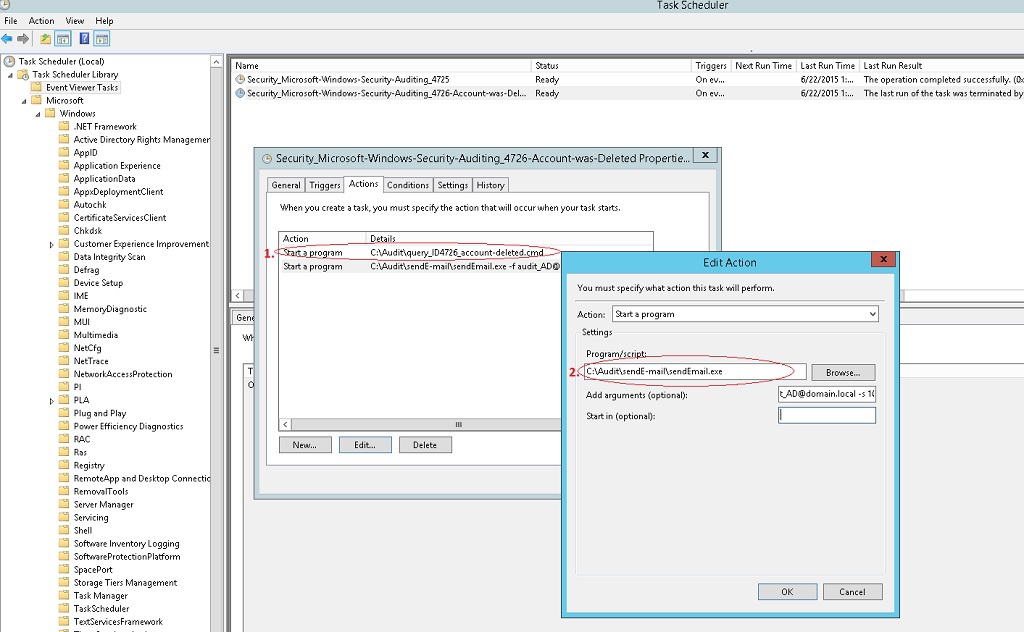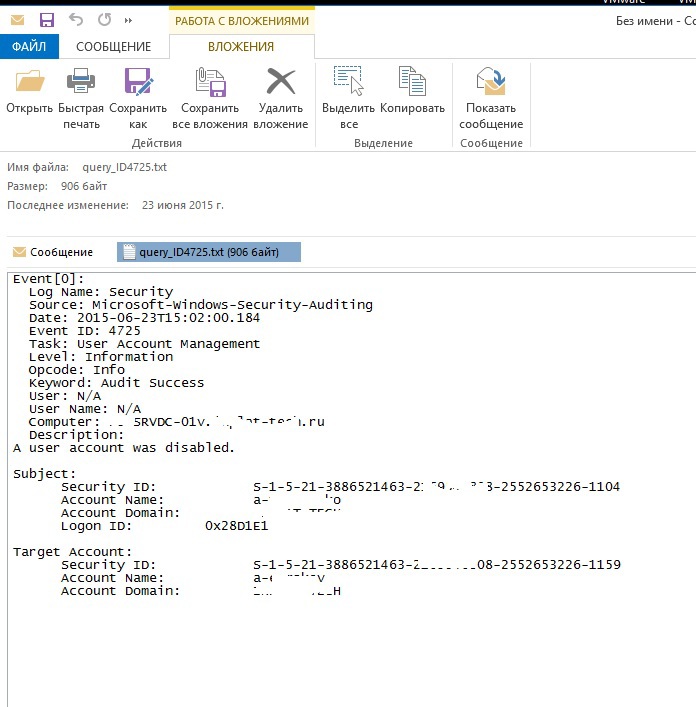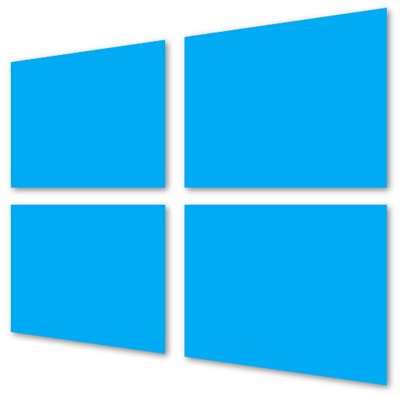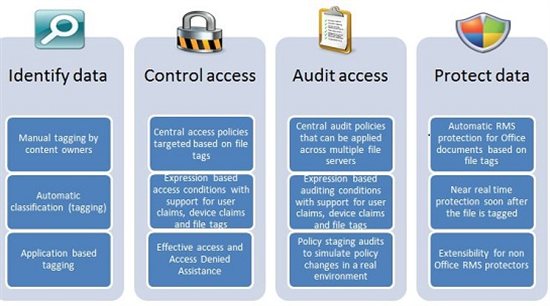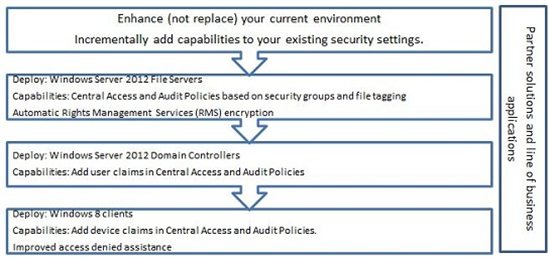При расследовании различных инцидентов администратору необходимо получить информацию кто и когда заходил на определенный компьютер Windows. Историю входов пользователя в доменной сети можно получить из журналов контроллеров домена. Но иногда проще получить информацию непосредсвенно из логов компьютера. В этой статье мы покажем, как получить и проанализировать историю входа пользователей на компьютер/сервер Windows. Такая статистика поможет вам ответить на вопрос “Как в Windows проверить кто и когда использовал этот компьютере”.
Содержание:
- Настройка политики аудита входа пользователей в Windows
- Поиск событий входа пользователей в журнале событий Windows
- Анализ событий входа пользователей в Windows с помощью PowerShell
Настройка политики аудита входа пользователей в Windows
Сначала нужно включить политик аудита входа пользователей. На отдельностоящем компьютере для настройки параметров локальной групповой политики используется оснастка gpedit.msc. Если вы хотите включить политику для компьютеров в домене Active Directorty, нужно использовать редактор доменных GPO (
gpmc.msc
).
- Запустите консоль GPMC, создайте новую GPO и назначьте ее на Organizational Units (OU) с компьютерами и / или серверами, для которых вы хотите включить политику аудита событий входа;
- Откройте объект GPO и перейдите в раздел Computer Configuration -> Policies -> Windows Settings -> Security Settings –> Advanced Audit Policy Configuration -> Audit Policies -> Logon/Logoff;
- Включите две политики аудита Audit Logon и Audit Logoff. Это позволит отслеживать как события входа, так и события выхода пользователей. Если вы хотите отслеживать только успешные события входа, включите в настройках политик только опцию Success;
- Закройте редактор GPO и обновите настройки политик на клиентах.
Поиск событий входа пользователей в журнале событий Windows
После того как вы включили политики аудита входа, при каждом входе пользователя в Windows в журнале Event Viewer будет появляться запись о входе. Посмотрим, как она выглядит.
- Откройте оснастку Event Viewer (
eventvwr.msc
); - Разверните секцию Windows Logs и выберите журнал Security;
- Щелкните по нему правой клавишей и выберите пункт Filter Current Log;
- В поле укажите ID события 4624 и нажмите OK;
- В окне события останутся только события входа пользователей, системных служб с описанием
An account was successfully logged on
; - В описании события указано имя и домен пользователя, вошедшего в систему:
New Logon: Security ID: WINITPROa.khramov Account Name: a.khramov Account Domain: WINITPRO
Ниже перечислены другие полезные EventID:
| Event ID | Описание |
| 4624 | A successful account logon event |
| 4625 | An account failed to log on |
| 4648 | A logon was attempted using explicit credentials |
| 4634 | An account was logged off |
| 4647 | User initiated logoff |
Если полистать журнал событий, можно заметить, что в нем присутствуют не только события входа пользователей на компьютер. Здесь также будут события сетевого доступа к этому компьютеру (при открытии по сети общих файлов или печати на сетевых принтерах), запуске различных служб и заданий планировщика и т.д. Т.е. очень много лишний событий, которые не относятся ко входу локального пользователя. Чтобы выбрать только события интерактивного входа пользователя на консоль компьютера, нужно дополнительно сделать выборку по значению параметра Logon Type. В таблице ниже перечислены коды Logon Type.
| Код Logon Type | Описание |
|---|---|
| 0 | System |
| 2 | Interactive |
| 3 | Network |
| 4 | Batch |
| 5 | Service |
| 6 | Proxy |
| 7 | Unlock |
| 8 | NetworkCleartext |
| 9 | NewCredentials |
| 10 | RemoteInteractive |
| 11 | CachedInteractive |
| 12 | CachedRemoteInteractive |
| 13 | CachedUnlock |
При удаленном подключении к рабочему столу компьютера по RDP, в журнале событий появится записи с Logon Type 10 или 3. Подробнее об анализе RDP логов в Windows.
В соответствии с этой таблицей событие локального входа пользователя на компьютер должно содержать Logon Type: 2.
Для фильтрации события входа по содержать Logon Type лучше использовать PowerShell.
Анализ событий входа пользователей в Windows с помощью PowerShell
Допустим, наша задача получить информацию о том, какие пользователи входили на этот компьютер за последнее время. Нам интересует именно события интерактивного входа (через консоль) с
LogonType =2
. Для выбора события из журналов Event Viewer мы воспользуемся командлетом Get-WinEvent.
Следующий PowerShell скрипт выведет история входа пользователей на текущий компьютер и представит ее в виде графической таблицы Out-GridView.
$query = @'
<QueryList>
<Query Id='0' Path='Security'>
<Select Path='Security'>
*[System[EventID='4624']
and(
EventData[Data[@Name='VirtualAccount']='%%1843']
and
EventData[Data[@Name='LogonType']='2']
)
]
</Select>
</Query>
</QueryList>
'@
$properties = @(
@{n='User';e={$_.Properties[5].Value}},
@{n='Domain';e={$_.Properties[6].Value}},
@{n='TimeStamp';e={$_.TimeCreated}}
@{n='LogonType';e={$_.Properties[8].Value}}
)
Get-WinEvent -FilterXml $query | Select-Object $properties|Out-GridView
Если нужно выбрать события входа за последние несколько дней, можно добавить pipe с таким условием:
|Where-Object {$_.TimeStamp -gt '5/10/22'}
Командлет Get-WinEvent позволяет получить информацию с удаленных компьютеров. Например, чтобы получить историю входов с двух компьютеров, выполните следующий скрипт:
'msk-comp1', 'msk-comp2' |
ForEach-Object {
Get-WinEvent -ComputerName $_ -FilterXml $query | Select-Object $properties
}
Если протокол RPC закрыт между компьютерами, вы можете получить данные с удаленных компьютеров с помощью PowerShell Remoting командлета Invoke-Command:
Invoke-Command -ComputerName 'msk-comp1', 'msk-comp2' {Get-WinEvent -FilterXml $query | Select-Object $properties}
Как настроить политики аудита Windows таким образом, чтобы охват мониторинга SOC был полноценным? Рассмотрим оптимальный список политик, а также выделим самое необходимое, отсеяв лишнее.
- Введение
- Знакомство с расширенным аудитом Windows
- Настройка политик аудита
- Усиление цифровой обороны
- Выводы
Введение
Все мы любим заворожённо читать про очередное расследование инцидента, где шаг за шагом распутывается клубок: как проник злоумышленник, какие инструменты он использовал и когда, что за процессы создавались на скомпрометированном хосте, что происходило в сети и, конечно же, кто виноват и что делать.
На практике ответы на эти вопросы находятся не всегда. Зачастую при расследовании специалисты отделов ИБ сталкиваются с тем, что аудит не настроен, логи перезаписались, отсутствует единая система хранения и анализа журналов, «перезалит» заражённый хост (популярное решение всех проблем).
Ниже мы разберём один из самых важных этапов, который нужен для того, чтобы расследование не завершилось ещё в самом начале: сбор и хранение журналов аудита. Будут рассмотрены возможности расширенного аудита ОС Windows и его настройка.
Знакомство с расширенным аудитом Windows
Речь пойдёт о настройках для систем Microsoft Windows Vista / Server 2008 и выше. Начиная с указанных операционных систем компания Microsoft сделала шаг вперёд в понимании аудита и управления им. Так появился расширенный аудит. Теперь администраторы и специалисты по информационной безопасности могут управлять аудитом на уровне не только категорий, но и подкатегорий.
Давайте подробнее остановимся на них. Откроем оснастку локальной групповой политики, используя команду «gpedit.msc» (или через «secpol.msc»). Для групповых политик всё будет аналогично, только все действия будут выполняться через «gpmc.msc».
Полный путь к настройкам аудита выглядит следующим образом: Конфигурация компьютера / Конфигурация Windows / Параметры безопасности / Локальные политики / Политика аудита (Computer Configuration / Windows Settings / Security Settings / Local Policies / Audit Policy).
Рисунок 1. Политика аудита
Расширенный аудит, в свою очередь, находится здесь: Конфигурация компьютера / Конфигурация Windows / Параметры безопасности / Конфигурация расширенной политики аудита (Computer Configuration / Windows Settings / Security Settings / Advanced Audit Policy Configuration).
Рисунок 2. Конфигурация расширенной политики аудита
Ниже на рисунке видно, как они коррелируют между собой.
Рисунок 3. Корреляция аудита и расширенного аудита
В общей сложности нам доступны 10 политик и 60 подкатегорий.
Таблица 1. Категории и подкатегории аудита
| Категория (Category) | Подкатегория (Subcategory) | |
| Вход учётной записи (Account Logon) | Аудит проверки учётных данных (Audit Credential Validation) | |
| Аудит службы проверки подлинности Kerberos (Audit Kerberos Authentication Service) | ||
| Аудит операций с билетами службы Kerberos (Audit Kerberos Service Ticket Operations) | ||
| Аудит других событий входа учётных записей (Audit Other Account Logon Events) | ||
| Управление учётными записями (Account Management) | Аудит управления группами приложений (Audit Application Group Management) | |
| Аудит управления учётными записями компьютеров (Audit Computer Account Management) | ||
| Аудит управления группами распространения (Audit Distribution Group Management) | ||
| Аудит других событий управления учётными записями (Audit Other Account Management Events) | ||
| Аудит управления группами безопасности (Audit Security Group Management) | ||
| Аудит управления учётными записями пользователей (Audit User Account Management) | ||
| Подробное отслеживание (Detailed Tracking) | Аудит активности DPAPI (Audit DPAPI Activity) | |
| PNP-действие аудита (Audit PNP Activity) | ||
| Аудит создания процессов (Audit Process Creation) | ||
| Аудит завершения процессов (Audit Process Termination) | ||
| Аудит событий RPC (Audit RPC Events) | ||
| Проверка изменений прав маркера (Audit Token Right Adjusted) [Windows 10 / Server 2016 и выше] | ||
| Доступ к службе каталогов DS (DS Access) | Аудит подробной репликации службы каталогов (Audit Detailed Directory Service Replication) | |
| Аудит доступа к службе каталогов (Audit Directory Service Access) | ||
| Аудит изменения службы каталогов (Audit Directory Services Changes) | ||
| Аудит репликации службы каталогов (Audit Directory Service Replication) | ||
| Вход / выход (Logon / Logoff) | Аудит блокировки учётных записей (Audit Account Lockout) | |
| Аудит заявок пользователей или устройств на доступ (Audit User / Device Claims) | ||
| Аудит расширенного режима IPsec (Audit IPsec Extended Mode) | ||
| Аудит основного режима IPsec (Audit IPsec Main Mode) | ||
| Аудит быстрого режима IPsec (Audit IPsec Quick Mode) | ||
| Аудит выхода из системы (Audit Logoff) | ||
| Аудит входа в систему (Audit Logon) | ||
| Аудит сервера политики сети (Audit Network Policy Server) | ||
| Аудит других событий входа и выхода (Audit Other Logon / Logoff Events) | ||
| Аудит специального входа (Audit Special Logon) | ||
| Доступ к объектам (Object Access) | Аудит событий, создаваемых приложениями (Audit Application Generated) | |
| Аудит служб сертификации (Audit Certification Services) | ||
| Аудит сведений об общем файловом ресурсе (Audit Detailed File Share) | ||
| Аудит общего файлового ресурса (Audit File Share) | ||
| Аудит файловой системы (Audit File System) | ||
| Аудит подключения платформы фильтрации (Audit Filtering Platform Connection) | ||
| Аудит отбрасывания пакетов платформой фильтрации (Audit Filtering Platform Packet Drop) | ||
| Аудит работы с дескрипторами (Audit Handle Manipulation) | ||
| Аудит объектов ядра (Audit Kernel Object) | ||
| Аудит других событий доступа к объектам (Audit Other Object Access Events) | ||
| Аудит реестра (Audit Registry) | ||
| Аудит съёмного носителя (Audit Removable Storage) | ||
| Аудит диспетчера учётных записей безопасности (Audit SAM) | ||
| Аудит сверки с централизованной политикой доступа (Audit Central Access Policy Staging) | ||
| Изменение политики (Policy Change) | Аудит изменения политики аудита (Audit Policy Change) | |
| Аудит изменения политики проверки подлинности (Audit Authentication Policy Change) | ||
| Аудит изменения политики авторизации (Audit Authorization Policy Change) | ||
| Аудит изменения политики платформы фильтрации (Audit Filtering Platform Policy Change) | ||
| Аудит изменения политики на уровне правил MPSSVC (Audit MPSSVC Rule-Level Policy Change) | ||
| Аудит других событий изменения политики (Audit Other Policy Change Events) | ||
| Использование привилегий (Privilege Use) | Аудит использования привилегий, не затрагивающих конфиденциальные данные (Audit Non Sensitive Privilege Use) | |
| Аудит других событий использования привилегий (Audit Other Privilege Use Events) | ||
| Аудит использования привилегий, затрагивающих конфиденциальные данные (Audit Sensitive Privilege Use) | ||
| Система (System) | Аудит драйвера IPsec (Audit IPsec Driver) | |
| Аудит других системных событий (Audit Other System Events) | ||
| Аудит изменения состояния безопасности (Audit Security State Change) | ||
| Аудит расширения системы безопасности (Audit Security System Extension) | ||
| Аудит целостности системы (Audit System Integrity) | ||
| Аудит доступа к глобальным объектам (Global Object Access Auditing) | Файловая система (File system) | |
| Реестр (Registry) |
Теперь вместо включения аудита «Доступ к объектам» мы можем очень тонко настроить его по подкатегориям. Например, мы не будем включать аудит событий «платформы фильтрации Windows», потому что он генерирует крайне большое количество событий (всё сетевое взаимодействие хоста), которые к тому же лучше отслеживать на специализированном оборудовании, таком как межсетевые экраны, маршрутизаторы, прокси- и DNS-серверы.
Включим аудит файловой системы, реестра, съёмного носителя и других событий доступа к объектам, а всё остальное оставим в выключенном состоянии (параметр «Не настроено»).
Рисунок 4. Пример настройки аудита доступа к объектам через подкатегории
События аудита могут иметь значение «Успех и отказ», изображённое на рис. 4, или поддерживать только одно из двух состояний. Например, аудит создания процессов (Event ID 4688: A new process has been created) может быть только «успешным» (рис. 5).
Рисунок 5. Аудит создания процессов регистрирует успешные события
Если вы не знаете, нужна ли вам та или иная политика аудита, то ознакомиться с их описанием тоже очень легко. Оно есть на вкладке «Пояснение» соответствующей политики.
Рисунок 6. Вкладка с описанием политики
Для некоторых политик аудита дополнительно нужно настраивать системные списки управления доступом (SACL). Это в первую очередь касается файлового аудита и аудита реестра (альтернатива — использовать весьма специфичную политику «Аудит доступа к глобальным объектам»).
Например, чтобы отслеживать изменения в файле «hosts», откроем его свойства и перейдём в настройки аудита: «Безопасность» -> «Дополнительно» -> «Аудит». Добавим субъект аудита: выбираем группу «Все». Тип аудита — «Успех». Ставим галочки напротив записи данных, удаления, смены разрешений и смены владельца.
Рисунок 7. Настройка SACL
Если в вашей компании уже существуют различные групповые политики с настройками аудита, но вы хотите начать использовать расширенный аудит и подкатегории, то для этого случая Microsoft учла и ввела новую политику, которая называется «Аудит: принудительно переопределяет параметры категории политики аудита параметрами подкатегории политики аудита (Windows Vista или следующие версии)» (Audit: Force audit policy subcategory settings (Windows Vista or later) to override audit policy category settings). По умолчанию она включена. Проверить состояние политики можно здесь: Конфигурация компьютера / Конфигурация Windows / Параметры безопасности / Локальные политики / Параметры безопасности (Computer Configuration / Windows Settings / Security Settings / Local Policies / Security Options).
Рисунок 8. Принудительное переопределение параметров политики аудита
Дополнительно вы можете управлять политиками аудита через инструмент командной строки «auditpol.exe».
Рисунок 9. Использование инструмента auditpol
Настройка политик аудита
Очень часто можно услышать совет: «давайте включим все политики». Это, конечно, — «путь джедая», но, как показывает практика, не все джедаи добрались до финала.
Для большинства сценариев мониторинга нет острой необходимости включать всё. Это излишне. Включая все политики, вы можете получить гигантский поток событий, в котором очень легко «утонуть». В большой инфраструктуре с несколькими тысячами Windows-хостов поток событий может исчисляться десятками тысяч EPS (событий в секунду). Это порождает другую, не менее сложную задачу: как этим управлять, где это хранить, как обрабатывать.
Предлагаем рассмотреть оптимальный список политик, который может вам понадобиться. Также стоит обратить внимание на то, что фактически настроек две (и, соответственно, существуют две различные GPO). Первая — исключительно для контроллеров домена, так как часть событий (например, ID 4768: A Kerberos authentication ticket (TGT) was requested) фиксируется исключительно на них. Вторая — для рядовых серверов и АРМ пользователей.
Таблица 2. Рекомендуемые настройки аудита Windows
| Категория | Подкатегория | Включить | Хост (DC, сервер, АРМ) | Категория (успех / отказ) |
| Account Logon | Audit Credential Validation | + | DC, сервер, АРМ | Успех и отказ |
| Audit Kerberos Authentication Service | + | DC | Успех и отказ | |
| Audit Kerberos Service Ticket Operations | + | DC | Успех и отказ | |
| Audit Other Account Logon Events | — | |||
| Account Management | Audit Application Group Management | + | DC | Успех и отказ |
| Audit Computer Account Management | + | DC | Успех | |
| Audit Distribution Group Management | + | DC | Успех | |
| Audit Other Account Management Events | + | DC, сервер, АРМ | Успех | |
| Audit Security Group Management | + | DC, сервер, АРМ | Успех | |
| Audit User Account Management | + | DC, сервер, АРМ | Успех и отказ | |
| Detailed Tracking | Audit DPAPI Activity | + | DC, сервер, АРМ | Успех и отказ |
| Audit PNP Activity | + | DC, сервер, АРМ | Успех и отказ | |
| Audit Process Creation | + | DC, сервер, АРМ | Успех | |
| Audit Process Termination | — | |||
| Audit RPC Events | — | |||
| Audit Token Right Adjusted | — | |||
| DS Access | Audit Detailed Directory Service Replication | + | DC | Успех и отказ |
| Audit Directory Service Access | + | DC | Успех и отказ | |
| Audit Directory Services Changes | + | DC | Успех и отказ | |
| Audit Directory Service Replication | + | DC | Успех и отказ | |
| Logon/Logoff | Audit Account Lockout | + | DC, сервер, АРМ | Отказ |
| Audit User / Device Claims | — | |||
| Audit IPsec Extended Mode | — | |||
| Audit IPsec Main Mode | — | |||
| Audit IPsec Quick Mode | — | |||
| Audit Logoff | + | DC, сервер, АРМ | Успех | |
| Audit Logon | + | DC, сервер, АРМ | Успех и отказ | |
| Audit Network Policy Server | — | |||
| Audit Other Logon / Logoff Events | + | DC, сервер, АРМ | Успех и отказ | |
| Audit Special Logon | + | DC, сервер, АРМ | Успех | |
| Object Access | Audit Application Generated | — | ||
| Audit Certification Services | — | |||
| Audit Detailed File Share | — | |||
| Audit File Share | — | |||
| Audit File System | + | DC, сервер, АРМ | Успех и отказ | |
| Audit Filtering Platform Connection | — | |||
| Audit Filtering Platform Packet Drop | — | |||
| Audit Handle Manipulation | — | |||
| Audit Kernel Object | — | |||
| Audit Other Object Access Events | + | DC, сервер, АРМ | Успех и отказ | |
| Audit Registry | + | DC, сервер, АРМ | Успех и отказ | |
| Audit Removable Storage | + | DC, сервер, АРМ | Успех и отказ | |
| Audit SAM | — | |||
| Audit Central Access Policy Staging | — | |||
| Policy Change | Audit Policy Change | + | DC, сервер, АРМ | Успех |
| Audit Authentication Policy Change | + | DC, сервер, АРМ | Успех | |
| Audit Authorization Policy Change | + | DC, сервер, АРМ | Успех | |
| Audit Filtering Platform Policy Change | — | |||
| Audit MPSSVC Rule-Level Policy Change | + | DC, сервер, АРМ | Успех и отказ | |
| Audit Other Policy Change Events | — | |||
| Privilege Use | Audit Non Sensitive Privilege Use | + | DC, сервер, АРМ | Успех и отказ |
| Audit Other Privilege Use Events | — | |||
| Audit Sensitive Privilege Use | + | DC, сервер, АРМ | Успех и отказ | |
| System | Audit IPsec Driver | — | ||
| Audit Other System Events | + | DC, сервер, АРМ | Успех и отказ | |
| Audit Security State Change | + | DC, сервер, АРМ | Успех | |
| Audit Security System Extension | + | DC, сервер, АРМ | Успех | |
| Audit System Integrity | — | |||
| Global Object Access Auditing | File system | — | ||
| Registry | — |
После включения описанных политик у вас будут все необходимые события для мониторинга и расследования инцидентов.
Усиление цифровой обороны
Для максимальной отдачи необходимо выполнить ещё одну настройку — включить логирование «командной строки процесса». Тогда на рабочих станциях и серверах, к которым применяется этот параметр политики, сведения из командной строки будут заноситься в журнал событий «Безопасность» (Security) с ID 4688.
Рисунок 10. Журналирование командной строки процесса
Требования к версии ОС: не ниже Windows Server 2012 R2, Windows 8.1. Данная функциональность также доступна и на ОС Windows 7, Windows Server 2008 R2, Windows 8, Windows Server 2012 после установки обновления KB 3004375.
Путь к политике: Конфигурация компьютера / Административные шаблоны / Система / Аудит создания процессов (Computer Configuration / Administrative Templates / System / Audit Process Creation). Имя: «Включать командную строку в события создания процессов» (Include command line in process creation events).
Рисунок 11. Путь к аудиту создания процессов
Включаем политику, выставив соответствующее значение, и нажимаем «Применить» (Apply).
Рисунок 12. Настройка «Включать командную строку в события создания процессов»
После включения этой политики в журнале событий «Безопасность» (Security) в событиях с кодом 4688 появится дополнительное значение «Командная строка процесса» (Process Command Line), где будет отображаться тело исполняемой команды.
В примере ниже демонстрируется, как это поможет заглянуть чуть глубже. На первый взгляд в событии происходит запуск легитимного процесса «opera_autoupdate.exe», но вот строка «Process Command Line» больше похожа на запуск утилиты «mimikatz». Без активированной политики «Включать командную строку в события создания процессов» мы этого не зафиксируем.
Рисунок 13. Детектирование mimikatz
Укрепим нашу оборону и полным журналированием работы самого мощного инструмента ОС Windows — PowerShell. Для этого необходима версия PowerShell 5.0 или выше.
PowerShell 5.0 / 5.1 предустановлен в Windows 10, Windows Server 2016 и Windows Server 2019. Для остальных операционных систем необходимо обновить модуль Windows Management Framework.
Список поддерживаемых ОС:
- Windows Server 2012 R2
- Windows Server 2012
- Windows Server 2008 R2 SP1
- Windows 8.1
- Windows 8
- Windows 7 SP1
Скачайте с сайта Microsoft соответствующую версию, выполните установку и перезагрузку хоста. Также обязательным требованием является наличие Microsoft .NET Framework 4.5 или выше.
Включим регистрацию блоков сценариев PowerShell через соответствующую политику. Она находится по следующему пути: Административные шаблоны / Компоненты Windows / Windows PowerShell (Administrative Templates / Windows Components / Windows PowerShell). Имя: «Включить регистрацию блоков сценариев PowerShell» (Turn on PowerShell Script Block Logging)
Рисунок 14. Путь к аудиту Windows PowerShell
Включаем политику и нажимаем «Применить» (Apply). При этом устанавливать галочку напротив поля «Регистрация начала или остановки вызова блоков сценариев» (Log script block invocation start / stop events) не нужно. Данная функция увеличивает количество регистрируемых событий, которые не несут полезной информации.
Рисунок 15. Включить регистрацию блоков сценариев PowerShell
После включения этой политики PowerShell будет регистрировать в журнале событий трассировки Microsoft-Windows-PowerShell/Operational с кодом события 4104 все блоки сценариев, в том числе — путь, тело скрипта и все используемые командлеты.
Рисунок 16. Пример регистрируемого события 4104
Хорошей практикой является увеличение размера самих журналов, даже если вы используете SIEM или сервер сборщика событий (Windows Event Collector). Например, журнал «Безопасность» (Security) по умолчанию имеет размер 20 МБ. При настроенном аудите на типичном АРМ этого объёма хватит на журналирование нескольких дней, на сервере — нескольких часов, а на контроллере домена 20 МБ не хватит ни на что.
Рекомендуем для всех основных журналов следующие объёмы:
- журнал «Установка» (Setup) — не менее 10 МБ,
- журнал «Система» (System) — не менее 50 МБ,
- журнал «Приложение» (Application) — не менее 50 МБ,
- журнал «Безопасность» (Security) — не менее 200 МБ (для контроллера домена — не менее 500 МБ).
При этом оставляем функцию перезаписи старых событий (по умолчанию она активирована).
Рисунок 17. Настройка хранения журналов аудита
Выводы
Настройка необходимых для мониторинга политик аудита, локальное долговременное хранение журналов, протоколирование запуска процессов и команд PowerShell позволит не упустить важные события безопасности и тщательно расследовать инциденты. Это — один из ключевых этапов в построении процессов непрерывного мониторинга, снижения рисков ИБ и повышения уровня защищённости.
В дальнейшем важно будет обеспечить централизованный сбор и хранение журналов в SIEM-системе, настройку корреляционных правил, киберразведку (Threat Intelligence), проведение активных испытаний безопасности в формате Red / Blue Team.
Нажмите «Пуск», введите «событие» и щелкните результат «Средство просмотра событий». В окне «Просмотр событий» на левой панели перейдите к Журналам Windows> Безопасность.
Войдите в Windows Server 2012 R2 и следуйте инструкциям ниже, чтобы просмотреть активных удаленных пользователей:
- Щелкните правой кнопкой мыши панель задач и выберите в меню Диспетчер задач.
- Перейдите на вкладку Пользователи.
- Щелкните правой кнопкой мыши один из существующих столбцов, например «Пользователь» или «Состояние», а затем выберите «Сеанс» в контекстном меню.
16 июн. 2016 г.
Как вы проверяете, кто вошел в Windows Server?
Просмотр событий входа в систему
Чтобы узнать подробности, вам нужно использовать Windows Event Viewer. Для просмотра событий аудита входа в систему выполните следующие действия: Перейдите в Пуск ➔ введите «Просмотр событий» и нажмите «Ввод», чтобы открыть окно «Просмотр событий». В левой навигационной панели «Просмотр событий» откройте журналы «Безопасность» в «Журналах Windows».
Как я могу узнать, кто удаленно подключен к моему серверу?
Щелкните Состояние удаленного клиента, чтобы перейти к пользовательскому интерфейсу активности и состояния удаленного клиента в консоли управления удаленным доступом. Вы увидите список пользователей, подключенных к серверу удаленного доступа, и подробную статистику о них.
Как отслеживать попытки входа в систему?
Как просмотреть попытки входа в систему на ПК с Windows 10.
- Откройте настольную программу «Просмотр событий», набрав «Просмотр событий» в Cortana / в поле поиска.
- Выберите Журналы Windows на левой панели меню.
- В разделе «Журналы Windows» выберите безопасность.
- Теперь вы должны увидеть прокручиваемый список всех событий, связанных с безопасностью на вашем ПК.
20 апр. 2018 г.
Как проверить историю входа в Windows?
Чтобы получить доступ к средству просмотра событий Windows, нажмите «Win + R» и введите eventvwr. msc в диалоговом окне «Выполнить». Когда вы нажмете Enter, откроется окно просмотра событий. Здесь дважды щелкните кнопку «Журналы Windows», а затем щелкните «Безопасность». На средней панели вы увидите несколько записей для входа в систему с отметками даты и времени.
Как я могу узнать, получил ли кто-то доступ к моему удаленному рабочему столу?
После установки вы найдете его в инструментах администрирования (или Пуск> Выполнить> tsadmin). Просто нажмите «Действия» и подключитесь к компьютеру. подключитесь к соответствующему компьютеру, и он сообщит вам, какие сеансы RDP активны.
Как я могу узнать, кто вошел в Active Directory?
Как отслеживать время сеанса входа пользователя в Active Directory
- Шаг 1. Настройте политики аудита. Перейдите в «Пуск» ➔ «Все программы» ➔ «Администрирование». Дважды щелкните «Управление групповой политикой», чтобы открыть его окно. …
- Шаг 2. Отслеживайте сеанс входа в систему с помощью журналов событий. Чтобы отслеживать время сеанса, выполните следующие действия в средстве просмотра событий: Перейдите в «Журналы Windows» ➔ «Безопасность».
Как узнать, используется ли удаленный рабочий стол?
Прежде всего, необходимо узнать, включен ли у вас протокол RDP. Это легко проверить на панели управления в разделе «Система»> «Удаленные настройки»> «Удаленный рабочий стол» (в Windows 7 другие операционные системы могут отличаться). Обратите внимание на пользователя, который вошел в систему как уже имеющий доступ (в примере он не отображается).
Где я могу найти свое имя пользователя и пароль Windows?
Зайдите в Панель управления Windows. Щелкните Учетные записи пользователей.
…
В окне введите эту команду:
- rundll32.exe keymgr. dll, KRShowKeyMgr.
- Нажмите Enter.
- Появится окно «Сохраненные имена пользователей и пароли».
16 юл. 2020 г.
Как мне узнать имя пользователя и пароль моего компьютера?
Чтобы узнать свое имя пользователя:
- Откройте проводник Windows.
- Поместите курсор в поле пути к файлу. Удалите «Этот компьютер» и замените его на «C: Пользователи».
- Теперь вы можете увидеть список профилей пользователей и найти нужный вам:
12 апр. 2015 г.
Как отслеживать сеанс RDP?
Вы можете проверить журналы подключений RDP с помощью средства просмотра событий Windows (eventvwr. Msc). Журналы Windows содержат много данных, и найти нужное событие довольно сложно. Когда пользователь удаленно подключается к удаленному рабочему столу RDS (RDP), в средстве просмотра событий Windows отображается целый ряд событий.
Как я могу узнать, когда кто-то последний раз входил в мой компьютер?
Просмотр событий входа в систему
Вы можете просмотреть эти события с помощью средства просмотра событий. Нажмите «Пуск», введите «событие» и щелкните результат «Средство просмотра событий». В окне «Просмотр событий» на левой панели перейдите к Журналам Windows> Безопасность. На средней панели вы, вероятно, увидите несколько событий «Успешный аудит».
Как узнать, кто последний раз заходил на компьютер в Active Directory?
На компьютере перейдите в панель управления, инструменты администратора, средство просмотра событий, под журналами Windows есть вкладка безопасности, здесь вы увидите список всех предыдущих входов в систему, щелкните последний, и имя пользователя будет показано ниже на общей вкладке.
Как узнать, что кто-то вошел в Windows 10?
Диспетчер задач
- Щелкните правой кнопкой мыши панель задач, затем выберите «Диспетчер задач».
- Выберите вкладку «Пользователи».
- Отображаются сведения о пользователях, вошедших в систему.
Случалось у вас так, что вы видите что за вашим компьютером кто-то работал, а вы не знаете когда и кто? Для того, чтоб система записывала в журнал событий информцию о том, кто входит в систему, нужно настроить групповые политики, а именно включить параметры аудита системы, относящиеся к событиям входа в систему (Audit logon events). События входа в систему отслеживают события как локального, так и сетевого входа в систему. Каждое событие содержит информацию об учетной записи, с помощью которой произведен вход в систему, а также время, когда это событие произошло. Помимо событий входа в систему, можно настроить аудит событий выхода из системы.
- Включаем аудит входов в систему
- Просмотр событий входа в систему
Открываем редактор групповых политик — Пуск — в строке поиска пишем gpedit.msc и нажимаем Ввод. Если вывляетесь администратором контроллера домена, можно нстроить данную групповую политику на контроллере домена.
Открываем следующий путь: Local Computer Policy –> Computer Configuration –> Windows Settings –> Security Settings –> Local Policies –> Audit Policy.
Дабл кликаем параметр групповой политики Audit logon events. В окне свойств устанавливаем Success чекбокс для записи в журнал успешных входов в систему. Также можно установить чекбокс Failure для журналирования неудачных попыток входа в систему.
После включения данного параметра групповой политики, Windows будет записывать в журнал событий информацию об учетной записи с помощью которой произведен вход в систему, а также время, когда это событие произошло.
Для просмотра данных событий открываем Оснастку Просмотр событий — нажимаем меню Пуск — пишем Просмотр событий (Event Viewer) и нажимаем Ввод
Открываем путь Windows Logs –> Security.
Смотрим события:
- ID 4624 – это события успехов входа в систему.
- ID 4625 – это события отказов входа в систему.
Для того чтоб посмотреть полнюу информацию — даблкликайте интнресующее вас событие, и в открывшемся диалоговом окне смотрите детальную информацию.
Если у вас в журнале записано много событий, среди которых сложно отделить события с ID 4624 или 4625, можно воспользоваться фильтром. Для этого в правой части окна нажимаем кнопку Фильтр текущего журнала…
В открывшемся окне настроек фильтра, введите интересующий вас ID:
Как видно элементов в журнале существенно поубавилось:
На этом все. Если есть вопросы, уточнения, замечания — пишите.
В качестве дополения к данному материалу можно сказать, что помимо просмотра пост фактум журнала событий, в системе Windows 7 можно организовать отправку уведомлений по электронной почте, в случае ,если к вам в систему кто-то входит.
Содержание
Просмотр системного журнала
Если в работе Windows 2012 появляется какая-то нестабильность, или появляются ошибки запускаустановки приложений, то это может быть связано с появлениями ошибок в самой операционной системе.
Все системные ошибки и предупреждения можно найти в «Журнале системы«.
В нем сохраняется информация о событиях, записываемых системными компонентами Windows.
Для просмотра и сохранения системного журнала нужно выполнить шаги:
Открыть «Пуск«:
Открыть «Панель управления«:
В «Панели управления» выбрать «Просмотр журналов событий«
В открывшемся окне выбрать «Просмотр событий» -> «Журналы Windows» -> «Система«
Экспорт журнала
Системный журнал в полном объеме можно выгрузить путем нажатия на ссылку «Сохранить все события как…«
После нажатия ссылки «Сохранить все события как…» нужно выбрать путь и имя файла для сохраняемого журнала.
При сохранении файла возможно появление окна «Отображение сведений«.
В данном окне нужно выбрать пункт «Отображать сведения для следуюших языков: Русский«
Готово
Не так давно, для успешного прохождения аудита на соответствие стандартам PCI DSS, потребовалось включить аудит событий Windows серверов и что самое главное — настроить отправку уведомлений о критичных событиях на E-mail. Для Linux серверов вопрос решается установкой и настройкой OSSEC (ну еще могут понадобиться syslog ws loganalyzer и auditd), для Windows Server 2012 R2 да еще и русской версии он не подошел (в последствии нам таки удалось его адекватно настроить, если будет интересно — смогу описать как). Так что решили искать другие способы…
Первым дело следует включить аудит всех необходимых операций (управление учетными записями и контроль целостности файлов) в доменной политике. И если с аудитом операций над объектами Active Directory все просто, то вот с аудитом файловых операций придется повозиться. Тут, как нельзя кстати, компания Netwrix (не сочтите за рекламу, — компания автор коммерческого софта для аудита) подготовила замечательную статью: «Настройка аудита файловых серверов: подробная инструкция и шпаргалка» (.pdf).
Но вернемся к нашим «костылям». После успешной активации аудита всех необходимых операций и обнаружения в журналах Windows интересующих нас событий, встал вопрос об их отправке на сервер мониторинга… Логично было бы воспользоваться встроенными инструментами («Attach Task To This Event» не самый информативный инструмент, зато «родной» для Windows), но тут всплывает первый любопытный и не приятный момент от Microsoft — «Send an email and Display a message are deprecated for from Windows Server 2012 and Windows 8».
Send an e-mail (deprecated)
…
Согласно рекомендациям от Microsoft, как замену встроенному «deprecated» функционалу решили использовать скрипты PowerShell для фильтрации журналов и отправки по E-mail, благо есть подробные инструкции:
«Аудит Active Directory средствами Powershell с оповещением об изменениях».
«Аудит удаления и доступа к файлам и запись событий в лог-файл средствами Powershell»
Но тут возникла сложность другого характера: приведенные выше скрипты отсылали на E-mail только заголовки (темы) событий, тело письма было пустым При всем при этом — если скрипт PowerShell запустить в PowerShell ISE «as Administrator», то приходит полное сообщение, как и было задумано!
пример скрипта отправки уведомления о событии ‘Заблокирован аккаунт’ — Event ID 4725:
$time = (get-date) - (new-timespan -min 60)
$Subject = “Заблокирован аккаунт"
$Theme = “Только что был заблокирован аккаунт”
$Server = “smtp.server.local”
$From = “AD@domain.local”
$To = “support@domain.local”
$encoding = [System.Text.Encoding]::UTF8
#Выбирается последнее произошедшее событие с таким ID.
$TimeSpan = new-TimeSpan -sec 1
foreach($event in $events)
{
$PrevEvent = $Event.Запись
$PrevEvent = $PrevEvent - 1
$TimeEvent = $Event.TimeCreated
$TimeEventEnd = $TimeEvent+$TimeSpan
$TimeEventStart = $TimeEvent- (new-timespan -sec 1)
$Body=Get-WinEvent -maxevents 1 -FilterHashtable @{LogName=”Security”;ID=4725;StartTime=$TimeEventStart;} | Select TimeCreated,@{n=”Account Name”;e={([xml]$_.ToXml()).Event.EventData.Data | ? {$_.Name -eq “TargetUserName”} |%{$_.’#text’}}},@{n=”Computer”;e={([xml]$_.ToXml()).Event.EventData.Data | ? {$_.Name -eq “TargetDomainName”}| %{$_.’#text’}}}
$body = $body -replace "@{" -replace "}" -replace "=", ": " -replace ";","`n" -replace "TimeCreated","Время события" -replace "^","`n"
$BodyM = $Body
}
Send-MailMessage -From $From -To $To -SmtpServer $server -Body “$BodyM `n$Theme” -Subject $Subject -Encoding $encoding
В общем, если у вас есть реально рабочие скрипты для такого случая — милости прошу в комментарии.
Мы же перешли к другому способу (вдохновила вот эта статья: «Мониторинг и оповещение о событиях в журналах Windows: триггеры событий» и выручила эта утилита: sendEmail):
- Добавляем в Task Scheduler задание по интересующему нас событию (прямо из журнала «Security» -> «Attach Task To This Event…«
- В Actions указываем запуск скрипта, в котором с помощью утилиты wevtutil делаем выборку из журнала и сохраняем результат в файл.
пример скрипта — выборка событий с Event ID 4726
del c:Auditquery_ID4726.txt wevtutil qe Security /q:"*[System[(EventID=4726)]]" /f:text /rd:true /c:1 > c:Auditquery_ID4726.txt - Вторым действием, с помощью утилиты sendEmail отправляем сохраненный файл по назначению:
пример аргументов для команды запуска sendEmail:
-f audit_AD@domain.local -s smtp.domain.local:25 -t support@domain.local -m "AD User Account Management - Event ID 426 - Account was Deleted" -a C:Auditquery_ID4726.txt
В результате должны получать что-то типа этого:
P.S. Спасибо всем авторам источников, указанных ранее!
Иногда бывает необходимо понять кто удалил/изменил/переименовал конкретный файл или папку. В ОС Windows для этого используется аудит доступа к объектам.
Аудит это запись в специальные журналы информации об определенных событиях (источник, код события, успешность, объект и т.д. ). Объектом аудита может являться как любой файл или папка, так и определенное событие, например вход в систему или выход из нее, то есть можно записывать все события происходящие с конкретным файлом или папкой — чтение, запись, удаление и т.д., можно события входа в систему и т.д.
Необходимо понимать, что аудит забирает на себя.
Для того, чтобы можно было настраивать аудит файлов и папок необходимо предварительно включить эту возможность через локальные (или в случае если у Вас используется Microsoft AD групповые) политики безопасности.
В случае локальных политик необходимо запустить оснастку “Локальная политика безопасности”, для этого необходимо нажать комбинацию клавиш Win+R, в открывшееся поле ввести secpol.msc и нажать клавишу Enter.
В открывшейся оснастке в дереве слева необходимо перейти в раздел “Локальные политики” — “Политика аудита”.
Далее необходимо выбрать необходимую нам политику — в данном случае это “Аудит доступа к объектам”. Именно этой политикой регулируется доступ к объектам файловой системы (файлам и папкам) и раскрыть ее двойным щелчком мыши. В открывшемся окне необходимо выбрать какие именно типы событий будут регистрироваться — “Успех” (разрешение на операцию получено) и/или “Отказ” — запрет операции и проставить соответствующие галочки, после чего нажать “Ок”.
Теперь когда включена возможность ведения аудита интересующих нас событий и их тип можно переходить к настройке самих объектов — в нашем случае файлов и папок.
Для этого необходимо открыть свойства файла или папки, перейти на вкладку “Безопасность”, нажать “Дополнительно” и “Аудит”.
Нажимаем “Добавить” и начинаем настраивать аудит.
Сначала выбираем субъект — это чьи действия будут аудироваться (записываться в журнал аудита).
Можно вписать туда имя пользователя или группы, если имя заранее неизвестно, то можно воспользоваться кнопкой “Дополнительно” которая открывает форму поиска где можно выбрать интересующих нас пользователей и группы. Чтобы контролировались действия всех пользователей необходимо выбрать группу “Все”.
Далее необходимо настроить тип аудируемых событий (Успех, Отказ, Все), также область область применения для аудита папок — только эта папка, папка с подпапками, только подпапки. только файлы и т.д., а также сами события аудита.
Для папок поля такие:
А такие для файлов:
После этого начнется сбор данных аудита. Все события аудита пишутся в журнал “Безопасность”. Открыть его проще всего через оснастку “Управление компьютером” compmgmt.msc.
В дереве слева выбрать “Просмотр событий” — “Журналы Windows” — “Безопасность”.
Каждое событие ОС Windows имеет свой код события. Список событий достаточно обширен и доступен на сайте Microsoft либо в интернете.
Попробуем например найти событие удаления файла, для этого удалим файл на котором предварительно настроен аудит (если это не тестовые файл, то не забываем сделать его копию, так как аудит это всего лишь информация о действиях, а не разрешение/запрет этих действий). Нам нужно событие с кодом 4663 — получение доступа к объекту, у которого в поле Операции доступа Написано “DELETE” . Поиск событий в журналах Windows достаточно сложен, поэтому обычно используются специализированные средства анализа — системы мониторинга, скрипты и т.д.
Вручную можно, например, задать например такой фильтр:
Далее в отфильтрованных событиях необходимо найти интересующее нас по имени объекта.
Открыть его двойным щелчком мыши и увидеть кто удалил данный файл в поле субъект.
С помощью аудита событий доступа к объектам файловой системы вы можете определить конкретного пользователя, который создал, удалил или изменил определенный файл. В этой статье мы покажем, как настроить аудит событий удаления объектов в общей сетевой папке на Windows Server 2016. После настройки аудита, вы можете с помощью информации в журнале событий найти пользователя, который удалил на файловом сервере.
При удалении файла из сетевой папки, он удаляется сразу, а не отправляется в корзину пользователя. Список открытых по сети файлов в сетевой папке можно получить так.
Содержание:
- Включаем политику аудита доступа к файлам и папкам в Windows
- Настройка аудита событий удаления файлов из конкретной папки
- Запись событий удаления файлов в SQL базу (MySQL/MSSQL)
- Запись информации о событиях удаления файлов в текстовый файл
По умолчанию в Windows Server не включен аудит событий доступа к объектам на файловой системе. Вы можете включить и настроить аудит событий с помощью групповой политики. Если нужно включить политики аудита на нескольких серверах или компьютера, можно использовать доменные GPO (настраиваются с помощью консоли управления gpmc.msc). Если нужно настроить аудит только на одном сервере, можно воспользоваться локальной групповой политикой.
- Запустите консоль редактора локальной политики –
gpedit.msc
; - Перейдитевраздел GPO срасширенными политиками аудита Windows Settings -> Security Settings -> Advanced Audit Policy Configuration -> Object Access;
- Откройте политику Audit File System и укажите, что вы хотите сохранять в журнал только успешные события доступа к объектам файловой системы (Configure the following audit events -> Success);
Также можно включить аудит доступа к локальным объектам с помощью политики Audit Object Access в разделе Windows Settings -> Security Settings -> Local Policy -> Audit Policy. Однако использование политики Audit File System предпочтительнее, поскольку она отслеживает только события NTFS.
- Сохраните изменения и обновите настройки локальной групповой политики с помощью команды
gpupdate /force
.
Настройка аудита событий удаления файлов из конкретной папки
Теперь нужно настроить аудит в свойствах общей сетевой папки, доступ к которой вы хотите отслеживать. Запустите проводник и откройте свойства общей папки. Перейдите на вкладку Security. Нажмите кнопку Advanced -> вкладка Auditing.
Если появится сообщение You must be an administrator or have been given the appropriate privileges to view the audit properties of this object, нажмите кнопку Continue.
Затем нажмите кнопку Add чтобы указать пользователя или группу, для которых нужно записывать все события аудита. Если вы хотите отслеживать события для всех пользователей, укажите группу Everyone.
Затем нужно указать использование каких разрешений доступа к объекту нужно записывать в лог. Чтобы сохранять в Event Log только события удаления файлов, нажмите кнопку Show advanced permissions. В списке событий оставьте аудит только для событий удаления папок и файлов — Delete и Delete subfolders and files.
Совет. Включение аудита доступа к объектам Windows накладывает дополнительные расходы на ресурсы системы. Всегда старайтесь минимизировать количество объектов и событий аудита, которые нужно отслеживать.
Совет. Вы можете настроить аудит удаления файлов в папке с помощью через PowerShell:
$Path = "D:Public"
$AuditChangesRules = New-Object System.Security.AccessControl.FileSystemAuditRule('Everyone', 'Delete,DeleteSubdirectoriesAndFiles', 'none', 'none', 'Success')
$Acl = Get-Acl -Path $Path
$Acl.AddAuditRule($AuditChangesRules)
Set-Acl -Path $Path -AclObject $Acl
Теперь, если пользователь удалит любой файл или папку в сетевой папке, в журнале безопасности системы появляется событие File System -> Audit Succes c Event ID 4663 от источника Microsoft Windows security auditing.
Откройте mmc консоль Event Viewer (
eventvwr.msc
), разверните секцию Windows Logs -> Security. Включите фильтр событий по EventID 4663.
Откройте любой их оставшихся событий в Event Viewer. Как вы видите, в нем есть информация об имени удаленного файла и учетной записи пользователя, который удалил файл.
An attempt was made to access an object. Subject: Security ID: CORPaaivanov Account Name: aaivanov Account Domain: CORP Logon ID: 0x61B71716 Object: Object Server: Security Object Type: File Object Name: E:DistrBackup.rar Handle ID: 0x7bc4 Resource Attributes: S:AI Process Information: Process ID: 0x4 Process Name: Access Request Information: Accesses: DELETE Access Mask: 0x10000
После настройки аудита, найдите в журнале Security вы сможете найти с:
- Кто и когда удалил файл в сетевой папке;
- Из какого приложения удален файл;
- На какой момент времени нужно восстанавливать бэкап данного каталога.
Запись событий удаления файлов в SQL базу (MySQL/MSSQL)
Если после включения аудита удаления файлов в сетевой папке, вы видите в журнале много событий, найти что-то в логах бывает проблематично. Во-первых, найти нужную запись среди тысячи событий довольно сложно (в Windows отсутствуют вменяемые средства поиска интересующего события с возможностью гибкой фильтрации), а во-вторых, если файл был удален давно, это событие может просто отсутствовать в журнале, т.к. было перезатерто более новыми.
Вы можете записывать все нужные событий в отдельную SQL базу данных. Для хранения событий можно использовать Microsoft SQL Server, Elasticsearch или MySQL/MariaDB.
В этом примере мы покажем, как записывать события аудита в отдельную таблицу БД на сервере MySQL. Формат таблицы:
- Имя сервера;
- Имя удаленного файла
- Время удаления;
- Имя пользователя, удалившего файл.
MySQL запрос на создание такой таблицы будет выглядеть так:
CREATE TABLE track_del (id INT NOT NULL AUTO_INCREMENT, server VARCHAR(100), file_name VARCHAR(255), dt_time DATETIME, user_name VARCHAR(100), PRIMARY KEY (ID));
Для получения событий с EventID 4663 из журнала Security за текущий день можно использовать такой PowerShell скрипт:
$today = get-date -DisplayHint date -UFormat %Y-%m-%d
Get-WinEvent -FilterHashTable @{LogName="Security";starttime="$today";id=4663} | Foreach {
$event = [xml]$_.ToXml()
if($event)
{
$Time = Get-Date $_.TimeCreated -UFormat "%Y-%m-%d %H:%M:%S"
$File = $event.Event.EventData.Data[6]."#text"
$User = $event.Event.EventData.Data[1]."#text"
$Computer = $event.Event.System.computer
}
}
Следующий PowerShell скрипт запишет полученные данные в БД MySQL на удаленном сервере:
Set-ExecutionPolicy RemoteSigned
Add-Type –Path ‘C:Program Files (x86)MySQLMySQL Connector Net 6.9.8Assembliesv4.5MySql.Data.dll'
$Connection = [MySql.Data.MySqlClient.MySqlConnection]@{ConnectionString='server=10.7.7.13;uid=posh;[email protected];database=aduser'}
$Connection.Open()
$sql = New-Object MySql.Data.MySqlClient.MySqlCommand
$sql.Connection = $Connection
$today = get-date -DisplayHint date -UFormat %Y-%m-%d
Get-WinEvent -FilterHashTable @{LogName="Security";starttime="$today";id=4663} | Foreach {
$event = [xml]$_.ToXml()
if($event)
{
$Time = Get-Date $_.TimeCreated -UFormat "%Y-%m-%d %H:%M:%S"
$File = $event.Event.EventData.Data[6]."#text"
$File = $File.Replace(‘’,’|’)
$User = $event.Event.EventData.Data[1]."#text"
$Computer = $event.Event.System.computer
$sql.CommandText = "INSERT INTO track_del (server,file_name,dt_time,user_name ) VALUES ('$Computer','$File','$Time','$User')"
$sql.ExecuteNonQuery()
}
}
$Reader.Close()
$Connection.Close()
После сохранения событий во внешнюю базу данных, этот журнал можно очистить.
Теперь, чтобы узнать, кто удалил файл «document1 — Copy.DOC». Достаточно в консоли PowerShell выполнить следующий скрипт.
$DeletedFile = "%document1 - Copy.DOC%"
Set-ExecutionPolicy RemoteSigned
Add-Type –Path ‘C:Program Files (x86)MySQLMySQL Connector Net 6.9.8Assembliesv4.5MySql.Data.dll'
$Connection = [MySql.Data.MySqlClient.MySqlConnection]@{ConnectionString='server=10.7.7.13;uid=posh;[email protected];database=aduser'}
$Connection.Open()
$MYSQLCommand = New-Object MySql.Data.MySqlClient.MySqlCommand
$MYSQLDataAdapter = New-Object MySql.Data.MySqlClient.MySqlDataAdapter
$MYSQLDataSet = New-Object System.Data.DataSet
$MYSQLCommand.Connection=$Connection
$MYSQLCommand.CommandText="SELECT user_name,dt_time from track_del where file_name LIKE '$DeletedFile'"
$MYSQLDataAdapter.SelectCommand=$MYSQLCommand
$NumberOfDataSets=$MYSQLDataAdapter.Fill($MYSQLDataSet, "data")
foreach($DataSet in $MYSQLDataSet.tables[0])
{
write-host "User:" $DataSet.user_name "at:" $DataSet.dt_time
}
$Connection.Close()
В результате в консоли PS появится имя пользователя и время удаления файла.
Примечание. Была обнаружена проблема — символ «» не записывается в БД, поэтому мы заменили его на «|». Соответственно если нужно вывести полный путь к файлу, при выборке из базы можно выполнить обратную замену:
$DataSet.file_name.Replace(‘|’,’’)
. Спасибо Alex Kornev за замечание!
Скрипт сброса данных из журнала в БД можно выполнять один раз в конце дня по планировщику или повесить триггер на событие удаления (On Event), что более ресурсоемко. Все зависит от требования к системе.
Совет. Нужно убедиться, что вы указали достаточно большой максимальный размер для журнала безопасности, чтобы в него помещались все события за день. Иначе придется запускать задания сброса данных из журнала в базу чаще, чем 1 раз в день, или вообще по триггеру. Для рабочих станция Maximum Log Size как правило стоит задать не менее 64 Мб, на северах – 262 Мб. Опцию перезаписи старых событий нужно оставить включенной (Overwrite events as needed).
Можно создать реагировать простую веб страницу на php для получения информации о событиях удаления файлов в более удобном виде. Задача решается силами любого php программиста за 1-2 часа.
Важный совет. При наличии в журнале информации об удалении файла пользователем не спешите однозначно интерпретировать его как преднамеренное или даже злонамеренное. Многие программы (особенно этим грешат программы пакета MS Office), при сохранении изменений, сначала создается временный файл, данные записываются в него, а старая версия файла удаляется. В этом случае имеет смысл дополнительной записи в БД имени процесса, которым было выполнено удаление файла (поле ProcessName события), и вести анализ событий удаления файлов с учетом этого факта. Либо можно фильтровать события от некоторых процессов, например, winword.exe, excel.exe и пр.
Запись информации о событиях удаления файлов в текстовый файл
Если вы не хотите вести отдельную БД, можно сохранять события аудита удалений файлов в текстовый лог файл. Воспользуйтесь таким PowerShell скриптом:
$Outfile = "C:psdelete-file-log.txt"
$today = get-date -DisplayHint date -UFormat %Y-%m-%d
Get-WinEvent -FilterHashTable @{LogName="Security";starttime="$today";id=4663} | Foreach {
$event = [xml]$_.ToXml()
if($event)
{
$Time = Get-Date $_.TimeCreated -UFormat "%Y-%m-%d %H:%M:%S"
$File = $event.Event.EventData.Data[6]."#text"
$User = $event.Event.EventData.Data[1]."#text"
$strLog = $Computer + " " + $File + " " + $Time + " " + $User
$strLog | out-file $Outfile –append
}
}
[/alert]
Итак, мы предложили идею и некий общий каркас системы аудита и хранения информации об удаленных файлах в сетевых шарах, при желании ее с лёгкостью можно будет модифицировать под ваши нужды.
Операционная система Windows, системные службы и приложения записывают события и ошибки в системные журналы, чтобы в дальнейшем у системного администратора была возможность проверки операционной системы и диагностики проблем.
Получить доступ к этим записям можно через встроенное приложение Просмотр событий (Event Viewer). Есть несколько вариантов запуска данного приложения:
- через меню Пуск – Средства администрирования Windows – >Просмотр событий (Start – Windows Administrative Tools – Event Viewer);
- в командной строке или в окне Выполнить набрать eventvwr.msc:
В Диспетчере серверов в разделе Средства выбрать Просмотр событий (Server Manager – Tools – Event Viewer):
Описание интерфейса программы
Окно программы состоит из следующих компонентов:
- Панель навигации позволяет выбрать конкретный журнал, записи которого необходимо просмотреть;
- Список событий, содержащийся в выбранном журнале. В колонках выведена базовая информация о событии. Их можно отсортировать по датам, типам, категориям событий и т.д.;
- Детальная информация о выбранном во второй панели событии. Также детальную информацию можно открыть в отдельном окне, если кликнуть по нужному событию два раза;
- Панель быстрых действий, которые можно совершить с данным журналом или событием. Действия также доступны в контекстном меню (клик правой кнопкой мыши по журналу или событию).
Для удобства просмотра и управления системные журналы разбиты по категориям:
- Приложения (Application) – как и гласит название, содержит события и ошибки приложений;
- Безопасность (Security) – если в операционной системе включена и настроена функция аудита, журнал будет содержать записи, связанные с отслеживанием соответствующих событий (например, авторизация пользователя или попытки неудачного входа в операционную систему);
- Система (System) – здесь регистрируются события операционной системы и системных сервисов;
- Установка (Setup) – события, связанные с инсталляцией обновлений Windows, дополнительных приложений.
В разделе Журналы приложений и служб (Applications and Services Logs) можно найти более детальную информацию о событиях отдельных служб и приложений, зарегистрированных в операционной системе, что бывает полезно при диагностике проблем в работе отдельных сервисов.
Сами события также разделяются на типы:
- Сведения (Information) — информируют о штатной работе приложений.
- Предупреждение (Warning) — событие, свидетельствующее о возможных проблемах в будущем (например, заканчивается свободное место на диске – приложения могут продолжать работу в штатном режиме, но когда место закончится совсем, работа будет невозможна).
- Ошибка (Error) — проблема, ведущая к деградации приложения или службы, потерям данных.
- Критическое (Critical) — значительная проблема, ведущая к неработоспособности приложения или службы.
- Аудит успеха (Success audit) — событие журнала Безопасность (Security), обозначающее успешно осуществленное действие, для которого включено отслеживание (например, успешный вход в систему).
- Аудит отказа (Failure audit) — событие журнала Безопасность (Security) обозначающее безуспешную попытку осуществить действие, для которого включено отслеживание (например, ошибка входа в систему).
Работа с журналами
Службы и приложения могут генерировать огромное количество самых разнообразных событий. Для простоты доступа к нужным записям журнала можно использовать функцию фильтрации журнала:
Правый клик по журналу – Фильтр текущего журнала… (>Filter Current Log…), либо выбрать данную функцию в панели быстрых действий. Открывшееся окно позволяет настроить фильтр и отобразить только те события, которые необходимы в данный момент:
Можно задать временной период, уровни события, выбрать журналы и конкретные источники событий. Если известны коды событий, которые нужно включить или исключить из фильтра, их также можно указать.
Когда необходимость в фильтрации событий отпадет, ее можно отключить действием Очистить фильтр (Clear Filter):
Приложение Просмотр событий (Event Viewer) позволяет также настроить дополнительные свойства журналов. Доступ к настройкам можно получить через панель быстрых действий, либо через контекстное меню журнала – правый клик по журналу – Свойства (Properties):
В открывшемся окне настроек можно увидеть путь, по которому сохраняется файл журнала, текущий размер, а также можно задать максимальный размер файла:
В нижней части окна можно выбрать вариант действия при достижении журналом максимального значения:
- Переписывать события при необходимости (Overwrite events as needed) – новое событие будет записываться поверх самого старого события в журнале, таким образом будут доступны события только за определенный диапазон времени.
- Архивировать журнал при заполнении (Overwrite the log when full) – заполненный журнал будет сохранен, последующие события будут записываться в новый файл журнала. При необходимости доступа к старым событиям, архивный файл можно будет открыть в приложении Просмотр событий (Event Viewer).
- Не переписывать события (Do not overwrite events) – при заполнении журнала выдается системное сообщение о необходимости очистить журнал, старые события не перезаписываются.
Аverage rating : 5
Оценок: 1
191028
Санкт-Петербург
Литейный пр., д. 26, Лит. А
+7 (812) 403-06-99
700
300
ООО «ИТГЛОБАЛКОМ ЛАБС»
191028
Санкт-Петербург
Литейный пр., д. 26, Лит. А
+7 (812) 403-06-99
700
300
ООО «ИТГЛОБАЛКОМ ЛАБС»
700
300
Потихоньку все глубже и глубже осваиваю MS Windows 2012. Пускай будет здесь — полезно знать и помнить.
Узнать кто перезагружал систему server 2012
Event Viewer -> Windows Logs -> System (Filter Current Log)
Event id 1074
Event id 6008 — Не штатное выключение сервера. (либо отключали электричество, либо перезагрузили через ilo)
Event id 26 — Сервер выключил УПС по истечении 20 минут. Application popup: System Shutdown
Event id 1076 Выключение системы
Event id 4478 Кто заходит на сервер с помощью RDP
Узнать кто успешно залогинился на сервере Windows Server 2008
Event id 1149
Узнать кто изменял пароль на учетную запись — Event id 4738
Параметр Password Last Set — отмечает дату когда был изменен пароль для учетной записи.
Level: Information
Контроллеры доменов
Event ID — (Категория) — Описание
1) 675 или 4771
(Аудит событий входа в систему)
Событие 675/4771 на контроллере домена указывает на неудачную попытку войти через Kerberos на рабочей станции с доменной учетной записью. Обычно причиной этого является несоответствующий пароль, но код ошибки указывает, почему именно аутентификация была неудачной. Таблица кодов ошибок Kerberos приведена ниже.
2) 676, или Failed 672 или 4768
(Аудит событий входа в систему)
Событие 676/4768 логгируется для других типов неудачной аутентификации. Таблица кодов Kerberos приведена ниже.
ВНИМАНИЕ: В Windows 2003 Server событие отказа записывается как 672 вместо 676.
3) 681 или Failed 680 или 4776
(Аудит событий входа в систему)
Событие 681/4776 на контроллере домена указывает на неудачную попытку входа в систему через
NTLM с доменной учетной записью. Код ошибки указывает, почему именно аутентификация была неудачной.
Коды ошибок NTLM приведены ниже.
ВНИМАНИЕ: В Windows 2003 Server событие отказа записывается как 680 вместо 681.
4) 642 или 4738
(Аудит управления учетными записями)
Событие 642/4738 указывает на изменения в указанной учетной записи, такие как сброс пароля или активация деактивированной до этого учетной записи. Описание события уточняется в соответствие с типом изменения.
5) 632 или 4728; 636 или 4732; 660 или 4756
(Аудит управления учетными записями)
Все три события указывают на то, что указанный пользователь был добавлен в определенную группу. Обозначены Глобальная (Global), Локальная (Local) и Общая (Universal) соответственно для каждого ID.
6) 624 или 4720
(Аудит управления учетными записями)
Была создана новая учетная запись пользователя
7) 644 или 4740
(Аудит управления учетными записями)
Учетная запись указанного пользователя была заблокирована после нескольких попыток входа
517 или 1102
(Аудит системных событий)
Указанный пользователь очистил журнал безопасности
Вход и выход из системы (Logon/Logoff)
Event Id — Описание
528 или 4624 — Успешный вход в систему
529 или 4625 — Отказ входа в систему – Неизвестное имя пользователя или неверный пароль
530 или 4625 Отказ входа в систему – Вход в систему не был осуществлен в течение обозначенного периода времени
531 или 4625 — Отказ входа в систему – Учетная запись временно деактивирована
532 или 4625 — Отказ входа в систему – Срок использования указанной учетной записи истек
533 или 4625 — Отказ входа в систему – Пользователю не разрешается осуществлять вход в систему на данном компьютере
534 или 4625 или 5461 — Отказ входа в систему – Пользователь не был разрешен запрашиваемый тип входа на данном компьютере
535 или 4625 — Отказ входа в систему – Срок действия пароля указанной учетной записи истек
539 или 4625 — Отказ входа в систему – Учетная запись заблокирована
540 или 4624 — Успешный сетевой вход в систему (Только Windows 2000, XP, 2003)
Типы входов в систему (Logon Types)
Тип входа в систему — Описание
2 — Интерактивный (вход с клавиатуры или экрана системы)
3 — Сетевой (например, подключение к общей папке на этом компьютере из любого места в сети или IIS вход — Никогда не заходил 528 на Windows Server 2000 и выше. См. событие 540)
4 — Пакет (batch) (например, запланированная задача)
5 — Служба (Запуск службы)
7 — Разблокировка (например, необслуживаемая рабочая станция с защищенным паролем скринсейвером)
8 — NetworkCleartext (Вход с полномочиями (credentials), отправленными в виде простого текст. Часто обозначает вход в IIS с “базовой аутентификацией”)
9 — NewCredentials
10 — RemoteInteractive (Терминальные службы, Удаленный рабочий стол или удаленный помощник)
11 — CachedInteractive (вход с кешированными доменными полномочиями, например, вход на рабочую станцию, которая находится не в сети)
Коды отказов Kerberos
Код ошибки — Причина
6 — Имя пользователя не существует
12 — Ограничение рабочей машины; ограничение времени входа в систему
18 — Учетная запись деактивирована, заблокирована или истек срок ее действия
23 — Истек срок действия пароля пользователя
24 — Предварительная аутентификация не удалась; обычно причиной является неверный пароль
32 — Истек срок действия заявки. Это нормальное событие, которое логгируется учетными записями компьютеров
37 — Время на рабочей машины давно не синхронизировалось со временем на контроллере домена
Коды ошибок NTLM
Код ошибки (десятичная система) — Код ошибки (16-ричная система) — Описание
3221225572 — C0000064 — Такого имени пользователя не существует
3221225578 — C000006A — Верное имя пользователя, но неверный пароль
3221226036 — C0000234 — Учетная запись пользователя заблокирована
3221225586 — C0000072 — Учетная запись деактивирована
3221225583 — C000006F — Пользователь пытается войти в систему вне обозначенного периода времени (рабочего времени)
3221225584 — C0000070 — Ограничение рабочей станции
3221225875 — C0000193 — Истек срок действия учетной записи
3221225585 — C0000071 — Истек срок действия пароля
3221226020 — C0000224 — Пользователь должен поменять пароль при следующем входе в систему
Системное администрирование, Серверное администрирование
Рекомендация: подборка платных и бесплатных курсов системных администраторов — https://katalog-kursov.ru/
Не так давно, для успешного прохождения аудита на соответствие стандартам PCI DSS, потребовалось включить аудит событий Windows серверов и что самое главное — настроить отправку уведомлений о критичных событиях на E-mail. Для Linux серверов вопрос решается установкой и настройкой OSSEC (ну еще могут понадобиться syslog ws loganalyzer и auditd), для Windows Server 2012 R2 да еще и русской версии он не подошел (в последствии нам таки удалось его адекватно настроить, если будет интересно — смогу описать как). Так что решили искать другие способы…
Первым дело следует включить аудит всех необходимых операций (управление учетными записями и контроль целостности файлов) в доменной политике. И если с аудитом операций над объектами Active Directory все просто, то вот с аудитом файловых операций придется повозиться. Тут, как нельзя кстати, компания Netwrix (не сочтите за рекламу, — компания автор коммерческого софта для аудита) подготовила замечательную статью: «Настройка аудита файловых серверов: подробная инструкция и шпаргалка» (.pdf).
Но вернемся к нашим «костылям». После успешной активации аудита всех необходимых операций и обнаружения в журналах Windows интересующих нас событий, встал вопрос об их отправке на сервер мониторинга… Логично было бы воспользоваться встроенными инструментами («Attach Task To This Event» не самый информативный инструмент, зато «родной» для Windows), но тут всплывает первый любопытный и не приятный момент от Microsoft — «Send an email and Display a message are deprecated for from Windows Server 2012 and Windows 8».
Send an e-mail (deprecated)
…
Согласно рекомендациям от Microsoft, как замену встроенному «deprecated» функционалу решили использовать скрипты PowerShell для фильтрации журналов и отправки по E-mail, благо есть подробные инструкции:
«Аудит Active Directory средствами Powershell с оповещением об изменениях».
«Аудит удаления и доступа к файлам и запись событий в лог-файл средствами Powershell»
Но тут возникла сложность другого характера: приведенные выше скрипты отсылали на E-mail только заголовки (темы) событий, тело письма было пустым При всем при этом — если скрипт PowerShell запустить в PowerShell ISE «as Administrator», то приходит полное сообщение, как и было задумано!
пример скрипта отправки уведомления о событии ‘Заблокирован аккаунт’ — Event ID 4725:
$time = (get-date) - (new-timespan -min 60)
$Subject = “Заблокирован аккаунт"
$Theme = “Только что был заблокирован аккаунт”
$Server = “smtp.server.local”
$From = “AD@domain.local”
$To = “support@domain.local”
$encoding = [System.Text.Encoding]::UTF8
#Выбирается последнее произошедшее событие с таким ID.
$TimeSpan = new-TimeSpan -sec 1
foreach($event in $events)
{
$PrevEvent = $Event.Запись
$PrevEvent = $PrevEvent - 1
$TimeEvent = $Event.TimeCreated
$TimeEventEnd = $TimeEvent+$TimeSpan
$TimeEventStart = $TimeEvent- (new-timespan -sec 1)
$Body=Get-WinEvent -maxevents 1 -FilterHashtable @{LogName=”Security”;ID=4725;StartTime=$TimeEventStart;} | Select TimeCreated,@{n=”Account Name”;e={([xml]$_.ToXml()).Event.EventData.Data | ? {$_.Name -eq “TargetUserName”} |%{$_.’#text’}}},@{n=”Computer”;e={([xml]$_.ToXml()).Event.EventData.Data | ? {$_.Name -eq “TargetDomainName”}| %{$_.’#text’}}}
$body = $body -replace "@{" -replace "}" -replace "=", ": " -replace ";","`n" -replace "TimeCreated","Время события" -replace "^","`n"
$BodyM = $Body
}
Send-MailMessage -From $From -To $To -SmtpServer $server -Body “$BodyM `n$Theme” -Subject $Subject -Encoding $encoding
В общем, если у вас есть реально рабочие скрипты для такого случая — милости прошу в комментарии.
Мы же перешли к другому способу (вдохновила вот эта статья: «Мониторинг и оповещение о событиях в журналах Windows: триггеры событий» и выручила эта утилита: sendEmail):
- Добавляем в Task Scheduler задание по интересующему нас событию (прямо из журнала «Security» -> «Attach Task To This Event…«
- В Actions указываем запуск скрипта, в котором с помощью утилиты wevtutil делаем выборку из журнала и сохраняем результат в файл.
пример скрипта — выборка событий с Event ID 4726
del c:Auditquery_ID4726.txt wevtutil qe Security /q:"*[System[(EventID=4726)]]" /f:text /rd:true /c:1 > c:Auditquery_ID4726.txt - Вторым действием, с помощью утилиты sendEmail отправляем сохраненный файл по назначению:
пример аргументов для команды запуска sendEmail:
-f audit_AD@domain.local -s smtp.domain.local:25 -t support@domain.local -m "AD User Account Management - Event ID 426 - Account was Deleted" -a C:Auditquery_ID4726.txt
В результате должны получать что-то типа этого:
P.S. Спасибо всем авторам источников, указанных ранее!
Иногда бывает необходимо понять кто удалил/изменил/переименовал конкретный файл или папку. В ОС Windows для этого используется аудит доступа к объектам.
Аудит это запись в специальные журналы информации об определенных событиях (источник, код события, успешность, объект и т.д. ). Объектом аудита может являться как любой файл или папка, так и определенное событие, например вход в систему или выход из нее, то есть можно записывать все события происходящие с конкретным файлом или папкой — чтение, запись, удаление и т.д., можно события входа в систему и т.д.
Необходимо понимать, что аудит забирает на себя.
Для того, чтобы можно было настраивать аудит файлов и папок необходимо предварительно включить эту возможность через локальные (или в случае если у Вас используется Microsoft AD групповые) политики безопасности.
В случае локальных политик необходимо запустить оснастку “Локальная политика безопасности”, для этого необходимо нажать комбинацию клавиш Win+R, в открывшееся поле ввести secpol.msc и нажать клавишу Enter.
В открывшейся оснастке в дереве слева необходимо перейти в раздел “Локальные политики” — “Политика аудита”.
Далее необходимо выбрать необходимую нам политику — в данном случае это “Аудит доступа к объектам”. Именно этой политикой регулируется доступ к объектам файловой системы (файлам и папкам) и раскрыть ее двойным щелчком мыши. В открывшемся окне необходимо выбрать какие именно типы событий будут регистрироваться — “Успех” (разрешение на операцию получено) и/или “Отказ” — запрет операции и проставить соответствующие галочки, после чего нажать “Ок”.
Теперь когда включена возможность ведения аудита интересующих нас событий и их тип можно переходить к настройке самих объектов — в нашем случае файлов и папок.
Для этого необходимо открыть свойства файла или папки, перейти на вкладку “Безопасность”, нажать “Дополнительно” и “Аудит”.
Нажимаем “Добавить” и начинаем настраивать аудит.
Сначала выбираем субъект — это чьи действия будут аудироваться (записываться в журнал аудита).
Можно вписать туда имя пользователя или группы, если имя заранее неизвестно, то можно воспользоваться кнопкой “Дополнительно” которая открывает форму поиска где можно выбрать интересующих нас пользователей и группы. Чтобы контролировались действия всех пользователей необходимо выбрать группу “Все”.
Далее необходимо настроить тип аудируемых событий (Успех, Отказ, Все), также область область применения для аудита папок — только эта папка, папка с подпапками, только подпапки. только файлы и т.д., а также сами события аудита.
Для папок поля такие:
А такие для файлов:
После этого начнется сбор данных аудита. Все события аудита пишутся в журнал “Безопасность”. Открыть его проще всего через оснастку “Управление компьютером” compmgmt.msc.
В дереве слева выбрать “Просмотр событий” — “Журналы Windows” — “Безопасность”.
Каждое событие ОС Windows имеет свой код события. Список событий достаточно обширен и доступен на сайте Microsoft либо в интернете.
Попробуем например найти событие удаления файла, для этого удалим файл на котором предварительно настроен аудит (если это не тестовые файл, то не забываем сделать его копию, так как аудит это всего лишь информация о действиях, а не разрешение/запрет этих действий). Нам нужно событие с кодом 4663 — получение доступа к объекту, у которого в поле Операции доступа Написано “DELETE” . Поиск событий в журналах Windows достаточно сложен, поэтому обычно используются специализированные средства анализа — системы мониторинга, скрипты и т.д.
Вручную можно, например, задать например такой фильтр:
Далее в отфильтрованных событиях необходимо найти интересующее нас по имени объекта.
Открыть его двойным щелчком мыши и увидеть кто удалил данный файл в поле субъект.
На этом демонстрация аудита доступа к файлам и папкам Windows на примере Windows server 2012R2 окончена. В нашей базе знаний вы найдёте ещё множество статей посвящённых различным аспектам работы в Windows, а если вы ищете надежный виртуальный сервер под управлением Windows, обратите внимания на нашу услугу — Аренда виртуального сервера Windows.
Вы когда-нибудь хотели следить за тем, кто и когда входил в систему, установленную на вашем компьютере. На профессиональных изданиях Windows специально для этого существует политика аудита входа, о которой мы сейчас и поговорим.
«Аудит событий входа в систему» отслеживает как локальные, так и сетевые входы. При каждом входе определяется учетная запись пользователя и время, в которое состоялся вход. Также вы сможете узнать, когда пользователь вышел из системы.
Включаем «Аудит входа в систему»
Во-первых, откройте «Редактор локальной групповой политики» – откройте меню «Пуск», в поисковую строку введите gpedit.msc и нажмите Enter.
В левой части окна проследуйте по следующему пути: Конфигурация компьютера -> Конфигурация Windows -> Параметры безопасности -> Локальные политики -> Политика аудита.
Дважды кликните по политике «Аудит событий входа в систему» в правой части окна. В диалоговом окне «Свойства» отметьте галочкой параметр «Успех» для того, чтобы позволить отслеживание успешных входов в систему. Также вы можете включить параметр «Отказ» – так вы позволите отслеживание неудачных попыток входа.
Просматриваем события входа в систему
После включения этого параметра, Windows начнет регистрировать (в журнал безопасности) все события входа в систему, в том числе имя пользователя и время. Чтобы увидеть эти события, запустите инструмент «Просмотр событий» – откройте меню «Пуск», в строку поиска введите текст «Просмотр событий» и нажмите клавишу Enter.
Далее перейдите в «Журналы Windows» и выберите категорию «Безопасность». Нас интересуют события с кодом 4624 – это события успешного входа в систему.
Чтобы увидеть больше информации, включая имя учетной записи пользователя, входившего в систему, дважды щелкните по событию. Прокручивая вниз текстовое поле, вы увидите всю необходимую информацию.
Если вы хотите, чтобы в журнале безопасности отображались исключительно события входа, нажмите на кнопку «Фильтровать текущий журнал», которая расположена в боковой панели справа и в появившемся окне отфильтруйте события как на скриншоте ниже:
Отличного Вам дня!
Мы продолжаем перевод и публикацию материалов, связанных с Windows Server 2012 и обновлениями штатных систем аудита Microsoft. Приглашаем заинтересованных читателей ознакомиться с рассказом сотрудника команды Windows Server о новых возможностях Dynamic Access Control.
Здравствуйте, меня зовут Nir Ben-Zvi, я работаю в команде Windows Server. Я рад представить вам сегодня новый набор функций для Динамического контроля доступом (Dynamic Access Control), который имеется в Windows Server 2012.
Сначала я вкратце расскажу о процессе планирования, затем мы рассмотрим новую модель политики центрального доступа (Central Access Policy) и опишем что нового в Файловом Сервере, решении, которое мы встроили в Windows Server 2012. Я также вопросов постепенного внедрения, так чтобы Вам не нужно было перемещать всю среду на Windows Server 2012, если Вам нужно использовать данную функцию. В конце мы рассмотрим вопросы, связанные с тем какие решения наших партнеров помогут расширить предлагаемых функционал наших решений.
Введение
В современных (читай: сложных) IT-инфраструктурах создание данных происходит с ошеломляющей скоростью в рассредоточенных системах; одновременно доступ к этим данным осуществляется с многочисленных устройств. Выполнение требований нормативов по информационной безопасности и потребность в защите конфиденциальной информации от утечек – одни из важнейших проблем для бизнеса и IT. Чтобы эти проблемы были успешно решены – необходимо контролировать, кто получил доступ к определенной информации, причем желательно, чтобы желательно, чтобы при осуществлении такого контроля информация о доступе была представлена максимально наглядно.
Мы были в курсе этим проблем, стоящих перед бизнесом и IT уже пару лет назад, когда планировали, каким будет Windows Server 2012. Вот только несколько часто встречающихся запросов со стороны наших клиентов:
• Централизованное управление доступом к информации как на основе запросов бизнеса, так и с целью выполнения требований нормативов
• Должен осуществляться аудит доступа к информации для целей анализа и выполнения требований нормативов по ИБ
• Конфиденциальная информация должна быть защищена
• Владельцы контента должны быть ответственны за свою информацию – администраторы не должны заниматься не своей работой
• Ключевым аспектом является поддержание продуктивности деятельности специалистов, работающих с информацией
Мы взглянули на отдельные должностные позиции в организации и их взаимодействие в процессе выполнения запросов со стороны бизнеса, и регулирующих органов, чтобы представить адекватный запросам набор технологий и решений.
Таким образом, список должностей, вовлеченных в решение обозначенных проблем, начинается с CSO/CIO, который определяет потребности с позиций бизнеса и выполнения требований нормативов. За ними следуют IT-администраторы, которые осуществляют управление системами, и владельцы контента, которые контролируют фактическую информацию. Что касается тех, кто непосредственно работает с информацией, то влияние применяемых решений на них должно быть минимальным (в идеале его не должно быть совсем).
Чтобы помочь организациям выполнить требования нормативов и решить стоящие перед ними бизнес-задачи, мы в конечном итоге, сфокусировались на следующих сферах:
• Определение информации, управление которой должно осуществляться для достижения поставленных целей
• Применение политик доступа к информации
• Аудит доступа к информации
• Шифрование информации
Эти задачи были переведены в набор функций Windows, которые делают возможным защиту данных с помощью решений Windows и решений партнеров.
• Добавлена возможность конфигурировать в Active Directory централизованный доступ (Central Access) и политики аудита. Эти политики основаны на условных требованиях (см. ниже); при этом могут быть значительно снижено число групп безопасности для контроля доступа:
o Кем является пользователь
o Какое устройство он использует
o К каким данным получен доступ
• Заявки (claims) интегрированы в аутентификацию Windows (Kerberos), так что пользователи и устройства могут быть описаны не только посредством групп безопасности, в которых они состоят, но также и по заявкам, например: “Пользователь из Отдела финансов”, и “Категория доступа (security clearance) пользователя высокая”.
• Улучшена инфраструктура классификации файлов (File Classification Infrastructure), что позволит владельцам контента и пользователям идентифицировать (присваивать теги) их данные, так что IT-администраторы могут создавать целевые политики, основываясь на этих тегах. Эта возможность работает наряду с возможностью инфраструктуры классификации файлов автоматически классифицировать файлы на основании их содержимого или других характеристик.
• Интегрированы службы управления правами (Rights Management Services), чтобы автоматически защищать (шифровать) конфиденциальную информацию на серверах, так что даже тогда, когда она покидает сервер, она защищена.
Политики центрального доступа
Политики центрального доступа можно сравнить со страховкой, которую организация применяют на своих серверах. Эти политики улучшают (но не заменяют) политику локального доступа (например, дискреционный ACL), которая применяются к информации. Например, если локальный DACL файла разрешает доступ определенному пользователю, но Центральная политика запрещает доступ этому же пользователю, то он не сможет получить доступ к файлу (и наоборот).
Инициатива по внедрению и усилению политики центрального доступа произрастает из различных причин и из различных уровней организации:
• Политика, связанная с выполнением требований нормативов: Эта политика соотносится с требованиями нормативов и бизнеса и нацелена на защиту правильного (адекватно установленного) доступа к информации, управление которой осуществляется. Например, дать доступ к информации, которая подпадает под регулирующие документы “US-EU Safe Harbor”, только определенной группе пользователей.
• Политика разрешений на уровне отделов: Каждый отдел в организации имеет определенные требования к работе с данными, которые бы они хотели бы защитить (укрепить). Такая ситуация часто встречается в организациях с разветвленной организационной структурой. Например, отдел финансов хочет ограничить доступ к финансовой информации только для финансовых работников.
• Политика “необходимо знать” (Need to know policy): Эта политика гарантирует, что доступ допускается только тем, кому “необходимо знать”. Например:
o Вендоры должны получать доступ к информации и редактировать только файлы, которые относятся к проектам, над которым они работают.
o В финансовых учреждениях “стены” между информацией важны, например, аналитики не должны получать доступ к брокерской информации, а брокеры – к аналитической.
Политики центрального аудита
Политика центрального аудита (Central Audit Policy) – мощный инструмент, который позволяют поддерживать безопасность организации. Одной из ключевых целей аудита безопасности является выполнение требований нормативов по информационной безопасности. Отраслевые стандарты, такие как SOX, HIPPA, PCI и другие требуют от организаций следовать жестко установленному набору правил, связанных с информационной безопасностью и конфиденциальностью данных (privacy). Работа аудиторов заключается в том, чтобы установить наличие (или отсутствие) таких политик, тем самым доказывается выполнение (или не выполнение) требований этих стандартов. Вдобавок, аудит безопасности позволяют фиксировать аномальное поведение, определять и избегать образования дыр в системе безопасности и ограничивать несанкционированное поведение – любая важная деятельность пользователей записывается, а такие записи могут быть использованы при проведении расследования.
Windows Server 2012 позволяет администраторам разрабатывать политики аудита, используя выражения, которые принимают во внимание то, к какой информации пользователи получают доступ и кем эти пользователи являются, так что организация может осуществлять аудит доступа только к определенной информации, вне зависимости от того, где бы они не находилась. Это открывает дорогу к более целевым и в то же время простым в использовании политикам аудита. Теперь можно реализовывать сценарии, которые до настоящего момента было сложно осуществить. Например, Вы можете легко разработать политики аудита, которые перечислены ниже:
• Аудит всех, у которого нет высокой категории допуска и кто, тем не менее, пытается получить доступ к “важной” информации
• Аудит всех вендоров, которые пытаются получить доступ к документам по проектам, над которыми они не работают.
Это помогает регулировать объем событий аудита и ограничивает их только до более важных, так что Вы можете отслеживать доступ к информации на различных серверах без создания огромного количества записей.
В дополнение, тегирование информации записывается в события аудита, так что с помощью механизма сбора событий можно формировать контекстуальные отчеты, например: Кто получил доступ к Важной информации за последние три месяца.
Решение для файлового сервера
Основываясь на подобной инфраструктуре, мы разработали комплексное решение для Windows Server 2012 Active Directory, Windows Server 2012 File Server и Windows 8 client. Это решение позволяет вам:
• Идентифицировать данные, используя автоматическую и ручную классификацию файлов.
• Контролировать доступ к файлам по всем серверам, применяя гарантию (safety net) политик центрального доступа. Например, Вы можете контролировать, кто получает информацию о здоровье сети по всей организации.
• Аудит доступа к файлам на файловых серверах, используют политики центрального аудита для целей выполнения нормативов по информационной безопасности и проведения расследований. Например, Вы можете определить, кто получил доступ к высоко конфиденциальной информации за последние три месяца.
• Шифрование данных посредством автоматического применения шифрования служб управления правами (Rights Management Services (RMS)) для конфиденциальных документов. Например, Вы можете настроить RMS на шифрование всех документов, которые содержат информацию, защищаемую нормативом HIPAA.
Для того чтобы поддержать внедрение на множестве файловых серверов в организации, мы также предоставляем Data Classification Toolkit, который позволяет осуществлять настройку и формирования отчетов среди многочисленных серверов.
Бета-версию Data Classification Toolkit можно скачать здесь.
Концепция постепенного внедрения
Одним из ключевых принципов разработки DAC является постепенные внедрения. Вы можете начать использовать эту функцию, как только у Вас возникнет потребность решать задачи, стоящие перед Вашей компанией в части аудита файловых серверов и доступа к информации.
Вы можете использовать большинство из возможностей Dynamic Access Control в файловом сервере Windows Server 2012 и обновленной схеме домена Active Directory. Добавление минимального числа контроллеров доменов Windows Server 2012 позволить включить пользовательские заявки и т.д. Каждая часть системы, которую Вы обновите, даст Вам больше возможностей, однако задавать скорость внедрения – это уже на ваше усмотрение.
Решения партнеров
Решения партнеров и ряд бизнес приложений может повысить эффективность использования инвестиций в инфраструктуру Windows для Dynamic Access Control, обеспечивая ценность для организаций, использующих Active Directory. Вот лишь некоторые примеры партнерских решений, которые представляли на конференции в прошлом году:
• Интеграция систем предотвращения утечки данных (Data Leakage Prevention) с системой автоматической классификации содержимого
• Централизованный анализ данных аудита
• Авторизация служб управления правами (Rights Management Services) с использованием Central Access Policies
• Многие другие…
via Technet
- Remove From My Forums
-
Question
-
Hi.
I use Windows Server 2012 R2.
I want display last login information(login time, IP address etc…) before next login.
Is it possible??
-
Edited by
Wednesday, May 27, 2020 2:50 AM
-
Edited by
Answers
-
Hi,
I am sorry, I can not open the link you provided.
Do we mean we want to see logon information when each user logon?
The link below might helpful.
Display Last Logon Info on the Windows Welcome Screen
http://woshub.com/display-last-logon-info-on-the-windows-welcome-screen/Tip: This answer contains the content of a third-party website. Microsoft makes no representations about the content of these websites. We provide this content only for your convenience.Best Regards,
Daisy Zhou
Please remember to mark the replies as answers if they help.
If you have feedback for TechNet Subscriber Support, contact
tnmff@microsoft.com.-
Edited by
Daisy ZhouMicrosoft contingent staff
Thursday, May 28, 2020 9:22 AM -
Marked as answer by
JEON HAN SANG
Thursday, June 11, 2020 8:03 AM
-
Edited by
-
Hi,
I am sorry, I can not find such method to display all users logon information.If we want to see who logon or logoff successfully or unsuccessfully, we can enable audit group policy settings.
We can configure legacy audit policy settings or we can configure the advanced audit policy settings (the advanced audit policies will override the legacy audit policies by default):
GPO: Default Domain Controller or local (or local group policy settings)
Legacy audit policies:
Computer ConfigurationWindows settingssecurity settingslocal policiesaudit policyAudit Logon Events – Failure and success
Or advanced audit policy settings
Computer ConfigurationWindows settingssecurity settingsAdvanced Audit Policy Configuration
Logon/Logoff:
Audit Logon – Failure and success
Audit Logoff – Failure and successBest Regards,
Daisy Zhou
Please remember to mark the replies as answers if they help.
If you have feedback for TechNet Subscriber Support, contact
tnmff@microsoft.com.-
Edited by
Daisy ZhouMicrosoft contingent staff
Monday, June 1, 2020 9:51 AM -
Marked as answer by
JEON HAN SANG
Thursday, June 11, 2020 8:04 AM
-
Edited by