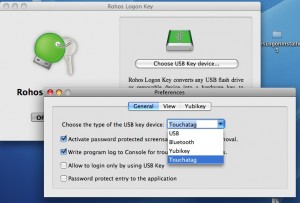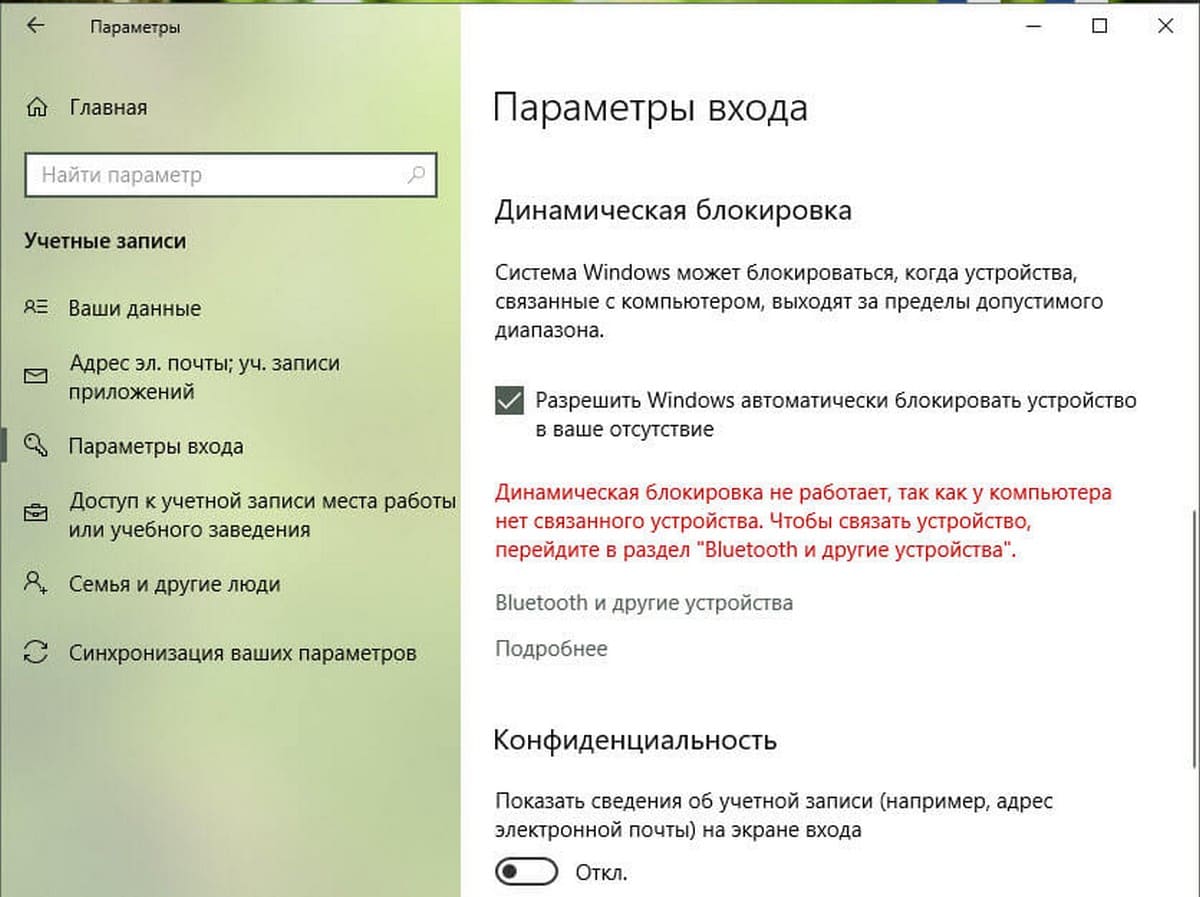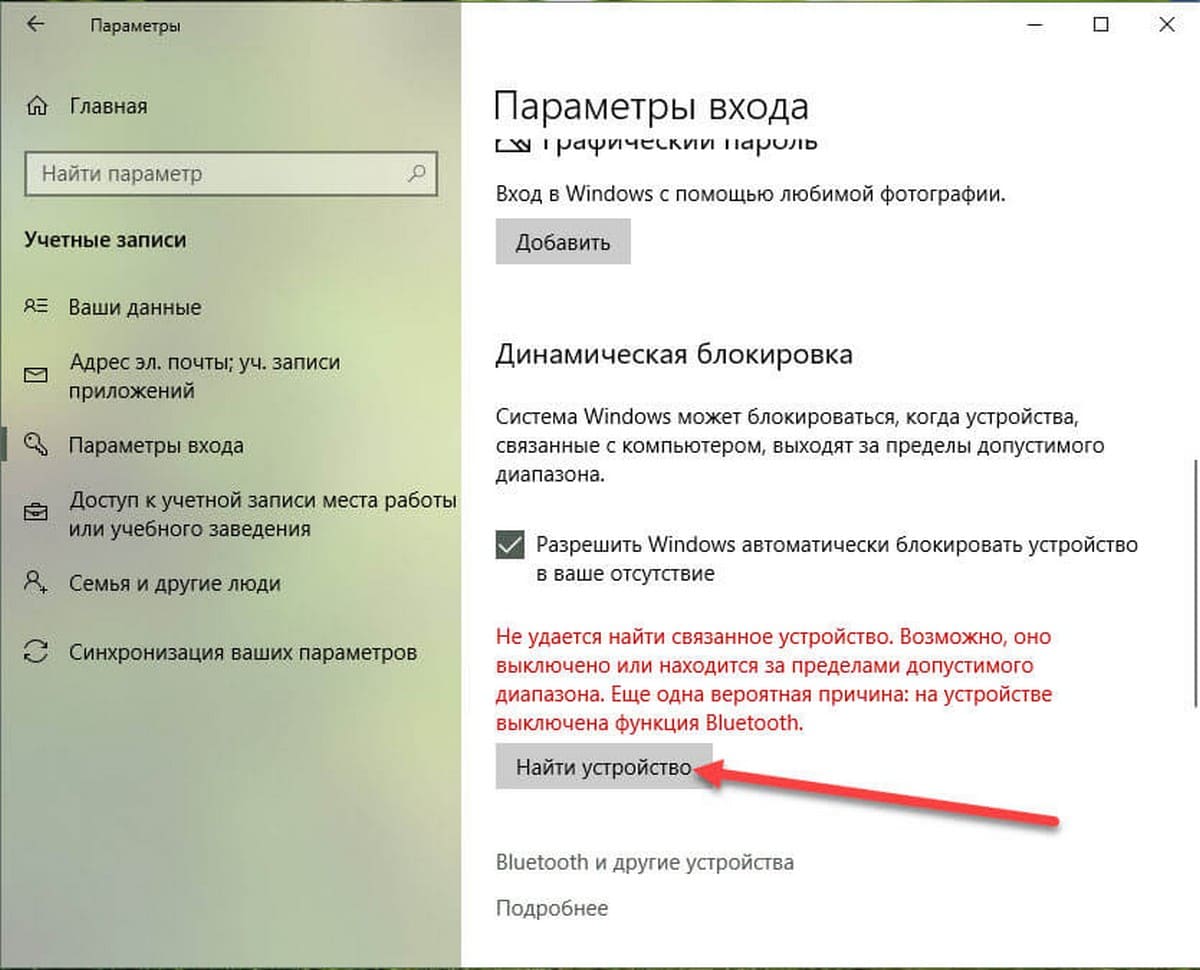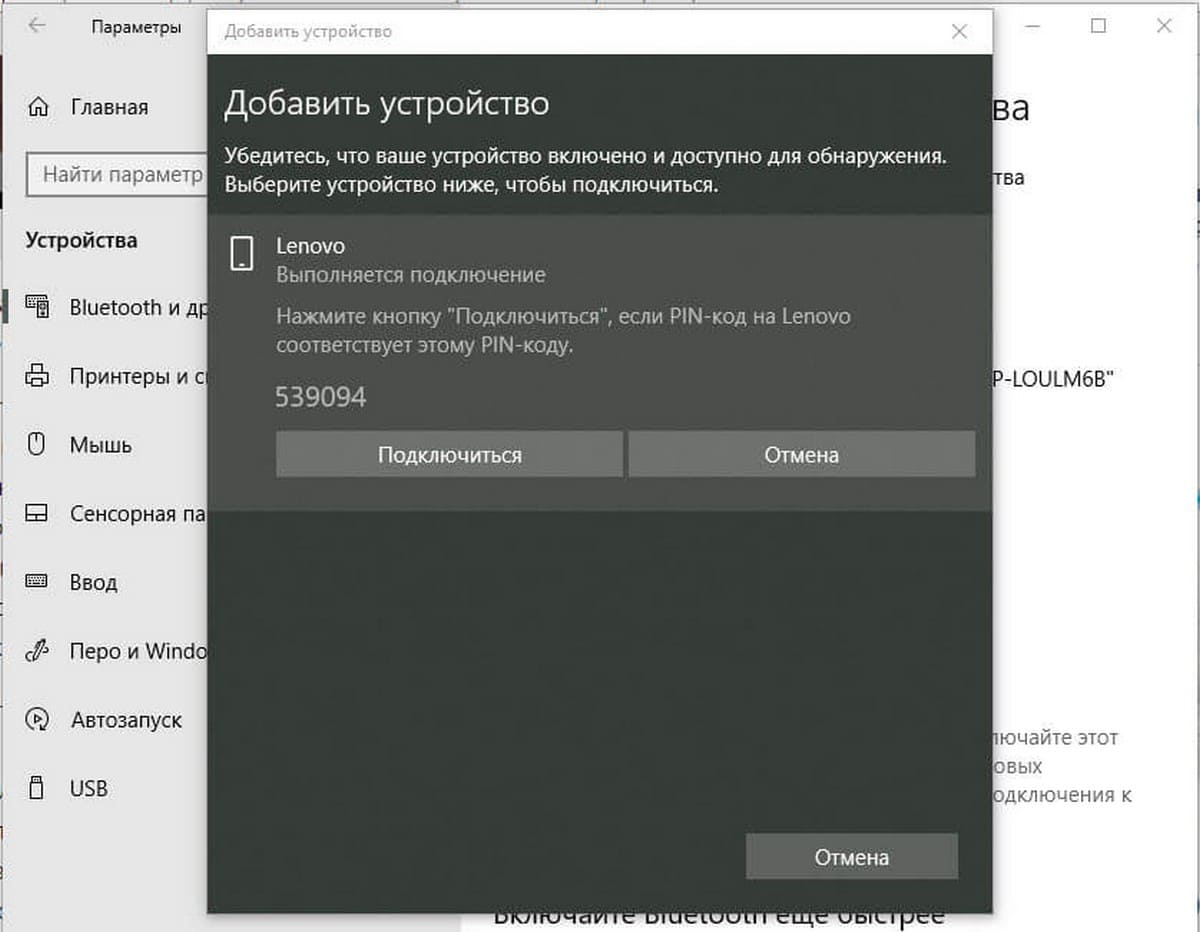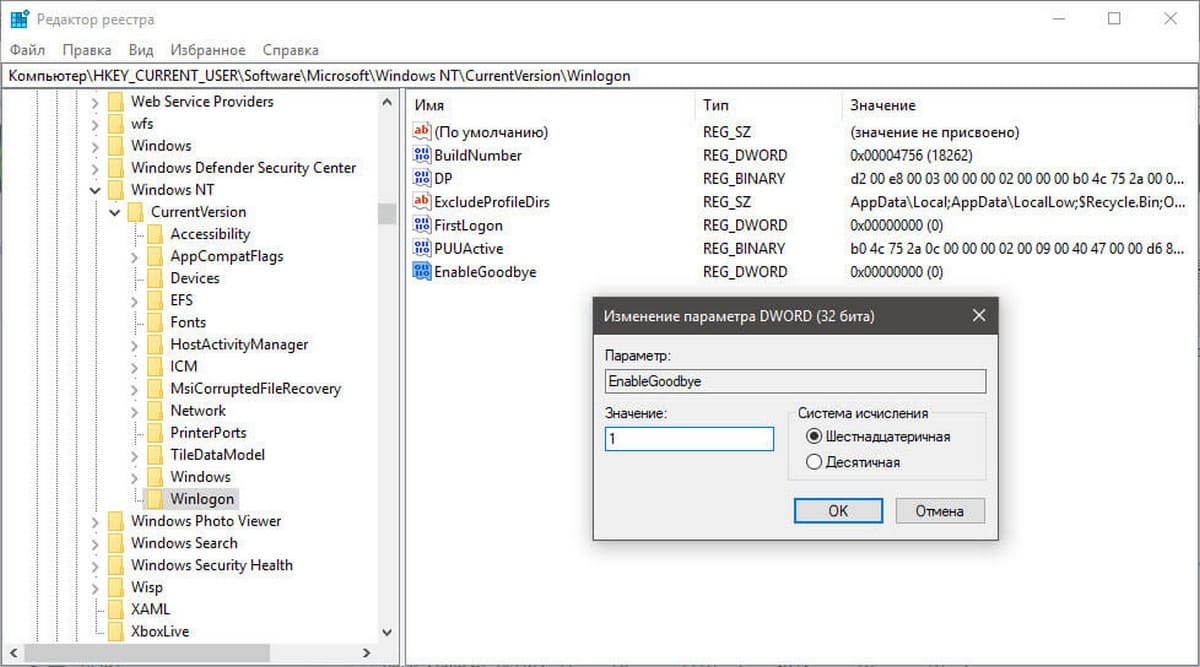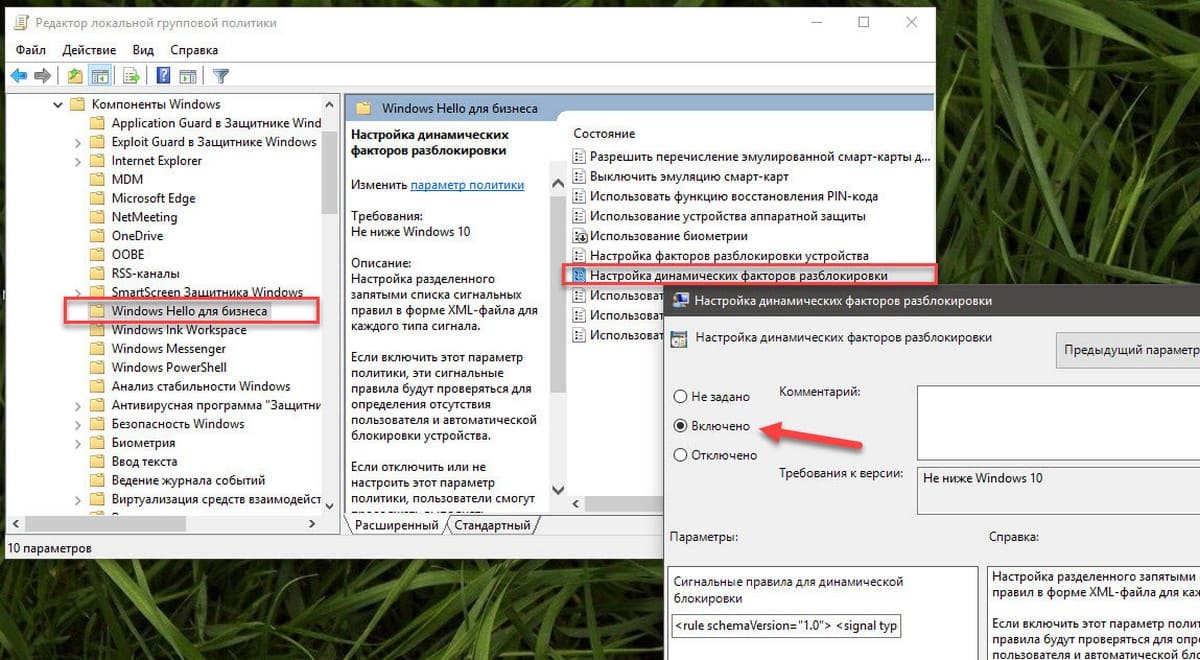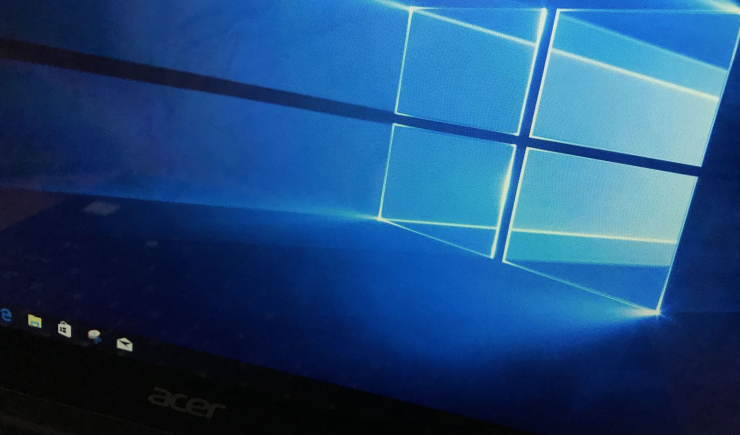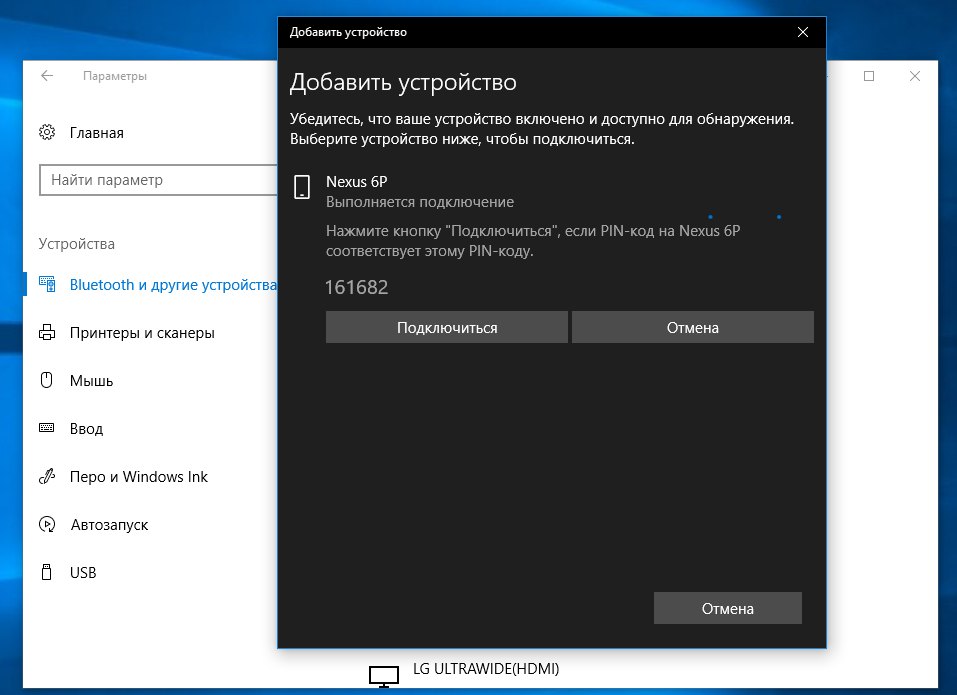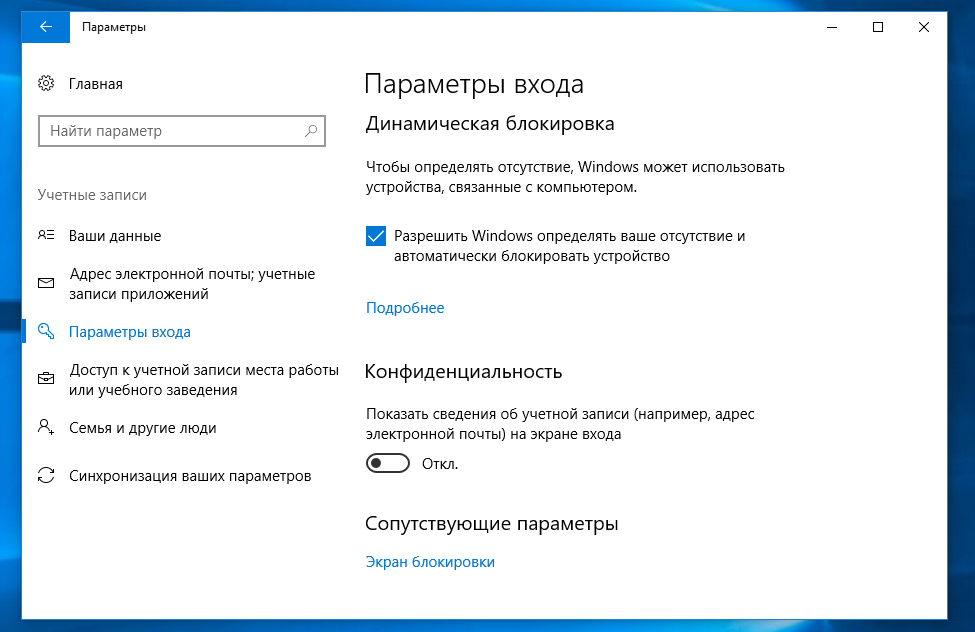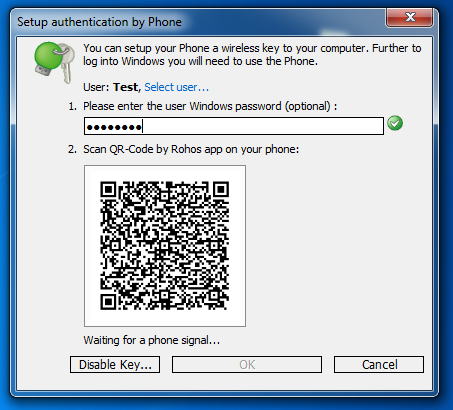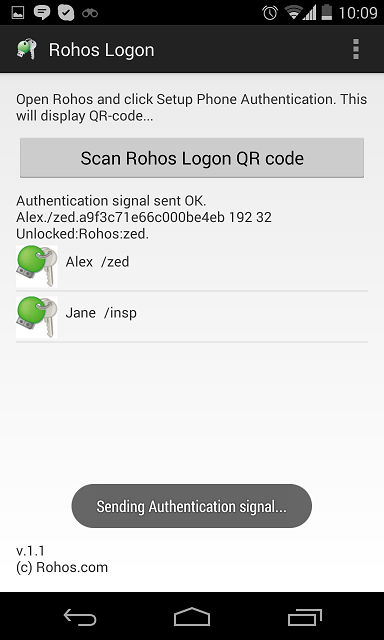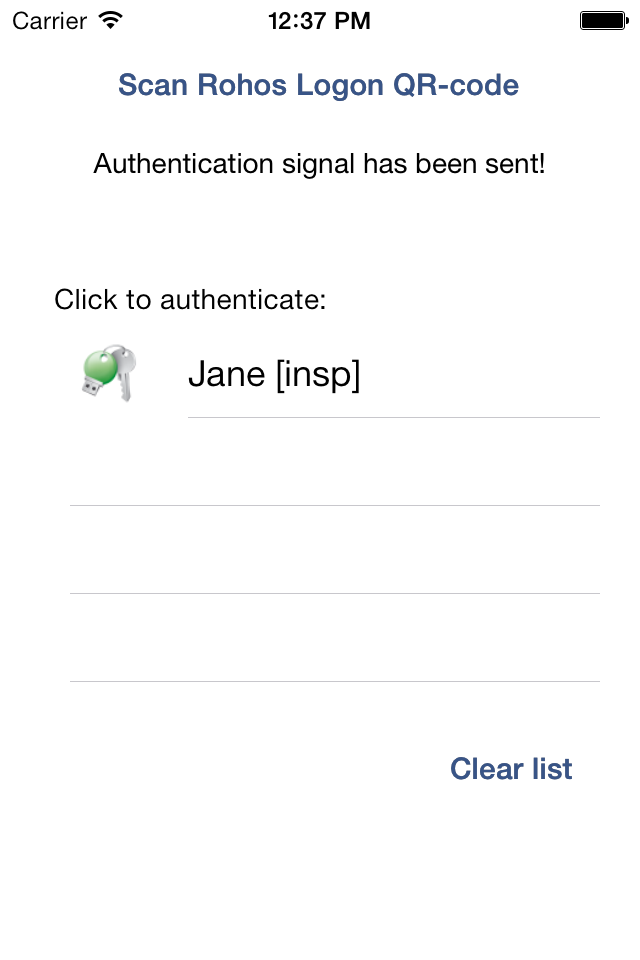Программа Rohos Logon Key позволяет использовать беспроводные устройства оснащенные BlueTooth для защиты компьютера. Ваш мобильный телефон или карманный ПК, Pocket PC, Palm, Nokia будет играть роль беспроводного ключа от вашего компьютера или Мака:
- Доступ в Windows производиться автоматически, когда пользователь приближается к компьютеру (с его телефоном)
- Компьютер будет защищен паролем, но его не надо вводить вручную.
- Когда вы отходите от компьютера — Rohos Logon автоматически блокирует экран.
Как это работает:
- Компьютер должен быть оснащен BlueTooth Адаптером
- Программа Rohos Logon запоминает ID вашего телефона с помощью радио связи
- Когда телефон находиться в радиусе действия вашего компьютера, доступ к нему открыт: в начале работы выполняетcя авто-логин, или разблокировка рабочего стола
- а также компьютер будет автоматически блокироваться в течении двух секунд, если Вы отойдете от компьютера
* на телефон или КПК не надо устанавливать дополнительной программы
Как настроить телефон или КПК для входа в систему:
Шаг первый:
- Для начала необходимо установить программу Rohos Logon Key.
- В главном окне программы открыть окно «Опции» (или «Preferences» в Маке)
- В этом окне как тип устройства, которое будет использованно как ключ для входа, следует выбрать BlueTooth Phone/Pocket PC
«Preferences» в Маке
Шаг второй:
- Установите BlueTooth адаптер, который должен быть совместим с Windows (как правильно установить адаптер и настроить его http://bloger.rohos.net/?p=88)
- В главном окне программы нажать на ссылку «Настроить USB ключ», в этом окне должно появиться название BlueTooth устройства, найденного в радиусе действия. (Чтобы устройство было найдено, следует включить функцию BlueTooth телефона или КПК, чтобы он был виден другим устройствам)
- В этом окне введите пароль вашей учетной записи в Windows. (eсли вы не используете пароль, создайте его)
- Теперь можно перезагрузить Компьютер
Шаг второй для Мака:
- Нажмите «Choose your USB Key device» , подождите пока ваше Bluetooth устройство появится в списке и нажмите ОК.
- Введите пароль вашего Мака
При следующем старте Windows/Мака — подождите 3-7 секунд. Программа Rohos Logon обнаружит телефон в радиусе действия и выполнит вход.
Недостатки:
- Нахождение устройства в радиусе действия длиться некоторое время, от 2 до 15 секунд, поэтому следует подождать немного, прежде чем в окне «Настроить USB ключ» появится название устройства. (так же при входе в систему, BlueTooth адаптеру необходимо сначала найти устройство, чтобы осуществить вход в систему или же заблокировать ее, если устройство не было найдено)
Безопасность:
Данное решение является полностью безопасным с точки зрения компьютерной безпасности, а также отсутствует риск утечки паролей, либо возможности нарушения доступа:
- Программа Rohos Logon не хранит на телефоне или Pocket PC никаких паролей.
- Информация о паролях храниться на компьютере в зашифрованном виде.
- Программа запоминает уникальный идентификатор (MAC адрес) вашего мобильного устройства, который невозможно подделать.
На другие беспроводные устройства программа не реагирует. - Если вы забыли телефон дома, то вы можете использовать обычный пароль или Аварийный вход (который предоставляется программой Rohos Logon).
Информация для пользователей Rohos Disk:
Все настройки устройства BlueTooth как ключа для аутентификации в Windows будут применяться также и к программе Rohos Disk, так доступ к Rohos диску можно будет получить также через Bluetooth устройство.
Радиус действия BlueTooth
Радиус действия BlueTooth связи может достигать до 150 метров. Поэтому авто-блокировка компьютера может происходить не так быстро, как хотелось бы пользователю.
Неполадки
Пожалуйста, примите во внимание: в диалогах программы во многих местах написано USB flash drive, на самом деле тут имеется в виду ваш BlueTooth телефон. Дело в том, что программа Rohos Logon изначально поддерживала USB flash drive в качестве Ключа для доступа к компьютеру. А сейчас список устройств расширился.
- BlueTooth Адаптер установлен, но программа не определяет ваш телефон.
Убедитесь что BlueTooth Адаптер совместим с Windows. И около часов присутствует синяя иконка BlueTooth. - Программа перестает видеть BT адаптер.
Это часто случается при использовании беспроводных клавиатуры и мыши. Они также используют Bluetooth технологию. К сожалению, этот конфликт присутствует на уровне операционной системы, и разрешить его вы сможете только если обладаете специальными знаниями.
Содержание
- Как использовать динамическую блокировку в Windows 10
- Как добавить устройство для динамической блокировки
- Как включить динамическую блокировку
- Блокировка/Разблокировка PC с использованием смартфона
- Чем достигается безопасность
- Упрощенная аутентификация с помощью мобильного телефона:
- Как это работает
- Как попробовать
- Программы с открытым исходным кодом для мобильных платформ
- Планы разработок
- Аутентификация в Windows с помощью Bluetooth устройства
- Динамическая блокировка не работает как исправить.
- С помощью Параметров Windows
- Удалите устройство и снова добавьте его
- Переустановите драйвер Bluetooth
- Использование редактор реестра
- Проверьте настройку групповой политики
- Как сделать так, чтобы компьютер автоматически блокировался, когда вы отходите от него
Как использовать динамическую блокировку в Windows 10
В данной статье показано как использовать динамическую блокировку в операционной системе Windows 10.
С выходом Windows 10 версии 1703, появилась новая функция улучшающая безопасность системы которая называется Динамическая блокировка ( Dynamic lock ). Функция динамической блокировки для своей работы использует Bluetooth-соединение с телефоном или другим устройством (например смарт-часы) и автоматически блокирует ваш компьютер в течение минуты после того, как ваш связанный по Bluetooth телефон выходит за пределы радиуса действия канала Bluetooth.
Другими словами, если вы забыли заблокировать компьютер или планшет и ушли, взяв с собой сопряжённый по Bluetooth телефон, то ваш компьютер будет автоматически заблокирован в течение минуты после выхода за пределы диапазона действия Bluetooth.
Чтобы использовать функцию динамической блокировки ваш компьютер должен иметь модуль Bluetooth. Большинство современных ноутбуков и планшетов имеют встроенный модуль Bluetooth. Если ваш компьютер не имеет аппаратного Bluetooth, можно подключить внешний USB-адаптер Bluetooth.
Как добавить устройство для динамической блокировки
Для работы функции динамической блокировки требуется Bluetooth-сопряжённый телефон, для этого необходимо включить Bluetooth на компьютере и телефоне, а затем подключить телефон к компьютеру.
В открывшемся окне «Параметры» выберите Устройства.
В окне «Добавить устройство» выберите Bluetooth.
Далее, выберите ваше устройство.
Затем введите PIN-код на своем устройстве.
После подключения устройства нажмите кнопку Готово.
Как включить динамическую блокировку
Проверьте работу функции динамической блокировки, для этого отключите Bluetooth на телефоне, и через минуту компьютер автоматически заблокируется.
Используя рассмотренные выше действия, можно добавить устройство для динамической блокировки, а также включить и использовать динамическую блокировку в операционной системе Windows 10.
Источник
Блокировка/Разблокировка PC с использованием смартфона
Мы добавили новую экспериментальную функцию для Windows-аутентификации: используйте свой мобильный телефон как беспроводной ключ для разблокировки вашего PC.
Чем достигается безопасность
Упрощенная аутентификация с помощью мобильного телефона:
Как это работает
Вы прикасаетесь или постукиваете по своему телефону для того чтобы войти или разблокировать рабочий стол Windows. Если сеть WiFi не доступна, телефон рисует QR-код на своем экране, который сканирует камера компьютера.
Как попробовать
Обратите внимание, что компьютер и телефон должны быть подключены к вашей офисной или домашней сети WiFi/LAN, чтобы установить связь друг с другом. В настоящее время поддерживается только вход в Windows c/п телефона Android.
Загрузите и установите Rohos Logon Key v.3.2 (beta) на компьютере Windows
Загрузите и установите Rohos Logon mobile на ваш телефон Android
Загрузите и установите Rohos Logon mobile на ваш iPhone/iPod (iOS). Эта программа будет скоро доступна на iTunes App Store.
На телефоне откройте Rohos Logon и просканируйте QR-код – как только ваш телефон распознает QR-код, он автоматически отправит сигнал компьютеру с подтверждением – “Phone signal received” означает, что идентификационный сигнал успешно получен. Если сигнал не получен, нажмите кнопку “Unlock PC” на телефоне вручную. – Нажмите OK для завершения настройки. Настройка Windows Firewall. По умолчанию Windows спросит вас, можно ли разрешить программе Rohos Logon Key принимать входящие сетевые соединения. Но процесс входа в Windows должен быть также занесен в список программ, которым это разрешено: Откройте: Control PanelSystem and SecurityWindows FirewallAllowed Programs Нажмите: Allows another program Найдите: C:WindowsSystem32 Выберите: LogonUI.exe Добавить(Add).
Теперь вы можете использовать мобильное приложение Rohos Logon для входа в свою учетную запись или для разблокировки компьютера, всего лишь нажмите кнопку ‘Unlock’ на телефоне!
Программы с открытым исходным кодом для мобильных платформ
Когда Rohos Logon Key отображает QR-код на экране – он содержит ключ шифрования и зашифрованные данные аутентификации (они могут содержать ваш пароль).
Для разблокировки рабочего стола Windows ваш телефон передаст сигнал через WiFi. Этот сикнал – это строка, содержащая ваше имя, имя компьютера и зашифрованный блок данных с: T-OTP кодом, случайными данными, зашифрованным профилем авторизации. Только ваш компьютер может расшифровать их и проверить T-OTP(одноразовый пароль) на пригодность.
Планы разработок
Пожалуйста, имейте в виду, что это решение все еще в стадии разработки:
Источник
Аутентификация в Windows с помощью Bluetooth устройства
Программа Rohos Logon Key позволяет использовать беспроводные устройства оснащенные BlueTooth для защиты компьютера. Ваш мобильный телефон или карманный ПК, Pocket PC, Palm, Nokia будет играть роль беспроводного ключа от вашего компьютера или Мака:
* на телефон или КПК не надо устанавливать дополнительной программы
Как настроить телефон или КПК для входа в систему:
«Preferences» в Маке
Шаг второй для Мака:
При следующем старте Windows/Мака — подождите 3-7 секунд. Программа Rohos Logon обнаружит телефон в радиусе действия и выполнит вход.
Безопасность:
Данное решение является полностью безопасным с точки зрения компьютерной безпасности, а также отсутствует риск утечки паролей, либо возможности нарушения доступа:
Информация для пользователей Rohos Disk:

Радиус действия BlueTooth
Радиус действия BlueTooth связи может достигать до 150 метров. Поэтому авто-блокировка компьютера может происходить не так быстро, как хотелось бы пользователю.
Неполадки
Пожалуйста, примите во внимание: в диалогах программы во многих местах написано USB flash drive, на самом деле тут имеется в виду ваш BlueTooth телефон. Дело в том, что программа Rohos Logon изначально поддерживала USB flash drive в качестве Ключа для доступа к компьютеру. А сейчас список устройств расширился.
Источник
Публикация: 20 Октябрь 2018 Обновлено: 9 Июль 2020
Функция предназначена для работы с телефонами, но вы обнаружите, что вы можете использовать другие устройства подходящее для сопряжения. Что еще более важно, телефон также можно использовать для разблокировки вашей системы. Это довольно удобно. К сожалению, после обновления Windows 10 April, некоторые пользователи сообщают что динамическая блокировка, перестала работать. Вот как исправить динамическую блокировку ПК если она не работает.
Динамическая блокировка не работает как исправить.
Если динамическая блокировка не работает, вы заметите это, когда ваша система не заблокируется. Windows 10 попытается найти сопряжённое устройство, но если этого не произойдет, вы получите предупреждение о том, что динамическая блокировка не работает.
Эту проблему можно решить несколькими способами.
Способ 1 из 5.
С помощью Параметров Windows
Откройте приложение «Параметры». Перейдите в раздел «Учетные записи» и выберите вкладку «Параметры входа». Прокрутите вниз до раздела «Динамическая блокировка» и нажмите кнопку «Найти устройство».
В идеале, Windows 10 найдет ваше устройство и устранит проблему. Убедитесь, что ваше устройство находится в зоне досягаемости, включено, и что Bluetooth включен. Кроме того, убедитесь, что устройство присутствует в списке и подключенных устройств в настройках Bluetooth.
Если это не сработает, вам придется удалить и снова подключить телефон или другое устройство.
Способ 2 из 5.
Удалите устройство и снова добавьте его
В приложении «Параметры» откройте раздел «Устройства» → «Bluetooth и другие устройства» На странице настроек Bluetooth найдите свой телефон или другое устройство, которое вы используете, с функцией динамической блокировки. Удалите устройство и снова добавьте его пройдя весь процесс сопряжения. Это все, что вам нужно сделать, чтобы заставить динамический замок работать.
Способ 3 из 5.
Переустановите драйвер Bluetooth
Если это не поможет, вам может потребоваться откатить или удалить и повторно установить драйверы Bluetooth. Вы можете сделать это через диспетчера устройств.
Способ 4 из 5.
Использование редактор реестра
Способ 5 из 5.
Проверьте настройку групповой политики
Конфигурация компьютера Административные шаблоны Компоненты Windows Windows Hello для бизнеса
Динамический замок является интересным дополнением к обеспечению вариантов защиты и безопасности операционной системы. Он может защитить ваши личные данные, если вы забудете заблокировать компьютер, прежде чем покинуть рабочее место. Это особенно полезно в корпоративной среде, где другие люди могут легко получить доступ к вашему компьютеру.
Источник
Как сделать так, чтобы компьютер автоматически блокировался, когда вы отходите от него
С выпуском Creators Update в Windows 10 появилась функция динамической блокировки. Она позволяет автоматически блокировать компьютер, как только вы отдаляетесь от него на несколько метров. По замыслу Microsoft, это защищает забывчивых пользователей от несанкционированного доступа к информации.
Динамическая блокировка Windows 10 работает в паре со смартфоном. Компьютер поддерживает связь с мобильником по Bluetooth и блокируется через 30 секунд после того, как соединение с ним пропадёт. Эта функция может быть полезна для защиты компьютера на работе или дома, если ваши родные или друзья излишне любопытны. Заблокировать компьютер можно даже в том случае, если вы находитесь неподалёку от него, но вам, к примеру, лень вставать с дивана и подходить к столу — для этого достаточно отключить на смартфоне Bluetooth.
Как настроить динамическую блокировку:
1. Включите Bluetooth на компьютере и смартфоне.
2. Откройте на компьютере «Параметры» → «Устройства» → «Bluetooth и другие устройства» и нажмите «Добавление Bluetooth или другого устройства», а затем «Bluetooth».
3. Через несколько секунд вы увидите название название смартфона, нажмите кнопку «Подключиться».
4. На компьютере появится PIN-код. Тот же самый код вы увидите на смартфоне, нажмите «Подключиться».
5. Сопряжение компьютера и смартфона будет установлено. Если у вас не получилось, ещё раз повторите предыдущие действия.
6. Откройте на компьютере «Параметры» → «Учетные записи» → «Параметры входа», пролистайте до опции «Динамическая блокировка» и поставьте галочку у «Разрешить Windows определять ваше отсутствие и автоматически блокировать устройство».
Проверьте, работает ли блокировка так, как должна. Для этого отключите на смартфоне Bluetooth и подождите полминуты. Если компьютер заблокируется, всё нормально, можно быть уверенным, что отныне вашим ПК никто не воспользуется в вашем отсутствии.
К сожалению, в обратную сторону эта функция не работает, то есть после того, как вы включите Bluetooth или смартфон появится в поле «видимости» компьютера, экран ПК не разблокируется автоматически, вам придётся самостоятельно вводить пароль или PIN-код.
Также стоит иметь в виду, что в том случае, если кто-то успеет перехватить ваш компьютер до истечении тех 30 секунд, которые требуются на установку блокировки, он не заблокируется, а удалённо проверить блок или залочить его вы не сможете, поскольку такая функциональность не предусмотрена в Windows 10.
Источник
Содержание
- Windows 10 требует PIN-код при подключении Bluetooth наушников, клавиатуры, геймпада. Что делать?
- Какой ПИН-код указать при подключении Bluetooth наушников?
- Ввод кода сопряжения при подключении клавиатуры
- PIN-код для геймпада Xbox
- Связывание устройств Bluetooth в Windows.
- Включение Bluetooth
- Сопряжение Bluetooth устройства
- Установление связи по Bluetooth с принтером или сканером
- Установление связи с устройством Bluetooth с помощью быстрой связи
- Включение Bluetooth
- Установление связи по Bluetooth с гарнитурой, динамиками или другим аудиоустройством.
- Установление связи по Bluetooth с клавиатурой, мышью или другим устройством
- Установление связи по Bluetooth с принтером или сканером
- Установление связи с устройством Bluetooth с помощью быстрой связи
- Отключение запроса ключа безопасности windows hello
- Что такое windows hello
- windows hello в windows 10 как отключить запрос пин-кода для доступа к учетной записи
- Служба windows hello в Windows 10. Отключение запроса ключа безопасности и других методов входа.
- Проблемы с сопряжением Bluetooth устройств на Windows 10 и 8.1? Это для вашей безопасности!
- Где находятся настройки Bluetooth в Windows 10 и как их использовать
- Как узнать, есть ли у вашего ноутбука Bluetooth
- Где находится драйвер / адаптер Bluetooth в Windows 10
- Как использовать Bluetooth в Windows 10
- 1. Как включить или отключить Bluetooth в Windows 10
- Метод 1. Включите Bluetooth в настройках
- Метод 2: включить Bluetooth из Центра поддержки
- 2. Как подключить устройство Bluetooth к ПК с Windows
- 3. Используйте устройство Bluetooth с ПК с Windows 10.
- Больше никакого Bluetooth-блюза
Windows 10 требует PIN-код при подключении Bluetooth наушников, клавиатуры, геймпада. Что делать?
Очень часто, при подключении какого-либо Bluetooth устройства к компьютеру, или ноутбуку на Windows 10 появляется запрос PIN-кода для подтверждения соединения. В зависимости от устройства, способы подтверждения могут быть разными. Например, при подключении Bluetooth наушников или колонки может появиться запрос PIN-кода. Где нужно ввести код и подтвердить его. При подключении Bluetooth клавиатуры, возможно, понадобится ввести код который отображается в окне подключения и нажать Enter. При соединении со смартфоном нужно подтвердить соединение на смартфоне, если ПИН-код на обоих устройствах совпадает.
Какой ПИН-код указать при подключении Bluetooth наушников?
Чтобы продолжить подключение, нужно ввести PIN-код. Иначе не получится, кнопка «Подключиться» неактивная.
Что делать в такой ситуации:
Если ничего не помогло – есть еще один вариант. В Windows 10 есть возможность выполнить подключение с пропуском ввода этого кода для сопряжения. Даже если запрос появляется, мы просто продолжаем подключение без ввода ПИН-кода.
Открываем старую панель управления.
Переходим в следующий раздел: Панель управленияОборудование и звукУстройства и принтеры и нажимаем на кнопку «Добавление устройства».
Начнется поиск устройств. Выбираем свою Bluetooth гарнитуру. И если появляется запрос на ввод секретного кода для устройства – просто нажимаем «Далее».
Наушники должны подключиться и отлично работать. Если возникнут проблемы с выводом звука на подключенные наушник, смотрите эту статью: Bluetooth наушники не воспроизводят звук с ноутбука. Не отображаются в устройствах воспроизведения Windows.
Ввод кода сопряжения при подключении клавиатуры
PIN-код для геймпада Xbox
С подключением геймпада Dualshock от PS4 вроде бы проблем нет, подключается без всяких подтверждений. А вот при подключении геймпада Xbox может появится запроса кода для сопряжения.
По этому поводу есть официальный ответ от Microsoft. Они сообщают, что такого быть не должно. Но если при подключении Xbox Wireless Controller появляется запрос PIN-кода, то нужно сделать следующее.
Если вам все таки не удалось подключить свое Bluetooth устройство к компьютеру из-за кода подтверждения, то напишите об этом в комментариях. Обязательно укажите модель устройства, которое пытаетесь подключить.
Источник
Связывание устройств Bluetooth в Windows.
Связать с компьютером можно все типы устройств Bluetooth, в том числе клавиатуру, мышь, телефон, динамики и т. д. Для этого компьютер должен иметь Bluetooth. У некоторых компьютеров, например ноутбуков и планшетов, есть встроенное устройство Bluetooth. Если в вашем компьютере его нет, к USB-порту компьютера можно подключить USB-адаптер Bluetooth.
Прежде чем начать, убедитесь, что Windows компьютер поддерживает Bluetooth. Дополнительные сведения о проверке см. в Bluetooth проблем с Windows. Если вам нужна помощь по добавлению устройства без Bluetooth возможностей, см. добавление устройства на компьютер Windows компьютера.
Включение Bluetooth
После проверки того, Windows 11 компьютер поддерживает Bluetooth, необходимо включить его. Для этого выполните следующие действия.
В Параметры
Выберите Начните > Параметры> Bluetooth &устройств и включите Bluetooth.
В быстрых параметрах
Чтобы быстро найти параметры Bluetooth, выберите значок Сеть рядом с датой и временем в правой части панели задач. Выберите Bluetooth, чтобы включить его. Если он включен без подключения Bluetooth, может отображаться как Не подключено.
Если вы не видите Bluetooth быстрых параметров, может потребоваться добавить его. Дополнительные сведения см. в Windows 11.
Сопряжение Bluetooth устройства
Включите устройство Bluetooth и сделайте его обнаруживаемым. Порядок действий зависит от устройства. Осмотрите устройство или найдите инструкции на сайте производителя.
На компьютере выберите Начните > Параметры > Bluetooth & > Добавить устройство> Bluetooth.
Выберите устройство Bluetooth, следуйте дополнительным инструкциям, если они появятся, а затем выберите Готово.
Устройство Bluetooth и компьютер обычно будут автоматически связываться в любое время, когда они находятся в диапазоне действия друг друга при включенном Bluetooth.
Установление связи по Bluetooth с принтером или сканером
Включите Bluetooth-принтер или сканер и сделайте его обнаруживаемым. Порядок действий зависит от устройства. Осмотрите устройство или найдите инструкции на сайте производителя.
Выберите Начните > Параметры > Bluetooth & устройства> Принтеры & сканеры> Добавить устройство. Подождите, пока он найдет ближайшие принтеры, выберите нужный, а затем выберите Добавить устройство.
Если у вас возникают проблемы при установке принтера или сканера, см. устранение проблем с принтером или Установка и использование сканера в Windows.
Установление связи с устройством Bluetooth с помощью быстрой связи
Swift Pair в Windows 11 позволяет быстро Bluetooth устройство с компьютером. Если устройство Bluetooth поддерживает быструю связь, вы получите уведомление, если оно находится рядом с вами, и сможете перевести его в режим связывания, чтобы сделать его обнаруживаемым.
Включите устройство Bluetooth, поддерживающее функцию быстрой связи, и сделайте его обнаруживаемым. Порядок действий зависит от устройства. Осмотрите устройство или зайдите на веб-сайт изготовителя, чтобы получить дополнительные сведения.
Если вы используете быструю связь в первый раз, выберите Да, когда вам будет предложено получать уведомления и использовать быструю связь.
Когда появится уведомление о том, что найдено новое устройство Bluetooth, нажмите кнопку Подключить.
Прежде всего убедитесь, что ваш компьютер с Windows 10 поддерживает Bluetooth. Дополнительные сведения о том, как это проверить, см. в статье Устранение проблем с Bluetooth в Windows 10. Если вам нужна помощь в добавлении устройства, не поддерживающего технологию Bluetooth, см. раздел Добавление устройства на компьютер с Windows 10.
Включение Bluetooth
Когда вы убедились, что ваш компьютер с Windows 10 поддерживает Bluetooth, вам нужно включить Bluetooth. Для этого выполните следующие действия.
В разделе «Параметры»
В центре уведомлений
Центр уведомлений можно найти рядом с полем «Время и дата» на панели задач. На панели задач выберите центр действий (или ), а затем Bluetooth, чтобы включить его. Если эта функция отключена, возможно, она отображается как Не подключено.
Если вы не видите Bluetooth в центре уведомлений, это можно изменить следующим образом.
Разверните «Быстрые действия» На панели задач выберите Центр уведомлений ( или ) > Развернуть. Здесь должен отобразиться элемент Bluetooth. Он будет отображаться как Bluetooth или Не подключено.
Добавьте Bluetooth в центр уведомлений. Выберите Начните > Параметры > система >Уведомления & действия > быстрых действий. Перейдите к пункту Добавить или удалить быстрые действия и включите функцию Bluetooth.
Примечание: Дополнительные сведения о том, как изменить список приложений и параметров, которые отображаются в центре уведомлений, см. в разделе Изменение параметров уведомлений и действий в Windows 10
Установление связи по Bluetooth с гарнитурой, динамиками или другим аудиоустройством.
Включите аудиоустройство Bluetooth и сделайте его обнаруживаемым. Порядок действий зависит от устройства. Осмотрите устройство или найдите инструкции на сайте производителя.
На компьютере выберите Начните> Параметры > Устройства > Bluetooth & другие устройства > Добавить Bluetooth или другие> Bluetooth. Выберите устройство и следуйте дополнительным инструкциям, а затем нажмите Готово.
Устройство Bluetooth и компьютер обычно будут автоматически связываться в любое время, когда они находятся в диапазоне действия друг друга при включенном Bluetooth.
Установление связи по Bluetooth с клавиатурой, мышью или другим устройством
Включите клавиатуру, мышь или другое устройство Bluetooth и сделайте их обнаруживаемыми. Порядок действий зависит от устройства. Осмотрите устройство или найдите инструкции на сайте производителя.
На компьютере выберите Начните > Параметры > Устройства > Bluetooth & другие устройства > Добавить Bluetooth или другие > Bluetooth. Выберите устройство и следуйте дополнительным инструкциям, а затем нажмите Готово.
Установление связи по Bluetooth с принтером или сканером
Включите Bluetooth-принтер или сканер и сделайте его обнаруживаемым. Порядок действий зависит от устройства. Осмотрите устройство или найдите инструкции на сайте производителя.
Выберите Начните > Параметры > Устройства > Принтеры & сканеры> Добавить принтер или сканер. Подождите, пока компьютер найдет находящиеся рядом принтеры. Затем выберите нужный принтер и нажмите кнопку Добавить устройство.
При возникновении проблем с установкой принтера или сканера см. разделы Устранение проблем с принтерами или Установка и использование сканера в Windows 10.
Установление связи с устройством Bluetooth с помощью быстрой связи
Быстрая связь в Windows 10 позволяет быстро связать поддерживаемое устройство Bluetooth с компьютером. Если устройство Bluetooth поддерживает быструю связь, вы получите уведомление, если оно находится рядом с вами, и сможете перевести его в режим связывания, чтобы сделать его обнаруживаемым.
Включите устройство Bluetooth, поддерживающее функцию быстрой связи, и сделайте его обнаруживаемым. Порядок действий зависит от устройства. Осмотрите устройство или зайдите на веб-сайт изготовителя, чтобы получить дополнительные сведения.
Если вы используете быструю связь в первый раз, выберите Да, когда вам будет предложено получать уведомления и использовать быструю связь.
Когда появится уведомление о том, что найдено новое устройство Bluetooth, нажмите кнопку Подключить.
После подключения нажмите кнопку Закрыть.
Прежде всего убедитесь, что ваш компьютер с Windows 8 поддерживает Bluetooth.
Включите устройство Bluetooth и сделайте его обнаруживаемым.
Способ его обнаружения зависит от устройства. Осмотрите устройство или найдите инструкции на сайте производителя.
Выберите Пуск > напечатайте Bluetooth > и выберите из списка Параметры Bluetooth.
Включите Bluetooth, выберите устройство, затем выберите Связать.
Выполните все инструкции, которые появятся на экране. Если инструкций нет — все готово, вы подключены.
Устройство Bluetooth и компьютер обычно будут автоматически связываться в любое время, когда они находятся в диапазоне действия друг друга при включенном Bluetooth.
Прежде всего убедитесь, что ваш компьютер с Windows 7 поддерживает Bluetooth.
Включите устройство Bluetooth и сделайте его обнаруживаемым.
Способ его обнаружения зависит от устройства. Осмотрите устройство или найдите инструкции на сайте производителя. Включите устройство Bluetooth и сделайте его обнаруживаемым. Порядок действий зависит от устройства. Осмотрите устройство или найдите инструкции на сайте производителя.
Выберите Начните 
Выберите Добавить устройство, выберите устройство и нажмите кнопку Далее.
Выполните инструкции, которые появятся на экране. Если инструкций нет — все готово, вы подключены.
Устройство Bluetooth и компьютер обычно будут автоматически связываться в любое время, когда они находятся в диапазоне действия друг друга при включенном Bluetooth.
Источник
Отключение запроса ключа безопасности windows hello
В попытке угнаться за MacOS разработчики из Microsoft оснастили windows 10 рядом функций, хорошо знакомым пользователям MacBook и iMac. Одной из них стала методика защиты данных пользователя и самого устройства. Эта служба носит название windows hello и позволяет многое.
Что такое windows hello
Данная функция тесно связана с учетной записью пользователя. Идентифицирует его по различным признакам. Только он может выполнить вход в систему. Для этого необходимо предоставить личные данные.
По своему желанию пользователь может настроить тот способ распознавания, который поддерживает его система. Данные, которые он предоставляет, отправляются в Майрософ в зашифрованном виде. Казалось бы, все продумано. Но не редки случаи, когда у владельцев аккаунтов возникают проблемы с доступом. В этой статье будет дан ответ на вопрос – как отключить windows hello и удалить все данные, связанные с этой службой.
Это может потребоваться в моменты, когда продуманный на первый взгляд компонент системы начинает доставлять неудобства. К примеру, сложный и надежный пароль стал забываться. Владелец ПК не может получить к нему доступ, потому что сканер отпечатка пальцев работает некорректно. Наконец, ему может просто надоесть каждый раз вставлять в USB разъем ключ безопасности.
К счастью, методы, описанные ниже, достаточно просты. Применить их на практике может ПК-пользователь любого уровня. Начинающим, правда, предложенные варианты покажутся неочевидными.
windows hello в windows 10 как отключить запрос пин-кода для доступа к учетной записи
Те, кто используют для защиты от вирусов встроенное в систему средство, будут видеть предложение его создать не только во время инсталляции системы. Предложение настроить вход в аккаунт по оригинальному шифру будет поступать и от антивируса. В результате даже те, кому защищенный доступ к аккаунту не нужен совсем. Как же это все отключить?
После этого доступ к компьютеру будет предоставляться в обычном режиме. То есть, без участия windows hello и всех, входящих в эту службу методик безопасности.
Служба windows hello в Windows 10. Отключение запроса ключа безопасности и других методов входа.
Операционная система, именуемая в народе «Десяткой», предлагает множество способов идентификации личности. Чтобы она не требовала никаких данных при входе, необходимо сделать следующее:
Теперь можно возвращаться в раздел «Варианты входа», и удалить данные лица, отпечатка пальцев, пароля, и графического пароля. Для этого поочередно входить в каждый раздел, и там нажимать удалить. Исключение составляет лишь опция «Ключ безопасности». Для ее деактивации понадобится выполнить следующие действия.
После этого все компоненты данной службы будут полностью отключены. Пользователь сможет беспрепятственно входить в систему. Теперь важно, чтобы пользователь не попытался снова ограничить себе доступ к учетной записи.
Источник
Проблемы с сопряжением Bluetooth устройств на Windows 10 и 8.1? Это для вашей безопасности!
11 июня компания Microsoft выпустила обновления безопасности для всех поддерживаемых операционных систем Windows.
Часть исправлений в составе пакетов обновлений устраняют уязвимость безопасности протокола Bluetooth за счет «преднамеренного предотвращение подключений между компьютерами Windows и Bluetooth устройствами, которые представляют опасность и используют известные ключи для шифрования подключений».
Другими словами, после развертывания новейших обновлений, система Windows специально блокирует сопряжение с некоторыми устройствами Bluetooth.
Microsoft предупреждает пользователей:
После установки обновлений безопасности от 11 июня 2019 года, вы можете столкнуться с проблемами сопряжения с некоторыми устройствами Bluetooth. Данные патчи безопасности исключают риск эксплуатации уязвимости за счет преднамеренного предотвращения подключений к небезопасным устройствам Bluetooth.
На странице поддержки портала Microsoft приводится список затронутых версий операционных систем:
В базе данных CVE указано, что данная проблема затрагивает только Android устройства. В качестве потенциально опасных отмечены версии мобильной ОС от Android 7.0 до Android 9. Подверженность уязвимости для конкретного устройства зависит от производителя. Если производитель применял определенные ключи с длительным сроком действия, то устройство будет затронуто проблемой.
В спецификации протокола Bluetooth с низким энергопотреблением (Bluetooth Low Energy, BLE) приводится пример ключа с длительным сроком действия (Long Term Key, LTK). Если в устройство BLE на аппаратном уровне зашит LTK, то существует вероятность атаки за счет удаленной инъекции нажатий клавиш для сопряженном устройстве из-за некорректного криптографического шифрования. Для эксплуатации устройства от жертвы не требуется никаких действий. Потенциально затронуты устройства под управлением операционных систем Android-7.0, Android-7.1.1, Android-7.1.2, Android-8.0, Android-8.1 и Android-9.
Администраторы могут проверить журнал событий, чтобы выяснить, затронуто ли Bluetooth устройство преднамеренным изменением:
Microsoft рекомендует связаться с производителем устройства Bluetooth, чтобы узнать, доступны ли для него обновления. Требуется обновить опции подключения, если удалось исправить проблему безопасности на устройстве Bluetooth.
Возможности принудительного подключения к затронутым устройствам в обход преднамеренной блокировки, не предоставлены Microsoft. На данный момент единственная опция для восстановления подключения к затронутым устройствам — это использование ранней версии Windows. Однако, в этом случае сохраняется риск эксплуатации уязвимости Bluetooth устройств.
Источник
Где находятся настройки Bluetooth в Windows 10 и как их использовать
В настоящее время доступно множество аксессуаров Bluetooth, таких как наушники, динамики, мыши, клавиатуры и т. Д., Которые можно подключить к ПК с Windows 10 по беспроводной сети. Но когда пользователь пытается подключить один из них, он путается с настройками Bluetooth в Windows 10. И им интересно, как настройки Bluetooth работают в Windows 10. Если у вас есть тот же вопрос, этот пост расскажет вам о настройках Bluetooth. на настольном компьютере или ноутбуке с Windows 10 и как их использовать для подключения к устройству Bluetooth.
Публикация начнется с того, что узнает, есть ли на вашем компьютере Bluetooth, а затем расскажет, как использовать Bluetooth на ПК с Windows 10. Последний состоит из трех шагов — включение Bluetooth, сопряжение устройства Bluetooth и подключение устройства к компьютеру. Мы рассмотрели все это в этом посте.
Давайте начнем наше путешествие по изучению настроек Bluetooth в Windows 10.
Как узнать, есть ли у вашего ноутбука Bluetooth
Прежде чем мы перейдем к настройкам, вы должны проверить, поддерживает ли ваш компьютер или ноутбук Bluetooth. Как правило, если у вас ноутбук с Windows 10, высока вероятность, что у него есть служба Bluetooth. Но если у вас есть настольный компьютер, только некоторые из них имеют встроенный Bluetooth.
Как и любой другой компонент на вашем компьютере, для работы Bluetooth требуется как оборудование (адаптер), так и программное обеспечение. Поэтому, если адаптер Bluetooth не установлен на вашем компьютере (мы проверим ниже), загрузка любого программного обеспечения Bluetooth не поможет, если вы не приобретете USB-адаптер Bluetooth или защитный ключ. Ознакомьтесь с лучшими USB-адаптерами Bluetooth 5.0, которые можно использовать с ПК с Windows 10.
Примечание: Вы не можете установить Bluetooth на свой компьютер без встроенного или внешнего адаптера Bluetooth.
Вот как проверить наличие встроенного адаптера Bluetooth.
Где находится драйвер / адаптер Bluetooth в Windows 10
Шаг 1: Щелкните правой кнопкой мыши значок меню «Пуск» и выберите в списке «Диспетчер устройств».
Шаг 2: Когда откроется Диспетчер устройств, вы должны увидеть опцию Bluetooth. Если он доступен, это означает, что на вашем компьютере есть адаптер Bluetooth. Если он недоступен, посмотрите в разделе «Сетевой адаптер». Вы увидите устройство Bluetooth.
Кончик: Если рядом с устройством Bluetooth отображается значок ошибки, вам необходимо обновить или удалить драйвер Bluetooth, чтобы он работал правильно. Ознакомьтесь с нашим руководством о том, как правильно обновлять драйверы на компьютерах с Windows 10.
Шаг 3: По-прежнему есть вероятность, что ваше устройство может поддерживать Bluetooth. Для проверки щелкните вкладку «Просмотр» в диспетчере устройств и выберите «Показать скрытые устройства». Снова ищите Bluetooth. Если отображается ошибка, обновите драйвер Bluetooth.
Если Bluetooth отсутствует в диспетчере устройств, вам следует попробовать различные способы устранения неполадок, чтобы Bluetooth отображался в диспетчере устройств. Попробовав все, если ничего не появляется, пришло время сделать вывод, что ваш компьютер не поддерживает встроенный Bluetooth.
Как использовать Bluetooth в Windows 10
Чтобы использовать Bluetooth на настольном компьютере или ноутбуке с Windows 10, вам необходимо: включить это первый. После этого вы можете подключить его к устройству Bluetooth, например динамику, телефону и т. Д. Включение — это первый шаг к использованию Bluetooth, за которым следует сопряжение вашего устройства и подключение к нему. Давайте проверим все три шага.
1. Как включить или отключить Bluetooth в Windows 10
Есть два способа включить или отключить Bluetooth в Windows 10.
Метод 1. Включите Bluetooth в настройках
Откройте настройки Windows 10 из меню «Пуск» или воспользуйтесь сочетанием клавиш Windows + I, чтобы открыть настройки. Зайдите в Устройства.
Щелкните Bluetooth и другие устройства. Вы увидите переключатель под Bluetooth. Нажмите на переключатель, чтобы включить Bluetooth. Используйте тот же переключатель, чтобы выключить Bluetooth, когда захотите. Здесь вы найдете различные другие настройки Bluetooth, которые обсуждаются ниже.
Примечание: Если вы не видите переключатель Bluetooth, ваш компьютер не поддерживает Bluetooth или драйвер Bluetooth установлен неправильно. Откройте диспетчер устройств и исправьте проблемы с Bluetooth.
Метод 2: включить Bluetooth из Центра поддержки
Использование вышеуказанного метода для включения или отключения Bluetooth может оказаться немного беспокойным. Есть альтернативный способ включить или выключить Bluetooth, не заходя в настройки Windows.
Для этого вам придется воспользоваться помощью Центра поддержки. Это панель быстрых настроек, к которой можно получить доступ из правого нижнего угла рабочего стола. Щелкните значок, чтобы открыть Центр поддержки. Здесь вы увидите опцию Bluetooth. Щелкните по нему, чтобы включить. Синий цвет означает, что настройка включена. Если Bluetooth не отображается в Центре уведомлений, узнайте, как настроить в нем различные параметры и сделать так, чтобы Bluetooth появился там.
Кончик: Используйте клавишу Windows + сочетание клавиш, чтобы открыть Центр поддержки.
2. Как подключить устройство Bluetooth к ПК с Windows
После того, как вы включили Bluetooth, вы не можете использовать другие устройства Bluetooth напрямую с вашим компьютером. Сначала вам нужно соединить их в пару. Только сопряженные устройства смогут подключиться.
Поэтому переведите свое устройство, например телефон, наушники Bluetooth и т. Д., В режим сопряжения. Затем откройте «Настройки Bluetooth» на своем компьютере, выбрав «Настройки»> «Bluetooth и другие устройства». Включите переключатель Bluetooth. Затем нажмите Добавить Bluetooth или другие устройства.
Выберите тип устройства Bluetooth, которое вы хотите добавить. В моем случае это Bluetooth-аудио. Поэтому я выберу первый вариант, то есть Bluetooth.
Ваше устройство Bluetooth будет отображаться, если оно находится в режиме сопряжения. Щелкните по нему, чтобы подключиться к нему.
Примечание: На некоторых устройствах вам будет предложено подтвердить PIN-код.
Экран подтверждения появится, когда устройство будет успешно подключено. Нажмите кнопку «Готово», чтобы закрыть окно. Точно так же вы можете подключить другие устройства к компьютеру с Windows 10.
3. Используйте устройство Bluetooth с ПК с Windows 10.
Спаривание — это разовый процесс. Как только устройство будет сопряжено, оно автоматически подключится к вашему ПК, если включен Bluetooth. Если этого не произошло, вы можете вручную нажать кнопку «Подключить» под своим устройством Bluetooth в настройках Bluetooth вашего компьютера.
Вы также можете выбрать опцию «Подключиться» в Центре уведомлений. Появятся ваши устройства Bluetooth. Щелкните Подключить для устройства.
Кончик: Используйте кнопку «Удалить устройство», чтобы отключить Bluetooth-устройство от вашего компьютера.
После того, как ваше устройство Bluetooth будет успешно подключено к вашему компьютеру, вы можете начать его использовать, в зависимости от его типа. Для аудиоустройств, таких как динамики Bluetooth, наушники и т. Д., Windows автоматически распознает их и будет использовать по умолчанию. Поэтому, если подключены наушники Bluetooth, звук будет проходить через них автоматически.
Если вы подключаетесь к устройству, например к телефону, с которого вы можете передавать файлы, вам необходимо открыть панель «Передача файлов» на вашем компьютере. Для этого перейдите в Настройки Windows> Устройства> Bluetooth и другие устройства. Вы найдете опцию отправки или получения файлов через Bluetooth внизу или справа. Нажмите здесь.
Нажмите на опцию «Отправить» или «Получить файлы» в зависимости от ваших потребностей. Если вы выберете «Получить», вам будет предложено выбрать место загрузки файлов Bluetooth.
Кончик: Если вы уже отправили файл через Bluetooth и не помните, где он был загружен, отправьте другой тестовый файл, чтобы определить местоположение папки Bluetooth.
Больше никакого Bluetooth-блюза
Сохранение включенного Bluetooth упрощает подключение к вашим устройствам Bluetooth. Однако Bluetooth может мешать другим сетевым соединениям. Поэтому рекомендуется держать его выключенным, если вы не используете его часто.
Следующий:
Повысьте эффективность работы с Windows 10 с помощью этих замечательных советов и приемов. Ознакомьтесь с 19 полезными советами для компьютера с Windows 10 по следующей ссылке.
Источник
Обновление для Windows 10 Creators Update выйдет 11 апреля, и когда оно достигнет вашего ПК, у вас будет новый способ заблокировать компьютер, когда вы встанете, чтобы выпить чашечку кофе, пообщаться с коллегами или оставите компьютер без присмотра.
Это связано с тем, что новая функция, называемая «Динамической блокировкой», может автоматически заблокировать ваш компьютер, когда ваш Bluetooth-телефон выходит за пределы допустимого диапазона.
Мы бы не сказали, что это одна из самых лучших новых функций в Windows 10, вот список из лучших 10 функций, но это довольно удобное дополнение. Вот как оно работает.
Шаг 1. Подключение телефона.
Перед включением динамической блокировки сначала необходимо выполнить сопряжение телефона с компьютером. Вы можете перейти к шагу 2, если это уже сделано.
- На компьютере откройте «Параметры> Устройства> Bluetooth и другие устройства».
- Включите Bluetooth с помощью тумблера. (Включите Bluetooth на своём телефоне).
- Далее нажмите кнопку «+» для добавления Bluetooth или другого устройства.
- Во всплывающем окне «Добавить устройство» нажмите «Bluetooth», затем выберите устройство из появившегося списка.
- На вашем ПК и телефоне должны появиться подсказки. Подтвердите запрос на сопряжение.
В моем случае, мой Айфон не был указан в списке после того, как ноутбук сканировал устройства Bluetooth. Однако обновление драйвера Bluetooth на ноутбуке решило эту проблему.
Чтобы обновить драйвер Bluetooth вашего ПК:
- Откройте «Диспетчер устройств» (правый клик на кнопке «Пуск» и выберите «Диспетчер устройств»), затем щёлкните на пункте Bluetooth, чтобы развернуть эту строку.
- Затем щёлкните правой кнопкой мыши на первом элементе Bluetooth, нажмите «Обновить драйвер» и затем выберите «Автоматический поиск обновлённых драйверов».
Шаг 2. Активация динамической блокировки.
Когда телефон и компьютер сопряжены:
- Откройте «Параметры> Учётные записи» и затем нажмите «Параметры входа» на левой панели.
- Прокрутите страницу вниз до раздела «Динамическая блокировка» и установите галочку «Разрешить Windows определять, когда вы отошли, и автоматически блокировать устройство».
- На это всё.
Динамическая блокировка в действии.
Просто знайте, что «Динамическая блокировка» не является надежным механизмом безопасности по трём причинам (по крайней мере, на сегодняшний день):
- Ваш компьютер остается разблокированным до тех пор, пока вы не выйдете из диапазона Bluetooth.
- Ваш компьютер всё еще остается разблокированным на 30 секунд после этого.
- Если кто-то подойдёт к компьютеру, когда он разблокирован, «Динамическая блокировка» вообще не сработает.
Когда я подошел к другому концу моего дома, положил трубку и вернулся к своему компьютеру, я не увидел экран блокировки даже к тому времени, когда сел перед компьютером, но как раз перед тем, как я начал ругать Bluetooth и бета-версию Windows , компьютер неожиданно заблокировался.
Если вы регулярно блокируете свой компьютер, когда отходите со своего стола, то, возможно, «Динамическая блокировка» может быть полезна в качестве защитной меры, блокирующей ваш компьютер, если вы забудете это сделать самостоятельно.
Проблемы с Bluetooth.
Динамическая блокировка также заставляет вас полагаться на магию подключения Bluetooth. Возможно, вам не нужно напоминать, что соединения Bluetooth далеки от надёжных. Возможно, это всего лишь функция бета-версии или особенность моего телефона и ноутбука, но соединение между моим Айфоном и ноутбуком Windows обрывалось после того, как Динамическая блокировка заблокировала ноутбук. (Это не случилось у моего коллеги, который использовал Андроид-телефон.)
Каждый раз, когда я вводил свой пароль, чтобы разблокировать свой ноутбук, связь между Айфоном и компьютером отсутствовала. Ноутбук продолжал сообщать, что они сопряжены, но Айфон показывал их несвязанными. Хуже того, я не мог просто нажать, чтобы снова подключиться, пришлось удалить устройство и снова пройти процесс сопряжения.
Компьютер на разблокируется автоматически.
Я также был немного разочарован, узнав, что нет возможности динамического разблокирования. Функция динамического блокирования блокирует ваш компьютер только тогда, когда вы и ваш телефон оказываетесь вне диапазона. Но компьютер не разблокируется, когда вы возвращаетесь к своему столу. Для такого вам понадобится веб-камера с распознаванием лиц и Windows Hello.
Мы добавили новую экспериментальную функцию для Windows-аутентификации: используйте свой мобильный телефон как беспроводной ключ для разблокировки вашего PC.
Чем достигается безопасность
- Ваш пароль Windows хранится на мобильном телефоне (Android /iOS).
- Нет необходимости помнить длинные и сложные пароли.
- Два варианта аутентификации – либо автоматически при входе в сеть (PC <-> Phone) или с использованием QR-кода.
- Включает использование одноразового пароля – каждые сигнал аутентификации или QR-код содержит элемент одноразового пароля и он действителен только 5 секунд.
- Один мобильный телефон может использоваться для нескольких пользовательских профилей Windows или Mac и зашифрованных дисков.
Упрощенная аутентификация с помощью мобильного телефона:
- Беспроводной ключ – сигнал аутентификации посылается через Wi-Fi (в локальную сеть).
- Нет необходимости подключать USB ключ в физический порт.
- Используйте ваш телефон также и для открытия зашифрованного диска Rohos. Не нужно носить дополнительных ключей для безопасности ваших данных.
- Безопасный вход в Windows/Mac OS X с использованием Android/iOS телефона.
Как это работает
Вы прикасаетесь или постукиваете по своему телефону для того чтобы войти или разблокировать рабочий стол Windows. Если сеть WiFi не доступна, телефон рисует QR-код на своем экране, который сканирует камера компьютера.
Как попробовать
Обратите внимание, что компьютер и телефон должны быть подключены к вашей офисной или домашней сети WiFi/LAN, чтобы установить связь друг с другом. В настоящее время поддерживается только вход в Windows c/п телефона Android.
Загрузите и установите Rohos Logon Key v.3.2 (beta) на компьютере Windows
Загрузите и установите Rohos Logon mobile на ваш телефон Android
Загрузите и установите Rohos Logon mobile на ваш iPhone/iPod (iOS). Эта программа будет скоро доступна на iTunes App Store.
- На компьютере откройте программу Rohos Logon Key > Options и выберите “Mobile phone” как устройство аутентификации. OK
- Откройте диалог ”Setup USB Key” > введите ваш пароль Windows > получите QR-код:
На телефоне откройте Rohos Logon и просканируйте QR-код
– как только ваш телефон распознает QR-код, он автоматически отправит сигнал компьютеру с подтверждением
– “Phone signal received” означает, что идентификационный сигнал успешно получен. Если сигнал не получен, нажмите кнопку “Unlock PC” на телефоне вручную.
– Нажмите OK для завершения настройки.
Настройка Windows Firewall.
По умолчанию Windows спросит вас, можно ли разрешить программе Rohos Logon Key принимать входящие сетевые соединения. Но процесс входа в Windows должен быть также занесен в список программ, которым это разрешено:
Откройте: Control PanelSystem and SecurityWindows FirewallAllowed Programs
Нажмите: Allows another program
Найдите: C:WindowsSystem32
Выберите: LogonUI.exe
Добавить(Add).
Теперь вы можете использовать мобильное приложение Rohos Logon для входа в свою учетную запись или для разблокировки компьютера, всего лишь нажмите кнопку ‘Unlock’ на телефоне!
Если вам нравится это решение и вы хотите помочь нам улучшить его, сообщите нам на “info @ rohos . com”. Мы ответим вам с бесплатным лицензионным ключем.
Программы с открытым исходным кодом для мобильных платформ
Когда Rohos Logon Key отображает QR-код на экране – он содержит ключ шифрования и зашифрованные данные аутентификации (они могут содержать ваш пароль).
Для разблокировки рабочего стола Windows ваш телефон передаст сигнал через WiFi. Этот сикнал – это строка, содержащая ваше имя, имя компьютера и зашифрованный блок данных с: T-OTP кодом, случайными данными, зашифрованным профилем авторизации. Только ваш компьютер может расшифровать их и проверить T-OTP(одноразовый пароль) на пригодность.
Вы можете найти исходный код Rohos Logon на GitHub .
Планы разработок
Пожалуйста, имейте в виду, что это решение все еще в стадии разработки:
Что еще будет:
- Аутентификация по QR-коду отображаемому на экране телефона, если сеть WiFi недоступна для телефона или PC.
- Поддержка компьютеров Mac.
- Поддержка Rohos Disk.
- Пользователь может постучать по телефону 2-3 раза для генерации сигнала аутентификации.
- Добавление 2-факторной аутентификации : телефон + PIN код, вводимый на PC (с блокировкой после 3 неудачных попыток)
скриншот Rohos Logon mobile для Android:
скриншот Rohos Logon mobile для iPhone:
Исходный код Rohos Logon mobile GitHub
Загрузить Rohos Logon Key (betta) для Windows.
Источник: http://www.rohos.ru/2014/01/phone/
Данный материал является частной записью члена сообщества Club.CNews.
Редакция CNews не несет ответственности за его содержание.
К сожалению, Windows не имеет встроенных способов разблокировки с помощью биометрических сканеров смартфона, поэтому придётся использовать приложение под названием Remote Fingerprint Unlock. В этой статье я расскажу, как разблокировать ПК, используя биометрию (на Android) или Bluetooth.
Преимущество этого метода заключается в поддержке множества версий Windows, начиная от Vista и заканчивая 10, а также Android 6.0 и новее.
Как разблокировать ПК с помощью сканера отпечатка на смартфоне
- Установите приложение Remote Fingerprint Unlock на смартфон.
- Загрузите и установите сервер на ПК по ссылке из описания, затем выйдите из учётной записи Windows.
- Добавьте способ разблокировки и биометрические данные в настройках смартфона.
- Запустите Remote Fingerprint Unlock и откройте раздел «Scan».
- Нажать на кнопку «+» и выберите способ подключения. Remote Fingerprint Unlock позволяет соединяться с компьютером как с помощью Wi-Fi (кнопка Scan), так и Bluetooth. Чтобы подключиться через второй метод, нужно создать пару между ПК и смартфоном по инструкции в конце статьи, а затем выбрать компьютер в появившемся списке устройств.
- Впишите данные учётной записи Windows в Remote Fingerprint Unlock во вкладке «My Accounts».
- Откройте раздел «Unlock» и отсканируйте лицо или палец. Компьютер должен разблокироваться.
Как подключить смартфон к ПК с помощью Bluetooth:
- Откройте на вашем компьютере Параметры > Устройства > Bluetooth и другие устройства.
- Включите Bluetooth на ПК.
- Откройте настройки смартфона и пункт «Bluetooth». Не выходите из приложения «Настройки» до конца инструкции.
- Нажмите на кнопку «Добавление Bluetooth или другого устройства».
- В появившемся диалоговом окне нажмите на «Bluetooth», затем выберите ваше устройство в списке.
- На ПК и на смартфоне отобразится окно с подтверждением сопряжения.