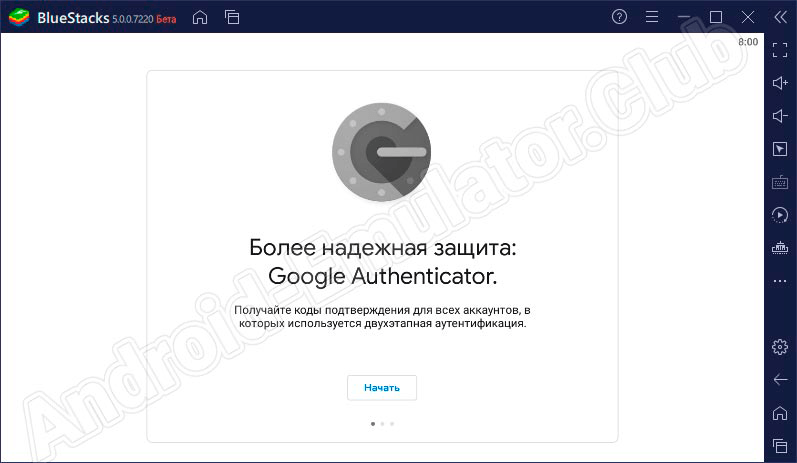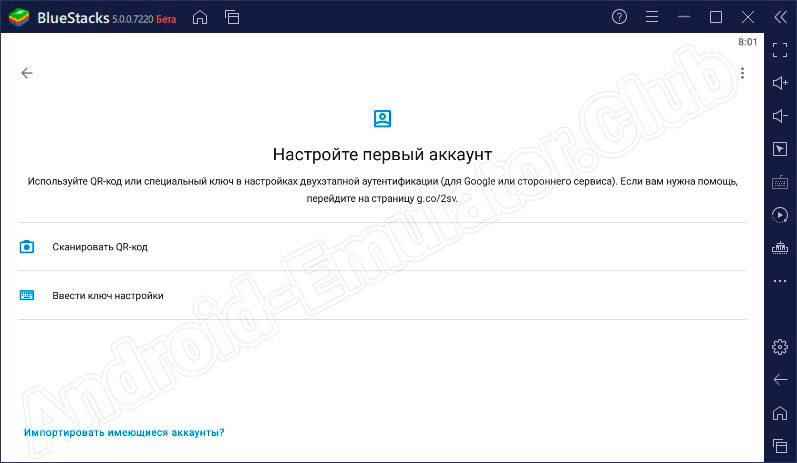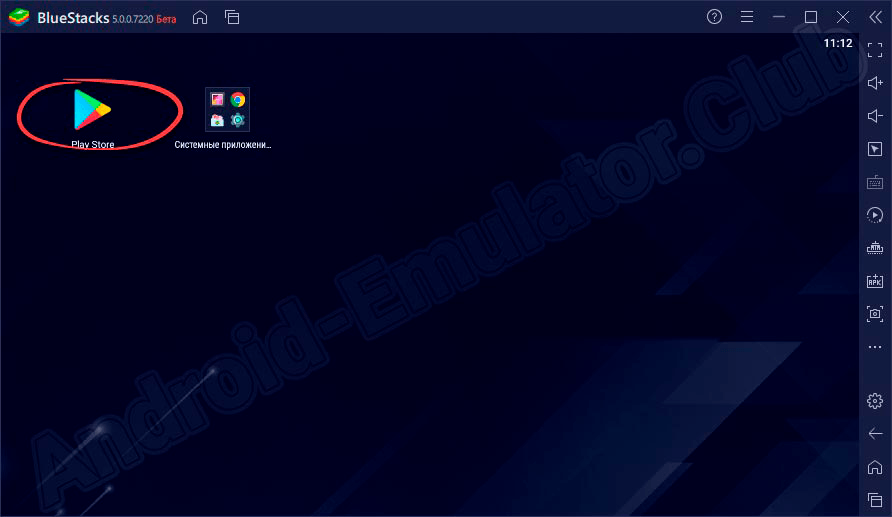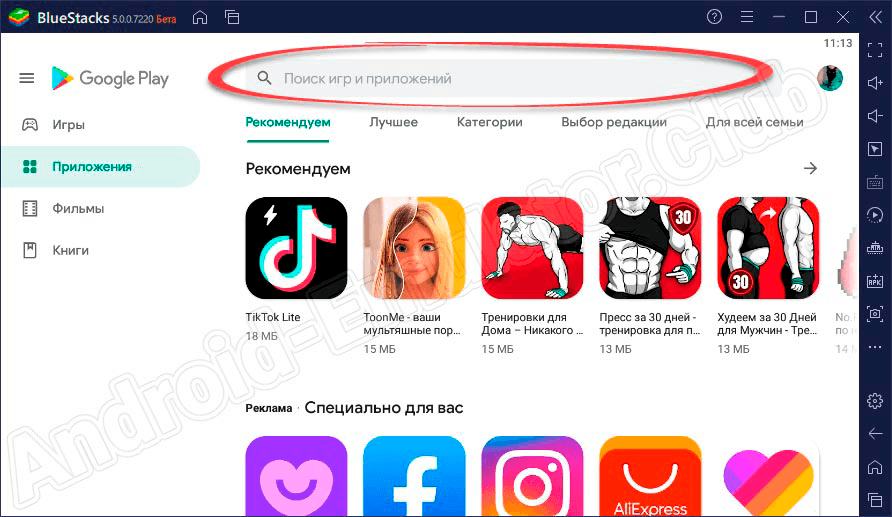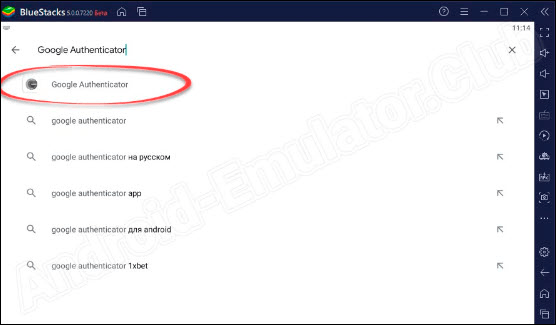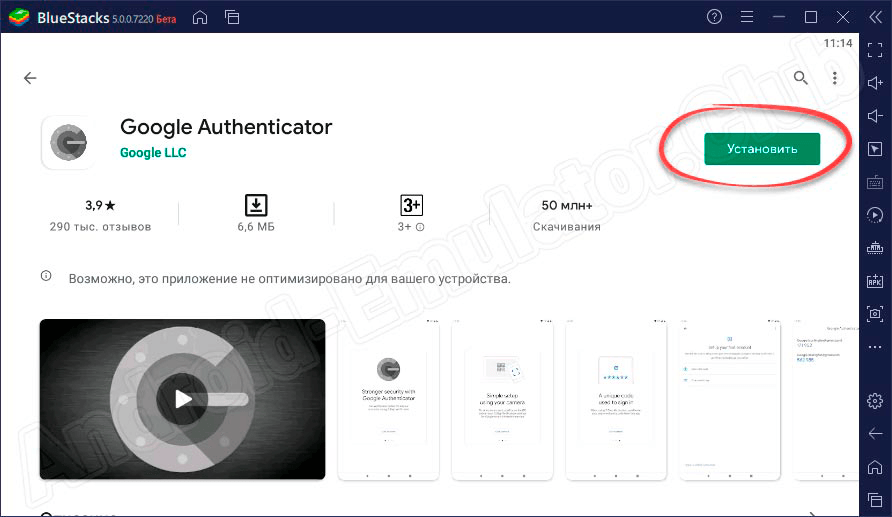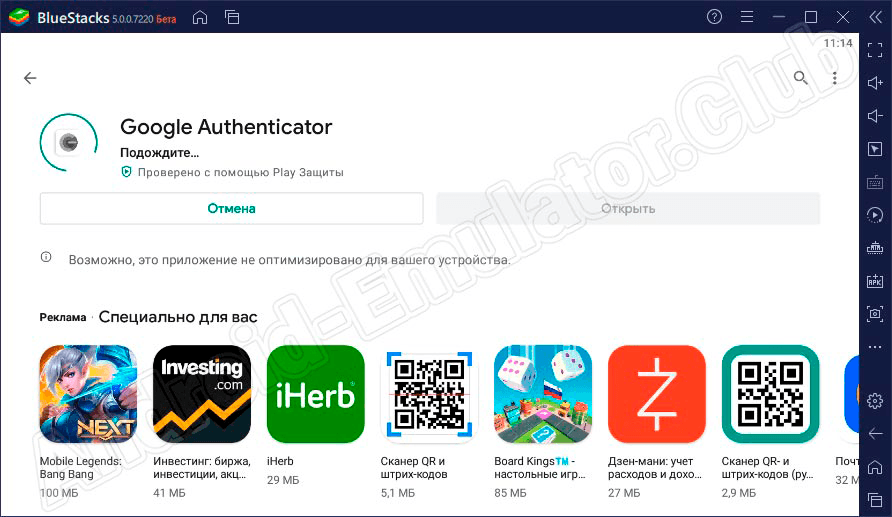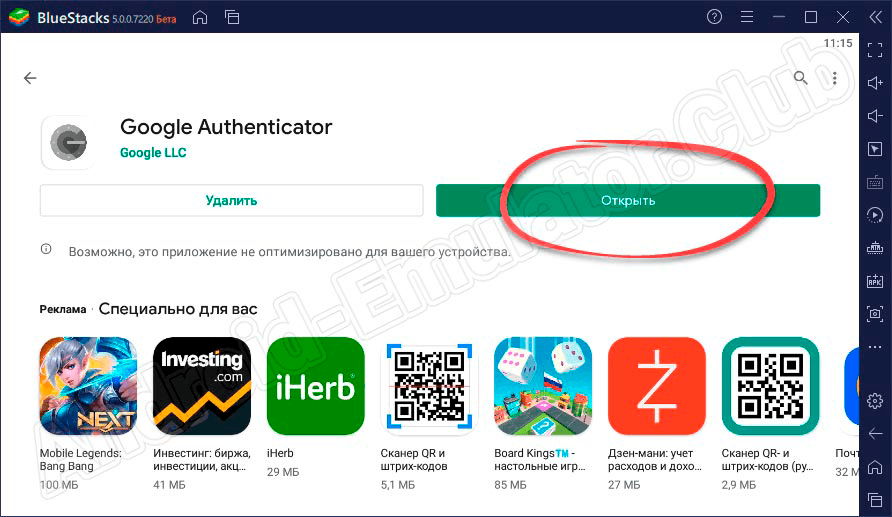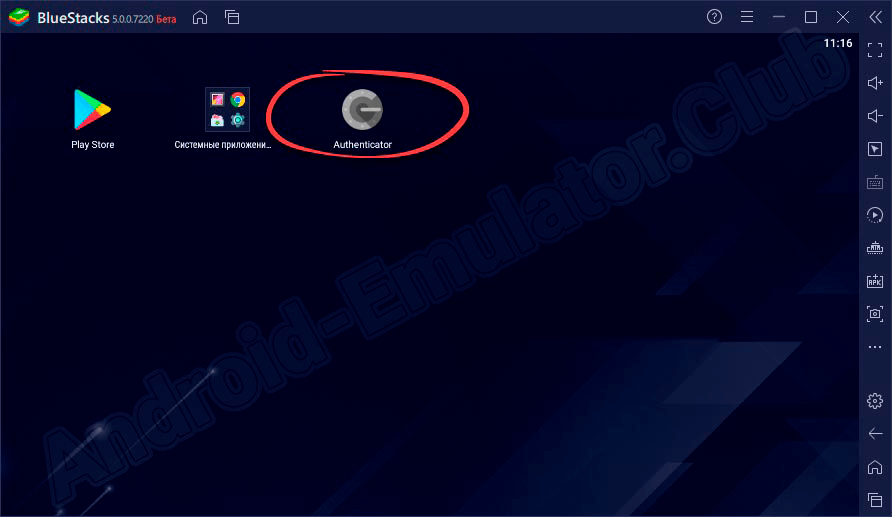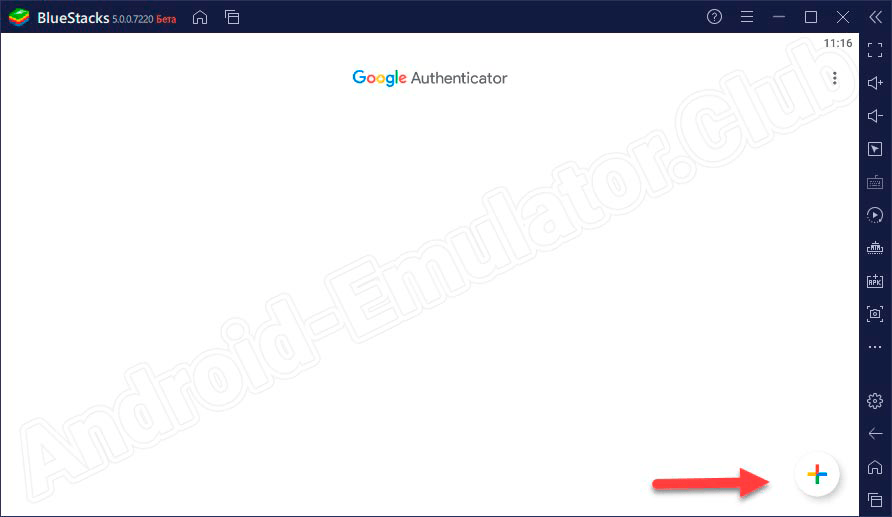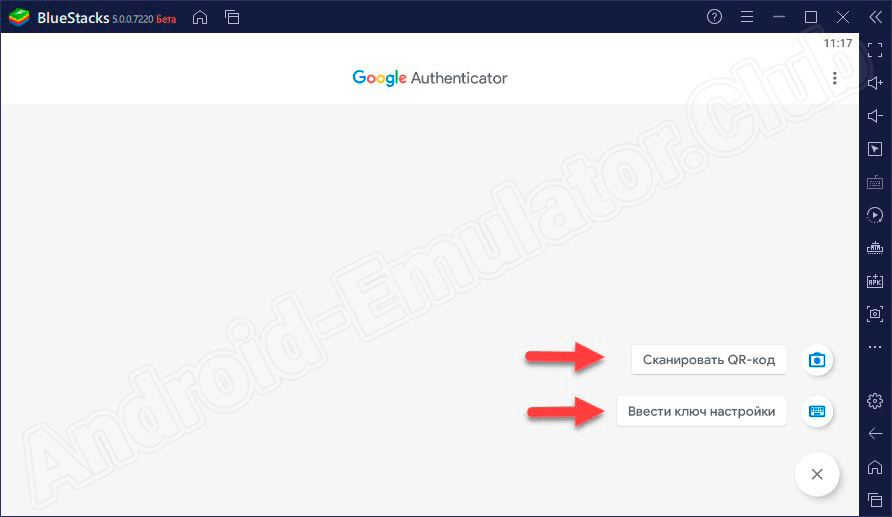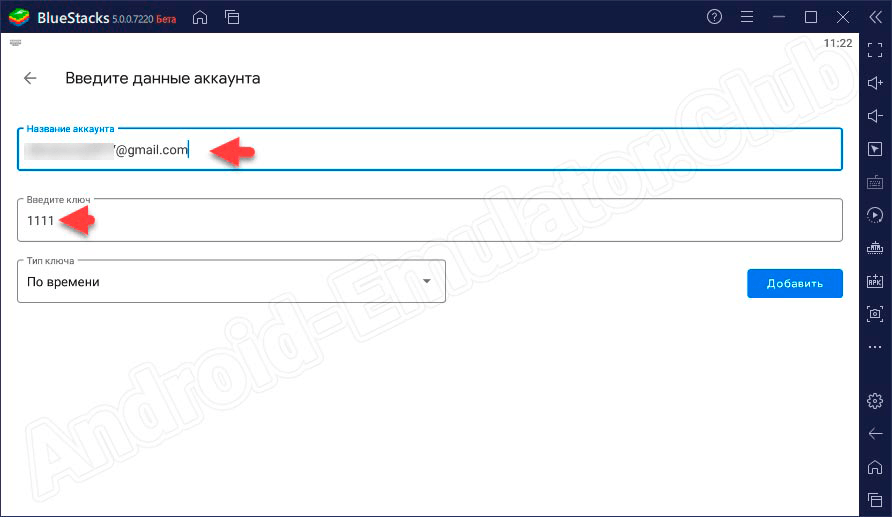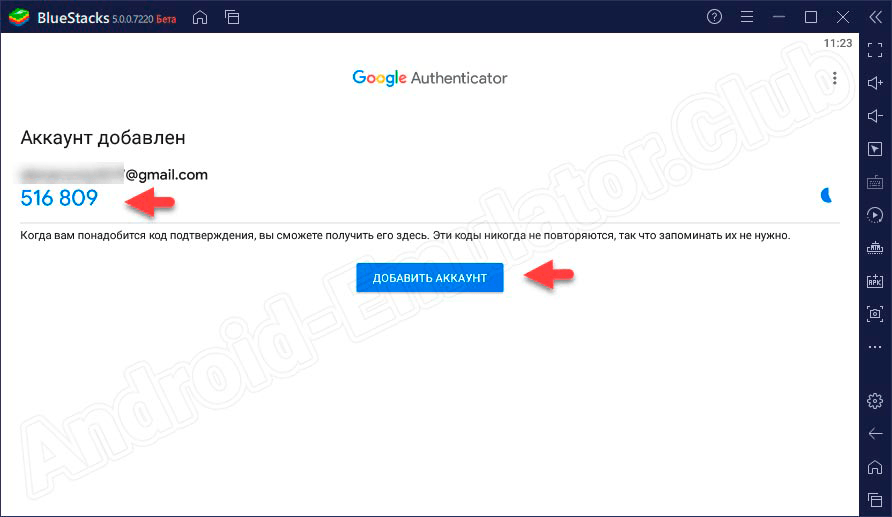Introducing the updated Microsoft Authenticator! One app to quickly and securely verify your identity online, for all of your accounts.
This app provides an extra layer of protection when you sign in, often referred to as two-step verification or multi-factor authentication. If you’ve enabled this for your Microsoft accounts, you’ll get a notification from this app after trying to sign in. Just tap approve and you’re good to go. For any other account, or if you’re offline, our built-in security code generator has got you covered.
New features and updated app design are only available if you have completed the Windows 10 Anniversary update. Without the update, you will receive an older version of the app which only supports two-step verification for work and school accounts.
This new app replaces the Azure Authenticator, Microsoft account, and Multi-Factor Authentication apps.
Важно:
-
Это содержимое предназначено для пользователей. Если вы являетесь администратором, дополнительные сведения о настройке среды проверки подлинности Azure Active Directory (Azure AD) и управлении ими см. в документации по администрированию Azure Active Directory.
-
Если у вас возникли проблемы со входом в учетную запись, см. раздел «Когда не удается войти в учетную запись Майкрософт для получения справки». Кроме того, вы можете получить дополнительные сведения о том, что делать при попытке входа в учетную запись Майкрософт, когда вы получаете сообщение «Эта учетная запись Майкрософт не существует».
Приложение Microsoft Authenticator помогает войти в учетные записи при использовании двухфакторной проверки подлинности. Двухфакторная проверка подлинности помогает более безопасно использовать учетные записи, так как пароли могут быть забыты, украдены или скомпрометированы. Для двухфакторной проверки подлинности используется второй шаг, например ваш телефон, чтобы другим пользователям было сложнее выполнить вход в вашу учетную запись. Приложение Authenticator можно использовать несколькими способами:
Двухфакторная проверка подлинности: стандартный метод проверки, где одним из факторов является пароль. После входа с использованием имени пользователя и пароля можно утвердить уведомление или ввести предоставленный код проверки.
-
Телефон входа. Версия двухфакторной проверки подлинности, которая позволяет войти без пароля, используя имя пользователя и мобильное устройство с отпечатком пальца, лицом или ПИН-кодом.
-
Создание кода. В качестве генератора кода для любых других учетных записей, поддерживающих приложения для проверки подлинности.
-
Authenticator работает с любой учетной записью, которая использует двухфакторную проверку подлинности и поддерживает стандарты одноразового пароля на основе времени (TOTP).
Вашей организации может потребоваться использовать приложение Authenticator для входа и доступа к данным и документам вашей организации. Даже если имя пользователя отображается в приложении, учетная запись не настроена в качестве метода проверки до завершения регистрации. Дополнительные сведения см. в разделе «Добавление рабочей или учебной учетной записи».
Скачивание и установка приложения
-
Установите последнюю версию Authenticator на основе операционной системы:
-
Google Android. На устройстве Android перейдите к Google Play, чтобы скачать и установить Authenticator приложения.
-
Apple iOS. На устройстве Apple iOS перейдите к App Store, чтобы скачать и установить Authenticator приложения.
Важно: Если вы еще не используете мобильное устройство, вы по-прежнему можете получить Authenticator, отправив ссылку для скачивания со страницы Authenticator приложения.
Настройка двухфакторной проверки подлинности Authenticator
Чтобы защитить учетную запись, Authenticator приложение может предоставить вам код, который предоставляет дополнительную проверку для входа. Нет необходимости ждать текстовых сообщений или вызовов. Следующие инструкции гарантируют, что только вы сможете получить доступ к своей информации.
Установка Authenticator приложения
Чтобы установить приложение Authenticator на Android, просмотрите приведенный ниже QR-код или откройте страницу скачивания с мобильного устройства.
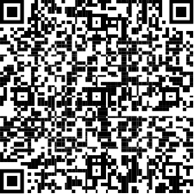
2. Чтобы установить приложение Authenticator for iOS, просмотрите приведенный ниже QR-код или откройте страницу скачивания с мобильного устройства.
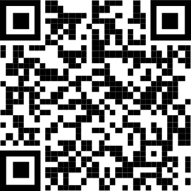
Настройка Authenticator приложения
После установки Authenticator приложения выполните следующие действия, чтобы добавить свою учетную запись:
-
Откройте Authenticator приложения.
-
Выберите (+) в правом верхнем углу.
-
Наведите указатель мыши на QR-код или следуйте инструкциям, приведенным в параметрах учетной записи.
После того как ваша учетная запись появится в Authenticator приложении, вы можете использовать для входа один раз коды. Для получения дополнительных сведений и поддержки в Authenticator откройте страницу скачивания Microsoft Authenticator.
Дальнейшие действия
Настройка функции обмена текстовыми сообщениями (SMS). Введите номер мобильного устройства и получите текст кода, который будет использоваться для двухфакторной проверки подлинности или сброса пароля.
Настройка сведений для защиты для использования телефонных звонков. Введите номер мобильного устройства и получите телефонный звонок для двухфакторной проверки подлинности или сброса пароля.
Нужна дополнительная помощь?
Microsoft Authenticator на ПК
Microsoft Authenticator, исходящий от разработчика Microsoft Corporation, в прошлом работал на системе Android.
Теперь вы можете без проблем играть в Microsoft Authenticator на ПК с помощью GameLoop.
Загрузите его в библиотеке GameLoop или результатах поиска. Больше не нужно смотреть на аккумулятор или разочаровывать звонки в неподходящее время.
Просто наслаждайтесь Microsoft Authenticator на ПК на большом экране бесплатно!
Microsoft Authenticator Введение
Microsoft Authenticator обеспечивает простую, удобную и безопасную двухфакторную проверку подлинности. Теперь вы можете входить в учетную запись Майкрософт без пароля, используя свой телефон. Просто введите свой логин, а затем примите на телефоне отправленное вам уведомление. В качестве второго этапа двухфакторной проверки подлинности можно использовать отпечаток пальца, снимок вашего лица или ПИН-код. Войдя таким образом в систему, вы получаете доступ ко всем своим продуктам и службам Майкрософт, включая Outlook, OneDrive и Office.
Microsoft Authenticator также поддерживает многофакторную проверку подлинности (MFA), даже если вы по-прежнему используете пароль, предоставляя после ввода пароля еще один уровень защиты. При входе с использованием двухфакторной проверки подлинности вы вводите пароль, а затем должны подтвердить свою личность как-то еще. Для этого нужно либо принять отправляемое в Microsoft Authenticator уведомление, либо ввести создаваемый приложением одноразовый пароль. Из соображений безопасности эти пароли (коды OTP) истекают через 30 секунд. Они не требуют подключения к сети и не будут расходовать заряд батареи вашего устройства.
Вы можете добавить в приложение множество учетных записей, в том числе не связанных с продуктами Майкрософт, например учетные записи LinkedIn, GitHub, Amazon, Dropbox, Google, Facebook и другие. Поскольку приложение поддерживает временные одноразовые пароли (TOTP), соответствующие отраслевым стандартам, все эти записи будут надежно защищены. Достаточно включить для них двухфакторную проверку подлинности: при входе вы будете указывать свой логин и пароль как обычно, а затем вводить одноразовый пароль (OTP), предоставленный приложением Microsoft Authenticator.
Некоторые организации или учебные заведения могут потребовать установки Microsoft Authenticator для доступа к определенным файлам, электронной почте или приложениям. Для этого вам нужно зарегистрировать устройство в организации через эту программу, а затем добавить свою рабочую или учебную учетную запись. Microsoft Authenticator также поддерживает проверку подлинности на основе сертификата, выдавая сертификат на вашем устройстве. Это позволяет вашей организации знать, что запрос на вход поступает от доверенного устройства, а вам — легко и безопасно получать доступ к дополнительным приложениям и службам Майкрософт без необходимости входить в них отдельно. Поскольку Microsoft Authenticator поддерживает единый вход, достаточно подтвердить вашу личность только один раз, после чего вновь выполнять вход в другие приложения Майкрософт на вашем устройстве не потребуется.
Зарегистрируйтесь для использования бета-версии! Чтобы получить последние обновления для предварительной версии, перейдите по ссылке: https://play.google.com/apps/testing/com.azure.authenticator
Microsoft Authenticator для ПК: Как скачать и установить на ПК Windows


Загрузите приложение, например Microsoft Authenticator, на ПК с Windows! Прямая загрузка ниже:
Кроме того, следуйте приведенным ниже инструкциям, чтобы использовать Microsoft Authenticator на своем ПК:
Чтобы получить Microsoft Authenticator работать на вашем компьютере легко. Вам обязательно нужно обратить внимание на шаги, перечисленные ниже. Мы поможем вам скачать и установить Microsoft Authenticator на вашем компьютере в 4 простых шага ниже:
1: Загрузить эмулятор приложения Andriod
Эмулятор имитирует / эмулирует устройство Android на вашем компьютере, облегчая установку и запуск приложений Android, не выходя из вашего ПК. Для начала вы можете выбрать одно из следующих приложений:
i. Nox App .
ii. Bluestacks .
Я рекомендую Bluestacks, так как он очень популярен во многих онлайн-уроках
2: Теперь установите программный эмулятор на ПК с Windows
Если вы успешно загрузили Bluestacks.exe или Nox.exe, перейдите в папку «Загрузки» на вашем компьютере или в любое место, где вы обычно храните загруженные файлы.
- Найдя его, нажмите его. Начнется процесс установки.
- Примите лицензионное соглашение EULA и следуйте инструкциям на экране.
Если вы сделаете все правильно, Программное обеспечение будет успешно установлено.
3: С помощью Microsoft Authenticator на компьютере
После установки откройте приложение эмулятора и введите Microsoft Authenticator в строке поиска. Теперь нажмите Поиск. Вы легко увидите желаемое приложение. Нажмите здесь. Это будет отображаться Microsoft Authenticator в вашем программном обеспечении эмулятора. Нажмите кнопку Установить, и ваше приложение начнет установку. Чтобы использовать приложение, сделайте это:
Вы увидите значок «Все приложения».
Нажмите, чтобы перейти на страницу, содержащую все ваши установленные приложения.
Вы увидите app icon. Нажмите, чтобы начать использовать ваше приложение. Вы можете начать использовать Microsoft Authenticator для ПК!
Другие источники загрузки
Скачать для Android — Ссылка 1 ↲
Бесплатно В iTunes ↲
отказ
Microsoft Authenticator разработан Microsoft Corporation. Этот сайт не имеет прямого отношения к разработчикам. Все товарные знаки, зарегистрированные товарные знаки, названия продуктов и названия компаний или логотипы, упомянутые здесь, являются собственностью их соответствующих владельцев.
Если вы считаете, что это приложение / игра нарушает ваши авторские права, пожалуйста, Свяжитесь с нами здесь. Мы DMCA-совместимы и рады работать с вами. Пожалуйста, найдите DMCA страница здесь.
Details
Use Microsoft Authenticator for easy, secure signins for all your online accounts using multifactor authentication, passwordless, or password autofill. You also have additional account management options for your Microsoft personal, work or school accounts.
Getting started with multifactor authentication
Multi factor authentication (MFA) or two factor authentication (2FA) provides a second layer of security. When logging in with multifactor authentication, you’ll enter your password, and then you’ll be asked for an additional way to prove it’s really you. Either approve the notification sent to the Microsoft Authenticator, or enter the onetime password (OTP) generated by the app. The onetime passwords (OTP codes) have a 30 second timer counting down. This timer is so you never have to use the same timebased onetime password (TOTP) twice and you don’t have to remember the number. The onetime password (OTP) doesn’t require you to be connected to a network, and it won’t drain your battery. You can add multiple accounts to your app, including nonMicrosoft accounts like Facebook, Amazon, Dropbox, Google, LinkedIn, GitHub, and more.
Getting started with passwordless
Use your phone, not your password, to log into your Microsoft account. Just enter your username, then approve the notification sent to your phone. Your fingerprint, face ID, or PIN will provide a second layer of security in this twostep verification process. After you’ve signed in with two factor authentication (2FA), you’ll have access to all your Microsoft products and services, such as Outlook, OneDrive, Office, and more.
Getting started with autofill
Microsoft Authenticator app can also autofill passwords for you. Signin on the Passwords tab inside the Authenticator app with your personal Microsoft account to start syncing passwords, including the passwords saved in Microsoft Edge. Make Microsoft Authenticator the default autofill provider and start autofilling passwords on apps and sites you visit on your mobile. Your passwords are protected with multifactor authentication in the app. You will need to prove yourself with your fingerprint, face ID, or PIN to access and autofill passwords on your mobile. You can also import passwords from Google Chrome and other password managers.
Microsoft personal, work or school accounts
Sometimes your work or school might ask you to install the Microsoft Authenticator when accessing certain files, emails, or apps. You will need to register your device to your organization through the app and add your work or school account. Microsoft Authenticator also supports certbased authentication by issuing a certificate on your device. This will let your organization know that the signin request is coming from a trusted device and help you seamlessly and securely access additional Microsoft apps and services without needing to log into each. Because Microsoft Authenticator supports single signon, once you have proven your identity once, you will not need to log in again to other Microsoft apps on your device.
Optional Access permissions:
Microsoft Authenticator includes the following optional access permissions. All these require user consent. If you choose to not grant these optional access permissions, you can still use Microsoft Authenticator for other services that do not require such permission. For more information see https://aka.ms/authappfaq
Accessibility Service: Used to optionally support Autofill on more apps and sites.
Location: Sometimes your organization wants to know your location before allowing you to access certain resources. The app will request this permission only if your organization has a policy requiring location.
Camera: Used to scan QR codes when you add a work, school, or nonMicrosoft account.
Read the contents of your storage: This permission is only used when you report a technical problem through the app settings. Some information from your storage is collected to diagnose the issue.
NoxPlayer Delivers The Best Gaming Experience For You
How to play Microsoft Authenticator on PC using NoxPlayer
1Download NoxPlayer on your PC.
2Run the installation package and complete the installation.
3Search for Microsoft Authenticator on NoxPlayer.
4Install the game in Google Play.
5Click the game icon to start it.
6Play Microsoft Authenticator with NoxPlayer on PC easier!
Simple Method
Method 1. Click «Download on PC» to download NoxPlayer and apk file at the same time. Once installation completes, play the game on PC.
Method 2. If you already have NoxPlayer on PC, click «Download APK», then drag and drop the file to the emulator to install.
The Wonderful Video of Microsoft Authenticator
Do you wanna run Microsoft Authenticator with a better gaming experience? With the benefit of the bigger screen, smarter keyboard and the higher hardware performance, NoxPlayer brings you an extreme gaming experience on PC. By downloading and playing Microsoft Authenticator on PC via NoxPlayer, users don’t need to worry about the battery or the interruption of calling.
NoxPlayer is compatible with Android 7 and supports running over 90% of the mobile games on PC, which will boost your gaming experience perfectly. In addition, by opening multiple instances, Noxplayer supports to running multiple games or apps at the same time, or chatting with your friend while playing game.
NoxPlayer is perfectly compatible with AMD and Intel with the exclusive core virtualization technology, making your computer run more stable and smoothly. Download NoxPlayer and experience it now!
Перейти к контенту
В наше время, многие хотят обезопасить свои личные данные. Двухфакторная аутентификация – это один из способов, позволяющих обезопасить Ваши аккаунты, усложняя злоумышленникам путь для получения Ваших данных
| Операционная система: | Windows 7, Windows 8/8.1, Windows 10 |
| Русский язык: | Есть |
| Разработчик: | |
| Цена: | Бесплатно |
В целях защиты аккаунтов от взлома, отличным приложением станет google authenticator для компьютера, разработанное Google Inc. Оно создано для генерации кодов двухфакторной аутентификации на Вашем устройстве. Данная функция предоставляет дополнительную защиту для Ваших аккаунтов. Сперва, приложение предусматривалось для владельцев смартфонов с ПО Android, но быстро стало доступным и для владельцев устройств Apple.
Содержание
- Особенности
- Минусы
- Установка и запуск Google Authenticator на Windows
Особенности
- Работоспособность с одним и более аккаунтами.
- Возможность работы при включённом «В самолёте».
- Автоматическая настройка при помощи QR-кода.
- Скорость работы.
- Удобный интерфейс версии Google Authenticator для компьютера.
- Должный уровень безопасности данных.
- Бесплатное пользование.
- Возможность выбрать русский язык.
Минусы
- Маленькое число настроек.
- Не всякий сервис владеет двухфакторной аутентификацией.
- Допустим долгий процесс формирования кодов.
Установка и запуск Google Authenticator на Windows
Приложение можно использовать не только на телефоне, но и на компьютере или ноутбуке. Аутентификатор можно запустить через ряд эмуляторов, таких как: Nox, Bluestacks и другие. В данной статье Вы узнаете, как установить приложение через «Нокс». Nox – это лёгкий и бесплатный эмулятор. Он обладает высокой совместимостью Android приложений и большим спектром настроек.
- Загрузите последнюю версию эмулятора Nox по этой ссылке.
- Авторизуйте учётную запись Google для скачивания Google authenticator на ПК
- Найдите и установите приложение.
- Запустите google authenticator.
Программа полностью рабочая и функциональная, правда есть одна проблема. Веб-камера зеркально отображает Qr-код, из-за чего он не распознаётся. К счастью, это можно побороть:
- Сделайте скриншот.
- Отправьте его в Paint.
- Увеличьте размер изображения и горизонтально отобразите его.
Следуя инструкции Вы без затруднений подсоединитесь к программе. Также можно просто ввести секретный ключ, избрав функцию «Ввести ключ».
| Операционная система: | Windows 7, Windows 8/8.1, Windows 10 |
| Видеокарта: | Intel HD 5200 |
| Процессор: | Intel Core i3 |
| Оперативная память: | от 4 гигабайта |
| Место на жестком диске: | 5 гигабайт |
Скачать по прямой ссылке
Похожие статьи
( 2 оценки, среднее 3.5 из 5 )
Приложение позволяет надежно защитить свой аккаунт, используя алгоритм двухэтапной аутентификации. При этом для входа используется не только пароль, но и код подтверждения. Предлагаем бесплатно скачать Google Authenticator для компьютера, работающего под управлением операционной системы Windows 7, 8 или 10.
Содержание
- Обзор программы
- Как пользоваться на ПК
- Загрузка и установка
- Работа с Google Authenticator
- Особенности приложения
- Достоинства и недостатки
- Похожие программы
- Скачать Google Authenticator на компьютер
- Видеообзор
- Вопросы и ответы
Обзор программы
С помощью данной утилиты пользователь может генерировать коды подтверждения даже без подключения к интернету. Кроме этого, поддерживается работа с несколькими сервисами одновременно.
С помощью QR-кода осуществляется автоматическая настройка. Существующие аккаунты можно переносить с одного устройства на другое. Для работы с кодами QR требуется разрешение приложению доступа к камере.
Программа генерирует пароль из 6 или 8 цифр, который используется в качестве дополнения к логину и паролю при входе в аккаунт Google, ВКонтакте или другой. Это помогает надежно защитить свои данные от взлома.
Как пользоваться на ПК
Переходим к рассмотрению главного вопроса. Немного ниже предоставлена подробная пошаговая инструкция со скриншотами, с помощью которой можно установить описываемое приложение на компьютер или ноутбук.
Загрузка и установка
Для инсталляции на ПК игр и приложений, созданных для системы Android, потребуется эмулятор. BlueStacks – это одна из лучших программ такого типа. Именно на примере этого софта и будет рассмотрена установка Google Authenticator на компьютер. Ссылка на загрузку эмулятора и инструкция по его настройке уже ждет внизу. Как только программа будет установлена, делаем следующее:
- Запускаем официальный магазин Play Store.
- Переходим к поиску, активировав поисковую строку кликом мышки.
- Прописываем нужное название и выбираем программу из поисковой выдачи.
- Далее кликаем по кнопке, обозначенной на скриншоте красным.
- Ждем несколько секунд, пока процесс загрузки файлов приложения на ПК будет завершен.
- Теперь можем запускать утилиту и начинать работать с ней.
- Запуск аутентификатора можно также выполнять с домашнего стола эмулятора. Здесь появится иконка приложения.
Немного ниже будет более подробно рассмотрен процесс использования софта на компьютере.
Работа с Google Authenticator
После запуска приложения следует добавить способ защиты своего аккаунта. Для этого кликаем по изображению плюса в нижней левой части главного окна.
Далее можем выбрать защиту с помощью QR-кода или ввести ключ настройки.
В следующем окошке вводим личные данные. Первым делом прописываем адрес аккаунта, которой необходимо защитить. После этого придумываем секретный ключ, который может потребоваться для восстановления данных, например, при необходимости перенести утилиту на другое устройство.
После добавления аккаунта будет сгенерирован код для двухэтапной аутентификации. При желании можно добавить еще один аккаунт.
Разработчики приложения постоянно дорабатывают его и вводят различные новшества. При последнем обновлении, например, был обновлен дизайн утилиты с возможностью использования темной темы.
Особенности приложения
Важно отметить, что защиту с помощью данного инструмента можно подключить на разных сайтах и аккаунтах. В приложении они будут отображаться в виде списка. Под каждый аккаунт программа будет создавать уникальный код подтверждения.
Достоинства и недостатки
Поговорим о сильных и слабых сторонах обозреваемого софта.
Плюсы:
- Приятный и удобный русскоязычный интерфейс.
- Быстрая и простая инсталляция.
- Легковесность.
- Можно использовать на Windows, MacOS и Android.
- Возможность работы с QR-кодами.
- Надежная двухэтапная аутентификация аккаунтов.
Минусы:
- После удаления программы защита продолжает действовать.
- Нет версии онлайн.
- Код приходится вводить вручную.
Похожие программы
В качестве альтернативы рассматриваемого программного обеспечения можно использовать такие решения:
- Authy.
- HENNGE OTP.
- FreeOTP.
- andOTP.
По ссылке, прикрепленной сразу под табличкой, можно загрузить программу на PC.
| Название: | Google Authenticator |
| Разработчик: | Google LLC |
| Лицензия: | Бесплатно |
| Язык: | Русский |
| Информация актуальна: | 2022 год |
Скачать Google Authenticator на ПК
Инструкция по установке
Видеообзор
Больше полезной информации по заданной теме смотрите в этом ролике.
Вопросы и ответы
Внизу странички расположена форма комментирования, через которую можно поделиться мнением об утилите или задать вопросы в случае их появления. Мы постараемся помочь советом в самые короткие сроки.
Microsoft Authenticator — позволяет быстро и защищено удостоверить себя в Интернете в рамках всех учетных записей. Разнообразные возможности доступны для всех типов учетных записей.
Двухшаговая проверка:
Двухшаговая проверка позволяет защитить учетную запись, предоставив дополнительный уровень безопасности, кроме пароля. Вот как это работает: при входе после ввода пароля вас попросят указать дополнительный способ подтверждения личности. Утвердите уведомления в Microsoft Authenticator или введите проверочный код, созданный приложением. Благодаря этой возможности, даже если кто-то посторонний сможет найти пароль, он не сможет войти в систему без доступа к телефону.
Вход по телефону:
Представляем возможность входа по телефону для личных учетных записей Майкрософт. После регистрации учетной записи в приложении вы сможете войти в учетную запись, используя только лишь телефон. Просто утвердите уведомление, отправленное в Microsoft Authenticator после ввода имени пользователя. Доступно на большинстве устройств с Android.
Регистрация устройства:
В некоторых организациях перед тем, как получить доступ к определенным файлам, электронным письмам или приложениям, потребуется зарегистрировать устройство. Таким образом организация будет знать, что запрос на вход отправляется с доверенного устройства. Это можно легко сделать в приложении.