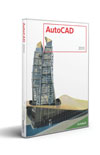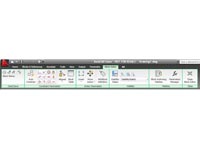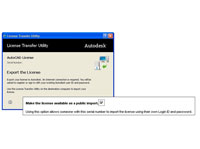Проблема
В этой статье представлены требования к системе для AutoCAD 2010.
См. также:
Требования к системе для 32-разрядной версии
- Операционные системы: Windows 7 Максимальная, Профессиональная, Домашняя расширенная; Windows Vista (с пакетом обновления 1); Windows XP (с пакетом обновления 2 или более поздней версии)
- Браузер: Windows Internet Explorer 7.0 или более поздней версии
- ЦП: Windows Vista — двухъядерный процессор Intel Pentium 4 или AMD Athlon с тактовой частотой 3,0 ГГц или выше и технологией SSE2; Windows XP — двухъядерный процессор Intel Pentium 4 или AMD Athlon с тактовой частотой 1,6 ГГц или выше и технологией SSE2
- Память: Windows Vista — 2 ГБ ОЗУ; Windows XP — 2 ГБ ОЗУ
- Экранное разрешение: 1024 x 768 с поддержкой полноцветного режима True Color
- Жесткий диск: 1 ГБ свободного дискового пространства для установки
- Указывающее устройство: совместимое с мышью MS
Дополнительные требования для 3D моделирования
- Процессор Intel Pentium 4 или AMD Athlon с тактовой частотой 3,0 ГГц или выше либо двухъядерный процессор Intel или AMD с тактовой частотой 2,0 ГГц или выше
- Не менее 2 ГБ ОЗУ
- 2 ГБ свободного места на диске без учета места, необходимого для установки
- Видеоадаптер с разрешением 1280 x 1024 и 32-разрядным представлением цвета (полноцветный режим True Color) с памятью не менее 128 МБ, видеокарта класса рабочих станций с поддержкой Direct3D
Требования к системе для 64-разрядной версии
- Операционные системы: Windows 7 Максимальная, Профессиональная, Домашняя расширенная; Windows Vista (с пакетом обновления 1); Microsoft Windows XP Professional, 64-разрядная версия (с пакетом обновления 2 или более поздней версии)
- Браузер: Windows Internet Explorer® 7.0 или более поздней версии
- Тип центрального процессора: AMD Athlon 64 или Opteron с технологией SSE2; Intel Pentium 4 или Xeon с поддержкой Intel EM64T и технологии SSE2
- Память: Windows Vista — 2 ГБ ОЗУ; Windows XP — 2 ГБ ОЗУ
- Экранное разрешение: 1024 x 768 с поддержкой полноцветного режима True Color
- Жесткий диск: 1,5 ГБ свободного места на диске для установки
- Указывающее устройство: совместимое с мышью MS
- Носитель (компакт-диск или диск DVD)
Дополнительные требования для 3D моделирования
- Процессор Intel Pentium 4 или AMD Athlon с тактовой частотой 3,0 ГГц или выше либо двухъядерный процессор Intel или AMD с тактовой частотой 2,0 ГГц или выше
- Не менее 2 ГБ ОЗУ
- 2 ГБ свободного места на диске без учета места, необходимого для установки
- Видеоадаптер с разрешением 1280 x 1024, 32-разрядным представлением цвета (полноцветный режим True Color) и памятью не менее 128 МБ, видеокарта класса рабочих станций с поддержкой Direct3D
Issue:
This article provides the system requirements for AutoCAD 2010.
See Also:
System Requirements For 32 bit
- Operating system: Windows 7 Ultimate, Professional, Home Premium;Windows Vista (SP1); Windows XP (SP2 or later)
- Browser: Windows Internet Explorer 7.0 or later
- CPU: Windows Vista – Intel Pentium 4 or AMD Athlon Dual Core, 3.0 GHz or higher with SSE2 technology; Windows XP – Intel Pentium 4 or AMD Athlon Dual Core, 1.6 GHz or higher with SSE2 technology
- Memory: Windows Vista – 2 GB RAM, Windows XP – 2 GB RAM
- Display resolution: 1024 x 768 display with True Color
- Hard Disk: 1 GB free disk space for installation
- Pointing Device: MS-Mouse compliant
3D Modeling additional requirements
- Intel Pentium 4 or AMD Athlon, 3.0 GHz or greater; Intel or AMD Dual Core, 2.0 GHz or greater
- 2 GB RAM or greater
- 2 GB free disk space available not including installation
- 1280 x 1024 32-bit color video display adapter (True Color) 128 MB or greater, Direct3D-capable workstation class graphics card
System Requirements For 64 bit
- Operating system: Windows 7 Ultimate, Professional, Home Premium; Windows Vista(SP1); Windows XP Professional x64 Edition (SP2 or later)
- Browser: Windows Internet Explorer 7.0 or later
- CPU type: AMD Athlon 64 or Opteron with SSE2 technology; Intel Pentium 4 or Xeon with Intel EM64T support & SSE2 technology
- Memory: Windows Vista – 2 GB RAM, Windows XP – 2 GB RAM
- Display resolution: 1024 x 768 with True Color
- Hard Disk: 1.5 GB free disk space for installation
- Pointing Device: MS-Mouse compliant
- Media (CD ROM vs. DVD)
3D Modeling additional requirements
- Intel Pentium 4 or AMD Athlon, 3.0 GHz or greater; Intel or AMD Dual Core, 2.0 GHz or greater
- 2 GB RAM or greater
- 2 GB free disk space available not including installation
- 1280 x 1024 32-bit color video display adapter (True Color) 128 MB or greater, Direct3D -capable workstation class graphics card
Issue:
This article provides the system requirements for AutoCAD 2010.
See Also:
System Requirements For 32 bit
- Operating system: Windows 7 Ultimate, Professional, Home Premium;Windows Vista (SP1); Windows XP (SP2 or later)
- Browser: Windows Internet Explorer 7.0 or later
- CPU: Windows Vista – Intel Pentium 4 or AMD Athlon Dual Core, 3.0 GHz or higher with SSE2 technology; Windows XP – Intel Pentium 4 or AMD Athlon Dual Core, 1.6 GHz or higher with SSE2 technology
- Memory: Windows Vista – 2 GB RAM, Windows XP – 2 GB RAM
- Display resolution: 1024 x 768 display with True Color
- Hard Disk: 1 GB free disk space for installation
- Pointing Device: MS-Mouse compliant
3D Modeling additional requirements
- Intel Pentium 4 or AMD Athlon, 3.0 GHz or greater; Intel or AMD Dual Core, 2.0 GHz or greater
- 2 GB RAM or greater
- 2 GB free disk space available not including installation
- 1280 x 1024 32-bit color video display adapter (True Color) 128 MB or greater, Direct3D-capable workstation class graphics card
System Requirements For 64 bit
- Operating system: Windows 7 Ultimate, Professional, Home Premium; Windows Vista(SP1); Windows XP Professional x64 Edition (SP2 or later)
- Browser: Windows Internet Explorer 7.0 or later
- CPU type: AMD Athlon 64 or Opteron with SSE2 technology; Intel Pentium 4 or Xeon with Intel EM64T support & SSE2 technology
- Memory: Windows Vista – 2 GB RAM, Windows XP – 2 GB RAM
- Display resolution: 1024 x 768 with True Color
- Hard Disk: 1.5 GB free disk space for installation
- Pointing Device: MS-Mouse compliant
- Media (CD ROM vs. DVD)
3D Modeling additional requirements
- Intel Pentium 4 or AMD Athlon, 3.0 GHz or greater; Intel or AMD Dual Core, 2.0 GHz or greater
- 2 GB RAM or greater
- 2 GB free disk space available not including installation
- 1280 x 1024 32-bit color video display adapter (True Color) 128 MB or greater, Direct3D -capable workstation class graphics card
AutoCAD – система автоматизированного проектирования и черчения компании Autodesk. Программа AutoCAD применяется для оформления практически всей графической документации, выпускаемой в нашей стране в электронном виде, вытеснив классический Koh-i-noor и кульман. Формат DWG, используемый в программе, один из самых распространенных форматов САПР в мире. На данный момент в мире насчитывается около шести миллионов пользователей платформы AutoCAD.
О новой версии AutoCAD 2010
От версии к версии разработчики Autodesk совершенствуют программу, наделяя ее все новыми интеллектуальными функциями. Акцент развития программы в последней версии был нацелен на совершенствовании технологий черчения, визуализации и совместной работы. Новые и усовершенствованные инструменты САПР позволят ускорить эволюцию проектирования и, в результате, помогут нашим проектировщикам стать более передовыми, производительными и конкурентоспособными.
Система автоматизированного проектирования и черчения AutoCAD 2010 предоставляет новые возможности, позволяющие легко решать самые сложные проектные задачи. Средствами создания произвольных форм моделируются разнообразные тела и поверхности; технология параметризации помогает сократить время создания, корректировки и проверки чертежей. Самые смелые замыслы теперь можно быстро воплотить в реальность посредством 3D печати.
Произвольные формы
Теперь вы можете воплощать любые идеи проекта, дав волю творческой мысли. Для создания сложных форм просто перемещайте грани, ребра и вершины.
Параметризация
Параметрические чертежи позволяют автоматически поддерживать взаимосвязи объектов. Существует возможность задания геометрических и объектных зависимостей – например, параллельные линии автоматически остаются параллельными, а концентрические окружности всегда имеют общий центр.
3D-печать моделей AutoCAD
Вы можете не просто создавать фотореалистичные изображения ваших проектов, но и воплощать их в реальность. Физические макеты проектов создаются путем вывода на 3D-принтер (собственный или принадлежащий специализированной компании, оказывающей услуги 3D-печати).
Улучшенная поддержка PDF
Стал меньше размер публикуемых PDF-файлов, добавилась поддержка шрифтов TrueType. Новые возможности импорта и использования в качестве подложек позволяют добавлять PDF-файлы непосредственно в чертежи AutoCAD, сохраняя возможность привязки к распознаваемым AutoCAD примитивам.
Удобство создания и редактирования динамических блоков
Введенные улучшения помогли упростить создание и редактирование динамических блоков. Благодаря усовершенствованному отображению и выделению объектов, инструменты работы с динамическими блоками существенно сокращают время выпуска документации.
Он-лайн-перемещение лицензий
Новая возможность перемещения лицензий в режиме он-лайн позволяет легко передавать лицензии AutoCAD с одного компьютера на другой – без предварительного обмена кодами компьютеров и установки AutoCAD.
Дополнительные улучшения общего характера
- справочная система с анимацией примеров работы функций;
- исправление слиянием с фоном для внешних ссылок;
- новые средства измерений (дистанция, площадь, объем и пр.);
- конвертирование сплайна в полилинию;
- улучшенные мультивыноски;
- при повороте видового экрана виды объектов также поворачиваются;
- усовершенствованный выбор 3D объектов и подобъектов;
- цифровая подпись файлов
См. также Полный перечень новых и измененных команд и системных переменных в AutoCAD 2010
Требования к системе
Для 32-битной версии AutoCAD 2010:
- Операционная система Microsoft Windows XP Professional или Home edition (SP2 или новее)
- Процессор Intel Pentium 4 или AMD Athlon Dual Core с тактовой частотой 1,6 ГГц или выше с поддержкой технологии SSE2.
- 2 Гб оперативной памяти.
- 1 Гб на жестком диске для установки.
- Монитор с разрешением 1024×768 в режиме True Color (32 бит).
- Браузер Microsoft Internet Explorer 7.0 (или новее).
или
- Операционная система Microsoft Windows Vista (SP1 или новее), включая версии Enterprise, Business, Ultimate, или Home Premium.
- Процессор Intel Pentium 4 или AMD Athlon Dual Core с тактовой частотой 3 ГГц или выше с поддержкой технологии SSE2.
- 2 Гб оперативной памяти.
- 1 Гб на жестком диске для установки.
- Монитор с разрешением 1024×768 в режиме True Color (32 бит).
- Браузер Microsoft Internet Explorer 7.0 (или новее).
Для 64-битной версии AutoCAD 2010:
- Операционная система WindowsXP Professional x64 Edition (SP2 или новее) или Windows Vista (SP1 или новее), включая версии Enterprise, Business, Ultimate, или Home Premium.
- Процессор AMD Athlon 64 с технологией SSE2, или AMD Opteron с SSE2, или Intel Xeon с поддержкой Intel EM64T и SSE2, или Intel Pentium 4 с Intel EM64T и SSE2
- 2 Гб оперативной памяти.
- 1.5 Гб на жестком диске для установки.
- Монитор с разрешением 1024×768 в режиме True Color (32 бит).
- Браузер Microsoft Internet Explorer 7.0 (или новее).
64-битную версию AutoCAD нельзя установить в 32-битной операционной системе Windows.
Дополнительные требования для 3D моделирования (все конфигурации):
- Процессор Intel Pentium 4 или AMD Athlon с тактовой частотой 3 ГГц или выше; Intel или AMD Dual Core с тактовой частотой 2 ГГц или выше
- 2 Гб оперативной памяти.
- 2 Гб на жестком диске для установки.
- Монитор с разрешением 1280×1024 в режиме True Color (32 бит) и памятью не менее 128 Мб; необходима поддержка Direct3D.
AutoCAD не является специализированным средством для проектирования в строительстве. Тем не менее, программа представляет собой замечательную основу для построения специализированных решений, таких как AutoCAD Architecture, AutoCAD Structural Detailing, AutoCAD MEP, AutoCAD Electrical, AutoCAD Mechanical и пр. Эти вертикальные решения отличаются от AutoCAD тем, что дают Вам в руки инструменты, способные в несколько раз повысить эффективность Вашей работы даже в том случае, если Вы уже давно используете AutoCAD на 100% и в совершенстве им владеете. При незначительной разнице в цене, программы предоставляют больше специфических для архитектуры и строительства функций.
Перед тем как купить AutoCAD, вы можете бесплатно проконсультироваться у наших технических специалистов по совместимости с имеющимся у вас программным и аппаратным обеспечением.
Autodesk официально поддерживает AutoCAD 2010 и новее только в Windows Vista и Windows 7. Более старые версии не были разработаны для Vista UAC (Контроль учетных записей пользователей) и системы безопасности, встроенной в Vista и Windows 7. AutoCAD 2002 даже не был разработан для Windows XP.
Может ли AutoCAD работать в Windows 7?
Для AutoCAD 2020, включая специализированные наборы инструментов и AutoCAD LT 2020 для Windows, требуется 64-разрядная операционная система Windows 7, 8.1 или 10. … Перед установкой AutoCAD 2020, включая специализированные наборы инструментов или AutoCAD LT 2020, убедитесь, что ваша ОС Windows обновлена.
Какая операционная система лучше всего подходит для AutoCAD?
AutoCAD 2019
- Операционная система: Microsoft Windows 10 (только 64-разрядная версия), 8.1 (32-разрядная и 64-разрядная версии) или 7 SP1 (32-разрядная и 64-разрядная версии)
- Процессор: 2.5 ГГц (рекомендуется 3+ ГГц)
- Память: 8 ГБ (рекомендуется 16 ГБ)
- Место на диске: 6.0 ГБ.
- Дисплей: разрешение 1920 x 1080 с True Color.
Как установить AutoCAD в Windows 7?
Процесс установки…
- Дважды щелкните файл установки, а затем нажмите «Да», чтобы завершить установку.
- Нажмите «Установить».
- Установите флажок «Я принимаю», затем нажмите «Далее».
- Для параметра «Тип автономной лицензии по умолчанию» введите сведения о серийном ключе и ключе продукта, найденные в базе данных программного обеспечения для этой версии программного обеспечения.
Может ли AutoCAD работать на 4 ГБ ОЗУ?
Вот требования ACad 2018. и говорят нормально. (https://knowledge.autodesk.com/support/autocad/learn-explore/caas/sfdcararticles/sfdcararticles/System-requirements-for-AutoCAD-2018.html.) 4 ГБ оперативной памяти подходит для версии 2007 года, но я рекомендую 8 ГБ для самого последнего.
Подходит ли Core i5 для AutoCAD?
Хотя существует несколько версий и несколько конфигураций, AutoCAD будет работать нормально, если у вас есть процессор Core i5 и 8 ГБ ОЗУ. Если вы попытаетесь сэкономить несколько долларов, купив процессор m3 и 4 ГБ оперативной памяти, у вас тоже может быть все в порядке, но вы определенно не сможете запускать 3D-модели, если когда-либо сочтете это необходимым.
Достаточно ли 8 ГБ ОЗУ для AutoCAD?
AutoCAD (включая рендеринг Mental Ray) на самом деле довольно легко требует ОЗУ, и Autodesk рекомендует только 8 ГБ ОЗУ. Однако, учитывая относительно низкую стоимость оперативной памяти и тот факт, что большинство пользователей, как правило, используют в своей системе не только AutoCAD, мы считаем, что 16 ГБ — это отличная отправная точка.
Могу ли я запустить AutoCAD на i3?
Да, вы можете работать на 8-м поколении, поскольку они имеют хорошую вычислительную мощность и выбирают высококлассный. Будет лучше, если вы положите какую-нибудь наземную карту. Таким образом, вы можете пойти и получить по крайней мере 4 ГБ видеокарту или больше, чтобы сделать ее быстрее.
Какая версия AutoCAD лучше всего подходит для Windows 10?
Все программное обеспечение Autodesk 2017, 2018, 2019 и 2020 работает в Windows 10. Многие продукты 2016 года могут работать в Windows 10 с приложением пакета обновлений Autodesk, указанным в системных требованиях. Большинство продуктов 2015 года и более ранних версий несовместимы с Windows 10, если иное не указано в системных требованиях.
Какие спецификации вам нужны для AutoCAD?
Специализированные наборы инструментовНабор инструментовДополнительные требованияAutoCAD Map 3DПространство на диске: 16 ГБ Память: 16 ГБ Только для 64-разрядной ОС Требования к базе данных и FDO (см. ниже) AutoCAD ArchitectureПространство на диске: 10 ГБAutoCAD ElectricalПространство на диске: 12 ГБAutoCAD MEPПространство на диске: 12 ГБЕще 3 строки
Как загрузить и установить AutoCAD 2020?
Руководство по установке и активации AutoCAD 2020
- После того, как вы успешно загрузили файл установщика с портала Autodesk Manage, вы можете дважды щелкнуть его, и вам будет предложено выбрать папку назначения для извлечения. …
- Затем файлы будут извлечены, и вам будет предложено решить, хотите ли вы разрешить приложению вносить изменения в ваше устройство.
Нужна ли мне видеокарта для запуска AutoCAD?
Нет, для запуска AutoCAD видеокарта не нужна. AutoCAD интенсивно использует ЦП, а не ГП. Рекомендуемый объем VRam для AutoCAD составляет 128 МБ, он предустановлен почти на каждом компьютере. Но я рекомендую вам использовать хорошую и высокоскоростную оперативную память в зависимости от того, что вы делаете в AutoCAD.
Как перенести AutoCAD с одного компьютера на другой?
Экспорт вашей активной лицензии
- Запустите утилиту переноса лицензий (LTU), которая хранится в том же каталоге, что и программное обеспечение, которое вы хотите перенести в новую систему. …
- Нажмите Войти… …
- Введите свой идентификатор Autodesk и пароль, затем нажмите «Войти».
- Выберите, хотите ли вы экспортировать свою лицензию публично или в частном порядке, затем нажмите «Экспорт».
Достаточно ли 2 ГБ ОЗУ для AutoCAD?
С Autocad в первую очередь вам нужна хорошая видеокарта большой емкости. Чем больше видеопамять, тем лучше. Оперативная память для 3D-моделирования второстепенна. Если вы работаете только с двумерными изображениями или схемами, 2 Гб будет достаточно.
Может ли мой ноутбук работать с AutoCAD?
Минимальные системные требования AutoCAD
По данным AutoDesk, ноутбук должен иметь как минимум: 8 ГБ ОЗУ (рекомендуется 16 ГБ) 6 ГБ свободного места на диске. Дисплей 1920*1080 с True Color.
Может ли Pentium запускать AutoCAD?
Операционная система: Microsoft Windows Vista или Windows XP SP2. Процессор: процессор Pentium 4 или AMD Athlon с тактовой частотой 2.2 ГГц или выше, либо двухъядерный процессор Intel или AMD с тактовой частотой 1.6 ГГц или выше. Память: 1 ГБ ОЗУ (Windows XP), 2 ГБ ОЗУ (Windows Vista)
Система AutoCAD 2010 выпускается в двух версиях: для 32-битных операционных систем и для 64-битных (Windows XP Professional x64 Edition или Windows Vista 64-bit). Какую именно версию устанавливать, программа установки определит автоматически в зависимости от операционной системы.
Для 32-битной версии требуются:
• процессор: Intel Pentium 4 или AMD Athlon с тактовой частотой 3 ГГц и выше, Intel Dual Core или AMD Dual Core с тактовой частотой 1,6 ГГц и выше. Обязательна поддержка инструкций процессора SSE2;
• 2 Гб оперативной памяти;
• 1 Гб свободного дискового пространства для установки;
• 2 Гб свободного дискового пространства для операционной системы Windows Vista, не считая пространства для установки;
• монитор VGA, поддерживающий режим 1024×768, с глубиной цвета TrueColor;
• операционная система Windows XP Professional или Home Edition (пакет обновления SP2 или более поздний) или Windows Vista (пакет обновления SP1 или более поздний), в том числе Enterprise, Business, Ultimate или Home Premium Edition;
• браузер Microsoft Internet Explorer 7.0 или выше;
• привод DVD-ROM (требуется только для установки).
Для 64-битной версии:
• процессор AMD Athlon 64, или AMD Opteron, или Intel Xeon с поддержкой Intel EM64T, или Intel Pentium 4 с поддержкой Intel EM64T. Обязательна поддержка инструкций процессора SSE2;
• 2 Гб оперативной памяти;
• 1,5 Гб свободного дискового пространства для установки;
• монитор VGA, поддерживающий режим 1024×768, с глубиной цвета TrueColor;
• 64-битная операционная система Windows XP Professional x64 Edition (пакет обновления SP2 или более поздний) или Windows Vista (пакет обновления SP1 или более поздний), в том числе Enterprise, Business, Ultimate или Home Premium Edition;
• браузер Microsoft Internet Explorer 7.0 или выше;
• привод DVD-ROM (требуется только для установки).
Приведенные системные требования заявлены производителем как минимальные, но на самом деле установить AutoCAD 2010 можно и на компьютер с более скромными процессором и объемом оперативной памяти. Очевидно, однако, что для профессиональной работы, когда нет возможности ждать по несколько минут окончания операции, необходима описанная выше конфигурация.
Особые требования к аппаратному обеспечению программа предъявляет для 3D-моделирования:
• процессор Pentium 4 или AMD Athlon c тактовой частотой 3 ГГц или выше; либо двухъядерный процессор Intel или AMD с тактовой частотой 2 ГГц или выше;
• 2 Гб оперативной памяти или больше;
• 2 Гб свободного дискового пространства, не считая пространства для установки;
• видеоадаптер с памятью 128 Мб и выше, поддержка OpenGL или Direct3D.
При использовании локализованной версии AutoCAD 2010 рекомендуется устанавливать программу в операционной системе с соответствующим языком интерфейса пользователя. Это значит, что во избежание проблем не стоит устанавливать русифицированную версию в операционной системе с английским интерфейсом.
Данный текст является ознакомительным фрагментом.
Глава 1
Первый взгляд на AutoCAD 2010
Мы начинаем изучение новейшей версии наиболее известной в мире системы автоматизированного проектирования – AutoCAD 2010 от Autodesk.
Семейство программных продуктов AutoCAD существует уже более 20 лет. За это время функциональность самой системы и дополнений от Autodesk и сторонних производителей увеличилась настолько, что современные версии AutoCAD позволяют решать конструкторские, архитектурные, строительные, геодезические задачи на высоком профессиональном уровне.
Системы автоматизированного проектирования создаются для того, чтобы избавить специалистов от выполнения множества рутинных операций. Вы занимаетесь содержанием, а AutoCAD обеспечит воплощение ваших идей в чертежах. При разработке версии AutoCAD 2010 основное внимание уделялось эффективности пользовательского интерфейса: теперь он стал более интуитивно понятным, легко настраиваемым и рациональным, а значит, работа с системой AutoCAD обещает быть еще более продуктивной и приятной.
В этой главе будут рассмотрены системные требования, процесс установки AutoCAD 2010 и элементы пользовательского интерфейса программы.
1.1. Системные требования
Система AutoCAD 2010 выпускается в двух версиях: для 32-битных операционных систем и для 64-битных (Windows XP Professional x64 Edition или Windows Vista 64-bit). Какую именно версию устанавливать, программа установки определит автоматически в зависимости от операционной системы.
Для 32-битной версии требуются:
• процессор: Intel Pentium 4 или AMD Athlon с тактовой частотой 3 ГГц и выше, Intel Dual Core или AMD Dual Core с тактовой частотой 1,6 ГГц и выше. Обязательна поддержка инструкций процессора SSE2;
• 2 Гб оперативной памяти;
• 1 Гб свободного дискового пространства для установки;
• 2 Гб свободного дискового пространства для операционной системы Windows Vista, не считая пространства для установки;
• монитор VGA, поддерживающий режим 1024×768, с глубиной цвета TrueColor;
• операционная система Windows XP Professional или Home Edition (пакет обновления SP2 или более поздний) или Windows Vista (пакет обновления SP1 или более поздний), в том числе Enterprise, Business, Ultimate или Home Premium Edition;
• браузер Microsoft Internet Explorer 7.0 или выше;
• привод DVD-ROM (требуется только для установки).
Для 64-битной версии:
• процессор AMD Athlon 64, или AMD Opteron, или Intel Xeon с поддержкой Intel EM64T, или Intel Pentium 4 с поддержкой Intel EM64T. Обязательна поддержка инструкций процессора SSE2;
• 2 Гб оперативной памяти;
• 1,5 Гб свободного дискового пространства для установки;
• монитор VGA, поддерживающий режим 1024×768, с глубиной цвета TrueColor;
• 64-битная операционная система Windows XP Professional x64 Edition (пакет обновления SP2 или более поздний) или Windows Vista (пакет обновления SP1 или более поздний), в том числе Enterprise, Business, Ultimate или Home Premium Edition;
• браузер Microsoft Internet Explorer 7.0 или выше;
• привод DVD-ROM (требуется только для установки).
Приведенные системные требования заявлены производителем как минимальные, но на самом деле установить AutoCAD 2010 можно и на компьютер с более скромными процессором и объемом оперативной памяти. Очевидно, однако, что для профессиональной работы, когда нет возможности ждать по несколько минут окончания операции, необходима описанная выше конфигурация.
Особые требования к аппаратному обеспечению программа предъявляет для 3D-моделирования:
• процессор Pentium 4 или AMD Athlon c тактовой частотой 3 ГГц или выше; либо двухъядерный процессор Intel или AMD с тактовой частотой 2 ГГц или выше;
• 2 Гб оперативной памяти или больше;
• 2 Гб свободного дискового пространства, не считая пространства для установки;
• видеоадаптер с памятью 128 Мб и выше, поддержка OpenGL или Direct3D.
При использовании локализованной версии AutoCAD 2010 рекомендуется устанавливать программу в операционной системе с соответствующим языком интерфейса пользователя. Это значит, что во избежание проблем не стоит устанавливать русифицированную версию в операционной системе с английским интерфейсом.
1.2. Установка
Итак, у вас есть система, соответствующая требования AutoCAD 2010, и мы можем приступить к установке программы. Для этого нам нужен ее дистрибутив. Естественно, программа с такими возможностями бесплатной быть не может. Вы можете приобрести ее или скачать пробную версию на официальном сайте разработчика Autodesk www. autodesk.com.
1. Распакуйте дистрибутив и запустите файл setup.exe. Откроется меню программы установки AutoCAD 2010 (рис. 1.1).
Рис. 1.1. Меню программы установки
Меню программы установки содержит следующие опции:
• Установка программ (Install Products) – переход к установке пакета AutoCAD 2010;
• Создание развертываний (Create Deployments) – переход к созданию пакетов для установки AutoCAD на других машинах;
• Установка инструментов и утилит (Install Tools and Utilities) – установка утилит для поддержки сетевой лицензии AutoCAD;
• Просмотр документации (Read the Documentation) – открытие в браузере списка доступной документации, с которой вы можете ознакомиться, нажав на соответствующую ссылку.
2. Выберите опцию Установка программ (Install Products). Откроется диалоговое окно мастера установки (рис. 1.2).
Рис. 1.2. Выбор программ для установки
Флажками отмечены программы, которые будут установлены на ваш компьютер. Кроме AutoCAD 2010, для работы над проектами в команде вам может пригодиться Autodesk Design Review 2010.
3. Поставьте флажки напротив выбранных компонентов и нажмите кнопку Далее (Next). Откроется диалоговое окно с лицензионным соглашением (рис. 1.3).
Рис. 1.3. Лицензионное соглашение
4. Установите переключатель напротив опции I Accept (Принимаю) и нажмите кнопку Далее (Next). Откроется диалог информации о пользователе (рис. 1.4).
Рис. 1.4. Ввод информации о пользователе
5. В поле Серийный номер (Serial Number) введите номер, выданный вам при покупке программы, или 000-00000000, чтобы использовать пробную версию AutoCAD 2010.
6. В поле Ключ продукта (Product Key) введите ключ продукта, выданный вам при покупке программы, или 00000, чтобы использовать пробную версию AutoCAD 2010.
7. Заполните поля Имя (First name), Фамилия (Last name) и Организация (Organization).
8. Нажмите кнопку Далее (Next). Откроется диалог с конфигурацией установки (рис. 1.5).
Рис. 1.5. Конфигурация установки
В левой части окна вы видите список программ, которые будут установлены для обеспечения работоспособности AutoCAD 2010. В правой части расположены данные для установки: информация о пользователе, тип лицензии, тип установки, папка для установки.
9. Для изменения установочных данных нажмите кнопку Настройка (Configure). Откроется диалоговое окно настройки (рис. 1.6).
Рис. 1.6. Выбор типа лицензии
Если вы купили лицензию на использование AutoCAD 2010, то можете выбрать ее тип: Однопользовательская лицензия (Standalone license) или Сетевая лицензия (Network license).
10. Установите переключатель напротив нужного типа лицензии и нажмите кнопку Далее (Next). Откроется диалог выбора типа установки (рис. 1.7).
Рис. 1.7. Выбор типа установки
По умолчанию установка не предполагает выбора компонентов, но, установив переключатель напротив опции Выборочная (Custom), вы получите возможность достаточно тонкой настройки. При этом диалоговое окно изменит свой вид (рис. 1.8).
Рис. 1.8. Выборочный тип установки
Компоненты, отмеченные флажком, будут установлены.
11. Установите флажок напротив опции Создать ярлык AutoCAD 2010 на рабочем столе (Create the AutoCAD 2010 desktop shortcut).
12. Для изменения пути установки нажмите кнопку Обзор (Browse). Откроется стандартный диалог выбора папки. При этом вы можете контролировать по таблице наличие свободного пространства на логических дисках.
13. Нажмите кнопку Далее (Next). Откроется диалог установки обновлений (рис. 1.9).
Рис. 1.9. Установка пакета обновлений
Вы можете установить обновления, подключившись к www. autodesk.com (если вы подключены к сети Internet, то программа сама свяжется с сервером и выведет доступные пакеты обновлений). Также можно скачать пакеты обновлений вручную с этого же сайта и установить их с локального диска. По умолчанию мы пропускаем данный шаг.
14. Нажмите кнопку Далее (Next). Откроется диалог, сообщающий об окончании сбора данных (рис. 1.10).
Рис. 1.10. Окончание сбора сведений для установки
15. Нажмите кнопку Настройка завершена (Configuration Complete). Вы вернетесь к проверке конфигурации установки (см. рис. 1.5).
16. Нажмите кнопку Установка (Install). Запустится процесс установки (рис. 1.11).
Рис. 1.11. Ход процесса установки
По окончании процесса будет выведено соответствующее диалоговое окно (рис. 1.12).
Рис. 1.12. Сообщение об окончании установки
Вы можете установить флажок напротив опции Ознакомительные сведения по AutoCAD 2010 (View the AutoCAD 2010 Readme), чтобы сразу после закрытия мастера установки перейти к изучению справки по AutoCAD.
17. Нажмите кнопку Готово (Finish).
Установка завершена, и на вашем рабочем столе появился ярлык программы
Новинкой данной версии является помощь в начальной настройке, диалог которой запускается автоматически после установки программы (рис. 1.13).
Рис. 1.13. Страница приветствия AutoCAD 2010
Позже, когда будете точно знать, какие функции программы вы используете наиболее часто, можно будет несколькими щелчками мыши настроить свое рабочее пространство.
В первую очередь вы выбираете отрасль, соответствующую выполняемой вами работе. Этот выбор определяет набор инструментальных палитр и содержимое узла www.autodesk.com при его посещении.
Следующим пунктом начальной настройки является выбор типовых задач, для которых вам и понадобилась программа (рис. 1.14):
• 3D-моделирование;
• фотореалистичная визуализация;
• проверка и пометки;
• подшивки.
Рис. 1.14. Оптимизация рабочего пространства
Ваш выбор определяет размещение дополнительных инструментов. По умолчанию рабочее пространство ориентировано на 2D-черчение.
Наконец, предварительная настройка дает возможность указать файл шаблона чертежей (рис. 1.15).
Рис. 1.15. Выбор файла шаблона чертежей
Вы можете использовать шаблон, указанный по умолчанию, или уже существующий, разработанный вами ранее.
Так как знакомство с рабочими пространствами и инструментальными панелями, а также шаблонами чертежей вам только предстоит в этой и последующих главах, не следует применять начальную настройку, иначе вам, возможно, будет нелегко отыскать описываемые команды.
18. Нажмите кнопку Пропустить (Finish). Появится сообщение о том, что копия программы не активирована (рис. 1.16).
Рис. 1.16. Сообщение о необходимости активации программы
19. Если вы приобрели копию программы, выберите опцию Активировать (Activate), иначе – Запустить приложение (Run Application). Неактивированное приложение вы сможете использовать в течение 30 дней.
Если вы выполняете активацию, откроется диалог ввода кода активации (рис. 1.17).
Рис. 1.17. Диалог ввода кода активации
В верхней строке указан код запроса, который необходимо использовать для получения кода активации. Его можно получить и вручную, выслав код запроса на www.autodesk.com/register, или позволить программе выполнить активацию автоматически.
Предположим, у вас есть код активации.
20. Установите переключатель напротив опции Введите код активации (Type activation code). Вид диалога изменится: появится поле ввода.
21. В поле ввода скопируйте полученный код активации и нажмите кнопку Далее (Next). Появится диалог, сообщающий об успешно пройденной активации (рис. 1.18).
Рис. 1.18. Диалог подтверждения активации
22. Нажмите кнопку Готово (Finish).
Программа установлена, и можно перейти к ее изучению.
1.3. Элементы интерфейса
Для запуска программы можно воспользоваться ярлыком на рабочем столе или записью в меню Пуск: Пуск ► Программы ► Autodesk ► AutoCAD 2010 ► AutoCAD 2010.
1. Дважды щелкните мышью по ярлыку AutoCAD 2010 на рабочем столе.
При первом запуске или после изменения приложения для DWG-файлов по умолчанию выводится диалог AutoCAD – DWG Association (AutoCAD – связь DWG) (рис. 1.19).
Рис. 1.19. Диалог AutoCAD – DWG Association (AutoCAD – связь DWG)
DWG – основной формат файлов при работе с чертежами AutoCAD.
В диалоге сообщается, что AutoCAD не является приложением по умолчанию для файлов в формате DWG. Вы можете выбрать одну из следующих опций:
• Always reassociate DWG files with AutoCAD (Всегда связывать DWG-файлы с AutoCAD) – каждый раз при запуске программы будет выполняться проверка и восстанавливаться связь с форматом DWG, если она была нарушена. Сообщение при этом больше появляться не будет. Это оптимальный вариант в том случае, если AutoCAD будет единственной программой для работы с чертежами в данном формате;
• Reassociate DWG files with AutoCAD this time (Связать DWG-файлы с AutoCAD в этот раз) – связь будет восстановлена, а в следующий раз в случае ее нарушения снова появится данное сообщение;
• Skip association this time (Пропустить связывание в этот раз) – оставить прежнее приложение по умолчанию для файлов DWG. В следующий раз при загрузке AutoCAD сообщение появится снова, чтобы вы могли сделать другой выбор;
• Do not associate DWG files with AutoCAD (Не связывать DWG-файлы с AutoCAD) – такой вариант подходит, если вы хотите, чтобы другое приложение по умолчанию открывало чертежи DWG. Сообщение больше не появится.
2. Выберите опцию, исходя из приведенного выше описания.
При первом запуске программа предложит вам познакомиться с новыми функциями версии AutoCAD 2010 (рис. 1.20).
Рис. 1.20. Приглашение в Семинар по новым возможностям (New Features Workshop)
С помощью переключателя вы может выбрать одну из трех опций:
• Да (Yes) – вы попадете в Семинар по новым возможностям (New Features Workshop), где сможете просмотреть большое количество роликов, посвященных новым возможностям. Если вы ранее работали с продуктами линейки AutoCAD, вы можете воспользоваться этой опцией;
• В другой раз (Maybe later) – вы перейдете к работе с приложением, но приглашение появится в следующий раз при загрузке;
• Больше не предлагать (No, don’t show me this again) – вы перейдете к работе с приложением, а окно с приглашением вас больше не побеспокоит. Естественно, вы в любой момент сможете перейти в Семинар по новым возможностям (New Features Workshop) из интерфейса AutoCAD позже.
3. Выберите опцию, исходя из приведенного описания, и нажмите кнопку OK.
Интерфейс AutoCAD 2010 объединяет черты интерфейсов операционной системы Windows Vista, пакета программ Microsoft Office 2007 и предыдущих версий AutoCAD (рис. 1.21).
Рис. 1.21. Главное окно AutoCAD 2010
Интерфейс AutoCAD 2010 по умолчанию состоит из следующих элементов:
• Menu Browser (Браузер-меню) – так же как и меню Пуск в операционной системе Windows, является отправной точкой при поиске команд, свойств и прочих возможностей системы. Кнопка открытия браузер-меню с изображением логотипа AutoCAD находится в левой части строки заголовка окна программы;
• Quick Access Toolbar (Панель быстрого доступа) – находится в левой части строки заголовка и предоставляет доступ к наиболее часто используемым функциям;
• Строка заголовка – находится в верхней части окна и отображает название программы и имя текущего чертежа;
• InfoCenter (Информационный центр) – находится в правой части строки заголовка и дает возможность искать информацию и обновления в различных источниках;
• Ribbon (Лента) – основное меню, организованное в виде ленты с вкладками, на которых располагаются кнопки вызова команд. Находится под строкой заголовка;
• Рабочая область – часть окна, в которой строится чертеж;
• Командная строка – текстовая область под рабочей областью, куда вводятся команды и их параметры;
• Строка состояния – располагается в нижней части окна, содержит информацию о текущем режиме работы и кнопки для изменения параметров работы.
Кроме того, пользователем могут быть добавлены панели инструментов и средства навигации по мере надобности.
Далее мы рассмотрим некоторые элементы пользовательского интерфейса AutoCAD 2010 подробнее.
1.3.1. Браузер-меню
Браузер-меню является новым элементом интерфейса, появившимся только в AutoCAD 2010, и предоставляет централизованный доступ ко всем командам и настройкам программы.
1. Нажмите на кнопку открытия браузер-меню в левом верхнем углу окна программы
Откроется окно браузер-меню (рис. 1.22).
Рис. 1.22. Браузер меню
В левой части вы видите список разделов, при выборе одного из них его содержимое открывается в правой части.
Браузер-меню содержит следующие разделы:
• File (Файл) – содержит команды работы с файлами чертежей, вывода на печать и публикации;
• Edit (Правка) – содержит команды выбора, вставки, копирования, удаления, отмены, поиска;
• View (Вид) – содержит команды управления видом изображения на экране, масштабирования, вращения трехмерных объектов и их тонирования;
• Insert (Вставка) – содержит команды вставки блоков, внешних ссылок, растровых изображений, объектов других приложений, а также создания компоновок пространства листа;
• Format (Формат) – содержит команды для создания и редактирования рабочей среды: цвет, тип, толщина линий, управление слоями, размерный и текстовый стиль, единицы измерения и многое другое;
• Tools (Инструменты) – содержит команды самых разнообразных инструментов системы AutoCAD, а также команды управления рабочими пространствами, панелями инструментов;
• Draw (Рисование) – содержит команды вычерчивания примитивов на плоскости, нанесения штриховки, а также построения поверхностных и твердотельных моделей объектов;
• Dimension (Размеры) – содержит команды нанесения размеров;
• Modify (Изменить) – содержит команды редактирования объектов чертежей и их свойств;
• Express (Быстрый доступ) – содержит команды для быстрого решения наиболее часто возникающих задач;
• Window (Окно) – содержит средства управления окнами при работе в многооконном режиме;
• Help (Справка) – содержит средства справочной системы AutoCAD 2010;
• Recent Documents (Недавние документы) – отображает список последних файлов, с которыми вы работали. Щелчок по названию откроет файл;
• Open Documents (Открытые документы) – отображает список открытых файлов. Вы можете перейти к нужному файлу, щелкнув по его названию;
• Recent Actions (Последние действия) – отображает список последних выполнявшихся команд. Щелкнув по команде из списка, вы инициируете ее повторное выполнение.
В верхней части браузер-меню находится текстовое поле для быстрого поиска команд в меню.
2. Введите в поле поиска «line» (рис. 1.23).
Рис. 1.23. Использование поискового поля
В разделе Best Matches (Лучшие совпадения) находится команда Line (Линия). Далее в списке – все команды, в которых встречается соответствующий текст. Рядом с командами указан путь к ним через меню.
3. Чтобы выйти из режима поиска, нажмите кнопку с крестиком рядом с полем поиска.
Кнопка Options (Настройки) браузер-меню открывает диалог изменения настроек системы AutoCAD. Подробно этот диалог будет рассмотрен в следующей главе.
Кнопка Exit AutoCAD (Выйти из AutoCAD) закрывает программу, предварительно предложив сохранить внесенные в чертеж изменения.
1.3.2. Панель быстрого доступа
В левой части строки заголовка находится панель быстрого доступа (рис. 1.24).
Рис. 1.24. Панель быстрого доступа
Как и следует из названия, панель быстрого доступа предоставляет быстрый и удобный вариант выбора наиболее часто используемых команд.
Если рассматривать панель слева направо, то она содержит следующие команды:
• New (Новый) – создание нового пустого чертежа;
• Open (Открыть) – открытие уже существующего файла;
• Save (Сохранить) – сохранение текущего чертежа;
• Plot (Печать) – выведение чертежа на принтер или плоттер;
• Undo (Отменить) – отмена последней команды;
• Redo (Повторить) – повтор последней команды.
1.3.3. Информационный центр
В правой части строки заголовка находится информационный центр (рис. 1.25).
Рис. 1.25. Информационный центр
Панель информационного центра может быть спрятана нажатием на кнопку с изображением стрелки. Точно так же панель возвращается обратно.
В текстовое поле вводится ключевое слово или фраза для поиска.
1. Введите в поле поиска текст «how to draw a line» и нажмите клавишу Enter.
2. Под текстовым полем появятся результаты поиска (рис. 1.26).
Рис. 1.26. Результаты поиска
3. Наведите курсор на первую тему в списке (темы отмечены значками с вопросами).
Тема будет выделена, курсор изменит свою форму, появится всплывающее окно с описанием темы. При этом рядом с темой появится серый значок-звездочка.
4. Щелкните по звездочке рядом с названием темы, чтобы добавить ее в раздел Favourites (Избранное). При этом звездочка должна стать желтой (рис. 1.27).
Рис. 1.27. Добавление темы в раздел Favourites (Избранное)
5. В информационном центре выберите команду Favourites (Избранное)
В раскрывшемся списке (рис. 1.28) вы увидите только что добавленную тему.
Рис. 1.28. Раздел Favourites (Избранное)
6. Щелкните еще раз по звездочке рядом с названием темы, чтобы удалить ее из раздела Favourites (Избранное).
Кнопка Communication Center (Центр коммуникаций)
позволяет вести поиск в каналах Autodesk.
1.3.4. Лента
Лента служит для замены обычной строки меню и панелей инструментов (рис. 1.29).
Рис. 1.29. Лента
Интерфейс ленты повышает общую производительность работы благодаря сокращению количества действий, необходимых для обращения к команде. Опции команд представляются в наглядном визуальном формате, и вы можете быстро находить команды, имеющие прямое отношение к действиям, выполняемым в данный момент.
В верхней части ленты находятся названия вкладок. Щелкнув левой кнопкой по заголовку, вы перейдете на соответствующую вкладку.
Каждая вкладка состоит из нескольких групп команд, расположенных на так называемых панелях. Название панели указывается под значками команд. Если рядом с названием панели есть значок со стрелкой, значит, не все команды из группы поместились на ленту. Чтобы посмотреть остальные команды, щелкните по этому значку.
В дальнейшем при описании команды будут указаны вкладка ленты, панель и название самой команды.
Рассмотрим настройку ленты:
1. Щелкните правой кнопкой по ленте. Откроется контекстное меню (рис. 1.30).
Рис. 1.30. Контекстное меню ленты
2. Выберите пункт меню Minimize (Свернуть). Раскроется соответствующее подменю (рис. 1.31).
Рис. 1.31. Подменю Minimize (Свернуть)
Существуют три режима отображения ленты:
• Minimize to Tabs (Уменьшить до вкладок) – опция изменяет вид ленты таким образом, что видны только заголовки вкладок. При нажатии на заголовок разворачивается сама вкладка;
• Minimize to Panel Titles (Уменьшить до заголовков панелей) – опция изменяет вид ленты таким образом, что видны заголовки вкладок и заголовки панелей;
• Show Full Ribbon (Показывать полную ленту) – отображение ленты полностью со всеми командами. Используется по умолчанию.
Совет
В строке с названиями вкладок есть также кнопка со значком стрелки, нажимая на которую можно менять режим отображения ленты.
3. Выберите из подменю Minimize (Свернуть) вид отображения ленты, исходя из приведенного выше описания.
4. Выберите из контекстного меню ленты пункт Tabs (Вкладки). Откроется соответствующее подменю (рис. 1.32).
Рис. 1.32. Подменю Tabs (Вкладки)
Данное подменю содержит список всех возможных вкладок ленты:
• Home (Главная) – вкладка содержит по умолчанию команды рисования, редактирования, работы со слоями, проставления размеров, простейшие команды работы с блоками, команды изменения свойств и утилиты;
• Blocks & References (Блоки и ссылки) – команды для работы с блоками, ссылками, средства для взаимодействия с объектами других приложений;
• Annotate (Аннотации) – команды добавления текста, размеров, выносок, таблиц, а также масштабирования размеров;
• Tools (Инструменты) – команды записи действий, анимации, измерений, настройки;
• View (Вид) – содержит команды для управления системой координат, видовыми экранами, расположением окон при работе с несколькими файлами;
• Output (Вывод) – команды вывода на печать и публикации чертежей.
Рядом с каждой вкладкой расположен флажок, указывающий на то, что вкладка отображается на ленте.
5. Выберите из контекстного меню ленты пункт Panels (Панели). Откроется соответствующее подменю, зависящее от вкладки и содержащее список панелей.
Вы можете с помощью подменю Panels (Панели) настроить панели аналогично настройке вкладок.
Также в контекстном меню ленты есть следующие команды:
• Show Panel Titles (Показывать названия панелей) – опция управляет выводом названий панелей на ленте;
• Undock (Отсоединить) – после отсоединения лента может быть мышью перетянута в любую точку окна программы;
• Close (Закрыть) – закрытие ленты.
Если вы закрыли ленту, открыть ее можно из браузер-меню.
1. Щелкните по кнопке с логотипом AutoCAD в левом углу строки заголовка, чтобы открыть браузер-меню.
2. Выберите пункт меню Tools (Инструменты).
3. В раскрывшемся списке выберите пункт Palettes (Палитры). Раскроется список элементов управления.
4. Выберите пункт Ribbon (Лента).
1.3.5. Командная строка
Ключевым понятием системы AutoCAD любой версии является команда – указание программе на определенное действие. Команды могут быть с параметрами или без них.
Если в ранних версиях AutoCAD все команды вводились с клавиатуры, то теперь они вынесены в качестве кнопок на панель инструментов и в меню. Однако часто удобнее и быстрее вводить команды непосредственно в командную строку с клавиатуры.
Командная строка представляет собой область в нижней части окна программы (рис. 1.33).
Рис. 1.33. Командная строка
Нижняя строка содержит приглашение к вводу Command:, после которого устанавливают курсор, вводят команду и нажимают клавишу Enter. После выполнения команды система снова переходит в режим ожидания и выводит приглашение к вводу.
Совет
Для повторения предыдущей команды нажмите клавишу Enter.
Система ведет диалог с пользователем, сообщая о результатах выполнения команды, запрашивая параметры и даже давая советы. Историю этого диалога можно просматривать, используя полосы прокрутки командной строки.
Совет
Если в результате выбора команды из меню или панели инструментов вы не видите желаемого результата, обратите внимание на окно командной строки, куда система выводит сообщения об ошибках.
1.3.6. Строка состояния
Строка состояния – самая нижняя строка главного окна AutoCAD (рис. 1.34).
Рис. 1.34. Строка состояния
В ее левой части отображаются текущие координаты перекрестья курсора в рабочей области, которые изменяются при его перемещении.
Далее расположены индикаторы режима черчения.
• Snap Mode (Режим привязки) – при включенном режиме Snap (Привязка) перемещается строго по узлам сетки с заданным шагом. Сама сетка при этом не отображается. Для включения и выключения режима также используется клавиша F9.
• Grid Display (Отображение сетки) – включает или отключает изображение вспомогательной сетки на экране. Для включения и отключения сетки используется также клавиша F7.
• Ortho Mode (Ортогональный режим) – при включенном режиме Ortho (Ортогональный) линии строятся только вдоль осей координат. Для включения и выключения режима также используется клавиша F8.
• Polar Tracking (Полярное слежение) – при включенном режиме Polar (Полярный) система позволяет вычерчивать линии под углами, кратными заданным пользователем. На экране при этом отображаются линии трассировки. Для включения и выключения режима также используется клавиша F10.
• Object Snap (Привязка к объекту) – при включенном режиме объектной привязки новые точки задаются относительно точек существующих объектов. Для включения и выключения режима также используется клавиша F3.
• Object Snap Tracking (Отслеживание при объектной привязке) – включает или выключает режим черчения линий от точек существующих объектов под углами, кратными заданным пользователем. Для включения и выключения режима также используется клавиша F11.
• Allow/Disallow Dynamic UCS (Разрешить/запретить динамическую ПСК) – включает или выключает динамическую пользовательскую систему координат, используемую при 3D-моделировании. Подробнее о системах координат вы узнаете в следующих главах. Для включения и выключения режима также используется клавиша F6.
• Dynamic Input (Динамический ввод) – при включенном режиме параметры команд можно вводить как с клавиатуры, так и перемещениями курсора. Для включения и выключения режима также используется клавиша F12.
• Show/Hide Lineweight (Показать/спрятать вес линий) – включает или выключает отображение толщины линии на экране.
• Quick Properties (Быстрый вызов свойств) – включает или выключает отображение настраиваемого окна с наиболее часто используемыми свойствами объекта.
1. Для включения режима щелкните по соответствующему значку, он станет светлее. Для выключения режима щелкните по значку еще раз.
Далее в строке состояния находятся команды режима просмотра чертежа:
• Model (Модель) – режим просмотра чертежа в трехмерном пространстве. В этом режиме в масштабе 1:1 в основном и производится создание чертежа.
• Layoutl (Компоновка) – режим компоновки. В этом режиме можно посмотреть, как чертеж будет выглядеть на бумаге, а также скомпоновать проекции.
• Quick View Layouts (Быстрый просмотр компоновок) – так как у каждого чертежа может быть не один вариант компоновки, эта команда предоставляет возможность выбрать нужную из списка.
• Quick View Drawings (Быстрый просмотр чертежа) – эта команда выводит в небольшом всплывающем окне общий вид чертежа (рис. 1.35).
Рис. 1.35. Всплывающее окно Quick View Drawings (Быстрый просмотр чертежа)
Кнопки всплывающего окна Quick View Drawings (Быстрый просмотр чертежа) и их назначение аналогичны кнопкам панели быстрого доступа AutoCAD 2010, рассмотренной выше.
Следующая группа команд используется для просмотра чертежа и навигации:
• Pan (Панорамирование) – при нажатии на кнопку курсор меняет свой вид, и вы можете передвигать чертеж движениями мыши, удерживая нажатой левую кнопку. Для выхода из команды используется клавиша Esc.
• Zoom (Масштабирование) – позволяет масштабировать чертеж. Для выхода из команды используется клавиша Esc.
Совет
Команда масштабирования из строки состояния вызывается очень редко, так как намного удобнее использовать колесо прокрутки мыши: вращение от себя увеличивает масштаб, а к себе – уменьшает. При увеличении масштаба в центре экрана останется точка, в которой находится курсор при масштабировании.
• Steering Wheel (Штурвал) – инструмент быстрого доступа к командам вращения, панорамирования, масштабирования, центрирования. Инструмент является новшеством AutoCAD 2010 и предназначен для трехмерного моделирования.
• Show Motion (Аниматор движения) – средство создания анимации и переходов.
• Annotation Scale (Масштаб аннотаций) – средство выбора масштаба размеров и прочих аннотационных объектов.
• Workspace Switching (Переключение рабочего пространства) – при нажатии на кнопку появляется список доступных рабочих пространств для перехода. Подробнее о рабочих пространствах – в следующем разделе.
Display Locking (Блокировка экрана) – при включенном режиме блокировки невозможно перемещать панели инструментов или меню и менять их размеры.
• Clean Screen (Очистить экран) – нажатие на эту кнопку закрывает все меню и панели инструментов и разворачивает текущий чертеж на весь экран. Для возвращения в исходный режим необходимо еще раз щелкнуть по этой же кнопке.
Строка состояния полностью настраивается.
2. Щелкните правой кнопкой по строке состояния. Откроется контекстное меню (рис. 1.36).
Рис. 1.36. Контекстное меню строки состояния
Вы можете видеть список из описанных выше команд, рядом с каждой из которых расположен флажок, показывающий, выведена ли соответствующая кнопка на строку состояния.
3. Уберите флажки напротив команд, которые вам не понадобятся. В ближайшее время для простого черчения вам будут не нужны SteeringWheel (Штурвал), ShowMotion (Аниматор движения), Annotation Scale (Масштаб аннотаций), Annotation Visibility (Показывать аннотации), AutoScale (Автомасштаб). Также вы можете пользоваться колесом прокрутки вместо команды Zoom (Масштабирование).
4. Наведите курсор на пункт меню Status Toggles (Переключатели статуса) контекстного меню. Откроется подменю (рис. 1.37).
Рис. 1.37. Подменю Status Toggles (Переключатели статуса)
5. Включите все переключатели, установив флажки напротив пунктов подменю.
1.4. Что такое рабочее пространство
Рабочее пространство – это вариант компоновки элементов пользовательского интерфейса в зависимости от выполняемой задачи.
В AutoCAD 2010 уже предопределены три рабочих пространства:
• 2D Drafting & Annotation (Двухмерное черчение и аннотации) – рабочее пространство основано на концепциях нового интерфейса AutoCAD 2010 и ориентировано на разработку чертежей и аннотаций;
• 3D Modeling (Трехмерное моделирование) – рабочее пространство основано на концепциях нового интерфейса AutoCAD 2010 с ориентацией на построение трехмерных моделей;
• AutoCAD Classic (Классический AutoCAD) – рабочее пространство для тех, кто работал с системой AutoCAD предыдущих версий. Отсутствует лента, которая заменена основным меню и панелями инструментов. Однако от предыдущих версий AutoCAD это рабочее пространство все же отличается наличием браузер-меню, информационного центра и панели быстрого доступа.
Сразу после установки AutoCAD 2010 загружается в рабочем пространстве 2D Drafting & Annotation (Двухмерное черчение и аннотации). Как перейти в другое рабочее пространство?
1. Щелкните по кнопке Workspace Switching (Переключение рабочего пространства)
в строке состояния. Откроется подменю выбранной команды (рис. 1.38).
Рис. 1.38. Подменю команды Workspace Switching (Переключение рабочего пространства)
Текущее рабочее пространство отмечено флажком.
2. Щелкните по пункту подменю 3D Modeling (Трехмерное моделирование).
Главное окно программы изменит свой вид (рис. 1.39).
Рис. 1.39. Рабочее пространство 3D Modeling (Трехмерное моделирование)
Вы можете видеть, что изменился набор команд на ленте: появились команды для построения трехмерных объектов, а также элемент интерфейса Tool Palettes (Палитры инструментов) в правой части окна. Палитры инструментов организованы, так же как и лента, в виде вкладок, на которых находятся различные команды. Подробнее этот элемент управления будет рассмотрен при изучении трехмерного моделирования.
3. Щелкните по кнопке Workspace Switching (Переключение рабочего пространства) в строке состояния.
4. Щелкните по пункту подменю AutoCAD Classic (Классический AutoCAD).
Данное рабочее пространство ориентировано на использование многочисленных панелей инструментов (рис. 1.40).
Рис. 1.40. Рабочее пространство AutoCAD Classic (Классический AutoCAD)
5. Щелкните по кнопке Workspace Switching (Переключение рабочего пространства) в строке состояния.
6. Щелкните по пункту подменю 2D Drafting & Annotation (Двухмерное черчение и аннотации), чтобы вернуться в исходное рабочее пространство.
Настроим работу с пространствами:
1. Щелкните по кнопке Workspace Switching (Переключение рабочего пространства) в строке состояния.
2. Выберите пункт подменю Workspace Settings (Настройки рабочих пространств).
Откроется диалоговое окно Workspace Settings (Настройки рабочих пространств) (рис. 1.41).
Рис. 1.41. Диалоговое окно Workspace Settings (Настройки рабочих пространств)
В верхнем выпадающем списке указано текущее рабочее пространство. Здесь же его можно изменить, но удобнее и быстрее пользоваться описанным выше способом.
Группа элементов управления Menu Display and Order (Отображение и порядок меню) служит для формирования списка рабочих пространств. В левой части выводится список из всех имеющихся рабочих пространств, рядом с которыми расположены флажки. Установленный флажок означает, что рабочее пространство будет отображаться в списке.
Кнопки Move Up (Переместить вверх) и Move Down (Переместить вниз) служат для изменения порядка рабочих пространств в списке.
Кнопка Add Separator (Добавить разделитель) позволяет добавить разделительную полосу, чтобы разграничить логически схожие пространства (например, ориентированные на трехмерное моделирование).
Группа элементов управления When Switching Workspaces (При переключении рабочего пространства) содержит переключатель с двумя опциями:
• Do not save changes to workspace (Не сохранять изменения рабочего пространства);
• Automatically save workspace changes (Автоматически сохранять изменения рабочего пространства).
При выборе первой опции внесенные в схему расположения элементов управления изменения будут потеряны, если вы переключитесь в другое рабочее пространство.
1. Установите переключатель напротив нужной опции, исходя из приведенного выше описания.
2. Нажмите кнопку OK. Диалог закроется.
Если вы не выбрали автоматическое сохранение изменений, то в нужный момент можете сохранить рабочее пространство вручную.
1. Щелкните по кнопке Workspace Switching (Переключение рабочего пространства) в строке состояния.
2. Выберите пункт подменю Save Current As (Сохранить текущее как). Откроется диалоговое окно Save Workspace (Сохранить рабочее пространство) (рис. 1.42).
Рис. 1.42. Диалоговое окно Save Workspace (Сохранить рабочее пространство)
3. В текстовое поле Name (Имя) введите имя нового рабочего пространства.
4. Нажмите кнопку Save (Сохранить).
Новое рабочее пространство сохранено и является активным.
Точно так же можно сохранить изменения в уже существующем рабочем пространстве, выбрав в диалоговом окне Save Workspace (Сохранить рабочее пространство) из выпадающего списка нужное.
1.5. Панели инструментов
Новый интерфейс AutoCAD 2010 говорит о том, что разработчики делают ставку на замену многочисленных панелей инструментов единым элементом управления – лентой. Но она занимает достаточно много рабочего пространства, поэтому ее удобно использовать владельцам мониторов с большой диагональю. Постоянно изменять режим отображения ленты, чтобы она не занимала столько места, тоже неудобно. Кроме того, проблематично сразу запомнить, на какой вкладке находится нужная вам команда. Поэтому необходимо уметь работать с панелями инструментов AutoCAD.
1. Щелкните по кнопке Workspace Switching (Переключение рабочего пространства) в строке состояния.
2. Выберите из подменю созданное вами в предыдущем разделе рабочее пространство.
3. Щелкните правой кнопкой по панели быстрого доступа. Откроется контекстное меню (рис. 1.43).
Рис. 1.43. Контекстное меню панели быстрого доступа
4. Выберите пункт меню Toolbars (Панели инструментов). Откроется подменю (рис. 1.44).
Рис. 1.44. Список доступных панелей инструментов
Поскольку список панелей достаточно велик, мы рассмотрим только наиболее полезные из них:
• Draw (Рисование) – панель содержит команды для вычерчивания примитивов AutoCAD;
• Draw Order (Порядок рисования) – панель содержит команды для изменения порядка следования примитивов;
• Layers (Слои) – панель содержит список слоев и команды для работы с ними;
• Modify (Редактировать) – панель содержит команды для изменения свойств существующих объектов;
• Dimension (Размеры) – панель содержит команды для нанесения размеров на чертежи;
• View (Вид) – панель содержит команды, используемые для выбора стандартных основных видов модели;
• Object Snap (Привязка к объектам) – панель содержит команды, используемые для выбора и настройки режимов объектной привязки;
• Text (Текст) – команды для добавления и редактирования текста;
• Zoom (Масштабирование) – команды панели используются для изменения масштаба просмотра;
• Layouts (Компоновки) – команды, используемые для создания компоновок пространства листа;
• Inquiry (Справка) – панель содержит команды, используемые для наведения справок о существующих объектах (длина, площадь, масса, координаты точек);
• Insert (Вставка) – панель содержит команды, используемые для вставки в текущий чертеж блоков, внешних ссылок, растровых изображений и объектов OLE;
• Standard (Стандартная) – панель содержит разнообразные часто используемые при черчении команды;
• Standard Annotation (Стандартная для аннотации) – панель содержит наиболее часто используемые команды для оформления чертежа и нанесения размеров.
Основные панели инструментов для трехмерного моделирования:
• 3D Navigation (Трехмерная навигация) – команды для просмотра и масштабирования трехмерной модели;
• Modeling (Моделирование) – команды для построения твердых тел и поверхностей;
• Render (Тонирование) – команды для создания реалистичных изображений трехмерных тел;
• Solid Editing (Редактирование тел) – команды для редактирования свойств твердотельных объектов;
• UCS (ПСК) – команды для управления пользовательской системой координат и задания рабочей плоскости;
• Viewports (Видовые экраны) – команды для создания и размещения видовых экранов);
• Lights (Освещение) – команды для выбора точки и типа освещения трехмерного объекта.
Чтобы вывести панель инструментов на экран, выберите ее название в списке. Выведите, к примеру, панель инструментов Draw (Рисование).
В левой части рабочей области появилась новая панель инструментов (рис. 1.45).
Рис. 1.45. Панель инструментов Draw (Рисование)
Когда вы подводите курсор к любой кнопке панели инструментов, появляется всплывающая подсказка, содержащая название команды, описание, изображение результата выполнения и текстовую команду для использования с командной строкой.
5. Щелкните по верхнему краю панели инструментов и, удерживая левую кнопку мыши нажатой, перетащите панель в любую точку экрана. При этом пунктирной линией будет показано, каким образом разместится панель.
Любая панель инструментов может находиться в двух состояниях:
• Floating (Плавающая) – панель находится в произвольной точке окна программы, не примыкающей к границам рабочей области. При таком расположении у панели появляется значок с изображением крестика, нажатие на который закрывает панель, а сама панель располагается горизонтально;
• Docked (Прикрепленная) – панель прикреплена к одной из границ рабочей области. Чтобы прикрепить панель, достаточно перенести ее близко к нужной границе.
Совет
Лента, по сути являющаяся панелью инструментов, также может находиться в этих двух состояниях. Команда undock (Отсоединить) контекстного меню ленты переводит ее в состояние Floating (Плавающая). Если же плавающую ленту перенести к границе рабочей области, она снова перейдет в состояние Docked (Прикрепленная).
6. Щелкните правой кнопкой по панели инструментов. Вы увидите уже знакомое меню в виде списка доступных панелей инструментов (см. рис. 1.44).
Чтобы закрыть панель инструментов, можно воспользоваться контекстным меню панели.
Совет
Если вы хотите закрепить панель инструментов в произвольной точке экрана, используйте команду Display Locking (Блокировка экрана) строки состояния. Из меню команды выберите соответствующий пункт: Floating Toolbar/Panels (Плавающие панели инструментов) или Docked toolbar/Panels (Прикрепленные панели инструментов). Выбор опции All (Все) данной команды полностью блокирует элементы управления.
7. Щелкните по кнопке Workspace Switching (Переключение рабочего пространства) в строке состояния.
8. Щелкните по пункту подменю 2D Drafting & Annotation (Двухмерное черчение и аннотации), чтобы вернуться в исходное рабочее пространство, с которым мы будем работать в следующей главе.
1.6. Резюме
В этой главе вы узнали, как установить систему AutoCAD 2010 на ваш компьютер, а также какие системные требования предъявляет данная программа к аппаратному и программному обеспечению.
Вы также познакомились с основными понятиями обновленного пользовательского интерфейса AutoCAD 2010. Были рассмотрены способы использования и настройки ключевых элементов управления: браузер-меню, панели быстрого доступа, информационного центра, ленты, командной строки, строки состояния.
Особое внимание было уделено рабочим пространствам. Вы узнали, какие существуют встроенные рабочие пространства, каким образом происходит переключение между ними, а также создание собственных рабочих пространств.
Также вы умеете работать с панелями инструментов и можете добавить нужную панель, переместить ее и зафиксировать ее местоположение.