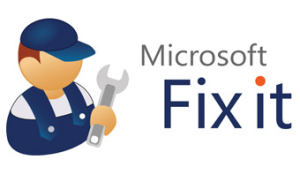Проблема
Требуется узнать, как выполнить полное удаление и повторную установку приложения Autodesk для ПК.
Решение
Чтобы полностью удалить приложение Autodesk для ПК, выполните следующие действия.
- Откройте «Диспетчер задач» (CTRL + SHIFT + ESC).
- Откройте вкладку «Службы» и остановите работу AdAppMgrSvc.
- Откройте вкладку «Подробности» и остановите следующие процессы:
- AdAppMgrSvc.exe
- AdAppMgrUpdater.exe
- Откройте «Панель управления» и удалите приложение Autodesk для ПК.
- Щелкните правой кнопкой мыши приложение Autodesk для ПК и выберите «Удалить».
- Перейдите в папку C:ProgramdataAutodesk и удалите файл Autodesk Application Manager Service.ini.
- Перейдите в папку C:Programdata и удалите файл AdApplicationManager-installer.init.lock
- Перейдите в папку C:Users%username%AppDataRoamingAutodeskAutodesk Desktop App и удалите файл AutodeskDesktopApp.ini.
- Перейдите в папку C:Users%username%AppDataLocalAutodeskWeb Services и удалите файл LoginState.xml.
- Найдите следующие ключи в системном реестре и удалите их (при наличии):
- HKEY_LOCAL_MACHINESOFTWAREWow6432NodeAutodeskAutodesk Application Manager
- HKEY_LOCAL_MACHINESOFTWAREWow6432NodeMicrosoftWindowsCurrentVersionUninstallAutodesk Desktop App
- HKEY_LOCAL_MACHINESOFTWAREMicrosoftWindowsCurrentVersionApp PathsAdAppMgrSvc.exe
- HKEY_LOCAL_MACHINESOFTWAREMicrosoftWindowsCurrentVersionApp PathsAutodeskDesktopApp.exe
Чтобы повторно установить приложение Autodesk для ПК, выполните следующие действия.
- Скачайте установщик приложения Autodesk для ПК.
- Запустите исполняемый файл, чтобы заново установить приложение Autodesk для ПК.
Примечание. Приложение Autodesk для ПК не поддерживается в операционных системах Mac и Linux.
Предупреждение!
Проблемы, вызванные неправильным редактированием реестра Windows, могут привести к отказу операционной системы. Корпорация Майкрософт подготовила большое количество важной информации о работе с реестром, которую можно найти в базе знаний Майкрософт. Используйте редактор реестра Microsoft на свой страх и риск. Предварительно сделайте резервную копию реестра в соответствии с инструкциями для вашей операционной системы, представленными в статье Майкрософт Резервное копирование и восстановление реестра в Windows и связанной статье Резервное копирование системного реестра. Дополнительные сведения о реестре также содержатся в разделах справки редактора реестра Microsoft.
Программы
Приложение для ПК
Если вы удалите приложение Autodesk для настольных ПК, ни один из других продуктов Autodesk на вашем компьютере не будет удален; они продолжают работать как прежде. Однако обновления не будут доставляться для этих продуктов. Вам потребуется загрузить обновления и продукты с Autodesk Account (http://www.autodesk.com/account).
Как исправить приложение Autodesk для ПК?
Закройте все службы приложений Autodesk для настольных ПК.
- Нажмите CTRL-SHIFT-ESC, чтобы открыть диспетчер задач и просмотреть вкладку «Процессы».
- Завершить задачу во всех службах Autodesk Desktop App (32-bit) в списке.
- Снова запустите приложение Autodesk для ПК.
Как удалить и переустановить приложение Autodesk для настольных ПК?
Чтобы выполнить полное удаление приложения Autodesk для ПК, выполните следующие действия:
- Откройте диспетчер задач (Ctrl+Shift+Esc).
- Откройте вкладку Службы и остановите AdAppMgrSvc.
- Откройте вкладку Details и закройте следующие процессы: …
- Откройте «Панель управления» и удалите приложение Autodesk для ПК.
Как удалить приложение Autodesk Desktop из Windows 10?
Откройте «Панель управления» и удалите приложение Autodesk для ПК. Щелкните правой кнопкой мыши приложение Autodesk для ПК и выберите «Удалить».
Как удалить сразу все продукты Autodesk?
Используйте средство удаления Autodesk
В меню «Пуск» найдите «Инструмент удаления». Щелкните, чтобы открыть инструмент и выбрать все компоненты для удаления. Щелкните Удалить.
Как закрыть Desktop Connector?
Щелкните правой кнопкой мыши значок Desktop Connector или подключенный диск и выберите «Выйти», чтобы отключить подключенные диски.
Нужно ли приложение Autodesk для ПК для запуска Autocad?
Приложение для настольных ПК — это просто способ оставаться в системе A360, а также управлять обновлениями для всего программного обеспечения Autodesk и отслеживать их. Когда дело доходит до Fusion, ADA на самом деле не нужен, но в зависимости от других продуктов, которые у вас есть от Autodesk, он может упростить процесс обновления.
Как избавиться от AdskLicensingService?
Однако вы также можете полностью удалить службу лицензирования, удалив или переименовав папку AdskLicensingService, расположенную в папке C:ProgramDataAutodesk (Windows) или /Library/Application Support/Autodesk/AdskLicensingService/ (macOS).
Как удалить Autodesk с моего ноутбука?
Перейдите в меню «Пуск» > «Все программы» > Autodesk. Нажмите на инструмент удаления. Это покажет список программного обеспечения, которое вы можете удалить, связанного с Autodesk.
Что делает настольное приложение Autodesk?
Приложение Autodesk для настольных ПК является сопутствующим приложением Microsoft. ® Продукты Autodesk на базе Windows, которые доставляют продукты, обновления и исправления безопасности на ваш рабочий стол.
Безопасно ли удалять подлинную службу Autodesk?
Это просто неприемлемо. вы можете найти приложение для удаления по этому пути. Используйте средство устранения неполадок Microsoft, после выбора «Удалить» он покажет список всех программ в вашей системе, выберите ту, которую вы хотите удалить, далее и дождитесь завершения устранения неполадок.
Содержание
- Шаг 1: Завершение процессов
- Шаг 2: Удаление вспомогательных файлов
- Шаг 3: Деинсталляция
- Вопросы и ответы
Шаг 1: Завершение процессов
Чтобы полностью удалить приложение Autodesk Genuine Service, первостепенно необходимо завершить все процессы, связанные с ним. Проще всего это сделать в «Диспетчере задач», но в Windows 10 есть еще три дополнительных возможности выполнить поставленную задачу. Подробно об этом написано в отдельной статье на нашем сайте.
Подробнее: Как завершить процесс приложения в Windows 10
Здесь будет приведен наглядный пример с пошаговым выполнением всех действий:
-
Откройте «Диспетчер задач» любым доступным способом, например, с помощью комбинации горячих клавиш Ctrl + Shift + Esc.
Читайте также: Как открыть «Диспетчер задач» в Windows 10
- При необходимости активируйте расширенный режим отображения интерфейса, щелкнув по кнопке «Подробнее».
- Находясь на вкладке «Процессы» найдите в списке всех активных задач те, в названии которых присутствует слово «Autodesk», особое внимание уделите процессам «Autodesk Desktop Licensing Service» и «Activator Licensing Service». После этого поочередно выделите их левой кнопкой мыши и нажмите «Снять задачу».

Важно! После выполнения всех описанных действий не перезагружайте операционную систему, так как процессы снова запустятся и их нужно будет повторно завершать.
Шаг 2: Удаление вспомогательных файлов
После того как все процессы пакета Autodesk будут завершены, потребуется удалить несколько вспомогательных файлов на системном диске, чтобы в будущем деинсталлятор смог удалить утилиту «Autodesk Genuine Service». Нужные данные размещены в скрытых папках, поэтому сначала нужно включить их отображение. На эту тему есть отдельная статья, при необходимости перед выполнением дальнейших указаний ознакомьтесь с ней.
Подробнее: Настройка отображения скрытых папок в Windows 10
После этого проследуйте в нужную папку, расположенную по нижеуказанному пути:
C:ProgramDataAutodeskAdlm
В ней найдите файл «ProductInformation.pit» и переместите его в корзину. Для этого достаточно выделить объект и нажать клавишу Delete.
Повторите такие же действия с файлом «id.dat», который находится в другом месте на системном диске, по этому адресу:
C:Users<имя пользователя>AppDataLocalAutodeskGenuine Autodesk Service
Обратите внимание! В некоторых случаях зависимых файлов может находиться больше, поэтому если деинсталляция не пройдет успешно, рекомендуется удалить папки Autodesk со всеми вложенными данными:
C:ProgramDataAutodesk
C:Users<имя пользователя>AppDataLocalAutodesk
Шаг 3: Деинсталляция
После проведения всех подготовительных мероприятий можно приступать непосредственно к удалению приложения Autodesk Genuine Service, но важно это сделать правильно. В Windows 10 есть несколько системных разделов, предоставляющих необходимые инструменты для деинсталляции программного обеспечения. В другой статье на сайте описаны способы их открытия и даны краткие руководства по использованию.
Подробнее: Как открыть меню удаления приложений в Windows 10
Если опыта работы за компьютером не хватает для выполнения поставленной задачи, рекомендуем обратиться к другому материалу на нашем сайте, в котором более детально описываются методы установки и удаления программного обеспечения в Windows 10.
Подробнее: Установка и удаление программ в Windows 10
Обратите внимание! Если эта статья не помогла удалить приложение Autodesk Genuine Service, можно попробовать выполнить принудительную деинсталляцию. Для этого можно воспользоваться как встроенными средствами операционной системы, так и сторонним софтом. В отдельной статье на сайте даны все указания.
Подробнее: Методы принудительного удаления программ в Windows 10
Еще статьи по данной теме:
Помогла ли Вам статья?
На чтение 5 мин. Опубликовано 15.12.2019
Для полного удаления продукта:
1. Удалите продукты
2. Удалите каталог C:Program FilesAutodesk
3. Удалите каталог C:Program FilesCommon FilesAutodesk Shared
4. Удалите каталоги
- C:Documents and Settings%username% Application DataAutodesk
- C:Documents and Settings%username%Local SettingsApplication DataAutodesk
- C:Documents and SettingsAll UsersApplication DataAutodesk
- C:Users%username%AppDataRoamingAutodesk
- C:Users%username%AppDataLocalAutodesk
- C:ProgramDataAutodesk
5. В реестре удалите
6. Почистите папку %TEMP%
7. Перезагрузите компьютер
Этот блог создан с целью публикации интересных инженерных и научных материалов.
Содержание
- 5 марта 2011 г.
- Как полностью удалить программы Autodesk для последующей чистой установки
- 8 комментариев:
- Проблема
- Решение
5 марта 2011 г.
Как полностью удалить программы Autodesk для последующей чистой установки
Если вы столкнулись с проблемами при установке программ Autodesk, либо какая-то из программ перестала корректно работать, а ее переустановка не помогает – значит нужно полностью удалить все элементы, остающиеся от программ Autodesk в вашей системе.
- Первым делом следует удалить программы Autodesk обыкновенным образом, как это делается с остальными программами через “Панель управления” Windows.
После удаления всех программ Autodesk может потребоваться перезагрузка компьютера.
К сожалению многие программы имеют плохую привычку оставлять за собой очень много “мусора” в системе. Для удаления ненужных остаточных файлов и записей реестра можно воспользоваться программами для очистки системы, но пользоваться такими программами не всегда безопасно, потому мы рассмотрим очистку системы от продуктов Autodesk вручную. - Далее удаляем директории с остаточными файлами.
В первую очередь это установочные каталоги программ, например C:Program FilesAutoCAD 2008.
После этого удаляем файлы в каталогах профилей пользователей.
Под Windows XP следует удалить следующие каталоги:
C:Documents and Settings%username% Application DataAutodesk
C:Documents and Settings%username%Local SettingsApplication DataAutodesk
C:Documents and SettingsAll UsersApplication DataAutodesk
Под Windows Vista/Windows 7 нужно удалить такие каталоги:
C:Users%username%AppDataRoamingAutodesk
C:Users%username%AppDataLocalAutodesk
C:ProgramDataAutodesk
В этих адресах каталогов слово %username% явялется переменной окружения, которая означает имя текущего пользователя в системе. Потому можете копировать эти строки в адресную строку “Проводника”, чтобы сразу перейти в эти каталоги. - Теперь пришло время почистить системный реестр от записей программ Autodesk. Для этого следует запустить програму regedit.exe
В первую очередь необходимо удалить эти два ключа реестра:
HKEY_CURRENT_USERSoftwareAutodesk
HKEY_LOCAL_MACHINESoftwareAutodesk
Можно провести более глубокую очистку реестра, выполнив поиск и удаление всех ключей, имеющих отношение к делу, по слову “Autodesk”. - Дальше чистим систему от временных файлов. Можно вручную очистить ваши каталоги временных файлов %TEMP% и %windir%Temp. Хороший повод воспользоваться и автоматическим средством очистки Windows от ненужных файлов.
- Перезагружаем операционную систему и заново устанавливаем желаемую программу.
При выполнении этих инструкций желательно отключить антивирусные средства. И будьте аккуратными при редактировании системного реестра.
Сегодня вечером у меня не устанавливался Autodesk DWG TrueView, но благодаря выше описанным действияем установка прошла успешно.
8 комментариев:
Это не панацея. Я удалил все файлы с упоминанием Autodesk и вручную в течении нескольких часов удалял все записи в реестре. Но это не дало результатов.
Может с Autodesk DWG TrueView этот номер прошёл, но с другими продуктами — вряд ли
И у меня оказалось, что помогло лишь на время.
Автор:
Support
Проблема
Решение
Чтобы полностью удалить приложение Autodesk Desktop:
-
Выйдите из приложения, щелкнув правой кнопкой мыши его значок на панели задач (вниз по времени) и выбрав Выход ,
Удалите приложение Autodesk Desktop через «Программы и компоненты» (или «Установка и удаление программ»).
Удалите следующие папки и файлы, если они все еще существуют:
C: Program Files (x86) Autodesk Autodesk Desktop App
C: ProgramData Autodesk Autodesk Application Manager Service.ini
C: Users Documents Autodesk Application Manager
C: Users AppData Local Autodesk .AdskAppManager
C: Users AppData Local Autodesk Autodesk Desktop App
C: Users AppData Roaming Autodesk Autodesk Desktop App
Удалить оставшиеся записи реестра. Нажмите WINDOWS-R на клавиатуре, чтобы вызвать окно Выполнить, введите REGEDIT и нажмите ОК. Перейдите к и удалите следующее:
HKEY_LOCAL_MACHINE SOFTWARE Wow6432Node Autodesk Autodesk Application Manager
HKEY_LOCAL_MACHINE SOFTWARE Wow6432Node Microsoft Windows CurrentVersion Uninstall Autodesk Desktop App
HKEY_LOCAL_MACHINE SOFTWARE Microsoft Windows CurrentVersion Пути к приложениям AdAppMgrSvc.exe
HKEY_LOCAL_MACHINE SOFTWARE Microsoft Windows CurrentVersion Пути к приложениям AutodeskDesktopApp.exe
Замечания: Возможно, потребуется остановить службу приложения Autodesk Desktop, если процесс удаления зависнет, выполнив одно из следующих действий:
- Откройте диспетчер задач, нажмите Сервисы вкладку, а затем щелкните правой кнопкой мыши AdAppMgrSvc и выберите Стоп ,
- Откройте диспетчер задач, нажмите Процессы вкладку, а затем щелкните правой кнопкой мыши AdappMgrSvr.exe и выберите Завершить процесс ,
- Тип SERVICES.MSC в меню Пуск, чтобы открыть Сервисы окно, а затем щелкните правой кнопкой мыши Autodesk Desktop App Service и выбрать Стоп ,
Предупреждение!
Проблемы, вызванные неправильным редактированием реестра Windows, могут привести к отказу операционной системы. Корпорация Майкрософт подготовила большое количество важной информации о работе с реестром, которую можно найти в базе знаний Майкрософт . Используйте редактор реестра Microsoft на свой страх и риск. Предварительно сделайте резервную копию реестра в соответствии с инструкциями для вашей операционной системы, представленными в статье Майкрософт Резервное копирование и восстановление реестра в Windows и связанной статье Резервное копирование системного реестра . Дополнительные сведения о реестре также содержатся в разделах справки редактора реестра Microsoft.

- Описание
- Разбираемся
- Нужна ли программа?
- Удаление
- Вывод
Всем пламенный привет 
Autodesk Desktop App — что это за программа?
Я прошустрил интернет и стало все понятно. Давайте я сразу отвечу коротко:
Autodesk Desktop App — это компонент, который позволяет обновить установленные программы Autodesk, получить исправления, а также скачать другое ПО этой компании.
Теперь разбираемся
Разберемся и вы сможете понять — нужна вам эта прога или нет?
Значит данная программа устанавливается в эту папку:
C:Program FilesAutodeskAutodesk Desktop App
PS: Если винда 32-битная, то папка будет Program Files (x86).
И на самом деле все просто — данная прога это некий центр, где можно скачать проги Autodesk, обновить их, а также получить некоторые обновления. То есть это служебное приложение, некая оболочка, просто тоже самое существует и в Adobe — там тоже есть такая небольшая программка, при помощи которой можно скачать другое ПО Адобе. Например поставили Фотошоп — а можно скачать Лайтрум не переходя на офф сайта и вообще не открывая браузер. Но это уже совсем другая история))
Еще важно понимать — когда выйдет новая версия ПО Autodesk или обновление, то прога вас об этом уведомит специальным сообщением. Второе что важно понимать — да, другие проги при помощи Autodesk Desktop App скачать можно, но тут есть условие — у вас должна быть платная подписка ну или скачанные проги будут работать в демо-режиме. Халявы увы тут нет, компания серьезная
Вот пример — установка приложения Autodesk Revit 2019 и вместе с этой прогой ставится Autodesk Desktop App:
И это вполне нормальное явление. Конечно этот компонент может и не устанавливаться.. если вы скачали прогу с левого сайта, а она уже модифицированная, то есть репак..
Второй пример — тоже самое, только тут уже ПО MAYA, и при установке этой проги тоже ставится компонент Desktop App, вот только именно внизу на картине — ошибка установки:
Ну а вот собственно пример как выглядит сам компонент Autodesk Desktop App:
Как видите — программа как бы является центром, где вы можете установить другие продукты, а также получить обновления ПО. Поэтому, если вы софт купили — эта прога должна в принципе быть вам полезной.
Вот простой пример полезности — представим что у вас установлена серьезная прога Автокад, так вот утилита Autodesk Desktop App — может подсказать, что Автокаду пора обновиться и как видим внизу на картинке — это не просто обновление, а целый пак обнов Service Pack 1 (это означает что будут исправлено сразу много проблем):
Конечно такой пак очень и очень желательно установить, тут сомнений нет. А вот как узнать что пак появился? а скачать его? а поставить правильно? Вот все это — сможет сделать Autodesk Desktop App, в чем и плюс этого компонента
Нужна ли эта программа на компьютере?
А если удалить? Что будет? Давайте разберемся:
- После удаления установленный софт Autodesk будет работать в нормальном режиме, но не сможет обновляться. То есть получать исправления там, новые версии устанавливаться не будут. Критично ли это? Да… если у вас софт лицензионный.
- Также вполне возможно что Autodesk Desktop App чувствует в проверке лицензии. Но это только мои мысли.
- Важно понимать одно — вот например есть у вас прога от Autodesk, которой вы пользуетесь, она вам нужна. Так вот, если удалить Autodesk Desktop App — то ваша прога останется работать как и раньше. Ничего плохого не будет.
- Мой совет — если у вас софт Autodesk купленный, то удалять компонент Desktop App не стоит. Это только плюс для вас, как для клиента компании.
Как удалить?
Удалять нужно только если точно понимаете что в этом есть необходимость. Кстати заранее еще можно создать точку восстановления, тогда если что — сможете быстро все восстановить.
Простой способ удаления:
- Зажмите Win + R, появится окошко Выполнить, вставьте команду appwiz.cpl, кликните ОК.
- Откроется окно установленного софта. Здесь находим Autodesk Desktop App, нажимаем правой кнопкой — выбираем удалить.
- Все — теперь следуем инструкциям на экране, обычно нужно нажимать Далее/Next/Удалить/Uninstall. Вполне возможно что потребуется перезагрузка.
Заключение
Выяснили:
- Autodesk Desktop App — фирменный компонент, позволяющий обновить установленное ПО Autodesk, получить исправления, а также загрузить другие продукты данной компании.
- Если ПО лицензионное — удалять не советую.
Надеюсь данная информация оказалась полезной. Удачи и добра, до новых встреч друзья!
На главную!
10.04.2021
Issue:
The Autodesk Desktop Licensing Service is compatible with versions 2020 and later of Autodesk software.
This article explains how to uninstall it, as this does not appear in Autodesk Uninstall Tool or Control Panel > Program And Features.
Solution:
Windows
Steps:
- Open the Windows File Explorer
- Go to the folder: C:Program Files (x86)Common FilesAutodesk SharedAdskLicensing
- Right-click uninstall.exe and select «Run as administrator».
- Wait until the folder becomes empty.
- Autodesk Desktop Licensing Service is now removed for the computer.
Mac
Steps:
- Download the script UninstallAdskLicensingService.sh.
- Open Terminal (Go > Utilities > Terminal).
- Start typing sh and then drag and drop the script into the Terminal window. The command will auto complete into something similar to: sh /path/to/UninstallAdskLicensingService.sh
- Press ENTER to execute the command. Note: Terminal will ask for a password. Type your Mac password and press ENTER (no character is shown as you type).
- Type: ls -lrt /Library/Application Support/Autodesk/AdskLicensing/Current and press ENTER.
- The output shows «No such file or directory» to confirm that AdskLicensing was removed.
Note: The above steps are sufficient in the majority of cases. However, you can also perform a full clean uninstall of the Licensing service by also removing/renaming the folder AdskLicensingService located in C:ProgramDataAutodesk (Windows) or /Library/Application Support/Autodesk/AdskLicensingService/ (macOS). This folder includes licensing cached configuration files, so if removed do note that a software reinstall (e.g. AutoCAD) will be needed in order to re-register it with the Licensing service.
See Also:
- Autodesk Licensing Service Updates
- How to download and install Autodesk Desktop Licensing Service
- How to check the status of Autodesk Desktop Licensing Service
Issue:
The Autodesk Desktop Licensing Service is compatible with versions 2020 and later of Autodesk software.
This article explains how to uninstall it, as this does not appear in Autodesk Uninstall Tool or Control Panel > Program And Features.
Solution:
Windows
Steps:
- Open the Windows File Explorer
- Go to the folder: C:Program Files (x86)Common FilesAutodesk SharedAdskLicensing
- Right-click uninstall.exe and select «Run as administrator».
- Wait until the folder becomes empty.
- Autodesk Desktop Licensing Service is now removed for the computer.
Mac
Steps:
- Download the script UninstallAdskLicensingService.sh.
- Open Terminal (Go > Utilities > Terminal).
- Start typing sh and then drag and drop the script into the Terminal window. The command will auto complete into something similar to: sh /path/to/UninstallAdskLicensingService.sh
- Press ENTER to execute the command. Note: Terminal will ask for a password. Type your Mac password and press ENTER (no character is shown as you type).
- Type: ls -lrt /Library/Application Support/Autodesk/AdskLicensing/Current and press ENTER.
- The output shows «No such file or directory» to confirm that AdskLicensing was removed.
Note: The above steps are sufficient in the majority of cases. However, you can also perform a full clean uninstall of the Licensing service by also removing/renaming the folder AdskLicensingService located in C:ProgramDataAutodesk (Windows) or /Library/Application Support/Autodesk/AdskLicensingService/ (macOS). This folder includes licensing cached configuration files, so if removed do note that a software reinstall (e.g. AutoCAD) will be needed in order to re-register it with the Licensing service.
See Also:
- Autodesk Licensing Service Updates
- How to download and install Autodesk Desktop Licensing Service
- How to check the status of Autodesk Desktop Licensing Service
Для того, чтобы полностью удалить (деинсталлировать) программы от Autodesk с вашего компьютера, разработчики рекомендуют выполнить следующие шаги.
1. Сохраните резервные копии всех файлов настроек и файлов конфигураций
Если вы настраивали программное обеспечение под себя, свои потребности и привычки, то сохраните резервные копии всех файлов настроек и файлы конфигураций. Если речь идет об AutoCAD, то сохраните файлы CUI, CUIX, программы на AutoLISP, файлы PGP и пр.
По-умолчанию эти файлы расположены в папке
C:Users**ИМЯ_ПОЛЬЗОВАТЕЛЯ**AppDataRoamingAutodeskAutoCAD 2017R21.0rusSupport
2. Перезагрузите компьютер
Перезагрузка нужна для того, чтобы применились все обновления, которые могли быть установлены во время текущей сессии работы.
3. Закройте все запущенные приложения Autodek
Запустите диспетчер задач Windows (нажмите Ctrl + Shift + Esc или Ctrl + Alt + Del, а затем выберите Запустить диспетчер задач).
В появившемся окне диспетчера задач на вкладке Процессы выберите процессы Autodesk и нажмите кнопку Завершить процесс.
Это нужно проделать для каждого запущенного процесса.
4. Удалите программы стандартными средствами через Панель управления Windows
Обратите внимание, что даже для программных комплексов каждый продукт, входящий в его состав, устанавливается отдельно и требует отдельной деинсталляции.
ВАЖНО! Перед удалением основной программы сначала удалите все приложения и надстройки, а потом уже базовое приложение. Например, сначала нужно удалить Eco Material Adviser for Autodesk Inventor, а потом уже сам Inventor. Это правило распространяется и на VBA enabler, пакеты локализации, офф-лайновые справочные системы, Библиотеку материалов (Autodesk Material Library) и пр.
ВАЖНО! Библиотека материалов общая для всех продуктов Autodesk, поэтому, если вы удалите библиотеку материалов вместе c Inventor, то ее не будет и в других продуктах.
При деинсталляции Библиотеки материалов сначала удалите библиотеку с изображениями среднего разрешения (Autodesk Material Library Medium Resolution Image Library), потом базового разрешения (Autodesk Material Library Base Resolution Image Library), потом с низким разрешением (Autodesk Material Library Low Resolution Image Library), а потом уже саму библиотеку (Autodesk Material Library).
ВАЖНО! Если система предлагает перезагрузить компьютер после процесса деинсталляции, то перезагрузите его перед тем, как начать удалять следующую программу.
5. Удалите программы с помощью утилиты Microsoft Fixit
Запустите утилиту Microsoft Fixit (скачать можно с официального сайта Microsoft) и еще раз удалите программу с ее помощью. Не всегда штатным программам деинсталляции удается все удалить, применение сторонних программ может дать положительный результат.
Дополнение от читателя:
Мне помогло вот что https://support2.microsoft.com/fixit/ru-ru Основные решения -> Не удается установить или удалить программу, очистка реестра -> Сохраняем -> Запускаем -> Поиск и исправление в ручную -> Удаление программы -> AutoCAD (ваша версия) -> Исправить
Для AutoCAD 2016 всё отлично помогло (при установке произошла ошибка, и программа виделась как установленная). Перед этим еще правда с помощью Ccleaner почистил регистр, но возможно и без этого действия всё пойдёт.
6. Удалите файлы лицензии
ВАЖНО! Если вы планируете переустановить программы Autodesk, то удаление файлов лицензий потребует повторной регистрации продуктов.
Для Vista или Windows 7 удалите каталоги:
- C:ProgramDataFLEXnetadskflex_########_tsf.data
- C:ProgramDataFLEXnetadskflex_########_tsf.data.backup
Для Windows XP каталоги:
- C:Documents and SettingsAll UsersApplication DataFLEXnetadskflex_########_tsf.data
- C:Documents and SettingsAll UsersApplication DataFLEXnetadskflex_########_tsf.data.backup
7. Удалите все остальные файлы из каталогов и сами каталоги тоже
ВАЖНО! Удаление общих папок повлияет на работу всех программ Autodesk, установленных на вашем компьютере. Поэтому, если вы хотите удалить только часть программ, то будьте осторожны.
Удалите папки, в которые устанавливаются программы и папки с профилями пользователей:
- C:Program FilesAutodesk
- C:ProgramDataAutodesk
- C:Program Files (x86)Autodesk
Удалите папку с общими данными:
- C:Program FilesCommon FilesAutodesk Shared
- C:UsersAll UsersAutodesk
- C:Users**ИМЯ_ПОЛЬЗОВАТЕЛЯ**AppDataRoamingAutodesk
- C:Users**ИМЯ_ПОЛЬЗОВАТЕЛЯ**AppDataLocalAutodesk
8. Удалите записи продуктов Autodesk из реестра ОС Windows
Для удаления записей из реестра можно использовать штатный Редактор Реестра (Microsoft Registry Editor) или любой другой сторонний. Для запуска редактора напишите в строке Выполнить команду REGEDIT.
В редакторе найдите и удалите ветки
- HKEY_CURRENT_USERSoftwareAutodesk
- HKEY_LOCAL_MACHINESoftwareAutodesk
После удаления записей перезагрузите компьютер, т.к. изменения в реестре не применяются «на лету».
9. Очистите папку Temp
Обычными средствами очистите папку временных файлов Temp. По-умолчанию она расположена по адресу C:WindowsTemp
После этих действий ваша система будет абсолютно чиста от следов программных продуктов Autodesk. Во всяком случае, в большинстве случаев.
Однако, если следы остались, то дальнейшее удаление нужно проводить всеми доступными средствами на свой страх и риск.
Также рекомендую использовать вот эту инструкцию от Microsoft How to troubleshoot Windows Installer errors, в ней есть раздел Fix that installation or update process was not completed successfully.
Источник 1
Источник 2
UPD1: При установке ПО Autodesk дистрибутивы распаковываются в папку C:Autodesk, после завершения установки их можно спокойно удалить.
UPD2: Обновил информацию по использованию FixIt
С уважением, Андрей
Если вы получили ответ на свой вопрос и хотите поддержать проект материально — внизу страницы для этого есть специальная форма.
На чтение 5 мин. Просмотров 331 Опубликовано 15.12.2019
Для полного удаления продукта:
1. Удалите продукты
2. Удалите каталог C:Program FilesAutodesk
3. Удалите каталог C:Program FilesCommon FilesAutodesk Shared
4. Удалите каталоги
- C:Documents and Settings%username% Application DataAutodesk
- C:Documents and Settings%username%Local SettingsApplication DataAutodesk
- C:Documents and SettingsAll UsersApplication DataAutodesk
- C:Users%username%AppDataRoamingAutodesk
- C:Users%username%AppDataLocalAutodesk
- C:ProgramDataAutodesk
5. В реестре удалите
6. Почистите папку %TEMP%
7. Перезагрузите компьютер
Этот блог создан с целью публикации интересных инженерных и научных материалов.
Содержание
- 5 марта 2011 г.
- Как полностью удалить программы Autodesk для последующей чистой установки
- 8 комментариев:
- Проблема
- Решение
5 марта 2011 г.
Как полностью удалить программы Autodesk для последующей чистой установки
Если вы столкнулись с проблемами при установке программ Autodesk, либо какая-то из программ перестала корректно работать, а ее переустановка не помогает – значит нужно полностью удалить все элементы, остающиеся от программ Autodesk в вашей системе.
- Первым делом следует удалить программы Autodesk обыкновенным образом, как это делается с остальными программами через “Панель управления” Windows.
После удаления всех программ Autodesk может потребоваться перезагрузка компьютера.
К сожалению многие программы имеют плохую привычку оставлять за собой очень много “мусора” в системе. Для удаления ненужных остаточных файлов и записей реестра можно воспользоваться программами для очистки системы, но пользоваться такими программами не всегда безопасно, потому мы рассмотрим очистку системы от продуктов Autodesk вручную. - Далее удаляем директории с остаточными файлами.
В первую очередь это установочные каталоги программ, например C:Program FilesAutoCAD 2008.
После этого удаляем файлы в каталогах профилей пользователей.
Под Windows XP следует удалить следующие каталоги:
C:Documents and Settings%username% Application DataAutodesk
C:Documents and Settings%username%Local SettingsApplication DataAutodesk
C:Documents and SettingsAll UsersApplication DataAutodesk
Под Windows Vista/Windows 7 нужно удалить такие каталоги:
C:Users%username%AppDataRoamingAutodesk
C:Users%username%AppDataLocalAutodesk
C:ProgramDataAutodesk
В этих адресах каталогов слово %username% явялется переменной окружения, которая означает имя текущего пользователя в системе. Потому можете копировать эти строки в адресную строку “Проводника”, чтобы сразу перейти в эти каталоги. - Теперь пришло время почистить системный реестр от записей программ Autodesk. Для этого следует запустить програму regedit.exe
В первую очередь необходимо удалить эти два ключа реестра:
HKEY_CURRENT_USERSoftwareAutodesk
HKEY_LOCAL_MACHINESoftwareAutodesk
Можно провести более глубокую очистку реестра, выполнив поиск и удаление всех ключей, имеющих отношение к делу, по слову “Autodesk”. - Дальше чистим систему от временных файлов. Можно вручную очистить ваши каталоги временных файлов %TEMP% и %windir%Temp. Хороший повод воспользоваться и автоматическим средством очистки Windows от ненужных файлов.
- Перезагружаем операционную систему и заново устанавливаем желаемую программу.
При выполнении этих инструкций желательно отключить антивирусные средства. И будьте аккуратными при редактировании системного реестра.
Сегодня вечером у меня не устанавливался Autodesk DWG TrueView, но благодаря выше описанным действияем установка прошла успешно.
8 комментариев:
Это не панацея. Я удалил все файлы с упоминанием Autodesk и вручную в течении нескольких часов удалял все записи в реестре. Но это не дало результатов.
Может с Autodesk DWG TrueView этот номер прошёл, но с другими продуктами — вряд ли
И у меня оказалось, что помогло лишь на время.
Автор:
Support
Проблема
Решение
Чтобы полностью удалить приложение Autodesk Desktop:
-
Выйдите из приложения, щелкнув правой кнопкой мыши его значок на панели задач (вниз по времени) и выбрав Выход ,
Удалите приложение Autodesk Desktop через «Программы и компоненты» (или «Установка и удаление программ»).
Удалите следующие папки и файлы, если они все еще существуют:
C: Program Files (x86) Autodesk Autodesk Desktop App
C: ProgramData Autodesk Autodesk Application Manager Service.ini
C: Users Documents Autodesk Application Manager
C: Users AppData Local Autodesk .AdskAppManager
C: Users AppData Local Autodesk Autodesk Desktop App
C: Users AppData Roaming Autodesk Autodesk Desktop App
Удалить оставшиеся записи реестра. Нажмите WINDOWS-R на клавиатуре, чтобы вызвать окно Выполнить, введите REGEDIT и нажмите ОК. Перейдите к и удалите следующее:
HKEY_LOCAL_MACHINE SOFTWARE Wow6432Node Autodesk Autodesk Application Manager
HKEY_LOCAL_MACHINE SOFTWARE Wow6432Node Microsoft Windows CurrentVersion Uninstall Autodesk Desktop App
HKEY_LOCAL_MACHINE SOFTWARE Microsoft Windows CurrentVersion Пути к приложениям AdAppMgrSvc.exe
HKEY_LOCAL_MACHINE SOFTWARE Microsoft Windows CurrentVersion Пути к приложениям AutodeskDesktopApp.exe
Замечания: Возможно, потребуется остановить службу приложения Autodesk Desktop, если процесс удаления зависнет, выполнив одно из следующих действий:
- Откройте диспетчер задач, нажмите Сервисы вкладку, а затем щелкните правой кнопкой мыши AdAppMgrSvc и выберите Стоп ,
- Откройте диспетчер задач, нажмите Процессы вкладку, а затем щелкните правой кнопкой мыши AdappMgrSvr.exe и выберите Завершить процесс ,
- Тип SERVICES.MSC в меню Пуск, чтобы открыть Сервисы окно, а затем щелкните правой кнопкой мыши Autodesk Desktop App Service и выбрать Стоп ,
Предупреждение!
Проблемы, вызванные неправильным редактированием реестра Windows, могут привести к отказу операционной системы. Корпорация Майкрософт подготовила большое количество важной информации о работе с реестром, которую можно найти в базе знаний Майкрософт . Используйте редактор реестра Microsoft на свой страх и риск. Предварительно сделайте резервную копию реестра в соответствии с инструкциями для вашей операционной системы, представленными в статье Майкрософт Резервное копирование и восстановление реестра в Windows и связанной статье Резервное копирование системного реестра . Дополнительные сведения о реестре также содержатся в разделах справки редактора реестра Microsoft.