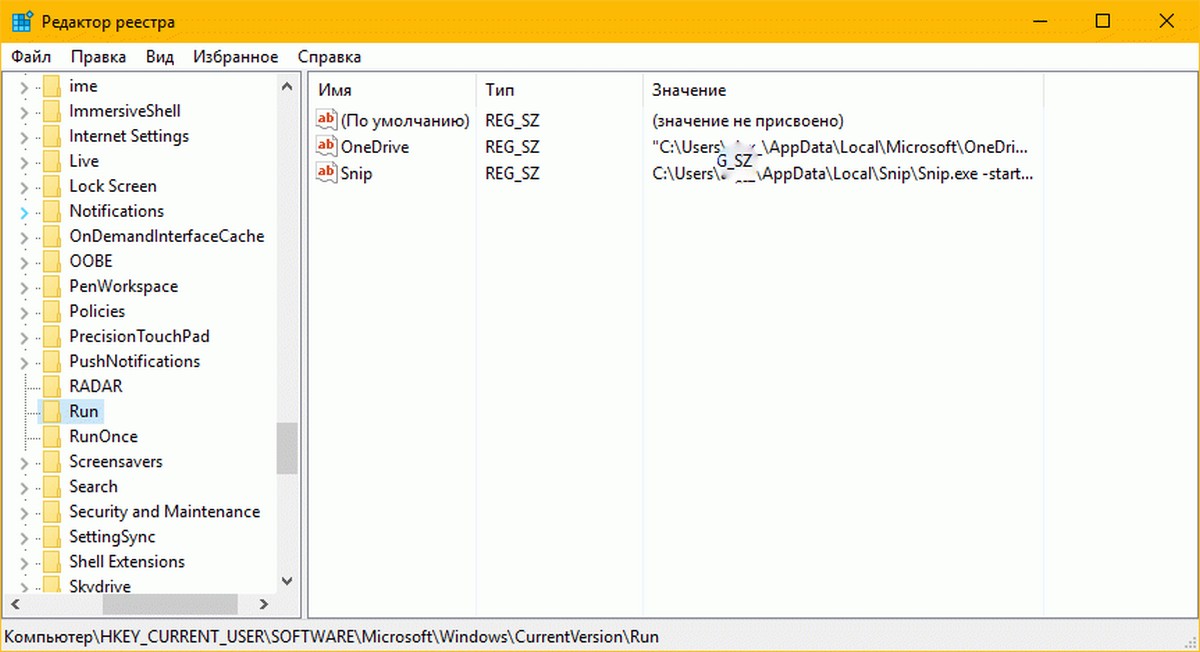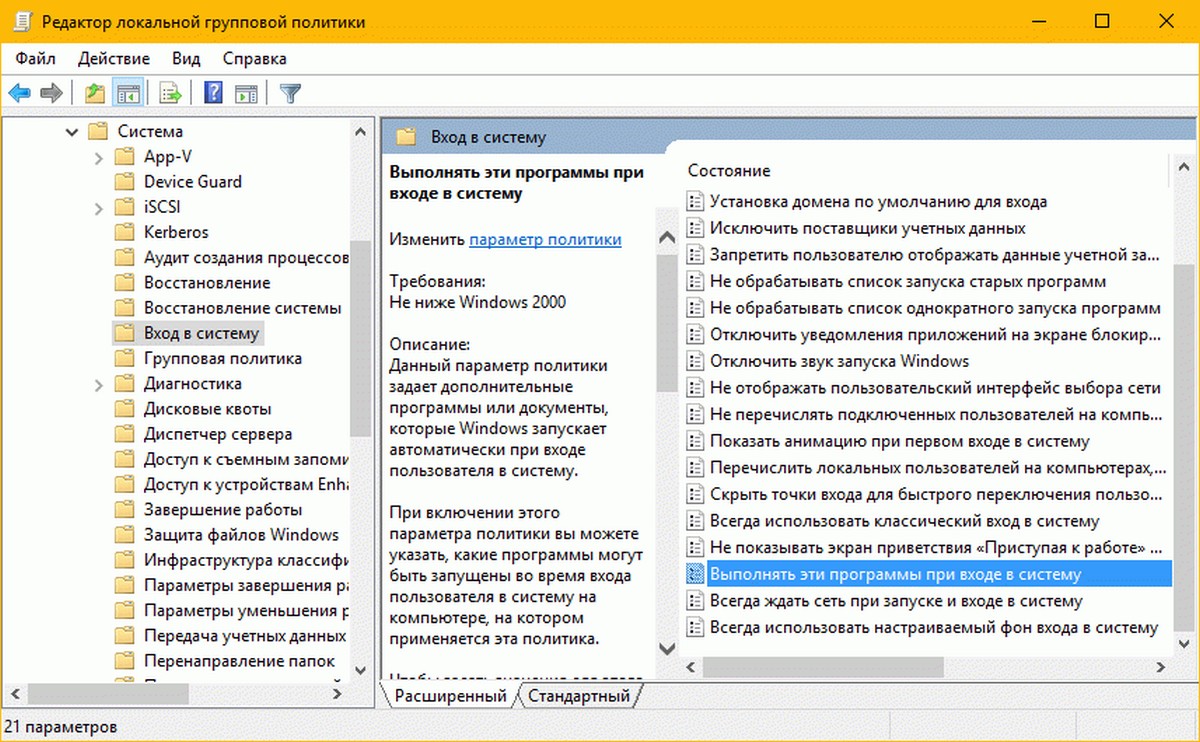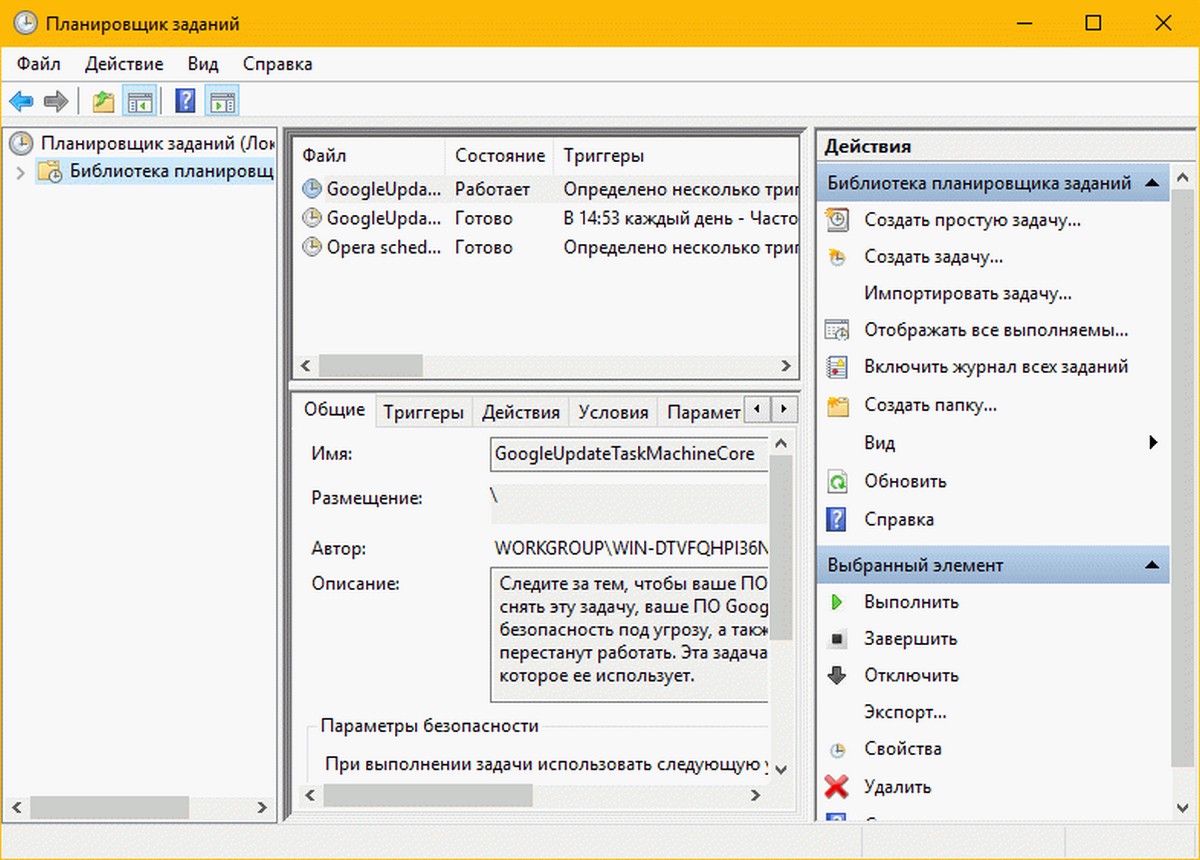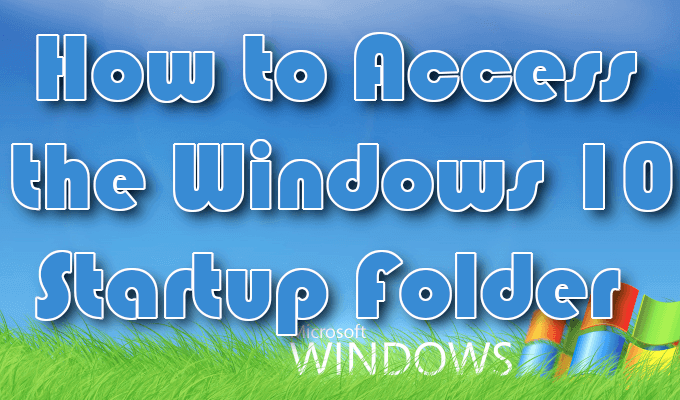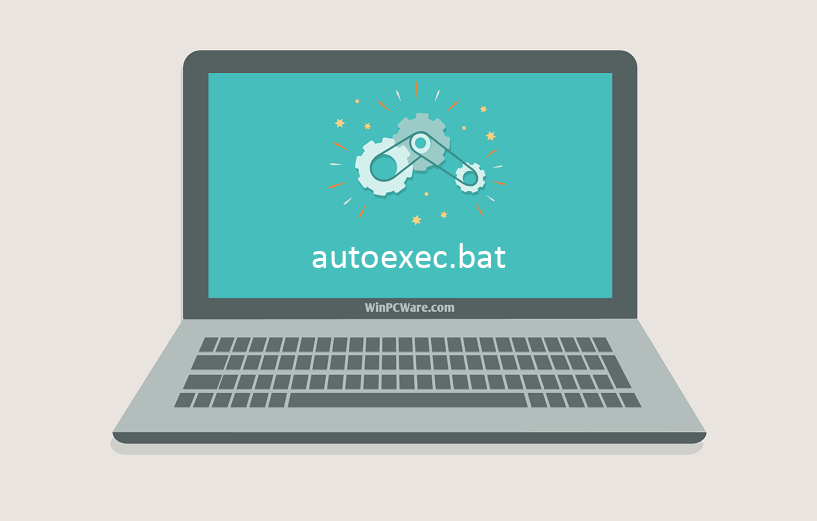Содержание
- Все о Автозагрузке Windows 10.
- Где хранятся записи Автозагрузки в Windows 10.
- Папка Автозагрузка в Windows 10.
- Открыть папку Автозапуск для текущего пользователя
- Открыть папку Автозапуск для всех пользователей
- Места для хранения записей Автозагрузки: Реестр
- Ключи Автозагрузки (индивидуальные пользовательские)
- Ключи Автозагрузки (все пользователи)
- Другие ключи автозагрузки.
- Shell записи, связанные с автозагрузкой, например, элементы отображаемые при нажатии правой кнопкой мыши на файлы или папки.
- Следующие ключи указывают на драйверы, которые загружаются при запуске.
- Автозагрузка Разное.
- Места хранения записей для Автозагрузки в Windows 10: Редактор групповой политики
- Места хранения записей для Автозагрузки в Windows 10: Планировщик Задач
- 990x.top
- Простой компьютерный блог для души)
- AUTOEXEC.BAT — что это за файл?
- Разбираемся с AUTOEXEC.BAT
- Можно ли удалить?
- Вывод
- мБВПТБФПТОБС ТБВПФБ 6.
- лТБФЛЙЕ ФЕПТЕФЙЮЕУЛЙЕ УЧЕДЕОЙС.
- КОМАНДНЫЙ ФАЙЛ АВТОНАСТРОЙКИ ОПЕРАЦИОННОЙ СИСТЕМЫ AUTOEXEC.BAT
- AUTOEXEC.BAT
- Содержание
- Использование
- MS-DOS
- Клоны MS-DOS
- Windows 95 и Windows 98 (MS-DOS 7.x)
- Двойная загрузка DOS и Windows 9x
- Перезагрузка в режиме MS-DOS из-под Windows
- Windows ME (MS-DOS 8.0)
- Семейство Windows NT
- Другие автостартующие пакетные файлы системы
- Файл autoexec.nt
- Файлы WINSTART.BAT и DOSSTART.BAT
- Меню конфигураций
- Пример файла AUTOEXEC.BAT
- Интересные факты
- AUTOEXEC.BAT в культуре
Все о Автозагрузке Windows 10.
Публикация: 26 April 2018 Обновлено: 25 April 2019
Windows 10, поставляется с опциями для автозапуска пользовательских файлов или программ при старте операционной системы.
Это хорошо с одной стороны, так как это позволяет пользователям выбрать программы, которые будут загружаться после старта Windows. Автозагрузка, например, просто необходима таким программам как Антивирус, для обеспечения безопасности, сразу после загрузки Системы.
Но с другой стороны, не все так радужно так как программы могут сами добавляться в Автозагрузку во время установки.
Где хранятся записи Автозагрузки в Windows 10.
В пользу того что организация Автозагрузки является довольно сложной говорит тот факт, что Windows поддерживает записи автозагрузки как для отдельных пользователей, так и для всех пользователей системы, а если установлена 64-разрядная версия Windows10, то используется, еще одна эксклюзивная запись для 64-битных версий.
Места хранения записей для Автозагрузки можно разделить на три группы
Вы можете также использовать групповую политику для добавления программ в автозапуск (только если они есть в реестре Windows).
Папка Автозагрузка в Windows 10.
Папка Автозагрузка идеально подходит, когда речь идет о добавлении пользовательских программ в автозагрузку. Кроме того, очень легко добавить или удалить ярлык программы из автозагрузки.
Чтобы доступ к папке проще, Microsoft добавила ключевые слова, которые помогут вам открыть их быстро. Просто скопируйте в Адресную строку Проводника, один из представленных ниже вариантов.
Открыть папку Автозапуск для текущего пользователя
Открыть папку Автозапуск для всех пользователей
Места для хранения записей Автозагрузки: Реестр
Большая часть записей автозагрузки находятся в реестре Windows.
Ключи Автозагрузки (индивидуальные пользовательские)
Ключи Автозагрузки (все пользователи)
Другие ключи автозагрузки.
Незадокументированно.
Shell записи, связанные с автозагрузкой, например, элементы отображаемые при нажатии правой кнопкой мыши на файлы или папки.
Следующие ключи указывают на драйверы, которые загружаются при запуске.
Автозагрузка Разное.
Места хранения записей для Автозагрузки в Windows 10: Редактор групповой политики
Редактор групповой политики доступен только в профессиональных версиях Windows, в то время как ключи реестра, связанные с политикой доступны во всех версиях.
Перейдите к следующим ключам, используя структуру дерева слева, чтобы проверить, изменять, добавлять или удалять записи с помощью политик.
Конфигурация компьютера → Административные шаблоны → Система → Вход в систему → Выполнить эти программы при входе в систему
Конфигурация пользователя → Административные шаблоны → Система → Вход в систему → Выполнить эти программы при входе в систему
Соответствующие ключи реестра:
Места хранения записей для Автозагрузки в Windows 10: Планировщик Задач
Вы можете открыть планировщик задач Windows для управления задачами на операционной системе Windows, выполните следующие
Вы также можете проверить задачи с помощью Проводника Windows / File Explorer.
Файлы
Следующие файлы могут быть использованы для автозагрузки программ на старте Windows.
Надеюсь информация представленная в статье будет полезной!
Источник
990x.top
Простой компьютерный блог для души)
AUTOEXEC.BAT — что это за файл?
Приветствую, друзья! В виндовсе бывают файлы с разным расширением. Например exe — это программы, утилиты.. txt — текстовые, открываются блокнотом (или текстовым редактором).. В общем много файлов. Но есть и такие, которые будут делать то, что в них прописано, я имею ввиду скрипты или сценарии. Такие файлы имеют расширение bat, но cmd вроде это тоже самое. Есть еще расширение vbs (Visual Basic Script) — тоже скрипты, но уже из другой оперы, там все сложнее..
При запуске файла с расширением bat или cmd, все команды которые внутри — будут выполнены.
Разбираемся с AUTOEXEC.BAT
AUTOEXEC.BAT располагается в корне системного диска, необходим для автоматического исполнении команд при загрузке системы.
Важно понимать — в современных версиях виндовса файл обрабатывается при входе пользователя. Все команды в файле игнорируются кроме команд установки переменных окружения — PATH, PROMPT, SET.
Не проверял, но чтобы вообще отключить обработку AUTOEXEC.BAT, нужно установить 0 в этом параметре реестра:
В интернете можно найти много информации по поводу AUTOEXEC.BAT, мол можно занести команды, настроить там что-то и так далее.. но учтите одно — это в большинстве случаев относится к MS-DOS или другим непонятным операционкам. В современных никакие команды работать не будут кроме PATH, PROMPT, SET.
Можно ли удалить?
Короче ребята, смотрите, если у вас современная винда, например семерка, десятка.. то удалить можно, при условии что вы не прописывали там никаких нужных команд типа PATH, PROMPT, SET.
Если вы файл удалите, а он потребуется винде — она его сама создаст. И второе — он у вас может быть пустым, это тоже нормально. Данный файл из прошлой эпохи, когда был дос, а сейчас он не нужен))
Вот смотрите, нашел на форуме сообщение, спрашивает человек:
И вот что ему отвечает продвинутый юзер:

Особенно его можно удалить, когда внутри подозрительные строки.. мало ли.. может вирус нахимичил.. Файл можно открыть блокнотом, просто нажмите правой кнопкой и там будет пункт Изменить, нажмите и увидите содержимое. Если такого пункта не будет — то выберите открыть с помощью и выберите в качестве программы блокнот.
Но если вы вдруг думаете что у вас на ПК поселился вирус.. то просканируйте быстренько комп утилитой Dr.Web CureIt! — это лучшая утилита против опасных вирусов, троянов, червяков всяких и прочей ерунды, вот как она выглядит:

Вывод
Надеюсь информация оказалась полезной. Удачи и добра!
Источник
мБВПТБФПТОБС ТБВПФБ 6.
ПЪОБЛПНМЕОЙЕ У ОБЪОБЮЕОЙЕН ЖБКМБ AUTOEXEC.BAT Й ЧПЪНПЦОПУФЙ ЕЗП ЙУРПМШЪПЧБОЙС.
лТБФЛЙЕ ФЕПТЕФЙЮЕУЛЙЕ УЧЕДЕОЙС.
жБКМ AUTOEXEC.BAT РТЕДУФБЧМСЕФ УПВПК ЛПНБОДОЩК ЖБКМ, ПВТБЭЕОЙЕ Л ЛПФПТПНХ ПУХЭЕУФЧМСЕФУС БЧФПНБФЙЮЕУЛЙ РТЙ ОБЮБМШОПК ЪБЗТХЪЛЕ ПРЕТБГЙПООПК УЙУФЕНЩ. рТЙ ЬФПН УБН ЖБКМ ДПМЦЕО ОБИПДЙФУС Ч ЛПТОЕЧПН ЛБФБМПЗЕ УЙУФЕНОПЗП ДЙУЛБ. пВТБВПФЛБ ЕЗП РТПЙУИПДЙФ ЧУМЕД ЪБ ПВТБВПФЛПК УПДЕТЦЙНПЗП ЖБКМБ CONFIG.SYS.
пУОПЧОПЕ ОБЪОБЮЕОЙЕ ЖБКМБ AUTOEXEC.BAT УПУФПЙФ Ч ЖПТНЙТПЧБОЙЙ ХДПВОПК ЙОДЙЧЙДХБМШОПК ПРЕТБГЙПООПК ПВУФБОПЧЛЙ. дМС ЬФПЗП НПЗХФ ВЩФШ ЙУРПМШЪПЧБОЩ ЛПНБОДЩ ХУФБОПЧЛЙ РХФЙ РПЙУЛБ (PATH), РТЙЗМБЫЕОЙС MS-DOS (PROMPT), ЪБЗТХЦЕОЩ ПРТЕДЕМЕООЩЕ УЙУФЕНОЩЕ РТПЗТБННЩ Й Ф.Д. чППВЭЕ Ч ЖБКМЕ AUTOEXEC.BAT НПЗХФ ВЩФШ ЙУРПМШЪПЧБОЩ МАВЩЕ ЛПНБОДЩ MS-DOS Й ЧЩЪЧБОЩ МАВЩЕ РТПЗТБННЩ РПМШЪПЧБФЕМС.
тБУУНПФТЙН, ЛБЛ НПЦЕФ ЧЩЗМСДЕФШ ЖБКМ AUTOEXEC.BAT.
echo уйуфенб ъбзтхцеоб
рЕТЧБС УФТПЛБ ПРТЕДЕМСЕФ, ЮФП ФЕЛУФ ЧУЕИ ЛПНБОД ЛПНБОДОПЗП ЖБКМБ ОЕ ВХДЕФ ЧЩЧПДЙФУС ОБ ДЙУРМЕК.
чФПТБС УФТПЛБ ЪБЗТХЦБЕФ РТПЗТБННХ, ЪБРПНЙОБАЭХА Й РПЪЧПМСАЭХА ЧЩЪЧБФШ Й ТЕДБЛФЙТПЧБФШ ЧУЕ ЛПНБОДЩ РПМШЪПЧБФЕМС ОБ РТПФСЦЕОЙЙ УЕБОУБ ТБВПФЩ.
фТЕФШС УФТПЛБ ХЛБЪЩЧБЕФ, ЮФП ЖБКМЩ ВХДХФ ПФЩУЛЙЧБФШУС РПУМЕ РПЙУЛБ Ч ФЕЛХЭЕН ЛБФБМПЗЕ Ч ХУФБОПЧМЕООПН ЛБФБМПЗЕ ДЙУЛБ ч:, ЛПТОЕЧПН ЛБФБМПЗЕ ДЙУЛБ у: Й РПДЛБФБМПЗЕ WORK ДЙУЛБ у:.
юЕФЧЕТФБС УФТПЛБ ПРТЕДЕМСЕФ, ЮФП РТЙЗМБЫЕОЙЕ MS-DOS ВХДЕФ УПДЕТЦБФШ ЙНС ФЕЛХЭЕЗП ЛБФБМПЗБ.
рСФБС УФТПЛБ ЧЩЪПЧЕФ ХЛБЪБОЙЕ ОПНЕТБ ЧЕТУЙЙ MS-DOS.
ыЕУФБС УФТПЛБ ЧЩЧПДЙФ УППВЭЕОЙЕ «уйуфенб ъбзтхцеоб«.
лПНБОДЩ date Й time ЧЩЪЩЧБЕФ ЙОЙГЙБМЙЪБГЙА ЪБДБОЙС РПМШЪПЧБФЕМЕН ДБФЩ Й ЧТЕНЕОЙ. лПНБОДБ CLS Ч РПУМЕДОЕК УФТПЛЕ ЛПНБОДОПЗП ЖБКМБ ПЮЙЭБЕФ ЬЛТБО ДЙУРМЕС.
Источник
КОМАНДНЫЙ ФАЙЛ АВТОНАСТРОЙКИ ОПЕРАЦИОННОЙ СИСТЕМЫ AUTOEXEC.BAT
Общие сведения
Особое значение среди всех командных файлов имеет файл с именем AUTOEXEC.BAT. Этот файл является важной, хотя и необязательной, частью операционной системы. Он присутствует практически на любом компьютере и располагается в главном каталоге на диске, с которого производится загрузка операционной системы (обычно это диск С).
Его основное назначение – настройка различных параметров операционной системы на конкретного пользователя для создания удобной среды работы. При отсутствии этого файла параметры операционной системы устанавливаются по умолчанию. Запускается он автоматически при каждой загрузке операционной системы MS DOS (см. рис. 9.13).
Запомните! При создании собственного командного файла в корневом каталоге системного диска запрещено использовать имя AUTOEXEC.BAT. В других каталогах – можно, но нежелательно.
Создается файл AUTOEXEC.BAT, как и любой другой командный файл, в текстовом редакторе. Его содержание составляют команды настройки операционной среды, основные из которых приведены ниже, а также имена файлов запуска необходимых программных сред. Команды, рассмотренные ниже, могут использоваться в любом командном файле.
Команды, обычно используемые в файле AUTOEXEC.BAT
RЕМ[любые символы] – комментарий. Это неисполняемая команда, которая служит для пояснения действий, записанных во фрагментах файла AUTOEXEC.BAT. Она часто используется для временной блокировки команды.
Пример 9.30.
| REM Установка пути поиска файлов REM COPYa:s1.txt c: | Комментарий к командам в файле. Блокирует выполнение команды COPY. |
PAUSE[любые символы] – прерывание выполнения командного файла до тех пор, пока не будет нажата любая клавиша.
CLS – очистка экрана.
ECHO[любые символы] – подавление или вывод сообщений на экран.
Пример 9.31.
| ECHOДобро пожаловать в среду MS DOS ECHO OFF ECHO ON | Вывод на экран сообщения. Подавляет вывод на экран всех стоящих после нее команд в файле AUTOEXEC.BAT. Поддерживает вывод на экран всех стоящих после нее команд в файле AUTOEXEC.BAT. |
@– запрет на индикацию одной команды, перед которой стоит этот символ.
VERIFY OFFили ON– установка режима проверки безошибочности копирования на текущий сеанс работы. Если установлен параметр ON, то производится автоматическая проверка копируемой информации с диска, если параметр OFF, то этот режим отключен.
Пример 9.32.
перечислены каталоги, где будет произведен автоматический поиск вводимых в командной строке имен файлов с дальнейшей их загрузкой.
PROMPT[параметры] – установка формата приглашения в командной строке. При отсутствии в этой команде параметров в приглашении операционной системы указываются текущий дисковод и символ > независимо от того, в каком каталоге вы находитесь.
SET Имя = Значение – устанавливает имя и значение переменной системной среды. Эта команда обязательна при работе в среде Windows.
Пример 9.34.
Для того чтобы эта команда смогла выполниться, необходимо сначала создать каталог с таким же именем, что и переменная среды, например D:TEMP. В данной команде записано имя переменной среды TEMP, которая во многих прикладных программных системах используется для создания временных файлов.
SMARTDRV– резидентная команда для ускорения доступа к жесткому диску.
VSAFE– резидентная команда слежения за появлением вирусов.
Кроме перечисленных команд обычно в файл AUTOEXEC.BAT включают команды вызова следующих программ:
§ драйверы клавиатуры для ввода букв русского алфавита, от типа которых будет зависеть, какими вы будете пользоваться клавишами для переключения с латинского на русский алфавит и наоборот. Часто для этого используются следующие сочетания одновременного нажатия клавиш:
две клавиши правый
§ драйверы принтера для печати русских букв;
§ программа-оболочка, например Norton Commander, которая запускается командой NC, и др.
Пример 9.35.Рассмотрим пример файла AUTOEXEC.BAT.
REM Установка пути поиска и формы приглашения
REM Проверка всех дисков на наличие вируса
REM Установка режима проверки безошибочности копирования
REM Запуск программы SMARTDRV и Norton Commander
Источник
AUTOEXEC.BAT
AUTOEXEC.BAT ничем не отличается от прочих пакетных файлов (в отличие от другого файла конфигурирования DOS, Windows 9x и OS/2 — CONFIG.SYS). Как правило, он используется в DOS для установки ключевых переменных окружения (таких как PATH), загрузки драйверов и резидентных программ (SMARTDRV.EXE, MSCDEX, дра́йвера мыши, программ русификации клавиатуры и экрана и т. п.), а также запуска утилит конфигурации (например, для настройки параметров звуковых карт) и проверки системы (например, антивирусных сканеров).
Содержание
Использование
MS-DOS
В MS-DOS AUTOEXEC.BAT исполняется после старта командного интерпретатора, который загружается после обработки команд из файла конфигурации CONFIG.SYS. С помощью директивы shell= в CONFIG.SYS можно задействовать командный интерпретатор, отличный от COMMAND.COM, и/или указать имя для стартового пакетного файла, отличное от AUTOEXEC.BAT. При отсутствии файла AUTOEXEC.BAT (или при отмене его исполнения) в большинстве версий DOS командный интерпретатор запрашивает у пользователя текущие дату и время. [2]
Начиная с MS-DOS 6.0, [3] появилась возможность пропустить исполнение AUTOEXEC.BAT с помощью функциональных клавиш F5 и F8 (для этого в COMMAND.COM ввели поддержку опций /Y и /D), но с помощью директивы switches= в файле CONFIG.SYS эти клавиши можно заблокировать. [4]
Клоны MS-DOS
Windows 95 и Windows 98 (MS-DOS 7.x)
Windows 95 и Windows 98 основаны на MS-DOS 7.x и работа с AUTOEXEC.BAT в этих операционных системах происходит так же, как и в предыдущих версиях MS-DOS. Отличие же MS-DOS 7.x от предыдущих версий заключается в том, что по окончании исполнения AUTOEXEC.BAT автоматически запускается графическая оболочка, а не выводится командная строка. Однако, с помощью настройки BootGUI в файле MSDOS.SYS это можно отменить, и тогда пользователь, как и ранее, будет оставаться в командной строке, из которой графическую оболочку можно запустить вручную командой WIN. [6]
Двойная загрузка DOS и Windows 9x
Перезагрузка в режиме MS-DOS из-под Windows
При выборе пункта «перезагрузить компьютер в режиме MS-DOS» (англ. Restart the computer in MS-DOS mode ) в диалоге «Завершение работы Windows» (англ. Shut Down Windows ) или при запуске DOS-приложения через ярлык в Windows 9x имеется возможность задать конфигурацию (CONFIG.SYS и AUTOEXEC.BAT), отличную от основной конфигурации. [11] [12] [13] [14]
При перезагрузке компьютера через выбор пункта «перезагрузить компьютер в режиме MS-DOS» в диалоге «Завершение работы Windows», Windows закрывает все запущенные программы и выгружает себя из памяти, после чего выходит в командную строку в реальном режиме. Если в свойствах (закладка «Программа», кнопка «Дополнительно») файла Exit to DOS.pif (Выход в Dos.PIF в русской версии Windows), который находится в каталоге Windows и управляет перезагрузкой в режим MS-DOS, выбрана опция «Использовать текущую конфигурацию MS-DOS» (англ. Use Current MS-DOS Configuration ), то исполняется файл DOSSTART.BAT. В противном случае, если выбрана опция «Выбрать новую конфигурацию MS-DOS» (англ. Specify A New MS-DOS Configuration ), вместо основных CONFIG.SYS и AUTOEXEC.BAT используются файлы с содержанием, указанным в тех же настройках. Для возврата к Windows после перезапуска компьютера в режиме MS-DOS нужно выполнить команду exit в командной строке.
Опция /wx в команде запуска win.com заставляет Windows переименовать CONFIG.SYS и AUTOEXEC.BAT в CONFIG.APP и AUTOEXEC.APP, вернуть исходные файлы CONFIG.SYS и AUTOEXEC.BAT из файлов CONFIG.WOS и AUTOEXEC.WOS и перезагрузиться. После перезагрузки, при старте Windows, содержимое файлов CONFIG.APP и AUTOEXEC.APP копируется обратно в свойства DOS-программы, которая и была запущена в режиме MS-DOS.
Windows ME (MS-DOS 8.0)
Семейство Windows NT
В операционных системах семейства OS/2 файл AUTOEXEC.BAT отрабатывается при запуске сессии DOS в Virtual DOS Machine. [19]
Другие автостартующие пакетные файлы системы
Файл autoexec.nt
В операционных системах семейства Windows NT файл AUTOEXEC.BAT используется только для чтения переменных окружения. При старте DOS-сессий (для запуска в режиме эмуляции приложений, написанных для DOS) вместо него исполняется файл autoexec.nt, расположенный в %systemroot%System32. Синтаксис этого файла похож на синтаксис AUTOEXEC.BAT, но исполняется он без вывода сообщений о программах и командах на консоль (если только в файле config.nt не дана команда echoconfig [20] ). Помимо этого, в свойствах ярлыка (pif-файла) для DOS-приложения можно задать собственные файлы config.nt и autoexec.nt (англ. Custom MS-DOS initialization files ).
Файлы WINSTART.BAT и DOSSTART.BAT
В Windows 3.x и операционных системах Windows 95 и Windows 98 файл WINSTART.BAT, располагающийся в каталоге Windows (указывается в переменной окружения %windir%), исполняется непосредственно перед стартом графической оболочки. [21]
Файл DOSSTART.BAT, добавленный в Windows 95 и Windows 98 и располагающийся также в каталоге Windows, исполняется при выходе из графической оболочки в режим командной строки. [22]
Меню конфигураций
Пример файла AUTOEXEC.BAT
Интересные факты
AUTOEXEC.BAT в культуре
Файл AUTOEXEC.BAT — один из немногих файлов, которые удостоились упоминания в известном художественном произведении. В повести Виктора Пелевина «Принц Госплана» AUTOEXEC.BAT играет важную роль. В первый раз упоминание о нём появляется в третьей главе (Level 3). [24] Главный герой советует «командировочному из Пензы», прибывшему в Госснаб по каким-то делам и играющему между делом на компьютере в Starglider (англ.), вписать в «автоэкзэк» команду вызова игры, что может помочь возродиться в случае гибели в игре: [25]
Саша пересел за соседний компьютер, вышел на драйв «а», из которого торчала поганая болгарская дискета гостя, и вызвал игру. Дисковод тихо зажужжал, и через несколько секунд в кресле снова появился мужик из Пензы.
— Когда на вас ракеты летят, — сказал Саша, — вы на высоту лучше уходите. Из лазера больше одной не собьёшь, а эта штука пачками бьёт.
— Ты не учи, не учи, — огрызнулся тот, припадая к клавиатуре, — не первый год в дальнем космосе.
— Тогда автоэкзэк себе сделайте, — сказал Саша, — а то вас каждый раз вызывать времени ни у кого нет.
Гость не отзывался — на него шли сразу два шагающих танка, и ему было не до болтовни.
Источник
Windows XP, Windows Vista, Windows 7, Windows 8 и Windows 10 не имеют или не используют файл autoexec. bat файл. Вместо этого все версии Windows теперь используют реестр.
Как создать командный файл в Windows 10
- Откройте «Старт».
- Найдите Блокнот и щелкните верхний результат, чтобы открыть приложение.
- Введите следующие строки в текстовый файл, чтобы создать командный файл: @ECHO OFF ECHO Поздравляем! …
- Нажмите меню Файл.
- Выберите опцию Сохранить как.
- Введите имя сценария, например first_basic_batch.
16 окт. 2020 г.
Где находится BAT-файл Autoexec?
AUTOEXEC. BAT-файл содержит команды DOS, которые автоматически выполняются при загрузке ПК. Файл обычно находится в корневом каталоге жесткого диска или дискеты, с которой загружается компьютер.
Как запустить файл .bat в Windows?
Выполнение пакетных файлов
- Шаг 1 — Откройте командную строку (cmd.exe).
- Шаг 2 — Перейдите в то место, где находится файл. летучая мышь или. cmd хранится.
- Шаг 3 — Введите имя файла, как показано на следующем изображении, и нажмите кнопку Enter, чтобы запустить командный файл.
Как получить сценарий запуска в Windows 10?
Запускаем батник при загрузке Windows 8 и 10
После создания ярлыка щелкните его правой кнопкой мыши и выберите «Вырезать». Нажмите «Пуск», введите «Выполнить» и нажмите «Ввод». В окне «Выполнить» введите shell: startup, чтобы открыть папку «Автозагрузка».
Что такое расширение файла BAT?
Пакетный файл — это файл сценария в DOS, OS / 2 и Microsoft Windows. … Unix-подобные операционные системы, такие как Linux, имеют похожий, но более гибкий тип файла, называемый сценарием оболочки. Расширение имени файла. bat используется в DOS и Windows.
Как мне изменить летучую мышь Autoexec?
sys редактируются посредством редактирования командного файла MS-DOS. Чтобы отредактировать эти файлы, введите edit c: autoexec. bat, чтобы отредактировать файл autoexec.
Как мне создать Autoexec?
Как создать автозапуск и использовать его
- Перейдите в папку с настройками CS: GO. …
- Вы попадете на карту с множеством папок. …
- Щелкните правой кнопкой мыши где-нибудь, кроме файла, и выберите «Создать» -> «Текстовый документ». …
- Откройте свой новый файл autoexec. …
- Напишите host_writeconfig в последней строке (создатель autoexec, который мы связали, уже делает это).
10 юл. 2019 г.
Что такое команды DOS?
Команды DOS
- Дополнительная информация: Присвоение буквы диску. Команда перенаправляет запросы на дисковые операции на одном диске на другой диск. …
- Основная статья: ATTRIB. …
- Основная статья: IBM BASIC. …
- См. Также: start (команда)…
- Основная статья: cd (команда)…
- Основная статья: CHKDSK. …
- Основная статья: выбор (команда)…
- Основная статья: CLS (команда)
BAT-файл — это вирус?
bat вирус — это вредоносная кибер-инфекция, классифицируемая как троянский конь. Пользователи ПК могут скачать его, нажав на вредоносную рекламу, загрузив диск. zip-файл, открывая спам-сообщения электронной почты или пакеты файлов. … Трояна можно использовать с помощью обновленного и мощного средства защиты от вредоносных программ.
Как открыть BAT-файл в Блокноте?
Чтобы открыть файл. BAT-файл в Блокноте, щелкните его правой кнопкой мыши и выберите в меню Изменить. Вы можете найти более продвинутые текстовые редакторы, поддерживающие подсветку синтаксиса, полезные при редактировании файла. BAT файл.
Может ли файл BAT работать в Linux?
Пакетные файлы можно запускать в Linux.
Как узнать, запущен ли сценарий Windows?
Откройте диспетчер задач и перейдите на вкладку «Подробности». Если запущен VBScript или JScript, в списке появится процесс wscript.exe или cscript.exe. Щелкните правой кнопкой мыши заголовок столбца и включите «Командная строка». Это должно сообщить вам, какой файл сценария выполняется.
Как запустить сценарий в Windows?
Запустить командный файл
- Из меню «Пуск»: ПУСК> ВЫПОЛНИТЬ c: path_to_scriptsmy_script.cmd, ОК.
- «C: путь к scriptsmy script.cmd»
- Откройте новое приглашение CMD, выбрав START> RUN cmd, OK.
- В командной строке введите имя сценария и нажмите клавишу возврата. …
- Также возможно запускать пакетные сценарии со старым (стиль Windows 95).
Где хранятся скрипты Windows 10?
Расположение по умолчанию для сценариев локального входа в систему — это папка SystemrootSystem32ReplImportsScripts. Эта папка не создается при новой установке Windows. Поэтому папку SystemRootSystem32ReplImportsScripts необходимо создать и использовать совместно с общим именем Netlogon.
Папка автозагрузки Windows была важной папкой, которую было легко обнаружить через меню «Пуск» в прошлых версиях Windows. Это началось еще в Windows 95, и любые программы, расположенные в папке автозагрузки, загружались и запускались при каждом включении компьютера.
Раньше всякий раз, когда вы загружали свой компьютер под управлением Windows, он находил и выполнял пакетный скрипт с именем autoexec.bat. Любой, кто знаком с Power DOS, может использовать текстовый редактор для изменения этого сценария, чтобы добавить свои любимые программы для загрузки вместе с операционной системой Windows. Это сделало так, что все, что вы хотели использовать, было уже загружено после загрузки компьютера.
Использование autoexec.bat продолжалось в течение всех лет Windows NT, но Microsoft намеревалась отодвинуть пользователей от среды командной строки, основанной на сценариях. Вместо этого он хотел поощрять использование модели графического интерфейса с окнами, файлами и папками и при этом сделал все последующие версии своих операционных систем не требующими autoexec.bat.
В конце концов, они полностью покончат с этим, однако загрузочную папку Windows 10 можно найти и сегодня.
Еще до Windows 95 пакетные сценарии и интерфейсы командной строки были необходимы для того, чтобы ваш компьютер вообще что-то делал. Все кликабельные значки, которые вы принимаете как должное сегодня, не существовали. Вместо этого для запуска чего-то вроде Microsoft Word требовалось открыть интерпретатор командной строки и ввести winword.exe.
Windows 95, хотя она по-прежнему позволяла пользователям выполнять практически все важные задачи с помощью командной строки, такие действия упрощались благодаря графическому интерфейсу пользователя. Вы можете нажать на папку Program Files и найти значки, помеченные той программой, которую вы хотите запустить. Все, что было нужно, это быстрый двойной щелчок, и программа была запущена.
Windows 95 стала первым шагом на пути изменения доступа к программам. Сегодня выбор программы для ее запуска является обычным делом. Такое ощущение, что так было всегда. Едва ли кто-нибудь использует команды, чтобы открыть программы больше. Тем не менее, что довольно интересно, в Windows 10 мы наблюдали небольшой всплеск возрождения доступа к командной строке с помощью PowerShell.
Папка автозагрузки в меню «Пуск»
Меню «Пуск» было впервые создано в Windows 95 и немного напоминает меню «Пуск», которое мы имеем сегодня в Windows 10. Это маленькое всплывающее меню, которое появляется при нажатии значка «Пуск» или «Windows» в левом нижнем углу рабочего стола. В Windows 95 именно здесь вы найдете папку запуска.
Когда Windows 8 была запущена, Microsoft решила исключить меню «Пуск». Несмотря на то, что все функции по-прежнему присутствовали в операционной системе, найти все было намного сложнее. Microsoft хотела, чтобы пользователи пошли другим путем с планированием программ для автоматического выполнения.
К большому разочарованию Microsoft, откат сообщества пользователей был настолько велик, что меню «Пуск» незаметно вернулось с Windows 10.
Папка запуска Windows 10 похожа на ту, что есть в Windows 7. Однако она больше недоступна таким же образом. Папка запуска Windows 10 больше не появляется в меню «Пуск», как раньше. Функции все еще там, хотя некоторые из рабочих деталей изменились. Теперь для доступа к папке запуска Windows 10 требуется немного навигации.
Две папки запуска Windows 10
Когда дело доходит до папки автозагрузки Windows 10, ее можно найти в двух разных местах. Одна папка автозагрузки Windows 10 работает на системном уровне и используется всеми учетными записями пользователей (папка «Все пользователи»), а другая — на уровне пользователей и уникальна для учетной записи этого пользователя (папка текущего пользователя).
Второй действительно имеет значение, если у вас есть несколько учетных записей на вашем компьютере с Windows 10. Каждая учетная запись будет содержать уникальную папку запуска в дополнение к универсальной папке запуска.
Понимание различий между папками запуска «Все пользователи» и «Текущий пользователь» важно для устранения неполадок. Попытка понять, почему не открывается определенное приложение или когда вы работаете с приложениями, которые имеют пользовательское лицензирование или ограничения доступа, потребует, чтобы вы знали, какую папку запуска следует настроить.
Есть одна область, которая позволяет вам взаимодействовать с функцией запуска, которая содержит все программы, найденные внутри папки. Разница лишь в том, что программы не могут быть добавлены или удалены. Вы можете включить или отключить только те, которые в настоящее время находятся в папке автозагрузки. Это расположение диспетчера задач Windows.
Доступ к загрузочной папке Windows 10
Есть несколько способов доступа к папке автозагрузки Windows 10. Чтобы получить доступ к папке автозагрузки Windows 10, первый вариант — через проводник.
Вам нужно включить опцию «Показать скрытые файлы», чтобы увидеть определенные папки в пути. Откройте проводник и поместите один из следующих путей в панель быстрого доступа.
- Папка запуска «Все пользователи» находится по следующему пути:
- C: ProgramData Microsoft Windows Пуск Меню Программы Автозагрузка
- Папка запуска текущего пользователя находится здесь:
- C: Users [User Name] AppData Roaming Microsoft Windows Пуск Меню Программы Автозагрузка
Из этих мест вы можете добавлять или удалять программы, которые вы хотите запускать при загрузке компьютера с Windows 10.
Альтернативный способ сделать это — перейти непосредственно к каждой папке с помощью команды «Выполнить».
Откройте диалоговое окно «Выполнить функцию», одновременно нажав клавиши Windows + R.
- Для папки запуска всех пользователей требуется следующий путь:
- Текущая папка запуска пользователя требует:
Это приведет вас непосредственно к папке, содержащей программы запуска, относящиеся к указанной папке.
Включение и отключение программ запуска
Если вам нужно только включить или отключить определенные программы в папке автозагрузки Windows 10, вы можете получить доступ к этой функции через диспетчер задач Windows или через окно настроек.
Чтобы получить доступ к автозагрузке с помощью диспетчера задач:
- Щелкните правой кнопкой мыши панель задач и в появившемся меню выберите «Диспетчер задач».
- В окне «Диспетчер задач» перейдите на вкладку «Автозагрузка», чтобы просмотреть программы.
- Щелкните правой кнопкой мыши программу. Во всплывающем окне выберите либо включить, либо отключить.
- Теперь программа будет придерживаться статуса, установленного при следующей загрузке.
Для доступа к автозагрузке через настройки Windows:
- Откройте меню «Пуск», щелкнув значок Windows в левой нижней части рабочего стола.
- В меню выберите «Настройки» (значок «Зубчатое колесо»).
- Выберите Приложения.
- В меню слева выберите «Запуск».
- В главном меню выберите для тех программ, которые вы хотите включить или отключить, значение «Вкл.» Или «Выкл.».
Порядок запуска для папки запуска Windows 10
Любой элемент, помещенный в одну из папок запуска, не будет запускаться сразу после входа в систему, как это было во времена Windows 95. Вместо этого Windows 10 запускает программы в очень специфическом порядке, начиная с необходимых системных процессов и любых элементов в запуске диспетчера задач. вкладка. Программы, которые вы добавили в папки автозагрузки, последуют за вами.
Обычно это не занимает много времени, но если у вас есть много приложений и сервисов сторонних производителей, уже настроенных для запуска при загрузке, это может занять несколько минут в зависимости от скорости обработки вашего компьютера.
Слишком много программ в папке автозагрузки Windows 10 может привести к значительному простоям, замедляющим работу компьютера до неработоспособных скоростей при попытке запуска каждой программы. Рекомендуется размещать в эти папки только необходимые программы и сводить общее количество к минимуму.
Можно
изменять файлы Config.sys и Autoexec.bat, используя
средство редактор конфигурации системы
(Sysedit.exe) или в режиме MS-DOS.
Для
изменения файлов Autoexec.bat и Config.sys в Windows
95 и Windows 98:
-Нажмите
кнопку Начало, нажмите кнопку Запустить,
тип sysedit В диалоговом окне Открыть поле,
а затем нажмите кнопку ОК.
-На
Окно меню, щелкните C:AUTOEXEC.BAT -или- ФАЙЛ
C:CONFIG.SYS, в зависимости от файла, который
требуется изменить.
-После
внесения изменений в файл, нажмите
кнопку Сохранить В меню Файл меню, а
затем нажмите кнопку Выход В меню Файл
меню.
-Чтобы
изменения в файлы Autoexec.bat и Config.sys вступили
в силу, необходимо перезагрузить
компьютер.
Для
изменения файлов Autoexec.bat и Config.sys в режиме
MS-DOS:
-В
командной строке MS-DOS введите Редактирование
autoexec.bat -или- Редактирование config.sys в
зависимости от того, какой файл, который
требуется изменить.
-После
внесения изменений, нужно нажмите
клавиши ALT + F и X. При появлении запроса
на сохранение изменений нажмите клавишу
y или ENTER.
-Изменения
в файлы Autoexec.bat и Config.sys вступили в силу,
необходимо перезагрузить компьютер.
2.11. Создание разделов диска
2.12.
Форматирование диска.
2.13.
Сравнение файлов
2.14.
Сравнение дисков.
2.15.
Копирование дисков.
1.
Создание раздела: Щелкнуть
правой кнопкой мыши на свободном, не
занятом другими разделами, месте нужного
жесткого диска → Создать простой том…
Откроется
окно «Мастера создания простых томов»,
нажать кнопку «Далее». Затем указать
размер создаваемого раздела, назначить
букву диска, выбрать необходимую файловую
систему и опции форматирования, еще раз
убедиться, что вы сделали все правильно
и нажать «Готово».
2.
Сжатие раздела: Щелкнуть
правой кнопкой мыши на нужном разделе
→ Сжать том… Появится окошко-сообщение
о запросе места для сжатия, ждем до конца
опроса. Затем в появившемся окошке в
строке «размер сжимаемого пространства»
указать количество свободного места и
нажать «Сжать».
3.
Расширение раздела: Щелкнуть
правой кнопкой мыши на нужном разделе
→ Расширить том… Появится окно «Мастера
расширения тома», нажать кнопку «Далее».
Затем выбрать в списке нужный свободный
участок, нажать «Добавить», далее указать
размер выделяемого разделу свободного
пространства, нажать кнопку «Далее»,
проверить информацию и нажать «Готово».
4.Удаление
раздела: Щелкнуть
правой кнопкой мыши на нужном разделе
→ Удалить том… Прежде чем продолжить
операцию, скопируйте все необходимые
файлы и папки на другой диск, т.к. после
удаления тома все находящиеся на нем
данные будут потеряны.
5.Изменение
буквы диска: Щелкнуть
правой кнопкой мыши на нужном разделе
→ Изменить букву диска или путь к диску…
Нажать на кнопку Изменить, выбрать
нужную букву диска и нажать кнопку ОК.
2.16. Восстановление удаленных файлов и за счет чего это возможно
Если
вы случайно удалили с жестких или гибких
дисков своего компьютера нужные файлы
или каталоги, воспользуйтесь специальными
программами, предназначенными для
восстановления удаленных файлов и
каталогов. Если на компьютере установлен
пакет Microsoft Tools, для восстановления
удаленных файлов нет необходимости
завершать Windows.
Запустите
приложение Microsoft Undelete. Пиктограмма этого
приложения расположена в группе Microsoft
Tools приложения Program Manager.
В
верхней части этого диалогового окна
расположен ряд управляющих кнопок. Под
кнопками отображается список из названий
и атрибутов стертых файлов, расположенных
в текущем каталоге.
Каждая
строка из списка удаленных файлов
состоит из пяти полей — «File»,
«Condition», «Size», «Date» и «Time».
В поле «File» отображаются имена
файлов, удаленных из текущего каталога.
Удаленные
файлы не всегда поддаются восстановлению.
Если место на диске уже занято другими
файлами, записанными позже, правильное
восстановление невозможно. Microsoft Undelete
оценивает возможность восстановления
удаленного файла и заполняет поле
«Condition»:
|
Поле |
Возможность |
|
Perfect |
Удаленный |
|
Excellent |
Все |
|
Good |
Все |
|
Poor |
Первый, |
|
Destroyed |
Файл |
В
поле «Size», «Date» и «Time»
выводится размер, дата и время создания
удаленного файла.
Если
вы знаете, где был расположен удаленный
файл, вам надо перейти в соответствующий
каталог. Для этого нажмите на кнопку
«Drive/Dir». При этом на экране появится
диалоговая панель «Change Drive and Directory»
В
главном окне Microsoft Undelete появится список
файлов, удаленных из указанного каталога.
В списке удаленных файлов найдите файл,
который надо восстановить. Учтите, что
первый символ имени удаленных файлов
не показывается, так как при удалении
файла он заменяется на специальный
символ. Вместо первого символа в нашем
списке отображается вопросительный
знак. Если список удаленных файлов
велик, то для ускорения поиска можно
изменить порядок отображения файлов.
Для этого нажмите кнопку с надписью
«Sort by»
На
экране появится диалоговая панель «Sort
by» (см. рис. 4.4). С помощью переключателя
с зависимой фиксацией выберите признак,
по которому надо отсортировать имена
файлов:
|
Название |
Порядок |
|
Name |
По |
|
Extension |
По |
|
Size |
По |
|
Deleted |
По |
|
Modiffied |
По |
|
Condition |
Сначала |
Если
вы знаете имя восстанавливаемого файла,
но не знаете, где он расположен, или если
список всех удаленных файлов слишком
велик, воспользуйтесь режимом быстрого
поиска. Нажмите кнопку «Find». Вы
увидите диалоговую панель «Find Deleted
Files
В
поле «File specification» можно задать
полное имя или шаблон файла для поиска.
Если вы знаете, что должен содержать
удаленный файл, но не помните его имя,
вы можете ввести в поле «File specification»
шаблон «*.*», а в поле «Containing» —
строку, содержащуюся в искомом файле.
Дополнительно с помощью переключателей
«Ignore case» и «Whole word» можно указать,
что при поиске файла не следует принимать
во внимание заглавные и прописные буквы
и что искомая строка должна отделяться
символами-разделителями.
Например,
если вы удалили файл с документом,
подготовленным в текстовом процессоре
Word for Windows и не помните имя файла, но
знаете, что текст документа содержит
слово «договор», введите в поле
«File specification» шаблон «*.DOC», а в
поле «Containing» строку «договор».
Установите переключатель «Ignore case»,
если вы не помните как записано слово
«договор»: «ДОГОВОР», «Договор»
или «договор». В случае, если слово
«договор» полное, то есть не часть
слова «договорное», установите
переключатель «Whole word». Затем нажмите
кнопку «OK». Приложение начинает
поиск файлов на текущем диске. Список
обнаруженных файлов отображается в
диалоговой панели «Microsoft Undelete».
Выберите
файл или несколько файлов для
восстановления. Выбор файла осуществляется
с помощью мыши. Для этого достаточно
щелкнуть мышью по имени файла.
Чтобы
восстановить выбранные файлы, нажмите
на кнопку «Undelete». Приложение начнет
последовательно восстанавливать
выбранные вами файлы.
Соседние файлы в предмете [НЕСОРТИРОВАННОЕ]
- #
- #
- #
- #
- #
- #
- #
- #
- #
- #
- #
Иногда система Windows отображает сообщения об ошибках поврежденных или отсутствующих файлов autoexec.bat. Подобные ситуации могут возникнуть, например, во время процесса установки программного обеспечения. Каждая программа требует определенных ресурсов, библиотек и исходных данных для правильной работы. Поэтому поврежденный или несуществующий файл autoexec.bat может повлиять на неудачное выполнение запущенного процесса.
Файл был разработан Microsoft для использования с программным обеспечением Windows. Здесь вы найдете подробную информацию о файле и инструкции, как действовать в случае ошибок, связанных с autoexec.bat на вашем устройстве. Вы также можете скачать файл autoexec.bat, совместимый с устройствами Windows 10, Windows XP, Windows 8.1, Windows 8, которые (скорее всего) позволят решить проблему.
Совместим с: Windows 10, Windows XP, Windows 8.1, Windows 8
Популярность пользователя
Исправьте ошибки autoexec.bat
- 1 Информация о файле autoexec.bat
- 2 Ошибки, связанные с файлом autoexec.bat
- 3 Как исправить ошибки, связанные с autoexec.bat?
- 3.1 Сканирование на наличие вредоносных программ
- 3.2 Обновление системы и драйверов
- 3.3 Инструмент проверки системных файлов
- 3.4 Восстановление системы
- 4 Скачать autoexec.bat
- 4.1 Список версий файла autoexec.bat
Информация о файле
| Основная информация | |
|---|---|
| Имя файла | autoexec.bat |
| Расширение файла | BAT |
| Тип | Script |
| Описание | DOS Batch |
| Программного обеспечения | |
|---|---|
| программа | Windows XP |
| Программного обеспечения | Windows |
| автор | Microsoft |
| Версия программного обеспечения | XP |
| подробности | |
|---|---|
| Самый старый файл | 2012-07-26 |
| Последний файл | 2017-04-24 |
Наиболее распространенные проблемы с файлом autoexec.bat
Существует несколько типов ошибок, связанных с файлом autoexec.bat. Файл autoexec.bat может находиться в неправильном каталоге файлов на вашем устройстве, может отсутствовать в системе или может быть заражен вредоносным программным обеспечением и, следовательно, работать неправильно. Ниже приведен список наиболее распространенных сообщений об ошибках, связанных с файлом autoexec.bat. Если вы найдете один из перечисленных ниже (или похожих), рассмотрите следующие предложения.
- autoexec.bat поврежден
- autoexec.bat не может быть расположен
- Ошибка выполнения — autoexec.bat
- Ошибка файла autoexec.bat
- Файл autoexec.bat не может быть загружен. Модуль не найден
- невозможно зарегистрировать файл autoexec.bat
- Файл autoexec.bat не может быть загружен
- Файл autoexec.bat не существует
autoexec.bat
Не удалось запустить приложение, так как отсутствует файл autoexec.bat. Переустановите приложение, чтобы решить проблему.
OK
Проблемы, связанные с autoexec.bat, могут решаться различными способами. Некоторые методы предназначены только для опытных пользователей. Если вы не уверены в своих силах, мы советуем обратиться к специалисту. К исправлению ошибок в файле autoexec.bat следует подходить с особой осторожностью, поскольку любые ошибки могут привести к нестабильной или некорректно работающей системе. Если у вас есть необходимые навыки, пожалуйста, продолжайте.
Как исправить ошибки autoexec.bat всего за несколько шагов?
Ошибки файла autoexec.bat могут быть вызваны различными причинами, поэтому полезно попытаться исправить их различными способами.
Шаг 1.. Сканирование компьютера на наличие вредоносных программ.
Файлы Windows обычно подвергаются атаке со стороны вредоносного программного обеспечения, которое не позволяет им работать должным образом. Первым шагом в решении проблем с файлом autoexec.bat или любыми другими системными файлами Windows должно быть сканирование системы на наличие вредоносных программ с использованием антивирусного инструмента.
Если по какой-либо причине в вашей системе еще не установлено антивирусное программное обеспечение, вы должны сделать это немедленно. Незащищенная система не только является источником ошибок в файлах, но, что более важно, делает вашу систему уязвимой для многих опасностей. Если вы не знаете, какой антивирусный инструмент выбрать, обратитесь к этой статье Википедии — сравнение антивирусного программного обеспечения.
Шаг 2.. Обновите систему и драйверы.
Установка соответствующих исправлений и обновлений Microsoft Windows может решить ваши проблемы, связанные с файлом autoexec.bat. Используйте специальный инструмент Windows для выполнения обновления.
- Откройте меню «Пуск» в Windows.
- Введите «Центр обновления Windows» в поле поиска.
- Выберите подходящую программу (название может отличаться в зависимости от версии вашей системы)
- Проверьте, обновлена ли ваша система. Если в списке есть непримененные обновления, немедленно установите их.
- После завершения обновления перезагрузите компьютер, чтобы завершить процесс.
Помимо обновления системы рекомендуется установить последние версии драйверов устройств, так как драйверы могут влиять на правильную работу autoexec.bat или других системных файлов. Для этого перейдите на веб-сайт производителя вашего компьютера или устройства, где вы найдете информацию о последних обновлениях драйверов.
Шаг 3.. Используйте средство проверки системных файлов (SFC).
Проверка системных файлов — это инструмент Microsoft Windows. Как следует из названия, инструмент используется для идентификации и адресации ошибок, связанных с системным файлом, в том числе связанных с файлом autoexec.bat. После обнаружения ошибки, связанной с файлом %fileextension%, программа пытается автоматически заменить файл autoexec.bat на исправно работающую версию. Чтобы использовать инструмент:
- Откройте меню «Пуск» в Windows.
- Введите «cmd» в поле поиска
- Найдите результат «Командная строка» — пока не запускайте его:
- Нажмите правую кнопку мыши и выберите «Запуск от имени администратора»
- Введите «sfc / scannow» в командной строке, чтобы запустить программу, и следуйте инструкциям.
Шаг 4. Восстановление системы Windows.
Другой подход заключается в восстановлении системы до предыдущего состояния до того, как произошла ошибка файла autoexec.bat. Чтобы восстановить вашу систему, следуйте инструкциям ниже
- Откройте меню «Пуск» в Windows.
- Введите «Восстановление системы» в поле поиска.
- Запустите средство восстановления системы — его имя может отличаться в зависимости от версии системы.
- Приложение проведет вас через весь процесс — внимательно прочитайте сообщения
- После завершения процесса перезагрузите компьютер.
Если все вышеупомянутые методы завершились неудачно и проблема с файлом autoexec.bat не была решена, перейдите к следующему шагу. Помните, что следующие шаги предназначены только для опытных пользователей
Загрузите и замените файл autoexec.bat
Последнее решение — вручную загрузить и заменить файл autoexec.bat в соответствующей папке на диске. Выберите версию файла, совместимую с вашей операционной системой, и нажмите кнопку «Скачать». Затем перейдите в папку «Загруженные» вашего веб-браузера и скопируйте загруженный файл autoexec.bat.
Перейдите в папку, в которой должен находиться файл, и вставьте загруженный файл. Ниже приведен список путей к каталогу файлов autoexec.bat.
- Windows 10: C:
- Windows XP: C:
- Windows 8.1: —
- Windows 8: —
Если действия не помогли решить проблему с файлом autoexec.bat, обратитесь к профессионалу. Существует вероятность того, что ошибка (и) может быть связана с устройством и, следовательно, должна быть устранена на аппаратном уровне. Может потребоваться новая установка операционной системы — неправильный процесс установки системы может привести к потере данных.
Список версий файлов

Имя файла
autoexec.bat
система
Windows 10
Размер файла
24 bytes
Дата
-0001-11-30
| Подробности файла | ||
|---|---|---|
| MD5 | d9ebec6668a6092fcbd1713c347aa5e0 | |
| SHA1 | e8f2df75aca93cbf9176127593092713e8bcdc94 | |
| SHA256 | 7e963fca61d4650c67519ff2669edac325813621392040930bc11aecda91a498 | |
| CRC32 | 787b59ed | |
| Пример расположения файла | C: |

Имя файла
autoexec.bat
система
Windows XP
Размер файла
0 bytes
Дата
2017-04-24
| Подробности файла | ||
|---|---|---|
| MD5 | d41d8cd98f00b204e9800998ecf8427e | |
| SHA1 | da39a3ee5e6b4b0d3255bfef95601890afd80709 | |
| SHA256 | e3b0c44298fc1c149afbf4c8996fb92427ae41e4649b934ca495991b7852b855 | |
| CRC32 | 00000000 | |
| Пример расположения файла | C: |

Имя файла
autoexec.bat
система
Windows 8.1
Размер файла
24 bytes
Дата
-0001-11-30
| Подробности файла | ||
|---|---|---|
| MD5 | d9ebec6668a6092fcbd1713c347aa5e0 | |
| SHA1 | e8f2df75aca93cbf9176127593092713e8bcdc94 | |
| SHA256 | 7e963fca61d4650c67519ff2669edac325813621392040930bc11aecda91a498 | |
| CRC32 | 787b59ed | |
| Пример расположения файла | — |

Имя файла
autoexec.bat
система
Windows 8
Размер файла
24 bytes
Дата
-0001-11-30
| Подробности файла | ||
|---|---|---|
| MD5 | d9ebec6668a6092fcbd1713c347aa5e0 | |
| SHA1 | e8f2df75aca93cbf9176127593092713e8bcdc94 | |
| SHA256 | 7e963fca61d4650c67519ff2669edac325813621392040930bc11aecda91a498 | |
| CRC32 | 787b59ed | |
| Пример расположения файла | — |

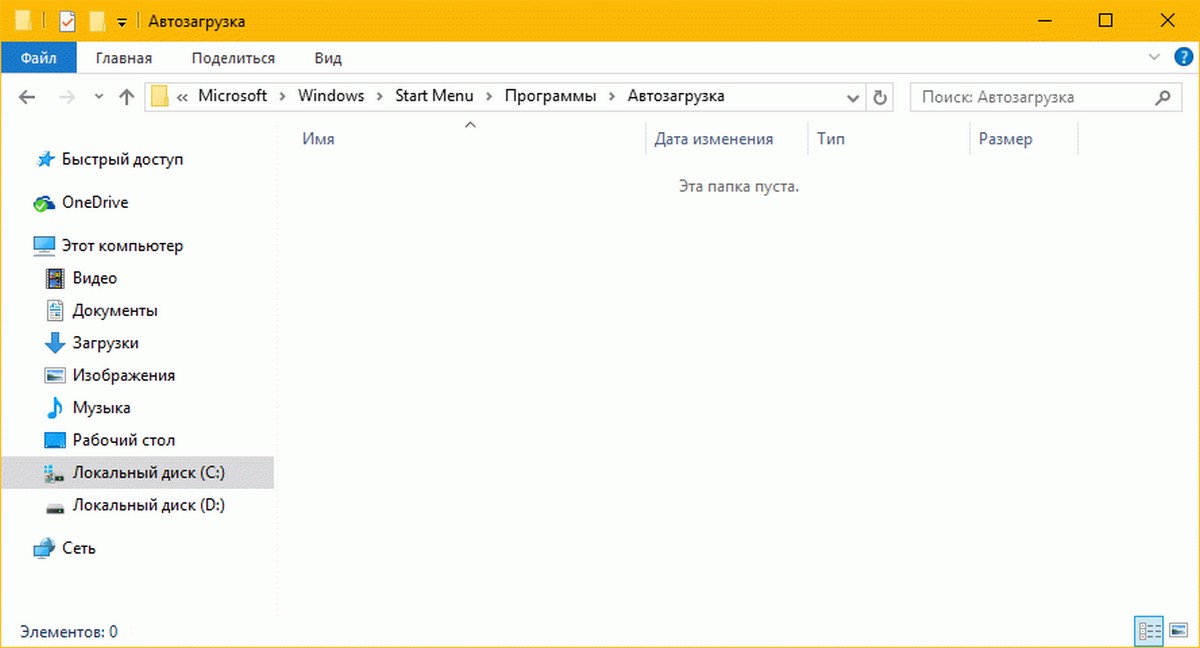
.jpg)