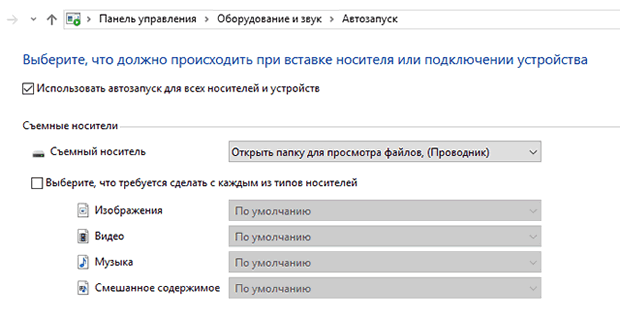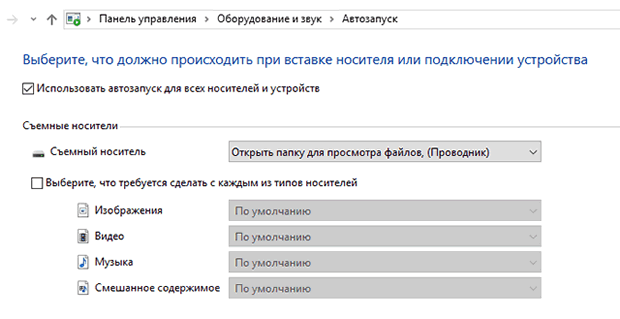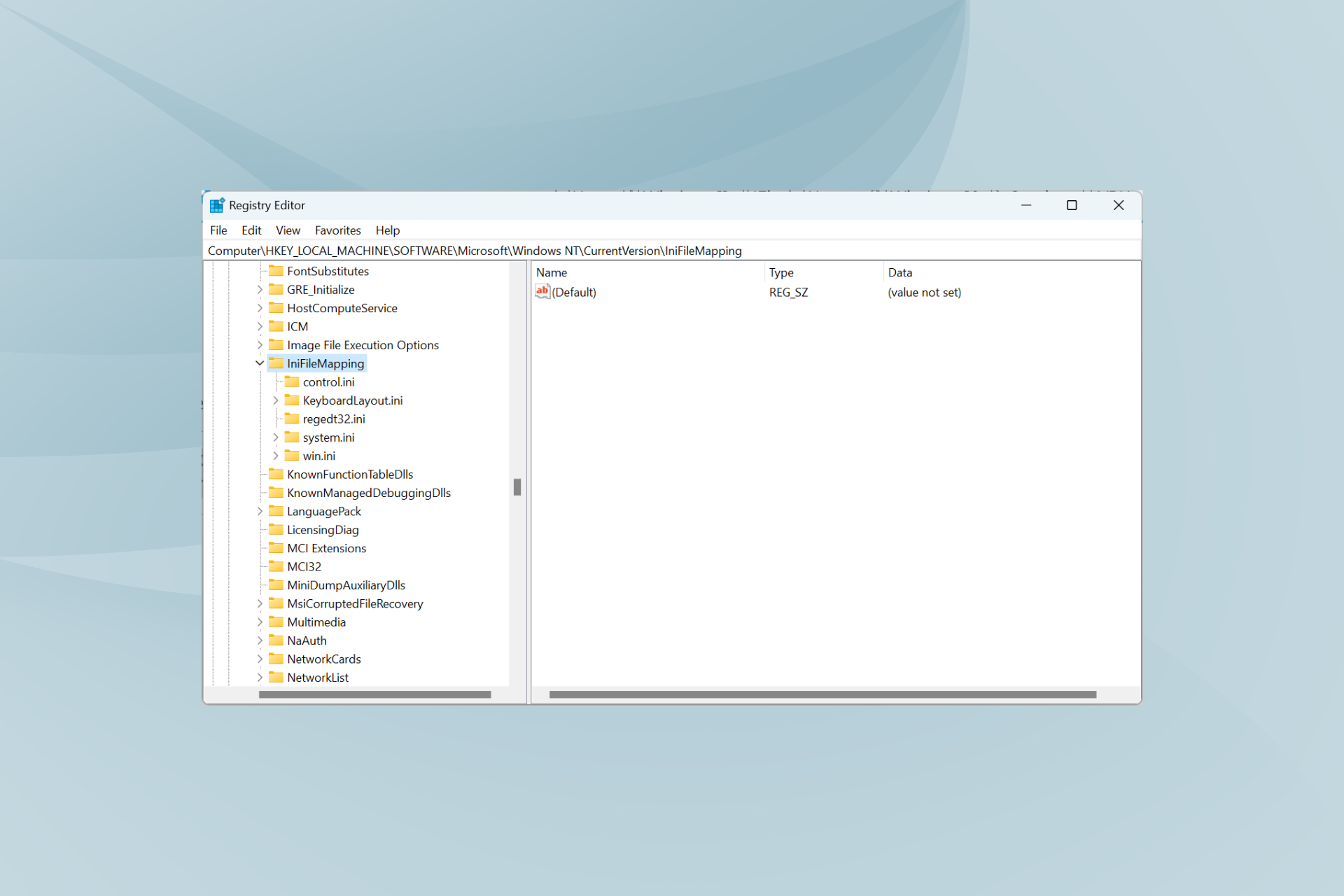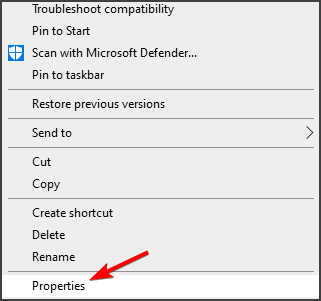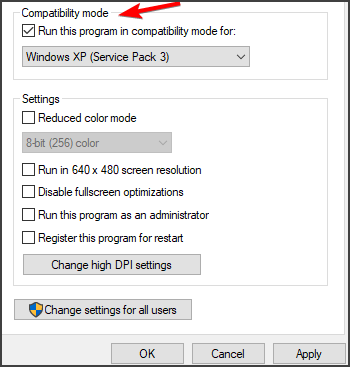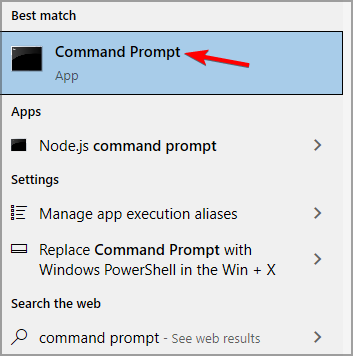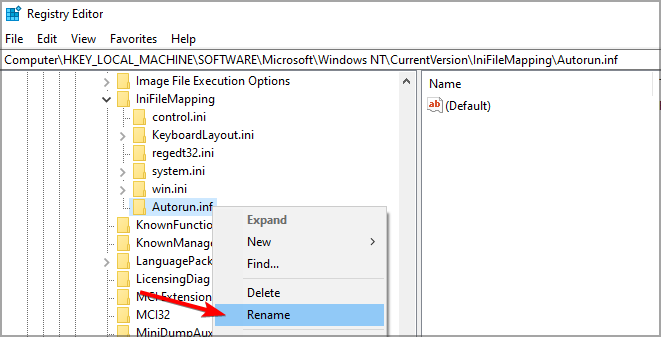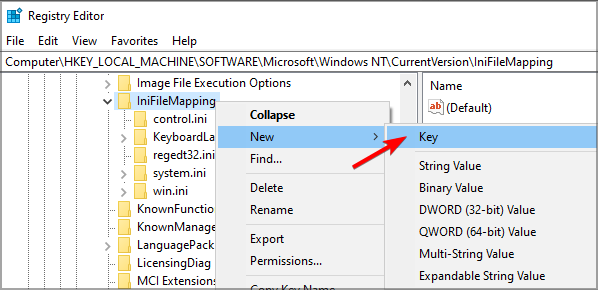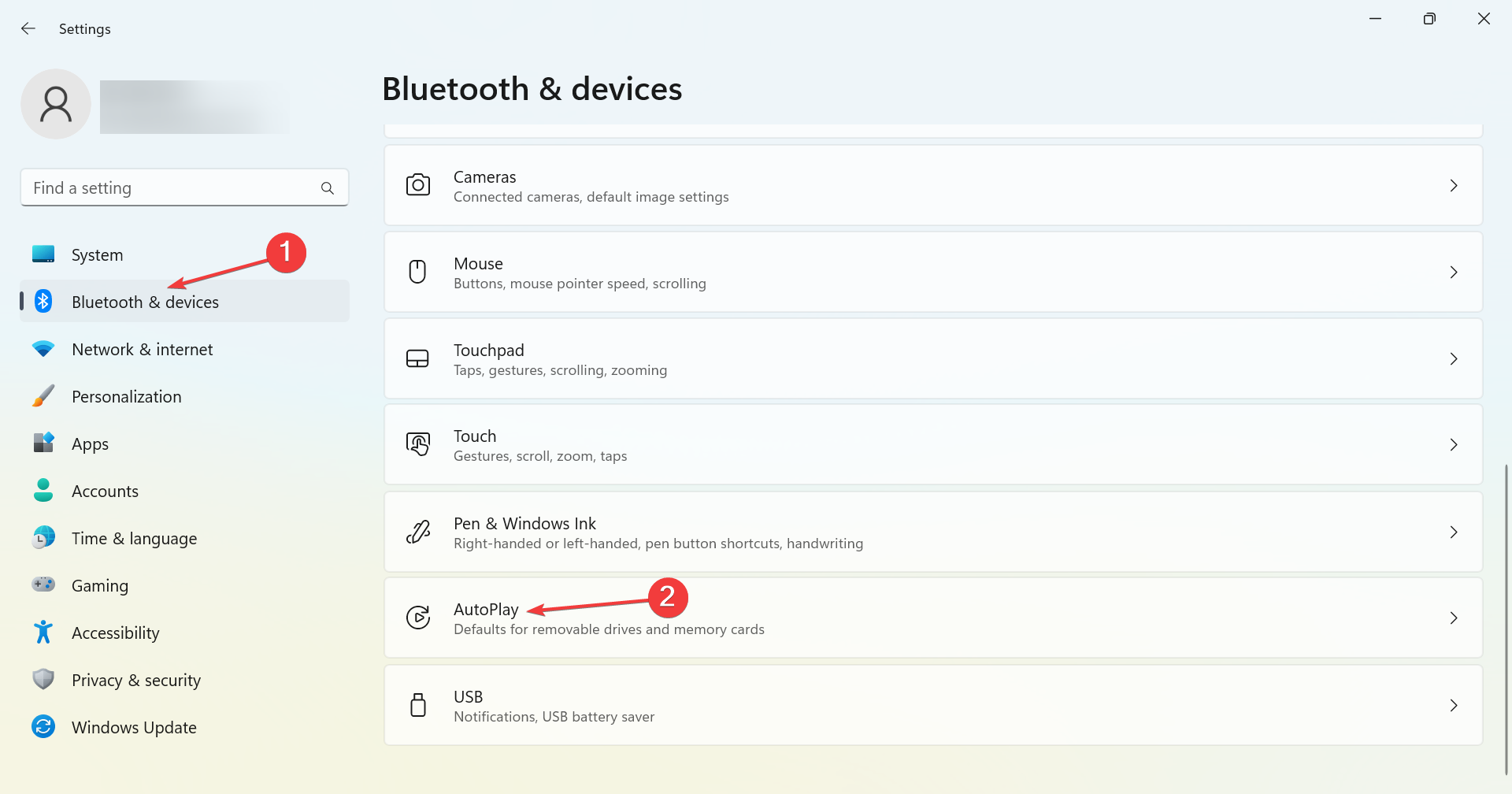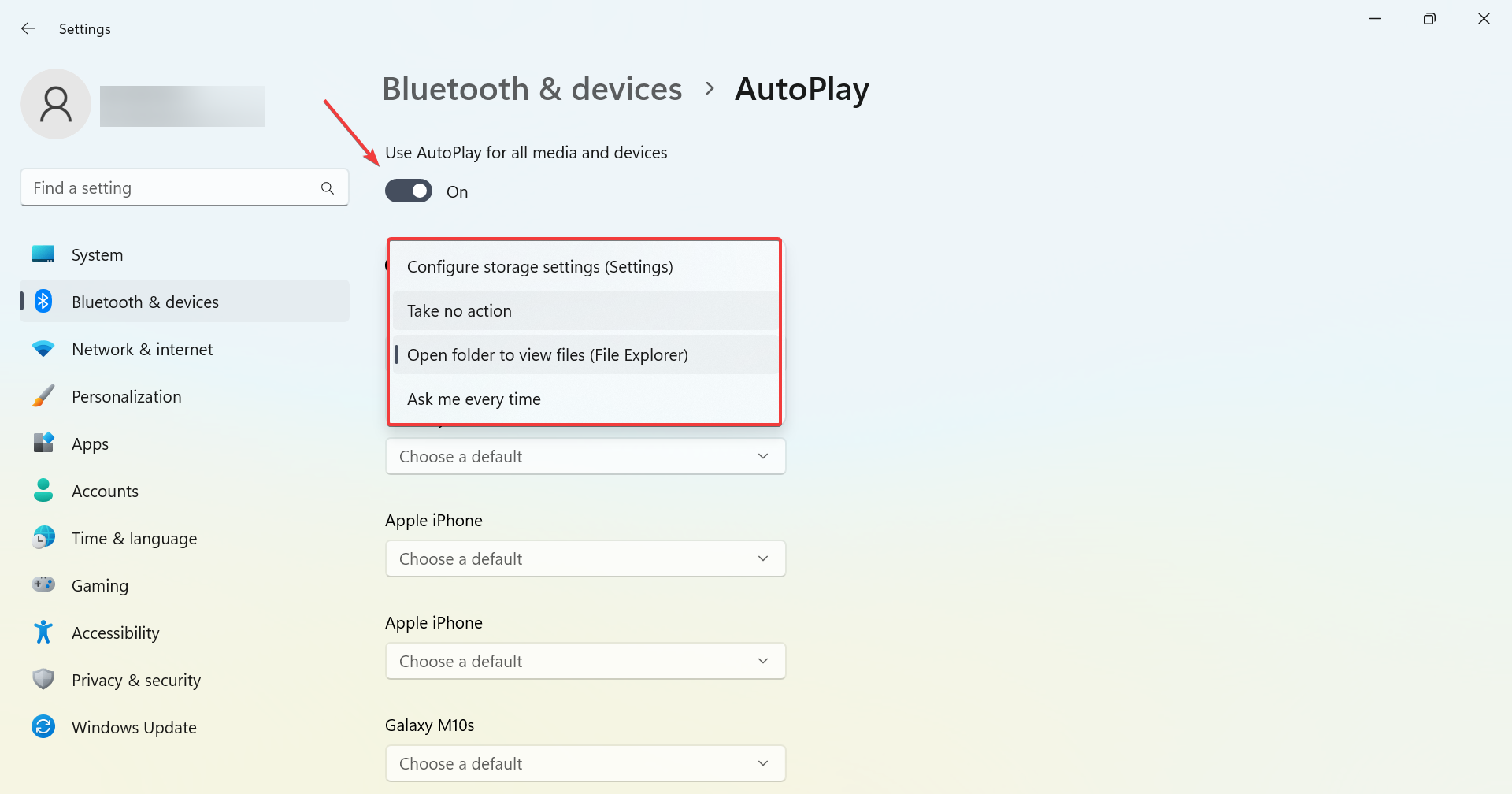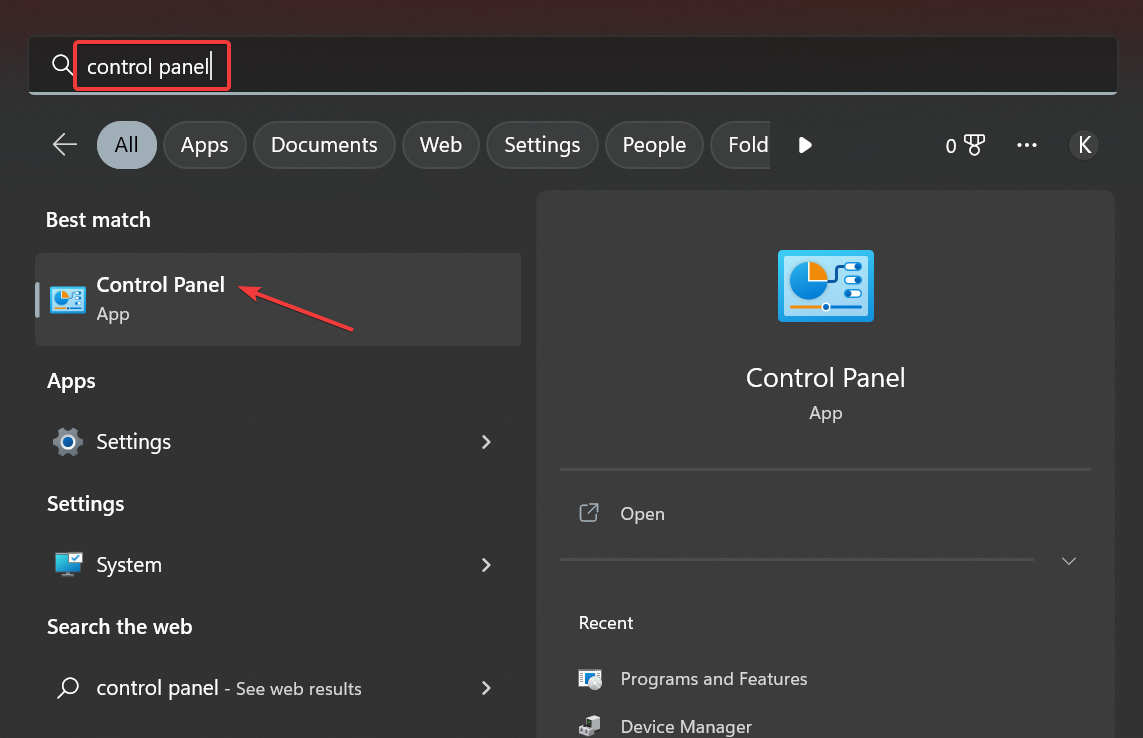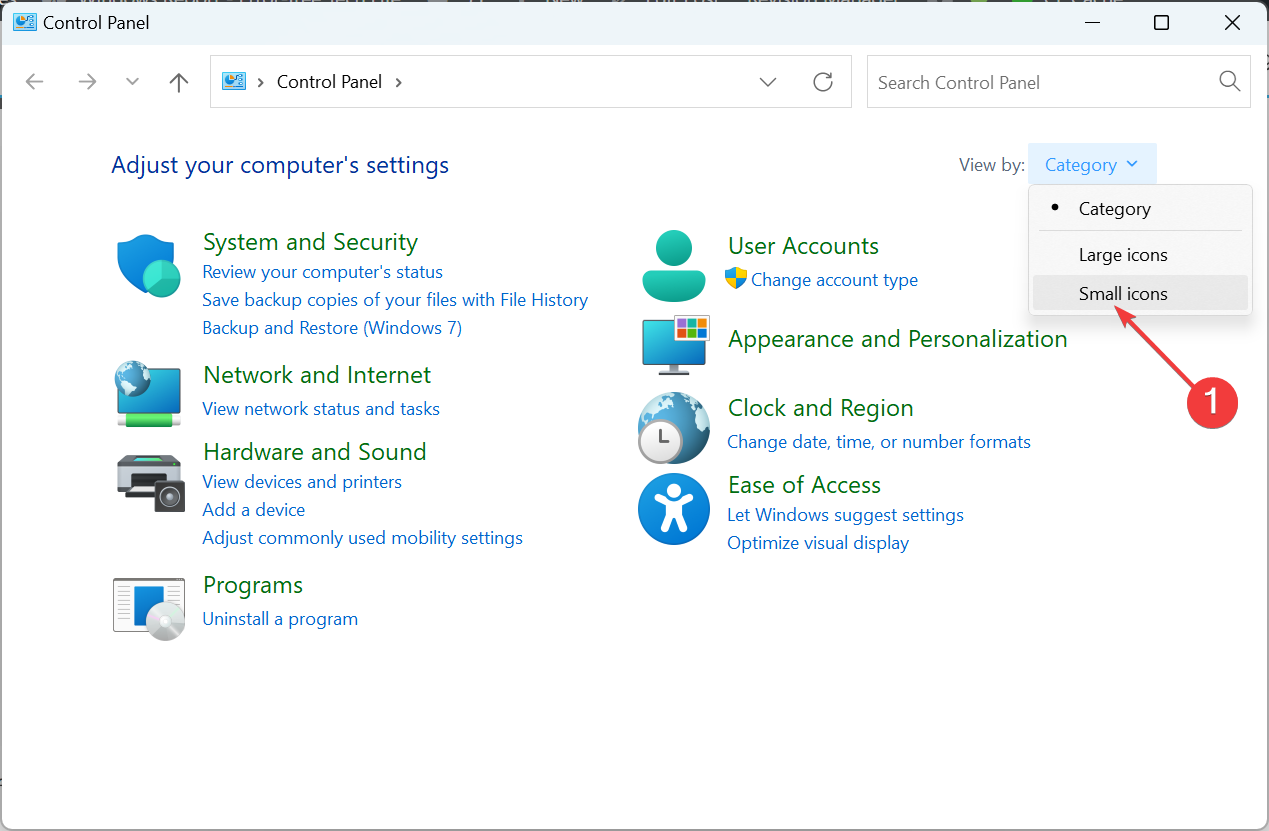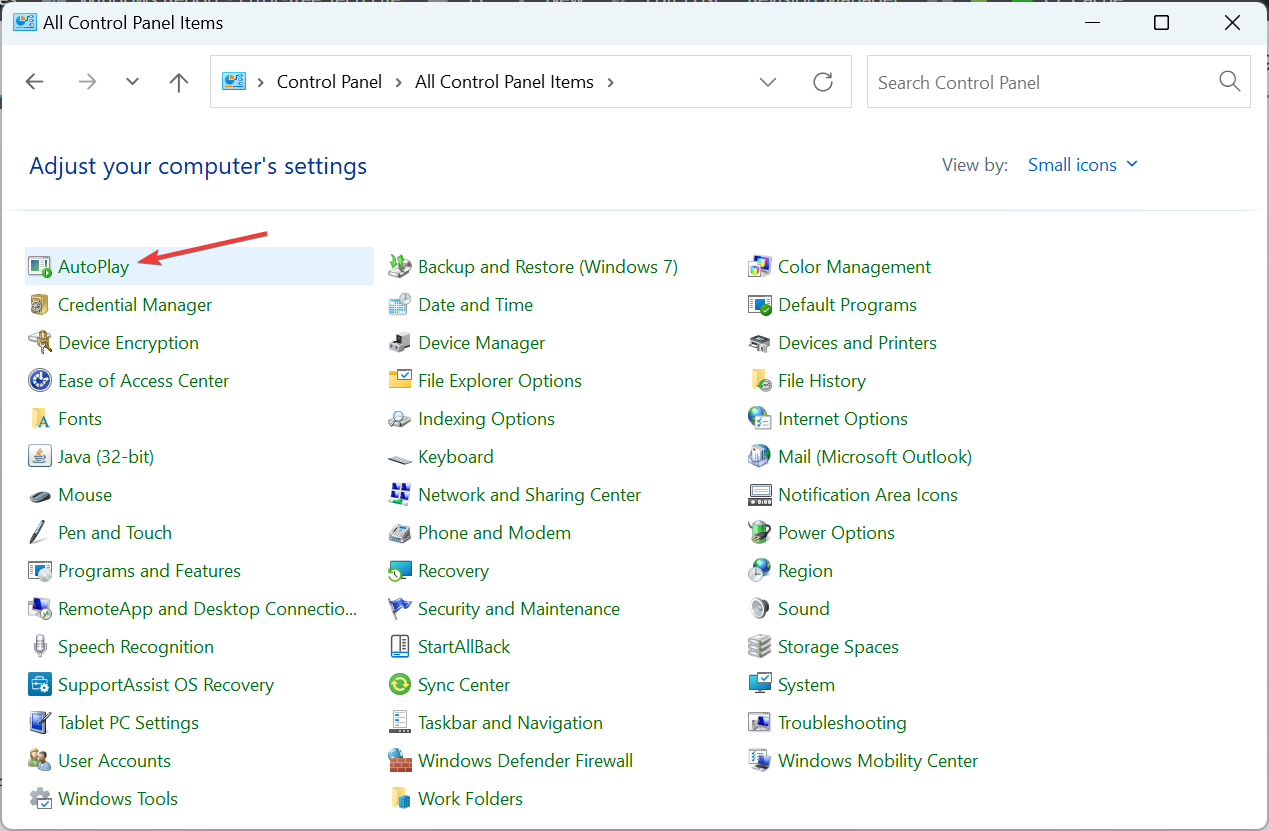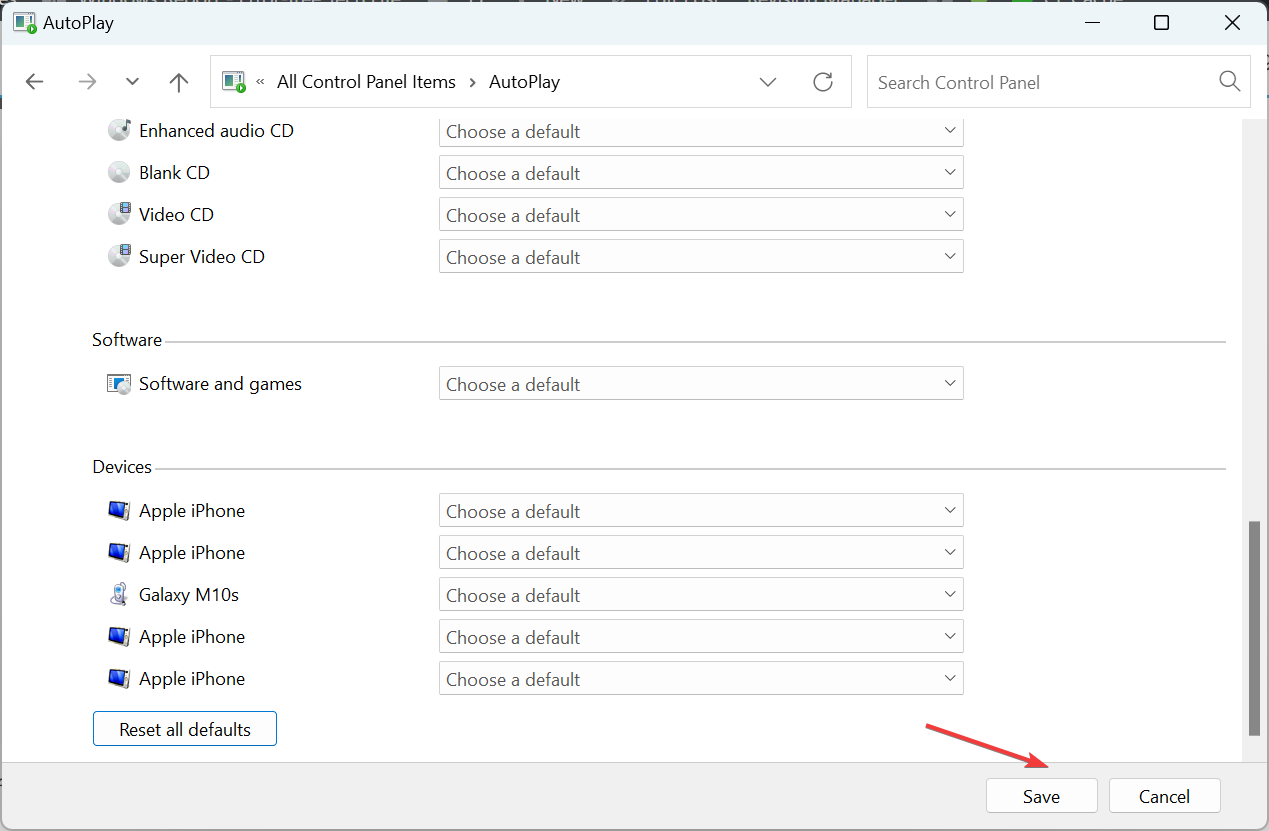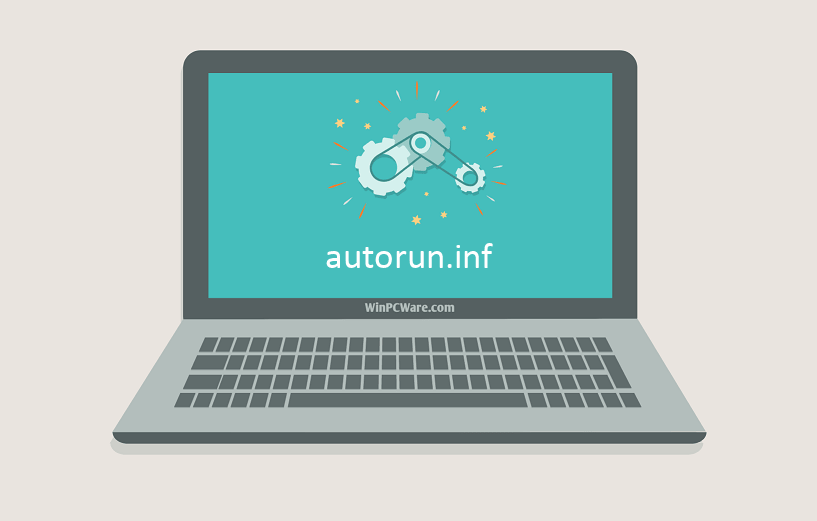Хотя это был отличный инструмент для управления финансами, Microsoft Money больше не активно развивается, поскольку в 2008 году было объявлено, что в 2009 году нет новых планов по выпуску новой версии.
Некоторые пользователи сообщают, что они купили Microsoft Money 2006, например, для замены моего Microsoft Money 2002, но они получают сообщение об ошибке: файл autorun.inf отсутствует или поврежден.
В этой статье мы рассмотрим, как вы можете решить, что файл autorun.inf отсутствует или поврежден, поэтому обязательно продолжайте читать.
Как я могу исправить файл autorun.inf, который отсутствует или поврежден?
1. Запустите программу в режиме совместимости
- Найдите значок программы, щелкните его правой кнопкой мыши и выберите «Свойства».
- Нажмите на вкладку «Совместимость».
- Установите флажок Запустить эту программу в режиме совместимости с и выберите нужную версию Windows.
- Нажмите OK и попробуйте снова запустить программу.
Это довольно простое решение, и оно должно помочь вам, если вы получаете сообщение об ошибке «Файл autorun.inf отсутствует или поврежден» при попытке запустить старое программное обеспечение.
2. Используйте командную строку
- Скопируйте файл USMoneyDlxSunset.exe в папку «Документы».
- Затем перейдите в «Пуск» и введите cmd, чтобы открыть командную строку.
- Введите следующие команды и нажмите Enter:
cd %USERPROFILE%*documents
USMoneyDlxSunset.exe /C /T:%TEMP%Sunset
cd %TEMP%Sunset
setup - Эти команды должны решить проблему, поэтому обязательно повторите попытку запуска программы.
Это один из методов, который вы можете использовать, чтобы обойти отсутствие или повреждение файла autorun.inf при попытке запустить Microsoft Money Deluxe.
3. Переименуйте ключ реестра.
- Нажмите клавишу Windows + R и введите regedit. Нажмите Enter или OK.
- Здесь найдите
HKEY_LOCAL_MACHINESOFTWAREMicrosoftWindows NTCurrentVersionIniFileMappingAutorun.inf - Щелкните правой кнопкой мыши ключ Autorun.inf и выберите «Переименовать».
- Переименуйте ключ в Autorun.inf.bak.
- Запустите программу еще раз, теперь она должна работать.
- Наконец, вы можете вернуться и изменить имя реестра на его исходное имя.
Вы также можете удалить ключ Autorun.inf, но безопаснее будет просто переименовать его. После переименования или удаления этого ключа проверьте, отсутствует ли файл autorun.inf или поврежденное сообщение.
4. Создайте раздел реестра Autorun.inf.
- Откройте редактор реестра.
- Перейдите к следующему ключу:
ComputerHKEY_LOCAL_MACHINESOFTWAREMicrosoftWindows NTCurrentVersionIniFileMapping - Щелкните правой кнопкой мыши IniFileMapping и выберите «Создать». Теперь выберите Key из контекстного меню.
- Назовите новый ключ Autorun.inf.
Это решение может исправить ошибку, связанную с отсутствием или повреждением файла autorun.inf, но решение работает только в том случае, если в реестре нет ключа Autorun.inf. В этом случае создайте ключ, выполнив описанные выше шаги.
Что делать, если autorun.inf не работает?
1. Убедитесь, что автозапуск включен
- Нажмите Windows + I , чтобы открыть «Настройки», выберите «Bluetooth и устройства» на панели навигации и нажмите «Автозапуск».
- Теперь убедитесь, что переключатель для автозапуска включен вверху, и выберите соответствующие настройки для устройства в раскрывающемся меню.
Если вам интересно, работает ли файл autorun.inf в Windows 10, ответ — да. Теперь вы также знаете, что делать, если autorun.inf не работает при подключении USB.
Кроме того, вы можете аналогичным образом исправить ситуацию, когда не работает файл autorun.inf для Windows 10.
2. Сбросьте настройки автозапуска по умолчанию.
- Нажмите Windows + S , чтобы открыть поиск, введите Панель управления в текстовом поле и щелкните соответствующий результат поиска.
- В раскрывающемся меню «Просмотр» выберите «Мелкие значки».
- Теперь нажмите «Автозапуск».
- Прокрутите вниз и нажмите «Сбросить все значения по умолчанию».
- Наконец, нажмите «Сохранить», чтобы применить изменения.
Если автозапуск не работает в Windows, сброс настроек по умолчанию должен помочь.
Этим последним шагом мы завершим нашу статью. Мы надеемся, что одно из решений, представленных в этой статье, поможет вам решить проблемы, когда файл autorun.inf отсутствует или поврежден, или если автозапуск не работает в Windows 10.
Если у вас есть дополнительные рекомендации или предложения, не стесняйтесь сообщить нам об этом в разделе комментариев ниже, мы будем рады их прочитать.
Содержание
- Autorun.dll не может быть загружен в Windows 10/7
- Как исправить ошибку Autorun.dll
- 1. Вирусы
- 2. Проверка SYS файлов и диска
- 3. Ошибка при обновлении Win10
- Как исправить проблему с автозапуском диска в системе Windows
- Папка автозагрузки не работает в Windows 10
- Что делать, если программы из папки «Автозагрузка» не запускаются в Windows 10
- 1: Проверьте менеджер запуска
- 2: переустановите программу
- 3: Запустите DISM
- 4: вставьте ярлык вручную
- 5: Создать командный файл
- 6: Принудительная программа с повышенными правами с помощью планировщика заданий
- 7: отключить UAC
- 8: Изменить реестр
- 9: перезагрузить этот ПК
- Исправлена ошибка, из-за которой автозапуск не работал на компакт-дисках и DVD-дисках в Windows 10
- Автозапуск CD и DVD не работает в Windows 10, как это исправить?
- Решение 1. Проверьте свой антивирус
- Решение 2. Проверьте настройки автозапуска в приложении «Настройки»
- Решение 3 – Проверьте настройки автозапуска на панели управления
- Решение 4. Проверьте параметры групповой политики
- Решение 5. Убедитесь, что служба обнаружения оборудования Shell работает правильно
- Решение 6 – Изменить реестр
- Решение 7. Переустановите драйвер CD/DVD
- Как включить автозапуск CD DVD дисков в CD-ROM
Autorun.dll не может быть загружен в Windows 10/7
При установке программ или игр, также, при установке обновлений Windows 10/7, пользователь может столкнуться с ошибкой Autorun.dll, что он не найден, его не удалось запустить или could not be loaded (не может быть загружен). Ошибка autorun.dll может указывать на код, как 0x7e, 0xc1 или Ox36B.
Как исправить ошибку Autorun.dll
В первую очередь, рекомендую проверить корзину, нет ли там файла autorun.dll. Если имеется, то нажмите по нему правой кнопкой мыши и выберите восстановить. Это вернет его автоматически на свой путь в системе.
1. Вирусы
Если вы пытаетесь обновить систему или установить программу с флешки, то скорее всего в ней вирусы. Также, вирусы могут быть и в самой системе Windows 10 или Windows 7, которые могут заразить автозапуск программ.
Кроме того, вы должны понимать, что скачав программу с торрента, то autorun.dl может быть вирусом и антивирус его заблокирует и поместит в карантин. Вы можете проверить карантин в антивирусе и восстановить файл, или отметить как безопасный. Вы должны принять во внимание все риски, так как файл завирусован.
2. Проверка SYS файлов и диска
Повреждение системных файлов или плохих секторов на диске могут быть виновниками ошибки autorun.dll. Запустите командную строку от имени администратора и введите ниже команду по очереди, нажимая Enter после каждой:
3. Ошибка при обновлении Win10
Так как Windows 7 прекращена Microsoft, то данное решение подойдет только для Windows 10. Если вы получаете ошибку autorun.dll при установке обновлений Windows 10, смысл в том, чтобы скачать инструмент по обновлению системы, и через него накатить обновления.
Источник
Как исправить проблему с автозапуском диска в системе Windows
Ниже приведены варианты решения некоторых типичных проблем автозапуска.
Параметры автозапуска отображаются только когда впервые было подключено устройство или вставлен диск. Как найти их снова, чтобы выбрать другое действие?
Чтобы определить параметры один раз, щелкните правой кнопкой мыши устройство или диск и выберите пункт Открыть автозапуск.
Чтобы видеть параметры каждый раз при подключении устройства или вставке диска, выполните следующие действия:
Я установил действие по умолчанию, но окно всё ещё появляется?
Автозапуск должен пересмотреть типы содержимого запоминающего устройства или диска, прежде чем назначить программу для открытия по умолчанию. Если содержания много, диалоговое окно автозапуска появляется только после окончания просмотра содержимого. По окончании просмотра диалоговое окно автозапуска закрывается самостоятельно.
Как отключить автозапуск, чтобы в дальнейшем не получать запрос о программе, которую следует использовать?
Как прекратить автоматически открывать программу автозапуска при подключении устройства или вставке диска?
Автозапуск не запускается, когда я вставляю диск или подключаю устройство?
Эта проблема может быть вызвана несколькими причинами. Возможно, автозапуск ограничен групповой политикой, отменен исполняемой программой или служба, необходимая для запуска автозапуска, не работает.
Попробуйте выполнить следующие действия:
Почему окно автозапуска не появляется при подключении некоторых типов носителей и устройств?
Возможно, функция автозапуска отключена для этих типов носителей или устройств.
Чтобы проверить, так ли это, выполните следующие действия:
До появления диалогового окна автозапуска можно было избежать, удерживая клавишу Shift. Почему это пока не срабатывает?
Удержание клавиши Shift открывает диалоговое окно автозапуска независимо от настроек по умолчанию. Чтобы избежать диалогового окна автозапуска для особого типа хранилища (в частности диска или устройства), выполните следующие действия.
Почему поиск Автозапуск типов содержимого устройства хранения данных продолжается много времени?
Возможно, устройство содержит большое количество файлов или сложную структуру папок.
Источник
Папка автозагрузки не работает в Windows 10
Чтобы справиться с этим раздражением, мы подготовили подробный список, который должен предоставить вам достаточно ресурсов для решения этой проблемы. В случае, если вы пытаетесь запустить программу с системой без успеха, обязательно посмотрите ниже.
Что делать, если программы из папки «Автозагрузка» не запускаются в Windows 10
1: Проверьте менеджер запуска
В те времена вам приходилось обращаться к конфигурации системы, чтобы настроить программы запуска. Были также все службы Windows, поэтому есть много вещей, которые вы не могли бы коснуться. Чуть более сложным для обычного пользователя. Другие обратились к сторонним инструментам, которые представляли собой скорее вредоносную программу, чем решение. К счастью, это не относится к Windows 10. Теперь вы можете перейти к старому доброму диспетчеру задач и найти все необходимые для запуска программы.
Вы можете включить или отключить любой из них в зависимости от ваших потребностей. Это может показаться простым решением, но стоит начать с самого простого и постепенно переходить к более сложным решениям в процедуре устранения неполадок. Если вы не уверены, как использовать недавно добавленный Диспетчер автозагрузки в Windows 10, следуйте приведенным ниже инструкциям.
2: переустановите программу
После каждой установки программа или приложение должны автоматически создавать ярлык в папке автозагрузки системы. Однако иногда и без видимой причины последовательность установки просто пропускается. Несмотря на то, что способ манипуляции с программами запуска изменился, содержащая папка все еще есть в Windows 10. И ей все еще нужны эти ярлыки для запуска по назначению.
В этом случае вы должны попытаться восстановить установку или переустановить программу. Большинство программ предлагают возможность восстановления, но даже переустановка не должна занимать слишком много времени, за исключением только самых крупных.
Вот как можно восстановить или переустановить программу, вызывающую беспокойство, и, надеюсь, включить ее для создания записи запуска:
3: Запустите DISM
Большинство шагов, которые мы предоставили в этой статье, относятся к сторонним программам. Однако, если некоторые из приложений Windows не запускаются при запуске, есть альтернативный способ решения этой проблемы. Мы имеем в виду DISM или инструмент обслуживания образов развертывания и управления ими. Этот инструмент может пригодиться для решения различных проблем, связанных с системой, и, поскольку вы не можете переустановить, скажем, диспетчер задач, вы можете по крайней мере перезапустить его с помощью DISM.
Если вы не уверены, что используете этот инструмент, мы предоставили вам два способа его использования в Windows 10. Следуйте приведенным ниже инструкциям:
А вот альтернативный способ запуска DISM:
Хотя это должно помочь вам в большинстве вопросов, это может быть не окончательное решение вашей проблемы. Если это так, не забудьте продолжить с шагами, которые мы предоставили ниже.
4: вставьте ярлык вручную
Теперь тот факт, что вы не можете найти папку «Автозагрузка» в меню «Пуск», как раньше, не означает, что вы вообще не можете ее найти. Он все еще там в Windows 10, скрытый от посторонних глаз. Теперь мы уже проинформировали вас об автоматически созданных ярлыках, которые создаются сразу после завершения процесса установки. Однако, так как это не всегда так, вам нужно взять дело в свои руки и создать ярлык самостоятельно.
Это не должно быть слишком большой проблемой, если вы строго следуете этим инструкциям:
5: Создать командный файл
Другое возможное решение также требует ручного подхода. А именно, вы можете создать командный файл и принудительно запустить программу с системой. Тем не менее, вам по-прежнему будет выдаваться сообщение UAC, информирующее вас о программе при каждом запуске. Но, по крайней мере, вы сможете заставить это работать. Некоторые пользователи посоветовали это как лучший обходной путь для текущего состояния, по крайней мере до тех пор, пока проблема не будет официально решена в будущем.
Вот как создать и запустить командный файл, который позволяет запускать любую программу при запуске:
@echo off
«C: Program Files DAEMON Tools Lite DTLauncher.exe»
Выход
6: Принудительная программа с повышенными правами с помощью планировщика заданий
Планировщик заданий – это встроенный инструмент, который позволяет создавать, планировать и запускать различные задачи с помощью установленных вами триггеров и критериев. Это, очевидно, означает, что вы можете настроить запуск EXE-файла при запуске системы, установив параметр «При запуске» в качестве критерия или триггера. Если у вас никогда не было возможности использовать Task Scheduler, чтобы заставить программу запускаться с системой, обязательно следуйте этим шагам, и мы должны быть готовы:
7: отключить UAC
Контроль учетных записей или контроль учетных записей пользователей – это одна из тех мер безопасности, которые в определенной степени полезны, но со временем могут стать неприятными. Особенно, если определенная программа требует административных разрешений для запуска. По умолчанию UAC блокирует подобные программы при запуске, поэтому единственное, что приходит нам в голову, – это полностью отключить его.
Теперь имейте в виду, что это может повлиять на безопасность и общую производительность системы, и крайне нежелательно отключать UAC. Я всегда выключал его в Windows 7 по разным причинам, но кажется, что недостатки выше, когда речь идет о Windows 10. Если вы не уверены, как отключить контроль учетных записей в Windows 10, следуйте приведенным ниже инструкциям:
Мы не советуем вам постоянно сохранять эту настройку, поскольку она может повлиять на производительность брандмауэра Windows и других связанных функций безопасности. Возможно, нет, но всегда лучше быть в безопасности, чем потом сожалеть.
8: Изменить реестр
В основном все, что вы делаете в интерфейсе Windows, может быть передано в вышестоящий орган, а именно в реестр. Как вы, наверное, знаете, реестр Windows хранит все низкоуровневые настройки как системных, так и сторонних процессов, которые появляются при повседневном использовании. Это делает его довольно опасным, поэтому не вмешивайтесь в данные реестра, если вы не уверены на 100% в своих действиях.
Тем не менее, при осторожном подходе вы сможете легко заставить определенные программы запускаться с системой из редактора реестра. Обязательно следуйте инструкциям ниже, и мы должны быть готовы
9: перезагрузить этот ПК
Наконец, если вы достигли предела своих нервов и система просто не работает, единственное, что мы можем предложить, это начать с нуля.Мы не будем заходить так далеко, чтобы рекомендовать чистую переустановку, и, к счастью, с Windows 10 она вам не понадобится. Что вы можете сделать, это проверить параметры восстановления и использовать Reset this PC. Восстановление системы до значений по умолчанию должно быть последним средством, но также это может помочь.
Кроме того, вы можете хранить свои файлы, не теряя при этом никаких важных данных. Если вы готовы к выполнению задания, следуйте инструкциям ниже:
Это должно сделать это. Если у вас есть что добавить в наш список решений, сделайте это в разделе комментариев ниже.
Источник
Исправлена ошибка, из-за которой автозапуск не работал на компакт-дисках и DVD-дисках в Windows 10
AutoPlay – это меню, которое появляется, когда вы вставляете CD/DVD в оптический привод вашей машины, когда вы подключаете USB-накопитель или любое другое устройство, которое имеет какой-то доступный объем памяти, будь то для записи или только для чтения.
Меню автозапуска запрашивает, когда вы подключаете устройство или вставляете носитель, как вы хотите, чтобы Windows относилась к нему. Затем он запомнит выбранную вами опцию и применит ее при следующем обнаружении того же устройства или типа носителя.
Поскольку меню автозапуска несколько навязчиво и появляется поверх всего, что вы делаете, как и любое другое уведомление, мы иногда склонны выбирать действие просто для того, чтобы всплывающее окно исчезло. Это может привести к неправильному выбору действия для данного устройства или типа носителя.
Некоторые приложения также могут отключить функцию автозапуска. Например, VMWare Workstation полностью отключит функции автозапуска, когда виртуальная машина работает, и включит их снова, когда гостевая машина остановлена. Проблема в том, что большинство приложений, которые изменяют эти параметры, оставляют их такими же после использования или даже после их удаления.
Автозапуск CD и DVD не работает в Windows 10, как это исправить?
Проблемы автозапуска могут появляться на любом ПК, и, говоря о проблемах автозапуска, вот некоторые распространенные проблемы, о которых сообщили пользователи:
Решение 1. Проверьте свой антивирус
Наиболее распространенной причиной проблем с автозапуском на вашем компьютере является антивирусное программное обеспечение. Чтобы защитить ваше устройство от вредоносных программ, некоторые антивирусные инструменты будут препятствовать работе функции автозапуска. Однако, если на используемом вами диске нет вредоносного ПО, вы можете отключить функцию антизапуска в вашем антивирусе.
Если это не помогает, возможно, вам придется временно отключить антивирус и посмотреть, решит ли это проблему с автозапуском. Если проблема все еще существует, возможно, единственный способ решить эту проблему – удалить антивирус. Даже если вы удалите сторонний антивирус с вашего ПК, вы все равно будете защищены Защитником Windows, поэтому вам не придется слишком беспокоиться о своей безопасности.
Bitdefender – лучший антивирус на рынке с широким спектром функций безопасности. Версия 2019 имеет дополнительный уровень защиты, который немедленно зашифрует файлы, которым угрожает опасность. Функция автопилота улучшена и поможет вам ежедневно, чтобы защитить ваш компьютер от любых кибератак.
– Получить Bitdefender Antivirus 2019 (скидка 35%)
Решение 2. Проверьте настройки автозапуска в приложении «Настройки»
Если автозапуск не работает для компакт-дисков и DVD-дисков, вы можете решить эту проблему, проверив его настройки в приложении «Настройки». Возможно, у вас не настроена опция автозапуска, и это может привести к этой проблеме. Чтобы проверить настройки автозапуска, вам нужно сделать следующее:
После внесения этих изменений проверьте, полностью ли устранена проблема с автозапуском.
Решение 3 – Проверьте настройки автозапуска на панели управления
Если функция автозапуска не работает для компакт-дисков и DVD-дисков в Windows 10, возможно, ваши настройки автозапуска не верны.Чтобы решить эту проблему, рекомендуется проверить настройки автозапуска в панели управления. Вы можете сделать это, выполнив следующие действия:
Этот метод очень похож на предыдущий, но он предлагает больше опций, поэтому, если вы хотите лучше контролировать функции автозапуска, мы рекомендуем вам попробовать его.
После внесения всех необходимых изменений просто нажмите кнопку Сохранить внизу, чтобы сохранить и применить эти изменения.
Решение 4. Проверьте параметры групповой политики
Если автозапуск не работает для компакт-дисков и DVD-дисков, проблема может заключаться в настройках групповой политики. Если вы не знаете, редактор локальной групповой политики позволяет вам изменять различные параметры, и иногда эти параметры могут помешать правильной работе функции автозапуска.
Однако вы можете включить автозапуск в групповой политике, выполнив следующие действия:
После этого должна быть включена функция автозапуска, и она снова начнет работать. Если для этой политики уже задано значение Не настроено, это решение не будет работать для вас, поэтому вы можете просто пропустить его.
Решение 5. Убедитесь, что служба обнаружения оборудования Shell работает правильно
По словам пользователей, вы можете столкнуться с проблемами автозапуска, если не работает служба обнаружения оборудования Shell. Если функция автозапуска не работает с компакт-дисками и DVD-дисками, возможно, проблема связана с обнаружением оборудования оболочки. Чтобы включить эту услугу, просто сделайте следующее:
После этого эта служба должна быть включена, и проблема с автозапуском будет окончательно решена.
Решение 6 – Изменить реестр
Если автозапуск не работает для компакт-дисков и DVD-дисков, проблема может быть связана с вашим реестром. По словам пользователей, вам просто нужно изменить одно значение, чтобы решить проблему, и вы можете сделать это, выполнив следующие действия:
После этого проверьте, сохраняется ли проблема с автозапуском. Если это не работает, вы можете попробовать это:
Некоторые пользователи также предлагают просто очистить данные значения NoDriveTypeAutoRun и сохранить изменения.
После этого закройте редактор реестра и проверьте, сохраняется ли проблема. Поскольку редактирование реестра не всегда без риска, мы советуем вам сделать резервную копию вашего реестра на всякий случай.
Решение 7. Переустановите драйвер CD/DVD
Если у вас есть проблемы с автозапуском и CD или DVD дисками, проблема может быть связана с вашими драйверами. Чтобы решить эту проблему, вам просто нужно переустановить драйверы CD/DVD. Вы можете сделать это, выполнив следующие действия:
После удаления драйвера перезагрузите компьютер, и драйвер по умолчанию должен быть установлен автоматически. После установки драйвера по умолчанию проблема должна быть окончательно решена.
Проблемы автозапуска могут быть несколько раздражающими, но мы надеемся, что вам удалось решить их с помощью одного из наших решений.
Примечание редактора . Этот пост был первоначально опубликован в мае 2016 года и с тех пор был полностью переработан и обновлен для обеспечения свежести, точности и полноты.
Источник
Как включить автозапуск CD DVD дисков в CD-ROM
Здравствуйте друзья! В этой статье, речь пойдет о том, как включить автозапуск cd или автозапуск dvd дисков в cd-rom. Статью я решил написать не случайно, ко мне обратился пользователь с вопросом о том, что после небольшого сбоя у него перестал работать автозапуск cd, dvd дисков. Давайте немного разберемся, для чего вообще нужен автозапуск дисков.
Например: у Вас есть cd или dvd диск с программой, игрой или фильмом, Вы открываете cd-rom и ставите в него диск, привод работает, но на рабочем столе ни чего не появляется для дальнейших действий.
Вам приходится открывать «Мой компьютер» и при этом ещё и открывать Ваш cd или dvd диск, что бы воспроизвести его. Согласитесь это не очень удобно и далее, давайте рассмотрим, как включить автозапуск cd или dvd дисков.
Для того, что бы включить автозапуск cd или dvd дисков, зайдите в «Панель управления» и откройте элемент управления «Автозапуск».
У Вас появиться вот такое окно с настройками автозапуска. Для каждого отдельного носителя Вы можете выбрать нужную Вам настройку. Смотрите скриншот, я отметил все стрелочками: Что бы включить автозапуск, поставьте галочку напротив «Использовать автозапуск для всех носителей и устройств», далее напротив каждого носителя нажмите на стрелочку, что бы появилось выпадающее меню с выбором включения и отключения автозапуска cd или dvd.
Настройки в выпадающем меню:
Если после всех настроек у Вас автозапуск cd или автозапуск dvd по прежнему не работает, то идем в реестр. В меню «Пуск» в строке поиска, прописываем «Regedit». В окне реестра ищем вот такой раздел
HKEY_LOCAL_MACHINE SYSTEM CurrentControlSet Services CDRom
Смотрим в правой колонке значение AutoRun, кликаем по нему два раза клавишей мыши. В открывшемся окошке должна стоять цифра 1 этот параметр отвечает за включение автозапуска cd-rom, если стоит , то это означает, что автозапуск отключен.
Идем далее. Если в реестре у Вас все включено, но автозапуск cd не происходит, то делаем следующее. Заходим в «Диспетчер устройств», выбираем «DVD и CD-ROM дисководы» кликаем правой клавишей мыши по устройству и удаляем его. Перезагружаем компьютер, после перезагрузки, система сама установить нужный драйвер и определит устройство.
Ну, вот вроде и всё, надеюсь, что в статье все описал понятно и данная информация Вам хоть как то помогла. Если у Вас есть, что добавить к статье, пишите в комментариях, буду рад общению. Всем удачи.
Если вам понравилась статья или сайт, то будьте добры нажмите внизу статьи «g+1 ».
Источник
Как запустить автозапуск инф?
Выберите «Открыть». Найдите файл setup.exe или что-то подобное. Он может называться «autosetup.exe» или тому подобное. Двойной клик для запуска.
Чтобы включить или отключить автозапуск в Windows 10 с помощью панели управления, выполните следующие действия:
- Откройте панель управления.
- Нажмите на Оборудование и звук.
- Щелкните Автозапуск.
- Установите флажок «Использовать автозапуск для всех носителей и устройств», чтобы включить автозапуск. (Или снимите флажок, чтобы отключить эту функцию.)
Как запустить автозапуск inf с USB?
Чтобы создать файл сценария автозапуска, откройте Блокнот (или любой другой текстовый редактор, который вам больше нравится). Введите (или скопируйте и вставьте) следующий текст в окно Блокнота с разрывами строк. Затем сохраните файл на USB-накопитель с именем «Автозапуск. inf »и убедитесь, что вы выбрали« Все файлы (*.
Как включить автозапуск exe?
Чтобы запустить AutoRun вручную, либо щелкните правой кнопкой мыши значок диска и выберите в контекстном меню Автозапуск. или дважды щелкните значок диска. Если драйверы несовместимы с AutoRun, в контекстном меню не будет элемента AutoPlay, и AutoRun не может быть запущен.
Вреден ли автозапуск inf?
Windows использует автозапуск.
Вирусы и другие вредоносные программы будут пытаться использовать эту функцию для заражения новых компьютеров, когда устройства или носители (например, USB-накопитель) перемещаются между компьютерами. Примечание: файл «autorun. inf »сам по себе не является вредоносным.
Есть ли в Windows 10 автозапуск?
Windows 10 поддерживает автозапуск, но поддержка ограничена так же, как в Windows 7 и Windows 8 из соображений безопасности. Наиболее ограничена поддержка USB-накопителей.
Как настроить автозапуск на моем компьютере?
Автозапуск создается с помощью текстового редактора и сохраняется с расширением. inf расширение.
…
Как установить автозапуск EXE
- Выберите значок. …
- Откройте текстовый редактор, например Блокнот. …
- Создайте раздел автозапуска. …
- Добавьте две строки кода, которые указывают на выбор значка на шаге 1, и файл setup.exe вашего приложения. …
- Сохраните файл с расширением.
В Windows 10 автозапуск отключен по умолчанию?
Это связано с тем, что по умолчанию Автозапуск по сети диски отключены в реестре. После установки обновления ключ реестра, который уже был настроен на отключение автозапуска на сетевых дисках, применяется правильно.
Как изменить настройки USB в Windows 10?
Настройки USB в параметрах плана электропитания в Windows 10 отсутствуют, как их восстановить?
- Нажмите Windows + X.
- Выберите Параметры электропитания.
- Выберите Выбрать, когда выключить дисплей.
- Откройте Изменить дополнительные параметры питания.
- Разверните настройки USB и настройку выборочной приостановки USB.
- Выберите «Включено» (по умолчанию) или «Отключено».
- Щелкните Применить, затем ОК.
Что такое Autorun inf в USB?
Автозапуск. inf файл текстовый файл, который может использоваться компонентами AutoRun и AutoPlay операционных систем Microsoft Windows. … Компакт-диски с приложениями, поддерживающие автозапуск, для автоматического запуска программы, которая затем может направлять пользователя через процесс установки.
Как запустить программу с USB?
Перетащите файл переносимого приложения папку на значок флэш-накопителя. Запустите портативное приложение с USB-накопителя. Дважды щелкните файл переносного приложения на USB-накопителе. Появится небольшое окно, в котором сообщается, что портативное приложение открылось успешно.
Что такое автозапуск червя?
Что такое автозапускаемый червь? … Обычно автоматические черви распространяются через USB-накопители, они разработаны как «внезапная атака», использующая преимущества функции автозапуска Windows (autorun. Inf). для автоматического выполнения вредоносного кода без согласия пользователя при подключении зараженного устройства к компьютеру.
Autorun.in — это вирус, который обычно распространяется через зараженные внешние устройства, такие как USB-накопители.. Как только зараженный USB-диск попадает в вашу систему, вирус может уничтожить ваш компьютер, самозаполняющиеся файлы, уничтожить важные документы и воспроизвести себя, так что его будет трудно удалить.
Expert recommended solutions for a quick fix
by Loredana Harsana
Loredana is a passionate writer with a keen interest in PC software and technology. She started off writing about mobile phones back when Samsung Galaxy S II was… read more
Updated on January 17, 2023
Reviewed by
Alex Serban
After moving away from the corporate work-style, Alex has found rewards in a lifestyle of constant analysis, team coordination and pestering his colleagues. Holding an MCSA Windows Server… read more
- The autorun.inf file is missing or corrupt can be a bit tricky to solve unless you know the exact steps to make.
- Running the program in compatibility mode is a quick and efficient way of solving this issue.
- Renaming the associated registry key can also help fix this problem on your PC.
- Using the Command Prompt can help you fix autorun inf not working error on Windows 10.
XINSTALL BY CLICKING THE DOWNLOAD FILE
This software will repair common computer errors, protect you from file loss, malware, hardware failure and optimize your PC for maximum performance. Fix PC issues and remove viruses now in 3 easy steps:
- Download Restoro PC Repair Tool that comes with Patented Technologies (patent available here).
- Click Start Scan to find Windows issues that could be causing PC problems.
- Click Repair All to fix issues affecting your computer’s security and performance
- Restoro has been downloaded by 0 readers this month.
Although it has been a great tool for managing finances, Microsoft Money is no longer actively developed, being announced in 2008 that there are no new plans for another release in 2009.
Some users report that they have bought Microsoft Money 2006 to replace my Microsoft Money 2002 for example, but they receive the error message autorun.inf file is missing or corrupt.
We will explore in this article how you can solve the autorun.inf file is missing or corrupt, so make sure to keep on reading.
How can I fix the autorun.inf file is missing or corrupt?
1. Run the program in Compatibility mode
- Locate the program’s icon, right-click on it and select Properties.
- Click on the Compatibility tab.
- Check the box Run this program in compatibility mode for and select the desired Windows version.
- Click OK and try to run the program again.
This is a pretty simple solution, and it should help you if you’re getting autorun.inf file is missing or corrupt error while trying to run older software.
2. Use command line
- Copy the USMoneyDlxSunset.exe into your Documents folder.
- Next, go to Start and type in cmd to open a command prompt.
- Enter the following commands and press enter:
cd %USERPROFILE%*documents
USMoneyDlxSunset.exe /C /T:%TEMP%Sunset
cd %TEMP%Sunset
setup - These commands should fix the issue so make sure you try again to run the program.
This is one method that you can use to circumvent autorun.inf file is missing or corrupt while trying to run Microsoft Money Deluxe.
3. Rename the registry key
- Press Windows Key + R and enter regedit. Press Enter or click OK.
- Here locate the
HKEY_LOCAL_MACHINESOFTWAREMicrosoftWindows NTCurrentVersionIniFileMappingAutorun.inf - Right-click the Autorun.inf key and choose Rename.
- Rename the key to Autorun.inf.bak.
- Run the program again and it should work now.
- Finally, you can return and change the registry name to its initial name.
You can also delete Autorun.inf key, but it would be safer to just rename it. After renaming or deleting this key, check if the autorun.inf file is missing or corrupt message is gone.
4. Create the Autorun.inf registry key
- Open the Registry Editor.
- Navigate to the following key:
ComputerHKEY_LOCAL_MACHINESOFTWAREMicrosoftWindows NTCurrentVersionIniFileMapping - Right-click the IniFileMapping and select New. Now choose Key from the context menu.
- Name the new key Autorun.inf.
This solution can fix autorun.inf file is missing or corrupt error, but the solution only works if you don’t have the Autorun.inf key in your registry. If that’s the case, create the key by following the steps above.
What do I do if autorun.inf is not working?
1. Make sure AutoPlay is enabled
- Press Windows + I to open Settings, choose Bluetooth & devices from the navigation pane, and click on AutoPlay.
- Now, make sure the toggle for AutoPlay is enabled at the top, and choose the appropriate settings for the device from the dropdown menu.
If you wondering whether autorun.inf does work on Windows 10, the answer is Yes. And you now also know what to do when autorun.inf is not working when USB is plugged in.
Also, you can similarly fix things when Windows 10 autorun.inf is not working.
2. Reset Autoplay settings to default
- Press Windows + S to open Search, type Control Panel in the text field, and click on the relevant search result.
- From the View by dropdown menu, choose Small icons.
- Now, click on AutoPlay.
- Scroll down to the bottom and click on Reset all defaults.
- Finally, click on Save to apply the changes.
If AutoPlay is not working in Windows, resetting things to defaults should do the trick.
With this last step, we will conclude our article. We hope that one of the solutions presented in this article will help you solve things when autorun.inf file is missing or corrupt or if auto run is not working in Windows 10.
Also, before you leave, find out how to disable Autorun in Windows.
If you have additional recommendations or suggestions, don’t hesitate to let us know in the comments section below, we would love to read them.
Still having issues? Fix them with this tool:
SPONSORED
If the advices above haven’t solved your issue, your PC may experience deeper Windows problems. We recommend downloading this PC Repair tool (rated Great on TrustPilot.com) to easily address them. After installation, simply click the Start Scan button and then press on Repair All.
Newsletter
Expert recommended solutions for a quick fix
by Loredana Harsana
Loredana is a passionate writer with a keen interest in PC software and technology. She started off writing about mobile phones back when Samsung Galaxy S II was… read more
Updated on January 17, 2023
Reviewed by
Alex Serban
After moving away from the corporate work-style, Alex has found rewards in a lifestyle of constant analysis, team coordination and pestering his colleagues. Holding an MCSA Windows Server… read more
- The autorun.inf file is missing or corrupt can be a bit tricky to solve unless you know the exact steps to make.
- Running the program in compatibility mode is a quick and efficient way of solving this issue.
- Renaming the associated registry key can also help fix this problem on your PC.
- Using the Command Prompt can help you fix autorun inf not working error on Windows 10.
XINSTALL BY CLICKING THE DOWNLOAD FILE
This software will repair common computer errors, protect you from file loss, malware, hardware failure and optimize your PC for maximum performance. Fix PC issues and remove viruses now in 3 easy steps:
- Download Restoro PC Repair Tool that comes with Patented Technologies (patent available here).
- Click Start Scan to find Windows issues that could be causing PC problems.
- Click Repair All to fix issues affecting your computer’s security and performance
- Restoro has been downloaded by 0 readers this month.
Although it has been a great tool for managing finances, Microsoft Money is no longer actively developed, being announced in 2008 that there are no new plans for another release in 2009.
Some users report that they have bought Microsoft Money 2006 to replace my Microsoft Money 2002 for example, but they receive the error message autorun.inf file is missing or corrupt.
We will explore in this article how you can solve the autorun.inf file is missing or corrupt, so make sure to keep on reading.
How can I fix the autorun.inf file is missing or corrupt?
1. Run the program in Compatibility mode
- Locate the program’s icon, right-click on it and select Properties.
- Click on the Compatibility tab.
- Check the box Run this program in compatibility mode for and select the desired Windows version.
- Click OK and try to run the program again.
This is a pretty simple solution, and it should help you if you’re getting autorun.inf file is missing or corrupt error while trying to run older software.
2. Use command line
- Copy the USMoneyDlxSunset.exe into your Documents folder.
- Next, go to Start and type in cmd to open a command prompt.
- Enter the following commands and press enter:
cd %USERPROFILE%*documents
USMoneyDlxSunset.exe /C /T:%TEMP%Sunset
cd %TEMP%Sunset
setup - These commands should fix the issue so make sure you try again to run the program.
This is one method that you can use to circumvent autorun.inf file is missing or corrupt while trying to run Microsoft Money Deluxe.
3. Rename the registry key
- Press Windows Key + R and enter regedit. Press Enter or click OK.
- Here locate the
HKEY_LOCAL_MACHINESOFTWAREMicrosoftWindows NTCurrentVersionIniFileMappingAutorun.inf - Right-click the Autorun.inf key and choose Rename.
- Rename the key to Autorun.inf.bak.
- Run the program again and it should work now.
- Finally, you can return and change the registry name to its initial name.
You can also delete Autorun.inf key, but it would be safer to just rename it. After renaming or deleting this key, check if the autorun.inf file is missing or corrupt message is gone.
4. Create the Autorun.inf registry key
- Open the Registry Editor.
- Navigate to the following key:
ComputerHKEY_LOCAL_MACHINESOFTWAREMicrosoftWindows NTCurrentVersionIniFileMapping - Right-click the IniFileMapping and select New. Now choose Key from the context menu.
- Name the new key Autorun.inf.
This solution can fix autorun.inf file is missing or corrupt error, but the solution only works if you don’t have the Autorun.inf key in your registry. If that’s the case, create the key by following the steps above.
What do I do if autorun.inf is not working?
1. Make sure AutoPlay is enabled
- Press Windows + I to open Settings, choose Bluetooth & devices from the navigation pane, and click on AutoPlay.
- Now, make sure the toggle for AutoPlay is enabled at the top, and choose the appropriate settings for the device from the dropdown menu.
If you wondering whether autorun.inf does work on Windows 10, the answer is Yes. And you now also know what to do when autorun.inf is not working when USB is plugged in.
Also, you can similarly fix things when Windows 10 autorun.inf is not working.
2. Reset Autoplay settings to default
- Press Windows + S to open Search, type Control Panel in the text field, and click on the relevant search result.
- From the View by dropdown menu, choose Small icons.
- Now, click on AutoPlay.
- Scroll down to the bottom and click on Reset all defaults.
- Finally, click on Save to apply the changes.
If AutoPlay is not working in Windows, resetting things to defaults should do the trick.
With this last step, we will conclude our article. We hope that one of the solutions presented in this article will help you solve things when autorun.inf file is missing or corrupt or if auto run is not working in Windows 10.
Also, before you leave, find out how to disable Autorun in Windows.
If you have additional recommendations or suggestions, don’t hesitate to let us know in the comments section below, we would love to read them.
Still having issues? Fix them with this tool:
SPONSORED
If the advices above haven’t solved your issue, your PC may experience deeper Windows problems. We recommend downloading this PC Repair tool (rated Great on TrustPilot.com) to easily address them. After installation, simply click the Start Scan button and then press on Repair All.
Newsletter
|
18 / 18 / 4 Регистрация: 30.09.2013 Сообщений: 519 |
|
|
1 |
|
|
02.06.2015, 18:29. Показов 8118. Ответов 10
[AutoRun] Пробовал разный регистр. С кавычками и без. Не работает. Где ошибка?
__________________
0 |
|
Модератор 8364 / 3329 / 241 Регистрация: 25.10.2010 Сообщений: 13,531 |
|
|
02.06.2015, 18:33 |
2 |
|
Не работает С какого носителя информации пытаетесь запустить?
0 |
|
10565 / 5529 / 864 Регистрация: 07.04.2013 Сообщений: 15,660 |
|
|
02.06.2015, 18:33 |
3 |
|
ОС какая ? Код [autorun] open=Readme.txt
0 |
|
Модератор 8364 / 3329 / 241 Регистрация: 25.10.2010 Сообщений: 13,531 |
|
|
02.06.2015, 18:40 |
4 |
|
Readme.txt Данный файл должен быть рядом с автораном
0 |
|
18 / 18 / 4 Регистрация: 30.09.2013 Сообщений: 519 |
|
|
02.06.2015, 18:48 [ТС] |
5 |
|
С какого носителя информации пытаетесь запустить? С диска.
ОС какая ? Тестировал на 7,8 и 10-ке
Данный файл должен быть рядом с автораном В том же каталоге. Что и авторан. Вообще там никаких папок нет. Всё в корне Добавлено через 1 минуту
0 |
|
Модератор 8364 / 3329 / 241 Регистрация: 25.10.2010 Сообщений: 13,531 |
|
|
02.06.2015, 19:04 |
6 |
|
Так может автозагрузка отключена?
0 |
|
18 / 18 / 4 Регистрация: 30.09.2013 Сообщений: 519 |
|
|
02.06.2015, 21:33 [ТС] |
7 |
|
На всех 3 компьютерах? Врятли. Плюс даже если так в менюшке автозагрузки должно быть написано — Открыть Readme.txt. А там всего 2 действия — либо ничего не делать, либо открыть в проводнике Добавлено через 2 часа 8 минут Добавлено через 6 минут
Код [autorun] open=Readme.txt Так тоже пробовал.
0 |
|
Покинул форум 4659 / 1303 / 335 Регистрация: 07.05.2015 Сообщений: 2,598 |
|
|
02.06.2015, 21:45 |
8 |
|
Проверить наличие в реестре: Код HKLMSOFTWAREMicrosoftWindowsCurrentVersionExplorerAutoplayHandlersCancelAutoplayFiles значения А также не было ли в политиках заблокировано исполнение файлов autorun.inf
0 |
|
18 / 18 / 4 Регистрация: 30.09.2013 Сообщений: 519 |
|
|
03.06.2015, 15:32 [ТС] |
9 |
|
Сейчас проверю, но другие в других образах (созданных не мной) всё работает. Значит наверное проблема у меня. Добавлено через 4 минуты Добавлено через 3 минуты Добавлено через 17 часов 32 минуты
0 |
|
445 / 284 / 31 Регистрация: 19.10.2011 Сообщений: 1,829 |
|
|
04.06.2015, 18:47 |
10 |
|
open=Readme.txt Так работать не будет. В ореп должен быть указан исполняемый файл.
Мне просто нужно чтобы при запуске появилось менюшка, и можно было выбрать что сделать: стандартные (открыть в проводнике, ничего не делать) и предложение открыть Readme.txt. Чистый автозапуск — необязательный момент. Тогда никакого autorun.inf не нужно. Винда просто анализирует содержимое диска и предлагает соответствующие действия в зависимости от того, какие файлы она там обнаружит.
0 |
|
18 / 18 / 4 Регистрация: 30.09.2013 Сообщений: 519 |
|
|
04.06.2015, 18:54 [ТС] |
11 |
|
Так работать не будет. В ореп должен быть указан исполняемый файл. Это ясно. Пробовал через shellexcute. Но через iso не работает. (выше писал о том, как я изначально пытался записывать)
Тогда никакого autorun.inf не нужно. Винда просто анализирует содержимое диска и предлагает соответствующие действия в зависимости от того, какие файлы она там обнаружит. Тогда, как я и писал раньше, предлагается всего 2 действия — либо ничего не делать, либо открыть создержимое диска в проводнике.
0 |
На чтение 6 мин. Просмотров 265 Опубликовано 11.04.2021
Файл autorun.inf – это файл с настройкой или информацией о диске, который чаще всего встречается на съемных дисках. Он дает функциям Windows AutoPlay и AutoRun возможность работать со съемным диском, и для того, чтобы он работал, он должен находиться в корневой папке указанного съемного диска. Обратите внимание, что вы не сможете увидеть файл autorun.inf, если не установите флажок «Показывать скрытые файлы и папки» в атрибутах папки.
Если у вас есть сообщение с надписью «Доступ запрещен» всякий раз, когда вы пытаетесь удалить или каким-либо образом изменить файл, могут произойти две вещи. Один из них заключается в том, что антивирусная программа установила защиту файла, чтобы предотвратить его заражение вирусом и замену команд своими собственными, а другой заключается в том, что вирус действительно заразил файл, и он не позволяет вам чтобы с ним что-нибудь сделать.
В любом случае существуют решения, позволяющие удалить поврежденный autorun.inf , и вам не о чем беспокоиться, поскольку съемный диск создаст новый при следующем подключении. Первый метод работает, если антивирус испортил файл, но если это не сработает, перейдите к другим методам, которые показывают, как удалить файл, даже если вирус запрещает вам доступ к нему.

Содержание
- Метод 1. Скопируйте данные и отформатируйте диск.
- Метод 2: стать владельцем файла а затем удалите его.
- Метод 3: загрузите Windows в безопасном режиме и удалите файл.
- Метод 4. Удалите файл напрямую через командную строку и просканируйте свой компьютер.
- Метод 5. Используйте Diskpart для полной очистки диска
Метод 1. Скопируйте данные и отформатируйте диск.
Если Антивирус защитил файл, процедура избавления от него довольно проста. Откройте свой диск и выберите все данные, которые у вас есть, и вы не хотите их терять. Скопируйте их в другое место на рабочем столе, так как они будут безвозвратно удалены с диска. После завершения копирования (необходимое время будет зависеть от объема данных и скорости, с которой работает диск), откройте Мой компьютер или Этот компьютер , в зависимости от того, какую версию Windows вы используете. Найдите нужный диск и щелкните по нему правой кнопкой мыши . В раскрывающемся меню вы найдете параметр Формат , щелкните его. В открывшемся окне нажмите кнопку Пуск и дождитесь ее завершения. Убедитесь, что это правильный диск и что вы скопировали все необходимые данные в другое место на рабочем столе, так как эта программа удалит все на диске, на котором она запущена. Как только это будет сделано, вы можете снова скопировать файлы на диск и продолжать использовать его в обычном режиме. Если при этом не удается удалить файл, скорее всего, он заражен вирусом, поэтому ознакомьтесь со следующими методами решения проблемы.
Метод 2: стать владельцем файла а затем удалите его.
Этот метод потребует от вас использования командной строки с повышенными привилегиями , которая может быть довольно мощным инструментом в подобных ситуациях.. Чтобы открыть его, нажмите кнопку Windows или нажмите кнопку Пуск на панели задач и введите cmd в поле поиска. Щелкните правой кнопкой мыши приложение cmd , которое отображается в результатах, и выберите Запуск от имени администратора в раскрывающемся меню. Оказавшись внутри, вам нужно будет ввести следующую команду:
takeown/f F: autorun.inf

Убедитесь, что вы не ошиблись при наборе текста, и если F: не диск письма, о котором вы хотите позаботиться, замените букву на соответствующую. Вы можете увидеть букву в Мой компьютер/Этот компьютер. Когда вы станете владельцем файла autorun.inf , вы можете открыть свой съемный диск и удалить его. .
Метод 3: загрузите Windows в безопасном режиме и удалите файл.
Загрузка Windows в безопасном режиме предоставит вам возможность выполнять более сложные задачи, чем обычная загрузка, а также блокирует ряд служб, которые могут быть причиной ваших проблем. Загрузиться в безопасном режиме довольно просто.
Для Windows 7/Vista
Сначала вам нужно выключить, или перезагрузите компьютер. Когда вы включаете его или он включается после перезагрузки, нажмите F8 пару раз, прежде чем Windows начнет загрузку. Используйте стрелки на клавиатуре , чтобы выделить Безопасный режим , и нажмите Enter. Войдя в Windows, вы можете перейти на съемный флэш-накопитель и удалить файл autorun.inf .
Для Windows 8/10: см. Шаги ( здесь )
Метод 4. Удалите файл напрямую через командную строку и просканируйте свой компьютер.
С помощью этого метода вам не нужна повышенная командная строка – подойдет обычная. Вы можете открыть его, одновременно нажав Windows и R на клавиатуре, набрав cmd в поле поиска и нажав Enter. Оказавшись внутри, введите следующие команды и нажимайте Enter после каждой:
cd F: or cd "независимо от путь к диску: " attrib -r -h -s autorun.inf del autorun.inf
Сделать убедитесь, что не ошиблись в написании, включая пробелы в команде attrib . После того, как вы закончите, перезапустите систему, и проблема будет устранена. Однако причина проблемы, скорее всего, все еще находится в вашем компьютере, поэтому обязательно запустите полное сканирование системы с помощью антивирусной программы, чтобы очистить вашу систему от любых угроз, которые могут быть внутри..
Метод 5. Используйте Diskpart для полной очистки диска
ПРИМЕЧАНИЕ: БУДЬТЕ ОСТОРОЖНЫ С ЭТОМ МЕТОДОМ – ДЕЛАЙТЕ ЭТО ТОЛЬКО ЕСЛИ ВЫ МОЖЕТЕ ПОНИМАТЬ МЕТОД. ВЫ МОЖЕТЕ ИСПОЛЬЗОВАТЬ СВОЙ ДИСК C: ИЛИ ROOT DRIVE, ЕСЛИ ВЫ ИСПОЛЬЗУЕТЕ ЭТО НЕПРАВИЛЬНО. В ЛЮБОМ СЛУЧАЕ УБЕДИТЕСЬ, ЧТО У ВАС ЕСТЬ РЕЗЕРВНАЯ КОПИЯ ВСЕХ ДАННЫХ.
Это еще один метод, который удаляет все с вашего диска, поэтому обязательно скопируйте данные заранее. Вы можете использовать команду clean или clean all – вторая более тщательная, но требует больше времени, и вы не захотите использовать ее часто. поскольку это уменьшает срок службы привода. Первый шаг – открыть командную строку с повышенными привилегиями. Вы можете увидеть, как это сделать, в методе 2 этого руководства. Находясь внутри, введите diskpart и нажмите Enter .
На этом этапе вам нужно знать правильный номер диска. вы работаете с. Это легко сделать, одновременно нажав Windows и R , набрав compmgmt.msc, затем нажав Enter (нажмите “Да”, если появится запрос UAC). Выберите Управление дисками на левой панели и запишите номер диска, который вы хотите очистить.
Вернуться к diskpart, введите list disk и нажмите Enter. Это дает список всех дисков, подключенных к компьютеру, и вам нужно будет выбрать нужный по номеру. Например, если это Диск 1 , для этого введите выберите диск 1 и нажмите Enter. В списке проверьте, находится ли указанный диск в состоянии Online или Offline. Если это Offline, используйте команду online disk , чтобы перевести его в оперативный режим. Теперь, когда диск выбран, введите clean или clean all , в зависимости от того, какую команду вы хотите использовать. Когда вы закончите, введите exit и нажмите Enter, и затем закройте расширенную командную строку.
Поскольку диск теперь будет отображаться как незанятое пространство , вам нужно будет создать новый раздел. Сделайте это, щелкнув правой кнопкой соответствующий диск в ранее открытом окне Управление дисками . Нажмите Новый простой том в меню и следуйте указаниям мастера, чтобы создать новый раздел. После этого ваш диск снова можно будет использовать.
Сообщение Доступ запрещен при работе с autorun.inf может раздражать многих пользователей, однако исправить это несложно, и, используя методы, упомянутые выше, вы избавитесь от него в кратчайшие сроки.
Что делать, если на компьютере не работает автозапуск флешки в Windows 10, как включить его снова? Причем не только на 10-й версии, но и на 7 и 8 аналогичная ситуация встречается. Сейчас разберем основные, самые действенные варианты решения этой проблемы.
Ведь автозапуск — штука удобная, поскольку не требуется при подключении оборудования (например, носителей в виде флешки или внешнего HDD) вручную открывать проводник и затем уже нужное устройство. На рабочем столе появляется уведомление, где сразу выбираем требуемое действие.
Да и когда что-то не так работает в ОС, как должно быть — это не хорошо. Особенно для таких перфекционистов, как я 😊
Что делать, если не работает автозапуск флешки в Windows 10, 7, 8
Причин неработающего автозапуска съемных носителей USB(а бывает и CD / DVD / Blu-ray дисков) может быть много, но чаще всего в настройках системы, в одном из разделов просто отключена опция, отвечающая за это или так настроена политика безопасности Виндовс.
Но есть и более сложный вариант — некорректное значение в реестре. Именно так было и у меня и я еле-еле нашел способ исправить 
Начнем с самых банальных вариантов…
Способ 1 — сделать стандартные настройки в параметрах Autoruns Виндовс
В системе есть раздел «Автозапуск» и в первую очередь нужно отправить туда и проверить, а не выключен ли он там? Последовательность немного отличается в Windows 10 и более ранних версиях.
В 10-й порядок действий таков:
- Открываем поиск и набираем «автозапуск», после чего открываем найденный раздел «параметры автозапуска». Если вдруг нет возможности воспользоваться поисковой строкой, то зажимаем комбинацию клавиш Win+I и открываем последовательно: «устройства» — «автозапуск».
- В открывшемся окне в первую очередь смотрим, чтобы вверху автозапуск был активирован, а затем ниже проверьте, на всех типах устройств стояло значение «Спрашивать каждый раз».

В 7-й версии делаем следующее:
- Переходим в меню «Пуск» и выбираем «Панель управления».
- Переходим по разделам: «оборудование и звук» — «автозапуск».
- В первую очередь проверяем, чтобы данная функция была включена для всех носителей и устройств (должна стоять галочка).
- Опускаемся в самый низ окна и нажимаем «Восстановить значения по умолчанию». Этот пункт позволит нам в Виндовс 7 исправить, возможные некорректные настройки автозапуска (например, если стоит где-то опция «не выполнять никаких действий»).

Теперь можно вставлять флешку или USB-HDD в компьютер и проверить, появляется ли окно для выбора действий. Если нет, идем ко 2-му способу.
Способ 2 — как включить автозапуск флешки Windows 10, 8, 7 через компонент GPEdit
В системе есть служебный раздел, где настраивается неимоверное количество всяких функций системы. Первый раз, когда я забрел туда, реально чуть не заблудился 😄 Это напомнило мне реестр (до него мы тоже доберемся сейчас), но в более понятном, структурированном виде.
Инструмент называется «Редактор локальной групповой политики», он абсолютно одинаков, начиная от версии Виндовс 7 и проще всего туда попасть через поиск системы, набрав «gpedit.msc» (без кавычек). Работает в любой версии Виндовс.

Если не получается открыть поисковую строку, то воспользуйтесь командой «Выполнить», указав там такую же команду: gpedit.msc.
В открывшемся окне переходим, в левой его части, переходим по следующему пути: «конфигурация компьютера» — «административные шаблоны» — «компоненты windows» — «политики автозапуска». Проверяем, чтобы параметр «выключение автозапуска» был в значении «не задана».

Это значение стандартное и значит у вас все корректно настроено, можно двигаться к третьему варианту.
Но если там вы видите «включено», то скорее всего и это является причиной, не работает автозапуск флешки в windows 10 или в 7 / 8 версии этой операционной системы. Тогда кликаем по параметры дважды и в окне выбираем «не задано», а затем «применить» и «ок».

Еще нужно проверить настройку точно такого же параметра по следующему пути групповых политик: «конфигурация пользователя» — «административные шаблоны» — «компоненты windows» — «политики автозапуска».

Теперь подключаем съемный накопитель и смотрим, заработало?
Способ 3 — настройте стандартные значения Autoplay в реестре системы
Именно правки в реестре системы помогли мне справиться с данной проблемой, поэтому не исключаю что кто-то из вас найдет решение именно по этому методу.
Нам необходимо открыть реестр, либо через поиск Виндовс, набрав «regedit», либо упомянутую ранее команду «выполнить», вбив ту же самую команду.

Ключи реестра, о которых ниже пойдет речь одинаковые для Win 7, 8 и 10.
Пользуясь левой частью окна, переходим по следующему пути:
HKEY_LOCAL_MACHINESoftwareMicrosoftWindowsCurrentVersionPoliciesExplorer
Если в окне есть опция «NoDriveTypeAutoRun» и в ней указано значение, отличное от 0х00000000 (0), то это может напрямую влиять на то, что у вас не работает автозапуск. В таком случае исправляем, кликнув дважды по этому ключу и введя в окне «0».

Вот именно этот параметр и был причиной неполадки в моем случае.
Однако не всегда в этом разделе реестра есть такой ключ. Если его у вас нет, проверьте также, чтобы в обязательном порядке отсутствовали и эти:
- NoAutorun;
- DisableAutorun.
Увидев какой-то из них, удалите.
Затем проверяем еще один каталог реестра:
HKEY_CURRENT_USERSoftwareMicrosoftWindowsCurrentVersionPoliciesExplorer
И точно также смотрим:
- Чтобы
NoDriveTypeAutoRunбыл обязательно в значении 0. Если этого ключа нет, все нормально. - Должны отсутствовать
NoAutorun, а такжеDisableAutorun.
В некоторых случаях, в Виндовс может отсутствовать этот раздел.
И, наконец, последний 3-й путь:
HKEY_CURRENT_USERSoftwareMicrosoftWindowsCurrentVersionExplorerAutoplayHandlers

Здесь, помимо того, что должны отсутствовать 2 параметра, проверяем еще чтобы «DisableAutoplay» стоял в значении, равном 0. Если вовсе не будет такого ключа, то все нормально.
Когда все 3 ключа реестра проверили, можно подключать внешний диск / флешку и смотреть, если ли результат.
Основные выводы
Я рассказал обо всех самых основных способах починить автоматически запуск со съемных носителей, в том числе о способе, который помог мне. А я ведь так долго не мог найти решение 😊
Конечно, бывают и иные, более сложные ситуации, которые проще рассматривать уже индивидуально. Потому что поломано может быть что-то в совершенно неожиданном месте системы, где сразу и искать не подумаешь…
Поэтому, если вы точно опробовали все перечисленные выше варианты решений и у вас так и не работает автозапуск флешки в windows 10 (и других версиях ОС), пишите ниже в комментарии, попробуем решить. Желательно сразу выслать ссылки на скриншоты всех 3-х разделов реестра, чтобы можно было понять, какие ключи там есть в вашем случае.
Кстати, подумайте, нужен ли вам автозапуск вообще? Если быть честно, когда он отключен, система ваша в большей безопасности, потому что с автозапуском могут активироваться трояны (если устройство было заражено).

-
Windows
Делаю флешку выключатель. Застрял на этапе создания Autorun.inf. Возможно в Windows 10 сделана защита от Autorun’ов? Что делать?
-
Вопрос заданболее года назад
-
142 просмотра
Комментировать
Решения вопроса 1
Конечно сделана. Со времен висты точно по умолчанию спрашивается что делать с этим девайсом, а не сразу авторан авторанится.
Комментировать
Пригласить эксперта
Похожие вопросы
-
Показать ещё
Загружается…
04 февр. 2023, в 13:03
5000 руб./за проект
04 февр. 2023, в 12:31
10000 руб./за проект
04 февр. 2023, в 10:54
7000 руб./за проект
Минуточку внимания
Иногда система Windows отображает сообщения об ошибках поврежденных или отсутствующих файлов autorun.inf. Подобные ситуации могут возникнуть, например, во время процесса установки программного обеспечения. Каждая программа требует определенных ресурсов, библиотек и исходных данных для правильной работы. Поэтому поврежденный или несуществующий файл autorun.inf может повлиять на неудачное выполнение запущенного процесса.
Файл был разработан Microsoft для использования с программным обеспечением Windows. Здесь вы найдете подробную информацию о файле и инструкции, как действовать в случае ошибок, связанных с autorun.inf на вашем устройстве. Вы также можете скачать файл autorun.inf, совместимый с устройствами Windows 10, Windows 8.1, Windows 8, Windows 7, которые (скорее всего) позволят решить проблему.
Совместим с: Windows 10, Windows 8.1, Windows 8, Windows 7
Популярность пользователя
Исправьте ошибки autorun.inf
- 1 Информация о файле autorun.inf
- 2 Ошибки, связанные с файлом autorun.inf
- 3 Как исправить ошибки, связанные с autorun.inf?
- 3.1 Сканирование на наличие вредоносных программ
- 3.2 Обновление системы и драйверов
- 3.3 Инструмент проверки системных файлов
- 3.4 Восстановление системы
- 4 Скачать autorun.inf
- 4.1 Список версий файла autorun.inf
Информация о файле
| Основная информация | |
|---|---|
| Имя файла | autorun.inf |
| Расширение файла | INF |
| Тип | Driver |
| Описание | Setup Information |
| Программного обеспечения | |
|---|---|
| программа | Windows 10 |
| Программного обеспечения | Windows |
| автор | Microsoft |
| Версия программного обеспечения | 10 |
| подробности | |
|---|---|
| Размер файла | 116 |
| Самый старый файл | 2009-06-10 |
| Последний файл | 2017-03-18 |
Наиболее распространенные проблемы с файлом autorun.inf
Существует несколько типов ошибок, связанных с файлом autorun.inf. Файл autorun.inf может находиться в неправильном каталоге файлов на вашем устройстве, может отсутствовать в системе или может быть заражен вредоносным программным обеспечением и, следовательно, работать неправильно. Ниже приведен список наиболее распространенных сообщений об ошибках, связанных с файлом autorun.inf. Если вы найдете один из перечисленных ниже (или похожих), рассмотрите следующие предложения.
- autorun.inf поврежден
- autorun.inf не может быть расположен
- Ошибка выполнения — autorun.inf
- Ошибка файла autorun.inf
- Файл autorun.inf не может быть загружен. Модуль не найден
- невозможно зарегистрировать файл autorun.inf
- Файл autorun.inf не может быть загружен
- Файл autorun.inf не существует
autorun.inf
Не удалось запустить приложение, так как отсутствует файл autorun.inf. Переустановите приложение, чтобы решить проблему.
OK
Проблемы, связанные с autorun.inf, могут решаться различными способами. Некоторые методы предназначены только для опытных пользователей. Если вы не уверены в своих силах, мы советуем обратиться к специалисту. К исправлению ошибок в файле autorun.inf следует подходить с особой осторожностью, поскольку любые ошибки могут привести к нестабильной или некорректно работающей системе. Если у вас есть необходимые навыки, пожалуйста, продолжайте.
Как исправить ошибки autorun.inf всего за несколько шагов?
Ошибки файла autorun.inf могут быть вызваны различными причинами, поэтому полезно попытаться исправить их различными способами.
Шаг 1.. Сканирование компьютера на наличие вредоносных программ.
Файлы Windows обычно подвергаются атаке со стороны вредоносного программного обеспечения, которое не позволяет им работать должным образом. Первым шагом в решении проблем с файлом autorun.inf или любыми другими системными файлами Windows должно быть сканирование системы на наличие вредоносных программ с использованием антивирусного инструмента.
Если по какой-либо причине в вашей системе еще не установлено антивирусное программное обеспечение, вы должны сделать это немедленно. Незащищенная система не только является источником ошибок в файлах, но, что более важно, делает вашу систему уязвимой для многих опасностей. Если вы не знаете, какой антивирусный инструмент выбрать, обратитесь к этой статье Википедии — сравнение антивирусного программного обеспечения.
Шаг 2.. Обновите систему и драйверы.
Установка соответствующих исправлений и обновлений Microsoft Windows может решить ваши проблемы, связанные с файлом autorun.inf. Используйте специальный инструмент Windows для выполнения обновления.
- Откройте меню «Пуск» в Windows.
- Введите «Центр обновления Windows» в поле поиска.
- Выберите подходящую программу (название может отличаться в зависимости от версии вашей системы)
- Проверьте, обновлена ли ваша система. Если в списке есть непримененные обновления, немедленно установите их.
- После завершения обновления перезагрузите компьютер, чтобы завершить процесс.
Помимо обновления системы рекомендуется установить последние версии драйверов устройств, так как драйверы могут влиять на правильную работу autorun.inf или других системных файлов. Для этого перейдите на веб-сайт производителя вашего компьютера или устройства, где вы найдете информацию о последних обновлениях драйверов.
Шаг 3.. Используйте средство проверки системных файлов (SFC).
Проверка системных файлов — это инструмент Microsoft Windows. Как следует из названия, инструмент используется для идентификации и адресации ошибок, связанных с системным файлом, в том числе связанных с файлом autorun.inf. После обнаружения ошибки, связанной с файлом %fileextension%, программа пытается автоматически заменить файл autorun.inf на исправно работающую версию. Чтобы использовать инструмент:
- Откройте меню «Пуск» в Windows.
- Введите «cmd» в поле поиска
- Найдите результат «Командная строка» — пока не запускайте его:
- Нажмите правую кнопку мыши и выберите «Запуск от имени администратора»
- Введите «sfc / scannow» в командной строке, чтобы запустить программу, и следуйте инструкциям.
Шаг 4. Восстановление системы Windows.
Другой подход заключается в восстановлении системы до предыдущего состояния до того, как произошла ошибка файла autorun.inf. Чтобы восстановить вашу систему, следуйте инструкциям ниже
- Откройте меню «Пуск» в Windows.
- Введите «Восстановление системы» в поле поиска.
- Запустите средство восстановления системы — его имя может отличаться в зависимости от версии системы.
- Приложение проведет вас через весь процесс — внимательно прочитайте сообщения
- После завершения процесса перезагрузите компьютер.
Если все вышеупомянутые методы завершились неудачно и проблема с файлом autorun.inf не была решена, перейдите к следующему шагу. Помните, что следующие шаги предназначены только для опытных пользователей
Загрузите и замените файл autorun.inf
Последнее решение — вручную загрузить и заменить файл autorun.inf в соответствующей папке на диске. Выберите версию файла, совместимую с вашей операционной системой, и нажмите кнопку «Скачать». Затем перейдите в папку «Загруженные» вашего веб-браузера и скопируйте загруженный файл autorun.inf.
Перейдите в папку, в которой должен находиться файл, и вставьте загруженный файл. Ниже приведен список путей к каталогу файлов autorun.inf.
- Windows 10: C:WindowsBitLockerDiscoveryVolumeContents
- Windows 8.1: —
- Windows 8: —
- Windows 7: —
Если действия не помогли решить проблему с файлом autorun.inf, обратитесь к профессионалу. Существует вероятность того, что ошибка (и) может быть связана с устройством и, следовательно, должна быть устранена на аппаратном уровне. Может потребоваться новая установка операционной системы — неправильный процесс установки системы может привести к потере данных.
Список версий файлов

Имя файла
autorun.inf
система
Windows 10
Размер файла
116 bytes
Дата
2009-06-10
| Подробности файла | ||
|---|---|---|
| MD5 | 58835871e57fa4900939e252dae4090f | |
| SHA1 | 67cd5975518fd10f3a7045952697ab49d9190474 | |
| SHA256 | ac4575b872ec10a0ec86a33cbb235e0f3682407a08c53a9dcaf44a9c2151530a | |
| CRC32 | 827faf59 | |
| Пример расположения файла | C:WindowsBitLockerDiscoveryVolumeContents |

Имя файла
autorun.inf
система
Windows 8.1
Размер файла
116 bytes
Дата
2009-06-10
| Подробности файла | ||
|---|---|---|
| MD5 | 58835871e57fa4900939e252dae4090f | |
| SHA1 | 67cd5975518fd10f3a7045952697ab49d9190474 | |
| SHA256 | ac4575b872ec10a0ec86a33cbb235e0f3682407a08c53a9dcaf44a9c2151530a | |
| CRC32 | 827faf59 | |
| Пример расположения файла | — |

Имя файла
autorun.inf
система
Windows 8
Размер файла
116 bytes
Дата
2009-06-10
| Подробности файла | ||
|---|---|---|
| MD5 | 58835871e57fa4900939e252dae4090f | |
| SHA1 | 67cd5975518fd10f3a7045952697ab49d9190474 | |
| SHA256 | ac4575b872ec10a0ec86a33cbb235e0f3682407a08c53a9dcaf44a9c2151530a | |
| CRC32 | 827faf59 | |
| Пример расположения файла | — |

Имя файла
autorun.inf
система
Windows 7
Размер файла
116 bytes
Дата
2009-06-10
| Подробности файла | ||
|---|---|---|
| MD5 | 58835871e57fa4900939e252dae4090f | |
| SHA1 | 67cd5975518fd10f3a7045952697ab49d9190474 | |
| SHA256 | ac4575b872ec10a0ec86a33cbb235e0f3682407a08c53a9dcaf44a9c2151530a | |
| CRC32 | 827faf59 | |
| Пример расположения файла | — |