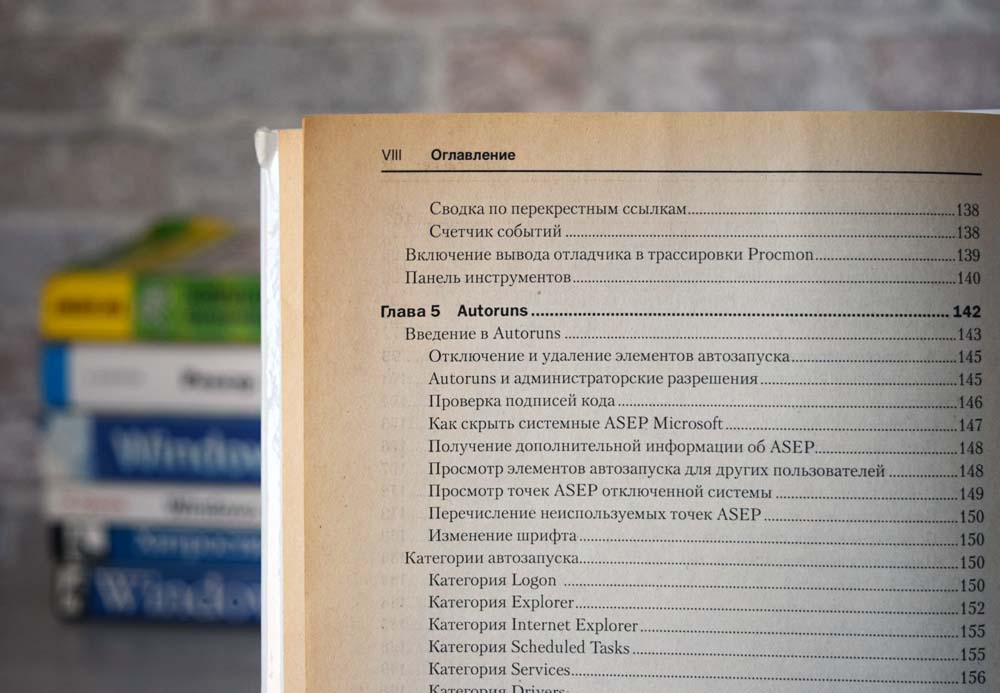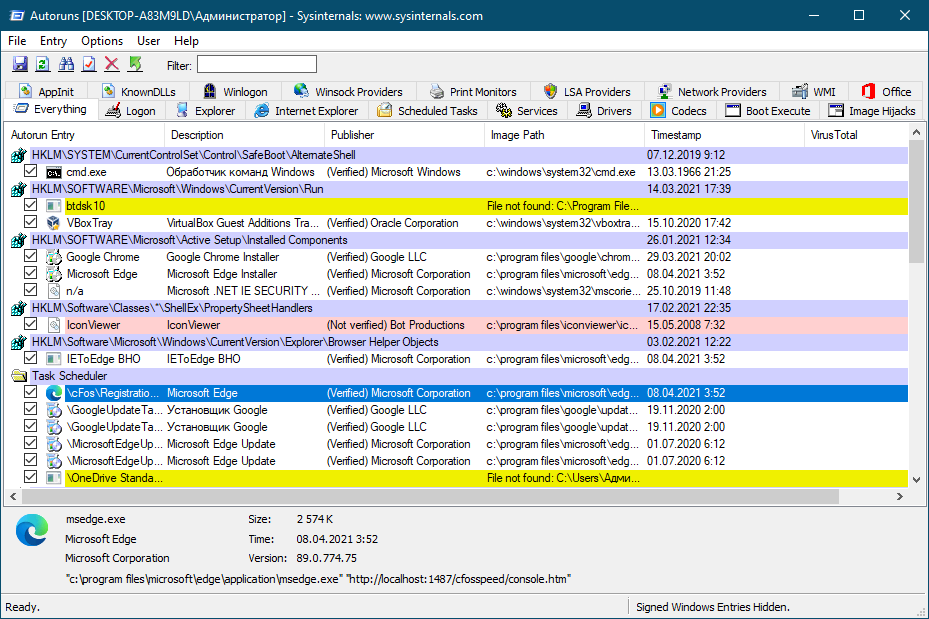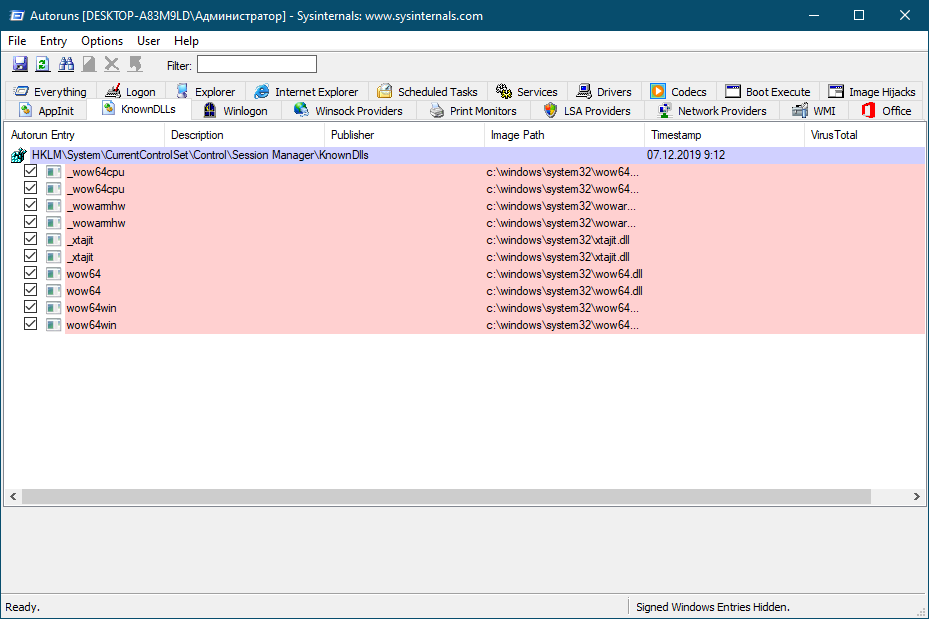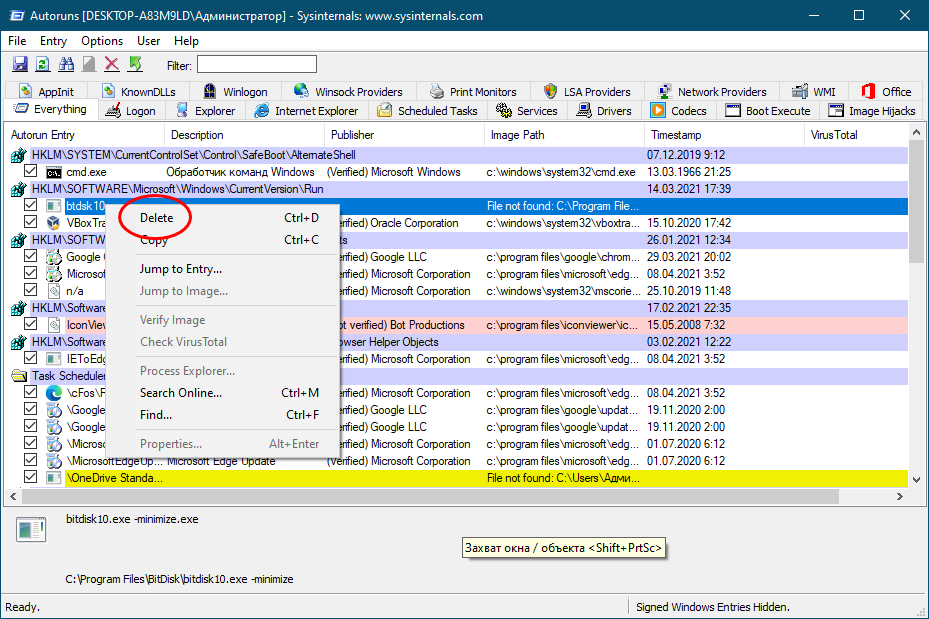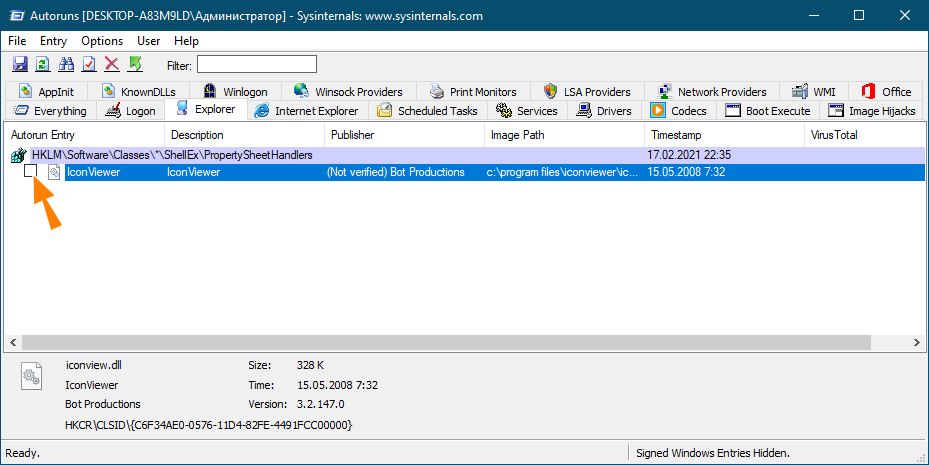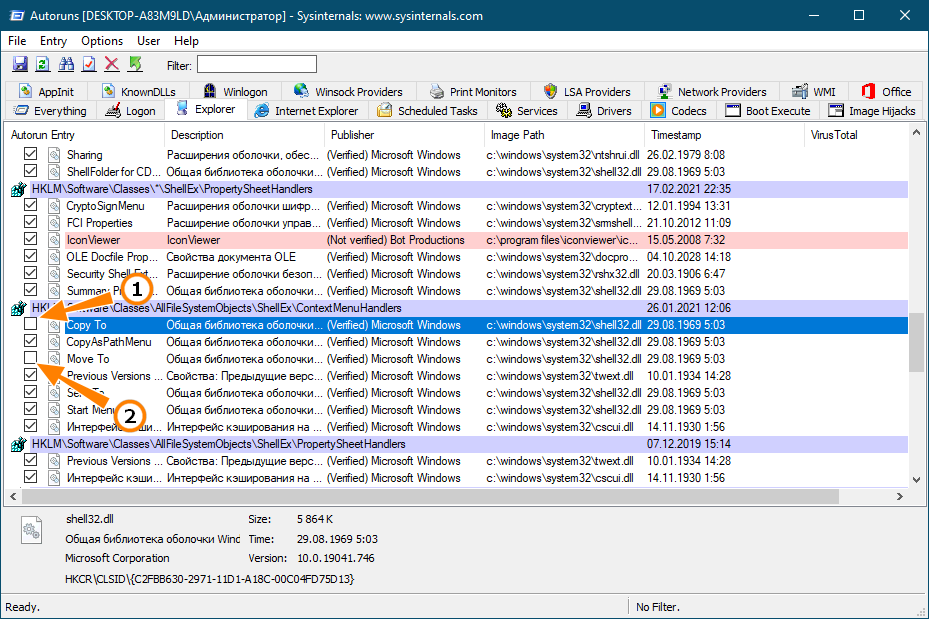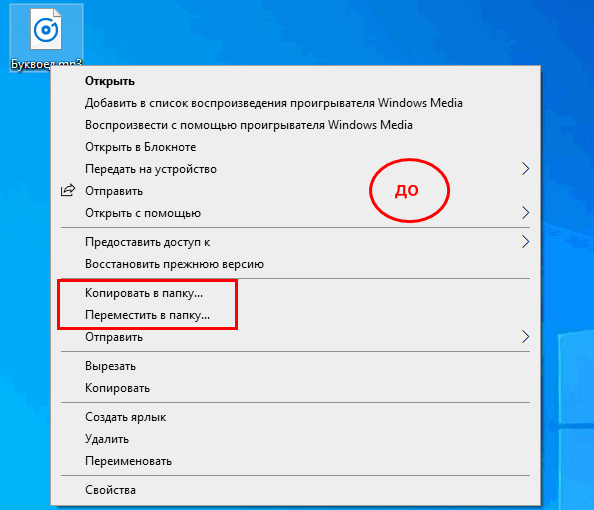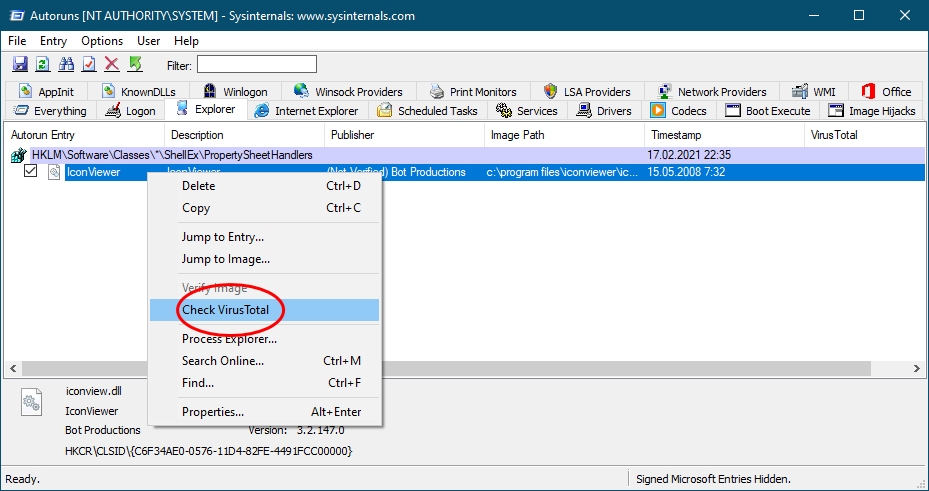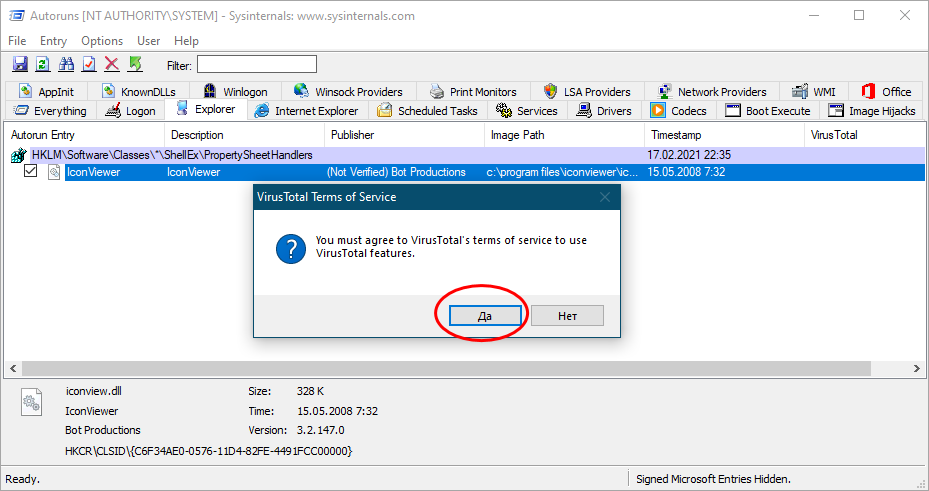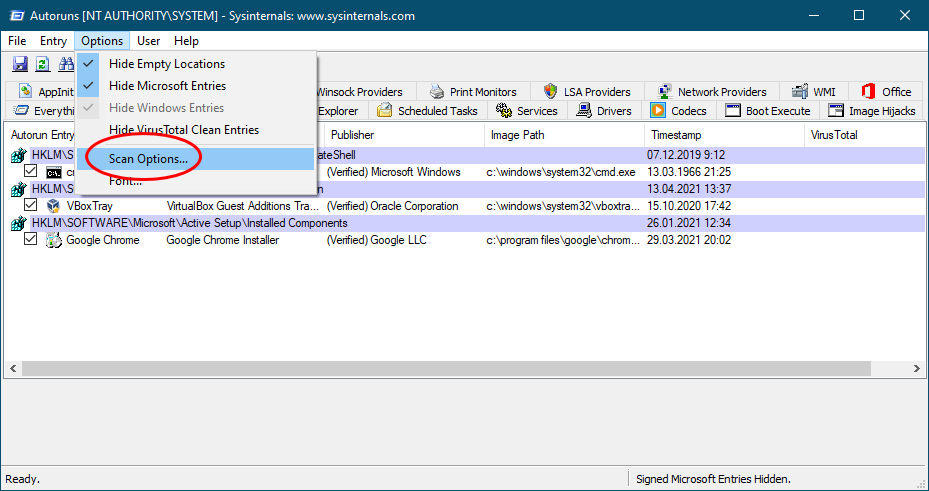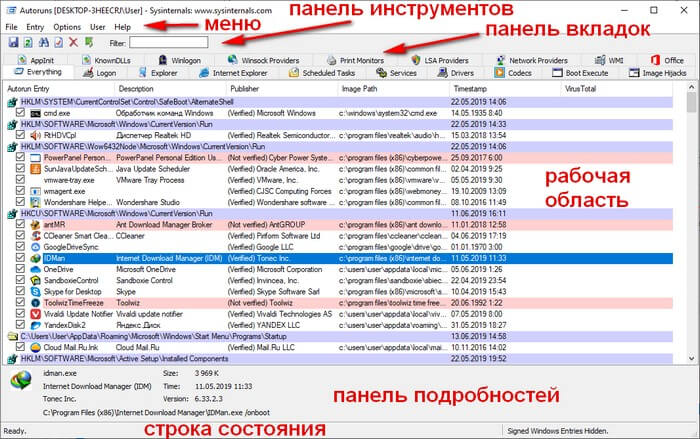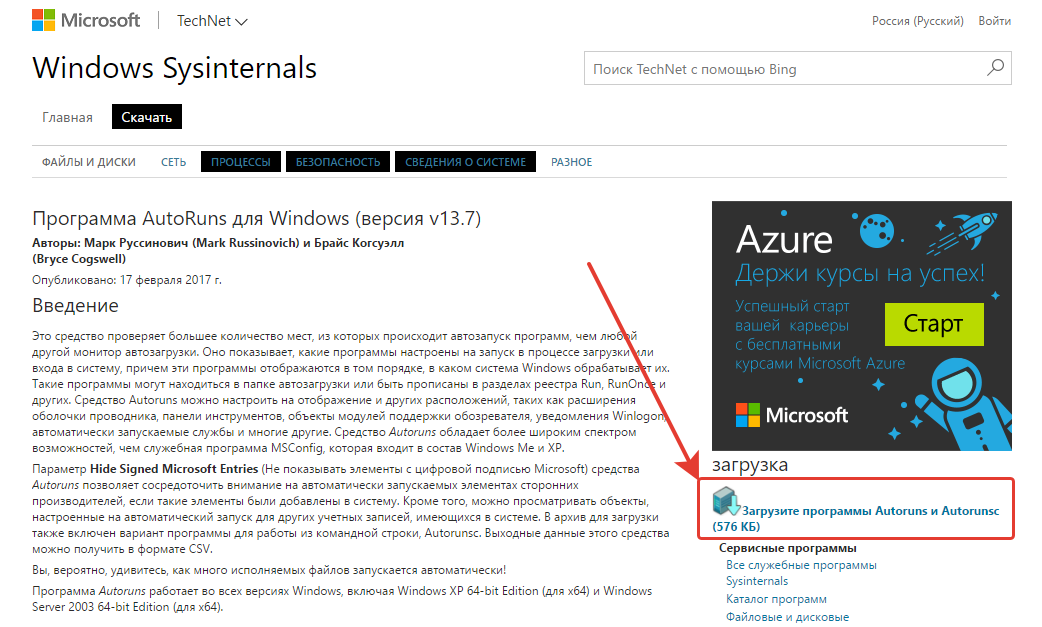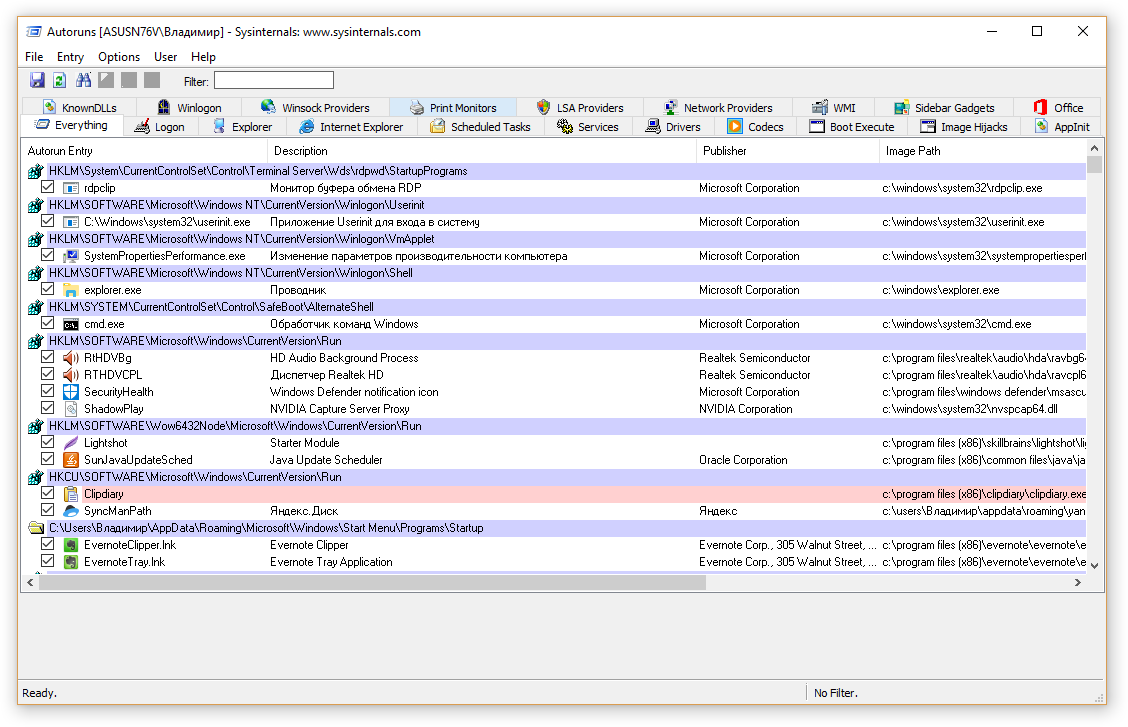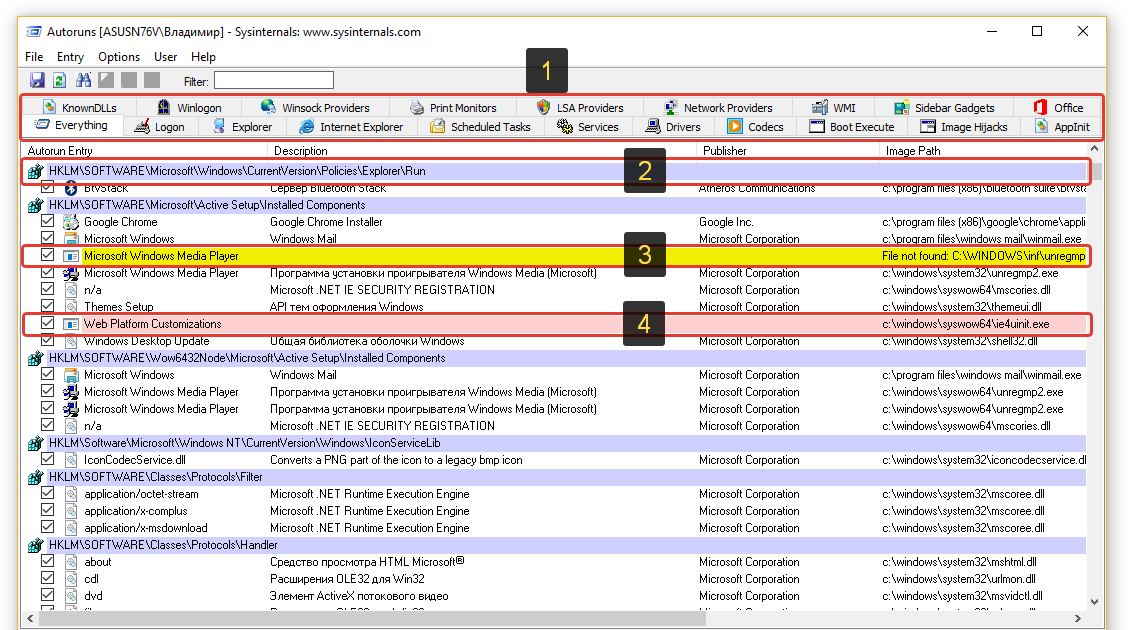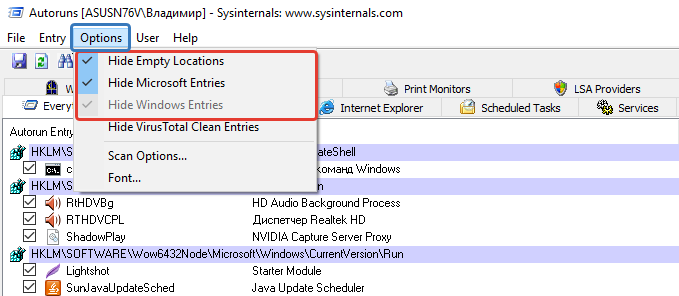Зачем нужна автозагрузка
Автозагрузка (не путать с автозапуском — функцией автоматического открытия программ с подключенного диска или флешки) нужна для того, чтобы после включения компьютера запускались как программы, необходимые для работы Windows, так и посторонние программы. Например, антивирус обязан запускаться одним из первых, чтобы опередить возможные угрозы. Рабочий стол (explorer.exe) — тоже программа, часть операционной системы, запускается чуть ли не самым первым, даже раньше антивирусов.
Способов автоматического запуска программ много, их можно отследить специальными программами. О самой лучшей далее, но сначала о том, какие программы чаще всего прописываются в автозагрузку Windows.
Что бывает в автозагрузке
Антивирусы. Это наиболее частые программы, которые сидят в автозагрузке большинства компьютеров. Конечно, при условии, что вы заботитесь о безопасности компьютера.
Компоненты драйверов. Например, драйвер видеокарт Intel прописывают программы с малопонятными названиями hkcmd и igfxtray, предназначенные для работы горячих клавиш и отображения значка настроек в трее (возле часов). От AMD и nVidia тоже есть схожие программы.
Драйвера для цифровых камер любят прописывать в автозагрузке программы, отслеживающие факт подключения камеры и предлагающие что-нибудь сделать с фотографиями.
Драйвер звуковых карт Realtek дает прописку программе RAVCpl64.exe — это Диспетчер Realtek HD, без которого звук в некоторых случаях не будет направлен на подключенные наушники.
Полезность многого софта, идущего с драйверами, сомнительна, но нужно быть осторожным. К счастью, все можно включить обратно.
Программы для корректной работы ноутбука от производителя. Если Windows установлена на ноутбуке, то в автозагрузке будет n-ое количество программ для управления Wi-Fi, горячими клавишами, энергосбережением и так далее. От чего-то можно отказаться, что-то необходимо.
[ig_notice style=»notice»]Если после переустановки Windows на ноутбуке половина функций не заработала даже после инсталляции нужных драйверов — проблема именно в отсутствующем вспомогательном софте. Идите на сайт производителя и скачивайте требуемое со странички вашей модели ноутбука.[/ig_notice]
Программы для корректной работы настольного ПК. Обладатели сборок ПК от именитых производителей Acer, Dell и других могут обнаружить софт, подобный вспомогательному для ноутбука. Чаще всего это программы для шифрования и резервного копирования информации, удаление которых работе компьютера не помешает.
Тулбары, рекламный софт, вирусы. Частые гости на компьютерах даже продвинутых пользователей. Выскакивает реклама при запуске браузера? Компьютер слащавым голосом обещает прибыль от вложений денег в очередную пирамиду? Ваш пароль от вконтакте постоянно крадут? Это все они — трояны и рекламная хр… фигня.
Особняком стоят службы. Программы, которые мы не видим, выполняющие важную (и не очень) работу. Стандартные службы Windows лучше не отключать, потому что это чревато, сторонние — можно. Например, популярный плеер PowerDVD устанавливает службу PowerDVD RC Service (PDVDServ.exe). Она нужна для управления воспроизведением видео с пульта управления. Вот только он есть далеко не всегда, службу можно отключить.
Системные программы. Без них ваш компьютер будет работать не так, как надо. Сюда относится программа Проводник (explorer.exe), по совместительству — Рабочий стол, службы и драйвера, являющиеся частью системы. Их легко отличить от посторонних, отключать не следует.
Зачем чистить автозагрузку?
Может, оставить все как есть?
Если вам лень, вы боитесь или все устраивает — закройте вкладку и живите спокойно дальше. Но если в вас живет мятежный дух, который хочет, чтобы ваш компьютер быстрее грузился, чтобы перестали появляться непонятные программы — очистка автозагрузки будет верным шагом. Просто будьте внимательны и делайте это на свежую голову.
Научившись чистить автозагрузку, вы сможете облегчить работу любому компьютеру (или ноутбуку), который попадет в ваши руки. Для этого нужно немного вашего времени, а также программа вроде Ускорителя компьютера или Autoruns.
Бесплатная программа Autoruns позволит узнать о всех программах, запускаемых после включения компьютера.
Скачать Autoruns можно по прямой ссылке. Язык только английский. На просторах интернета есть русские версии Autoruns, но не факт, что они будут самыми новыми.
Устанавливать программу не надо (да и не получится), достаточно куда-нибудь распаковать файл Autoruns.exe.
В архиве две версии — Autoruns.exe (о ней далее) и консольная версия autorunsc.exe, которая большинству пользователей домашних компьютеров не нужна.
Советую запускать программу от имени администратора, чтобы она получится максимум прав в системе и могла отключать всё-всё-всё.
При первом запуске программы вам нужно согласиться с лицензионным соглашением, нажав «Agree».
[ig_notice style=»notice»]Очень советую перед тем, как отключать что-то, создать точку восстановления. Если вы не знаете, что это такое, прочтите главу «Как создать точку восстановления» моей другой статьи про программу AVZ.[/ig_notice]
Окно программы
Autoruns проста в обращении. Главное окно программы — список с перечнем всех программ, запускающимся при загрузке Windows. Вкладка Everything нужна для показа всех запускаемых программ скопом, остальные вкладки — только отдельные способы запуска:
Вас может запутать большое количество вкладок и строк. К счастью, можно и нужно фильтровать «ненужные» пункты. Не снятием галочки (это исключение программы из автозапуска), а с помощью настроек, о чем я расскажу далее. Когда исчезнет большая часть пунктов, разобраться проще.
Включение проверки на вирусы
Нам нужно убрать компоненты Windows и выделить вероятные вирусы. Для этого нажимаем меню Options — Scan Options — отмечаем галки, как на скриншоте ниже, нажимаем Rescan:
Чтобы вы лучше понимали, что делаете, расскажу о пунктах:
- Scan only per-user locations — сканируются только программы, находящиеся в папке пользователя. Бесполезный пункт, потому что вирусы могут быть в любой папке диска.
- Verify code signatures — у каждой программы, в том числе у системной, есть цифровая подпись, доказывающая то, что эта программа от такого-то издателя и что файл не изменен (не внедрен программный код вируса). Галка на этом пункте нужна, чтобы определить подмену системных файлов, что делают многие вредоносные программы.
- Check VirusTotal.com — проверка на вирусы каждого элемента автозапуска с помощью онлайн-сервиса VirusTotal. Фактически, это проверка несколькими десятками антивирусов. Не дает стопроцентной гарантии обнаружения, потому что в автозапуске может быть безобидная программа, которая в свою очередь запустит вирус, такое опознать нельзя. Требует работающего интернета. Если у вас появляется окно «You must agree…» («Вы должны согласиться с лицензионным соглашением сайта VirusTotal.com»), нажимайте Yes/Да.
- Submit Unknown Images — отправляет на проверку те программы, которые не найди в базах антивирусов. Если у вас медленный интернет, может сильно замедлить проверку автозапуска (до 10-15 минут), зато можно быть уверенным — проверится все.
После нажатия Rescan программа будет долго обновлять список, проверяя каждую программу на ее «вредоносность».
Если у вас нет интернета, советую скачать любой одноразовый антивирус и проверить компьютер им. К сожалению, из-за этого не получится узнать, были ли в автозагрузке вирусы: антивирус их удалит без оповещения о том, запускались ли они автоматически.
Удаляем вирусы из автозагрузки — что означают разные цвета
На этом этапе нам нужна вкладка Everything, чтобы видеть все способы запуска программ.
После обновления списка некоторые пункты окрасятся в желтый и розовый цвета, возле некоторых будут красные цифры.
Пункты, подсвеченные желтым, трогать нежелательно. Желтый цвет говорит о том, что программы нет, но пункт в автозагрузке есть. К сожалению, Autoruns не всегда корректно определяет, на месте ли файлы драйверов и выделяет их желтым, отключение ведет к глюкам вплоть до невозможности запустить операционную систему, поэтому лучше их не трогать, пока не разберетесь, что к чему.
Розовые пункты и с цифрами говорят о проблемах:
Если вы видите надписи вроде 16/57, то скорее всего эта запись запускает вирус. Цифра слева (16) сообщает о том, сколько антивирусов обнаружило зловреда, справа (57) — сколько проверило всего. Щелчок по надписи открывает страничку с подробностями: какие антивирусы сработали, как называется проникшее зло, когда был впервые обнаружен. Если вы увидите срабатывание одного-двух антивирусов (1/57), то это в 99% случаев ложное срабатывание и такой пункт можно игнорировать.
При желании можно погуглить по названию и узнать подробности, но важнее всего сделать следующее:
1. Снять галку с такого пункта. Это отключает автозапуск программы, что равнозначно удалению, только можно потом все вернуть обратно (при ложной тревоге).
2. Задуматься о смене вашего антивируса, потому что он молчал. О бесплатных антивирусах, способных конкурировать с «большими» собратьями, я рассказывал еще в 2012 году. Советы актуальны и сегодня.
3. Перезагрузить компьютер и снова запустить Autoruns. Если время дорого, просто нажмите F5 на клавиатуре — это обновит список. Поможет выявить вирусы, возвращающие себя в автозагрузку. Если такие есть, советую проверить компьютер с помощью бесплатной HerdProtect, которая агрессивнее удаляет угрозы. Еще есть бесплатная программа AVZ, которая используется множеством специалистов, но она сложна в освоении новичкам. Далее я расскажу о том, как удалить такие программы вручную.
Пункты, подсвеченные розовым, требуют внимания. Они означают, что у программы нет цифровой подписи. Цифровая подпись может быть даже у вирусов, если создатели раскошелились, поэтому на отсутствие следует обращать внимание только тогда, когда ее нет у программ от Майкрософта — авторов Windows.
Пример того, что с файлом все в порядке, ниже:
Если бы было (Not verified) Microsoft Corporation, стоило бы разобраться, что это за программа или чей компонент. Но это для продвинутых, для начала галку стоит снимать только в случае красной надписи справа.
Итог: пробегаем по списку на вкладке «Everything» («Все»), отключая обнаруженные вирусы, перезагружаем компьютер.
Чистим автозагрузку — вкладка Logon
После удаления нечисти наверняка останется множество пунктов. Руки так и чешутся отключить их, да? Чувствуете ведь, что компьютер станет включаться еще быстрее.
Открою секрет — отключить можно все на вкладке Logon и компьютер даже будет работать. Но лучше перестраховаться.
В меню Options программы Autoruns поставьте галки на первые три пункта:
Затем переходите на вкладку Logon («Вход в систему») и снимите галки в списке со всех пунктов, кроме тех, где в колонке Publisher есть (Verified) Microsoft Windows (обычно первый пункт), а также из списка в следующей главе.
Что отключать не следует
Не следует отключать программы, идущие с драйвера звуковой карты, видеокарт и так далее. Причина: возникающие при этом глюки. Не будет переключаться вывод звука на наушники при их подключении, дополнительные кнопки клавиатуры не сработают, могут быть проблемы с запуском игр и так далее.
Смотрите на колонку Publisher («Издатель»). Если есть что-то из списка, не трогайте пункт:
- Microsoft Windows;
- Microsoft Corporation;
- Adobe Systems;
- Google Inc;
- Intel Corporation;
- Advanced Micro Devices;
- nVidia;
- ESET;
- Realtek;
- Kaspersky;
- Comodo;
- Broadcom;
- …а также пункты с названием бренда вашего ноутбука/ПК. Например, Acer.
Название может совпадать не полностью. Например, у Intel почему-то издатель разный:
Особняком стоит антивирус. В автозапуске он может быть представлен как одним пунктом, так и несколькими. Теоретически, отключить автозапуск современных антивирусов с помощью программы Autoruns нельзя, потому что антивирусы непрерывно отслеживают свои записи в автозагрузке, на практике — такое случается. В любом случае можно всегда вернуть галку.
После перезагрузки компьютер включится гораздо быстрее. Также будет чист трей (область со значками около часов):
Это значит, что большинство программ больше не включаются при запуске Windows. Нет ни Скайпа, ни всяких всплывающих панелей, ничего постороннего. Ляпота!
Чистим дальше — Scheduled Tasks и Services
Не всегда простое снятие галки убирает программу из автозагрузки. Например, наглый рекламный модуль Ask Toolbar просто так не выключить. После перезагрузки компьютера пункт добавится снова:
Что делать в таком случае? Помимо вкладки Logon программы могут запускаться множеством способов. Снова отключаем появившийся пункт, смотрим внимательно на строчку и обходим по очереди вкладки Scheduled Tasks («Запланированные задачи») и Services («Службы»). Где-то найдутся записи программ, похожие на отключенные ранее:
Снимаем с них галки тоже. Упомянутый выше Ask Toolbar, кстати, все равно появится снова, о таких цепких программах дальше.
[ig_notice style=»alert»]Осторожней с вкладкой Drivers!
Велик соблазн отключить все пункты в других вкладках, например, Drivers. Отключение драйверов может привести к тому, что ваша операционная система перестанет загружаться. Как восстанавливать работу компьютера, я написал в статье про AVZ, но занятие это для терпеливых и только если есть второй компьютер под рукой. Отключайте на этой вкладке только те пункты, издатель (колонка Publisher) которого совпадает с отключенным пунктом вкладки Logon. А еще лучше — не трогайте там ничего, пока не столкнетесь с неотключаемыми программами.[/ig_notice]
Итог: сначала отключаем все на Logon, затем похожее на вкладках Scheduled Tasks и Services.
Если программы добавляются снова
После перезагрузки в списке Autoruns все равно появляются включенные пункты? Причин две:
1. Программа (вирус?) была запущена в этот момент. Она постоянно проверяет себя в автозагрузке и, если запись удаляют, возвращает. Программа Autoruns удаляет запись из реестра Windows сразу же, как только вы снимаете галку в списке, но не проверяет, добавилась ли запись снова. Увидеть это можно, обновив список (нажав F5 на клавиатуре).
2. Когда программа закрывается, она опять-таки проверяет запись. При перезагрузке компьютера, при получении сигнала о завершении работы, вредоносные программы добавляют себя снова.
Нужно гада удалять.
На вкладке Logon нажмите правой кнопкой по пункту, который снова добавляется — Jump to Image. Откроется папка с искомой программой. Ее точное имя можно узнать в колонке «Image path«:
Нажимаем правой кнопкой по файлу (в нашем случае это tbnotifier) и переименовываем ее в, например, tbnotifierблаблабла:
Иногда переименовать не получается из-за ошибки «Файл блаблабла открыт в программе блаблабла2«. В таком случае нажимайте Ctrl+Shift+Esc, запустится Диспетчер задач. На вкладке Подробно ищите упомянутые программы. В моем случае это одна программа, у вас могут быть несколько:
Щелчок мышкой по строчке — Снять задачу — Завершить процесс.
Затем возвращайтесь в Autoruns и идите на вкладку Services. Снова Jump to image по пункту, галка на котором снова появилась и переименовывайте так же, как раньше. Если не получилось из-за той самой ошибки («Файл открыт в…»), смотрите название службы (первый столбец), запускайте Диспетчер задач, идите на вкладку Службы, ищите такой пункт, правой кнопкой мыши по нему — Остановить:
Пробуйте переименовать файл снова. Наверняка все получится.
Не забудьте заглянуть в папку Scheduled Tasks и посмотреть — вдруг на чем-то появилась галка снова? Снимайте — сейчас программа-вредонос вам не помешает.
[ig_notice style=»notice»]Можно посмотреть вкладку Drivers, т.к. там может быть драйвер вредоноса. Если вы видите на этой вкладке что-то, очень похоже на снова и снова появляющийся пункт на вкладке Logon, значит, вы «напоролись» на серьезный вирус от знающих свое дело разработчиков. Схема «вирус-драйвер»+»вирус в автозапуске» встречается редко, советую погуглить названия запускаемых программ — вдруг будут советы по правильному удалению таких злодеев.[/ig_notice]
Закройте Autoruns, Диспетчер задач и перезагружайте компьютер. Если все-таки галки вернулись (вот засада!), сделайте все то же самое повторно, но вместо выключения компьютера через меню «Пуск» перезагрузите компьютер кнопкой на системном блоке или выдерните батарею, шнур питания из ноутбука. Такая жесткая перезагрузка не позволит вредоносу узнать, что компьютер выключается и надо снова добавлять записи. К сожалению, есть ма-а-аленькая вероятность повреждения файловой системы диска, так что… только на свой страх и риск! Мой опыт говорит о том, что это работает. Есть и другие способы, этот самый быстрый в ущерб надежности.
[ig_notice style=»notice»]В Windows 8 и 10 в Диспетчере задач есть собственная вкладка «Автозагрузка». Можно попытаться отключить упорно запускающуюся программу там.[/ig_notice]
Что еще можно отключить?
Можно пойти дальше и отключить еще больше программ. Компьютер станет запускаться еще быстрее, исчезнут задержки при запуске программ и открытии папок. Для этого придется объяснить, для чего нужны остальные вкладки и как вообще работает автозапуск Windows. Эта обширная тема предназначена для отдельной статьи. Как только она появится, я добавлю ссылку.
Очистка автозагрузки полезна, но это не панацея от всех бед. Чтобы выжать максимум из компьютера, советую прочитать мои статьи на тему оптимизации Windows.
Ни для кого не является особым секретом, что большинство процессов в Windows, которая обладает большими возможностями в плане расширения функционала, работают независимо от пользователя. Это системные процессы и различные вспомогательные некритичные службы, например, Windows Audio, благодаря которой на компьютере может воспроизводиться звук. Существует также множество сторонних программ и расширений, которые могут запускаться автоматически вместе с операционной системой и которые с этой точки зрения могут быть как полезными, так и не очень.
Autoruns – как пользоваться

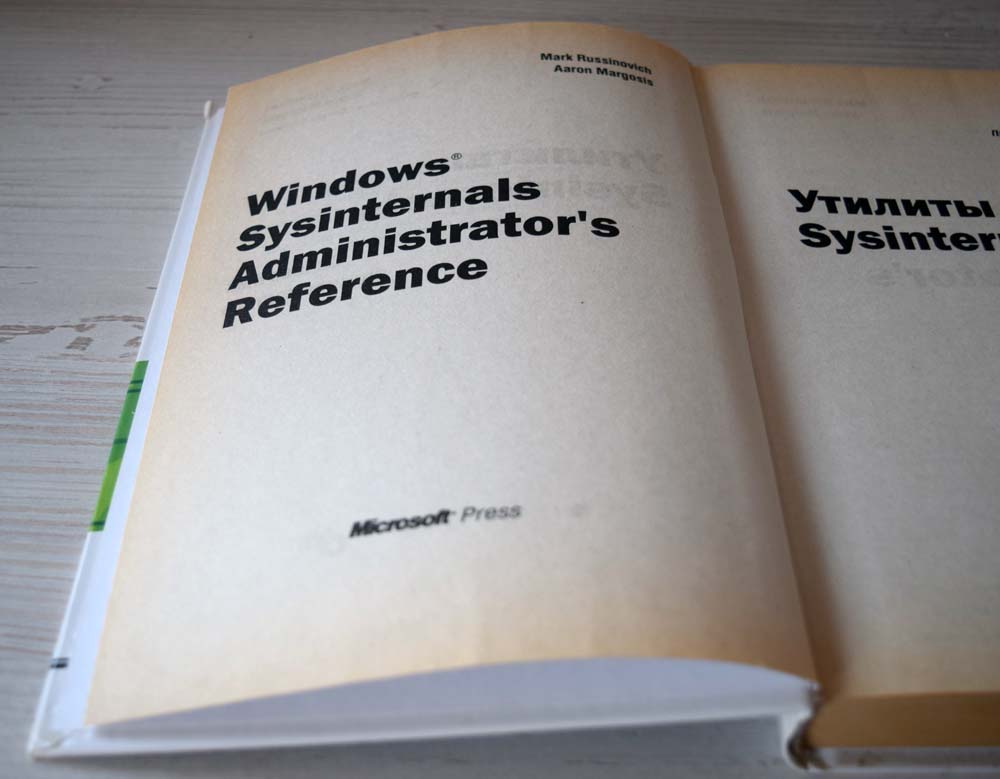
Интерфейс Autoruns
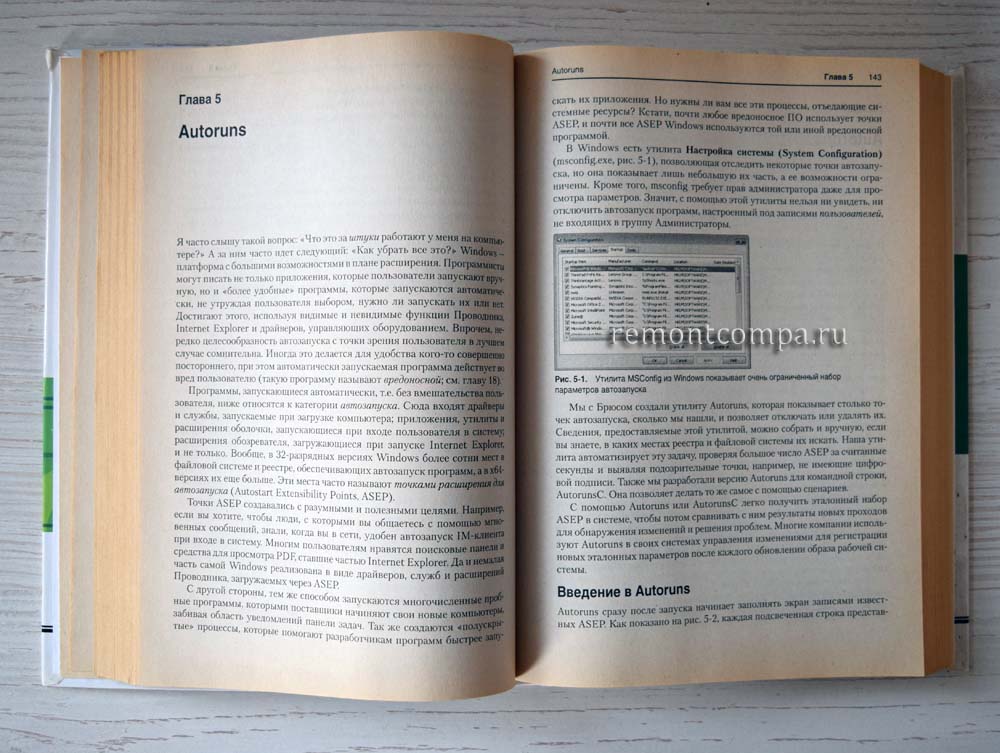
Что содержат вкладки
По умолчанию все элементы автозагрузки выводятся на вкладке Everything, то есть все, однако в программе реализована возможность их сортировки по типу. Для этого в Autoruns и существуют вкладки. Вкратце рассмотрим их назначение.
• Logon. Содержит элементы автозагрузки текущего пользователя.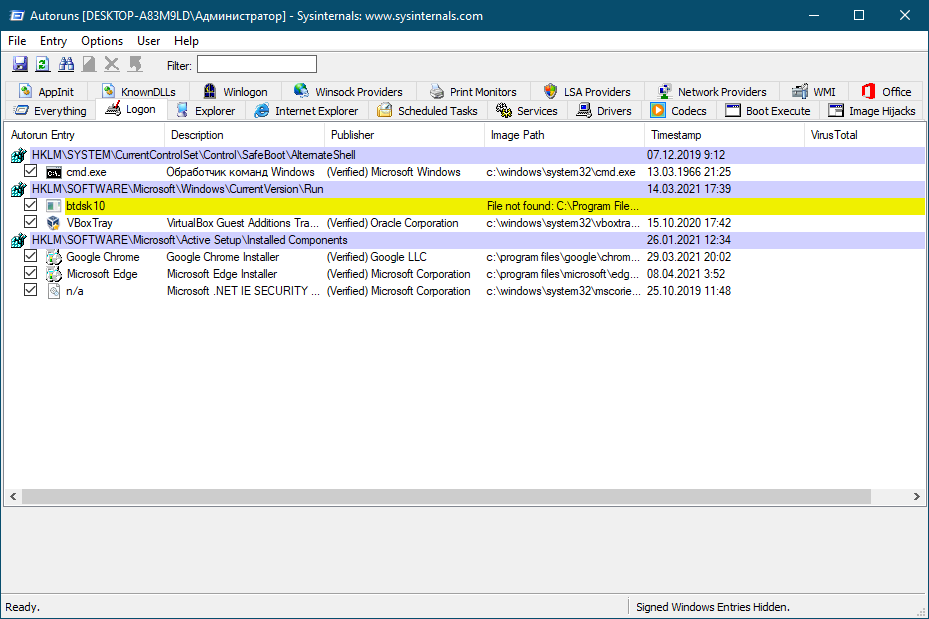
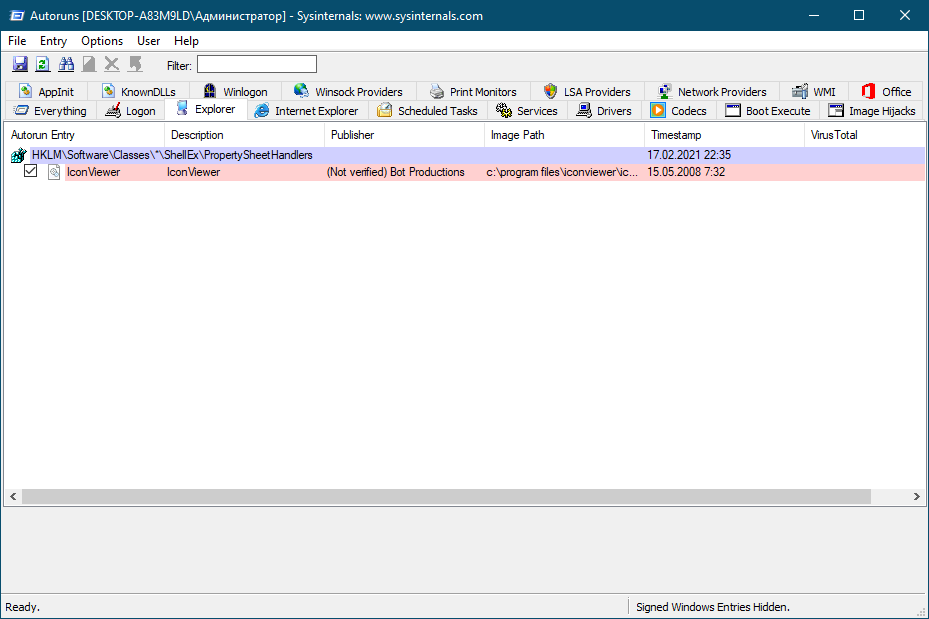
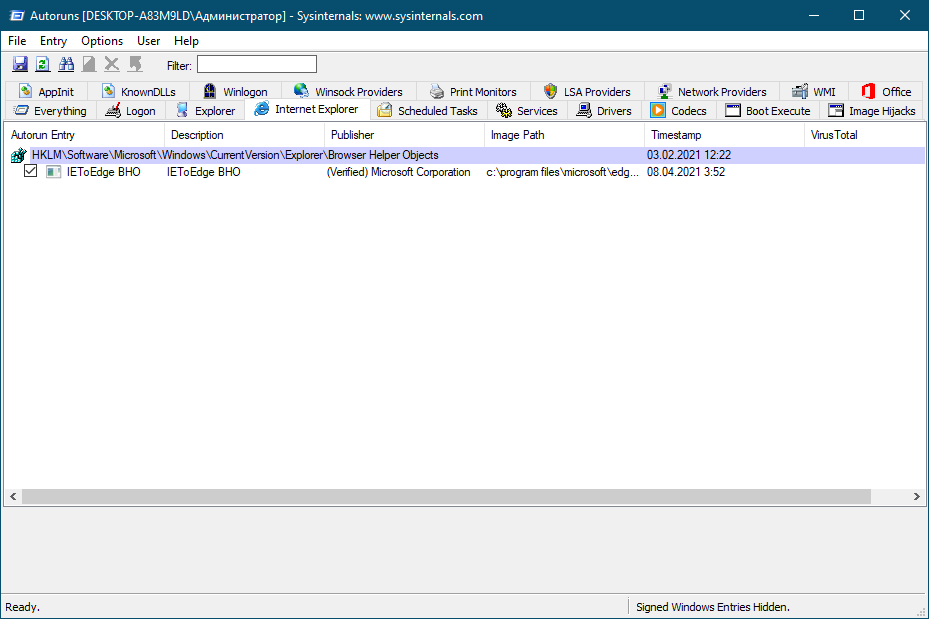
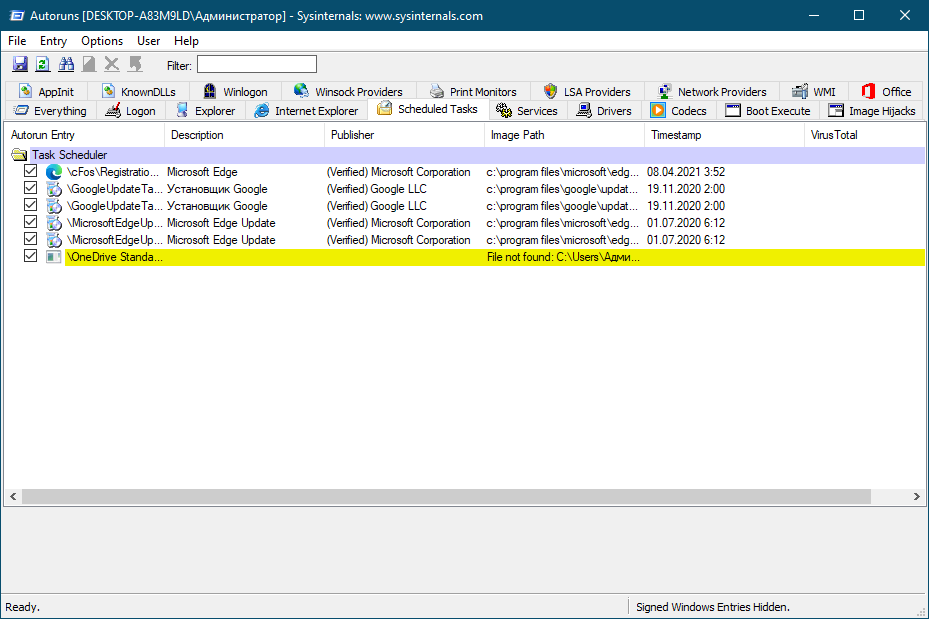
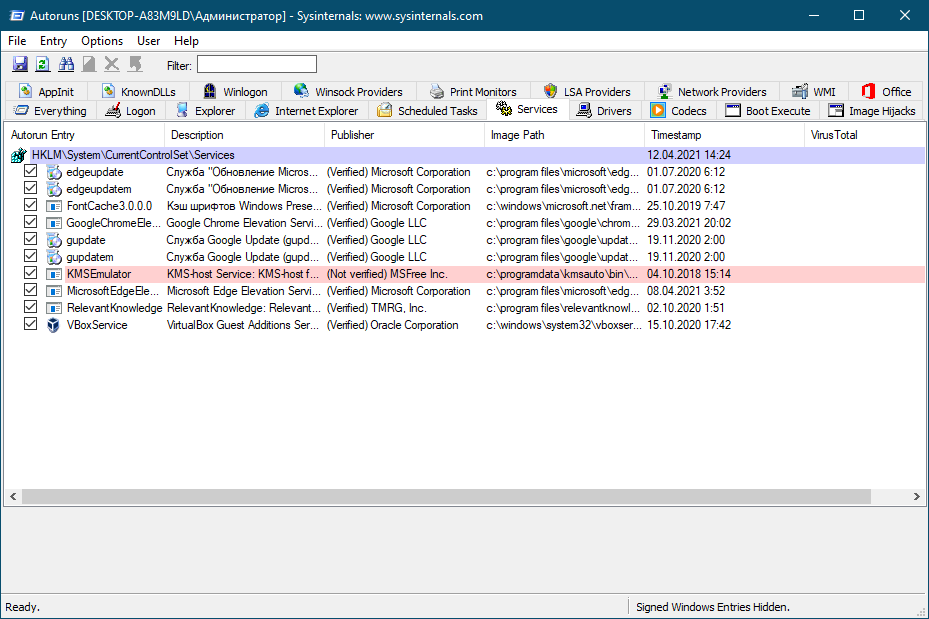
• Codecs. Запускаемые при старте Windows кодеки.
• Boot Execute. Вкладка содержит приложения, которые запускаются при загрузке Windows и выполняют какое-то задание, например, сканирование антивирусом на раннем этапе загрузки или проверка системного раздела утилитой chkdsk.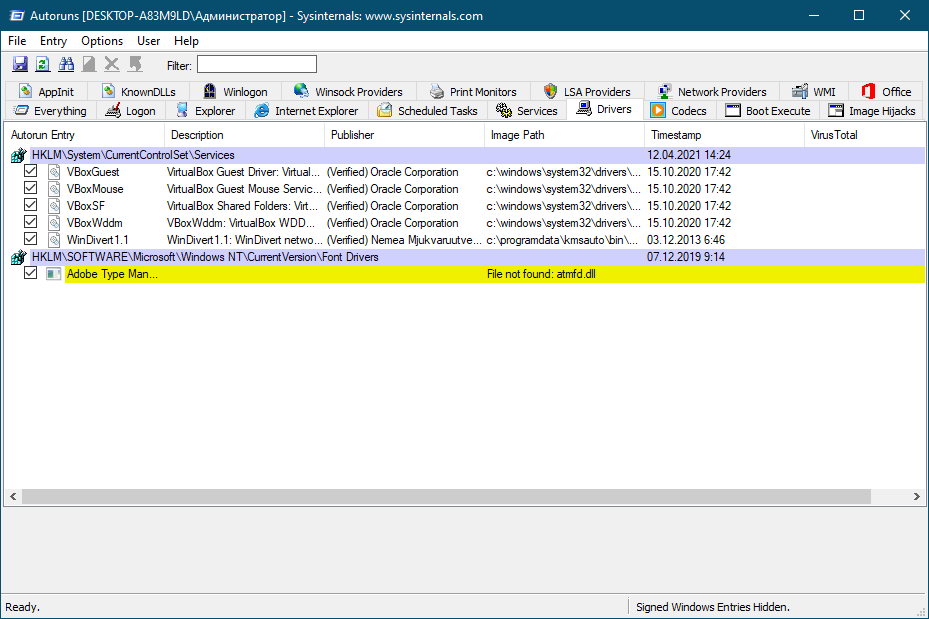
• AppInit. Вкладка показывает элементы, которые загружают указанные в разделе реестра Appinit_Dlls библиотеки в процессы, использующие системный файл user32.dll. В современных ОС Windows неактуальна. 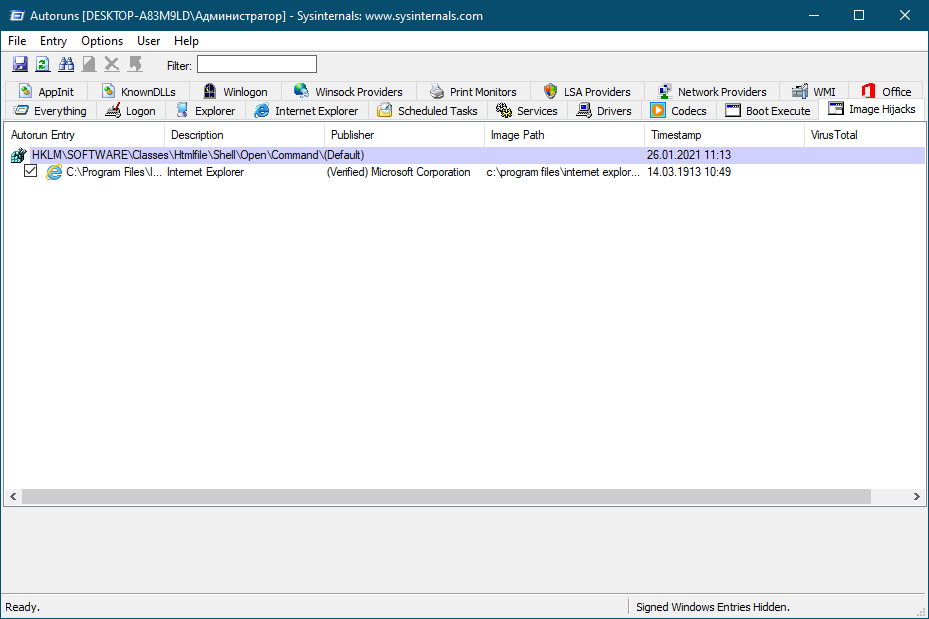
• Winlogon. Вкладка отображает библиотеки событий при загрузке Windows.
• Winsock Providers. Автозагружаемые элементы, необходимые для подключения к интернету. По умолчанию скрыты.
• Print Monitors. Элементы автозапуска, необходимые для работы принтера. Системные мониторы печати по умолчанию скрыты.
• LSA Providers. Элементы, связанные с безопасностью сети. Представлены DLL, используемыми процессом Lsass.exe или Winlogon.exe. Скрыты по умолчанию.
• Network Providers. Автозагружаемые элементы, работающие с настройками сети. Скрыты.
• WMI. Элементы из базы данных WMI — инструментария управления Windows.
• Office. Эта последняя вкладка содержит ASEP модулей офисного пакета Microsoft Office, если оный установлен на компьютере.
Что можно и что нельзя трогать в Autoruns
Теперь, когда вы приблизительно знаете назначение ASEP разных категорий, можно переходить к практике, но ещё нужно сказать пару слов о том, что можно и что нельзя трогать в Autoruns. Показ всех системных ASEP в программе отключён в меню Options → Hide Windows Entries, и мы бы не рекомендовали его включать без крайней нужды. Среди системных точек автозапуска имеется немало важных элементов, отключение или удаление которых способно привести к некорректной работе операционный системы или даже невозможности её загрузки. Для начала разумно было бы отключить и показ элементов Microsoft.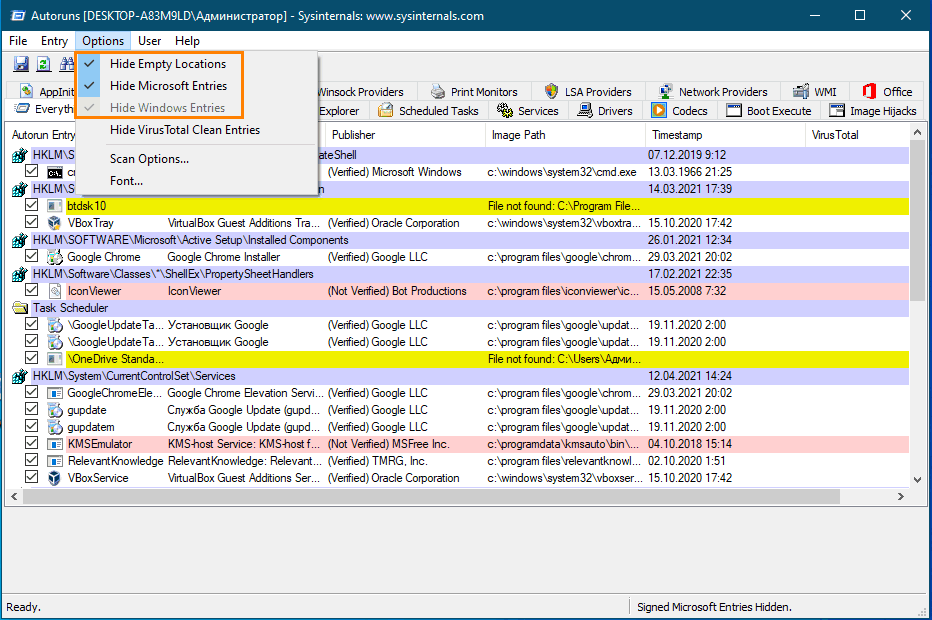
При работе с Autoruns лучше всего придерживаться следующего правила: отключать можно только те элементы автозагрузки, назначение которых вам хорошо известно. Не рекомендуется без предварительного анализа удалять или отключать элементы, помеченные жёлтым или розовым цветом. Отсутствие описания и имени поставщика само по себе ещё ни о чём не говорит, равно как и их наличие, ибо любой разработчик стороннего ПО может прописать в эти поля любые текстовые данные, подлинным элемент можно считать лишь тогда, когда рядом с названием поставщика будет указано (Verified).
Сама по себе процедура управления автозагрузкой в Autoruns очень проста. Чтобы отключить ASEP, нужно снять расположенный напротив неё флажок, если же вы хотите удалить точку автозагрузки, нужно ее выделить и нажать Ctrl + D либо выбрать в контекстном меню соответствующую опцию. 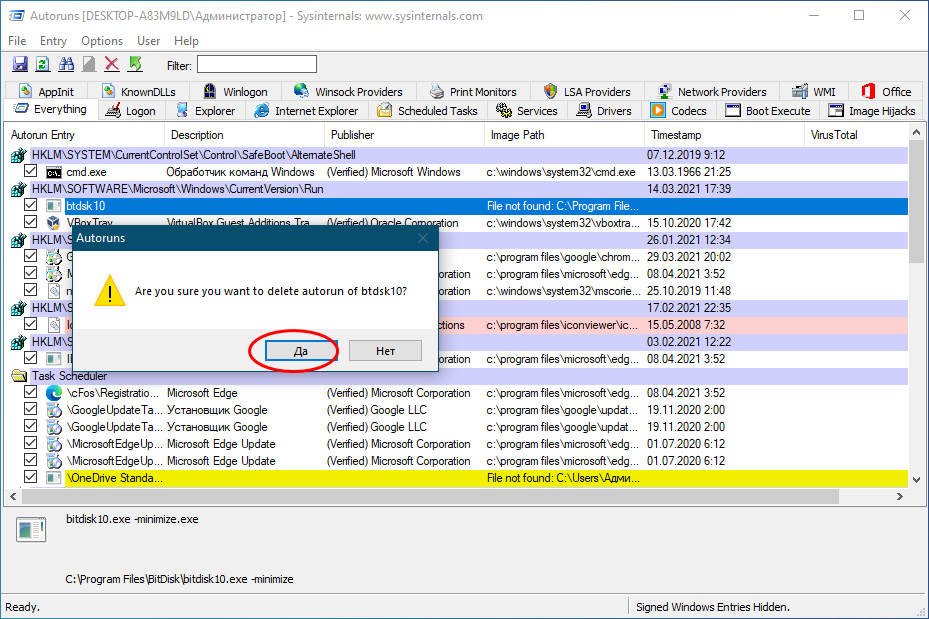
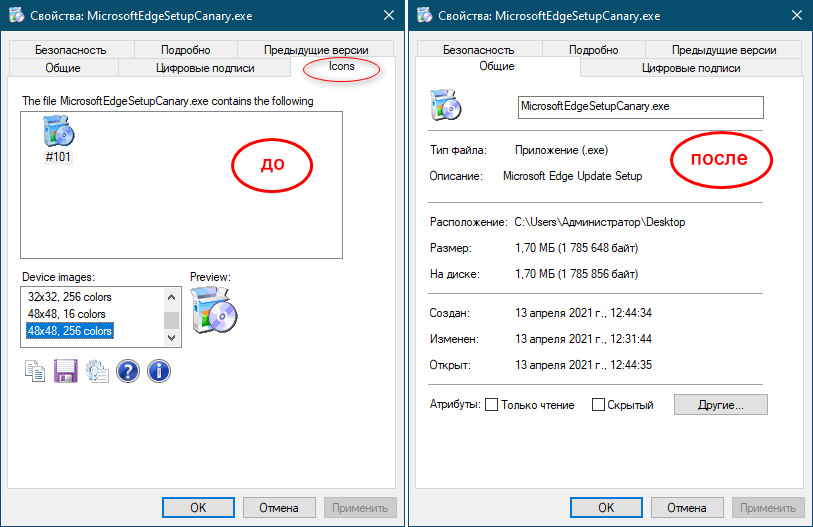
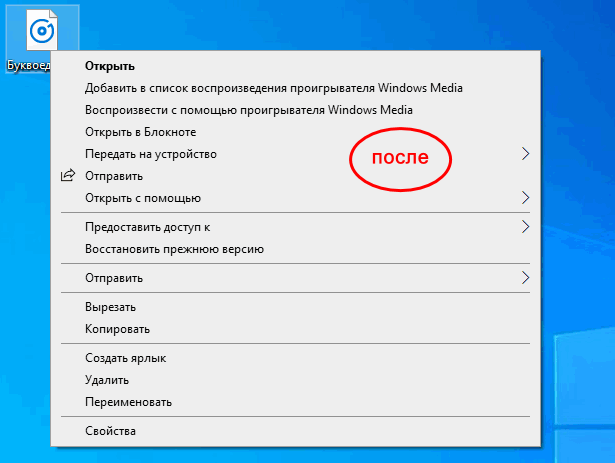
Проверка элементов автозагрузки на вирусы
Из дополнительных функций Autoruns хотелось бы обратить внимание на опцию Check VirusTotal в контекстном меню, позволяющую с помощью сервиса проверять ASEP на предмет заражения. «Точечная» проверка требует подтверждения со стороны пользователя, также вы можете включить проверку по умолчанию в меню Options → Scan Options, выставив настройки как показано на скриншоте и нажав «Rescan». 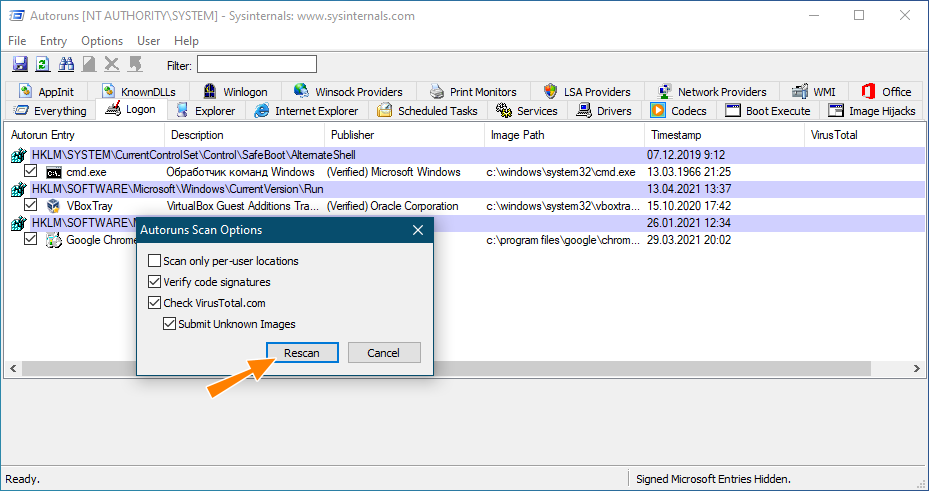
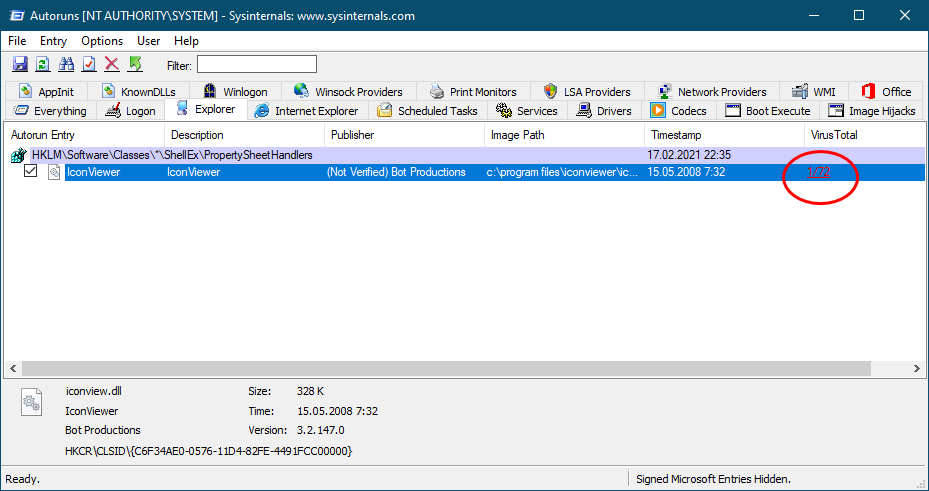

Программы в автозагрузке — это то ПО, которое запускается при входе в систему и может служить для самых разных целей: это антивирус, мессенджеры, сервисы облачного хранения данных — для многих из них вы можете видеть значки в области уведомлений справа внизу. Однако, точно так же в автозагрузку могут добавляться и вредоносные программы. Более того, даже избыток «полезных» элементов, запускаемых автоматически, может приводить к тому, что компьютер работает медленнее, а вам, возможно, стоит удалить из автозагрузки какие-то необязательные из них.
- Автозагрузка приложений в параметрах Windows 10
- Просмотр и отключение программ автозагрузки в диспетчере задач
- Где находится папка Автозагрузка Windows 10
- Автозагрузка программ в реестре
- Планировщик заданий
- Sysinternals Autoruns и другие утилиты для управления автозагрузкой
- Видео инструкция
Внимание: в последних версиях Windows 10 программы, которые не были закрыты при завершении работы, автоматически запускаются при следующем входе в систему и это не автозагрузка. Подробнее: Как отключить перезапуск программ при входе в Windows 10.
Просмотр и отключение программ в автозагрузке в параметрах Windows 10
Один из самых простых способов просмотреть программы в автозагрузке Windows 10 — использовать соответствующих пункт в Параметрах:
- Откройте Параметры Windows 10 (клавиши Win+I или через меню Пуск).
- Перейдите в раздел Приложения — Автозагрузка.
- Ознакомьтесь со списком программ в автозагрузке, отключите ненужные.
Если вы не знаете, что можно отключить, а чего лучше не отключать, в общих чертах ситуация следующая: даже отключив все элементы, вы не навредите системе, но может оказаться, что какие-то постоянно нужные программы (мессенджеры, антивирусы, программы облачных хранилищ) придется запускать вручную. В любом случае, можете смело экспериментировать.
Автозагрузка в диспетчере задач
Следующее расположение, где можно изучить программы в автозагрузке Windows 10 — диспетчер задач, который легко запустить через контекстное меню кнопки Пуск, открываемое по правому клику. В диспетчере задач нажмите кнопку «Подробнее» внизу (если такая там присутствует), а затем откройте вкладку «Автозагрузка».
Вы увидите список программ в автозагрузке для текущего пользователя (в этот список они берутся из реестра и из системной папки «Автозагрузка»). Кликнув по любой из программ правой кнопкой мыши, вы можете отключить или включить ее запуск, открыть расположение исполняемого файла или, при необходимости, найти информацию об этой программе в Интернете. Также в колонке «Влияние на запуск» можно оценить, насколько указанная программа влияет на время загрузки системы. Правда здесь стоит отметить, что «Высокое» не обязательно означает, что запускаемая программа в действительности тормозит ваш компьютер.
Папка автозагрузки в Windows 10
Частый вопрос, который задавался и по поводу предыдущей версии ОС — где находится папка автозагрузки в новой системе. Находится она в следующем расположении:
%userprofile%AppDataRoamingMicrosoftWindowsStart MenuProgramsStartup
Достаточно ввести указанный путь в адресную строку проводника и нажать Enter. Еще один простой способ открыть эту папку — нажать клавиши Win+R и ввести в окно «Выполнить» следующее: shell:startup после чего нажмите Ок, сразу откроется папка с ярлыками программ для автозапуска.
Чтобы добавить программу в автозагрузку, вы можете просто создать ярлык для этой программы в указанной папке. Примечание: по некоторым отзывам, это не всегда срабатывает — в этом случае помогает добавление программа в раздел автозагрузки в реестре Windows 10.
Автоматически запускаемые программы в реестре
Запустите редактор реестра, нажав клавиши Win+R и введя regedit в поле «Выполнить». После этого перейдите к разделу (папке)
HKEY_CURRENT_USERSOFTWAREMicrosoftWindowsCurrentVersionRun
В правой части редактора реестра вы увидите список программ, запускаемых для текущего пользователя при входе в систему. Вы можете удалить их, или добавить программу в автозагрузку, нажав по пустому месту в правой части редактора правой кнопкой мыши — создать — строковый параметр. Задайте параметру любое желаемое имя, после чего дважды кликните по нему и укажите путь к исполняемому файлу программы в качестве значения.
Это не единственный раздел, программы в автозагрузке могут также находиться в следующих разделах реестра Windows 10 (учитывайте, что последние два раздела могут отсутствовать на вашей системе):
HKEY_LOCAL_MACHINESOFTWAREMicrosoftWindowsCurrentVersionRun HKEY_CURRENT_USERSOFTWAREWow6432NodeMicrosoftWindowsCurrentVersionRun HKEY_LOCAL_MACHINESOFTWAREWow6432NodeMicrosoftWindowsCurrentVersionRun
Изменять список можно аналогичным способом.
Планировщик заданий Windows 10
Следующее место, откуда может запускаться различное ПО — планировщик заданий, открыть который можно, нажав по кнопке поиска в панели задач и начав вводить название утилиты.
Обратите внимание на библиотеку планировщика заданий — в ней находятся программы и команды, автоматически выполняемые при определенных событиях, в том числе и при входе в систему. Вы можете изучить список, удалить какие-либо задания или добавить свои.
Более подробно об использовании инструмента вы можете прочитать в статье про использование планировщика заданий.
Sysinternals Autoruns и другие утилиты для контроля программ в автозагрузке
Существует множество различных бесплатных программ, позволяющих просматривать или удалять программы из автозагрузки, лучшая из них, на мой взгляд — Autoruns от Microsoft Sysinternals, доступная на официальном сайте https://docs.microsoft.com/en-us/sysinternals/downloads/autoruns
Программа не требует установки на компьютер и совместима со всеми последними версиями ОС, включая Windows 10. После запуска вы получите полный список всего, что запускается системой — программы, службы, библиотеки, задания планировщика и многое другое.
При этом, для элементов доступны такие функции как (неполный список):
- Проверка на вирусы с помощью VirusTotal
- Открытие места расположения программы (Jump to image)
- Открытие места, где программа прописана для автоматического запуска (пункт Jump to Entry)
- Поиск информации о процессе в Интернете
- Удаление программы из автозагрузки
Отдельно в Autoruns можно просмотреть и дополнительные элементы, такие как запускаемые службы, выполняемые при входе в систему задачи, элементы планировщика заданий и отключить их при необходимости.
Возможно, для начинающего пользователя программа может показаться сложной и не совсем понятной, но инструмент действительно мощный, рекомендую. Также управление программами в автозагрузке присутствует почти в любых утилитах для очистки и оптимизации системы, о которых подробнее в обзоре Лучшие программы для очистки Windows 10.
Видео инструкция
Если у вас остаются вопросы, имеющие отношение к затронутой теме — задавайте ниже в комментариях, а я постараюсь ответить на них.
AutoRuns — бесплатная утилита для отображения всех процессов в автозапуске операционной системе Windows, монитор автозагрузки на компьютере. Это наиболее полный инструмент, с помощью которого можно управлять программами, процессами, драйверами, модулями, службами или заданиями, другими компонентами системы, связанными с автозапуском.
Программа Autoruns показывает всё, что запускается на ПК при старте Windows. В приложении можно увидеть свойства и параметры автозапуска, отменить автозагрузку ненужных приложений и компонентов.
Содержание:
- Возможности программы Autoruns
- Запуск Autoruns
- Интерфейс Autoruns
- Обзор вкладок в окне программы Autoruns
- Отключение автозапуска в Autoruns
- Удаление записи из автозапуска в Autoruns
- Проверка элемента автозапуска на вирусы в VirusTotal
- Массовая проверка объектов автозапуска на вирусы в Autoruns
- Выводы статьи
Autoruns был создан в компании Sysinternals Марком Руссиновичем (Mark Russinovich). В последствии корпорация Microsoft приобрела Sysinternals, а Марк Руссинович стал сотрудником Майкрософт (в настоящий момент времени — технический директор Microsoft Azure). Марк Руссинович продолжает разработку программы Autoruns вместе с Брайсом Когсвеллом (Bryce Cogswell).
Во время старта системы, вместе с Windows, системными службами и приложениями, запускаются стороннее программное обеспечение. Автозапуск приложений не всегда оправдан, потому что нет никакой необходимости в постоянной работе многих программ в фоновом режиме.
Большое количество запускаемых приложений влияет на скорость загрузки системы, работая в фоне, программы бесполезно расходуют ресурсы компьютера, занимают место в памяти. Поэтому, некоторые программы следует отключить из автозагрузки, пользователь может самостоятельно запустить приложение на своем ПК, когда ему это потребуется.
Настройка автозагрузки Windows поможет повысить быстродействие компьютера. Один из способов: использование программы Autoruns для отключения автозапуска ненужных приложений.
Возможности программы Autoruns
С помощью утилиты Autoruns пользователь может воспользоваться следующими возможностями:
- Мониторинг всех мест, из которых происходит автозапуск программ.
- Отображение программ, драйверов, системных служб, заданий в Планировщике, уведомлений Winlogon.
- Монитор автозапуска встроенных приложений Windows (расширения Проводника, Internet Explorer, скрытые объекты браузера, хайджекеры).
- Поиск запускаемых приложений в операционной системе, и отдельно в папке «Автозагрузка», в службах Windows, в реестре (Run, RunOnce), в Проводнике.
- Временная приостановка автозапуска программ с сохранением параметров, а затем восстановление автозапуска приложений.
- Отключение автозапуска программ и компонентов.
- Возможность использования разных учетных записей на компьютере.
- Проверка файлов автозапуска на вирусы в VirusTotal.
- Имеется версия программы Autorunsc для работы в командной строке.
Системные требования программы Autoruns:
- Операционная система Windows XP и выше (Windows 11, Windows 10, Windows 8.1, Windows 8, Windows 7, Windows Vista).
- Поддерживаются 32 битные (х86) и 64 битные (х64) издания ОС.
Программу Autoruns можно скачать с официального сайта Sysinternals. Программа не требует установки на компьютер, запускается из папки. Приложение работает на английском языке.
Autoruns скачать
Довольно часто, Autoruns используют для поиска и обезвреживания вредоносного программного обеспечения. Проведение исследования объектов автозапуска в программе, поможет найти вирус и отключить его автозапуск.
Запуск Autoruns
После загрузки программы на компьютер, для запуска утилиты необходимо выполнить следующие действия:
- Распакуйте ZIP архив.
- Откройте папку «Autoruns».
- Запустите от имени администратора файл «Autoruns» или «Autoruns64», в зависимости от разрядности вашей системы.
- В окне «AutoRuns License Agreement» нажмите на кнопку «Agree».
Интерфейс Autoruns
Откроется окно «Autoruns», в котором отобразятся все запущенные процессы в операционной системе Windows. По умолчанию, главное окно открывается во вкладке «Everything».
В самом верху окна программы находится строка меню. Из меню происходит управление программой, выполняются различные действия в приложении с помощью команд: поиск файла, сохранение в файл, открытие созданного ранее снимка мест автозапуска и т. д.
Ниже расположена панель инструментов, с помощью которых можно получить доступ к некоторым востребованным функциям программы: сохранение, поиск, переход на другой уровень, свойства, обновление, удаление. Здесь находится поле «Filter:» (Фильтр) для быстрого поиска объектов автозапуска в окне приложения.
Затем идет панель вкладок. После сканирования системы, Autoruns распределяет полученную информацию по разным вкладкам (местам автозапуска). После перехода в нужную вкладку легче найти необходимую информацию, чем в общем списке.
Основное место занимает рабочая область, в которой отображаются сведения о запущенных программах, службах, драйверах и т. д.
Ниже находится панель подробностей, в которой отображены сведения о выделенном объекте.
В строке состояния показана информация о сборе или завершении сбора сведений о местах автозапуска.
Некоторые элементы автозапуска в Autoruns выделены разными цветами:
- Красный цвет — у этого элемента отсутствует цифровая подпись Microsoft.
- Желтый цвет — отсутствующие или перемещенные файлы, информация о которых осталась в реестре.
Если контейнер помечен красным цветом, это не значит, что данный файл является вредоносным программным обеспечением. По какой-то причине у объекта нет подтвержденной цифровой подписи Майкрософт. Обратите внимание на эти файлы, получите информацию о них в интернете.
Элементы, выделенные желтым цветом, отключите из автозагрузки, сняв галку, напротив данного объекта. Затем эти записи можно удалить с компьютера.
Обзор вкладок в окне программы Autoruns
Для удобства получения сведений о местах автозапуска, Autoruns распределяет запускаемые объекты по вкладкам, согласно их функционалу.
В окне программы отображаются контейнеры (папки, файлы, параметры и ключи реестра), используемые для автозапуска, и содержимое контейнера. В столбцах находится информация об объектах автозапуска:
- В столбце «Autorun Entry» (Запись автозапуска) показан способ автозапуска. Если, напротив элемента стоит флажок, это значит, что автозапуск выполняется.
- В столбце «Description» (Описание) находится описание файла.
- В столбце «Publisher» (Издатель) можно получить информацию о производителе объекта автозапуска.
- В столбце «Image Path» (Путь к образу) указан путь к файлу (образу, объекту).
- Столбец «Timestamp» (Отметка времени) отображает время появления файла на компьютере.
- В столбце «VirusTotal» находится информация о проверке файла на сервисе VirusTotal.
Назначение всех вкладок программы:
- Everything (Все) — все записи в одном месте.
- Logon (Вход в систему) — все элементы автозагрузки текущего пользователя, программы из папки «Автозагрузка».
- Explorer (Проводник) — список программ и расширений, прописанных в контекстном меню Проводника.
- Internet Explorer — показаны элементы браузера Internet Explorer, расширения, тулбары.
- Scheduled Tasks (Назначенные задания) — отображены все задания по обслуживанию операционной системы Windows, полученные из Планировщика заданий.
- Services (Сервисы) — службы и сервисы Microsoft, запускаемые при старте системы.
- Drivers (Драйвера) — список драйверов в параметрах которых стоит автозагрузка.
- Codecs (Кодеки) — сведения о аудио и видео кодеках, запускаемых в системе, необходимых для воспроизведения мультимедиа файлов.
- Boot Execute (Выполнение при загрузке) — запускаемые приложения при загрузке Windows, например, проверка диска на ошибки.
- Image Hijacks (Подмена образов) — здесь отображены так называемые хайджекеры (угонщики, перехватчики), подменяющие образы. Они выполняются вместе с оригинальными файлами, подменяя настоящие образы. Используются вирусами.
- AppInit (Инициализация приложений) — отображены приложения, используемые программами.
- Known DLLs (Известные DLL) — список зарегистрированных DLL-библиотек.
- Winlogon (Запуск Windows) — библиотеки событий при загрузке системы.
- Winsock Providers (Поставщики Winsock) — компоненты, необходимые для работы сети.
- Print Monitors (Мониторы печати) — компоненты драйверов принтера.
- LSA Providers (Поставщики LSA) — обработка событий, связанных с безопасностью сети.
- Network Providers (Поставщики сети) — провайдеры, работающие с настройками сети.
- WMI (Инструментарий управления Windows) — элементы из базы данных WMI.
- Office (Офис) — элементы автозапуска Microsoft Office, если офисный пакет программ установлен на данном компьютере.
Совет. Для того, чтобы увидеть места автозапуска только сторонних приложений, не затрагивая системные объекты, поставьте флажок в параметре «Hide Windows Entries» (Скрыть записи Windows) в меню «Options» (Настройки). Этот параметр активирован по умолчанию. Можно активировать параметр «Hide Microsoft Entries» (Скрыть записи Майкрософт), эта настройка дополнительно включает параметр «Hide Windows Entries».
Отключение автозапуска в Autoruns
Для отключения автозапуска программы, снимите флажок, напротив соответствующей записи. Программа Autoruns выполнит изменение и создаст резервную копию для восстановления параметра, в случае необходимости.
Это более безопасный способ отключения объектов автозагрузки, чем удаление элементов из системы.
Удаление записи из автозапуска в Autoruns
В Autoruns можно удалить запись об автозапуске программы, запускать которую не требуется вместе со стартом системы.
Внимание! Autoruns не создает резервных копий удаляемых объектов автозапуска. Поэтому позаботьтесь заранее о создании точки восстановлении системы или создайте резервную копию Windows, что восстановить компьютер в рабочее состояние, если что-то пойдет не так.
- Снимите флажок напротив соответствующего элемента автозапуска.
- Выделите элемент, щелкните по нему правой кнопкой мыши.
- В контекстном меню нажмите на пункт «Delete» (Удалить).
- В окне с предупреждением нажмите на кнопку «Да».
- После этого, объект автозапуска будет удален из операционной системы.
Проверка элемента автозапуска на вирусы в VirusTotal
На онлайн сервисе VirusTotal проводится проверка файлов и ссылок на вирусы, с помощью более, чем 70 антивирусных сканеров. При проверке на сервисе используются базы всех ведущих производителей антивирусного программного обеспечения.
Пользователь имеет возможность проверить подозрительный файл со своего компьютера при помощи приложения Autoruns. Для этого, необходимо пройти следующие шаги:
- Выделите элемент автозапуска в рабочей области программы.
- Кликните по нему правой кнопкой мыши, в открывшемся контекстном меню нажмите на «Check VirusTotal».
- При первом открытии сервиса VirusTotal в браузере по умолчанию, откроется окно с информацией о сервисе.
- Закройте браузер.
- Снова нажмите на пункт «Check VirusTotal».
- В окне программы Autoruns, в столбце «VirusTotal» отобразится результат проверки объекта на вирусы.
Если нажать на ссылку с результатом проверки, откроется окно сервиса VirusTotal с подробной информацией. Здесь указаны антивирусы и результат проверки конкретного сканера.
Массовая проверка объектов автозапуска на вирусы в Autoruns
С помощью программы Autoruns можно запустить массовую проверку всех элементов автозапуска. Выполните следующие шаги:
- Откройте меню «Options» (Настройки).
- В контекстном меню выберите пункт «Scan Options…» (Настройки сканирования).
- В окне «Autoruns Scan Options» поставьте флажок в пункте «Check VirusTotal.com».
- Нажмите на кнопку «Rescan».
После завершения сканирования, в окне программы в столбце «VirusTotal» появятся результаты проверки элементов автозапуска.
Если в результате проверки обнаружится, что некоторые файлы не прошли проверку, не обязательно считать, что это вирус. Прежде, чем принять решение, поищите подробную информацию об объекте в интернете.
На изображении выше видно, что два антивирусных сканера, что-то нашли в программе Облако Mail.Ru. Понятно, что там вирусов нет, возможно, сканеры ругаются из-за каких-то рекламных предложений.
Выводы статьи
Бесплатная программа Autoruns служит для мониторинга мест автозапуска в операционной системе Windows. С помощью программы можно проанализировать все элементы автозапуска на компьютере, отключить или удалить ненужные объекты автозагрузки, проверить файлы на вирусы на сервисе VirusTotal.
Похожие публикации:
- Ashampoo WinOptimizer 17 — оптимизация и обслуживание Windows
- Auslogics Registry Cleaner для очистки реестра Windows
- Лучшие деинсталляторы — программы для удаления программ
- Acronis True Image WD Edition (бесплатно)
- CCEnhancer — расширение функциональности CCleaner
Содержание
- Учимся пользоваться Autoruns
- Предварительная настройка
- Редактируем параметры автозапуска
- Вопросы и ответы
Если вы хотите полностью контролировать работу приложений, сервисов и служб на своем компьютере или ноутбуке, тогда вам обязательно необходимо настроить автозапуск. Autoruns — одно из лучших приложений, которое позволит вам это сделать без особого труда. Именно данной программе и будет посвящена наша сегодняшняя статья. Мы расскажем вам о всех тонкостях и нюансах использования Autoruns.
Скачать последнюю версию Autoruns
От того, насколько хорошо оптимизирована автозагрузка отдельных процессов вашей операционной системы, зависит скорость ее загрузки и быстродействия в целом. Кроме того, именно в автозагрузке могут скрываться вирусы при заражении компьютера. Если в стандартном редакторе автозагрузки Windows можно управлять в основном уже инсталлированными приложениями, то в Autoruns возможности намного шире. Давайте разберем более подробно тот функционал приложения, который может пригодиться рядовому пользователю.
Предварительная настройка
Перед тем, как приступить непосредственно к использованию функций Autoruns, давайте сперва настроим приложение соответствующим образом. Для этого делаем следующие действия:
- Запускаем Autoruns от имени администратора. Для этого просто жмем на иконке приложения правой кнопкой мышки и в контекстном меню выбираем строку «Запустить от имени Администратора».
- После этого нужно нажать на строку «User» в верхней области программы. Откроется дополнительное окошко, в котором вам нужно будет выбрать тот тип пользователей, для которого будет настраиваться автозагрузка. Если вы являетесь единственным пользователем компьютера или ноутбука, тогда достаточно просто выбрать ту учетную запись, в которой содержится выбранное вами имя пользователя. По умолчанию данный параметр находится самым последним в списке.
- Далее открываем раздел «Options». Для этого просто жмем левой кнопкой мыши на строке с соответствующим названием. В появившемся меню вам нужно активировать параметры следующим образом:
- После того, как настройки отображения будут выставлены корректным образом, переходим к настройкам сканирования. Для этого жмем снова на строку «Options», а после этого кликаем на пункт «Scan Options».
- Вам необходимо выставить местные параметры следующим образом:
- После того, как выставите галочки напротив указанных строк, необходимо нажать на кнопку «Rescan» в этом же окне.
- Последней опцией во вкладке «Options» является строка «Font».
- Тут вы опционально сможете изменить шрифт, стиль и размер отображаемой информации. Выполнив все настройки, не забудьте сохранить результат. Для этого нажмите кнопку «OK» в этом же окне.
Hide Empty Locations — ставим галочку напротив данной строки. Это позволит скрыть из списка пустые параметры.
Hide Microsoft Entries — по умолчанию напротив данной строки стоит галочка. Вам следует убрать ее. Отключение данной опции позволит отобразить дополнительные параметры Майкрософт.
Hide Windows Entries — в этой строке мы крайне рекомендуем установить флажок. Таким образом вы скроете жизненно важные параметры, изменив которые можно сильно навредить системе.
Hide VirusTotal Clean Entries — если вы поставите отметку напротив данной строки, то скроете из списка те файлы, которые ВирусТотал сочтет безопасными. Обратите внимание, что данный параметр будет работать только при условии, что соответствующая опция включена. Об этом мы расскажем ниже.
Scan only per-user locations — советуем не устанавливать отметку напротив данной строки, так как в данном случае будут отображаться только те файлы и программы, которые относятся к конкретному пользователю системы. Остальные места не будут проверены. А так как вирусы могут скрываться абсолютно в любом месте, то не стоит ставить галочку напротив данной строки.
Verify code signatures — эту строку стоит отметить. В этом случае будет производиться проверка цифровых подписей. Это позволит сразу выявить потенциально опасные файлы.
Check VirusTotal.com — этот пункт мы также настоятельно рекомендуем отметить. Эти действия позволят сразу же выводить на экран отчет о проверке файлов на онлайн-сервисе VirusTotal.
Submit Unknown Images — этот подраздел относится к предыдущему пункту. В случае, если данные о файле в VirusTotal найти не получится, то они будут отправляться на проверку. Обратите внимание, что в данном случае сканирование элементов может занять несколько больше времени.
Вот собственно и все настройки, которые вам нужно выставить предварительно. Теперь можно перейти непосредственно к редактированию автозапуска.
Редактируем параметры автозапуска
Для редактирования элементов автозапуска в Autoruns присутствуют различные вкладки. Давайте рассмотрим детальнее их назначение и сам процесс изменения параметров.
- По умолчанию вы увидите открытую вкладку «Everything». В данной вкладке будут отображены абсолютно все элементы и программы, которые запускаются автоматически при загрузке системы.
- Вы можете увидеть строки трех цветов:
- Помимо цвета строки следует обращать внимание на цифры, которые находятся в самом конце. Имеется в виду отчет VirusTotal.
- Обратите внимание, что в некоторых случаях данные значения могут быть красными. Первая цифра означает количество найденных подозрений на угрозу, а вторая — общее число проверок. Подобные записи не всегда означают, что выбранный файл является вирусом. Не стоит исключать погрешности и ошибки самого сканирования. Кликнув левой кнопкой мыши по цифрам, вы попадете на сайт с результатами проверки. Тут вы сможете увидеть на что есть подозрения, а также перечень антивирусов, которые проверку проводили.
- Подобные файлы следует исключать из автозагрузки. Для этого достаточно убрать галочку напротив названия файла.
- Удалять лишние параметры навсегда вообще не рекомендуется, так как вернуть их на место будет проблематично.
- Нажав правой кнопкой мыши на любом файле, вы откроете дополнительное контекстное меню. В нем вам следует обратить внимание на следующие пункты:
- Теперь давайте пройдемся по основным вкладкам Autoruns. Мы уже упоминали о том, что во вкладке «Everything» располагаются все элементы автозагрузки. Другие же вкладки позволяют контролировать параметры автозапуска в различных сегментах. Давайте рассмотрим самые важные из них.

Желтый. Данный цвет означает, что к конкретному файлу указан лишь путь в реестре, а сам файл отсутствует. Лучше всего такие файлы не отключать, так как это может привести к различного рода проблемам. Если вы не уверены в назначении таких файлов, тогда выделите строку с его названием, а после этого нажмите правой кнопкой мышки. В появившемся контекстном меню выберите пункт «Search Online». Кроме того, вы можете выделить строку и просто нажать комбинацию клавиш «Ctrl+M».
Розовый. Этот цвет сигнализирует о том, что у выбранного элемента отсутствует цифровая подпись. По сути, в этом нет ничего страшного, но большинство современных вирусов как раз распространяются без такой подписи.
Урок: Решаем проблему с проверкой цифровой подписи драйвера
Белый. Данный цвет — признак того, что с файлом все в порядке. У него присутствует цифровая подпись, прописан путь к самому файлу и к ветке реестра. Но несмотря на все эти факты, подобные файлы все равно могут быть заражены. Об этом мы расскажем далее.
Jump to Entry. Нажав на данную строчку, вы откроете окно с местоположением выбранного файла в папке автозагрузки или в реестре. Это полезно в ситуациях, когда выбранный файл нужно удалить полностью с компьютера или изменить его имя/значение.
Jump to Image. Данная опция открывает окно с папкой, в которую данный файл был инсталлирован по умолчанию.
Search Online. Про данную опцию мы уже упоминали выше. Она позволит отыскать информацию о выбранном элементе в интернете. Данный пункт очень полезен в том случае, когда вы не уверены в том, следует ли отключать выбранный файл для автозагрузки.
Logon. В данной вкладке располагаются все приложения, установленные самим пользователем. Поставив или убрав галочки из соответствующих чекбоксов, вы легко сможете включить или отключить автозагрузку выбранного софта.
Explorer. В данной ветке можно отключить лишние приложения из контекстного меню. Это то самое меню, которое возникает при нажатии на файле правой кнопкой мыши. Именно в данной вкладке вы сможете отключить надоедливые и ненужные элементы.
Internet Explorer. Данный пункт, скорее всего, не нуждается в представлении. Как следует из названия, в этой вкладке находятся все элементы автозагрузки, которые относятся к браузеру Internet Explorer.
Scheduled Tasks. Тут вы увидите список всех задач, которые были запланированы системой. Сюда входят различные проверки обновлений, дефрагментация жестких дисков и прочие процессы. Вы можете отключить лишние запланированные задачи, однако не отключайте те, назначение которых вам не известно.
Services. Как следует из названия, в данной вкладке находится перечень сервисов, которые автоматически загружаются при запуске системы. Какие из них оставлять, а какие отключать — решать только вам, так как у всех пользователей разные конфигурации и потребности в ПО.
Office. Тут можно отключить элементы автозагрузки, которые относятся к софту Microsoft Office. По сути можно отключить все элементы для ускорения загрузки вашей операционной системы.
Sidebar Gadgets. К данному разделу относятся все гаджеты дополнительных панелей Windows. В некоторых случаях гаджеты могут загружаться автоматически, но не выполнять никаких практических функций. Если вы не устанавливали их, то скорее всего у вас список будет пуст. Но если же вам необходимо отключить установленные гаджеты, то сделать это можно именно в данной вкладке.
Print Monitors. Данный модуль позволяет включать и выключать для автозагрузки различные элементы, которые относятся к принтерам и их портам. Если у вас принтер отсутствует, то можете отключить местные параметры.
Вот собственно и все параметры, о которых мы хотели бы поведать вам в данной статье. На самом деле вкладок в Autoruns гораздо больше. Однако для их редактирования нужны более глубокие знания, так как необдуманные изменения в большинстве из них могут привести к непредсказуемым последствиям и проблемам с ОС. Поэтому если вы все же решитесь изменять остальные параметры, тогда делайте это осторожно.
Если вы обладатель операционной системы Windows 10, тогда вам может также пригодиться наша специальная статья, в которой затрагивается тема добавления элементов автозагрузки именно для указанной ОС.
Подробнее: Добавление приложений в автозагрузку на Виндовс 10
Если во время использования Autoruns у вас возникнут дополнительные вопросы, тогда смело задавайте их в комментариях к данной статье. Мы с радостью поможем вам оптимизировать автозагрузку компьютера или ноутбука.
В данной статье я расскажу вам о служебной программе (утилите) под названием Autoruns для полного управления автозагрузкой на вашем компьютере. Для чего это нужно? Во-первых, вы сможете при помощи её отключить ненужные программы и службы, которые вам не нужны сразу после загрузки компьютера (которые вы потом сможете запустить вручную при необходимости). Чем больше подобных программ грузится вместе с компьютером, тем дольше он может в целом загружаться и приходить в полную «боевую» готовность. Во-вторых, в случае возникновения каких-то проблем в Windows, утилита Autoruns может помочь вам отключить источник проблемы в виде автозагружаемой программы, службы или драйвера.
В каждой версии Windows есть и встроенная возможность управления автозапускаемыми программами, но в том то и дело, что там можно настроить только автозапуск программ, и то чаще всего данная системная утилита подхватывает не все программы. И, соответственно, вы не можете детально увидеть, весь спектр автозагружаемых программ из разных разделов системы и программ, а также драйверов, служб.
Программа Autoruns ранее выпускалась компанией Sysinternals и в 2006 всю компанию купила Microsoft. Теперь все программы принадлежат Microsoft.
Загрузка и запуск программы Autoruns
Последнюю версию программы можно с официального сайта Microsoft по прямой ссылке:
Скачать программу Autoruns
Если вдруг ссылка не работает, перейдите на страницу программы по ссылке ниже и справа под заголовком «Загрузка» кликните по ссылке «Загрузите программы Autoruns и Autorunsc (576 КБ)».
Открыть страницу программы Autoruns
Программа скачается в ZIP архиве. Она будет работать без установки на компьютер, т. е. запускаться прямо из папки.
Перед запуском программы распакуйте архив.
Статья об архиваторах и работе с архивами
Не работайте с программой прямо из архива! Это касается любых программ.
После распаковки архива, в папке с программой будет 4 файла для запуска. Запускайте файл с именем Autoruns и увидите окно программы.
Файлы с именем Autorunsc предназначены для использования программы в режиме командной строки. Приписка x64 в конце имени файла, указывает на то, что программа предназначена только для запуска на 64-разрядных системах Windows и при этом лучше всё равно запускать обычную версию Autoruns (для 32-битных систем).
Работа с программой Autoruns
Интерфейс программы
После запуска окно программы будет выглядеть так:
Программа официально поддерживает только английский язык, но и так разобраться с программой несложно.
Все автозапускаемые сервисы в программе разбиты по разделам (1). Открыв вкладку с нужным разделом, в центре окна появится список относящихся к нему сервисов.
Если открыта вкладка Everything (отображение сервисов сразу со всех разделов), то в списке будет видно разделение по разделам (2). Некоторые сервисы отмечены жёлтым цветом (3). Это значит, что файла для запуска этой программы / службы / сервиса в Windows не существует и осталась лишь запись в реестре. Такие записи можно удалить без последствий. Розовым (4) выделены те сервисы, которые программа считает подозрительными. Однако, не стоит ориентироваться целиком на логику программы, поскольку она часто считает подозрительными даже реально безопасные программы.
Всё, что отмечено галочками (как правило, это более 90% из списка) у вас загружается автоматически либо при старте системы, либо при выполнении иных событий.
Удобнее всего пользоваться основным разделом Everything, поскольку через него выводится сразу всё. Отдельно, как правило, может потребоваться заглянуть в разделы:
-
Scheduled Tasks. Программы, запуск которых запланирован через утилиту Windows «Планировщик задач».
-
Services. Здесь перечисляются автозапускаемые службы Windows.
-
Drivers. Тут будут отображаться загружаемые с Windows драйвера (программы для управления устройствами компьютера).
-
Winlogon. Программы, запускаемые при загрузке Windows.
-
Logon. Программы, запускаемые при входе пользователя в Windows.
Все остальные разделы проще смотреть через общую вкладку Everything.
Список вывода автозагрузки сделан в виде таблицы. Назначение колонок таблицы:
-
Autorun Entry. Здесь указан сам автозапускаемый файл, драйвер, сервис.
-
Description. В этой колонке выводится описание к каждому пункту автозагрузки, из которого часто можно увидеть, для чего служит тот или иной пункт.
-
Publisher. Издатель файла, т. е. разработчик. Если указано в скобках Verified, значит, издатель проверен, т. е. это оригинальный файл, а не какой-то подменённый (например, вирусом).
-
Image Path. Путь к файлу в проводнике Windows.
-
Timestamp. Время модификации файла. Иногда здесь может отображаться некорректное время, например, в будущем.
-
VirusTotal. Результат проверки файлов автозапуска на возможность заражения через сайт virustotal.com.
Настройка автозагрузки
Чтобы отключить нужные сервисы из автозагрузки просто снимите рядом с ними галочки. Изменения применяются сразу и при следующей загрузке Windows те сервисы, с которых вы ранее сняли галочки уже не будут загружаться.
Работать с автозагрузкой нужно очень внимательно! При отключении многих сервисов ваша система может в итоге не загрузиться!
Настоятельно рекомендую, перед тем как вы начнёте посредством отключения каких-то пунктов из автозагрузки искать источник проблемы, выключить в настройках отображение всех системных сервисов Windows, а именно от компании Microsoft. Для этого откройте меню Options и выберите Hide Microsoft Entries. Пункт Hide Windows Entries выключится автоматически.
Пункт Hide Empty Location оставляйте всегда включённым, поскольку он позволяет скрыть пустые записи.
При отключении сервисов из автозагрузки, соответствующие им записи в реестре Windows всё равно останутся. Чтобы полностью удалить сервис из автозагрузки, кликните по нему правой кнопкой мыши и выберите Delete.
Удалять следует только те пункты автозагрузки, которые остались после удаления самих программ! Удалив что-то из автозагрузки, восстановить это затем уже не получится! Поэтому прежде чем что-то основательно удалять, для начала проверьте работу компьютера просто отключив нужный сервис, не удаляя его.
Чтобы посмотреть, к какому файлу и (или) записи в реестре Windows относится тот или иной пункт автозагрузки, кликните по нему правой кнопкой мыши и выберите один из вариантов: Jump to Entry или Jump to Image.
Выбрав первый вариант, откроется реестр Windows сразу на той записи, которая соответствует выбранному пункту автозапуска.
Выбрав второй вариант, откроется папка проводника Windows с тем файлом, который соответствует выбранному пункту автозапуска.
Это полезно тогда, когда вам нужно знать, что конкретно за файл находится в автозапуске и где он расположен наглядно в проводнике Windows.
Таким образом, вы можете отключать либо ненужные программы, сервисы, драйверы из автозапуска системы, либо методом последовательного отключения (например, по 5-10 шт.) и проверки, находить источник проблемы в работе Windows.
Заключение
Программа Autoruns может быть весьма полезна в тех случаях, когда вам требуется устранить какую-то проблему в системе, например, окончательно избавиться от какого-то рекламного баннера или вируса, в том случае когда антивирус удаляет не всё и вирус по-прежнему активен.
Мне программа Autoruns помогла однажды исправить проблему в работе Windows 10, связанную с драйвером. Тогда у меня компьютер не перезагружался, не выключался и не мог уйти ни в один из режимов сна. Путём последовательного отключения пунктов автозагрузки через программу Autoruns, удалось выявить сбойный драйвер в системе!
Также, конечно, через эту программу можно просто отключать ненужные вам программы из автозапуска, чтобы разгрузить Windows на этапе её загрузки.
Но всегда пользуйтесь программой с осторожностью!