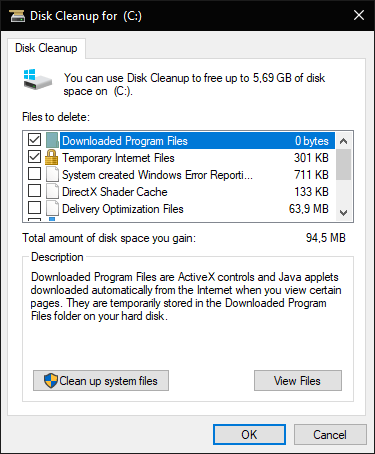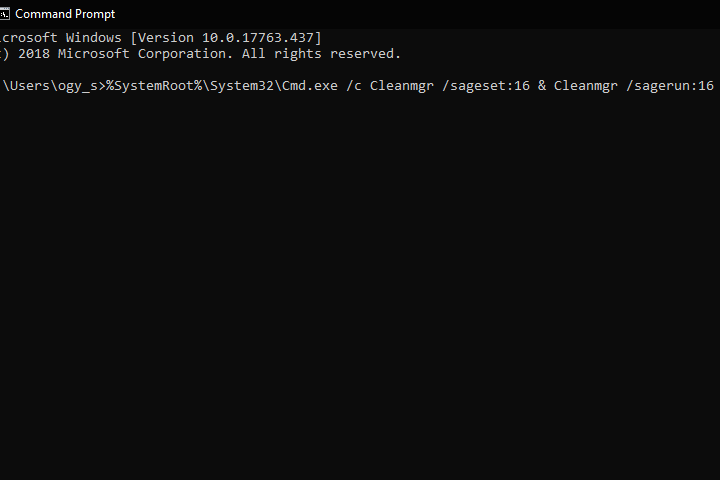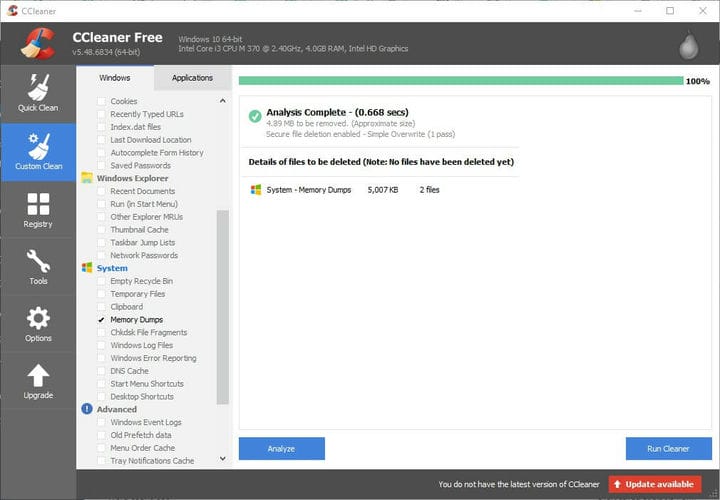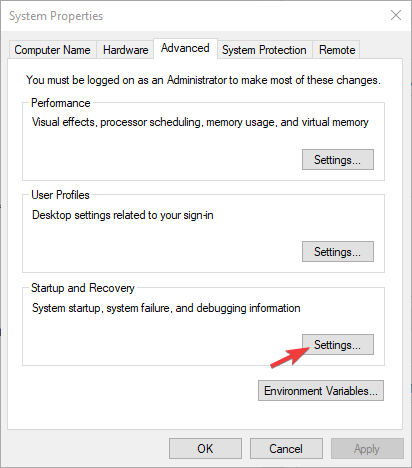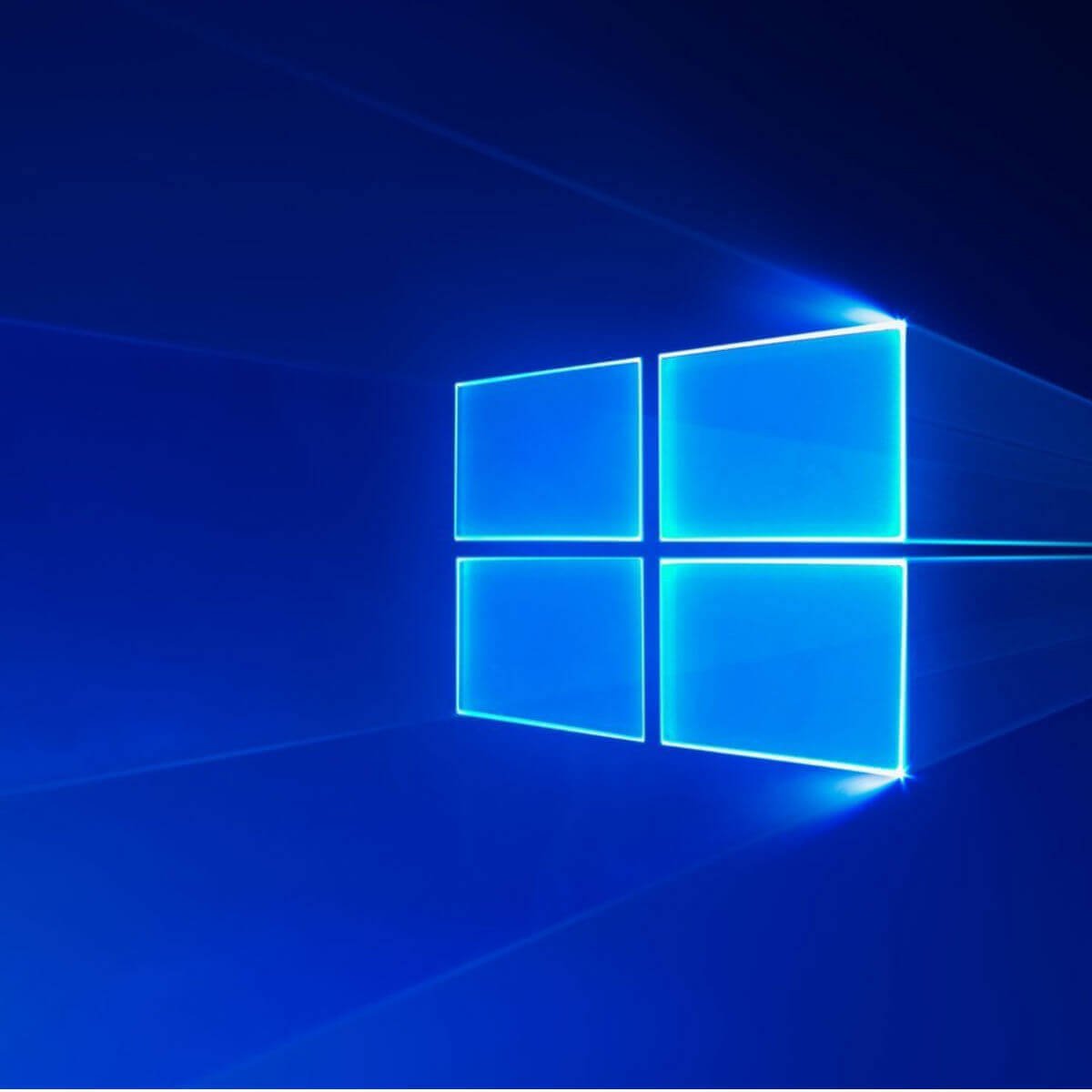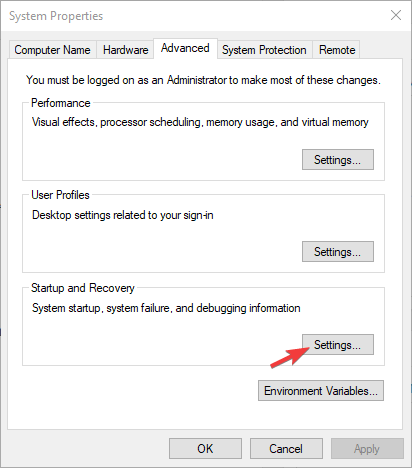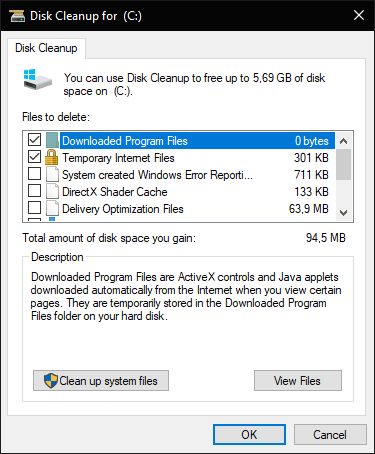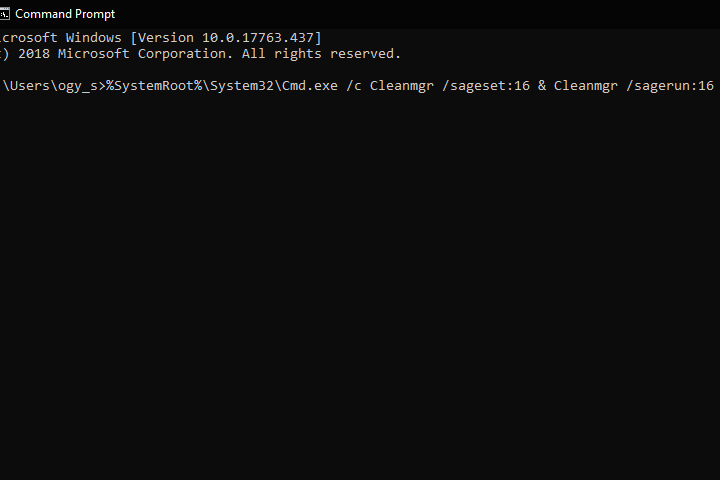Skip to content
На чтение 3 мин. Просмотров 4.8k. Опубликовано 03.09.2019
Файлы дампа памяти, в противном случае аварийные дампы, являются системными файлами, сохраняемыми при сбоях синего экрана. Когда появляется сообщение об ошибке BSOD, Windows сохраняет копию системной памяти. Эти файлы аварийного дампа могут помочь разработчикам исправить сбои системы BSOD. Пользователи могут отправлять аварийные дампы разработчикам, когда они подают заявки в службу поддержки.
Файлы дампа памяти могут занимать много места на жестком диске. Они могут забрать гигабайты жесткого диска. Windows автоматически удаляет файлы аварийного дампа, только если пространство на жестком диске ограничено Однако пользователи также могут стирать аварийные дампы с помощью утилит очистки.
Содержание
- Как удалить файлы дампа системной памяти в Windows
- 1. Удалите аварийные дампы с очисткой диска
- 2. Удалите аварийные дампы с помощью CCleaner
- 3. Удалите аварийные дампы через командную строку
- 4. Отключить аварийные дампы
Как удалить файлы дампа системной памяти в Windows
- Удаление аварийных дампов с очисткой диска
- Удаление аварийных дампов с помощью CCleaner
- Удалите аварийные дампы через командную строку
- Отключить аварийные дампы
1. Удалите аварийные дампы с очисткой диска
- Пользователи могут стирать аварийные дампы с помощью собственной очистки диска Windows. Для этого запустите Запуск с сочетанием клавиш Windows + R.
- Введите «cleanmgr» в текстовом поле «Открыть».
- Нажмите Ctrl + Shift + Enter, чтобы открыть очистку диска от имени администратора.
-
Выберите диск C: в окне выбора дисков и нажмите кнопку ОК .
- Установите флажок Файлы дампа памяти из-за системных ошибок .
- Затем нажмите кнопку ОК .
-
Пользователи, которые не могут найти параметр «Файлы дампа памяти из-за системных ошибок» в разделе «Очистка диска», должны открыть эту утилиту с помощью командной строки с повышенными привилегиями. Введите strong % SystemRoot% System32Cmd.exe/c Cleanmgr/sageset: 16 & Cleanmgr/sagerun: 16 ’в командной строке и нажмите клавишу возврата. Это откроет Очистку диска с дополнительными опциями флажков.
2. Удалите аварийные дампы с помощью CCleaner
- Кроме того, пользователи могут стирать аварийные дампы с помощью бесплатного CCleaner . Для этого нажмите зеленую кнопку Загрузить на веб-странице CCleaner.
- Добавьте CCleaner в Windows с помощью мастера настройки.
-
Запустите утилиту CCleaner.
- Выберите Выборочная очистка слева от CCleaner.
- Затем установите флажок Дампы памяти .
- Нажмите кнопку Анализировать .
- Выберите Запустить программу очистки , чтобы удалить аварийные дампы.
3. Удалите аварийные дампы через командную строку
- Пользователи также могут стирать аварийные дампы с помощью ряда команд командной строки. Для этого откройте аксессуар Run.
- Введите «cmd» в «Выполнить» и нажмите клавиши Ctrl + Shift + Enter.
- Затем введите следующие отдельные команды в подсказке и нажмите Enter после ввода каждой из них.
fsutil usn deletejournal/d/n c:
del «% temp% *»/s/f/q
del «C: $ Recycle.bin *»/s/f/q
del «% systemroot% temp *»/s/f/q
vssadmin удалить тени/для = c:/all/quiet
Dism/Online/Cleanup-Image/StartComponentCleanup/ResetBase
4. Отключить аварийные дампы
- Пользователи могут отключить аварийные дампы, чтобы не тратить больше места на жестком диске. Введите «Панель управления» в текстовом поле «Открыть» и нажмите «Return».
- Затем нажмите Система , чтобы открыть аплет панели управления, показанный ниже.
- Нажмите Расширенные настройки системы в левой части окна, чтобы открыть вкладку Расширенные.
-
Затем нажмите кнопку Настройки в разделе Запуск и восстановление .
- Выберите параметр (нет) в раскрывающемся меню, показанном непосредственно ниже, чтобы отключить аварийные дампы.
- Затем нажмите кнопку ОК .
Таким образом, есть несколько способов, которыми пользователи могут стереть аварийные дампы в Windows, которые не особенно важны для сохранения. Удаление аварийных дампов может освободить немного места на жестком диске для некоторых пользователей.
Содержание
- 1 Аварийный дамп памяти Windows 10
- 1.1 Дамп памяти Windows 10
- 1.2 Для чего нужен дамп памяти Windows 10?
- 1.3 Причины появления ошибок в Windows 10 очень разнообразны:
- 1.4 Как настроить дамп памяти в Windows 10?
При возникновении критической ошибки при работе с Windows пользователь может задаться вопросом: каким образом можно получить доступ к аварийному дампу памяти Windows? Подобный дамп при правильной настройке конфигурации системы поможет запустить систему в случае сбоя или так называемого синего экрана смерти (BSOD).
Если у вас в процессе настройки дампа памяти возникнут проблемы или операционная система после этого будет работать не корректно то вы можете сделать сброс до заводских настроек.
Дамп памяти Windows 10
Дамп памяти — это то, что находится в рабочей памяти всей операционной системы, процессора и его ядер. Включая всю информацию о состоянии регистров процессора и других служебных структур.
Для чего нужен дамп памяти Windows 10?
Дамп памяти windows 10 является своеобразным чёрным ящиком. При аварии в системе информация, хранящаяся в нём, поможет детально изучить причины возникновения системного сбоя. Данный сбой, как правило, полностью останавливает работу операционной системы. Поэтому дамп памяти — это единственный и самый верный способ получения сведений о любом сбое в системе. И его получение — это фактический слепок информации, находящейся в системе.
Чем более точно содержимое дампа памяти будет отражать происходившее в системе на момент сбоя, тем проще будет при анализе аварийной ситуации и дальнейших действиях по её исправлению.
Крайне важно получить актуальную копию именно в тот момент, который был непосредственно перед сбоем. И единственный способ это сделать — создать аварийный дамп памяти Windows 10.
Причины появления ошибок в Windows 10 очень разнообразны:
— несовместимость подключаемых устройств;
— новые обновления Windows 10;
— несовместимость устанавливаемых драйверов;
— несовместимость устанавливаемых приложений;
— и прочие причины.
Как настроить дамп памяти в Windows 10?
Для того чтобы настроить аварийный дамп памяти Windows 10 необходимо придерживаться следующих действий:
1. Правой кнопкой мыши кликаем на пуск Windows 10. В появившемся контекстном меню выбираем пункт «Система».
2. В окне «Система» в верхнем углу слева выбираем «Дополнительные параметры системы».
3. В окне «Свойства системы» в пункте «Загрузка и восстановление» нажимаем «Параметры».
Тут и происходит настройка аварийного дампа памяти Windows 10.
Настраивая дамп памяти можно не пренебрегать следующими рекомендациями:
— Поставить галочку на «заменить существующий файл дампа». Учитывая тот факт, что данные могут весить десятки, а то и сотни гигабайт — это очень полезно для небольших жёстких дисков;
— Запись отладочной информации. Эта функция позволит выбрать вид дамп файла;
— Выполнить автоматическую перезагрузку. Продолжение работы, после возникшей ошибки;
— Запись события в системный журнал. Информация о системном сбое будет добавлена в логи операционной системы.
Дамп памяти Windows 10 является удобным и действительно работающим методом страховки системных данных.
Зная «врага в лицо» его будет в разы проще найти и ликвидировать. Дамп памяти Windows 10 позволит выявить причину системного сбоя и скорректировать действия по ликвидации ошибки, значительно уменьшив радиус усилий и работ.

В этой простой инструкции подробно о способах удалить файлы дампов памяти Windows 10 и минидампы. При желании вы можете отключить создание дампов памяти при сбоях, используйте инструкцию Как включить создание дампа памяти в Windows 10, но установите «Нет» в параметрах записи отладочной информации.
Ручное удаление файлов из их расположения
Дамп памяти Windows 10 по умолчанию — это файл C:WindowsMemory.dmp, размер которого может превышать 800 Мб, минидампы хранятся в виде файлов папке C:WindowsMinidump.
Если у вас есть права администратора на вашем компьютере, вы можете удалить эти файлы средствами Windows 10 также, как и любой другой файл (используйте Shift+удаление, чтобы файл не был помещен в корзину).
Удаление возможно и другими методами, в частности — с помощью встроенных инструментов очистки диска Windows 10 от ненужных файлов.
Удаление дампов памяти в Параметрах Windows 10
Для того, чтобы удалить дампы памяти в параметрах, выполните следующие шаги:
- Откройте параметры Windows 10 (для этого можно нажать клавиши Win+I на клавиатуре).
- Перейдите в раздел «Система» — «Память», а затем откройте пункт «Временные файлы».
- Отметьте пункты «Файлы дампа памяти для системных ошибок» и, при желании — «Файлы мини-дампа для системных ошибок».
- Нажмите кнопку «Удалить файлы» вверху окна.
Файлы дампа памяти и остальные отмеченные вами элементы будут удалены с диска компьютера.
Использование утилиты «Очистка диска» для удаления дампов памяти
Также можно использовать классическую утилиту очистки диска для удаления рассматриваемых файлов:
- Нажмите клавиши Win+R на клавиатуре, введите cleanmgr и нажмите Enter.
- После запуска утилиты очистки диска нажмите по кнопке «Очистить системные файлы».
- Отметьте пункты для удаления дампов памяти и нажмите кнопку «Ок».
- Дождитесь завершения очистки.
И в завершение ещё один момент — по умолчанию в Windows 10 включена опция автоматического удаления дампов памяти при нехватке места на диске (настраивается в параметрах загрузки и восстановления системы, Win+R — sysdm.cpl), причём под «нехваткой» по умолчанию считается менее 25 Гб свободного места на диске. Если на вашем диске объём свободного пространства меньше, не исключено, что вы и не увидите полных дампов памяти (а лишь небольшие файлы минидампов). Возможно, в контексте рассматриваемой темы вас заинтересует статья Лучшие программы для очистки диска Windows.
В ОС Windows очень часто случаются ошибки, даже в случае с «чистой» системой. Если обычные ошибки программ решить можно (появляется сообщение о недостающем компоненте), то исправить критические ошибки будет намного сложнее.
Для решения проблем с системой обычно используют аварийный дамп памяти – это снимок части или полного объема оперативной памяти и помещение его на энергонезависимый носитель (жёсткий диск). Другими словами, содержимое оперативной памяти полностью или частично копируется на носитель, и пользователь может провести анализ дампа памяти.
Существует несколько видов дампов памяти:
Малый дамп (Small Memory Dump) – сохраняет минимальный объем ОЗУ, где находятся сведения по критическим ошибкам (BSoD) и компонентах, которые были загружены во время работы системы, например, драйвера, программы. MiniDump хранится по пути C:WindowsMinidump.
Полный дамп (Complete Memory Dump) – сохраняется полный объем ОЗУ. Это значит, что размер файла будет равен объему оперативной памяти. Если места на диске мало, будет проблематично сохранить, например, 32 Гб. Также бывают проблемы с созданием файла дампа памяти более 4 Гб. Данный вид используется очень редко. Храниться по пути C:WindowsMEMORY.DMP.
Дамп памяти ядра – сохраняется только информация, относящаяся к ядру системы.
Когда пользователь дойдет до анализа ошибки, ему достаточно использовать только minidamp (малый дамп). Но перед этим он обязательно должен быть включен, иначе распознать проблему не удастся. Также для более эффективного выявления аварии использование полного снимка памяти предпочтительней.
Информация в реестре
Если заглянуть в реестр Windows, то можно обнаружить некоторые полезные параметры снимков. Щелкаем сочетание клавиш Win+R, вводим команду regedit и открываем следующие ветки:
HKEY_LOCAL_MACHINESYSTEMCurrentControlSetControlCrashControl
В данной ветке пользователь обнаружит следующие параметры:
- AutoReboot – активация или отключение перезагрузки после создания синего экрана смерти (BSoD).
- DumpFile – название видов дампов и расположение.
- CrashDumpEnabled – номер создаваемого файла, например, число 0 – дамп не создается; 1 – создание полного дампа; 2 – создание дампа ядра; 3 – создание малого дампа.
- DumpFilters – параметр позволяет добавить новые функции перед созданием снимка. Например, шифрование файла.
- MinidumpDir – название малого дампа и его расположение.
- LogEvent – активация записи сведений в системный журнал.
- MinidumpsCount – задать количество создаваемых малых дампов. (Превышение этого количества будет уничтожать старые файлы и заменять их).
- Overwrite – функция для полного дампа или системного. При создании нового снимка, предыдущий будет всегда заменяться на новый.
- DedicatedDumpFile – создание альтернативного файла снимка и указание его пути.
- IgnorePagefileSize – используется для временного расположения снимка, без использования файла подкачки.
Как это работает
При возникновении сбоя, система полностью останавливает свою работу и, если создание дампов активно, в файл, помещаемый на диск будет записана информация о возникшей проблеме. Если что-то случилось с физическими компонентами, то будет работать аварийный код, а железо, которое дало сбой будет вносить какие-либо изменения, что обязательно отразится в снимке.
Обычно файл сохраняется в выделенном для файла подкачки блоке жёсткого диска, после появления BSoD файл перезаписывается в тот вид, который пользователь сам и настроил (Малый, полный или дамп ядра). Хотя, в современных ОС участие файла подкачки не обязательно.
Как включить дампы
В Windows 7:
- Запускаем Мой компьютер и в свободном месте нажимаем правой кнопочкой мышки, выбираем пункт «Свойства».
- В открывшемся окошке о системе слева переходим в раздел «Дополнительные параметры системы».
- На следующем этапе переходим на вкладку «Дополнительно» и щелкаем по третьей кнопке «Параметры» в области «Загрузка и восстановление».
- Настраиваем параметры по вашему желанию. Обязательно должен быть выбран какой-либо тип.
- Нажимаем ОК.
В Windows 8 и 10:
Здесь процесс немного похож, в сведения о системе можно попасть точно также, как в Windows 7. В «Десятке» обязательно открываем «Этот компьютер», нажимаем по свободному месту правой кнопочкой мышки и выбираем «Свойства». По-другому туда можно попасть через Панель управления.
Второй вариант для Windows 10:
- Щелкаем клавиши Win+I, открываются параметры ОС.
- Переходим в раздел «Система».
- Слева в самом низу выбираем подраздел «О системе».
- В правой части окна опускаемся в низ и щелкаем по ссылке «Сведения о системе».
- Слева выбираем «Дополнительные параметры системы».
- Во вкладке «Дополнительно» нажимаем третью кнопку «Параметры».
- Выбираем нужный файлик и жмём ОК.
Следует заметить, что в новых версиях Windows 10 появились новые пункты, которых не было в «семерке»:
- Малый дамп памяти 256 КБ – минимальные данные о сбое.
- Активный дамп – появился в десятой версии системы и сохраняет только активную память компьютера, ядра системы и пользователя. Рекомендуется использовать на серверах.
Как удалить дамп
Достаточно зайти в каталог, где хранятся снимки памяти и попросту удалить их. Но есть и другой способ удаления – использование утилиты очистки диска:
- Открываем с помощью комбинации клавиш Win+R окошко «Выполнить» и прописываем команду cleanmgr.
- Ищем кнопочку «Очистить системные файлы» и жмём по ней.
- Если есть пункт о файлах дампов памяти, выделяем и очищаем.
Если никаких пунктов обнаружено не было, возможно дампы не были включены.
Даже если вы когда-то включали их, некоторые используемые утилиты по оптимизации системы могут легко отключить некоторый функционал. Часто много чего отключается при использовании SSD накопителей, так как многократные процедуры чтения и записи сильно вредят здоровью данного диска.
Анализ дампа памяти при помощи WinDbg
Скачиваем с официального сайта Microsoft данную программу на шаге 2, где описана «Установка WDK» — https://docs.microsoft.com/en-us/windows-hardware/drivers/download-the-wdk.
Чтобы работать с программой еще понадобиться специальный пакет отладочных символов. Он называется Debugging Symbols, раньше его можно было скачать с сайта Microsoft, но теперь они отказались от этой идеи и придется использовать функцию программы File — «Symbol File Path», куда следует вписать следующую строчку и нажать ОК:
set _NT_SYMBOL_PATH=srv*DownstreamStore*https://msdl.microsoft.com/download/symbols
Если не сработало, пробуем вот эту команду:
SRV*%systemroot%symbols*http://msdl.microsoft.com/download/symbols
Снова нажимаем пункт «File» и выбираем опцию «Save Workspace».
Утилита настроена. Остается указать путь до файлов дампов памяти. Для этого нажимаем File и щелкаем опцию «Open Crash Dump». Расположение всех дампов указано в начале статьи.
После выбора закончится анализ и проблемный компонент автоматически будет выделен. Для получения большего количества информации в этом же окошке можно ввести такую команду: !analyze –v
Анализ с помощью BlueScreenView
Загрузить инструмент бесплатно можно с этого сайта — http://www.nirsoft.net/utils/blue_screen_view.html. Установка не требует каких-то навыков. Используется только в Windows 7 и выше.
Запускаем и настраиваем. Нажмите «Настройки» (Options) – «Дополнительные параметры» (Advanced Options). Выберите первый пункт «Загружать МиниДампы из этой папки» и указываем каталог — C:WINDOWSMinidump. Хотя можно просто нажать кнопку «По умолчанию». Нажимаем ОК.
В главном окне должны появится файлы дампа. Он может быть, как один, так и несколько. Для его открытия достаточно нажать по нему мышкой.
В нижней части окна будут отображены компоненты, которые были задействованы на момент сбоя. Красным цветом будет выделен виновник аварии.
Теперь нажимаем «Файл» и выбираем, например, пункт «Найти в Google код ошибки + драйвер». Если нашли нужный драйвер, установите и перезагрузите компьютер. Возможно ошибка исчезнет.
Когда в Windows 10 возникает критическая ошибка — например, появляется синий экран смерти — система создает файлы дампа памяти. В этих файлах содержится копия системной памяти на момент ошибки — она может помочь определить причину проблемы.
Файлы дампа системных ошибок могут пригодиться во многих ситуациях, но если вы не разработчик и отправлять файлы в службу поддержки Microsoft не планируете, они будут только тратить место на жестком диске.
Если у вас на компьютере не хватает места, или вы просто решили избавиться от ненужного балласта, есть целых три метода безопасного удаления этих файлов: с помощью приложения Параметры, Очистки диска и Командной строки.
В этой инструкции мы расскажем, как найти и удалить файлы дампа системных ошибок.
Как удалить файлы дампа системных ошибок с помощью Параметров
Чтобы удалить файлы, проделайте следующее:
- Откройте Параметры.
- Выберите Система.
- Выберите Память.
- В разделе основного диска выберите Временные файлы.
- Отметьте опцию Файлы дампа памяти системных ошибок.
- (Опционально) Отметьте опцию файлы небольшого дампа системных ошибок.
На заметку: файлы дампа памяти содержат все доступные данные памяти и из-за этого, как правило, имеют объем, равный объему памяти. Файлы небольшого дампа занимают всего несколько мегабайт и содержат только основную информацию о сбое. - Уберите галочки возле остальных доступных вариантов.
- Нажмите Удалить файлы.
После выполнения этих шагов файлы будут удалены с вашего компьютера, освободив дополнительное пространство для более важных вещей.
Как удалить файлы дампа системных ошибок с помощью Очистки диска
Чтобы удалить файлы дампа системы с помощью очистки диска, проделайте следующее:
- Откройте Пуск.
- В Средствах администрирования Windows найдите приложение Очистка диска и откройте его.
- Нажмите Очистить системные файлы.
- Отметьте опцию Файлы дампа памяти системных ошибок.
- (Опционально) Отметьте опцию файлы небольшого дампа системных ошибок.
- Нажмите ОК.
После выполнения этих шагов файлы дампа и небольшого дампа будут удалены с устройства.
Как удалить файлы дампа системных ошибок с помощью Командной строки
Чтобы удалить файлы дампа системы с помощью Командной строки, проделайте следующее:
- Откройте Пуск.
- В разделе Служебные программы найдите Командную строку, щелкните правой кнопкой мыши верхний результат и выберите Запуск от имени администратора.
- Введите следующую команду и нажмите Enter:
del /f /s /q %systemroot%memory.dmp - (Опционально) Введите следующую команду, чтобы удалить также файлы небольшого дампа, и нажмите Enter:
del /f /s /q %systemroot%Minidump*.*
После выполнения этих действий будут удалены memory.dmp и все файлы небольшого дампа.
Если никаких критических ошибок за последнее время не случалось или производилась очистка памяти устройства, скорее всего, никаких файлов дампа на нем и не будет. В таком случае, соответствующей графы в Параметрах не окажется, и в системных папках файлы также будут отсутствовать.
Новости о программах, устройствах и технологиях Microsoft
Последнее обновление Ноя 12, 2021
Последнее изменение: 30 марта 2020 г.
- Система Windows может быть просто новым лучшим другом человека. Помимо своих многочисленных преимуществ, он также предоставляет процесс, предназначенный для хранения содержимого вашей оперативной памяти в случае сбоя системы и сохранения его в файле данных. Для этого нужны файлы дампа системной памяти.
- Файлы сбоя, очевидно, полезны и могут помочь разработчикам в дальнейшем исправлять и предотвращать ошибки BSOD, но они имеют тенденцию накапливаться и требовать значительную часть вашего дискового пространства, поэтому вы можете время от времени удалять их. Вот 4 эффективных способа, которые помогут вам в этом.
- Хотите узнать больше о системных файлах? Изучите нашу страницу и возьмите всю информацию, с которой вы можете справиться.
- Если вы действительно хотите улучшить свою игру, погрузитесь в наш центр ошибок Windows 10 и быстро исправьте все экспертные исправления.
Чтобы исправить различные проблемы с ПК, мы рекомендуем DriverFix: это программное обеспечение будет поддерживать ваши драйверы в рабочем состоянии, тем самым защищая вас от распространенных компьютерных ошибок и сбоев оборудования. Проверьте все свои драйверы сейчас за 3 простых шага:
- Загрузите DriverFix (проверенный файл загрузки).
- Нажмите «Начать сканирование», чтобы найти все проблемные драйверы.
- Нажмите «Обновить драйверы», чтобы получить новые версии и избежать сбоев в работе системы.
- DriverFix в этом месяце скачали 502 786 читателей.
Файлы дампа памяти, иначе аварийные дампы, – это системные файлы, сохраняемые во время сбоев синего экрана. Когда появляется сообщение об ошибке BSOD, Windows сохраняет копию системной памяти.
Эти файлы аварийного дампа могут затем помочь разработчикам исправить сбои системы BSOD. Пользователи могут отправлять аварийные дампы разработчикам при подаче заявок в службу поддержки.
Файлы дампа памяти могут занимать много места на жестком диске. Они могут занимать гигабайты на жестком диске. Windows автоматически удаляет файлы аварийного дампа, только когда место на жестком диске ограничено.
Однако пользователи также могут стирать аварийные дампы с помощью утилит очистки.
Как удалить файлы дампа системной памяти в Windows?
- Удаление аварийных дампов с помощью очистки диска
- Удалите аварийные дампы с помощью CCleaner
- Удалите аварийные дампы через командную строку
- Отключить аварийные дампы
1 Удаление аварийных дампов с помощью очистки диска>
-
Пользователи могут стирать аварийные дампы с помощью собственной программы очистки диска Windows. Для этого запустите «Выполнить» с помощью сочетания клавиш Windows + R.
-
Введите cleanmgr в текстовое поле “Запуск”.
-
Нажмите Ctrl + Shift + Enter, чтобы открыть Очистку диска от имени администратора.
-
Выберите диск C: в окне выбора диска и нажмите кнопку ОК.
-
Установите флажок Файлы дампа памяти при системной ошибке.
-
Затем нажмите кнопку ОК.
-
Пользователи, которые не могут найти параметр «Файлы дампа памяти при системной ошибке» в программе «Очистка диска», должны открыть эту утилиту через командную строку с повышенными привилегиями. Войти
%SystemRoot%System32Cmd.exe /c Cleanmgr /sageset:16 & Cleanmgr /sagerun:16в подсказке и нажмите клавишу возврата. Это откроет Очистку диска с дополнительными опциями для флажков.
2 Удалите аварийные дампы с помощью CCleaner
- Кроме того, пользователи могут стирать аварийные дампы с помощью бесплатного CCleaner. Для этого нажмите зеленую кнопку «Загрузить xtannotation»> на веб-странице CCleaner.
- Добавьте CCleaner в Windows с помощью мастера установки.
- Запустите утилиту CCleaner.
- Выберите Custom Clean слева от CCleaner.
- Затем установите флажок Дампы памяти.
- Нажмите кнопку ” Анализировать”.
- Выберите опцию Run Cleaner, чтобы стереть аварийные дампы.
3 Удалите аварийные дампы через командную строку
- Пользователи также могут стирать аварийные дампы с помощью ряда команд командной строки. Для этого откройте аксессуар Run.
- Введите cmd в Run и нажмите клавиши Ctrl + Shift + Enter.
- Затем введите следующие отдельные команды в подсказке и нажмите Enter после ввода каждой из них.
fsutil usn deletejournal / d / nc:
del «% temp% *» / s / f / q
del «C: $ Recycle.bin *» / s / f / q
del “%systemroot%temp*” /s /f /q
vssadmin удалить тени / for = c: / all / quiet
Dism / Online / Cleanup-Image / StartComponentCleanup / ResetBase
4 Отключение аварийных дампов
- Пользователи могут отключить аварийные дампы, чтобы больше не занимать место на жестком диске. Войдите в Панель управления в текстовом поле «Открыть» в разделе «Выполнить» и нажмите клавишу «Return».
- Затем щелкните «Система», чтобы открыть апплет панели управления, показанный непосредственно ниже.
- Щелкните Дополнительные параметры системы в левой части окна, чтобы открыть вкладку Дополнительно.
- Затем нажмите кнопку «Настройки» в разделе «Запуск и восстановление».
- Выберите вариант (нет) в раскрывающемся меню, показанном непосредственно ниже, чтобы отключить аварийные дампы.
- Затем нажмите кнопку ОК.
Итак, есть несколько способов, которыми пользователи могут стереть аварийные дампы в Windows. Удаление аварийных дампов может освободить довольно много места на жестком диске, поэтому обязательно сделайте это.
Сообщите нам, какой метод вы выбрали, в разделе комментариев ниже.
Примечание редактора: этот пост был первоначально опубликован в апреле 2019 года и с тех пор был переработан и обновлен в марте 2020 года для обеспечения свежести, точности и полноты.
Источник записи: windowsreport.com

Если вы использовали Windows 10, вы можете знать, что в операционной системе много ошибок и ошибок. Например, это обычное дело для Windows пользователи сталкиваются с ошибками BSOD, ошибками черного экрана, ошибками драйверов и многим другим.
В любое время Windows 10 обнаруживает критическую ошибку, создает файл дампа и предпринимает определенные действия для устранения ошибки. Несмотря на то что Windows 10 не может решить проблемы в большинстве случаев, файлы дампа, которые он создает, можно использовать для устранения неполадок.
Что такое файлы аварийного дампа?
Файлы аварийного дампа – это тип файла, который автоматически создается при возникновении в системе BSoD, обычно известного как «стоп-ошибка», «системная ошибка» или «проверка ошибок».
Эти файлы аварийного дампа могут помочь разработчикам исправить BSOD или неизвестные системные ошибки. Если у вас возникли проблемы с BSOD, вы можете отправить файл аварийного дампа разработчикам, чтобы исправить ошибку.
Хотя файлы аварийного дампа были очень полезны, они могут тратить много места на жестком диске. Итак, если вы никогда не используете файлы аварийного дампа, лучше отключить создание файлов аварийного дампа в Windows 10.
Также прочтите: Как оптимизировать диски хранения для повышения производительности в Windows 10
Отключить создание файлов аварийного дампа на Windows 10. Вам необходимо выполнить несколько простых шагов, описанных ниже.
Важный: Windows 10 автоматически очищает файлы аварийного дампа, когда место на жестком диске ограничено. Чтобы очистить аварийные дампы, необходимо включить функцию «Хранилище».
1. Прежде всего, нажмите на Windows 10 кнопка запуска и выберите Настройки.
2. В приложении “Настройки” щелкните значок Система вариант.
3. Теперь на левой панели щелкните значок О вариант.
4. На правой панели щелкните значок Расширенные системные настройки как показано ниже.
5. Теперь на странице свойств системы щелкните значок Передовой таб.
6. Щелкните значок Настройки кнопка под Запуск и восстановление.
7. На следующей странице под записью отладочной информации используйте раскрывающееся меню и выберите (никто) вариант. Когда закончите, нажмите на Ok кнопка.
Вот и все! Вы сделали. Если вы передумаете, вы можете отменить внесенные изменения.
Итак, это руководство посвящено тому, как отключить создание аварийного дампа на Windows 10 компьютеров. Надеюсь, эта статья вам помогла! Пожалуйста, поделитесь им также со своими друзьями. Если у вас есть какие-либо сомнения по этому поводу, сообщите нам об этом в поле для комментариев ниже.
Информацию о проблемах, возникших при работе с ОС Windows, помогают узнать сведения на экране или файлы в памяти – дампы. В них хранятся данные о текущем состоянии процессора, ядра и других компонентов. Сохранение этих сведений нередко отключено в Виндовс 10, поэтому пользователи самостоятельно настраивают их автоматическое появление. Разберемся, для каких целей необходим дамп памяти в ОС Windows 10, какие типы бывают, как установить.
Для чего он нужен
Данные «оперативки» и материалы, имеющие отношение к критической ошибке, попадают в файл. При запуске ОС появляется аварийный дамп, где сохраняется запись отладочной информации. Сбой блокирует функционирование ОС, поэтому dump – единственный способ получения данных о ней. Чем точнее в нем будет описана проблема, тем проще пользователю проанализировать ситуацию и найти способы решения по устранению недочетов в работе ОС.
Важно получить информацию на момент сбоя. Создание дампа памяти помогает в этом. Аварийный dump применяется с целью диагностики, позволяет выявить и устранить возникшую ошибку программы.
Как работает опция? Во время запуска ОС создает и сохраняет карту секторов, которые занимает на диске файл подкачки. При сбое в работе проверяется целостность этой карты, а также компонентов структуры. Если они не нарушены, то применяются опции, которые сохраняют образ памяти, записывая данные с использованием сохраненной секторной карты.
При следующем запуске ОС диспетчер инициализирует данные, проверяет наличие в нем файлов .dmp. Далее содержимое копируется из него в файл аварийного дампа, делаются соответствующие записи.
Как включить функцию дамп памяти на Windows 10 и настроить ее
Чтобы включить опцию, пользователю потребуется выполнить ряд последовательных действий. В инструкции нет ничего сложного, с ней справится даже новичок в этом деле:
- Тапнуть кнопкой мышки по значку «Пуск».
- В открывшемся окошке выбрать раздел «Система».
- Далее выбрать раздел «Дополнительные параметры».
- В открывшемся окне выбрать «Параметры».
- Настроить аварийный дамп.
Желательно ставить галочки напротив значений, связанных с созданием журнала, сохранением информации о системе. Данные при этом могут достигать нескольких сотен гигабайт. Поэтому целесообразно отметить маркером «Заменить существующий файл дампа».
Зная все о неполадках и причинах возникновения BSoD, будет легче исправить положение и вернуть рабочий режим системы.
Типы аварийных дампов памяти
В Виндовс предусмотрены различные типы .dmp. К основным видам относятся:
- Мини-дамп памяти – файл с минимумом данных о BSoD, процессоре, драйверах, которые работали во время появления критической ошибки. Весит 256 Кб, для извлечения информации требуется установка дополнительной утилиты, например, Blue Screen View. Minidump преимущественно пользуются непрофессионалы.
- Дамп памяти ядра – тоже имеет небольшие размеры, но содержит более подробную информацию, чем m В нем сохраняется информация о памяти ядра, процессора или всей ОС.
- Полный дамп памяти – копирует оперативку системы. Его размер соответствует объему оперативки, это одновременно является его плюсом и, в то же время, существенным минусом. Его размеры могут оказаться огромными, требуя невероятных размеров памяти устройства. Он недоступен на устройствах с оперативной системой 32 бита.
- Автоматический дамп памяти – новый вид, который разработчики впервые ввели в Виндовс 8. Система самостоятельно решает, какой dump записывать, учитывая особенности сбоя, частоту его проявления.
- Активный дамп памяти – внедрен в Виндовс 10, отсортировывает компоненты, неспособные распознать причину ошибки. Полезен для серверов и других виртуальных сервисов.
Установка WinDbg в Windows
Инструмент от разработчиков Microsoft, используется для загрузки, анализа файлов .dmp, созданных во время ошибки или BSoD. Для скачивания пакета нужно перейти по ссылке https://developer.microsoft.com/ru-ru/windows/downloads/windows-10-sdk/. Затем найти «Скачать отдельный пакет SDK». Далее пользователю потребуется открыть скачанную утилиту, инсталлировать ее.
После завершения процесса установки Windbg нужно ассоциировать с файлами .dmp. Для этого выполнить следующее:
- Вызвать строку поиска.
- Скопировать путь к нему и вставить в строку.
- Нажать «Ok».
Далее потребуется настроить путь к символам через «Пуск».
- Найти «Все приложения», затем «Windows Kits» и «WinDbg».
- В появившемся окне выбрать «File», в разделе «Symbol File Path».
- Ввести путь: SRV*C:SymCache*http://msdl.microsoft.com/download/symbols и нажать «Ok».
- На завершающем этапе открыть «File», затем перейти в «Save Workspace».
- Закрыть WinDbg.
Просмотр и анализ файла мини-дампа
При выполнении операций с малым дампом можно воспользоваться доступной для любого пользователя утилитой Blue Screen View от Nirsoft. После открытия файла он четко укажет на имена этих драйверов. После нажатия на один из них появятся имена сервисов. Если юзер не может прочитать пути решения проблемы, он может воспользоваться поисковиком.
Пользователь может скачать ее с официального источника. Программа работает автономно, не требует скачивания дополнительных символов.
После запуска утилита сразу начнет сканировать директорию, где хранятся файлы дампа. Результаты анализа появятся в отдельной таблице, где будут указаны коды ошибок minidump и причины их появления. Проблемные участки будут выделены красным цветом.
Выполнение анализа и устранение ошибки:
- Для просмотра необходимо переместить файл в окно программы, после загрузится отладочная информация.
- Модули с ошибками высветятся красным цветом.
- Тапнуть по имени мини-дампа, запустить поиск решения в Google, посмотреть варианты устранения проблемы.
В таких случаях среди подсвеченных проблемных драйверов находится истинный источник появления синего «экрана смерти». Для более точного анализа можно применить несколько вариантов анализа.
Как удалить этот файл
Если пользователю понадобилось удалить minidump, то выполняет он эту процедуру ручным способом. А именно: перейти по пути месторасположения файлов на диске: C:WindowsMinidump. Для удаления элементов minidump в каталоге Windows нужно воспользоваться встроенным инструментом системы «Очистка диска»:
- Вызвать командную строку.
- Ввести команду Cleanmpg.
- Тапнуть по кнопке очищения системных файлов.
- Найти в списке объекты, касающиеся мини-дампа, поставить галочки.
- Начнется удаление, которое потребует некоторое время.
Если в списке нужных объектов не нашлось, это не означает, что они отсутствуют в системе. Скорей всего, они отключены пользователем или программами по очистке.
Дамп памяти в ОС Windows 10 – инструмент, помогающий диагностировать и устранять причины сбоев и появление BSoD. Если автоматическое создание и сохранение дампов памяти отключено, рекомендуется активировать их. Чаще причиной отключения файлов становятся утилиты для очистки ПК и оптимизации работы системы.
На чтение 2 мин Просмотров 19 Опубликовано 20.10.2021
Windows 10 Как отключить файл дампа памяти
Дамп памяти — это файл, который Windows 10 создает при сбое, замерзании или синем экране вашего компьютера или ноутбука, что приводит к выключению или перезагрузке компьютера.
В зависимости от того, какие настройки установлены, зависит размер файла дампа памяти. Они могут стать довольно большими, особенно если у вас не установлена опция перезаписать файл дампа .
Вы всегда можете удалить файл дампа . В этой заметке о Windows 10 мы покажем вам, как отключить дампы памяти, чтобы при сбое системы не создавался файл. Мы перечислили шаги ниже.
Отключение дампов памяти Windows 10:
1. Сначала откройте меню Пуск и найдите » Просмотр дополнительных параметров системы » и откройте его
2. После открытия перейдите на вкладку » Дополнительно » и в разделе «Запуск системы, системные сбои и отладочная информация» нажмите кнопку » Настройки «
3. Теперь выберите » Нет » в выпадающем меню в разделе » Запись отладочной информации «, затем » OK «
Вот и все, вот как вы можете запретить Windows 10 создавать файл дампа памяти при сбое системы. Только имейте в виду, что если у вашей системы возникнет проблема с синим экраном, у вас не будет файла, чтобы увидеть, в чем проблема, но вы всегда можете включить дамп памяти снова, если вы все еще можете получить доступ к Windows 10.
Ознакомьтесь с другими нашими статьями Windows 10посты здесь.
Crash dump files offer insights into what caused errors on your device
by Matthew Adams
Matthew is a freelancer who has produced a variety of articles on various topics related to technology. His main focus is the Windows OS and all the things… read more
Updated on August 29, 2022
Reviewed by
Vlad Turiceanu
Passionate about technology, Windows, and everything that has a power button, he spent most of his time developing new skills and learning more about the tech world. Coming… read more
- The Windows system might just be man’s new best friend.
- On top of its numerous advantages, it also provides a process designed to store your RAM content in case of a system crash and dump it in a data file.
- The crash files are obviously useful and can help devs to further fix and prevent BSOD errors.
- However, they tend to pile up and claim quite a chunk of your storage space so you might want to delete them from time to time.
XINSTALL BY CLICKING THE DOWNLOAD FILE
This software will repair common computer errors, protect you from file loss, malware, hardware failure and optimize your PC for maximum performance. Fix PC issues and remove viruses now in 3 easy steps:
- Download Restoro PC Repair Tool that comes with Patented Technologies (patent available here).
- Click Start Scan to find Windows issues that could be causing PC problems.
- Click Repair All to fix issues affecting your computer’s security and performance
- Restoro has been downloaded by 0 readers this month.
Memory dump files, otherwise crash dumps, are system files saved during blue screen crashes. When a BSOD error message appears, Windows saves a copy of the system memory.
Those crash dump files can then assist developers to fix BSOD system crashes. Users can send the crash dumps to developers when they file support tickets.
Memory dump files can waste a lot of hard drive space. They can hog gigabytes of hard drive storage. Windows only automatically delete crash dump files when HDD space is limited.
However, users can also erase crash dumps with cleanup utilities.
How do I delete crash dump files in Windows?
1. Delete Crash Dumps Via the Command Prompt
- Users can erase crash dumps with a series of Command Prompt commands. To do so, open the Run accessory.
- Enter cmd in Run, and press the Ctrl + Shift + Enter keys.
- Then enter the following separate commands in the Prompt, and press Enter after entering each one.
fsutil usn deletejournal /d /n c:
del “%temp%*” /s /f /q
del “C:$Recycle.bin*” /s /f /q
del “%systemroot%temp*” /s /f /q
vssadmin delete shadows /for=c: /all /quiet
Dism /Online /Cleanup-Image /StartComponentCleanup /ResetBase
2. Turn Off Crash Dumps
- Users can turn off crash dumps to ensure they don’t hog any more HDD storage space. Enter Control Panel in Run’s Open text box and press Return.
- Then click System to open the Control Panel applet shown directly below.
- Click Advanced system settings on the left of the window to open an Advanced tab.
- Then press the Settings button under Startup and Recovery.
- Select the (none) option on the drop-down menu shown directly below to turn off crash dumps.
- Then click the OK button.
- How to open DMP files in Windows 10 [EASY STEPS]
- Best Windows Settings For DAC To Optimize Your System
3. Delete system error memory dump files in Disk Cleanup
Users can erase crash dumps with Windows’ built-in Disk Cleanup. This tool allows you to perform a clean and safe cleanup on your PC.
1. Launch Run with the Windows key + R keyboard shortcut.
2. Enter cleanmgr in Run’s Open text box.
3. Press Ctrl + Shift + Enter to open Disk Cleanup as administrator.
4. Select the C: drive on the Drive selection window, and click the OK button.
5. Select the System error memory dump files check box.
6. Then click the OK button.
7. Users who can’t find a System error memory dump files option in Disk Clean-up should open that utility via an elevated Command Prompt. To do that, enter the following line in cmd: %SystemRoot%System32Cmd.exe /c Cleanmgr /sageset:16 & Cleanmgr /sagerun:16
8. Press the Return key. Disk Cleanup will open with more checkbox options. Navigate to the System error memory dump files option and click to delete the files.
So, there are a few ways users can erase crash dumps in Windows. Deleting the crash dumps might free up quite a bit of hard drive storage space so make sure to do so.
Let us know which was your method of choice in the comments section below.
Still having issues? Fix them with this tool:
SPONSORED
If the advices above haven’t solved your issue, your PC may experience deeper Windows problems. We recommend downloading this PC Repair tool (rated Great on TrustPilot.com) to easily address them. After installation, simply click the Start Scan button and then press on Repair All.