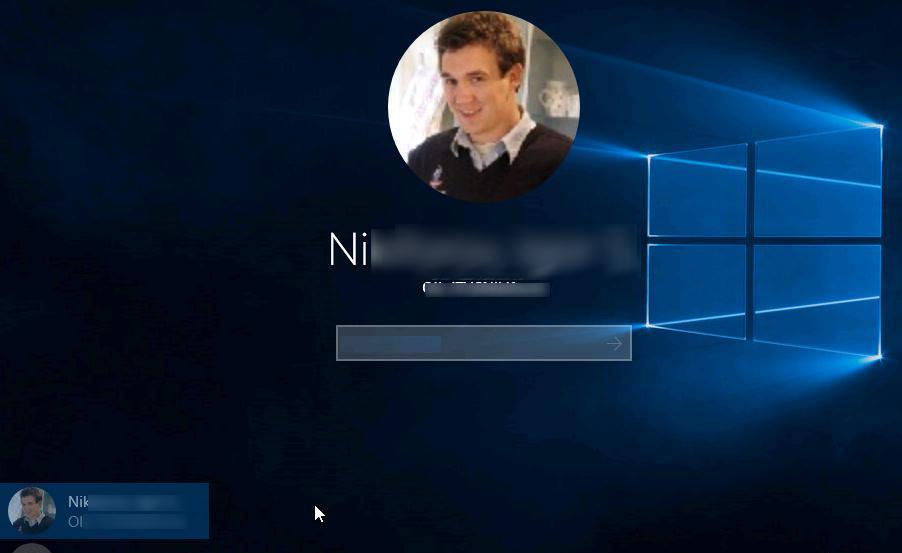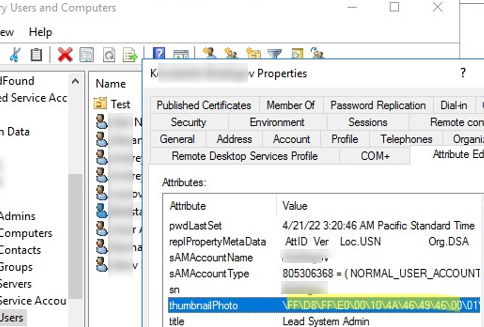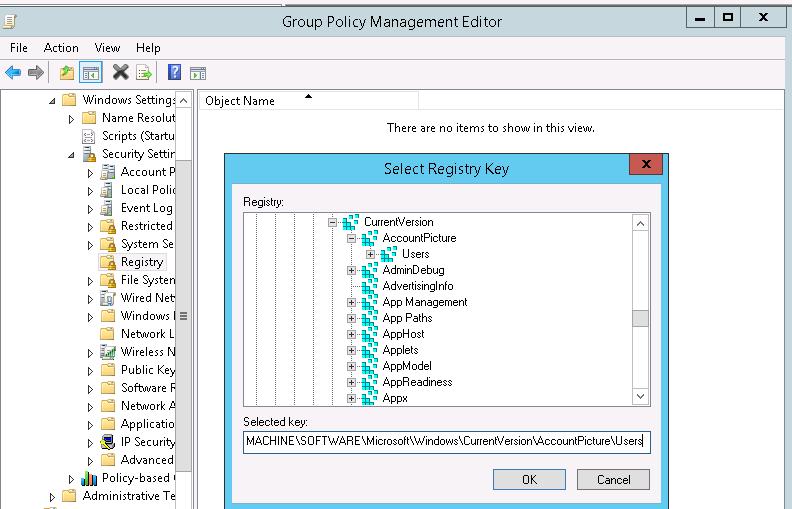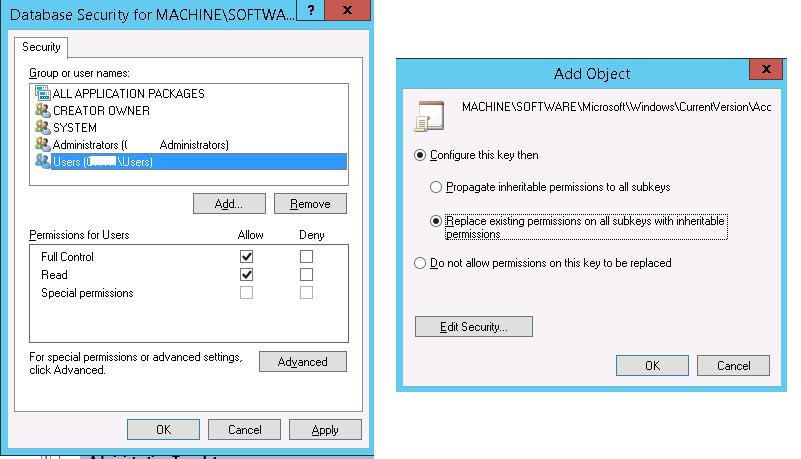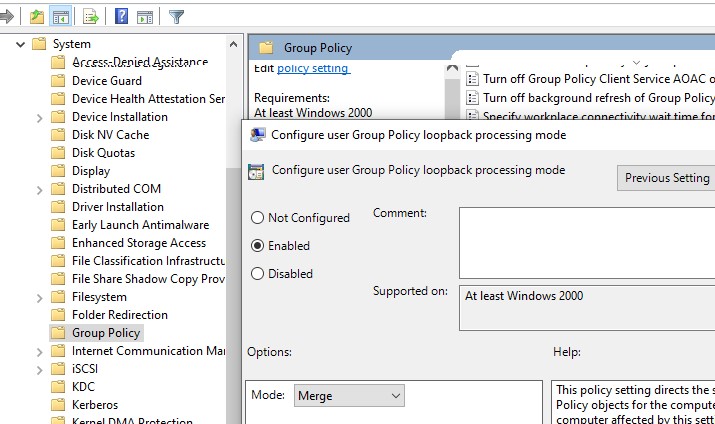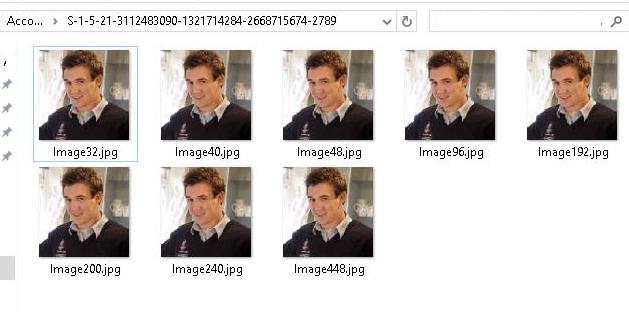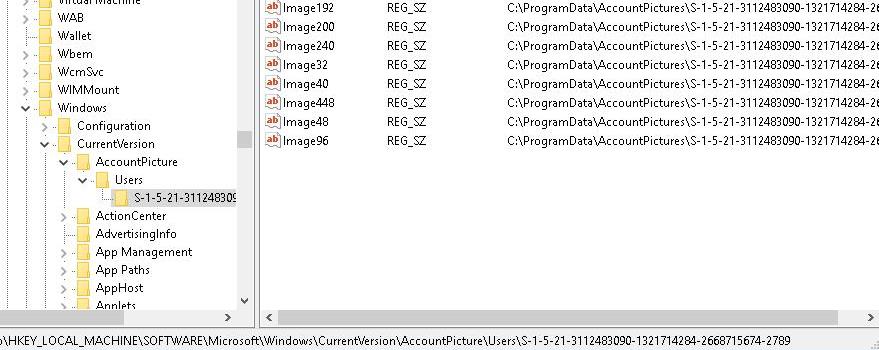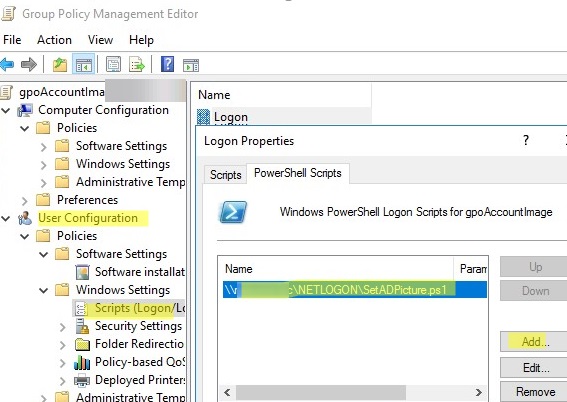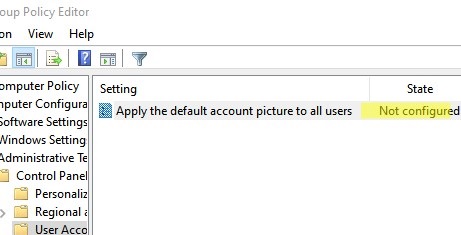Большинство приложений Microsoft (Outlook, SharePoint, Office365, Skype for Business) используют фотографию текущего залогиненого пользователя из Active Directory (Azure AD) в качестве аватары пользователя в своем интерфейсе. В этой статье мы покажем, как использовать фото пользователя из Active Directory в качестве изображения (аватары) для профиля пользователя Windows, который отображается на экране приветствия, экране блокировки, в стартовом меню и т.д.
Для решения этой задачи мы будем использовать небольшой PowerShell логон-скрипт. Скрипт должен запускаться при входе пользователя в Windows, получать фото пользователя из Active Directory (атрибут thumbnailPhoto) и задавать его в качестве аватарки профиля пользователя Windows.
Содержание:
- Фото пользователя в Active Directory
- Настройка групповой политики для загрузки аватары пользователя в Windows
- Задать фото пользователя Windows с помощью PowerShell
Фото пользователя в Active Directory
Фото пользователя можно хранить в специальном атрибуте (
thumbnailPhoto
) учетной записи в Active Directory. Вы можете задать фотографии своим пользователей с помощью сторонних программ, или с помощью командлета Set-ADUser из модуля ActiveDirectory для Windows PowerShell
- Сохраните фото пользователя на диск в формате JPEG/BMP (размер файла с фотографией должен быть не более 100 Кб и разрешением до 96×96 пикселей);
- Чтобы загрузить фото учетной записи divanov, выполните команды:
$photo = [byte[]](Get-Content C:PSdivanov_photo.jpg -Encoding byte)
Set-ADUser divanov -Replace @{thumbnailPhoto=$photo} - Откройте консоль ADUC, перейдите на вкладку редактора атрибутов и убедиться, что атрибут thumbnailPhoto теперь содержится значение.
Настройка групповой политики для загрузки аватары пользователя в Windows
Теперь нужно настроить групповую политику, которая будет запускать PowerShell скрипт при входе пользователя.
- Откройте консоль управления доменными групповыми политиками Group Policy Management Console (GPMC.msc). Создайте новую GPO и назначьте ее на OU (Organizational Unit) с пользователями;
- В Windows информация об аватаре пользователя (путь к JPG картинке, использующейся для профиля пользователя) хранится в системной ветке реестра HKLMSOFTWAREMicrosoftWindowsCurrentVersionAccountPictureUsers. Вам нужно разрешить пользователям менять фото профиля. Для этого нужно изменить права на эту ветку реестра через GPO;
- Перейдите в раздел Computer Configuration -> Policies -> Windows Settings -> Security Settings -> Registry. Создайте новый ключ реестра (Add key) с путем MACHINESOFTWAREMicrosoftWindowsCurrentVersionAccountPictureUsers;
- В открывшемся окне с настройкой разрешений (Database Security) нужно предоставить право Full Control для всех пользователей домена (группа [DomainName]Users);
- В следующем диалоговом окне выберите Replace Existing permission on all sub keys with inheritable permissions (иначе у пользователей не будет прав на вложенные ветки реестра);
- Включите режим обработки замыкания GPO (Computer Configuration -> Administrative Templates -> System -> Group Policy -> Configure user Group Policy Loopback Processing mode = Merge). В этом режиме можно применять политику к OU с пользователями.
Задать фото пользователя Windows с помощью PowerShell
Далее нужно создать PowerShell скрипт, который будет получить фото текущего пользователя из Active Directory, сохранять его в JPG файл и установить его в качестве иконки профиля пользователя.
Есть два варианта получения фото из AD: с помощью командлета Get-ADUser из модуля ActiveDirectory (этот модуль должен быть установлен на всех компьютерах через RSAT, или достаточно скопировать необходимые файлы модуля RSAT-AD-PowerShell без установки RSAT). Чтобы скрипт был универсальным и корректно работал в том числе на Windows 7, мы не будем использовать модуль RSAT-AD-PowerShell, а обратимся к AD через класс ADSISearcher.
Код скрипта SetADPicture.ps1:
Function ResizeImage {
Param (
[Parameter(Mandatory = $True, HelpMessage = "image in byte")]
[ValidateNotNull()]
$imageSource,
[Parameter(Mandatory = $true, HelpMessage = "Параметр размер должен быть от 16 до 1000")]
[ValidateRange(16, 1000)]
$canvasSize,
[Parameter(Mandatory = $true, HelpMessage = "Параметр качества должен быть от 1 до 100")]
[ValidateRange(1, 100)]
$ImgQuality = 100
)
[void][System.Reflection.Assembly]::LoadWithPartialName("System.Drawing")
$imageBytes = [byte[]]$imageSource
$ms = New-Object IO.MemoryStream($imageBytes, 0, $imageBytes.Length)
$ms.Write($imageBytes, 0, $imageBytes.Length);
$bmp = [System.Drawing.Image]::FromStream($ms, $true)
# Размер картинки после конвертации
$canvasWidth = $canvasSize
$canvasHeight = $canvasSize
# Задание качества картинки
$myEncoder = [System.Drawing.Imaging.Encoder]::Quality
$encoderParams = New-Object System.Drawing.Imaging.EncoderParameters(1)
$encoderParams.Param[0] = New-Object System.Drawing.Imaging.EncoderParameter($myEncoder, $ImgQuality)
#Получаем тип картинки
$myImageCodecInfo = [System.Drawing.Imaging.ImageCodecInfo]::GetImageEncoders() | Where-Object { $_.MimeType -eq 'image/jpeg' }
# Высчитывание кратности
$ratioX = $canvasWidth / $bmp.Width;
$ratioY = $canvasHeight / $bmp.Height;
$ratio = $ratioY
if ($ratioX -le $ratioY) {
$ratio = $ratioX
}
# Создание пустой картинки
$newWidth = [int] ($bmp.Width * $ratio)
$newHeight = [int] ($bmp.Height * $ratio)
$bmpResized = New-Object System.Drawing.Bitmap($newWidth, $newHeight)
$graph = [System.Drawing.Graphics]::FromImage($bmpResized)
$graph.Clear([System.Drawing.Color]::White)
$graph.DrawImage($bmp, 0, 0 , $newWidth, $newHeight)
# Создание пустого потока
$ms = New-Object IO.MemoryStream
$bmpResized.Save($ms, $myImageCodecInfo, $($encoderParams))
# уборка
$bmpResized.Dispose()
$bmp.Dispose()
return $ms.ToArray()
}
$ADUserInfo = ([ADSISearcher]"(&(objectCategory=User)(SAMAccountName=$env:username))").FindOne().Properties
$ADUserInfo_sid = [System.Security.Principal.WindowsIdentity]::GetCurrent().User.Value
If ($ADUserInfo.thumbnailphoto) {
$img_sizes = @(32, 40, 48, 96, 192, 200, 240, 448)
$img_base = "C:UsersPublicAccountPictures"
$reg_key = "HKLM:SOFTWAREMicrosoftWindowsCurrentVersionAccountPictureUsers$ADUserInfo_sid"
If ((Test-Path -Path $reg_key) -eq $false) { New-Item -Path $reg_key } { write-verbose "Reg key exist [$reg_key]" }
Try {
ForEach ($size in $img_sizes) {
$dir = $img_base + "" + $ADUserInfo_sid
If ((Test-Path -Path $dir) -eq $false) { $(New-Item -ItemType directory -Path $dir).Attributes = "Hidden" }
$file_name = "Image$($size).jpg"
$path = $dir + "" + $file_name
Write-Verbose " Crete file: [$file_name]"
try {
ResizeImage -imageSource $($ADUserInfo.thumbnailphoto) -canvasSize $size -ImgQuality 100 | Set-Content -Path $path -Encoding Byte -Force -ErrorAction Stop
Write-Verbose " File saved: [$file_name]"
}
catch {
If (Test-Path -Path $path) {
Write-Warning "File exist [$path]"
}
else {
Write-Warning "File not exist [$path]"
}
}
$name = "Image$size"
try {
$null = New-ItemProperty -Path $reg_key -Name $name -Value $path -Force -ErrorAction Stop
}
catch {
Write-Warning "Reg key edit error [$reg_key] [$name]"
}
}
}
Catch {
Write-Error "Check permissions to files or registry."
}
}
Данный скрипт получает фотографию текущего пользователя из Active Directory и сохраняет его на диск в разных разрешениях (фото в каталог
C:UsersPublicAccountPictures{SID пользователя})
. В каталоге будут содержаться JPG файлы с разными разрешениями (от 32×32 до 448×448 пикселя) под разные форматы элементов интерфейса Windows: image32.jpg, image40.jpg и т.п.
Чтобы привязать эти файлы фото к профилю пользователя осуществляется в ветке реестра, скрипт создаст сопоставления в разделе реестра
HKLMSOFTWAREMicrosoftWindowsCurrentVersionAccountPictureUsers{SID пользователя}
.
Скопируйте код скрипта PowerShell и сохраните в новый PS1 файл на контроллер домена в каталог NetLogon (
\winitpro.ruNETLOGONSetADPicture.ps1
)
Теперь нужно настроить запуск этого скрипта при входе пользователя в Windows. Проще всего это реализовать через логон скрипт группой политики.
Для этого в ранее созданной ранее политики в разделе User Configuration -> Policies -> Windows Settings -> Scripts (Logon/Logoff). Выберите Logon и перейдите на вкладку PowerShell Scripts:
Укажите полный UNC путь к файлу SetADPicture.ps1 в NETLOGON.
Если вы помещаете логон скрипт в каталог NETLOGON, вам не нужно отдельно настраивать параметры политики запуска скриптов PowerShell (Execution Policy)
Чтобы применить новые настройки GPO и загрузить фото из Active Directory в профиль Windows нужно перезайти в систему logoff и logon (дважды).
Проверьте, что фото пользователя из AD теперь отображается на экране входа в Windows и в других элементах интерфейса, например, на вкладке с информацией о пользователе в панели Settings (команда быстрого доступа
ms-settings:accounts
).
Если политика не отработала:
- Если Windows не активирована, она не отображает аватар пользователя (проверить статус активации Windows на компьютерах);
- Проверьте что в настройках результирующей GPO на компьютере не включен параметр Apply the default logon picture to all users (Computer Settings-> Policies-> Administrative Templates-> Control Panel-> User Accounts);
- Выполните диагностику применения GPO на целевых компьютерах с помощью утилиты gpresult и рекомендаций из статьи “Почему не применяется GPO?”. [/alert]
Вы можете использовать данный PowerShell скрипт для настройки фото пользователей в Windows для всех поддерживаемых операционных систем: Windows 11, 10, 8.1 и Windows Server 2022,2019,2016 (поддерживаются в том числе сценарии с фото профилей пользователей на отдельностоящих хостах с ролью RDSH или Remote Desktop Services фермах).
Пользователи очень любят устанавливать на аватарки от своих учетных записей Windows различные картинки, чаще всего это безобидные котики, зайчики, пираты и т.д. Но как показывает практика некоторые могут додуматься установить что-то похуже). Или если это серьезная организация то логичным будет чтобы заместо аватара стоял логотип компании. Сделать всем пользователям одинаковый аватар для учетных записей Windows можно с помощью групповой политики AD.
Устанавливаем всем пользователям домена один аватар
Открываем редактор групповой политики и либо редактируем политику по умолчанию либо создаем новую. Переходим по следующему пути
Конфигурация компьютера — Политики — Административные шаблоны… — Панель управления — Учетные записи пользователей
Редактируем политику «Применить аватар по умолчанию ко всем пользователя…»

Включаем и сохраняем, теперь у всех пользователей после обновления будет один и тот же аватар.
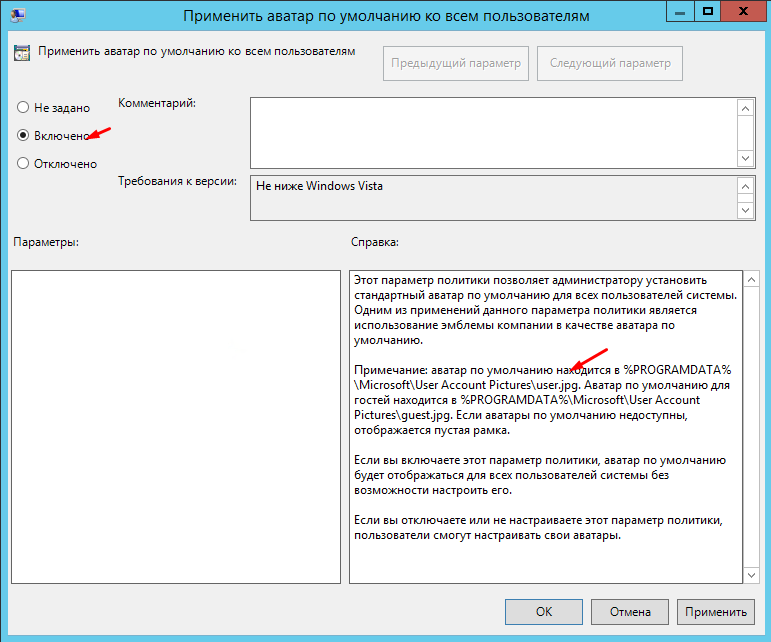
Для того чтобы установить скажем логотип компании нужно заменить картинку user расположенную по следующему пути.
C:ProgramDataMicrosoftUser Account Pictures
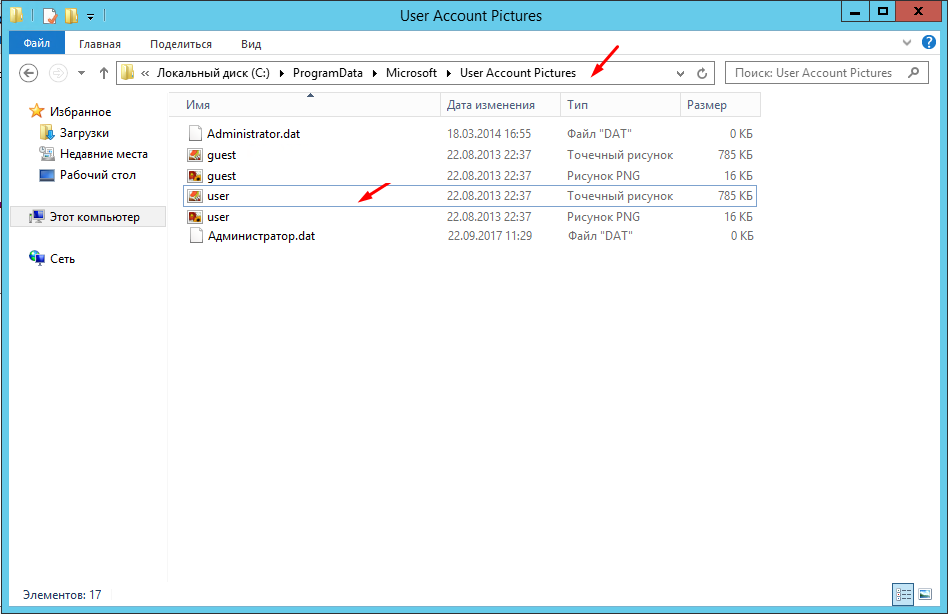
Папка ProgramDat по умолчанию скрыта, для того чтобы в нее попасть нужно либо в проводнике набрать её имя либо включить отображение скрытых файлов и папок. Сделать это можно через меню «Вид» далее выбираем «Параметры» и «Изменить параметры…»
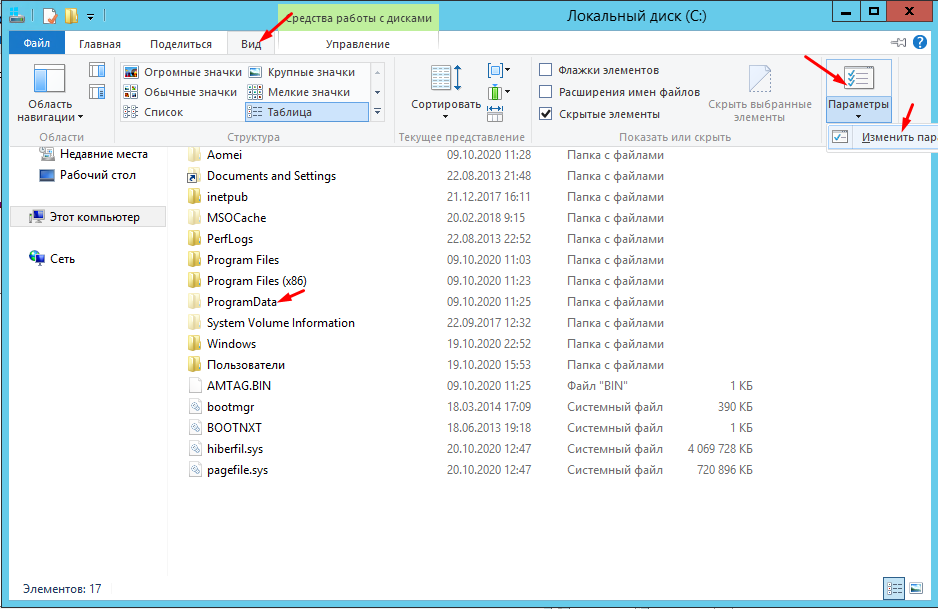
В открывшемся окне переходим на вкладку «Вид» и в самом низу выбираем «Показывать скрытые файлы, папки и диски».
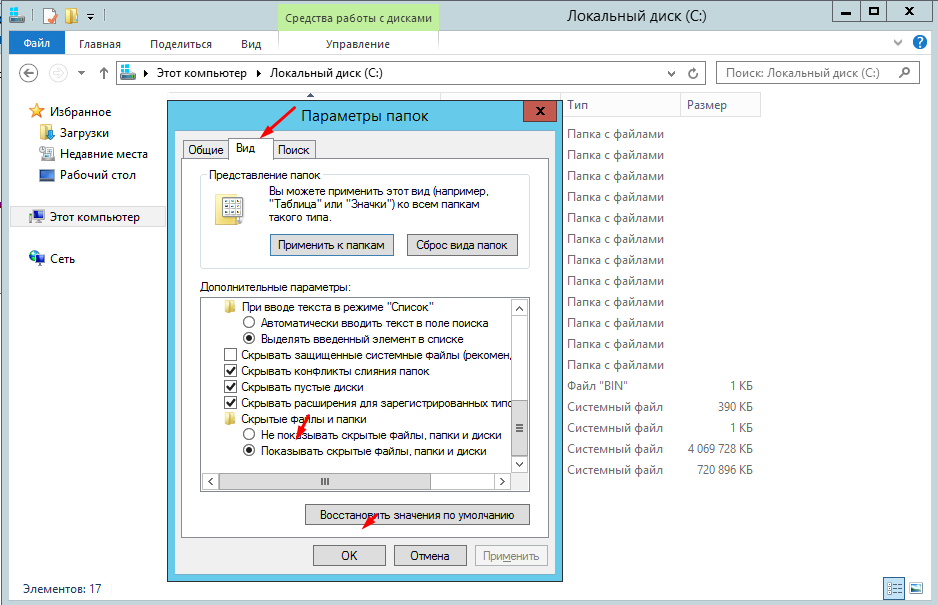
После его данная попку будет отображаться.
Остается только обновить политику на всех рабочих местах и проверить результат.
Most Microsoft Office apps (Outlook, SharePoint, Office365, Skype for Business, etc,) allow using an Active Directory (Azure AD) photo of the currently signed-in user as the user’s avatar in their interface. In this article, we’ll show you how to use an Active Directory user’s photo as an account logon image (avatar) for a Windows user profile that appears on the Lock Screen, Welcome Screen, in the Start Menu, etc.
For this task, we will use a small PowerShell logon script. The script should run when the user logs on to Windows, get the user’s photo from Active Directory (thumbnailPhoto attribute), and set it as the profile picture of the Windows user profile.
Contents:
- How to Add Photos for Active Directory Users?
- Create a GPO to Apply an Account Profile Picture on Windows
- Set User Account Profile Photo on Windows with PowerShell
How to Add Photos for Active Directory Users?
The user’s photo is stored in a special attribute (thumbnailPhoto) of the account in Active Directory. You can set images for your users using third-party tools, or the Set-ADUser cmdlet from the Active Directory module for Windows PowerShell.
- Save the user’s photo to disk in JPEG/BMP format (the maximum avatar image file size must not exceed 100 KB and the image resolution up to 96×96 pixels);
- In order to set the AD account image for a user
jchan, run the commands:
$photo = [byte[]](Get-Content C:PSjchan_photo.jpg -Encoding byte)
Set-ADUser jchan -Replace @{thumbnailPhoto=$photo} - Open the Active Directory Users and Computers console (ADUC), switch to the Attribute Editor tab, and check if the thumbnailPhoto attribute now contains a value.
Create a GPO to Apply an Account Profile Picture on Windows
Now you need to configure a domain Group Policy that will configure the environment options to use Active Directory user photos as the account logon images on Windows computers.
-
- Open the Group Policy Management console (
gpmc.msc). Create a new GPO and link it to the OU (Organizational Unit) that contains users’ computers; - In Windows, you can set the user’s avatar image (the path to the JPG file used for the user’s profile) through the HKLMSOFTWAREMicrosoftWindowsCurrentVersionAccountPictureUsers registry key. You need to allow users to change their profile photo directly via the registry;
- You can deploy the registry key permissions in the AD domain using GPO. Navigate to the GPO section Computer Configuration -> Policies -> Windows Settings -> Security Settings -> Registry. Create a new registry key (Add key) with the path MACHINESOFTWAREMicrosoftWindowsCurrentVersionAccountPictureUsers;
- Grant Full Control permissions for domain users group (
[DomainName]Users) on the Database Security screen; - In the next window, select the option Replace existing permission on all subkeys with inheritable permissions, otherwise, users won’t have privileges to nested registry subkeys;
- Enable the GPO option Configure user Group Policy Loopback Processing mode = Merge (Computer Configuration -> Administrative Templates -> System -> Group Policy). This will allow you to apply the policy to OU with computer accounts.
- Open the Group Policy Management console (
Set User Account Profile Photo on Windows with PowerShell
Next, you need to create a PowerShell script that will get the current user’s photo from Active Directory, save it to a JPG file, and set it as the user’s profile image.
There are two ways to get a user’s photo from AD. You can use the Get-ADUser cmdlet from the ActiveDirectory module (this module must be installed on all computers via RSAT, or you can just copy the necessary RSAT-AD-PowerShell module files without installing RSAT). In order for the script to be universal and work correctly without installing RSAT (including on Windows 7), we will connect AD using the ADSISearcher class.
SetADPicture.ps1 script code:
Function ResizeImage {
Param (
[Parameter(Mandatory = $True, HelpMessage = "image in byte")]
[ValidateNotNull()]
$imageSource,
[Parameter(Mandatory = $true, HelpMessage = "Betwwen 16 and 1000")]
[ValidateRange(16, 1000)]
$canvasSize,
[Parameter(Mandatory = $true, HelpMessage = "Between 1 and 100")]
[ValidateRange(1, 100)]
$ImgQuality = 100
)
[void][System.Reflection.Assembly]::LoadWithPartialName("System.Drawing")
$imageBytes = [byte[]]$imageSource
$ms = New-Object IO.MemoryStream($imageBytes, 0, $imageBytes.Length)
$ms.Write($imageBytes, 0, $imageBytes.Length);
$bmp = [System.Drawing.Image]::FromStream($ms, $true)
# Image size after conversion
$canvasWidth = $canvasSize
$canvasHeight = $canvasSize
# Set picture quality
$myEncoder = [System.Drawing.Imaging.Encoder]::Quality
$encoderParams = New-Object System.Drawing.Imaging.EncoderParameters(1)
$encoderParams.Param[0] = New-Object System.Drawing.Imaging.EncoderParameter($myEncoder, $ImgQuality)
# Get image type
$myImageCodecInfo = [System.Drawing.Imaging.ImageCodecInfo]::GetImageEncoders() | Where-Object { $_.MimeType -eq 'image/jpeg' }
# Get aspect ration
$ratioX = $canvasWidth / $bmp.Width;
$ratioY = $canvasHeight / $bmp.Height;
$ratio = $ratioY
if ($ratioX -le $ratioY) {
$ratio = $ratioX
}
# Create an empty picture
$newWidth = [int] ($bmp.Width * $ratio)
$newHeight = [int] ($bmp.Height * $ratio)
$bmpResized = New-Object System.Drawing.Bitmap($newWidth, $newHeight)
$graph = [System.Drawing.Graphics]::FromImage($bmpResized)
$graph.Clear([System.Drawing.Color]::White)
$graph.DrawImage($bmp, 0, 0 , $newWidth, $newHeight)
# Create an empty stream
$ms = New-Object IO.MemoryStream
$bmpResized.Save($ms, $myImageCodecInfo, $($encoderParams))
# cleanup
$bmpResized.Dispose()
$bmp.Dispose()
return $ms.ToArray()
}
$ADUserInfo = ([ADSISearcher]"(&(objectCategory=User)(SAMAccountName=$env:username))").FindOne().Properties
$ADUserInfo_sid = [System.Security.Principal.WindowsIdentity]::GetCurrent().User.Value
If ($ADUserInfo.thumbnailphoto) {
$img_sizes = @(32, 40, 48, 96, 192, 200, 240, 448)
$img_base = "C:UsersPublicAccountPictures"
$reg_key = "HKLM:SOFTWAREMicrosoftWindowsCurrentVersionAccountPictureUsers$ADUserInfo_sid"
If ((Test-Path -Path $reg_key) -eq $false) { New-Item -Path $reg_key } { write-verbose "Reg key exist [$reg_key]" }
Try {
ForEach ($size in $img_sizes) {
$dir = $img_base + "" + $ADUserInfo_sid
If ((Test-Path -Path $dir) -eq $false) { $(New-Item -ItemType directory -Path $dir).Attributes = "Hidden" }
$file_name = "Image$($size).jpg"
$path = $dir + "" + $file_name
Write-Verbose " Crete file: [$file_name]"
try {
ResizeImage -imageSource $($ADUserInfo.thumbnailphoto) -canvasSize $size -ImgQuality 100 | Set-Content -Path $path -Encoding Byte -Force -ErrorAction Stop
Write-Verbose " File saved: [$file_name]"
}
catch {
If (Test-Path -Path $path) {
Write-Warning "File exist [$path]"
}
else {
Write-Warning "File not exist [$path]"
}
}
$name = "Image$size"
try {
$null = New-ItemProperty -Path $reg_key -Name $name -Value $path -Force -ErrorAction Stop
}
catch {
Write-Warning "Reg key edit error [$reg_key] [$name]"
}
}
}
Catch {
Write-Error "Check permissions to files or registry."
}
}
The script gets the value of thumbnailphoto attribute of the current user from Active Directory and saves it to the local folder C:UsersPublicAccountPictures{User SID}. The folder will contain JPG files with different resolutions for different Windows interface elements: image32.jpg (32×32), image40.jpg (40×40), etc.
In order to bind these photo files to a user profile, the script will create mappings under the registry key HKLMSOFTWAREMicrosoftWindowsCurrentVersionAccountPictureUsers{User_SID}.
Copy the PowerShell script code and save it to a new PS1 file on a domain controller in the NetLogon folder ( \woshub.comNETLOGONSetADPicture.ps1 )
You need to run this PowerShell script when the user logs into Windows. The easiest way to implement this is to use the GPO logon script feature.
- To do it, open the previously created GPO and navigate to User Configuration -> Policies -> Windows Settings -> Scripts (Logon/Logoff);
- Select Logon, go to the PowerShell Scripts tab, and click Add;
- Specify the full UNC path to the SetADPicture.ps1 script file in NETLOGON.
You must log out and log in (twice) to apply the new GPO settings and set your Active Directory photo to your Windows user profile.
Check if the user’s photo from AD is now displayed on the Windows Login Screen, Start Menu, and in other interface elements. For example, check your user image on the Account tab in the Settings panel (shortcut URI command ms-settings:accounts).
If the policy didn’t work:
- If Windows is not activated, it will not display the user’s avatar (check Windows activation status on user computers);
- Check the resulting GPO settings and make sure that the policy Apply the default logon picture to all users (Computer Settings-> Policies-> Administrative Templates-> Control Panel-> User Accounts) is not enabled;
- Troubleshoot Group Policy on target computers with the gpresult tool.
You can use this PowerShell script to configure Active Directory user photos as account logon images for all supported operating systems: Windows 11, 10, 8.1, and Windows Server 2022, 2019, 2016, 2012 R2 (including scenarios with standalone RDS hosts and Remote Desktop Services farms).
Содержание
- Изменение аватара
- Изменение аватара
- Удаление аватара
- Изменение аватара
- Удаление аватара
- Как установить один аватар для всех пользователей AD
- Устанавливаем всем пользователям домена один аватар
- Как можно изменить или удалить аватар учётной записи в Windows 10?
- Как установить или изменить аватар
- Дополнительная информация
- Как удалить аватар Windows 10
- Как сменить аватар в Windows 10 на изображение по умолчанию
- Установка и замена пиксельного изображения на собственное
- Как поставить на аватар аккаунта в «десятке» свою фотографию или картинку
- Как изменить
- Как удалить ранее установленные изображения на аватаре
- Удаление старых изображений
- Удаление картинки
- Простой способ убрать картинку
- Второй метод посложнее
- Восстановление стандартной картинки
- Видеозапись
- Как вернуть стандартную серую картинку профиля, если надоела своя
- Используем фото из AD для профиля пользователя Windows 10
- Импорт фотографий пользователей в Active Directory
- Предоставляем пользователям права на смену иконки профиля
- PowerShell скрипт получения фото пользователя из AD и установки иконки профиля Windows
- Запуск PowerShell скрипта для привязки фото к профилю через GPO
Изменение аватара
Если вы хотите, чтобы ваше изображение в вашей учетной записи было более личным и отражало вас, вы можете изменить свою фотографию в Windows 11.
Изменение аватара
Вы можете изменить изображение для учетной Windows или учетной записи Майкрософт. Вот как это сделать.
Совет: Если вы используете только имя пользователя и пароль для Windows 11, для доступа к учетной записи используется лок Windows. Если для этого используется адрес электронной почты и пароль, используется учетная запись Майкрософт.
Изменение фотографии учетной записи Windows 11
Выберите Начните> Параметры > Учетные записи > Ваши данные.
В области Настройка фотографиивыберите Просмотр файлов. Если на вашем устройстве есть камера, выберите сделать снимок и сделать селфи.
Примечание: Windows запоминает три последних использованных рисунка. Выберите изображение на странице Ваши сведения, чтобы перейти на этот рисунок.
Изменение фотографии учетной записи Майкрософт в Windows 11
Выберите Добавить фотографию или Изменить фотографию, а затем следуйте инструкциям.
Примечание: Windows запоминает три последних использованных аватара, поэтому вы можете легко переключиться на недавний любимый аватар.
Удаление аватара
Windows предназначен для переключения между тремя последними изображениями на странице Сведения. Если вам действительно нужно удалить один из изображений учетной записи:
Откройте проводник на панели задач. Если на панели задач нет проводника, выберите Начните и введите проводник.
Перейдите в C:Users ваше имяAppDataRoamingMicrosoftWindowsAccountPictures.
Замените yourname на имя вашей учетной записи.
Удалите аватар, который больше не хотите использовать.
Если вы хотите, чтобы изображение вашей учетной записи было более личным и отражало вас, вы можете изменить свою фотографию в Windows 10.
Изменение аватара
Вы можете изменить изображение для локальной или учетной записи Майкрософт. Вот как это сделать.
Совет: Если вы используете только имя пользователя и пароль для Windows 10, используется локализованная учетная запись. Если для этого используется адрес электронной почты и пароль, используется учетная запись Майкрософт.
Изменение аватара локальной учетной записи в Windows 10
Нажмите кнопку Пуск и выберите Параметры > Учетные записи > Сведения.
В области Создание изображениявыберите Обзор для одного. Или, если устройство оснащено камерой, выберите Камера и сделайте селфи.
Примечание: Windows запоминает три последних использованных рисунка. Выберите изображение на странице Ваши сведения, чтобы перейти на этот рисунок.
Изменение аватара учетной записи Майкрософт в Windows 10
Выберите Добавить аватар или Изменить аватар и следуйте инструкциям.
Примечание: Windows запоминает три последних использованных аватара, поэтому вы можете легко переключиться на недавний любимый аватар.
Удаление аватара
Windows предназначен для переключения между тремя последними изображениями на странице Сведения. Если вам действительно нужно удалить один из изображений учетной записи:
Откройте проводник на панели задач. Если вы не видите проводник на панели задач, выберите Начните и введите Проводник.
Перейдите в C:Users ваше имяAppDataRoamingMicrosoftWindowsAccountPictures.
Замените yourname на имя вашей учетной записи.
Удалите аватар, который больше не хотите использовать.
Источник
Как установить один аватар для всех пользователей AD
Пользователи очень любят устанавливать на аватарки от своих учетных записей Windows различные картинки, чаще всего это безобидные котики, зайчики, пираты и т.д. Но как показывает практика некоторые могут додуматься установить что-то похуже). Или если это серьезная организация то логичным будет чтобы заместо аватара стоял логотип компании. Сделать всем пользователям одинаковый аватар для учетных записей Windows можно с помощью групповой политики AD.
Устанавливаем всем пользователям домена один аватар
Открываем редактор групповой политики и либо редактируем политику по умолчанию либо создаем новую. Переходим по следующему пути
Конфигурация компьютера — Политики — Административные шаблоны… — Панель управления — Учетные записи пользователей
Редактируем политику «Применить аватар по умолчанию ко всем пользователя…»
Включаем и сохраняем, теперь у всех пользователей после обновления будет один и тот же аватар.
Для того чтобы установить скажем логотип компании нужно заменить картинку user расположенную по следующему пути.
C:ProgramDataMicrosoftUser Account Pictures
Папка ProgramDat по умолчанию скрыта, для того чтобы в нее попасть нужно либо в проводнике набрать её имя либо включить отображение скрытых файлов и папок. Сделать это можно через меню «Вид» далее выбираем «Параметры» и «Изменить параметры…»
В открывшемся окне переходим на вкладку «Вид» и в самом низу выбираем «Показывать скрытые файлы, папки и диски».
После его данная попку будет отображаться.
Остается только обновить политику на всех рабочих местах и проверить результат.
Источник
Как можно изменить или удалить аватар учётной записи в Windows 10?
10.07.2018Рубрика: Персонализация и оформлениеАвтор: Алексей Герус
У каждого человека есть потребность выделиться среди толпы. Некоторые для этого делают селфи на громоотводах небоскрёба, другие экспериментируют с причёсками и пирсингом. А есть люди, которым достаточно изменить тему оформления и аватар в операционной системе, чтобы чувствовать себя особенным.
Видео: как установить собственный или вернуть стандартный аватар
Как установить или изменить аватар
Чтобы установить или изменить текущий аватар в Windows 10 достаточно выполнить следующие простые шаги:
При этом учитывайте, что в том случае, когда у вас используется учетная запись Майкрософт, то в её параметрах на сайте также изменится ваш аватар. Если вы в дальнейшем будете использовать ту же учетную запись для входа на другом устройстве, то там будет установлено то же изображение для вашего профиля.
Также для учетной записи Майкрософт существует возможность установить или изменить аватар на сайте https://account.microsoft.com/profile/, однако и тут всё работает не совсем так как ожидается, о чем в конце инструкции.










Дополнительная информация
Для пользователей, которые используют учетную запись Майкрософт, есть возможность как установки, так и удаления аватара на сайте https://account.microsoft.com/profile/
При этом, если после установки или удаления аватара вы впервые настроите эту же учетную запись на компьютере, то аватар автоматически синхронизируется. Если же на компьютере уже был выполнен вход с этой учетной записью, синхронизация почему-то не работает (точнее работает только в одном направлении — с компьютера в облако, но не наоборот).
Почему так происходит — не знаю. Из путей решения могу предложить лишь один, не очень удобный: удаление учетной записи (или переключение её в режим локального аккаунта), а затем — повторный вход в учетную запись Майкрософт.
При запуске операционной системы Windows 10 мы можем наблюдать появление картинки или фото с именем пользователя – это аватар. Также мини-аватар можно увидеть в шапке меню «Пуск». Если вам не нравится изображение аватара, его можно изменить или задать стандартный по умолчанию.
Как удалить аватар Windows 10
В части удаления аватара Windows 10 есть некоторые сложности. Если речь идет о локальной учетной записи, то пункта для удаления в параметрах просто нет. Если же у вас учетная запись Майкрософт, то на странице account.microsoft.com/profile/ вы можете удалить аватар, но изменения по какой-то причине не синхронизируются автоматически с системой.
Однако, существуют способы всё это обойти, простые и сложные. Простой вариант выглядит следующим образом:
Более сложный метод состоит из следующих шагов:










Как сменить аватар в Windows 10 на изображение по умолчанию
В некоторых ситуациях, пользователю нужно выбрать в качестве аватара, системное изображение по умолчанию. Вернуть первоначальную картинку из настроек учетной записи Windows не получится, в виду отсутствия подобной настройки.
Для доступа к системному изображению, потребуется войти в системную папку «ProgramData» на диске «С:».
C:ProgramDataMicrosoftАватары по умолчанию C:ProgramDataMicrosoftUser Account Pictures
Установка и замена пиксельного изображения на собственное
Для редактирования аватара следуйте шагам изложенной ниже инструкции.
2. Для импорта снимка с веб-камеры кликните «Камера» либо «Выберите один элемент» для того, чтобы добавить готовый файл.
Теперь можно удалить все ранее установленные картинки и фото, предлагаемые устанавливать в качестве аватаров, если таковые имеются.
3. Перейдите в каталог с помощью проводника:
При выполнении действия для учётной записи Microsoft после появления интернета, если он в данный момент отключён, аватарка будет заменён и на сайте. После входа в профиль с иного устройства и синхронизации выбранное изображение установится как аватар для профиля и на этом девайсе.
Как поставить на аватар аккаунта в «десятке» свою фотографию или картинку
Приступим сразу к смене картинки:
- Раскройте панель «Пуск». Щёлкните по той самой серой иконке профиля в столбце значков слева. В меню кликните по верхнему пункту «Изменить параметры аккаунта».
В меню «Пуск» клините по «Изменить параметры учётной записи»
Переходим к обзору файлов на ПК
Выбираем файл, который нужно поставить на аватар
Аватарка изменилась — проверьте её изображение в «Пуске»
В «Пуске» теперь должна отображаться новая картинка
Как изменить
Изменение картинки учетной записи вы сможете выполнить, зайдя в меню Пуск и выбрав изображение аватара. Затем нажмите «Изменить параметры учетной записи».
После этого вы попадете в раздел «Параметры», где отображается используемое изображение. Далее нажмите обзор и выберете тот файл, который бы хотели видеть при входе в операционную систему.
Важно! Если вы пользуетесь ноутбуком, или же к компьютеру подключена камера, можно будет сделать снимок для аватара. Для этого в разделе «Параметры» предназначена специальная кнопка «Создать аватар».
Как удалить ранее установленные изображения на аватаре
В окне «Параметры», где мы меняем аватар, нет кнопки для удаления картинок, которые мы ранее ставили на профиль. Кстати говоря, система сохраняет три последних изображения, которые были на аватарке. Для удаления этих картинок нужно идти в системный каталог «Виндовс»:
- Откройте любую страницу «Проводника Виндовс» (где вы ищите все файлы на своём ПК). В поисковой строке сверху вбейте или вставьте команду %AppData%MicrosoftWindowsAccountPictures.
Зайдите в раздел Account Pictures
Даже если вы удалите сразу три картинки, на аватаре у вас всё равно останется самая последняя (та, что была текущей до удаления). Чтобы и она исчезла с профиля, нужно поставить либо новую, либо стандартную.
Удаление старых изображений
В Windows 10 существует функция запоминания последних трех картинок, которые использовались для аватара. Вы сможете их увидеть, когда попадете в меню «Параметры», нажав на изображении «Изменение параметров учетной записи».
Важно! В операционной системе нет функции прямого удаления этих файлов, но сделать это можно, если перейти в корневую папку системного диска.
После этого вы попадете в папку, в которой хранятся картинки учетной записи Windows 10, используемые вами ранее. Те файлы, которые вам не нужны, удалите нажатием кнопки Delete на клавиатуре, предварительно выделив их, или же нажатием правой кнопкой мыши, выбрав пункт «Удалить».
Удаление картинки
Для локального аккаунта опция удаления аватара не предусмотрена. Если же его убрать для учётной записи Microsoft, настройки с компьютером не синхронизируются.
Простой способ убрать картинку
1. Откройте окно, где расположена кнопка выбора картинки как в предыдущей инструкции.
2. Укажите документ user.bmp либо user.png из директории C:ProgramDataMicrosoftUser Account Pictures (либо «Аватары по умолчанию»).
3. Удалите все из каталога « C:UsersИмя_ПользователяAppDataRoamingMicrosoftWindowsАватары », чтобы использованные ранее картинки перестали отображаться.
4. Перезагрузите ПК либо выйдите из системы и заново авторизуйтесь в Windows 10.
Второй метод посложнее
1. Сотрите содержимое папки « C:UsersИмя_ПользователяAppDataRoamingMicrosoftWindowsАватары ».
3. Откройте каталог с идентификатором текущего пользователя по пути C:UsersPublicAccountPictures : запустите командную строку с расширенными привилегиями и выполните код: «wmic useraccount get name,sid».
4. Через свойства папки (вкладка «Безопасность») присвойте себе права на данный каталог и дайте полный доступ.
5. Запустите редактор реестра, выполнив команду «regedit» в поисковой строке.
6. Сотрите ветку реестра с ID, соответствующему текущему пользователю:
Восстановление стандартной картинки
Если вы не хотите, чтобы при входе в Windows 10 отображалась ранее установленная картинка, восстановите стандартное изображение. Стандартная картинка хранится в корневой папке системы, но после того, как вы меняете аватар, директория пропадает, поскольку является скрытой.
Наглядно увидеть настройку и удаление аватара учетной записи пользователя поможет это видео.
Видеозапись
Рекомендую посмотреть это видео, чтобы полностью разобраться с настройкой аватара в операционке.
Минутку внимания, друзья! Совсем недавно я для вас написал парочку статей про то как зайти в безопасный режим windows 10 или как узнать где панель управления в Windows 10, а так же как отключить Smartscreen в Windows 10. Ну и на последок не пропустите узнать как изменить цвет окон в Windows 10 или как изменить мелодию звонка в windows 10 mobile.
Как вернуть стандартную серую картинку профиля, если надоела своя
Чтобы на аватар вернулась классическая серая картинка, отправляйтесь в тот же раздел с кнопкой «Обзор» в окне «Параметры»:
- Кликните по «Обзору». В «Проводнике» перейдите в адресной строке по ссылке %ProgramData%MicrosoftUser Account Pictures. У последней папки может быть русское название «Аватары по умолчанию».
Выберите размер аватара по умолчанию
Теперь на экране для входа будет снова показываться серая картинка
Если вы не можете найти папку, значит, она сейчас у вас скрыта. Нужно открыть к ней доступ:
- В «Проводнике» кликните по третьей вкладке «Вид» сверху. Нажмите на плитку «Параметры» в конце панели.
Кликните по пункту «Параметры»
Во вкладке «Вид» откройте доступ к папкам и файлам, которые были ранее скрыты
Аватар профиля в «Виндовс» 10 меняется через окно «Параметры» в разделе «Учётные записи». Вам нужно только кликнуть по «Обзор», выбрать подходящую картинку и сохраните изменения. В любой момент вы можете удалить три последние аватарки, но уже вручную — через «Проводник» в каталоге AccountPictures на системном диске. После удаления можно поставить стандартное серое изображение на профиль.
Источник
Outlook, SharePoint, Office365 и Skype for Business позволяют использовать фотографию текущего залогиненого пользователя из Active Directory (Azure AD) в качестве аватары пользователя в своем интерфейсе. В этой статье мы покажем, как с помощью групповых политик и PowerShell использовать фотографию пользователя Active Directory в качестве рисунка профиля пользователя Windows 10, который отображается на экране приветствия, блокировки, в стартовом меню и т.д.
Наш скрипт будет работать следующим образом: при входе пользователя в систему, должен запускаться скрипт, который получает фото пользователя из атрибута thumbnailPhoto в Active Directory, сохранять файл изображения на диск и устанавливает этот файл в качестве аватарки профиля пользователя Windows. Решение должно одинаково работать на всех поддерживаемых клиентах: Windows 10 (8.1/7) и на RDSH северах с Windows Server 2016/2012 R2.
Импорт фотографий пользователей в Active Directory
В первую очередь нужно для пользователей AD установить фотографии, загрузив их в специальный атрибут thumbnailPhoto учетной записи. Вы можете установить фото пользователям с помощью сторонних программ, или с помощью модуля ActiveDirectory для Windows PowerShell (размер файла с фотографией должен быть не более 100 Кб и разрешением до 96×96 пикселей):
В Windows 10 информация об картинке аккаунта (путь к картинке, использующейся для профиля пользователя) хранится в системной ветке реестра HKLMSOFTWAREMicrosoftWindowsCurrentVersionAccountPictureUsers. Чтобы пользователи без прав администратора могли внести изменения, нужно предоставить им права на запись в этот раздел реестра.
PowerShell скрипт получения фото пользователя из AD и установки иконки профиля Windows
Далее нам понадобится PowerShell скрипт, который должен получить фото текущего пользователя из Active Directory, сохранить его в jpg файл и установить его в качестве иконки профиля пользователя. Есть два варианта получения фото из AD: с помощью командлета Get-ADUser из модуля ActiveDirectory (этот модуль должен быть установлен на всех компьютерах через RSAT, или достаточно скопировать необходимые файлы модуля RSAT-AD-PowerShell без установки RSAT). Чтобы скрипт был универсальным и корректно работал в том числе на Windows 7, мы не будем использовать модуль RSAT-AD-PowerShell, а обратимся к AD через класс ADSISearcher.
Пример скрипта SetADPicture.ps1 для получения фото пользователя из AD и установки его в качестве аватары аккаунта Windows представлен ниже:
Скрипт получает значение атрибута thumbnailphoto текущего пользователя из Active Directory AD и сохраняет фото в каталог C:UsersPublicAccountPictures. В каталоге будут содержаться графические файлы с разными разрешениями (от 32×32 до 448×448 пикселя) под разные форматы элементов интерфейса Windows 10: image32.jpg, image40.jpg и т.п.
Привязка фотографий к профилю пользователя осуществляется в ветке реестра HKLMSOFTWAREMicrosoftWindowsCurrentVersionAccountPictureUsers.
Запуск PowerShell скрипта для привязки фото к профилю через GPO
Теперь нам нужно, чтобы скрипт SetADPicture.ps1 запускаться при входе пользователя в Windows. Проще всего это реализовать через логон скрипт группой политики.
Для этого в ранее созданной ранее политики в разделе User Configuration -> Policies -> Windows Settings -> Scripts (Logon/Logoff), создайте новый Logon скрипт, запускающий ваш PowerShell скрипт:
Исполняемый файл: %windir%System32WindowsPowerShellv1.0powershell.exe
Осталось назначить политику на нужные OU с компьютерами, выполнить logoff и logon пользователя.
Для диагностики применения GPO на целевых компьютерах используйте утилиту gpresult и статью “Почему не применяется GPO?”.
После этого пользователю Windows 10 будет назначена аватарка из AD, и она начнет корректно отображаться в качестве рисунка учетной записи пользователя в стартовом меню, на экране входа в систему и других окнах. Инструкция по назначению фотографии профиля работает нормально и протестирована в Windows 10 LTSC (1809).
Источник
Добрый день!
Подскажите, есть ли возможность на Windows 10 (в редакциях от 1909 до 21H1) изменить через GPO изображение входа в Windows (оно же должно быть и при блокировки экрана ПК).
Ранее на Windows 7, такое делал через копирование файлов изображений, на ПК пользователей в папку
C:WindowsSystem32oobeinfobackgrounds
И далее через GPO применялись изменения.
Но с переходом на Win 10, данная процедура перестала работать.
Файлы копируются как в Windows 7 так и в Windows 10:
backgroundDefault.jpg
background768×1280.jpg
background960×1280.jpg
background900×1440.jpg
background1024×768.jpg
background1024×1280.jpg
background1280×768.jpg
background1280×960.jpg
background1280×1024.jpg
background1360×768.jpg
background1440×900.jpg
background1600×1200.jpg
background1920×1200.jpg
Но обои не применяются.
В журнале собыьтий (Приложение) появляются записи вида:
Источник: Group Policy Files
Код: 4098
Уровень: Предупреждение
Пользователь: СИСТЕМА
Элемент предпочтения пользователь «backgroundDefault.jpg» в объекте групповой политики «corp-Users {F476B93E-8DBD-41DB-B0CF-EE517A77A98E}» не применен по причине ошибки с кодом ‘0x80070005 Отказано в доступе.’ Эта ошибка
была отключена.
И так для всех изображений.
Outlook, SharePoint, Office365 и Skype для бизнеса позволяют использовать фотографию пользователя, который в данный момент вошел в систему из Active Directory (Azure AD), в качестве аватара пользователя в своем интерфейсе. В этой статье мы покажем вам, как использовать групповую политику и PowerShell для использования фотографии пользователя Active Directory в качестве изображения профиля пользователя Windows 10, которое отображается на экране приветствия, экране блокировки, меню «Пуск» и т.д.
Наш сценарий будет работать следующим образом: когда пользователь входит в систему, должен быть запущен сценарий, который получает фотографию пользователя из атрибута thumbnailPhoto в Active Directory, сохраняет файл изображения на диск и устанавливает этот файл в качестве аватара профиля пользователя Windows. Решение должно работать одинаково на всех поддерживаемых клиентах: Windows 10 (8.1 / 7) и на серверах RDSH с Windows Server 2016/2012 R2.
Импорт фотографий пользователей в Active Directory
Прежде всего, вам необходимо установить фотографии для пользователей AD, загрузив их в специальный атрибут thumbnailPhoto учетной записи. Вы можете установить фотографии для пользователей с помощью сторонних программ или с помощью модуля ActiveDirectory для Windows PowerShell (размер файла с фотографией не должен превышать 100 КБ, а разрешение – до 96 × 96 пикселей):
$ foto = [byte][ ] (Get-Content C: PS couchv_photo.jpg - байт кодирования)
Set-ADUser sofav -Replace @ {thumbnailPhoto = $ foto}
Дополнительные сведения об использовании PowerShell для управления фотографиями в AD см. В разделе Загрузка фотографии пользователя в Active Directory.
Предоставляем пользователям права на смену иконки профиля
В Windows 10 информация об изображении учетной записи (путь к изображению, используемому для профиля пользователя) хранится в ветке реестра HKLM SOFTWARE Microsoft Windows CurrentVersion AccountPicture Users. Чтобы пользователи, не являющиеся администраторами, могли вносить изменения, им должен быть предоставлен доступ на запись в этот раздел реестра.
- Самый простой способ распределения прав реестра – через групповую политику. Для этого создайте новую политику и свяжите ее с организационным подразделением с компьютерами пользователей;
- Затем перейдите в Конфигурация компьютера -> Политики -> Параметры Windows -> Параметры безопасности -> Реестр и создайте новый раздел реестра (Добавить ключ) с путем MACHINE SOFTWARE Microsoft Windows CurrentVersion AccountPicture Users;
- Затем на вкладке «Безопасность» необходимо предоставить право полного доступа всем пользователям домена (группа [Имя домена] Пользователи) и нажать кнопку «ОК;
- В следующем диалоговом окне выберите «Заменить существующее разрешение для всех подразделов наследуемыми разрешениями», иначе пользователи не будут иметь прав на вложенные ветки реестра;
PowerShell скрипт получения фото пользователя из AD и установки иконки профиля Windows
Затем нам понадобится сценарий PowerShell, который должен получить фотографию текущего пользователя из Active Directory, сохранить ее в файле jpg и установить в качестве значка профиля пользователя. Есть два варианта получения фотографии из AD: с помощью командлета Get-ADUser из модуля ActiveDirectory (этот модуль необходимо установить на всех компьютерах через RSAT или просто скопировать необходимые файлы модуля RSAT-AD-PowerShell без установки RSAT). Чтобы скрипт был универсальным и корректно работал, даже в Windows 7 мы не будем использовать модуль RSAT-AD-PowerShell, а переключимся на AD через класс ADSISsearcher.
Вот пример сценария SetADPicture.ps1 для получения фотографии пользователя из AD и установки ее в качестве аватара учетной записи Windows:
[CmdletBinding (SupportsShouldProcess = $ true)] Param()
функция Test-Null ($ InputObject) {return! ([bool] $ InputObject) }
$ ADuser = ([ADSISsearcher] "(& (objectCategory = Пользователь) (SAMAccountName = $ env: имя пользователя))"). FindOne (). Имущество
$ ADuser_photo = $ ADuser.thumbnailphoto
$ ADuser_sid = [System.Security.Principal.WindowsIdentity] :: GetCurrent () .User.Value
Если ((Test-Null $ ADuser_photo) -eq $ false) {
$ img_sizes = @ (32, 40, 48, 96, 192, 200, 240, 448)
$ img_mask = "Изображение {0} .jpg"
$ img_base = "C: Users Public AccountPictures"
$ reg_base = "HKLM: SOFTWARE Microsoft Windows CurrentVersion AccountPicture Users {0}"
$ reg_key = [строка] :: формат ($ reg_base, $ ADuser_sid)
$ reg_value_mask = "Изображение {0}"
Если ((Test-Path -Path $ reg_key) -eq $ false) {New-Item -Path $ reg_key }
Пытаться {
ForEach (размер $ в $ img_sizes) {
$ dir = $ img_base + "" + $ ADuser_sid
Если ((Test-Path -Path $ dir) -eq $ false) {$ (mkdir $ dir) .Attributes = "Hidden" }
$ filename = ([строка] :: формат ($ img_mask, $ size))
$ path = $ directory + "" + $ filename
Подробная запись "save: $ filename"
$ ADuser_photo | Set-Content -Path $ path -Encoding Byte -Force
$ name = [строка] :: format ($ reg_value_mask, $ size)
$ value = New-ItemProperty -Path $ reg_key -Name $ name -Value $ path -Force
}
}
Захватывать {
Ошибка записи «Проверить права доступа к файлу или журналу."
}
}
Сценарий получает значение атрибута thumbnailphoto текущего пользователя из Active Directory Active Directory и сохраняет фотографию в каталоге C: Users Public AccountPictures {User SID}. В каталоге будут находиться графические файлы с разным разрешением (от 32 × 32 до 448 × 448 пикселей) для разных форматов элементов интерфейса Windows 10: image32.jpg, image40.jpg и др.
Связывание фотографий с профилем пользователя выполняется в ветке реестра HKLM SOFTWARE Microsoft Windows CurrentVersion AccountPicture Users {User SID}.
Запуск PowerShell скрипта для привязки фото к профилю через GPO
Теперь нам нужно, чтобы сценарий SetADPicture.ps1 запускался, когда пользователь входит в Windows. Самый простой способ реализовать это – использовать сценарий входа в систему из группы политик.
Для этого в ранее созданных политиках в разделе User Configuration -> Policies -> Windows Settings -> Script (login / logout) создайте новый скрипт входа, который запускает скрипт PowerShell:
Запускаемый файл:
$photo [= [byte[[]](Get-Content C:PSdivanov_photo.jpg -Encoding byte)
Set-ADUser divanov -Replace @{thumbnailPhoto=$photo}
Параметры скрипта, позволяющие запускать файлы PS1 независимо от текущих настроек политики выполнения PowerShell:
[CmdletBinding(SupportsShouldProcess=$true)]Param()
function Test-Null($InputObject) { return !([bool]$InputObject) }
$ADuser = ([ADSISearcher]"(&(objectCategory=User)(SAMAccountName=$env:username))").FindOne().Properties
$ADuser_photo = $ADuser.thumbnailphoto
$ADuser_sid = [System.Security.Principal.WindowsIdentity]::GetCurrent().User.Value
If ((Test-Null $ADuser_photo) -eq $false) {
$img_sizes = @(32, 40, 48, 96, 192, 200, 240, 448)
$img_mask = "Image{0}.jpg"
$img_base = "C:UsersPublicAccountPictures"
$reg_base = "HKLM:SOFTWAREMicrosoftWindowsCurrentVersionAccountPictureUsers{0}"
$reg_key = [string]::format($reg_base, $ADuser_sid)
$reg_value_mask = "Image{0}"
If ((Test-Path -Path $reg_key) -eq $false) { New-Item -Path $reg_key }
Try {
ForEach ($size in $img_sizes) {
$dir = $img_base + "" + $ADuser_sid
If ((Test-Path -Path $dir) -eq $false) { $(mkdir $dir).Attributes = "Hidden" }
$file_name = ([string]::format($img_mask, $size))
$path = $dir + "" + $file_name
Write-Verbose " saving: $file_name"
$ADuser_photo | Set-Content -Path $path -Encoding Byte -Force
$name = [string]::format($reg_value_mask, $size)
$value = New-ItemProperty -Path $reg_key -Name $name -Value $path -Force
}
}
Catch {
Write-Error "Check permissions to files or registry."
}
}
Важный. Сначала необходимо скопировать сценарий SetADPicture.ps1 в каталог netlogon script на контроллере домена.
Осталось назначить политику требуемым организационным подразделениям с компьютерами, выйти из системы и войти в систему под пользователем.
В настройках политики включите режим кольцевой обработки GPO (Конфигурация компьютера -> Административные шаблоны -> Система -> Групповая политика -> Настроить режим обработки обратной связи групповой политики пользователей = Слияние). В этом режиме вы можете применить политику к организационному подразделению с пользователями.
Воспользуйтесь утилитой gpresult и статьей «Почему не применяется объект групповой политики?» Чтобы диагностировать использование GPO на целевых компьютерах?”.
После этого пользователю Windows 10 будет назначен аватар AD, и он начнет правильно отображаться как изображение учетной записи пользователя в меню «Пуск», экране входа в систему и других окнах. Инструкции по назначению фотографий профиля работают правильно и были протестированы в Windows 10 LTSC (1809).
Источник изображения: winitpro.ru
При создании учётной записи в Windows система автоматически присваивает каждому пользователю стандартную автарку-примитив, изображающую некое подобие человеческой фигуры.
Вы можете заменить это убогое изображение более симпатичной картинкой, которая будет использоваться как в текущей, так и во всех других учётных записях, которые вы создадите. В Windows 10 сделать это очень просто. Для дела вам понадобится пять изображений в формате PNG.
Как в Windows 10 заменить изображение пользователя для всех учетных записей
Пять, потому что используются аватары не только на экране входа, но и в других местах, например, в меню Пуск и разделе «Ваши данные» приложения Параметры. Первое должно называться user и иметь размер 256х256 пикселей, второе — user192, третье — user48, четвёртое — user40 и пятое — user32, а размер их 192х192, 48х48, 40х40 и 32х32 пикселей соответственно. Поискать картинки подходящиих размеров можно на сайтах с иконками и аватарами, либо создать меньшие копии самому, применив масштабирование к основному изображению.
Итак, картинки есть, теперь перейдите в расположение C:/ProgramData/Microsoft/User Account Pictures и переименуйте расположенные там изображения по умолчанию, прибавив к расширению каждого bak, также вы можете удалить стандартные аватарки, создав перед этим их резервные копии.
Теперь скопируйте новые иконки в указанную папку и перезайдите в учётную запись.
При этом аватары пользователей в нижнем левом углу на экране входа в систему, в меню Пуск, а также в разделе управления пользователями будут заменены.
Кроме того, новое изображение будет использоваться по умолчанию во всех новых учётных записях, за исключением гостевых, так как иконка (guest.png) для этого типа учёток не заменялось.
Исключение также коснётся основного полупрозрачного изображения пользователя на экране входа в систему. Заменяется оно персонально для каждого юзера в разделе управления пользователями «Мои данные», а сформированные при этом аватары хранятся в расположении %USERPROFILE%/AppData/Roaming/Microsoft/Windows/AccountPictures.