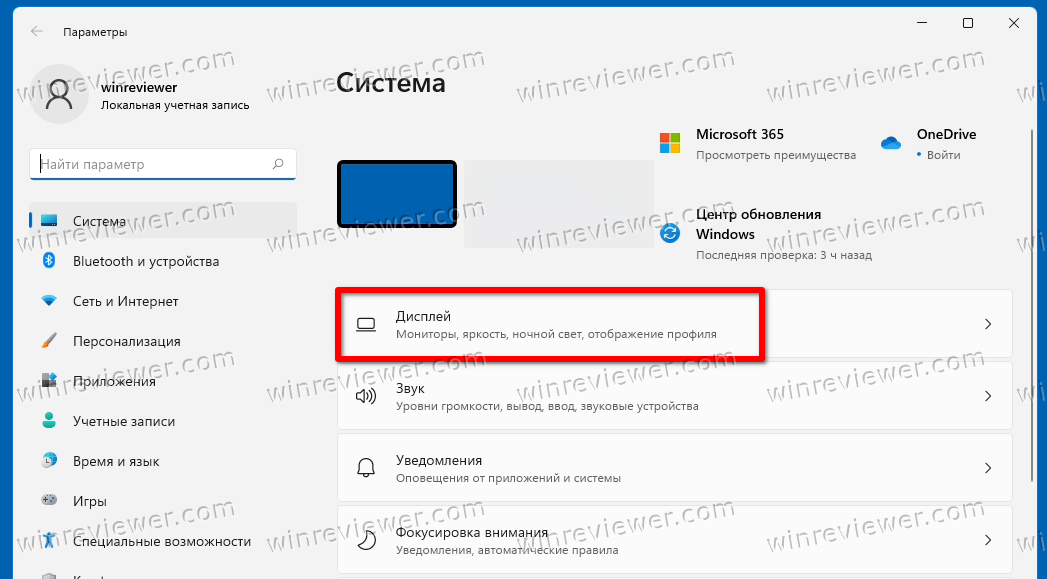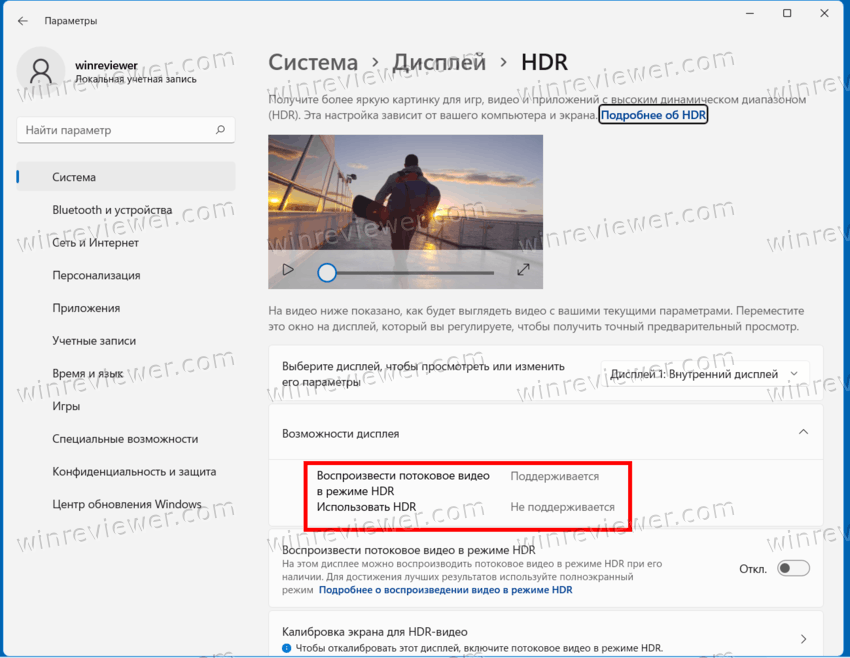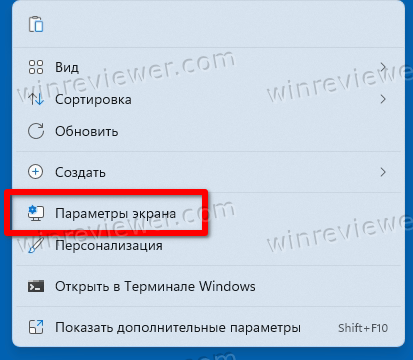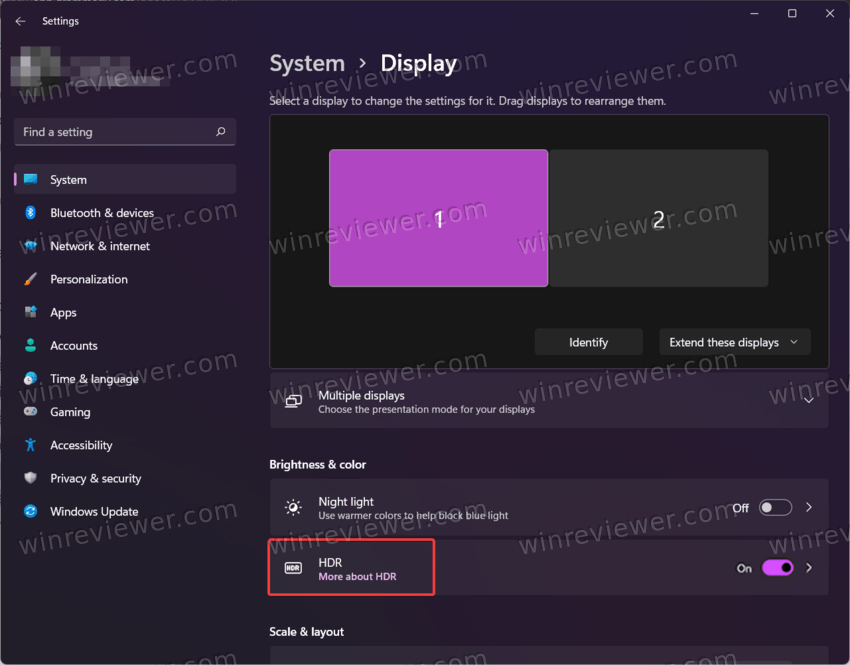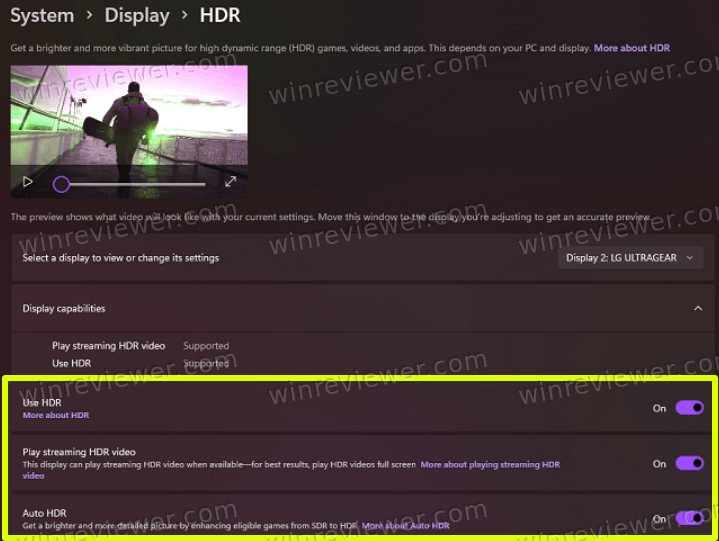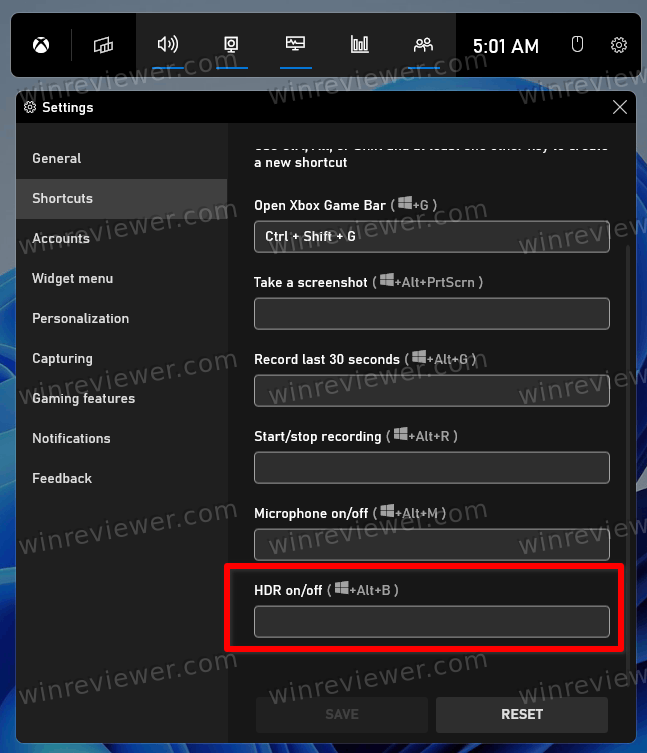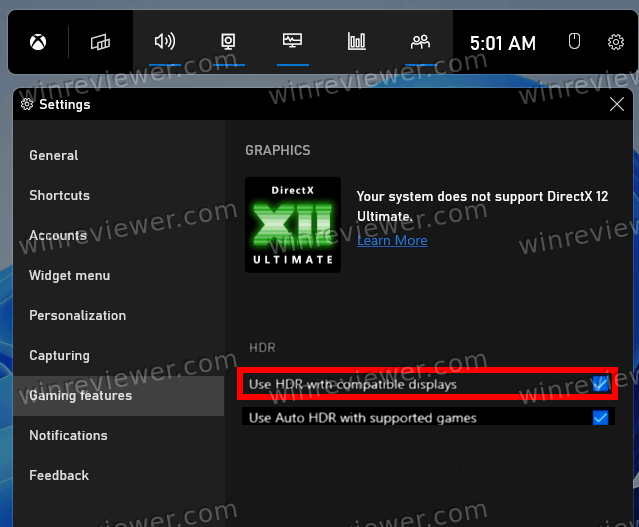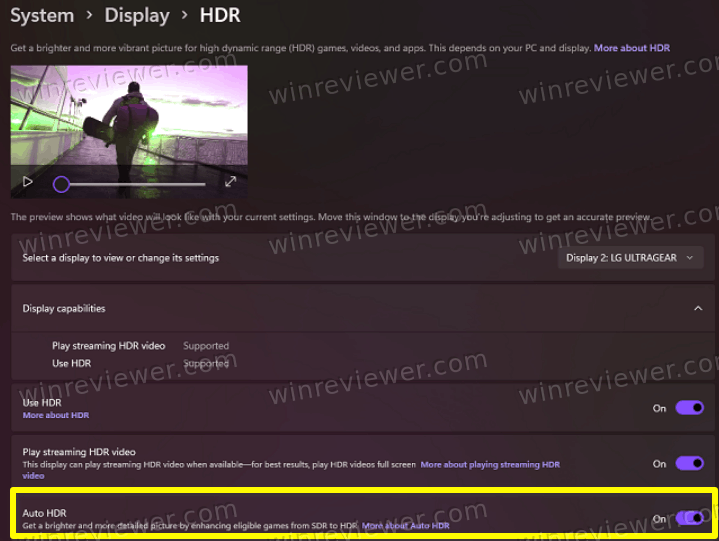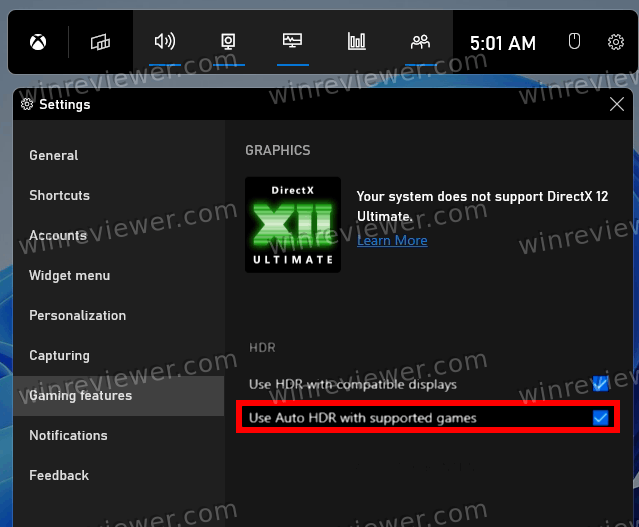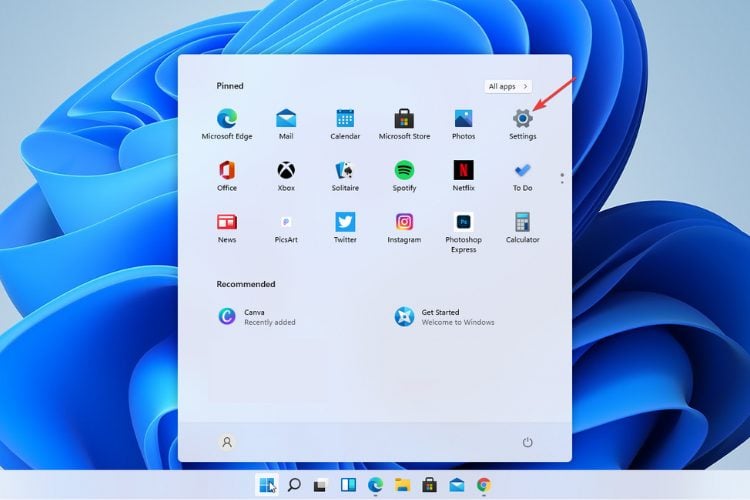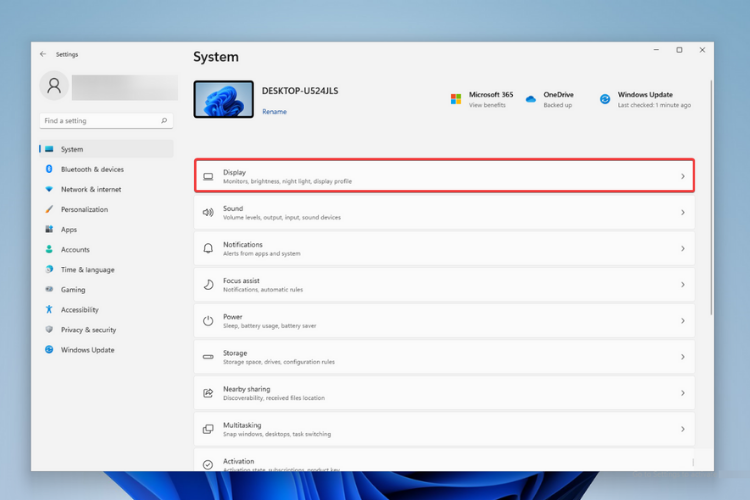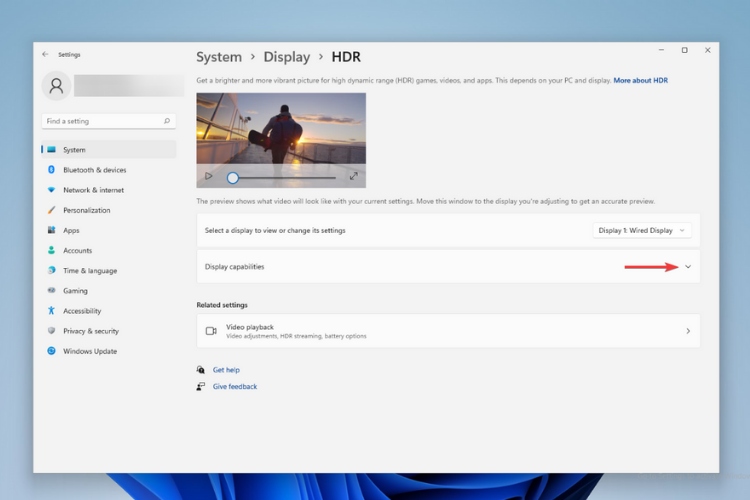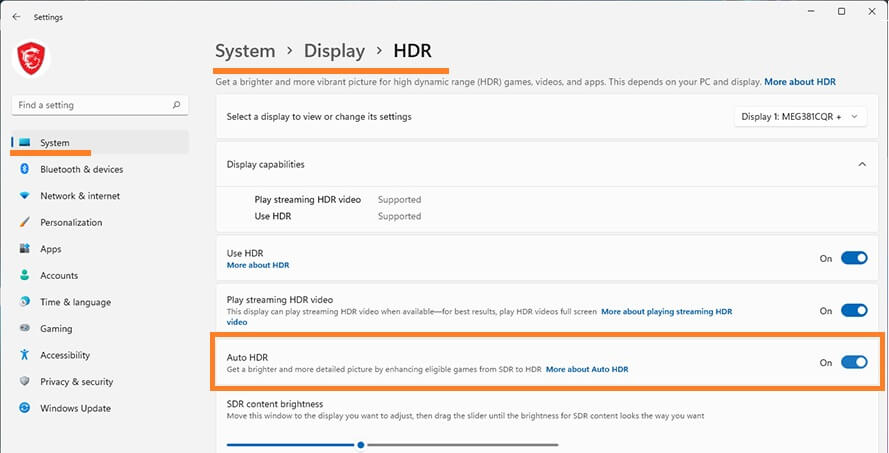В видеоигрылях HDR увеличенный диапазон цветов и яркость по сравнению с играми SDR обеспечивает более подробные и иммерсивные игры на Windows компьютере. Когда вы играете в игры HDR, вы увидите в них все подробности— от всех темных теней в неярких комнатах до удивительной яркости и отражений на этих ярких солнечных сценах.
Хотя многие более новые игры разработаны для HDR, некоторые старые игры являются только SDR, например игры, в которые используются DirectX 11 или DirectX 12. Однако при автоматическом hdrе это изменение изменится. При включке авто HDR диапазон цветов и яркость автоматически увеличиваются до HDR. Это функция, которая позволяет вам играть и видеть старые игры в новом светлом режиме с hdr на дисплее с поддержкой HDR. Все, что вам нужно сделать, — включить авто HDR.
Чтобы включить авто HDR
-
Выберите кнопку Пуск, а затем войдите впараметры. Выберите Параметры > Системный >Экран.
-
Если у вас несколько дисплеев, выберите дисплей с поддержкой HDR в верхней части экрана.
-
Включив параметр Использовать HDR,затем выберите Дополнительные параметры (>).
-
Включив авто hdr.
Статьи по теме
-
Что такое HDR в Windows 11?
-
Требования к дисплею для воспроизведения видео HDR на устройствах с Windows
Нужна дополнительная помощь?
{{blogList.blogTitle}}
Недавно компания Microsoft представила новую операционную систему Windows 11, на которую могут перейти пользователи устройств с Windows 10. Одним из значительных улучшений в области гейминга, реализованных в Windows 11, является функция Auto HDR, которая улучшает отображение SDR-контента до уровня HDR с точки зрения диапазона оттенков и яркости.
Расширенный динамический диапазон HDR (High Dynamic Range) – это обозначение контента, который обладает большим диапазоном оттенков и яркости по сравнению с обычным SDR (Standard Dynamic Range). HDR-совместимый монитор может отобразить более реалистичное, красочное изображение в игре, которая способна такой контент сгенерировать. Однако, если сама игра поддерживала лишь стандартный динамический диапазон, получить HDR-картинку было невозможно, даже если у пользователя был мощный компьютер с HDR-монитором.
Решение – режим Auto HDR
Функция Auto HDR служит для автоматической обработки SDR-контента с целью повышения его качества до уровня, близкого к HDR-контенту. Таким образом, она позволяет геймерам получить HDR-картинку в играх, которые изначально не поддерживают расширенный динамический диапазон HDR.
Игра: Watch Dogs 2 (слева: оригинальная картинка, справа: режим Auto HDR)
Можно заметить, что после активации Auto HDR улучшилась контрастность. Изображение в режиме Auto HDR выглядит более детализированным, чем оригинальная картинка формата SDR.
Чтобы воспользоваться функцией Auto HDR, необходимо соблюсти два условия.
Во-первых, нужна новая операционная система Microsoft – Windows 11. Пользователи Windows 10 могут осуществить переход на Windows 11 (подробнее о системных требованиях – в этой статье How to check if your system is available for Windows 11?). Совместимые устройства MSI указаны в этом списке на странице MSI представляет устройства с поддержкой Windows 11.
Во-вторых, нужен HDR-совместимый монитор. Список мониторов MSI с поддержкой технологии HDR приведен в конце статьи.
И теперь инструкции о том, как активировать режим Auto HDR:
Шаг 1
Щелкните по кнопке Пуск в Windows и выберите пункт меню Settings («Параметры»).
Шаг 2
Выберите раздел Display («Дисплей»).
Шаг 3
Включите параметр [Use HDR] («Использовать HDR»).
Шаг 4
В разделе HDR активируйте режим Auto HDR.
HDR-совместимые мониторы MSI
DisplayHDR 600
MEG381CQR Plus
MPG321QRF-QD
MPG321UR-QD
Summit MS321UP
Creator PS321QR
Creator PS321URV
DisplayHDR 400
MPG ARTYMIS 273CQR
MPG341CQR
MAG251RX
G251F
MPG ARTYMIS 273CQRX-QD
MPG341CQRV
MAG281URF
G251PF
MPG ARTYMIS 323CQR
MPG341QR
MAG281URV
MPG ARTYMIS 343CQR
MAG321QR
DisplayHDR Ready
MAG ARTYMIS 274CP
MAG2732
MAG301CR2
MAG ARTYMIS 324CP
MAG273R
MAG301RF
MAG272
MAG273R2
MAG321CURV
MAG272C
MAG274QRF
MAG322CQP
MAG272CQP
MAG274QRF-QD
MAG322CQR
MAG272CQR
MAG274
MAG322CR
MAG272CR
MAG2742
MAG342CQ
MAG272CRX
MAG274R
MAG342CQR
Следите за новостями MSI и не забывайте проверять продуктовые страницы, чтобы своевременно получать обновления программного обеспечения.
Содержание статьи
- Содержание
- 1. Что такое Auto HDR?
- 2. Как проверить, поддерживает ли ваш ПК HDR или нет?
- 3. Как включить / выключить автоматический HDR в Windows 11?
- 4. Включите автоматический HDR с помощью игровой панели Xbox
- 5. Последние дополнения к функции Auto HDR.
HDR в Windows 11: используйте более яркие цвета и привлекательные визуальные эффекты на своем ПК.
С компьютерными играми, достигающими ультра-уровней популярности, так же как и желание больше конфет для глаз. Достижения в области HDR, или «Расширенного динамического диапазона», проникают в Windows 11 и компьютерные игры после многих лет популярности в гостиной. С более яркими изображениями и более яркими цветами игры выглядят лучше, чем когда-либо! А новая функция Auto HDR в Windows 11 может добавлять HDR-подобные эффекты даже в некоторые старые игры со стандартным динамическим диапазоном (SDR), подобно тому, как Auto HDR работает на Xbox Series X от Microsoft.
Если у вас есть монитор с поддержкой HDR, включение Auto HDR в Windows 11 занимает всего несколько простых шагов. И в этой статье мы обсудим «Как включить или выключить автоматический HDR в Windows 11».
Содержание
- Что такое авто HDR?
- Как проверить, поддерживает ли монитор вашего ПК HDR или нет?
- Как включить / выключить Auto HDR в Windows 11?
- Включите/выключите Auto HDR с помощью игровой панели XBOX.
- Последние дополнения в функции Auto HDR.
1. Что такое Auto HDR?
Ранее доступный только на Xbox, Microsoft анонсировала Auto HDR на Windows 11, а также поддержку DirectStorage.
Auto HDR — это функция на основе искусственного интеллекта, которая может применять улучшения расширенного динамического диапазона (HDR) к изображениям стандартного динамического диапазона (SDR). Технология реконструкции HDR совместима с играми, построенными на DirectX 11 или выше, и она должна помочь сделать старые игры для ПК лучше, чем когда-либо, без работы, требуемой от разработчиков игр.
Auto HDR является частью основных настроек дисплея Windows, поэтому, если вы надеялись, что можете получить какую-то выгоду без дисплея HDR, вам не повезло. Но если у вас есть HDR-дисплей, подключенный к вашему ПК с Windows 11, это одна из функций, которую вам нужно включить.
2. Как проверить, поддерживает ли ваш ПК HDR или нет?
Все мониторы и телевизоры, подключенные к ПК с Windows 11 с поддержкой HDR, теоретически должны позволять использовать режим Auto HDR. Это не всегда так, поэтому убедитесь, что вы используете дисплей HDMI 2.0 или DisplayPort 1.4, который поддерживает спецификацию HDR10.
Ваш графический процессор также должен поддерживать необходимое разрешение для включения HDR (например, 3840×2160 при 60 Гц).
Если вы не уверены, поддерживает ли ваш дисплей HDR, вы можете сначала проверить это в меню настроек Windows 11. В меню Параметры выберите Системный > Дисплей > HDR, затем выберите монитор с поддержкой HDR в раскрывающемся меню.
Активировав монитор с поддержкой HDR, нажмите на раздел «Возможности дисплея». Если ваш телевизор или монитор перечисляет HDR как «Не поддерживается» здесь, вам не повезло. Для использования этой функции необходимо подключить монитор с поддержкой HDR.
Однако, если HDR указан как «Поддерживаемый», вы можете идти. Функция Auto HDR может включаться автоматически.
3. Как включить / выключить автоматический HDR в Windows 11?
1. Щелкните правой кнопкой мыши в любом месте рабочего стола Windows.
2. Нажмите «Настройки дисплея».
3. Убедитесь, что параметр «Использовать HDR» включен.
4. Нажмите Использовать HDR, чтобы открыть меню дополнительных настроек HDR.
5. Убедитесь, что параметры Использовать HDR и Auto HDR включены, как показано на рисунке.
4. Включите автоматический HDR с помощью игровой панели Xbox
Конечно, это не единственный способ включить Auto HDR в Windows 11. Если вы находитесь в середине игры, вы также можете включить Auto HDR в Windows с помощью игровой панели Xbox. Вот что вам нужно сделать.
1. Клавиша Windows + G (сочетание клавиш на панели игры Xbox).
2. Выберите опцию Настройки.
3. Выберите Игровые функции на боковой панели.
4. Установите оба флажка для настроек HDR, как показано на рисунке.
5. По завершении закройте игровую панель Xbox.
В качестве дополнительного преимущества использования игровой панели Xbox вы получаете ползунок интенсивности для регулировки силы Auto HDR на основе игры за игрой в любых играх для Windows, даже во время игры!
5. Последние дополнения к функции Auto HDR.
Auto HDR в Windows 11 позволяет вдохнуть новую жизнь в существующие игры, предоставив им совершенно новую линейку ярких цветов.
5.1 Игровая панель Автоматический ползунок интенсивности HDR
Ползунок интенсивности Auto HDR позволяет вам контролировать, насколько яркими и яркими вы хотите, чтобы цвета в вашей игре были с Auto HDR. В играх с чрезвычайно яркими или тусклыми цветами вы можете настроить ползунок по своему вкусу, чтобы получить лучший опыт Auto HDR. Если вы перетащите ползунок влево, у вас будет минимальная интенсивность, которая эквивалентна отключению Auto HDR, а если вы перетащите ползунок вправо, вы получите полную интенсивность Auto HDR.
Чтобы открыть игровую панель Xbox, можно использовать ярлык Win+G. Чтобы использовать ползунок интенсивности, перейдите на игровую панель Xbox и нажмите кнопку Настройки. В настройках нажмите на раздел Игровые функции. В этом разделе вы увидите кнопку с надписью «Настроить интенсивность HDR». При нажатии на эту кнопку появится всплывающее окно с ползунком интенсивности. Если вы хотите, чтобы он оставался в наложении игровой панели, вы можете закрепить его, нажав кнопку закрепления в правом верхнем углу. Это позволяет контролировать интенсивность цветов в игре.
Примечание: Этот ползунок применяется только к играм с Auto HDR, а не к играм с существующим собственным HDR.
5.2 Настройка автоматических уведомлений HDR
Если вы считаете, что уведомления для Auto HDR отвлекают ваш игровой процесс, вы можете отключить эти уведомления в настройках. Откройте приложение «Параметры Windows», затем перейдите в раздел Система, а затем в раздел Уведомления. Там вы увидите список уведомлений от приложений и других отправителей. Найдите переключатель для Auto HDR и переключите переключатель на Выкл., если вы хотите, чтобы уведомления были отключены. Они также предоставляют возможность изменить настройки, чтобы уведомление оставалось включенным, но не воспроизводило звук или не показывало баннеры уведомлений. В настоящее время эта функция доступна в последней сборке программы предварительной оценки Windows в каналах разработки и бета-тестирования.
В этой статье рассмотрим, как проверить наличие поддержки HDR и как включить HDR в Windows 11. HDR или расширенный динамический диапазон — это технология экрана, которая позволяет получить более насыщенное изображение для очень ярких и очень темных сцен. Кроме того, она значительно увеличивает пиковую яркость в играх или фильмах для более полного погружения. HDR-совместимые мониторы и телевизоры также могут отображать более насыщенные и контрастные цвета.
Windows 11 поддерживает HDR-совместимые мониторы и телевизоры. Кроме того, операционная система предлагает дополнительные функции HDR для улучшения игрового процесса.
Менее опытные пользователи могут не сразу определить, поддерживает ли HDR монитор или телевизор. К счастью, в Windows 11 есть специальный раздел настроек HDR в приложении «Параметры». Он позволяет узнать, поддерживает ли ваш ноутбук или монитор HDR.
Прежде чем мы начнем, стоит упомянуть, что HDR — это не просто программная функция, которую вы можете добавить на любой компьютер с помощью обновлений драйверов. Чтобы включить HDR в Windows 11, вам понадобится совместимый монитор и последняя версия драйвера от AMD, Nvidia или Intel.
Чтобы проверить поддержку HDR в Windows 11, сделайте следующее.
- Нажмите Win + I, чтобы запустить приложение «Параметры». Либо щелкните правой кнопкой мыши кнопку меню «Пуск» и выберите «Параметры».
- Перейдите на страницу Система> Дисплей.
- Найдите раздел «Яркость и управление» и нажмите «HDR».
- Если у вас несколько мониторов, выберите нужный из раскрывающегося списка «Выберите дисплей для просмотра или измените его настройки».
- Если выбранный монитор поддерживает HDR, он отобразит Поддерживается рядом с Воспроизвести потоковое видео HDR и Использовать HDR.
Готово.
Обратите внимание, что воспроизведение HDR-контента на HDR-совместимом ноутбуке или планшете может привести к значительному разряду батареи. HDR сильно увеличивает яркость экрана, из-за чего устройство потребляет больше энергии.
Некоторые устройства отключают HDR для экономии заряда. Обязательно проверьте настройки экономии заряда аккумулятора, чтобы компьютер мог использовать HDR при работе от аккумулятора.
Теперь давайте посмотрим, как включить или отключить HDR в Windows 11.
Как в Windows 11 включить HDR
Вы можете использовать Параметры Windows 11, игровую панель Xbox и сочетание клавиш, чтобы включить HDR в Windows 11. Давайте подробно рассмотрим каждый из методов.
Включить HDR в Параметрах Windows 11
Чтобы включить HDR в Windows 11, сделайте следующее.
- Щелкните рабочий стол правой кнопкой мыши и выберите в меню «Параметры экрана».
- В настройках Windows на странице «Дисплей» прокрутите вниз и найдите раздел «HDR».
- Наконец, включите опцию Использовать HDR.
- Чтобы получить доступ к расширенным параметрам HDR, щелкните маленькую стрелку рядом с переключателем. Здесь вы можете настроить другие параметры, например включить HDR для видеопотоков.
Готово!
Есть еще несколько вариантов включения HDR в Windows 11. Одна из них — это специальное сочетание клавиш.
Как включить HDR с помощью сочетания клавиш
Чтобы включить HDR, нажмите Win + Alt + B. Экран на мгновение потемнеет, и функция HDR будет включена. Нажатие той же горячей клавиши отключит HDR.
Как видно на скриншоте, ярлык реализован приложением Xbox Game Bar.
Это, наверное, самый удобный способ включить функцию HDR. Кроме того, вы можете использовать непосредственно настройки в приложении Xbox Game Bar.
Включите HDR в настройках Xbox Game Bar
- Нажмите Win + G, чтобы открыть игровую панель Xbox.
- Нажмите кнопку «Настройки» со значком шестеренки.
- В диалоговом окне «Настройки» щелкните вкладку «Игровые функции» слева.
- Включите параметр «Использовать HDR с совместимым дисплеем».
Вы успешно включили HDR.
Говоря об играх, вы также можете включить функцию Auto HDR, чтобы улучшить качество изображения для игр, изначально предназначенных для SDR. В то время как современные игры по умолчанию создаются с использованием HDR, существует множество хороших классических игр, которые используют только SDR. Функция Auto HDR — это новейшее дополнение к Windows, которое значительно улучшает качество изображения за счет включения HDR для таких игр.
Как включить Auto HDR в Windows 11
- Чтобы включить функцию Auto HDR в Windows 11, сделайте следующее.
- Щелкните правой кнопкой мыши кнопку «Пуск» и выберите в меню «Параметры».
- Перейдите в Система> Дисплей.
- Убедитесь, что параметр «Использовать HDR» включен. Щелкните маленькую стрелку вправо рядом с параметром переключения.
- На следующей странице включите опцию Auto HDR.
Готово. Авто HDR теперь включен. Теперь он автоматически улучшит видеоизображение, когда вы играете в совместимую игру в Windows 11.
Наконец, вы можете использовать игровую панель Xbox, чтобы включить Auto HDR.
Включение Auto HDR в игровой панели Xbox
- Запустите приложение Xbox Game Bar (Win + G).
- Нажмите кнопку «Настройки» на главной панели.
- Слева выберите Игровые функции.
- На правой панели включите (отметьте) опцию Использовать Auto HDR с поддерживаемыми играми.
Теперь вы знаете всё о включении функции HDR в Windows 11.
Источник: Winaero
💡Узнавайте о новых статьях быстрее. Подпишитесь на наши каналы в Telegram и Twitter.
Судя по тому, что вы читаете этот текст, вы дочитали эту статью до конца. Если она вам понравилась, поделитесь, пожалуйста, с помощью кнопок ниже. Спасибо за вашу поддержку!
The HDR feature greatly improves the visuals on your monitor
by Loredana Harsana
Loredana is a passionate writer with a keen interest in PC software and technology. She started off writing about mobile phones back when Samsung Galaxy S II was… read more
Updated on August 26, 2022
Reviewed by
Vlad Turiceanu
Passionate about technology, Windows, and everything that has a power button, he spent most of his time developing new skills and learning more about the tech world. Coming… read more
- Microsoft officially announced that there will be Auto HDR in Windows 11.
- During the announcement, the company showcased the feature in a game.
- Enabling HDR in Windows 11 is easy, and similar to the procedure applied in the previous OS.
- There are many other gaming-oriented additions to this new operating system.
XINSTALL BY CLICKING THE DOWNLOAD FILE
- Download Restoro PC Repair Tool that comes with Patented Technologies (patent available here).
- Click Start Scan to find Windows 11 issues that could be causing PC problems.
- Click Repair All to fix issues affecting your computer’s security and performance
- Restoro has been downloaded by 0 readers this month.
Every gamer has heard about one of the newest features and trends, High-Dynamic-Range imaging, also known as HDR. This system can reproduce a greater range of lighting levels in games.
HDR heavily outclasses the standard photographic techniques used to light games in the past. This feature is really useful when recording real-world scenes or playing games.
An Auto HDR feature was first introduced in Microsoft’s 9th generation of gaming consoles, the Xbox Series X and S.
Xbox’s game creator experience & ecosystem, Sarah Bond, officially announced Windows 11 includes built-in Auto-HDR.
However, this is only one of the many new features that make the operating system the best gaming OS ever made at the moment.
Should I use Auto HDR?
HDR automatically updates the lighting and color of your screen which will result in better and more realistic graphics.
This is just one of the many improvements that are going to change our gaming experience on Windows 11, which is actually branded as being a game-oriented operating system.
More so, Skyrim isn’t the only game that will benefit from Auto HDR! The feature will work with over 1000 games!
Some Windows Auto HDR-supported games such as DayZ, Rocket League, Age of Empires: Definite Edition, and even Doom 64 are included in the list as well.
If you are curious to see which games support Auto HDR, you should know that most of the games on the Windows Store are eligible.
We have a dedicated list of Xbox one games that support HDR.
What are the advantages of HDR in gaming?
We all know too well that the purpose of every game is to offer you an immersive experience.
Graphics do the most part, along with performance and of course the actual story of it all, but perfection is found in the small details, and with HDR you’ll get the full package.
The High Dynamic Range imaging offers a more true-to-life experience as it can almost replicate what the human eye is capable of seeing.
This feature not only gives you deeper saturation, more diverse contrast, and darker shadows, but it also captures you in the story and offers you the amazing experience you are searching for.
How do I turn on Auto HDR in Windows 11?
1. Make sure you have the required hardware
Here are the official requirements for external displays:
- An HDR display supporting HDR10
- DisplayPort 1.4 or HDMI 2.0 or higher
- Integrated or dedicated GPU with PlayReady 3.0 support such as:
- Intel UHD Graphics 600 series or higher
- Nvidia GeForce 1000 series or higher
- AMD Radeon RX 400 series or higher
The first thing required to enjoy these new graphic effects is hardware capable of HDR, more precisely an HDR-ready Monitor.
If you don’t have an HDR-ready monitor, visit our great list of the best gaming monitors and browse its products. There are lots of monitors there that support it.
Some PC issues are hard to tackle, especially when it comes to corrupted repositories or missing Windows files. If you are having troubles fixing an error, your system may be partially broken.
We recommend installing Restoro, a tool that will scan your machine and identify what the fault is.
Click here to download and start repairing.
Yes, unfortunately not every display out there supports this feature. Obviously, this is because it is quite new and it needs specific hardware to work.
Additionally, you need to make sure you have the best connection quality. Check your monitor for the available ports, and if you have an HDMI or Display port, connect it through those.
Ideally, DisplayPort 1.4 will yield the best results, both in terms of connectivity and graphics. HDMI and USB-C will also suffice. You should also buy a premium cable.
2. Enable Auto HDR on Windows 11
You can easily turn on auto HDR on your device via Settings. Also, there are different options for displaying HDR. You can use it to play games, or you can watch movies that have the option available.
1. Press the Windows Key + S or click on the Start Menu icon located in the middle of the taskbar.
2. Click on the Settings icon.
3. Once the Settings window opens, go to System.
4. Then, go to Display from the right-hand pane.
5. Click on HDR.
6. Expand the Display capabilities menu.
7. Now enable all the HDR settings you need, and you are good to go.
Thankfully, the new Windows didn’t change the settings that much. You can enable Auto-HDR in a similar way to Windows 10, as showcased in the preview build.
You can enable or disable this setting separately on different displays from the display settings window if you have multiple Monitors.
- Fix: Horizon Forbidden West is not detecting HDR
- How to configure the best Windows 11 HDR settings
- Auto HDR not working in Windows 11? Try these fixes
Are there any other gaming improvements in Windows 11?
Interestingly enough, Auto HDR is not the first Xbox feature that Microsoft decided to incorporate into Windows. Another great addition is DirectStorage.
What does it do? Well, if your PC has a compatible NVME SSD of 1TB or more, it will redirect I/O calls for 3D graphical assets directly to the GPU.
This will not only reduce loading times, but will also improve other graphical elements such as draw distances, instant asset introduction, and texture variety.
As Microsoft declared in a blog post:
With DirectStorage, which will only be available with Windows 11, games can quickly load assets to the graphics card without bogging down the CPU. This means you’ll get to experience incredibly detailed game worlds rendered at lightning speeds, without long load times.
Let’s just say that if you’re a PC gamer, you’ll want to upgrade your OS and take advantage of these new features to get the best gaming experience.
We hope we answered your question about the HDR feature on Windows 11. If you have anything interesting to add regarding the subject, feel free to tell us in the comments section below.
Still having issues? Fix them with this tool:
SPONSORED
If the advices above haven’t solved your issue, your PC may experience deeper Windows problems. We recommend downloading this PC Repair tool (rated Great on TrustPilot.com) to easily address them. After installation, simply click the Start Scan button and then press on Repair All.
Newsletter
The HDR feature greatly improves the visuals on your monitor
by Loredana Harsana
Loredana is a passionate writer with a keen interest in PC software and technology. She started off writing about mobile phones back when Samsung Galaxy S II was… read more
Updated on August 26, 2022
Reviewed by
Vlad Turiceanu
Passionate about technology, Windows, and everything that has a power button, he spent most of his time developing new skills and learning more about the tech world. Coming… read more
- Microsoft officially announced that there will be Auto HDR in Windows 11.
- During the announcement, the company showcased the feature in a game.
- Enabling HDR in Windows 11 is easy, and similar to the procedure applied in the previous OS.
- There are many other gaming-oriented additions to this new operating system.
XINSTALL BY CLICKING THE DOWNLOAD FILE
- Download Restoro PC Repair Tool that comes with Patented Technologies (patent available here).
- Click Start Scan to find Windows 11 issues that could be causing PC problems.
- Click Repair All to fix issues affecting your computer’s security and performance
- Restoro has been downloaded by 0 readers this month.
Every gamer has heard about one of the newest features and trends, High-Dynamic-Range imaging, also known as HDR. This system can reproduce a greater range of lighting levels in games.
HDR heavily outclasses the standard photographic techniques used to light games in the past. This feature is really useful when recording real-world scenes or playing games.
An Auto HDR feature was first introduced in Microsoft’s 9th generation of gaming consoles, the Xbox Series X and S.
Xbox’s game creator experience & ecosystem, Sarah Bond, officially announced Windows 11 includes built-in Auto-HDR.
However, this is only one of the many new features that make the operating system the best gaming OS ever made at the moment.
Should I use Auto HDR?
HDR automatically updates the lighting and color of your screen which will result in better and more realistic graphics.
This is just one of the many improvements that are going to change our gaming experience on Windows 11, which is actually branded as being a game-oriented operating system.
More so, Skyrim isn’t the only game that will benefit from Auto HDR! The feature will work with over 1000 games!
Some Windows Auto HDR-supported games such as DayZ, Rocket League, Age of Empires: Definite Edition, and even Doom 64 are included in the list as well.
If you are curious to see which games support Auto HDR, you should know that most of the games on the Windows Store are eligible.
We have a dedicated list of Xbox one games that support HDR.
What are the advantages of HDR in gaming?
We all know too well that the purpose of every game is to offer you an immersive experience.
Graphics do the most part, along with performance and of course the actual story of it all, but perfection is found in the small details, and with HDR you’ll get the full package.
The High Dynamic Range imaging offers a more true-to-life experience as it can almost replicate what the human eye is capable of seeing.
This feature not only gives you deeper saturation, more diverse contrast, and darker shadows, but it also captures you in the story and offers you the amazing experience you are searching for.
How do I turn on Auto HDR in Windows 11?
1. Make sure you have the required hardware
Here are the official requirements for external displays:
- An HDR display supporting HDR10
- DisplayPort 1.4 or HDMI 2.0 or higher
- Integrated or dedicated GPU with PlayReady 3.0 support such as:
- Intel UHD Graphics 600 series or higher
- Nvidia GeForce 1000 series or higher
- AMD Radeon RX 400 series or higher
The first thing required to enjoy these new graphic effects is hardware capable of HDR, more precisely an HDR-ready Monitor.
If you don’t have an HDR-ready monitor, visit our great list of the best gaming monitors and browse its products. There are lots of monitors there that support it.
Some PC issues are hard to tackle, especially when it comes to corrupted repositories or missing Windows files. If you are having troubles fixing an error, your system may be partially broken.
We recommend installing Restoro, a tool that will scan your machine and identify what the fault is.
Click here to download and start repairing.
Yes, unfortunately not every display out there supports this feature. Obviously, this is because it is quite new and it needs specific hardware to work.
Additionally, you need to make sure you have the best connection quality. Check your monitor for the available ports, and if you have an HDMI or Display port, connect it through those.
Ideally, DisplayPort 1.4 will yield the best results, both in terms of connectivity and graphics. HDMI and USB-C will also suffice. You should also buy a premium cable.
2. Enable Auto HDR on Windows 11
You can easily turn on auto HDR on your device via Settings. Also, there are different options for displaying HDR. You can use it to play games, or you can watch movies that have the option available.
1. Press the Windows Key + S or click on the Start Menu icon located in the middle of the taskbar.
2. Click on the Settings icon.
3. Once the Settings window opens, go to System.
4. Then, go to Display from the right-hand pane.
5. Click on HDR.
6. Expand the Display capabilities menu.
7. Now enable all the HDR settings you need, and you are good to go.
Thankfully, the new Windows didn’t change the settings that much. You can enable Auto-HDR in a similar way to Windows 10, as showcased in the preview build.
You can enable or disable this setting separately on different displays from the display settings window if you have multiple Monitors.
- Fix: Horizon Forbidden West is not detecting HDR
- How to configure the best Windows 11 HDR settings
- Auto HDR not working in Windows 11? Try these fixes
Are there any other gaming improvements in Windows 11?
Interestingly enough, Auto HDR is not the first Xbox feature that Microsoft decided to incorporate into Windows. Another great addition is DirectStorage.
What does it do? Well, if your PC has a compatible NVME SSD of 1TB or more, it will redirect I/O calls for 3D graphical assets directly to the GPU.
This will not only reduce loading times, but will also improve other graphical elements such as draw distances, instant asset introduction, and texture variety.
As Microsoft declared in a blog post:
With DirectStorage, which will only be available with Windows 11, games can quickly load assets to the graphics card without bogging down the CPU. This means you’ll get to experience incredibly detailed game worlds rendered at lightning speeds, without long load times.
Let’s just say that if you’re a PC gamer, you’ll want to upgrade your OS and take advantage of these new features to get the best gaming experience.
We hope we answered your question about the HDR feature on Windows 11. If you have anything interesting to add regarding the subject, feel free to tell us in the comments section below.
Still having issues? Fix them with this tool:
SPONSORED
If the advices above haven’t solved your issue, your PC may experience deeper Windows problems. We recommend downloading this PC Repair tool (rated Great on TrustPilot.com) to easily address them. After installation, simply click the Start Scan button and then press on Repair All.
Newsletter
В недавно вышедшей операционной системе Windows 11 много новых фишек. Одна из них — это функция Auto HDR, которая в автоматическом режиме обрабатывает SDR-контента и повышает качество видеоряда в различных играх с поддержкой DirectX 11 и выше до уровня, близкого к HDR-контенту. Функция Auto HDR позволяет геймерам получить картинку высокого качества в играх, которые изначально не поддерживают расширенный динамический диапазон HDR. В автоматическом режиме будет обновляться яркость и цвет изображения с экрана, будет улучшаться графика видеоигр, делая их более реалистичными.
Включении функции Auto HDR в Windows 11 осуществляется следующим образом:
- Нажмите сочетания клавиш WIN + I, чтобы открыть параметры системы;
- Откройте раздел «Экран», а в нём — подраздел «HDR»;
- Найдите параметр «Auto HDR». В русифицированной версии Windows 11 параметр называется «Авто HDR». Переведите переключатель в активное положение On (Вкл.).
Важно! Весь результат от работы оптимизации изображения Auto HDR вы сможете оценить только при условии, что ваш монитор поддерживает данный режим работы.
- Проверьте, чтобы Ваш монитор был включен в разъём HDMI или Display Port. Если используются какие-либо переходники, то причина может быть в них.
- Убедитесь, что модель монитора точно поддерживает HDR.
- Установите на свой монитор его цветовой профиль. Скачать его можно на сайте производителя.
Ваш игровой компьютер может поддерживать дисплей 4K, но если вы действительно хотите улучшить свои визуальные эффекты, вам потребуется включить выход с высоким динамическим диапазоном (HDR).
HDR -дисплеи демонстрируют более богатую и яркую цветовую палитру, чтобы лучше использовать эти дополнительные пиксели на дисплеях с более высоким разрешением, но только если ваша игра поддерживает это.
Windows 11 использует автоматический HDR для решения этой проблемы, используя тысячи игр DirectX 11 и 12 и повышая цветовую гамму и уровни яркости для игр, которые изначально не поддерживают HDR.
Темные цвета темнее, светлые цвета светлее, но сначала вам нужно включить функцию автоматического HDR, чтобы увидеть эти изменения в действии — вот как.
Если вы хотите изменить настройки дисплея, чтобы включить автоматическую поддержку HDR, вам нужно сначала открыть меню настроек Windows 11.
Есть несколько способов сделать это, но самый простой — открыть меню «Пуск» и нажать значок приложения «Настройки» в списке.
Если вы не можете его найти, используйте строку поиска в верхней части меню «Пуск» для поиска «Настройки», а затем нажмите ее в результатах поиска.
✅ Кроме того, щелкните правой кнопкой мыши значок меню «Пуск» на панели задач и нажмите «Настройки» во всплывающем контекстном меню, чтобы открыть его.
Проверка поддержки HDR-монитора
Все мониторы и телевизоры с поддержкой HDR, подключенные к ПК с Windows 11, теоретически должны позволять использовать автоматический режим HDR. Это не всегда так, поэтому убедитесь, что вы используете дисплей HDMI 2.0 или DisplayPort 1.4, который поддерживает спецификацию HDR10.
Ваш графический процессор также должен поддерживать необходимое разрешение для включения HDR (например, 3840×2160 при 60 Гц).
Если вы не уверены, поддерживает ли ваш дисплей HDR, вы можете сначала проверить это в меню настроек Windows 11. В меню «Настройки» выберите «Система» > «Дисплей» > «HDR», затем в раскрывающемся меню выберите монитор с поддержкой HDR.

При активном мониторе с поддержкой HDR нажмите раздел «Возможности отображения». Если на вашем телевизоре или мониторе HDR отображается как «Не поддерживается», вам не повезло. Для использования этой функции вам потребуется подключить монитор с поддержкой HDR.
Однако, если HDR указан как «Поддерживаемый», вы можете идти. Автоматический HDR может автоматически включиться для вас, но если этого не произойдет, вы можете включить его по нашей инструкции.
Как включить функцию автоматического HDR в Windows 11
Вы можете быстро включить автоматическое HDR в Windows 11, открыв приложение «Настройки» и нажав «Система» > «Дисплей» > «HDR».
Убедитесь, что ваш телевизор или монитор с поддержкой HDR выбран в раскрывающемся меню, затем нажмите раздел «Возможности отображения», чтобы просмотреть параметры. Нажмите ползунок рядом с разделом «Использовать HDR», чтобы включить вывод HDR на вашем компьютере.
Затем прокрутите вниз и выберите ползунок рядом с разделом «Авто HDR», чтобы включить Авто HDR в играх, для которых Microsoft добавила поддержку.
Тестирование цветов HDR в играх с использованием автоматического разделения экрана HDR
Если вам интересно узнать, насколько HDR влияет на визуальные эффекты вашего игрового процесса, вы можете использовать секретную функцию разделения экрана, включенную в Windows 11, для тестирования автоматического HDR.
При включенном автоматическом HDR с разделенным экраном на одной стороне экрана будет отображаться ваша игра с высоким динамическим диапазоном цветов и яркости, в то время как на другой стороне будет отображаться игра без этого.
Чтобы включить это, щелкните правой кнопкой мыши меню «Пуск» и нажмите «Терминал Windows (администратор)». В открывшемся окне терминала введите reg add HKLMSYSTEMCurrentControlSetControlGraphicsDrivers /v AutoHDR.ScreenSplit /t REG_DWORD /d 1 и нажмите Enter.
Запустите свою игру (с поддержкой автоматического HDR) в этот момент, чтобы увидеть разницу или сделать снимок экрана. Чтобы отключить эту функцию, вернитесь в окно терминала, введите reg delete HKLMSYSTEMCurrentControlSetControlGraphicsDrivers /v AutoHDR.ScreenSplit /f и нажмите Enter, чтобы вернуть экран в нормальное состояние.
Воспроизведение игр с поддержкой автоматического HDR
Функция Auto HDR предназначена для увеличения видимых цветов, которые вы увидите в некоторых играх DirectX 11 и 12, но она доступна не для каждой игры. Если на вашем компьютере включена функция Auto HDR, вы должны увидеть уведомление в правом верхнем углу при запуске игры, которая поддерживает ее в Windows 11.
К сожалению, на данном этапе вы мало что можете сделать, чтобы заставить неподдерживаемые игры использовать автоматический HDR, и официального списка, который вы могли бы просмотреть, также нет. Microsoft предполагает, что тысячи игр DirectX 11 и 12 должны работать с авто HDR, но ваш собственный опыт может отличаться. Единственное, что вы можете сделать, это попробовать.
Если функция Auto HDR не работает при первом запуске игры, полностью выйдите из игры и перезапустите ее, чтобы активировать эту функцию. Это должно работать для игр, которые поддерживают автоматическое HDR, но только в том случае, если Microsoft добавила поддержку для вашей игры.




![Включите параметр [Use HDR] («Использовать HDR»).](https://storage-asset.msi.com/global/picture/news/2021/monitor/hdr-20210929-4.jpg)