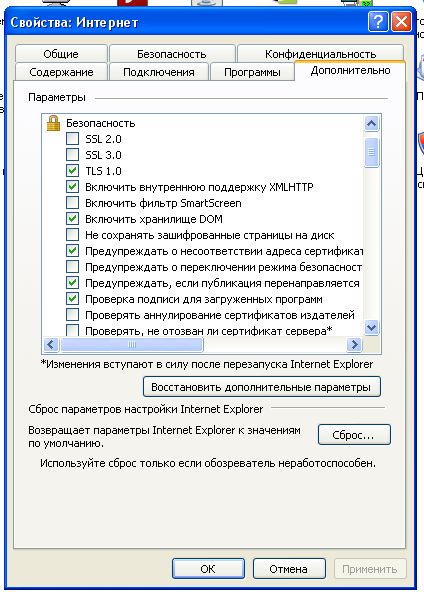Проблема
Происходит задержка отклика AutoCAD, а также один или несколько из следующих сбоев.
- Команды выполняются медленно или зависают после запуска.
- Задержка с выбором объектов.
- Указатель мыши двигается медленно, прыжками, с паузами или зависает.
- Программа периодически перестает работать или зависает.
- Файлы чертежей открываются медленно.
- При навигации между чертежами файлы долго регенерируются.
- При включении аппаратного ускорения снижается производительность.
- С течением времени снижается производительность.
- Диалоговые окна (например, диалоговое окно печати) открываются очень медленно.
Причины:
Низкая производительность часто вызвана следующими проблемами с файлами, оборудованием или системой.
Проблемы с файлами
-
Файл поврежден.
-
Очень большой размер файла.
- Файл имеет необработанные внешние ссылки.
- Файл содержит много ненужных именованных объектов, включая блоки и зарегистрированные приложения.
- Компоненты размещаются с большими значениями координат (эмпирическое правило: > 100 000).
Проблемы с оборудованием
- Технические характеристики компьютера не соответствуют требованиям к системе используемой версии AutoCAD. К ним относятся объем ОЗУ, тип видеокарты и возможности центрального процессора компьютера.
- Видеокарта не сертифицирована или неисправна.
- Драйвер видеокарты устарел.
- Настройки графики несовместимы с удаленной системой.
- В системах с двумя видеокартами не используется видеокарта высокого уровня.
- Мониторы, подключенные друг к другу через USB.
- Перегрев.
- Неспецифические проблемы, вызванные док-станциями (при использовании ноутбуков)
- Использование 100 % диска в диспетчере задач.
Проблема с сетью
- Отсутствует подключение или слишком низкая скорость передачи данных по сети
- Некорректный сетевой диск
- Файл хранится в неподдерживаемой рабочем расположении или в папке, которая синхронизируется с таким расположением.
- Медленное интернет-соединение при работе в удаленном режиме
- Чертеж пытается подключиться к сетевому файлу, например к внешней ссылке, стандарту оформления и т. д., который невозможно открыть или найти.
Решение
Руководство по устранению неполадок «Низкая производительность в AutoCAD»
**************************************************************************************************************
Альтернативные решения:
начните с раздела «Общие сведения об устранении неполадок». Если требуется дополнительная диагностика, ознакомьтесь со следующими сценариями.
- Если проблема возникает только с определенными файлами чертежей, начните с устранения неполадок с файлами. При необходимости рассмотрите решения для устранения неполадок с оборудованием и системой.
- Если проблема возникает со всеми файлами чертежей:
- Файлы на локальном компьютере — начните с решений для устранения неполадок с оборудованием и системой.
- Файлы на сетевом сервере — начните с решений для устранения неполадок с сетью.
- Если причина не в сети, перейдите к решениям для устранения неполадок с оборудованием и системой.
Попробуйте решения в категориях по порядку, каждый раз проверяя работу AutoCAD. Если одно решение не помогло повысить производительность, перейдите к следующему.
Общие рекомендации по устранению неполадок
Проверьте требования к системе и убедитесь, что обновления AutoCAD установлены.
- Соответствует ли компьютер требованиям к системе для AutoCAD?
- Все ли доступные для AutoCAD обновления* установлены? Обновления можно установить из учетной записи на портале Autodesk Account или с помощью приложения Autodesk для ПК.
* Независимо от года выпуска версии AutoCAD, обновления для приложения всегда требуется устанавливать отдельно.
Устранение проблем с файлами
Проблемы с производительностью, связанные с отдельными файлами чертежей
- Проблемы с производительностью, связанные с повреждением чертежа или чрезмерным увеличением размера файла
На производительность чертежа может влиять повреждение файла или увеличение его размера из-за избыточного количества неиспользуемых записей в базе данных чертежа. Перед импортом содержимого, например блоков или существующих файлов чертежей, проверьте чертеж на наличие ошибок базы данных с помощью команды ПРОВЕРИТЬ и удалите ненужные (неиспользуемые) объекты с помощью команды ОЧИСТИТЬ. Дополнительные сведения см. в разделе Восстановление поврежденных файлов чертежей
Восстановление файла чертежа и удаление неиспользуемых объектов.
- Откройте файл чертежа.
- Проверьте и исправьте ошибки:
- Введите ПРОВЕРИТЬ в командной строке.
- Введите «Y» (Да), чтобы исправить все ошибки, и нажмите клавишу ENTER.
- Удалите неиспользуемые именованные объекты из чертежа.
- Введите -ОЧИСТИТЬ в командной строке.
- Введите «В» и нажмите клавишу ENTER.
- Введите «*» (звездочка) и нажмите клавишу ENTER (звездочка соответствует параметру «Все»).
- Введите «Н» (нет) и нажмите клавишу ENTER.
- Очистите зарегистрированные приложения (из командной строки):
- Введите -ОЧИСТИТЬ.
- Введите «З» (зарегистрированные приложения) и нажмите клавишу ENTER.
- Введите «*», затем нажмите клавишу ENTER (звездочка соответствует параметру «Все»).
- В ответ на запрос необходимости проверки каждого очищаемого имени введите «N» и нажмите клавишу Enter.
- Сохраните чертеж.
- Проблемы с производительностью при работе с чертежами, содержащими сложную геометрию, например 3D-тела, поверхности, не являющиеся сетями, и области.
- В командной строке введите CACHEMAXFILES.
- Задайте для этой системной переменной значение 0 (ноль).
- Перезапустите AutoCAD.
- После перезапуска AutoCAD снова задайте для системной переменной CACHEMAXFILES значение 256.
- Визуальные стили могут влиять на производительность.
- Отключите кромки силуэта с помощью системной переменной DISPHILH.
- Попробуйте применить различные визуальные стили, в частности, «2D-каркас» и «3D-каркас».
- Проблемы с производительностью при использовании палитры блоков (в AutoCAD 2020 или более поздней версии) могут быть связаны с вкладкой блоков «Последние». Если задать для системной переменной BLOCKMRULIST, которая управляет числом последних использованных блоков, отображаемых на вкладке «Последние» палитры «Блоки», значение 0 (ноль), это может повысить производительность.
- Введите BLOCKMRULIST в командной строке.
- Установите значение 0.
- В разделе Низкая производительность в определенных чертежах AutoCAD приводятся дополнительные решения следующих проблем.
- Очень большой размер файла.
- Файл имеет необработанные внешние ссылки.
- Компоненты размещаются с большими значениями координат (эмпирическое правило: > 100 000).
Устранение неполадок с оборудованием и системой
Проблемы с производительностью, возникающие при работе со всеми файлами чертежей
Операционная система и приложение
- Удалите временные файлы (см. раздел Удаление временных файлов в ОС Windows).
- Отключите программу управления файлами или проверьте чертежи вне программы, чтобы убедиться, что это не замедляет работу AutoCAD.
- Отключите автономные файлы (см. раздел об отключении автономных файлов в отдельных перенаправленных папках).
- Отключите или удалите антивирусное программное обеспечение. Если производительность увеличится, добавьте исключения для антивирусной программы (см. раздел Настройка исключений антивирусной программы для повышения стабильности и производительности программного обеспечения Autodesk).
- Удалите все надстройки, подключаемые модули или программы сторонних разработчиков, установленные в программе AutoCAD. Если программа AutoCAD работает нормально, восстановите компоненты по одному, проверяя ее работу после установки каждого компонента до тех пор, пока не будет найден проблемный.
- Восстановите настройки AutoCAD по умолчанию, следуя инструкциям в разделе Восстановление настроек AutoCAD по умолчанию или Устранение проблем, возникающих у определенного пользователя, посредством сброса настроек Civil 3D.
- Выполните чистую переустановку программного обеспечения, следуя инструкциям в разделе Полное удаление AutoCAD или отраслевых продуктов.
Графические и периферийные устройства
- В AutoCAD используйте команду ГРАФИКАНАСТР, которая включает или отключает аппаратное ускорение и предоставляет доступ к параметрам производительности отображения для выполнения следующих действий:
- отключение функции «Высококачественная геометрия» и/или «Отображение сглаженных линий»;
- отключение аппаратного ускорения. Некоторые системы работают лучше, когда эта функция отключена.
- Обновите драйвер видеокарты (см. раздел Установка последнего сертифицированного видеодрайвера).
- Обратите внимание, что изготовитель карты может выпустить более новую версию драйвера. Рекомендуется обновить драйвер до последней версии. Если проблема не устранена, попробуйте драйвер, указанный на сайте сертифицированного оборудования.
- Если в системе установлены две видеокарты, например встроенная видеокарта Intel и видеокарта AMD или NVIDIA, настройте AutoCAD на использование высокопроизводительной карты (см. раздел Настройка использования высокопроизводительной графики для программного обеспечения Autodesk).
- В системах только с интегрированной видеокартой настройте ее для высокой производительности, как указано в связанной статье.
- При использовании ноутбука с внешним монитором:
- Попробуйте сделать внешний монитор основным.
- Щелкните рабочий стол правой кнопкой мыши и выберите «Параметры экрана».
- Выберите внешний монитор.
- Прокрутите окно до раздела «Несколько дисплеев» и выберите «Сделать основным дисплеем».
- Перезагрузите компьютер.
- Используйте только экран ноутбука.
- Если замедление происходит только при подключенном внешнем мониторе, проверьте соединительные кабели и док-станцию. Некоторые видеокарты не поддерживают конфигурации с несколькими экранами.
- Попробуйте отключить лишние мониторы при использовании USB-соединения.
- Попробуйте сделать внешний монитор основным.
- При подключении к удаленной системе убедитесь, что монитор подключен к принимающей системе. Убедитесь, что удаленные настройки графики не конфликтуют с локальными настройками.
- Если ноутбуки используются с док-станциями, попробуйте полностью отсоединить их, а затем еще раз проверьте производительность программы AutoCAD.
- Если использование диска в диспетчере задач составляет 100 %, воспользуйтесь статьей 10 способов устранения проблемы использования 100 % диска в Windows 10.
Устранение неполадок с сетью
При работе в сетевой среде рекомендуется определить, является ли причиной проблемы сеть, файловый сервер или локальный компьютер.
- Проверьте стабильность и производительность сети.
- По возможности подключитесь к сети, используя кабель Ethernet вместо Wi-Fi.
- Перенесите либо скопируйте файл и все связанные с ним файлы (внешние ссылки, файлы печати, вхождения блоков) с файлового сервера на локальный диск или отключите синхронизацию облачного диска для папок, которые уже находятся на локальном диске. Если производительность соответствует ожидаемой, то причиной проблемы является сеть или сервер.
- Временно отключитесь от всех сетей. Выполните несколько команд, затем заново установите подключение.
- Отключите некорректные сетевые диски.
- Выберите сетевой диск в Проводнике Windows, а затем в контекстном меню нажмите «Отключить диск».
- Найдите некорректные чертежи, к которым отсутствует доступ.
- Откройте параметры и перейдите на вкладку «Файлы».
- Просмотрите сетевые пути ко всем узлам, проверьте их корректность и наличие у пользователя прав доступа к ним.
- Откройте диалоговое окно «Внешние ссылки», проверьте наличие некорректных внешних ссылок и убедитесь, что файл содержится в указанном каталоге и у пользователя достаточно прав для работы с ним.
- Дополнительные способы решения проблемы см. в разделе Задержки и низкая производительность при работе с сетевыми файлами в программах AutoCAD.
См. также:
- Оборудование, сертифицированное Autodesk
- Медленное, прыгающее, дергающееся или прерывистое движение курсора в AutoCAD
- Снижение производительности при переключении между листами в AutoCAD
- Оптимизация производительности AutoCAD в Windows
- Медленное панорамирование и масштабирование на видовых экранах в AutoCAD
- Поддержка Autodesk подключаемых к сети запоминающих устройств (NAS) и устройств сети хранения данных (SAN)
- Практические рекомендации по созданию сетевых развертываний
Программы
AutoCAD for Mac; программы AutoCAD; AutoCAD LT for Mac
Issue:
After starting up or opening AutoCAD, the program seems to load (the application window and the Start Tab appear) but then it hangs or freezes. Additionally:
- The freeze may occur on its own, or it may happen after clicking anywhere on the program window or on the Start Tab. Prior to clicking, hovering over items may show highlight feedback which stops once the program is frozen.
- The mouse cursor may or may not be visible inside the AutoCAD program window.
- Parts of the Start Tab may be usable, such as switching to the Learning screen and back.
- AutoCAD may never recover from the freeze or it may become usable after several minutes.
- The hang may end once the Recent list of files is populated.
- The issue could also happen with AutoCAD Civil 3D.
Causes:
- Missing AutoCAD updates.
- Custom network paths have been added to AutoCAD that are not accessible or do not have read-write access.
- Recent drawing files were opened from mapped network locations which are no longer accessible. This includes local network paths and those available across WAN and/or VPN connections.
- Firewall or a network proxy is inhibiting online access that AutoCAD is looking for.
- McAfee Software & Web Security Software
- For 2020: Autodesk Desktop Licensing Service does not work after Windows 10 update
Solution:
Try one or more of the following:
Updates
- Install the latest updates for AutoCAD (see Install Updates, Add-ons, and Enhancements), including license updates.
Operating System
- Run Windows Update to make sure current Microsoft updates are installed for Windows.
- How to remove and reinstall Microsoft Visual C++ Redistributables packages
- How to remove and reinstall the Microsoft .NET Framework
Network
- Disable the network drive that are not used at the moment by the software.
- For issues with files from remote locations, set the list of Recently Used Files down to 0.
Hardware
- Update the graphics driver on the system (see How to update to the latest certified video driver).
- Check for corrupted hardware, for example hard disk. If found, reformat it or replace it.
License
- Re-log-in
- Close all Autodesk all applications
- Delete LoginState.xml
- Default file location: C:Users<username>AppDataLocalAutodeskWeb Services
- Relaunch Desktop App and sign in.
- Start AutoCAD3rd party applications
- Reinstall ADSK Licensing service
- Uninstall ADKS Licensing service
- Download and re-install: Video: How to download and install the Autodesk Desktop Licensing Service on Windows
- on local admin profile with more permissions to resolve.
Third-party applications
- Uninstall McAfee or include AutoCAD in its Exclusion List.
- Uninstall SuperAntiSpyware or include AutoCAD in its Exclusion List.
Installation
- Language with special characters, like Korean, Chinese or Japanese:
- Switch OS to English
- Reset AutoCAD to defaults. See: How to reset AutoCAD to defaults
- Reinstall the software after performing a Clean Uninstall.
If the issue persists, review AutoCAD randomly crashes or freezes for additional applicable solutions.
See Also:
- AutoCAD or AutoCAD LT freezes, hangs, or crashes during startup
- AutoCAD crashes to a black screen in Windows 10
Products:
AutoCAD for Mac; AutoCAD LT for Mac; AutoCAD Products;
Issue:
After starting up or opening AutoCAD, the program seems to load (the application window and the Start Tab appear) but then it hangs or freezes. Additionally:
- The freeze may occur on its own, or it may happen after clicking anywhere on the program window or on the Start Tab. Prior to clicking, hovering over items may show highlight feedback which stops once the program is frozen.
- The mouse cursor may or may not be visible inside the AutoCAD program window.
- Parts of the Start Tab may be usable, such as switching to the Learning screen and back.
- AutoCAD may never recover from the freeze or it may become usable after several minutes.
- The hang may end once the Recent list of files is populated.
- The issue could also happen with AutoCAD Civil 3D.
Causes:
- Missing AutoCAD updates.
- Custom network paths have been added to AutoCAD that are not accessible or do not have read-write access.
- Recent drawing files were opened from mapped network locations which are no longer accessible. This includes local network paths and those available across WAN and/or VPN connections.
- Firewall or a network proxy is inhibiting online access that AutoCAD is looking for.
- McAfee Software & Web Security Software
- For 2020: Autodesk Desktop Licensing Service does not work after Windows 10 update
Solution:
Try one or more of the following:
Updates
- Install the latest updates for AutoCAD (see Install Updates, Add-ons, and Enhancements), including license updates.
Operating System
- Run Windows Update to make sure current Microsoft updates are installed for Windows.
- How to remove and reinstall Microsoft Visual C++ Redistributables packages
- How to remove and reinstall the Microsoft .NET Framework
Network
- Disable the network drive that are not used at the moment by the software.
- For issues with files from remote locations, set the list of Recently Used Files down to 0.
Hardware
- Update the graphics driver on the system (see How to update to the latest certified video driver).
- Check for corrupted hardware, for example hard disk. If found, reformat it or replace it.
License
- Re-log-in
- Close all Autodesk all applications
- Delete LoginState.xml
- Default file location: C:Users<username>AppDataLocalAutodeskWeb Services
- Relaunch Desktop App and sign in.
- Start AutoCAD3rd party applications
- Reinstall ADSK Licensing service
- Uninstall ADKS Licensing service
- Download and re-install: Video: How to download and install the Autodesk Desktop Licensing Service on Windows
- on local admin profile with more permissions to resolve.
Third-party applications
- Uninstall McAfee or include AutoCAD in its Exclusion List.
- Uninstall SuperAntiSpyware or include AutoCAD in its Exclusion List.
Installation
- Language with special characters, like Korean, Chinese or Japanese:
- Switch OS to English
- Reset AutoCAD to defaults. See: How to reset AutoCAD to defaults
- Reinstall the software after performing a Clean Uninstall.
If the issue persists, review AutoCAD randomly crashes or freezes for additional applicable solutions.
See Also:
- AutoCAD or AutoCAD LT freezes, hangs, or crashes during startup
- AutoCAD crashes to a black screen in Windows 10
Products:
AutoCAD for Mac; AutoCAD LT for Mac; AutoCAD Products;
На чтение 6 мин. Опубликовано 15.12.2019
Столкнулись с таким не сильно распространенным недугом ПК. Машина дико тормозит, и не просто медленно работает — открытие документов или запуск приложений длится с полминуты. При этом запущенные приложения работают шустро. Подвисание происходит именно в момент открывания файлов (документов, исполняемых – не важно, каких).
Подобное поведение чаще всего характерно для компьютера, пережившего некий катаклизм. Катаклизмом могут быть завирусованность, последствия деятельности вирусов, последствия глобального системного сбоя или некорректного переноса ОС или ее части. Однако во всех этих случаях есть одно радикальное лекарство: откат системы (восстановление из точки сохранения). А если нет?
В случае, с котором мы столкнулись, откат состояния Windows не помог. Был выявлен и другой симптом проблемы: она завязана на сеть. Выдергиваем сетевой кабель или отключаем сетевой адаптер (или отключаемся от сети, если используем беспроводную сеть – в общем, разрываем соединение) – проблема исчезает. Файлы открываются нормально. Включаем сеть – все возвращается на круги своя.
Если все выглядит именно так, как описано выше, значит, ПК пытается восстановить связь с недоступным ресурсом. И речь не о недоступном сетевом диске, а о сетевом ресурсе, к которому обращается какая-то программа.
Для решения проблемы надо этот ресурс вычислить и пресечь обращения системы к нему.
Как это сделать? Есть два способа.
Способ первый – воспользоваться программой типа TCPview. Этот способ годится, если ПК – ваш, вы его хорошо знаете и представляете, чем занимаются все программы и службы, а ресурсов в локалке мало. Но что если вы видите ПК первый раз в жизни, за ним работают несколько человек, причем ни один из них не знает ситуации с софтом в целом, а локалка огромна? Не факт что мониторинг поможет.
Так что лучше решать задачу радикально – лезть в реестр.
Итак, запускаем regedit и находим в HKEY_CLASSES_ROOT раздел Applications. Путь к папке, в которую проинсталлирована программа, указан в разделе command, сам путь к разделу может различаться.
Если путь начинается с обращения к локальному диску, например, имеет вид C:Program FilesИ_так_далее, мы не обращаем на него внимание. Если мы видим путь, начинающийся с пары слешей (вроде “BuhgalterОбщие файлыSuperprogramma.exe”), то мы проверяем доступность ресурса. В данном случае вбиваем в строку Выполнить (или в строку браузера, или в адресную строчку проводника) BuhgalterОбщие файлы и смотрим, откроется ли папка.
Когда находим программу, которая обращается к недоступному ресурсу, удаляем ее. Если же она уже была удалена, но какие то ее куски остались в системе, удаляем весь относящийся к программе раздел.
После удаления всех программ, от тормоза прекратятся.
Недавно в нашей организации появилась доменная сеть, после подключения пользователей в домен, начались проблемы с Autocad, причем не имеет значения, какая версия у них, или 2008, или 20012. Суть проблемы в том, что у пользователей долго загружается AutoCad, когда компьютер подключен к сети. Внизу, в строке состояния висит надпись «Регенерация модели», и ждать приходится 3-4 минуты. Если компьютер отключить от сети, то Автокад грузится нормально, а если компьютер подключен к сети, то приходится ждать. Эта проблема началась после того, как компьютеры пользователей подключили к домену. До этого была обычная сеть, без особых разграничений прав доступа, проблем с Autocad при работе в сети не возникало. Хотел бы еще сказать, что используется обычная версия Autocad, не сетевая. Были проверены все настройки сети, и настройки домена, все нормально. В результате многодневных экспериментов проблема была решена.
И так, чтобы решить эту проблему необходимо проделать несколько действий. Для этого необходимо зайти в меню Пуск-> Панель управления ->Свойство обозревателя ->
После того, как открыли меню Свойство обозревателя, необходимо перейти на вкладку «Дополнительно», и убрать галочку напротив этого названия «Проверять аннулирование сертификатов издателей»
Данное решение проблемы с Автокадом проверялось на Windows XP и на Windows 7. Проделав эти действия, ваш Autocad будет загружаться как положено.
Новости, приемы работы, советы, программирование, типы, трюки, поиск и предложение работы
Если AutoCAD медленно загружается или неспешно работает. Часть 2
В общем случае повысить эффективность работы программ AutoCAD или AutoCAD LT , можно двумя способами. Во-первых внести изменения улучшающие эффективность работы самой операционной системы Windows , и во-вторых воспользоваться несколькими командами и системными переменными программного обеспечения Autodesk . Опытные пользователи наверняка знакомы со всеми способами, однако, я надеюсь, что моя попытка систематизации будет полезна всем.
Повышение эффективности при помощи Windows :
• Запустить SCANDISK . Проверить и исправитъ ошибки жесткого диска.
• Воспользоваться утилитой дефрагментации диска для объединения данных и освобождения пространства.
• Проверить размер SWAP-файла (файла подкачки). Оптимальный размер файла подкачки зависит от типа компьютера и установленного на нем программного обеспечения. В общем случае, рекомендованный размер файла подкачки должен быть в 2-3 раза больше объема RAM (оперативной памяти компьютера). Если установленная версия опреационной системы Windows может сама определить оптимальный размер файла подкачки, то лучше ей не мешать, если вы не являетесь специалистом в этой области.
• Опытные пользователи могут сами создать отдельный disk partition (раздел на диске) для файла подкачки, достаточно большого размера для уменьшения фрагментации файлов.
Повышение эффективности при помощи Autodesk :
• Команда PURGE поможет избавиться от ненужных элементов загруженного чертежа.
• Команда CONVERT переведет старые стили полилиний и штриховок в оптимальный формат, тем самым уменьшит рамер чертежа и потребляемой памяти.
• Для управления созданием и сохранением layers (слоев), и spatial index (пространственных индексов) чертежа, служит системная переменная INDEXCTL . AutoCAD использует пространственный индекс для определения области рисунка, загружаемого при его частичном открытии . По умолчанию системная переменная INDEXCTL равна 0 – индексы не создаются. INDEXCTL может принимать значения: 1 – создаются индексы слоев, 2 – создаются индексы пространства, 3 – создаются индексы и слоев и пространства. Установка INDEXCTL в значения 1, 2, 3 повышает эффективность работы xref файлов, однако с другой стороны это увеличивает время необходимое для сохранения чертежа и повышает размер dwg файла.
• Установка системной переменной FILLMODE , управляющей заливкой полилиний, солидов, штриховок и других заполняемых объектов, в 0 уменьшает время регенерации чертежа.
• Использование возможности UNLOAD (выргузки) для xref – файлов и растров не используемых в текущем сеансе редактирования чертежа, освобождает значительный объем памяти и в несколько раз увеличивает скорость регенерации файла.
• Установка системной переменной QTEXTMODE в 1, вынуждает AutoCAD отображать все тексты в виде рамок, что позволяет повысить скорость редактирования чертежа.
• Freeze (замораживание) или Hide (скрытие) слоев ненужных в текущем сеансе редактирования чертежа, повышает скорость выбора объектов, регенерацию, перемещение и масштабитование.
• Если при открытии существующего чертежа в диалоговом окне Select File , выбрать опцию Partial Open (Неполное Открытие), то частичная загрузка позволит работать только с теми фрагментами чертежа, которые необходимы в текущем сеансе редактирования. (Этой возможности нет в AutoCAD LT)
-
-
September 11 2007, 10:21
- Компьютеры
- IT
- Cancel
В общем случае, медленная загрузка, «замирание» при запуске или медленная работа программы, вызваны установленными антивирусными аппликациями. Это довольно старая проблема, которую в разное время пытались решить различными способами. В прошлом были версии AutoCAD, для которых Autodesk специально выпускал дополнения из за несовместимой работы с Norton Antivirus. Поэтому в общем случае, желательно для начала отключить любые антивирусные программы и протестировать работу AutoCAD. Если же действительно обнаружится, что виновница проблем антивирусная программа, то нужно попробовать
исключить из списка сканируемых ей файлов следующие: DWG, AC$, SV$.
Autodesk особенно подчеркивает, что антивирусная программа от Microfot: Microsoft® OneCare™, несовместима с ее программным обеспечением. Если, этот антивирус установлен на компьютере, то необходимо исключить из его зоны интересов все файлы связанные с программным обеспечением от Autodesk.
Бывают случаи, когда при запуске AutoCAD внутри корпоративной сети (isolated networks ), изображение рабочего пространства программы «замораживается», а панели инструментов не отображаются на экране. В этом случае нужно изменить установки интернета.
Однако, следует запомнить, что нижеследующая процедура может создать угрозу безопасности.
Изменение установок:
1. В Windows нажать на кнопку Start -> Settings -> Control Panel
2. В окне Control Panel дважды кликнуть на Internet Options
3. В Internet Options выбрать закладку Advanced
4. Найти и выбрать раздел Security, в этом разделе убрать галочку с Check For Publisher’s Certificate Revocation
5. Нажать на Apply и затем на ОК
6. Перегрузть компьютер и запустить AutoCAD
Причина подтормаживаний и зависаний может крыться:
— в слабом железе
— в замусоренной ОС
— настройках Автокада
— большом размере файла .dwg
В данной статье рассмотрим третий пункт. Все примеры, скриншоты и консольные команды будут браться из Автокад 2015. Поэтому в более ранних версиях или поздних, возможно отсутствие этих параметров. Так что вам придется самим проводить поиск и анализ, где расположены эти функции и как они называются в вашей версии. И так, поехали.
Проблемы в Автокад
Первый и важный пункт, на что обязательно обратите внимание, включено ли у вас Аппаратное ускорение. Его использование очень и очень не плохо убирает большинство тормозов в AutoCADe на производительном ПК. (Хотя у некоторых пользователей отмечалось замедление работы при его включении.) Но в любом случае, с ним стоит поиграться и отследить ход работы до и после включения.
Сервис — Настройка — вкладка Система — Производительность графики
При переключении между окнами может быть задержка в отображении изображения
Причина может быть в используемой панели диспетчере слоев.
Решение: просто убрать из боковой панели данный диспетчер
Так же проверьте, что у вас отключена и эта настройка. Она повысит производительность, если в чертеже используется много слоев.
Диспетчер свойств слоев – Параметры – Показать используемые слои (либо в командной строке прописать SHOWLAYERUSAGE 0)

Беда может проявляться и при работе с линиями, точнее при наведении курсора мыши на перекрывающиеся объекты и тут может помочь отключение циклического выбора
Пункт меню Сервис – Режимы рисования – вкладка Циклический выбор – Выключаем
Либо на панели адаптации опять же выключаем данный режим, либо в командной строке SELECTIONCYCLING 0
При плавающем окне Командной строки, могут так же наблюдаться подтормаживания и небольшие рывки.
Лечится это отключением ctrl+9 или пункт меню Вид – Палитры – Командная строка
Выключить во время черчения все плавающие панели (Сочетания клавиш Ctrl + 1 — Ctrl + 9)
И опять тормоза в Автокаде, но теперь при наведении курсора мыши на объекты. Поможет отключение предварительного просмотра объектов.
Сервис – Настройка – вкладка Выбор – раздел Просмотр или SELECTIONPREVIEW 0
Очень тормозит анимация при построении отрезков, полилиний и т.п.
В AutoCAD в командной строке введите _vtoptions. Снять все галочки в выпавшем окне.
Автокад начинает беспощадно тормозить при работе с листами. При переключении с листа на лист зависает и отжирает всю оперативную память.
Возможно поможет использование команды ANNOALLVISIBLE 0
Здесь приведены примеры настроек, которые могут изменить ваши привычные и удобные мелочи, которыми пользуетесь повседневно в работе. Но поиграв с этими параметрами, можно добиться того, чтобы Автокад больше не тормозил. Вторая часть статьи.
И в заключении очень короткое, но наглядное видео как решить проблему с тормозами в несколько кликов:
- Информация о материале
- Опубликовано: 19.04.2016 г.
Issue:
When you launch an AutoCAD-based application, it takes a long time to load (10+ minutes). The following message is displayed on the command line:
Loading Plug-in... ACDgnLsTrans.dbx
Solution:
There can be a few things that cause the software to take a long time to load the AcDgnLsTrans.dbx file.
Antivirus software
Antivirus software can block that file. Configure your antivirus software to prevent AcDgnLsTrans.dbx from being scanned.
Fonts in a shared network location
Another possible cause is fonts placed in a shared network location, while AutoCAD to looks for them on the network path. Try:
- Move your fonts to the local hard drive.
- Change the Support File Search Path in the AutoCAD Options to point to the local fonts folder instead of the network share.
Reset to default settings
Resetting AutoCAD to the default settings.
- Back up your current settings by going to Start > All Programs > Autodesk > AutoCAD 20xx > Migrate Custom Settings > Export AutoCAD 20xx Settings.
- Follow the instructions at this link: The easiest way to reset AutoCAD on Windows .
Delete the ACDgnLsTrans.dbx file
If none of the above suggestions resolves the issue, you can move or delete the ACDgnLsTrans.dbx file.
Note: That file is used for translating line styles from Microstation DGN files. If you do not use Microstation DGN files, you can safely get rid of the file without causing any issues.
Products:
AutoCAD Products;
Issue:
When you launch an AutoCAD-based application, it takes a long time to load (10+ minutes). The following message is displayed on the command line:
Loading Plug-in... ACDgnLsTrans.dbx
Solution:
There can be a few things that cause the software to take a long time to load the AcDgnLsTrans.dbx file.
Antivirus software
Antivirus software can block that file. Configure your antivirus software to prevent AcDgnLsTrans.dbx from being scanned.
Fonts in a shared network location
Another possible cause is fonts placed in a shared network location, while AutoCAD to looks for them on the network path. Try:
- Move your fonts to the local hard drive.
- Change the Support File Search Path in the AutoCAD Options to point to the local fonts folder instead of the network share.
Reset to default settings
Resetting AutoCAD to the default settings.
- Back up your current settings by going to Start > All Programs > Autodesk > AutoCAD 20xx > Migrate Custom Settings > Export AutoCAD 20xx Settings.
- Follow the instructions at this link: The easiest way to reset AutoCAD on Windows .
Delete the ACDgnLsTrans.dbx file
If none of the above suggestions resolves the issue, you can move or delete the ACDgnLsTrans.dbx file.
Note: That file is used for translating line styles from Microstation DGN files. If you do not use Microstation DGN files, you can safely get rid of the file without causing any issues.
Products:
AutoCAD Products;