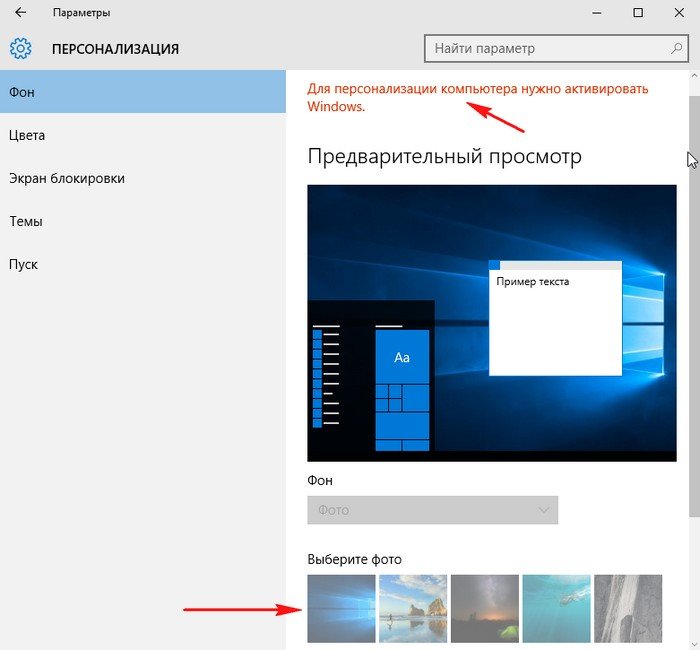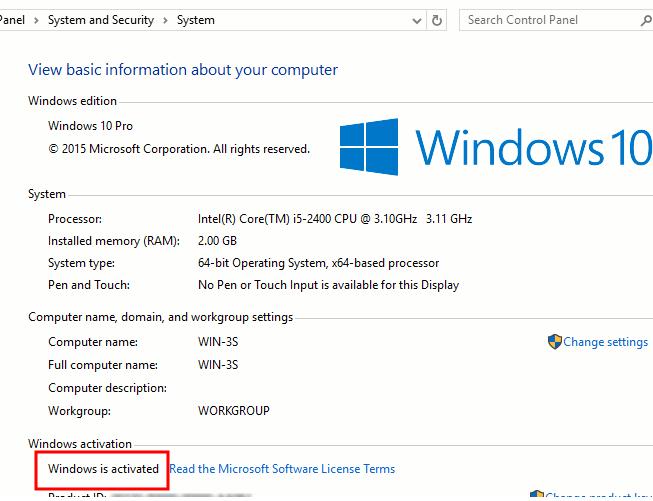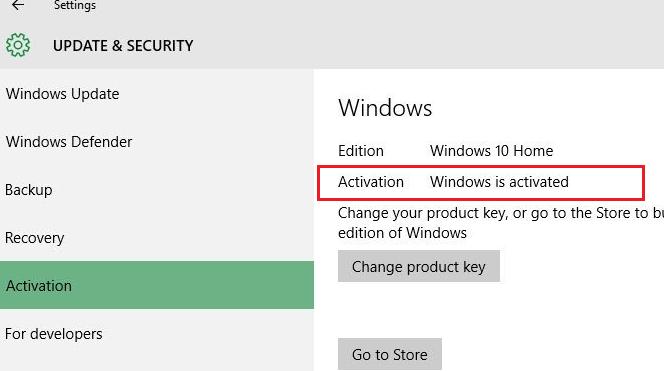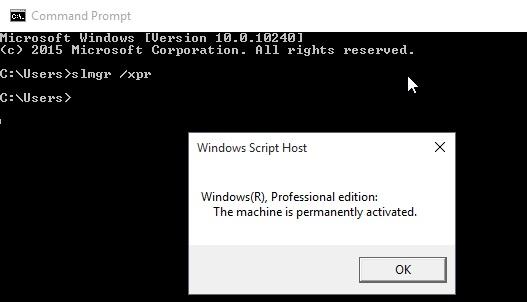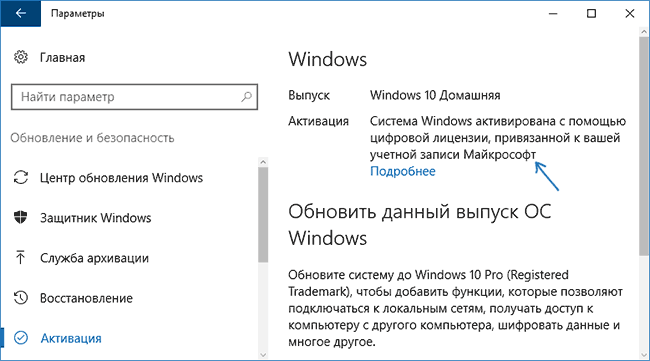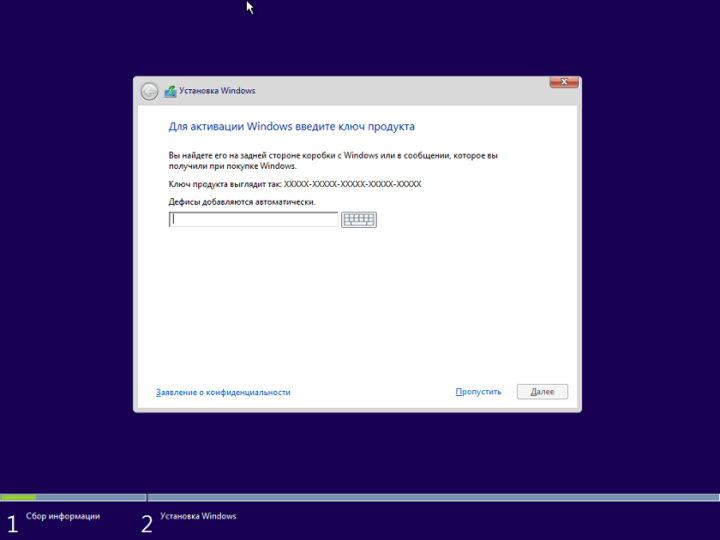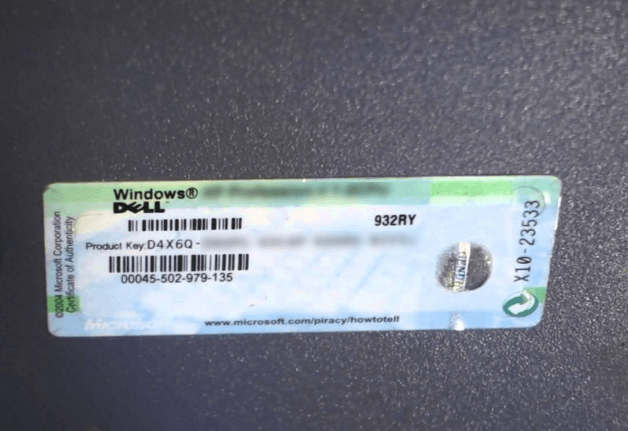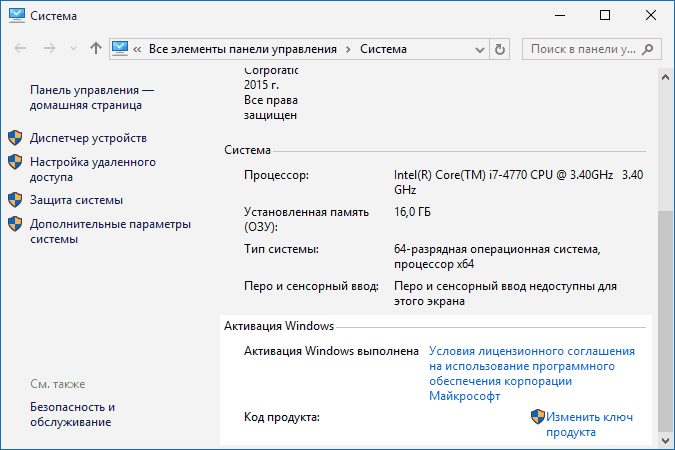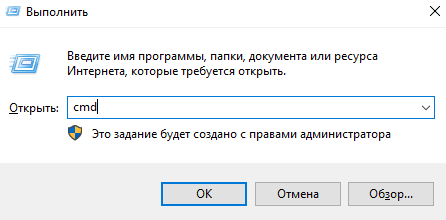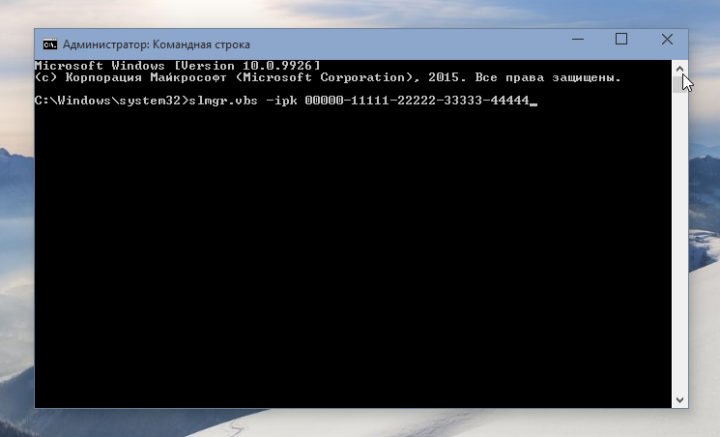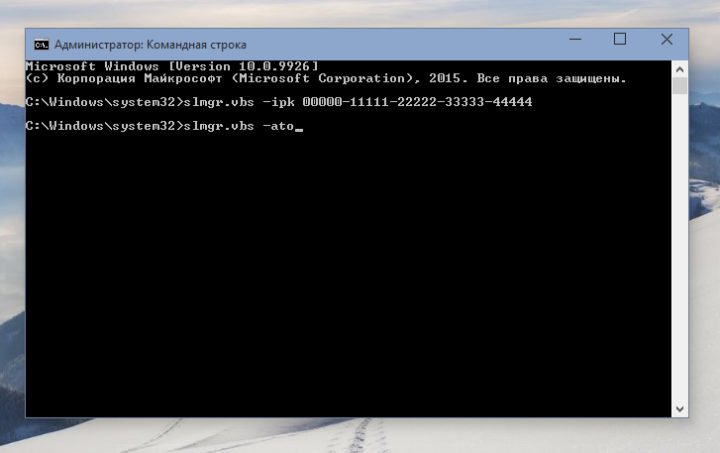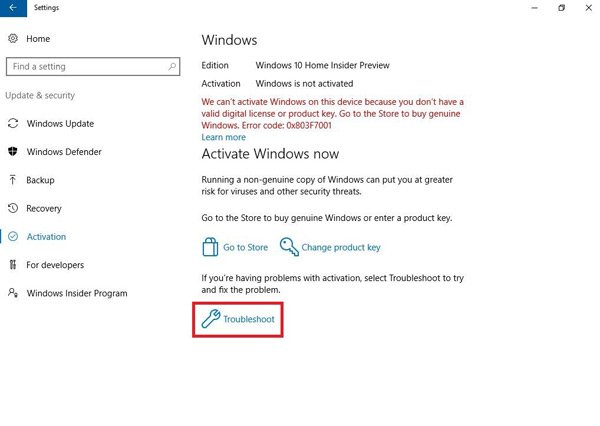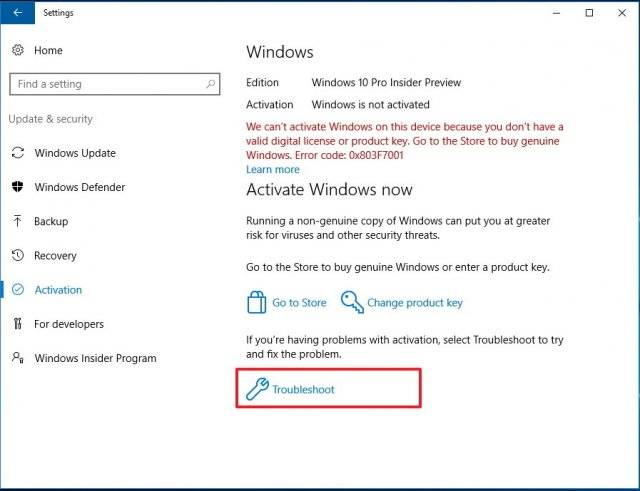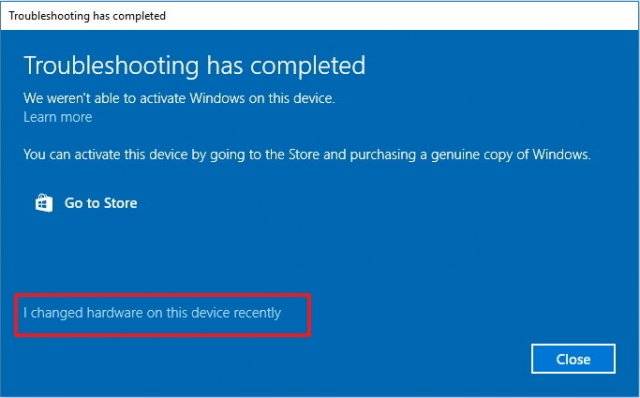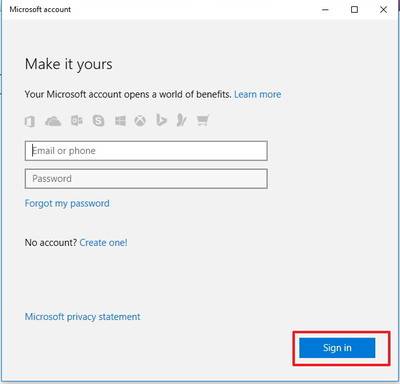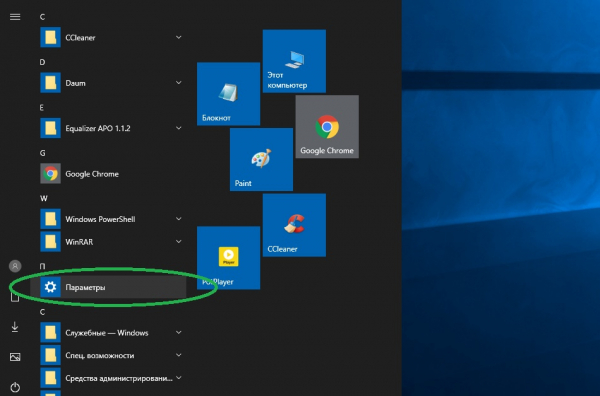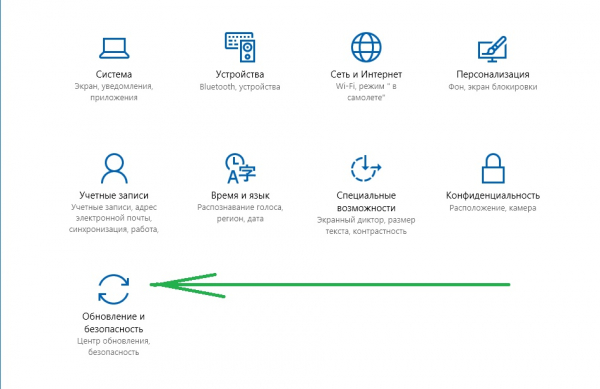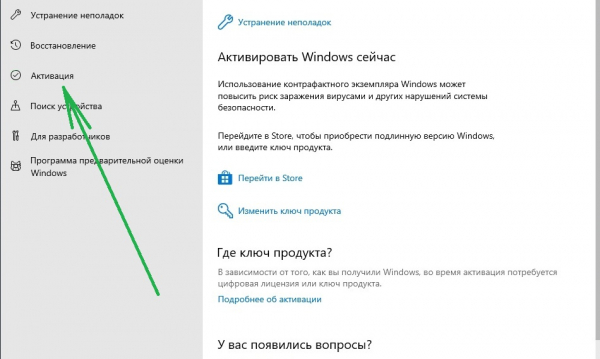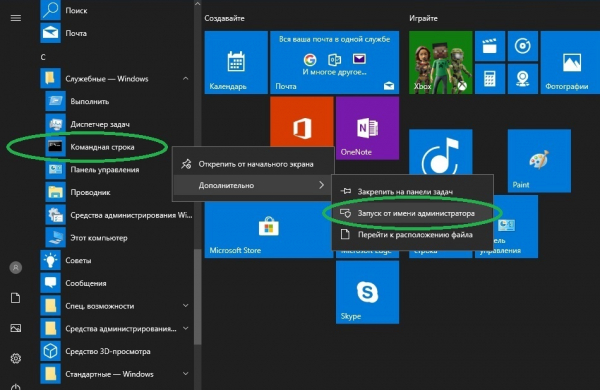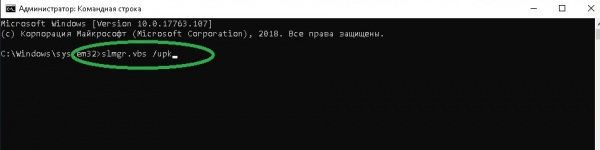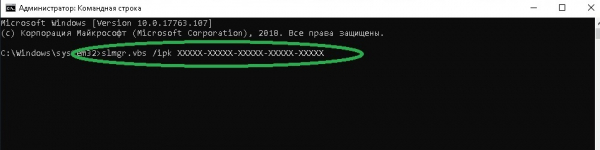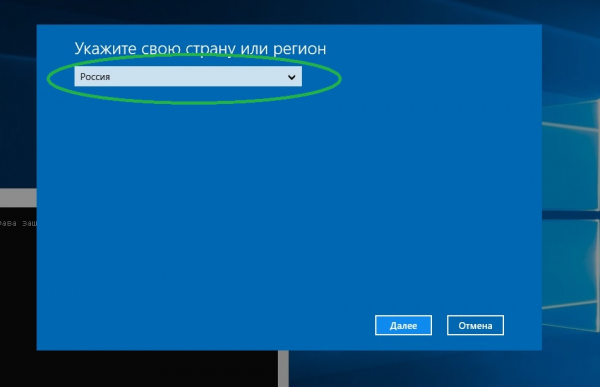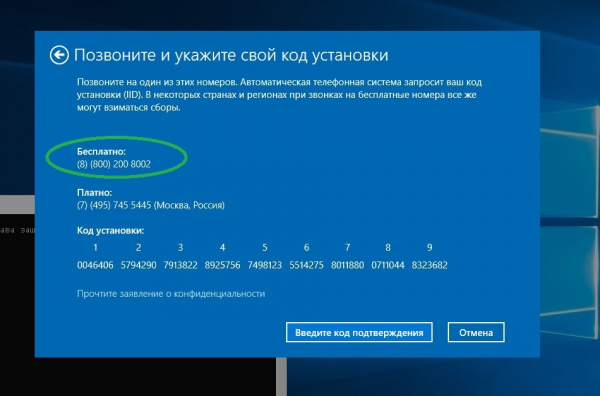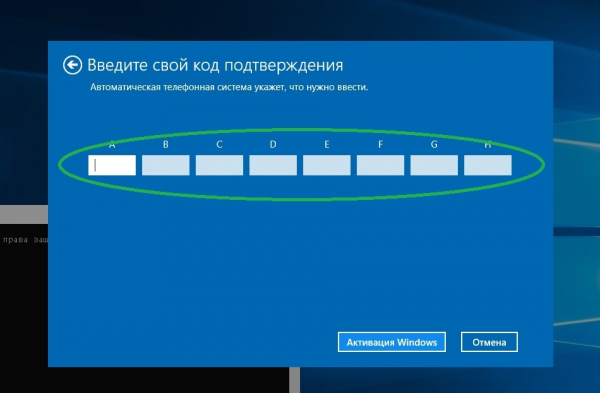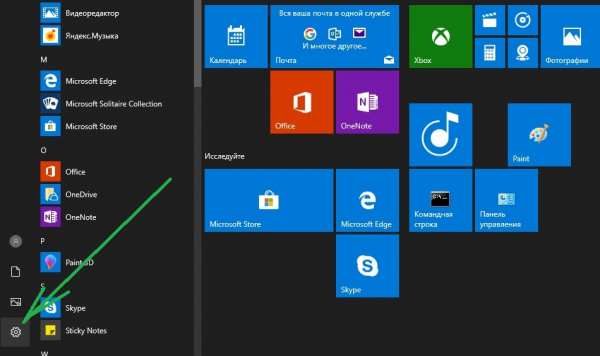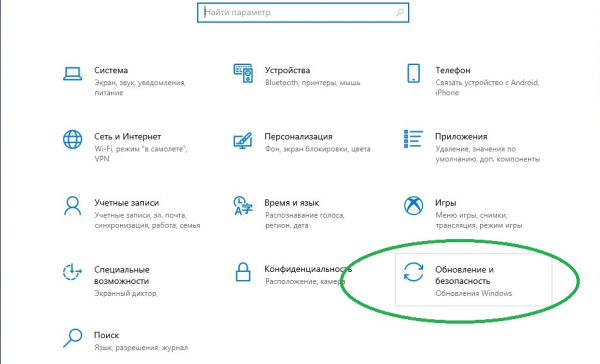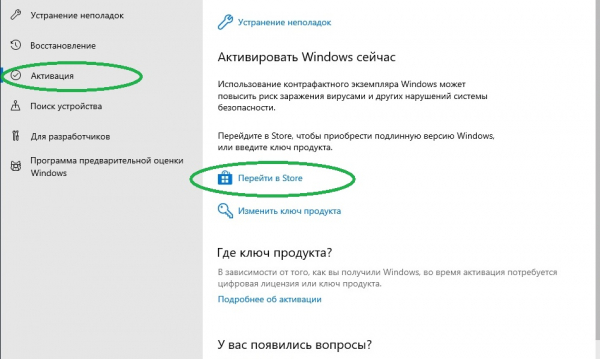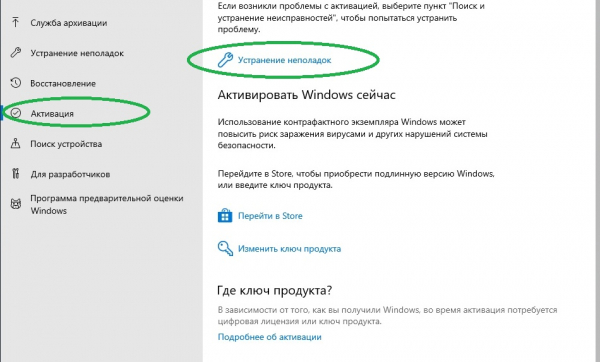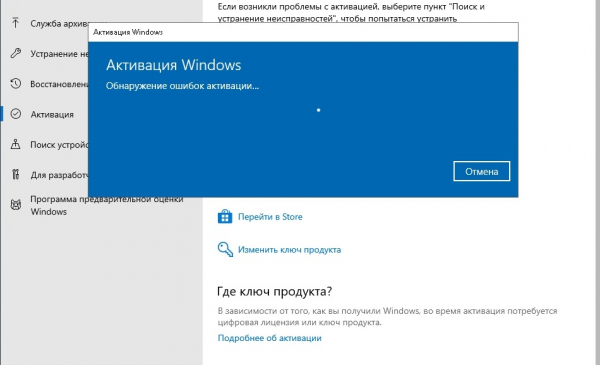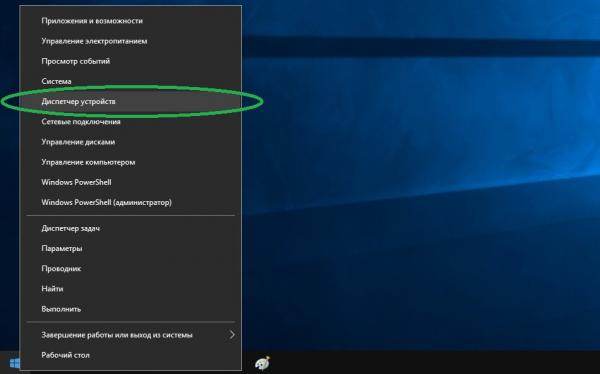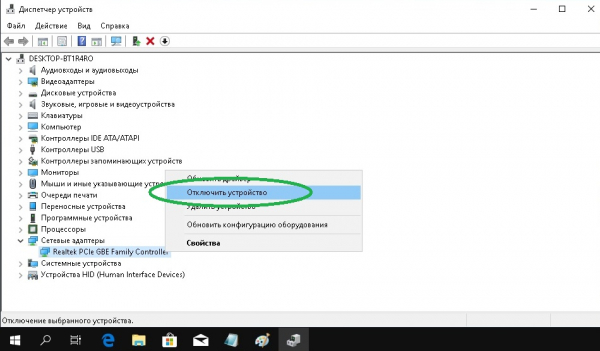Активация позволяет убедиться, что ваша копия Windows подлинная и не используется на большем числе устройств, чем разрешено условиями лицензионного соглашения на использование программного обеспечения корпорации Майкрософт.
Возникли проблемы с активацией Windows?
Начните с попытки устранения неполадок активации в приложении «Получить справку». Справка поможет вам выполнить правильные действия по устранению большинства проблем с активацией.
Открыть раздел «Справка»
Проверка состояния активации Windows
Сначала необходимо узнать, активирована ли ваша копия Windows 11 и привязана ли она к вашей учетной записи Майкрософт.
Очень важно привязать учетную запись Майкрософт к лицензии Windows 11 на вашем устройстве. После того как вы привяжете свою учетную запись Майкрософт к своей цифровой лицензии, вы сможете повторно активировать Windows с помощью средства устранения неполадок активации в случае значительного изменения оборудования.
Чтобы проверить состояние активации в Windows 11, нажмите кнопку Пуск , выберите Параметры > Система , затем выберите Активация . Состояние активации будет указано рядом с пунктом Активация.
Проверить состояние активации в параметрах
На странице активации вы увидите одно из следующих сообщений состоянии активации:
|
Состояние активации |
Описание |
|---|---|
|
Система Windows активирована |
|
|
Система Windows активирована с помощью цифровой лицензии |
|
|
Система Windows активирована с помощью цифровой лицензии, привязанной к вашей учетной записи Майкрософт |
|
|
Система Windows не активирована |
|
Если вам необходимо приобрести лицензию для вашего устройства, см. раздел «Приобретение лицензии Windows 11».
Если вы приобрели лицензию для этого устройства и все равно видите сообщение об ошибке, см. раздел Способы активации.
Чтобы привязать учетную запись Майкрософт, выполните следующие инструкции.
-
Убедитесь, что учетная запись администратора также является вашей учетной записью Майкрософт, проверив, отображается ли адрес электронной почты над надписью Администратор. Если адрес электронной почты отображается, это учетная запись Майкрософт. Если нет, это значит, что вы выполнили вход с помощью локальной учетной записи. Если у вас еще нет учетной записи Майкрософт, см. раздел Как создать новую учетную запись Майкрософт.
-
После того как вы убедитесь, что являетесь администратором и используете свою учетную запись Майкрософт, вернитесь назад на страницу Активация , выберите Добавить учетную запись, введите свое имя пользователя и пароль для учетной записи Майкрософт, и выберите Войти.
После добавления учетной записи Майкрософт на странице Активация отобразится сообщение Система Windows активирована с помощью цифровой лицензии, привязанной к вашей учетной записи Майкрософт.
Методы активации Windows
В зависимости от того, как вы получили свою копию Windows 11, для активации может потребоваться цифровая лицензия или 25-значный ключ продукта. Если у вас нет одного из этих средств, активацию устройства выполнить не удастся.
-
Цифровая лицензия (в Windows 11 она называется цифровым разрешением) — это способ активации Windows 11, не требующий ввода ключа продукта.
-
Ключ продукта представляет собой 25-значный код, используемый для активации Windows. Вы увидите КЛЮЧ ПРОДУКТА: XXXXX-XXXXX-XXXXX-XXXXX-XXXXX.
После определения используемого способа активации выполните действия в разделе Активация с помощью цифровой лицензии или Активация с помощью ключа продукта.
Способ активации зависит от того, каким образом вы получили вашу копию Windows 11.
|
Если вы получили Windows 11 следующим образом… |
Метод активации |
|---|---|
|
Вы бесплатно обновили систему до Windows 11 на соответствующем устройстве с подлинной копией Windows 10, Windows 8.1 или Windows 7 |
Цифровая лицензия Если вы связали учетную запись Майкрософт или вошли в нее, или связали MSA со своей цифровой лицензией, то ваша MSA будет содержать цифровую лицензию. |
|
Вы приобрели обновление Windows 11 Pro в приложении Microsoft Store и успешно активировали Windows 11. |
Цифровая лицензия При покупке в Microsoft Store для подтверждения покупки отправляется электронное письмо. Этот адрес электронной почты (MSA) будет содержать цифровую лицензию. |
|
Вы участвовали в программе предварительной оценки Windows и обновили систему до предварительной сборки Windows 11 Insider Preview на соответствующем устройстве с активированной более ранней версией Windows 11 и Windows 11 Preview. |
Цифровая лицензия Адрес электронной почты, который вы использовали для входа в программе предварительной оценки Windows, скорее всего, будет содержать цифровую лицензию. |
|
Вы купили подлинную копию Windows 11 в приложении Microsoft Store. |
Цифровая лицензия При покупке в Microsoft Store для подтверждения покупки отправляется электронное письмо. Этот адрес электронной почты (MSA) будет содержать цифровую лицензию. |
|
Вы купили компьютер с Windows 11. |
Ключ продукта Ключ продукта находится на упаковке устройства или на сертификате подлинности, прикрепленном к устройству. |
|
Вы купили коробочную копию Windows 11 у авторизованного розничного продавца. |
Ключ продукта Ключ продукта находится на этикетке внутри коробки с диском Windows 11. |
|
Вы купили цифровую копию Windows 11 у авторизованного розничного продавца. |
Ключ продукта Ключ продукта находится в письме с подтверждением, которое вы получили после приобретения Windows 11, или в цифровой корзине, доступ к которой можно получить через веб-сайт розничного продавца. Вашему устройству будет выдана цифровая лицензия Windows 11 на основе введенного вами действительного ключа продукта. |
|
Соглашение о корпоративном лицензировании для Windows 11 или подписка MSDN |
Ключ продукта Ключ продукта доступен на веб-портале для вашей программы. |
|
Вы купили новое или восстановленное устройство с Windows 11 |
Ключ продукта Ключ продукта предварительно установлен на устройстве, указан на упаковке, входит в комплект поставки в виде карточки или указан в сертификате подлинности, прикрепленном к устройству. Если вы приобрели восстановленный компьютер, организация выполнившая ремонт, а не корпорация Майкрософт, должна предоставить вам ключ продукта. |
|
Вы осуществили покупку в веб-магазине Microsoft Store |
Ключ продукта Ключ продукта находится в письме с подтверждением, содержащем журнал заказов. |
Если у вас нет ни ключа продукта, ни цифровой лицензии, вы можете приобрести цифровую лицензию Windows 11 после завершения установки. Для этого выполните следующие действия.
-
Нажмите кнопку Пуск .
-
Выберите Параметры > Система > Активация .
-
Выберите Перейти в Store.
Откроется приложение Microsoft Store, в котором вы сможете приобрести цифровую лицензию Windows 11.
Активация Windows с помощью цифровой лицензии
Цифровые лицензии связаны с вашим оборудованием и учетной записью Майкрософт, поэтому вам не нужно ничего искать на своем компьютере. Все настраивается автоматически при подключении компьютера к Интернету и выполнении входа в свою учетную запись Майкрософт.
Если у вас нет цифровой лицензии, для активации можно использовать ключ продукта. Сведения об активации с помощью ключа продукта см. в инструкциях из раздела Активация с помощью ключа продукта.
Если вы впервые устанавливаете Windows на новом устройстве или системной плате и у вас нет ключа продукта, выберите У меня нет ключа продукта на экранах настройки установки. При запросе введите учетную запись Майкрософт, с помощью которой нужно приобрести цифровую лицензию для этого устройства. После заполнения экранов настройки и завершения установки Windows перейдите к параметрам активации: нажмите кнопку Пуск и выберите Параметры > Система > Активация . Затем выберите Открыть Store, чтобы приобрести цифровую лицензию для активации Windows.
Если у вас есть цифровая лицензия для устройства, вы можете переустановить тот же выпуск Windows 11 на этом устройстве без ввода ключа продукта.
Перед переустановкой убедитесь, что система Windows 11 активирована. Чтобы узнать это, нажмите кнопку Пуск , затем Параметры > Система > Активация . Вы сможете проверить, активирована ли ваша копия Windows 11, и связана ли ваша учетная запись Майкрософт с цифровой лицензией.
Проверить состояние активации в параметрах
Далее приведены сообщения, которые могут отобразиться на странице активации.
|
Состояние активации |
Описание |
|---|---|
|
Система Windows активирована с помощью цифровой лицензии |
Ваша учетная запись Майкрософт не привязана к вашей цифровой лицензии. Следуйте инструкциям в разделе Привязка учетной записи Майкрософт. |
|
Система Windows активирована с помощью цифровой лицензии, привязанной к вашей учетной записи Майкрософт |
Ваша учетная запись Майкрософт уже привязана к вашей цифровой лицензии. |
Если система Windows 11 не активирована на вашем устройстве, см. статью Справка по ошибкам активации Windows для получения дополнительных сведений.
Если цифровая лицензия не связана с вашей учетной записью Майкрософт, выполните действия, описанные в разделах «Проверка состояния активации» и Привязка учетной записи Майкрософт.
После связывания учетной записи вы сможете запустить программу установки, чтобы переустановить Windows 11. Дополнительные сведения о том, как создать установочный носитель для переустановки Windows 11, см. на веб-сайте скачивания программного обеспечения Майкрософт. При создании установочного носителя обязательно выберите выпуск Windows 11, соответствующий выпуску, который уже установлен на вашем устройстве.
Если во время повторной установки вам будет предложено ввести ключ продукта, этот шаг можно пропустить, выбрав пункт У меня нет ключа продукта. После завершения установки система Windows 11 будет автоматически активирована через Интернет. Если вы связали цифровую лицензию с учетной записью Майкрософт, убедитесь, что вы вошли в учетную запись Майкрософт, связанную с цифровой лицензией.
Если оборудование устройства значительно изменилось (например, заменена системная плата), состояние активации Windows 11 может аннулироваться.
Убедитесь, что учетная запись Майкрософт связана с цифровой лицензией, чтобы подготовиться к изменению оборудования. Эта процедура связывания позволяет повторно активировать Windows, используя средство устранения неполадок активации, если впоследствии вы значительно поменяете оборудование. Дополнительные сведения см. в статье Повторная активация Windows после изменения оборудования.
Активация Windows с помощью ключа продукта
Ключ продукта — это 25-значный код, который выглядит следующим образом:
КЛЮЧ ПРОДУКТА: XXXXX-XXXXX-XXXXX-XXXXX-XXXXX
Во время установки вам будет предложено ввести ключ продукта. Также можно ввести ключ продукта после установки. Для этого нажмите кнопку Пуск , выберите Параметры > Система > Активация > Обновить ключ продукта > Изменить ключ продукта.
Изменить ключ продукта в параметрах
Чтобы найти ключ продукта, см. в таблицу ключей продуктов в разделе «Способы активации» (пункт Какой способ активации использовать: цифровую лицензию или ключа продукта?)
Примечание: Корпорация Майкрософт хранит записи только тех ключей продуктов, которые были приобретены в интернет-магазине Майкрософт. Чтобы узнать, где вы приобрели свою копию ОС, посетите раздел Журнал заказов. в своей учетной записи Майкрософт. Дополнительные сведения см. в разделе Поиск ключа продукта Windows.
Если у вас есть ключ продукта, можно воспользоваться функцией «Изменить ключ продукта» для активации Windows 11 в каждом из следующих сценариев. Ниже приведены дополнительные сведения, которые помогут вам при активации.
Вам потребуется использовать действительный ключ продукта Windows 11, чтобы активировать Windows 11 на устройстве, на котором ранее не было активированной копии этой системы.
Вам также потребуется использовать действительный ключ продукта, если вы устанавливаете выпуск Windows 11, ранее не активированный на этом устройстве. Например, вам потребуется действительный ключ продукта для установки и активации Windows 11 Pro на устройстве, где был установлен выпуск Windows 11 Домашняя.
Во время установки вам будет предложено ввести действительный ключ продукта. После завершения установки система Windows 11 будет автоматически активирована через Интернет. Чтобы проверить состояние активации в Windows 11, нажмите кнопку Пуск , затем выберите Параметры > Система > Активация .
Проверить состояние активации в параметрах
Если система Windows 11 не активирована на вашем устройстве, см. статью Справка по ошибкам активации Windows для получения дополнительных сведений.
Примечание: В некоторых случаях может потребоваться ввести ключ продукта Windows 11, который был указан на упаковке, входил в комплект поставки в виде карточки или указан в сертификате подлинности (COA), прикрепленном к устройству. Если у вас нет ключа продукта Windows 11, у вас будет возможность купить его в ходе установки.
Если вы приобрели восстановленное устройство с Windows 11, потребуется активировать Windows с помощью ключа продукта на сертификате подлинности (COA), прикрепленном к устройству.
Если изготовитель оборудования (OEM) заменил вам системную плату, компьютер должен автоматически выполнить повторную активацию. Если активацию выполнить не удается, используйте 25-значный ключ, расположенный под серым стирающимся слоем на сертификате подлинности, который вам предоставил изготовитель оборудования. Выполните следующие шаги, чтобы завершить активацию.
Примечание: Чтобы удалить серое покрытие, под которым скрыт ключ продукта, аккуратно сотрите его с помощью монеты или ногтя.
-
Нажмите кнопку Пуск , затем выберите Параметры > Система > Активация .
-
Выберите пункт Изменить ключ продукта.
Во время установки вам будет предложено ввести ключ продукта. После ввода ключа продукта ваш выпуск Windows 11 будет активирован.
Если вы завершили установку и не ввели ключ продукта, вы все равно сможете ввести ключ продукта. Нажмите кнопку Пуск , а затем выберите Активация > Обновить ключ продукта > Изменить ключ продукта.
Изменить ключ продукта в параметрах
Если оборудование устройства значительно изменилось (например, заменена системная плата), состояние активации Windows 11 может аннулироваться.
Если вы не выполняете повторную установку Windows, нажмите кнопку Пуск и выберите Активация > Обновить ключ продукта > Изменить ключ продукта для повторной активации устройства. В противном случае можно ввести ключ продукта во время установки Windows.
Если изготовитель оборудования (OEM) заменил вам системную плату, компьютер должен автоматически выполнить повторную активацию. Если активацию выполнить не удается, используйте 25-значный ключ, расположенный под серым стирающимся слоем на сертификате подлинности, который вам предоставил изготовитель оборудования. Выполните следующие шаги, чтобы завершить активацию.
Примечание: Чтобы удалить серое покрытие, под которым скрыт ключ продукта, аккуратно сотрите его с помощью монеты или ногтя.
-
Нажмите кнопку Пуск , а затем выберите Параметры > Обновление и безопасность > Активация .
-
Выберите пункт Изменить ключ продукта.
-
Введите ключ продукта, указанный на сертификате подлинности, и следуйте инструкциям.
Изменить ключ продукта в параметрах
Дополнительные сведения см. в статье Повторная активация Windows 11 после изменения оборудования.
Нужна дополнительная информация?
Если ваша лицензия не соответствует приобретенному или доступному для вас выпуску Windows, активация Windows не будет выполнена. Проверьте, какой выпуск вы приобрели: Windows 11 Домашняя или Windows 11 Pro. Чтобы проверить выпуск, нажмите кнопку Пуск , выберите Параметры > Система > Активация .
Проверить выпуск Windows в параметрах
Если вы приобрели выпуск Windows 11 Домашняя, потребуется снова установить Windows 11 Домашняя. Если вы не хотите продолжать использовать Windows 11 Домашняя, а хотите перейти на другой выпуск, см. статью Обновление Windows 11 Домашняя до Windows 11 Pro.
Если вы являетесь участником программы предварительной оценки Windows и работаете со сборками Windows 11 Insider Preview, вы будете автоматически получать новые активированные сборки, при условии что ОС Windows на вашем устройстве была активирована перед обновлением до новой сборки.
Чтобы проверить состояние активации в Windows 11, нажмите кнопку Пуск , затем выберите Параметры > Система > Активация .
Проверить состояние активации в параметрах
Если система Windows 11 не активирована на вашем устройстве, см. статью Справка по ошибкам активации Windows для получения дополнительных сведений.
Если вы еще не являетесь участником программы предварительной оценки Windows и хотите им стать, нажмите кнопку Пуск , выберите Параметры > Система > Программа предварительной оценки Windows > Начало работы.
Присоединиться к программе предварительной оценки Windows
Примечание: При переустановке Windows 11 Insider Preview, если на вашем устройстве уже был активирован тот же выпуск Windows 11 или Windows 11 Insider Preview (сборки новее 10240), система Windows будет автоматически активирована с вашей цифровой лицензией.
Ссылки по теме
-
Если система Windows 11 не активирована на вашем устройстве, см. статью Справка по ошибкам активации Windows.
-
Если вам требуется помощь по поиску ключа продукта, см. раздел Как найти ключ продукта Windows.
-
Если вы хотите узнать, является ли ваша копия ОС Windows подлинным программным обеспечением Майкрософт, см.на соответствующей странице.
-
Если вам необходимо активировать Microsoft Office, см. раздел Скачивание, установка и повторная установка Office на компьютере или Mac.
-
Если вас интересует обновление Windows, а не активация Windows, см. статью Обновление Windows.
Активация позволяет убедиться, что ваша копия Windows подлинная и не используется на большем числе устройств, чем разрешено условиями лицензионного соглашения на использование программного обеспечения корпорации Майкрософт.
Возникли проблемы с активацией Windows?
Начните с попытки устранения неполадок активации в приложении «Получить справку». Справка поможет вам выполнить правильные действия по устранению большинства проблем с активацией.
Открыть раздел «Справка»
Проверка состояния активации Windows
Сначала необходимо узнать, активирована ли ваша копия Windows 10 и привязана ли она к вашей учетной записи Майкрософт.
Очень важно привязать учетную запись Майкрософт к лицензии Windows 10 на вашем устройстве. После того как вы привяжете свою учетную запись Майкрософт к своей цифровой лицензии, вы сможете повторно активировать Windows с помощью средства устранения неполадок активации в случае значительного изменения оборудования.
Чтобы проверить состояние активации в Windows 10, нажмите кнопку Пуск, затем выберите Параметры > Обновление и безопасность и выберите Активация . Состояние активации будет указано рядом с пунктом Активация.
Проверить состояние активации в параметрах
На странице активации вы увидите одно из следующих сообщений состоянии активации:
|
Состояние активации |
Описание |
|---|---|
|
Система Windows активирована |
|
|
Система Windows активирована с помощью цифровой лицензии |
|
|
Система Windows активирована с помощью цифровой лицензии, привязанной к вашей учетной записи Майкрософт |
|
|
Система Windows не активирована |
|
Если вам необходимо приобрести лицензию для вашего устройства, см. раздел «Приобретение лицензии Windows 10».
Если вы приобрели лицензию для этого устройства и все равно видите сообщение об ошибке, см. раздел Способы активации.
Чтобы привязать учетную запись Майкрософт, выполните следующие инструкции.
-
Убедитесь, что учетная запись администратора также является вашей учетной записью Майкрософт, проверив, отображается ли адрес электронной почты над надписью Администратор. Если адрес электронной почты отображается, это учетная запись Майкрософт. Если нет, это значит, что вы выполнили вход с помощью локальной учетной записи. Если у вас еще нет учетной записи Майкрософт, см. раздел Как создать новую учетную запись Майкрософт.
-
После того как вы убедитесь, что являетесь администратором и используете свою учетную запись Майкрософт, вернитесь назад на страницу Активация , выберите Добавить учетную запись, введите свое имя пользователя и пароль для учетной записи Майкрософт, и выберите Войти.
После добавления учетной записи Майкрософт на странице Активация отобразится сообщение Система Windows активирована с помощью цифровой лицензии, привязанной к вашей учетной записи Майкрософт.
Методы активации Windows
В зависимости от того, как вы получили свою копию Windows 10, для активации может потребоваться 25-значный ключ продукта или цифровая лицензия. Если у вас нет одного из этих средств, активацию устройства выполнить не удастся.
-
Цифровая лицензия (в Windows 10 версии 1511 она называется цифровым разрешением) — это способ активации в Windows 10, при котором не требуется вводить ключ продукта.
-
Ключ продукта представляет собой 25-значный код, используемый для активации Windows. Вы увидите КЛЮЧ ПРОДУКТА: XXXXX-XXXXX-XXXXX-XXXXX-XXXXX.
После определения используемого способа активации выполните действия в разделе Активация с помощью цифровой лицензии или Активация с помощью ключа продукта.
Способ активации зависит от способа приобретения копии Windows 10.
|
Способ получения Windows 10 |
Метод активации |
|---|---|
|
Вы бесплатно обновили систему до Windows 10 на соответствующем устройстве с подлинной копией Windows 7 или Windows 8.1. |
Цифровая лицензия Если вы связали учетную запись Майкрософт или вошли в нее, или связали MSA со своей цифровой лицензией, то ваша MSA будет содержать цифровую лицензию. |
|
Вы приобрели обновление Windows 10 Pro в приложении Microsoft Store и успешно активировали Windows 10. |
Цифровая лицензия При покупке в Microsoft Store для подтверждения покупки отправляется электронное письмо. Этот адрес электронной почты (MSA) будет содержать цифровую лицензию. |
|
Вы участвовали в программе предварительной оценки Windows и обновили систему до последней сборки Windows 10 Insider Preview на соответствующем устройстве с активированной более ранней версией Windows и Windows 10 Preview. |
Цифровая лицензия Адрес электронной почты, который вы использовали для входа в программе предварительной оценки Windows, скорее всего, будет содержать цифровую лицензию. |
|
Вы купили подлинную копию Windows 10 в приложении Microsoft Store. |
Цифровая лицензия При покупке в Microsoft Store для подтверждения покупки отправляется электронное письмо. Этот адрес электронной почты (MSA) будет содержать цифровую лицензию. |
|
Вы купили компьютер с Windows 10. |
Ключ продукта Ключ продукта находится на упаковке устройства или на сертификате подлинности, прикрепленном к устройству. |
|
Вы купили коробочную копию Windows 10 у авторизованного розничного продавца. |
Ключ продукта Ключ продукта находится на этикетке внутри коробки с диском Windows 10. |
|
Вы купили цифровую копию Windows 10 у авторизованного розничного продавца. |
Ключ продукта Ключ продукта находится в письме с подтверждением, которое вы получили после приобретения Windows 10, или в цифровой корзине, доступ к которой можно получить через веб-сайт розничного продавца. Цифровая лицензия, которая будет выдана вашему устройству для Windows 10 на основе введенного вами действительного ключа продукта. |
|
Соглашение о корпоративном лицензировании для Windows 10 или подписка MSDN |
Ключ продукта Ключ продукта доступен на веб-портале для вашей программы. |
|
Вы купили новое или восстановленное устройство с Windows 10. |
Ключ продукта Ключ продукта предварительно установлен на устройстве, указан на упаковке, входит в комплект поставки в виде карточки или указан в сертификате подлинности, прикрепленном к устройству. Если вы приобрели восстановленный компьютер, организация выполнившая ремонт, а не корпорация Майкрософт, должна предоставить вам ключ продукта. |
|
Вы осуществили покупку в веб-магазине Microsoft Store |
Ключ продукта Ключ продукта находится в письме с подтверждением, содержащем журнал заказов. |
Если у вас нет ни ключа продукта, ни цифровой лицензии, вы можете приобрести цифровую лицензию на Windows 10 после завершения установки. Для этого выполните следующие действия.
-
Нажмите кнопку Пуск .
-
Выберите Параметры > Обновление и безопасность > Активация .
-
Выберите Перейти в Store.
Откроется приложение Microsoft Store, в котором вы сможете приобрести цифровую лицензию Windows 10
Активация Windows с помощью цифровой лицензии
Цифровые лицензии связаны с вашим оборудованием и учетной записью Майкрософт, поэтому вам не нужно ничего искать на своем компьютере. Все настраивается автоматически при подключении компьютера к Интернету и выполнении входа в свою учетную запись Майкрософт.
Если у вас нет цифровой лицензии, для активации можно использовать ключ продукта. Сведения об активации с помощью ключа продукта см. в инструкциях из раздела Активация с помощью ключа продукта.
Если вы впервые устанавливаете Windows на новом устройстве или системной плате и у вас нет ключа продукта, выберите У меня нет ключа продукта на экранах настройки установки. При запросе введите учетную запись Майкрософт, с помощью которой нужно приобрести цифровую лицензию для этого устройства. После заполнения экранов настройки и завершения установки Windows перейдите к параметрам активации: нажмите кнопку Пуск и выберите Параметры > Обновление и безопасность > Активация . Затем выберите Перейти в Store, чтобы приобрести цифровую лицензию для активации Windows.
Если у вас есть цифровая лицензия для устройства, вы можете переустановить тот же выпуск Windows 10 на этом устройстве без ввода ключа продукта.
Перед переустановкой Windows 10 убедитесь, что текущая версия Windows активирована. Чтобы узнать это, нажмите кнопку Пуск, затем выберите Параметры > Обновление и безопасность > Активация . Вы сможете проверить, активирована ли ваша копия Windows 10 и связана ли ваша учетная запись Майкрософт с цифровой лицензией.
Проверить состояние активации в параметрах
Далее приведены сообщения, которые могут отобразиться на странице активации.
|
Состояние активации |
Описание |
|---|---|
|
Система Windows активирована с помощью цифровой лицензии |
Ваша учетная запись Майкрософт не привязана к вашей цифровой лицензии. Следуйте инструкциям в разделе Привязка учетной записи Майкрософт. |
|
Система Windows активирована с помощью цифровой лицензии, привязанной к вашей учетной записи Майкрософт |
Ваша учетная запись Майкрософт уже привязана к вашей цифровой лицензии. |
Если система Windows 10 не активирована на вашем устройстве, см. статью Справка по ошибкам активации Windows для получения дополнительных сведений.
Если цифровая лицензия не связана с вашей учетной записью Майкрософт, выполните действия, описанные в разделах «Проверка состояния активации» и Привязка учетной записи Майкрософт.
После связывания учетной записи вы сможете запустить программу установки, чтобы переустановить Windows 10. Дополнительные сведения о том, как создать установочный носитель для переустановки Windows 10, см. на веб-сайте программного обеспечения Майкрософт. При создании установочного носителя обязательно выберите выпуск Windows 10, соответствующий уже установленному на вашем устройстве выпуску.
Если во время повторной установки вам будет предложено ввести ключ продукта, этот шаг можно пропустить, выбрав пункт У меня нет ключа продукта. После завершения установки Windows 10 будет автоматически активирована через Интернет. Если вы связали цифровую лицензию с учетной записью Майкрософт, убедитесь, что вы вошли в учетную запись Майкрософт, связанную с цифровой лицензией.
Если вы внесли значительное изменение в оборудование вашего устройства, например заменили системную плату, возможно, активировать Windows 10 на вашем компьютере не удастся.
Убедитесь, что учетная запись Майкрософт связана с цифровой лицензией, чтобы подготовиться к изменению оборудования. Эта процедура связывания позволяет повторно активировать Windows, используя средство устранения неполадок активации, если впоследствии вы значительно поменяете оборудование. Дополнительные сведения см. в статье Повторная активация Windows после изменения оборудования.
Активация Windows с помощью ключа продукта
Ключ продукта — это 25-значный код, который выглядит следующим образом:
КЛЮЧ ПРОДУКТА: XXXXX-XXXXX-XXXXX-XXXXX-XXXXX
Во время установки вам будет предложено ввести ключ продукта. Также можно ввести ключ продукта после установки. Для этого нажмите кнопку Пуск, и затем выберите Параметры > Обновление и безопасность > Активация > Обновить ключ продукта > Изменить ключ продукта.
Изменить ключ продукта в параметрах
Чтобы найти ключ продукта, см. в таблицу ключей продуктов в разделе «Способы активации» (пункт Какой способ активации использовать: цифровую лицензию или ключа продукта?)
Примечание: Корпорация Майкрософт хранит записи только тех ключей продуктов, которые были приобретены в интернет-магазине Майкрософт. Чтобы узнать, где вы приобрели свою копию ОС, посетите раздел Журнал заказов. в своей учетной записи Майкрософт. Дополнительные сведения см. в разделе Поиск ключа продукта Windows.
Если у вас есть ключ продукта, вы можете использовать параметр Изменить ключ продукта для активации Windows 10 в каждом из следующих сценариев. Ниже приведены дополнительные сведения, которые помогут вам при активации.
Вам потребуется использовать действительный ключ продукта Windows 10, чтобы активировать Windows 10 на устройстве, на котором ранее не устанавливалась активированная копия этой системы.
Вам также потребуется использовать действительный ключ продукта, если вы устанавливаете выпуск Windows 10, ранее не активированный на вашем устройстве. Например, вам потребуется действительный ключ продукта для установки и активации Windows 10 Pro на устройстве с установленной Windows 10 Домашняя.
Во время установки вам будет предложено ввести действительный ключ продукта. После завершения установки Windows 10 будет автоматически активирована через Интернет. Чтобы проверить состояние активации в Windows 10, нажмите кнопку Пуск , а затем выберите Параметры > Обновление и безопасность > Активация .
Проверить состояние активации в параметрах
Если система Windows 10 не активирована на вашем устройстве, см. статью Справка по ошибкам активации Windows для получения дополнительных сведений.
Примечание: В некоторых случаях может потребоваться ввести ключ продукта Windows 10, который был указан на упаковке, входил в комплект поставки в виде карточки или указан в сертификате подлинности, прикрепленном к устройству. Если у вас нет ключа продукта Windows 10, у вас будет возможность купить его в ходе установки.
Если вы приобрели восстановленное устройство с Windows 10, вам необходимо активировать Windows с помощью ключа продукта на сертификате подлинности (COA), приложенном к устройству.
Если изготовитель оборудования (OEM) заменил вам системную плату, компьютер должен автоматически выполнить повторную активацию. Если активацию выполнить не удается, используйте 25-значный ключ, расположенный под серым стирающимся слоем на сертификате подлинности, который вам предоставил изготовитель оборудования. Выполните следующие шаги, чтобы завершить активацию.
Примечание: Чтобы удалить серое покрытие, под которым скрыт ключ продукта, аккуратно сотрите его с помощью монеты или ногтя.
-
Нажмите кнопку Пуск , а затем выберите Параметры > Обновление и безопасность > Активация .
-
Выберите пункт Изменить ключ продукта.
Во время установки вам будет предложено ввести ключ продукта. После ввода ключа продукта ваш выпуск Windows 10 будет активирован.
Если вы завершили установку и не ввели ключ продукта, вы все равно сможете ввести ключ продукта. Нажмите кнопку Пуск , а затем выберите Активация > Обновить ключ продукта > Изменить ключ продукта.
Изменить ключ продукта в параметрах
Если вы внесли значительное изменение в оборудование вашего устройства, например заменили системную плату, возможно, активировать Windows 10 на вашем компьютере не удастся.
Если вы не выполняете повторную установку Windows, нажмите кнопку Пуск и выберите Активация > Обновить ключ продукта > Изменить ключ продукта для повторной активации устройства. В противном случае можно ввести ключ продукта во время установки Windows.
Если изготовитель оборудования (OEM) заменил вам системную плату, компьютер должен автоматически выполнить повторную активацию. Если активацию выполнить не удается, используйте 25-значный ключ, расположенный под серым стирающимся слоем на сертификате подлинности, который вам предоставил изготовитель оборудования. Выполните следующие шаги, чтобы завершить активацию.
Примечание: Чтобы удалить серое покрытие, под которым скрыт ключ продукта, аккуратно сотрите его с помощью монеты или ногтя.
-
Нажмите кнопку Пуск , а затем выберите Параметры > Обновление и безопасность > Активация .
-
Выберите пункт Изменить ключ продукта.
-
Введите ключ продукта, указанный на сертификате подлинности, и следуйте инструкциям.
Изменить ключ продукта в параметрах
Дополнительные сведения см. в статье Повторная активация Windows после изменения оборудования.
Нужна дополнительная информация?
Если ваша лицензия не соответствует приобретенному или доступному для вас выпуску Windows, активация Windows не будет выполнена. Проверьте, какой выпуск вы приобрели — Windows 10 Домашняя или Windows 10 Pro. Чтобы проверить выпуск, нажмите кнопку Пуск , затем выберите Параметры > Обновление и безопасность > Активация .
Проверить выпуск Windows в параметрах
Если вы приобрели выпуск Windows 10 Домашняя, вам потребуется снова установить Windows 10 Домашняя. Если вы не хотите продолжать использовать Windows 10 Домашняя, а хотите перейти на другой выпуск, см. статью Обновление Windows 10 Домашняя до Windows 10 Pro.
Если вы являетесь участником программы предварительной оценки Windows и работаете со сборками Windows 10 Insider Preview, вы будете автоматически получать новые активированные сборки, при условии что ОС Windows на вашем устройстве была активирована перед обновлением до новой сборки.
Чтобы проверить состояние активации в Windows 10, нажмите кнопку Пуск , а затем выберите Параметры > Обновление и безопасность > Активация .
Проверить состояние активации в параметрах
Если система Windows 10 не активирована на вашем устройстве, см. статью Справка по ошибкам активации Windows для получения дополнительных сведений.
Если вы еще не являетесь участником программы предварительной оценки Windows и хотите им стать, нажмите кнопку Пуск и выберите Параметры > Обновление и безопасность > Программа предварительной оценки Windows > Начало работы.
Присоединиться к программе предварительной оценки Windows
Примечание: При переустановке Windows 10 Insider Preview, если на вашем устройстве уже был активирован тот же выпуск Windows 10 или Windows 10 Insider Preview (сборки новее 10240), с помощью цифровой лицензии будет автоматически выполнена активация Windows.
Связанные ссылки
-
Если система Windows 10 не активирована на вашем устройстве, см. статью Справка по ошибкам активации Windows.
-
Если вам требуется помощь по поиску ключа продукта, см. раздел Как найти ключ продукта Windows.
-
Если вы хотите узнать, является ли ваша копия ОС Windows подлинным программным обеспечением Майкрософт, см.на соответствующей странице.
-
Если вам необходимо активировать Microsoft Office, см. раздел Скачивание, установка и повторная установка Office на компьютере или Mac.
-
Если вас интересует обновление Windows, а не активация Windows, см. статью Обновление Windows.
Нужна дополнительная помощь?
Windows 10 — лучшая версия Windows, но это не означает, что она не становится медленнее с течением времени. Любая Windows, если на то пошло, начинает работать не так как нам хотелось, появляются задержки, универсальные приложения могут не работать, все это происходит по ряду причин, одна из них это время с последней установки или обновления системы. Лучший способ решить эту проблему — переустановка операционной системы.
Автоматическая активация Windows 10 после переустановки
Многие пользователи, которые обновили Windows 7 , 8.1 до Windows 10 с помощью бесплатного обновления, часто спрашивают, не слетит ли активация после переустановки, как переустанавливать Windows 10 без потери лицензии активации или как активировать Windows 10 снова после новой установки.
Переустановка Windows 10 без потери лицензии активации
После выхода Windows 10, еще в 2015 году, Microsoft заверила, что можно переустановить и активировать Windows 10 после новой установки без каких-либо проблем, если вы устанавливаете Windows 10 на тот же компьютер без серьезных изменений аппаратного обеспечения.
Связать лицензию Windows 10 с учетной записью Microsoft
Если вы входите в Windows 10 с помощью учетной записи Microsoft (версия 1607 или новее), Windows 10 автоматически связывает вашу лицензию Windows 10 с учетной записью Microsoft. Связывание лицензии с учетной записью Microsoft упрощает активацию вашей копии Windows 10 при повторной или новой установке.
По факту, есть даже средство устранения неполадок активации, которое вы можете использовать для активации Windows 10, если ваша копия Windows 10 не активируется автоматически после внесения изменений в оборудование вашего ПК.
Пользователи, использующие локальную учетную запись, также могут переустанавливать Windows 10 без потери лицензии, активации. Не существует средств для резервного копирования лицензии Windows 10. На самом деле вам не нужно делать резервную копию своей лицензии, если вы имеете активированную копию Windows 10.
Активация после новой установки Windows 10
Согласно руководству Microsoft, вы можете переустановить ту же версию Windows 10 на том же ПК (где у вас есть активированная копия Windows 10), не требуя ввода ключа продукта. При переустановке Windows 10, если вы видите приглашение ввести ключ продукта, просто нажмите кнопку «Пропустить». Windows 10 автоматически активируется после подключения компьютера к сети после завершения установки.
Прежде чем приступать к переустановке Windows 10, советуем перейти в Параметры → Обновление и безопасность → Активация, и проверить статус активации Windows 10.
Здесь вы увидите сообщение «Windows активировано с цифровой лицензией, связанной с вашей учетной записью Microsoft», если ваша копия Windows 10 активирована и связана с вашей учетной записью Microsoft (автоматически, если вы используете учетную запись Microsoft для входа в Windows 10). Если вы используете локальную учетную запись, вы увидите сообщение «Windows активировано с цифровой лицензией».
Если у вас все еще есть сомнения, обратитесь в службу поддержки Microsoft, используя встроенное приложение поддержки. Короче говоря, вы легко можете переустановить Windows 10 без потери лицензии активации.
На чтение 8 мин Просмотров 778 Опубликовано 6 декабря 2021 Обновлено 19 сентября 2022
Установить операционную систему Windows 10 проще чем любую другую систему от Microsoft. Раньше никто и подумать не мог о том чтобы бесплатно загрузить операционную систему прямо с официального сайта. Сейчас же система загружается любым удобным для вас способом полностью легально, всего лишь нужно активировать её, используя специальный ключ.
Содержание
- Зачем активировать операционную систему
- Активирована или нет — как проверить
- Как активировать Windows 10 — пошаговые инструкции
- После обновления с предыдущей версии Windows
- С помощью ключа
- Видео: простой способ активации «десятки»
- Получение цифровой лицензии при смене оборудования
- Через командную строку
- Видео: активируем Windows 10 с помощью командной строки
- Особенности выполнения активации для разных версий Виндовс 10
- Возможные проблемы
Зачем активировать операционную систему
На самом деле запрос ключа активации при установке операционной системы можно пропустить. В теории вы должны ввести его позже, на практике же Microsoft не устанавливает чётких рамок на срок использования операционной системы без активации. Тем не менее активация Windows 10 даст вам ряд преимуществ:
- вы получите право на полную поддержку лицензионного продукта — в случае проблем с системой вы сможете обратиться напрямую в техническую поддержку компании;
- появится доступ в меню персонализации Windows 10 — вы не сможете сменить обои рабочего стола, установить тему или каким-либо другим образом персонализировать вашу систему если она не будет активирована.
Параметры персонализации заблокированны в Windows без активации
Если вы откажетесь от активации вы, безусловно, сможете актировать систему позже в любой удобный для вас момент. Единственным неприятным для пользователя фактором в таком случае станет надоедливое уведомление поверх всех окон, о необходимости выполнить активацию операционной системы.
Активирована или нет — как проверить
Есть несколько простых способов, позволяющих проверить, активирована ОС или нет:
- через панель управления открыть окно системной информации и найти раздел об активации Windows;
Вы можете увидеть статус активации системы среди общей информации о ней - в панели уведомлений открыть раздел обновления и безопасности системы, где перейти во вкладку активации;
Вы можете убедиться в активации системы через пункт активации в разделе обновлений - ввести в командную строку (cmd в окне win+R) команду slmgr /xpr и подтвердить ввод.
С помощью команды /xpr вы получите подтверждение активации вашей системы
Вне зависимости от метода вы получите соответствующее сообщение если операционная система уже активирована.
Как активировать Windows 10 — пошаговые инструкции
Выбор оптимального способа активации системы зависит от метода её установки. Изучив различные способы, вы сможете выбрать оптимальный в вашей ситуации.
После обновления с предыдущей версии Windows
Если вы установили систему путём бесплатного обновления с лицензии предыдущей версии, например, с Windows 8.1, то вы не нуждаетесь в активации операционной системы. Дело в том, что лицензионный ключ вашей предыдущей системы был привязан к вашей учётной записи. В таком случае вы увидите сообщение о цифровой лицензии в меню активации Windows. В дальнейшем вы сможете выполнять переустановку Windows 10 без потери цифровой лицензии.
Для автоматической активации после обновления системы необходимо подключение к интернету.
С помощью ключа
Стандартным способом по активации Windows 10 является использование ключа активации. От пользователя требуется:
- Следовать всем пунктам установки Windows 10, пока не появится запрос на ввод ключа.
В ходе установки операционной системы, вам будет предложено ввести ключ активации - Ввести ключ активации Windows 10.
- Если вы пропустили ввод ключа при установке, введите его позже в разделе активации системы.
Когда системы уже установлена вы можете выполнить активацию в любой удобный для вас момент
Узнать лицензионный ключ можно разными способами:
- на диске с официально приобретённой операционной системой — ключ будет указан на наклейке внутри коробки;
Внутри коробочки с диском вы найдёте ключ активации Windows 10 - ключ от предустановленной на устройство системы будет наклеен непосредственно на оборудование (например, на корпусе ноутбука);
Вы можете найти ключ от предустановленной системы на вашем устройстве - в случае покупки цифровой версии Windows 10, ключ придёт вам на электронную почту.
Видео: простой способ активации «десятки»
Получение цифровой лицензии при смене оборудования
Если вы существенно поменяли части своего компьютера, активация операционной системы может слететь. Для восстановления цифровой активации при этом достаточно лишь заново выполнить вход в систему:
- В параметрах компьютера откройте пункт «Обновление и безопасность».
Перейдите в пункт Обновление и безопасность в параметрах вашей системы - Выберите строку «Добавление учётной записи».
- Используйте ваши старые данные для входа в систему и цифровая активация будет восстановлена, если имеется лицензионная версия Windows, связанная с этим пользователем.
После входа в нужный аккаунт, цифровая активация будет отображаться в вашей системе
В случае если возникли проблемы с восстановлением цифровой активации Windows, стоит использовать средство устранения неполадок в разделе активации.
Через командную строку
Этот способ активации подразумевает лишь альтернативный способ ввода ключа активации. Это может быть полезно если стандартное окно ввода невозможно вызвать по какой-то причине.
- Нажмите сочетание клавиш Win+R для вызова окна «Выполнить» и введите туда команду cmd.
Введите команду cmd в окно «Выполнить» для открытия командной строки - После подтверждения ввода откроется командная строка. Туда необходимо ввести команду slmgr.vbs -ipk 00000–00000–00000–00000–00000, где вместо нулей должен находиться ваш ключ активации.
Вбейте ключ активации после команды slmgr.vbs -ipk и подтвердите ввод - После этого для подтверждения ввода необходимо ввести команду slmgr.vbs –ato . Эта команда применит ключ, что вы ввели ранее и вы получите сообщение об успешной активации системы.
Для того чтобы ключ был использован, введите команду slmgr.vbs –ato и дождитесь применения ключа
Видео: активируем Windows 10 с помощью командной строки
Особенности выполнения активации для разных версий Виндовс 10
Несмотря на то что процедура активации для разных версий Windows идентична, стоит учитывать несколько особенностей:
- в случае переустановки системы стоит использовать ключ активации от той же версии Windows — не пытайтесь активировать систему Home версией ключом от pro версии и наоборот;
- в то же время Home версия может быть за отдельную плату обновлена до профессиональной;
- Enterprise версия Windows предназначена для обучения. Как следствие можно выгодно получить ключи активации для неё если вы являетесь зарегистрированным учебным заведением;
- корпоративную версию стоит активировать только официальным путём. Нелегальное использование Windows в коммерческих целях преследуется по закону. Само собой, закупая ключи активации на большую компанию, можно рассчитывать на хорошую скидку. Но при этом стоит учитывать, что корпоративная версия Windows 10 сама по себе дороже обычной из-за более совершенных методов защиты данных.
Возможные проблемы
Для того чтобы избежать проблем с активацией Windows 10, стоит загружать операционную систему только с официального сайта. Это сразу же сведёт шансы появления проблем к минимуму. Но с некоторыми из них вы всё ещё можете столкнуться:
- не принимает ключ активации — убедитесь, что используете официальный ключ и вводите его правильно. Любые нелегальные методы получения ключей являются также и не слишком надёжными, подобные ключи могут не работать. Обычно такие ошибки отмечаются кодом 0xC004C001;
- ОС зависает во время активации — обновите систему до последней версии. Возможно, одно из последних ваших обновлений содержало ошибки или было загружено неправильно;
- ошибка 0xC004FC03 — текущая ошибка активации возникает при проблемах с интернетом. Вам понадобится стабильное интернет-соединение для активации операционной системы;
- не работает сервис активации — технические работы бывают и на стороне Microsoft. В таком случае вам остаётся только попробовать активировать вашу систему в другое время.
Официальным решением при возникновении любых проблем с активацией является запуск средства устранения неполадок. Если же автоматические решения не помогают вам, то остаётся лишь обратиться в техническую поддержку где активация будет проведена в ручном режиме.
Активировать операционную систему необязательно и в случае с Windows 10 это больше вопрос удобства, чем функциональности. Все же иметь возможность настроить систему на свой вкус довольно приятно. При этом сам процесс активации совсем несложный, вопрос скорее в том где именно вы решите взять ключ для этого. И теперь когда вы знаете различные методы активации Windows 10, стоит самим принять решение как именно выполнить эту процедуру.
Содержание
- 1 Причины прекращения действия активации Windows 10
- 2 Восстановление активации Windows 10
- 3 Почему прекращает действовать активация Windows 10
- 4 Что делать, если пропала активация Windows 10
В один день может оказаться, что Windows 10 стала вновь неактивированной. Происходит это неспроста. Причины кроются как в замене «железа» ПК, так и в неудачном обновлении Windows.
Причины прекращения действия активации Windows 10
Активация Windows 10 могла пропасть по следующим причинам:
- вы обновились с Windows 7/8 на 10 или переустановили «десятку». После таких действий Windows обязана потребовать ключ продукта. Это делается для предотвращения использования одной и той же копии ОС на неограниченном количестве ПК/ноутбуков/планшетов. После установки нужно сразу же активировать Windows 10 по сети;
- вы модернизировали ПК, сменив процессор, материнскую плату или оперативную память. В отличие от Windows XP/Vista/7/8/8.1, где можно было ввести один ключ активации на любом ПК неограниченное число раз, Windows 10 «привязывается» к ID компьютера (по «железу»), формирующемуся исходя из набора комплектующих. Любая замена меняет ID ПК. Для устранения проблемы придётся обратиться в техподдержку Microsoft.
Восстановление активации Windows 10
Есть несколько способов, позволяющих решить вопрос со слетевшей активацией Windows 10:
- обращение в службу поддержки Microsoft и повторная активация Windows 10 по сети или по телефону;
- участие в программе Windows 10 Insider Preview. Этот способ подходит для людей, постоянно следящих за последними обновлениями Windows;
- обновление Windows 7/8 на 10 с приложения Windows Media Creation Tool (перед этим следует переустановить и активировать прежнюю версию системы).
Восстановление слетевшей активации Windows 10 путём повторной активации
После переустановки ОС активация проверяется повторно. При пропадании или зависании связи в этот момент случается сбой проверки лицензионного ключа. Если автоматическая активация дала сбои, то сделайте следующее:
- Дайте команду «Пуск» — «Параметры компьютера».
Зайдите в параметры компьютера - Выберите настройки активации Windows 10.
Проверьте, активирована ли Windows - Введите ключ продукта Windows 10, который у вас уже есть.
Введите ключ, прилагающийся к данной копии ОС
Активация Windows будет проверена и восстановлена, если у вас уже есть учётная запись Microsoft, а ключ от Windows 10 действует. Если учётной записи нет, Windows предложит её создать. Вернитесь в предыдущее окно настроек ОС, выберите пункт «Учётные записи» и следуйте инструкциям мастера Windows по регистрации нового пользователя в Microsoft.
Вернитесь в уже знакомое окно активации Windows 10 и повторите попытку, введя правильный ключ Windows.
Активация Windows 10 с помощью программного модуля Slui.exe
Приложение и его одноимённый процесс slui.exe — это «вшитый» в Windows автозапускающийся программный модуль, поддерживающий ОС в статусе «система активирована».
Работает программа Slui в фоновом режиме. Она сама запускается и завершает работу (управляется планировщиком заданий Windows и встроенными уровнями защиты).
Найти Slui в «Диспетчере задач» не всегда получается, но самостоятельно запустить процесс C:/Windows/System32/slui.exe и взглянуть, как эта программа работает, может каждый пользователь.
Сделайте следующее:
- Запустите файл slui.exe в папке C:/Windows/System32.
- Выберите страну или регион, где живёте.
Нажмите кнопку дальнейших действий в мастере активации Windows 10 - Сообщите сотруднику поддержки Microsoft код установки. Это случайное число — серийный номер, по которому копия Windows 10 будет проверена.
Продиктуйте код установки сотруднику сервиса активации - Введите ключ, полученный от сотрудника службы поддержки. Это буквенно-цифровой шифр, сгенерированный системой безопасности Microsoft.
Запишите и введите шифр, полученный от оператора Microsoft - Выйдите из программы Slui, нажав кнопку окончания работы мастера активации.
Мастер активации Windows 10 завершит работу после нажатия кнопки «Завершить»
Цель любого способа активации — зарегистрированная в Microsoft и готовая к полнофункциональной работе система Windows 10. Дайте команду «Пуск» — «Параметры» — «Обновление и безопасность» — «Активация».
Средство безопасности Windows 10 сообщит об успешной активации.
Звонок по номеру 8–800–200–80–02 бесплатен с любого телефона из любой точки России. Данный способ, включая активацию ОС по интернету, известен пользователям ещё со времён Windows XP. Разнообразие вариантов способов активации «разгружает» сотрудников Microsoft: пользователей Windows миллиарды, поэтому разумнее держать автоматический активатор.
Прекращение действия активации после смены Windows 7/8 на 10
Если слетел прежний ключ активации Windows 7, который мог бы действовать и на «десятке», то до 16 января 2018 года можно было сделать следующее:
- Установить заново ту версию Windows 7, которая у вас была до перехода на Windows 10.
- Перейти на Windows 10 по программе лояльности (для людей с ограниченными возможностями).
Сразу после завершения периода бесплатного обновления до Windows 10 был создан сайт, предназначенный для пользователей с ограниченными возможностями. Однако он прекратил свою работу 16 января 2018 года.
Переустановите Windows 7/8 заново всё с того же исходника (DVD-носителя, установочной флешки или карты памяти), пройдя стандартную процедуру активации Windows 7/8 по телефону поддержки Microsoft. Затем выполните стандартное обновление до Windows 10 по приложению Media Creation Tool, доступному на официальном сайте корпорации.
На случай краха системы запишите Windows 10 на внешний носитель. Осуществляйте обновление с Windows 7/8 до 10 с его помощью.
Чтобы обновить систему без флешки или внешнего диска, выполните следующее:
- Запустите свою Windows 7/8, скачайте и запустите Windows 10 Media Creation Tool.
- Выберите пункт «Обновить этот компьютер сейчас».
Выберите пункт «Обновить этот компьютер сейчас» - Примите условия договора с Microsoft.
Подтвердите согласие с правилами от издателя Windows 10 - Сохраните личные файлы и приложения Windows 7, совместимые с Windows 10.
Выберите сохранение личных данных и программ в Media Creation Tool - Мастер Media Creation Tool скачает лицензионную копию Windows 10 (на данный момент это сборка не ниже 1703 Creators Update). Дождитесь окончания работы программы установки.
Дождитесь, пока Windows 10 Media Creation Tool закончит работу - Дождитесь окончания распаковки образа и установки Windows 10 «поверх» Windows 7/8.
Программа установки скопирует файлы Windows 10 на диск С - Дождитесь появления экрана приветствия пользователя Windows 10.
Нажмите кнопку продолжения для окончания работы мастера настройки Windows 10 - Введите свой прежний пароль, ранее установленный в Windows 7/8 (если есть).
Введите свой пароль, установленный еще в Windows 7/8
Система Windows обновлена до «десятки». Кликните правой кнопкой мыши на «Пуске» и выберите «Система». Изучите сведения о сборке Windows и активности лицензии.
Это наиболее доступный и гарантированный способ обновления системы без потери ключа прежнего продукта (Windows 7/8). Если же вы решите просто скопировать нужные файлы на внешний носитель и «набело» установить «пропатченную» Windows 10 (1709) Fall Creators Update, то вышеописанную инструкцию можно не выполнять.
Видео: как вернуть активацию Windows 10 с помощью утилиты от Microsoft
Получение Windows 10 через Insider Preview
Получение сборки 1709 Fall Creators Update с помощью Windows Insider Preview требует вашей регистрации на сервере insider.windows.com. Для этого может потребоваться учётная запись Microsoft.
- Дайте команду «Пуск» — «Параметры» — «Обновление и безопасность» — «Программа предварительной оценки Windows» и нажмите кнопку «Начать» (она сменится на кнопку «Прекратить получение сборок Insider Preview»).
Windows Insider Preview позволяет оценить новые сборки «десятки» и решить, оставаться ли на них - Microsoft предложит авторизоваться. Без входа в ваш аккаунт обновление на последнюю сборку Windows 10 не произойдёт.
Введите ваш логин или e-mal вместе с паролем - Выберите получение последней сборки Windows 10.
Выберите скачивание актуальной сборки Windows 10 - Выберите вариант позднего доступа (возможность «откатиться» на предыдущую сборку, если эта не понравится).
Вариант позднего доступа позволит оценить последнюю сборку «десятки» без внесения значительных изменений в ОС - Перезапустите Windows 10 и дайте команду «Пуск» — «Параметры» — «Обновление и безопасность» — «Центр обновления Windows».
Последняя сборка Windows 10 может быть скачана и установлена во время работы ПК
Обновления Windows 10 не затронут ключ самой ОС. Вы можете продолжать работать, как и раньше, имея под рукой своевременно обновлённый функционал, программы и компоненты Windows 10. В любой момент можно отказаться от получения дальнейших обновлений, зайдя в уже знакомое подменю предварительной оценки Windows 10 и нажав кнопку «Прекратить получение сборок Insider Preview».
Главное — понять причину возникновения проблемы. Иногда виновником ошибки становится и сама компания Microsoft. Но какой бы ни была причина, восстановить активацию Windows 10 легко, если знать как.
- Категория: Windows 10
- Дата: 27-06-2016, 17:23
- Просмотров: 80 733
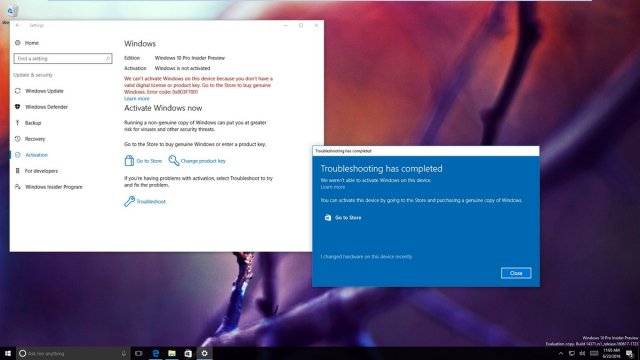
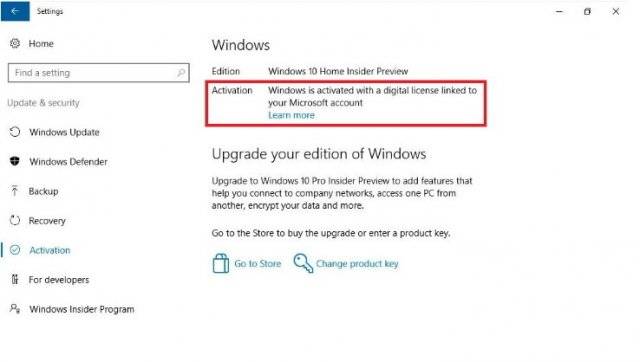
- Если вы видите статус активации «Windows не активирована», нажмите Troubleshoot для продолжения. (Учётная запись должна обладать правами администратора).
- Нажмите ссылку «Я недавно менял компоненты на данном устройстве».
- Введите логин и пароль учётной записи Microsoft и нажмите «Войти».
- Нужно ввести пароль локальной учётной записи, если аккаунт Microsoft не был добавлен на компьютер. Нажмите «Далее».
Если вы хотите увидеть другие привязанные к учётной записи устройства, можно нажать «Посмотреть другие связанные с учётной записью Microsoft устройства». На этой странице представлен список устройств в трёх категориях (Редакция не совпадает, Тип устройства не совпадает, Windows не активирована), говорящих о причинах, почему Windows 10 не получается активировать на других устройствах.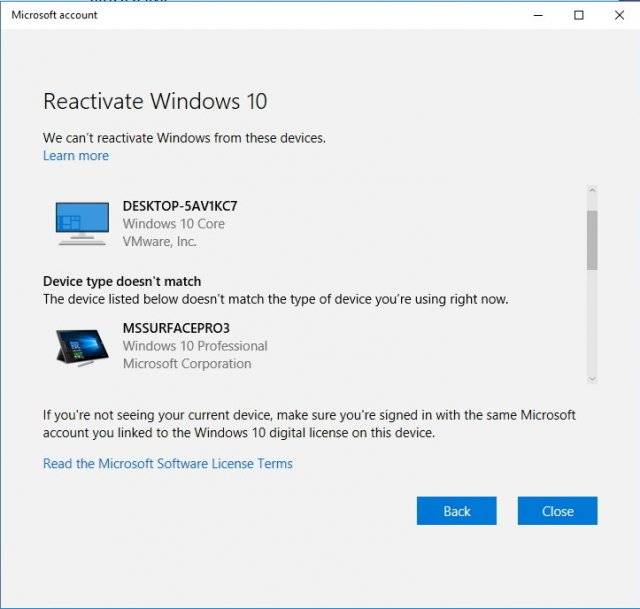
Во время инсталляции дистрибутива Windows 10 происходит активация программного продукта, которая позволяет пользователю в полном объёме использовать все возможности операционной системы. Активированная версия Windows 10 даёт возможность избежать таких неприятных проблем, как периодические внезапные перезагрузки, невозможность настроить свой профиль, постоянно всплывающий водяной знак, напоминающий о необходимости активации. Активированный продукт пользуется официальной поддержкой разработчика. Но иногда происходит такое событие, как прекращение действия активации. Это может произойти по различным причинам, зависящим и не зависящим от действий пользователя. Тогда сразу же встаёт вопрос, каким образом восстановить слетевшую активацию. Пока активация не восстановлена, работа с деактивированной версией системы будет не совсем комфортной и правильной. Именно для этих случаев разработчиком и предусмотрен ряд определённых действий, выполнив которые можно восстановить активацию.
Почему прекращает действовать активация Windows 10
В отличие от предыдущих редакций в Windows 10 используется совершенно новый алгоритм активации инсталлированного на компьютер дистрибутива.
При приобретении лицензионного дистрибутива в магазине и инсталляции его на компьютер пользователь всего один раз вводит ключ лицензии. После проведения первой активации информация о системе и её компонентах сохраняется на серверах активации корпорации Microsoft и в последующем процесс активации на этом компьютере при любых переустановках будет проходить в автоматическом режиме.
Если инсталляция Windows 10 проходила в процессе обновления со старых операционных систем Windows 7 или 8.1, то установочной программой Windows 10 был проверен действующий активационный статус и на сервере активации была сгенерирована цифровая лицензия.
Вместе с тем был создан уникальный идентификатор компьютера и сохранена информация об электронных компонентах устройства. При повторной установке системы цифровая лицензия позволит автоматически провести активацию дистрибутива. Такой механизм активации даёт возможность не только проводить переустановку Windows 10, но и выполнять любые операции с жёстким накопителем, включая форматирование. Всё равно система будет автоматически активирована при первом запуске посредством обращения к серверу активации.
Несмотря на такой продуманный алгоритм активации, иногда и он даёт сбой. В этом случае активация просто перестаёт действовать и система начинает считаться деактивированной, со всеми вытекающими последствиями.
К сожалению, разработчики десятой редакции Windows не смогли предусмотреть все ситуации, влияющие на процесс активации и возможные его сбои. Активация может прекратить считаться действующей после переустановки Windows 10, обновления каких-либо компонентов программы или замене материнской платы компьютера. Это наиболее распространённые случаи прекращения действия активационного статуса системы.
Для возвращения статуса активации разработчик установил определённые правила для пользователей. Кроме этого, существуют дополнительные способы активировать систему.
Прекращение действия активации после переустановки Windows 10
Прекращение действия активации Windows 10 после переустановки системы происходит на компьютерах, не имеющих доступа в интернет, а также в тех случаях, когда при обращении компьютера к серверам активации происходит потеря связи или сбой обращения к серверу. В этом случае возникает необходимость повторного прохождения процесса активации. Сделать это можно двумя способами.
Рекомендуем ознакомиться
Первый — с использованием лицензионного 25-значного ключа, полученного при покупке дистрибутива Windows 10 в магазине.
- Подключите интернет. В сервисном меню клавиши «Пуск» нажмите на пиктограмму «Параметры».
В меню клавиши «Пуск» нажимаем на пиктограмму «Параметры» - В раскрывшейся панели «Параметры» перейдите во вкладку параметра «Обновление и безопасность».
В панели «Параметры» нажимаем на пиктограмму «Обновление и безопасность» - Выберите слева строку «Активация» и в правой части панели нажмите «Изменить ключ».
Во вкладке «Активация» нажимаем на пиктограмму «Изменить ключ продукта» - Введите 25-значный ключ и нажмите клавишу «Далее».
В поле «Ключ продукта» вводим 25-значный лицензионный ключ - Проведите активацию системы:
- если у вас уже была ранее создана учётная запись, то вводить ключ не нужно, активация пройдёт автоматически;
- если учётная запись не создавалась, то рекомендуется её создать.
В белом поле вводим свою электронную почту, Skype или телефон для регистрации и создания учётной записи
- После создания учётной записи все сведения об активации привязываются к этому компьютеру на сервере активации Microsoft.
Второй способ повторно пройти процесс активации — с использованием утилиты, разработанной для версий с цифровой лицензией.
- Подключите интернет. Перейдите в меню «Пуск» и в сервисном меню выберите строку «Выполнить».
В меню клавиши «Пуск» выбираем пункт «Выполнить» - В поле «Открыть» панели «Выполнить» введите командный интерпретатор slui.exe 4.
В поле «Открыть» вводим командный интерпретатор «Slui.exe 4» - В раскрывшейся панели выберите страну и нажмите клавишу «Далее».
- В следующем окне введите код активации, для чего позвоните по указанному на панели номеру телефона и следуйте подсказкам автоответчика для активации системы.
Видео: восстановление активации Windows 10 по телефону
Учтите, что провести активацию по телефону могут только те пользователи, которые уже активировали Windows 10 с помощью ключа или получали цифровую лицензию при переходе со старых редакций Windows.
Прекращение действия активации после обновления Windows 10
Если после инсталляции Windows 10 не была отключена опция автоматического обновления системы, то все обновления, которые периодически приходят на компьютер от разработчика, будут установлены в автоматическом режиме. При обновлении очень важным моментом является надёжное соединение с интернетом. Если же при обновлении системных файлов не удавалось подключаться к интернету, соединение было ненадёжным или периодически пропадало либо серверы активации Microsoft были в какой-то момент чрезмерно перегружены, то мог произойти сбой, ведущий к прекращению действия активационного статуса, после чего система начинает считаться деактивированной.
Восстановление активационного статуса можно провести двумя способами — с помощью утилиты для работы с цифровой лицензией или же с помощью лицензионного ключа, полученного при покупке. Кроме того, возможно провести установку нового релиза Windows 10 с сайта корпорации Microsoft.
В «Продуктах» переходим на вкладку Windows, в выпавшем меню выбираем пункт Windows 10 и далее пункт «Переход на Windows 10».
На серверах активации сохранены данные об идентификационном статусе вашего компьютера после последней инсталляции системы. Поэтому чистая установка не потребует ввода идентификационного ключа лицензии. После инсталляции рекомендуется создать установочный носитель на DVD-диске или USB-накопителе для того, чтобы иметь возможность проводить восстановление системы.
Прекращение действия активации после замены материнской платы
При первой активации Windows 10 на активационном сервере корпорации Microsoft происходит привязка к компьютеру и создание уникального идентификатора, который позволяет в дальнейшем обходиться только цифровой лицензией и создаёт возможность обходиться без 25-значного лицензионного ключа. Корпорация Microsoft нигде не публикует алгоритм генерации этого идентификатора, но известно, что он привязан к системной материнской плате. Таким образом, можно смело заменять такие компоненты, как видеокарта, жёсткий накопитель или оперативная память, если они установлены в соответствующие разъёмы материнской платы. Если же материнская плата является интегрированной или активация проводилась с дополнительной сетевой картой, то при их замене могут возникнуть проблемы. При замене материнской платы, она, однозначно, будет считаться сервером активации Microsoft как новый компьютер, не привязанный к инсталлированной Windows 10. В этом случае необходимо обращаться по телефону горячей линии или в службу поддержки Microsoft. Если у вас установлена лицензионная копия Windows 10, то вопрос решится в вашу пользу.
Если активации будет мешать антивирусная программа, то можно на время её отключить или же добавить файлы активации в исключения антивируса.
Видео: восстановление активации по звонку в центр поддержки Microsoft
Что делать, если пропала активация Windows 10
В том случае, если у пользователя никак не получается восстановить пропавшую активацию Windows 10 или он раньше не перешёл со старой редакции, а теперь наконец-то решился и не имеет цифровой лицензии, то существуют два способа активировать свою операционную систему. Каждый из них имеет свои преимущества и свои недостатки.
Подключение к инсайдерской программе
Инсайдерская программа даёт возможность легально получить новую редакцию Windows 10, не имея цифровой лицензии, полученной при переходе со старой редакции Windows 7 или Windows 8.1, или же ввода 25-значного лицензионного ключа. Программа разработана для предварительной оценки и тестирования нового релиза программы. Участники получают возможность работать с лицензионной редакцией программы, но при этом нужно иметь в виду, что сборка, с которой будет работать пользователь, не доведена до конца и имеет определённые неудобства в использовании. Цифровая лицензия тестовой редакции не будет позволять проводить активацию системы аналогично реальным держателям лицензионного ключа или цифровой лицензии. Внизу рабочего стола будет часто появляться водяной знак, напоминающий о необходимости активации, и часто будут приходить новые релизы, которые отнимают время для обновления системы. Подключить тестовую программу можно с «пиратской» или нелицензионной версии Windows 10, когда она уже начинает запрашивать проведение активации.
Чтобы стать участником программы Insider Preview и стать легальным пользователем Windows 10, необходимо выполнить следующее:
- С помощью меню сервисов клавиши «Пуск» раскройте панель «Параметры».
В сервисах нажимаем на пиктограмму «Параметры» - Зайдите во вкладку «Обновление и безопасность».
В панели жмём на пиктограмму «Обновление и безопасность» - Выберите пиктограмму «Программа предварительной оценки Windows».
В панели выбираем клавишу «Начать» - Нажмите клавишу «Начать».
Ожидаем окончания загрузки инсайдерской сборки - После загрузки инсайдерской версии перезагрузите компьютер. Легальная редакция Windows 10 установлена.
Также подключиться к инсайдерской программе можно через официальный сайт Microsoft.
- Зарегистрируйтесь на сайте Microsoft во вкладке «Программа предварительной оценки Windows».
Выбираем пиктограмму «Программа предварительной оценки Windows» - Заполните все требуемые сведения.
Нажимаем клавишу «Регистрация личной учётной записи» - Скачайте дистрибутив Windows 10 и установите его на свой компьютер.
- При инсталляции войдите в систему под учётной записью, зарегистрированной в Microsoft.
Вводим свою учётную запись - После этого произойдёт активация и будет создана цифровая лицензия.
Официальный сайт корпорации Microsoft не совсем удобен для использования, особенно при поиске какого-либо продукта. Предварительно нужно разобраться с его структурой, чтобы понимать, где и что искать.
Видео: как подключиться к инсайдерской программе Windows 10
Программная активация редакции Windows 10
Существует ещё один способ активации Windows 10 с использованием стороннего активатора. Использовать его или нет, каждый решает на свой страх и риск.
Реально работает самый надёжный и широко известный активатор KMSAuto Net для Windows 10. Его использование является лучшим решением проблем с активацией. Легальный активатор, вопреки сложившемуся мнению, создан для корпоративного сегмента и используется для активации программных продуктов корпорации Microsoft.
Основные достоинства утилиты:
- скоростная работа;
- понятный интерфейс;
- возможность проводить настройку утилиты;
- присутствие справочной системы;
- возможность инсталляции ключей продукта;
- дополнительные инструменты.
Утилита является универсальной, но, как показывает практика, иногда активация перестаёт действовать через 180 дней. После этого требуется замена ключа продукта. До того как пытаться восстановить активационный статус Windows 10, необходимо определить, есть ли у инсталлированной версии 25-значный лицензионный ключ или электронная цифровая лицензия.
- После скачивания утилиты запустите её с помощью файла KMSAuto.exe.
- Нажмите на клавишу «Активация».
В окне утилиты жмём на клавишу «Активация» - В следующем окне нажмите клавишу «Активация Windows».
- Дождитесь окончания активации. Об этом свидетельствует появление строки в нижней половине окна «Ваша система находится в активированном состоянии».
- Перезагрузите компьютер. Активация системы закончена.
Видео: активация Windows 10 с помощью программы KMSAuto Net
Если пользователь хотя бы один раз инсталлировал редакцию Windows 10 на своём компьютере или производил обновление со старой редакции Windows, то идентификационный статус сохраняется на сервере активации Microsoft. Это позволяет неоднократное количество раз проводить переустановку системы. Восстановление активации не является распространённым случаем, но к этому надо быть готовым. Особое внимание при восстановлении нужно обращать на прекращение действия активации при замене материнской платы и помнить, что после этого необходимо проводить её восстановление с помощью цифровой лицензии.
</index>Используемые источники:
- https://winda10.com/ustanovka-i-aktivatsiya-sistemy/sletela-aktivatsiya-windows-10.html
- https://msreview.net/windows-10/84-kak-povtorno-aktivirovat-windows-10-posle-smeny-komplektuyuschih-kompyutera.html
- https://dadaviz.ru/sletela-aktivatsiya-windows-10/
Система распространения Windows 10 шагает в ногу со временем. Теперь нет необходимости покупать диск в магазине или заказывать его в интернете. Абсолютно каждый пользователь может скачать Windows 10 на свой компьютер прямо с официального сайта компании Microsoft. Вот только полноценной эта версия станет только тогда, когда будет активирована.
Причины активировать Windows
Неактивированная версия Windows, по сути, является пробным продуктом. Вы можете пользоваться ей длительное время, пока не примете решение о покупке лицензионного ключа. При этом, разумеется, некоторые возможности в неактивированной версии будут заблокированы или ограничены:
- будут отключены все параметры персонализации Windows 10. Это означает, что вы не сможете установить обои на свою операционную систему, выбрать цвета и так далее. Тема будет доступна лишь выбранная по умолчанию, создавать свои будет нельзя. Учитывая, насколько гибкие настройки персонализации в этой системе — это серьёзное ограничение;
Выбор темы будет недоступен в неактивированной Windows 10
- на рабочем столе появится водяной знак, информирующий о необходимости активации. Этот знак будет находиться поверх всех запущенных программ или игр. Он отвлекает и просто выглядит некрасиво, что, разумеется, немаловажно для пользователей;
Напоминание об активации Windows будет мешать вам работать
- отсутствие официальной поддержки компании Microsoft: после покупки лицензии вы становитесь клиентом компании. Это означает, что она обязана оказывать вам техническую помощь на официальных форумах и полностью поддерживать ваш продукт. Сюда же можно отнести и регулярные обновления системы, которые получает только активированная версия Windows 10.
Только активированные версии Windows 10 получают полную поддержку компании
Выходит, что работать на активированной операционной системе не только приятнее и удобнее, но и надёжнее. Ведь многие обновления касаются в первую очередь безопасности и защиты вашего компьютера.
Активация Windows различными способами
Вне зависимости от того, какую именно версию Windows вы используете (Home, Pro, корпоративную или другие), активировать её можно различными способами, даже имея ключ от другой версии. Среди способов активации есть как легальные — с приобретением ключа — так и нелегальные методы. Использовать нелегальные методы активации или нет — этот выбор всегда остаётся на совести пользователя.
Активация Windows 10 через командную строку
Весьма простым способом активации является активация через командную строку. Для этого потребуется буквально пара команд, но вначале вам необходимо открыть её:
- нажмите сочетание клавиш Win+R для вызова окна «Выполнить»;
- убедитесь, что в открывшемся окне стоит запуск от имени администратора. Введите команду cmd в строку ввода. Также вы можете открыть командную строку через меню «Пуск», найдя необходимое приложение;
Введите команду cmd в окно и нажмите ОК
- подтвердите ввод команды, нажав клавишу «ОК».
Таким образом командная строка будет открыта. Выполните следующие шаги:
- Введите команду slmgr.vbs -ipk xxxxx-xxxxx-xxxxx-xxxxx-xxxxx, где вместо символов x будет введён ваш лицензионный ключ от установленной версии Windows 10.
После ввода команды должны следовать цифры вашего лицензионного ключа
- Подтвердите ввод команды.
- Затем введите slmgr.vbs -ato для выполнения проверки ключа. После ввода этой команды будет проверена подлинность ключа, что займёт некоторое время.
Введите команду slmgr.vbs -ato для подтверждения ключа
Если активация пройдёт успешно, вы получите уведомление об этом. После этого можно закрывать командную строку.
Ввод ключа активации в параметрах системы
Другой способ активации — это активация через параметры системы. Сделайте следующее:
- Нажмите сочетание клавиш Win+X для вызова меню быстрого доступа.
- Выберите пункт «Система».
Выберите раздел «Система» в меню быстрого доступа
- В самом низу найдите раздел «Активация продукта» и выберите кнопку «Изменить ключ продукта».
Нажмите клавишу «Изменить код продукта» внизу экрана
- Введите лицензионный ключ от Windows 10 вашей версии.
Введите ваш лицензионный ключ в окно ввода
Также можно произвести активацию в меню обновления компьютера:
- В меню «Пуск» выберите значок шестерёнки.
Выберите значок шестеренки в меню «Пуск» для перехода в параметры компьютера
- Откройте раздел «Обновление и безопасность», в нём — вкладку активации.
- Выберите функцию изменения ключа продукта для ввода лицензионного ключа.
Нажмите «Изменить ключ продукта» в разделе активации
- Введите ключ продукта и подтвердите ввод.
Введите ваш ключ активации в окно ввода
Вне зависимости от выбранного метода результат будет одинаковым: ваша система будет активирована, если ключ введён верно.
Активация Windows 10 без интернета
Сам процесс официальной активации подразумевает обращение к серверам Microsoft для подтверждения ключа. Поэтому под активацией без интернета можно понимать:
- отложенную активацию при установке Windows, которая будет проведена как только компьютер подключится к сети. Так, к примеру, вы можете обладать цифровой лицензией (например, при обновлении с лицензионной версии Windows 8.1), в этом случае ключ у вас не будет запрошен, а активация пройдёт автоматически при выходе в интернет;
- активацию по телефону — есть возможность активировать Windows 10 по телефону с помощью автоматического помощника компании Microsoft;
- активацию через программу-активатор — существуют нелегальные активаторы, которые способны работать без интернета. Они не активируют систему напрямую, но заставляют компьютер считать её таковой, снимая все наложенные ограничения.
Активация OEM версии Windows 10
OEM в названии версии относится к типу распространения операционной системы. Это означает, что система была предустановлена на компьютер для продажи вместе с ним. Так, при покупке современного ноутбука вы получите устройство с OEM версией Windows 10. При этом вам не дадут непосредственно ключа от операционной системы, он будет привязан к материнской плате ноутбука.
Если у подобного ноутбука слетела активация при переустановке Windows, хорошо бы узнать ваш лицензионный ключ. Сделать это можно с помощью программы ProdeKey, которая и выявит привязанный к вашему оборудованию ключ. Эта программа служит единственной цели: указать вам ключ вашей операционной системы.
Это программа позволит узнать ключ, привязанный к вашему оборудованию
После того как вы узнаете ключ, вам останется лишь активировать систему одним из методов, описанных выше. Активация при этом будет полностью легальной, ведь вы приобретали эту версию Windows вместе с оборудованием.
Иногда вы можете обнаружить лицензионный ключ прямо на корпусе вашего ноутбука или компьютера в виде специальной наклейки.
Наклейки с кодами активации могут выглядеть по разному
Активация Windows 10 по телефону
Способ активировать Windows 10 по телефону удобен, когда нет возможности выйти в интернет. Для такого вида активации Windows потребуются следующие действия:
- Откройте командную строку от имени администратора. Вы можете просто найти её в меню «Пуск» и присвоить права администратора через правую кнопку мыши.
Запустите командную строку от имени администратора
- Введите команду slui 4 и подтвердите ввод.
- В открывшемся окне вы увидите телефонный номер и специальный код, индивидуальный для вашей версии Windows. Наберите этот номер телефона.
- Вам ответит автомат. Поочерёдно он будет запрашивать у вас элементы кода. Вводите их.
- В ответ вы получите код для активации Windows, который так же по частям необходимо ввести в окно ниже.
Для активации вам понадобится узнать код по номеру телефона
- Как только ввод будет завершён, нажмите клавишу «Активировать».
Возможность отложить активацию
Все описанные выше легальные способы активируют вашу систему навсегда. Пока вы не будете переустанавливать её или не замените ключевые части оборудования, повторная активация не понадобится. В случае же с нелегальными способами, никто не знает, когда активация вашей Windows сбросится.
Но есть ещё один разрешённый официально способ, который активирует Windows временно. Делается это так:
- Запустите командную строку от имени администратора.
- Вбейте команду slmgr.vbs — rearm.
Если появилось уведомление о перезагрузке, нажмите «ОК»
- Выполните перезапуск компьютера.
Подобным способом вы отложите необходимость в активации на месяц и сможете продолжать использовать вашу операционную систему в полной мере. Сделать это можно лишь трижды, потом такая возможность будет недоступна.
Активация Windows через KMS активатор
Упоминая способы активации, нельзя не рассказать про самую популярную неофициальную программу для активации Windows. Её особенности таковы:
- поддерживает все современные операционные систем, любые их версии;
- полностью бесплатна;
- проводит качественную активацию с функцией её поддержания в дальнейшем при желании;
- имеет множество настроек для опытных пользователей и возможность активации в одну кнопку для начинающих.
Использовать эту программу действительно крайне просто:
- Скачайте и установите её. Есть также портативная версия для запуска без установки.
- Запустите её с доступом администратора (через правую кнопку мыши вызвать контекстное меню и выбрать соответствующий пункт).
- В первом же окне программы вы увидите кнопку «Активация». Вам достаточно нажать её. Программа самостоятельно выберет наилучший способ активации вашей системы из доступных. Вскоре вы увидите надпись о том, что система активирована.
Нажмите на большую клавишу «Активировать» после запуска программы
- Активация таким методом может слететь, например, после обновления системы. Именно поэтому есть возможность установить приложение kms-service, которое будет выполнять активацию автоматически время от времени. Или же вы можете создать задачу для планировщика задач. И то, и другое выполняется в системной вкладке программы.
В системной вкладке вы можете назначить автоматический повтор активации Windows
Видео: простой способ активировать Windows 10
Получение версии Windows для образовательных учреждений
Есть несколько выпусков Windows специально для образовательных учреждений. Они отличаются от обычных более расширенным функционалом, программами для проведения тестов и изменёнными настройками по умолчанию. И, разумеется, есть отдельная версия Windows 10 Enterprise, созданная специально для образовательных заведений.
На подобные продукты действует специальная система лицензирования, а также отдельные цены. Правда, вам придётся официально подтвердить, что вы являетесь учебным заведением для получения этих льгот. Сама по себе процедура покупки должна происходит через официальных посредников компании Microsoft.
Имеется удобная система подбора поставщика под ваше учебное учереждение
В остальном же процесс активации таких операционных систем не отличается от активации других версий. Вы точно так же можете активировать Windows самостоятельно через параметры системы или же воспользоваться сторонними программами для активации.
Активация Windows после замены материнской платы
Как и предыдущая операционная система, Windows 10 при активации «запоминает» железо вашего компьютера. При серьёзном его изменении, например, при замене материнской платы, активация может слететь. Если у вас есть лицензионный ключ или же вы обновлялись неофициально, ваши действия ясны. Требуется просто повторно ввести ключ или заново произвести активацию. Но как быть, если вы получили лицензионную версию Windows 10 вследствие бесплатного обновления? В таком случае ключа у вас нет и действовать придётся иначе.
До выхода юбилейного обновления Windows 10 единственным решением было обращение в техническую поддержку. Там приходилось описывать ситуацию и после частного рассмотрения сотрудники техподдержки Microsoft принимали решение и возвращали активацию вручную. Сейчас же этот процесс можно выполнить автоматически. Сделайте следующее:
- Откройте меню «Пуск» и выберите изображение шестерёнки для открытия параметров системы.
- Перейдите в раздел «Обновление и безопасность», там откройте вкладку активации.
- Выберите пункт «Устранение неполадок» и ожидайте. Будет произведена проверка использования текущей лицензии Windows (Пункт «Устранение неполадок» доступен в этом меню только при неактивированной системе).
Кнопка «Исправления неполадок» появится только при неактивированной системе
После этого активация вернётся на своё место, и вы сможете продолжить работу. При любых спорных ситуациях или в случае, если этот метод не поможет, вам всё же придётся обратиться в техническую поддержку.
Сохраняем активацию Windows при переустановке системы
Многие пользователи с цифровой активацией (то есть те, кто обновился бесплатно при выходе новой системы) опасаются переустанавливать Windows. «Ведь при чистой переустановке все файлы с компьютера будут удалены, а значит, слетит и активация» — так рассуждают пользователи. На самом деле это утверждение не является верным. Активация пройдёт автоматически, если:
- при переустановке Windows 10 вы не заменяли материнскую плату или другое оборудование;
- вы устанавливаете ту же самую версию Windows, которая уже была установлена у вас.
То есть главное — это не пытаться поставить иную версию, пользуясь вашим лицензионным ключом. Она должна полностью совпадать с той, что уже была активирована.
В случае любых неполадок с повторной активацией компания Microsoft предлагает обращаться в техническую поддержку или воспользоваться средством устранения неполадок активации.
Повторное появление надписи об активации Windows
Если надпись о необходимости активации Windows 10 вернулась на ваш рабочий стол, это может быть следствием одной из двух причин:
- либо активация Windows была выполнена ненадежно, и на данный момент ваша операционная система вновь вернулась в неактивированное состояние;
- либо ошибка исключительно в возвращении надписи, при том, что сама система осталась активированной.
В первом случае вам необходимо повторно активировать систему тем или иным методом. Во втором же можно справиться простенькой программой Universal Watermark Disabler. Сделайте следующие шаги для того, чтобы избавиться от уведомления о необходимости активации:
- Скачайте программу.
- Если скачивание производилось с официального сайта, она будет помещена в архив, из которого её надо извлечь. Сделайте это с помощью программ 7-zip или WinRar.
- Сразу после запуска программы появится окно-предупреждение. От вас требуется сохранить результаты работы активных программ и только затем нажать «ОК».
Эта программа автоматически уберет водяной знак с экрана вашего компьютера
- Будет выполнен перезапуск системы. Компьютер перезагрузится.
- Вновь войдите в учётную запись. Вы обнаружите, что надписи об активации больше нет.
Видео: удаление водяного знака с помощью Universal Watermark Disabler
Проблемы и ошибки активации Windows
Разберёмся в самых распространённых проблемах, связанных с активацией Windows.
Windows 10 не активируется после установки
Если у вас не получается активировать Windows после переустановки операционной системы, на то может быть несколько причин:
- во время восстановления, обновления или установки Windows 10 была использована не та версия операционной системы, от которой у вас ключ;
- копию Windows, приобретённую вами, установили на несколько разных компьютеров. Лицензионное соглашение допускает активацию на нескольких устройствах, но при единовременном использовании могут возникнуть сбои этой активации;
- использование неофициального образа Windows;
- существенные изменения в используемом оборудовании вашего компьютера.
Как действовать при некоторых из этих факторов, мы уже описывали выше. В любом случае при проблемах с официальной активацией Windows вы всегда можете обратиться в техническую поддержку Microsoft за помощью.
Система просит активацию, но при этом активирована
Этот сбой может возникнуть в следующих случаях:
- если ваша Windows 10 давно не обновлялась. В таком случае просто обновите её до последней версии;
- если на вашем компьютере отсутствует подключение к интернету. Система не может убедиться в подлинности вашего ключа;
- серверы Microsoft перегружены. Из-за этого часть данных может выдаваться неверным способом, приводя к тем или иным сбоям.
Прочие ошибки активации Windows 10
Существуют и другие ошибки активации Windows. Обычно они обозначаются теми или иными кодами: 0xC004F210, 0xC004F034, 0x8007267C. Способы решения этих ошибок отличаются друг от друга, а причины их возникновения можно разделить на три простых категории:
- ошибка ввода ключа с вашей стороны. Стоит просто ввести ключ внимательнее или убедиться в его подлинности;
- неполадки с интернетом у пользователя. Установите надёжную связь перед тем, как пытаться активировать ключ;
- неполадки с сетью у Microsoft. В связи с техническими работами или большой нагрузкой это также может стать причиной невозможности активировать систему. В таком случае остаётся только ждать.
Универсальным решением любых проблем, вызвавших появление ошибок, является возможность обратиться к технической поддержке или запустить средство устранения неполадок при активации.
Любая ошибка активации может быть испралвена технической поддержкой
Проверка активации Windows
Если вы активировали систему и вам надо убедиться в этом, вы можете воспользоваться одним из следующих способов:
- зайти в окно системной информации и найти надпись «Windows активирована»;
На системном экране вы можете найти информацию об успешной активации Windows 10
- найти такую же надпись в настройках обновления в разделе активации;
Вы можете узнать, что система активирована в меню «Активация»
- ввести в командную строку запрос slmgr /xpr. В случае если система активирована, вы получите сообщение об этом.
После ввода команды вы увидите сообщение о том, что система активирована
Любой из этих способов одинаково надёжен, поэтому достаточно проверить одним из них.
Чем больше способов активации Windows 10 вы знаете, тем больше у вас возможностей это сделать. Если у вас не работает один из способов, просто попробуйте другой. Ведь на активированной Windows работать гораздо приятнее и безопаснее.
- Распечатать
Всем привет! Мне нравится писать для людей, о компьютерной сфере — будь то работа в различных программах или развлечение в компьютерных играх. Стараюсь писать только о вещах, с которым знаком лично. Люблю путешествовать и считаю, что только в пути можно по-настоящему познать себя.
Оцените статью:
- 5
- 4
- 3
- 2
- 1
(6 голосов, среднее: 5 из 5)
Поделитесь с друзьями!
Довольно часто у пользователей возникает вопрос: “
Получится ли Windows 10 после изменения аппаратной конфигурации моего компьютера (замены материнской платы, процессора, жесткого диска и т.д.) или после чистой переустановки ОС?
”.
Действительно, ваша копия Windows 10 теряет свою активацию при существенных изменений в аппаратной конфигурации компьютера (как проверить активирована ли Windows 10?).
Под существенным изменением аппаратной конфигурации ПК Microsoft подразумевает замену материнской платы, процессора, чипа TPM (замена жесткого диска, видеокарты, памяти не является существенным изменением, и активация Windows не слетает). Как вариант существенного изменения конфигурации может идти случай с переносом вашей лицензии на Windows 10 на другой компьютер (не работает в случае OEM Windows 10 Home и Professional). Т.е. лицензия будет успешно активирована, если были заменены лишь несколько компонентов компьютера, но не все (новый компьютер).
Вообще говоря, если на вашем компьютере до апгрейда на Windows 10 была предустановлена ОС, скорее всего использовалась OEM лицензия. Такая лицензия не дает права ее переноса на другой компьютер. Однако Microsoft допускает и разрешает вам активацию Windows на устройстве с новой аппаратной конфигурацией, если вам пришлось заменить конфигурацию компьютера из-за поломки его ключевого компонента.
Прежде всего нужно сказать несколько слов о понятии цифровых лицензий Windows. Цифровые лицензии по сути заменяют классический ключ продукта и получили широкое распространение во время бесплатного обновления ОС на компьютерах с пользователей с предыдущих версий (Windows 7, 8.1) до Windows 10 и при апгрейде до новой ОС через Microsoft Store. Цифровая лицензия Windows привязана к конкретному физическому ПК (ID его аппаратной конфигурации, который учитывает несколько ключевых компонентов вашего компьютера). Цифровая лицензия вашего устройства хранится в базе данных на серверах активации Microsoft в виде хэша (Installation ID) и автоматически привязывается к учётной записи Microsoft пользователя (MSA — Microsoft Account) при авторизации на компьютере под ней (эта учетная запись MSA должна обладать правами локального администратора).
Таким образом для успешной переактивации Windows на другом оборудовании вам нужно обязательно войти на свой компьютер под учеткой MSA до (!!!) изменения аппаратной конфигурации (тем самым цифровая лицензия Windows на ваш компьютер привяжется к вашему аккаунту Microsoft).
При первой загрузке Windows после замены, например, материнской платы, пвы получите ошибки активации 0x803F7001, 0xC004F211 или 0xC004C008.
We can’t activate Windows 10 on this device because you don’t’ have a valid digital license or product key.
Не удается активировать Windows на этом устройстве, так как у вас нет действительной цифровой лицензии или ключа продукта.
Для переактивации Windows на новом оборудовании вам нужно использовать средство устранения неполадок активации (Activation Troubleshooter), которое доступно в системе начиная с Windows 10 1607 (Anniversary Update). Для ре-активации Windows 10 после замены материнской платы вам нужно выполнить следующие шаги:
- Войдите на свой компьютер под вашим аккаунтом MSA, обладающим правами локального администратора;
- Перейдите в Параметры -> Обновление -> Активация ( Settings -> Update and Security -> Activation);
- Выберите Activation Troubleshooter (пункт доступен, только если ваша Windows 10 не активирована);
- Должна появится надпись: “Обнаружена цифровая лицензия Windows 10 Pro для данного устройства под управлением Windows 10 Pro” (We found a Windows 10 Prodigital license for this device running Windows 10 Pro);
- Выберите “На этом устройстве недавно были изменены аппаратные компоненты” (I changed hardware on this device recently);
- Если вы вошли на компьютер не под учеткой MSA, появится окно с предложением указать имя и пароль Microsoft Account;
- В списке устройств, привязанных к вашему Microsoft Account, найдите и выберите ваш компьютер по его имени;
- Поставьте галку “Я использую это устройство сейчас” (This is the device I’m using right now);
- Нажмите кнопку “Активировать” (Activate);
- Если Windows 10 переактивируется успешно, в окне со статусом активации появится надпись “Windows активирована цифровой лицензией, связанной с учётной записью Microsoft” (Windows is activated with a digital license linked to your Microsoft account).
Если вы авторизовались под вашим аккаунтом Microsoft, но не можете активировать вашу копию Windows 10, возможны следующие причины:
- На компьютере отсутствует подключения к Интернету или блокируется доступ к серверам активации;
- Установленная редакция Windows на вашем устройстве не совпадает с цифровой лицензией редакции ОС, привязанной к вашему аккаунту;
- Тип устройства, которое вы пытаетесь активировать не совпадает с типом устройства в вашей цифровой лицензией;
- Windows никогда не активировалась на вашем устройстве;
- Вы достигли лимита количества переактиваций Windows 10 на вашем устройстве;
- На вашем устройстве несколько администраторов и другой администратор уже реактивировал Windows;
- Выше устройство состоит в домене AD, в котором используются централизованные настройки активации компьютеров (например, KMS или ADBA активация).
Если вы не можете переактивировать вашу Windows 10 таким способом, вам нужно обратиться в техподдержку Microsoft по телефону.
Рабочие способы активации Windows 10
Корпорация Microsoft распространяет операционную систему Windows 10 в виде ISO-файла, который можно свободно скачать с официального сайта компании и установить на компьютер без предварительного приобретения лицензии. За право законно использовать «десятку» можно заплатить потом.
Зачем необходима активация Windows 10?
Пользователи с легальной Windows 7 или 8 могут совершенно бесплатно обновиться на более свежую операционную систему (ОС). Заново активировать «десятку» в этом случае не потребуется.
Все остальные варианты подразумевают приобретение лицензии. В ином случае, спустя какое-то время система настойчиво станет предлагать пройти в «Центр активации» либо удалить Windows с компьютера. Но что случится, если продолжить использовать неактивированную копию?
Всё это не так страшно, однако устанавливая Windows, вы соглашаетесь с условиями использования операционной системы, где указывается на незаконность применения данного продукта без его активации.
Активируем систему стандартными средствами
Чтобы активировать Windows 10 вам потребуется ключ — набор символов, который находится в комплекте с установочным диском либо присылается на электронную почту после покупки. Ключ вводится во время инсталляции системы или после установки:
- Откройте системный инструмент «Параметры»:
Нажмите на «Обновление и безопасность»:
В новом окне выберите пункт «Активация» (в зависимости от типа лицензии процесс пройдёт либо в автоматическом режиме, либо с введением кода вручную):
При необходимости определить уникальный электронный лицензионный код, привязанный к оборудованию, можно, воспользовавшись специальной утилитой ShowKeyPlus. Её нужно скачать и запустить — программа автоматически просканирует систему и выведет результат. ShowKeyPlus абсолютно бесплатна.
Активация по телефону
Активация по телефону может понадобиться, когда по каким-то причинам отсутствует интернет-подключение или его использование ограничено лимитированным трафиком. Необходимы собственно телефон, ручка и блокнот для записи продиктованного оператором кода:
- Прежде следует запустить командную строку от имени администратора. Откройте «Пуск» и разверните «Служебные — Windows». Щёлкните правой кнопкой мыши по пункту «Командная строка», выберите «Дополнительно» и нажмите «Запуск от имени администратора».
Прежде всего сделайте сброс ключа, набрав в появившейся консоли slmgr.vbs /upk (можно скопировать и вставить). Нажмите Enter.
Затем выполните slmgr.vbs /ipk «ваш ключ» (с дефисами, без кавычек). Нажмите Enter.
Теперь введите в консоли команду slui 4, запускающую меню телефонного активатора. В появившейся вкладке выберите страну, в которой проживаете. Щёлкните по кнопке «Далее».
Выполните звонок по указанному телефонному номеру и действуйте согласно инструкциям электронного оператора. В ходе данного процесса потребуется записать код подтверждения. По завершении нажмите кнопку «Введите код подтверждения».
На завершающем этапе автоматическая система предложит ввести записанный вами код. После набора щёлкните кнопку «Активация Windows».
Выполнив перезагрузку компьютера вы будете пользоваться уже активированной «десяткой».
Безопасен ли такой вариант?
Активация операционной системы с помощью телефона абсолютно безопасна при соблюдении нескольких простых правил:
- не показывайте никому свой ключ и код подтверждения,
- не проводите активацию в общественных местах,
- не записывайте звонок на диктофон, либо по завершении процесса активации удалите запись.
Если каким-то образом код активации попадёт в сеть, он может быть использован хакерами. Это потенциально грозит блокированием кода и необходимостью реактивации системы. Угрозы доступа злоумышленников к вашим личным данным при этом нет в любом случае.
Какие проблемы могут возникнуть?
Наиболее часто при активации «десятки» по телефону пользователи сталкиваются с проблемой распознавания автоматической электронной системой вводимого кода. Данная неприятность может иметь место по нескольким причинам:
- Неправильно введён код. Для исправления проблемы перезвоните и введите код без ошибок.
- Ключ активации не соответствует установленной версии Windows 10 (такое может быть, если, например, пытаться активировать «Домашнюю» редакцию ключом от «Профессиональной»). Решение вопроса — использовать ключ, который подходит к вашей редакции.
- Ключ заблокирован (возможно, он попал в сеть и им воспользовались пираты). Выход из ситуации — обращение в поддержку Microsoft, где вам подскажут, что делать для получения нового ключа.
Иногда возникает сбой самой системы автоматической активации. В этом случае не нужно ничего предпринимать, просто подождите, пока в Microsoft исправят неполадки.
Что делать, если нет ключа?
Если у вас отсутствует ключ активации, его можно купить по завершении установки, пропустив ввод кода в процессе инсталляции. Действуйте следующим образом:
- Откройте меню «Пуск» и нажмите на иконку с шестерёнкой:
В открывшемся окне «Параметров» переместитесь в «Обновление и безопасность»:
Выберите пункт «Активация» и щёлкните по пункту «Перейти в Store»:
После перехода в магазин вы сможете приобрести подлинную лицензию используемой редакции Windows 10. Ключ для её активации будет выслан вам на электронную почту.
Отсрочка активации
В сети можно встретить множество советов, как отсрочить активацию Windows 10. Однако на сайте Microsoft сообщается, что единственной существующей ознакомительной версией является Windows 10 Enterprise, которая предназначена для специалистов в области IT, желающих ознакомиться с данной редакцией от лица своей компании.
Как активировать систему после замены комплектующих ПК?
Ранее, а именно до выпуска глобального обновления Anniversary Update, процесс повторной активации Windows 10 после апгрейда компьютера был возможен только с использованием техподдержки Microsoft. Сегодня реактивация системы происходит автоматически:
- Откройте системное приложение «Параметры», переместитесь в «Обновление и безопасность», выберите «Активация» и щёлкните по пункту «Устранение неполадок». Данная функция доступна лишь в неактивированной «десятке».
Система автоматически обнаружит ошибки активации (если таковые имеются) и исправит их. При этом происходит проверка, действительно ли ваш ПК был активирован до апгрейда и восстанавливали ли вы ранее активацию.
Если активация системы невозможна после установки в компьютер дополнительных модулей (ещё одного жёсткого диска, звуковой или видеокарты и т. п.), попробуйте временно отключить их:
- Щёлкните правой кнопкой мыши по значку Windows и откройте «Диспетчер устройств»:
Выберите устройство, щёлкните по нему правой кнопкой мыши и нажмите «Отключить устройство»:
Попробуйте заново активировать Windows, после этого включите устройство аналогичным образом.
Повторная активация
Если система была переустановлена, способы её повторной активации зависят от того, каким образом Windows устанавливалась первоначально.
Если она была бесплатно обновлена с Windows 7 – 8, либо покупалась и активировалась в официальном магазине, то у вас уже имеется цифровая лицензия. В этом случае допускается переустановка «десятки» аналогичной редакции без ключа. При инсталляции операционной системы просто пропустите его ввод.
Чтобы избежать проблем при повторной активации «десятки» перед её переустановкой откройте меню «Пуск», последовательно нажмите «Параметры» — «Обновление и безопасность» — «Активация». Если вы видите, что ОС не активирована, зайдите на официальный портал Microsoft в раздел «Ошибки активации», где объясняется, что предпринять в сложившейся ситуации.
Где взять ключ?
Приобретение ключа или цифровой лицензии может осуществляться разными способами.
| Возможное место приобретения | Где расположен ключ | Дополнительные сведения |
| Авторизованный розничный продавец. | Уникальный ключ нанесён на этикетку или карту внутри бокса, в котором ОС поставляется. | Дополнительную информацию вы можете получить у продавца. |
| Новое устройство с Windows 10 на борту. | Цифровой ключ может быть «вшит» в железо, напечатан на упаковке либо указан в сертификате подлинности, который входит в комплект оборудования. | Дополнительные сведения вы можете получить у производителя вашего ПК. |
| Цифровая копия, полученная на сайте Microsoft. | Ключ присылается на электронную почту, которую вы указали при регистрации. | Дополнительная информация по активации содержится на сайте в разделе «Активация Windows 10». Также возможно обращение к специалистам службы поддержки. |
| Переход с прошлой версии Windows. | Бесплатный апдейт устаревших операционных систем до Windows 10 подразумевает применение цифровой лицензии. | Дополнительные сведения о цифровой лицензии содержатся на сайте корпорации Microsoft в разделе «Активация Windows 10». Здесь же можно обратиться в техподдержку с тем или иным вопросом. |
Покупая ключи через сторонние торговые площадки, типа eBay, в подавляющем большинстве случаев вы становитесь жертвой мошенников.
Что делать, когда не удаётся активировать систему?
Появление сообщения о том, что активация системы не выполнена, возможно в силу разных причин, и их решение может осуществляться разными методами.
| Возможная проблема | Причины возникновения | Вероятное решение |
| При ремонте ПК использовалась другая редакция Windows либо был введён иной ключ. | Такое возможно, если устройство побывало в ремонтном сервисе, либо у частного лица, специализирующемся на сборке и ремонте ПК. Часто при этом используется иная редакция Windows либо вводится ключ, который в дальнейшем блокируется согласно условиям лицензионного соглашения. | Если с активацией Windows 10 до ремонта (апгрейда) всё было в порядке, а проблемы «вылезли» после вмешательства «специалистов», потребуется заново ввести имеющийся у вас ключ. В случае неудачи можно попробовать переустановить исходный экземпляр Windows. |
| Система активировалась одним ключом на разных компьютерах. | Если того не допускает лицензионное соглашение активация одного продукта на нескольких ПК невозможна. | В данной ситуации, скорее всего, придётся покупать новый ключ либо лицензию для каждого такого ПК. |
| Нелицензионная копия Windows. | При использовании нелицензионных копий и версий Windows (это, в том числе, и различного рода сборки), не опубликованных и не лицензированных Microsoft, активация системы не получится. | Проверка подлинности ПО Microsoft имеется на официальном сайте компании в соответствующем разделе. В случае неподтверждения лицензии последнюю можно приобрести. |
| Подержанное устройство. | При приобретении подержанного компьютера с установленной «десяткой» возможна ситуация, когда ключ используется на других ПК и блокируется, так как это является нарушением условий лицензионного соглашения. | Возможно у продавца оборудования имеется ключ активации. Если он недоступен либо не получается выполнить активацию, необходимо купить новый ключ. |
| Изменения конфигурации оборудования. | Когда вносятся существенные изменения в конфигурацию железа ПК, включая замену жёсткого диска или материнскую плату, активация Windows может быть невозможна. | Информация по повторной активации системы после апгрейда ПК есть в этой статье. |
Для упрощения последующей активации системы вы можете использовать свою учётную запись Microsoft. Более подробная информация о новшестве есть на официальном сайте компании в разделе «Повторная активация Windows 10».
Стоит ли пользоваться активаторами?
На сайте Microsoft поясняют, что использование разного рода программ для активации Windows является прямым нарушением лицензионного соглашения и закона. Активаторы KMS, Re-Loader Activator и другие, которые можно свободно скачать в сети, по сути являются утилитами-взломщиками. Вы применяете их на свой страх и риск.
Лицензирование Windows 10, за исключением особых случаев, не является сложным процессом и проходит в автоматическом режиме. Код активации можно приобрести как в официальном магазине Microsoft, так и у реселлеров. Последний вариант требует особой внимательности.
Источник