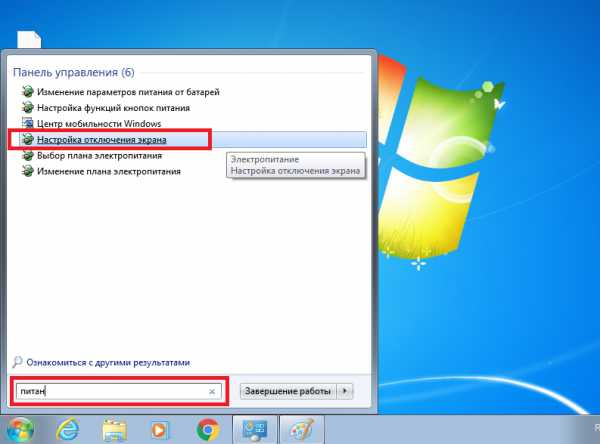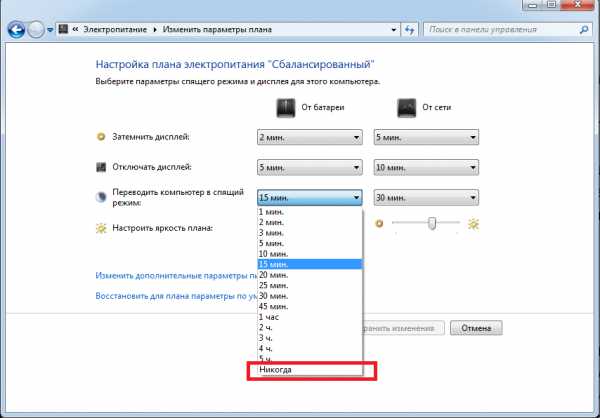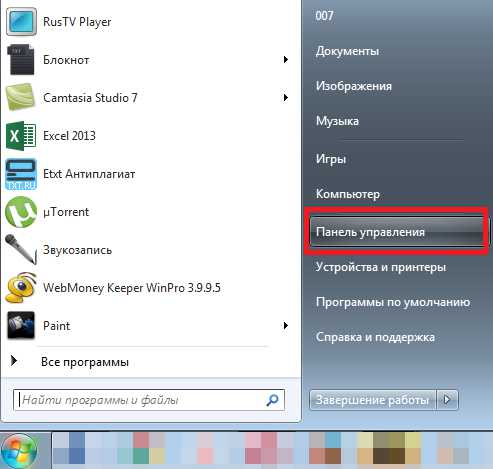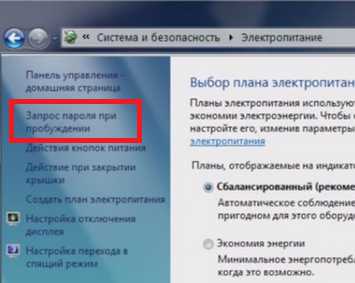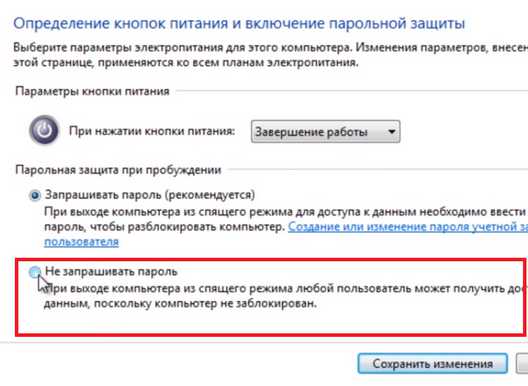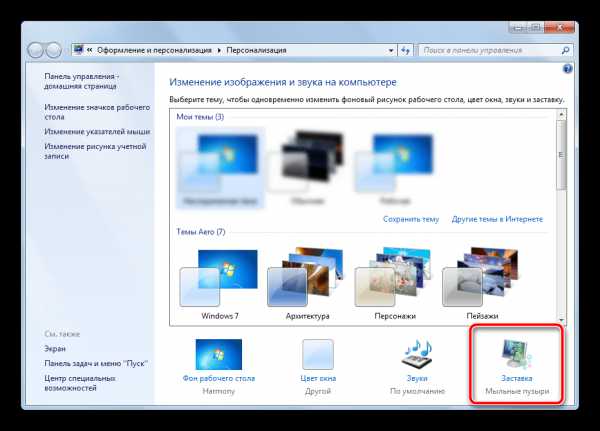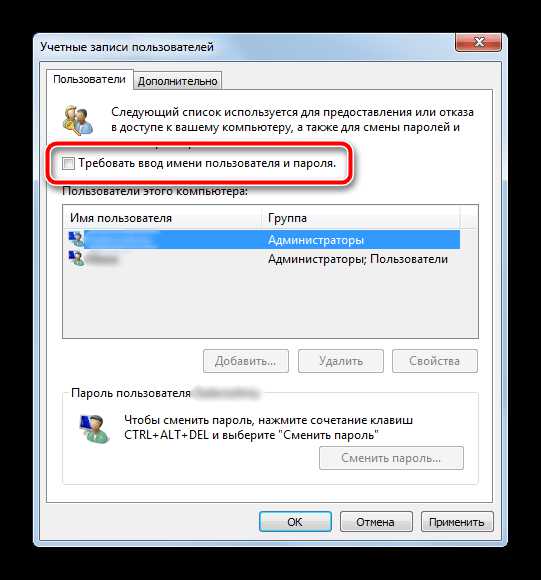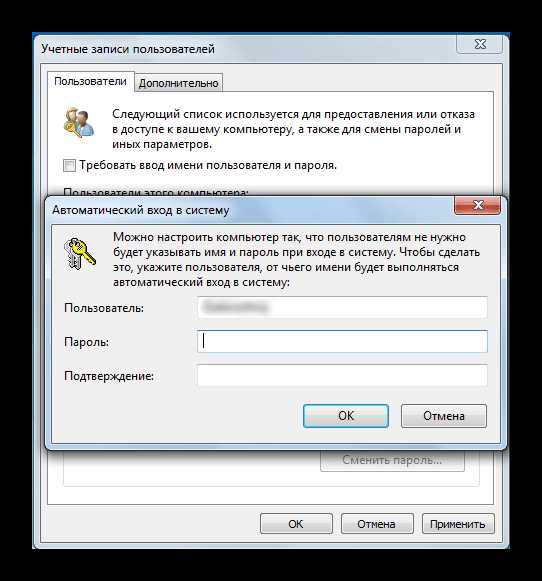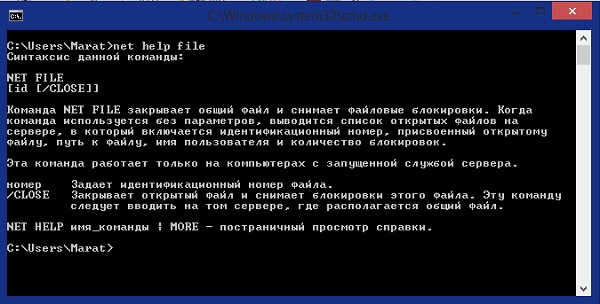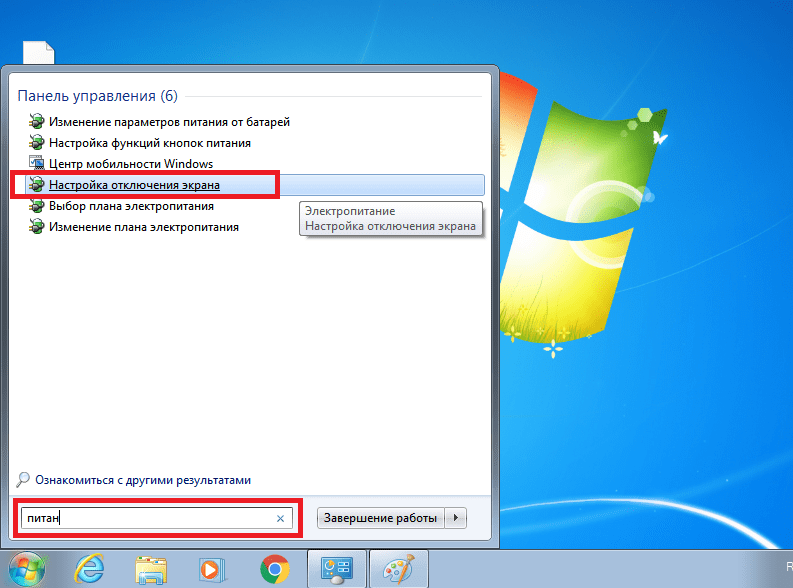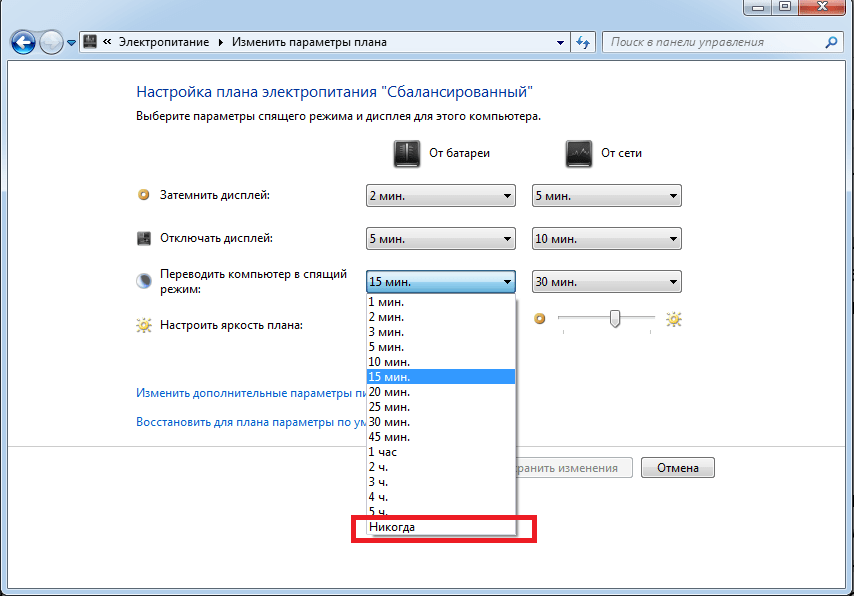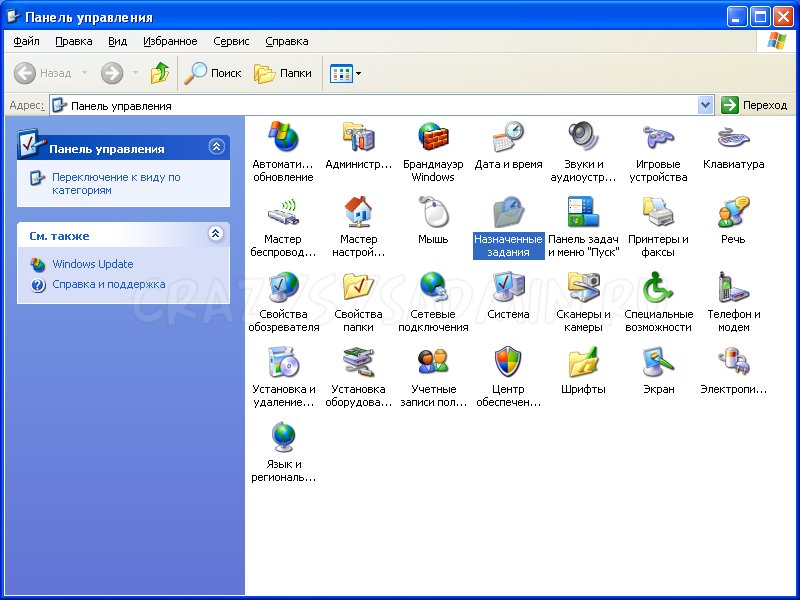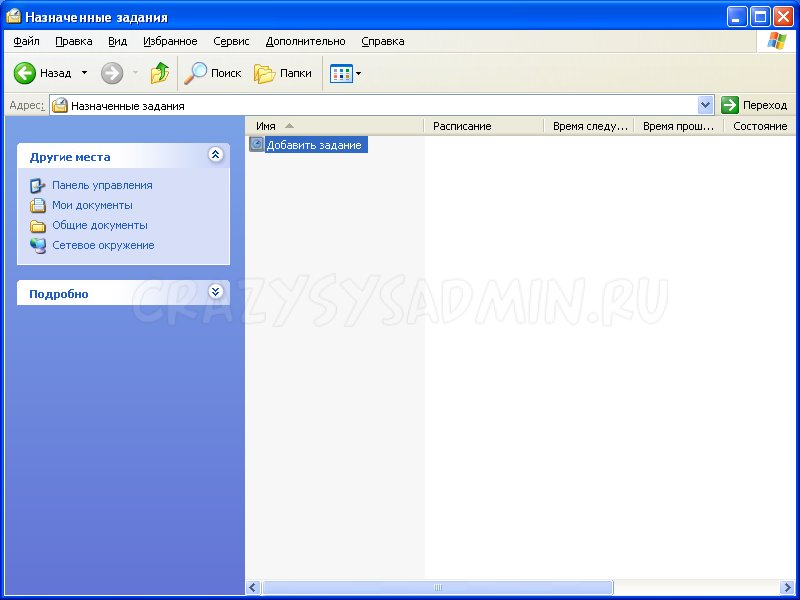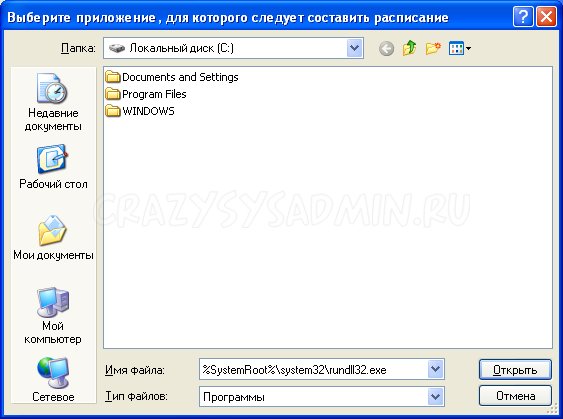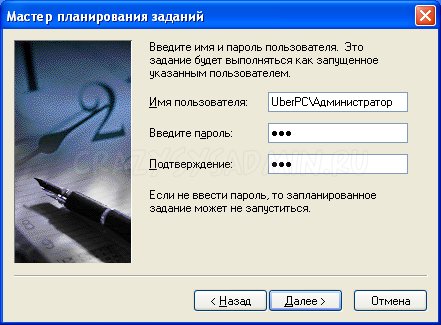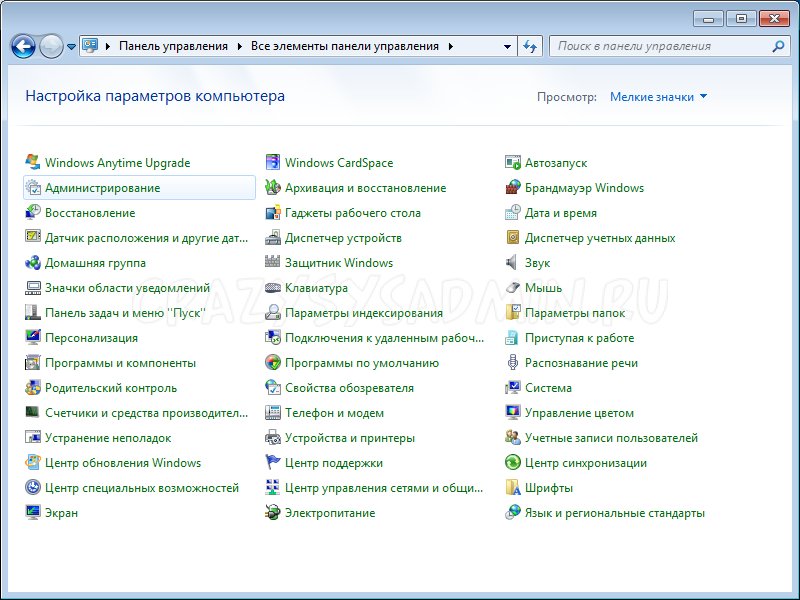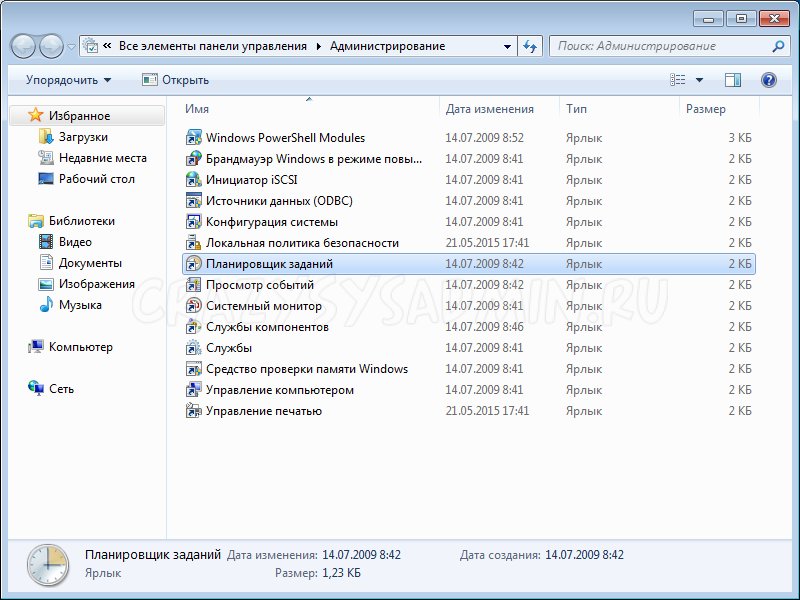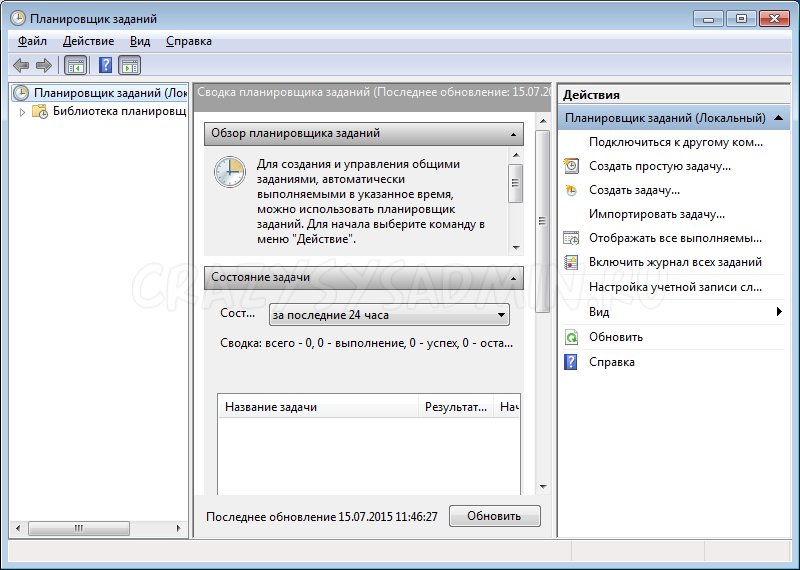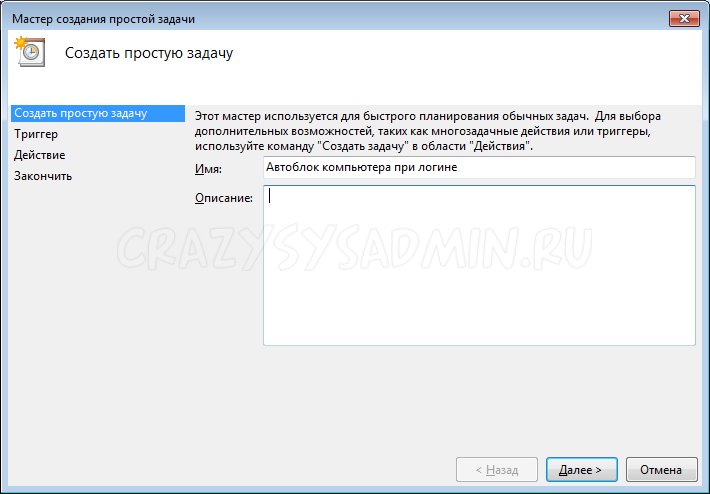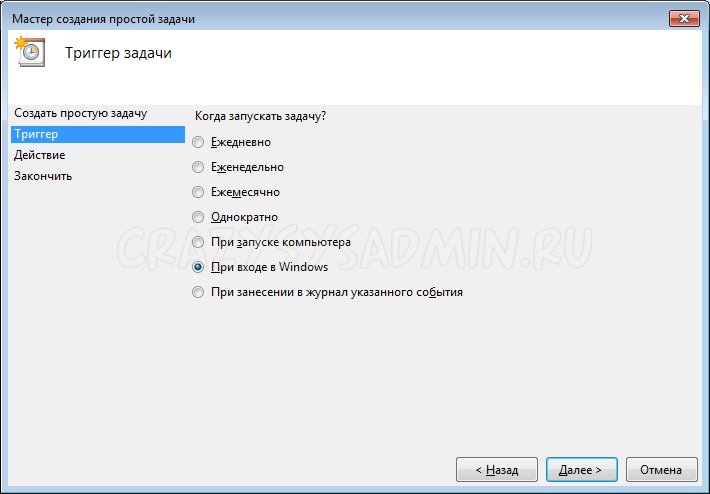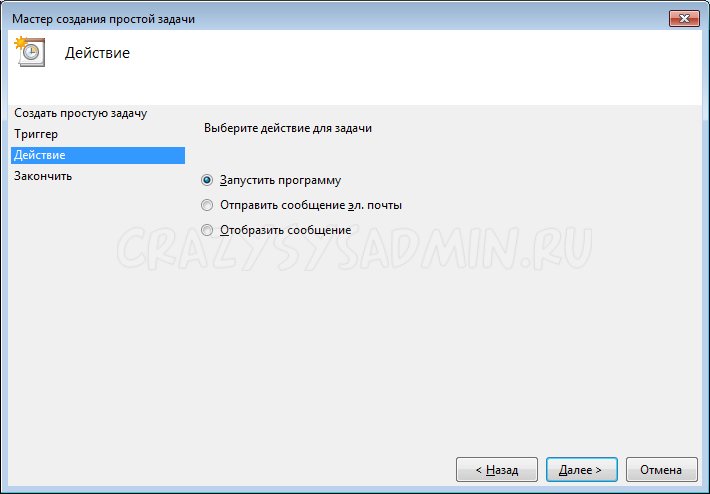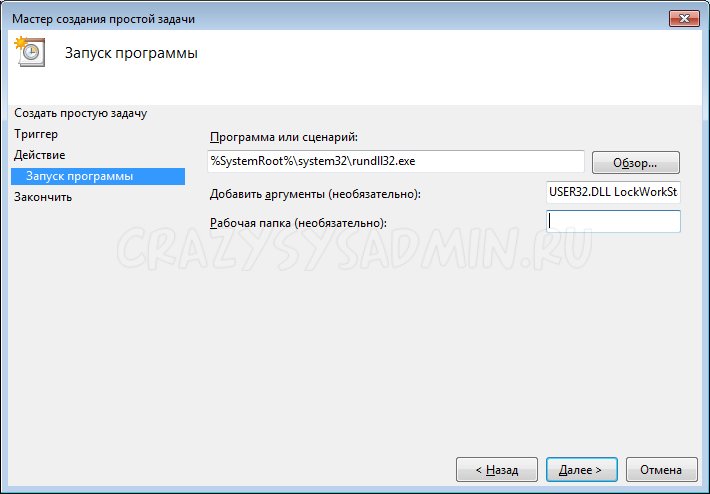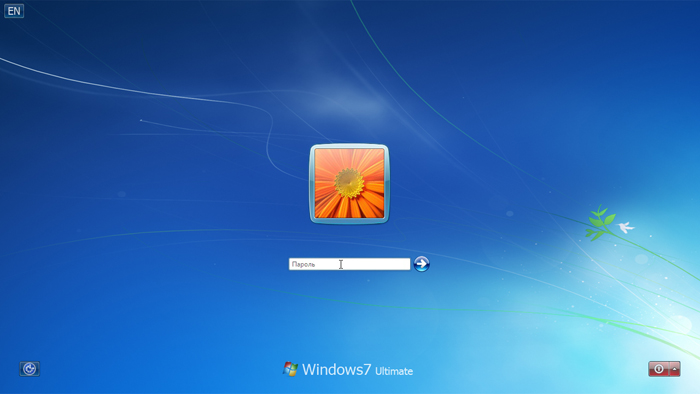.
Содержание
- Как убрать блокировку экрана windows 7
- Как правильно отключить блокировку экрана windows 7
- Настройка электропитания
- Отключение экрана блокировки
- Видео по теме
- Хорошая реклама:
- Отключение экрана блокировки в windows 7
- Отключаем показ экрана блокировки в ОС windows 7
- Способ 1: отключение заставки в «Персонализации»
- Способ 2: отключение заставки при включении компьютера
- Опрос: помогла ли вам эта статья?
- Отключаем показ экрана блокировки в ОС windows 7
- windows 7 автоматическая блокировка экрана
- Настройка автоматической блокировки экрана в windows 7
- Как установить пароль для пользователя в windows 7
- Автоматическая блокировка компьютера после некоторого время бездействия (windows)
- Совет 1: Как отключить блокировку экрана
- Как заставить windows требовать пароль при выходе из спящего / ждущего режима
- Автоматически блокировать компьютер при некотором времени бездействия
- Автоблокировка windows 7 парольной защитой
- Как включить автоматическую блокировку в windows 7?
- Чтобы найти автоматическую блокировку надо сделать следующее:
- P.S.
- Как включить автоматическую блокировку в windows 7?
- Отключение экрана блокировки в Windows 7
- Как правильно отключить блокировку экрана Windows 7
- 1. Разберемся с отключением дисплея
- 2. Отменяем блокировку компьютера
- Блокировка экрана компьютера в Windows 7
Как правильно отключить блокировку экрана windows 7
Автоматическое отключение вашего монитора спустя определенное время бездействия – это одна из стандартных запрограммированных функций в большинстве современных компьютерах, на которых установлена операционная система windows. Смысл такого отключения состоит в сокращении потребления электроэнергии и повышении срока службы дисплея. Данную опцию на компьютере можно как просто отключить, так и настроить.
Настройка электропитания
Если вам необходимо выключить функцию блокировки на операционной системе windows 7, для этого вам необходимо сделать следующие шаги:
- Нажмите на клавиатуре клавишу Win или курсором мышки кнопку «Пуск», расположенную в нижнем левом углу Рабочего стола.
- После этого в командной строке напишите слово «питан», система найдет файлы и функции имеющие в названии это слово. Из появившихся вариантов найдите компонент имеющий наименование «Настройка отключения экрана». Для открытия нажмите на него левой кнопкой мыши.
- Дальше появиться окно, в котором есть все настройки питания вашего экрана, допустимые для изменения. Здесь вы можете изменить: время через которое изображение будет затемняться и выключаться, яркость изображения и через сколько компьютер перейдет в «спящий» режим. Если вы пользуетесь windows 7 на ноутбуке, у вас будет отображаться настройка сразу нескольких режимов питания. Напротив фразы: «Отключать дисплей» в выпадающем списке выбрать самый нижний вариант ответа – «Никогда». Для ноутбуков вы можете отдельно выполнить настройку для двух случаев: питание от сети, питание от аккумуляторной батареи.
- Тоже самое необходимо сделать с функцией «Переводить компьютер в спящий режим».
- Чтобы зафиксировать установленные вами новые параметры нажмите на кнопку Сохранить изменения.
Отключение экрана блокировки
Если у вас установлен пароль в операционной системе, то чтобы при включении компьютера или после выхода из «спящего» режима, windows 7 не запрашивала постоянно у вас пароль вам необходимо сделать следующее:
- Опять заходите в «Пуск».
- Переходим в раздел «Панель управления», которых находиться в правом столбце.
- В появившемся окне, находим название раздела «Система и безопасность» и нажимаем на него.
- В следующем окне выбираем категорию «Электропитание».
- В появившемся окне в левой колонке выбираем раздел, называющийся «Запрос пароля при пробуждении». (Можно зайти сюда более простым способом: ввести в строке поиска Панели управления фразу «запрос пароля», нажать Enter, а затем выбрать нужный пункт из списка).
- Ставим галочку напротив фразы: «Не запрашивать пароль», после чего нажимаем сохранить изменения.
Теперь у вас не будет блокироваться windows и появляться на экране запрос ввода пароля при выходе из спящего режима.
Видео по теме
Хорошая реклама:
UstanovkaOS.ru
Отключение экрана блокировки в windows 7
Практически каждый пользователь выполняет за компьютером определенную работу и хранит файлы, которые желает скрыть от посторонних глаз. Это идеально подойдет офисным работникам и родителям с маленькими детьми. Для ограничения доступа посторонних людей к учетным записям разработчики windows 7 предложили использовать экран блокировки — несмотря на свою простоту, он выступает достаточно серьезным барьером против несанкционированного доступа.
Но что делать людям, которые являются единственными пользователями конкретного компьютера, и постоянно включающийся экран блокировки во время минимального простоя системы отбирает значительное время?
К тому же, он появляется каждый раз при включении компьютера, даже если не установлен пароль, что забирает драгоценное время, за которое пользователь бы уже загрузился.
Отключаем показ экрана блокировки в ОС windows 7
Существует несколько способов настроить отображение экрана блокировки — они зависят от того, каким образом он был активирован в системе.
Способ 1: отключение заставки в «Персонализации»
Если после определенного времени простоя системы на компьютере включается заставка, а при выходе из нее появляется требование ввести пароль для дальнейшей работы — это ваш случай.
- На пустом месте рабочего стола нажмите правую кнопку мыши, из выпадающего меню выберите пункт «Персонализация».
- В открывшемся окне «Персонализации» в самом низу справа нажмите кнопку «Заставка».
- В окне «Параметры экранной заставки» нас будет интересовать одна галочка под названием «Начинать с экрана входа в систему». Если она активна, то после каждого отключения заставки мы будем видеть экран блокировки пользователя. Ее необходимо снять, зафиксировать действия кнопкой «Применить» и окончательно подтвердить изменения, нажав на «ОК».
- Теперь при выходе из заставки пользователь будет сразу же попадать на рабочий стол. Перезагружать компьютер не нужно, изменения будут применены мгновенно. Учтите, что подобную настройку нужно будет повторить для каждой темы и пользователя отдельно, если их несколько с такими параметрами.
Способ 2: отключение заставки при включении компьютера
Это глобальная настройка, она действительна для всей системы целиком, поэтому настраивается только один раз.
- На клавиатуре нажмите одновременно кнопки «Win» и «R». В строке поиска появившегося окошка введите команду netplwiz и нажмите «Enter».
- В открывшемся окне снимаем галочку на пункте «Требовать вводи имени пользователя и пароля» и нажимаем кнопку «Применить».
- В появившемся окошке видим требование ввести пароль текущего пользователя (или любого другого, куда необходим автоматический вход при включении компьютера). Вводим пароль и нажимаем «ОК».
- Во втором окне, оставшемся в фоне, также нажимаем кнопку «ОК».
- Перезагрузите компьютер. Теперь при включении система самостоятельно введет пароль, указанный ранее, загрузка пользователя начнется автоматически
После проделанных операций экран блокировки будет появляться только в двух случаях — при ручной активации сочетанием кнопок «Win»и «L» или через меню Пуск, а также при переходе из интерфейса одного пользователя к другому.
Отключение экрана блокировки идеально подойдет единственным пользователям компьютера, которые желают сэкономить время при включении компьютера и выходе из заставки.
Мы рады, что смогли помочь Вам в решении проблемы.
Опрос: помогла ли вам эта статья?
Да Нет
lumpics.ru
windows 7 автоматическая блокировка экрана
Если вы отходите от компьютера, и не хотите, чтобы в ваше отсутствие кто-нибудь им воспользовался, то гарантию этого может дать только блокировка экрана с обязательным запросом пароля после пробуждения.
Приучите себя нажимать комбинацию клавиш Win+L или выбирать пункт меню «Пуск / Завершение работы / Блокировать» и вы будете знать, что ни ваши коллеги по работе, ни ваши домашние, не смогут воспользоваться компьютером без разрешения, и случайно или намеренно что-нибудь изменить в ваших документах. Но, чтобы быть абсолютно уверенным, настройте также автоматическую блокировку экрана.
Со времён windows 95 и во всех последующих версиях, в том числе и в windows XP, автоматическая блокировка настраивалась в свойствах рабочего стола, что на мой взгляд было весьма логично и удобно. Однако, когда я задался целью настроить это в windows 7, то с удивлением обнаружил, что на привычном месте этой настройки нет. Более того, я так и не смог найти её самостоятельно. Пришлось гуглить. Но даже с помощью Гугла, я нашёл её не сразу. А дальше, всё чудесатее и чудесатее: оказывается в некоторых (более дорогих) версиях windows 7 настройку автоблокировки найти сравнительно просто — если знать где искать. А в более дешёвых версиях windows 7 добраться до неё можно только одним способом! И, может быть я слишком стар для этой операционной системы, но мне бы этот способ в голову никогда не пришёл бы. Итак…
Настройка автоматической блокировки экрана в windows 7
Открываем панель управления («Пуск / Панель управления») и в поисковой строке в правом верхнем углу вводим волшебное слово «заставка». Впрочем, можете попробовать там ввести слово «пароль», или «блокирование»… А вот слово «блокировка» вам ничего хорошего не найдёт.
Затем выбираем любую из ссылок «Изменение заставки», «Включение или отключение экранной заставки», «Задание пароля заставки», «Блокирование компьютера, оставленного без присмотра» — в любом случае вы попадёте в одно и то же окно. Где можно выбрать вариант заставки; настроить интервал времени — заставка включится, если никто в течение этого времени не будет пользоваться компьтером; и установить галочку «Начинать с экрана входа в систему», которая и включит требуемый нам запрос пароля.
Разумеется, пароль будет запрашиваться только если предварительно он задан. На всякий случай напомню…
Как установить пароль для пользователя в windows 7
Открываем панель управления, находим «Добавление и удаление учетных записей пользоватлеей», выбираем нужного пользователя и кликаем ссылку «Изменение пароля».
www.sovets.ru
Автоматическая блокировка компьютера после некоторого время бездействия (windows)
В windows, когда Вы отходите от компьютера и хотите его заблокировать (поставить на пароль), Вы можете открыть меню «Пуск» и нажать кнопку «Выход из системы», а затем «Смена пользователя» (в windows XP).
Совет 1: Как отключить блокировку экрана
Для windows 7 и Vista надо нажать кнопку «Блокировать», она по-умолчанию находится в списке, который вызывается из «треугольника» рядом с кнопкой «Завершение работы». Также для всех этих ОС действует такая комбинация клавиш, как Win+L. Но что, если Вы часто отходите от компьютера, и хотите включить автоматическую блокировку через некоторое время бездействия, например, 5 минут? В этой статье будет рассказано, как это сделать.
На самом деле я бы не писал эту заметку, если бы эта функция активировалась очевидным образом. Я, например, сразу искал её в параметрах электропитания. Но там можно только поставить требование пароля при выходе из спящего режима. Напишу, как это делается, ведь это тоже довольно важная функция.
Как заставить windows требовать пароль при выходе из спящего / ждущего режима
В windows 7/Vista это делается так: Панель управления -> Электропитание -> (Выбираем нужный план) -> Настройка плана электропитания -> Изменить дополнительные параметры питания -> (Имя плана) -> Требовать введение пароля при пробуждении (установить значение «Да»).
В windows XP это делается на вкладке электропитания «Дополнительно», надо установить флажок напротив «Запрашивать пароль при выходе из ждущего режима» (галочка будет доступной, если разрешить использование спящего режима на вкладке «Спящий режим». Иначе этого поля с флажком просто не будет; честно говоря, не знаю, какая здесь логика).
Автоматически блокировать компьютер при некотором времени бездействия
Эта опция активируется в настройках заставки. Если Ваша операционная система windows 7 редакции «Домашняя расширенная» и выше, Вы можете добраться к этим настройкам через пункт меню «Персонализация», а меню это вызывается щелчком правой кнопки мыши по пустой области рабочего стола. Если же у Вас редакция подешевле, например, Начальная, то не беда — заходим на панель управления, пишем в верхнем правом углу «заставка», и перед нами появляется пункт «Изменение заставки». К стати, чем отличаются разные версии windows 7 и какая у них цена, можно прочесть здесь.
Там можно установить галочку «Начинать с экрана входа в систему». Это будет означать активацию автоматической блокировки компьютера и требования пароля в тот момент, когда кто-то попытается его разбудить от заставки. Естественно, пароль должен на учётную запись должен быть установлен. Кстати, оказывается, задавать заставку не обязательно. Вы можете в списке выбрать «(нет)», но вышеупомянутую галочку поставить, и компьютер всё-равно будет блокироваться после истечения заданного интервала времени.
В windows XP соответствующие действия выполняются так: нажмите правой кнопкой мыши по пустой области Рабочего стола, и выберите «Свойства», затем вкладка «Заставка».
И установите галочку «Защита паролем».
SoftLakeCity.ru
Автоблокировка windows 7 парольной защитой
Admin 15.01.2014 — 19:15 Практикум
Как мне кажется, операционная система windows 7 смогла завоевать свою аудиторию пользователей, которые не спешат перебраться на уже нашумевшую windows 8.1. Конечно, я знаю и тех кто до сих пор доволен возможностями windows XP, и таких людей вполне предостаточно даже среди офисных работников.
Так вот, плавно подошли к теме этого материала, который расскажет как же можно настроить автоматическую блокировку операционной системы windows 7. Актуальный вопрос, если Вы являетесь единственным пользователем и не хотели бы чтобы кто-то случайно или умышленно изменил настройки или документы личного характера. А ведь зачастую покидая своё компьютерное место мы забываем нажать сочетание клавиш Win + L, которое блокирует доступ к системе до ввода пароля, а вот автоматической блокировки не установлено.
Как включить автоматическую блокировку в windows 7?
Всё бы ничего, но вот в начальных версиях операционных систем windows Seven многие настройки визуального оформления не совсем открыты обычному пользователю, так как «Начальная», «Домашняя базовая» и «Домашняя Расширенная» не имеют инструмента «Персонализация».
Такое исключение затрудняет доступ к некоторым системным параметрам отображения.
Чтобы найти автоматическую блокировку надо сделать следующее:
- Для начала откроем «Панель управления», нажимаем кнопку меню Пуск и кликаем соответствующий пункт.
- В открывшемся окне в строке поиска введите слово «Заставка». Можно попробовать поэкспериментировать, введя скажем «Пароль», но вот на «Блокировка» системный поиск отказывается выводить результаты!
- После будет выведено окно с настройками экранной заставки, где и можно задать запуск определённого «хранителя экрана», указав временной промежуток и установив галочку в строке «начинать с экрана входа в систему».
После чего не забудьте сохранить изменения, которые лучше всего закрепить перезагрузкой компьютера.
Примечание! Важно, чтобы на учётной записи активного пользователя был установлен пароль, который и должен препятствовать разблокированию системы. Если парольная защита не установлена, то эффект автоматической блокировки пропадает!
P.S.
Конечно, данный момент можно оставить без внимания, так как есть сочетание Win + L, а также соответствующий пункт в меню выключения, к которому есть доступ через меню Пуск. Но если Вы не уверены, то лучше перестраховаться – дополнительно включив автоматическую блокировку.
wd-x.ru
Недавно я уже писал о том, как скрыть ярлыки на рабочем столе. То есть, если мы куда-то отходим, то скрываем значки на рабочем столе своего монитора. В данной же статья я расскажу, как более правильно скрыть свой рабочий стол, а именно заблокировать своего пользователя. То есть выполнив определенные действия, вы увидите на своем экране следующее:
Для начала необходимо установить пароль для своего пользователя либо администратора, если вы таковым являетесь. Сделать это можно нажав кнопку «Пуск» — Панель управление – Учетные записи пользователей – Создание пароля для своей учетной записи.
Теперь для того, чтобы заблокировать вашу операционную систему нужно всего лишь нажать сочетание клавиш Win+L.
Можно поступить по другому и создать ярлык блокировки компьютера прямо на рабочем столе.
Отключение экрана блокировки в Windows 7
Для этого кликаем правой кнопкой по рабочему столу и выбираем пункт «Создать».
Далее «Ярлык».
В поле «Укажите расположение объекта» вписываем следующее: rundll32.exe user32.dll,LockWorkStation.
Вводим имя ярлыка и жмем на кнопку «Готово»:
Теперь давайте сделаем нашему ярлыку какую-нибудь симпатичную иконку. Для этого кликаем по нему правой кнопкой мыши и выбираем пункт «Свойства».
Во вкладке «Ярлык» нажимаем на кнопку «Сменить значок».
Вначале выбор значков у нас никакой поэтому кликаем на кнопку «Обзор»
Выбираем файл SHELL.DLL и нажимаем на кнопку «Открыть».
Выбираем нужный значок и жмем на кнопку «ОК».
Вот такой значок у нас получился:
А также смотрим видео по теме:
Поделитесь статьёй с друзьями:




Я не могу
Для того, чтобы заблокировать компьютер необходимо сперва создать пароль для своей учетной записи. Теперь для того, чтобы заблокировать вашу операционную систему нужно всего лишь нажать сочетание клавиш Win+L или Ctrl+Alt+Del и кликнуть по «Блокировка».
1. Разберемся с отключением дисплея
Итак, давайте запретим винде отключать дисплей по истечении 15 минут.
Первым шагом перейдем в панель управления (Пуск — Панель управления):
В открывшемся окне щелкнем два раза левой кнопкой мыши по иконке с названием «Электропитание»:
В схеме управления питанием во вкладке «отключение дисплея» выбираем пункт «Никогда»:
В теории дисплей обязан не отключаться, на практике проверьте сами 🙂
2. Отменяем блокировку компьютера
Заходим в меню пуск, далее «Выполнить» или же нажимаем сочетание клавиш Win+R:
Должно появиться окно с названием «Запуск программы», в этом окне вводим следующее «gpedit.msc» и нажимаем Enter:
Таким образом мы вызвали окно с настройками групповой политики.
Здесь переходим по следующим ссылкам: «Конфигурация пользователя» — «Административные шаблоны» — «Система» — «Возможности Ctrl+Alt+Del». После данных операций в правой части окна должно появиться поле с настройками возможностей Ctrl+Alt+Del.
В данном поле во вкладке «Состояние» необходимо выбрать «Запретить блокировку компьютера»:
В свойствах кликаем по радио-кнопке «Включен», таким образом мы запрещаем блокировку Windows XP. Применяем параметры и радуемся.
Если чего-то не получилось — пишите в комментариях, расскажу о других способах 🙂
блокировкаCtrlAltDelWindowsWinXPВиндаПускНастройкиДисплей
Если вы работаете где-нибудь в офисе и сидите там не один, к тому же хотите, чтобы в ваше отсутствие никто не пользовался вашим компьютером и не заглядывал в монитор, то данная статья непременно для вас.
Что имеется в виду под термином «блокировка экрана windows».
Блокировка экрана компьютера в Windows 7
Просто у вас выскакивает окошко с именем пользователя, под которым вы заходили плюс предложение сменить этого пользователя.
Если на учетную запись стоит пароль, то появится поле, в которое его нужно будет ввести, чтобы разблокировать экран.
Блокировка компьютера в Windows 7 выполняется при помощи сочетания клавиш Win+L. Однако для того чтобы выполнить данное действие на рабочем столе можно создать симпатичный ярлычок.
Кликаем правой кнопкой по рабочему столу и выбираем пункт «Создать» из выпавшего меню:
Далее выбираем «Ярлык»:
В поле «Укажите расположение объекта» вводим «rundll32.exe user32.dll,LockWorkStation». Жмем «Далее».
Вводим имя ярлыка и жмем на кнопку «Готово».
Появился ярлык на рабочем столе. Можно проверить, как он работает, должно быть все в порядке.
Можно попробовать поменять значок для ярлыка. Кликаем по нему правой кнопкой мыши и выбираем пункт «Свойства».
Жмем на кнопку «Сменить значок».
Жмем на кнопку «Обзор», потому что в списке никаких значков пока нет.
Выбираем файлик SHELL.DLL и жмем «Открыть».
Выбираем подходящий значок и жмем на кнопку «ОК».
Новый значок появился на рабочем столе:
Теперь вы знаете, что такое блокировка экрана компьютера в Windows 7.
А также смотрим тематическое видео:
.
Если вы отходите от компьютера, и не хотите, чтобы в ваше отсутствие кто-нибудь им воспользовался, то гарантию этого может дать только блокировка экрана с обязательным запросом пароля после пробуждения.
Приучите себя нажимать комбинацию клавиш Win+L
или выбирать пункт меню «Пуск / Завершение работы / Блокировать»
и вы будете знать, что ни ваши коллеги по работе, ни ваши домашние, не смогут воспользоваться компьютером без разрешения, и случайно или намеренно что-нибудь изменить в ваших документах. Но, чтобы быть абсолютно уверенным, настройте также автоматическую блокировку экрана.
Со времён Windows 95 и во всех последующих версиях, в том числе и в Windows XP, автоматическая блокировка настраивалась в свойствах рабочего стола, что на мой взгляд было весьма логично и удобно. Однако, когда я задался целью настроить это в Windows 7, то с удивлением обнаружил, что на привычном месте этой настройки нет. Более того, я так и не смог найти её самостоятельно. Пришлось гуглить. Но даже с помощью Гугла, я нашёл её не сразу. А дальше, всё чудесатее и чудесатее: оказывается в некоторых (более дорогих) версиях Windows 7 настройку автоблокировки найти сравнительно просто — если знать где искать. А в более дешёвых версиях Windows 7 добраться до неё можно только одним способом! И, может быть я слишком стар для этой операционной системы, но мне бы этот способ в голову никогда не пришёл бы. Итак…
Настройка автоматической блокировки экрана в Windows 7
Открываем панель управления («Пуск / Панель управления») и в поисковой строке в правом верхнем углу вводим волшебное слово «заставка». Впрочем, можете попробовать там ввести слово «пароль», или «блокирование»… А вот слово «блокировка» вам ничего хорошего не найдёт.
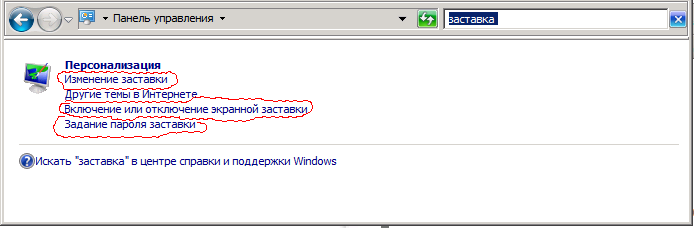
Затем выбираем любую из ссылок «Изменение заставки», «Включение или отключение экранной заставки», «Задание пароля заставки», «Блокирование компьютера, оставленного без присмотра» — в любом случае вы попадёте в одно и то же окно. Где можно выбрать вариант заставки; настроить интервал времени — заставка включится, если никто в течение этого времени не будет пользоваться компьтером; и установить галочку «Начинать с экрана входа в систему», которая и включит требуемый нам запрос пароля.

Разумеется, пароль будет запрашиваться только если предварительно он задан. На всякий случай напомню…
Как установить пароль для пользователя в Windows 7
Открываем панель управления, находим «Добавление и удаление учетных записей пользоватлеей», выбираем нужного пользователя и кликаем ссылку «Изменение пароля».
15.01.2014 — 19:15 обсудить 17707+
размер текста
Как мне кажется, операционная система Windows 7 смогла завоевать свою аудиторию пользователей, которые не спешат перебраться на уже нашумевшую Windows 8.1. Конечно, я знаю и тех кто до сих пор доволен возможностями Windows XP, и таких людей вполне предостаточно даже среди офисных работников.
Так вот, плавно подошли к теме этого материала, который расскажет как же можно настроить автоматическую блокировку операционной системы Windows 7. Актуальный вопрос, если Вы являетесь единственным пользователем и не хотели бы чтобы кто-то случайно или умышленно изменил настройки или документы личного характера. А ведь зачастую покидая своё компьютерное место мы забываем нажать сочетание клавиш Win + L, которое блокирует доступ к системе до ввода пароля, а вот автоматической блокировки не установлено.
Как включить автоматическую блокировку в Windows 7?
Всё бы ничего, но вот в начальных версиях операционных систем Windows Seven многие настройки визуального оформления не совсем открыты обычному пользователю, так как «Начальная», «Домашняя базовая» и «Домашняя Расширенная» не имеют инструмента «Персонализация». Такое исключение затрудняет доступ к некоторым системным параметрам отображения.
Чтобы найти автоматическую блокировку надо сделать следующее:
- Для начала откроем «Панель управления», нажимаем кнопку меню Пуск и кликаем соответствующий пункт.
- В открывшемся окне в строке поиска введите слово «Заставка». Можно попробовать поэкспериментировать, введя скажем «Пароль», но вот на «Блокировка» системный поиск отказывается выводить результаты!
- После будет выведено окно с настройками экранной заставки, где и можно задать запуск определённого «хранителя экрана», указав временной промежуток и установив галочку в строке «начинать с экрана входа в систему».
После чего не забудьте сохранить изменения, которые лучше всего закрепить перезагрузкой компьютера.
Примечание! Важно, чтобы на учётной записи активного пользователя был установлен пароль, который и должен препятствовать разблокированию системы. Если парольная защита не установлена, то эффект автоматической блокировки пропадает!
Вместо послесловия
Конечно, данный момент можно оставить без внимания, так как есть сочетание Win + L, а также соответствующий пункт в меню выключения, к которому есть доступ через меню Пуск. Но если Вы не уверены, то лучше перестраховаться – дополнительно включив автоматическую блокировку.
Метод 1. На любом экране нажмите комбинацию клавиш Windows Logo + L, чтобы немедленно заблокировать компьютер. Метод 2: на любом экране нажмите кнопку Сочетание клавиш CTRL + ALT + DEL и в меню параметров щелкните Заблокировать этот компьютер.
Как изменить ограничение по времени на экране блокировки?
Чтобы настроить автоматическую блокировку, откройте приложение «Настройки» и выберите пункт «Безопасность» или «Экран блокировки». Выберите «Автоматическая блокировка», чтобы установить, как долго сенсорный экран будет ждать блокировки после истечения времени ожидания сенсорного экрана телефона.
Как избавиться от экрана входа в Windows 7?
Как отключить экран входа в систему в Windows
- Откройте диалоговое окно «Выполнить», нажав клавиши Win + R вместе, или воспользуйтесь полем поиска, чтобы найти его.
- Введите netplwiz и нажмите Enter.
- Откроется диалоговое окно «Учетные записи пользователей». …
- Снимите флажок «Пользователи должны ввести имя пользователя и пароль для использования этого компьютера».
- Нажмите кнопку «Применить» или «ОК», чтобы сохранить изменения.
Как разблокировать учетную запись пользователя в Windows 7?
Блокировка учетной записи — разблокировка заблокированной учетной записи пользователя
- Откройте диспетчер локальных пользователей и групп.
- На левой панели выберите Пользователи. (…
- На правой панели в столбце Имя дважды щелкните заблокированную учетную запись пользователя. (…
- Снимите флажок «Учетная запись заблокирована» и нажмите «ОК». (…
- Закройте диспетчер локальных пользователей и групп.
Как предотвратить блокировку компьютера после бездействия?
Вы можете изменить время бездействия с помощью политики безопасности: щелкните Панель управления> Администрирование> Локальная политика безопасности> Локальные политики> Параметры безопасности> Интерактивный вход в систему: ограничение бездействия компьютера> установите желаемое время.
Как отключить автоматическую блокировку в Windows 7?
Как отключить автоблокировку в Windows 7?
- В поле поиска введите Панель управления и щелкните отображаемый параметр.
- Перейдите в раздел «Внешний вид и персонализация» и нажмите «Изменить заставку».
- Снимите флажок с опции При возобновлении, отображать экран входа в систему.
- Щелкните ОК, чтобы сохранить эти изменения.
Как отключить блокировку Windows при простое?
Нажмите Пуск> Настройка> Система> Питание и спящий режим и на правой боковой панели, измените значение на «Никогда» для экрана и сна. Надеюсь, информация будет полезной.
Как поменять экран блокировки?
Установить или изменить блокировку экрана
- Откройте приложение «Настройки» вашего телефона.
- Коснитесь Безопасность. Если вы не нашли «Безопасность», обратитесь за помощью на сайт поддержки производителя вашего телефона.
- Чтобы выбрать тип блокировки экрана, коснитесь «Блокировка экрана». …
- Коснитесь параметра блокировки экрана, который хотите использовать.
Почему автоблокировка заблокирована?
Если параметры автоматической блокировки также неактивны на вашем устройстве, это потому, что ваш iPhone находится в режиме низкого энергопотребления. «В режиме низкого энергопотребления автоблокировка ограничена 30 секундами» для экономии энергии, согласно официальному описанию, которое появляется, когда устройство находится в режиме низкого энергопотребления.
Как отключить пароль экранного времени, если я его забыл?
Выберите «Настройки»> «Экранное время». Нажмите «Изменить пароль для экранного времени», затем снова нажмите «Изменить пароль для экранного времени». Нажмите Забыли пароль? Введите Apple ID и пароль *, который вы используется для установки пароля экранного времени.
Что мне делать, если я забыл пароль администратора в Windows 7?
Чтобы включить встроенную учетную запись администратора, введите «net user administrator / active: yes» и затем нажмите «Enter». Если вы забыли пароль администратора, введите «сетевой администратор пользователя 123456» а затем нажмите «Enter». Теперь администратор включен, а пароль изменен на «123456».
Как изменить способ входа в Windows 7?
Как? Просто следуйте инструкциям ниже:
- Нажмите. + R,
- Введите «control userpasswords2» и нажмите «ОК».
- Перейдите на вкладку «Дополнительно».
- Установите флажок «Требовать от пользователей нажатия Ctrl + Alt + Delete» и нажмите «ОК».
- Вот и все. (Конечно, выйдите из системы, чтобы попробовать.).
Как исправить зависание Windows 7 на экране загрузки?
Застрял в Windows, загружает файлы: исправление для Windows Vista, 7
- 2.1 Исправление №1: проверьте жесткий диск и оперативную память.
- 2.2 Исправление №2: сбросить BIOS.
- 2.3 Исправление №3: Загрузитесь в безопасном режиме.
- 2.4. Исправление №4: загрузка последней удачной конфигурации.
- 2.5 Исправление №5: Отключите автоматический перезапуск при сбое системы.
- 2.6 Исправление №6: Запустите восстановление при загрузке.
- 2.7 Исправление №7: Запустите bootrec.
Автоматическое отключение вашего монитора спустя определенное время бездействия – это одна из стандартных запрограммированных функций в большинстве современных компьютерах, на которых установлена операционная система Windows. Смысл такого отключения состоит в сокращении потребления электроэнергии и повышении срока службы дисплея. Данную опцию на компьютере можно как просто отключить, так и настроить.
Настройка электропитания
Если вам необходимо выключить функцию блокировки на операционной системе Windows 7, для этого вам необходимо сделать следующие шаги:
- Нажмите на клавиатуре клавишу Win или курсором мышки кнопку «Пуск», расположенную в нижнем левом углу Рабочего стола.
- После этого в командной строке напишите слово «питан», система найдет файлы и функции имеющие в названии это слово. Из появившихся вариантов найдите компонент имеющий наименование «Настройка отключения экрана». Для открытия нажмите на него левой кнопкой мыши.
- Дальше появиться окно, в котором есть все настройки питания вашего экрана, допустимые для изменения. Здесь вы можете изменить: время через которое изображение будет затемняться и выключаться, яркость изображения и через сколько компьютер перейдет в «спящий» режим. Если вы пользуетесь Windows 7 на ноутбуке, у вас будет отображаться настройка сразу нескольких режимов питания. Напротив фразы: «Отключать дисплей» в выпадающем списке выбрать самый нижний вариант ответа – «Никогда». Для ноутбуков вы можете отдельно выполнить настройку для двух случаев: питание от сети, питание от аккумуляторной батареи.
- Тоже самое необходимо сделать с функцией «Переводить компьютер в спящий режим».
- Чтобы зафиксировать установленные вами новые параметры нажмите на кнопку Сохранить изменения.
Отключение экрана блокировки
Если у вас установлен пароль в операционной системе, то чтобы при включении компьютера или после выхода из «спящего» режима, Windows 7 не запрашивала постоянно у вас пароль вам необходимо сделать следующее:
- Опять заходите в «Пуск».
- Переходим в раздел «Панель управления», которых находиться в правом столбце.
- В появившемся окне, находим название раздела «Система и безопасность» и нажимаем на него.
- В следующем окне выбираем категорию «Электропитание».
- В появившемся окне в левой колонке выбираем раздел, называющийся «Запрос пароля при пробуждении». (Можно зайти сюда более простым способом: ввести в строке поиска Панели управления фразу «запрос пароля», нажать Enter, а затем выбрать нужный пункт из списка).
- Ставим галочку напротив фразы: «Не запрашивать пароль», после чего нажимаем сохранить изменения.
Теперь у вас не будет блокироваться Windows и появляться на экране запрос ввода пароля при выходе из спящего режима.
Видео по теме
Содержание
- Как отключить автоматическую блокировку компьютера?
- 1] Отключить динамическую блокировку
- 2] Отключить пустую заставку
- 3] Изменить время ожидания автоматического отключения системы
- Блокировка экрана компьютера при простое с помощью групповой политики
- Блокировать компьютер после бездействия в Windows 10
- Блокировка компьютера после бездействия.
- Как включить автоматическую блокировку компьютера в Windows 10
- Как включить автоматическую блокировку компьютера используя локальную политику безопасности (secpol.msc)
- Как включить автоматическую блокировку компьютера в редакторе реестра
- Видео-инструкция
Как отключить автоматическую блокировку компьютера?
Ваш ПК с Windows блокируется автоматически слишком часто? Если это так, то, вероятно, из-за некоторых настроек на компьютере появляется экран блокировки, и это блокирует Windows 10, даже если вы оставляете его неактивным на короткое время.
Если ваш компьютер автоматически блокируется, вам нужно отключить автоматический показ экрана блокировки, выполнив следующие рекомендации для Windows 10:
- Отключить динамическую блокировку
- Отключить пустую заставку
- Смена таймаута автоматического отключения системы
Эти советы могут показаться слишком наивными, но, поверьте мне, иногда эти небольшие настройки, особенно значения по умолчанию, создают больше проблем.
1] Отключить динамическую блокировку
Помимо использования PIN-кода или пароля, вы также можете использовать динамическую блокировку. Это полезно для тех, кто постоянно забывает заблокировать устройство. Динамическая блокировка использует устройства Bluetooth. Каждый раз, когда устройство Bluetooth находится вне зоны действия, компьютер блокируется. Поэтому убедитесь, что устройство находится рядом, или снимите флажок с опции «Разрешить Windows блокировать ваше устройство, когда вы автоматически уезжаете».
2] Отключить пустую заставку
Если вы используете заставку, убедитесь, что она не установлена как пустая. Проблема в том, что вы никогда не узнаете, что заставка работает.
- Тип Заставка в строке поиска
- Нажмите на Изменить заставку
- В раскрывающемся списке проверьте, не установлено ли оно.
- Если да, измените его на (нет).
Нажмите Применить и выйдите.
3] Изменить время ожидания автоматического отключения системы
Параметр «Тайм-аут автоматического отключения системы», доступный в разделе «Настройки электропитания», представляет собой тайм-аут простоя до того, как система вернется в состояние низкого энергопотребления. Время по умолчанию установлено на 2 минуты для обоих, то есть, когда работает от батарей и подключен. Измените его на более высокое значение, чтобы ПК не переходил в спящий режим слишком быстро.
Если параметр не отображается в настройках электропитания, вы можете добавить его вручную с помощью PowerShell и реестра
Метод PowerShell
Используйте Win + X и затем выберите PowerShell (admin)
Введите следующее и нажмите Enter:
Выйдите и проверьте.
Метод реестра
Откройте редактор реестра и перейдите к:
Измените значение клавиши «Атрибуты» с 1 на 2. Это позволит системе бездействовать в режиме ожидания в параметрах питания.
Теперь вы можете изменить эту настройку.
Мы надеемся, что эти советы были достаточно полезны для решения проблемы, когда ваш компьютер с Windows 10 автоматически блокируется.
Блокировка экрана компьютера при простое с помощью групповой политики
В этой статье мы рассмотрим, как настроить автоматическую блокировку экрана/сессий на компьютерах и серверах домена с помощью GPO. Блокировка экрана компьютера при бездействии — это важный элемент информационной безопасности. Пользователь, отходя ненадолго от своего рабочего места, может забыть заблокировать свой компьютер (сочетание клавиш Win+L ). В этом случае доступ к его данным может получить любой другой сотрудник или клиент, находящийся поблизости. Политика автоматической блокировки экрана позволят исправить этот недостаток. Рабочий стол пользователя через некоторое время простоя (неактивности) будет автоматически заблокирован, и, чтобы вернуться в свою сессию, пользователю нужно будет заново ввести свой доменный пароль.
Создадим и настроим доменную политику управления параметрами блокировки экрана:
-
- Откройте консоль управления доменными политиками Group Policy Management console ( gpmc.msc ), создайте новый объект GPO (LockScreenPolicy) и назначьте его на корень домена (или на OU с пользователями);
- Перейдите в режим редактирования политики и выберите секцию User Configuration ->Policies ->Administrative Templates ->Control Panel ->Personalization (Конфигурация пользователя -> Политики -> Административные шаблоны -> Панель управления -> Персонализация);
- В этом разделе GPO есть несколько параметров для управления экранной заставкой и настройками блокировки экрана:
- Enable screen saver — включить экранную заставку;
- Password protect the screen saver — требовать пароль для разблокировки компьютера;
- Screen saver timeout – через сколько секунд неактивности нужно включить экранную заставку и заблокировать компьютер;
- Force specific screen saver – можно указать файл скринсейвера, которые нужно использовать. Чаще всего это scrnsave.scr (с помощью GPO можно сделать скринсейвер в виде слайдшоу);
- Prevent changing screen saver – запретить пользователям менять настройки экранной заставки.
- Откройте консоль управления доменными политиками Group Policy Management console ( gpmc.msc ), создайте новый объект GPO (LockScreenPolicy) и назначьте его на корень домена (или на OU с пользователями);
- Включите все политики и задайте необходимое время неактивности компьютера в политики Screen saver timeout. Я указал 300 . Это значит, что сессии пользователей будет автоматически блокироваться через 5 минут;
- Дождитесь обновления настроек групповых политики на клиентах или обновите их вручную командой ( gpupdate /force ). После применение GPO в интерфейсе Windows настройки экранной заставки и блокировки экрана станут недоступными для изменения, а сессия пользователя автоматически блокироваться после 5 минут неактивности (для диагностики применения gpo можно использовать утилиту gpresult и статью по ссылке).
В некоторых случаях вам может понадобится настроить различные политики блокировки для разных групп пользователей. Например, для офисных работников нужно блокировать экран через 10 минут, а на компьютерах операторов производства экран не должен блокироваться никогда. Для реализации такой стратегии вы можете использовать GPO Security Filtering (см. пример с групповыми политиками ограничением доступа к USB устройствам) или возможности Item Level Targeting в GPP. Рассмотрим второй вариант подробнее.
Вы можете настроить параметры блокировки компьютеров не с помощью отдельных параметров GPO, а через реестр. Вместо рассмотренной выше политики вы можете через GPO распространить на компьютеры пользователей параметры реестра. Рассмотренным выше политикам соответствуют следующие параметры реестра в ветке HKEY_CURRENT_USERSoftwarePoliciesMicrosoftWindowsControl PanelDesktop:
- Password protect the screen save – параметр типа REG_SZ с именем ScreenSaverIsSecure = 1;
- Screen saver timeout – параметр типа REG_SZ с именем ScreenSaveTimeout = 300;
- Force specific screen saver – параметр типа REG_SZ с именем ScreenSaveActive = 1 и SCRNSAVE.EXE = scrnsave.scr.
Создайте в домене группу пользователей ( SPB-not-lock-desktop ), для которых нужно отменить действие политики блокировки и наполните ее пользователями. Создайте в секции GPO (User Configuration -> Preferences -> Windows Settings -> Registry рассмотренные выше параметры реестра). Для каждого параметра и с помощью Item Level Targeting укажите, что политика не должна применяться для определенной группы безопасности (the user is not a member of the security group SPB-not-lock-desktop).
Блокировать компьютер после бездействия в Windows 10
В Windows 10 также как и в других версиях Windows можно выставить, чтобы через определенное время бездействия включалась заставка. Еще можно сделать, чтобы после определенного времени бездействия экран блокировался и нужно было вводить пароль, чтобы войти в систему.
Блокировка компьютера после бездействия.
Для того, чтобы ваш компьютер после определенного времени бездействия запрашивал пароль – зайдите в меню “Пуск” и откройте “Параметры”.
Зайдите в “Персонализация”.
С левой стороны выберите “Экран блокировки”, с правой стороны откройте “Параметры заставки”.
В выпадающем списке выберите понравившуюся заставку, возле “Интервал” задайте время бездействия через которое включится заставка, а также поставьте галочку в поле “Начинать с экрана входа в систему” => нажмите “ОК”. Теперь после заданного вами времени бездействия вам покажет заставку и затребует пароль на вход в систему.
Всё, теперь если вам придется отлучится от компьютера и вы забудете его заблокировать – через заданное время он заблокируется сам. На сегодня всё, если есть дополнения – пишите комментарии! Удачи Вам 🙂
Как включить автоматическую блокировку компьютера в Windows 10
В данной статье показаны действия, с помощью которых можно включить автоматическую блокировку компьютера через заданное время простоя в операционной системе Windows 10.
В операционной системе Windows имеется параметр безопасности «Интерактивный вход в систему: предел простоя компьютера» с помощью которого Windows определяет простой в рамках сеанса входа в систему, и если длительность такого простоя превышает заданное предельное значение, то включается экран блокировки который блокирует сеанс и тем самым защищает компьютер от несанкционированного использования.
Данный параметр безопасности применяется для всех пользователей (учетных записей) компьютера и по умолчанию отключен.
Чтобы включить автоматическую блокировку компьютера через заданное время простоя, необходимо войти в систему в качестве администратора.
Как включить автоматическую блокировку компьютера используя локальную политику безопасности (secpol.msc)
Оснастка «Локальная политика безопасности» доступна в Windows 10 редакций Pro, Enterprise, Education.
Чтобы включить автоматическую блокировку компьютера через заданное время бездействия, откройте оснастку локальной политики безопасности, для этого нажмите сочетание клавиш 
В окне «Локальная политика безопасности» разверните следующие элементы списка:
Локальные политики ➯ Параметры безопасности
Далее, в правой части окна дважды щелкните левой кнопкой мыши по политике с названием Интерактивный вход в систему: предел простоя компьютера
В окне «Свойства: Интерактивный вход в систему: предел простоя компьютера», в поле ввода Компьютер будет заблокирован по истечении введите необходимое количество секунд и нажмите кнопку OK.
Вы можете ввести значение в секундах от 0 до 599940. Если вы установите значение 0, то автоматическое блокирование компьютера будет отключено.
Чтобы изменения вступили в силу, перезагрузите компьютер.
Как включить автоматическую блокировку компьютера в редакторе реестра
Данный способ подходит для всех редакций операционной системы Windows, и позволяет включить автоматическую блокировку компьютера через заданное время простоя, с помощью внесения изменений в системный реестр Windows
Прежде чем вносить какие-либо изменения в реестр, настоятельно рекомендуется создать точку восстановления системы
Чтобы включить автоматическую блокировку компьютера через заданное время простоя, откройте редактор реестра, для этого нажмите сочетание клавиш 
В открывшемся окне редактора реестра перейдите по следующему пути:
Затем нажмите правой кнопкой мыши на разделе System и в открывшемся контекстном меню выберите Создать > Параметр DWORD (32-бита), присвойте созданному параметру имя InactivityTimeoutSecs.
Теперь дважды щёлкните левой кнопкой мыши по созданному параметру InactivityTimeoutSecs, в открывшемся окне выберите десятичную систему исчисления и в поле «Значение:» введите необходимое количество секунд по истечении которых компьютер будет заблокирован и нажмите кнопку OK.
Вы можете ввести значение в секундах от 0 до 599940. Если вы установите значение 0, то автоматическое блокирование компьютера будет отключено.
Чтобы изменения вступили в силу, перезагрузите компьютер.
Используя рассмотренные выше действия, можно включить автоматическую блокировку компьютера через заданное время простоя в операционной системе Windows 10.
Видео-инструкция
Также, можно посмотреть нашу видео-инструкцию в которой показано, как включить автоматическую блокировку компьютера Windows 10 и 8.1.
- Содержание статьи
- Настройка автоматического входа в систему с автоматической блокировкой
- Создание задания в Windows XP
- Создание задания в Windows 7 и новее
- Комментарии к статье ( 6 шт )
- Добавить комментарий
- Настройка автоматического входа в систему с автоматической блокировкой
Многие программы в Windows стартуют после успешного входа пользователя в систему — это элементы автозагрузки, назначенные задания и т. д. Однако, вы скорее всего не можете постоянно присутствовать за вашим компьютером при каждой его перезагрузке, которые могут произойти как намеренно (перезагрузка после установки обновлений), так и нет (отключение электричества).
Настройка автоматического входа в систему с автоматической блокировкой
Неплохим решением данной проблемы может быть автологин пользователя, однако что делать, если вы не находитесь в этот момент за компьютером, и вашей личной информацией может завладеть какой-нибудь другой человек? Выход — после логина пользователя сразу блокировать компьютер.
Т.е. работать это будет следующим образом:
- Компьютер включается, загружает операционную систему Windows;
- Срабатывает автоматический логин пользователя в систему;
- Срабатывает блокировка компьютера при первом входе пользователя в систему.
Настраивается это достаточно просто:
1. Настраиваем автологин пользователя. Как это сделать описано в этой статье.
2. Открываем «Планировщик задач«. Для этого:
Создание задания в Windows XP
В Windows XP открываем: Панель управления — Назначенные задания.
Нажимаем «Добавить задание«.
В открывшемся «Мастере планирования заданий» пропускаем экран приветствия кнопкой «Далее«.
В окошке выбора программы, которую нужно запустить нажимаем кнопку «Обзор«…
…в строке «имя файла» пишем:
%SystemRoot%system32rundll32.exeи нажимаем Открыть
Задаем любое произвольное имя задания, например «Автоблокировка«. Выбираем выполнять это задание «при входе в Windows«.
Вводим учетные данные администратора от компьютера, на котором вы настраиваете автоблокироку.
В следующем окошке ставим галочку на пункте «Установить дополнительные параметры после нажатия кнопки Готово».
После этого перед нами откроются свойства назначенного задания на блокировку. В поле «Выполнить» сразу после %SystemRoot%system32rundll32.exe ставим пробел и дописываем
USER32.DLL, LockWorkStationи нажимаем «Ок«.
Нас опять попросят ввести учетные данные администратора компьютера, после чего изменения будут приняты.
Теперь для проверки можно перезагрузить компьютер.
Создание задания в Windows 7 и новее
В Windows 7 или Windows 8 открываем: Панель управления — Администрирование — Планировщик заданий.
В открывшемся окне, в меню справа нажимаем «Создать простую задачу«.
В «Мастере создания простой задачи» задаем имя задачи и описание на свое усмотрение. В нашем примере задача будет называться «Автоблок компьютера при логине». Нажимаем «Далее«.
Выбираем когда запускать задачу. Нам нужно, чтобы это выполнялось при входе в Windows, поэтому так и указываем — «При входе в Windows«. Нажимаем «Далее«.
Выбираем действие для задачи — «Запустить программу«. Нажимаем «Далее«.
В строку «Программа или сценарий» пишем:
%SystemRoot%system32rundll32.exeВ строку «Добавить аргументы» добавляем:
USER32.DLL LockWorkStationНажимаем «Далее«.
Теперь у нас есть возможность проверить правильность созданной задачи. Проверяем, все ли правильно, и нажимаем «Готово«.
Теперь для проверки перезагружаем компьютер. Сразу после загрузки Windows должен произойти логин пользователя, после чего система должна заблокировать компьютер.
Содержание
- 1 Настройка автоматической блокировки экрана в Windows 7
- 2 Как установить пароль для пользователя в Windows 7
- 3 Блокировка компьютера вручную
- 4 Автоматическая блокировка компьютера
- 5 Клавиши блокировки компьютера
Недавно я уже писал о том, как скрыть ярлыки на рабочем столе. То есть, если мы куда-то отходим, то скрываем значки на рабочем столе своего монитора. В данной же статья я расскажу, как более правильно скрыть свой рабочий стол, а именно заблокировать своего пользователя. То есть выполнив определенные действия, вы увидите на своем экране следующее:
Для начала необходимо установить пароль для своего пользователя либо администратора, если вы таковым являетесь. Сделать это можно нажав кнопку «Пуск» — Панель управление – Учетные записи пользователей – Создание пароля для своей учетной записи .
Теперь для того, чтобы заблокировать вашу операционную систему нужно всего лишь нажать сочетание клавиш Win+L .
Можно поступить по другому и создать ярлык блокировки компьютера прямо на рабочем столе. Для этого кликаем правой кнопкой по рабочему столу и выбираем пункт «Создать» .
В поле «Укажите расположение объекта» вписываем следующее: rundll32.exe user32.dll,LockWorkStation .
Вводим имя ярлыка и жмем на кнопку «Готово» :
Теперь давайте сделаем нашему ярлыку какую-нибудь симпатичную иконку. Для этого кликаем по нему правой кнопкой мыши и выбираем пункт «Свойства» .
Во вкладке «Ярлык» нажимаем на кнопку «Сменить значок» .
Вначале выбор значков у нас никакой поэтому кликаем на кнопку «Обзор»
Выбираем файл SHELL.DLL и нажимаем на кнопку «Открыть» .
Выбираем нужный значок и жмем на кнопку «ОК» .
Вот такой значок у нас получился:
А также смотрим видео по теме:
Если вы отходите от компьютера, и не хотите, чтобы в ваше отсутствие кто-нибудь им воспользовался, то гарантию этого может дать только блокировка экрана с обязательным запросом пароля после пробуждения.
Приучите себя нажимать комбинацию клавиш Win+L или выбирать пункт меню «Пуск / Завершение работы / Блокировать» и вы будете знать, что ни ваши коллеги по работе, ни ваши домашние, не смогут воспользоваться компьютером без разрешения, и случайно или намеренно что-нибудь изменить в ваших документах. Но, чтобы быть абсолютно уверенным, настройте также автоматическую блокировку экрана.
Со времён Windows 95 и во всех последующих версиях, в том числе и в Windows XP, автоматическая блокировка настраивалась в свойствах рабочего стола, что на мой взгляд было весьма логично и удобно. Однако, когда я задался целью настроить это в Windows 7, то с удивлением обнаружил, что на привычном месте этой настройки нет. Более того, я так и не смог найти её самостоятельно. Пришлось гуглить. Но даже с помощью Гугла, я нашёл её не сразу. А дальше, всё чудесатее и чудесатее: оказывается в некоторых (более дорогих) версиях Windows 7 настройку автоблокировки найти сравнительно просто — если знать где искать. А в более дешёвых версиях Windows 7 добраться до неё можно только одним способом! И, может быть я слишком стар для этой операционной системы, но мне бы этот способ в голову никогда не пришёл бы. Итак…
Настройка автоматической блокировки экрана в Windows 7
Открываем панель управления («Пуск / Панель управления») и в поисковой строке в правом верхнем углу вводим волшебное слово «заставка». Впрочем, можете попробовать там ввести слово «пароль», или «блокирование»… А вот слово «блокировка» вам ничего хорошего не найдёт.
Затем выбираем любую из ссылок «Изменение заставки», «Включение или отключение экранной заставки», «Задание пароля заставки», «Блокирование компьютера, оставленного без присмотра» — в любом случае вы попадёте в одно и то же окно. Где можно выбрать вариант заставки; настроить интервал времени — заставка включится, если никто в течение этого времени не будет пользоваться компьтером; и установить галочку «Начинать с экрана входа в систему», которая и включит требуемый нам запрос пароля.
Разумеется, пароль будет запрашиваться только если предварительно он задан. На всякий случай напомню…
Как установить пароль для пользователя в Windows 7
Открываем панель управления, находим «Добавление и удаление учетных записей пользоватлеей», выбираем нужного пользователя и кликаем ссылку «Изменение пароля».
Одним из способов минимизации упомянутой проблемы является выключение компьютера при каждом покидании своего рабочего места. В таком случае потенциальному шпиону при желании добраться до защищенных файлов придется проходить процедуру входа в систему. Очевидно, что такой способ является очень непрактичным и неудобным.
Существует ли более удобный способ? Конечно же, и заключается он в блокировке доступа к компьютеру перед покиданием рабочего места. В этом случае любой желающий воспользоваться компьютером будет вынужден вводить пароль для получения доступа к рабочему столу Windows.
Блокировка компьютера вручную
В Windows 7 предлагаются три способа блокировки компьютера перед покиданием рабочего места.
- Выбор в меню Пуск команды Завершение работы > Блокировать.
При регулярном возникновении необходимости блокировать компьютер стоит рассмотреть вариант превращения кнопки с командой Завершение работы в кнопку с командной Блокировать.
- Одновременное нажатие клавиши с логотипом Windows и клавиши .
- Нажатие комбинации клавиш и затем щелчок на варианте Блокировать компьютер.
В случае применения любого из этих способов далее появляется экран регистрации Windows. Важно обратить внимание на то, что на нем под именем пользователя отображается слово “Заблокировано”.
Автоматическая блокировка компьютера
В приемах блокирования, описанных в предыдущем разделе, нет ничего сложного; главная трудность — помнить о необходимости их применения. Например, опаздывая на какое-нибудь совещание или встречу, кто вспомнит о том, что нужно заблокировать компьютер? В подобных ситуациях обычно бывает так, что человек приходит в назначенное место и только потом вспоминает, что забыл заблокировать свой ПК, после чего начинает мучатся от мысли о том, что оставил свой компьютер незащищенным.
Во избежание подобных сложностей (не говоря о возможном проникновении) лучше настроить компьютер так, чтобы он блокировался автоматически по истечении определенного периода отсутствия активности со стороны пользователя. В прежних версиях Windows для обеспечения подобного поведения требовалось использовать экранную заставку, и Windows 7 тому не исключение. Необходимые шаги приведены ниже.
- Щелкните правой кнопкой мыши на рабочем столе и выберите в контекстном меню пункт Персонализация, чтобы открыть окно Персонализация.
- Щелкните на значке Экранная заставка.
- Если необходимо, чтобы после пребывания ПК в состоянии простоя некоторое время, появлялась экранная заставка, выберите ее в списке Заставка.
- В поле счетчика укажите интервал простоя (в минутах), по истечении которого Windows 7 должна автоматически блокировать ПК.
- Установить отметку рядом с опцией Начинать с экрана входа в систему.
- Щелкните на кнопке ОК.
Клавиши блокировки компьютера
Защита учетной записи пользователя паролем в Windows 7 хоть и является замечательной идей, стопроцентной гарантии все равно не дает. Хакеры — весьма изобретательная публика, и некоторые наиболее сообразительные из них уже придумали, как взламывать систему паролей учетных записей. Их хитрость заключается в следующем: они устанавливают в системе вирус или программу типа “троянского коня” (обычно с помощью инфицированного электронного сообщения или вредоносного веб-сайта), которая сама себя загружает, когда пользователь включает компьютер.
Далее эта программа отображает фальшивую версию экрана приветствия Windows 7 и записывает вводимые на нем пользователем имя пользователя и пароль, после чего защита системы оказывается взломанной. Исключить вероятность попадания на такую хакерскую уловку в Windows 7 можно путем настройки системы так, чтобы пользователям перед входом требовалось нажимать комбинацию клавиш .
Нажатие этой клавиатурной комбинации гарантирует появление настоящего экрана приветствия Windows 7. Ниже перечислены шаги, необходимые для настройки такого поведения.
- Щелкните на кнопке Пуск, введите командная строка, в списке результатов поиска щелкните правой кнопкой мыши на варианте Командная строка и выберите в контекстном меню пункт Запуск от имени администратора. Появится диалоговое окно Контроль учетных записей пользователей. Введите в окне Контроль учетных записей пользователей свои учетные данные.
- В окне командной строки введите команду control userpasswords2. Появится диалоговое окно Учетные записи пользователей.
- Перейдите на вкладку Дополнительно.
- Отметьте флажок Требовать нажатия CTRL+ALT+DELETE.
- Щелкните на кнопке ОК.
Как увеличить время блокировки экрана? Есть два варианта: через системные настройки и дополнительные приложения. Блокировка — надежный метод сохранить свою информацию от других. Она предотвращает случайные нажатия и прикосновения к дисплею в кармане или сумке. Быстрый уход в спящий режим с одной стороны удобный, а с другой — нет. Например, когда вы читаете или играете, неудобно постоянно касаться сенсора, чтобы он не потух. Для таких целей лучше использовать продление активного времени.
Настройки картинки экрана блокировки
Естественно, сейчас нас пользовательский интерфейс, то есть те четыре клика, о которых я сказал еще во введении, не сильно интересует, а это означает, что мы будем изменять само изображение средствами функциональных возможностей групповой политики. В последних клиентских и серверных операционных системах от Microsoft, конечно же, появились новые параметры политики в административных шаблонах, используемые лишь для последних функциональных возможностей, и к одному из таких параметров относится параметр, отвечающий за применение настраиваемого изображения экрана блокировки. Что же для этого следует сделать? Сейчас для выполнения такого изменения выполним следующие действия:
- В оснастке «Управление групповой политикой»
нужно создать новый или выбрать существующий объект групповой политики, связать его с подразделением, в которое входят ваши целевые компьютеры, а затем открыть для него редактор управления групповыми политиками; - В отобразившейся оснастке следует перейти к узлу Конфигурация компьютераПолитикиАдминистративные шаблоныПанель управленияПерсонализация
(
Computer ConfigurationPoliciesAdministrative TemplatesControl PanelPersonalization
) и выбрать параметр политики «
Применение специального изображения экрана блокировки по умолчанию
» (
Force a specific default lock screen image
); - Теперь в отобразившемся диалоговом окне останется лишь установить переключатель на опцию «Включено»
, а далее уже в соответствующем текстовом поле нужно будет указать локальный или UNC-путь к требуемому изображению. На этом этапе, ввиду того, что у каждого пользователя однозначно не будут располагаться одни и те же требуемые изображения в определенной папке, вы можете выбрать один из двух следующих вариантов:- Можно указать UNC-путь для изображения, которое располагается, скажем, на выделенном файловом сервере, и пользовательские компьютеры будут его загружать при выполнении групповой политики;
Можно средствами предпочтений групповой политики один раз скопировать конкретное изображение в библиотеку изображений пользователей, у которых установлена исключительно операционная система Windows 8, а в соответствующем текстовом поле уже использовать локальный путь к файлу.
Так как в статье будет еще рассмотрено много различных нюансов, остановимся на первом варианте с UNC-путем. Например, как видно на следующей иллюстрации, это будет путь \SERVER02ImgLockScrnIM3.jpg:
В принципе, на этом данная фаза подходит к концу. То есть сразу после того, как пользовательский компьютер перезагрузится, у него на экране блокировки будет фигурировать новое изображение.
Если нет кнопки отключения дисплея на клавиатуре?
В этом случае можно поступить следующим путем. Настроить дисплей ноутбука на автоматическое отключение через минуту при условии что не будет нажата ни одна клавиша, а также не будет двигаться мышка.
Для этого вне зависимости от версии Windows жмете правой кнопкой мыши по значку уровня зарядки батареи в правом нижнем углу возле часов и в открывшемся меню выбираете «Электропитание».
Электропитание
Откроется окно, в котором слева вверху нужно выбрать «Настройка отключения дисплея».
Настройка отключения дисплея
Далее напротив «Отключать дисплей» везде выставляете 1 мин. или другое требуемое время, по истечению которого в режиме отсутствия нажатия на клавиши клавиатуры и перемещения/кликов мышкой, экран ноутбука будет отключаться автоматически.
Установка времени, через которое экран сам отключится
Ноутбук же при этом будет работать и выполнять заданные ему действия.
Чтобы включить дисплей снова достаточно нажать на любую кнопку или пошевелить мышкой.
При не использовании компьютера или ноутбука некоторое время, происходит отключение дисплея и возникает ощущение, что машина выключена. Такой расклад говорит о двух ситуациях, либо отключился экран, либо ПК погрузился в спящий режим. Не всегда заданные рамки устраивают, и часто требуется изменить время перехода в спящий режим на Windows 7
.
Небольшое отступление. Все режимы делятся на 3 категории:
- Спящий режим (сон) – состояние ПК, при котором не происходит отключение, а подается пониженное питание. Все открытые объекты продолжают сохраняться в , что позволяет мгновенно продолжить работу.
- . Все содержимое ОЗУ сливается на жесткий диск, затем отключается питание. Возобновление работы происходит гораздо дольше, но экономия батареи возрастает. Этим и отличается гибернация от сна.
- Гибридный режим – объединяет в себе признаки сна и гибернации.
Поиск параметра, отвечающего за время ожидания до отключения экрана блокировки
В первую очередь, если вам не удалось обнаружить требуемый параметр политики среди доступных административных шаблонов, следует постараться найти подходящий параметр в системном реестре операционной системы, позволяющий изменить определенный компонент системы на компьютере. Каким образом это обычно делается? Естественно, для организации такой задачи следует проводить некоторый мониторинг реестра при изменении такого параметра. То есть берется, например, та же утилита Марка Руссиновича Process Monitor
, настраивается фильтрация для вывода требуемых записей, например, в большинстве случаев это будут операции RegCreateKey и RegSetValue для определенного PID-а или имени процесса. В некоторых случаях, естественно, требуется следить за операциями, позволяющими удалять конкретные параметры из разделов реестра. После этого, естественно, среди выведенной информации нужно будет локализовать требуемые записи в реестре, еще раз протестировать эти же параметры, но уже в открытом редакторе реестра, и, собственно, сам твик уже будет практически готов. Останется только лишь каким-то способом распространить такой параметр на ваших пользователей или на их компьютеры. Распространенных способов, в принципе, не так уж и мало, а точнее три: путем создания reg-файла и его распространения средствами сценариев входа или автозапуска, путем написания своего собственного, скажем, кастомного административного шаблона, а также путем настройки элемента предпочтения реестра непосредственно из редактора управления групповыми политиками. Между прочим, в большинстве случаев целесообразно применять последние два способа. Однако, в этом частном случае невозможно применить мониторинг реестра, так как искомый параметр попросту отсутствует в графическом интерфейсе. Остается только лишь искать такой параметр в редакторе реестра вручную. Поначалу может показаться, что такая задача из разряда «Миссия невыполнима», однако на деле все оказывается куда проще. Смотрите, так как логичнее всего, если параметр, отвечающий за время ожидания до отключения экрана блокировки будет находиться в диалоге дополнительных параметров электропитания, изменяться будет параметр, который отвечает за компоненты панели управления. Этот параметр должен отображаться у любого пользователя на компьютере, следовательно, его нужно будет искать в корневом разделе HKEY_LOCAL_MACHINE. В принципе, это уже сужает круг поиска. Смотрим дальше. В разделе HKLM также можно легко запутаться, так как там множество разделов, где мог бы «жить» наш параметр. Куда же нужно смотреть? Мы изменяем параметр из панели управления – значит, нам следует искать его в разделе
SYSTEM
. Далее, если немного начать исследовать содержимое системного реестра операционных систем Windows, то стает понятно, что большинство параметров панели управления находятся в разделе
CurrentControlSetControl
. Теперь из всего множества разделов реестра у нас осталось для поиска требуемого(ых) параметра всего до тысячи разделов. Но это все равно много, и никто не будет пересматривать каждый доступный раздел и параметр. Но тут все оказывается проще, чем может показаться на первый взгляд. Можно найти такой раздел, как
Power
, который, очевидно, отвечает именно за параметры электропитания. Ну а за сами параметры электропитания уже, как можно предположить, отвечает раздел
PowerSettings
. Таким образом, мы уже пришли к разделу, в котором находятся все возможные параметры электропитания операционных систем Windows. Осталось дело за малым – найти правильный раздел, а затем локализовать специальный параметр. В разделе
PowerSettings
каждый дочерний раздел, представленный в буквенно-цифровом формате, отвечает за группу параметров диалогового окна дополнительных параметров электропитания. Другими словами, нам нужно попробовать найти правильный раздел. Каким образом это можно сделать? На самом деле, здесь тоже все очень просто. Для каждого дочернего раздела можно локализовать параметр, который называется
Description
. Опять же, если немного логически подумать, то параметр, отвечающий за затухание экрана должен быть в диалоговом окне в группе
«Экран»
. Значит, локализовав раздел с описанием
«Video and Display power management settings and configurations»
можно предположить, что мы нашли нужный раздел. Это будет раздел
7516b95f-f776-4464-8c53-06167f40cc99
. Последнее, что осталось сделать – это найти раздел, отвечающий за требуемый параметр из раздела
экрана
. Благо, здесь осталось только лишь 10 дочерних разделов, и много времени эта процедура у нас не займет. Здесь у каждого раздела также есть параметры
Description
, где можно узнать, за что конкретно будет отвечать полученный параметр. Возьмем для примера первый раздел, то есть раздел
17aaa29b-8b43-4b94-aafe-35f64daaf1ee
. При помощи описания раздела можно сразу понять, что этот раздел отвечает за параметр
«Гасить экран после»
, так как описание
«Specify how long your computer is inactive before your display dims»
можно перевести как
«Укажите, как долго у неактивного компьютера не будет гаситься экран»
. Здесь обратим внимание на то, что у этого раздела значением параметра
Attributes
является двойка. Можно сделать следующий вывод: каждый раздел, у которого значение параметра
Attributes
будет 0x00000002, отвечает за параметр, который будет отображен в GUI. Следовательно, нам нужно искать раздел, у которого значение этого параметра будет равняться единице.
Это уже намного проще, так как таких разделов всего лишь 5. Получается, требуемый раздел – это раздел
8EC4B3A5-6868-48c2-BE75-4F3044BE88A7
, так как у него значение атрибутов – 1, да и описание подходящее. Изменим значение параметра
Attributes
на 2 и проверим, изменилось ли что-то в GUI. Как видно на следующей иллюстрации, в нашем диалоговом окне появился новый параметр, который называется
«Время ожидания до отключения экрана блокировки консоли»
. То есть мы нашли искомый раздел, а также изменяемый параметр!
Получается, требуемый раздел
HKEY_LOCAL_MACHINESYSTEMCurrentControlSetControlPowerPowerSettings7516b95f-f776-4464-8c53-06167f40cc998EC4B3A5-6868-48c2-BE75-4F3044BE88A7
, а необходимый параметр –
Attributes
. Помимо этого параметра нам также нужно будет предопределить его значения за конечного пользователя, так как не факт, что пользователи вообще будут заглядывать в настройки электропитания. Тут все также просто. В разделе
HKEY_LOCAL_MACHINESYSTEMCurrentControlSetControlPower
можно локализовать дочерний раздел, отвечающий за настройки параметров плана электропитания. Это раздел
UserPowerSchemes
, в котором можно найти несколько нечитаемых разделов, каждый из которых отвечает за конкретный план электропитания. Например, в данном примере мы будет работать с планом электропитания
«Сбалансированный»
, за значения параметров которого отвечает дочерний раздел
381b4222-f694-41f0-9685-ff5bb260df2e
. Структура этого раздела следующая: в нем находятся дочерние разделы с настраиваемыми параметрами. Другими словами, если мы будем предопределять значения найденного параметра, то здесь должны быть разделы
7516b95f-f776-4464-8c53-06167f40cc998EC4B3A5-6868-48c2-BE75-4F3044BE88A7
. Какие именно параметры тут должны быть настроены? Если посмотреть на значения для опции
«Гасить экран после»
, то здесь можно найти два параметра:
ACSettingIndex
и
DCSettingIndex
. Здесь в шестнадцатеричном формате должны указываться значения для работы параметра от батареи и от сети. За работу от батареи отвечает параметр
DCSettingIndex
, а от сети –
ACSettingIndex
. Теперь точно мы нашли все, а это означает, что мы можем переходить к следующей фазе – к распространению параметра средствами функциональных возможностей групповой политики.
Приложение Screen Lock Timer Delay
Софт Screen Lock Timer Delay — кастомное дополнение к функционалу смартфона. Его главная цель — выставить временной отрезок, в течение которого автоблокировка не будет срабатывать. Загрузить софт возможно бесплатно в Плей Маркете или любом другом источнике.
Если в разделе безопасности включен пароль, графический ключ или другое смарт-распознавание владельца, придется ввести его для доступа к рабочему столу.
Тестирование получившихся результатов
Осталось самое важное – проверить, что мы смогли сделать для конечного пользователя за все это время. Другими словами, у нас с вами должна автоматически установиться картинка для экрана блокировки, должен появиться в диалоговом окне свойств дополнительных параметров электропитания новый параметр, а также для этого параметра должны измениться настройки, указанные по умолчанию. Значит, настало самое время все это дело проверить. На клиентском компьютере при помощи команды gpupdate
с параметрами
/force
и
/boot
обновим параметры политики и для уверенности перезагрузим сам компьютер. После перезагрузки на экране блокировки экрана должна уже красоваться новая картинка. Если что-то случилось не так, следует сперва проверить, применился ли параметр при помощи результирующей групповой политики, а также удостовериться в том, что в самом параметре политики были указаны правильные параметры. В противном случае, все должно быть настолько хорошо как можно заметить по следующей иллюстрации:
Теперь по следующему моменту: у нас в диалоговом окне настройке электропитания, в категории параметров экрана, должен появиться новый параметр, причем для такого плана как
«Сбалансированный»
должны уже быть указаны предустановленные правильные, на наш взгляд, значения. Естественно, есть смысл проверить, так ли оно есть. Для начала можно попробовать открыть редактор реестра и в нем проверить 3 искомых параметра. Если с ними все в порядке, тогда практически можно ни о чем не беспокоиться. Но, все-таки необходимо перейти и к самому диалоговому окну параметров этого плана электропитания и проверить, все ли так хорошо, как нам хотелось бы. Как видно на следующей иллюстрации, действительно, параметры были правильно определены, и сейчас все красиво (так как скриншот создавался не на ноутбуке, значение параметра
«от батареи»
попросту отсутствует):
Вместо послесловия
Конечно, данный момент можно оставить без внимания, так как есть сочетание Win + L, а также соответствующий пункт в меню выключения, к которому есть доступ через меню Пуск. Но если Вы не уверены, то лучше перестраховаться – дополнительно включив автоматическую блокировку
.
Если вы отходите от компьютера, и не хотите, чтобы в ваше отсутствие кто-нибудь им воспользовался, то гарантию этого может дать только блокировка экрана с обязательным запросом пароля после пробуждения.
Приучите себя нажимать комбинацию клавиш Win+L
или выбирать пункт меню «
Пуск / Завершение работы / Блокировать
» и вы будете знать, что ни ваши коллеги по работе, ни ваши домашние, не смогут воспользоваться компьютером без разрешения, и случайно или намеренно что-нибудь изменить в ваших документах. Но, чтобы быть абсолютно уверенным, настройте также автоматическую блокировку экрана.
Со времён Windows 95 и во всех последующих версиях, в том числе и в Windows XP, автоматическая блокировка настраивалась в свойствах рабочего стола, что на мой взгляд было весьма логично и удобно. Однако, когда я задался целью настроить это в Windows 7, то с удивлением обнаружил, что на привычном месте этой настройки нет. Более того, я так и не смог найти её самостоятельно. Пришлось гуглить. Но даже с помощью Гугла, я нашёл её не сразу. А дальше, всё чудесатее и чудесатее: оказывается в некоторых (более дорогих) версиях Windows 7 настройку автоблокировки найти сравнительно просто — если знать где искать. А в более дешёвых версиях Windows 7 добраться до неё можно только одним способом! И, может быть я слишком стар для этой операционной системы, но мне бы этот способ в голову никогда не пришёл бы. Итак…
Так вот…
О чем же вы узнали за время прочтения текущей статьи? В этой статье я рассказал о том, каким образом можно выполнить несколько операций, а именно: как можно централизованно установить пользовательское изображение на экран блокировки операционных систем Windows 8, как можно локализовать дополнительные параметры плана электропитания, которые изначально отсутствуют в пользовательском интерфейсе, а также о том, как же вы можете включить их и настроить сразу на множестве компьютеров непосредственно при использовании функциональных возможности групповой политики. Я надеюсь, что данная статья была для вас интересной и вы из нее вынесли для себя что-то полезное. И, наконец, коллеги, у меня к вам есть небольшой вопрос: возникала ли у вас потребность в локализации каких-либо дополнительных параметров электропитания, и каким образом вы выполняете мониторинг и распространение параметров, которые можно найти в системном реестре, но которые отсутствуют в наборе стандартных административных шаблонов?
Инструкция
- Скачиваем , распаковываем его в том месте, где она будет у вас хранится и переходим в подходящую вашей системе папку (32 или 64 бит, посмотреть можно в свойствах системы Win+Pause/Break).
- Жмем правой клавишей по файлу nircmd.exe
и выбираем «
Создать ярлык
«. - Открываем свойства созданного ярлыка, нас интересует поле объект, в нем после пути к исполняющему файлу, через пробел дописываем monitor off
и жмем ОК. - Теперь наш ярлык научился выключать монитор. Теперь переносим его в удобное место на рабочем столе, переименовываем, снова заходим в свойства и жмем по кнопке «Сменить значок», меняем на тот, который больше подходит для его свойства. У меня в итоге получилось вот так.
- Теперь согласно вот
Привет! Уже два дня ничего полезного не писал в блог, был занят одним очень важным делом, каким скажу в конце статьи:). А прямо сейчас расскажу как отключить спящий режим и отключение дисплея в windows 7. Вы наверно знаете, что если оставить компьютер в покое, не нажимать на клавиши и не трогать мышку, то через определенное время отключится экран и и он перейдет в спящий режим, все это сделано для экономии энергии.
Все это конечно хорошо, электроэнергию экономить нужно, глобальное потепление и другие катаклизмы, но автоматический переход в спящий режим очень часто приносит много неприятностей, так же как и автоматическое отключение экрана.
Возможно у вас были случаи, когда смотришь фильм чаще всего онлайн, и через каждые, примерно 10 минут отключается экран, нужно нажимать клавиши, или двигать мышкой. Или оставили что то качать с интернета, а компьютер ушел в спящий режим и все остановилось, вот такие проблемы. И для того, что бы их решить, нужно просто отключить автоматическое отключение экрана и переход в спящий режим. Что мы сейчас и сделаем.
Нажмите Пуск и перейдите на “Панель управления”.
В панеле управления ищем “Электропитание” и выбираем его.
Автоматическое отключение экрана и переход в спящий режим можно настроить по разному для двух планов: “Сбалансированный” этот план чаще всего активированный на стационарных компьютерах и ноутбуках подключенных к электросети. И “Экономия энергии”, этот автоматически включается обычно при отключении ноутбука от электросети. Давайте настроим для “Сбалансированного” режима, нажмите напротив него “Настройки плана электропитания”.
Как видите, у меня стоит отключение экрана через 10 минут, а автоматический переход в спящий режим через 30 минут. Все что вам нужно, это просто изменить время, или же совсем отключить эти действия выбрав “Никогда”. После изменения не забудьте нажать кнопку “Сохранить изменения”.
Вот и все друзья, теперь можно спокойно смотреть фильмы и оставлять загрузку на долгое время. Компьютер не будет автоматически отключать монитор и переходит в спящий режим.
И еще несколько слов о том чем я был занят этих два дня. Я делаю новый дизайн для блога, который если все будет хорошо уже через несколько дней можно будет увидеть на этом блоге, так что заходите буду ждать:), все больше ничего не скажу. Удачи друзья!
f1comp.ru
Метод 1: при помощи панели управления
Убрать его, используя панель управления, является самым легким методом. Необходимо выполнить следующую последовательность простых действий:
- Через кнопку «Пуск» открыть «Панель управления» ;
- Потом найти раздел «Система и безопасность» и открыть его, далее нажать на «Электропитание» ;
- Появится окно «Плана электропитания» , где нажать на «Настройки плана электропитания» ;
- В отобразившемся меню изменить настройки «засыпания» ПК. Следует в строках указать «Никогда» ;
- Нажать на «Сохранить» .
Способы открытия опции электропитания
Для изменения времени перехода спящего режима в Windows 7 существует опция под названием «электропитание», найти которую можно 4 способами:
1. Нажмите «пуск», в поиске введите «электропитание» и выберите элемент показанный на картинке.
2. Зажмите и в окно ввода команд «выполнить» скопируйте powercfg.cpl
. Кликните OK или Enter.
3. Самый длинный путь. Перейдите в меню «пуск», выберите «панель управления». Проследите, чтобы в поле «просмотр» стояли крупные или мелкие значки. В списке параметров Windows 7 найдите опцию «электропитание».
4. На ноутбуке при нажатии в трее на кнопку с иконкой треугольника отобразятся скрытые значки. Среди них найдите значок в форме батарейки и вилки питания, нажмите на него левой кнопкой. Во всплывшем окошке кликните по любой из 2 ссылок в нижней части.
Как отключить антивирус
Снять антивирусный щит очень легко. Другое дело, что следует помнить, что даже снятая на несколько минут защита может привести к проникновению грозных «вредителей», которые тут же начнут уничтожать содержимое памяти и выводить компьютер из строя.
Но предположим, это действительно необходимо. Тогда:
- Открывают меню «Пуск», далее раздел «Панель управления».
- В списке выбрать рубрику «Администрирование». Щелкнуть по ней.
- Нужный подраздел — «Конфигурация системы».
- Откроется меню, где искомые вкладки — «Автозагрузка» и «Службы». В них обязательно отобразится та программа-защитник, которая стоит на компьютере. Её название (например, Аваст или Авира) отмечено флажками. В обеих вкладках эти флажки щелчком мыши устраняют.
- Нововведения подтверждают кнопкой «Применить». После этого появится уведомление о том, что нужно перегрузиться и лучше сделать это немедленно. Нажать на предложенную кнопку, ПК перезагрузится.
Всё, компьютер более не защищен.
Метод 2: с применением командной строки
Чтобы убрать функцию сна необходимо выполнить следующую последовательность действий с правами администратора:
- Через кнопку «Пуск» в поисковой строке ввести «cmd.exe» , далее нажать «Enter» ;
- Запустится окно «cmd.exe» , где ввести «powercfg.exe -h off» ;
- Далее вновь нажать «Enter» ;
- Готово.
Когда возникнет необходимость пользования энергосбережением, то потребуется снова выполнить вышеперечисленные действия, только вместо «powercfg.exe -h off» набрать «powercfg.exe -h on» .
Метод 3: внести необходимые корректировки в реестре
Чтобы отменить режим ожидания в реестре потребуется скорректировать записи файлов «HibernateEnabled» и «HiberFileSizePercent» . Необходимо выполнить следующую последовательность действий:
- Удерживая клавишу «win» необходимо кликнуть на «R» ;
- Откроется редактор реестра;
- Далее набрать «regedit» ;
- Потом перейти в «HKEY_LOCAL_MACHINE» и в «SYSTEM» ;
- Нажать на «CurrentControlSet» и открыть «Control» , откуда перейти в «Power» ;
- Скорректировать файл «HiberFileSizePercent» — для этого в его контекстном меню нажать на «Изменить» и в развернувшемся окошке поставить «Ноль» .
- Потом точно также скорректировать «HibernateEnabled» ;
- Далее выполнить перезагрузку ПК.