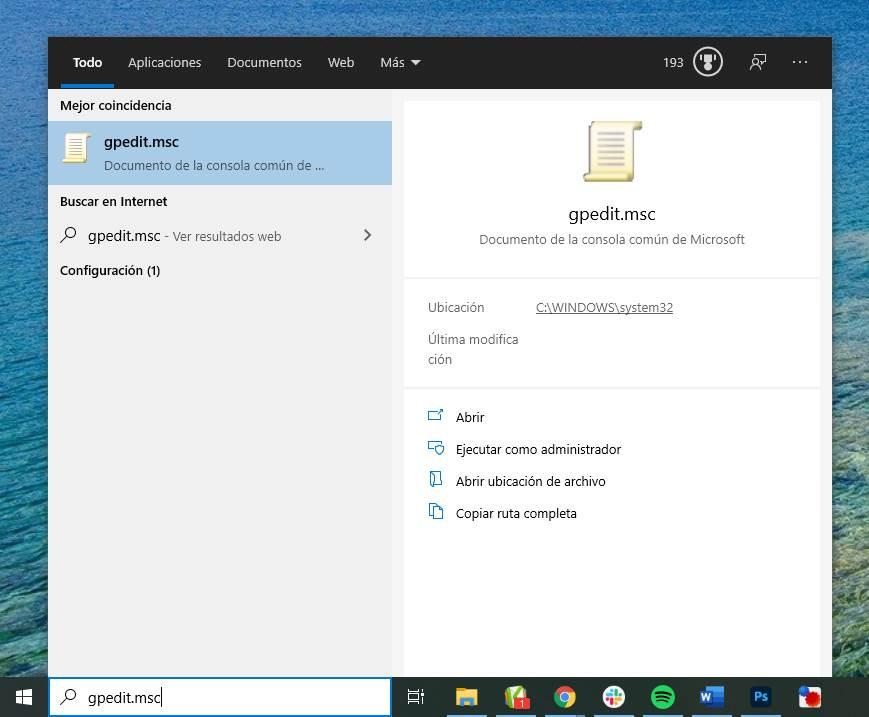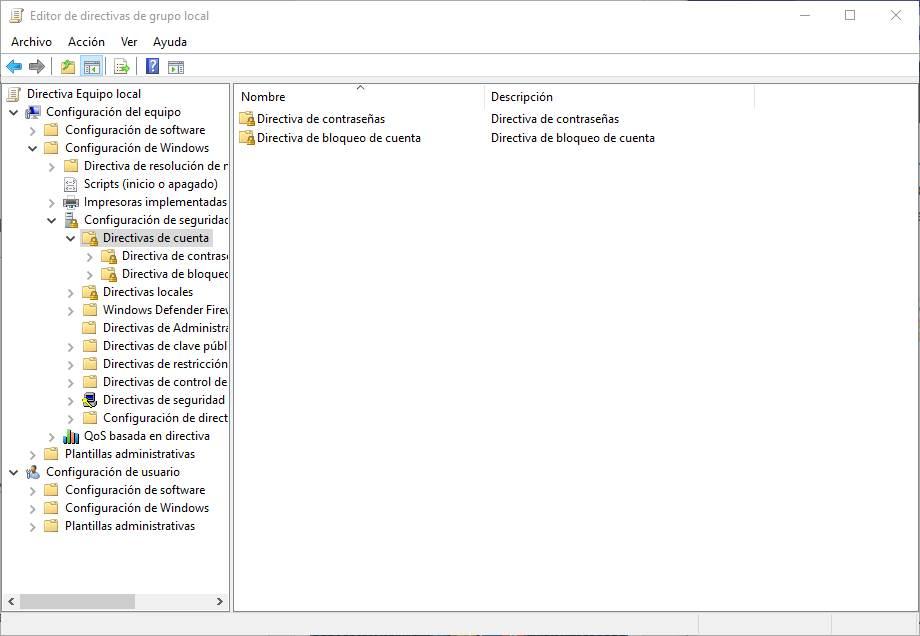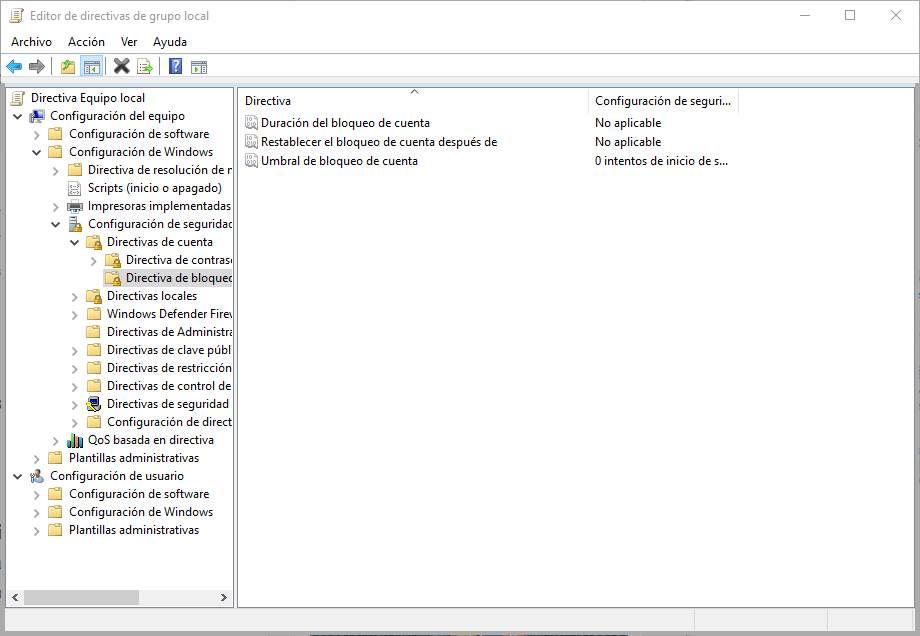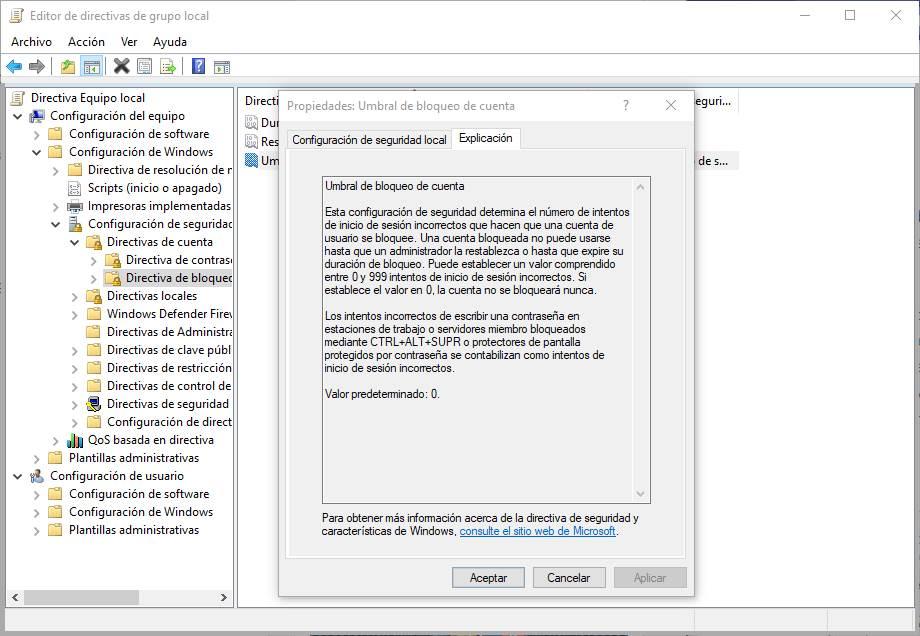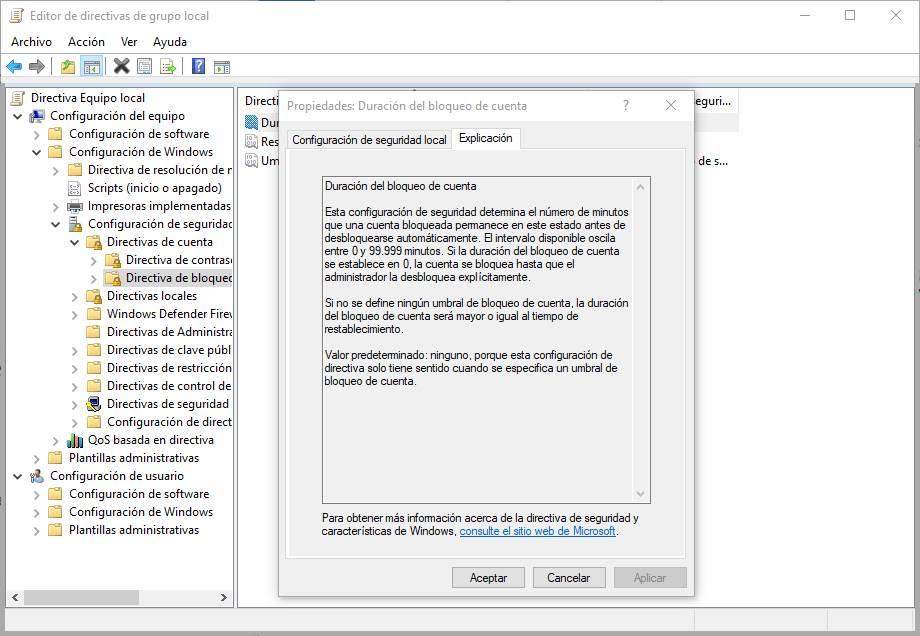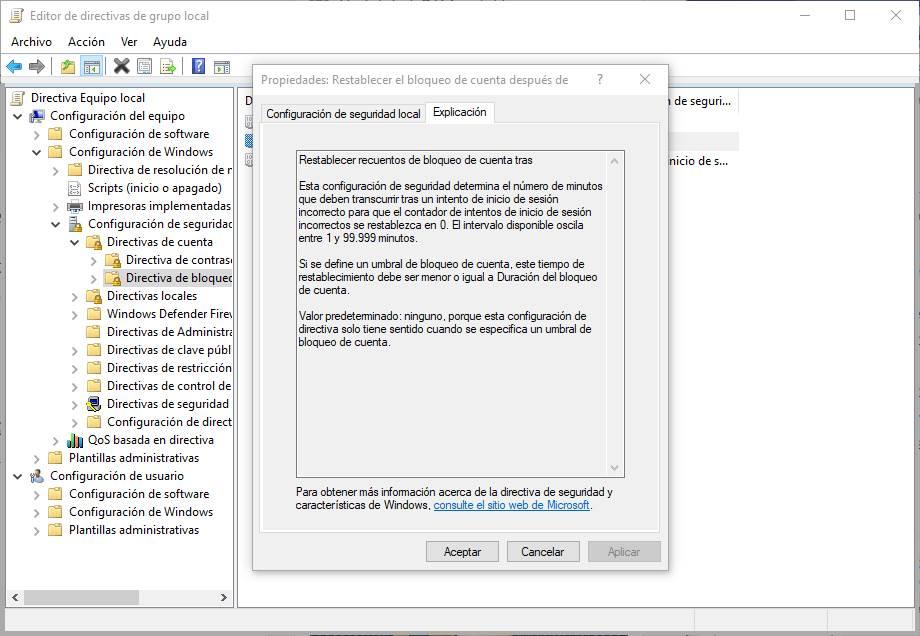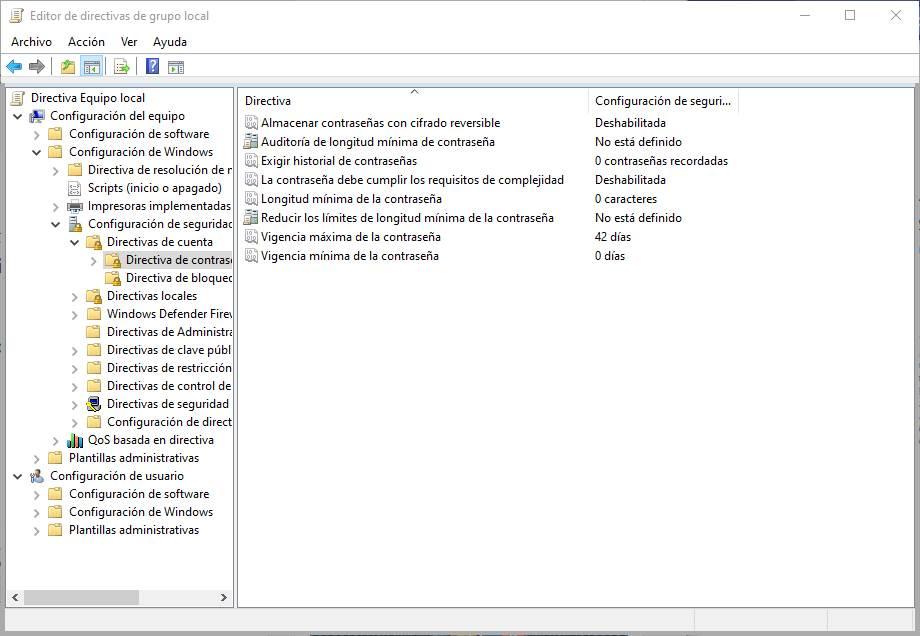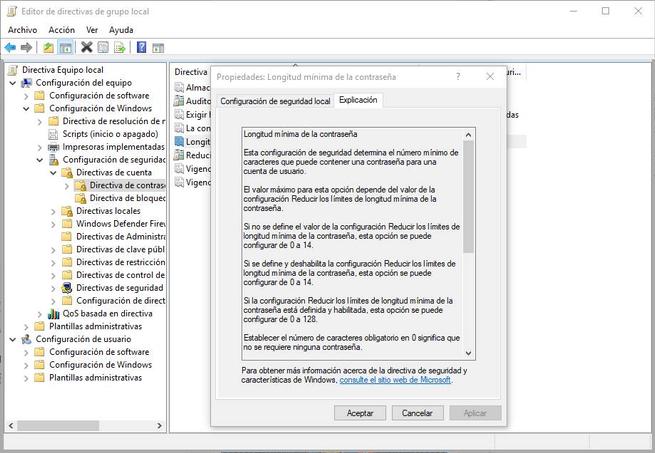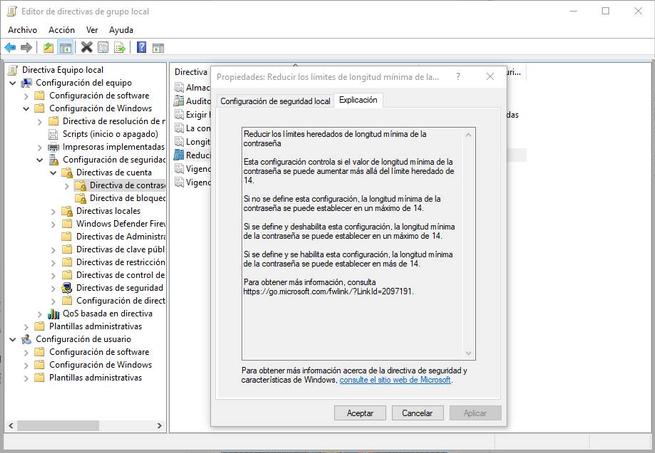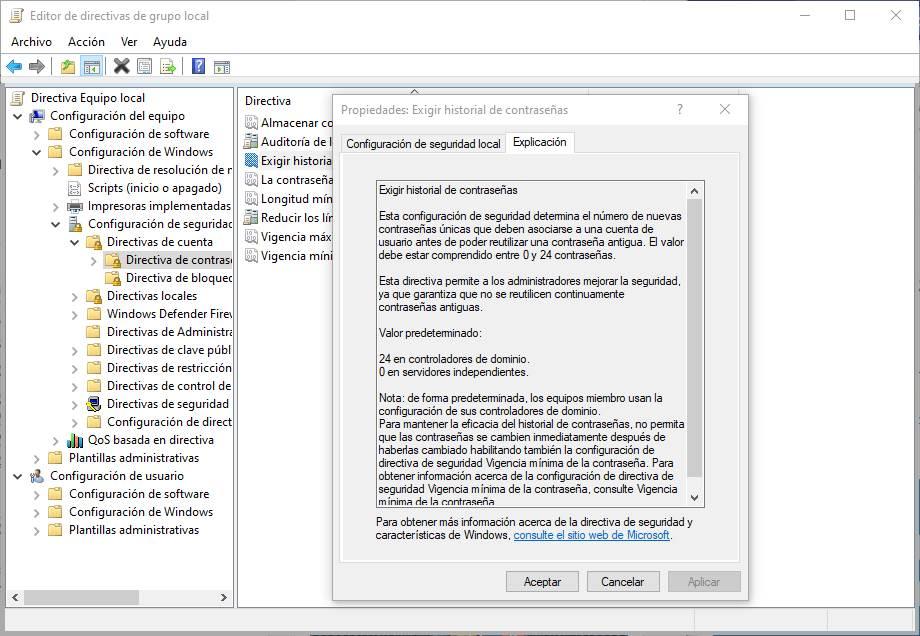В данной статье показаны действия, с помощью которых можно включить автоматическую блокировку компьютера через заданное время простоя в операционной системе Windows 10.
В операционной системе Windows имеется параметр безопасности «Интерактивный вход в систему: предел простоя компьютера» с помощью которого Windows определяет простой в рамках сеанса входа в систему, и если длительность такого простоя превышает заданное предельное значение, то включается экран блокировки который блокирует сеанс и тем самым защищает компьютер от несанкционированного использования.
Данный параметр безопасности применяется для всех пользователей (учетных записей) компьютера и по умолчанию отключен.
Чтобы включить автоматическую блокировку компьютера через заданное время простоя, необходимо войти в систему в качестве администратора.
Содержание
- Как включить автоматическую блокировку компьютера используя локальную политику безопасности (secpol.msc)
- Как включить автоматическую блокировку компьютера в редакторе реестра
- Видео-инструкция
Как включить автоматическую блокировку компьютера используя локальную политику безопасности (secpol.msc)
Оснастка «Локальная политика безопасности» доступна в Windows 10 редакций Pro, Enterprise, Education.
Чтобы включить автоматическую блокировку компьютера через заданное время бездействия, откройте оснастку локальной политики безопасности, для этого нажмите сочетание клавиш + R, в открывшемся окне Выполнить введите (скопируйте и вставьте) secpol.msc и нажмите кнопку OK.
В окне «Локальная политика безопасности» разверните следующие элементы списка:
Локальные политики ➯ Параметры безопасности
Далее, в правой части окна дважды щелкните левой кнопкой мыши по политике с названием Интерактивный вход в систему: предел простоя компьютера
В окне «Свойства: Интерактивный вход в систему: предел простоя компьютера», в поле ввода Компьютер будет заблокирован по истечении введите необходимое количество секунд и нажмите кнопку OK.
Вы можете ввести значение в секундах от 0 до 599940. Если вы установите значение 0, то автоматическое блокирование компьютера будет отключено.
Чтобы изменения вступили в силу, перезагрузите компьютер.
Как включить автоматическую блокировку компьютера в редакторе реестра
Данный способ подходит для всех редакций операционной системы Windows, и позволяет включить автоматическую блокировку компьютера через заданное время простоя, с помощью внесения изменений в системный реестр Windows
Прежде чем вносить какие-либо изменения в реестр, настоятельно рекомендуется создать точку восстановления системы
Чтобы включить автоматическую блокировку компьютера через заданное время простоя, откройте редактор реестра, для этого нажмите сочетание клавиш + R, в открывшемся окне Выполнить введите (скопируйте и вставьте) regedit и нажмите кнопку OK.
В открывшемся окне редактора реестра перейдите по следующему пути:
HKEY_LOCAL_MACHINE\SOFTWARE\Microsoft\Windows\CurrentVersion\Policies\System
Затем нажмите правой кнопкой мыши на разделе System и в открывшемся контекстном меню выберите Создать > Параметр DWORD (32-бита), присвойте созданному параметру имя InactivityTimeoutSecs.
Теперь дважды щёлкните левой кнопкой мыши по созданному параметру InactivityTimeoutSecs, в открывшемся окне выберите десятичную систему исчисления и в поле «Значение:» введите необходимое количество секунд по истечении которых компьютер будет заблокирован и нажмите кнопку OK.
Вы можете ввести значение в секундах от 0 до 599940. Если вы установите значение 0, то автоматическое блокирование компьютера будет отключено.
Чтобы изменения вступили в силу, перезагрузите компьютер.
Используя рассмотренные выше действия, можно включить автоматическую блокировку компьютера через заданное время простоя в операционной системе Windows 10.
Видео-инструкция
Также, можно посмотреть нашу видео-инструкцию в которой показано, как включить автоматическую блокировку компьютера Windows 10 и 8.1.
Ненадолго покидая рабочее место и не желая выходить из учетной записи пользователя или выключать компьютер, вы можете заблокировать его нажатием Win + L. Независимо от того, отключили вы до этого экран блокировки или нет, войти в систему можно будет только введя пароль, если он, конечно, установлен. Временно закрыть доступ к учетной записи можно также с помощью быстрого ярлыка, в расположение объекта которого прописана специальная команда.
Как включить автоматическую блокировку в Windows 10
В том и другом случае блокировка инициируется пользователем, но вы можете сделать так, что Windows 10 сама станет блокировать доступ к учетной записи по истечении определенного времени. Подойдет этот способ, однако же, не всем пользователям. Если у вас вошло в привычку делать неопределенные по времени перерывы в работе и отлучение от рабочего места для вас вещь ситуативная, используйте лучше ручную блокировку.
Иное дело, когда вы постоянно чем-то заняты, скажем, печатаете, рисуете или просто серфите, а если и делаете перерывы, то хотя бы приблизительно знаете на сколько. Почему так? Потому что описанный ниже способ автоматической блокировки предполагает бездействие пользователя в течении некоего времени. Видит Windows, к примеру, что вы ничем не заняты в течении пяти минут и только тогда блокирует компьютер.
Ну что же, давайте теперь посмотрим, как это реализовать. В Windows 10 предусмотрена специальная политика безопасности «Интерактивный вход в систему», но поскольку оснастка Secpol.msc имеется не во всех редакциях системы, мы предлагаем более универсальный способ ее включения и настройки — через редактор реестра. Запустив оный командой regedit, разверните эту ветку:
HKLM/SOFTWARE/Microsoft/Windows/CurrentVersion/Policies/System
В правой колонке создайте, если отсутствует, 32-битный параметр типа DWORD, обзовите его именем InactivityTimeoutSecs и установите в качестве его значения число в десятичной системе счисления равное количеству секунд (599940 максимум),
по истечении которых в случае бездействия пользователя компьютер будет автоматически заблокирован. Настройки вступят в силу после перезагрузки компьютера. Чтобы отключить автоблокировку, удалите созданный параметр InactivityTimeoutSecs или измените его значение на 0.
В операционной системе Windows 10 есть масса полезных опций, среди которых предусмотрены как базовые функции, предназначенные для большинства пользователей, так и достаточно специфические. Одной из таких функций является возможность автоматической блокировки компьютера.
- Назначение автоматической блокировки
- Включение автоматической блокировки компьютера на Windows 10
- Через локальную политику безопасности
- Через редактор реестра
Для защиты данных пользователя операционная система Windows 10 предусматривает возможность блокировки компьютера с помощью клавиатурной комбинации Win + L без необходимости выключать ПК или выходить из учетной записи. При этом получить доступ к операционной системе можно будет только после ввода пароля пользователя, при условии, что он был предварительно установлен.
Также можно активировать блокировку учетной записи при помощи специального ярлыка, в котором будет прописана соответствующая команда.
В обоих этих случаях для активации блокировки необходимо предпринять определенные действия. Однако для удобства можно настроить автоматическое включение блокировки Windows 10 по истечении определенного времени. Функция очень полезная, но в случае регулярных отлучений от рабочего места лучше всего использовать ручной метод.
Автоматическая блокировка подойдет тем, кто делает запланированные перерывы на более или менее точное время. После последнего действия пользователя пройдет некоторое время, и операционная система Windows 10 самостоятельно заблокирует доступ к учетной записи.
Включить функцию автоматической блокировки компьютера на Windows 10 можно двумя различными способами. Каждый из них стоит разобрать более подробно.
Утилита под названием «Локальная политика безопасности» предоставляется пользователям операционных систем Windows 10 Pro, Enterprise и Education. В данном случае необходимая процедура включает в себя выполнение следующих действий:
- Открыть окно «Выполнить» с помощью клавиатурной комбинации Win+R.
- В появившееся окно вписать команду secpol.msc и нажать Enter.
- После этого откроется утилита «Локальная политика безопасности», в которой нужно перейти в раздел Локальные политики – Параметры безопасности.
-
- В правой части окна два раза щелкнуть левой кнопкой мыши по пункту «Интерактивный вход в систему: предел простоя компьютера».
- В разделе «Свойства» надо в специальное поле ввести нужное количество секунд до блокировки и подтвердить действия нажатием кнопки «ОК». Можно ввести число от 0 до 599940. Значение «0» будет означать отключение функции автоматической блокировки.
-
- Остается перезагрузить операционную систему, чтобы внесенные изменения вступили в силу.
Эта методика более универсальна, так как подходит для всех пользователей Windows 10 независимо от редакции операционной системы.
Пошаговая инструкция:
- Открыть окно «Выполнить» с помощью клавиатурной комбинации Win+R.
- Ввести команду regedit и нажать Enter.
- Пройти по пути HKLM/SOFTWARE/Microsoft/Windows/CurrentVersion/Policies/System.
-
- Щелкнуть правой кнопкой мыши по пустому полю в правой части и создать 32-битный параметр типа DWORD, присвоив ему имя InactivityTimeoutSecs.
-
- В окне значения выставить необходимое количество секунд (от 0 до 599940).
-
- Подтвердить действия нажатием кнопки «ОК» и перезагрузить компьютер.
После этого операционная система Windows 10 будет автоматически блокироваться в том случае, если с момента последнего действия пользователя прошло указанное количество секунд. Отключить данную опцию можно удалением созданного параметра или выставлением значения «0» в соответствующем окне.
Методики, описанные в этой статье, позволят быстро включить опцию автоматической блокировки компьютера и защитить личные файлы от любопытных глаз. Выбор наиболее подходящего способа зависит от используемой редакции операционной системы Windows 10 и предпочтений каждого конкретного пользователя.
Групповая политика уникальная особенность Windows 10 Pro , Пользователи Windows 10 Home не смогут запускать «gpedit», как мы объясним здесь. Хотя они могут использовать определенное программное обеспечение, Политика плюс , что позволит этим пользователям получать доступ к этим административным настройкам без профессиональной версии Windows.
Содержание
- Каковы политики учетной записи
- Активировать политики блокировки учетной записи
- Настроить политику паролей
Каковы политики учетной записи
Политика учетной записи представляет собой серию расширенные настройки Предназначено в первую очередь для администраторов, что позволяет нам ограничивать количество попыток входа в систему и принудительно менять пароль и использовать надежные ключи. Таким образом, вместо того, чтобы бесконечно проверять пароли, мы сможем установить максимальное количество попыток и выбрать, что произойдет, если будет достигнуто указанное пороговое значение. И, кроме того, будучи вынужденным использовать безопасный пароль, они практически не смогут войти в нашу учетную запись.
Активируя политика блокировки учетной записи мы говорим Windows 10, что она может разрешить только максимальное количество попыток входа в систему. И, в случае его превышения, он на время блокирует сеанс, предотвращая ввод большего количества паролей. И, если мы активируем политика паролей Мы заставим их использовать их.
Таким образом, мы будем защищены от атак грубой силой.
Активировать политики блокировки учетной записи
Чтобы получить доступ к этим опциям, в первую очередь мы запустим следующую команду: gpedit.msc. Мы можем сделать это из панели поиска Windows 10 или из окна «Выполнить», которое появится с сочетанием клавиш Windows + R.
Когда мы увидим окно для локальных групповых политик, нам нужно перейти в следующий каталог:
Configuración del equipo > Configuración de Windows > Configuración de seguridad > Directivas de cuenta
После этого мы дважды щелкнем «Политика блокировки учетной записи» и увидим различные параметры, которые можно настроить в этом разделе.
Первый вариант, который мы должны активировать, это « Порог блокировки учетной записи «Так как остальные не будут доступны до тех пор.
В этой конфигурации безопасности мы должны указать количество неверных попыток входа в систему, которые необходимо предпринять, чтобы заблокировать учетную запись пользователя. После блокировки учетная запись будет недоступна для всех пользователей до тех пор, пока она не будет восстановлена или пока не пройдет определенное время, которое мы можем указать в другой политике позже.
Значение, которое мы можем придать этой политике, варьируется от 0 попыток (без защиты) до 999 попыток.
Следующая опция, которую мы должны настроить, будет Продолжительность блокировки учетной записи » , Это позволит нам указать, как долго учетная запись будет заблокирована в случае, если пароль введен неправильно, как мы указали в предыдущем пункте.
Интервал времени, который мы можем указать, колеблется от 0 минут до 99,999 0 минут. Если вы укажете «XNUMX минут», учетная запись будет заблокирована, и администратору придется вручную разблокировать ее с сервера.
И, наконец, у нас есть возможность » Сбросить блокировку аккаунта после «. Из этой политики мы сможем указать время, которое должно пройти с момента, когда мы ввели неправильный пароль один раз, пока счетчик не вернется к нулю. Значение этой учетной записи должно быть равно или меньше, чем продолжительность блока.
Минимальное значение, которое мы можем настроить, составляет 1 минуту, а максимальное — 99,999 XNUMX минут.
Настроить политику паролей
Помимо настройки автоматической блокировки учетной записи, мы также можем настроить политику паролей, которая требует от пользователей ПК использовать надежные пароли, а также часто их менять, чтобы уменьшить вероятность того, что они смогут получить доступ к нашей учетной записи без разрешения.
Для этого мы должны вернуться в предыдущий раздел групповых политик (то есть в Конфигурация компьютера> Настройки Windows> Охранник Настройки> Политики учетных записей) и войдите в «Политики паролей».
И здесь мы собираемся найти следующие параметры, которые мы можем настроить:
Максимальная и минимальная действительность пароля , Это позволяет нам указывать минимальное и максимальное время использования паролей. Это предотвращает возможность слишком частой смены пароля, а также вынуждает нас менять его каждые определенное количество дней, чтобы избежать того, что из-за времени он может быть скомпрометирован. Значения могут варьироваться от 0 до 988 дней, и максимальное время никогда не может быть меньше минимального.
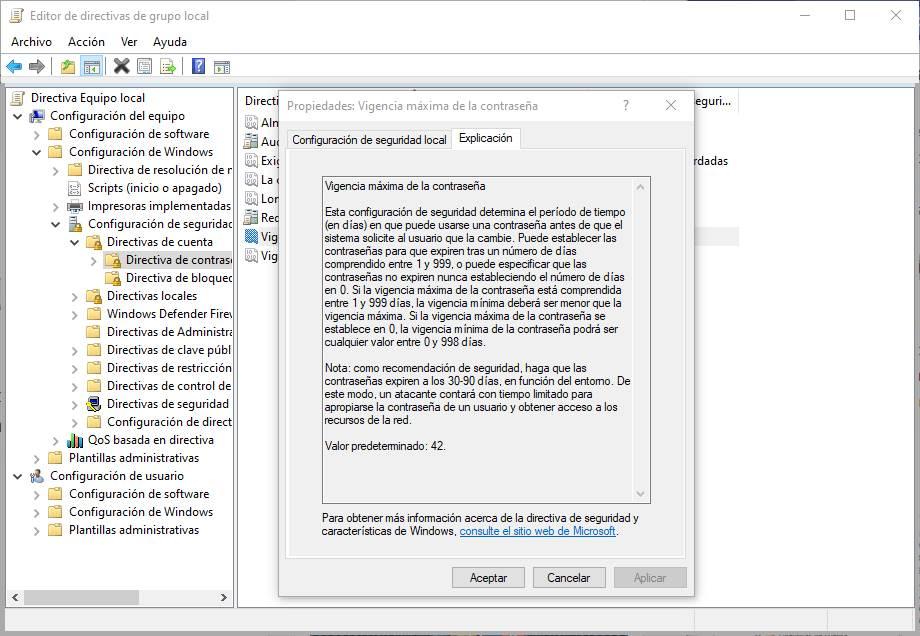
- Не используйте имя учетной записи пользователя или части полного имени пользователя более двух последовательных символов.
- Быть длиной не менее шести символов.
- Включите символы из трех следующих категорий:
- Заглавные буквы (от А до Я).
- Строчные (от а до я).
- Базовые цифры 10 (от 0 до 9).
- Не алфавитно-цифровые символы (например,!, $, #,%).
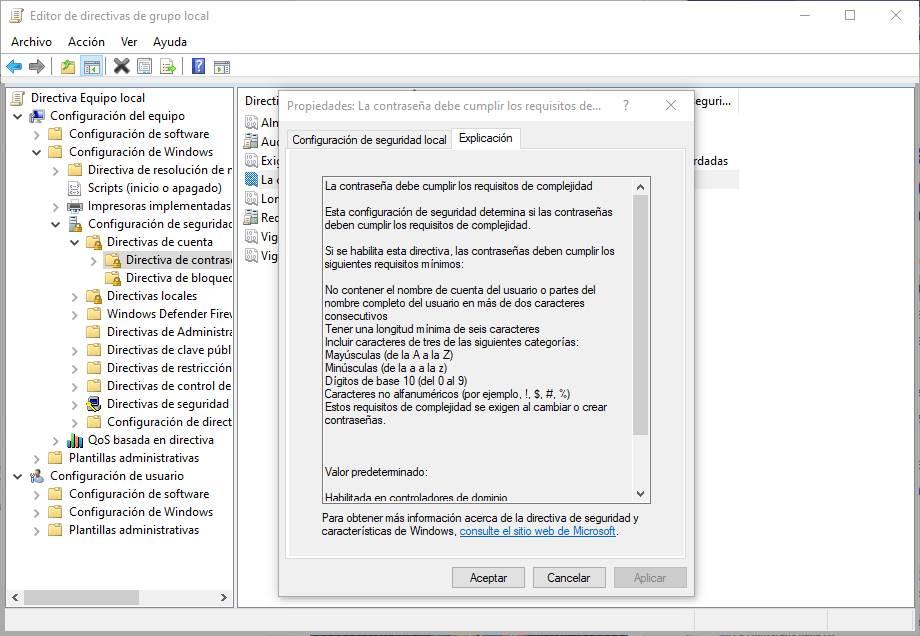
Требовать историю паролей , Эта административная политика позволяет нам указывать количество новых уникальных паролей, которые должны использоваться в учетной записи, прежде чем мы сможем повторно использовать старый пароль. Мы можем настроить это значение от минимум 0 до максимум 24.
Настраивая все эти политики, мы сможем быть уверены, что используем надежный пароль и правильно защищаем нашу учетную запись пользователя Windows.
Windows устройства, сопряженные с компьютером, помогают определить, когда вас нет на компьютере, а затем заблокировать компьютер вскоре после того, как сопряженное устройство находится вне Bluetooth диапазона. Это затрудняет получение доступа к вашему устройству, если вы отойдете от компьютера и забудете его блокировать.
Чтобы настроить такое поведение, выполните следующие действия.
-
Используйте Bluetooth, чтобы связать телефон с компьютером. Узнайте, как с помощью Bluetooth
-
На компьютере Windows 11 выберите Начните > Параметры > учетных записей > параметры вход.
-
Выберите Динамическая блокировка, а затем Windows разрешить автоматически заблокировать устройство, когда вас нет на компьютере.
-
Если вы отходите от компьютера и берете с собой телефон, компьютер автоматически блокируется в течение примерно одной минуты после того, как вы покидаете зону действия Bluetooth. (Обратите внимание: зона действия Bluetooth зависит от устройства.)
Подробнее о параметрах Windows Hello конфиденциальностии параметров
«Открыть вход»
Чтобы настроить такое поведение, выполните следующие действия.
-
Используйте Bluetooth, чтобы связать телефон с компьютером. Узнайте, как с помощью Bluetooth
-
На компьютере с Windows 10 нажмите кнопку Пуск и выберите Параметры > Учетные записи > Параметры входа.
-
В разделе Динамическая блокировка установите флажок Разрешить Windows автоматически блокировать устройство, когда вас нет рядом.
-
Если вы отходите от компьютера и берете с собой телефон, компьютер автоматически блокируется в течение примерно одной минуты после того, как вы покидаете зону действия Bluetooth. (Обратите внимание: зона действия Bluetooth зависит от устройства.)
Подробнее о параметрах Windows Hello конфиденциальностии параметров
«Открыть вход»
Нужна дополнительная помощь?
Содержание
- Заблокировка Windows компьютере автоматически, когда вы отойти от него
- Как включить функцию автоматической блокировки компьютера на Windows 10
- Назначение автоматической блокировки
- Включение автоматической блокировки компьютера на Windows 10
- Через локальную политику безопасности
- Через редактор реестра
- Блокировать компьютер после бездействия в Windows 10
- Блокировка компьютера после бездействия.
- Как включить автоматическую блокировку компьютера в Windows 10
- Как включить автоматическую блокировку компьютера используя локальную политику безопасности (secpol.msc)
- Как включить автоматическую блокировку компьютера в редакторе реестра
- Видео-инструкция
- Table of Contents:
- Блокировка Windows 10 автоматически с помощью заставки
- Автоматически блокировать Windows 10 с помощью SecPol
- Включить автоматическую блокировку Windows 10 с помощью реестра
- Как сделать так, чтобы iPhone автоматически проверял электронную почту
- Как выполнить трюк периода-14, чтобы сделать вашу статью или эссе длиннее
- Как сделать так, чтобы презентация PowerPoint воспроизводилась автоматически
- Как настроить спящий режим (гибернацию) компьютера или ноутбука (Октябрь 2021).
Заблокировка Windows компьютере автоматически, когда вы отойти от него
Windows устройства, сопряженные с компьютером, помогают определить, когда вас нет на компьютере, а затем заблокировать компьютер вскоре после того, как сопряженное устройство находится вне Bluetooth диапазона. Это затрудняет получение доступа к вашему устройству, если вы отойдете от компьютера и забудете его блокировать.
Чтобы настроить такое поведение, выполните следующие действия.
Используйте Bluetooth, чтобы связать телефон с компьютером. Узнайте, как с помощью Bluetooth
На компьютере Windows 11 выберите Начните > Параметры > учетные записи > параметры вход.
Выберите Динамическая блокировка, а затем Windows разрешить автоматически заблокировать устройство, когда вас нет на компьютере.
Если вы отходите от компьютера и берете с собой телефон, компьютер автоматически блокируется в течение примерно одной минуты после того, как вы покидаете зону действия Bluetooth. (Обратите внимание: зона действия Bluetooth зависит от устройства.)
Чтобы настроить такое поведение, выполните следующие действия.
Используйте Bluetooth, чтобы связать телефон с компьютером. Узнайте, как с помощью Bluetooth
На компьютере с Windows 10 нажмите кнопку Пуск и выберите Параметры > Учетные записи > Параметры входа.
В разделе Динамическая блокировка установите флажок Разрешить Windows автоматически блокировать устройство, когда вас нет рядом.
Если вы отходите от компьютера и берете с собой телефон, компьютер автоматически блокируется в течение примерно одной минуты после того, как вы покидаете зону действия Bluetooth. (Обратите внимание: зона действия Bluetooth зависит от устройства.)
Источник
Как включить функцию автоматической блокировки компьютера на Windows 10
В операционной системе Windows 10 есть масса полезных опций, среди которых предусмотрены как базовые функции, предназначенные для большинства пользователей, так и достаточно специфические. Одной из таких функций является возможность автоматической блокировки компьютера.
Назначение автоматической блокировки
Для защиты данных пользователя операционная система Windows 10 предусматривает возможность блокировки компьютера с помощью клавиатурной комбинации Win + L без необходимости выключать ПК или выходить из учетной записи. При этом получить доступ к операционной системе можно будет только после ввода пароля пользователя, при условии, что он был предварительно установлен.
Также можно активировать блокировку учетной записи при помощи специального ярлыка, в котором будет прописана соответствующая команда.
В обоих этих случаях для активации блокировки необходимо предпринять определенные действия. Однако для удобства можно настроить автоматическое включение блокировки Windows 10 по истечении определенного времени. Функция очень полезная, но в случае регулярных отлучений от рабочего места лучше всего использовать ручной метод.
Автоматическая блокировка подойдет тем, кто делает запланированные перерывы на более или менее точное время. После последнего действия пользователя пройдет некоторое время, и операционная система Windows 10 самостоятельно заблокирует доступ к учетной записи.
Включение автоматической блокировки компьютера на Windows 10
Включить функцию автоматической блокировки компьютера на Windows 10 можно двумя различными способами. Каждый из них стоит разобрать более подробно.
Через локальную политику безопасности
Утилита под названием «Локальная политика безопасности» предоставляется пользователям операционных систем Windows 10 Pro, Enterprise и Education. В данном случае необходимая процедура включает в себя выполнение следующих действий:
Через редактор реестра
Эта методика более универсальна, так как подходит для всех пользователей Windows 10 независимо от редакции операционной системы.
После этого операционная система Windows 10 будет автоматически блокироваться в том случае, если с момента последнего действия пользователя прошло указанное количество секунд. Отключить данную опцию можно удалением созданного параметра или выставлением значения «0» в соответствующем окне.
Методики, описанные в этой статье, позволят быстро включить опцию автоматической блокировки компьютера и защитить личные файлы от любопытных глаз. Выбор наиболее подходящего способа зависит от используемой редакции операционной системы Windows 10 и предпочтений каждого конкретного пользователя.
Пожалуйста, оставьте свои мнения по текущей теме материала. Мы крайне благодарны вам за ваши комментарии, отклики, дизлайки, подписки, лайки!
Дайте знать, что вы думаете по данной теме статьи в комментариях. За комментарии, отклики, дизлайки, подписки, лайки огромное вам спасибо!
Источник
Блокировать компьютер после бездействия в Windows 10
В Windows 10 также как и в других версиях Windows можно выставить, чтобы через определенное время бездействия включалась заставка. Еще можно сделать, чтобы после определенного времени бездействия экран блокировался и нужно было вводить пароль, чтобы войти в систему.
Блокировка компьютера после бездействия.
Для того, чтобы ваш компьютер после определенного времени бездействия запрашивал пароль – зайдите в меню “Пуск” и откройте “Параметры”.
Зайдите в “Персонализация”.
С левой стороны выберите “Экран блокировки”, с правой стороны откройте “Параметры заставки”.
В выпадающем списке выберите понравившуюся заставку, возле “Интервал” задайте время бездействия через которое включится заставка, а также поставьте галочку в поле “Начинать с экрана входа в систему” => нажмите “ОК”. Теперь после заданного вами времени бездействия вам покажет заставку и затребует пароль на вход в систему.
Всё, теперь если вам придется отлучится от компьютера и вы забудете его заблокировать – через заданное время он заблокируется сам. На сегодня всё, если есть дополнения – пишите комментарии! Удачи Вам 🙂
Источник
Как включить автоматическую блокировку компьютера в Windows 10
В данной статье показаны действия, с помощью которых можно включить автоматическую блокировку компьютера через заданное время простоя в операционной системе Windows 10.
В операционной системе Windows имеется параметр безопасности «Интерактивный вход в систему: предел простоя компьютера» с помощью которого Windows определяет простой в рамках сеанса входа в систему, и если длительность такого простоя превышает заданное предельное значение, то включается экран блокировки который блокирует сеанс и тем самым защищает компьютер от несанкционированного использования.
Данный параметр безопасности применяется для всех пользователей (учетных записей) компьютера и по умолчанию отключен.
Чтобы включить автоматическую блокировку компьютера через заданное время простоя, необходимо войти в систему в качестве администратора.
Как включить автоматическую блокировку компьютера используя локальную политику безопасности (secpol.msc)
Оснастка «Локальная политика безопасности» доступна в Windows 10 редакций Pro, Enterprise, Education.
Чтобы включить автоматическую блокировку компьютера через заданное время бездействия, откройте оснастку локальной политики безопасности, для этого нажмите сочетание клавиш 
В окне «Локальная политика безопасности» разверните следующие элементы списка:
Локальные политики ➯ Параметры безопасности
Далее, в правой части окна дважды щелкните левой кнопкой мыши по политике с названием Интерактивный вход в систему: предел простоя компьютера
В окне «Свойства: Интерактивный вход в систему: предел простоя компьютера», в поле ввода Компьютер будет заблокирован по истечении введите необходимое количество секунд и нажмите кнопку OK.
Вы можете ввести значение в секундах от 0 до 599940. Если вы установите значение 0, то автоматическое блокирование компьютера будет отключено.
Чтобы изменения вступили в силу, перезагрузите компьютер.
Как включить автоматическую блокировку компьютера в редакторе реестра
Данный способ подходит для всех редакций операционной системы Windows, и позволяет включить автоматическую блокировку компьютера через заданное время простоя, с помощью внесения изменений в системный реестр Windows
Прежде чем вносить какие-либо изменения в реестр, настоятельно рекомендуется создать точку восстановления системы
Чтобы включить автоматическую блокировку компьютера через заданное время простоя, откройте редактор реестра, для этого нажмите сочетание клавиш 
В открывшемся окне редактора реестра перейдите по следующему пути:
Затем нажмите правой кнопкой мыши на разделе System и в открывшемся контекстном меню выберите Создать > Параметр DWORD (32-бита), присвойте созданному параметру имя InactivityTimeoutSecs.
Теперь дважды щёлкните левой кнопкой мыши по созданному параметру InactivityTimeoutSecs, в открывшемся окне выберите десятичную систему исчисления и в поле «Значение:» введите необходимое количество секунд по истечении которых компьютер будет заблокирован и нажмите кнопку OK.
Вы можете ввести значение в секундах от 0 до 599940. Если вы установите значение 0, то автоматическое блокирование компьютера будет отключено.
Чтобы изменения вступили в силу, перезагрузите компьютер.
Используя рассмотренные выше действия, можно включить автоматическую блокировку компьютера через заданное время простоя в операционной системе Windows 10.
Видео-инструкция
Также, можно посмотреть нашу видео-инструкцию в которой показано, как включить автоматическую блокировку компьютера Windows 10 и 8.1.
Источник
Table of Contents:
Блокировка Windows 10 автоматически с помощью заставки
Это, наверное, самый простой метод и старый трюк. Откройте Start и введите: измените заставку и нажмите на результат «Best Match».
Это все, что нужно сделать. После установленного периода бездействия появится экранная заставка, которая потребует от вас ввода PIN-кода или пароля, чтобы разблокировать его.
Автоматически блокировать Windows 10 с помощью SecPol
Теперь пришло время стать более умным. Если вы используете Pro версию Windows, вы можете использовать функцию локальной политики безопасности. Чтобы запустить его, нажмите Windows Key + R и введите: secpol.msc и нажмите OK или нажмите Enter.
Откройте « Локальные политики»> «Параметры безопасности», а затем прокрутите вниз и дважды щелкните «Интерактивный вход в систему: предел неактивности компьютера» из списка.
Введите период времени, в течение которого Windows 10 будет закрыта после отсутствия активности на компьютере. Когда откроется окно «Свойства лимита», вы можете ввести предел неактивности от 1 до 599940 секунд. Просто имейте в виду, что максимальное время составляет 166 часов, и вы не захотите, чтобы количество секунд было слишком маленьким, так как будет раздражать постоянная блокировка вашего ПК.
Когда вы закончите, вам нужно выйти из сеанса или перезагрузить компьютер, чтобы изменения вступили в силу.
Когда дело доходит до подсчета количества секунд, которые нужно использовать, здесь полезно использовать некоторые единицы измерения времени с вашей любимой поисковой системой. Например, 10 минут будут 600 секунд.
Включить автоматическую блокировку Windows 10 с помощью реестра
Если вы используете Windows 10 Home, у вас нет доступа к инструменту локальной политики безопасности. Однако вы можете сделать то же самое, взломав Реестр. Но это метод, который могут попробовать только опытные пользователи. Если вы используете Windows 10 Home, вы можете просто использовать трюк с заставкой.
Важно: помните, что настройки настроек в реестре не для неопытных пользователей. Замена неправильной вещи может разрушить весь ваш компьютер. Прежде чем вносить какие-либо изменения в реестр, сначала сделайте резервную копию, создайте точку восстановления системы и подготовьте полный образ резервной копии на случай, если вам потребуется восстановить систему.
Чтобы начать, нажмите Windows Key + R и введите: regedit и нажмите OK или нажмите Enter, чтобы запустить реестр.
Затем идите по следующему пути:
HKEY_LOCAL_MACHINE SOFTWARE Microsoft Windows CurrentVersion Policies System
Затем выйдите из сеанса или перезагрузите компьютер, чтобы настройки вступили в силу. Если вы хотите изменить время, просто вернитесь к ключу InactivityTimeoutSecs и измените его.
Идете ли вы по простому маршруту или становитесь фанатичнее, копаясь в своей системе, это хорошо настроить, если вы уходите от своей машины и забыли заблокировать ее. Вам нужно будет изменить значения времени в зависимости от ситуации, в которой вы находитесь, но резервное копирование с автоматической блокировкой обеспечит дополнительное спокойствие.
Как сделать так, чтобы iPhone автоматически проверял электронную почту
Как выполнить трюк периода-14, чтобы сделать вашу статью или эссе длиннее
Как сделать так, чтобы презентация PowerPoint воспроизводилась автоматически
Создайте самостоятельную презентацию PowerPoint для отображения в киоске, чтобы поделиться с другими, или позволить себе говорить громкой, представляя ее самостоятельно.
Как настроить спящий режим (гибернацию) компьютера или ноутбука (Октябрь 2021).
Источник

Для того, чтобы выполнить описанные ниже действия и включить автоматических вход в Windows 10, ваша учетная запись должна иметь права администратора (обычно, это так и есть по умолчанию на домашних компьютерах). В конце статьи имеется также видео инструкция, в которой наглядно показан первый из описанных способов. По более новой версии системы материал доступен здесь: Как убрать пароль при входе в Windows 11. См. также: Как поставить пароль на Windows 10, Как сбросить пароль Windows 10 (если вы его забыли).
- Как убрать пароль при входе (отключить запрос пароля) в настройках учетных записей
- Автоматический ввод пароля Windows 10 с помощью редактора реестра
- Отключение пароля при выходе из режима сна Windows 10
- Вход в Windows 10 без пароля с помощью программы Autologon от Microsoft Sysinternals
- Как удалить пароль пользователя Windows 10 полностью
- Видео инструкция
- Дополнительная информация
Отключение запроса пароля при входе в настройках учетных записей пользователей
Первый способ убрать запрос пароля при входе в систему Windows 10 очень простой и не отличается от того, как это делалось в предыдущей версии ОС. Потребуется выполнить несколько простых шагов.
- В случае, если в вашей системе вход выполняется не по паролю, а по ПИН-коду, сначала отключите их используя обе части этой инструкции: Как отключить запрос на создание ПИН-кода и удалить ПИН-код в Windows 10.
- Нажмите клавиши Windows + R (где Windows — клавиша с эмблемой ОС) и введите netplwiz или control userpasswords2 затем нажмите Ок. Обе команды вызовут появление одного и того же окна настройки учетных записей.
- Чтобы включить автоматический вход в Windows 10 без ввода пароля, выберите пользователя, для которого нужно убрать запрос пароля и снимите отметку с «Требовать ввод имени пользователя и пароля». Если такой отметки нет, решение описано здесь: Что делать если нет пункта Требовать ввод имени пользователя и пароля в Windows 10.
- Нажмите «Ок» или «Применить», после чего потребуется ввести текущий пароль и его подтверждение для выбранного пользователя (которого можно и поменять, просто введя другой логин). Внимание: если у вас используется учетная запись Майкрософт и метод не сработает, попробуйте снова, но в верхнем поле вместо имени пользователя укажите привязанный адрес электронной почты (E-mail).
Также, по некоторым отзывам, если отключение пароля на срабатывает сразу — попробуйте выполнить его дважды: отключили запрос, применили, включили, применили, снова отключили.
В случае, если отметки «Требовать ввод имени пользователя и пароля» в окне нет, зайдите в Параметры – Учетные записи – Варианты входа и проверьте, есть ли там пункт «Требовать выполнение входа с Windows Hello для учетной записи Майкрософт». Если есть — отключите и снова зайдите в настройки автоматического входа в систему. Если нет, запустите командную строку от имени администратора (как это сделать) и введите команду (нажав Enter после неё):
reg add "HKLMSOFTWAREMicrosoftWindows NTCurrentVersionPasswordLessDevice" /v DevicePasswordLessBuildVersion /t REG_DWORD /d 0
После выполнения команды закройте командную строку и перезагрузите компьютер. Затем повторите шаги, описанные выше — пункт для отключения запроса пароля должен появиться. Также опция «Требовать ввод имени пользователя и пароля» будет недоступна если ваш компьютер в настоящее время подключен к домену. Однако, есть возможность отключить запрос пароля с помощью редактора реестра, хотя этот способ и менее безопасный, чем только что описанный.
Как убрать пароль при входе с помощью редактора реестра Windows 10
Есть еще один способ проделать вышеописанное — использовать для этого редактор реестра, однако при этом следует учитывать, что в данном случае ваш пароль будет храниться в открытом виде в качестве одного из значений реестра Windows, соответственно любой может его просмотреть. Примечание: далее будет также рассмотрен аналогичный способ, но с шифрованием пароля (с помощью Sysinternals Autologon).
Для начала, запустите редактор реестра Windows 10, для этого нажмите клавиши Windows + R, введите regedit и нажмите Enter.
Перейдите к разделу реестра
HKEY_LOCAL_MACHINESoftwareMicrosoftWindows NTCurrentVersionWinlogon
Для включения автоматического входа в систему для домена, учетной записи Microsoft или локальной учетной записи Windows 10, выполните следующие шаги:
- Измените значение AutoAdminLogon (дважды кликните по этому значению справа) на 1.
- Измените значение DefaultDomainName на имя домена или имя локального компьютера (можно посмотреть в свойствах «Этот компьютер»). Если этого значения нет, его можно создать (Правая кнопка мыши — Создать — Строковый параметр).
- При необходимости, измените DefaultUserName на другой логин, либо оставьте текущего пользователя.
- Создайте строковый параметр DefaultPassword и в качестве значения укажите пароль учетной записи.
После этого можно закрыть редактор реестра и перезагрузить компьютер — вход в систему под выбранным пользователем должен произойти без запроса логина и пароля.
Как отключить пароль при выходе из режима сна
Также может потребоваться убрать запрос пароля Windows 10 при выходе компьютера или ноутбука из сна. Для этого в системе предусмотрена отдельная настройка, которая находится в (клик по значку уведомлений) Все параметры — Учетные записи — Параметры входа. Эту же опцию можно изменить с помощью редактора реестра или редактора локальной групповой политики, что будет показано далее.
В разделе «Требуется вход» (на некоторых компьютерах или ноутбуках такой раздел может отсутствовать) установите «Никогда» и после этого, выйдя из сна компьютер не будет снова запрашивать ваш пароль.
Есть и еще один способ отключить запрос пароля при данном сценарии — использовать пункт «Электропитание» в Панели управления. Для этого, напротив используемой в настоящий момент схемы, нажмите «Настройка схемы электропитания», а в следующем окне — «Изменить дополнительные параметры питания».
В окне дополнительных параметров кликните по «Изменить параметры, которые сейчас недоступны», после чего измените значение «Требовать введение пароля при пробуждении» на «Нет». Примените сделанные настройки. Не на всех системах в параметрах электропитания вы найдете такой пункт, если он отсутствует — пропускаем этот шаг.
Как отключить запрос пароля при выходе из сна в редакторе реестра или редакторе локальной групповой политики
Помимо параметров Windows 10, отключить запрос пароля при выходе системы из режима сна или гибернации можно, изменив соответствующие системные параметры в реестре. Сделать это можно двумя способами.
Для Windows 10 Pro и Enterprise самым простым способом будет использование редактора локальной групповой политики:
- Нажмите клавиши Win+R и в введите gpedit.msc
- Перейдите к разделу Конфигурация компьютера — Административные шаблоны — Система — Управление электропитанием — Параметры спящего режима.
- Найдите два параметра «Требовать пароль при выходе из спящего режима» (один из них для питания от батареи, другой — от сети).
- Дважды кликните по каждому из этих параметров и установите «Отключено».
После применения настроек пароль при выходе из спящего режима больше запрашиваться не будет.
В Windows 10 Домашняя редактор локальной групповой политики отсутствует, но сделать то же самое можно с помощью редактора реестра:
- Зайдите в редактор реестра и перейдите к разделу
HKEY_LOCAL_MACHINESOFTWAREPoliciesMicrosoftPowerPowerSettingse796bdb-100d-47d6-a2d5-f7d2daa51f51
(при отсутствии указанных подразделов создайте их с помощью пункта «Создать» — «Раздел» контекстного меню при правом нажатии по имеющемуся разделу).
- Создайте два значения DWORD (в правой части редактора реестра) с именами ACSettingIndex и DCSettingIndex, значение каждого из них — 0 (оно такое сразу после создания).
- Закройте редактор реестра и перезагрузите компьютер.
Готово, пароль после выхода Windows 10 из сна спрашиваться не будет.
Как включить автоматический вход в Windows 10 с помощью Autologon for Windows
Еще один простой способ отключить ввод пароля при входе в Windows 10, а осуществлять его автоматически — бесплатная программа Autologon for Windows, которая доступна на официальной странице https://docs.microsoft.com/ru-ru/sysinternals/downloads/autologon.
Если по какой-то причине способы отключить пароль при входе, описанные выше, вам не подошли, можете смело попробовать этот вариант, во всяком случае чего-то вредоносного в нём точно не окажется и вероятнее всего он сработает. Всё что потребуется после запуска программы — согласиться с условиями использования, а затем ввести текущий логин и пароль (и домен, если вы работаете в домене, для домашнего пользователя обычно не нужно, программа может автоматически подставить имя компьютера) и нажать кнопку Enable.
Вы увидите информацию о том, что автоматический вход в систему включен, а также сообщение, что данные для входа зашифрованы в реестре (т.е. по сути это второй способ данного руководства, но более безопасный). Готово — при следующей перезагрузке или включении компьютера или ноутбука вводить пароль не понадобится.
В дальнейшем, если будет нужно снова включить запрос пароля Windows 10 — снова запустите Autologon и нажмите кнопку «Disable» для отключения автоматического входа.
Как полностью убрать пароль пользователя Windows 10 (удалить пароль)
Если вы используете локальную учетную запись на компьютере (см. Как удалить учетную запись Майкрософт Windows 10 и использовать локальную учетную запись), то вы можете полностью убрать (удалить) пароль для вашего пользователя, тогда его не придется вводить, даже если вы заблокируете компьютер клавишами Win+L. Чтобы сделать это, выполните следующие шаги.
Есть несколько способов сделать это, один из них и, вероятно, самый простой — с помощью командной строки:
- Запустите командную строку от имени администратора (для этого вы можете начать набирать «Командная строка» в поиске на панели задач, а когда найдется нужный элемент — кликнуть по нему правой кнопкой мыши и выбрать пункт меню «Запустить от имени администратора».
- В командной строке по порядку использовать следующие команды, нажимая Enter после каждой из них.
- net user (в результате выполнения этой команды вы увидите список пользователей, в том числе скрытых системных, под теми именами, под которыми они значатся в системе. Запомните написание имени вашего пользователя).
-
net user имя_пользователя ""
(при этом если имя пользователя состоит из более одного слова, также возьмите его в кавычки).
После выполнения последней команды, у пользователя будет удален пароль, и вводить его для входа в Windows 10 не будет необходимости.
Видео инструкция
Дополнительная информация
Судя по комментариям, многие пользователи Windows 10 сталкиваются с тем, что даже после отключения запроса пароля всеми способами, он иногда запрашивается после того, как компьютер или ноутбук не используется некоторое время. И чаще всего причиной этого оказывалась включенная заставка с параметром «Начинать с экрана входа в систему».
Чтобы отключить этот пункт, нажмите клавиши Win+R и введите (скопируйте) следующее в окно «Выполнить»:
control desk.cpl,,@screensaver
Нажмите Enter. В открывшемся окне параметров заставки снимите отметку «Начинать с экрана входа в систему» или вовсе отключите заставку (если активная заставка — «Пустой экран», то это тоже включенная заставка, пункт для отключения выглядит как «Нет»).
И еще один момент: в Windows 10 последних верий появилась функция «Динамическая блокировка», настройки которой находятся в Параметры — Учетные записи — Параметры входа.
Если функция включена, то Windows 10 может блокироваться паролем, когда вы, к примеру, отходите от компьютера с сопряженным с ним смартфоном (или отключаете Bluetooth на нем).
И последний нюанс: у некоторых пользователей после использования первого метода отключения пароля для входа в систему, на экране входа в систему появляется два одинаковых пользователя и требуется пароль. Обычно такое происходит при использовании учетной записи Майкрософт, возможное решение описано в инструкции Два одинаковых пользователя Windows 10 при входе.
На чтение 2 мин Опубликовано 15.11.2018
Привет! Сегодня я покажу вам, как настроить защиту учётных записей на компьютере или ноутбуке Windows 10. Вы сможете включить, автоматическую, динамическую блокировку вашего устройства, чтобы защитить свои данные. Смотрите далее инструкцию и пишите комментарии, если вам что-то не понятно.
Динамическая блокировка windows 10
В панели задач, внизу экрана слева, откройте меню Пуск. В открывшемся окне, нажмите на вкладку или значок Параметры.
В параметрах Windows, нажмите на вкладку Обновление и безопасность.
Далее, в параметрах обновления и безопасности, слева в боковой панели, перейдите на вкладку Защитник Windows. Нажмите здесь на кнопку Открыть Центр безопасности Защитника Windows.
Далее, в центре безопасности, нажмите на вкладку Защита учётных записей.
Далее, в настройках защиты, внизу, нажмите на вкладку Параметры динамической блокировки.
Система Windows может блокироваться, когда устройства, связанные с компьютером, выходят за пределы допустимого диапазона. Вы можете Разрешить Windows автоматически блокировать устройство в ваше отсутствие (поставьте галочку, возле данного параметра).
Обратите внимание. Чтобы динамическая блокировка работала, вам нужно включить Bluetooth на обоих устройствах.
У вас начнётся поиск связанного устройства. Смотрите, ваш ноутбук Windows 10 должен быть связан, синхронизирован с ещё одним устройством. Например, можно использовать смартфон, планшет, смарт часы, либо ещё один не большой ноутбук.
Пример работы функции. Вы связали смартфон с ноутбуком. Как только, вы выйдете за определённый диапазон вместе с смартфоном, на ноутбуке автоматически включится динамическая блокировка. То есть, связь будет потеряна и это сигнал для защиты данных на вашем компьютере.
Если у вас остались вопросы по данной записи, вам что-то не понятно, напишите свой комментарий внизу страницы. Вам обязательно ответят и помогут разобраться с вашим вопросом. Успехов Вам!
Содержание
- 1 Отключение запроса пароля при входе в настройках учетных записей пользователей
- 2 Как убрать пароль при входе с помощью редактора реестра Windows 10
- 3 Как отключить пароль при выходе из режима сна
- 4 Как отключить запрос пароля при выходе из сна в редакторе реестра или редакторе локальной групповой политики
- 5 Как включить автоматический вход в Windows 10 с помощью Autologon for Windows
- 6 Как полностью убрать пароль пользователя Windows 10 (удалить пароль)
- 7 Дополнительная информация
- 8 Отключение пароля для локальной учетной записи
- 9 Альтернативный способ отключения запроса
- 10 Отключение запроса для учетной записи Microsoft
- 11 Видео по теме
- 12 Как убрать требование пароля в настройках учетной записи
- 13 Как убрать пароль при входе в Windows 10 с помощью реестра
- 14 Как удалить пароль в Windows 10
- 15 Как снять запрос пароля с экрана блокировки
- 16 Как избавиться от пароля спящего режима
- 17 Как настроить автоматический вход с помощью программ
- 18 Как установить пин-код входа в систему

Для того, чтобы выполнить описанные ниже действия и включить автоматических вход в Windows 10, ваша учетная запись должна иметь права администратора (обычно, это так и есть по умолчанию на домашних компьютерах). В конце статьи имеется также видео инструкция, в которой наглядно показан первый из описанных способов. См. также: Как поставить пароль на Windows 10, Как сбросить пароль Windows 10 (если вы его забыли).
Отключение запроса пароля при входе в настройках учетных записей пользователей
Первый способ убрать запрос пароля при входе в систему Windows 10 очень простой и не отличается от того, как это делалось в предыдущей версии ОС. Потребуется выполнить несколько простых шагов.
- Нажмите клавиши Windows + R (где Windows — клавиша с эмблемой ОС) и введите netplwiz или control userpasswords2 затем нажмите Ок. Обе команды вызовут появление одного и того же окна настройки учетных записей.
- Чтобы включить автоматический вход в Windows 10 без ввода пароля, выберите пользователя, для которого нужно убрать запрос пароля и снимите отметку с «Требовать ввод имени пользователя и пароля».
- Нажмите «Ок» или «Применить», после чего потребуется ввести текущий пароль и его подтверждение для выбранного пользователя (которого можно и поменять, просто введя другой логин). Внимание: если у вас используется учетная запись Майкрософт и метод не сработает, попробуйте снова, но в верхнем поле вместо имени пользователя укажите привязанный адрес электронной почты (E-mail).
Также, по некоторым отзывам, если отключение пароля на срабатывает сразу — попробуйте выполнить его дважды: отключили запрос, применили, включили, применили, снова отключили.
Если ваш компьютер в настоящее время подключен к домену, то опция «Требовать ввод имени пользователя и пароля» будет недоступна. Однако, есть возможность отключить запрос пароля с помощью редактора реестра, хотя этот способ и менее безопасный, чем только что описанный.
Как убрать пароль при входе с помощью редактора реестра Windows 10
Есть еще один способ проделать вышеописанное — использовать для этого редактор реестра, однако при этом следует учитывать, что в данном случае ваш пароль будет храниться в открытом виде в качестве одного из значений реестра Windows, соответственно любой может его просмотреть. Примечание: далее будет также рассмотрен аналогичный способ, но с шифрованием пароля (с помощью Sysinternals Autologon).
Для начала, запустите редактор реестра Windows 10, для этого нажмите клавиши Windows + R, введите regedit и нажмите Enter.
Перейдите к разделу реестра
HKEY_LOCAL_MACHINESoftwareMicrosoftWindows NTCurrentVersionWinlogon
Для включения автоматического входа в систему для домена, учетной записи Microsoft или локальной учетной записи Windows 10, выполните следующие шаги:
- Измените значение AutoAdminLogon (дважды кликните по этому значению справа) на 1.
- Измените значение DefaultDomainName на имя домена или имя локального компьютера (можно посмотреть в свойствах «Этот компьютер»). Если этого значения нет, его можно создать (Правая кнопка мыши — Создать — Строковый параметр).
- При необходимости, измените DefaultUserName на другой логин, либо оставьте текущего пользователя.
- Создайте строковый параметр DefaultPassword и в качестве значения укажите пароль учетной записи.
После этого можно закрыть редактор реестра и перезагрузить компьютер — вход в систему под выбранным пользователем должен произойти без запроса логина и пароля.
Как отключить пароль при выходе из режима сна
Также может потребоваться убрать запрос пароля Windows 10 при выходе компьютера или ноутбука из сна. Для этого в системе предусмотрена отдельная настройка, которая находится в (клик по значку уведомлений) Все параметры — Учетные записи — Параметры входа. Эту же опцию можно изменить с помощью редактора реестра или редактора локальной групповой политики, что будет показано далее.
В разделе «Требуется вход» (на некоторых компьютерах или ноутбуках такой раздел может отсутствовать) установите «Никогда» и после этого, выйдя из сна компьютер не будет снова запрашивать ваш пароль.
Есть и еще один способ отключить запрос пароля при данном сценарии — использовать пункт «Электропитание» в Панели управления. Для этого, напротив используемой в настоящий момент схемы, нажмите «Настройка схемы электропитания», а в следующем окне — «Изменить дополнительные параметры питания».
В окне дополнительных параметров кликните по «Изменить параметры, которые сейчас недоступны», после чего измените значение «Требовать введение пароля при пробуждении» на «Нет». Примените сделанные настройки. Не на всех системах в параметрах электропитания вы найдете такой пункт, если он отсутствует — пропускаем этот шаг.
Как отключить запрос пароля при выходе из сна в редакторе реестра или редакторе локальной групповой политики
Помимо параметров Windows 10, отключить запрос пароля при выходе системы из режима сна или гибернации можно, изменив соответствующие системные параметры в реестре. Сделать это можно двумя способами.
Для Windows 10 Pro и Enterprise самым простым способом будет использование редактора локальной групповой политики:
- Нажмите клавиши Win+R и в введите gpedit.msc
- Перейдите к разделу Конфигурация компьютера — Административные шаблоны — Система — Управление электропитанием — Параметры спящего режима.
- Найдите два параметра «Требовать пароль при выходе из спящего режима» (один из них для питания от батареи, другой — от сети).
- Дважды кликните по каждому из этих параметров и установите «Отключено».
После применения настроек пароль при выходе из спящего режима больше запрашиваться не будет.
В Windows 10 Домашняя редактор локальной групповой политики отсутствует, но сделать то же самое можно с помощью редактора реестра:
- Зайдите в редактор реестра и перейдите к разделу
HKEY_LOCAL_MACHINESOFTWAREPoliciesMicrosoftPowerPowerSettingse796bdb-100d-47d6-a2d5-f7d2daa51f51
(при отсутствии указанных подразделов создайте их с помощью пункта «Создать» — «Раздел» контекстного меню при правом нажатии по имеющемуся разделу).
- Создайте два значения DWORD (в правой части редактора реестра) с именами ACSettingIndex и DCSettingIndex, значение каждого из них — 0 (оно такое сразу после создания).
- Закройте редактор реестра и перезагрузите компьютер.
Готово, пароль после выхода Windows 10 из сна спрашиваться не будет.
Как включить автоматический вход в Windows 10 с помощью Autologon for Windows
Еще один простой способ отключить ввод пароля при входе в Windows 10, а осуществлять его автоматически — бесплатная программа Autologon for Windows, которая ранее была доступна на официальном сайте Microsoft Sysinternals, а теперь только на сторонних сайтах (но найти утилиту в Интернете легко).
Если по какой-то причине способы отключить пароль при входе, описанные выше, вам не подошли, можете смело попробовать этот вариант, во всяком случае чего-то вредоносного в нём точно не окажется и вероятнее всего он сработает. Всё что потребуется после запуска программы — согласиться с условиями использования, а затем ввести текущий логин и пароль (и домен, если вы работаете в домене, для домашнего пользователя обычно не нужно, программа может автоматически подставить имя компьютера) и нажать кнопку Enable.
Вы увидите информацию о том, что автоматический вход в систему включен, а также сообщение, что данные для входа зашифрованы в реестре (т.е. по сути это второй способ данного руководства, но более безопасный). Готово — при следующей перезагрузке или включении компьютера или ноутбука вводить пароль не понадобится.
В дальнейшем, если будет нужно снова включить запрос пароля Windows 10 — снова запустите Autologon и нажмите кнопку «Disable» для отключения автоматического входа.
Как полностью убрать пароль пользователя Windows 10 (удалить пароль)
Если вы используете локальную учетную запись на компьютере (см. Как удалить учетную запись Майкрософт Windows 10 и использовать локальную учетную запись), то вы можете полностью убрать (удалить) пароль для вашего пользователя, тогда его не придется вводить, даже если вы заблокируете компьютер клавишами Win+L. Чтобы сделать это, выполните следующие шаги.
Есть несколько способов сделать это, один из них и, вероятно, самый простой — с помощью командной строки:
- Запустите командную строку от имени администратора (для этого вы можете начать набирать «Командная строка» в поиске на панели задач, а когда найдется нужный элемент — кликнуть по нему правой кнопкой мыши и выбрать пункт меню «Запустить от имени администратора».
- В командной строке по порядку использовать следующие команды, нажимая Enter после каждой из них.
- net user (в результате выполнения этой команды вы увидите список пользователей, в том числе скрытых системных, под теми именами, под которыми они значатся в системе. Запомните написание имени вашего пользователя).
-
net user имя_пользователя ""
(при этом если имя пользователя состоит из более одного слова, также возьмите его в кавычки).
После выполнения последней команды, у пользователя будет удален пароль, и вводить его для входа в Windows 10 не будет необходимости.
Видео инструкция
Дополнительная информация
Судя по комментариям, многие пользователи Windows 10 сталкиваются с тем, что даже после отключения запроса пароля всеми способами, он иногда запрашивается после того, как компьютер или ноутбук не используется некоторое время. И чаще всего причиной этого оказывалась включенная заставка с параметром «Начинать с экрана входа в систему».
Чтобы отключить этот пункт, нажмите клавиши Win+R и введите (скопируйте) следующее в окно «Выполнить»:
control desk.cpl,,@screensaver
Нажмите Enter. В открывшемся окне параметров заставки снимите отметку «Начинать с экрана входа в систему» или вовсе отключите заставку (если активная заставка — «Пустой экран», то это тоже включенная заставка, пункт для отключения выглядит как «Нет»).
И еще один момент: в Windows 10 последних верий появилась функция «Динамическая блокировка», настройки которой находятся в Параметры — Учетные записи — Параметры входа.
Если функция включена, то Windows 10 может блокироваться паролем, когда вы, к примеру, отходите от компьютера с сопряженным с ним смартфоном (или отключаете Bluetooth на нем).
И последний нюанс: у некоторых пользователей после использования первого метода отключения пароля для входа в систему, на экране входа в систему появляется два одинаковых пользователя и требуется пароль. Обычно такое происходит при использовании учетной записи Майкрософт, возможное решение описано в инструкции Два одинаковых пользователя Windows 10 при входе.
При включении компьютер, как правило, просит ввести код доступа. Защита учетной записи с помощью пароля призвана закрыть доступ к вашей конфиденциальной информации для других пользователей. Однако, если вы являетесь единственным пользователем персонального компьютера, постоянный запрос пароля при входе в систему будет скорее мешать, чем помогать.
Это лишние действие, лишняя информация, которую необходимо помнить, увеличение времени загрузки при включении ПК и так далее. К тому же, если вы его забудете — получите немало проблем.
Поэтому большинству пользователей проще убрать ввод пароля для своей учетной записи в Windows 10. Этому вопросу и посвящена данная статья.
Отключение пароля для локальной учетной записи
В случае если вы для входа в систему Windows 10 используете локальную учетную запись, отменить ввод пароля достаточно просто. Вы можете просто удалить его.
Для этого следует сделать следующее:
- Вызовите меню «Пуск», используя клавишу , либо с помощью соответствующего значка на панели быстрого доступа.
- Откройте «Параметры». Вы также можете вызвать данный интерфейс с помощью комбинации клавиш + .
- Перейдите в раздел, который называется «Учетные записи».
- С помощью навигационного меню в левой части окна перейдите в категорию «Параметры входа».
- В графе «Пароль» щелкните по кнопке .
- Укажите текущий код доступа к вашей учетной записи.
- Оставьте все поля пустыми и нажмите , чтобы снять проверку.
- Если ОС просит выполнить перезагрузку — сделайте это.
Действующий пароль будет немедленно удален и не потребуется для входа в операционную систему Windows 10 при следующем включении персонального компьютера.
Альтернативный способ отключения запроса
Если вам не нравится меню настроек, которое было введено в Windows 10, вы можете убрать код доступа с помощью привычной панели управления. Для этого также используется инструмент «Изменить».
Сделайте следующее:
- Кликните по кнопке «Поиск» на панели быстрого доступа.
- Введите «панель управления» полностью или частично.
- Запустите найденную утилиту.
- Перейдите в категорию «Учетные записи».
- Щелкните по гиперссылке «Удаление учетных записей пользователей».
- Выберите свой аккаунт из представленного списка.
- Кликните по гиперссылке «Изменить пароль».
- Введите действующий пароль, остальные поля следует оставить пустыми.
- Щелкните «Сменить пароль» для сохранения настроек.
Как и в предыдущем способе, пароль будет удален, и при следующем входе в Windows 10 его вводить не потребуется.
Отключение запроса для учетной записи Microsoft
Вышеописанные методы позволяет избавиться от проверки пароля при входе, но только когда вы работаете с локальной учеткой. Однако, Windows 10 позволяет авторизоваться в системе с помощью единого аккаунта Microsoft. А в нем убрать пароль уже нельзя. Однако, вы можете настроить автоматический ввод данных для входа в систему при запуске данного персонального компьютера. Это можно сделать двумя различными способами.
Настройки учетных записей
Первый способ убрать проверку — более простой. Однако, к сожалению, не на всех компьютерах работает. Настоятельно рекомендуется сначала попробовать именно его. А уже в случае неудачи переходить к следующему пункту. Чтобы настроить автоматический ввод без запроса, следуйте представленной инструкции:
- Воспользуйтесь комбинацией + , чтобы вызвать диалоговое окно «Выполнить».
- В пустую текстовую строку появившегося окна требуется ввести или скопировать команду
netplwizи нажать . - В открывшемся меню отображается список аккаунтов на данном ПК. Выберите свой аккаунт Microsoft.
- Снимите галку с опции «Требовать ввод имени пользователя и пароль».
- Нажмите .
- После этого вам будет предложено настроить параметры автоматического входа. Напишите имя пользователя (может быть уже написано), и два раза код от аккаунта.
- Кликните по кнопке .
- Перезагрузите свой компьютер.
В большинстве случаев этого достаточно для того, чтобы вход в ОС проходил без запроса пароля. Однако, если у вас не получилось убрать проверку, вам потребуется заняться редактированием реестра вручную.
Изменения реестра
В реестре хранятся данные, которые Windows 10 использует для своей работы. Изменяя существующие и создавая новые записи, пользователи могут серьезно изменить работу операционной системы. Поэтому все изменения следует вносить предельно осторожно, так как любая ошибка может привести к некорректной работе компьютера.
Перед началом работ в редакторе реестра настоятельно рекомендуется сделать точку восстановления системы. Если что-то пойдет не так, вы легко сможете откатиться к сохраненной версии Windows 10, не прибегая к переустановке.
Редактор системного реестра
Для входа в редактор пользователям потребуется проделать следующее:
- Вызовите диалог «Выполнить», используя + .
- Введите
regeditи кликните . - Если программа требует разрешение администратора — щелкните .
- В левой части редактора находится древо каталогов. С его помощью найдите директорию
HKEY_LOCAL_MACHINESoftwareMicrosoftWindows NTCurrentVersionWinlogon - Отыщите запись с именем «DefaultDomainName». Дважды щелкните по ней, чтобы приступить к редактированию. В поле «Значение» необходимо ввести имя вашего локального компьютера (или домена). Чтобы его узнать, зажмите + и найдите соответствующий параметр.
- Значение параметра «AutoAdminLogon» требуется изменить на «1».
- В «DefaultUserName» введите логин своей учетки Microsoft.
- Кликните в любом месте рабочей зоны редактора правой кнопкой мыши.
- Выберите опцию «Создать», затем «Строковый параметр».
- Назовите его «DefaultPassword», а в его значение введите свой код доступа для входа.
- Перезагрузите компьютер.
Если вы все сделаете правильно, Windows не будет запрашивать пароль при загрузке.
Видео по теме
При эксплуатации компьютера одним человеком либо пользователями, доверяющими друг другу, нет нужды в применении пароля. Чтобы вход производился автоматически, еще на этапе установки системы пропускают ввод пароля (нажимают кнопку далее).
Как убрать требование пароля в настройках учетной записи
Это стандартный способ, применимый во всех релизах Windows.
Для его использования нужно:
- Нажать Win+R.
- Ввести текст netplwiz (либо control userpasswords2) и активировать ввод.
- В меню локальной учетной записи снять чекбокс требования ввода имени/пароля, применить изменения.
Затем потребуется введение пары логин-пассворд.
Как убрать пароль при входе в Windows 10 с помощью реестра
Это универсальный вариант, который может применяться на любом компьютере с Win10. Для автоматизации загрузки выполняют следующие действия:
- Нажимают Win+R, вписывают в открывшееся поле regedit и активируют ввод.
- В утилите для работы с реестром кликают на ветку HKLМ и последовательно открывают разделы Sоftwаrе — Мicrоsоft — Windоws NT – CurrеntVеrsiоn – Winlоgоn.
- Дважды кликают правой кнопкой на строке AutоАdminLоgоn и устанавливают ее значение в единицу.
- Если используется доменное имя, то в ключе DеfаultDоmаinNаmе нужно указать имя домена/компьютера (это значение можно взять из свойств системы).Если этот параметр отсутствует, то его нужно создать, нажав правой кнопкой на свободном месте в поле Winlogon и выбрав создание строкового параметра (String Value).
- Для изменения имени пользователя, аккаунт которого загружается по умолчанию, корректируют DеfаultUsеrNаmе на нужного юзера (или оставляют уже существующего) и прописывают строчку DefaultPassword, куда вставляют пароль, соответствующий логину.
- Выключают редактор реестра и перезагружаются.
Читайте также:Обзор лучших бесплатных программ для отключения слежки в Windows 10
Как удалить пароль в Windows 10
Для полного избавления от ввода пароля при первоначальном включении, выходе из скринсейвера/сна, выполняют следующие действия:
- Нажимают пуск, в поисковой строке пишут cmd, кликают на значке интерпретатора и запускают приложение от админа.
2. Инициируют команду «net user ваш_логин» и нажимают ввод. После этого появится окно с информацией о конфигурации текущего пользователя.
Как снять запрос пароля с экрана блокировки
Для отключения пассворда скринсейвера необходимо:
- Нажать Win+R, набрать control desk.cpl,,@screensaver, а затем нажать ввод:
- В опциях настройки заставки снять выделение с поля, задающего вход в систему со скринсейвера, деактивировать его.
Как избавиться от пароля спящего режима
Для деактивации этой опции необходимо кликнуть пуск и активировать «Параметры».
В учетных записях переходят в параметры входа и корректируют значение, выставленное в разделе, определяющем требования входа на «Никогда».
Аналогичный результат можно получить в установках питания (через опции дополнительных параметров).
Как отключить пароль выхода из сна в реестре
Убрать необходимость password-а при активации компьютера из режима сна можно таким образом:
- Вызывают утилиту редактирования значений реестра (Win+R, regedit, Enter).
- Переходят по пути HКLМ — SОFTWАRE – Pоliciеs – Miсrоsоft – Pоwеr – PоwеrSеttings, где нажимают на 0e796bdb-100d-47d6-a2d5-f7d2daa51f51, где устанавливают DWОRD АCSеttingIndеx и DCSеttingIndеx в ноль. Если отсутствуют разделы Power и PowerSettings, а также раздел, оканчивающийся на 51f51, то их создают, а в последнем используют соответствующие строки DWОRD.
- Закрывают утилиту и перезагружаются.
Как отключить пароль выхода из сна в локальных групповых политиках
Для использования этого способа:
- Нажимают Win+R, вводят gpedit.msc и нажимают ввод.
- Нажимают на шаблоны конфигурации, где последовательно дважды нажимают мышью на папках системы, электропитания и параметрах, определяющих функционирование в спящем режиме.
- Отключают значения, требующие ввода пароля спящего режима для сетевого и батарейного режимов.
- Применяют заданные настройки.
Как настроить автоматический вход с помощью программ
Для автоматизации входа в систему необязательно знать, как убрать пароль при входе в Windows 10. Существует довольно много сервисных пакетов и утилит, которые позволяют реализовать такую возможность. Одним из бесплатных официальных приложений, которые выпускаются Microsoft, специально предназначенным для настройки входа, является Autologon. Его можно скачать с сайта Microsoft по адресу https://docs.microsoft.com/ru-ru/sysinternals/downloads/autologon.
Читайте также:Как обновить драйвера на Windows 10 стандартным способом и с помощью программ
После скачивания программы, ее разархивируют и соглашаются с условиями применения, нажав кнопку Agree.
После этого вводят имя учетки, домен (при необходимости) и пароль, а затем активируют изменения кнопкой Enable.
Программа сообщит об успешной конфигурации автоматического входа. При очередной перезагрузке введения данных юзера не понадобиться. При необходимости можно вернуться к старой конфигурации, требующей ввода пароля, с помощью повторного запуска программы Autologon.
Ускорить работу системы Windows 10 путем отключения ненужных эффектов, служб и задач, а также настроить параметры автовхода можно еще такими программами, как Auslogics Tweak Manager, Ashampoo WinOptimizer, TuneUp Utilities.
Пример окна программы от Auslogics, где настраивается автоматизация входа в систему:
Как установить пин-код входа в систему
Для установки пин-кода используется меню параметров компьютера.
Через раздел учетных записей переходят в меню, предназначенное для управления параметрами входа, где добавляют PIN-код. Для применения изменений системой будет произведен запрос пароля.

В дальнейшем установленный пин можно изменить/удалить через параметры учетной записи.
Используемые источники:
- https://remontka.pro/login-password-windows-10-disable/
- https://ustanovkaos.ru/rabota-v-sisteme/otklyuchit-parol-pri-zagruzke-windows-10.html
- https://sysadmintips.ru/otkljuchit-parol-pri-vhode-windows-10.html