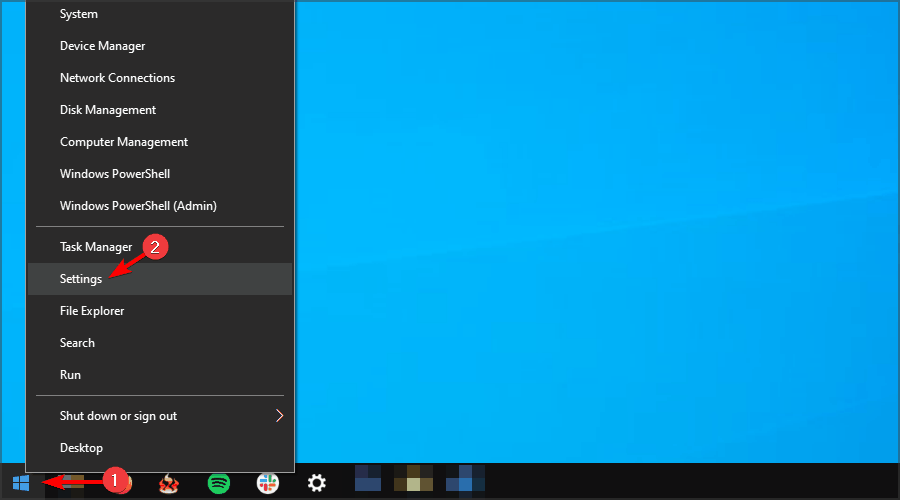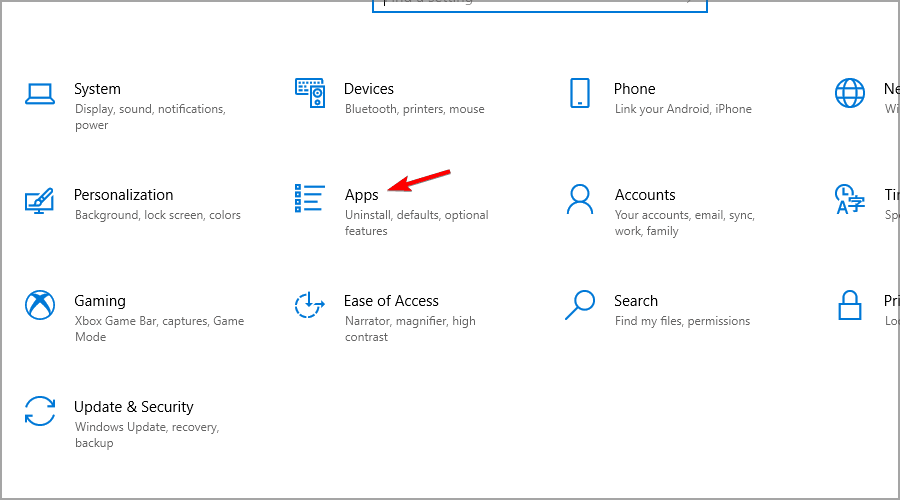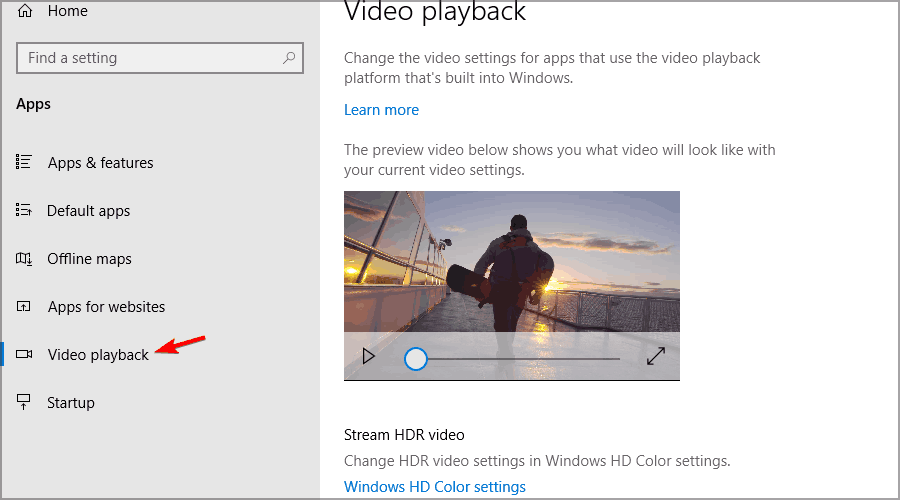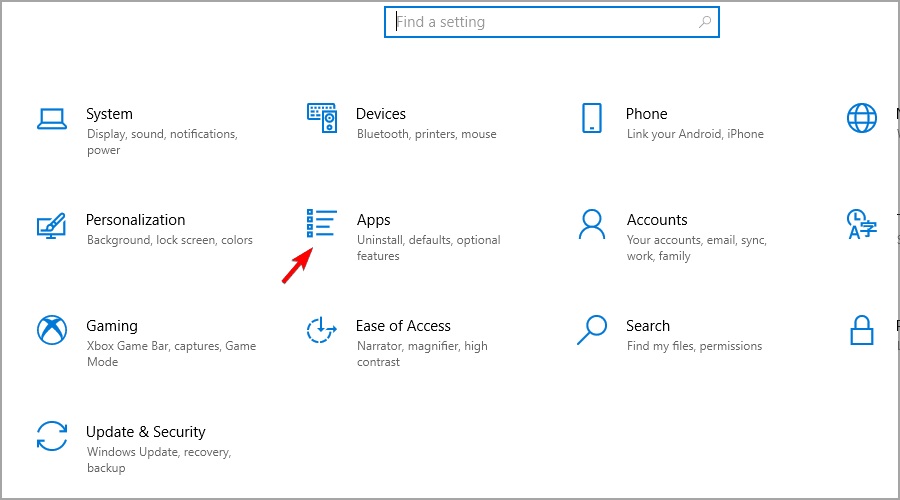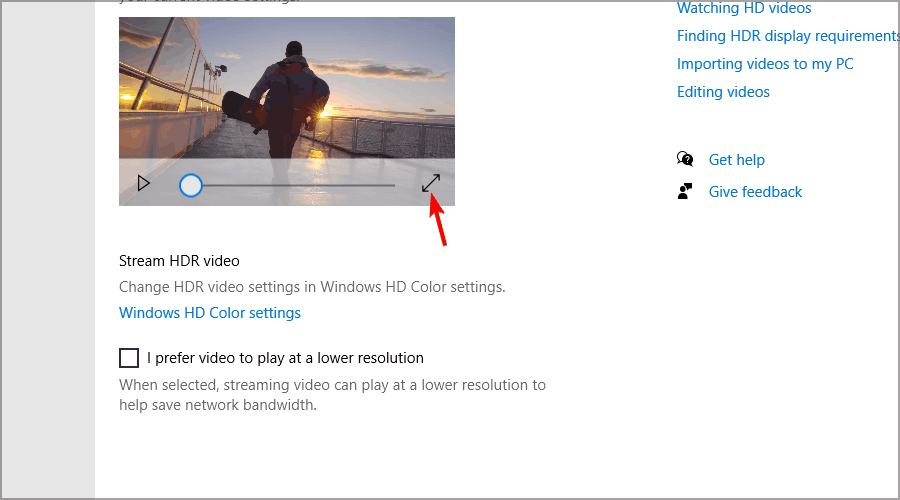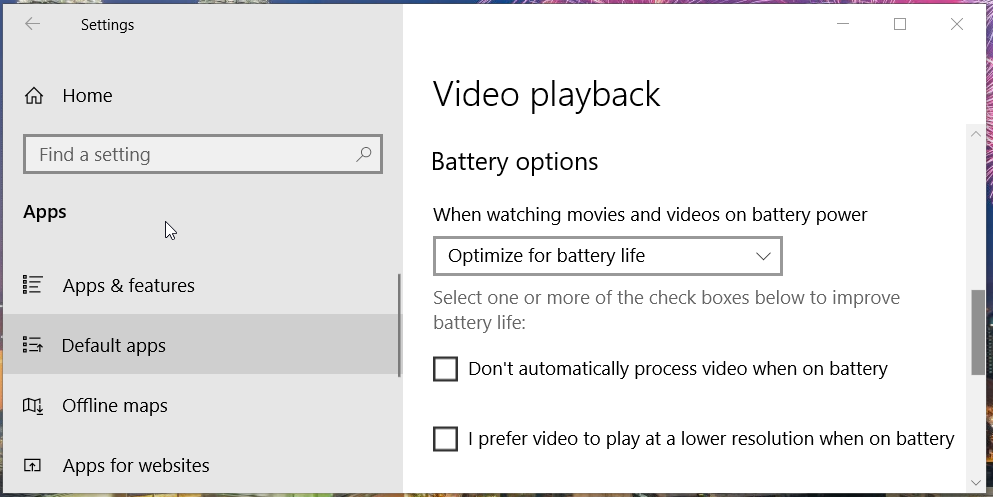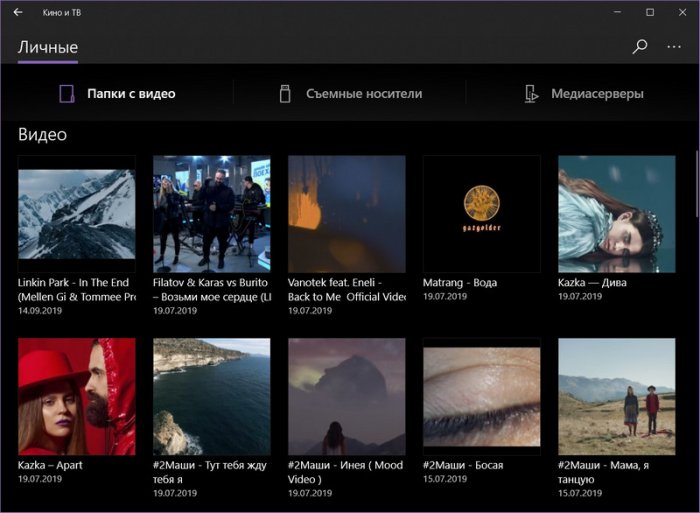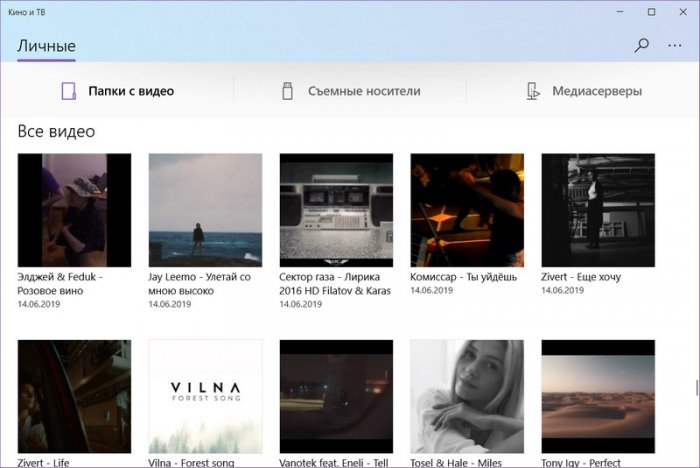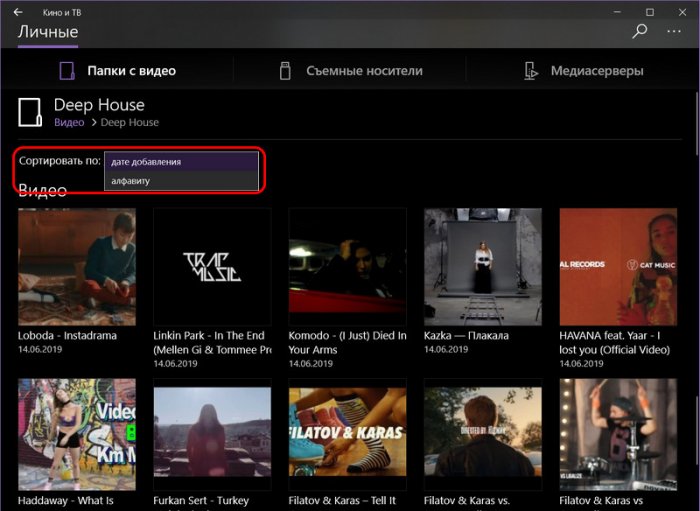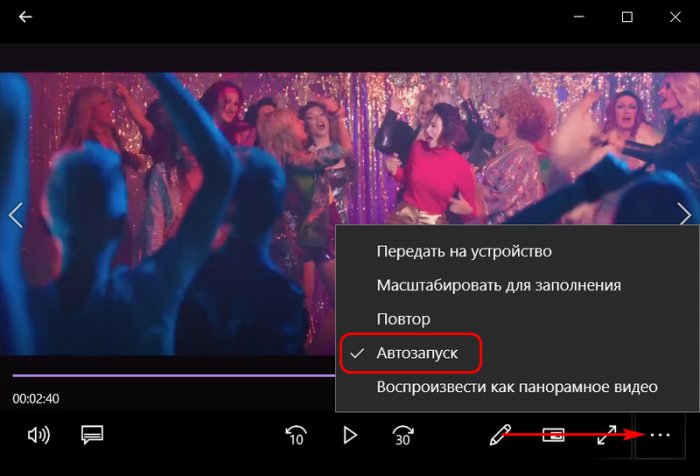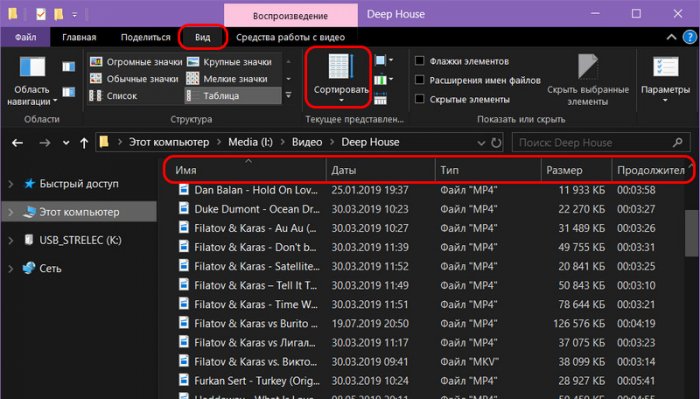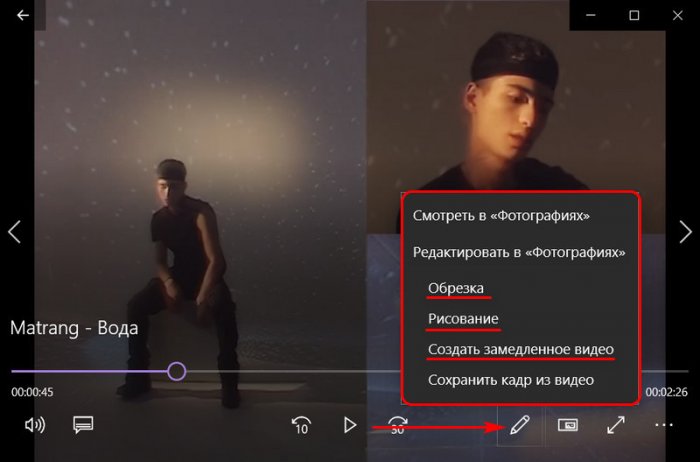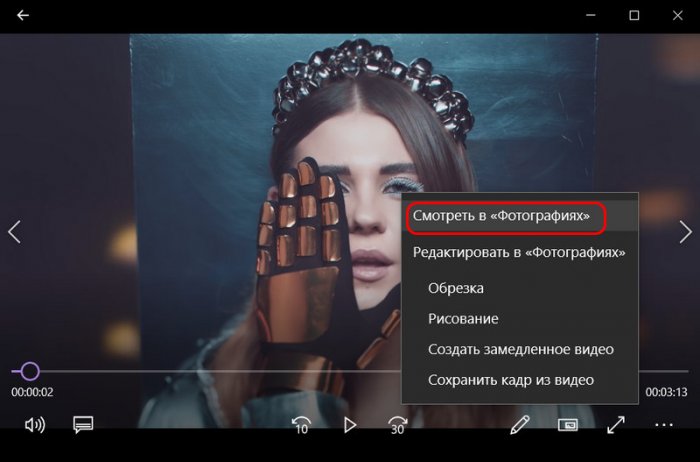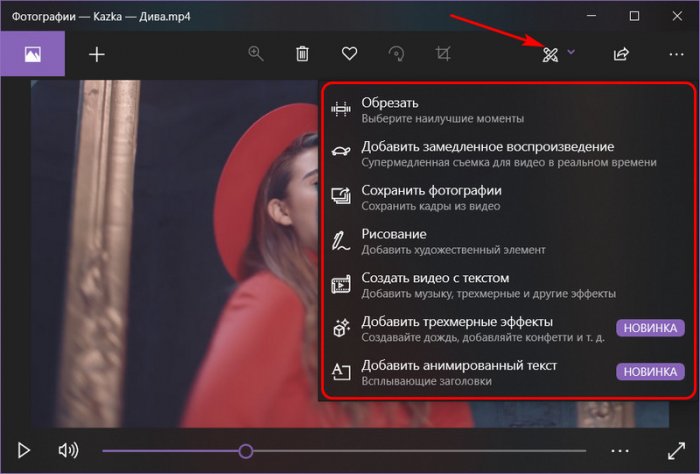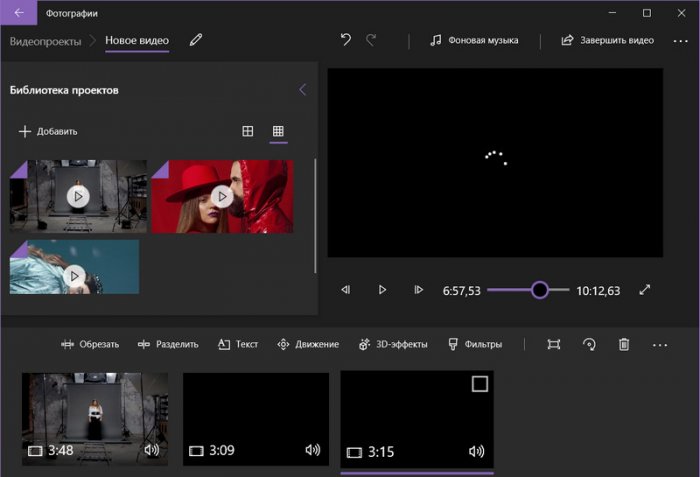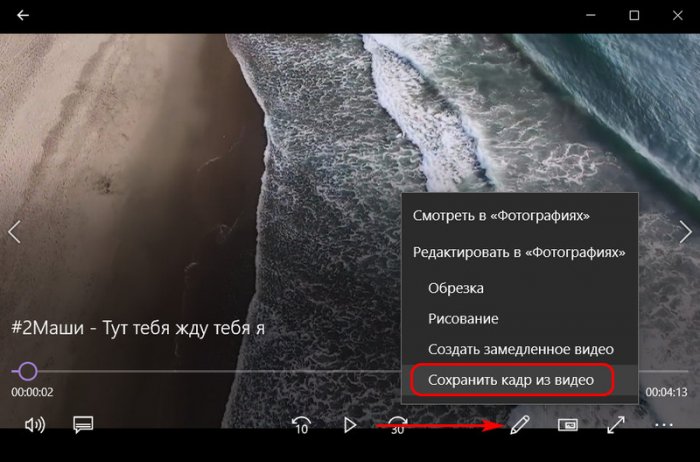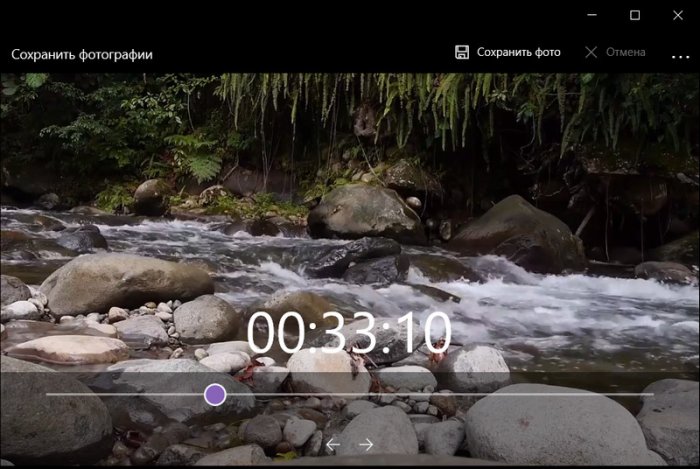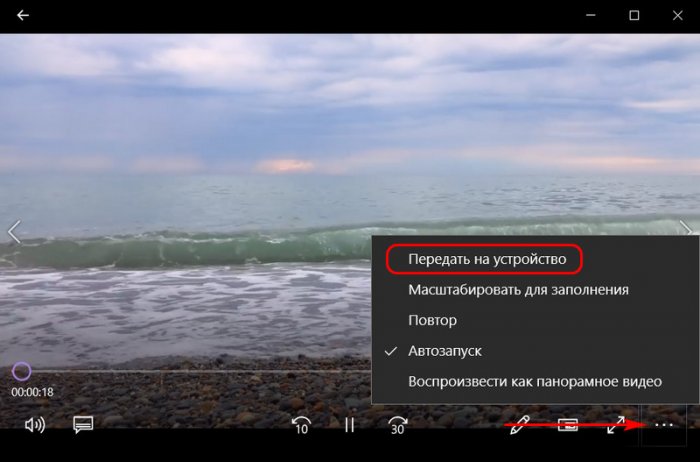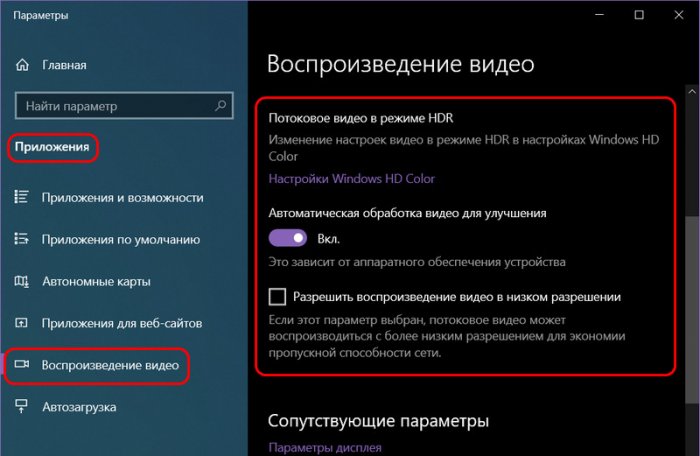by Matthew Adams
Matthew is a freelancer who has produced a variety of articles on various topics related to technology. His main focus is the Windows OS and all the things… read more
Published on November 12, 2021
- The Automatically process video to enhance it option is a Windows 10 feature that many users noticed, but aren’t familiar with.
- This element applies subtle contrast and color changes for media playback in UWP applications.
- Users can enable it and configure other video playback settings in Windows 10 by accessing the Settings app.
XINSTALL BY CLICKING THE DOWNLOAD FILE
This software will repair common computer errors, protect you from file loss, malware, hardware failure and optimize your PC for maximum performance. Fix PC issues and remove viruses now in 3 easy steps:
- Download Restoro PC Repair Tool that comes with Patented Technologies (patent available here).
- Click Start Scan to find Windows issues that could be causing PC problems.
- Click Repair All to fix issues affecting your computer’s security and performance
- Restoro has been downloaded by 0 readers this month.
Windows 10 includes a wide variety of multimedia features and settings that allow users to optimize video and audio playback for apps like Movies & TV and Groove Music.
However, sometimes users aren’t aware of certain changes, and they might get surprised when they see that a new option is available.
Some less important options are introduced quietly, or they get overlooked because other more exciting features appear at the same time, and that seems to be the case here as well.
Some users are a little perplexed with Windows 10’s Automatically process video control, and in today’s guide we’re going to take a closer look at it, and see what it does.
What does the Automatically process video to enhance it option do?
This is a Windows 10 multimedia option you can select inside the Windows 10 Settings. The Video playback tab includes this option among others that allow you to configure playback for Windows 10’s built-in video platform.
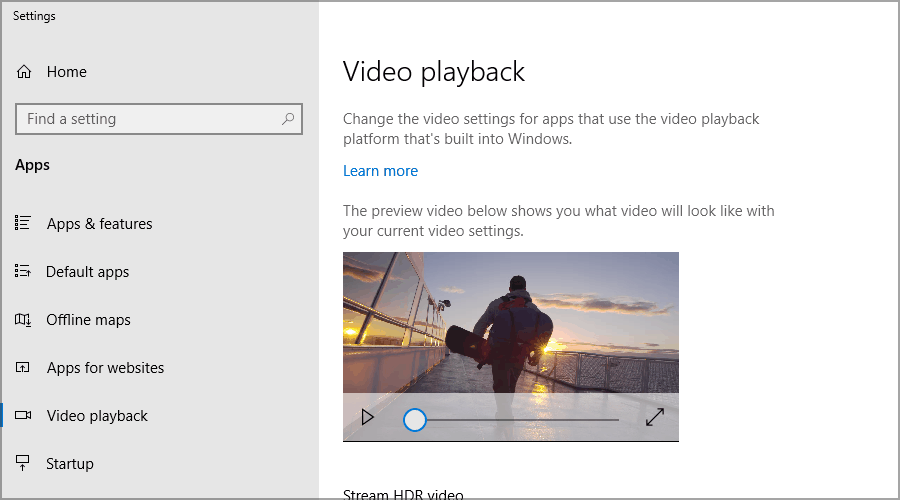
However, this feature is certainly somewhat vague. It can best be considered to be a quick video enhancement option that applies contrast and color changes (and perhaps some other effects) to improve media playback picture quality.
Does the Automatically process video setting apply to all software?
This and other features in the Video playback tab are only applicable to apps that utilize Windows 10’s built-in video platform. As a result, you can enhance playback for all UWP apps that come with Windows 10 and others available on the MS Store.
However, this setting won’t make any difference on media playback for non-UWP software. So, don’t expect it to enhance YouTube video quality in Google Chrome, Firefox, or any other browser other than Microsoft Edge.
How does the Automatically process video feature work in Windows 10?
How can I activate the Automatically process video option?
- Right-click the Start button and select Settings.
- Click Apps in Settings.
- Then click Video playback to view the tab in the screenshot directly below.
- Click the Automatically process video to enhance it option to turn it on.
How can I preview the Automatically process video setting?
- Press Windows Key + I to open the Settings app.
- Navigate to the Apps section.
- Select the Video playback in the right pane.
- Play the sample video and click the Full-Screen button to expand it.
- You can toggle the Automatically process video option on/off shown directly below while the preview clip is playing.
That expanded video preview is the best way to see what difference the process video feature makes to picture quality.
The impact it has might vary depending on your PC hardware. However, that setting will make a noticeable difference to video contrast for some users.
Is the Automatically process video option in all Windows 10 builds?
The process video feature has been available in Windows 10 since build 16215. Microsoft released this build way back in 2017 as a part of Windows 10 Fall Creators Update.
Therefore, it’s pretty safe to say that the vast majority of users will be able to access that setting without needing to update their operating system.
Can I disable Automatically process video for my laptop battery?
When you turn on this feature, a new battery option appears on the Video playback tab. That option is a Don’t automatically process video when on battery checkbox you can select to disable the feature for unplugged laptops.
Although the Automatically process video option doesn’t necessarily dramatically enhance video quality, it does make some subtle changes to improve media playback picture quality.
This option might be worth noting if you frequently watch videos in Microsoft Edge, Movies & TV, and other UWP apps.
If you don’t use Universal apps for video playback and you use Win32 media player software, then you probably won’t find too much use for this feature.
Still having issues? Fix them with this tool:
SPONSORED
If the advices above haven’t solved your issue, your PC may experience deeper Windows problems. We recommend downloading this PC Repair tool (rated Great on TrustPilot.com) to easily address them. After installation, simply click the Start Scan button and then press on Repair All.
Newsletter
by Matthew Adams
Matthew is a freelancer who has produced a variety of articles on various topics related to technology. His main focus is the Windows OS and all the things… read more
Published on November 12, 2021
- The Automatically process video to enhance it option is a Windows 10 feature that many users noticed, but aren’t familiar with.
- This element applies subtle contrast and color changes for media playback in UWP applications.
- Users can enable it and configure other video playback settings in Windows 10 by accessing the Settings app.
XINSTALL BY CLICKING THE DOWNLOAD FILE
This software will repair common computer errors, protect you from file loss, malware, hardware failure and optimize your PC for maximum performance. Fix PC issues and remove viruses now in 3 easy steps:
- Download Restoro PC Repair Tool that comes with Patented Technologies (patent available here).
- Click Start Scan to find Windows issues that could be causing PC problems.
- Click Repair All to fix issues affecting your computer’s security and performance
- Restoro has been downloaded by 0 readers this month.
Windows 10 includes a wide variety of multimedia features and settings that allow users to optimize video and audio playback for apps like Movies & TV and Groove Music.
However, sometimes users aren’t aware of certain changes, and they might get surprised when they see that a new option is available.
Some less important options are introduced quietly, or they get overlooked because other more exciting features appear at the same time, and that seems to be the case here as well.
Some users are a little perplexed with Windows 10’s Automatically process video control, and in today’s guide we’re going to take a closer look at it, and see what it does.
What does the Automatically process video to enhance it option do?
This is a Windows 10 multimedia option you can select inside the Windows 10 Settings. The Video playback tab includes this option among others that allow you to configure playback for Windows 10’s built-in video platform.
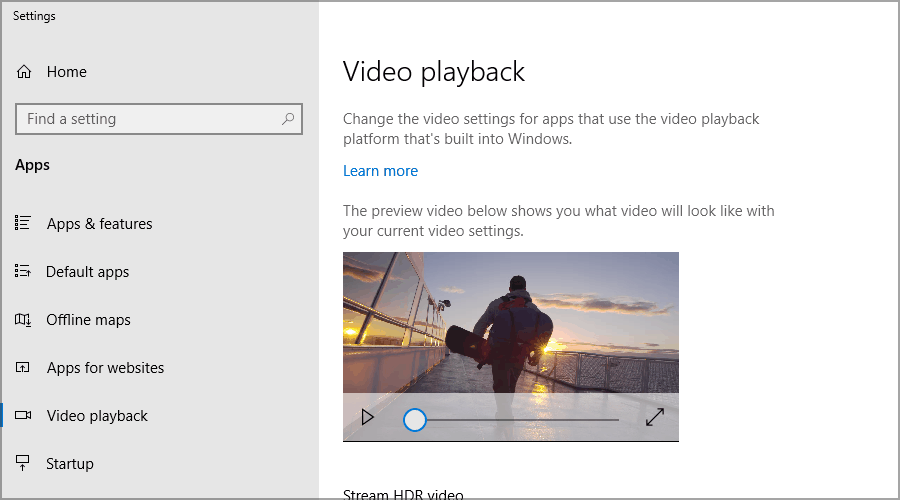
However, this feature is certainly somewhat vague. It can best be considered to be a quick video enhancement option that applies contrast and color changes (and perhaps some other effects) to improve media playback picture quality.
Does the Automatically process video setting apply to all software?
This and other features in the Video playback tab are only applicable to apps that utilize Windows 10’s built-in video platform. As a result, you can enhance playback for all UWP apps that come with Windows 10 and others available on the MS Store.
However, this setting won’t make any difference on media playback for non-UWP software. So, don’t expect it to enhance YouTube video quality in Google Chrome, Firefox, or any other browser other than Microsoft Edge.
How does the Automatically process video feature work in Windows 10?
How can I activate the Automatically process video option?
- Right-click the Start button and select Settings.
- Click Apps in Settings.
- Then click Video playback to view the tab in the screenshot directly below.
- Click the Automatically process video to enhance it option to turn it on.
How can I preview the Automatically process video setting?
- Press Windows Key + I to open the Settings app.
- Navigate to the Apps section.
- Select the Video playback in the right pane.
- Play the sample video and click the Full-Screen button to expand it.
- You can toggle the Automatically process video option on/off shown directly below while the preview clip is playing.
That expanded video preview is the best way to see what difference the process video feature makes to picture quality.
The impact it has might vary depending on your PC hardware. However, that setting will make a noticeable difference to video contrast for some users.
Is the Automatically process video option in all Windows 10 builds?
The process video feature has been available in Windows 10 since build 16215. Microsoft released this build way back in 2017 as a part of Windows 10 Fall Creators Update.
Therefore, it’s pretty safe to say that the vast majority of users will be able to access that setting without needing to update their operating system.
Can I disable Automatically process video for my laptop battery?
When you turn on this feature, a new battery option appears on the Video playback tab. That option is a Don’t automatically process video when on battery checkbox you can select to disable the feature for unplugged laptops.
Although the Automatically process video option doesn’t necessarily dramatically enhance video quality, it does make some subtle changes to improve media playback picture quality.
This option might be worth noting if you frequently watch videos in Microsoft Edge, Movies & TV, and other UWP apps.
If you don’t use Universal apps for video playback and you use Win32 media player software, then you probably won’t find too much use for this feature.
Still having issues? Fix them with this tool:
SPONSORED
If the advices above haven’t solved your issue, your PC may experience deeper Windows problems. We recommend downloading this PC Repair tool (rated Great on TrustPilot.com) to easily address them. After installation, simply click the Start Scan button and then press on Repair All.
Newsletter
Привет, друзья. Это обзорно-аналитическая публикация о возможностях Windows 10, а точнее, о возможностях одного из приложений, с которым операционная система поставляется в комплекте — это приложение-видеоплеер «Кино и ТВ». В статье мы не будем оценивать функциональную эффективность этого приложения, не будем противопоставлять его мультимедийным решениям из числа стороннего софта. Мы рассмотрим, так сказать, концептуально-эволюционную сторону этого продукта: что есть такое штатный видеопроигрыватель самой популярной в мире операционной системы на пороге 20-х г.г. XXI века.
7 интересных особенностей штатного видеоплеера Windows 10 «Кино и ТВ»
«Кино и ТВ» — приложение из числа UWP (Universal Windows Platform), универсальной платформы Windows, являющей собой современный тип интерфейса Windows 10. Он существует наряду с классическим интерфейсом и функционалом, доставшимся «Десятке» в наследство от версий-предшественниц. «Кино и ТВ» заменило на посту штатного видеопроигрывателя операционной системы классическую программу Windows Media Player. Приложение прошло динамический путь трансформации – от жалкого недоразумения в виде Modern-приложения «Видео» на борту Windows 8 до вполне достойной реализации современной программы для обывательских задач.
«Кино и ТВ» нельзя назвать выдающимся шедевром программирования, это достаточно простое приложение, современное, юзабильное. Заточенное под обывательские нужды, ну и, конечно же, под коммерцию Microsoft, куда же без этого. Оно поддерживает воспроизведение только форматов видео, но достаточно ограниченного числа по сравнению с многими сторонними плеерами: «.m4v», «.mp4», «.mov», «.asf», «.avi», «.wmv», «.m2ts», «.3g2», «.3gp2», «.3gpp». Тем не менее это продукт типа «Бери и пользуйся» с нетипичными для минималистичных медиаплееров возможностями:
-
С поддержкой сетевых медиасерверов;
-
С интегрированным сервисом покупки фильмов и ТВ-передач в хорошем качестве Microsoft Movies & TV (для нашего региона не поддерживается);
-
С единой с Xbox системой покупки видеоконтента и доступа к нему;
-
С поддержкой субтитров;
-
С воспроизведением панорамных видео;
-
С функцией передачи видео на сетевые медиаустройства;
-
С функционалом редактирования видео и т.п.
«Кино и ТВ» плотно интегрировано в Windows 10, заточено под работу с её современной экосистемой – оно находится в функциональной связке с другими приложениями операционной системы. Давайте же, друзья, посмотрим на некоторые интересные особенности этого приложения.
1. Интерфейс видеотеки
Основное назначение приложения «Кино и ТВ» — это удобный юзабильный доступ пользователя к своей видеотеке. Эта видеотека формируется из числа добавленных в настройках приложения папок с видеоконтентом, видео на съёмных носителях и сетевых медиасерверах. Интерфейс приложения может быть либо светлым, либо тёмным.
По-разному, друзья, можно относиться к минимализму в дизайне, к минимализму в функционале, но чего не отнять у реализации приложения, так это реального удобства организации видеотеки.
2. Плей-листы
У «Кино и ТВ» нет такого понятия, как формируемые плей-листы для воспроизведения, как в классических медиапроигрывателях. Приложение может автоматически проигрывать видеофайлы только из конечной папки их хранения. Причём при запуске видео из интерфейса приложения в условиях скудного выбора критериев сортировки. В интерфейсе «Кино и ТВ» всего два критерия сортировки – по дате добавления видеофайлов и по названию (по алфавиту).
Сама же функция автовоспроизведения не установлена по умолчанию, её нужно включить непосредственно в окне воспроизведения видео. Открываем меню на панели инструментов внизу окна проигрывателя и ставим галочку возле опции «Автозапуск».
Где же остальные возможности? Они реализуются с помощью проводника Windows 10, приложение «Кино и ТВ» заточено под работу с ним. Если хотим сделать новый тематический плей-лист, просто копируем или перемещаем видеофайлы в новую папку, созданную внутри добавленной в настройках главной папки. Ну и проводник реализует отсутствующие в интерфейсе приложения критерии сортировки файлов. Если в приложении включено автовоспроизведение, можем запускать видео из проводника, и такие видео будут воспроизводиться по порядку сортировки файлов в проводнике. А у последнего достаточно богатый выбор критериев сортировки данных – по имени, дате, видеоформату, размеру файла, продолжительности проигрывания. Плюс, во вкладке «Вид» ещё есть дополнительные критерии сортировки.
3. Мини-режим окна
«Кино и ТВ» предусматривает мини-режим окна: по нажатию специальной кнопки на панели инструментов окно видеопроигрывателя трансформируется в небольшое окошко с минимальным набором управляющих функций – шаги вперёд/назад, старт/стоп. И на большей части экрана можно продолжать работу с другими программами, параллельно просматривая ролик.
4. Редактирование видео
Парадоксально, но в приложении «Кино и ТВ» не найдём необходимого — настроек видеоизображения и звука. Зато сможем провести базовое редактирование видео: обрезать его, наложить рукописные пометки, применить эффект замедления.
Но это всё отправочные опции, непосредственно процесс редактирования будет проводиться в видеоредакторе приложения «Фотографии». Можем, кстати, напрямую отправить туда видеоролик.
И применить немногие из редактирующих операций приложения «Фотографии».
Кроме уже упомянутых, это добавление 3D эффектов, склеивание ролика с другими роликами, добавление фильтров, текстовых вставок и заставок, наложение звука. Здесь даже есть примитивный монтажный стол.
Друзья, возможности по созданию и редактированию видео с помощью приложения «Фотографии» мы рассматривали на сайте, как только ещё оно получило эти возможности вместе с обновлением Fall Creators Update, в версии Windows 10 1709. Кому интересно, можете глянуть.
5. Сохранение скриншотов видео
А вот ещё одна возможность из числа редактирующих операций в Windows 10 – сохранение кадра из видео. Это уже одна из поздних наработок Microsoft.
Но, друзья, это реально удобный инструмент создания скриншотов видео, с его помощью можно очень легко отыскать удачный кадр видеоряда и запечатлеть его. При запуске операции сохранения кадра из видео мы, опять же, попадаем в приложение «Фотографии», в среду прокрутки видео с временной шкалой, покадровыми шагами вперёд/назад и кнопкой сохранения фото.
6. Передача видео на сетевые медиаустройства
Если у вас, друзья, дома есть внутренняя сеть, и к ней подключены различные медиаустройства типа Smart-телевизоров, ТВ-приставок, мобильных и прочих устройств, которые могут воспроизводить видеоконтент, вы можете использовать в приложении «Кино и ТВ» функцию «Передать на устройство».
Таким образом начатый на компьютере в зале просмотр фильма вы можете завершить, например, на телевизоре на кухне.
7. Дополнительные настройки воспроизведения видео
Ещё одна особенность «Кино и ТВ» — восполнение недостающих в интерфейсе приложения настроек в системных настройках Windows 10. О том, что таковые реализованы в приложении «Параметры», так сразу и не догадаться. Разве что случайно набредёшь на них.
Но у такого хода Microsoft есть своё объяснение. Эти настройки универсальны для нескольких UWP-приложений: для «Кино и ТВ», «Фотографии», а также для сторонних приложений из Microsoft Store — Netflix, Hulu, Vudu и т.п. Что это за настройки? Это:
-
Настройка в воспроизведения видео на мониторах с поддержкой технологии HDR. Даёт возможность получать более отчётливое контрастное видеоизображение в сценах с тёмным освещением;
-
Автоматическая обработка видео для улучшения — это набор пресетов изменения яркости и контрастности видеоизображения. Это, по сути, просто оптимальный контраст, осветление тёмных сцен и затемнение светлых;
-
Разрешение воспроизведения видео в низком разрешении – настройка для потокового видео с целью экономии трафика или оптимизирующее решение при медленном интернет-подключении.
На ноутбуках в числе этих системных настроек есть ещё и таковые, что оптимизируют воспроизведение видео при работе устройства от батареи.
***
Такой вот он, родной видеопроигрыватель актуальной версии самой популярной в мире десктопной операционной системы на пороге 20-х г.г. XXI века. Да, он стильный и современный, да, он нацелен на обывателя, но вот должен ли он быть функционально таким – со встроенным раскадровщиком и редактором видео, но без элементарных настроек яркости/контрастности видео и хотя бы примитивного эквалайзера звучания? Что, друзья, думаете по этому поводу?
Перейти к содержанию
На чтение 2 мин Опубликовано 31.07.2018
Привет! Сегодня я покажу вам как настроить просмотр видео на компьютере Windows 10. Вы можете изменить параметры видео для приложений, использующих встроенную в Windows платформу воспроизведения видео. Всё очень просто и быстро! Смотрите далее!
Просмотр видео Windows 10
На рабочем столе, внизу экрана слева, откройте меню Пуск. В открывшемся окне, нажмите на значок Параметры.
Далее, в параметрах Windows, нажмите на вкладку Приложения.
В настройках приложений, слева в боковой панели, перейдите на вкладку Воспроизведение видео. Здесь вы можете настроить:
- Можно посмотреть, как будет выглядеть видео с текущими параметрами;
- Включить потоковое видео в режиме HDR;
- Автоматическая обработка видео для улучшения (зависит от аппаратного обеспечения устройства);
- Разрешить воспроизведение видео в низком разрешении. Потоковое видео может воспроизводиться с более низким разрешением для экономии пропускной способности сети;
- Во время просмотра видео при питании от батареи: Оптимизировать для уровня заряда аккумулятора; Оптимизировать для качества видео;
- Разрешить воспроизведение видео в низком разрешении при работе от батареи.
Всё готово! Вот так просто и быстро вы можете настроить просмотр видео на компьютере Windows 10.
Программа редактор монтаж видео Windows 10
Остались вопросы? Напиши комментарий! Удачи!
Adobe Premiere Pro
Adobe Premiere Pro предлагает настолько широкие функции, что, кажется, для этой программы нет ничего невозможного. В видеоредакторе можно проводить подробную цветокоррекцию, добавлять неограниченное количество дорожек и слоев, работать с файлами SuperHD, 4K, а также 3D и 360. Стабилизация видео – лишь одна из многих ее функций.
- Запустите программу и добавьте видеофайлы для обработки. Для исправления тряски в Premiere нужно включить плагин под названием Warp Stabilizer. Чтобы найти его, во вкладке эффектов введите название в строку поиска.
- Перетяните пресет на видеоролик. Стабилизация начнется в автоматическом режиме и может занять много времени даже у коротких роликов.
- Когда эффект применится, синяя полоска окрасится в оранжевый цвет. После этого вы можете сохранять видеоролик на компьютер.
Этот метод довольно прост и подходит и для новичков, и для опытных монтажеров, так как можно дополнительно установить параметры стабилизации. Минусом в этом случае становится высокая нагрузка на ЦПУ и видеокарту, а также стоимость адоб премьер. За каждый месяц владения программой вам придется платить 1 622 рубля.
After Effects
Adobe After Effects широко используется для создания анимации и анимированных титров для видеороликов, но на этом его функции не ограничиваются. Программа является полноценным видеоредактором, в котором можно провести продвинутую обработку фильмов. Убрать дрожание здесь можно с помощью встроенного плагина.
- Откройте приложение и создайте новый проект. Загрузите видеозапись, которую нужно исправить.
- Перетяните ролик во вкладку «Композиция» — она обычно в нижней части программы.
- В разделе «Эффекты и шаблоны» и найдите «Стабилизатор деформации VFX» (Warp Stabilizer VFX в английском версии). Перетяните пресет на видеоролик.
- Процесс стабилизации визуально такой же, как в Premiere: шкала голубого цвета окрасится в оранжевый цвет после завершения.
В большинстве случае качественный результат можно получить даже с настройками по умолчанию. Однако интерфейс After Effects чрезвычайно сложный и запутанный даже для продуктов Adobe. Это станет большим минусом для начинающих пользователей.
Daum PotPlayer
Еще один видеоплеер с приятным и интуитивно понятным интерфейсом от разработчика The KMPlayer. Данный продукт не так требователен к “железу” компьютера как его “старший брат”, но при этом предлагает пользователям множество полезных функций и инструментов:
- встроенные кодеки, благодаря которым поддерживается воспроизведение практически всех видеофайлов, а также аудио.
- поддержка и управление субтитрами;
- настройки аудио (эквалайзер) и видео (скорость, размер, яркость, контраст, оттенок, насыщенность и т.д.);
- возможность выполнять захват видео;
- встроенные фильтры и т.д.
Программа поддерживает русский язык, бесплатна и доступна для скачивания на официальном сайте: potplayer.daum.net.
Альтернативные варианты
По своему опыту могут уверенно сказать, что у многих при воспроизведении некоторых файлов через проигрыватель Windows Media Player возникали проблемы. Частой причиной таких ошибок становилось только одно: отсутствие некоторых необходимых для успешной работы программы кодеков. Так же следует упомянуть, что Media Player может удачно воспроизводить очень небольшое количество форматов. А так как с каждым днём технологии подымаются всё на больший и больший уровень — этот круг ещё больше уменьшается. Поэтому, альтернативными вариантами для замены встроенного плеера являются:
- KMPlayer
- VLC Media Player
- GOM Player
Все эти три варианта можно скачать абсолютно бесплатно с их официальных сайтов.
Не рекомендую устанавливать одновременно несколько плееров для воспроизведения файлов. Поэтому, перед скачиванием более новых, сначала удалите старые программы.
На этом хотел бы завершить сегодняшнюю статью. Не забывайте подписываться на обновления моего блога и рассказывать о выходе нового материала друзьям в Ваших социальных сетях. До скорых встреч.
«vReveal» — простая программа для удаления недостатков видео
Ещё одним удобной программой для обработки видео является «vReveal» позволяющая удобно и быстро повысить качество видео. Её особенностью является задействование специального алгоритма, позволяющего распознавать отдельные «проблемные» кадры, требующие доработки. В процессе вычислений с применением технологии «Nvidia Cuda» устраняются затемнение на видео, размытие, эффект дрожания, цифровой шум и другие существующие огрехи.
- Для улучшения качества видеоролика загрузите ваш ролик в программу.
- Затем для улучшению видео используйте инструментарий в левой части экрана (или под окном предварительного просмотра) типа «Стабилизация», «Освещение», «Контрастность», «Резкость», «Деинтерлейс», «Баланс белого». Также можно перейти в раздел «Точные настройки» и выбрать нужные опции уже там.
Заключение
Практически каждая из перечисленных мной программ по улучшению качества видео обладает эффективным инструментарием, позволяющим избавиться от недостатков в нужном нам ролике. Основным преимуществом таких решений является возможность задействования функции автоматического исправления видео, позволяющей за один клик исправить большинство найденных изъянов. Если же функционал автоматического исправления вас не устроил, то всегда можно выбрать ручной режим, и произвести коррекцию видео в нужном для вас ключе.
Windows Movie Maker
Этот простой редактор по умолчанию вошел в сборку Windows XP и позже был заменен более расширенной версий «Киностудия Live». После этого ПО был снят с разработки, но до сих пор пользуется популярностью среди пользователей-новичков. Объясняется это тем, что приложение бесплатное и не требует установки (для пользователей Windows 7 и 8).
- Запустите Movie Maker и в верхней панели найдите кнопку «Добавить видео или фото».
- Выделите файл и найдите на панели инструментов функцию «стабилизация видео»
- Выбери вариант: «Антитряска» или «Антитряска и исправление смазывания» на низком или высоком уровне.
- Редактор автоматически обработает ролик.
Стоит отметить, что функция удаления тряски доступна только в версии Киностудия Live в Windows 8. В целом вариант хорош для пользователей этой ОС, но редактор настолько базовый, что даже не умеет открывать mp4 и сохраняет только в формат WMV.
Выбрать подходящий вариант не так просто, ведь нужно опираться сразу на несколько важных факторов: наличие русского языка, понятный интерфейс, нагрузка на систему. Ниже — рейтинг редакторов, отобранных по этим критериям.
ВидеоМАСТЕР
ВидеоМАСТЕР — легкий и удобный пакетный редактор и конвертер для пользователей любого уровня. Он поддерживает все форматы медиафайлов, позволяет перекодировать видеоролики без потери качества, склеивать множество файлов, разбивать длинные фильмы на сегменты и вырезать фрагмент из видео. Присутствуют функции автоматического улучшения видеоклипов, в том числе фильтры и эффекты, настройка яркости и стабилизация кадра.
Интерфейс программы ВидеоМАСТЕР
Работать с редактором предельно легко. Все действия сводятся к простым шагам:
- Импортируйте видеофайлы через кнопку «Добавить» удобным для вас способом: выберите файл на компьютере, с веб-камеры, DVD-диска или YouTube и ВК.
- Укоротите длину клипа, вырежьте ненужные фрагменты или разбейте файл на части, если это необходимо, нажав «Обрезать».
- Примените художественные фильтры, кликнув по кнопке «Эффекты».
- Кадрируйте видео, наложите графику и водяной знак, примените автоулучшение, измените скорость. Все эти функции — по кнопке «Эффекты».
- Чтобы убрать звук, заменить аудиотрек или озвучить видео, найдите в главном меню пункт «Обработка» и выберите строчку «Работа со звуком».
- Чтобы перекодировать ролик, укажите нужный вариант в списке «Форматы» в левом нижнем углу приложения. Доступны настройки качества, можно переконвертировать видеоролики в аудио или подготовить для просмотра на карманных девайсах, таких как смартфон или планшет.
К каждому инструменту даются пояснения, так что запутаться в процессе практически невозможно. Это универсальный редактор видео для Windows 10, который решает множество задач. Минимальные системные требования и небольшая нагрузка на ЦПУ делает его прекрасным выбором.
Поддержка Windows 7, 8, 10, Vista.
VSDC Video Editor
VSDC Free Video Editor — нелинейный видеоредактор для Windows, который позволяет редактировать и обрезать видео на профессиональном уровне. С VSDC вы можете объединять видеоклипы, изображения и аудиофайлы и создавать проекты с разрешением до 1980×1080 (Full HD) и частотой 30 кадров в секунду. Также имеется встроенный инструмент для захвата экрана рабочего стола, что пригодится для обзоров и учебных видео. Программа также предлагает широкий выбор фильтров, в ролике можно сделать переходы, выбрав шаблон из встроенной коллекции.
Видеоредактор VSDC
К сожалению, интуитивно-понятным редактор назвать нельзя. Интерфейс запутан и перегружен, даже при наличии русского перевода разобраться в нем сложно. Из-за нагрузки на систему лучше не ставить софт на слабые ноутбуки.
OpenShot
OpenShot — бесплатный видеоредактор с открытым исходным кодом, переведенный более чем на 70 языков. Простой в использовании, при этом он обладает набором полезных функций: добавление неограниченного количества дорожек, редактор заголовков, анимация и ключевые кадры, можно замедлить видео и создать 3D-анимацию. Большой выбор переходов и видеоэффектов, в том числе хромакей, цветные фильтры и аудио инструменты. OpenShot позволяет экспортировать проект в формате 4K UHD 2,5K QHD без водяного знака.
Работа в редакторе OpenShot
К недостаткам OpenShot следует отнести то, что он потребляет большое количество системных ресурсов и предъявляет высокие требования для установки. Также стоит отметить, что он не поддерживает 32-битные системы.
Shotcut
Shotcut — бесплатное, регулярно обновляемое мультиплатформенное приложение для редактирования видео. Софт позволяет создавать и монтировать несколько дорожек аудио и видео, разделять и обрезать клипы. Временная шкала и лента истории позволяет отслеживать все действия с видеорядом, а измеритель звука показывает состояние аудиоканала. Есть небольшой набор фильтров — некоторые являются готовыми предустановками, другие можно настраивать.
Shotcut
К недостаткам OpenShot следует отнести то, что он потребляет большое количество системных ресурсов и предъявляет высокие требования для установки. Также стоит отметить, что он не поддерживает 32-битные системы.
Avidemux
Avidemux предлагает три основные операции: обрезка, кодирование и наложение фильтров. Пользователи могут выбрать отдельный фрагмент видео, который можно удалить, скопировать и затем вставить либо сохранить в другом формате. Набор кодеков включает в себя изменение размера, настройка резкости, добавление субтитров и цветовых профилей, деинтерлейсинг и увеличение или уменьшение общей громкости звука. Еще одна полезная функция — Joblist, которая позволяет добавлять проекты в очередь и возвращаться к работе позже.
Рабочая область Avidemux
К сожалению, излишне минималистический дизайн сказался на удобстве управления. Продвинутые функции найти сложно, так как в главном окне расположены только базовые действия. Также не хватает пакетной обработки.
Light Alloy
- умение работать с плейлистами;
- поддержка субтитров;
- управление параметрами воспроизведени: скорость, масштабирование, кадрирование, покадровый просмотр и т.д.;
- умение работать с поврежденными файлами;
- быстродействие (даже процесс установки занимает очень мало времени);
- приятный русифицированный интерфейс, внешний вид которого можно менять с помощью различных скинов, и многое другое.
Программа является бесплатной, доступна для скачивания на официальном сайте: light-alloy.verona.im.
Как работать с бесплатными программами для повышения качества видеоролика?
На сегодняшний день существует множество программ для работы с видео, функционал которых позволяет улучшить качество имеющегося у нас видеоролика. Большинство из таких программ имеет платный характер, при этом вы можете скачать бесплатную пробную версию, и воспользоваться её функционалом (правда с некоторыми ограничениями).
Сам процесс улучшения видео обычно происходит в три основных этапа:
- Вы загружаете ваше видео в такую программу;
- Производите действия по улучшению качества видеоряда (в том числе, благодаря задействованию функции автоматической коррекции качества видео, которая присутствует во многих подобных продуктах);
- Сохраняете полученный результат к себе на ПК.
Процесс улучшения качества видео обычно состоит в подборе должного уровня яркости, контраста, чёткости, уменьшении шумов и «смазанности» изображения, устранении артефактов, работу с цветовой гаммой (цветокоррекция) и так далее.
Разберём ряд популярных программ для корректирования качества видео.
Запись видео с экрана в AMD Radeon ReLive
В драйверах видеокарт компании AMD имеется программное обеспечение Radeon ReLive, с помощью которого можно записывать видео в играх и с Рабочего стола компьютера.
Функция ReLive не работает на видеоплатах с размером памяти меньше 2 ГБ, необходимо наличие блока кодирования видео AMD Video Coding Engine (VCE).
Необходимо проделать следующие действия:
- В настройках Radeon откройте вкладку «ReLive».
- Во вкладке «Глобальный» включите параметр «ReLive».
- Включите параметр «Записать видео с рабочего стола».
- В опции «Сохранить папку» выберите месторасположение для записанных файлов.
- Проверьте «Устройство звукозаписи», настройте «горячие» клавиши.
- Во вкладке «Запись» настройте параметры записи: разрешение записи, кадровая частота, скорость передачи во время записи, тип кодирования, скорость передачи звука, параметры повторного показа.
- Во вкладке «Трансляция» настраиваются опции трансляции видео в YouTube и Twitch.
- Нажатие на клавиши «Ctrl» + «Shift» + «R» служит для запуска записи экрана.
- Для завершения видео захвата повторно нажмите на клавиши «Ctrl» + «Shift» + «R».
По умолчанию, записанные файлы сохраняются в папке «Radeon ReLive», находящейся в папке «Видео».
В некоторых приложениях используется платформа для видео, встроенная в Windows 11. К ним относятся приложения универсальной платформы Windows (UWP), которые входят в состав Windows 11, такие как Microsoft Edge, Фотографии и Фильмы & TV, а также многие сторонние видео приложения, которые вы получаете из Microsoft Store (например, Hulu, Netflix и Vudu).
Для этих приложений вы можете управлять воспроизведением видео с помощью параметров воспроизведения видео в Windows 11. Например, вы можете улучшить видео процесса на компьютере (в зависимости от оборудования компьютера) или выбрать для воспроизведения видео низкое разрешение, чтобы сэкономить пропускную способность сети.
Чтобы открыть параметры воспроизведения видео, выберите кнопку Начните, а затем введитеПараметры . Выберите Параметры > приложения >видео.
Если у вас возникли проблемы с воспроизведением видео, см. устранение неполадок при неудовлетворительном состоянии воспроизведения видео.
Чтобы узнать, как сэкономить заряд батареи при воспроизведения видео, а также другие советы по экономии заряда, см. статью Советы по экономии зарядабатареи.
Открытие параметров воспроизведения видео
Некоторые приложения используют видеоплатформу, встроенную в Windows 10. К ним относятся приложения универсальной платформы Windows (UWP), поставляемые с Windows 10, такие как Microsoft Edge, «Фотографии», «Кино и ТВ», а также многие сторонние видеоприложения, скачиваемые из Microsoft Store (например, Hulu, Netflix и Vudu).
Воспроизведением видео в этих приложениях можно управлять с помощью параметров воспроизведения видео в Windows 10. Чтобы открыть параметры воспроизведения видео, выберите начать воспроизведение > Параметры > Приложения > Видео.
Если у вас возникли проблемы с воспроизведением видео, см. устранение неполадок при неудовлетворительном состоянии воспроизведения видео.
Открытие параметров воспроизведения видео
Содержание
- ТОП-10 программ для улучшения качества видео: обзор лучших редакторов на компьютер
- ВидеоМОНТАЖ
- ВидеоМАСТЕР
- Sony Vegas Pro
- Adobe Premiere Pro
- Corel Video Studio Pro
- Movavi Video Editor
- Windows Movie Maker
- Avidemux
- Pinnacle Studio
- Заключение
- Как улучшить качество изображения на экране компьютера под Windows
- Лучшие параметры дисплея для ЖК-мониторов
- Разрешение ЖК-монитора в соответствии с его размерами
- Настройка цветопередачи для ЖК-монитора
- Управление цветом
- Калибровка дисплея
- Настройка яркости и контрастности
- Улучшение отображения текста
- Тормозит видео на компьютере/ноутбуке, что можно сделать?
- Как убрать (снизить) торможение видео
- Качество видео: кодек, разрешение и FPS
- Оптимизация настроек проигрывателя
- Обновлены ли драйвера на видеокарту?
- Чем загружен жесткий диск?
- Давно ли проводилась чистка и оптимизация системы?
- Посмотрите температуру, почистите компьютер от пыли
- Пару слов о вирусах
- На что еще обратить внимание!
- Как настроить HDR на компьютере с Windows 10
- Какой дисплей нужен для HDR
- Какие видеокарты поддерживают HDR
- Какой кабель нужен
- Какой контент можно воспроизводить
- Как включить HDR в Windows 10
ТОП-10 программ для улучшения качества видео: обзор лучших редакторов на компьютер
Снимая видеоролики при хорошем освещении, легко получить красивую картинку без шумов и пикселей. Однако ночью, вечером или в помещении для качественного результата потребуется хорошая камера или последующая обработка видеоматериала в компьютерных программах. Помимо устранения недостатков пользователю также могут потребоваться инструменты для монтажа, добавления видеоэффектов, заставок и надписей. В этой статье мы составили рейтинг лучших видеоредакторов на ПК.
Скачайте программу №1 для улучшения качества видео
ВидеоМОНТАЖ
ВидеоМОНТАЖ – хорошая программа для улучшения качества видео, которая позволит преобразить картинку, произвести видеомонтаж, применить эффекты. Она работает на любой версии Windows и предлагает удобный интерфейс на русском языке.
С помощью редактора ВидеоМОНТАЖ пользователь сможет:
ПО подходит начинающим пользователям: по мере освоения возможностей софт предлагает подсказки и советы. Также есть онлайн-учебник и видеоуроки на YouTube.
ВидеоМАСТЕР
ВидеоМАСТЕР позволяет преобразовать файлы в другие форматы, произвести монтаж, применить эффекты. Он поддерживает работу с более 100 расширениями и предлагает готовые профили экспорта для различных устройств и веб-платформ.
ВидеоМАСТЕР открывает следующие возможности:
Вы можете бесплатно скачать приложение и установить его на ПК за считанные минуты. Оно просто в освоении и подходит начинающим пользователям.
Sony Vegas Pro
Настраиваемый инструмент для профессионального редактирования видеофайлов. Он включает настройку цветокоррекции, спецэффекты и работу со звуком. Софт функционирует на 64-битных операционных системах: Windows 7, 8, 10. Он подходит начинающим пользователям, но требователен к ресурсам компьютера.
Интерфейс Sony Vegas Pro
Adobe Premiere Pro
Известное программное обеспечение в мире создания фильмов и клипов, которое предлагает эффективные инструменты для редактирования видео.
Приложение не подходит тем, кто не пользовался редакторами или продуктами Adobe.
Интерфейс Adobe Premiere Pro
Легкий профессиональный софт для нелинейного редактирования видеоматериала. В нем можно как повысить качество видео, так и создать фильм любой сложности. Программа доступна для скачивания бесплатно, она предлагает широкий функционал и имеет простой и интуитивно понятный интерфейс.
Corel Video Studio Pro
ПО для редактирования видеороликов, которое поставляется с инструментами для создания слайд-шоу из фото, захвата аудио и видеоконтента, а также обмена файлами.
Интерфейс Corel Video Studio Pro
Movavi Video Editor
Хорошая программа для редактирования видеоклипов. Она может вырезать фрагменты, объединять файлы, убирать недостатки, синхронизировать звук и музыку с изображениями, создавать индивидуальные заголовки с текстом и анимацией, разделять аудио и видеодорожки.
Интерфейс Movavi Video Editor
Windows Movie Maker
Видеоредактор, который имеет ряд функций для создания качественных клипов. Вы можете производить монтаж на временной шкале, накладывать переходы, анимацию и корректировать параметры звука. Его меню удобно для пользователя, а XML-код позволяет изменять существующие переходы и фильтры или создавать новые. Завершенные проекты Windows Movie Maker легко публиковать в соц. сетях и на сайтах.
Основные возможности Windows Movie Maker:
Приложение не нужно устанавливать, оно уже есть на компьютерах с Windows 7 и ниже.
Интерфейс Windows Movie Maker
Avidemux
Бесплатный видеоредактор, предназначенный для простых задач: вырезания, фильтрации и конвертации. Он поддерживает: AVI, MPEG, MP4 и ASF. Обрабатывать материал и экспортировать его можно с использованием различных кодеков. Avidemux доступен для Linux, BSD, Mac OS X и Microsoft Windows по лицензии GNU GPL.
Программное обеспечение не позволяет работать с таймлайном, также оно имеет минимум функций и устаревший интерфейс.
Pinnacle Studio
Программа для редактирования видеофайлов и захвата экрана в режиме реального времени. Она имеет удобный пользовательский интерфейс на русском языке и предлагает основные функции для видеомонтажа.
Интерфейс Pinnacle Studio
Заключение
Теперь вы знаете, в каких программах обработать ролики. В большинстве редакторов вы сможете как улучшить качество видео, так и произвести обработку, применить фильтры, добавить титры. Лучшим вариантом будет приложение ВидеоМОНТАЖ. Оно подходит начинающим пользователям и содержит множество функций для качественного редактирования. С его помощью вы сможете создавать впечатляющие видеоролики и исправлять любые недостатки. Скачайте софт бесплатно прямо сейчас!
Скачайте отличную программу для улучшения качества видео
Источник
Как улучшить качество изображения на экране компьютера под Windows
В соответствии с характеристиками монитора система Windows автоматически применяет оптимальные параметры отображения, в частности, разрешение экрана, частоту обновления и цвета. Эти параметры также зависят от типа монитора. Чтобы настроить параметры дисплея или восстановить настройки по умолчанию, следуйте приведенным ниже рекомендациям.
ЖК-мониторы, которые также называют плоскими мониторами, существенно вытеснили ЭЛТ-мониторы. Они значительно легче и тоньше, чем громоздкие ЭЛТ-мониторы со стеклянными трубками. ЖК-мониторы также представлены широким диапазоном форм и размеров, в том числе широкоформатными экранами и экранами стандартной ширины с соотношениями сторон 16:9 и 16:10 для широкоэкранных моделей и 4:3 в моделях стандартной ширины. Ноутбуки также используют плоские дисплеи.
В случае с обоими типами мониторов чем больше на экране установлено точек на дюйм, тем лучше отображаются шрифты. Увеличивая количество точек на дюйм, вы увеличиваете разрешение экрана. Разрешение, которую вы используете, зависит от разрешения, поддерживаемого монитором. Чем выше разрешение, например 1900×1200 пикселей, тем четче будут отображаться элементы. Они также будут меньше, что позволит разместить на экране дополнительные элементы. Чем ниже разрешение, например 800×600 пикселей, тем меньше элементов может поместиться на экране (размер элементов увеличивается).
Windows позволяет увеличивать или уменьшать размер текста и других элементов на экране, сохраняя оптимальное разрешение монитора.
Лучшие параметры дисплея для ЖК-мониторов
Если вы пользуетесь ЖК монитором, проверьте его разрешение. Это позволит определить четкость изображения на экране. Для ЖК-мониторов рекомендуется устанавливать собственное разрешение: то, которое производитель предусмотрел для монитора согласно его размерам.
Чтобы проверить разрешение монитора, проверьте параметры дисплея на панели управления:
Сведения о собственном разрешении ЖК-монитора можно получить от его производителя или поставщика.
ЖК-мониторы, на которых установлено собственное разрешение, обычно отображают текст лучше, чем ЭЛТ-мониторы. Технически ЖК-мониторы могут поддерживать разрешение, ниже собственного. Однако текст может отображаться нечетко, изображение может быть малым, размещенным посредине экрана, окаймленным черной рамкой, а изображение может выглядеть растянутым.
Поскольку автономные мониторы обычно больше, чем экраны ноутбуков, они имеют высшее разрешение, чем ноутбуки.
Разрешение ЖК-монитора в соответствии с его размерами
| Размер монитора | Рекомендуемое разрешение (в пикселях) |
|---|---|
| 19-дюймовый ЖК-монитор, стандартные пропорции | 1280 × 1024 |
| 20-дюймовый ЖК-монитор, стандартные пропорции | 1600 × 1200 |
| 20- и 22-дюймовый ЖК-монитор, широкий экран | 1680 × 1050 |
| 24-дюймовый ЖК-монитор, широкий экран | 1920 × 1200 |
| Размер экрана ноутбука | Рекомендуемое разрешение (в пикселях) |
|---|---|
| 13- и 15-дюймовый экран ноутбука, стандартные пропорции | 1400 × 1050 |
| 13- и 15-дюймовый экран ноутбука, широкий экран | 1280 × 800 |
| 17-дюймовый экран ноутбука, широкий экран | 1680 × 1050 |
Настройка цветопередачи для ЖК-монитора
Чтобы получить лучшую цветопередачу ЖК-монитора, убедитесь, что режим отображения установлен на 32-бита цвета. Это измерение означает глубину цвета: количество значений цвета, которые можно назначить одному пикселю на изображении. Значение глубины цвета может колебаться от 1 (черно-белое изображение) до 32 бит (более 16,7 млн. цветов).
Управление цветом
Windows также содержит дополнительные элементы управления цветом. Системы управления цветом обеспечивают максимально точную цветопередачу на любых устройствах, в частности на мониторах и принтерах.
Калибровка дисплея
Программное обеспечение для калибровки дисплея позволяет получить точную цветопередачу на экране. Если на компьютере установлено программное обеспечение для калибровки дисплея от другого поставщика, калибруйте дисплей с помощью него.
Устройства для калибровки дисплея часто поставляются вместе с необходимым программным обеспечением. Используя устройство для калибровки с программным обеспечением, с которым он поставлялся, можно достичь лучших результатов цветопередачи.
Windows также имеет функцию калибровки дисплея.
Настройка яркости и контрастности
На внешних дисплеях яркость и контраст настраиваются с помощью элементов управления монитора, а не средствами Windows. Большинство ЭЛТ- и ЖК-мониторов имеют на передней панели кнопки или другие элементы управления, с помощью которых можно управлять яркостью и контрастом.
В некоторых мониторах на экране открывается меню, в котором выполняется соответствующую настройку. Чтобы узнать, как пользоваться этими элементами управления, обратитесь к руководству к монитору или на веб-сайте производителя.
Яркость экранов большинства ноутбуков настраивается средствами Windows. Если вы пользуетесь ноутбуком, яркость можно настроить в окне «Электропитание».
Улучшение отображения текста
В Windows используется технология ClearType, которая включена по умолчанию. С помощью этой технологии шрифты на мониторе отображаются максимально четко и плавно. Это облегчает длительное чтение текста, не утомляя глаза. Наибольшей эффективности можно достичь при работе с ЖК-дисплеями, плоскими мониторами, ноутбуками и портативными устройствами.
Убедитесь, что технология ClearType не отключена, особенно когда текст на экране выглядит нечетким. Технология ClearType можно настроить для работы с конкретным монитором.
Источник
Тормозит видео на компьютере/ноутбуке, что можно сделать?
Подскажите, что можно сделать со следующей проблемой: скачал один фильм в формате WMV.
Открываю его, пытаюсь воспроизвести, но видео начинает жутко тормозить, показывает, можно сказать, стоп-кадрами, смотреть фильм невозможно. Пробовал разными проигрывателями, но все тщетно, посоветуйте что-нибудь.
Доброго времени суток.
Проблема популярная, правда, сразу отмечу, что тормоза видео могут наблюдаться по довольно многочисленным причинам. Кстати, помимо перечисленных вами симптомов, также часто наблюдается задержка звука, его заикания, появление артефактов на экране и т.д.
В этой статье постараюсь разобрать основные причины такого поведения, и что со всем этим можно сделать.
Если у вас тормозит именно онлайн-видео (которое воспроизводится в браузере, например, в YouTube), то рекомендую ознакомиться с другой моей похожей статьей
Как убрать (снизить) торможение видео
Качество видео: кодек, разрешение и FPS
📌 Пожалуй, первое, что я бы порекомендовал при подобной проблеме — это перезагрузить компьютер, затем открыть диспетчер задач (Ctrl+Alt+Del) и посмотреть нагрузку ЦП. 👇
Если без всяких задач (игр, торрентов, плееров и пр.), грубо говоря при «простое», — нагрузка на ЦП более 20% (и вы даже не видите, что за программа нагружает ЦП) — очень вероятно, что проблема не связана конкретно с воспроизведением видео! В этом случае — рекомендую сначала прочитать это!
Качество видео 4k 60fps, нагрузка на ЦП 30-40%
📌 Важно!
Чем выше разрешение и FPS видео — тем более производительным должен быть ваш ПК для качественного воспроизведения такого файла (особенно, это касается процессора и видеокарты).
Например, для воспроизведения видео в формате 4K — компьютер должен быть мощнее раза в 2*, чем тот, который требуется для 1080p (сравнение утрировано, но всё же. ).
Т.е. ожидать от старенького бюджетного ноутбука на Intel Atom, что он сможет без проблем «крутить» 4k-видео при 60 FPS — наивно и ошибочно!
Вывод: попробуйте найти такое же видео в более низком качестве! Вероятно, его компьютер сможет воспроизвести без тормозов.
Третье : также важен еще и кодек, которым было сжато видео (нагрузка на ЦП при использовании разных кодеков — может отличаться в разы!). Кстати, частично проблема может быть связана и с тем, что определенный кодек просто устарел! Рекомендую установить один из современных наборов кодеков.
Оптимизация настроек проигрывателя
Еще один момент, который может сильно сказываться на качестве воспроизводимого файла — это видеопроигрыватель. Думаю, ни для кого не секрет, что разные программные продукты разрабатываются разными программистами, везде используются свои алгоритмы, решения и пр.
Таким образом разные проигрыватели при воспроизведении одного и того же файла — могут создавать отличную нагрузку на вашу систему! 👌
В одной из своих статей я уже рассматривал одни из лучших проигрывателей видео для Windows, ссылку на нее привожу ниже.
Для старых компьютеров/ноутбуков (на которых частенько тормозит видео), рекомендую остановить свой выбор на следующих видеоплеерах:
📌 Что касается Media Player Classic.
Т.к. этот проигрыватель один из самых популярных, к тому же достаточно гибок и универсален, на нем и остановлюсь. За счет тонкой настройки его можно несколько оптимизировать и заставить работать пошустрее. Кстати, крайне желательно его скачать и установить с официального сайта.
Настройки видеопроигрывателя Media Player Classic
Важно! Эта вкладка Видео DirectShow оказывает очень сильное влияние на воспроизводимое видео. Если «Sync Renderer» вам не помог убрать тормоза (либо у вас такого пункта вообще нет) — попробуйте поочередно те, которые есть у Вас.
В моем случае, кстати говоря, кроме Sync Render, можно выбрать: Haali Video Render, старый рендер видео, Video Mixing Renderer 9 и пр. варианты. 👇
Обновлены ли драйвера на видеокарту?
Если все вышеперечисленное не помогло — рекомендую посмотреть на состояние видеодрайвера, а также на его настройки. Так, скажем, если вы переустановили Windows и не обновляли драйвера — то скорее всего у вас установлен просто стандартный драйвер (и тормоза в этом случае не удивительны. ).
В диспетчере устройств нужно открыть вкладку «Видеоадаптеры» : в ней должно фигурировать название вашей видеокарты.
Кстати, если у вас установлены видеодрайвера — то ссылки на вход в их настройки можно найти в меню ПУСК, в трее (рядом с часами) и в панели управления Windows.
ПО Radeon — трей Windows || Пример
О том, как обновить драйвер на видеокарту (и сопутствующие с этим вопросом вопросы), я рассказывал в этой статье
Чем загружен жесткий диск?
Видео, да и сам компьютер в целом, может тормозить не только из-за высокой нагрузки на ЦП, но и на накопитель. Многие запускают одновременно с просмотром видео, например, игры, графические редакторы, торренты и пр. приложения.
Естественно, ресурсов компьютера перестает хватать на выполнение поставленных задач — и начинаются тормоза.
При высокой нагрузки на жесткий диск (или при проблемах с ним) — могут быть не то что тормоза, а настоящие зависания (когда даже мышка не двигается). Думаю, с этим многие сталкивались, когда подключали к ПК, например, сбойную флешку.
Чтобы узнать, насколько загружен жесткий диск, достаточно открыть диспетчер задач (для его запуска нажмите Ctrl+Shift+Esc или Ctrl+Alt+Del ).
Далее во вкладке «Процессы» посмотрите, какие приложения и на сколько загружают ваш процессор, память, диск, сеть. Особое внимание на такие программы, как: торренты, игры, редакторы, проигрыватели.
Процессы // диспетчер задач // Windows 10
Если какое-то приложение сильно нагружает ваш компьютер — просто закройте его (для этого в диспетчере задач достаточно щелкнуть правой кнопкой мышки по нему, и в появившемся меню выбрать оное).
Кстати, у меня на блоге также есть парочку статей, относительно высокой нагрузки на процессор и диск. Рекомендую ознакомиться, ссылки ниже.
1) Процессор загружен на 100% без видимой причины, тормозит;
Давно ли проводилась чистка и оптимизация системы?
Несколько повысить производительность вашей системы можно за счет ее оптимизации, своевременной чистки от всякого мусора и исправления ошибок. В том числе, подобные действия положительно скажутся и на проигрывании видео.
Так как эта тема достаточно обширна, я рекомендую вам ознакомиться со статьями, ссылки на которые приведены ниже.
1) Оптимизация Windows 10 // чтобы ускорить компьютер.
3) Как почистить компьютер от мусора — инструкция по шагам
Посмотрите температуру, почистите компьютер от пыли
Если вы очень давно не чистили компьютер от пыли (а делать это нужно 1-2 раза в год), у вас в комнате жарко, устройство работает постоянно под высокой нагрузкой — очень высокая вероятность тормозов из-за перегрева.
Происходит такое из-за того, что пыль мешает нормальной циркуляции воздуха в устройстве (забивая вентиляционные отверстия). Следствие — горячий воздух перестает успевать выходить, температура растет, и начинаются тормоза.
Ссылки на нужные статьи привожу ниже.
👉 Как узнать температуру процессора, видеокарты и жесткого диска, что считается нормой? Способы снижения температуры компонентов компьютера/ноутбука.
👉 Как почистить компьютер от пыли. Чистка монитора, системного блока, клавиатуры.
Пару слов о вирусах
Различные зависания и тормоза могут быть связаны также с наличием рекламного ПО, вирусами, троянами и прочего добра на ПК. Поэтому, не лишним будет установить современную версию антивируса, обновить ее базы и проверить систему на подобную заразу.
2) Дополнительная проверка системы на вирусы (когда антивирус ничего не «видит») — https://ocomp.info/esli-antivirus-ne-vidit-virusov.html
На что еще обратить внимание!
Если ваш воспроизводимый фильм находится на флешке — то вполне возможно, что с вашим ПК и самим фильмом всё в порядке, просто воспроизведение «тормозное» из-за недостаточной скорости работы флешки.
Попробуйте скопировать сначала фильм с флешки на диск, а затем воспроизвести его.
👉 Если хотите узнать реальный объем и скорость вашей флешки, рекомендую ознакомиться вот с этой статьей: https://ocomp.info/kak-uznat-realnyiy-obem-fleshki.html (сейчас достаточно много гуляет китайских подделок).
Не секрет, что в сети интернет сейчас можно найти многие видео в разных форматах. Если у вас тормозит один формат, попробуйте найти и скачать видео в другом формате. Например, от же WMV требует больших системных затрат, по сравнению с воспроизведением MPEG-файлов.
Сюда же можно отнести и высокое разрешение: если тормозит 4K-видео, стоит попробовать HD-формат.
Битый файл (не до конца скачан)
Также подобную картину с тормозами можно наблюдать при воспроизведении битых файлов. Например, можете попробовать воспроизвести не до-загруженный фильм из uTorrent (дрожание картинки, заикания звука и пр. прелести обеспечены!).
PS : дополнения, как всегда, приветствуются.
Источник
Как настроить HDR на компьютере с Windows 10
Какой дисплей нужен для HDR
Стоит уяснить, что во многих моделях телевизоров и мониторов поддержка HDR номинальная. Важно смотреть на характеристики, в частности — максимальную яркость. Чем выше пиковая яркость, тем лучше для отображения HDR-контента.
В характеристиках мониторов можно найти сертификацию DisplayHDR 400, DisplayHDR 600 и т. п. Это означает пиковую яркость, достижимую на данном дисплее. Яркость измеряется в нитах или канделах на квадратный метр (Кд/м²). DisplayHDR 400 означает, что пиковая яркость составляет 400 нит или 400 Кд/м². Яркость мониторов без сертификации DisplayHDR может быть еще ниже. Поддержка HDR есть у моделей с 250−300 нит. Этого, разумеется, недостаточно. На сайте displayhdr.org можно найти список сертифицированной продукции. С другой стороны, это вовсе не означает, что монитор без такой сертификации однозначно плохой.
Для телевизоров значения яркости можно смотреть в характеристиках товара, но ее не всегда указывают. Ищите спецификации на сайте производителя или на специализированных ресурсах вроде displayspecifications.com. Есть также и своя сертификация Ultra HD Premium, согласно которой, яркость для HDR должна составлять 1000 нит и более, а уровень черного 0,05 нит и менее.
Какие видеокарты поддерживают HDR
Видеокарты NVIDIA 9-й серии поддерживают вывод HDR по интерфейсу HDMI, начиная с 10-й серии — по HDMI и DisplayPort. Связано это с тем, что поддержка HDR появилась в DisplayPort только с версии 1.4, а в видеокартах 9-й серии используется DisplayPort 1.2.
Что касается видеокарт AMD, то поддержка HDR была представлена с 300-й серией (R9 380 и т. д.). Соответственно все более поздние видеокарты Radeon также поддерживают HDR.
Какой кабель нужен
В зависимости от того, к чему вы будете подключать ноутбук или системник, зависит и выбор кабеля. На телевизорах это HDMI, на мониторах чаще DisplayPort, но HDMI тоже не редкость. Также может понадобиться переходник с DisplayPort на HDMI, если разъемов не хватает.
В любом случае нужно определить версию портов на вашем оборудовании. Как входа на телевизоре, так и выхода на видеокарте или ноутбуке. На видеокартах, поддерживающих HDR, это HDMI 1.4, 2.0 или 2.1. В случае DisplayPort это версия 1.4. Разница будет в максимальной частоте обновления:
При этом для HDR пропускной способности кабеля (в зависимости от версии, разрешения и частоты обновления) может не хватать. Поэтому формат цвета можно установить только YCbCr 422 или YCbCr 420, что для игр или фильмов не критично. Но в формате монитора мелкий текст будет нечетким. Если же будет использоваться 1440p или 1080p, то режимы работы будут другие. Так, например, по HDMI 2.0 можно передавать сигнал 1080p@120 Гц.
Стоит отметить, что кабель HDMI версии не имеет, роль играет в основном пропускная способность. То есть качественный кабель, купленный в эпоху HDMI 1.4, вполне может выдавать видео 4К@60 Гц. А вот если у вашей видеокарты выход только HDMI 1.4, то вывод видео будет ограничен 30 Гц. Поэтому если кабель уже есть в наличии, то нужно проверить, будет ли он нормально передавать сигнал в нужном вам формате и с HDR.
Для удобства на многих площадках версия для кабеля HDMI все же указывается. Не на самом устройстве, а в каталоге. В этом случае сверяйтесь с характеристиками и заявленными форматами передачи изображения. Также смотрите на сертификацию Premium High Speed для 2.0 или Ultra High Speed для 2.1. В случае DisplayPort все аналогично — нужно смотреть в первую очередь на поддержку нужного вам формата передачи видео. Также своя сертификация есть и для DisplayPort.
Какой контент можно воспроизводить
В первую очередь HDR нужен для просмотра фильмов и запуска игр с поддержкой расширенного динамического диапазона.
Фильмы в формате HDR можно воспроизводить, например, с помощью плеера VLC версии 3.0.0 Vetinari и выше. Так как VLC имеет встроенные кодеки, дополнительно устанавливать ничего не придется. В случае других плееров, например PotPlayer или MPC, нужно установить рендер MadVR. Также можно смотреть потоковое видео, например, YouTube и Netflix. Для онлайн-кинотеатров, скорее всего, придется установить платный кодек HEVC Video Extensions из Microsoft Store.
Что касается игр, то HDR включается в настройках, если игра это поддерживает. Список игр с поддержкой HDR можно найти на сайте pcgamingwiki.com или, например, у куратора HDR Games в Steam. В последнем случае удобно отслеживать новые релизы. В некоторых играх HDR нужно предварительно включить в Windows, в других — это происходит автоматически. Стоит отметить, что HDR не всегда работает корректно. Так, в играх серии Resident Evil невозможно включить HDR, если используется несколько мониторов.
Как включить HDR в Windows 10
В настройках телевизора должна быть активирована функция Deep Color. У разных производителей она может называться по-разному: расширенный формат сигнала HDMI, HDMI UHD Color и т. п.
В Windows 10 нажмите Win + I, чтобы открыть параметры, и перейдите в пункт «Система», далее «Дисплей». Найдите строку Windows HD Color. Активируйте переключатель «Использовать HDR». Также кликните на ссылку «Параметры Windows HD Color» и активируйте «Потоковое видео в режиме HDR».
Обратите внимание, что система должна быть обновлена. Поддержка HDR появилась только в осеннем обновлении 2017 года.
Источник