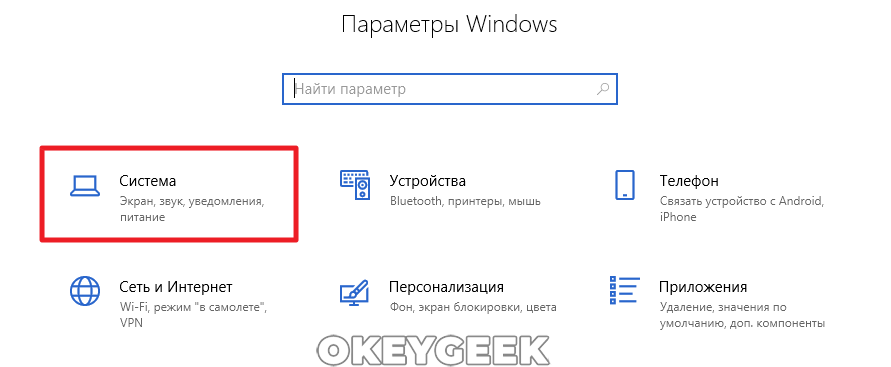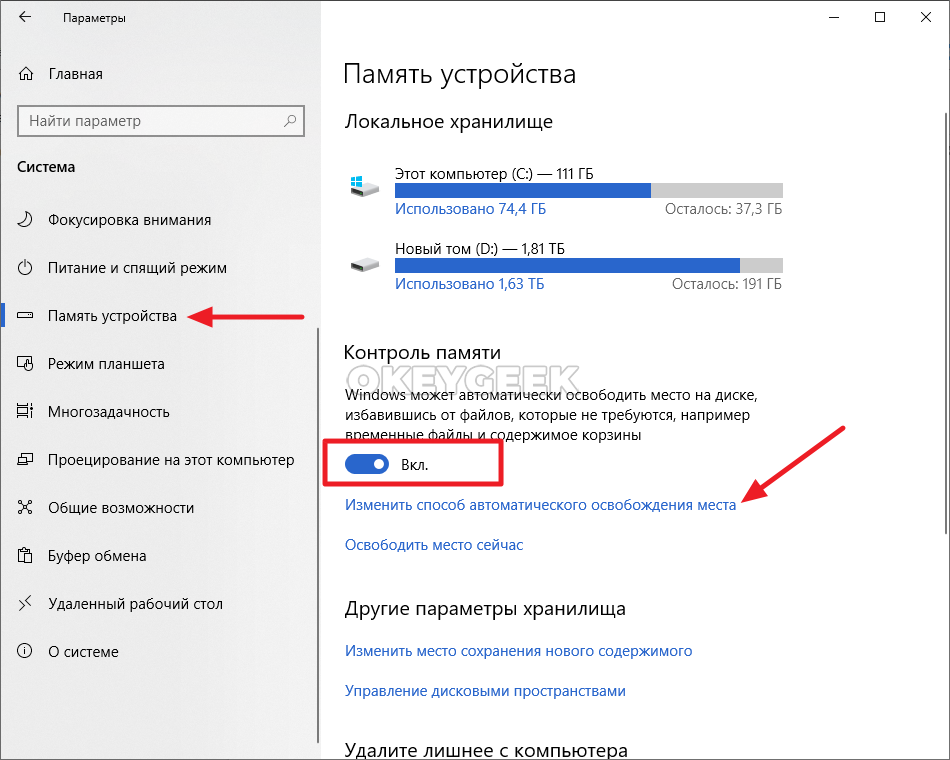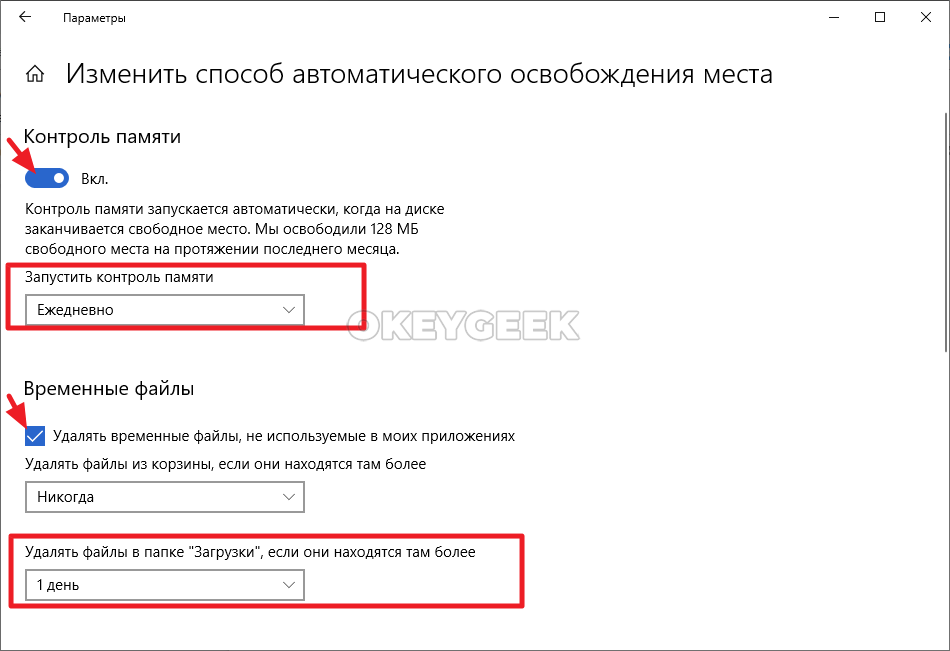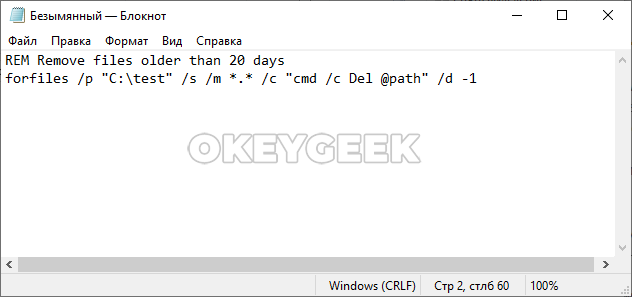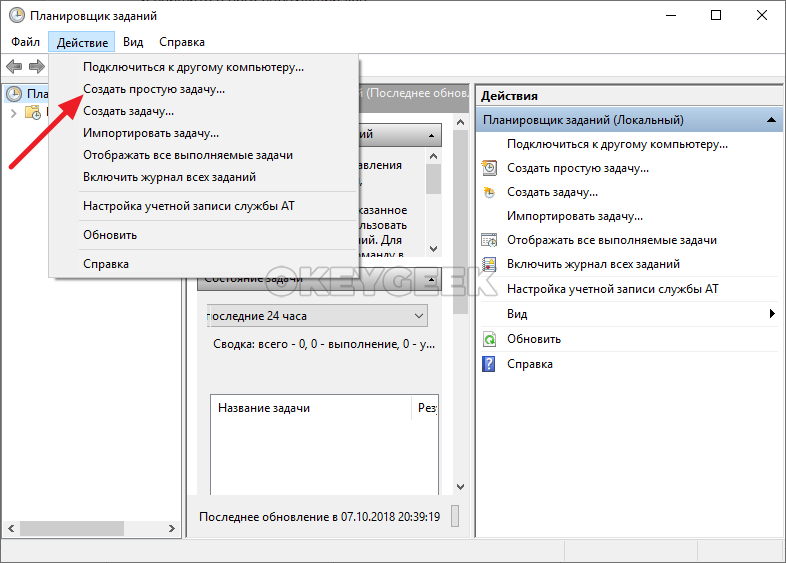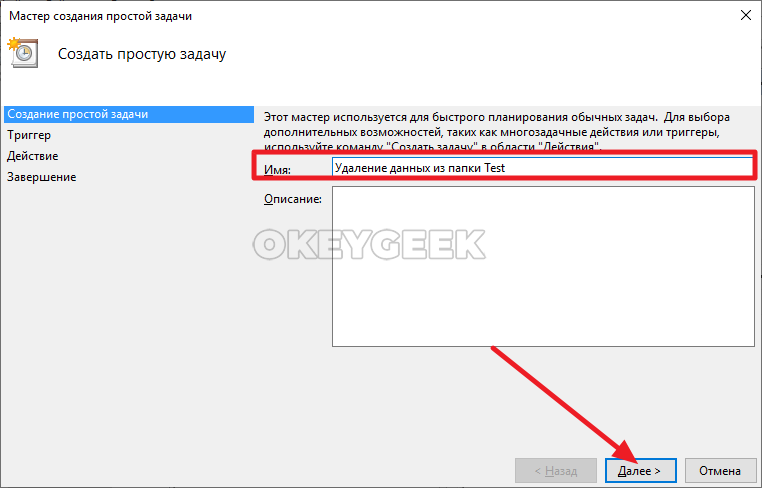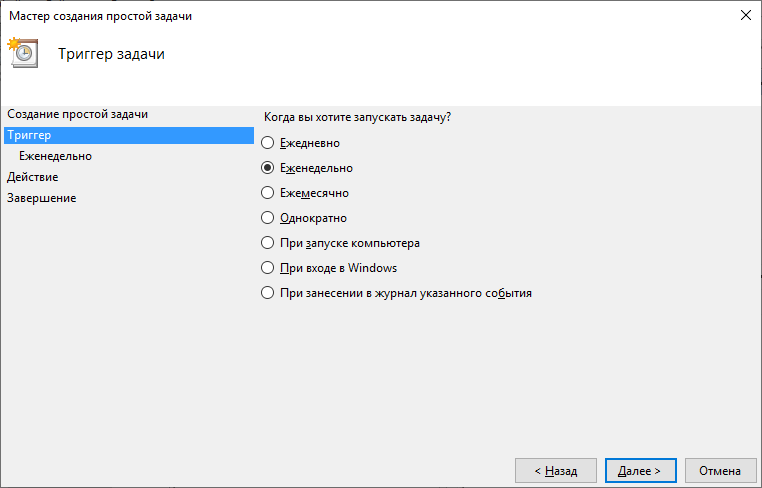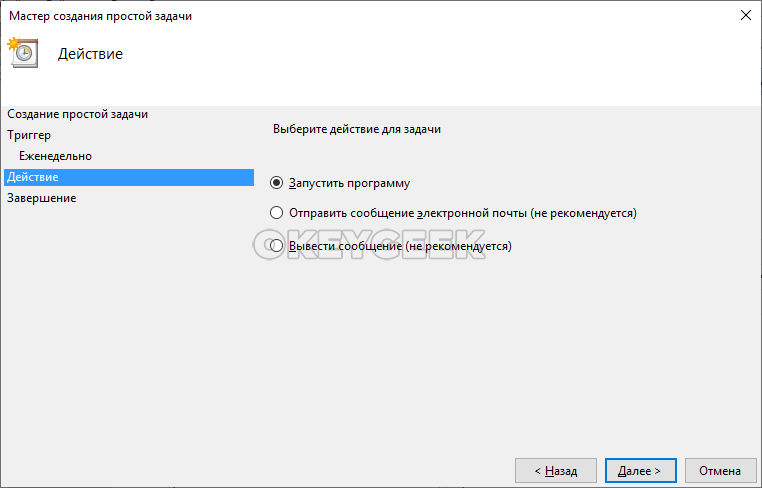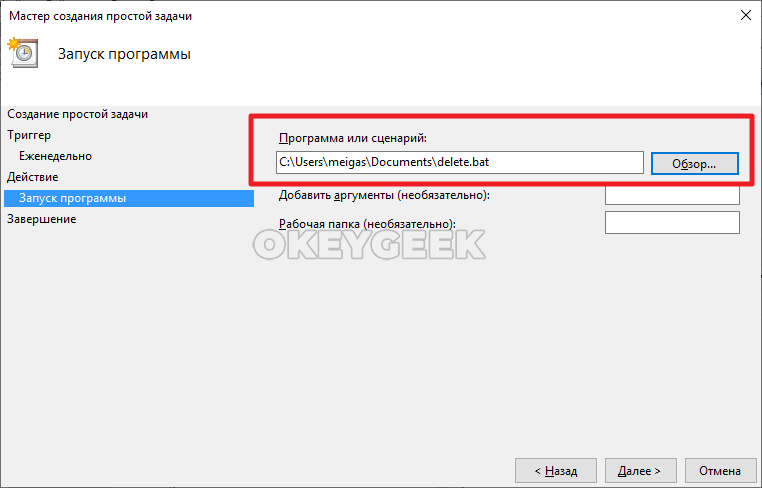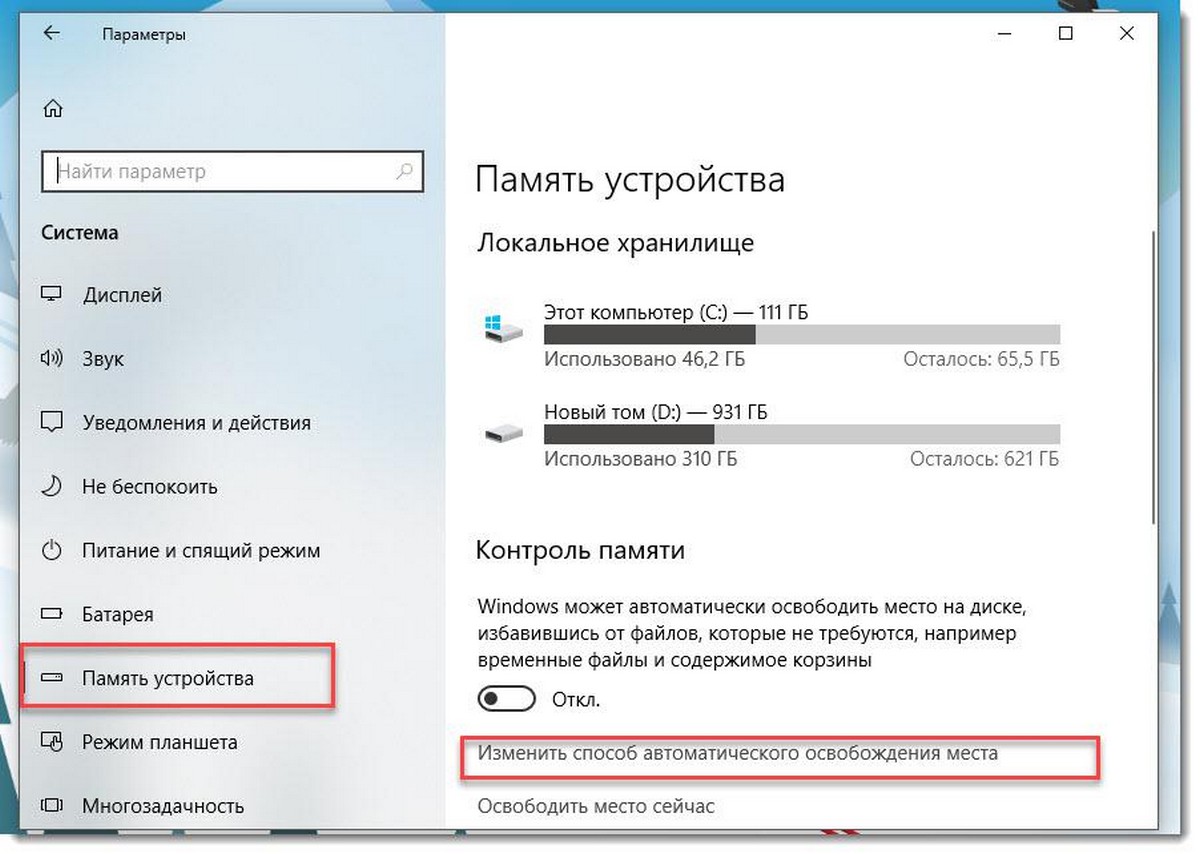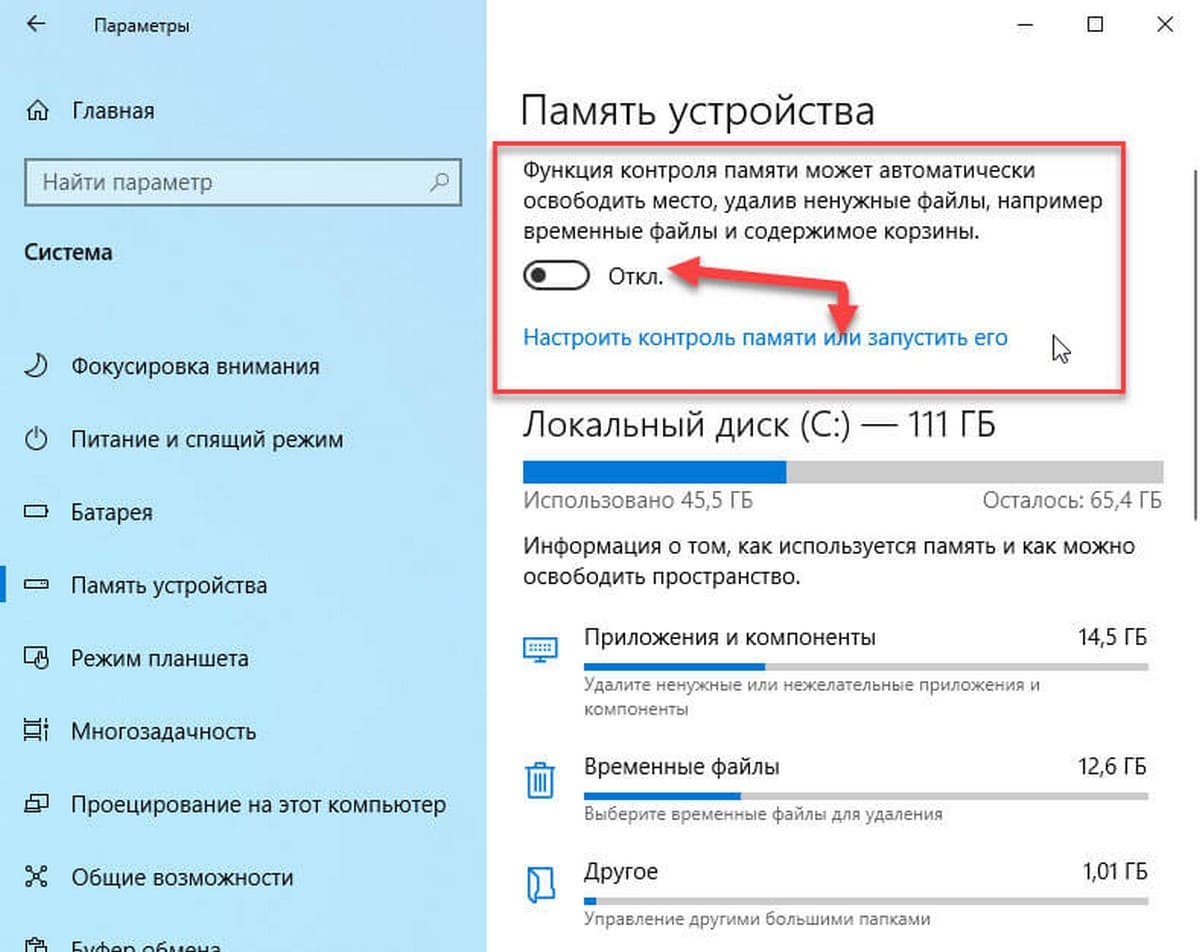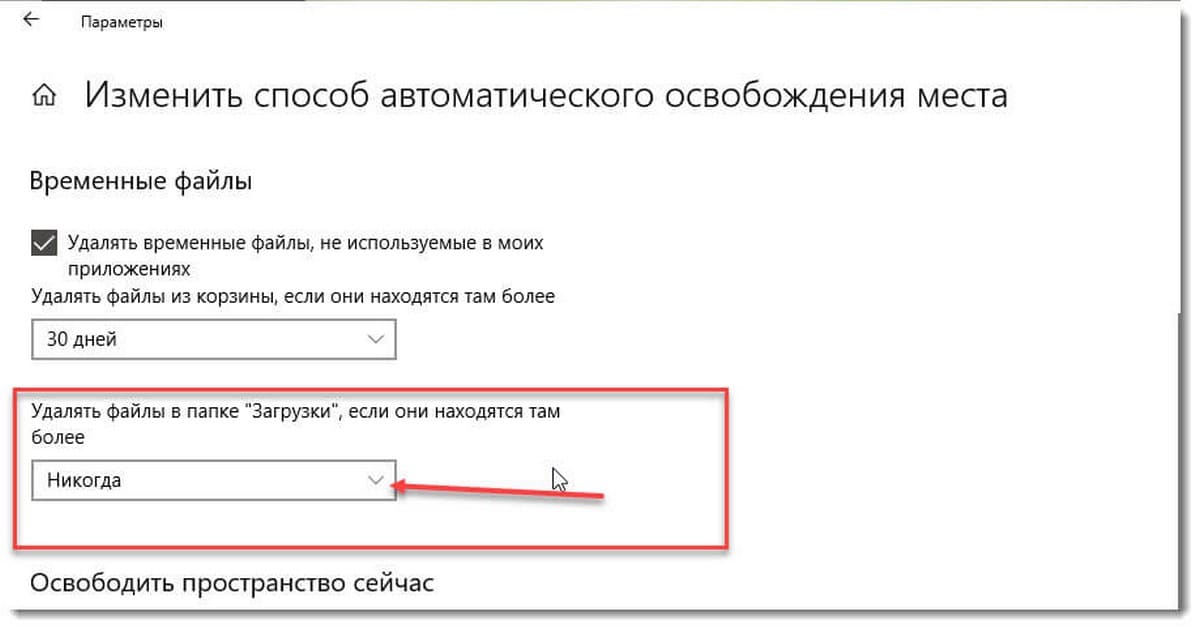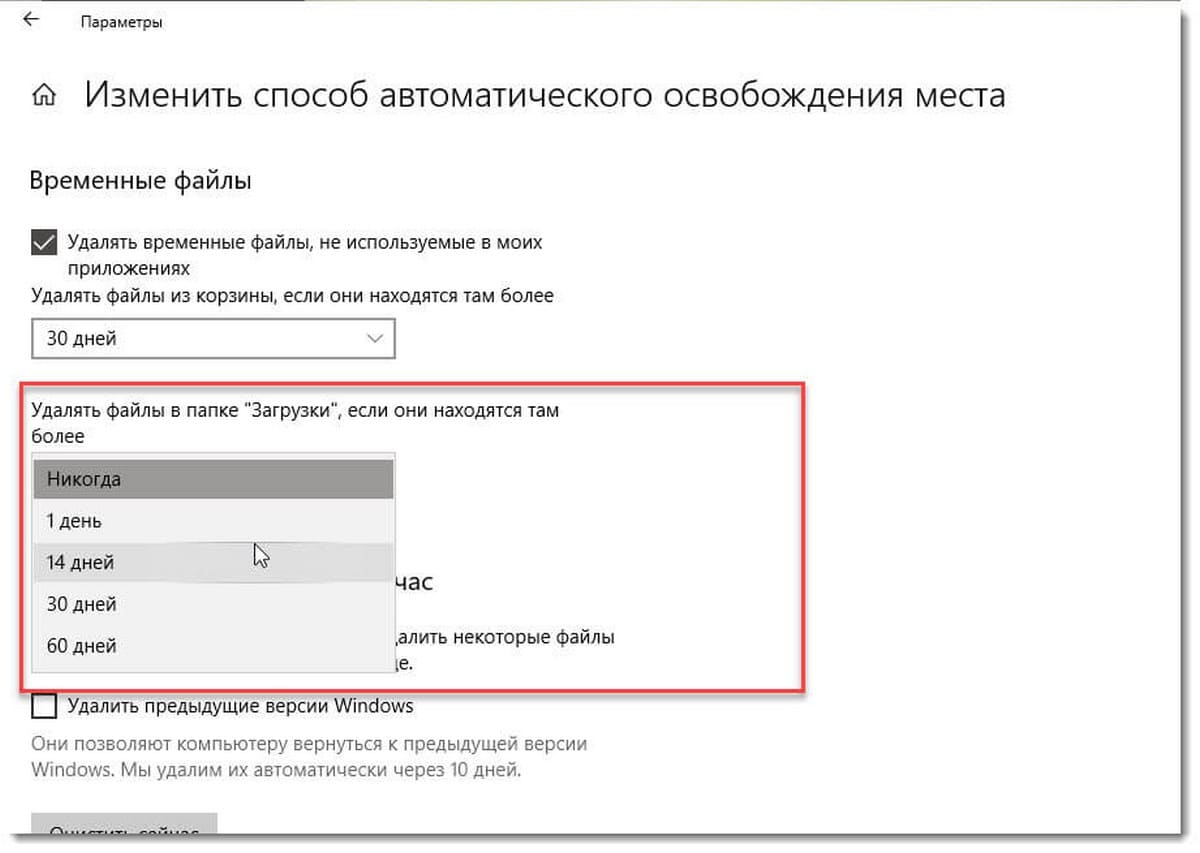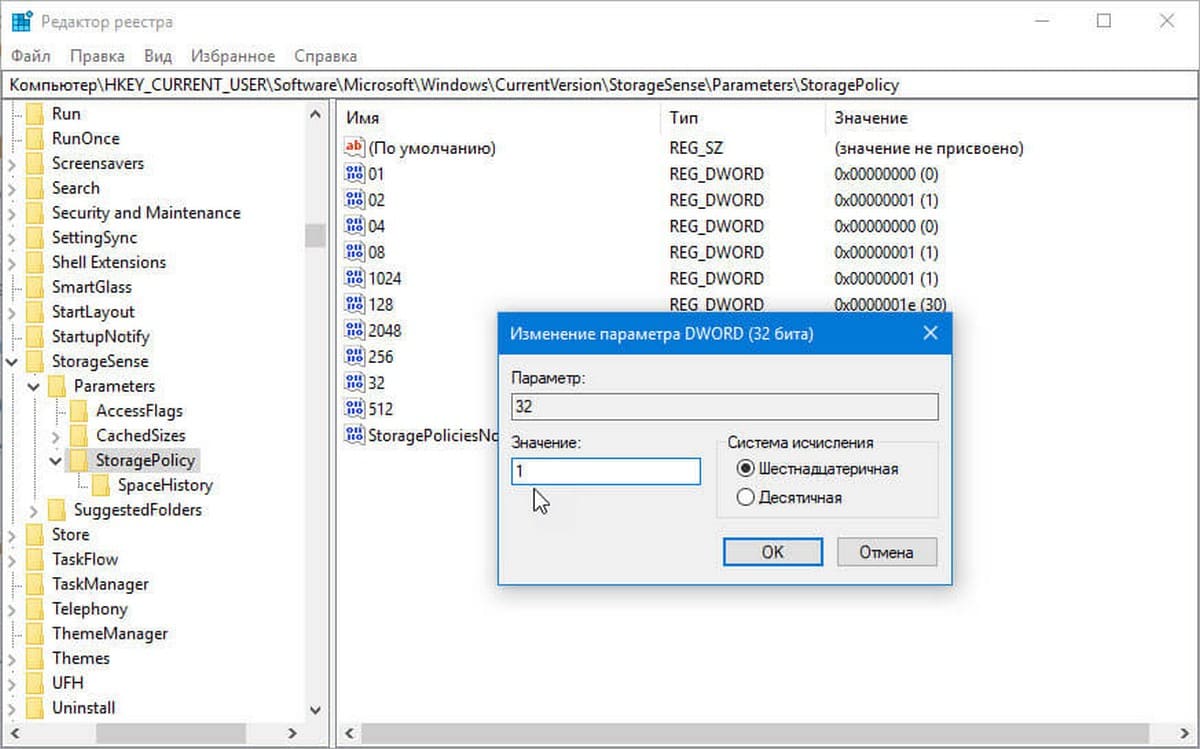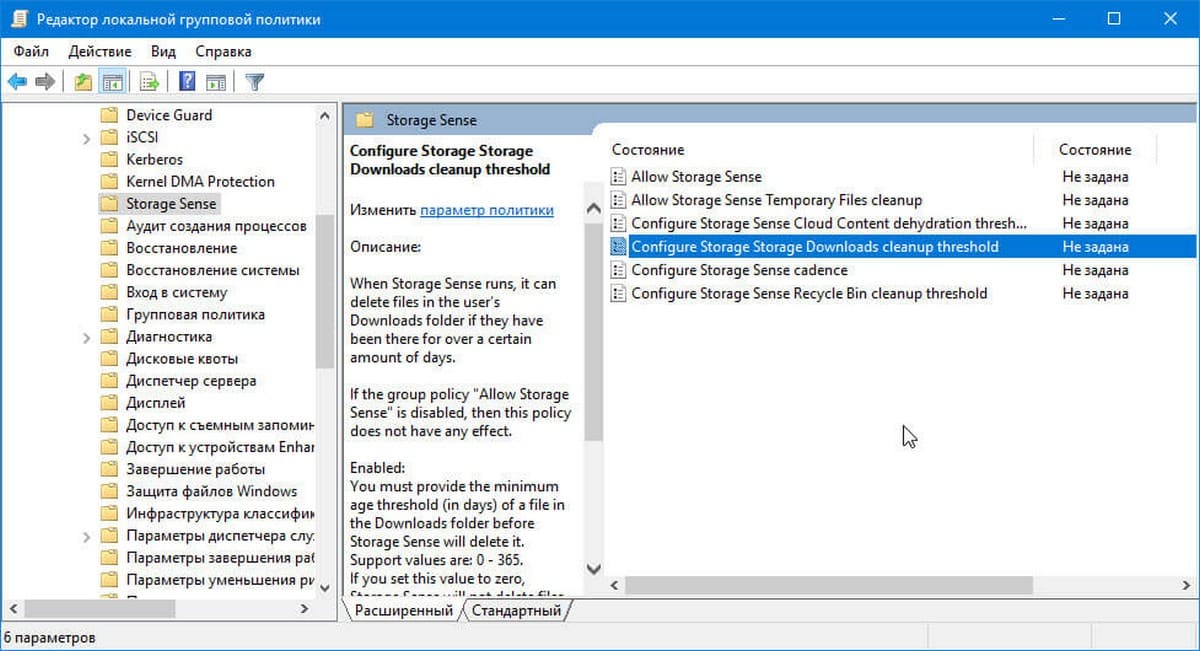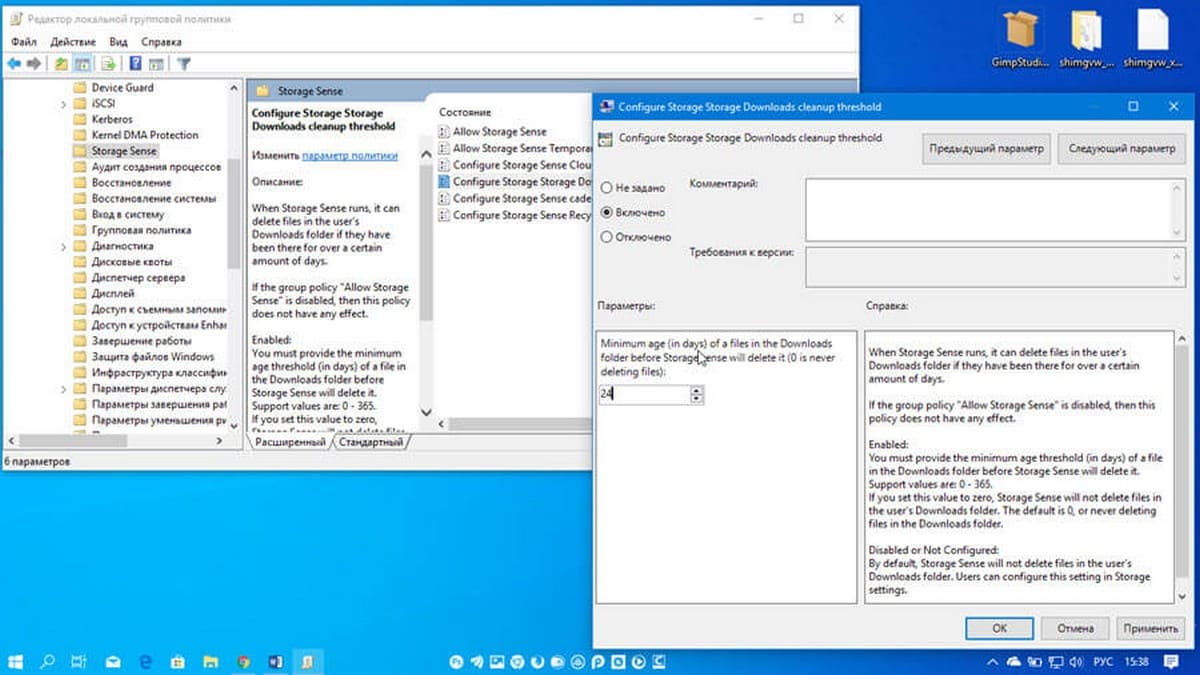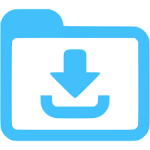
Оглавление: 1. Как работает автоматическое удаление файлов из папки “Загрузки” 2. Как настроить автоматическую очистку неиспользуемых файлов из папки “Загрузки” 3. Как настроить автоматическую очистку любой папки в Windows
Как работает автоматическое удаление файлов из папки “Загрузки”
Ниже будет рассмотрена работа утилиты, которая автоматически очищать папку “Загрузки” через указанный промежуток времени хранения файлов в ней.
Например, вы скачали фотографии из альбома друзей в социальной сети, чтобы отправить их через мессенджер родственникам. Эти фотографии по умолчанию направились в папку “Загрузки”. Оттуда вы их отправили в нужный мессенджер, а они остались лежать в папке “Загрузки” занимая место на жестком диске, хотя по факту они более не нужны. С рассмотренной в рамках данной статьи опцией, такие фотографии через заданный промежуток времени хранения будут автоматически удалены операционной системой.
Данную опцию рекомендуется включать тем пользователям, которые не любят в ручном режиме очищать папку “Загрузки”, но при этом не хранят в ней ничего важного. Обратите внимание, что если в папке “Загрузки” хранятся важные сведения, лучше их перенести в другую папку, если вы решили включить данную опцию.
Как настроить автоматическую очистку неиспользуемых файлов из папки “Загрузки”
Чтобы настроить автоматическое удаление файлов из папки “Загрузки” в Windows 10, можно воспользоваться стандартной утилитой. Для этого:
- Зайдите в “Параметры” (нажав на шестеренку в меню “Пуск” или с помощью комбинации клавиш Win+I);
- Далее перейдите в раздел “Система”;
- Далее выберите в левом меню подраздел “Память устройства”. Здесь нужно убедиться, что функция “Контроль памяти” включена. Если это не так, то включите ее, после чего нажмите на “Изменить способ автоматического освобождения места;
- Функция контроля памяти работает в Windows 10 в автоматическом режиме, когда на диске остается мало свободного места. Но при этом можно выставить принудительно ее запуск через определенный промежуток времени. Установите нужный вариант. Также ниже выберите нужный вариант периодичности очистки файлов из папки “Загрузки”.
На этом можно считать настройки завершенными. Автоматически через указанный промежуток времени операционная система Windows будет выполнять действия по очистке неиспользуемых файлов из папки “Загрузки”.
Как настроить автоматическую очистку любой папки в Windows
Есть более сложный способ оптимизировать работу жесткого диска, путем настройки очистки определенной папки (или нескольких папок) в запланированное время. То есть, если у вас на компьютере есть папка, в которой всегда складируется ненужный хлам, можно создать команду, которая будет в определенный момент времени сама его удалять, без уведомления пользователя.
Чтобы реализовать функцию автоматической очистки папки в Windows, потребуется написать небольшой скрипт и использовать планировщик заданий, чтобы он срабатывал в определенное время. Делается это следующим образом:
- Сначала нужно создать скрипт. Для этого запустите стандартное приложение “Блокнот” и впишите в него следующий код:
forfiles /p "C:test" /s /m *.* /c "cmd /c Del @path" /d -1
Обратите внимание: C:test в данном коде — это пример пути к папке, которую нужно регулярно очищать, а -1 — это информация о том, что нужно удалять файлы, которые старше 1 дня. Измените данные параметры, в соответствии со своими требованиями к функциональности скрипта.
- Далее сохраните созданный скрипт. Для этого нажмите в блокноте “Файл” — “Сохранить как”. Выберите место сохранения и напишите название созданного скрипта, обязательно указав в названии расширение .bat;
- Скрипт создан. Можно проверить его работу, нажав на сохраненный .bat файл дважды левой кнопкой мыши. Если файлы с заданными параметрами из заданной в скрипте папки удалились, можно переходить к следующему действию — автоматизации исполнения скрипта при выполнении определенных условий.
- Запустите при помощи поиска (или другими способами) приложение “Планировщик заданий”;
- Откроется стандартная утилита Windows 10. Нажмите в верхнем меню “Действие” — “Создать простую задачу”;
- Далее нужно ввести название создаваемой задачи, оно может быть любым. Задав название, нажмите “Далее”;
- Следующий шаг — задание триггера для исполнения скрипта. Выберите тот триггер, который вам требуется. Рассмотрим в качестве примера очистку папки еженедельно. Выбрав нужный пункт, нажмите “Далее”;
- В зависимости от выбранного триггера, настройке его нужным образом и нажмите “Далее”;
- Следующий шаг — это выбор действия, которое будет исполняться при наступлении заданного триггера. В данном случае нужно выбрать пункт “Запустить программу” и нажать “Далее”;
- В пункт “Программа или сценарий” добавьте адрес до созданного .bat файла и нажмите “Далее”;
- Проверьте правильность всех заданных опций и нажмите “Готово”, чтобы сохранить результат.
После этого в указанное время Windows будет исполнять созданную команду. Обратите внимание, что созданный .bat файл нельзя удалять и перемещать, чтобы система могла к нему обращаться каждый раз при исполнении сценария.
(26 голос., средний: 4,46 из 5)
Загрузка…
Windows 10 получила возможность автоматически очищать папку «Загрузки», новая опция появилась в Параметрах системы. Вот как вы можете использовать ее.
Чтобы в Windows 10 удалить временные файлы из папки Загрузки автоматически, Вам необходимо включить новую опцию.
- Откройте Параметры системы, самый быстрый способ нажать одновременно две клавиши Win + I.
- Перейдите «Система» → «Память устройства». Там вы найдете опцию «Контроль памяти». Включите ее.
- Затем нажмите на ссылку «Изменить способ автоматического освобождения места» или «Настроить контроль памяти или запустить его» (в зависимости от сборки). На следующей странице, в разделе «Временные файлы» перейдите к опции «Удалять файлы в папке Загрузки, если они находятся там более» и выберите в выпадающем меню количество дней (см. скрин) после которых все файлы в папке «Загрузки» будут удалены.
Теперь Файлы, которые хранятся в папке «Загрузки», будут удалятся теперь автоматически, высвобождая место на вашем носителе.
Эта же опция может быть включена с помощью твика реестра
С помощью редактора реестра.
- Откройте приложение «Редактор реестра».
- Перейдите к следующему разделу.
HKEY_CURRENT_USERSoftwareMicrosoftWindowsCurrentVersionStorageSenseParametersStoragePolicy
- Справа измените или создайте новый параметр DWORD (32 бита) с именем «32». Установите его значение равным 1, это включит функцию автоматической очистки для папки «Загрузки». Для отключения необходимо использовать значение 0.
Примечание: Даже если вы используете 64-битную Windows, вы все равно должны создать параметр DWORD (32 бита).
- Теперь измените или создайте новый параметр DWORD (32 бита) с именем «512» . Установите значение равным 1, 10, 30 или 60 в десятичном формате, зависит от необходимого количества дней.
- Чтобы изменения, внесенные с помощью настройки реестра, вступили в силу, вам нужно выйти и войти в свою учетную запись пользователя или перезагрузить ПК.
Наконец, вы можете установить определенное количество дней с помощью групповой политики. Это возможно, начиная с Windows 10 сборка 18282.
Использование групповой политики
Если вы используете версию Windows 10 Pro, Enterprise или Education, вы можете использовать приложение «Редактор групповых политик», чтобы настроить параметры, упомянутые выше, с помощью графического интерфейса.
- Откройте gpedit.msc — Редактор групповой политики
- Перейдите в раздел Конфигурация компьютера Административные шаблоны Система Storage Sense.
- Включите параметр политики: «Configure Storage Storage Downloads cleanup threshold». Установите необходимое количество дней в поле «Параметры:». Введите число от 0 до 365 — количество дней. Настройка будет работать для всех пользователей вашего компьютера.
Если ваша версия Windows 10 не имеет приложение редактора групповой политики (gpedit.msc), вы можете использовать настройку реестра. Она работает во всех выпусках ОС.
- Откройте приложение «Редактор реестра».
- Перейдите к следующему разделу реестра.
HKEY_LOCAL_MACHINESOFTWAREPoliciesMicrosoftWindowsStorageSense
- Справа измените или создайте новый параметр DWORD (32 бита) с именем: «ConfigStorageSenseDownloadsCleanupThreshold».
- Установите его значение как число от 0 до 365 в десятичном формате (количество дней).
- Перезапустите Windows 10.
Чтобы отменить изменение, удалите параметр «ConfigStorageSenseDownloadsCleanupThreshold» и перезапустите ОС.
Вот и все.
Хорошая идея, включить «Контроль памяти». В зависимости от количества и размера файлов, очистка папки «Загрузки» может освободить гигабайты пространства. Windows будет удалять их автоматически – экономя пространство и поддерживая чистоту вашего диска.
Рекомендуем:
- Как управлять параметрами Контроль памяти с помощью групповой политики в Windows 10.
- Автоматическая Очистка Корзины в Windows 10.
- Как автоматически удалять папку Windows.old
Содержание
- Как очистить папку «Загрузки» в Windows 10
- Как автоматически очистить папку загрузок в Windows 10?
- Как я могу автоматически удалять файлы в моей папке загрузок по расписанию?
- Как очистить папку загрузок в Windows 10?
- Как изменить настройки загрузки в Windows 10?
- Как безвозвратно удалить загрузки из Windows 10?
- Могу ли я удалить все в папке «Загрузки»?
- Как мне автоматически удалять файлы из папки?
- Скачивания занимают память?
- Нужно ли мне сохранять загруженные файлы?
- Где мои загрузки?
- Как изменить диск загрузки по умолчанию?
- Как изменить диспетчер загрузки по умолчанию?
- Как изменить настройки загрузки?
- Как восстановить удаленные файлы в Windows 10?
- Можно ли восстановить окончательно удаленные файлы?
- Как удалить удаленные файлы в Windows 10?
- Автоматически удалять старые файлы из папки по расписанию
- Автоматическая очистка папки «Загрузки» в Windows 10
- Папка загрузки Windows 10, что это такое и как с ней работать
- Что такое загрузки в Windows 10
- Можно ли без вреда очистить папку «Загрузки»
- Заключение
Как очистить папку «Загрузки» в Windows 10
Многие не знают, но папку «Загрузки» на компьютере желательно чистить по той причине, что она является системной и её используют много программ и приложений. Если в ней будет много файлов (важно именно количество, а не занятый файлами объем), то программа может тормозить, так как занята анализом данной директории.
Папку загрузки нужно чистить по мере её заполнения, лично я чищу раз в месяц. Многие вообще, сразу удаляют то, что загрузили из Интернета и это правильное решение. В папку загрузки попадают дистрибутивы программ, которые не стоит хранить, так как они быстро морально устаревают. Однако, если вы скачиваете какие-либо важные документы, то их лучше сохранить в другое место (убрать из папки «Загрузки»).
Открыть папку «Загрузки» просто. Достаточно вызвать проводник сочетанием клавиш Win + E :
Или же найти её по следующему пути: C:UsersпользовательЗагрузки (или Downloads).
Далее жмем Ctrl+A, для того, чтобы выделить все файлы, а потом комбинацию клавиш Shift + Del, чтобы удалить файлы минуя корзину. После такого удаления файлы в корзину НЕ ПОПАДУТ!
И всё, директория чиста. Только вам необходимо перед данной процедурой сохранить нужные файлы в другое место, так как после данной процедуры восстановить файлы будет долго и проблемно. Просто сразу сделайте себе заметку — в папке «Загрузки» ничего важного мы не сохраняем!
Небольшой совет: если вы храните много мелких файлов в одной папке, то лучше разбить их по подпапкам — так компьютеру легче работать с файловой системой на ПК.
Кстати, по той же аналогии нужно чистить соответствующую директорию на любом устройстве и в любой операционной системе.
Источник
Как автоматически очистить папку загрузок в Windows 10?
Как я могу автоматически удалять файлы в моей папке загрузок по расписанию?
Как автоматически удалить старые файлы в папке загрузок
Как очистить папку загрузок в Windows 10?
Перейдите на рабочий стол и найдите значок корзины. Затем щелкните правой кнопкой мыши значок корзины и выберите «Очистить корзину». Вы можете настроить Windows на автоматическую очистку папки загрузок. Для этого перейдите в «Настройки», затем в «Система» и «Хранилище».
Как изменить настройки загрузки в Windows 10?
Как изменить место сохранения по умолчанию в Windows 10?
Как безвозвратно удалить загрузки из Windows 10?
Могу ли я удалить все в папке «Загрузки»?
A. Если вы уже добавили программы на свой компьютер, вы можете удалить старые установочные программы, скопившиеся в папке «Загрузки». После того, как вы запустите файлы установщика, они просто бездействуют, если вам не нужно переустанавливать загруженную программу.
Как мне автоматически удалять файлы из папки?
Коробка: автоматическое удаление файла или папки
Скачивания занимают память?
Когда вы загружаете файл из Интернета, он сохраняется в папке загрузок вашей операционной системы. … Когда файл находится в папке загрузок, он может занимать ненужное место в хранилище. Кроме того, поскольку он показывает загруженные вами файлы, это может быть угрозой безопасности или конфиденциальности.
Нужно ли мне сохранять загруженные файлы?
Когда сохранять загрузку
Из-за невысокой стоимости внешних запоминающих устройств мы рекомендуем делать резервные копии важных загруженных файлов. Это позволит вам безопасно удалить их из основного хранилища вашего компьютера, потому что к ним легко получить доступ с другого устройства хранения.
Где мои загрузки?
Как найти загрузки на вашем Android-устройстве
Как изменить диск загрузки по умолчанию?
Изменить места загрузки
Как изменить диспетчер загрузки по умолчанию?
Как изменить настройки загрузки?
Перейдите к экрану выбора учетной записи. Чтобы открыть настройки, коснитесь значка настроек (). Прокрутите вниз до раздела Загрузки. Нажмите «Место загрузки по умолчанию» и выберите папку.
Как восстановить удаленные файлы в Windows 10?
Чтобы бесплатно восстановить удаленные файлы в Windows 10:
Можно ли восстановить окончательно удаленные файлы?
К счастью, окончательно удаленные файлы все еще можно вернуть. … Немедленно прекратите использование устройства, если вы хотите восстановить окончательно удаленные файлы в Windows 10. В противном случае данные будут перезаписаны, и вы никогда не сможете вернуть свои документы. Если этого не произошло, вы можете восстановить навсегда удаленные файлы.
Как удалить удаленные файлы в Windows 10?
Чтобы удалить выбранный файл (ы), не перемещаясь в корзину, нажмите SHIFT + Delete на клавиатуре. Это действие навсегда удаляет выбранные файлы, и Windows 10 запрашивает подтверждение, прежде чем продолжить удаление. Когда вас спросят: «Вы действительно хотите удалить этот файл без возможности восстановления?», Нажмите Да.
Источник
Автоматически удалять старые файлы из папки по расписанию
В Windows 10 есть функция автоматической очистки файлов старше 30 дней из папки загрузки и корзины. А что если вы хотите сделать тоже самое но в других версиях Windows? Или может вы хотите, чтобы файлы автоматически удалялись из других папок и старше другого периода времени? Почему именно старше 30 дней? В сегодняшней статье мы рассмотрим как настроить автоматическое удаление файлов из выбранной вами папки старше заданого вами количества дней.
1. Откройте приложение “Блокнот”: можно найти через строку поиска или зайти в меню “Пуск” => “Все приложения” => “Стандартные” => “Блокнот”. Вставьте следующий текст:
Измените выделенное красным на своё, я в примере указываю чтобы из папки “Загрузки” пользователя “Lili” удалялись файлы старше 20 дней. Вы же можете указать любую другую папку и вместо 20 поставить 10 или 30 дней (сколько захотите).
2. Зайдите в “Файл” и выберите “Сохранить как” => выберите место для сохранения (главное, чтобы в том месте его никто не удалил), назовите файл как хотите и в поле “Имя файла” после точки вместо txt напишите bat (как показано на рисунке).
3. Откройте планировщик заданий: в строке поиска или в меню выполнить (выполнить вызывается клавишами Win+R) введите команду taskschd.msc и нажмите клавишу Enter.
4. Зайдите в “Действие” и выберите “Создать простую задачу”.
5. Придумайте имя для задачи и напишите его в поле “Имя”, после чего нажмите “Далее”.
6. Выберите как часто вы хотите запускать очистку заданной папки от файлов старше заданного количества дней и нажмите “Далее”.
7. Выберите с какого дня и времени начать выполнения очистки, и когда ее повторять, нажмите “Далее”.
8. Поставьте точку напротив “Запускать программу” и нажмите “Далее”.
9. Нажмите на “Обзор” и выберите файл, который вы создали во втором пункте, после чего нажмите “Далее”.
10. В последнем окне показаны все выбранные вами параметры, нажмите “Готово”.
Теперь каждый раз когда будет запускаться созданная вами задача – в папке (которую вы указали в первом пункте) будут удаляться файлы старше указанного вами времени.
На сегодня всё, если вы знаете другие способы – пишите в комментариях! Удачи Вам 🙂
Источник
Автоматическая очистка папки «Загрузки» в Windows 10
Вы знаете, что из себя представляет автоматическая очистка папки «Загрузки» в Windows 10? Тогда вам пора узнать, так как на сегодняшний день – это, пожалуй самый актуальный вариант очистки системы в автоматическом режиме от файлов, которые скачиваются из интернета. Уникальность данного способа очистки заключается в том, что он может быть использован любым пользователем, не зависимо от его познаний, так как тут, все максимально элементарно.
Данный способ настройки системы можно отнести к ее внутренним инструментам, которые используются более продвинутым пользователями, так как они привыкли один раз настроит ПО, а уже потом, только работать за компьютером и не как не корректировать самостоятельно все его процессы очистки, так как за этим следит уже сама система.
Так же, стоит отметить, что способ настройки ОС именно в таком исполнении, понравится и тем из вас, кто не желает использовать дополнительный софт, ведь все строится на внутренних ресурсах Win 10 и не более того.
Для того, чтоб начать настройку системы, мы предлагаем вам выполнить ряд следующих действий: необходимо обратиться к панели с названием «Параметры» → после этого, переходим в раздел «Система» → производим открытие подраздела «Память устройства» → переключаем небольшой переключатель в положение «Вкл.», что позволяет активировать функцию «Контроль памяти».
Новым шагом для вас будет выбор опции «Контроля памяти», которая позволяет произвести удаление определенных типов временных файлов. Тут необходимо выбрать один из 4х вариантов временных интервалов, которые предлагает система для удаления файлов. Делается это простым кликом по «Изменить способ автоматического освобождения места» и выборается в раскрывающемся меню «Запустить контроль памяти».
Теперь, вам остается только определиться с временным интервалом выбора очистки папки «Загрузки». Здесь так же есть 4 вариант предлагаемых системой и как следствие, необходимо выбрать один из наиболее подходящих для вас. Выбор производится при помощи клика по «Удалять файлы в папке «Загрузки», если они находятся там более».
Таким образом, автоматическая очистка папки «Загрузки» в Windows 10 может быть настроена в считанные минуты, что позволяет довести работу операционной системы до автоматизма, а вас, освободить от траты времени на те процессы, которые вам не интересны.
Источник
Папка загрузки Windows 10, что это такое и как с ней работать
Папка загрузки Windows 10 – очередной элемент системы компьютера. Также, данная папка находится в других OC. Сегодня мы будем разбираться, что это такое и как работать с загрузками на компьютере.
Что такое загрузки в Windows 10
Здравствуйте, читатели! Буду с вами краток, папка загрузки Windows 10 – это место для сохранения скачиваемых файлов с Интернета. Рассмотрим простейший пример.
Я слушаю музыку Вконтакте, как и некоторые из вас. Иногда скачиваю ее на компьютер. Кстати, в статье рассказал, «как скачать музыку в ВК». Когда музыка загрузиться на ПК, она в первую очередь отобразиться в папке – «Загрузки» (скрин 1).
Также, здесь могут быть установочные файлы программ, видео, картинки.
Скачанные файлы можно перенести из загрузок на рабочий стол компьютера. Это позволит вам очистить загрузки и освободить место на компьютере.
Итак, для чего нужны «Загрузки»? Еще раз повторимся – чтобы сохранять файлы. Это временная папка, которой пользуются все пользователи ПК, даже о ней зная.
Можно ли без вреда очистить папку «Загрузки»
Да, это вполне реально для каждого пользователя. Чтобы удалить файлы из загрузок, перейдите в папку «Загрузки», это можно сделать через «ярлык Мой компьютер». Далее выделите файл левой кнопкой мыши (скрин 2).
Затем нажимаете правой клавишей и далее кнопку «Удалить», которая выпадает из меню.
Если вы удалите сами файлы из загрузок, то все так же будет работать. Только не удаляйте папку «Загрузки», такое действие может навредить системе компьютера.
Заключение
Итак, в небольшой статье разобрались, что такое папка загрузки Windows 10 и других OC. Как видите, эта информация наипростейшая, но для новичков она будет полезна. На блоге будут еще полезные статьи на тему компьютера. Не забывайте подписываться на уведомления и писать комментарии.
Источник
Вы знаете, что из себя представляет автоматическая очистка папки «Загрузки» в Windows 10? Тогда вам пора узнать, так как на сегодняшний день – это, пожалуй самый актуальный вариант очистки системы в автоматическом режиме от файлов, которые скачиваются из интернета. Уникальность данного способа очистки заключается в том, что он может быть использован любым пользователем, не зависимо от его познаний, так как тут, все максимально элементарно.
Данный способ настройки системы можно отнести к ее внутренним инструментам, которые используются более продвинутым пользователями, так как они привыкли один раз настроит ПО, а уже потом, только работать за компьютером и не как не корректировать самостоятельно все его процессы очистки, так как за этим следит уже сама система.
Так же, стоит отметить, что способ настройки ОС именно в таком исполнении, понравится и тем из вас, кто не желает использовать дополнительный софт, ведь все строится на внутренних ресурсах Win 10 и не более того.
Для того, чтоб начать настройку системы, мы предлагаем вам выполнить ряд следующих действий: необходимо обратиться к панели с названием «Параметры» → после этого, переходим в раздел «Система» → производим открытие подраздела «Память устройства» → переключаем небольшой переключатель в положение «Вкл.», что позволяет активировать функцию «Контроль памяти».
Новым шагом для вас будет выбор опции «Контроля памяти», которая позволяет произвести удаление определенных типов временных файлов. Тут необходимо выбрать один из 4х вариантов временных интервалов, которые предлагает система для удаления файлов. Делается это простым кликом по «Изменить способ автоматического освобождения места» и выборается в раскрывающемся меню «Запустить контроль памяти».
Теперь, вам остается только определиться с временным интервалом выбора очистки папки «Загрузки». Здесь так же есть 4 вариант предлагаемых системой и как следствие, необходимо выбрать один из наиболее подходящих для вас. Выбор производится при помощи клика по «Удалять файлы в папке «Загрузки», если они находятся там более».
Таким образом, автоматическая очистка папки «Загрузки» в Windows 10 может быть настроена в считанные минуты, что позволяет довести работу операционной системы до автоматизма, а вас, освободить от траты времени на те процессы, которые вам не интересны.
Как автоматически удалять файлы из папки Загрузки и Корзины?
Microsoft добавила новую полезную функцию в обновление Windows 10 Creators Update. Контроль памяти (Storage Sense) — это умная функция, которая очищает временные файлы на вашем компьютере. Она автоматически удаляет файлы с корзины и папки «Загрузки», которые хранятся там более 30 дней.
На самом деле, не каждый пользователь знает, как удалить временные файлы. Эта функция будет полезна всем пользователям, которые забывают или даже не знаю, как удалять временные или ненужные файлы.
Как включить «Контроль памяти» в Windows 10
Чтобы автоматически удалять файлы из папки «Загрузки» и корзины, вам необходимо включить функцию «Контроль памяти». Для этого перейдите в раздел «Система» — «Хранилище» и поменяйте переключатель в положение «Вкл.»
Автоматически удалять файлы из папки Загрузки и корзины
После того, как вы включили «Контроль памяти», нажмите на «Изменить способ освобождения места». Здесь вы можете настроить параметры для очистки временных файлов. Если же вы интересуетесь очисткой папки «Загрузки», тогда поставьте галочку рядом с «Удалить файлы в папке «Загрузки», которые не менялись за последние 30 дней».
Какие файлы будут удаляться?
В первую очередь, Контроль памяти будет удалять файлы, которые не менялись в течение долгого времени. Например, если в папке «Загрузки» хранится файл, которые вы регулярно редактируете, тогда счетчик удаления будет каждый раз сбрасываться при изменении файла. В любом случае, вам не следует хранить важные документы в папке «Загрузки».
Контроль памяти запускает очистку всех файлов, которые не менялись в течение 30 дней. Таким образом, новая функция очистки не просто очищает папку в установленное время, а следит за каждым отдельным файлом.
Если вы включили «Контроль памяти», тогда лучше не хранить важные документы в папке «Загрузки», которые могут понадобиться через месяц.
В настоящее время функция Контроль памяти доступна только в инсайдерской сборки. Пользователи стабильной версии Windows 10 получат доступ к ней только осенью 2017 года.
Поделись мнением о статье «Как автоматически удалять файлы из папки Загрузки и Корзины?», предложи свой вариант в комментариях! Спасибо!
В более ранних версиях Windows очистка диска от временных файлов производилась с помощь встроенной утилиты cleanmgr.exe. Чтобы ею воспользоваться, необходимо было открыть свойства раздела, нажать кнопку «Очистка диска» и указать, какие временные данные должны быть удалены. В Windows 10 эта процедура была автоматизирована и значительно упрощена, начиная же со сборки 16199 в список временных файлов добавилось содержимое папки «Загрузки».
Пока что новая функция доступна только в инсайдерских сборках, но уже скоро ею смогут воспользоваться все, кто получит обновление Redstone 3.
Вот как её включить.
Откройте приложение «Параметры», зайдите в раздел «Система», переключитесь на вкладку «Хранилище» и первым делом установите переключатель «Контроль памяти» в положение «Вкл». Затем нажмите ссылку «Изменить способ освобождения места».
В следующем окне активируйте опцию «Удалять файлы в моей папке «Скачивания», которые не изменялись более 30 дней».
Также вы можете выполнить очистку диска немедленно, нажав расположенную под опцией кнопку «Очистить сейчас». К сожалению, нет никакой возможности штатными средствами изменить период времени регулярной очистки, равно как и задать порог заполненности папки загрузок, при достижении которого очистка производилась автоматически. Впрочем, не исключено, что такая функция появится в следующих крупных обновлениях системы.
Оцените Статью:

Загрузка…
Перейдите на рабочий стол и найдите значок корзины. Затем щелкните правой кнопкой мыши значок корзины и выберите «Очистить корзину». Вы можете настроить Windows на автоматическую очистку папки загрузок. Для этого перейдите в «Настройки», затем в «Система» и «Хранилище».
Как изменить настройки загрузки в Windows 10?
Как изменить место сохранения по умолчанию в Windows 10?
- Перейдите в Настройки> Система> выберите Хранилище.
- Теперь нажмите на опцию «Изменить место сохранения нового контента».
- Установите предпочтительное место загрузки для каждой категории элементов.
Могу ли я удалить все в папке «Загрузки»?
A. Если вы уже добавили программы на свой компьютер, вы можете удалить старые установочные программы, скопившиеся в папке «Загрузки». После того, как вы запустите файлы установщика, они просто бездействуют, если вам не нужно переустанавливать загруженную программу.
Как безвозвратно удалить загрузки из Windows 10?
Вот процедура:
- Включите ваш компьютер. Найдите файл, который хотите удалить.
- Щелкните файл правой кнопкой мыши. Щелкните «Удалить». Либо щелкните файл левой кнопкой мыши и нажмите кнопку «Удалить» на клавиатуре. …
- Щелкните «Да». Это подтвердит удаление, отправив его в корзину.
Как исправить, что папка загрузки не открывается?
Что делать, если моя папка загрузки не отвечает?
- Запустите сканирование системных файлов. Если вы вообще не можете открыть папку «Загрузки», возможно, там повреждены системные файлы. …
- Удалите файлы в Загрузках. …
- Оптимизируйте папку загрузок для общих элементов. …
- Выберите параметр «Всегда показывать значки». …
- Отключите автоматическое определение типа папки.
6 апр. 2020 г.
Скачивания занимают память?
Когда вы загружаете файл из Интернета, он сохраняется в папке загрузок вашей операционной системы. … Когда файл находится в папке загрузок, он может занимать ненужное место в хранилище. Кроме того, поскольку он показывает загруженные вами файлы, это может быть угрозой безопасности или конфиденциальности.
Как изменить диск загрузки по умолчанию?
Как мне установить диск загрузки по умолчанию на D:?
- а) Щелкните «Пуск», затем щелкните «Компьютер».
- б) Щелкните диск C :, а затем щелкните папку пользователя.
- c) В папке пользователя щелкните свое имя пользователя, затем щелкните «Загрузки», щелкните правой кнопкой мыши загрузки и выберите «Свойства».
- г) Щелкните вкладку «Местоположение».
- д) На вкладке местоположения Измените местоположение на требуемый диск.
20 июн. 2012 г.
Как изменить диспетчер загрузки по умолчанию?
просто установите любой менеджер загрузок, который вы хотите … затем, когда он запросит загрузку, установите флажок «Установить по умолчанию» и выберите нужное приложение.
…
- Перейдите в настройки.
- Найдите приложения.
- Нажмите на меню (обычно три точки или три горизонтальные линии).
- Нажмите на приложение по умолчанию.
- Прокрутите вниз до камеры и выберите нужное приложение камеры.
Как изменить настройки загрузки?
Перейдите к экрану выбора учетной записи. Чтобы открыть настройки, коснитесь значка настроек (). Прокрутите вниз до раздела Загрузки. Нажмите «Место загрузки по умолчанию» и выберите папку.
Безопасно ли удалять загруженные файлы при очистке диска?
Однако Disk Cleanup классифицирует загруженные программные файлы как элементы управления ActiveX и Java-апплеты, загруженные с определенных веб-сайтов и временно хранящиеся в папке Downloaded Program Files. Так что можно безопасно оставить этот параметр выбранным. … Если вы редко используете удаленный рабочий стол, возможно, удалить эти файлы безопасно.
Следует ли удалять загрузки в Очистке диска?
По большей части элементы в Очистке диска можно безопасно удалить. Но если ваш компьютер не работает должным образом, удаление некоторых из этих вещей может помешать вам удалить обновления, откатить операционную систему или просто устранить проблему, поэтому их удобно хранить, если у вас есть место.
Как удалить загруженные файлы без возможности восстановления?
Что нужно знать
- Откройте приложение «Файлы» и выберите категорию «Загрузки». Нажмите и удерживайте файлы, которые хотите удалить, чтобы выбрать их. Коснитесь значка корзины.
- Android спросит, уверены ли вы, что хотите удалить выбранные файлы. Подтвердите, что вы это делаете.
- Примечание. Вы также можете использовать приложение «Файлы» для удаления ненужных изображений, видео, аудио и т. Д.
11 февраля. 2021 г.
Как восстановить удаленные файлы в Windows 10?
Чтобы бесплатно восстановить удаленные файлы в Windows 10:
- Откройте меню «Пуск».
- Введите «восстановить файлы» и нажмите Enter на клавиатуре.
- Найдите папку, в которой хранились удаленные вами файлы.
- Нажмите кнопку «Восстановить» посередине, чтобы восстановить файлы Windows 10 в их исходное расположение.
4 колода 2020 г.
Можно ли восстановить окончательно удаленные файлы?
К счастью, окончательно удаленные файлы все еще можно вернуть. … Немедленно прекратите использование устройства, если вы хотите восстановить окончательно удаленные файлы в Windows 10. В противном случае данные будут перезаписаны, и вы никогда не сможете вернуть свои документы. Если этого не произошло, вы можете восстановить навсегда удаленные файлы.
Как удалить удаленные файлы в Windows 10?
Чтобы удалить выбранный файл (ы), не перемещаясь в корзину, нажмите SHIFT + Delete на клавиатуре. Это действие навсегда удаляет выбранные файлы, и Windows 10 запрашивает подтверждение, прежде чем продолжить удаление. Когда вас спросят: «Вы действительно хотите удалить этот файл навсегда?», Нажмите Да.
Содержание
- Как очистить папку «Загрузки» в Windows 10
- Способы очистки папки Windows на компьютере с Windows 10
- Полезная информация
- Способ 1: Сторонний софт
- Способ 2: Системные инструменты
- Способ 3: Выборочная очистка
- WinSxS
- Temporary Files
- Software Distribution
- Prefetch
- Fonts
- Папка загрузки Windows 10, что это такое и как с ней работать
- Что такое загрузки в Windows 10
- Можно ли без вреда очистить папку «Загрузки»
- Заключение
- Как почистить компьютер от мусора и ненужных файлов
- Содержание
- Содержание
- Очистка системы встроенными средствами
- Очистка системы сторонним ПО
- Как откатить Windows 10 в исходное состояние
- Освобождаем память в Windows 10 правильно: 6 способов очистки без использования сторонних программ
- Очистка диска в параметрах Windows
Как очистить папку «Загрузки» в Windows 10
Многие не знают, но папку «Загрузки» на компьютере желательно чистить по той причине, что она является системной и её используют много программ и приложений. Если в ней будет много файлов (важно именно количество, а не занятый файлами объем), то программа может тормозить, так как занята анализом данной директории.
Папку загрузки нужно чистить по мере её заполнения, лично я чищу раз в месяц. Многие вообще, сразу удаляют то, что загрузили из Интернета и это правильное решение. В папку загрузки попадают дистрибутивы программ, которые не стоит хранить, так как они быстро морально устаревают. Однако, если вы скачиваете какие-либо важные документы, то их лучше сохранить в другое место (убрать из папки «Загрузки»).
Открыть папку «Загрузки» просто. Достаточно вызвать проводник сочетанием клавиш Win + E :
Или же найти её по следующему пути: C:UsersпользовательЗагрузки (или Downloads).
Далее жмем Ctrl+A, для того, чтобы выделить все файлы, а потом комбинацию клавиш Shift + Del, чтобы удалить файлы минуя корзину. После такого удаления файлы в корзину НЕ ПОПАДУТ!
И всё, директория чиста. Только вам необходимо перед данной процедурой сохранить нужные файлы в другое место, так как после данной процедуры восстановить файлы будет долго и проблемно. Просто сразу сделайте себе заметку — в папке «Загрузки» ничего важного мы не сохраняем!
Небольшой совет: если вы храните много мелких файлов в одной папке, то лучше разбить их по подпапкам — так компьютеру легче работать с файловой системой на ПК.
Кстати, по той же аналогии нужно чистить соответствующую директорию на любом устройстве и в любой операционной системе.
Источник
Способы очистки папки Windows на компьютере с Windows 10
Полезная информация
Прежде чем приступить к чистке одной из самых важных папок Windows 10, создайте резервную копию системы. По возможности используйте для этого внешний жесткий диск. О способах резервного копирования «десятки» мы подробно писали в отдельной статье.
Чтобы было удобно следить за результатами очистки, можно использовать анализаторы дискового пространства. Они в одном окне наглядно показывают, сколько места занимает каждый каталог в папке «Виндовс». На примере программы TreeSize Free это выглядит так:
Несмотря на то что с помощью TreeSize Free можно удалять файлы, в данном случае делать этого не стоит. На очистку большинства системных данных у программы просто не будет разрешения, а некоторые папки нельзя чистить без специальных инструментов ОС.
Способ 1: Сторонний софт
Одним из самых простых и быстрых способов уменьшения размера папки «Виндовс» и других каталогов системного диска является специальное ПО. Разберем, как это сделать на примере программы CCleaner:
Дополнительно можно отметить и остальные пункты, но обычно много места они не освобождают, зато существенно увеличивают время очистки.
СиКлинер – в первую очередь, средство оптимизации системы, поэтому удаляет только самые ненужные файлы. Глубоко в папку «Windows» оно лезть не будет. Поэтому когда нужно освободить место на диске, этот способ эффективнее применять вместе со следующими двумя.
Способ 2: Системные инструменты
Чуть больше системных файлов позволяет очистить встроенное в ОС приложение «Очистка диска».
Подтверждаем действие. Приложению понадобится время для завершения очистки. Как и в первом способе будут удалены файлы не только из папки «Windows», но и из других каталогов системного диска.
Способ 3: Выборочная очистка
Рассмотрим способ, позволяющий производить более нацеленную чистку, т.е. стирать только те данные, которые находятся в пределах каталога «Виндовс». Заодно разберемся, какие подпапки из него можно дополнительно почистить без вреда для системы.
WinSxS
Речь идет о хранилище компонентов Windows, которое предназначено для поддержки функций, необходимых при обновлении и настройке системы. Например, файлы, содержащиеся в ней, используются для включения, отключения и установки новых версий компонентов Виндовс, восстановления системы, удаления проблемных обновлений и др. Вручную удалять или перемещать «WinSxS» нельзя, так как эти действия могут навредить системе. Зато можно уменьшить ее размер при помощи встроенных в ОС инструментов.
Dism.exe /online /cleanup-image /AnalyzeComponentStore
Dism.exe /online /cleanup-image /StartComponentCleanup
Нажимаем «Enter» и ждем завершения процесса.
«WinSxS» сам по себе объемный каталог, поэтому если его размер меньше 8 Гб, много места вряд ли удастся освободить. Другие способы очистки «WinSxS» мы подробно описали в отдельной статье.
Temporary Files
Каталог «Temp» используется системой для хранения временных файлов, которые могут ей пригодится, но не являются важными. Поэтому если он занимает много места, его можно удалить. Более подробно об очистке «Temp» мы писали в отдельной статье.
Software Distribution
Эту папку Центр обновления Windows использует для загрузки апдейтов и последующей их установки. Ее иногда чистят специально, чтобы устранить неполадки с обновлением системы. Сделать это можно вручную. При этом если какие-нибудь апдейты не успели установиться, они будут заново загружены. Находим «Software Distribution» в каталоге «Windows» и удаляем все данные из папки «Download».
Prefetch
После каждого запуска компьютера Виндовс отслеживает, какие программы пользователи используют чаще всего. Эту информацию она хранит в виде записей в папке «Prefetch», чтобы в следующий раз запустить это ПО быстрее. Многие приложения со временем удаляются, но записи о них остаются. Если они занимают много места, удаляем все данные из «Prefetch». Через несколько запусков система все равно восстановит всю нужную ей информацию.
Fonts
Операционная система, помимо стандартных, хранит шрифты установленного на компьютере программного обеспечения. Если папка с ними слишком объемная, можно удалить лишние, оставив только те, которые были установлены вместе с системой.
Теперь вы знаете, как безопасно можно очистить папку Windows. Здесь все зависит от ситуации. Если нужно просто удалить «мусор» с компьютера, приложение CCleaner и подобные ему – оптимальный вариант. Если цель – освободить как можно больше места на диске, лучше воспользоваться сразу всеми способами.
Помимо этой статьи, на сайте еще 12339 инструкций.
Добавьте сайт Lumpics.ru в закладки (CTRL+D) и мы точно еще пригодимся вам.
Отблагодарите автора, поделитесь статьей в социальных сетях.
Источник
Папка загрузки Windows 10, что это такое и как с ней работать
Папка загрузки Windows 10 – очередной элемент системы компьютера. Также, данная папка находится в других OC. Сегодня мы будем разбираться, что это такое и как работать с загрузками на компьютере.
Что такое загрузки в Windows 10
Здравствуйте, читатели! Буду с вами краток, папка загрузки Windows 10 – это место для сохранения скачиваемых файлов с Интернета. Рассмотрим простейший пример.
Я слушаю музыку Вконтакте, как и некоторые из вас. Иногда скачиваю ее на компьютер. Кстати, в статье рассказал, «как скачать музыку в ВК». Когда музыка загрузиться на ПК, она в первую очередь отобразиться в папке – «Загрузки» (скрин 1).
Также, здесь могут быть установочные файлы программ, видео, картинки.
Скачанные файлы можно перенести из загрузок на рабочий стол компьютера. Это позволит вам очистить загрузки и освободить место на компьютере.
Итак, для чего нужны «Загрузки»? Еще раз повторимся – чтобы сохранять файлы. Это временная папка, которой пользуются все пользователи ПК, даже о ней зная.
Можно ли без вреда очистить папку «Загрузки»
Да, это вполне реально для каждого пользователя. Чтобы удалить файлы из загрузок, перейдите в папку «Загрузки», это можно сделать через «ярлык Мой компьютер». Далее выделите файл левой кнопкой мыши (скрин 2).
Затем нажимаете правой клавишей и далее кнопку «Удалить», которая выпадает из меню.
Если вы удалите сами файлы из загрузок, то все так же будет работать. Только не удаляйте папку «Загрузки», такое действие может навредить системе компьютера.
Заключение
Итак, в небольшой статье разобрались, что такое папка загрузки Windows 10 и других OC. Как видите, эта информация наипростейшая, но для новичков она будет полезна. На блоге будут еще полезные статьи на тему компьютера. Не забывайте подписываться на уведомления и писать комментарии.
Источник
Как почистить компьютер от мусора и ненужных файлов
Содержание
Содержание
Разбираемся, как и чем можно быстро почистить компьютер от мусора в системе. Продвинутых хакеров экспертов кибербезопасности просим не беспокоиться — блог предназначен исключительно для простых и благодарных пользователей.
заглянул на 5 минут почистить ПК
Если компьютер стал притормаживать или на нем заканчивается свободное место, пора заняться «генеральной уборкой». Зачастую проблему можно решить с помощью простого программного обеспечения. В запущенных случаях придется действовать радикально. Впрочем, обо всем по порядку.
несколько часов спустя
Очистка системы встроенными средствами
Если ОС стала менее отзывчивой, и непонятно, куда исчезает место на диске, стоит почистить систему. Для этого используем встроенное в Windows 10 приложение. Файлы оптимизации доставки, диагностические данные, временные файлы интернета, обновления, загрузки имеют обыкновение незаметно накапливаться и отъедать существенную часть накопителя. Пытаться найти и удалить их вручную — занятие долгое и бессмысленное.
Важно! Перед очисткой диска полностью обновите систему, иначе во время ближайшей автопроверки часть удаленных файлов вернется.
Запустить чистильщик можно несколькими способами. Рассмотрим самый простой. Через строку поиска находим и запускаем приложение «Очистка диска».
Выбираем системный диск для очистки.
Проставляем галочки по всем пунктам и нажимаем ОК. Неопытному пользователю переживать не стоит — важные файлы ОС удалить не даст.
Таким способом вряд ли получится очистить больше нескольких гигабайт, а потому переходим к главным «залежам мусора». Для этого придется заново повторить описанные выше действия и нажать кнопку «Очистить системные файлы», которую внимательный пользователь наверняка успел заметить выше.
В появившемся перечне проставляем галки и нажимаем ОК. Таким образом можно удалить до 30 ГБ мусора в виде резервных копий обновлений, старой версии Windows, пакетов драйверов.
Важно! Данную процедуру не стоит проводить сразу после глобального обновления Windows. На случай проблем с новой системой должна остаться возможность «откатиться» на предыдущую стабильную версию.
Очистка займет приличное время, зато на системном диске ощутимо прибавится свободного места.
В Windows существуют несколько временных папок, которые встроенная утилита игнорирует. Кое-что может почистить сторонний софт (см. ниже), но некоторые файлы придется стирать вручную. Для этого в строке поиска вводим запрос %TEMP%, выделяем и смело удаляем весь список.
Автор настоятельно не рекомендует использовать встроенные средства для чистки «Автозагрузки» и отключения различных служб Windows. Даже опытный пользователь не всегда знает, за что отвечает та или иная строка.
Очистка системы сторонним ПО
Не одна система была переустановлена после рискованных оптимизаций непроверенным софтом. Для чистки и настройки ОС существует немало программ, однако не стоит рисковать и пользоваться сомнительными вариантами.
CCleaner — пожалуй, самая надежная и известная утилита по очистке системы. Для наших целей хватит бесплатной базовой версии. Будьте внимательны при установке и обновлении программы: современное freeware ПО любит подсунуть в инсталлятор дополнительный мусор. CCleaner имеет русский интерфейс и дружелюбное меню. Пройдемся по пунктам, которые помогут освободить место и оптимизировать ПК.
На вкладке «Стандартная очистка» внимательно выбираем, что будем чистить, и нажимаем «Анализ». Новичкам стоит довериться в этом деле выбору программы.
Важно! Если после чистки не хотите вбивать заново пароли в браузере, снимите галки с «Автозаполнение форм» и «Сохраненные пароли» в соответствующем меню. Тут же можно очистить интернет-кэш.
Проверив полученный на удаление список, нажимаем «Очистку».
Переходим к следующей вкладке «Реестр», нажимаем «Поиск проблем» и «Исправить выбранное». Лишнего программа не удалит, а самым нерешительным предложит сохранить резервную копию. Чистка реестра не освободит много места, но поможет избавиться от «хвостов» ранее удаленных программ.
Во вкладке «Инструменты»нас интересуют три подменю. «Запуск» позволит отключить некоторые программы из автозагрузки и ускорить запуск ОС. Для этого требуется наличие определенного опыта. Выпилить из автозагрузки, например, агента Mail.ru не помешает, а вот отрубать звуковые драйвера или антивирус не нужно.
«Анализ дисков» покажет, какие файлы занимают пространство на накопителе.
Вкладка с говорящим названием «Поиск дублей» найдет повторные файлы, но решение об удалении каждого дубликата необходимо принимать самому. Как правило, такая работа занимает немало времени.
Для оптимизации ПК в один клик можно воспользоваться вкладкой «Проверка здоровья».
Практика показывает, что применение вышеперечисленных методов хотя бы раз в месяц позволяет содержать ПК в порядке. Эти же действия помогут привести в чувство даже самые медленные и захламленные компьютеры.
Как откатить Windows 10 в исходное состояние
Если чистка не помогла, антивирус ничего не нашел и компьютер продолжает тормозить, пришло время радикальных решений.
Многие олдфаги недолюбливают Windows 10. Однако огромным преимуществом «десятки» является ее феноменальная отказоустойчивость. На XP загрузчик слетал по щелчку пальцев, да и «семерка» периодически встречала нас страшным черным экраном.
Windows 10 имеет отличную функцию возврата в исходное состояние. Если система окончательно замусорилась, ее можно просто откатить до начальных параметров. Для этого в «ПУСКЕ» находим вкладку «Параметры» и выбираем «Обновление и безопасность».
Кликаем на «Восстановление» и думаем, что делать дальше. Вариант №1 — полностью сбросить систему с потерей или без (на выбор пользователя) всех личных файлов. Этот же метод можно использовать при покупке ПК на вторичном рынке, чтобы удалить оставшиеся чужие данные.
Вариант № 2 — сброс в щадящем режиме через «Новый запуск» и автоматическое удаление всех сторонних приложений (в том числе и Microsoft Office).
Источник
Освобождаем память в Windows 10 правильно: 6 способов очистки без использования сторонних программ
Windows, как и любая другая операционная система, время от времени требует очистки, поскольку со временем в ней собирается ненужный мусор, занимающий драгоценное пространство на жестких дисках. Об этом пишет hi-tech.mail.ru.
Нередки случаи, когда неопытные пользователи жалуются на нерасторопность системы и подтормаживания в программах или играх, даже не задумываясь о том, что виной тому захламленные диски, на которых практически не осталось свободного пространства.
Многие даже не подозревают, что хлам на компьютере может храниться годами и никуда не исчезать, пока не почистишь систему собственными руками. Это не только кэшированные данные, но и различного рода резервные копии или старые, потерявшие актуальность личные данные. Особенно это касается масштабных обновлений Windows, когда образ старой системы в несколько десятков гигабайт остается лежать мертвым грузом на диске и который вряд ли когда-нибудь окажется полезным.
При этом хорошо освободить пространство на ПК можно самостоятельно и не скачивая популярные инструменты по оптимизации системы по типу Ccleaner. Достаточно будет минимальных навыков владения компьютером и встроенных в систему утилит для очистки данных. Далее мы рассмотрим принцип освобождения места на актуальной для большинства ПК версии Windows 10 (21H1).
Очистка диска в параметрах Windows
В первую очередь необходимо зайти в «Параметры», далее открыть раздел «Система» и перейти в пункт «Память». Здесь находится информация о том, как используется основной накопитель компьютера, а также имеется функция контроля памяти — самая верхняя строка. По умолчанию функция контроля памяти отключена, поэтому необходимо ее активировать, чтоб система самостоятельно через определенный промежуток времени очищала диск от временных файлов и удаляла содержимое корзины. Функцию очистки можно гибко настроить, выбрав расписание, временной промежуток для хранения данных в корзине, а также в папке «Загрузки».
Источник