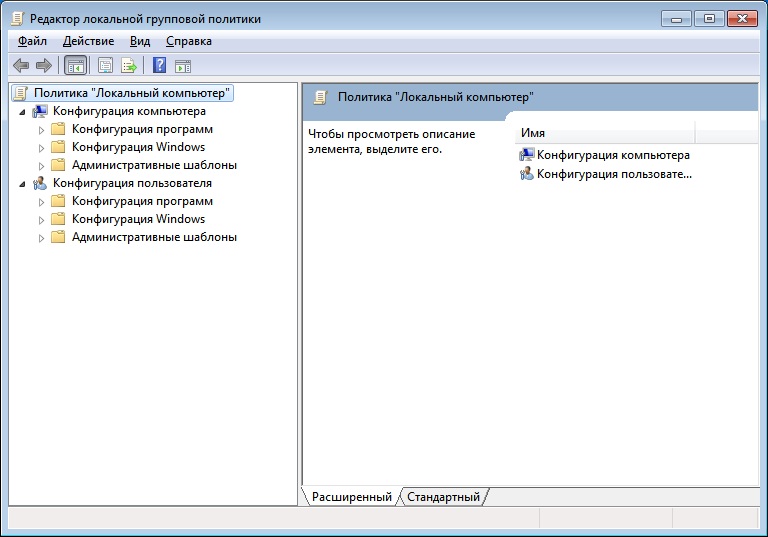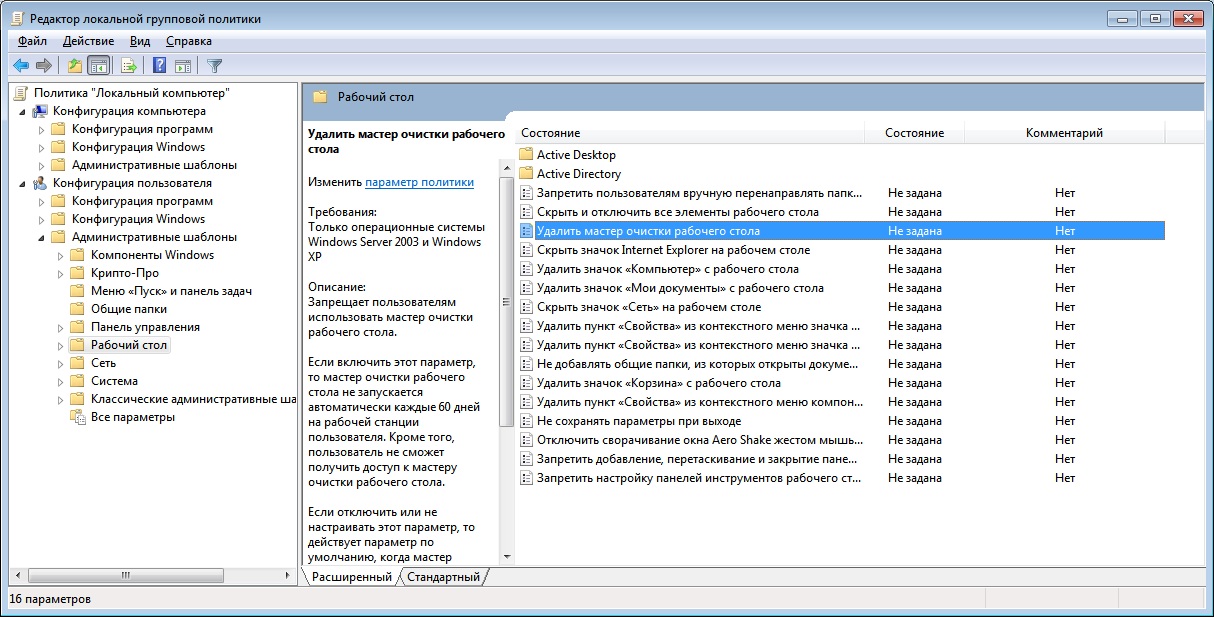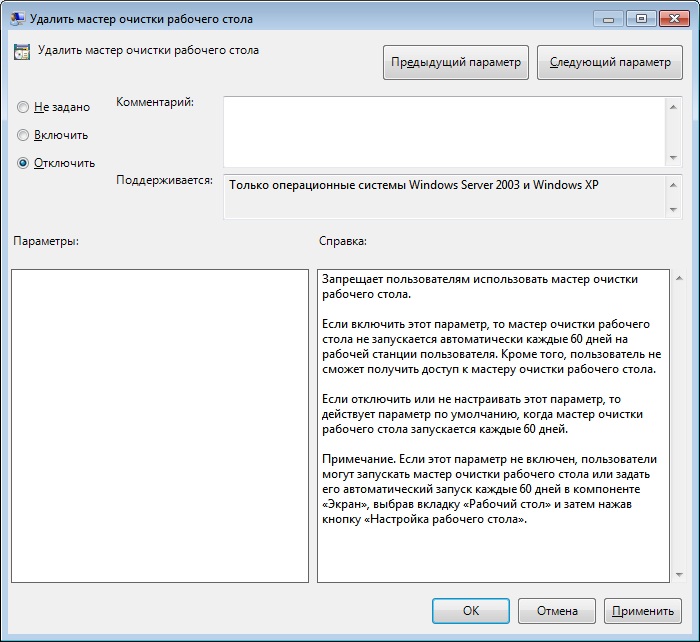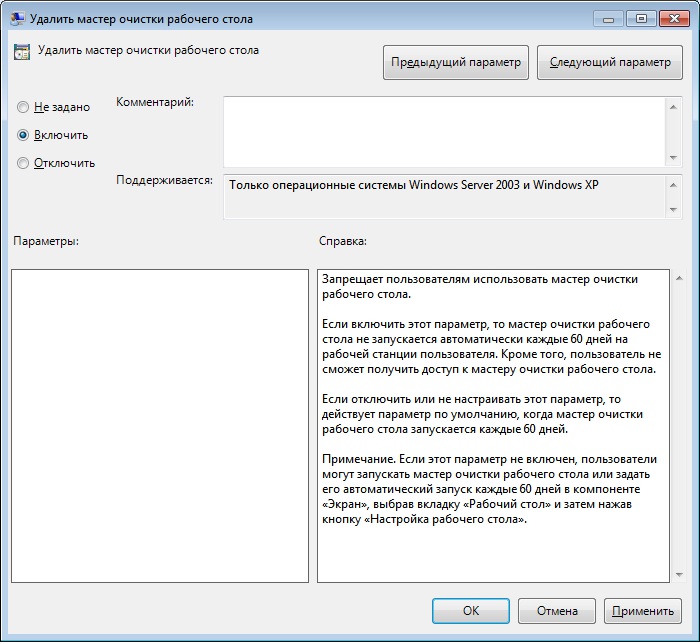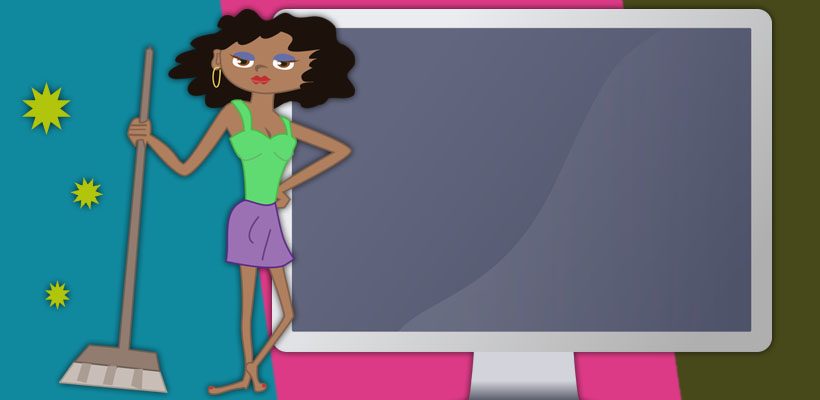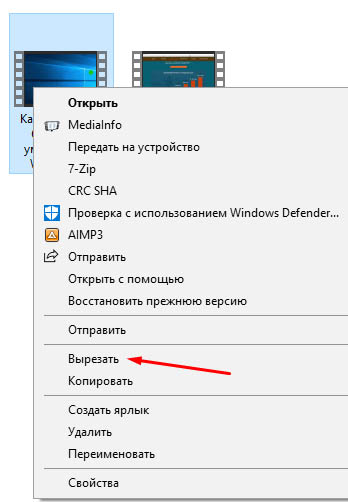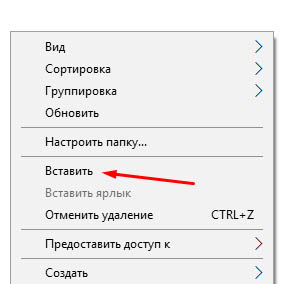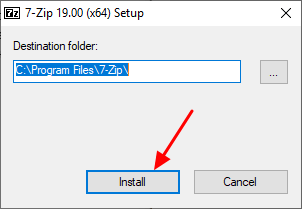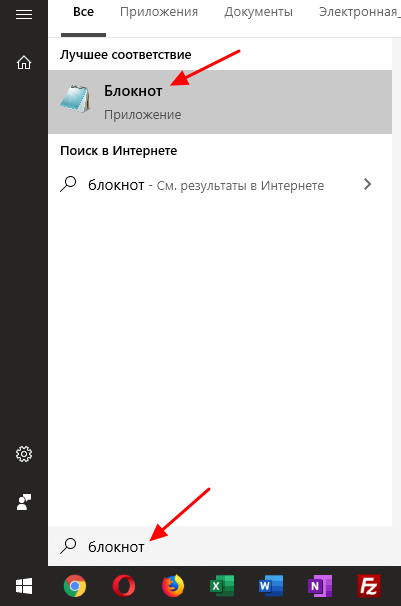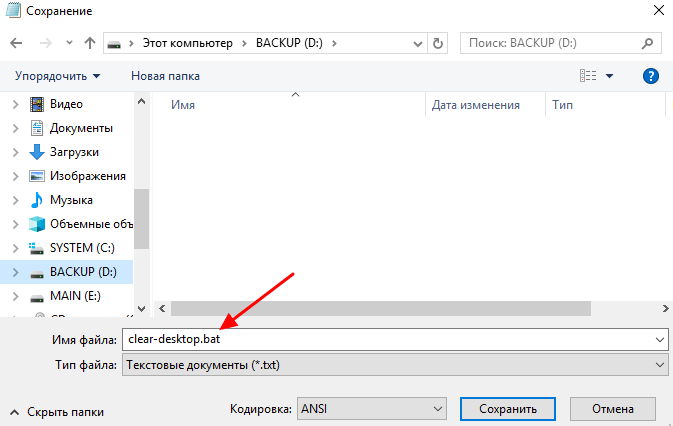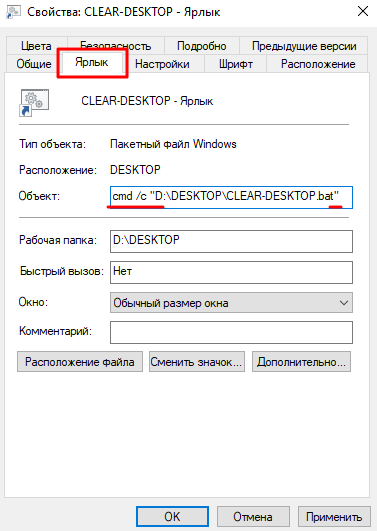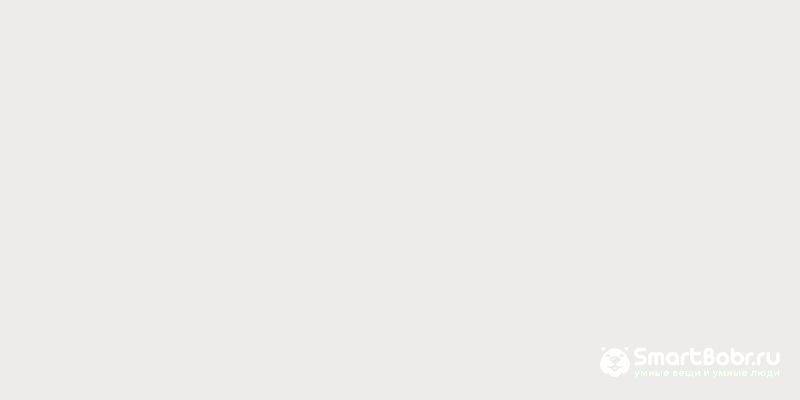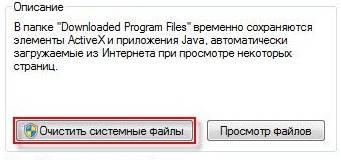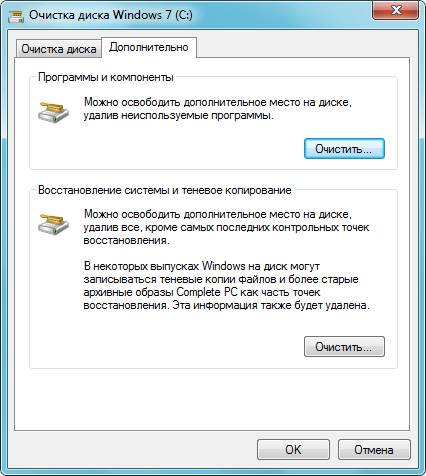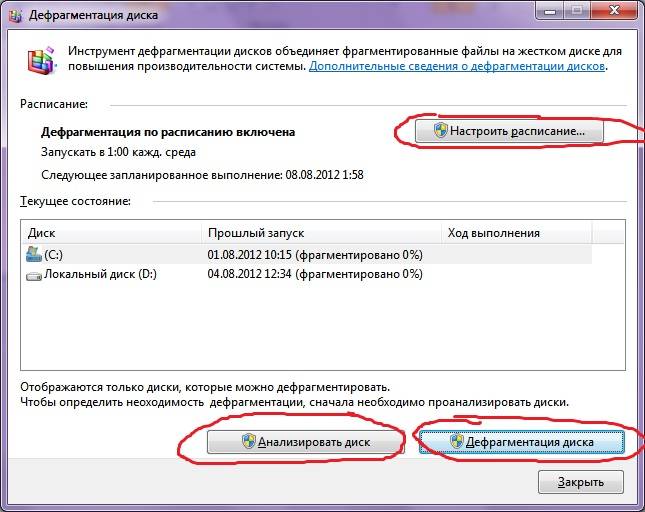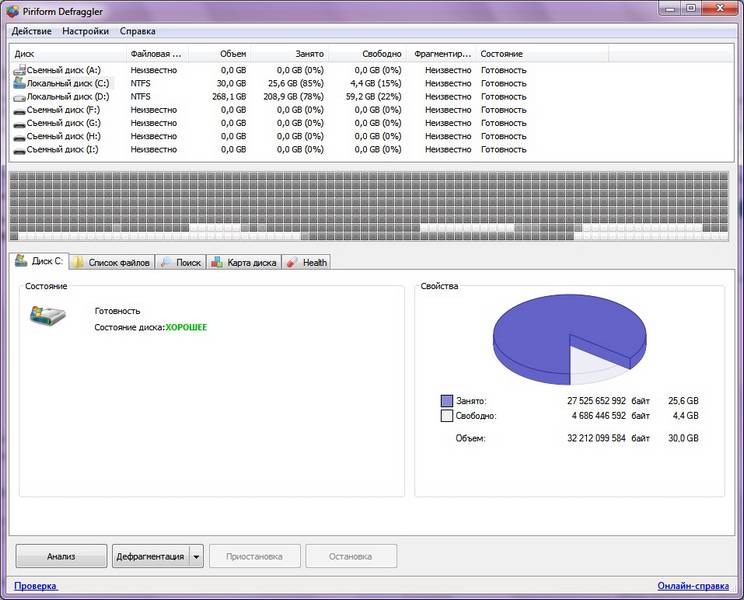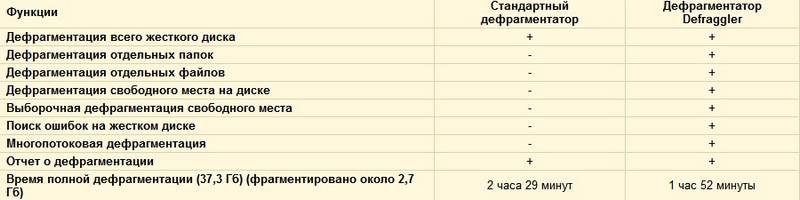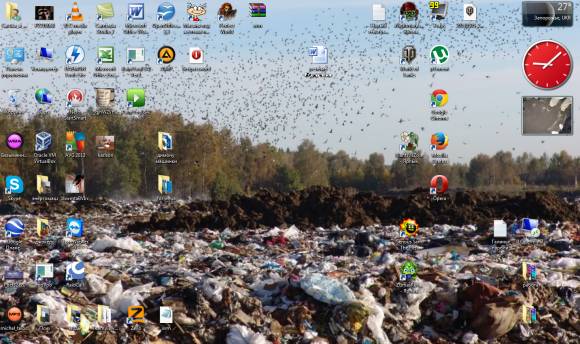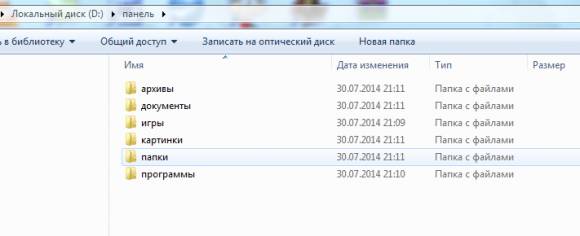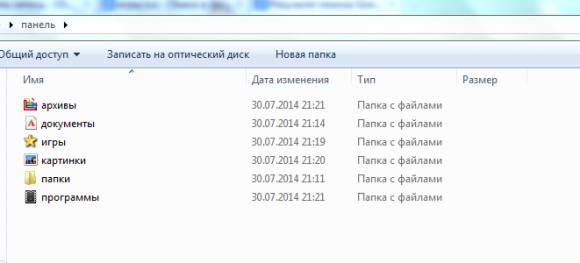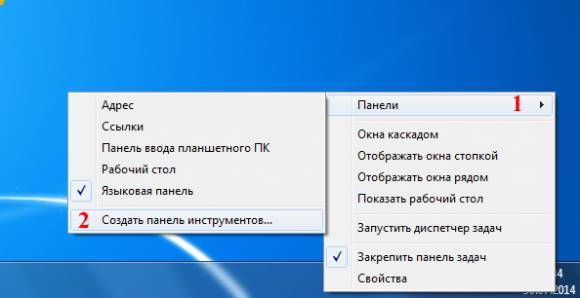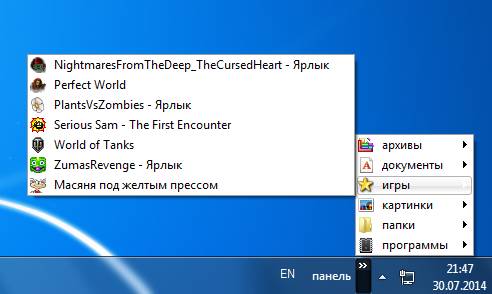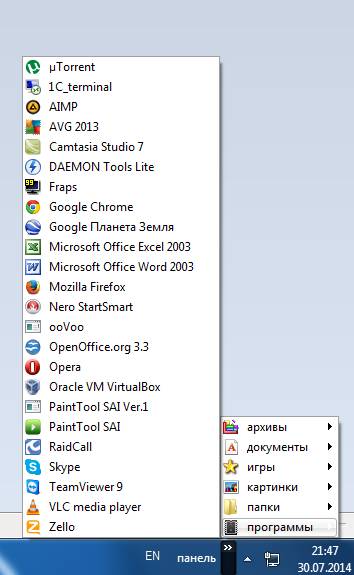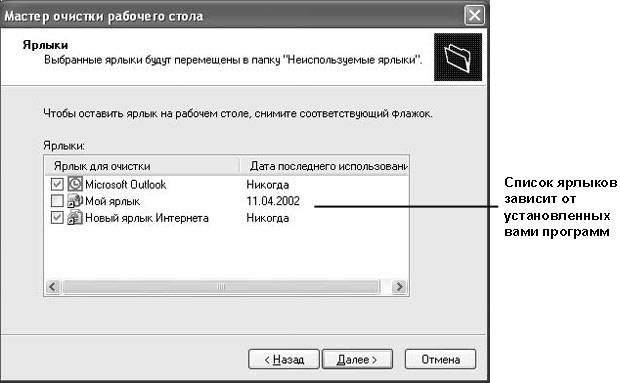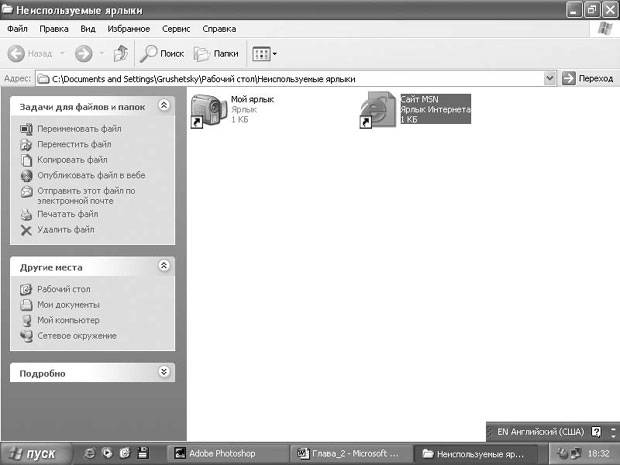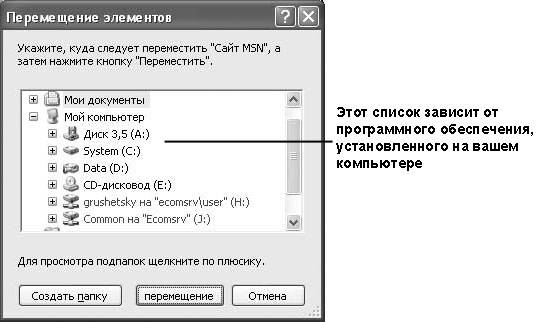Windows, Windows 10, Windows 7, Windows 8, Windows Server, Windows Vista, Windows XP
- 12.09.2020
- 5 297
- 0
- 04.10.2021
- 9
- 9
- 0
- Содержание статьи
- Описание
- Как ВКЛЮЧИТЬ автоматическую очистку рабочего стола
- Как ВЫКЛЮЧИТЬ автоматическую очистку рабочего стола
- Добавить комментарий
Описание
Служба автоматической очистки рабочего стола в Windows удаляет неиспользуемые объекты с рабочего стола каждые 60 дней. В данной статье мы рассмотрим способы включения и отключения этой фичи.
Как ВКЛЮЧИТЬ автоматическую очистку рабочего стола
Для ВКЛЮЧЕНИЯ автоматической очистки рабочего стола необходимо проделать следующее:
- В окне «Выполнить«, «Командной строке» или PowerShell нужно выполнить команду
gpedit.msc. После этого произойдет загрузка консоли управления групповыми политиками.
- В ней нужно перейти по следующему пути: Конфигурация пользователя — Административные шаблоны — Рабочий стол. Для английской версии данный путь выглядит следующим образом: Computer Configuration — Administrative Templates — Desktop.
- Нужно найти параметр «Удалить мастер очистки рабочего стола«. В английской версии он звучит как «Remove the Desktop Cleanup Wizard«, щелкнуть по нему 2 раза левой клавишей мышки и в открывшемся меню выбрать пункт «Отключить» или «Не задано«.
Как ВЫКЛЮЧИТЬ автоматическую очистку рабочего стола
Для ВЫКЛЮЧЕНИЯ автоматической очистки рабочего стола необходимо проделать следующее:
- В окне «Выполнить«, «Командной строке» или PowerShell нужно выполнить команду
gpedit.msc. После этого произойдет загрузка консоли управления групповыми политиками.
- В ней нужно перейти по следующему пути: Конфигурация пользователя — Административные шаблоны — Рабочий стол. Для английской версии данный путь выглядит следующим образом: Computer Configuration — Administrative Templates — Desktop.
- Нужно найти параметр «Удалить мастер очистки рабочего стола«. В английской версии он звучит как «Remove the Desktop Cleanup Wizard«, щелкнуть по нему 2 раза левой клавишей мышки и в открывшемся меню выбрать пункт «Включить«.
Содержание
- где искать мастера очистки рабочего стола.
- Как очистить рабочий стол на ПК и для чего это нужно
- Как очистить рабочий стол от ярлыков и папок
- Как быстро очистить рабочий стол Windows не удаляя файлы
- Установка архиватора 7zip
- Создание BAT-файла со скриптом
- Разбор кода скрипта
- Очистка рабочего стола при помощи скрипта
- Как почистить Windows 7 — реестр, мусорные файлы и зависания. Все способы и программы
- Почему компьютер зависает?
- Как наладить работу системы
- Использование встроенной утилиты «Очистка диска»
- Как почистить компьютер от мусора и ненужных файлов
- Содержание
- Содержание
- Очистка системы встроенными средствами
- Очистка системы сторонним ПО
- Как откатить Windows 10 в исходное состояние
где искать мастера очистки рабочего стола.
в Windows 7 такой функции нет, есть что то подобное в «мастер устранения неполадок»
Использование мастера очистки рабочего стола
Для запуска мастера очистки рабочего стола выполните следующие действия.
Нажмите кнопку Пуск и выберите пункт Панель управления.
На панели управления нажмите кнопку Оформление и темы в разделе Выберите категорию.
В этом разделе или на панели управления щелкните значок Экран.
Появится окно Свойства экрана.
В диалоговом окне Свойства экрана перейдите на вкладку Рабочий стол и нажмите кнопку Настройка рабочего стола.
Появится диалоговое окно Элементы рабочего стола.
В области Очистка рабочего стола снимите флажок Выполнять очистку рабочего стола каждые 60 дней, чтобы мастер очистки рабочего стола не запускался автоматически каждые 60 дней.
Нажмите Очистить рабочий стол.
Запустится мастер очистки рабочего стола.
Удаление ненужных ярлыков
Для удаления ненужных ярлыков выполните следующие действия.
В диалоговом окне Мастер компонентов Windows (Мастер очистки рабочего стола) нажмите кнопку Далее.
В диалоговом окне Ярлыки в списке Ярлык для очистки отображается список ярлыков. При щелчке ярлыков они перемещаются с рабочего стола в папку Неиспользуемые ярлыки рабочего стола на рабочем столе Windows. Если ярлык не нужно удалять с рабочего стола, снимите флажок для этого ярлыка, затем нажмите кнопку Далее.
В диалоговом окне Completing the Desktop Cleanup Wizard (Завершение работы мастера очистки рабочего стола) просмотрите элементы в окне Ярлыки, чтобы убедиться в необходимости их удаления, затем нажмите кнопку Готово.
Мастер очистки рабочего стола перемещает выбранные ярлыки в папку Неиспользуемые ярлыки рабочего стола и завершает работу.
Перейти к началу страницы
Восстановление ярлыков
Если необходимый ярлык был удален, для его восстановления выполните следующие действия.
На рабочем столе дважды щелкните папку Неиспользуемые ярлыки рабочего стола. Появится диалоговое окно Неиспользуемые ярлыки рабочего стола.
Источник
Как очистить рабочий стол на ПК и для чего это нужно
Приветствую, уважаемые гости и читатели блога! Продолжаем нашу рубрику “Компьютер и интернет для чайников”. В этой публикации разберём, как очистить рабочий стол на компьютере и зачем это может понадобиться.
Чтобы было наглядней для чего нужно чистить рабочий стол, приведу пример.
Пример
Представьте, что ваш обычный письменный стол завален документами, тетрадями, записными книжками и т.д. На одном краю стола из под бумаг выглядывает карандаш, ближе к настольной лампе совсем не к месту стоит ваза, а если приподнять несколько разбросанных по столу папок, то можно отыскать ручку.
Часто, чтобы найти нужный документ, вам приходиться тратить несколько драгоценных минут времени, которого и так не хватает.
И вот тут появляется волшебник. Он взмахивает волшебной палочкой, и поверхность вашего рабочего стола становится чистая и гладкая. На столе только самые необходимые инструменты. Все документы и прочие атрибуты, аккуратно разложены по ящикам. Всё чётко пронумерованное и вы за несколько секунд можете найти нужную бумагу.
Вы наконец понимаете, что жить стало лучше, жить стало веселей!
Теперь несколько слов по техническим моментам, почему важно держать рабочий стол на компьютере в чистоте и порядке, а не заваливать его файлами, которые можно хранить в другом месте.
Когда вы загружаете рабочий стол на своём ПК, то таким образом загружаете системный диск C, именно там и находится Desktop или Рабочий стол.
Да, я согласен, к файлам на рабочем столе у вас есть быстрый доступ, и это конечно удобней, чем заходить в отдельный диск и там открывать нужную папку.
Но когда у вас постепенно накапливается куча папок, то кроме того, что файлы грузят системный диск, ещё и возникает сложности при поиске необходимого документа.
Кроме всего прочего, если к примеру вы захотите установить обои на рабочий стол, чтобы в минуты отдыха лицезреть красивый пейзаж или мотивирующую картинку, то будет затруднительно это делать из-за завала на рабочем столе вашего компьютера.
Поэтому, давайте разберём, как и куда перенести файлы и ярлыки с рабочего стола, чтобы эффективней, не нервничая, работать на компьютере.
Как очистить рабочий стол от ярлыков и папок
Разбейте чистку рабочего стола на два этапа. Первым этапом рассортируйте файлы и папки, а вторым – уберите ярлыки.
Первое, что я рекомендую сделать, это выделить время, взять лист бумаги с ручкой и выписать категории файлов, которые вы используете, а к каждой категории добавить подкатегории или разделы.
Например, в категории “Видео”, у вас могут быть подкатегории “Худ. Фильмы”, “Док. Фильмы”, “Мотивационное видео” и т.д.
Теперь, когда вы составили список, реализуйте его на одном из дисков, исключая системный. То есть, создайте папки с категориями, а в каждой из этих папок создайте папки с подкатегориями.
Таким образом вы упорядочите файлы и документы, а в дальнейшем всегда будете знать куда какой файл поместить. Чтобы не путаться с копиями, просто вырезайте файлы на рабочем столе и вставляйте в созданные папки на других дисках.
Наводите курсор на файл и кликаете правой кнопкой мыши, а затем выбираете из выпадающего списка “Вырезать”
Переходите в подготовленную папку, кликаете правой кнопкой по пустому пространству и выбираете “Вставить” из выпадающего списка.
Так вы полностью очистите рабочий стол, а пустые папки удалите.
Теперь перейдём к ярлыкам. Так как у нас рубрика для новичков, предполагается, что не все понимают значение ярлыков. Кто-то боится их удалять, думая, что таким образом удалит саму программу.
На самом деле ярлык – это своего рода кнопка запуска той или иной программы, и даже если вы случайно его удалили, ярлык можно восстановить из папки самой программы или запустить программу через меню “Пуск”. Но сейчас не об этом.
Когда у вас множество ярлыков на рабочем столе, но при этом вы часто используете всего несколько из них, то не имеет смысла держать их на рабочем столе. Создайте папку “Ярлыки” на любом диске, и таким же образом, как и предыдущие файлы, поместите их в отдельную папку.
Вы можете переместить все ярлыки и запускать программы из отдельной папки, а можете оставить часто используемые на рабочем столе, если их не очень много.
Но в любом случае оставляйте ярлык корзины и “Мой компьютер”.
Проделайте работу по очистке рабочего стола на ПК, и вы увидите, насколько удобней и комфортней будет работать.
На этом у меня всё. Надеюсь, статья “Как очистить рабочий стол на ПК и для чего это нужно” была вам полезна. Если это так, жмите кнопки “поделиться в соц сетях”, они находятся ниже, и обязательно подписывайтесь на новости блога. Без спама.
Кстати, планирую открыть рубрику с конкурсами, где читатели смогут с пользой проводить время, да ещё и выиграть небольшие деньги. Следите за новостями. До связи!
Источник
Как быстро очистить рабочий стол Windows не удаляя файлы
Вы, наверное, сталкивались с такой ситуацией, когда на рабочем столе Windows накапливается так много файлов, что работать дальше становится невозможно. При этом у вас нет времени на разбор этих файлов и удалить все разом также нельзя, так как среди файлов может быть что-то полезное.
Решить эту проблему можно при помощи небольшого скрипта и архиватора. Таким образом вы можете быстро упаковать все файлы в архив и после этого очистить рабочий стол. Данный способ позволяет мгновенно получить чистый рабочий стол и при этом оставляет возможность восстановить файлы, если вдруг удалилось что-то важное.
Установка архиватора 7zip
Итак, для реализации описанного способа очистки рабочего стола вам понадобится архиватор. В нашей статье мы будем использовать бесплатный архиватор 7zip. Если он у вас уже установлен, то все в порядке, можно переходить к следующему шагу.
Если же архиватор 7zip не установлен, то его нужно скачать с официального сайта и установить. Установка 7zip не представляет собой ничего сложного, просто скачиваете EXE файл и нажимаете на кнопку «Install ». Главное запомнить в какую папку производится установка, так как в дальнейшем это понадобится.
В принципе, подобноую очистку рабочего стола можно реализовать не только при помощи 7zip, но и используя любой другой мощный архиватор. Но, в этом случае скрипт вам придется писать самостоятельно, так как в этой статье все заточено под использование 7zip.
Создание BAT-файла со скриптом
После открытия Блокнота в него нужно вставить код скрипта, который мы приводим ниже.
После этого нужно воспользоваться меню « Файл – Сохранить как » и сохранить файл в любую папку с указанием расширения BAT после имени файла (см. скриншот).
Главное не сохранять получившийся скрипт на рабочий стол, так как он будет очищаться.
Разбор кода скрипта
Теперь рассмотрим сам код скрипта, который нужно поместить в BAT-файл. Данный скрипт будет архивировать файлы и очищать рабочий стол. Все операции, включая удаление файлов, выполняются с помощью архиватора 7zip.
set source=»C:UsersUser_NameDesktop*»
set destination=»D:BACKUP»
Данный код содержит следующие важные пути, которые нужно заменить на собственные:
Теперь рассмотрим параметры, с которыми вызывается архиватор 7zip:
| a | Запуск архивации. |
| -tzip | Тип архива – ZIP. |
| -ssw | Архивация используемых файлов. |
| -mx0 | Степень сжатия – 0. |
| -sdel | Очистка рабочего стола после архивации файлов. |
| -x!*.lnk | Пропуск ярлыков (файлов с расширением lnk). |
Очистка рабочего стола при помощи скрипта
После того как вы создали BAT-файл и записали в него указанный выше скрипт, все готово к работе. Запустите получившийся BAT-файл и проверьте папки. Рабочий стол должен очиститься, а в папке для архивов должен появиться новый ZIP-файл. Если этого не произошло попробуйте обновить рабочий стол (клавиша F5) и проверьте все пути, которые указаны в скрипте.
Для удобного запуска данного скрипта вы можете создать его ярлык на рабочем столе. Так как скрипт пропускает ярлыки, то он не исчезнет после выполнения. Также ярлык скрипта можно закрепить на панели задач. Для этого нужно открыть свойства ярлыка и отредактировать поле « Объект » на вкладке « Ярлык ». Вам нужно добавить в начале команду « cmd /c », а путь к BAT-файлу взять в скобки.
После таких изменений ярлык BAT-файла без проблем закрепится на панели задач Windows. Также, при желании, вы можете даже изменить иконку ярлыка, для этого воспользуйтесь кнопкой « Сменить значок ».
Источник
Как почистить Windows 7 — реестр, мусорные файлы и зависания. Все способы и программы
Читайте, что значит чистка Windows 7. Когда ее стоит делать. Все способы очистки реестра, мусорных файлов. Полезные программы и простые инструкции.
Даже самым профессиональным пользователям время от времени приходится чистить операционную систем от мусора. Если на вашем компьютере установлена Windows 7, необходимо постоянно контролировать ёё состояние. Майкрософт больше не выпускает регулярные обновления для этой версии (доступны только базовые пакеты безопасности), поэтому исправлять работу семёрки придется самостоятельно.
Рассмотрим, как можно быстро и без вреда для системы выполнить чистку Windows 7 и значительно ускорить выполнение задач.
Почему компьютер зависает?
Зависания системы всегда являются результатом действий пользователя. Исключением являются те случаи, когда компьютер «не тянет» установленную ОС: доступные аппаратные компоненты не могут обеспечить нормальное выполнение программного кода.
Если сразу после установки Виндовс 7 все работало нормально и очень быстро, но со временем начались частые зависания, программы стали отключаться, а сама система очень медленно запускается, все это говорит о том, что пришло время выполнить чистку ненужных данных и процессов.
Зависания появляются в таких случаях:
Как наладить работу системы
Вернуть ОС нормальную работоспособность поможет комплексная чистка компьютера с Windows 7. Избавиться от ненужных данных и процессов можно двумя способами:
Сначала рекомендуем выполнить простейшие действия по очистке диска. Как правило, этого достаточно для возврата системы к нормальному состоянию. Если же вы и дальше сталкиваетесь с медленной работой, попробуйте установить сторонние утилиты. Они помогут не только освободить дисковое пространство, но и очистят реестр, проанализируют работу всех модулей системы и исправят ошибки.
Использование встроенной утилиты «Очистка диска»
Первый и самый простой способ чистки компьютера от мусора на Windows 7 – это работа со стандартной службой удаления файлов жесткого диска. Она автоматически определяет и удаляет временные файлы, различные отчеты об ошибках, эскизы, содержимое Корзины, и прочий хлам системы.
Для начала работы со службой «Очистка диска» следуйте инструкции:
Источник
Как почистить компьютер от мусора и ненужных файлов
Содержание
Содержание
Разбираемся, как и чем можно быстро почистить компьютер от мусора в системе. Продвинутых хакеров экспертов кибербезопасности просим не беспокоиться — блог предназначен исключительно для простых и благодарных пользователей.
заглянул на 5 минут почистить ПК
Если компьютер стал притормаживать или на нем заканчивается свободное место, пора заняться «генеральной уборкой». Зачастую проблему можно решить с помощью простого программного обеспечения. В запущенных случаях придется действовать радикально. Впрочем, обо всем по порядку.
несколько часов спустя
Очистка системы встроенными средствами
Если ОС стала менее отзывчивой, и непонятно, куда исчезает место на диске, стоит почистить систему. Для этого используем встроенное в Windows 10 приложение. Файлы оптимизации доставки, диагностические данные, временные файлы интернета, обновления, загрузки имеют обыкновение незаметно накапливаться и отъедать существенную часть накопителя. Пытаться найти и удалить их вручную — занятие долгое и бессмысленное.
Важно! Перед очисткой диска полностью обновите систему, иначе во время ближайшей автопроверки часть удаленных файлов вернется.
Запустить чистильщик можно несколькими способами. Рассмотрим самый простой. Через строку поиска находим и запускаем приложение «Очистка диска».
Выбираем системный диск для очистки.
Проставляем галочки по всем пунктам и нажимаем ОК. Неопытному пользователю переживать не стоит — важные файлы ОС удалить не даст.
Таким способом вряд ли получится очистить больше нескольких гигабайт, а потому переходим к главным «залежам мусора». Для этого придется заново повторить описанные выше действия и нажать кнопку «Очистить системные файлы», которую внимательный пользователь наверняка успел заметить выше.
В появившемся перечне проставляем галки и нажимаем ОК. Таким образом можно удалить до 30 ГБ мусора в виде резервных копий обновлений, старой версии Windows, пакетов драйверов.
Важно! Данную процедуру не стоит проводить сразу после глобального обновления Windows. На случай проблем с новой системой должна остаться возможность «откатиться» на предыдущую стабильную версию.
Очистка займет приличное время, зато на системном диске ощутимо прибавится свободного места.
В Windows существуют несколько временных папок, которые встроенная утилита игнорирует. Кое-что может почистить сторонний софт (см. ниже), но некоторые файлы придется стирать вручную. Для этого в строке поиска вводим запрос %TEMP%, выделяем и смело удаляем весь список.
Автор настоятельно не рекомендует использовать встроенные средства для чистки «Автозагрузки» и отключения различных служб Windows. Даже опытный пользователь не всегда знает, за что отвечает та или иная строка.
Очистка системы сторонним ПО
Не одна система была переустановлена после рискованных оптимизаций непроверенным софтом. Для чистки и настройки ОС существует немало программ, однако не стоит рисковать и пользоваться сомнительными вариантами.
CCleaner — пожалуй, самая надежная и известная утилита по очистке системы. Для наших целей хватит бесплатной базовой версии. Будьте внимательны при установке и обновлении программы: современное freeware ПО любит подсунуть в инсталлятор дополнительный мусор. CCleaner имеет русский интерфейс и дружелюбное меню. Пройдемся по пунктам, которые помогут освободить место и оптимизировать ПК.
На вкладке «Стандартная очистка» внимательно выбираем, что будем чистить, и нажимаем «Анализ». Новичкам стоит довериться в этом деле выбору программы.
Важно! Если после чистки не хотите вбивать заново пароли в браузере, снимите галки с «Автозаполнение форм» и «Сохраненные пароли» в соответствующем меню. Тут же можно очистить интернет-кэш.
Проверив полученный на удаление список, нажимаем «Очистку».
Переходим к следующей вкладке «Реестр», нажимаем «Поиск проблем» и «Исправить выбранное». Лишнего программа не удалит, а самым нерешительным предложит сохранить резервную копию. Чистка реестра не освободит много места, но поможет избавиться от «хвостов» ранее удаленных программ.
Во вкладке «Инструменты»нас интересуют три подменю. «Запуск» позволит отключить некоторые программы из автозагрузки и ускорить запуск ОС. Для этого требуется наличие определенного опыта. Выпилить из автозагрузки, например, агента Mail.ru не помешает, а вот отрубать звуковые драйвера или антивирус не нужно.
«Анализ дисков» покажет, какие файлы занимают пространство на накопителе.
Вкладка с говорящим названием «Поиск дублей» найдет повторные файлы, но решение об удалении каждого дубликата необходимо принимать самому. Как правило, такая работа занимает немало времени.
Для оптимизации ПК в один клик можно воспользоваться вкладкой «Проверка здоровья».
Практика показывает, что применение вышеперечисленных методов хотя бы раз в месяц позволяет содержать ПК в порядке. Эти же действия помогут привести в чувство даже самые медленные и захламленные компьютеры.
Как откатить Windows 10 в исходное состояние
Если чистка не помогла, антивирус ничего не нашел и компьютер продолжает тормозить, пришло время радикальных решений.
Многие олдфаги недолюбливают Windows 10. Однако огромным преимуществом «десятки» является ее феноменальная отказоустойчивость. На XP загрузчик слетал по щелчку пальцев, да и «семерка» периодически встречала нас страшным черным экраном.
Windows 10 имеет отличную функцию возврата в исходное состояние. Если система окончательно замусорилась, ее можно просто откатить до начальных параметров. Для этого в «ПУСКЕ» находим вкладку «Параметры» и выбираем «Обновление и безопасность».
Кликаем на «Восстановление» и думаем, что делать дальше. Вариант №1 — полностью сбросить систему с потерей или без (на выбор пользователя) всех личных файлов. Этот же метод можно использовать при покупке ПК на вторичном рынке, чтобы удалить оставшиеся чужие данные.
Вариант № 2 — сброс в щадящем режиме через «Новый запуск» и автоматическое удаление всех сторонних приложений (в том числе и Microsoft Office).
Источник
Неоднократно меня спрашивали — «Как пользоваться Мастером очистки
Рабочего стола?», «Как восстановить неиспользуемые ярлыки», и т.п…
Даю ответ, как говориться, из первоисточника, т.е. от самого microsoft.com.
Использование мастера очистки рабочего стола
Для запуска мастера очистки рабочего стола выполните следующие действия.
- Нажмите кнопку Пуск и выберите пункт Панель управления.
- На панели управления нажмите кнопку Оформление и темы в разделе Выберите категорию.
- В этом разделе или на панели управления щелкните значок Экран.Появится окно Свойства экрана.
- В диалоговом окне Свойства экрана перейдите на вкладку Рабочий стол и нажмите кнопку Настройка рабочего стола.
Появится диалоговое окно Элементы рабочего стола. - В области Очистка рабочего стола снимите флажок Выполнять очистку рабочего стола каждые 60 дней, чтобы мастер очистки рабочего стола не запускался автоматически каждые 60 дней.
- Нажмите Очистить рабочий стол.Запустится мастер очистки рабочего стола.
Удаление ненужных ярлыков
Для удаления ненужных ярлыков выполните следующие действия.
- В диалоговом окне Мастер компонентов Windows (Мастер очистки рабочего стола) нажмите кнопку Далее.
- В диалоговом окне Ярлыки в списке Ярлык для очистки отображается список ярлыков. При щелчке ярлыков они перемещаются с рабочего стола в папку Неиспользуемые ярлыки рабочего стола на рабочем столе Windows. Если ярлык не нужно удалять с рабочего стола, снимите флажок для этого ярлыка, затем нажмите кнопку Далее.
- В диалоговом окне Completing the Desktop Cleanup Wizard (Завершение работы мастера очистки рабочего стола) просмотрите элементы в окне Ярлыки, чтобы убедиться в необходимости их удаления, затем нажмите кнопку Готово.Мастер очистки рабочего стола перемещает выбранные ярлыки в папку Неиспользуемые ярлыки рабочего стола и завершает работу.
Восстановление ярлыков
Если необходимый ярлык был удален, для его восстановления выполните следующие действия.
- На рабочем столе дважды щелкните папку Неиспользуемые ярлыки рабочего стола. Появится диалоговое окно Неиспользуемые ярлыки рабочего стола.Примечание. Если диалоговое окно Неиспользуемые ярлыки рабочего стола развернуто, нажмите кнопку Свернуть в окно (слева от красной кнопки Закрыть).
- Перетащите нужный ярлык на рабочий стол Windows.
- Закройте диалоговое окно Неиспользуемые ярлыки рабочего стола.
Здравствуйте дорогие читатели и посетители блога Spectr-rv.ru . Темой сегодняшней статьи будет очистка рабочего стола Windows 7. Вы узнаете, как навести порядок на рабочем столе, являющемся в некоторой степени «визитной карточкой» владельца компьютера.
Насколько мне известно, многие пользователи рассматривают рабочий стол своего компьютера, как место для временного хранения всевозможных файлов и папок. Но, если регулярно не очищать стол от этого мусора, то со временем он превратится в настоящую свалку, на которой отыскать нужные материалы не так просто.
В то же время, многочисленные папки и файлы, хранящиеся на рабочем столе, занимают значительное место на системном диске, что само по себе не очень хорошо, а также может отрицательно повлиять на производительность компьютера и стабильность его работы.
Посмотрите, как выглядел мой рабочий стол, до тех пор, пока я не решил навести на нем порядок.
Освободить рабочий стол от всего лишнего, можно довольно несложным способом, который мы сейчас и рассмотрим.
В первую очередь, на любом разделе жесткого диска, кроме системного, создайте папку, предназначенную для хранения содержимого рабочего стола. Папку можете назвать как вам угодно, например « Стол ».
Внутри папки « Стол » создайте несколько папок, чтобы разместить в них все имеющиеся на рабочем столе материалы по своим категориям.
Для большей наглядности, можете поменять значки папок. Это делается так: щелкните на выбранной папке правой кнопкой мыши и выберите в меню пункт « Свойства ». В открывшемся окне, перейдите на вкладку « Настройка », нажмите кнопку « Сменить значок » и подберите подходящий значок для вашей папки.
Теперь перенесите все файлы, папки, ярлыки программ и т. п. с рабочего стола в созданные для них папки.
Щелкните правой кнопкой мыши на пустом месте Панели задач и выберите в меню пункт « Панели» — «Создать панель инструментов… ».
В открывшемся окне « Новая панель инструментов – Выбор папки » найдите и выделите созданную вами папку « Стол ». Нажмите кнопку « Выбор папки ».
Все, работа окончена.
В правой части Панели управления должна появиться новая панель « Стол ». Щелкнув по кавычке, расположенной справа от панели, вы откроете папку « Стол » и сможете выбрать нужный вам элемент Рабочего стола.
Таким образом, выполнив указанные настройки, вы не только освободите Рабочий стол и место на системном диске, но также облегчите и ускорите поиск нужных материалов. Ведь теперь, все папки, файлы и ярлыки, находившиеся раньше на рабочем столе, рассортированы по своим папкам.
Чтобы вставить новый файл из буфера обмена в любую папку, достаточно открыть панель « Стол », щелкнуть на значке нужной папки правой кнопкой мыши и, в открывшемся меню, выбрать пункт « Вставить ».
Темой сегодняшней статьи будет очистка рабочего стола Windows 7. Вы узнаете, как навести порядок на рабочем столе, являющемся в некоторой степени «визитной карточкой» владельца компьютера.
Насколько мне известно, многие пользователи рассматривают рабочий стол своего компьютера, как место для временного хранения всевозможных файлов и папок. Но, если регулярно не очищать стол от этого мусора, то со временем он превратится в настоящую свалку, на которой отыскать нужные материалы не так просто.
В то же время, многочисленные папки и файлы, хранящиеся на рабочем столе, занимают значительное место на системном диске, что само по себе не очень хорошо, а также может отрицательно повлиять на производительность компьютера и стабильность его работы.
Посмотрите, как выглядел мой рабочий стол, до тех пор, пока я не решил навести на нем порядок.
Освободить рабочий стол от всего лишнего, можно довольно несложным способом, который мы сейчас и рассмотрим.
Как очистить рабочий стол
В первую очередь, на любом разделе жесткого диска, кроме системного, создайте папку, предназначенную для хранения содержимого рабочего стола. Папку можете назвать как вам угодно, например «Стол».
Внутри папки «Стол» создайте несколько папок, чтобы разместить в них все имеющиеся на рабочем столе материалы по своим категориям.
Для большей наглядности, можете поменять значки папок. Это делается так: щелкните на выбранной папке правой кнопкой мыши и выберите в меню пункт «Свойства». В открывшемся окне, перейдите на вкладку «Настройка», нажмите кнопку «Сменить значок» и подберите подходящий значок для вашей папки. Читать далее.
Вступите в группу, и вы сможете просматривать изображения в полном размере
Тему поддержания порядка на рабочем столе компьютера можно назвать вечной.
Тему поддержания порядка на рабочем столе компьютера можно назвать вечной. У подавляющего большинства пользователей рабочий стол «засоряется» ярлыками с завидной регулярностью.
Порой, за ними нельзя толком рассмотреть изображение заставки. И даже после наведения некоторого порядка, уже через несколько дней можно наблюдать ту же картину.
Порядок на рабочем столе компьютера, фото идеи
Хорошо, если это действительно только ярлыки. Довольно часто на рабочих столах можно найти всевозможные аудио- и видеофайлы, одновременное наличие и ярлыка и загрузочного файла и т.д. Помимо неэстетичного внешнего вида это может оказывать негативное, «тормозящее» воздействие на работу компьютера. Дело в том, что папка рабочего стола находится на системном диске, и если вы сохраняете в ней большие файлы, то это, соответственно, уменьшает объём системного диска и не дает системе «вольнее дышать».
Поэтому мы рекомендуем вам проверить размер своего рабочего стола на компьютере. Нормальным размером считается около 100Кб, так как это свидетельствует о том, что здесь действительно расположены только ярлыки. Если при проверке вы обнаружили значительно больший объём, то срочно займитесь чисткой и все крупные файлы переместите в более подходящие разделы.
Если вы обнаружили, что скачиваемые из интернета файлы оседают на рабочем столе, то необходимо проверить настройки вашего браузера и папку «загрузки» переместить с системного диска.
Итак, то, что касается технической стороны вопроса, мы рассмотрели. Однако есть и чисто организационная сторона, так как часто засорение рабочего стола происходит от нашего желания вытащить, как нам кажется, «ОЧЕНЬ ВАЖНЫЙ» документ поближе к быстрому доступу. В результате перед нами всё та же картина забитого множеством ярлыков экрана. Мы хотим предложить один, может и не очень научный, но зато хорошо зарекомендовавший себя на практике способ борьбы с этим «недугом».
Если количество ярлыков и файлов на вашем рабочем столе превысило критическую точку, то создаём новую папку (чего уж нам мелочиться то!), называем её гордо «Рабочий стол» и уверенной рукой отправляем туда абсолютно ВСЁ!
После этого можно спокойно начинать свой рабочий день. Если вам действительно что-то понадобится из содержимого вновь созданной папки в течение дня, то достаёте и помещаете это на рабочий стол. Но только то, что вам действительно нужно сиюминутно. К концу дня вы сможете убедиться, что экран остался сравнительно свободным. В таком режиме продолжайте действовать как минимум 4-5 дней. А вот после этого, вы смело можете удалить всё, что продолжает оставаться в той созданной папке. Именно удалить, так как если вам это не понадобилось в течение почти недели, то и не понадобится. А в дальнейшем вы сможете найти подобную информацию в более актуальном исполнении. Использовать такой метод можно с определенной регулярностью, как только перестаете различать фон своего рабочего стола.
И раз мы заговорили о фоне для рабочего стола, то уделим и этому моменту несколько строк. Сегодня в интернете предлагается просто огромный выбор заставок, что называется «на любой вкус и цвет». Надо признать, что это очень удобно, так как вряд ли кто-то захочет месяцами или годами смотреть на одну и ту же картинку, какой бы замечательной она не была.
Однако делая выбор заставки, не всегда следует руководствоваться лишь своими предпочтениями и вкусами. Например, если речь идет об офисном компьютере, то изображения девушек и парней лучше исключить сразу. Причем в независимости от степени их «одетости». В любом случае такие заставки будут расцениваться как проявление несерьезности и могут создать о вас ложное впечатление как о сотруднике. Также постарайтесь избегать заставок с агрессивным подтекстом или исполненных в слишком ярких тонах. Например, красный цвет является естественном возбудителем и раздражителем, что в итоге может привести к быстрой утомляемости и нервозности. Лучше подобрать сравнительно спокойную заставку с изображением природы или животных, в мягких теплых тонах, настраивающих на определённый релакс.
Есть еще один плюс в том, чтобы выбирать нейтральную заставку. Зачастую свой выбор мы делаем на подсознательном уровне, и такая картинка может многое рассказать о психотипе человека. А разве мы хотим лишний раз демонстрировать свой внутренний мир и открывать душу посторонним людям? Поэтому рабочий компьютер – это не самое подходящее место для сильного проявления индивидуальности, если, конечно, вы не работаете креативным дизайнером.
Читайте, что значит чистка Windows 7. Когда ее стоит делать. Все способы очистки реестра, мусорных файлов. Полезные программы и простые инструкции.
Даже самым профессиональным пользователям время от времени приходится чистить операционную систем от мусора. Если на вашем компьютере установлена Windows 7, необходимо постоянно контролировать ёё состояние. Майкрософт больше не выпускает регулярные обновления для этой версии (доступны только базовые пакеты безопасности), поэтому исправлять работу семёрки придется самостоятельно.
Рассмотрим, как можно быстро и без вреда для системы выполнить чистку Windows 7 и значительно ускорить выполнение задач.
Зависания системы всегда являются результатом действий пользователя. Исключением являются те случаи, когда компьютер «не тянет» установленную ОС: доступные аппаратные компоненты не могут обеспечить нормальное выполнение программного кода.
Если сразу после установки Виндовс 7 все работало нормально и очень быстро, но со временем начались частые зависания, программы стали отключаться, а сама система очень медленно запускается, все это говорит о том, что пришло время выполнить чистку ненужных данных и процессов.
Зависания появляются в таких случаях:
- На компьютере установлено большое количество программ, половину из которых вы не используете;
- Автозагрузка Заполнена – параллельно с включением операционной системы начинают свою работу и другие программы, которые вы самостоятельно не запускали. Из-за этого процесс запуска Виндовс может затянуться на долгие минуты, вместо нескольких секунд;
- Поражение системы вирусами. Вредоносное ПО может запускать в оперативной памяти процессы, которые невозможно закрыть. В результате, компьютер начинает сильно греться, другие программы работают очень медленно. Также, есть опасность хищения ваших личных данных;
- Содержимое жесткого диска «захламлено» файлами, которые больше не нужны. Сюда относятся как временные файлы, которые создает сама ОС, так и пользовательские документы, фильмы, большое количество фотографий. Их может скопиться действительно много, ведь большинство пользователей могут годами не очищать память ПК.
Вернуть ОС нормальную работоспособность поможет комплексная чистка компьютера с Windows 7. Избавиться от ненужных данных и процессов можно двумя способами:
Сначала рекомендуем выполнить простейшие действия по очистке диска. Как правило, этого достаточно для возврата системы к нормальному состоянию. Если же вы и дальше сталкиваетесь с медленной работой, попробуйте установить сторонние утилиты. Они помогут не только освободить дисковое пространство, но и очистят реестр, проанализируют работу всех модулей системы и исправят ошибки.
Первый и самый простой способ чистки компьютера от мусора на Windows 7 – это работа со стандартной службой удаления файлов жесткого диска. Она автоматически определяет и удаляет временные файлы, различные отчеты об ошибках, эскизы, содержимое Корзины, и прочий хлам системы.
Для начала работы со службой «Очистка диска» следуйте инструкции:
- Откройте окно «Мой компьютер». В нём появятся все доступные жесткие диски. Нажав правой клавишей мышки на одном из элементов, перейдите в окно его свойств. Здесь отображается детальная информация о свободном и занятом пространстве. Если вы видите, что свободного места осталось меньше 20% (или меньше 1 ГБ), необходимо выполнять очистку. В первую очередь рекомендуем проверить состояние системного диска С;
- В окне свойств кликните на «Очистить». Откроется окошко анализа объема памяти;
- Дальше вы увидите список групп файлов, которые можно удалить, а также количество потребляемой памяти. Советуем отметить все пункты и выполнить очистку диска.
Часто данная служба работает очень медленно. Все из-за сильной захламленности дискового пространства. Не отменяйте действие и дождитесь завершения удаления. В результате, можно освободить сразу несколько гигабайт.
Помимо стандартной очистки диска, рекомендуем вручную проверить систему на наличие лишних временных файлов. Они могут не распознаваться стандартной службой из-за отсутствия прав администратора.
Временные файлы – это записи, которые создаются всеми запускаемыми приложениями. Эти данные больше не понадобятся компьютеру, поэтому время от времени их нужно удалять. Чтобы выполнить процедуру вручную, необходимо зайти в корневую папку диска С. Откройте «Мой компьютер» и кликните на значке накопителя.
Перейдите по пути С: \WindowsTemp. В директории может находиться несколько сотен файлов. Выделить все элементы можно с помощью сочетания клавиш CTRLA. Затем выполните удаление содержимого и очистите корзину. Далее перезагрузите компьютер и проверьте, стал ли он работать быстрее.
Иногда папка Temp может не отображаться в системе. Для этого нужно включить её видимость:
- Зайдите в стартовое меню «Пуск»;
- Откройте окно панели управления;
- Настройте отображение элементов списка как «Мелкие значки» и найдите опцию «Параметры папок». Откройте это окно;
- Перейдите во вкладку «Вид» и в списке дополнительных параметров отметьте маркером поле «Показывать скрытые папки», а также поставьте галочку напротив пункта «отображать сжатые и шифрованные файлы»;
- Сохраните изменения и попробуйте найти папку Temp еще раз.
Часто причиной недостаточного количества места на диске С могут стать не временные файлы, а множество установленных приложений или игр. Если вы оставляете на компьютере неиспользуемые программы, это приведет к появлению такого всплывающего окна:
Следуйте инструкции, чтобы удалить программы на компьютере с Виндовс 7:
- Откройте меню Пуск и нажмите на «Панель управления»;
- В открывшемся окне найдите поле «Установка и удаление программ» и нажмите на него;
- Дождитесь загрузки списка всего установленного на компьютере ПО. Это может занять длительное время, особенно если система медленно работает;
- Для удаления программы или игры нажмите на нужное название и в отрывшемся окне дождитесь завершения процесса.
Заметьте, с помощью списка установленных приложений можно проанализировать вашу работу с ПО. В графе «Использование» отображается периодичность запуска (Часто, Редко, Никогда). С помощью этой информации вам будет легче сориентироваться с тем, какой софт не следует хранить в системе.
Если вы удаляете игру, советуем также проверить папку Program Files на диске С. Если после деинсталляции в ней осталась папка с названием игры, удалите её. Таким образом, разработчики часто оставляют кэшированные файлы и записи с прохождениями миссий на тот случай, если пользователь решит повторно установить ПО.
Причиной медленной работы компьютера может стать и загруженность оперативной памяти. После удаления данных из жесткого диска рекомендуем переходить к работе с ОП.
Все процессы, которые происходят в оперативной памяти, регулирует Диспетчер задач. С помощью этой системной утилиты пользователи могут просмотреть список запущенных процессов и программ, которые их создали. Также, вы можете управлять Автозагрузкой системы и аккаунтами пользователей.
Для запуска Диспетчера задач в Виндовс 7 откройте «Пуск» и в строке поиска введите название утилиты. Система сразу выдаст результат. Откройте поле, как показано на рисунке ниже:
Еще один способ запуска Диспетчера – использование окна «Выполнить». Открыть его можно с помощью сочетания кнопок WinR. В текстовом поле введите команду TASKMGR и нажмите на «ОК».
Для редактирования списка программ и служб, которые загружаются вместе с ОС, перейдите во вкладку «Автозагрузка». Снимите галочки напротив процессов, для которых хотите выключить автозапуск. Это не навредит системе, ведь в Виндовс 7 Диспетчер задач не отображает важные для работы системы службы. Это означает, что вы не сможете по ошибке закрыть системный процесс.
Удаление из Автозагрузки никак не навредит программе или игре. Они останутся установленными на компьютере, только перестанут включаться на этапе запуска рабочего стола. В дальнейшем включить программу вы сможете самостоятельно с помощью её ярлыка.
Если компьютер включается достаточно быстро, но через некоторое время после начала работы вы сталкиваетесь с сильными зависаниями ОС, проверьте запущенные процессы. В Диспетчере задач откройте соответствующую вкладку и проанализируйте, какие задачи потребляют большое количество оперативной памяти. Закройте самые трудоёмкие объекты, нажав кнопку «Завершить процесс».
Advanced SystemCare – это программа для чистки Windows 7, которая позволяет в одном окне выполнить все варианты оптимизации системы, от удаления файлов с жесткого диска до настройки оперативной памяти.
Особенностью приложения является его возможность в режиме реального времени мониторить работоспособность системы. Утилита выявляет ошибки и позволяет устранить их за несколько кликов мышкой.
Интерфейс приложения разделен на несколько вкладок:
- Speed Up – эта встроенная служба позволяет ускорить работу компьютера. Простыми словами, утилита удаляет из оперативной памяти ненужные процессы, тем самым укоряя работу системы в данный момент;
- Protect – это модуль защиты. С его помощью вы можете просканировать ОС на предмет вирусного ПО и удалить все найденные вредоносные программы. Также, Advanced SystemCare сможет проверить надежность запускаемых EXE-файлов. Уведомление об угрозе появится в трее;
- Clean&Optimize – основная и наиболее функциональная вкладка. С помощью нажатия кнопки Scan вы запустите службу проверки жесткого диска, системного реестра, Автозагрузки. В результате исправления ошибок, из системы будет удален весь мусор, ярлыки будут исправлены, реестр и оперативная память начнут работу в нормальном режиме (без ошибочных записей и процессов);
- Во вкладке Toolbox можно купить дополнительные инструменты для контроля производительности системы;
- Action Center позволяет настроить время следующей проверки компьютера на предмет ошибок.
Скачивайте установочные файлы программ только с официального сайта разработчика. Использование сторонних сайтов может стать причиной заражения компьютера вирусами и распространения программ-вымогателей.
Red Button – это удобный твикер, который позволит вам получить доступ ко всем процессам ОС.
Твикер – это специальная утилита для просмотра и редактирования всех скрытых функций системы. Как правило, разработчики скрывают эти функции, чтобы обычный пользователь по ошибке не удалили важные настройки.
Интерфейс Red Button полностью русифицирован и очень прост в использовании. Все вкладки удобно разделены на основные модули компьютера – центральный процессор и оперативная память, жесткий диск, обнаруженные мусорные файлы и данные для чистки реестра Windows 7.
Перейдите поочередно в каждую вкладку и отметьте галочкой действия, которые хотите совершить. Использование каждого из этих действий позволяет ускорить общую производительность. Для применения изменений нажмите на «ОК» в правом нижнем углу.
AusLogics Boost Speed – повышение производительности ПК
AusLogics Boost Speed – еще одна хорошая программа для чистки компьютера Windows 7. Её особенности:
- Быстрое сканирование системы и исправление фатальных ошибок;
- Показывает аппаратные поломки процессора и подключенных шин;
- Встроенный Помощник. С его помощью вы сможете быстро принять решение о том, какие файлы нужно удалить, а какие лучше не трогать;
- Защита браузера и его ускорение. Часто причиной медленного интернета являются не проблемы с соединением, а захламленность браузера. Утилита AusLogics Boost Speed очистит кэш, cookie-файлы и улучшит скорость загрузки страниц в обозревателе;
- Ускорение в режиме реального времени. С помощью нажатия одной клавиши вы сможете закрыть все лишние процессы и неиспользуемые приложения.
Задача Disk Cleaner – оптимизация Виндовс 7 за счет очистки мусорных файлов и записей на жестком диске. В отличии от стандартной утилиты для очистки, этот клинер поможет обнаружить все скрытые папки, которые недоступны обычному пользователю.
Среди особенностей программы следует выделить эффективное выявление ошибок реестра, бесполезных файлов и неправильных ярлыков. Также, система анализирует, как каждая из проблем влияет на быструю работу Виндовс.
Нажатием на клавишу «Исправить» запускается встроенный помощник, который без участия пользователя самостоятельно исправляет систему. После использования утилиты рекомендуется перезагрузить компьютер.
Начинать чистку мусора в Windows 7 рекомендуется со стандартной утилиты для удаления временных файлов с жесткого диска. Если же это не помогло ускорить работу, рекомендуем прибегнуть к помощи стороннего софта. Перед стартом установки любой утилиты не забудьте просканировать её инсталлятор антивирусом.
Какая из упомянутых выше программ помогла вам очистить Windows 7? Пишите свои варианты полезных приложений, которые могут помочь решить проблему.
В прошлый раз мы рассмотрели как почистить компьютер с помощью программы Ccleaner, а на этот раз я расскажу как удалить мусор компьютера вручную, с помощью средств Windows и программ.
1. Для начала рассмотрим где же хранится мусор в операционных системах
В Windows ХР
Заходим и удаляем все в папках: Временные файлы Windows:
- C:Documents and Settingsимя пользователяLocal SettingsHistory
- C:WindowsTemp
- C:Documents and Settingsимя пользователя Local SettingsTemp
- C:Documents and SettingsDefault UserLocal SettingsHistory
Для Windows 7 и 8
Временные файлы Windows:
- C:WindowsTemp
- C:UsersИмя пользователяAppDataLocalTemp
- C:UsersВсе пользователи TEMP
- C:UsersAll UsersTEMP
- C:UsersDefaultAppDataLocalTemp
Кэш браузеров
Кэш оперы:
Кэш мозилы:
- C:Usersимя пользователяAppDataLocalMozillaFirefoxProfiles папка Cache
Кэш гугл хрома (Chrome):
- C:Users имя пользователя AppDataLocalBromiumUser DataDefaultCache
- C:UsersПользовательAppDataLocalGoogleChromeUser DataDefaultCache
Временые файлы интернета:
- C:Usersимя пользователяAppDataLocalMicrosoftWindowsTemporary Internet Files
Недавние документы:
Некоторые папки могут быть скрыты от посторонних глаз. Чтобы показать их нужно разрешить показывать скрытые файлы и папки.
2. Очистка диска от временных и не используемых файлов используя
Стандартный инструмент «Очистка диска»
1. Зайдите в «Пуск» ->»Все программы» -> «Стандартные» -> «Служебные» и запустите программу «Очистка диска».
2. Выберите диск для очистки:
Начнется процесс сканирования диска…
3. Откроется окно с информацией о количестве места, занимаемом временными файлами:
Поставьте галки напротив разделов, которые вы хотите очистить и нажмите «ОК».
4. Но это еще не все . Если вы устанавливали Windows 7 не на чистый диск, а поверх ранее установленной операционной системы, у вас наверняка присутствуют такие занимающие много места папки, как Windows.old или $WINDOWS.
Кроме того, может иметь смысл удалить контрольные точки восстановления системы (кроме последней). Что бы выполнить эту операцию, повторите шаги 1-3, но на этот раз нажмите «Очистить системные файлы»:
5. После процедуры, описанной в п.2, у вас откроется то же окно, но наверху появится закладка «Дополнительно». Перейдите на нее.
Файлы расположены в корне системного диска и занимают довольно много места.
1. Файл pagefile.sys является системный файлом подкачки (виртуальная память). Удалить его нельзя (не рекомендуется так же его уменьшать), но зато его можно и даже нужно переместить на другой диск.
Делается это очень просто, откройте «Панель управления — Система и безопасность — Система» , выберите «Дополнительные параметры системы» в разделе «Быстродействие» нажмите «Параметры», переключитесь на закладку «Дополнительно» (или нажмите сочитание клавишь win+R откроется команда выполнить и там наберите SystemPropertiesAdvanced) и в разделе «Виртуальная память» нажмите «Изменить». Там можно выбрать местоположение файла подкачки и его размер (рекомендую оставить «Размер по выбору системы»).
2. Файл hiberfil.sys является образом оперативной памяти для спящего режима (режима гипернации). О том, как отключить этот режим и удалить файл, подробно рассказано здесь Управление режимом гибернации (спящий режим).
Хороший способ освободить место на диске (и как дополнительный бонус увеличить производительность системы), это удалить не используемые программы.
Зайдите в панель управления и выберите «Удаление программ». Появится список в котором вы можете выбрать программу, которую вы хотите удалить и нажать «Удалить».
Дефрагментация жесткого диска, проводимая программой-дефрагментатором, позволяет упорядочить содержимое кластеров, то есть переместить их на диске так, чтобы кластеры с одним и тем же файлом стали размещаться последовательно, а пустые кластеры были объединены. Это приводит к увеличению скорости доступа к файлам, а значит и к некоторому повышению быстродействия компьютера, что при высоком уровне фрагментированности диска может оказаться достаточно заметным. Стандартная программа дифрагментации диска находится по пути: пуск>все программы>стандартные >служебные> дефрагментация диска
Вот так выглядит программа. В которой можно проанализировать диск, где программа покажет диаграмму фрагментированности диска и скажет нужно или не нужно выполнять дефрагментацию. Так же можно задать расписание когда будет производится дефрагментация диска. Это программа встроенная в Windows, так же есть и отдельные программы дефрагментации диска например Defraggler которую скачать можно здесь:
Интерфейс её тоже достаточно прост.
Вот её преимущества над стандартной программой:
- Анализ перед дефрагментацией диска Делайте анализ диска перед дефрагментацией. После проведения анализа отображается диалоговое окно с диаграммой о проценте фрагментированных файлов и папок в диске и рекомендацией к действию. Анализ рекомендуется проводить регулярно, а дефрагментацию только после соответствующей рекомендации программы дефрагментации диска. Анализ дисков рекомендуется выполнять не реже одного раза в неделю. Если потребность в дефрагментации возникает редко, интервал выполнения анализа дисков можно увеличить до одного месяца.
- Анализ после добавления большого числа файлов После добавления большого количества файлов или папок диски могут стать чрезмерно фрагментированными, поэтому в таких случаях рекомендуется их проанализировать.
- Проверка наличия не менее 15% свободного пространства на диске Для полной и правильной дефрагментации с помощью программы «Дефрагментация диска» диск должен иметь не менее 15% свободного пространства. Программа «Дефрагментация диска» использует этот объем как область для сортировки фрагментов файлов. Если объем составляет менее 15% свободного пространства, то программа «Дефрагментация диска» выполнит только частичную дефрагментацию. Чтобы освободить дополнительное место на диске, удалите ненужные файлы или переместите их на другой диск.
- Дефрагментация после установки программного обеспечения или установки Windows Дефрагментируйте диски после установки программного обеспечения или после выполнения обновления или чистой установки Windows. После установки программного обеспечения диски часто фрагментируются, поэтому выполнение программы «Дефрагментация диска» помогает обеспечить наивысшую производительность файловой системы.
- Экономие времени на дефрагментацию дисков Можно немного сэкономить время, требуемое на дефрагментацию, если перед началом операции удалить из компьютера мусорные файлы, а также исключить из рассмотрения системные файлы pagefile.sys и hiberfil.sys, которые используются системой в качестве временных, буферных файлов и пересоздаются в начале каждой сессии Windows.
Ну что вам не нужно на рабочем столе вы думаю сами для себя знаете. А как им пользоваться можете прочитать тут. Очистка компьютера, очень важная процедура, по этому не забывайте про неё!
Сохранение дневника на компьютер с помощью функции экспорта (export) на Liveinternet –.
Как удалить пользователя из Списка друзей Бывает так, что друг оказался не друг. Со.
В Крыму — азартные авиационные игры Военно-космических сил России. Появление в небе над полуостро.
Здравствуйте. Сегодня скоре всего даже не урок, а просто совет тем пользователям, у кого .
Кроме того если вы храните на рабочем столе большие объемы информации (фото, видео, музыку), то тем самым занимаете место на системном диске, что может привести к нестабильной работе операционной системы.
Итак, если ваш рабочий стол выглядит вот так:
А вы хотели бы чтоб он выглядел так:
То вот простой способ как это сделать, заодно удобно организовав доступ к программам и файлам, которые хранились на рабочем столе.
Первое что необходимо — это создать на втором разделе жесткого диска папку (я назвал ее «Панель») и в ней создать необходимые папки по вашему желанию.
Далее для удобства, в настройках внешнего вида меняем значки папок. Для этого нажимаем правой клавишей мыши на папку, в выпадающем меню выбираем пункт «Свойства», переходим на вкладку «Настройка» и нажимаем на кнопку «Сменить значок» (это стандартные иконки Windows, в интернете можно найти много других вариантов).
Следующий шаг: нажимаем правой кнопкой мыши на «Панели задач» и выбираем пункт меню «Панели» -> «Создать панель инструментов».
Здесь указываем путь к нашей папке «Панель».
На этом все. В правом нижнем углу должна появиться новая панель, нажав на которую мы увидим следующее:
Теперь можно наслаждаться чистым рабочим столом с удобным доступом к нашим данным.
Вывод.
Создавая такую панель мы получаем 3 преимущества:
Очищаем рабочий стол от ненужного хлама (это удобно и красиво).
Так как «рабочий стол» физически расположен на системном диске, то этим действием мы освободим место на нем.
Данный способ позволит вам легко и быстро получить доступ к необходимым программам, папкам и файлам.
Процитировано 105 раз
Понравилось: 70 пользователям
Многие сталкиваются с проблемой нехватки свободного места на жёстком диске. Особенно часто засоряется диск, на котором установлена сама операционная система. Это происходит из-за того, что на нём находится очень много папок, которые сама система наполняет необходимой ей информацией. Данная проблема актуальна и для Windows 7. Почистить системные папки от ненужного мусора можно как вручную, так и используя специальные программы.
Системные папки Windows 7: необходимость очистки и возможные последствия
Каждая из системных папок имеет своё назначение и хранит информацию определённого рода. Перед очищением диска внимательно ознакомьтесь с тем, за какую функцию отвечает та или иная папка, в противном случае вы можете потерять важные данные или сильно навредить операционной системе, что приведёт к её поломке:
- System Volume Information — по умолчанию эта папка является скрытой, чтобы пользователь случайно не занёс в неё лишние файлы и не повредил существующие. В ней хранятся точки восстановления, которые создаются периодически через определённый промежуток времени. Благодаря им в случае неисправимой ошибки в системе можно откатить все изменения и обновления Windows и всего в ней находящегося до того момента, когда всё работало нормально. Так что подумайте, стоит ли удалять точки восстановления, возможно, когда-нибудь они вам очень пригодятся;
- Temp — эта папка также по умолчанию скрыта. В ней находятся все временные файлы, то есть сведения о пройденных играх, настройки приложений, кэш, пароли и прочее. Вы можете очистить всю папку или удалить только некоторые её компоненты, если уверены, что они точно больше не понадобятся;
- Temporary internet files — это одна из подпапок, находящихся в папке Temp. В ней хранятся все временные файлы, относящиеся к браузеру: пароли, история, кэш, cookie, модули и дополнения. Также, если вы пользуетесь автономным режимом в браузере Internet Explorer, после удаления этой папки, ранее сохранённые сайты перестанут быть доступными без подключения к интернету;
- Winsxs — папка, в которой хранится информация об обновлениях системы. Если вы установите обновления, эта папка сохранит в себе предыдущую версию обновлённого процесса или программы. Нужна она для того, чтобы в случае неудачного обновления системы откатить компьютер до предыдущей версии, когда никаких ошибок в работе не возникало. Очищать её стоит только в том случае, если вы не собираетесь обновлять компьютер, так как риск получить критическую ошибку при обновлении есть всегда;
- AppData — эта папка хранит в себе данные обо всех сторонних программах. Если вы установили какое-либо приложение или игру, то все настройки и производимые действия будут записаны в данную папку. Вы можете выборочно удалить файлы, принадлежащие программам, которыми уже не пользуетесь;
- System32 — очень важная папка, очищать которую стоит только в крайнем случае. В ней находятся данные о настройках системы и многие программы, установленные в Windows по умолчанию («Блокнот», «Калькулятор» и прочие);
- Drivers — подпапка, находящаяся в папке System32. Отвечает за хранения большинства драйверов, установленных на компьютере;
- Pagefiles.sys — это не папка, а файл. Нужен он для подкачки оперативной памяти. Дело в том, что многие компьютеры имеют недостаточный размер оперативной памяти, чтобы запускать большие программы. Для таких случаев и существует этот файл. Удалять его не рекомендуется, так как после этого некоторые приложения перестанут работать в силу нехватки оперативной памяти;
- Assembly — в ней находится одна из версий Microsoft .NET Framework, отвечающая за совместимость различных программ, написанных на разных языках программирования. Удаление этой папки может привести к затормаживанию системы или отказу включаться некоторых сторонних приложений;
- Installer — папка, в которой находятся приложения, необходимые для корректного удаления или обновления других программ. Также в ней хранятся патчи, обновления и другие файлы, предназначенные для полноценной работы приложений;
- DriveStore — папка с драйверами, необходимыми для корректной работы таких компонентов компьютера, как видеокарта, процессор, клавиатура, мышь. Если обновление актуальных драйверов приведёт к отказу от работы того или иного составляющего, то в этой папке также на всякий случай хранятся драйверы предыдущих версий;
- «Загрузки» — папка, в которую по умолчанию скачиваются все файлы. Если вы впервые запустили браузер, не назначив через настройки другую папку, то все загружаемые файлы отправятся в это место. Это одна из тех папок, очищение которых нужно проводить регулярно;
- папки с медиафайлами — к этому пункту относятся такие папки, как «Видео», «Музыка», «Изображения». В них по умолчанию хранятся заставки рабочего стола, стандартные картинки, видео и музыка Windows 7. Их содержимое можно спокойно удалить или перенести на более свободный диск;
- Windows — папка, удаление файлов которой непременно приведёт к поломке операционной системы. Не стоит очищать место на диске за счёт содержимого этой папки;
- Downloaded Program File — в этой папке находятся модули, загруженные при использовании интернета, то есть, элементы ActiveX и приложений Java;
- «Корзина» — папка, в которую отправляются файлы перед их окончательным удалением. Эту папку надо чистить как можно чаще, практически ежедневно;
- «Быстрый доступ» — это папка, в которой хранятся эскизы недавно открытых файлов для быстрого доступа к ним;
- «Рабочий стол» — всё, что вы сохраняете на рабочий стол, также переносится на диск с операционной системой в одноимённую папку «Рабочий стол».
Видео: какие файлы можно удалять на системном диске
Внимательно ознакомьтесь с особенностями вышеперечисленных папок. Прежде чем очищать одну из них, подумайте, не пригодится ли вам её содержимое в будущем. Некоторые папки, например, Windows или System32, вообще не стоит трогать. И не пытайтесь очистить папки, просто удалив их содержимое. Это приведёт к тому, что в памяти компьютера сохранятся остатки от них, которые в будущем начнут захламлять и перегружать систему. Существуют лишь некоторые папки, которые очищать вручную можно:
- «Корзина»;
- «Загрузки»;
- «Изображения»;
- «Документы»;
- «Видео»;
- «Музыка»;
- «Рабочий стол»;
- Temp и Temporary internet files;
- AppData.
Ни в коем случае не удаляйте сами папки, это приведёт к критическим ошибкам в работе системы, нужно стирать только их содержимое. Также перед очищением системных папок убедитесь в возможности освободить память другими методами, например, посредством удаления сторонних приложений и игр.
Если вы всё-таки решили очистить жёсткий диск от скопившихся сторонних файлов, то легче всего воспользоваться встроенными функциями Windows. Есть два изначальных варианта — стандартная и расширенная очистка.
Используя метод стандартной очистки, вы избавитесь от следующих файлов и папок:
- Downloaded Program File;
- кэш, временные файлы браузера, загруженные в автономной режиме страницы;
- статистика игр, настройки приложений, временные файлы, создаваемые различными приложениями;
- «Корзина»;
- «Быстрый доступ»;
- точки восстановления системы.
Чтобы провести стандартную очистку жёсткого диска, выполните следующие действия:
-
Правой кнопкой мыши кликните по диску, который хотите очистить, и перейдите к разделу «Свойства».
С помощью расширенного варианта очистки вы удалите следующие папки и файлы:
- временные файлы, созданные при установке сторонних программ;
- Debug dump files — файлы, созданные отладчиком Windows, программой, которая занимается устранением ошибок в системе;
- старые файлы приложения Chkdsk — лишние остатки файлов, появившихся на компьютере во время проверки жёсткого диска;
- файлы от предыдущей версии Windows — находятся в папке Windows.old, если вы обновляли версию операционной системы;
- отчёты об ошибках, история возникавших ошибок;
- журнал обновлений системы — файлы, призванные устранить возникшие ошибки при обновлении Windows.
Чтобы провести расширенную очистку диска, выполните следующие действия:
-
Откройте через поиск Windows «Командную строку». Кликните по её иконке правой кнопкой мыши и выберите раздел «Запустить от имени администратора».
Перед тем как приступить к ручной чистке каждой папки в отдельности, стоит воспользоваться специальными сторонними программами, созданными для автоматического поиска и очищения диска от лишних файлов:
-
Скачиваем CCleaner с официального сайта разработчика и устанавливаем её на свободный диск.
Видео: удаление системных файлов при помощи программы CCleaner
Если предыдущие методы очистки не решили вашу проблему или нужно очистить одну из папок выборочно, то найдите её в нижеперечисленных разделах и выполните предложенные инструкции.
Но многие папки скрыты по умолчанию, чтобы пользователь случайно не повредил их. Для отображения скрытых папок в общем списке выполните следующие действия:
Очистка папки Winsxs на Windows 7 производится через стандартную очистку диска. Этот метод уже описан выше. Перед запуском очистки вам предлагают список файлов, которые можно удалить. Отметьте в нём раздел «Файлы резервной копии пакета обновлений».
Чтобы очистить папку System Volume Information, нужно сначала получить доступ к ней:
-
Кликаем по папке правой кнопкой мыши и переходим в раздел «Свойства».
Последовательно нажимаем кнопки «Применить», ОК.
- Через поиск Windows откройте командную строку от имени администратора.
В папке Installer могут содержаться необходимые системе или программам файлы, но существует специальное стороннее приложение PatchCleaner, которое автоматически определит, что из содержимого можно удалить:
-
Скачиваем приложение PatchCleaner с любого проверенного сайта.
Если вы уверены, что компьютер справится с требуемыми задачами без файла подкачки Pagefile.sys, то можете его удалить, выполнив следующие действия:
- Открываем свойства компьютера.
- Переходим в раздел «Дополнительные параметры системы».
Файлы браузера могут занимать большое количество места на диске. Удалить их легче и безопасней всего через настройки самого браузера:
-
Запускаем браузер, который установлен на вашем компьютере. Если их несколько, то выполним следующие шаги для каждого из них.
Если после того как вы произвели удаление каких-либо файлов из системной папки, появились ошибки или компьютер начал тормозить, остаётся сделать одно — выполнить восстановление системы. Произойти такое могло при некорректной очистке диска или удалении нужных файлов. Восстановление системы возможно только в том случае, если на компьютере имеются точки восстановления:
-
Запустите компьютер в безопасном режиме.
Что делать, если нет кнопки «Очистить системные файлы»
Если при попытке освободить место на диске через стандартный метод очистки вы столкнулись с отсутствием кнопки «Очистить системные файлы», это значит, что у вас отключён UAC (контроль учётных записей), и программа сразу запускается с возможностью очистки системных файлов. То есть, нажатие кнопки «Очистить системные файлы» даёт вам права администратора и вместе с ними возможность редактировать и очищать системные папки. Но если UAC отключён, то доступ к изменению системных файлов вы имеете сразу и нажимать какие-либо дополнительные кнопки не нужно.
Если вы хотите очистить место на диске или уверены, что в системных файлах сохранилась часть вируса, то на этот случай в самой операционной системе есть функция стандартной и расширенной очистки диска. Также можно воспользоваться сторонними программами или очистить каждую папку отдельно. Но не стоит удалять всё подряд, иначе это приведёт к поломке компьютера, и единственным выходом будет откатить систему до последней точки восстановления.
Дата добавления: 2014-12-02 ; просмотров: 1450 ; Нарушение авторских прав
Мастер очистки рабочего стола (Desktop Cleanup Wizard) поможет очистить ваш рабочий стол путем удаления редко используемых ярлыков в специальную папку. Она будет называться Неиспользуемые Ярлыки и будет также расположена на рабочем столе. Папка Неиспользуемые ярлыки — это место для временного хранения ярлыков, которыми вы не пользуетесь. Вы можете извлечь ярлыки из этой папки, а можете удалить всю папку сразу.
В данном упражнении вы очистите рабочий стол с помощью Мастера очистки рабочего стола. Если вы не выполняли предыдущее задание, учебные файлы для этого упражнения расположены в папке SBSWindowsXPWorkingCleaning. (Подробнее об установке учебных файлов см. в разделе «Использование CD-диска») Если в предыдущем упражнении вы создавали ярлыки, их можно использовать для выполнения данного задания.
Выполните следующие действия.
1. Если вы еще не вошли в Windows, сделайте это.
2. Если какие-либо окна открыты, сверните их вручную или на панели инструментов быстрого старта, в правом краю панели задач, нажмите кнопку Показать рабочий стол.
4. Щелкните правой клавишей мыши по свободному месту на рабочем столе, остановите курсор на пункте Упорядочить значки По (Arrange Icons By), а после этого выберите Запустить Мастер очистки рабочего стола (Run Desktop Cleanup Wizard). Появится первая страница Мастера.
5. Нажмите Далее (Next), чтобы открыть страницу Ярлыки (Shortcuts), приблизительно как показано ниже.
6. Убедитесь, что напротив ярлыков сайт MSN и Мой ярлык стоят галочки. Уберите галочки напротив остальных ярлыков. Затем нажмите Далее. Выбранные ярлыки отобразятся на странице Завершение Мастера очистки рабочего стола (Completing the Desktop Cleanup Wizard).
7. Нажмите Готово (Finish). Windows XP создаст новую папку на рабочем cтоле, назовет ее Неиспользуемые Ярлыки и переместит выбранные вами ярлыки в эту папку. Заметьте, что значок папки на рабочем столе не будет иметь изогнутой стрелки в правом нижнем углу. Это говорит о том, что значок представляет саму папку, а не ссылку на нее.
8. На рабочем столе щелкните дважды на папке Неиспользуемые ярлыки (Unused Desktop Shortcut), чтобы открыть ее.
9. Выберите ярлык Cайт MSN.
10. В меню Задачи для файлов и папок (File and Folder Tasks) выберите Переместить файл (Move this file).
Появится диалоговое окно Перемещение элементов (Move Items).
11. Воспользуйтесь полосой прокрутки, чтобы переместиться наверх списка, если это необходимо.
12. Выберите Рабочий стол, а затем нажмите кнопку перемещение (Move).
Ярлык Cайт MSN теперь перемещен из папки Неиспользуемые ярлыки на рабочий стол.
13. Щелкните на Мой ярлык.
14. В меню Задачи для файлов и папок (File and Folder Tasks) выберите Удалить файл (Delete this file).
15. В окне Подтверждение удаления файла (Confirm File Delete) нажмите Да (Yes), чтобы удалить ярлык.
16. Нажмите кнопку Закрыть, чтобы закрыть папку Неиспользуемые ярлыки и вернуться на рабочий стол.
Ярлык Сайт MSN снова возвращен на ваш рабочий стол.
17. На рабочем столе щелкните правой клавишей по ярлыку Сайт MSN, а затем в быстром меню выберите Удалить, чтобы удалить данный ярлык.
18. В окне Подтверждение удаления файла (Confirm File Delete) нажмите Да (Yes), чтобы подтвердить удаление ярлыка.
19. Щелкните правой клавишей мыши на папке Неиспользуемые ярлыки, а затем выберите в быстром меню пункт Удалить.
Появится окно Подтверждение удаления папки (Confirm Folder Delete).
20. Нажмите Да (Yes), чтобы удалить папку.
Мастер очистки рабочего стола — это утилита, которая поставляется со всеми версиями Windows 7 и предназначена для поддержания вашего рабочего стола в чистоте и порядке.
Утилита делает это, рекомендуя удалить старые, устаревшие и неиспользуемые файлы и ярлыки, которые в настоящее время находятся на вашем рабочем столе. Если мастер очистки рабочего стола вас раздражает, вы можете удалить его, отредактировав групповую политику.
Мастер очистки рабочего стола
Мастер очистки рабочего стола — это одна из тех полезных, но раздражающих функций, которые Microsoft встроила в Windows 7. Это одна из тех функций, которая не очень полезна, потому что, если пользователь хочет очистить рабочий стол, он или она просто делает это вручную перемещая ярлыки и файлы в корзину. Люди действительно нуждаются в помощи, убирая их рабочие столы?
Самый неприятный аспект мастера очистки рабочего стола — это ложные срабатывания, которые он создает. Иконки, по-видимому, считаются старыми и устаревшими в мастере в отношении того, как часто используются другие значки и файлы на рабочем столе.
Результатом является автоматизированный процесс, который требует слишком большого вмешательства, чтобы считаться автоматическим. К счастью, вы можете удалить мастер очистки рабочего стола, используя редактор локальной групповой политики, чтобы изменить только значение одной переменной.
Удаление мастера очистки рабочего стола
По правде говоря, вы не собираетесь удалять мастера с компьютера; Вы просто не позволяете волшебнику снова всплыть.
Начните с входа в Windows 7, используя учетную запись с правами администратора. Нажмите «Пуск»> «Выполнить», введите gpedit.msc в диалоговом окне «Выполнить» и нажмите кнопку «ОК». Если в меню «Пуск» нет команды «Выполнить», удерживайте нажатой клавишу Windows на клавиатуре и нажмите клавишу «R».
Теперь вы должны смотреть на редактора локальной групповой политики. На левой панели откройте Конфигурация пользователя> Административные шаблоны> Рабочий стол. Обязательно нажимайте на папку «Рабочий стол», а не раскрывайте ее.
На правой панели найдите и дважды щелкните запись, озаглавленную «Удалить мастер очистки рабочего стола».
Теперь вы должны смотреть в окно мастера удаления рабочего стола. Если никто не изменил этот параметр ранее, текущее состояние должно быть Не настроено.
Нажмите на опцию Enabled, нажмите кнопку OK, и все готово. Обратите внимание, что выбрав «Включено», вы фактически отключаете мастер, а не включаете его. Это связано с тем, что настройка сформулирована в минусе.
Хотя мастер очистки рабочего стола кажется хорошей идеей, большинство пользователей Windows 7 считают его раздражающим, когда он всплывает, и не очень полезно при его использовании. Самым неприятным моментом является то, как мастер решает, какие файлы и ярлыки являются старыми, а какие еще используются, чтобы оставаться на рабочем столе.
Мастер требует от пользователя столько информации, что он вовсе не является мастером. Удаление мастера очистки рабочего стола — это простой способ предотвратить разочарование пользователей Windows 7 благонамеренной, но в конечном итоге бесполезной утилитой.
Вы, наверное, сталкивались с такой ситуацией, когда на рабочем столе Windows накапливается так много файлов, что работать дальше становится невозможно. При этом у вас нет времени на разбор этих файлов и удалить все разом также нельзя, так как среди файлов может быть что-то полезное.
Решить эту проблему можно при помощи небольшого скрипта и архиватора. Таким образом вы можете быстро упаковать все файлы в архив и после этого очистить рабочий стол. Данный способ позволяет мгновенно получить чистый рабочий стол и при этом оставляет возможность восстановить файлы, если вдруг удалилось что-то важное.
Установка архиватора 7zip
Итак, для реализации описанного способа очистки рабочего стола вам понадобится архиватор. В нашей статье мы будем использовать бесплатный архиватор 7zip. Если он у вас уже установлен, то все в порядке, можно переходить к следующему шагу.
Если же архиватор 7zip не установлен, то его нужно скачать с официального сайта и установить. Установка 7zip не представляет собой ничего сложного, просто скачиваете EXE файл и нажимаете на кнопку «Install». Главное запомнить в какую папку производится установка, так как в дальнейшем это понадобится.
В принципе, подобноую очистку рабочего стола можно реализовать не только при помощи 7zip, но и используя любой другой мощный архиватор. Но, в этом случае скрипт вам придется писать самостоятельно, так как в этой статье все заточено под использование 7zip.
Создание BAT-файла со скриптом
После установки архиватора 7zip можно переходить к созданию скрипта, который и будет очищать рабочий стол. Для этого вам понадобится стандартный текстовый редактор Блокнот (Notepad). Вы можете запустить его, воспользовавшись поиском в меню «Пуск».
После открытия Блокнота в него нужно вставить код скрипта, который мы приводим ниже.
После этого нужно воспользоваться меню «Файл – Сохранить как» и сохранить файл в любую папку с указанием расширения BAT после имени файла (см. скриншот).
Главное не сохранять получившийся скрипт на рабочий стол, так как он будет очищаться.
Разбор кода скрипта
Теперь рассмотрим сам код скрипта, который нужно поместить в BAT-файл. Данный скрипт будет архивировать файлы и очищать рабочий стол. Все операции, включая удаление файлов, выполняются с помощью архиватора 7zip.
Скрипт:
@echo off
set source="C:UsersUser_NameDesktop*"
set destination="D:BACKUP"
"C:Program Files7-Zip7z.exe" a -tzip -ssw -mx0 -sdel -x!*.lnk %destination%Desktop-files-%DATE%-%RANDOM%.zip %source%
Данный код содержит следующие важные пути, которые нужно заменить на собственные:
| C:UsersUser_NameDesktop* | Путь к папке вашего рабочего стола. Символ звездочка указывает на то, что мы хотим заархивировать все файлы в папке рабочего стола. |
| D:BACKUP | Путь к папке для архивов. В эту папку будут попадать архивы с файлами, которые были на рабочем столе. |
| C:Program Files7-Zip7z.exe | Путь к архиватору 7zip. При установке архиватора вы могли узнать нужную папку. Если архиватор устанавливался ранее поищите его в папках Program Files и Program Files (x86). |
Теперь рассмотрим параметры, с которыми вызывается архиватор 7zip:
| a | Запуск архивации. |
| -tzip | Тип архива – ZIP. |
| -ssw | Архивация используемых файлов. |
| -mx0 | Степень сжатия – 0. |
| -sdel | Очистка рабочего стола после архивации файлов. |
| -x!*.lnk | Пропуск ярлыков (файлов с расширением lnk). |
При формировании имени архива также используются переменные %DATE% и %RANDOM%, которые выводят текущую дату и случайный набор цифр. Это необходимо для избегания конфликтов при повторной очистке рабочего стола, чтобы у каждого архива было собственное уникальное имя.
Скачать уже готовый скрипт можно по этой ссылке. Главное не забудьте его отредактировать и изменить все пути.
Очистка рабочего стола при помощи скрипта
После того как вы создали BAT-файл и записали в него указанный выше скрипт, все готово к работе. Запустите получившийся BAT-файл и проверьте папки. Рабочий стол должен очиститься, а в папке для архивов должен появиться новый ZIP-файл. Если этого не произошло попробуйте обновить рабочий стол (клавиша F5) и проверьте все пути, которые указаны в скрипте.
Для удобного запуска данного скрипта вы можете создать его ярлык на рабочем столе. Так как скрипт пропускает ярлыки, то он не исчезнет после выполнения. Также ярлык скрипта можно закрепить на панели задач. Для этого нужно открыть свойства ярлыка и отредактировать поле «Объект» на вкладке «Ярлык». Вам нужно добавить в начале команду «cmd /c», а путь к BAT-файлу взять в скобки.
После таких изменений ярлык BAT-файла без проблем закрепится на панели задач Windows. Также, при желании, вы можете даже изменить иконку ярлыка, для этого воспользуйтесь кнопкой «Сменить значок».
Посмотрите также:
- На флешке не видно файлов
- Как удалить программу с компьютера на Windows 7
- Как открыть скрытые файлы на флешке
- Как создать ZIP архив папки с файлами
- Как найти скрытую папку на компьютере с Windows 10
Автор
Александр Степушин
Создатель сайта comp-security.net, автор более 2000 статей о ремонте компьютеров, работе с программами, настройке операционных систем.
Остались вопросы?
Задайте вопрос в комментариях под статьей или на странице
«Задать вопрос»
и вы обязательно получите ответ.