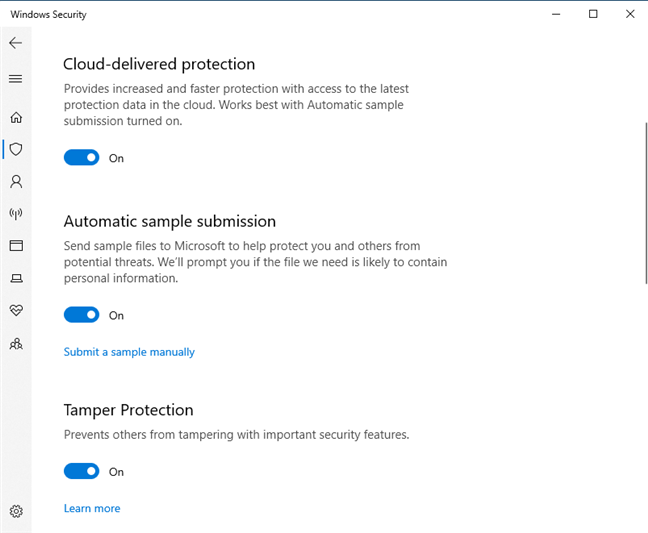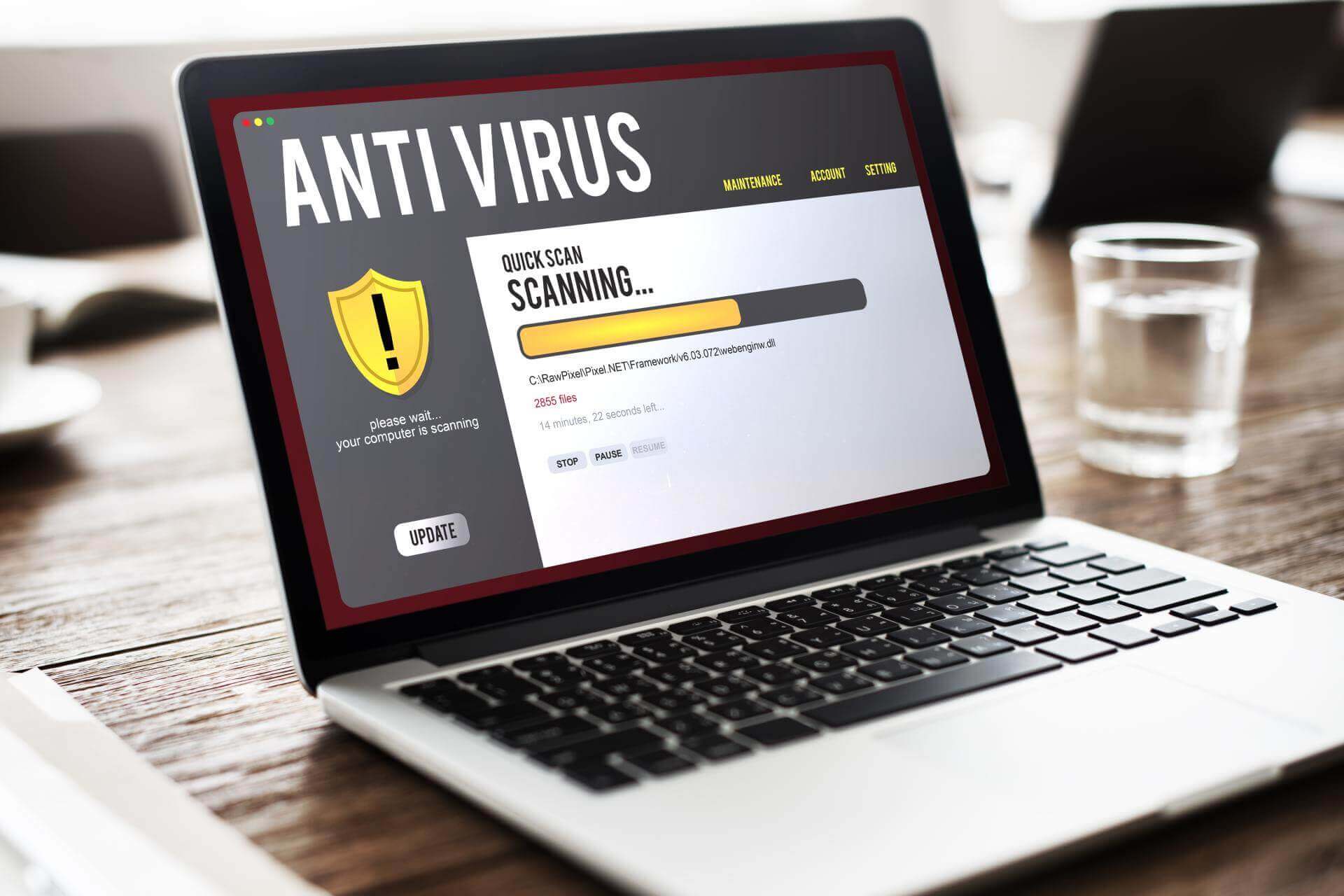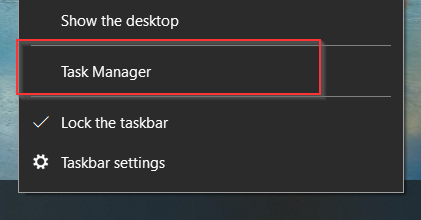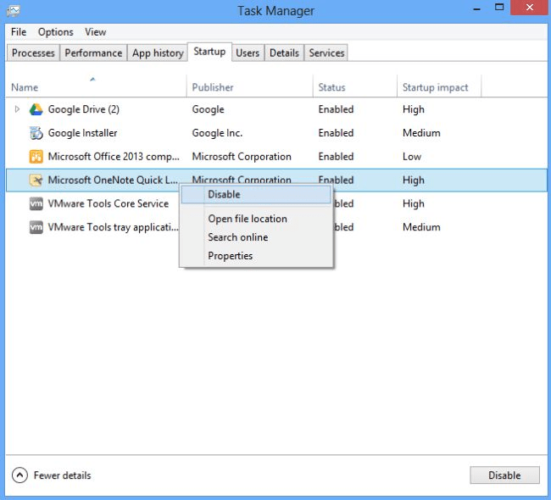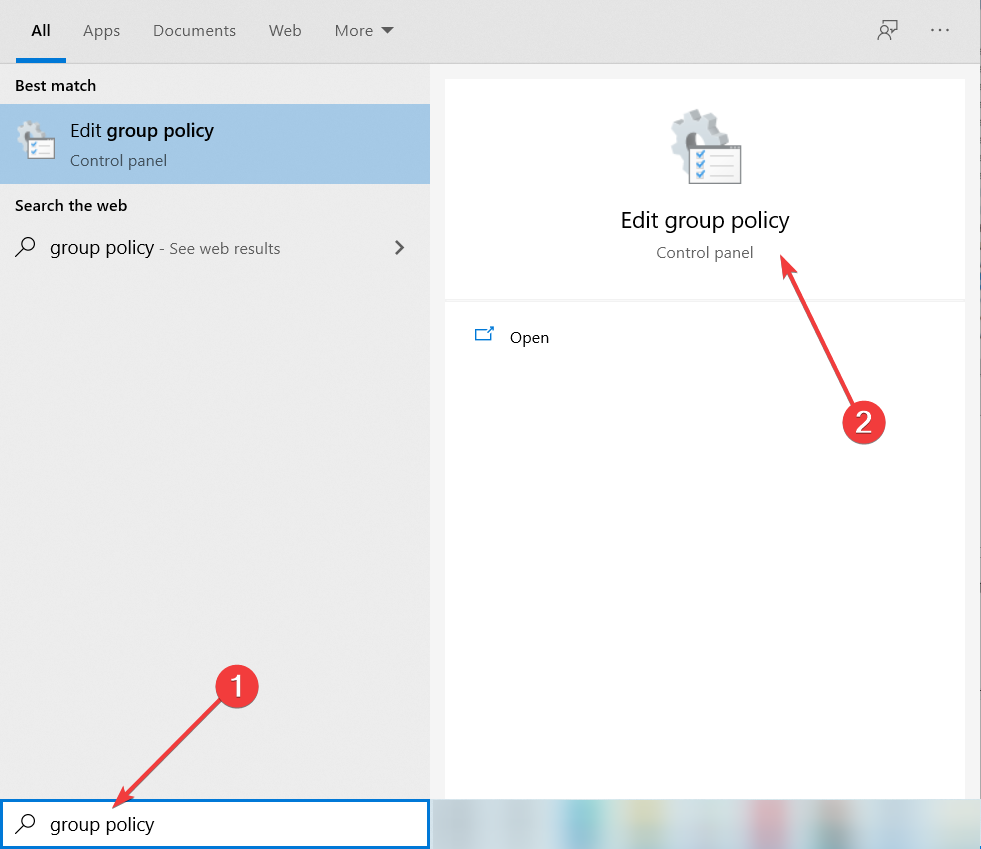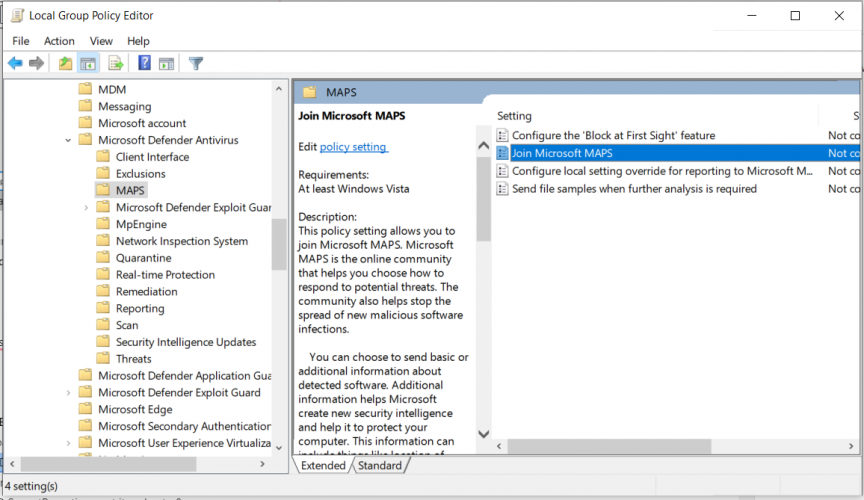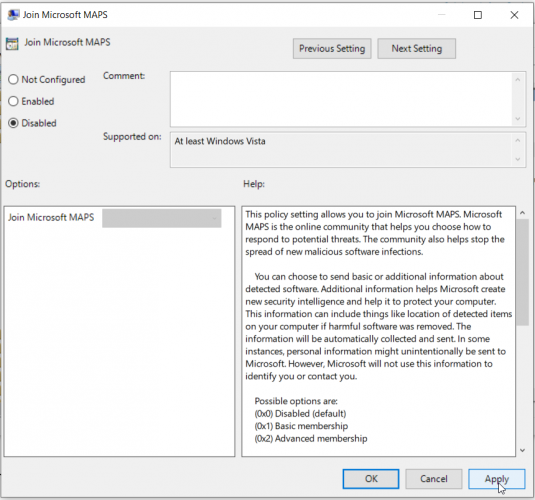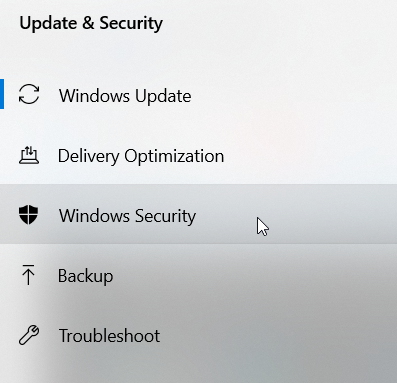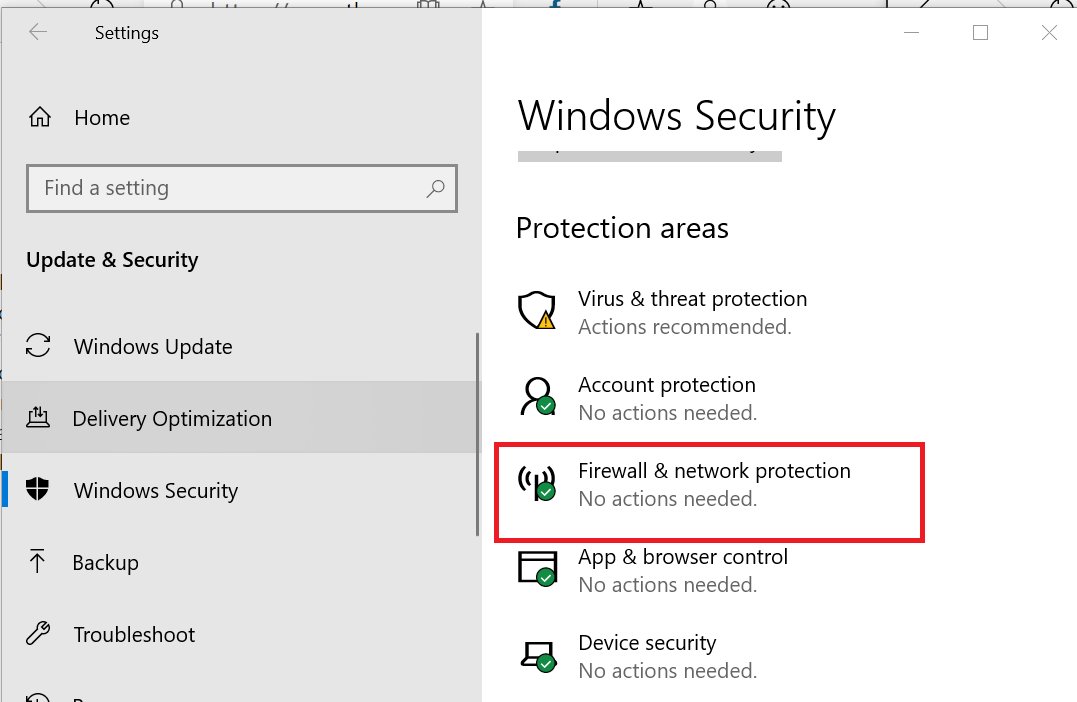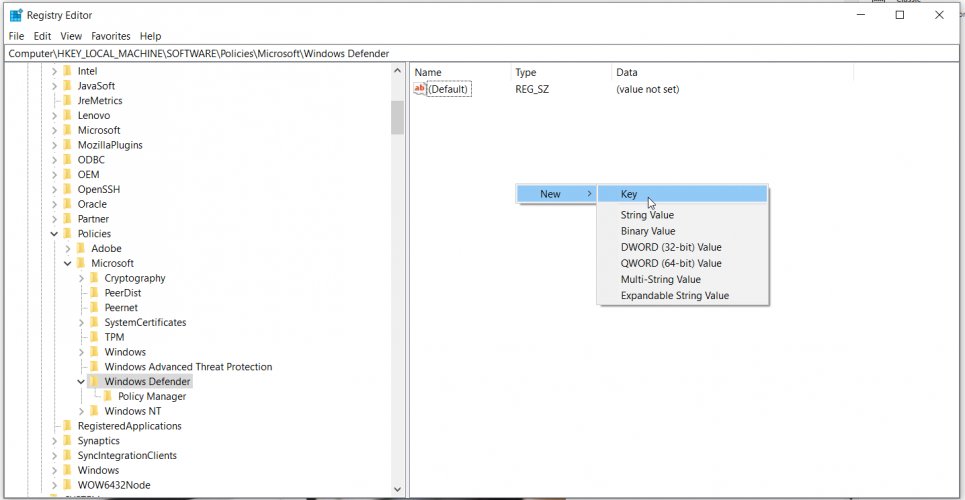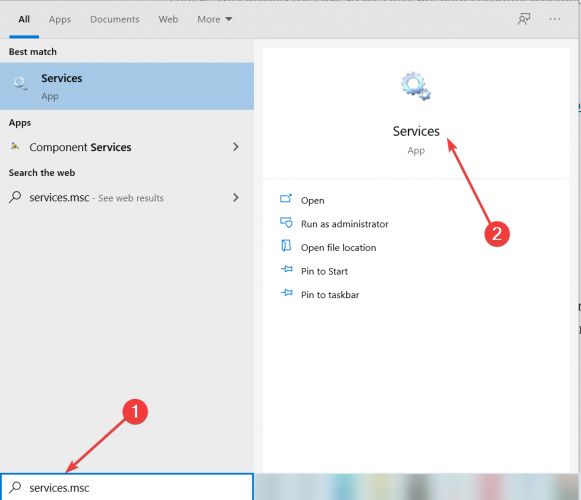Содержание
- Microsoft: Облачная защита Windows 10 анализирует и блокирует неизвестные угрозы за 10 секунд
- 10-секундный анализ
- Как работают «Автоматическая отправка образцов» и «Облачная защита» Защитника Windows?
- Облачная защита
- Автоматическая подача образца
- Почему вы должны оставить эти функции включенными
- Как отключить отправку образцов в Microsoft защитником в Windows 10?
- Облачная защита windows 10 нужна ли она. Включение и отключение защиты в реальном времени. Использование редактора реестра Windows
- Фильтр Smart Screen
- Браузер Microsoft Edge
- Windows Hello
- Защитник Windows
- Брандмауэр Windows
- Заключение
- Система защиты Windows 10
- Удаление вредоносных программ
- Брандмауэр
- Как удалить защитник Windows 10?
- Отключение стандартным методом
- Отключаем навсегда
- 2 способ отключить навечно встроенную защиту системы
- Как включить Защитник Windows
- Как отключить защитник Windows
- Как обновить Защитник Windows
- Как проникают вирусы на компьютер.
- Надежность программы Защитник Windows
Microsoft: Облачная защита Windows 10 анализирует и блокирует неизвестные угрозы за 10 секунд
Защитник Windows претерпел серьезные изменения в последних версиях Windows 10. Хотя сторонние вендоры пытаются различными способами указать на слабость системного антивируса, в Microsoft находят все новые поводы для демонстрации преимуществ собственной антивирусной технологии. На этот раз Редмонд опубликовал детальный анализ, который демонстрирует, как происходит блокировка неизвестных вредоносных программ.
Microsoft заявляет, что Windows 10 требуется до 10 секунд для анализа и блокировки файлов, которые могут представлять собой неизвестные виды вредоносного ПО. Облачная технология защиты помогает защитить не только пользователя, который отправил образец на детальное исследование, но и других пользователей Защитника Windows.
Технологический гигант подчеркивает, что облачные методы обнаружения позволяют Защитнику Windows очень быстро и эффективно реагировать на неизвестные вредоносные программы и во время анализа предотвращать возможные вредоносные сценарии на целевых системах.
10-секундный анализ
Как показано на инфографике, когда обнаруживаются подозрительные файлы, они могут быть отправлены на облачный анализ для детальной проверки. Если файл окажется неизвестным, образец будет запрошен для дальнейшего, более глубокого анализа. Клиент, хранящий файл, автоматически загружает этот образец, а облачные системы Microsoft обрабатывают его и проверяют классификаторы машинного обучения.
Затем облако генерирует сигнатуру и отправляет ее клиенту, при этом система Windows 10 блокирует файл и сообщает об этом в облаке, чтобы защитить всех остальных пользователей.
Весь процесс занимает не более 10 секунд, а полная защита предоставляется после включения функций «Облачная защита» и «Автоматическая отправка образцов» в меню «Параметры защиты от вирусов и других угроз» приложения Центр безопасности Защитника Windows.
Когда эти параметры включены, Защитник Windows по умолчанию блокирует подозрительный файл в течение 10 секунд, в это время как отправляет запрос в службу облачной защиты. Администраторы могут настроить Защитник Windows таким образом, чтобы продлить период таймаута до одной минуты, чтобы дать время выполнить более глубокий анализ и применить дополнительные методы для обнаружения новых вредоносных программ.
Данные функции безопасности доступны только в Windows 10 Creators Update. Еще больше улучшений ожидается в сентябре с выходом Fall Creators Update.
Как работают «Автоматическая отправка образцов» и «Облачная защита» Защитника Windows?
Встроенный в Windows 10 антивирус Windows Defender обладает некоторыми «облачными» функциями, как и другие современные антивирусные приложения. По умолчанию Windows автоматически загружает некоторые подозрительно выглядящие файлы и сообщает данные о подозрительной активности, чтобы новые угрозы могли быть обнаружены и заблокированы как можно быстрее.
Эти функции являются частью Защитника Windows, антивирусного инструмента, включенного в Windows 10. Защитник Windows всегда работает, если для его замены не установлен сторонний антивирусный инструмент.
Эти две функции включены по умолчанию. Вы можете узнать, включены ли они в данный момент, запустив Центр безопасности Защитника Windows. Найти его можно, выполнив поиск «Защитник Windows» в меню «Пуск» или выбрав «Центр безопасности Защитника Windows» в списке приложений. Перейдите к разделу Защита от вирусов и угроз> Параметры защиты от вирусов и угроз.
При желании здесь можно отключить как облачную защиту, так и автоматическую отправку образцов. Однако мы рекомендуем оставить эти функции включенными. Вот что они делают.
Облачная защита
Функция облачной защиты «обеспечивает улучшенную и более быструю защиту благодаря доступу к последним данным защиты антивируса Windows Defender в облаке», согласно интерфейсу Центра безопасности Защитника Windows.
Похоже, это новое имя для последней версии Microsoft Active Protection Service, также известной как MAPS. Ранее он был известен как Microsoft SpyNet.
Думайте об этом как о более продвинутой эвристической функции. Используя типичную антивирусную эвристику, антивирусное приложение отслеживает действия программ в вашей системе и решает, выглядят ли их действия подозрительными. Это решение принимается полностью на вашем ПК.
Благодаря функции облачной защиты Защитник Windows может отправлять информацию на серверы Microsoft («облако») при возникновении подозрительных событий. Вместо того, чтобы принимать решение исключительно на основе информации, доступной на вашем ПК, решение принимается на серверах Microsoft с доступом к самой последней информации о вредоносных программах, доступной за время исследований Microsoft, логике машинного обучения и большим объемам актуальных необработанных данных. ,
Серверы Microsoft отправляют почти мгновенный ответ, сообщая Защитнику Windows, что файл, вероятно, опасен и должен быть заблокирован, запрашивая образец файла для дальнейшего анализа или сообщая Защитнику Windows, что все в порядке и файл должен работать нормально.
По умолчанию Защитник Windows настроен на ожидание до 10 секунд, чтобы получить ответ от службы облачной защиты Microsoft. Если он не получил ответ в течение этого времени, он запустит подозрительный файл. Предполагая, что ваше интернет-соединение в порядке, этого должно быть более чем достаточно. Облачный сервис часто должен отвечать менее чем за секунду.
Автоматическая подача образца
Интерфейс Защитника Windows отмечает, что облачная защита лучше всего работает при включенной автоматической отправке образцов. Это связано с тем, что облачная защита может запросить образец файла, если файл кажется подозрительным, и Защитник Windows автоматически загрузит его на серверы Microsoft, если этот параметр включен.
Эта функция не просто загружает файлы из вашей системы на серверы Microsoft. Он будет загружать только .exe и другие программные файлы. Он не будет загружать ваши личные документы и другие файлы, которые могут содержать личные данные. Если файл может содержать личные данные, но кажется подозрительным – например, документ Word или электронная таблица Excel, которая, как представляется, содержит потенциально опасный макрос, – вам будет предложено отправить его в Microsoft.
Когда файл загружается на серверы Microsoft, служба быстро анализирует файл и его поведение, чтобы определить, является ли он опасным или нет. Если файл окажется опасным, он будет заблокирован в вашей системе. В следующий раз, когда Защитник Windows обнаружит этот файл на компьютере другого человека, он может быть заблокирован без необходимости дополнительного анализа. Защитник Windows узнает, что файл опасен, и блокирует его для всех.
Здесь также есть ссылка «Отправить образец вручную», которая ведет на страницу «Отправить файл для анализа вредоносного ПО» на веб-сайте Microsoft. Вы можете вручную загрузить подозрительный файл здесь. Однако с настройками по умолчанию Защитник Windows автоматически загружает потенциально опасные файлы, и их можно заблокировать практически сразу. Вы даже не будете знать, что файл был загружен – если он опасен, он будет заблокирован в течение нескольких секунд.
Почему вы должны оставить эти функции включенными
Мы рекомендуем оставить эти функции включенными, чтобы помочь защитить ваш компьютер от вредоносных программ. Вредоносные программы могут появляться и распространяться очень быстро, и ваш антивирус может загружать файлы определений вирусов недостаточно часто, чтобы остановить его. Эти типы функций помогают вашему антивирусу намного быстрее реагировать на новые эпидемии вредоносных программ и блокировать ранее неизвестные вредоносные программы, которые в противном случае могли бы пробиться сквозь трещины.
Microsoft недавно опубликовала сообщение в блоге, в котором подробно описан реальный пример, когда пользователь Windows загрузил новый файл вредоносного ПО. Защитник Windows определил, что файл является подозрительным, и запросил дополнительную информацию у облачной службы защиты. В течение 8 секунд служба получила загруженный образец файла, проанализировала его на наличие вредоносного ПО, создала определение антивируса и сказала Защитнику Windows удалить его с ПК. Этот файл затем блокировался на других компьютерах с Windows каждый раз, когда они сталкивались с ним, благодаря недавно созданному определению вируса.
Вот почему вы должны оставить эту функцию включенной. В отличие от облачной службы защиты, Защитник Windows, возможно, не располагал достаточной информацией, и ему пришлось бы принимать решение самостоятельно, что потенциально позволяло запускать опасный файл. Благодаря облачной службе защиты файл был помечен как вредоносное ПО, и все компьютеры, защищенные Защитником Windows, который обнаружил его в будущем, знали, что файл опасен.
Как отключить отправку образцов в Microsoft защитником в Windows 10?
Отправка подозрительных файлов на анализ — это нормально, и так делают многие серьезные антивирусные компании. И теперь и встроенный защитник Windows 10 тоже отправляет образцы.
Что именно защитник отправляет и вообще зачем это? Ну, сами образцы это просто файлы или часть файла, обычно файл целиком. Тот файл, который защитник подозревает в «опасном поведении» он отправляет в лабораторию Microsoft, а там уже его сканируют на наличие зловредного кода.
В лаборатории анализируют поведение программы или содержание файла, если программа действительно может принести вред компьютеру или файл является частью работы вируса, то все эти отправленные файлы заносятся в базу опасных, и потом всегда защитник уже знает что это за файлы. То есть если один компьютер отправил такие образцы, и они реально опасны, то об этом узнают все «защитники», которые работают в Windows 10 других пользователей (при условии что сам защитник обновляется).
Ну что, немного поняли что это такое, уверены что нужно отключать? Тогда открываем окно Параметры в меню Пуск:
Теперь найдите пункт Обновление и безопасность:
Потом перейдите в раздел Защитник Windows, там будет нужный ползунок, его и нужно передвинуть для отключения отправки:
Также советую отключить эту отправку при медленном интернете, так как сам процесс может затянуться, во время которого «сидеть» в интернете вообще будет невозможно так как все будет медленно открываться. Если у вас интернет платный, то тем более отключайте.
Рубрика: Все про Windows / Метки: / 1 Декабрь 2015 / Подробнее
Облачная защита windows 10 нужна ли она. Включение и отключение защиты в реальном времени. Использование редактора реестра Windows
Технологии не стоят на месте. В том числе и технологии защиты операционных систем от постороннего вмешательства и вредоносного программного обеспечения. Свою новую операционную систему компания Microsoft назвала самой безопасной Windows из всех ныне существующих. Так ли это? Именно на этот вопрос мы сейчас и попробуем ответить. Мы разберем системные способы защиты Windows 10.
Фильтр Smart Screen
Фильтр Smart Screen используется в основном при работе с фирменным браузером Edge. Он позволяет «отсеивать» ненадежные сайты и блокировать попытки вредоносных программ «прорваться» на компьютер сквозь браузер. Конечно, защита довольно неплоха, но проблема в том, что очень малое количество пользователей использует фирменный браузер от Microsoft. А значит от фильтра Smart Screen особого толку нет. Конечно, сама по себе разработка довольно не плоха. Но если бы была возможность использовать его в тандеме с браузерами сторонних производителей, то было бы еще лучше.
Браузер Microsoft Edge
Продолжая тему ненужных браузеров, следует несколько подробнее остановиться на Edge. Кроме Smart Screen у браузера есть и своя собственная система защиты. Заключается она в том, что браузер работает «сам по себе» не давая доступ к самой ОС Windows. Этакая «обособленность» позволяет снизить риск заражения вредоносным ПО при использовании браузера Edge до минимума. Тоже довольно неплохое начинание. Но опять же, этим браузером никто не хочет пользоваться, а значит, этот пункт системной защиты Windows 10 тоже можно списать.
Windows Hello
Новая функция Windows Hello является «гордостью» компании Microsoft. Суть ее состоит в том, что пользователь может получить доступ к системе путем сканирования отпечатка пальца или считывания лица через веб-камеру. Задумка, конечно, неплохая. Эта функция может снизить до минимума возможность перехвата пароля «кейлоггерами». Но работает эта функция только при наличии учетной записи Microsoft. А чтобы у вас была учетная запись в Microsoft, требуется быть владельцем лицензионной копии Windows. Сколько народу в нашей стране используют лицензионную копию Windows 10? Думаю, что комментарии излишни.
Защитник Windows
А вот это уже более серьезный аргумент в плане защиты. Защитник Windows представляет собой продвинутый антивирус для борьбы с вредоносным программным обеспечением и разного рода вирусами. В тандеме с брандмауэром Windows он может понизить риск заражения компьютера до минимума. Конечно, такая степень защиты возможна, только если у вас включено автоматическое обновление системы. Если это не так, то толку с «Защитника» немного. Для полноценной работы ему полагается всегда быть в актуальном состоянии.
Брандмауэр Windows
Еще одним мощным системным инструментом защиты является Брандмауэр Windows. При правильной настройке этот файервол не пропустит ни одну вредоносную программу. Конечно, назойливые его сообщения несколько раздражают. Но если грамотно настроить правила исключений, то он будет работать тихо и эффективно. Наиболее оптимальный вариант – работа Брандмауэра и Защитника Windows «в команде».
Заключение
Только что мы рассмотрели системные возможности защиты операционной системы Windows 10. Нужно сказать, что в целом, защита организована довольно неплохо. Хотя использование стороннего антивирусного продукта все равно не помешает. Некоторые компоненты защитной системы (Windows Hello, Smart Screen) не могут защитить систему в некоторых случаях. Поэтому полагаться только на «продвинутую» системную защиту крайне неразумно. Максимальную степень защиты может обеспечить только связка Защитник Windows-Брандмауэр Windows-сторонний антивирус.
Сегодня имеется немалое количество пользователей, которые используют новую операционную систему Windows 10. Они задаются вопросом по поводу того, нужно ли устанавливать при ее наличии антивирусы на свое компьютерное устройство, или же защитник Windows 10 отлично со всеми проблемами может справиться. Не многим известно и то, как можно пользоваться этим защитником, как проверить систему на вирусы с его помощью, и как вообще определить функционирует он или нет.
Система защиты Windows 10
Многие пользователи очень часто интересуются тем, имеется ли встроенный защитник системы в новой ОС, и по какому принципу его можно отключить, и можно ли пользоваться сторонними бесплатными антивирусными программами для защиты компьютерного устройства от вирусов.
Для начала необходимо разобраться в том, по какому принципу работает защитник Windows 10. Возможно, его и не захочется отключать. Ведь очень велика вероятность того, что разработчики придумали нечто уникальное, от чего многие так торопятся отказаться.
В систему защиты операционной системы Windows 10 входит сразу три компонента, которые вместе друг с другом могут показывать весьма хорошие результаты:
- Защитник Windows 10 является своего рода встроенной антивирусной утилитой. Именно на нем лежит главная защита компьютера от вредоносных утилит.
- Брандмауэр представляет собой защитника от вирусных программ, которые способны атаковать систему компьютера через сеть интернет.
- Браузер Microsoft Edge является в настоящее время самым безопасным из всех подобных утилит. В нем имеется свой собственный безопасный метод прохождения аутентификации.
Изначально следует разобраться с тем, как работает защитник Windows 10. Он осуществляет свою деятельность по принципу скаченных с различных ресурсов антивирусных программ, которые сегодня являются весьма популярными. Если сравнивать их по эффективности обнаружения вирусных угроз, то можно сделать вывод о том, что Защитник будет слабее. В среднем, если брать работу антивируса Касперский, то он обнаруживает примерно 96 процентов угроз, а защитник Windows 88 процентов. Следует отметить, что пользователям удобней использовать защитника, который работает практически незаметно. Его потребление ресурсов компьютерной системы является минимальным. По этой причине многие пользователи начинают сомневаться в том, что он функционирует.
Следует узнать о данном защитнике побольше информации:
- Как он включается и отключается,
- Как сделать так, чтобы он не проверял на наличие вирусов выбранные файлы и папки,
- Как он обновляется,
- Как с его помощью можно проверить на наличие вредоносных программ отдельные диски и накопители.
Для того чтобы определить, функционирует ли защитник Windows 10 или не работает необходимо перейти в параметры и нажать на обновление и безопасность.
В новом окне появятся стандартные настройки данного защитника от вирусов. Для того чтобы убедиться в том, что защита в реальном времени включена, индикатор должен находится в положении включения. Только при таком условии защитник имеет возможность в режиме реального времени проверять систему на наличие вредоносных программ.
Если посмотреть на следующий пункт данного раздела, то можно заметить, что Cloud-based Protection является включенным. Это обозначает, что все данные о наличии угроз на компьютере в автоматическом режиме передаются на сервера компании Microsoft. У каждого пользователя имеется право отключить данную опцию.
Раздел отправки образцов действует по тому же принципу, что и предыдущий пункт.

Следует внимательно посмотреть на параметр Исключения. Практически каждый пользователь обладает файлами или программами, которые хранятся на его компьютере и считаются вредоносными различными видами антивирусных систем. Для того чтобы система после сканирования их не удалила, необходимо внести их в список исключений. После нажатия на добавить исключения, появится новое окно, где следует выбрать пункт исключить файл.
В окне проводника имеется возможность выбрать необходимый файл и добавить его в исключения. При этом во время очередной проверки на безопасность защитник не будет считать его вредоносным.
Если нажать на Exclude a folder, то можно внести в исключения некоторые разделы жесткого диска или папки.
Также в список исключений можно добавлять файлы и процессы.
В разделе Сведения о версии имеется подробная информация о том, какая версия защитника используется на данном компьютере.
Можно нажать на пункт использовать Защитник Windows.
В новом окне при нажатии на Домой, можно узнать о встроенной антивирусной программе и о том, когда она обновлялась.
Здесь же имеется возможность выбрать сканирование системы для проверки на вирусы.
Имеется два варианты сканирования. Первый является быстрым. При этом на вирусы проверяются только те параметры, которые вирусы атакуют в первую очередь. Также имеется глубокое сканирование. Если нажать на «Особая» и на проверить сейчас, то абсолютно все на компьютерном устройстве будет проверено на наличие вредоносных программ.
После нажатия на проверить сейчас, появится новое окно, где можно выбрать те области, которые пользователь желает проверить на наличие вредоносных программ.
Если выбрать вкладку обновить, то там можно найти информацию о датах проведения последнего проведения определения вредоносных программ. Для обновления антивирусной базы необходимо нажать на обновить.
Во вкладке Журнал находятся те обнаруженные вредоносные объекты, которые помещены в карантин. Для того чтобы вернуть обратно к параметрам нужно нажать на соответствующий раздел в окне справа.
Для проверки того, функционирует ли Защитник Windows 10 или нет, можно воспользоваться панелью управления.
В новом окне нужно выбрать Систему и безопасность.
После этого необходимо перейти в администрирование.
Можно установить тип запуска автоматически.
Удаление вредоносных программ
Когда система обнаружит на компьютерном устройстве утилиту, угрожающую безопасности, она тут же сообщит об этом. В правой стороне в трее всплывет окно с соответствующим предупреждением. На данное сообщение необходимо щелкнуть.
В новом окне можно выбрать один из вариантов: нажать на Очистить компьютер и вирус будет удален, или же показать подробности. Если выбрать второе действие, то в новом разделе будет иметься вся информация об обнаруженном вирусе. Далее пользователь сам решает, удалять его или нет.
Для его удаления можно нажать на удалить.
Если на компьютере будет установлена стороння программа для проверки на наличие вирусов, то в автоматическом режиме Защитник отключается.
Брандмауэр
Сегодня практически у каждой антивирусной системы имеется фаервол. Именно он используется для того, чтобы защищать компьютерную систему от программ, угрожающих безопасности, которые могут проникнуть через интернет.
Защитник Windows не обладает собственным брандмауэром, но на его роль вполне годится сама операционная система. Есть возможность осуществить проверку на то, является ли он включенным.
Здравствуйте админ, установил Windows 10 и хочу посоветоваться с вами. Стоит ли мне устанавливать в систему антивирусную программу стороннего разработчика или ограничится защитником Windows 10?
Насчёт защитника, извините меня, но совсем непонятно — работает он в операционной системе или нет? Подскажите, как это проверить и если он отключен, то как его включить, как производить проверку на вирусы и, наконец, как его отключить, если понадобится установить другой антивирус.
Привет всем! В последнее время на нашем ресурсе читателями задаётся много вопросов о Windows 10 в том числе и по поводу встроенных средств защиты от вирусов в новой операционной системе, в основном спрашивают — как отключить Защитник Windows и установить вместо него бесплатный антивирус .
Друзья, предлагаю вам не торопиться и сначала узнать, каким образом построена зашита в новейшей операционной системе от Майкрософт, может нас ждёт какое-то НОУ-ХАУ в области безопасности, с которым мы так просто хотим распрощаться.
Защита в Windows 10 строится на трёх компонентах надёжно работающих вместе.
- — выполняет функции основной антивирусной программы на нашем компьютере.
- Брандмауэр (Фаервол) — защищает нас от вредоносных программ способных заразить нашу Windows по сети интернет.
- Браузер Microsoft Edge , имея безопасный способ прохождения процедуры аутентификаци, фильтр SmartScreen, безопасную технологию Certificate Reputation и свою «песочницу» — позиционируется на сегодняшний день как самый безопасный в мире.
Теперь обо всём подробнее.
Базовую защиту от вирусов в Windows 10 реализовывает уже знакомый нам по Win 8.1, — Защитник Windows. По моей личной статистике работает он немногим хуже самых известных платных антивирусных программ: Касперского и ESET NOD32. Вопрос — насколько хуже: по результатам различных тестов Kaspersky Internet Security 2015 и ESET NOD32 Smart Security обнаруживают 96% известных вредоносных программ, а встроенный антивирус от Майкрософт — 88%, но не забывайте, что Защитник Windows 10 абсолютно бесплатен, мало потребляет ресурсов компьютера (процессор, память), и главное, работает совершенно незаметно для пользователя, кстати, от этого и возникает много вопросов — а работает ли он вообще и где находится, как им проверить на вирусы флешку и так далее.
Сегодня мы узнаем в подробностях:
1) Как включить или отключить защитник Windows 10
2) Как исключить из проверки любую папку, диск или другой накопитель.
3) Как обновить защитник.
4) Как проверить на вирусы любой объект в операционной системе: раздел жёсткого диска, флешку или переносной винчестер USB подключенный к компьютеру или ноутбуку.
Итак, чтобы узнать защищает ли защитник вашу Windows 10, щёлкнем на Параметры
Обновление и безопасность
Защитник Windows . В данном окне представлены начальные настройки антивируса.
Защита в реальном времени включена. Для того, чтобы встроенный антивирус работал, данная опция должна быть обязательно в положении «Вкл». Происходит защита вашей операционной системы в реальном времени (постоянный мониторинг оперативной памяти на предмет различных угроз).
Cloud-based Protection — Облако защиты — Включено. Если переключатель установлен в положение Вкл, то вся информация об обнаруженных на вашем компьютере вирусах будет отправляться на сервера Майкрософт. Вы вольны данную опцию отключить.
Отправка образцов — аналогичная предыдущей функция.
Исключения . Наверняка, у всех пользователей имеются несколько файлов, которые большая часть антивирусных программ сочтёт за вирусы и удалит при первом же сканировании).
Нажмите на кнопку Добавить исключения .
В данном окне нажмите на кнопку Исключить файл .
В появившемся окне проводника вы можете выбрать любой файл и Защитник Windows никогда не будет проверять его на вредоносность.
Нажмите на кнопку Folders и можете исключить из сканирования на вирусы любой раздел жёсткого диска или любую папку на вашем компьютере.
Таким же образом можете исключить из сканирования Типы файлов и Процессы .
Вернёмся в начальное окно антивируса.
Нажмём на кнопку Использовать Защитник Windows .
Откроется основное окно программы, вкладка Домой , в которой можно увидеть, что встроенный антивирус от Майкрософт включен и имеет последние обновления.
Также в данном окне можно выбрать вариант сканирования на присутствие вирусов и начать сканирование.
При быстром сканировании проверяются области наиболее часто подвергаемые заражению: оперативная память, временные файлы и объекты автозагрузки.
При полном сканировании проверяются все файлы операционной системы (долго по продолжительности).
Отметьте пункт «Особая» и нажмите Проверить сейчас .
В открывшемся окне можно отметить любой объект вашей Windows 10 и проверить его на вирусы.
Например, я отмечу галочкой папку Windows на диске (C: ) и свою флешку, имеющую букву (F: ), и нажму ОК ,
Произойдет сканирование выбранных объектов на вирусы.
Вкладка Обновить . В данном окне указаны определения вирусов и программ шпионов.
Нажмите на кнопку Обновить и произойдёт обновление антивирусных баз.
Чтобы вернуться нажмите на кнопку « Параметры » .
Проверить, работает ли в вашей операционной системе Защитник Windows 10 можно ещё таким способом.
Система и безопасность
Служба Защитника Windows должна выполняться.
При обнаружении вредоносной программы антивирус от Майкрософт покажет в трее соответствующую информацию: «Обнаружены потенциально опасные программы» . Щёлкаем на сообщении левой кнопкой мыши.
В появившемся окне мы можем нажать на кнопку Очистить компьютер и произойдёт удаление вируса, а можем нажать Подробности
и в следующем окне увидим название вируса и его местонахождение. Выбираем рекомендуемое действие — Удалить и жмём Применить действие .
Всё. Вредоносная программа удалена и нам с вами ничего более не угрожает.
Отключается Защитник Windows 10 автоматически при установке на компьютер другой антивирусной программы. Включается также автоматически при удалении с компьютера другой антивирусной программы.
Вот в принципе и все секреты Защитника Windows 10, поговорим ещё о двух других компонентах безопасности
В наше время любой антивирус имеет в себе встроенный Фаервол (Огненная стена), представляющий из себя специальный модуль защищающий нас от вредоносного программного обеспечения способного заразить наш компьютер по сети интернет. Защитник Windows 10 не имеет своего фаервола, но его имеет сама операционная система Windows 10, давайте проверим — включен ли он.
Панель управления -> Система и безопасность
Брандмауэр Windows включен.
Браузер Microsoft Edge
Не секрет, что в основном мы заражаем свой компьютер вирусами через интернет. Инструмент, с помощью которого мы выходим в интернет, это браузер.
В Windows 10 появился совершенно новый браузер имеющий свои средства безопасности, например: функция Windows Password делает безопасной прохождение аутентификаци, встроенная песочница будет анализировать файлы интернета в безопасной среде, фильтр SmartScreen — не позволит нам заходить на фишинговые сайты и вэб-сайты содержащие вредоносное ПО.
Начиная с «Семерки» Майкрософт стала снабжать свои операционные системы встроенной утилитой для защиты компьютера от вирусов и назвала ее . И надо отдать должное этому нововведению, т. к. в Windows 10 этот защитник хорошо может справляться и уберечь Windows от большинства негативных последствий заражения вредоносным программным обеспечением, но только при условии регулярного обновления своих баз данных. Однако в нашей стране так исторически сложилось, что значительное число пользователей работают в пиратских ОС и поэтому вынуждены осуществлять отключение службы обновления Виндовс.
Очевидно, что после этого Defender, обновляемая через пакеты обновлений Windows 10, как правило уже перестает быть актуальной. Таким образом, для владельцев официальных версий ОС не рекомендуется отключать эту встроенную защиту в Windows 10. Но бывают случаи, когда даже в лицензионной «Десятке» этот антивирусник, функционирующий по умолчанию, создает значительные проблемы пользователю, например, не позволяет инсталляцию какого-нибудь приложения либо компьютерной игрушки, запрещает запуск приложений либо производит деинсталляцию некоторых файлов программ. Резонно, что в таких обстоятельствах у владельцев ПК сразу появляется вопрос: «Как ?». Ниже приведены пошаговые руководства по решению этой задачи в Windows 10, чтобы убрать раз и навсегда связанные с Дефендером проблемы.
Как удалить защитник Windows 10?
Сразу необходимо отметить одну очень важную деталь, что удаление этого встроенного в систему приложения невозможно. Однако отключить защитник Windows 10 или проверить его активность можно легко и просто, следуя этапам действий следующих инструкций:
Отключение стандартным методом
Чтобы отключить защитник Windows 10, необходимо выполнить следующие последовательные шаги:
Этими действиями можно временно выключить Дефендер, потому что он в автоматическом режиме вновь активируется спустя четверть часа. При необходимости деактивации встроенной защиты на бессрочный период времени потребуется воспользоваться инструкцией приведенной ниже.
Отключаем навсегда
С этой целью требуется использовать редактор локальной групповой политики. Алгоритм последовательности действий при этом выглядит следующим образом:
Если в дальнейшем будет предпринята попытка вновь запустить службу встроенной защиты, то на мониторе сразу отобразится уведомление.

2 способ отключить навечно встроенную защиту системы
Для этого необходимо выполнить следующие действия:
Примечание: иконка, отображаемая в систем. трее сначала еще будет продолжать «мозолить» глаза пользователю, но она сразу пропадет после осуществления перезапуска ПК. После первой перезагрузки компьютера всплывет сообщение об отключенном антивируснике. Если оно мешает, то требуется просто щелкнуть по сообщению и далее в отобразившемся меню кликнуть «Не получать уведомления об антивирусной защите».
При поиске на компьютере вирусного программного обеспечения в числе подозреваемых оказываются все установленные на компьютере приложения. Вирусы распространяются не только вместе с почтовыми сообщениями, программами и файлами, попадающими в компьютер через сеть и на внешних носителях, но и как часть экранных заставок, тем, панелей инструментов и других надстроек Windows 10.
Чтобы защитить компьютер от вмешательства нежелательного программного обеспечения, в Windows 10 включено специальное многофункциональное средство — Защитник Windows, выполняющий роль антивируса и программы обеспечения общей безопасности.
Программа Защитник Windows сканирует все потоки данных, приходящие в компьютер: загруженные файлы, электронные письма, сетевой трафик, мгновенные сообщения, а также файлы, поступающие с внешних накопителей и дисков. При необходимости вы также можете указать программе Защитник Windows просматривать данные, хранящиеся в папках OneDrive. Обнаружив явные или потенциальные угрозы, Защитник Windows выводит на экран сообщение, подобное показанному на рис. В задачи программы обеспечения безопасности компьютера входит отправка вирусов и других вредоносных программ на карантин до того, как они успеют причинить компьютеру вред.
Как включить Защитник Windows
Если при запуске Защитника Windows появляется окно «Это приложение выключено групповой политикой» как показано выше и не удается включить Защитник windows, сделайте следующее:
1. Откройте окно «выполнить » и введите gpedit.msc нажмите Ок
2. В открывшемся окне редактора локальной групповой политики перейдите по пути Конфигурация компьютера >> Административные шаблоны >> Компоненты windows >> Endpoint Protection
3. Нажмите на вкладку

4. В отобразившемся окне в верхней левой части, установите переключатель в положение Отключено и нажмите ОК
5. Перезагрузите компьютер
6. После того как компьютер перезагрузится в поле поиска введите слово Защитник Windows и кликните
7. В открывшемся окне Защитниr Windows нажмите на кнопку Запустить
Как отключить защитник Windows
Чтобы отключить Защитник Windows, нужно выполнить 3 первых пункта из «Как включить защитник виндовс»
- Откройте окно «выполнить» и введите gpedit.msc нажмите Ок
- В открывшемся окне редактора локальной групповой политики перейдите по пути Конфигурация компьютера >>Административные шаблоны >>Компоненты windows >>Endpoint Protection
- Нажмите на вкладкуВыключить Endpoint Protection
- В отобразившемся окне в верхней левой части, установите переключатель в положение Включено и нажмите ОК
Защитник Windows выключен, чтобы проверить в поле поиска вводим Защитник windows и кликаем. Видим что Приложение выключено групповой политикой а сам защитник не работает
Как обновить Защитник Windows
Программа Защитник Windows обновляется полностью автоматически, что позволяет непрерывно сканировать компьютер в фоновом режиме и распознавать даже самые последние угрозы. Тем не менее, если вы заметили, что ваш компьютер ведет себя странно, выполните принудительное его сканирование на предмет “заражения” вредоносным программным обеспечением. Для этого вам потребуется запустить программу Защитник Windows вручную.
- Щелкните на кнопке Защитник Windows панели задач (эта кнопка расположена рядом со значком часов). На экране появится окно встроенного в Windows 10 антивирусного средства.
- В окне антивирусной программы щелкните на кнопке Сканировать сейчас. Проверка компьютера на наличие нежелательного программного обеспечения выполняется немедленно и продолжается определенное время.
Как проникают вирусы на компьютер.
Даже несмотря на наличие в операционной системе специального антивирусного средства, чтобы избежать риска проникновения в компьютер вредоносных программ, выполняйте действия, описанные в приведенных ниже инструкциях.
- Ни в коем случае не запускайте и не открывайте вложения в электронные сообщения, о которых вам ничего не известно. Получив странное письмо от знакомого или коллеги по работе, не поленитесь вначале связаться с отправителем и удостовериться в том, что оно было отправлено не злоумышленниками.
- Крайне подозрительно относитесь ко всем вложениям, запускаемым всего одним щелчком. Например, при получении сообщения, в котором предлагается завести дружбу с незнакомым вам человеком в Facebook, не щелкайте на нем. Вместо этого посетите сайт Facebook с помощью браузера и удостоверьтесь, что указанный пользователь действительно хочет с вами подружиться. Чем на меньшем количестве ссылок, встроенных в электронные письма, вы будете щелкать, тем меньше шансов предоставить вредоносной программе доступ к компьютеру.
- Даже не пытайтесь откликнуться на призыв одного из электронных сообщений ввести регистрационное имя и пароль доступа к вашим электронным кошелькам или кредитным картам. Увидев подобное письмо в почтовом ящике, посетите сайт вашего банка или другого финансового учреждения и выполните необходимые финансовые операции оттуда. Даже если в этом нет особой необходимости, еще раз удостоверьтесь, что с деньгами на ваших счетах все в порядке. Если быть осторожным и не разглашать учетные данные, то ничего непоправимого не произойдет. (Операция выуживания паролей к кредитным картам и учетным данным называется фишингам», детально она описана в следующем разделе.)
- Программа Защитник Windows обновляется в полностью автоматическом режиме с помощью службы Windows Update. Эта служба запускается вместе с Windows 10 и продолжает работать до завершения работы компьютера, поэтому специально обновлять программу Защитник Windows вам не придется.
- Если вы предпочитаете использовать антивирусные средства сторонних разработчиков, то можете не углубляться в изучение возможностей программы Защитник Windows. В процессе установки любого другого антивируса программа Защитник Windows автоматически прекращает свою работу. Не стоит злоупотреблять установкой сразу нескольких антивирусных программ, поскольку они будут гарантированно конфликтовать друг с другом.
Надежность программы Защитник Windows
Как и предыдущие версии операционной системы Microsoft, Windows 10 включает в свой базовый набор средств антивирусную программу Защитник Windows. Она устанавливается вместе с операционной системой, имеет высокую производительность, автоматически обновляется и отлавливает большую часть вредоносных программ, пытающихся проникнуть в компьютер. Вопрос в том, лучше ли она справляется с возложенными на нее задачами, чем стороннее программное обеспечение, особенно распространяемое на платной основе? Ответ неоднозначный и зависит от критериев, по которым оценивается эффективность работы программы.
Например, большинство антивирусных средств независимых разработчиков лучше борется с вирусами, чем программа Защитник Windows. Но чем тщательнее антивирус выискивает вредоносные программы, тем менее быстродействующим становится компьютер. Некоторое программное обеспечение настолько часто выводит на экран сообщения об обнаружении очередной опасности, что работа на компьютере становится невыносимой.
Защитник Windows идеально подойдет для пользователей, которые обучены принципам безопасной работы на компьютере. Если вы умеете распознавать основные угрозы, исходящие от вложений в почтовые сообщения и ссылок на сайтах сомнительного происхождения, то вполне обойдетесь встроенным в Windows 10 антивирусным средством. Если вам нужна система с более серьезным уровнем защиты данных, то будьте готовы приобрести ее за отдельную плату. Единого критерия не существует.
Снова-таки, выбор средства защиты зависит от ваших ожиданий. Если вы в состоянии приобрести серьезное программное обеспечение комплексной защиты компьютера, то, не раздумывая, покупайте. При использовании встроенного в Windows 10 антивирусного средства вам часто придется самостоятельно принимать решение о блокировке доступа к компьютеру самого разного программного обеспечения, что далеко не всегда так сложно, как кажется.
Автоматическая отправка образцов — это функция Microsoft Defender, которая позволяет антивирусу отправлять копии подозрительных файлов разработчику для дальнейшего изучения. Эта функция обычно включена на большинстве компьютеров с Windows 11 или Windows 10, но по какой-то причине пользователи сообщают, что она отключена, а затем видят следующее сообщение:
Автоматическая отправка образцов отключена. Ваше устройство может быть уязвимым
В этой статье мы собираемся решить эту проблему и посмотрим, что вам нужно делать, если в Защитнике Windows отключена автоматическая отправка образцов.
Почему автоматическая отправка образцов отключена?
Когда вы настраиваете свою операционную систему, автоматическая отправка образцов включается автоматически. Но иногда после обновления или после установки приложения оно отключается. Иногда даже пользователь вручную отключает его, а затем забывает снова включить. Однако в некоторых случаях при попытке включить автоматическую отправку проб переключатель включает ее, но затем отключает сразу или через некоторое время. Вот когда нам нужно отредактировать политики и/или реестры, чтобы заставить его работать.
Если автоматическая отправка образцов отключена в Защитнике Windows, сначала следует обновить систему. Если обновление не помогло, попробуйте следующие решения.
- Включить автоматическую отправку образцов из системы безопасности Windows
- Используйте редактор групповой политики
- Используйте редактор реестра
- Восстановите систему с помощью точки восстановления системы
Поговорим о них подробно.
1]Включить автоматическую отправку образцов из системы безопасности Windows
Ваша автоматическая отправка образцов отключена, давайте сначала попробуем включить ее обычным способом. Что вам нужно сделать, это найти «Безопасность Windows» приложение из меню «Пуск». Теперь иди к Защита от вирусов и угроз > Управление настройками. Затем включите автоматическую отправку образцов с помощью переключателя. Это был простой метод, но для большинства пользователей эта функция автоматически отключается даже после ее включения, для них у нас есть два других метода.
2]Используйте редактор групповой политики
Возможно, что-то не так с политикой, из-за которой образцы не отправляются. Попробуйте выполнить следующие шаги, чтобы настроить политику и посмотреть, работает ли она.
- Нажмите Win + R, чтобы открыть окно «Выполнить», введите gpedit.mscи нажмите ОК.
- Перейдите к Конфигурация компьютера > Административные шаблоны > Компоненты Windows > Антивирусная программа Microsoft Defender > MAPS.
- В правом разделе найдите «Отправить файлы образцов, когда потребуется дальнейший анализ».
- Дважды щелкните по нему и выберите Включено.
- Нажмите Применить> Хорошо.
- Сохраните изменения и перезагрузите компьютер.
Теперь откройте свою систему и посмотрите, сохраняется ли проблема.
3]Используйте редактор реестра
Если на вашем компьютере нет редактора групповой политики, вы можете внести изменения в реестры. Мы собираемся настроить некоторые из них, чтобы решить эту проблему. Но прежде всего открыть Редактор реестра выполнив поиск в меню «Пуск». Теперь перейдите в следующее место.
КомпьютерHKEY_LOCAL_MACHINEПРОГРАММНОЕ ОБЕСПЕЧЕНИЕPoliciesMicrosoftЗащитник Windows
Достигнув нужного места, щелкните правой кнопкой мыши на Защитник Windows папку и выберите Создать > Ключ. Назовите вновь созданный ключ «Шпионет». Нажмите на SpyNet, чтобы войти в папку.
Теперь щелкните правой кнопкой мыши пустое место, нажмите Создать > Значение DWORD (32-разрядное), и назови это “Дисаблеблокатперстсеен“.
Дважды щелкните по DisableBlockAtFirstSeen, установите Base в Hexadecimal и Значение данных до 0.
Кроме того, создайте ключи с именами «SpynetReporting» и «SubmitSamplesConsent» и установите их Значение данных до 1. Перезагрузите компьютер и проверьте, сохраняется ли проблема.
4]Восстановите систему с помощью точки восстановления системы.
Если вы создали точку восстановления, сейчас самое время ее активировать. Это вернет вашу систему к моменту, когда автоматическая отправка образцов работала нормально. Если у вас нет точки восстановления, пропустите это решение.
Поиск «Точка восстановления» из меню «Пуск» и нажмите Восстановление системы. Теперь выберите точку восстановления и нажмите «Далее». Наконец, следуйте инструкциям на экране, чтобы выполнить процесс. Как только вы это сделаете, многие ваши настройки также могут быть немного изменены, но вы всегда можете их изменить. Но главное, ваша проблема будет решена.
Надеюсь, теперь вы можете включить автоматическую отправку образцов в любое время.
Связанный: Как остановить автоматическую отправку образцов Microsoft Defender?
Что такое автоматическая отправка образцов?
Защитник Windows от Microsoft — это многоуровневый антивирус, который пытается изучить и протестировать каждый подозрительный файл, попадающийся ему на пути. Если он считает, что файл является вредоносным, он уведомит об этом пользователей. Но если он не может определить, является файл вирусом или нет, образец будет отправлен в облачную защиту, которая будет использовать его метаданные для правильной идентификации. В случае, если облачная защита также дает сбой, простой файл этого файла устанавливается в Microsoft с помощью автоматической отправки образца для дальнейшей проверки. Вот почему важно держать эту функцию включенной все время.
Вот и все
Читайте также: Включите или отключите изоляцию ядра и целостность памяти в Windows 11/10.
Встроенный в Windows 10 антивирус Windows Defender обладает некоторыми «облачными» функциями, как и другие современные антивирусные приложения. По умолчанию Windows автоматически загружает некоторые подозрительно выглядящие файлы и сообщает данные о подозрительной активности, чтобы новые угрозы могли быть обнаружены и заблокированы как можно быстрее.
СВЯЗАННЫЙ: Какой лучший антивирус для Windows 10? (Достаточно ли хорош Защитник Windows?)
Эти функции являются частью Защитника Windows, антивирусного инструмента, включенного в Windows 10 . Защитник Windows всегда работает, если вы не установили стороннее антивирусное приложение для его замены.
Эти две функции включены по умолчанию. Вы можете увидеть, включены ли они в данный момент, запустив Центр безопасности Защитника Windows. Найти его можно, выполнив поиск «Защитник Windows» в меню «Пуск» или выбрав «Центр безопасности Защитника Windows» в списке приложений. Перейдите к разделу Защита от вирусов и угроз> Параметры защиты от вирусов и угроз.
При желании здесь можно отключить как облачную защиту, так и автоматическую отправку образцов. Однако мы рекомендуем оставить эти функции включенными. Вот что они делают.
Облачная защита
Функция облачной защиты «обеспечивает повышенную и более быструю защиту благодаря доступу к последним данным защиты антивируса Windows Defender в облаке», согласно интерфейсу Центра безопасности Защитника Windows.
Похоже, это новое имя для последней версии Microsoft Active Protection Service , также известной как MAPS. Ранее он был известен как Microsoft SpyNet.
Думайте об этом как о более продвинутой эвристической функции. Используя типичную антивирусную эвристику, антивирусное приложение отслеживает действия программ в вашей системе и решает, выглядят ли их действия подозрительными. Это решение принимается полностью на вашем ПК.
Благодаря функции облачной защиты Защитник Windows может отправлять информацию на серверы Microsoft («облако») при возникновении подозрительных событий. Вместо того, чтобы принимать решение исключительно на основе информации, доступной на вашем ПК, решение принимается на серверах Microsoft с доступом к самой последней информации о вредоносном ПО, доступной за время исследований Microsoft, логике машинного обучения и большим объемам актуальных необработанных данных. ,
Серверы Microsoft отправляют почти мгновенный ответ, сообщая Защитнику Windows, что файл, вероятно, опасен и должен быть заблокирован, запрашивая образец файла для дальнейшего анализа или сообщая Защитнику Windows, что все в порядке и файл должен работать нормально.
По умолчанию Защитник Windows настроен на ожидание до 10 секунд, чтобы получить ответ от службы облачной защиты Microsoft. Если он не получил ответ в течение этого времени, он позволит запустить подозрительный файл. Предполагая, что ваше интернет-соединение в порядке, этого должно быть более чем достаточно. Облачный сервис часто должен отвечать менее чем за секунду.
Автоматическая подача образца
Интерфейс Защитника Windows отмечает, что облачная защита лучше всего работает при включенной автоматической отправке образцов. Это связано с тем, что облачная защита может запросить образец файла, если файл кажется подозрительным, и Защитник Windows автоматически загрузит его на серверы Microsoft, если этот параметр включен.
Эта функция не просто загружает файлы из вашей системы на серверы Microsoft. Он будет загружать только .exe и другие программные файлы. Он не будет загружать ваши личные документы и другие файлы, которые могут содержать личные данные. Если файл может содержать личные данные, но кажется подозрительным — например, документ Word или электронная таблица Excel, которая, как представляется, содержит потенциально опасный макрос, — вам будет предложено отправить его в Microsoft.
Когда файл загружается на серверы Microsoft, служба быстро анализирует файл и его поведение, чтобы определить, опасен он или нет. Если файл окажется опасным, он будет заблокирован в вашей системе. В следующий раз, когда Защитник Windows обнаружит этот файл на компьютере другого человека, он может быть заблокирован без дополнительного анализа. Защитник Windows узнает, что файл опасен, и блокирует его для всех.
Здесь также есть ссылка «Отправить образец вручную», которая ведет на страницу « Отправить файл для анализа вредоносных программ» на веб-сайте Microsoft. Вы можете вручную загрузить подозрительный файл здесь. Однако с настройками по умолчанию Защитник Windows автоматически загружает потенциально опасные файлы, и их можно заблокировать практически сразу. Вы даже не узнаете, что файл был загружен — если он опасен, он будет заблокирован в течение нескольких секунд.
Почему вы должны оставить эти функции включенными
Мы рекомендуем оставить эти функции включенными, чтобы помочь защитить ваш компьютер от вредоносных программ. Вредоносные программы могут появляться и распространяться очень быстро, и ваш антивирус может загружать файлы определений вирусов недостаточно часто, чтобы остановить его. Эти типы функций помогают вашему антивирусу намного быстрее реагировать на новые эпидемии вредоносных программ и блокировать ранее неизвестные вредоносные программы, которые в противном случае могли бы пробиться сквозь трещины.
Microsoft недавно опубликовала сообщение в блоге, в котором подробно описан реальный пример, когда пользователь Windows загрузил новый файл вредоносного ПО. Защитник Windows определил, что файл является подозрительным, и запросил дополнительную информацию у облачной службы защиты. В течение 8 секунд служба получила загруженный образец файла, проанализировала его на наличие вредоносного ПО, создала определение антивируса и сказала Защитнику Windows удалить его с ПК. Этот файл затем блокировался на других компьютерах с Windows всякий раз, когда они сталкивались с ним, благодаря недавно созданному определению вируса.
Вот почему вы должны оставить эту функцию включенной. В отличие от облачной службы защиты, Защитник Windows, возможно, не располагал достаточной информацией, и ему пришлось бы принимать решение самостоятельно, что потенциально позволяло запускать опасный файл. Благодаря облачной службе защиты файл был помечен как вредоносное ПО, и все компьютеры, защищенные Защитником Windows, который обнаружил его в будущем, будут знать, что файл опасен.
Содержание
- Microsoft: Облачная защита Windows 10 анализирует и блокирует неизвестные угрозы за 10 секунд
- 10-секундный анализ
- Как включить или отключить отправку образцов в Защитнике Windows
- Используйте редактор групповой политики / редактор реестра
- Использование приложения настроек
- Вы отключили облачную защиту и автоматическую отправку образцов?
- Заключение
- Стоит ли отключать облачную защиту в Windows 10?
- Содержание
- Что такое облачная защита в Windows 10?
- Шаг 1. Откройте приложение безопасности Windows.
- Шаг 2. Откройте настройки защиты от вирусов и угроз.
- Шаг 3. Включите или отключите облачную защиту и автоматическую отправку образцов.
- Вы отключили облачную защиту и автоматическую отправку образцов?
- Как запретить Антивирусу Windows 10 отправлять файлы в Microsoft
- Дополнительные риски конфиденциальности?
- Как отключить функцию «Автоматическая отправка образцов» в Microsoft Defender?
- Как отключить слежку Windows 10
- Что собирает Windows?
- Настройка установленной Windows
- Правильная установка Windows
- Заключение
Microsoft: Облачная защита Windows 10 анализирует и блокирует неизвестные угрозы за 10 секунд
Защитник Windows претерпел серьезные изменения в последних версиях Windows 10. Хотя сторонние вендоры пытаются различными способами указать на слабость системного антивируса, в Microsoft находят все новые поводы для демонстрации преимуществ собственной антивирусной технологии. На этот раз Редмонд опубликовал детальный анализ, который демонстрирует, как происходит блокировка неизвестных вредоносных программ.
Microsoft заявляет, что Windows 10 требуется до 10 секунд для анализа и блокировки файлов, которые могут представлять собой неизвестные виды вредоносного ПО. Облачная технология защиты помогает защитить не только пользователя, который отправил образец на детальное исследование, но и других пользователей Защитника Windows.
Технологический гигант подчеркивает, что облачные методы обнаружения позволяют Защитнику Windows очень быстро и эффективно реагировать на неизвестные вредоносные программы и во время анализа предотвращать возможные вредоносные сценарии на целевых системах.
10-секундный анализ
Как показано на инфографике, когда обнаруживаются подозрительные файлы, они могут быть отправлены на облачный анализ для детальной проверки. Если файл окажется неизвестным, образец будет запрошен для дальнейшего, более глубокого анализа. Клиент, хранящий файл, автоматически загружает этот образец, а облачные системы Microsoft обрабатывают его и проверяют классификаторы машинного обучения.
Затем облако генерирует сигнатуру и отправляет ее клиенту, при этом система Windows 10 блокирует файл и сообщает об этом в облаке, чтобы защитить всех остальных пользователей.
Весь процесс занимает не более 10 секунд, а полная защита предоставляется после включения функций «Облачная защита» и «Автоматическая отправка образцов» в меню «Параметры защиты от вирусов и других угроз» приложения Центр безопасности Защитника Windows.
Когда эти параметры включены, Защитник Windows по умолчанию блокирует подозрительный файл в течение 10 секунд, в это время как отправляет запрос в службу облачной защиты. Администраторы могут настроить Защитник Windows таким образом, чтобы продлить период таймаута до одной минуты, чтобы дать время выполнить более глубокий анализ и применить дополнительные методы для обнаружения новых вредоносных программ.
Данные функции безопасности доступны только в Windows 10 Creators Update. Еще больше улучшений ожидается в сентябре с выходом Fall Creators Update.
Источник
Как включить или отключить отправку образцов в Защитнике Windows
Обновление: Перестаньте получать сообщения об ошибках и замедляйте работу своей системы с помощью нашего инструмента оптимизации. Получите это сейчас на эту ссылку
Когда Windows 10 обнаруживает новую угрозу на вашем устройстве, она автоматически отправляет файл проблемы в Microsoft. Это позволяет компании анализировать угрозу и разрабатывать новые антивирусные определения, которые могут быть использованы для ее выявления в будущем.
Хотя этот пример совместного использования помогает повысить общую безопасность экосистемы Windows, он может вызвать у вас дискомфорт. Хотя Windows спрашивает вас, «вероятно» ли образец содержит личную информацию, вы можете полностью отключить общий доступ к образцу.
Используйте редактор групповой политики / редактор реестра
Windows 10 Home не поддерживает редактор групповой политики. Если вы используете эту операционную систему, используйте редактор реестра для этой задачи.
Использование приложения настроек
Чтобы включить или отключить Защитник Windows для примера шаблона автоматического ПК с Windows 10, пожалуйста, следуйте инструкциям ниже
1) Нажмите клавишу окна на клавиатуре или щелкните логотип Windows в левом нижнем углу. (Нажмите Пуск).
2) Вы увидите значок настроек (он выделен красным), нажмите на него.
3) Откроется окно настроек.
4) Нажмите «Обновление и безопасность», откроется окно «Обновление и безопасность».
5) С левой стороны вы увидите Защитника Windows, затем щелкните Защитник Windows
6) В окне настроек Защитника Windows вы увидите автоматическую передачу образцов, по умолчанию она включена, чтобы отключить ее, нажмите кнопки ВКЛ и ВЫКЛ.
OR
7) Разверните панель задач и щелкните значок Защитника Windows, чтобы запустить Защитник Windows.

9) В окне настроек Защитника Windows вы увидите автоматическую передачу образцов, по умолчанию она включена, чтобы отключить ее, нажмите кнопки ВКЛ и ВЫКЛ.
Вы отключили облачную защиту и автоматическую отправку образцов?
Мы надеемся, что это руководство помогло вам лучше понять эти средства защиты, включенные в Windows 10 и Защитник Windows. Прежде чем закрыть руководство, сообщите нам, если вы решили отключить облачную защиту и автоматическую доставку образцов или оставили их включенными. Прокомментируйте ниже и обсудите с нами.
Заключение
Даже если вы отключите его, другие пользователи будут продолжать отправлять свои образцы, и в целом сервис постоянно улучшается и продолжает выявлять угрозы!
CCNA, веб-разработчик, ПК для устранения неполадок
Я компьютерный энтузиаст и практикующий ИТ-специалист. У меня за плечами многолетний опыт работы в области компьютерного программирования, устранения неисправностей и ремонта оборудования. Я специализируюсь на веб-разработке и дизайне баз данных. У меня также есть сертификат CCNA для проектирования сетей и устранения неполадок.
Источник
Стоит ли отключать облачную защиту в Windows 10?
В Антивирус Защитника Window из Window 10 имеет несколько отличных функций защиты, некоторые из которых неправильно поняты. Два из них названы Облачная защита а также Автоматическая отправка образцов,
Содержание
В Антивирус Защитника Windows из Windows 10 имеет несколько отличных функций защиты, некоторые из которых неправильно поняты. Два из них названы Облачная защита а также Автоматическая отправка образцов, и они работают в тандеме. С их помощью вы получаете эффективную защиту от неизвестных угроз, которые еще не были обнаружены на других компьютерах. Если вы планируете отключить их или хотите знать, что они делают, чтобы решить, оставлять ли их включенными, прочтите эту статью:
НОТА: Функции, описанные в этой статье, были впервые представлены в Windows 10 с Anniversary Update. Однако некоторые вещи изменились с последними обновлениями, и мы соответствующим образом обновили статью.
Что такое облачная защита в Windows 10?
Функция облачной защиты из Windows 10 позволяет Антивирус Защитника Windows чтобы с первого взгляда блокировать самые новые, невиданные ранее угрозы. когда Антивирус Защитника Windows требует дополнительных аналитических данных для проверки намерения подозрительного файла, он отправляет некоторые метаданные в службу облачной защиты, созданную Microsoft, которая может определить, является ли файл безопасным или вредоносным в течение миллисекунд.
Когда Антивирус Защитника Windows облачный сервис защиты не может вынести окончательного вердикта, он может запросить образец потенциального вредоносного ПО для дальнейшей проверки. Если Автоматическая отправка образцов включен, Антивирус Защитника Windows загружает обнаруженные подозрительные файлы в службу облачной защиты для быстрого анализа. В ожидании приговора, Антивирус Защитника Windows поддерживает блокировку этих файлов, предотвращая возможное злонамеренное поведение. В Антивирус Защитника Windows затем предпринимает действия на основе решения, полученного от облачной службы защиты. Например, если служба облачной защиты определяет файл как вредоносный, она блокирует запуск файла, обеспечивая мгновенную защиту. По умолчанию, Антивирус Защитника Windows настроен на ожидание до 10 секунд, чтобы получить ответ от службы защиты облака, прежде чем разрешить запуск подозрительных файлов.
Поэтому, если вы хотите, чтобы облачная защита работала в полную силу, функция автоматической отправки образцов Антивирус Защитника Windows тоже должен быть включен.
Если вы хотите узнать больше об этой теме, мы рекомендуем прочитать «Облачная служба защиты от вирусов« Защитник Windows »: Расширенная защита в реальном времени от невиданных ранее вредоносных программ».
Шаг 1. Откройте приложение безопасности Windows.
Шаг 2. Откройте настройки защиты от вирусов и угроз.
в Безопасность Windows приложение, щелкните или коснитесь Защита от вирусов и угроз.
Прокрутите вниз, пока не найдете раздел под названием «Настройки защиты от вирусов и угроз». В нем вы должны увидеть ссылку под названием «Управление настройками». Щелкните или коснитесь его.
Шаг 3. Включите или отключите облачную защиту и автоматическую отправку образцов.
В списке «Настройки защиты от вирусов и угроз, »Вы найдете различные переключатели, которые можно использовать для включения и выключения различных функций защиты Антивирус Защитника Windows.
В «Облачная защита» должен быть включен по умолчанию, потому что он «Обеспечивает повышенную и быструю защиту с доступом к последним данным защиты в облаке». Также говорится, что это «Лучше всего работает с включенной автоматической отправкой образцов», который отправляет образцы подозрительных файлов в Microsoft без вашего запроса. Если вы не хотите Антивирус Защитника Windows для связи с облачной инфраструктурой Microsoft и никогда не получать и не отправлять данные из нее, установите переключатели для Облачная защита и для Автоматическая отправка образцов на Выкл.
После того, как вы это сделаете, Безопасность Windows Говорит, что «Облачная защита отключена. Ваше устройство может быть уязвимо », и это «Автоматическая отправка образцов отключена. Ваше устройство может быть уязвимо ». Оба утверждения верны, и мы не рекомендуем отключать эти функции, поскольку они снижают эффективность антивирусной защиты, которую вы получаете в Windows 10.
НОТА: Если вы хотите узнать больше о том, какая информация отправляется в Microsoft и как она используется, щелкните или коснитесь значка «Заявление о конфиденциальности» ссылка находится внизу списка с настройками.
Вы отключили облачную защиту и автоматическую отправку образцов?
Мы надеемся, что это руководство помогло вам лучше понять эти функции защиты, включенные в Windows 10, и Антивирус Защитника Windows. Перед закрытием сообщите нам, решили ли вы отключить Облачная защита а также Автоматическая отправка образцов или держали ли вы их включенными. Прокомментируйте ниже, и давайте обсудим.
Источник
Как запретить Антивирусу Windows 10 отправлять файлы в Microsoft
Как и другие антивирусные программы, Microsoft Defender загружает подозрительные файлы на серверы Microsoft для их детального анализа на предмет вредоносной природы Тем не менее, кто-то может посчитать, что данное поведение создает дополнительные риски конфиденциальности, и файлы лучше не загружать на сторонние серверы.
Когда Microsoft Defender сканирует ваше устройство, то по умолчанию использует функцию «Автоматическая отправка образцов» для загрузки подозрительных файлов на серверы Microsoft.
Облачная защитная служба Microsoft проанализирует файл, и если он будет признан вредоносным, то антивирусная программа отправит его в карантин на локальном устройстве.
Microsoft Defender автоматически загружает исполняемые файлы и скрипты, но предупреждает при загрузке файлов и документов, которые могут содержать персональные данные.
На странице Windows 10 Privacy («Конфиденциальность») Microsoft поясняет:
Во включенном состоянии Microsoft Defender отслеживает состояние безопасности вашего устройства и автоматически готовит отчеты о потенциальных угрозах и ПНП для отправки в Microsoft. Иногда отчет включает файлы, которые могут содержать вредоносные программы.
Файлы, которые, скорее всего, не содержат пользовательские данные, отправляются автоматически. Однако, при загрузке документа, электронной таблицы или другого типа файла, который может содержать персональные данные, у пользователя будет запрошено разрешение.
Дополнительные риски конфиденциальности?
Хотя загрузка подозрительных файлов является полезной функцией, некоторые пользователи антивирусов убеждены, что она создает угрозы для конфиденциальности данных, а значит должна быть отключена.
В Интернете можно найти много комментариев от пользователей Windows 10 по этому поводу, например:
Самое главное — это конфиденциальность. Я не хочу, чтобы файлы на моем компьютере отправлялись куда-либо без моего разрешения.
Автоматическая отправка файлов также является возможной причиной разногласий между правительством США и российской антивирусной компанией «Лаборатория Касперского».
В 2017 году «Лаборатория Касперского» обнародовала информацию об обнаруженном наборе средств наблюдения и взлома АНБ, связанным с загадочной структурой «Equation Group».
Эти инструменты были загружены с компьютера одного из сотрудников АНБ, который хранил их на своем домашнем компьютере. В результате специализированное ПО было загружено антивирусной программой на на серверы «Лаборатории Касперского», которые на момент инцидента находились в России.
Как отключить функцию «Автоматическая отправка образцов» в Microsoft Defender?
Хотя пользователям рекомендуется разрешить автоматическую отправку образцов для повышения безопасности своего компьютера, вы все же можете отключить эту функцию в Microsoft Defender, для этого выполните следующие действия:
После этого функция «Автоматическая отправка образцов» будет отключена. В любое время вы сможете снова активировать его с помощью переключателя.
Источник
Как отключить слежку Windows 10
Информацию о нас, наших привычках и предпочтениях собирают все крупные компании, и Microsoft не исключение: её «шпионящие» сервисы уже успели стать притчей во языцех. Особенно Windows 10, которая передаёт Microsoft десятки мегабайт различной информации. Достоверно выяснить, какие именно данные становятся достоянием компании, практически невозможно: все файлы надёжно шифруются, а алгоритмы передачи постоянно меняются. Отключение трекинга и телеметрии в Windows — не самая тривиальная задача, но можно сократить количество собираемых данных. Ранее мы писали, как умерить любопытство Google. Сегодня рассказываем, как избавиться от слежки Windows 10.
Что собирает Windows?
О сборе некоторых видов данных Microsoft сообщает вполне открыто. Это поисковые запросы, вредоносные файлы, напечатанный текст, рукописный ввод и даже голосовые данные при общении с помощником Cortana.
Намерения у компании исключительно благие: собранная информация используется для улучшения сервисов Microsoft, персонализации, обучения сенсорного ввода, защиты от вирусов, оптимизации поисковых запросов в Cortana и показа таргетированной рекламы. Всё это, конечно, по заверениям самой Microsoft, а о полном перечне передаваемых данных можно только догадываться. Между тем, далеко не все хотят сообщать компании так много подробностей о себе.
Беспокоятся о количестве передаваемой на серверы Microsoft информации не только простые пользователи, но и правительства. В России с лета 2016 года действует трехлетний план по переводу государственных органов на отечественный софт. Из Еврокомиссии в офис Microsoft регулярно уходят письма с требованиями умерить аппетиты и дать пользователям больше возможностей по настройке сбора информации. Очередное письмо было отправлено в конце февраля, а пока соответствующие изменения в ОС только ожидаются, самое время взять всё в свои руки.
Настройка установленной Windows
По данным сайта NetMarketShare, уже на каждом четвёртом настольном компьютере, ноутбуке или планшете установлена Windows 10. И эта цифра, конечно, будет только расти.
Как правило, на каждом новом устройстве эта ОС уже предустановлена, а значит, пользовательские данные по умолчанию собираются, а параметры конфиденциальности настроены так, как того хочет Microsoft. Давайте исправим эту ситуацию.
Переход на локальную учётную запись. Начать стоит с отказа от учётной записи Microsoft и перехода на локальную учётную запись (если вы до этого авторизовались с помощью «облачного» аккаунта). Для этого откройте «плиточную» панель управления Windows и перейдите в раздел «Учётные записи», а затем — нажмите на надпись «Войти вместо этого с локальной учётной записью».
В открывшемся окне введите пароль от своего аккаунта Microsoft, а в следующем — настройте логин и пароль для локальной учётной записи. По завершении процесса вам будет предложено разлогиниться, после чего вы сможете войти снова, используя только что созданные логин и пароль. Эта операция никак не затронет приложения и настройки, не требующие для работы сведения об аккаунте Microsoft.

Отключение трекинга. После входа в систему под локальной учётной записью самое время отключить ещё несколько ненужных опций. Необходимые нам настройки трекинга расположены в «плиточной» панели управления в разделе «Конфиденциальность». Последовательно пройдитесь по всем указанным сбоку категориям, отключая ненужные настройки. Особое внимание обратите на категорию «Местоположение», где кнопка отключения расположена в выпадающем меню, вызываемом кнопкой «Изменить», а также категорию «Отзывы и диагностика», в которой для настройки «Windows должна запрашивать мои отзывы» выберите пункт «Никогда».

После того, как с настройками конфиденциальности покончено, стоит уделить внимание другому разделу — «Обновление и безопасность». Здесь, в категории «Защитник Windows» необходимо выключить настройки «Облачная защита» и «Автоматическая отправка образцов». А вот пункт «Защита в реальном времени» можно и не отключать: он всё равно автоматически активируется спустя некоторое время, да и к тому же исполняет роль антивируса на вашем компьютере.
Ещё один шаг для минимизации слежки со стороны Microsoft — отключение записи поисковых запросов. Для этого нажмите на иконку поиска в панели задач, затем кликните на пиктограмму с изображением шестерёнки и переведите оба переключателя в положение «Выкл». Если вам не нужен поиск на рабочем столе, иконку поиска можно и вовсе убрать, кликнув правой кнопкой мыши по панели задач, а затем выбрав «Поиск | Скрыто».
Отключение телеметрии. В интерфейсе Windows не предусмотрено настроек телеметрии, но, к счастью, возможность её отключения всё ещё доступна через командную строку. Для этого нажмите правой кнопкой мыши по кнопке «Пуск» и выберите пункт «Командная строка (администратор)», а затем подтвердите своё действие в открывшемся окне UAC.

В окне командной строки по очереди введите следующие команды, нажимая после каждой клавишу Enter:
sc delete dmwappushservice
reg add HKEY_LOCAL_MACHINESOFTWAREPoliciesMicrosoftWindowsDataCollection /v AllowTelemetry /t REG_DWORD /d 0 /f
Если всё сделано правильно, то на экране своего ПК вы увидите те же ответы системы, что и на скриншоте ниже.
Правильная установка Windows
Если вы собираетесь ставить Windows 10 «с нуля», разобраться с передачей данных в «облака» Microsoft эффективнее всего именно на этапе инсталляции системы. После первого этапа установки, Windows предложит вам «повысить скорость работы», согласившись с рекомендуемыми параметрами. Делать этого мы, конечно, не будем, и нажмём кнопку «Настройка», после чего, на открывшемся экране, выключим все предлагаемые пункты.

Проделаем ту же операцию и на следующих двух этапах настройки.

После этого Windows предложит вам выполнить вход с аккаунтом Microsoft, либо создать его. Вместо этого мы нажмём на неприметную надпись «Пропустить этот шаг», а затем — введём логин и пароль для локальной учётной записи. После подтверждения правильности введённого логина и пароля, первоначальная настройка Windows будет завершена, и вы попадёте на рабочий стол.
Заключение
Не стоит ожидать, что выполнение этой инструкции позволит вам полностью выбраться из цепких лап Microsoft, но, если вы пока не собираетесь переходить на Linux, это, как минимум, значительно сократит количество передаваемой информации. Однако не стоит забывать, что после некоторых крупных обновлений Windows вроде Anniversary Update некоторые настройки могут вернуться на свои места, поэтому будет не лишним время от времени повторять эти действия. Ну а если вы задумаетесь над радикальным решением проблемы, то стоит рассмотреть установку корпоративной редакции Windows 10, в которой отключение телеметрии предусмотрено штатными средствами.
Источник
Find out all you need to know about this feature
by Madalina Dinita
Madalina has been a Windows fan ever since she got her hands on her first Windows XP computer. She is interested in all things technology, especially emerging technologies… read more
Updated on November 25, 2022
Reviewed by
Alex Serban
After moving away from the corporate work-style, Alex has found rewards in a lifestyle of constant analysis, team coordination and pestering his colleagues. Holding an MCSA Windows Server… read more
- Windows 10 Creators Update brings a bevy of new features and improvements, such as the Cloud-Delivered Protection for Windows Defender.
- However, if you want to disable the Cloud security scan, change the settings using Group Policy Editor.
- You can also deactivate the Defender’s Cloud-Based Protection by adding certain registry keys.
- Make sure to check the StartUp programs if you want to stop these features from opening alongside your OS.
While the Windows 10 Creators Update brings a bevy of new features and improvements, not all users actually like them.
As a matter of fact, many users don’t want to use Windows Defender‘s Cloud-Based Protection and also refuse to turn on Automatic Sample Submission.
However, if you don’t enable these features, Windows Defender displays a yellow triangle with an exclamation mark in the Notifications tray.
What is Cloud-delivered protection?
If you enable cloud protection, any patches for malware problems can be sent to your device over the cloud within minutes, rather than having to wait until the next update is released.
Actually, many users have been confused by this weird yellow triangle and couldn’t find a proper explanation as to why it constantly appeared on the screen.
Now that they know why the warning occurs, many want to simply disable Cloud-Based Protection and Automatic Submission notifications.
The problem is that turning off these warnings is a challenge in itself since there is no dedicated option for that.
We’ve scoured the almighty Internet and found a few solutions to disable Windows Defender’s Cloud-delivered protection notifications.
How do I turn off cloud-based and automatic submission?
- What is Cloud-delivered protection?
- How do I turn off cloud-based and automatic submission?
- 1. Disable them from Task Manager
- 2. Use the Group Policy Editor
- 3. Use the Registry Editor for Windows 10 Home
- 4. Prevent Defender from loading health reports
1. Disable them from Task Manager
- To turn off Cloud-delivered protection is off managed by your administrator, right-click on the taskbar to open the Task Manager.
- Go to the Start-up tab – locate these two features.
- Disable them.
- Restart your computer.
Because these features start once your computer is up and running, you should be able to find them in the StartUp tab from Task Manager.
Some PC issues are hard to tackle, especially when it comes to corrupted repositories or missing Windows files. If you are having troubles fixing an error, your system may be partially broken.
We recommend installing Restoro, a tool that will scan your machine and identify what the fault is.
Click here to download and start repairing.
If Task Manager is not working on your Windows 10 computer, don’t panic. Check our dedicated guide and fix the problem with ease.
2. Use the Group Policy Editor
- Go to Start and type group policy.
- Select Edit Group Policy.
- Go to:
Computer Configuration - Administrative Templates - Windows Components - Windows Defender Antivirus - MAPS - Disable the following features: Join Microsoft MAPS and Send file samples when further analysis is required.
- Press Windows + I keys combination to open Settings.
- Go to Update and Security.
- From the left pane select Windows Security.
- Click on Firewall and network protection.
- Disable Firewall profiles( domain, private and public).
- Restart your computer.
MAPS is the abbreviation for Microsoft Advanced Protection Service, and it is a cloud protection service, improving real-time protection.
It is also an online community, where users sent information about malicious software, PUPs, spyware, and other details to Microsoft. The purpose is to stop the spread of computer viruses.
Group Policy is an excellent method to modify computer settings. If you want to learn more about how to edit them, check our comprehensive guide.
3. Use the Registry Editor for Windows 10 Home
- Launch Run.
- Type regedit and hit Enter.
- Go to the following path:
HKEY_LOCAL_MACHINE/SOFTWARE/Policies/Microsof/tWindows Defender - Under the Windows Defender key, create a new key – name it Spynet.
- In the right-hand pane, create a new DWORD SubmitSamplesConsent – set its value to 2.
- Create a new DWORD SpynetReporting – set its value to 0
Windows 10 Home doesn’t support the Group Policy Editor. If you’re running this OS, use the Registry Editor for this task.
4. Prevent Defender from loading health reports
- Go to Start, type services, and launch Services.
- Locate these three services: Diagnostic Policy Service, Diagnostic Services Host, Diagnostic System Host.
- Right-click each service and select Properties.
- On each service, change Startup Type to disabled – click OK. If the services are currently running, click Stop to close the services and then disable them.
- Restart your computer.
These services aim to detect and troubleshoot the potential problems for the components of your Windows, and network connectivity issues.
We hope one of these solutions helps you get rid of Windows Defender’s yellow triangle warning along with the Cloud-Based and Automatic Sample Submission notifications.
Windows Defender is a great built-in security solution, but it offers only basic options. We recommend you to use any of these dedicated antiviruses compatible with Windows 10.
If you have any other solutions or suggestions that we should include in our guide, please feel free to write them in a comment below.
Still having issues? Fix them with this tool:
SPONSORED
If the advices above haven’t solved your issue, your PC may experience deeper Windows problems. We recommend downloading this PC Repair tool (rated Great on TrustPilot.com) to easily address them. After installation, simply click the Start Scan button and then press on Repair All.
Newsletter
Find out all you need to know about this feature
by Madalina Dinita
Madalina has been a Windows fan ever since she got her hands on her first Windows XP computer. She is interested in all things technology, especially emerging technologies… read more
Updated on November 25, 2022
Reviewed by
Alex Serban
After moving away from the corporate work-style, Alex has found rewards in a lifestyle of constant analysis, team coordination and pestering his colleagues. Holding an MCSA Windows Server… read more
- Windows 10 Creators Update brings a bevy of new features and improvements, such as the Cloud-Delivered Protection for Windows Defender.
- However, if you want to disable the Cloud security scan, change the settings using Group Policy Editor.
- You can also deactivate the Defender’s Cloud-Based Protection by adding certain registry keys.
- Make sure to check the StartUp programs if you want to stop these features from opening alongside your OS.
While the Windows 10 Creators Update brings a bevy of new features and improvements, not all users actually like them.
As a matter of fact, many users don’t want to use Windows Defender‘s Cloud-Based Protection and also refuse to turn on Automatic Sample Submission.
However, if you don’t enable these features, Windows Defender displays a yellow triangle with an exclamation mark in the Notifications tray.
What is Cloud-delivered protection?
If you enable cloud protection, any patches for malware problems can be sent to your device over the cloud within minutes, rather than having to wait until the next update is released.
Actually, many users have been confused by this weird yellow triangle and couldn’t find a proper explanation as to why it constantly appeared on the screen.
Now that they know why the warning occurs, many want to simply disable Cloud-Based Protection and Automatic Submission notifications.
The problem is that turning off these warnings is a challenge in itself since there is no dedicated option for that.
We’ve scoured the almighty Internet and found a few solutions to disable Windows Defender’s Cloud-delivered protection notifications.
How do I turn off cloud-based and automatic submission?
- What is Cloud-delivered protection?
- How do I turn off cloud-based and automatic submission?
- 1. Disable them from Task Manager
- 2. Use the Group Policy Editor
- 3. Use the Registry Editor for Windows 10 Home
- 4. Prevent Defender from loading health reports
1. Disable them from Task Manager
- To turn off Cloud-delivered protection is off managed by your administrator, right-click on the taskbar to open the Task Manager.
- Go to the Start-up tab – locate these two features.
- Disable them.
- Restart your computer.
Because these features start once your computer is up and running, you should be able to find them in the StartUp tab from Task Manager.
Some PC issues are hard to tackle, especially when it comes to corrupted repositories or missing Windows files. If you are having troubles fixing an error, your system may be partially broken.
We recommend installing Restoro, a tool that will scan your machine and identify what the fault is.
Click here to download and start repairing.
If Task Manager is not working on your Windows 10 computer, don’t panic. Check our dedicated guide and fix the problem with ease.
2. Use the Group Policy Editor
- Go to Start and type group policy.
- Select Edit Group Policy.
- Go to:
Computer Configuration - Administrative Templates - Windows Components - Windows Defender Antivirus - MAPS - Disable the following features: Join Microsoft MAPS and Send file samples when further analysis is required.
- Press Windows + I keys combination to open Settings.
- Go to Update and Security.
- From the left pane select Windows Security.
- Click on Firewall and network protection.
- Disable Firewall profiles( domain, private and public).
- Restart your computer.
MAPS is the abbreviation for Microsoft Advanced Protection Service, and it is a cloud protection service, improving real-time protection.
It is also an online community, where users sent information about malicious software, PUPs, spyware, and other details to Microsoft. The purpose is to stop the spread of computer viruses.
Group Policy is an excellent method to modify computer settings. If you want to learn more about how to edit them, check our comprehensive guide.
3. Use the Registry Editor for Windows 10 Home
- Launch Run.
- Type regedit and hit Enter.
- Go to the following path:
HKEY_LOCAL_MACHINE/SOFTWARE/Policies/Microsof/tWindows Defender - Under the Windows Defender key, create a new key – name it Spynet.
- In the right-hand pane, create a new DWORD SubmitSamplesConsent – set its value to 2.
- Create a new DWORD SpynetReporting – set its value to 0
Windows 10 Home doesn’t support the Group Policy Editor. If you’re running this OS, use the Registry Editor for this task.
4. Prevent Defender from loading health reports
- Go to Start, type services, and launch Services.
- Locate these three services: Diagnostic Policy Service, Diagnostic Services Host, Diagnostic System Host.
- Right-click each service and select Properties.
- On each service, change Startup Type to disabled – click OK. If the services are currently running, click Stop to close the services and then disable them.
- Restart your computer.
These services aim to detect and troubleshoot the potential problems for the components of your Windows, and network connectivity issues.
We hope one of these solutions helps you get rid of Windows Defender’s yellow triangle warning along with the Cloud-Based and Automatic Sample Submission notifications.
Windows Defender is a great built-in security solution, but it offers only basic options. We recommend you to use any of these dedicated antiviruses compatible with Windows 10.
If you have any other solutions or suggestions that we should include in our guide, please feel free to write them in a comment below.
Still having issues? Fix them with this tool:
SPONSORED
If the advices above haven’t solved your issue, your PC may experience deeper Windows problems. We recommend downloading this PC Repair tool (rated Great on TrustPilot.com) to easily address them. After installation, simply click the Start Scan button and then press on Repair All.
Newsletter
НЕКЕШЕРОВАННЫЙ КОНТЕНТ

Встроенный в Windows 10 антивирус Windows Defender имеет некоторые «облачные» функции, как и другие современные антивирусные приложения. По умолчанию Windows автоматически загружает некоторые подозрительные файлы и сообщает данные о подозрительной активности, поэтому новые угрозы могут быть обнаружены и заблокированы как можно быстрее.
СВЯЗАННЫЕ С:
Какой лучший антивирус для Windows 10? (Достаточно ли хорош Защитник Windows?)
Эти функции являются частью
Защитник Windows, антивирус, включенный в Windows 10
. Защитник Windows всегда работает, если вы не установили стороннее антивирусное приложение для его замены.
Эти две функции включены по умолчанию. Вы можете узнать, включены ли они в данный момент, запустив Центр безопасности Защитника Windows. Вы можете найти его, выполнив поиск по запросу «Защитник Windows» в меню «Пуск» или указав «Центр безопасности Защитника Windows» в списке приложений. Перейдите в раздел Защита от вирусов и угроз> Настройки защиты от вирусов и угроз.
При желании здесь можно отключить облачную защиту и автоматическую отправку образцов. Однако мы рекомендуем оставить эти функции включенными. Вот что они делают.
Облачная защита

Согласно интерфейсу Центра безопасности Защитника Windows, функция облачной защиты «обеспечивает повышенную и более быструю защиту с доступом к последним данным защиты от вирусов Защитника Windows в облаке».
Похоже, это новое название последней версии
Служба активной защиты Microsoft
, также известный как MAPS. Ранее он назывался Microsoft SpyNet.
Думайте об этом как о более продвинутой эвристической функции. Используя типичную эвристику антивируса, антивирусное приложение отслеживает действия программ в вашей системе и решает, выглядят ли их действия подозрительными. Он принимает это решение полностью на вашем ПК.
Благодаря функции облачной защиты Защитник Windows может отправлять информацию на серверы Microsoft («облако») всякий раз, когда происходят подозрительные события. Вместо того, чтобы принимать решение полностью на основе информации, доступной на вашем ПК, решение принимается на серверах Microsoft с доступом к последней информации о вредоносных программах, доступной на основе исследований Microsoft, логике машинного обучения и большим объемам актуальных необработанных данных. .
Серверы Microsoft отправляют почти мгновенный ответ, сообщая Защитнику Windows, что файл, вероятно, опасен и должен быть заблокирован, запрашивая образец файла для дальнейшего анализа или сообщая Защитнику Windows, что все в порядке и файл должен работать нормально.
По умолчанию Защитник Windows настроен на ожидание до 10 секунд, чтобы получить ответ от службы облачной защиты Microsoft. Если в течение этого времени не будет получено ответа, подозрительный файл будет запущен. Предполагая, что с вашим интернет-соединением все в порядке, этого времени должно быть более чем достаточно. Облачный сервис часто должен отвечать менее чем за секунду.
Автоматическая отправка образцов

Интерфейс Защитника Windows отмечает, что облачная защита лучше всего работает с включенной автоматической отправкой образцов. Это связано с тем, что облачная защита может запрашивать образец файла, если файл кажется подозрительным, и Защитник Windows автоматически загружает его на серверы Microsoft, если этот параметр включен.
Эта функция не просто загружает файлы из вашей системы на серверы Microsoft наугад. Он будет загружать только .exe и другие программные файлы. Он не загружает ваши личные документы и другие файлы, которые могут содержать личные данные. Если файл может содержать личные данные, но кажется подозрительным, например, документ Word или электронная таблица Excel, которые, кажется, содержат
потенциально опасный макрос
— перед отправкой в Microsoft вам будет предложено.
Когда файл загружается на серверы Microsoft, служба быстро анализирует файл и его поведение, чтобы определить, опасен он или нет. Если файл окажется опасным, он будет заблокирован в вашей системе. В следующий раз, когда Защитник Windows обнаружит этот файл на компьютере другого человека, его можно заблокировать без дополнительного анализа. Защитник Windows узнает, что файл опасен, и блокирует его для всех.
Здесь также есть ссылка «Отправить образец вручную», которая приведет вас к
Отправьте файл на анализ вредоносного ПО
на сайте Microsoft. Вы можете вручную загрузить сюда подозрительный файл. Однако при настройках по умолчанию Защитник Windows автоматически загружает потенциально опасные файлы, и их можно практически сразу заблокировать. Вы даже не узнаете, что файл был загружен — если это опасно, он будет заблокирован в течение нескольких секунд.
Почему вы должны оставить эти функции включенными

Мы рекомендуем оставить эти функции включенными, чтобы защитить ваш компьютер от вредоносных программ. Вредоносное ПО может появляться и распространяться очень быстро, а ваш антивирус может не загружать файлы определений вирусов достаточно часто, чтобы остановить его. Эти типы функций помогают вашему антивирусу гораздо быстрее реагировать на новые эпидемии вредоносных программ и блокировать ранее не обнаруженные вредоносные программы, которые в противном случае могли бы проскользнуть через взлом.
Microsoft недавно опубликовала
Сообщение блога
в нем подробно описан реальный пример, когда пользователь Windows загружает новый вредоносный файл. Защитник Windows определил, что файл является подозрительным, и запросил дополнительную информацию в облачной службе защиты. В течение 8 секунд служба получила загруженный образец файла, проанализировала его на предмет наличия вредоносного ПО, создала определение антивируса и сказала Защитнику Windows удалить его с ПК. Затем этот файл блокировался на других компьютерах с Windows всякий раз, когда они встречались с ним, благодаря недавно созданному определению вируса.
Вот почему вы должны оставить эту функцию включенной. Отрезанный от облачной службы защиты, Защитник Windows, возможно, не располагал достаточной информацией, и ему пришлось бы принять решение самостоятельно, что потенциально позволило бы запустить опасный файл. В облачной службе защиты файл был помечен как вредоносное ПО, и все компьютеры, защищенные Защитником Windows, обнаружившие его в будущем, будут знать, что этот файл опасен.