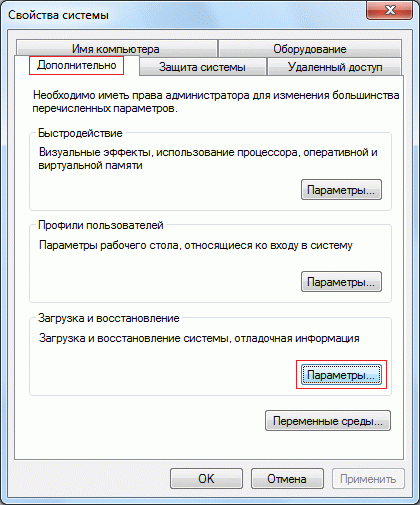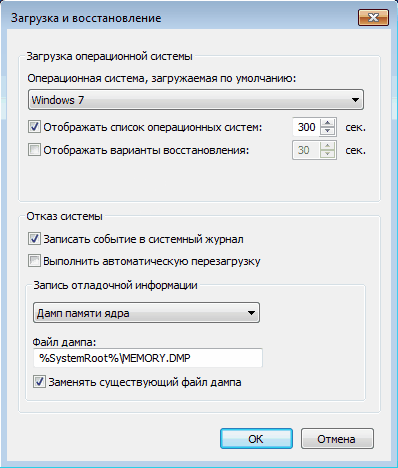Автоматическая перезагрузка Windows происходит при возникновении стоп ошибки операционной системы, также называемой синий экран смерти. Однако, если мы заходим проанализировать проблему, не изучая файлы дампов, а посмотрев на саму ошибку и ее код, можно отключить данную автоматическую перезагрузку.
Графический интерфейс
Реестр
Командная строка
При запуске системы
Дополнительные сведения
БИОС
Перезагрузка раз в час
После обновления
После установки драйвера
Графический интерфейс
Открываем Проводник — кликаем правой кнопкой по Этот компьютер — Свойства:
* также можно зайти в раздел Панель управления — Система и безопасность — Система.
В левом меню кликаем по Дополнительные параметры системы:
На вкладке Дополнительно в разделе «Загрузка и восстановление» кликаем по Параметры:
В открывшемся окне в разделе «Отказ системы» снимаем галочку Выполнить автоматическую перезагрузку:
Нажимаем OK.
Через реестр
Открываем редактор реестра (команда regedit) и переходим в ветку HKEY_LOCAL_MACHINESYSTEMCurrentControlSetControlCrashControl. Находим ключ AutoReboot и меняем его значение на «0»:
Командная строка
С помощью команды нужно поменять значение ключа в реестре. Делается это так:
reg add «HKEY_LOCAL_MACHINESYSTEMCurrentControlSetControlCrashControl» /v AutoReboot /t REG_DWORD /d 0 /f
Это универсальный метод, который подойдет для любой версии операционной системы Windows.
При загрузке системы (циклическая перезагрузка)
Если система бесконечно перезагружается и не позволяет внести изменения в свои настройки, необходимо отключить автоматическую перезагрузку при запуске.
Windows 8 и более поздние
После нескольких неудачных попыток загрузить систему, мы увидим «Подготовка автоматического восстановления»:
Затем «Диагностика компьютера»:
В открывшемся окне нажимаем по Дополнительные параметры:
Вместо перезагрузки мы увидим окно «Выбор действия» — нажимаем по Поиск и устранение неисправностей (Windows 10):
или Диагностика (Windows 8):
Затем по Дополнительные параметры:
И Параметры загрузки:
В открывшемся окне просто нажимаем по кнопке Перезагрузить:
Компьютер перезагрузится и откроется окно «Параметры загрузки». Выбираем Отключить автоматический перезапуск после сбоя (цифра 9):
Windows 7 и более ранние системы
Нажимаем F8 после первой заставки при включении компьютера — в открывшемся меню выбираем Отключить автоматическую перезагрузку при отказе системы:
Дополнительно
Относительно автоматической перезагрузки необходимо знать следующие нюансы.
1. Отключение в БИОСе
Довольно часто, данную настройку пытаются найти в БИОС. На самом деле, автоматическая перезагрузка — функция операционной системы и отключить ее в БИОСе нельзя.
2. Компьютер перезагружается каждый час
Как правило, проблема связана с нарушением лицензионного соглашения. Необходимо активировать Windows.
3. Перезагрузки после обновления
При неудачном обновлении система может перестать работать. Необходимо попробовать запуститься в безопасном режиме или загрузиться с установочного диска и попробовать восстановить систему с использованием точки восстановления.
4. После установки драйвера
Установка или обновление драйвера также может стать причиной критической ошибки. Если компьютер начал постоянно перезагружаться после установки драйвера, необходимо загрузиться в безопасном режиме и откатить драйвер.
Была ли полезна вам эта инструкция?
Да Нет
FAQ
При возникновении ошибки синего экрана в системе Windows, система обычно перезагружается автоматически.
Как можно отключить автоматическую перезагрузку?
Хотя ниже инструкции предназначены для Windows 10, выполнение аналогичных шагов применимо и в более ранних версиях Windows.
- Запустите поиск «systempropertiesadvanced» (обратите внимание, что команда «system properties advanced» должна быть написана без пробелов), как показано на скриншоте ниже, чтобы открыть Свойства системы Windows с выбранной вкладкой «Дополнительно» [«Advanced»]. Также Вы можете открыть свойства системы Windows и выбрать «дополнительные параметры системы».
- На вкладке «Дополнительно» [Advanced] в разделе «Загрузка и восстановление» нажмите кнопку «параметры», как показано ниже на скриншоте.
- Как только откроется окно настроек «Загрузка и восстановление», снимите флажок «Выполнить автоматическую перезагрузку» в разделе «Отказ системы» и нажмите «OK«, как показано на скриншоте ниже.
- При появлении синего экрана в следующий раз, он будет оставаться на этом экране и даст вам время для прочтения сообщения ошибки, а также возможность сфотографировать. Если записать имена файлов (коды ошибок), упомянутые на голубом экране, Вы может найти их в Интернете или на сайте Майкрософт, чтобы получить решение.
-
Категория
Настройки Windows/ Система -
Тип
Product Knowledge
Эта информация была полезной?
Yes
No
- Приведенная выше информация может быть частично или полностью процитирована с внешних веб-сайтов или источников. Пожалуйста, обратитесь к информации на основе источника, который мы отметили. Пожалуйста, свяжитесь напрямую или спросите у источников, если есть какие-либо дополнительные вопросы, и обратите внимание, что ASUS не имеет отношения к данному контенту / услуге и не несет ответственности за него.
- Эта информация может не подходить для всех продуктов из той же категории / серии. Некоторые снимки экрана и операции могут отличаться от версий программного обеспечения.
- ASUS предоставляет вышеуказанную информацию только для справки. Если у вас есть какие-либо вопросы о содержании, пожалуйста, свяжитесь напрямую с поставщиком вышеуказанного продукта. Обратите внимание, что ASUS не несет ответственности за контент или услуги, предоставляемые вышеуказанным поставщиком продукта.
Когда Windows сталкивается с проблемами BSOD, вы можете автоматически перезагрузить систему. Не только из-за ошибок BSOD, всякий раз, когда система выходит из строя, она пытается автоматически перезагрузиться.
Если вам не нравится эта автоматическая перезагрузка и вы хотите, чтобы система показывала ошибку BSOD, пока вы не перезагрузите систему вручную, вы можете отключить функцию автоматического перезапуска при обнаружении ошибки BSOD в Windows. . Как сделать следующее.
В Advanced System Properties есть специальная опция для быстрого включения или отключения автоматического перезапуска Windows. Все, что вам нужно сделать, это преобразовать флажок в «Готово».
1. Сначала откройте меню «Пуск», найдите «Просмотр дополнительных параметров системы» и щелкните результат, чтобы открыть окно «Дополнительные свойства системы». Кроме того, вы можете использовать команду «Выполнить» «SystemPropertiesAdvanced.exe».
Откройте окно Advanced System Properties.
2. В окне «Свойства системы» нажмите кнопку «Настройки» в разделе «Запуск и восстановление».
Нажмите кнопку «Настройки» в разделе «Запуск и восстановление».
3. Теперь снимите флажок «Автоматический перезапуск», чтобы отключить автоматический перезапуск. Если вы хотите включить автоматическую перезагрузку, снова установите флажок. Нажмите кнопку ОК, чтобы сохранить изменения.
Снимите флажок Автоматический перезапуск
С этого момента, в зависимости от вашей конфигурации, Windows будет автоматически перезагружаться или нет.
Включение / отключение автоматического перезапуска при обнаружении ошибки BSOD через командную строку
Кроме того, вы также можете использовать простую команду, чтобы отключить автоматический перезапуск. Конечно, вы также можете использовать ту же команду с небольшими изменениями для активации функции.
1. Сначала откройте командную строку с правами администратора.
2. В окне командной строки при необходимости выполните приведенную ниже команду.
- Отключить:
wmic RecoverOS устанавливает AutoReboot = False
- Чтобы активировать (это опция по умолчанию):
wmic RecoverOS устанавливает AutoReboot = True
Как только вы выполните команду, функция сразу же изменится. Перезагрузка не требуется.
24 Просмотров
BSOD — это аббревиатура от Blue Screen of Death, также известная как Stop error. Ваше устройство Windows может неожиданно завершить работу из-за внутренней неисправности оборудования или программного обеспечения. У вас будет только синий экран, на котором вы увидите код стоп-ошибки и грустный смайлик. Код ошибки остановки помогает аналитику BSOD проанализировать проблему с вашим устройством Windows.
Когда ваше устройство обнаруживает BSOD, вы наверное замечали, что устройство автоматически перезагружается. Иногда это не происходит. Будет ли ваше устройство перезагружено автоматически или нет, зависит от настроек вашего устройства с Windows 10. Вы можете включить или отключить автоматический перезапуск BSOD в Windows 10.
Действия по включению автоматического перезапуска BSOD в Windows 10
Прежде всего, нажмите клавиши Win + R, чтобы открыть окно «Выполнить». Затем скопируйте и вставьте следующее имя файла. SystemPropertiesAdvanced.exe
Нажмите ОК. Вы попадете в Свойства системы.
В разделе « Загрузка и восстановление» и нажмите « Параметры» .
Запустится параметр «Запуск и восстановление». В разделе « Отказ системы» установите флажок « Выполнить автоматическую перезагрузку» . Щелкните ОК для подтверждения.
Вот и все!
Ознакомьтесь также

3 способа создания новых папок и удаления папок в Windows 11
Создание и удаление папок — это базовая операция управления файлами. Windows 11 также предлагает несколько …
По умолчанию в настройках Windows включена автоматическая перезагрузка ОС при возникновении стоп ошибки (BSOD). При этом Windows создает минидамп памяти, который можно в дальнейшем проанализировать с помощью WinDbg или BlueScreenView. Но кроме дампа памяти на BSOD экране отображается код ошибки, которого иногда бывает достаточно для определения проблемы. Но пользователь не всегда успевает увидеть код ошибки на BSOD экране, т.к. компьютер уходит в перезагрузку слишком быстро. В этой статье мы рассмотрим, как включить/отключить функцию автоматической перезагрузки при отказе системы (Automatic Restart on System Failure) в Windows 10 и 11.
Включить/отключить автоматическую перезагрузку Windows при сбоях можно несколькими способами
- Через графический интерфейс свойств компьютера. Выполните команду
SystemPropertiesAdvanced.exe
-> Advanced -> снимите чекбокс Automatic Restart (Выполнить автоматическую перезагрузку) в секции System Failure (Отказ системы). - Можно отлючить автоматическую перезагрузку через ключ реестра AutoReboot (типа REG_DWORD) в ветке HKEY_LOCAL_MACHINESYSTEMCurrentControlSetControlCrashControl. Можно изменить значение этого ключа вручную через
regedit
или из командной строки. Чтобы отключить перезагрузку компьютера, измените значение параметра на
0
:
reg add «HKEY_LOCAL_MACHINESYSTEMCurrentControlSetControlCrashControl» /v AutoReboot /t REG_DWORD /d 0 /f - Также для отключения перезагрузки Windows при сбоях можно воспользоваться утилитой командной строки wmic:
wmic RecoverOS set AutoReboot = False
Для включения авто-перезагрузки при BSOD, используйте:
wmic RecoverOS set AutoReboot = True
Если вам нужно отключить автоматическую перезагрузку только один раз (при следующей загрузке компьютера), перезагрузите компьютер в режиме расширенных параметров загрузки (командой shutdown:
shutdown /r /o /f /t 00
, либо с зажатой клавишей
Shift
щелкните по кнопке перезагрузки в стартовом меню Windows).
Выберите Troubleshoot.
Затем выберите Advanced options -> Startup Settings -> Restart.
После перезагрузки компьютера в режиме Startup Settings нажмите клавишу F9 или 9 для загрузки компьютера с опцией Disable automatic restart after failure.
Если Windows бесконечно перезагружается и не позволяет внести изменения в свои настройки, вы можете аналогичным образом однократно отключить автоматическую перезагрузку. Для этого достаточно трижды прервать загрузку Windows по питанию.
В результате Windows попытается загрузиться с образа восстановления WinRE в режиме автоматического восстановления (Preparing Automatic Repair).
В этом режиме также перейдите в Advanced options -> Startup Settings -> Restart -> F9 для загрузки Windows с отключенной перезагрузкой при сбоях.
Если вам нужно отключить перезагрузку при сбоях для установленного образа Windows в офлайн режиме, нужно загрузится с установочного диска Windows и отредактировать файл реестра
..WindowsSystem32ConfigSystem
. Изменив значение параметра
AutoReboot
в ветке
HKLMSYSTEMCurrentControlSetControlCrashControl
на
0
и сохраните файл реестра на диск.
Пример офлайн редактирования реестра есть в статье “Компьютер неожиданно перезагрузился, или возникла непредвиденная ошибка. Невозможно продолжить установку Windows”.
На чтение 2 мин Просмотров 192 Опубликовано 20.10.2021
Синий экран смерти Windows — это самое страшное, что случается, когда происходит сбой в системе и машина останавливается. Следующее, что вы делаете, это выключаете питание машины и запускаете ее вручную. Однако вы можете включить или отключить функцию автоперезапуска в Windows 10 в случае системного сбоя.
Включить или отключить функцию автоперезагрузки в Windows 10 в случае системного сбоя
1] Панель управления
- Откройте Проводник файлов и щелкните правой кнопкой мыши на значке Этот компьютер на левой панели
- Затем нажмите на Дополнительные параметры, что откроет окно Свойства системы
- Перейдите на вкладку Дополнительно, и нажмите на кнопку Настройки в разделе Запуск и восстановление
- В разделе Сбой системы установите флажок в поле Автоматически перезагружать
Вы также можете запустить Свойства системы напрямую, запустив sysdm. cpl через интерпретатор запуска.
Теперь в следующий раз, когда на вашем компьютере произойдет системный сбой, он автоматически перезагрузится. Но вам придется подождать, пока будет создан дамп. Однако в настройках есть еще пара параметров, которые вы можете изменить.
- Записывать чет в системный журнал
- Малый каталог дампа
- Выберите, какой тип дампа вы хотите, чтобы система сохранила, т.е. ядро, память, активная память и так далее.
Рекомендуется не отключать эти опции, так как они могут пригодиться для устранения неполадок техническим специалистом.
2] Включить или отключить автоматическуюПерезапуск с помощью командной строки
Откройте командную строку с правами администратора и введите следующие команды, чтобы включить или отключить сбой системы. Вы также можете использовать PowerShell для выполнения той же команды.
Disable Automatic Restart on System Failure
Disable Automatic Restart on System Failure: wmic recoveros set AutoReboot = False
Enable Automatic Restart on System Failure
Disable Automatic Restart on System Failure: wmic recoveros set AutoReboot = True
3] Включение или отключение автоматического перезапуска с помощью реестра
- Откройте Run Prompt и введите Regedit, чтобы открыть редактор реестра
- Затем перейдите к
HKEY_LOCAL_MACHINESYSTEMCurrentControlSetControlCrashControl
- Дважды щелкните на AutoReboot, и установите значение 0, чтобы отключить его, и 1, чтобы включить его
Надеюсь, вам было легко следовать этому посту, и вы смогли отключить или включить функцию автоперезагрузки в Windows 10 в случае системного сбоя.
«Синий экран смерти» (Blue Screen of Death, BSoD) — это название сообщения о критической ошибке в операционной системе семейства Windows.
BSoD появляется, когда в коде ядра или драйвера возникает неустранимая ошибка. После её возникновения система создаёт записи в системном журнале с параметрами ошибки. Если в настройках операционной системы включена запись дампов (от англ. memory dump — содержимое рабочей памяти процесса, ядра или всей операционной системы в определённый момент времени), то в системном журнале будет указан путь к файлу с расширением *.dmp. Он необходим для определения причин ошибки.
По умолчанию файлы дампа хранятся в системном разделе жёсткого диска в папке Windows (например: C:Windowsminidump, где С — системный раздел жёсткого диска) и имеют расширение *.dmp.
Чтобы иметь возможность зафиксировать сообщение об ошибке, необходимо отключить автоматическую перезагрузку системы.
Отключение автоматической перезагрузки в операционной системе Windows 7, Windows 8, Windows 8.1, Windows 10
- Щёлкните правой клавишей по ярлыку «Мой компьютер», в контекстном меню выберите «Свойства». (Для Windows 8 нажмите комбинацию клавиш Windows+Е.)
- В появившемся окне откройте вкладку «Дополнительные параметры системы» (находится слева).
- В окне «Свойства системы» перейдите во вкладку «Дополнительно».
- В этой вкладке в разделе «Загрузка и восстановление» нажмите кнопку Параметры.
- В разделе «Отказ системы» снимите галочку с пункта «Выполнить автоматическую перезагрузку».
- Нажмите ОК и перезагрузите компьютер.
- После выполнения описанных действий при возникновении критической ошибки вместо автоматической перезагрузки система будет запускать синий экран.
При создании заявки на сайте Центра поддержки детально опишите проблему:
- расскажите, в каких случаях чаще всего проявляется ошибка,
- приложите файлы дампов (желательно заархивировать в формате *.zip),
- пришлите файл диагностики AIDA64 — это поможет в более краткие сроки досконально проанализировать проблему.