If you use a Windows 11/10 computer to avidly communicate with other people, you may have been notified by your peers about fluctuations in your Microphone sound levels despite you not interfering with them, and fluctuating microphone audio levels may not suit everyone. You can lock the microphone volume and stop this automatic adjustment.
Stop automatic adjustment of Microphone in Windows 11/10
In this post, we will be showing you how you can restrict Windows from automatically resetting or adjusting the audio levels of your microphone.
- Run the Audio Troubleshooter
- Run Speech troubleshooter
- How to lock microphone volume
- Modify your sound settings
- Check for malware on your computer
- Troubleshoot in Clean Boot State
1] Run the Audio Troubleshooter
You’re suggested to run the Audio Troubleshooter before going ahead with any of the workarounds. In order to do so, you have to open your Windows settings and visit the ‘Update and Security’ page.
Here, go to Troubleshoot, click Additional Troubleshooter under Get up and running look for Playing Audio. Clicking on that will give you an option to run the Troubleshooter. Do so and check if the issue has been resolved. You should also try plugging your microphone on and off, or plugging it into a different port.
2] Run Speech troubleshooter
On most occasions, Windows 10 will automatically detect and resolve the problem that persists with the microphone. All you must do is run the Speech troubleshooter from the Troubleshooters page.
3] How to lock microphone volume
Right-click on the speaker icon available in the System Tray and from the context menu that shows up, click on Sound.
Click on Recording and double-tap on the microphone that is in use to open its properties. From the tabs on top, click on Advanced and uncheck the box that says ‘Allow applications to take exclusive control of this device‘.
Check if the issue still persists after applying these changes and exiting the box.
Related: Volume keeps muting automatically
4] Modify your sound settings
There are several settings that may be triggering fluctuating microphone levels on your computer, so you can try disabling them to rid yourself of this problem.
Open the Sound properties box again from the Speaker icon on the System Tray and click on communications.
Here, under ‘When Windows detects communication activity,’ check ‘Do Nothing‘.
Open the properties box of your microphone again and under Levels, adjust the microphone level to be at least 75.
From the tabs on top, click on Enhancement and enable the ‘Disable all sound effects‘ feature.
Also, make sure that you’ve un-checked the ‘Acoustic echo cancellation‘.
Similar: Microphone keeps resetting to 0 or 100 volume.
5] Check for Malware on your computer
It is important to make sure that your computer isn’t being plagued by malware, which is eventually causing you all this trouble with your microphone. You can make sure that that’s not the case by running a Malware scan.
In order to get things started, open your Windows Settings by pressing the Windows and ‘I’ keys together and go to Update and Security. From the options on the left-side pane, click on Windows Security and select ‘Virus and Threat protection’ under Protection Areas. This will open a separate Windows security window, where you have to click on Scan options under Quick scan.
From the Scan options, select Full scan and initiate the process by clicking on Scan Now. Wait for the scan to complete and hopefully, the issue would be resolved at your end.
6] Troubleshoot in Clean Boot state
It is possible that this issue is being caused by a third-party app that has administrator privileges, without us knowing. You can try performing a clean boot to ensure if it’s a third-party app that is at play here. Before you begin with the process, it is important that you are logged into Windows with an account that has administrative privileges.
Open the Run command and in the empty space type ‘msconfig.’ In the system configurations window, you’ll find a couple of tabs on top. Select the services tab. First things first, check the box that says ‘Hide all Microsoft services.’ This will help you cut back on the services displayed. Click on Disable all on the bottom-right, which will stop any third-party services from running the next time you boot your system. Apply these changes and then visit the Startup tab right next to Services.
The only option here says Open Task Manager, clicking on which will take you to Task Manager’s Startup tab. Here, individually select and disable each service to stop it from running at the next startup.
Once you’re done disabling all the processes, restart your computer to troubleshoot it in a clean boot state.
You need to enable one Service after another and reboot into Clean Boot, till the problem reappears.
In this way, you will be able to identify the process that is causing problems.
Related: Microphone not working in Windows 10.
If you use a Windows 11/10 computer to avidly communicate with other people, you may have been notified by your peers about fluctuations in your Microphone sound levels despite you not interfering with them, and fluctuating microphone audio levels may not suit everyone. You can lock the microphone volume and stop this automatic adjustment.
Stop automatic adjustment of Microphone in Windows 11/10
In this post, we will be showing you how you can restrict Windows from automatically resetting or adjusting the audio levels of your microphone.
- Run the Audio Troubleshooter
- Run Speech troubleshooter
- How to lock microphone volume
- Modify your sound settings
- Check for malware on your computer
- Troubleshoot in Clean Boot State
1] Run the Audio Troubleshooter
You’re suggested to run the Audio Troubleshooter before going ahead with any of the workarounds. In order to do so, you have to open your Windows settings and visit the ‘Update and Security’ page.
Here, go to Troubleshoot, click Additional Troubleshooter under Get up and running look for Playing Audio. Clicking on that will give you an option to run the Troubleshooter. Do so and check if the issue has been resolved. You should also try plugging your microphone on and off, or plugging it into a different port.
2] Run Speech troubleshooter
On most occasions, Windows 10 will automatically detect and resolve the problem that persists with the microphone. All you must do is run the Speech troubleshooter from the Troubleshooters page.
3] How to lock microphone volume
Right-click on the speaker icon available in the System Tray and from the context menu that shows up, click on Sound.
Click on Recording and double-tap on the microphone that is in use to open its properties. From the tabs on top, click on Advanced and uncheck the box that says ‘Allow applications to take exclusive control of this device‘.
Check if the issue still persists after applying these changes and exiting the box.
Related: Volume keeps muting automatically
4] Modify your sound settings
There are several settings that may be triggering fluctuating microphone levels on your computer, so you can try disabling them to rid yourself of this problem.
Open the Sound properties box again from the Speaker icon on the System Tray and click on communications.
Here, under ‘When Windows detects communication activity,’ check ‘Do Nothing‘.
Open the properties box of your microphone again and under Levels, adjust the microphone level to be at least 75.
From the tabs on top, click on Enhancement and enable the ‘Disable all sound effects‘ feature.
Also, make sure that you’ve un-checked the ‘Acoustic echo cancellation‘.
Similar: Microphone keeps resetting to 0 or 100 volume.
5] Check for Malware on your computer
It is important to make sure that your computer isn’t being plagued by malware, which is eventually causing you all this trouble with your microphone. You can make sure that that’s not the case by running a Malware scan.
In order to get things started, open your Windows Settings by pressing the Windows and ‘I’ keys together and go to Update and Security. From the options on the left-side pane, click on Windows Security and select ‘Virus and Threat protection’ under Protection Areas. This will open a separate Windows security window, where you have to click on Scan options under Quick scan.
From the Scan options, select Full scan and initiate the process by clicking on Scan Now. Wait for the scan to complete and hopefully, the issue would be resolved at your end.
6] Troubleshoot in Clean Boot state
It is possible that this issue is being caused by a third-party app that has administrator privileges, without us knowing. You can try performing a clean boot to ensure if it’s a third-party app that is at play here. Before you begin with the process, it is important that you are logged into Windows with an account that has administrative privileges.
Open the Run command and in the empty space type ‘msconfig.’ In the system configurations window, you’ll find a couple of tabs on top. Select the services tab. First things first, check the box that says ‘Hide all Microsoft services.’ This will help you cut back on the services displayed. Click on Disable all on the bottom-right, which will stop any third-party services from running the next time you boot your system. Apply these changes and then visit the Startup tab right next to Services.
The only option here says Open Task Manager, clicking on which will take you to Task Manager’s Startup tab. Here, individually select and disable each service to stop it from running at the next startup.
Once you’re done disabling all the processes, restart your computer to troubleshoot it in a clean boot state.
You need to enable one Service after another and reboot into Clean Boot, till the problem reappears.
In this way, you will be able to identify the process that is causing problems.
Related: Microphone not working in Windows 10.
На чтение 12 мин. Просмотров 479 Опубликовано 03.05.2021
Несколько пользователей обращались к нам с вопросами, которые все больше раздражали тот факт, что их микрофон настраивается автоматически без какого-либо вмешательства пользователя. Большинство пострадавших пользователей сообщают, что уровни микрофона либо повышаются, либо понижаются без видимого срабатывания. Сообщается, что проблема возникает в нескольких приложениях (встроенных или сторонних).
Содержание
- Что такое вызывает автоматическую настройку уровней микрофона в Windows 10?
- Метод 1: запретить Skype автоматически настраивать микрофон (если применимо)
- Метод 2: запретить Steam автоматически регулировать уровень микрофона (если применимо)
- Метод 3: Предотвращение получения приложениями исключительного контроля над микрофоном
- Метод 4: изменение значения микрофона вручную
- Метод 5: Обновление драйвера микрофона
- Метод 6: Удаление вредоносного ПО
- Метод 7. Выполнение чистой загрузки
- Метод 9: Исправление реестра
Что такое вызывает автоматическую настройку уровней микрофона в Windows 10?
Мы исследовали эту конкретную проблему, просмотрев различные отчеты пользователей и стратегии восстановления, которые обычно используются для решения этой конкретной проблемы в Windows 10. Оказывается, есть несколько разных виновников, которые могут вызвать эту проблему:
- Skype автоматически настраивает микрофон. – Если Skype (UWP или настольная версия) настроен на запуск при каждом запуске системы, скорее всего, именно вы виновник автоматическая регулировка микрофона. В этом случае вы сможете решить проблему, отключив параметры автоматической регулировки микрофона.
- Steam автоматически настраивает микрофон – точно так же, как Skype, Steam также может автоматически настраивать микрофон, если он настроен на запуск при каждом запуске системы. Если этот сценарий применим к вашей ситуации, вы сможете решить проблему, открыв настройки списка друзей и отключив автоматическое управление громкостью/усилением.
- Исключительное управление получает приложение. микрофона . Еще одна возможность – это другое приложение, которому разрешено эксклюзивное управление записывающим устройством и автоматическая регулировка его уровня. В этом случае вы сможете решить проблему, отключив монопольный режим или загрузившись в чистом режиме, чтобы определить виновника.
- Уровень микрофона не регулируется вручную – Windows включает переключатель, который должен позволить вам переопределить любое приложение, которое может регулировать уровень микрофона автоматически. Несколько затронутых пользователей сообщили, что использование этой процедуры позволило им решить проблему на неопределенный срок.
- Устаревший или поврежденный драйвер микрофона – за это также может быть ответственен неподходящий драйвер. конкретная проблема с микрофоном. Как выясняется, устаревший драйвер может вызвать такое поведение (то же самое касается поврежденного драйвера). В этом случае вы сможете решить проблему, заменив текущий драйвер микрофона последней доступной версией.
- Заражение вредоносным ПО . Эта конкретная проблема также может быть вызвано вредоносной программой, способной постоянно отключать микрофон или настраивать максимальный уровень. Несколько затронутых пользователей сообщили, что им удалось найти вирус и справиться с ним, выполнив сканирование Malwarebytes.
Если вы в настоящее время пытаетесь устранить эту ошибку, эта статья предоставит вам несколько различных шагов по устранению неполадок. Ниже вы найдете набор методов, которые другие пользователи в аналогичном сценарии успешно использовали для решения проблемы с микрофоном в Windows 10. Каждое из возможных исправлений, представленных ниже, подтверждено как минимум одним затронутым пользователем.
Для достижения наилучших результатов мы советуем вам следовать методам в том порядке, в котором они представлены, поскольку мы упорядочили их по эффективности и серьезности. Один из них обязательно решит проблему независимо от виновника, вызвавшего ее.
Метод 1: запретить Skype автоматически настраивать микрофон (если применимо)
Если у вас есть привычка держать Skype открытым большую часть времени, скорее всего, клиент VoIP на самом деле регулирует уровень вашего микрофона, не сообщая вам об этом. Как оказалось, Skype по умолчанию настроен на изменение громкости подключенных микрофонов. Это происходит как с настольной версией Skype, так и с версией Skype для UWP.
Несколько затронутых пользователей сообщили, что им удалось решить проблему на неопределенный срок, зайдя в настройки Skype и отключив возможность клиента регулировать уровень микрофона. Вот краткое руководство о том, как это сделать:
- Откройте Skype UWP и нажмите кнопку действия (верхняя левая часть экрана) и нажмите кнопку действия (значок с тремя точками) . Затем в контекстном меню выберите Настройки.
Примечание. Если вы используете настольную версию Skype, используйте ленточную панель вверху, чтобы перейти к Инструменты> Параметры .
- На вкладке Настройки выберите Вкладка Аудио и видео в вертикальном меню слева.
- На вкладке Аудио и видео прокрутите вниз до Микрофон (в разделе Аудио) и снимите флажок, связанный с Автоматически настраивать настройки микрофона .
Примечание. Если вы используете настольную версию Skype, перейдите в Настройки звука и снимите флажок Автоматически настраивать параметры микрофона .
- Используйте свой компьютер в обычном режиме и посмотрите если вы все еще сталкиваетесь с автоматической настройкой микрофона. Если та же проблема все еще возникает, перейдите к следующему способу ниже.
Метод 2: запретить Steam автоматически регулировать уровень микрофона (если применимо)
Как оказалось, Steam – еще одно приложение, которое может вызывать автоматическую регулировку уровня микрофона на компьютере с Windows 10.. Если у вас установлен Steam и он настроен на автоматический запуск при каждом запуске системы, скорее всего, у него есть возможность регулировать уровень микрофона.
Несколько затронутых пользователей сообщили, что им удалось решить проблему, выполнив доступ к настройкам списка друзей клиента Steam и отключение параметра Автоматическая регулировка громкости/усиления в меню Автоматические настройки .
Вот краткое руководство по предотвращению автоматической настройки Steam уровня микрофона через окно списка друзей:
- Откройте клиент Steam, войдите в свою учетную запись и нажмите Друзья и чат в правом нижнем углу экрана.
- В окне Друзья и чат нажмите на шестеренку значок, расположенный в правом верхнем углу экрана, для доступа к меню Настройки .
- Как только вы попадете в Список друзей Настройки, нажмите на Вкладка Голос в вертикальном меню слева, затем перейдите на правую панель, прокрутите вниз до нижней части экрана и нажмите Показать дополнительные настройки . .
- В меню «Дополнительные настройки» на вкладке «Голос» отключите переключатель, связанный с Автоматическим контролем громкости/усиления .
- Перезагрузите Steam и посмотрите, происходит ли автоматическая регулировка громкости.
Если этот метод не был применен не применимо к вашей текущей ситуации, перейдите к следующему методу, указанному ниже.
Метод 3: Предотвращение получения приложениями исключительного контроля над микрофоном
Несколько затронутых пользователей сообщили, что им удалось решить проблему после повторной настройки параметров микрофона, чтобы ни одно приложение не могло брать на себя монопольный контроль над устройством. Эту процедуру довольно легко воспроизвести, и она эффективно отключает любые типы вмешательства третьих лиц, которые могут вызвать автоматическую регулировку уровня микрофона.
Но имейте в виду, что эта процедура также может привести к остановке некоторых голосовых функций. функционирует по назначению. Просто помните об этом, прежде чем реализовывать это, и в случае, если некоторые функции будут затронуты, перепроектируйте процедуру ниже:
- Нажмите клавишу Windows + R , чтобы открыть диалоговое окно «Выполнить». Затем введите « mmsys.cpl» в текстовое поле и нажмите Enter , чтобы открыть окно Sound .
- Как только вы окажетесь в окне «Звук», выберите вкладку записи в горизонтальном меню. Затем выберите микрофон, с которым у вас возникли проблемы, и нажмите
- Когда вы находитесь в меню «Свойства» записывающего устройства, выберите на вкладке «Дополнительно», затем перейдите в раздел «Эксклюзивный режим» и снимите флажок, связанный с Разрешить приложениям получать монопольный контроль над этим устройством ..
- Нажмите Применить , чтобы сохранить изменения, затем перезагрузите компьютер и посмотрите, решена ли проблема при следующем запуске системы.
Если проблема все еще не решена, перейдите к следующему способу ниже.
Метод 4: изменение значения микрофона вручную
Если вы ищете быстрое решение, вы, вероятно, можете переопределить все, что автоматически регулирует уровень вашего микрофона, установив значение по умолчанию для уровня вашего микрофона с помощью Панель управления. Как сообщили несколько пользователей, эта процедура может перекрыть множество изменений уровня, инициированных сторонними приложениями.
Но имейте в виду, что эта процедура не позволит вам точно определить реальный является причиной проблемы и переопределит любой уровень микрофона, ранее установленный большинством сторонних приложений.
Вот краткое руководство по изменению значения микрофона вручную, чтобы исправить автоматическую настройку микрофона в Windows 10:
- Нажмите клавишу Windows + R , чтобы открыть диалоговое окно “Выполнить”. Затем введите «control» в текстовое поле и нажмите Enter , чтобы открыть интерфейс классической панели управления .
- Как только вы окажетесь в классическом интерфейсе панели управления, воспользуйтесь функцией поиска в правом верхнем углу экрана, чтобы найти ‘звук’.
- Затем нажмите Sound в списке результатов.
- Когда вы находитесь внутри Sound , выберите вкладку Запись , выберите активный в данный момент микрофон/гарнитуру и нажмите кнопку Свойства .
- Как только вы войдете в Свойства записывающего устройства, которое вы выбрали на шаге 4, перейдите на вкладку Уровни и отрегулируйте значение уровня вашего микрофона с помощью ползунка. Нажмите Применить , чтобы сохранить изменение.
- Это должно гарантировать, что значение микрофона останется неизменным независимо от того, что сторонняя программа попытается изменить в будущем.
Если эта процедура неприменима к вашей текущей ситуации или вы ищете для другого подхода перейдите к следующему методу ниже.
Метод 5: Обновление драйвера микрофона
Драйверы вашего микрофона также могут быть ответственны за несоответствие уровней. Вы также можете решить проблему, обновив драйверы микрофона или удалив текущий драйвер, заставив Windows установить новый драйвер вашего записывающего устройства.
Несколько затронутых пользователей сообщили, что эта процедура решил вопрос на неопределенный срок для них. Вот краткое руководство по использованию диспетчера устройств для обновления драйвера микрофона:
- Нажмите клавишу Windows + R , чтобы открыть диалоговое окно “Выполнить”.. Затем введите «devmgmt.msc» в текстовое поле и нажмите Enter , чтобы открыть диспетчер устройств.
- После того, как вы внутри Диспетчера устройств , прокрутите список доступных устройств и разверните вкладку, связанную с Звуковыми, видео и игровыми контроллерами .
- Щелкните правой кнопкой мыши записывающее устройство, с которым у вас возникли проблемы, и выберите Свойства в контекстном меню.
- Когда вы находитесь внутри свойств на экране записывающего устройства выберите вкладку Драйвер и начните с нажатия Обновить драйвер .
- Затем со следующего нажмите Автоматический поиск обновленного программного обеспечения драйвера и подождите, чтобы увидеть, удастся ли утилите найти новую версию драйвера для драйвера.
- После завершения процедуры завершено, перезагрузите компьютер и посмотрите, происходит ли автоматическая регулировка уровня микрофона. Если это так или диспетчеру устройств не удалось найти обновленную версию драйвера, продолжайте действия, описанные ниже.
- Снова выполните шаги с 1 по 3, чтобы вернуться на вкладку Драйвер записывающего устройства, но на этот раз нажмите Удалить устройство вместо Обновить драйвер . Затем нажмите «Удалить» еще раз при запросе подтверждения и дождитесь завершения процедуры.
- После удаления драйвера записи перезагрузите компьютер, чтобы Центр обновления Windows смог установить чистый драйвер вместо того, который вы только что удалили.
- Когда последовательность запуска будет завершена, посмотрите, продолжаются ли автонастройки микрофона.
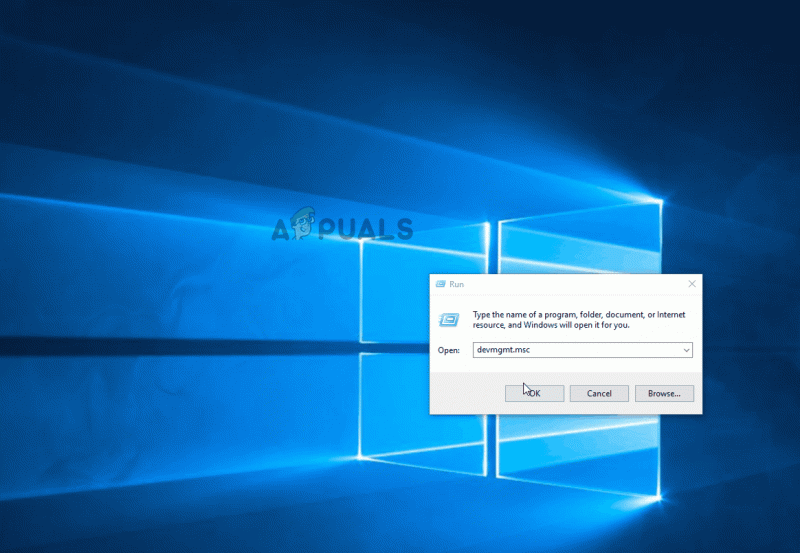
Если вы все еще сталкиваетесь с той же проблемой, перейдите к следующему методу ниже.
Метод 6: Удаление вредоносного ПО
Как оказалось, эта конкретная проблема также может быть вызвана вредоносным ПО, которое может автоматически отключать микрофон или регулировать уровень. Несколько затронутых пользователей сообщили, что Защитнику Windows и нескольким другим сторонним клиентам не удалось обнаружить вредоносное ПО при выполнении сканирования безопасности.
Однако большинство пользователей, столкнувшихся с этой проблемой, сообщили, что им удалось идентифицировать, изолировать и изолировать вредоносное ПО с помощью Malwarebytes. В большинстве случаев вредоносное ПО попало в систему из приложения-улавливателя или расширения. Если вы считаете, что проблема может быть вызвана вредоносным ПО, следуйте этой статье ( здесь ), чтобы узнать, как установить и выполнить глубокое сканирование с помощью Malwarebytes.
Если проверка на вирусы не выявила никаких доказательств вирусной инфекции, перейдите к следующим методам ниже.
Метод 7. Выполнение чистой загрузки
Если вы зашли так далеко без результата, возможно, проблема вызвана сторонним приложением, имеющим доступ администратора. Если виновник для вас не очевиден, вы можете проверить, не вызывает ли проблема стороннее приложение, выполнив чистую загрузку.
Несколько затронутых пользователей подтвердили, что эта процедура позволила им подтвердить, что проблема была вызвана вмешательством стороннего приложения. Как только им удалось подтвердить, что приложение вызывает автоматическую настройку микрофона, они устранили всех потенциальных виновников, пока им не удалось изолировать приложение, создавшее ошибку.
Вот краткое руководство о том, как это сделать. чистая загрузка, чтобы определить, какое приложение вызывает автоматическую настройку микрофона:
- Сначала убедитесь, что вы используете учетную запись Windows с правами администратора.
- Затем нажмите клавишу Windows + R , чтобы открыть диалоговое окно «Выполнить». В текстовом поле команды «Выполнить» введите «msconfig» и нажмите Enter , чтобы открыть окно конфигурации системы. Когда вам будет предложено UAC (контроль учетных записей пользователей) , нажмите Да , чтобы предоставить административные привилегии для конфигурации системы окно.
- Как только вам удастся войти в Системную конфигурацию выберите вкладку Службы на панели ленты вверху и начните с установки флажка, связанного с Скрыть все службы Microsoft . Как только вы это сделаете, обратите внимание на оставшиеся услуги. Нажмите кнопку Отключить все , чтобы никакие сторонние службы не влияли на уровни микрофона при следующем запуске.
- Нажмите Применить изменения , затем выберите вкладку« Автозагрузка » и нажмите Откройте диспетчер задач .
- Как только вы окажетесь внутри Вкладка “Автозагрузка” диспетчера задач, выберите каждую службу по отдельности и нажмите Отключить , чтобы предотвратить ее запуск при следующем запуске системы.
- Как только все необходимые элементы и службы будут отключены, закройте окно диспетчера задач, которое вы только что открыли, и перезагрузите компьютер, чтобы загрузиться в Чистое состояние загрузки.
- После завершения следующей последовательности запуска используйте свой компьютер в обычном режиме и посмотрите, замечаете ли вы по-прежнему автоматические настройки микрофона. В противном случае выполните шаги с 3 по 5 и систематически повторно включайте все элементы автозагрузки и службы, которые вы отключили, и перезагрузитесь, чтобы увидеть, какой из них вызывает ошибку.
- Когда вам удастся определите виновника, убедитесь, что он остается отключенным.
Метод 9: Исправление реестра
Иногда проблема заключается в конфигурации реестра уровня микрофона. Windows могла сохранить в реестре значение для вашего уровня микрофона, которое может иметь приоритет над ручным значением, которое вы выбираете на панели управления звуком. Вы можете настроить это значение следующим образом:
- Нажмите «Windows» + «R» , чтобы открыть запустите запрос, введите «Regedit» и нажмите
- Перейдите в следующее место.
HKEY_CURRENT_USER Software Microsoft Speech RecoProfiles Tokens {95CF724E-B3B5-4D94 -A4FB-36AE77A88FE0} {DAC9F469-0C67-4643-9258-87EC128C5941} Volume - Дважды щелкните следующее значение.
HKEY_LOCAL_MACHINE SOFTWARE Microsoft Speech AudioInput TokenEnums MMAudioIn {0.0.1.00000000}. {E4e24557-c9f8-46f6-8486-50981fcf3cc5} - Установите желаемый уровень микрофона. Например, 8888 для 88% и 2222 для 22%.
- Проверьте, сохраняется ли проблема.
Если при проверке микрофона вы не видите сигнал, возможно, у вас возникла проблема с улучшениями звука на устройстве (API). Чтобы отключить улучшения звука:
-
На панели Свойства устройства выберите Дополнительные свойства устройства. ( Начните > Параметры > Системный > Звук > Выберите микрофон в > Свойства устройства > Дополнительные свойства устройства)
-
В зависимости от производителя параметр отключения дополнительных параметров звука будет либо на вкладке Дополнительные параметры, либо на вкладке Дополнительные параметры.
-
На вкладке Улучшения выберите параметр Отключить все улучшения или Отключить все звуковые эффекты (в зависимости от того, какой параметр вы видите), а затем выберите ОК.
-
Если вы не видите этот параметр, пере выберите вкладку Дополнительные параметры и найди его и найди параметр Включить улучшения звука. Если изготовитель настроил этот параметр здесь, сключив этот параметр, чтобы отключить улучшения звука.
-
Если у вас несколько звуковых устройств, повторите эти действия для каждого устройства, а затем проверьте микрофон.
Нужна дополнительная помощь?
Содержание
- Исправлено: громкость автоматически снижается / увеличивается Windows 10 —
- Что вызывает проблему «автоматической регулировки громкости» в Windows 10?
- Способ 1. Отключение звуковых эффектов и немедленного режима
- Способ 2. Отключение автоматической регулировки громкости через вкладку «Связь»
- Способ 3: понижение до универсального драйвера Windows
- Метод 4: Отключение Dolby Digital Plus Advanced Audio
- Метод 5: Работа с физическими триггерами
- Уровни микрофона постоянно меняются — как это исправить? [Решено]
- Что вызывает постоянное изменение уровня микрофона?
- Исправлена ошибка «Уровень микрофона в Windows 10 постоянно меняется»
- Решение 1. Проверьте подключенное аудиоустройство
- Решение 2. Запустите средство устранения неполадок аудио
- Решение 3. Измените разрешение на управление микрофоном для других приложений
- Решение 4. Переустановите драйвер микрофона
- Решение 5. Удалите вредоносные программы из вашей системы
- Решение 6. Исправьте проблему с реестром
- Решение 7. Установите микрофон в качестве аудио-рекордера по умолчанию
- Решение 8. Выполните восстановление системы
- Вывод
Исправлено: громкость автоматически снижается / увеличивается Windows 10 —
Некоторые пользователи сообщают, что их громкость автоматически увеличивается или уменьшается со временем без какой-либо ручной регулировки. Некоторые затронутые пользователи сообщают, что проблема возникает только тогда, когда у них есть несколько окон / вкладок, которые производят звук. Другие пользователи сообщают, что громкость случайным образом увеличивается до 100% без видимого триггера. В большинстве случаев значения микшера громкости не меняются, даже если громкость звука была явно изменена. Подавляющее большинство отчетов подтверждено в Windows 10.

Что вызывает проблему «автоматической регулировки громкости» в Windows 10?
Мы исследовали эту конкретную проблему, просмотрев различные пользовательские отчеты и стратегии исправления, которые были успешно использованы для решения этой проблемы. Основываясь на наших исследованиях, есть несколько распространенных причин, которые, как известно, вызывают это странное поведение в Windows 10:
- Звуковые эффекты или немедленный режим вызывают это — Аудио драйверы Realtek включают в себя несколько функций, которые могут вызвать это конкретное поведение. Большую часть времени. Непосредственный режим Realtek и некоторые другие звуковые эффекты могут в некоторой степени вызывать автоматическую регулировку громкости. Несколько пользователей в аналогичных ситуациях сообщили, что проблема была устранена после того, как они отключили любые дополнительные звуковые эффекты.
- Проблема вызвана функцией связи Windows — Есть одна функция Windows, которая в конечном итоге создает эту проблему для многих пользователей. Хотя он предназначен для автоматической регулировки громкости, когда ПК используется в целях связи, он может иногда обнаруживать ложное срабатывание, что в конечном итоге приведет к уменьшению громкости, если это не так. В этом случае изменение поведения по умолчанию на «Ничего не делать» решит проблему.
- Аудио драйвер Windows вызывает проблему — Как сообщают многие пользователи, драйвер Realtek по умолчанию будет обновляться с течением времени, что приведет к возникновению этой конкретной проблемы на некоторых машинах. Если этот сценарий применим, загрузка в общий драйвер Windows должна решить эту проблему.
- Dolby Digital Plus регулирует громкость — Один из немногих аудио драйверов сторонних производителей, которые, как известно, вызывают эту проблему, — это Dolby Digital Plus. Это происходит из-за функции звука, называемой Volume Leveler. К сожалению, его отключение все равно сохранит то же поведение, поэтому вам придется отключить Dolby Digital Plus для решения проблемы.
- Физический триггер понижает / увеличивает громкость — Застрявшие клавиши регулировки громкости на клавиатуре или USB-ключ мыши, которые работают, являются потенциальными причинами, которые могут привести к этой конкретной проблеме. Отключение подключенных устройств или открепление застрявших клавиш решит проблему в этом случае.
Если вы ищете способы предотвратить автоматическую настройку громкости Windows, эта статья предоставит вам несколько шагов по устранению неполадок. Ниже вы найдете коллекцию методов, которые другие пользователи в аналогичной ситуации успешно использовали для предотвращения такого поведения.
Способ 1. Отключение звуковых эффектов и немедленного режима
Как оказалось, некоторые драйверы Realtek, как известно, вызывают эту конкретную проблему. Нам не удалось найти официальное объяснение, почему возникает эта проблема, но, похоже, самый популярный триггер — это воспроизведение чего-либо со звуком, его приостановка, а затем повторное воспроизведение. Для большинства затронутых пользователей этот сценарий приведет к изменению громкости, которое не распознается внутри измерителя громкости динамика.
К счастью, некоторые затронутые пользователи сообщили, что это странное поведение больше не происходило после того, как они получили доступ к звук настройки и отключил все Звуковые эффекты + Немедленный режим. Вот краткое руководство о том, как это сделать:
- Нажмите Windows ключ + R открыть Бежать диалоговое окно. Затем введите «mmsys.cpl» и нажмите Войти открыть окно звука.
- Перейти к воспроизведение выберите устройство воспроизведения, с которым у вас возникли проблемы, щелкните его правой кнопкой мыши и выберите Свойства.
- в свойства экран, перейдите к усиление вкладка и проверьте босс, связанный с Отключить все улучшения (Отключить все звуковые эффекты). Затем нажмите Применять сохранить изменения.
Замечания: Если в настройках динамика / гарнитуры включен Immediate Mode, отключите его также. - Перезагрузите компьютер и посмотрите, была ли проблема решена при следующем запуске.

Если вы все еще замечаете, что громкость звука со временем имеет тенденцию увеличиваться или уменьшаться, перейдите к следующему способу ниже.
Способ 2. Отключение автоматической регулировки громкости через вкладку «Связь»
Как выясняется, еще один возможный виновник, который может привести к снижению громкости звука, — это функция Windows, которая предназначена для автоматической регулировки громкости, когда вы используете компьютер для выполнения или приема телефонных звонков. Хотя эта функция великолепна, когда она работает правильно, мы видели много пользовательских отчетов, в которых Windows неправильно интерпретирует входящие или исходящие сообщения и снижает громкость, когда в этом нет необходимости.
Если этот сценарий применим к вашей текущей ситуации, вы сможете решить проблему, перейдя в связи вкладка звук меню и измените поведение по умолчанию на ‘Ничего не делать‘При обнаружении нового сообщения.
Вот как это сделать:
- Нажмите Windows ключ + R открыть диалоговое окно «Выполнить». Затем введите «mmsys.cpl» и нажмите Войти открыть звук экран.
- Внутри звук перейдите на вкладку «Связь» и установите Ничего не делать переключаться под ‘Когда Windows обнаруживает коммуникационную активность.
- Удар Применять чтобы сохранить изменения, перезагрузите компьютер, чтобы увидеть, была ли проблема решена.

Если вы все еще сталкиваетесь с таким же странным поведением в отношении громкости звука, перейдите к следующему способу ниже.
Способ 3: понижение до универсального драйвера Windows
Если ни один из перечисленных способов не помог остановить автоматическую регулировку громкости звука, вы, вероятно, можете начать обвинять свой звуковой драйвер, который в данный момент активен. Мы видели много сообщений, в которых было подтверждено, что проблема в конечном итоге вызвана драйвером Realtek, который автоматически устанавливается Центром обновления Windows.
Если вы используете звуковой драйвер Realtek, скорее всего, вы сможете решить эту конкретную проблему, понизив текущий звуковой драйвер до стандартного драйвера Windows, который уже хранится в вашей системе. Вот как это сделать:
- Нажмите Windows ключ + R открыть диалоговое окно «Выполнить». Затем введите «Devmgmt.msc» и нажмите Войти открыть Диспетчер устройств.
- В диспетчере устройств разверните Звуковые, видео и игровые контроллеры выпадающее меню.
- Щелкните правой кнопкой мыши на аудиоустройстве, которое работает, и выберите Обновить драйвер (Обновить драйвер).
- При первом появлении нажмите Просмотрите мой компьютер для программного обеспечения драйвера.
- Затем на следующем экране нажмите на Позвольте мне выбрать из списка доступных драйверов на моем компьютере.
- Затем начните с установки флажка, связанного с Показать совместимое оборудование. Затем выберите Аудиоустройство высокого разрешения из списка и нажмите Следующий.
- Нажмите да при появлении предупреждения установить этот драйвер поверх текущей установки драйвера.
- Перезагрузите компьютер, чтобы сохранить изменения и посмотреть, будет ли проблема с томом устранена при следующем запуске.

Метод 4: Отключение Dolby Digital Plus Advanced Audio
Если вы используете аудиооборудование, которое поддерживает Dolby Digital Plus, существует высокая вероятность того, что программа, стоящая за ним, вызывает автоматическое изменение громкости. Это происходит из-за аудио-функции под названием Volume Leveler. Но, к сожалению, отключение этого эффекта не решит проблему. К сожалению, вам нужно полностью отключить Dolby, чтобы он не конфликтовал с вашим воспроизводящим устройством.
Несколько пользователей в аналогичной ситуации сообщили, что проблема была решена после того, как они посетили меню «Звук» и полностью отключили Dolby Digital Plus. Вот как это сделать:
- Нажмите Windows ключ + R открыть диалоговое окно «Выполнить». Затем введите «mmsys.cpl» и нажмите Войти открыть звук экран.
Запуск диалога: mmsys.cpl
- в звук выберите колонки, которые настраиваются автоматически, и выберите Свойства.
Доступ к экрану свойств динамиков Dolby
- Затем перейдите к Dolby вкладку и нажмите Мощность кнопка (рядом Dolby Digital Plus) чтобы отключить его.
Отключение Dolby Digital Plus
- Перезагрузите компьютер и посмотрите, не остановится ли автоматическая регулировка громкости при следующем запуске системы.
Если у вас все еще возникают проблемы с автоматической регулировкой громкости, перейдите к следующему способу ниже.
Метод 5: Работа с физическими триггерами
Теперь, когда мы пролистали все потенциальные виновники программного обеспечения, которые могут привести к возникновению проблемы, давайте рассмотрим физический триггер. Вы будете удивлены количеством людей, которые обнаружили, что проблема была вызвана колесом мыши или застреванием клавиши регулировки громкости.
Если вы используете USB-мышь с колесом, которое можно использовать для уменьшения громкости, механическая (или драйверная) проблема может привести к ее зависанию при понижении или повышении громкости. В этом случае отключение мыши и перезагрузка ноутбука, скорее всего, решат проблему.
Другой потенциальный физический триггер — застревание клавиши физического громкости (большинство моделей клавиатур имеют громкие клавиатуры). Если вы используете монитор с динамиками, застрявшая клавиша на мониторе может изменить громкость звука.
Уровни микрофона постоянно меняются — как это исправить? [Решено]
Иногда нам приходится сталкиваться с проблемами со звуком в Windows 10. Одна из этих проблем — случайное изменение уровней микрофона без каких-либо внешних воздействий. Это очень раздражает и является распространенной проблемой, о которой сообщают пользователи Windows 10. Причины и исправления обсуждаются ниже, чтобы помочь вам защитить компьютер от этой ошибки.
Что вызывает постоянное изменение уровня микрофона?
Есть несколько причин, по которым громкость вашего микрофона может снижаться. Это включает аппаратный или программный сбой, поврежденный драйвер, неправильные настройки, дефектный порт, а также заражение вредоносным ПО. Ниже перечислены некоторые распространенные причины, чтобы вы знали об этой проблеме.
-
- Определенное приложение или другие приложения получают контроль над вашим микрофоном.
- Приложения, настроенные для запуска при каждом запуске системы.
- Поврежденный или устаревший драйвер.
- Вредоносное ПО.
Исправлена ошибка «Уровень микрофона в Windows 10 постоянно меняется»
Если уровень вашего микрофона продолжает меняться без какого-либо влияния извне, не паникуйте! Некоторые исправления перечислены ниже. Если вы не знаете, как остановить автоматическую настройку микрофона в Windows 10, выполните следующие действия, чтобы легко решить проблему.
Решение 1. Проверьте подключенное аудиоустройство
Вы должны начать с проверки ваших аппаратных компонентов. Это может быть ваш порт USB или разъем для внешнего микрофона, который вызывает ошибку. Поэтому попробуйте изменить порт, к которому подключен микрофон, или вы можете подключить его к другому компьютеру. Этот процесс сообщит вам о любой неисправности в USB-порту или внешнем микрофоне.
Как сообщает пользователь, в микрофоне Windows 10 уровень постоянно меняется, когда он подключен к USB 3.0, но после подключения к USB-порту 2.0 проблема устранена навсегда.
Если вы заметили какие-либо проблемы с USB-портом или внешним микрофоном, замените их без колебаний.
Решение 2. Запустите средство устранения неполадок аудио
Вы можете попробовать средство устранения неполадок Windows, чтобы остановить автоматическую настройку микрофона в Windows 10. Чтобы запустить средство устранения неполадок, выполните следующие действия:
- Перейдите к параметру «Пуск», введите «Устранение неполадок» и нажмите «Поиск».
- Теперь откройте настройки устранения неполадок из результатов поиска, которые появятся на вашем экране.
- Перейдите к варианту устранения неполадок и нажмите на него.
- Теперь перейдите к опции «Запись звука» и нажмите кнопку «Запустить средство устранения неполадок».
- Следуйте инструкциям на экране для анализа вашего компьютера.
После завершения устранения неполадок вы получите отчет, который покажет ошибки в вашей системе. Если есть какие-либо проблемы, он покажет вам доступные решения, которые вы также можете использовать для исправления ошибки автоматической настройки громкости микрофона.
Если ошибка все еще сохраняется, вы можете попробовать следующие исправления.
Решение 3. Измените разрешение на управление микрофоном для других приложений
Некоторые сторонние приложения имеют разрешение на управление микрофоном, который включен по умолчанию. Это может быть причиной того, что уровни вашего микрофона постоянно меняются.
Чтобы решить эту проблему, вам придется отключить разрешение для этих сторонних приложений. Чтобы изменить его, выполните следующие действия:
- Откройте меню «Пуск» и найдите приложение «Панель управления».
- Теперь откройте приложение «Панель управления» из результатов поиска и выберите «Оборудование и звук».
- Нажмите на опцию Звук.
- Перейдите на вкладку «Запись» и найдите параметр «Микрофон» в этом разделе.
- Теперь дважды щелкните по опции «Микрофон» и перейдите на вкладку «Дополнительно».
- Вы найдете опцию «Разрешить приложениям получать эксклюзивный контроль над этим устройством» с флажком рядом с ним. Снимите флажок положительно.
- Теперь нажмите «Применить» и сохраните изменения.
Ваш микрофон теперь не подвержен влиянию сторонних приложений, а также, возможно, решил проблему с изменением уровня вашего микрофона.
Решение 4. Переустановите драйвер микрофона
Если звук все еще меняется, вы можете попробовать переустановить драйвер микрофона. Вы можете сделать это либо автоматически, либо вручную. Оба процесса обсуждаются ниже:
- Если вы не хотите обновлять драйвер вручную, выполните следующие действия:
- Откройте консоль диспетчера устройств, нажав клавишу Windows + X и щелкнув соответствующую опцию.
- Теперь выберите аудиоустройство и щелкните по нему правой кнопкой мыши.
- Выберите опцию «Удалить» и снова нажмите кнопку «Удалить» в окне подтверждения.
- После удаления драйвера перезапустите Диспетчер устройств снова и нажмите на опцию Сканировать на наличие изменений оборудования в меню Действие.
- Он автоматически проверит отсутствующие драйверы и предложит вам установить их. Найдите аудио драйвер по умолчанию и переустановите его.
- Если вы хотите установить драйвер и знаете точную модель требуемого драйвера, вы можете выполнить это вручную. В этом случае попробуйте загрузить нужный драйвер с официального сайта вашего поставщика. Но имейте в виду, что загрузка и установка неправильного драйвера вредны для вашего компьютера и могут не принести пользы при автоматической настройке микрофона.
Решение 5. Удалите вредоносные программы из вашей системы
Иногда громкость микрофона продолжает падать из-за заражения вредоносным ПО. Вам следует выполнить полное сканирование системы с помощью антивирусного программного обеспечения, чтобы убедиться, что система заражена вредоносным ПО. Не забудьте удалить зараженный автоматически, если он обнаружен во время сканирования. Если у вас есть путаница, посмотрите, как запустить антивирус на вашем ПК.
После удаления вредоносных программ, ваш микрофон продолжает меняться должен быть решен.
Решение 6. Исправьте проблему с реестром
Вы должны попытаться очистить реестр и удалить все лишние элементы из реестра Windows. Это может устранить ошибку. Прочтите, как исправить проблему с реестром в Windows 10.
Решение 7. Установите микрофон в качестве аудио-рекордера по умолчанию
Иногда более чем одно подключенное устройство записи звука может быть причиной случайного изменения уровня микрофона. Вы должны установить микрофон в качестве записывающего устройства по умолчанию, чтобы решить эту проблему. Для этого выполните следующие действия:
- Найдите значок регулировки громкости в правом нижнем углу и щелкните по нему правой кнопкой мыши.
- Нажмите на опцию Звуки.
- Теперь выберите вкладку «Запись».
- Найдите свой внешний микрофон в списке и щелкните по нему правой кнопкой мыши.
- Теперь выберите «Установить как устройство по умолчанию».
- Наконец, нажмите кнопку Применить и ОК, чтобы сохранить изменения.
Решение 8. Выполните восстановление системы
Выполнение восстановления системы может помочь вам решить, что уровень вашего микрофона Windows 10 постоянно меняется случайным образом. Этот процесс восстановит вашу Windows до ранее сохраненной версии. Выполните следующие действия, чтобы легко выполнить восстановление системы.
- Нажмите клавишу Windows + S и введите поисковое восстановление системы.
- Нажмите на опцию Создать точку восстановления.
- В окне свойств системы выберите параметр «Восстановление системы» и щелкните по нему.
- Теперь нажмите кнопку «Далее» в окне восстановления системы.
- Установите флажок Показать дополнительную точку восстановления, если она доступна, чтобы выбрать нужную точку восстановления.
- Теперь нажмите кнопку «Далее» и следуйте инструкциям на экране, чтобы завершить процесс восстановления.
Теперь ваша громкость микрофона продолжает снижаться, возможно, проблема решена.
Вывод
Теперь вы знаете причины, по которым уровни вашего микрофона постоянно меняются, и как остановить автоматическую настройку микрофона в Windows 10. Если вы нашли эту статью полезной, сообщите нам об этом, прокомментировав ниже. Все еще есть вопросы? Не стесняйтесь, сообщите нам здесь.
В меню «Дополнительные настройки» на вкладке «Голос» отключите переключатель, связанный с автоматическим регулированием громкости / усиления. Перезапустите Steam и посмотрите, происходит ли автоматическая регулировка громкости.
3 ответы
- Перейти к панели управления.
- Откройте звук.
- Щелкните вкладку Запись.
- выберите свой микрофон и нажмите кнопку свойств внизу.
- Снимите флажок Разрешить приложениям получать монопольный контроль над этим устройством.
16 центов 2012 г.
Как отключить автоматическую настройку микрофона?
Выберите вкладку «Аудио и видео» на панели, затем прокрутите вниз до раздела «Микрофон» и снимите флажок «Автоматически настраивать параметры микрофона». Если вы используете версию для ПК, вы можете перейти в настройки звука и снять флажок «Автоматически настраивать параметры микрофона».
Как заблокировать уровень микрофона?
Попробуйте «Пуск» -> «Панель управления» -> дважды щелкните значок «Звук», затем выберите «Тег записи»; Выберите свое аудиоустройство и нажмите «Свойства», выберите тег «Уровни» и настройте уровень микрофона. Затем перейдите к расширенному тегу и снимите флажок «Разрешить приложениям получать монопольный контроль над этим устройством» в эксклюзивном режиме.
Как управлять настройками микрофона в Windows 10?
Как настроить и протестировать микрофоны в Windows 10
- Убедитесь, что ваш микрофон подключен к вашему ПК.
- Выберите Пуск> Настройки> Система> Звук.
- В настройках звука выберите «Вход»> «Выберите устройство ввода», а затем выберите микрофон или записывающее устройство, которое вы хотите использовать.
Как мне запретить Audacity автоматически настраивать входные уровни?
Чтобы Zoom не влиял на выравнивание звука вашего компьютера, перейдите в «Настройки» и выберите «Аудио», затем убедитесь, что аналогичный параметр Zoom НЕ выбран: (Вы можете щелкнуть изображение выше, чтобы увеличить его.) Могут быть и другие программы, как и другие аудиомагнитофоны / редакторы, которые могут попробовать эти махинации.
Почему мой микрофон постоянно настраивается?
Это неприятная проблема, которая может быть вызвана вредоносным ПО. Уровень микрофона сбрасывается до нуля — это аналогичная проблема, которая может возникнуть на вашем ПК. Чтобы исправить это, обязательно проверьте настройки микрофона. … Громкость микрофона автоматически уменьшается — эта проблема может возникнуть из-за вашего программного обеспечения для управления звуком.
Как отключить автоматическую настройку микшера громкости?
Вот как это сделать:
- Нажмите клавишу Windows + R, чтобы открыть диалоговое окно «Выполнить». …
- В меню «Звук» выберите динамики, которые настраиваются автоматически, и выберите «Свойства». …
- Затем перейдите на вкладку Dolby и нажмите кнопку питания (рядом с Dolby Digital Plus), чтобы отключить его.
18 юл. 2020 г.
Как отключить автоматическую настройку микрофона в Ubuntu?
Отключить автоматическую регулировку усиления на микрофоне:
- Отредактируйте как root: sudo editor / usr / share / pulseaudio / alsa-Mixer / paths / analog-input-internal-mic. …
- Отредактируйте как root: sudo editor / usr / share / pulseaudio / alsa-Mixer / paths / analog-input-mic. …
- В разделе «[Element Internal Mic Boost]» установите «volume» на «ноль».
Почему моя громкость продолжает уменьшаться?
Иногда громкость автоматически уменьшается из-за защиты Android от слишком высокой громкости. Не все устройства Android имеют такую защиту, потому что производители могут удалить программное обеспечение из версии Android, которую они предоставляют на своих устройствах.
Почему мой микрофон такой тихий?
Убедитесь, что в качестве устройства ввода для Skype выбран правильный микрофон. Проверьте кнопки отключения звука и незакрепленные заглушки. Обязательно проверьте, не отключен ли микрофон. Также не забудьте проверить, полностью ли вставлен микрофон в гнездо.
Почему у меня такая низкая громкость микрофона?
Громкость микрофона слишком низкая или кажется, что он вообще не работает. Попробуйте следующие решения: Убедитесь, что микрофон или гарнитура правильно подключены к вашему компьютеру. … На вкладке «Уровни» окна «Свойства микрофона» отрегулируйте ползунки «Микрофон» и «Усиление микрофона» по мере необходимости, затем нажмите «ОК».
Где микрофон в диспетчере устройств?
Нажмите «Пуск» (значок Windows), щелкните правой кнопкой мыши «Мой компьютер» и выберите «Управление». В окне слева щелкните диспетчер устройств. Найдите свой микрофон в списке, щелкните его правой кнопкой мыши и включите.
Как изменить чувствительность микрофона?
Щелкните вкладку «Уровни» и переместите ползунок «Микрофон» вправо, чтобы увеличить чувствительность.
Как мне изменить настройки микрофона?
Как изменить настройки микрофона
- Меню настроек звука. Щелкните правой кнопкой мыши значок «Настройки звука», расположенный в правом нижнем углу главного экрана рабочего стола. …
- Настройки звука: записывающие устройства. …
- Настройки звука: записывающие устройства. …
- Свойства микрофона: вкладка «Общие». …
- Свойства микрофона: вкладка «Уровни».
- Свойства микрофона: вкладка «Дополнительно».
- Наконечник.
Содержание
- — Как отключить автоматическую регулировку громкости микрофона в Windows 10?
- — Как отключить автоматическую настройку громкости микрофона?
- — Как отключить усиление микрофона Windows 10?
- — Как убрать регулятор громкости с экрана Windows 10?
- — Как увеличить громкость микрофона в Windows 10?
- — Как убрать усиление микрофона в Windows 7?
- — Что такое AGC в настройках микрофона?
- — Как услышать свой голос через микрофон Windows 10?
- — Можно ли как то в айфоне настроить громкость микрофона?
- — Как настроить микрофон?
- — Как запретить Windows произвольно менять громкость в программах?
- — Как убрать ограничение громкости в наушниках Windows 10?
Как отключить автоматическую регулировку громкости микрофона в Windows 10?
Щелкните правой кнопкой мыши регулятор громкости и выберите « Устройства записи» в контекстном меню. Выберите вкладку « Связь ». Измените настройку переключателя на Ничего не делать .
Как отключить автоматическую настройку громкости микрофона?
Щелкните микрофон правой кнопкой мыши и выберите «Свойства». В новом окне щелкните вкладку «Дополнительно». Снимите флажок Разрешить приложениям получать монопольный контроль над этим устройством. Нажмите Применить, чтобы сохранить изменения.
Как отключить усиление микрофона Windows 10?
Щелкните правой кнопкой мыши микрофон с проблемой чувствительности и выберите Свойства. Перейдите на вкладку «Уровни» и убедитесь, что для вашего микрофона установлено значение «100». Это будет максимальный уровень, который может быть установлен вашим микрофоном.
Как убрать регулятор громкости с экрана Windows 10?
В Windows 10 окно регулирования громкости вместе с кнопками управления воспроизведением обычно исчезает за секунду или две после последней команды.
…
в адресной строке браузера введите Chrome://flags;
- найдите опцию Hardware Media Key Handling;
- переключите ее в режим disabled;
- перезагрузите браузер.
Как увеличить громкость микрофона в Windows 10?
Усиление Дб микрофона
Для этого, нажмите правой кнопкой мыши по иконке звука в трее, и выберите «Звуки». В новом окне перейдите во вкладку «Запись» и одним нажатием выделите микрофон. Далее перейдите во вкладку «Уровни», и в графе «Усиление микрофона» вы можете добавить Дб, тем самым усилив звук микрофона еще громче.
Как убрать усиление микрофона в Windows 7?
В меню находим пункт “Настройки программы”; В появившемся окне переходим во вкладку “Голос и видео”, выбираем пункт “Автоматическая настройка параметров звука”; В списке устройств выбираем нужное; Если микрофон не очень чувствителен, ставим галочку возле “Усиление микрофона”.
Что такое AGC в настройках микрофона?
AGC (Automatic Gain Control) или АРУ (Автоматическая регулировка усиления) — это процесс, при котором выходной сигнал устройство поддерживается постоянным по некоторым параметрам и не зависит от мощности входного. Эта функция нашла широкое применение в аудио и видео аппаратуре.
Как услышать свой голос через микрофон Windows 10?
Как прослушать микрофон в Windows 10
- Откройте настройки звука. …
- Выберите Звуки.
- Откроется вкладка Воспроизведение в окне Звук.
- Выберите вкладку Запись.
- Дважды щелкните устройство «Микрофон«, чтобы открыть его свойства.
- В Свойствах перейдите на вкладку Прослушать.
- Включите настройку Прослушивать с данного устройства.
Можно ли как то в айфоне настроить громкость микрофона?
Нажмите на символ «+» для увеличения, и «-» — для уменьшения громкости микрофона. Приблизьте микрофон ко рту, если собеседник Вас не слышит. Как проверить микрофон на iPhone, читайте далее.
Как настроить микрофон?
Настройка и проверка микрофонов в Windows
- Убедитесь, что микрофон подключен к компьютеру.
- Выберите Начните > Параметры > Системный > Звук.
- В разделе «Параметры звука» откройте Ввод > Выберите устройства ввода, затем выберите микрофон или записывающее устройство, которое вы хотите использовать.
Как запретить Windows произвольно менять громкость в программах?
К счастью, Windows позволяет отнять у программ возможность менять громкость без ведома пользователя. Для этого нужно нажать правой кнопкой мыши на значок регулятора громкости в панели задач и выбрать пункт «Устройства воспроизведения». В открывшемся окне нужно переключиться во вкладку «Связь».
Как убрать ограничение громкости в наушниках Windows 10?
Для этого заходим в меню «Настройки», затем переходим во вкладку «Музыка», после чего в окне «Ограничение громкости» двигаем ползунок на максимум.
Интересные материалы:
Где хранить сырые дрожжи?
Где купаются на Крещение?
Где любят расти Гортензия?
Где любят расти пионы?
Где любит расти бадан?
Где любит расти герань?
Где любит расти смородина?
Где любит расти вейгела?
Где много йода таблица?
Где можно добыть сосну в Геншин Импакт?
Некоторые пользователи сообщают, что их громкость автоматически увеличивается или уменьшается со временем без какой-либо ручной регулировки. Некоторые затронутые пользователи сообщают, что проблема возникает только тогда, когда у них есть несколько окон / вкладок, которые производят звук. Другие пользователи сообщают, что громкость случайным образом увеличивается до 100% без видимого триггера. В большинстве случаев значения микшера громкости не меняются, даже если громкость звука была явно изменена. Подавляющее большинство отчетов подтверждено в Windows 10.
Изменить настройки микрофона
- Щелкните правой кнопкой мыши значок динамика рядом с системным лотком (рядом с датой / временем).
- Выберите записывающие устройства.
- Когда откроется окно управления звуком, выберите вкладку «Связь».
- При появлении запроса Если Windows обнаруживает коммуникационную активность, выберите Ничего не делать.
- Затем нажмите Применить. Затем проверьте свой микрофон, не отключен ли он. Если проблема не решена, выполните следующие действия:
- Еще раз щелкните вкладку «Запись» в окне «Звуки».
- Щелкните микрофон правой кнопкой мыши и выберите «Свойства».
- В новом окне щелкните вкладку «Дополнительно».
- Снимите флажок Разрешить приложениям получать монопольный контроль над этим устройством.
- Нажмите Применить, чтобы сохранить изменения.
Падает громкость микрофона самостоятельно. Решение
Вы начинаете записывать видео с экрана монитора. Записали, начинаете проверять. И во время проверки замечаете, что посреди видео звук вашего микрофона упал до минимума. В чем причина? В данной заметке я расскажу, как решить данную неприятность.
Здравствуйте. С описанной выше проблемой я столкнулся во время записи видеокурса «Быстрый скринкаст для YouTube». Из-за этой неприятности мне пришлось перезаписывать один и тот же урок раз десять. Также я переустанавливал программы, которые записывают видео с экрана. Но, в конце концов, я нашел, в чем заключается данная проблема.
Следует сказать, что я пользуюсь операционной системой Windows 10. Не проверял, возможно, и в других версиях Windows есть данная настройка. Дело в том, что есть такая настройка, которая позволяет сторонним программам регулировать громкость вашего микрофона не спрашивая вас.
Происходит это так:
Вы начинаете писать видео с экрана монитора, а в этот момент у вас включен, например, «Skype». У Skype есть такая настройка, которая регулирует громкость микрофона. Так вот, вы пишете видео, Skype решил, что громкость нужно уменьшить, и он уменьшает. Это может делать не только Skype. У меня эту «спицу в колесо» вставлял аудио редактор, который я включал, чтобы показать, как очистить звук на видео. Данный редактор тоже, особо не церемонясь со мной, уменьшал громкость микрофона. Чем вводил меня в бешенство и недоумение.
Я искал информацию в сети, но там предлагались такие варианты, как отключить функцию регулирования громкости в программе Skype. Но, на тот момент, Skype у меня вообще установлен не был, что совершенно сбивало меня с толку. Ну, в общем, порывшись в настройках, я все-таки нашел эту злополучную настройку.
Решение.
- В трее есть регулятор громкости. Нужно нажать на него правой кнопкой мышки.
- Из появившегося списка нужно выбрать пункт «Записывающие устройства».
- Откроется окно, в котором нужно выбрать микрофон, кликнув по нему левой кнопкой мышки.
- Дальше, нажмите кнопку «Свойства».
- Открылось окно «Свойства: Микрофон». Нажмите на закладку «Дополнительно».
- Вот здесь и находится данная настройка, которая называется «Монопольный режим». Снимите отметки с обоих чекбоксов: «Разрешить приложениям использовать устройство в монопольном режиме» и «Предоставить приоритет приложениям монопольного режима». Эти галочки снимайте.
- Дальше нажмите «Применить» и «ОК».
- После этого рекомендую перезагрузить компьютер.
После перезагрузки, проверьте эти настройки. Если «Монопольный режим» отключен, тогда все готово. Можно приступать к записи видео.
Ниже представлено видео, на котором я показал, как это делать. А, на этом все. Надеюсь, данная заметка была вам полезной. Успехов Вам!
Поделитесь с друзьями. Нажмите на кнопку соц. сетей.
comments powered by HyperComments
Решение проблем с вредоносным ПО
В большинстве подобных случаев проблема была вызвана вредоносным ПО на вашем компьютере. вмешиваться в ваш микрофон. Есть отличный способ справиться с этой вредоносной программой и навсегда решить проблему.
Восстановление системы
Несколько пользователей сообщили, что они решили проблему с громкостью микрофона, просто выполнив восстановление системы. Восстановление системы — это встроенный инструмент, позволяющий легко восстановить установку Windows до предыдущей версии. Это довольно просто, и вы можете сделать это, выполнив следующие шаги:
- Нажмите на Wi ndows+ S и введите Восстановление системы . Выберите из меню Создание точки восстановления .
- Появляется окно Свойства системы. Щелкнуть мышью на Восстановление системы продолжать.
- Появляется окно Восстановление системы. щёлкнуть на Следующий продолжать.
- Если доступно, установите флажок Показать больше точек восстановления . Теперь выберите нужную точку восстановления и нажмите на Следующий .
- Следуйте инструкциям на экране, чтобы завершить процесс восстановления.
После завершения восстановления системы ваша система должна начать работать нормально, и у вас не должно возникнуть проблем с микрофоном.
Обновление за май 2021 года:
Теперь мы рекомендуем использовать этот инструмент для вашей ошибки. Кроме того, этот инструмент исправляет распространенные компьютерные ошибки, защищает вас от потери файлов, вредоносных программ, сбоев оборудования и оптимизирует ваш компьютер для максимальной производительности. Вы можете быстро исправить проблемы с вашим ПК и предотвратить появление других программ с этим программным обеспечением:
- Шаг 1: (Windows 10, 8, 7, XP, Vista — Microsoft Gold Certified).
- Шаг 2: Нажмите «Начать сканирование”, Чтобы найти проблемы реестра Windows, которые могут вызывать проблемы с ПК.
- Шаг 3: Нажмите «Починить все», Чтобы исправить все проблемы.
- Откройте диспетчер задач с помощью сочетания клавиш Ctrl + Shift + Esc.
- Перейдите на вкладку «Подробности» и упорядочите процессы в алфавитном порядке.
- Проверьте свои процессы svchost.exe и посмотрите на столбец Имя пользователя.
- Большинство процессов svchost.exe либо принадлежат системе, либо помечены как LOCAL SERVICE. Однако попробуйте найти некоторые из них по имени вашего компьютера, указанному в столбце «Имя пользователя».
- Не закрывайте диспетчер задач. Откройте командную строку, набрав ее в строке поиска, щелкнув ее правой кнопкой мыши и выбрав «Запуск от имени администратора».
- Используйте следующую команду, чтобы остановить эти процессы svchost.exe. те, которые выполняются как пользовательский процесс:
- Taskkill / F / PID ####
- Вместо этих хэшей вам нужно ввести четыре числа, которые находятся в столбце PID в диспетчере задач. Сделайте это для всех процессов svchost.exe, запущенных под вашим именем пользователя.
- Как только вы закончите успешно, взгляните на диспетчер задач и посмотрите, есть ли еще процессы. Если да, повторите тот же процесс для всех.
Мы исследовали эту конкретную проблему, просмотрев различные пользовательские отчеты и стратегии исправления, которые были успешно использованы для решения этой проблемы. Основываясь на наших исследованиях, есть несколько распространенных причин, которые, как известно, вызывают это странное поведение в Windows 10:
- Звуковые эффекты или немедленный режим вызывают это — Аудио драйверы Realtek включают в себя несколько функций, которые могут вызвать это конкретное поведение. Большую часть времени. Непосредственный режим Realtek и некоторые другие звуковые эффекты могут в некоторой степени вызывать автоматическую регулировку громкости. Несколько пользователей в аналогичных ситуациях сообщили, что проблема была устранена после того, как они отключили любые дополнительные звуковые эффекты.
- Проблема вызвана функцией связи Windows — Есть одна функция Windows, которая в конечном итоге создает эту проблему для многих пользователей. Хотя он предназначен для автоматической регулировки громкости, когда ПК используется в целях связи, он может иногда обнаруживать ложное срабатывание, что в конечном итоге приведет к уменьшению громкости, если это не так. В этом случае изменение поведения по умолчанию на «Ничего не делать» решит проблему.
- Аудио драйвер Windows вызывает проблему — Как сообщают многие пользователи, драйвер Realtek по умолчанию будет обновляться с течением времени, что приведет к возникновению этой конкретной проблемы на некоторых машинах. Если этот сценарий применим, загрузка в общий драйвер Windows должна решить эту проблему.
- Dolby Digital Plus регулирует громкость — Один из немногих аудио драйверов сторонних производителей, которые, как известно, вызывают эту проблему, — это Dolby Digital Plus. Это происходит из-за функции звука, называемой Volume Leveler. К сожалению, его отключение все равно сохранит то же поведение, поэтому вам придется отключить Dolby Digital Plus для решения проблемы.
- Физический триггер понижает / увеличивает громкость — Застрявшие клавиши регулировки громкости на клавиатуре или USB-ключ мыши, которые работают, являются потенциальными причинами, которые могут привести к этой конкретной проблеме. Отключение подключенных устройств или открепление застрявших клавиш решит проблему в этом случае.
Если вы ищете способы предотвратить автоматическую настройку громкости Windows, эта статья предоставит вам несколько шагов по устранению неполадок. Ниже вы найдете коллекцию методов, которые другие пользователи в аналогичной ситуации успешно использовали для предотвращения такого поведения.
Способ 1. Отключение звуковых эффектов и немедленного режима
Как оказалось, некоторые драйверы Realtek, как известно, вызывают эту конкретную проблему. Нам не удалось найти официальное объяснение, почему возникает эта проблема, но, похоже, самый популярный триггер — это воспроизведение чего-либо со звуком, его приостановка, а затем повторное воспроизведение. Для большинства затронутых пользователей этот сценарий приведет к изменению громкости, которое не распознается внутри измерителя громкости динамика.
К счастью, некоторые затронутые пользователи сообщили, что это странное поведение больше не происходило после того, как они получили доступ к звук настройки и отключил все Звуковые эффекты + Немедленный режим. Вот краткое руководство о том, как это сделать:
- Нажмите Windows ключ + R открыть Бежать диалоговое окно. Затем введите «mmsys.cpl» и нажмите Войти открыть окно звука.
- Перейти к воспроизведение выберите устройство воспроизведения, с которым у вас возникли проблемы, щелкните его правой кнопкой мыши и выберите Свойства.
- в свойства экран, перейдите к усиление вкладка и проверьте босс, связанный с Отключить все улучшения (Отключить все звуковые эффекты). Затем нажмите Применять сохранить изменения. Замечания: Если в настройках динамика / гарнитуры включен Immediate Mode, отключите его также.
- Перезагрузите компьютер и посмотрите, была ли проблема решена при следующем запуске.
Вывод
Теперь вы знаете причины, по которым уровни вашего микрофона постоянно меняются, и как остановить автоматическую настройку микрофона в Windows 10. Если вы нашли эту статью полезной, сообщите нам об этом, прокомментировав ниже. Все еще есть вопросы? Не стесняйтесь, сообщите нам здесь.
В Windows многих очень раздражает проблемы с аудиозаписью может возникнуть. Многие пользователи задают нам вопросы после того, как им становится все скучнее, что их микрофон автоматически настраивается без вмешательства пользователя. Большинство заинтересованных пользователей сообщают, что уровень микрофона увеличивается или уменьшается без видимых триггеров. Сообщается, что проблема возникает с несколькими приложениями (встроенными или сторонними).
Если в настоящее время у вас возникают проблемы с решением этой проблемы, в этой статье предлагается несколько шагов для этого. Ниже приведен набор методов, которые другие пользователи успешно использовали в аналогичном сценарии для решения проблемы с микрофоном в Windows 10. Каждое из возможных исправлений, перечисленных ниже, проверяется по крайней мере одним заинтересованным пользователем.
Для достижения наилучших результатов мы рекомендуем вам следовать методам в том порядке, в котором они представлены, поскольку мы оценили их в соответствии с их эффективностью и серьезностью. Один из них обязан решить проблему, кем бы ни был автор.
Использование аудио устранения неполадок
Вы можете попробовать программное обеспечение Windows для решения проблем. Microsoft интегрировала средство устранения неполадок для различных системных проблем в Windows, и средство устранения неполадок для проблем со звуком и записью является одним из них. Вот что вам нужно сделать для устранения неполадок со звуком в Windows:
Перейдите в Поиск, введите Устранение неполадок и откройте Устранение неполадок. В окне устранения неполадок на левой панели перейдите в раздел «Оборудование и устройства» и нажмите «Запустить устранение неполадок». Следуйте инструкциям на экране и позвольте мастеру сканировать ваш компьютер.
Очистка от мусора
Также могут возникнуть проблемы с аппаратным обеспечением наушников, которые приводят к неприятностям со звуком. Возможно, это незакрепленный разъем или мусор. Для очистки от мусора рекомендуется использовать фен и выдувать пыль, которая могла попасть в оборудование.
Микрофоны портативных компьютеров могут располагаться где угодно: спереди (под ковриком для мыши), по бокам (рядом с вентиляционной решеткой или портом для наушников) или рядом с петлями экрана. Вам следует обратиться к руководству по эксплуатации ноутбука, чтобы узнать, где находится устройство, и тщательно его очистить. Следуя приведенной выше инструкции, вы сможете четко и без проблем общаться со своими близкими!
Отключение микрофона в редакторе реестра
1.В строке поиска или в меню выполнить (win+r) напишите regedit и нажмите Enter.
2.В левой колонке перейдите к разделу HKEY_LOCAL_MACHINE SOFTWARE Microsoft Windows CurrentVersion MMDevices Audio Capture
3. В разделе Capture открывайте по очереди каждый раздел, в каждом открытом разделе есть Properties в нём ищите «Микрофон». К примеру у меня в третьем разделе в Properties один из параметров имеет значение «Микрофон» (смотрите рисунок).
4.Выберите сам раздел, в котором в разделе Properties один из параметров имеет значение «Микрофон», с правой стороны откройте параметр DeviceState.
5. В поле «Значение» введите 10000001 и нажмите «ОК». После чего можете закрывать редактор реестра, «Микрофон» будет отключен».
На сегодня всё, если у вас есть дополнения или вы знаете другие способы отключения микрофона — пишите комментарии! Удачи Вам
Если вы используете компьютер с Windows 10 для активного общения с другими людьми, ваши коллеги могут уведомлять вас о колебаниях уровня звука микрофона, несмотря на то, что вы им не мешаете, а колебания уровней звука микрофона могут не устраивать всех. Вы можете заблокировать громкость микрофона и остановить автоматическую настройку.
Остановить автоматическую настройку микрофона в Windows 10
В этом посте мы покажем вам, как можно запретить Windows автоматически сбрасывать или настраивать уровни звука вашего микрофона.
- Запустите средство устранения неполадок со звуком
- Запустить средство устранения неполадок с речью
- Как заблокировать громкость микрофона
- Измените настройки звука
- Проверьте свой компьютер на наличие вредоносных программ
- Устранение неполадок в состоянии чистой загрузки
1]Запустите средство устранения неполадок со звуком.
Вам предлагается запустить средство устранения неполадок со звуком, прежде чем приступать к каким-либо обходным путям. Для этого вам необходимо открыть настройки Windows и посетить страницу «Обновление и безопасность».
Здесь перейдите в раздел «Устранение неполадок», щелкните «Дополнительные средства устранения неполадок» в разделе «Начало работы» и найдите «Воспроизведение звука». Нажав на это, вы сможете запустить средство устранения неполадок. Сделайте это и проверьте, решена ли проблема. Вам также следует попробовать включить и выключить микрофон или подключить его к другому порту.
2]Запустите средство устранения неполадок с речью.
В большинстве случаев Windows 10 автоматически обнаруживает и решает проблему, которая сохраняется с микрофоном. Все, что вам нужно сделать, это запустить средство устранения неполадок речи со страницы средств устранения неполадок.
3]Как заблокировать громкость микрофона
Щелкните правой кнопкой мыши значок динамика, доступный в области уведомлений, и в появившемся контекстном меню выберите «Звук».
Щелкните «Запись» и дважды коснитесь используемого микрофона, чтобы открыть его свойства. На вкладках вверху нажмите «Дополнительно» и снимите флажок «Разрешить приложениям получать монопольный контроль над этим устройством».
Проверьте, сохраняется ли проблема после применения этих изменений и выхода из окна.
4]Измените настройки звука
Есть несколько настроек, которые могут вызывать колебания уровня микрофона на вашем компьютере, поэтому вы можете попробовать отключить их, чтобы избавиться от этой проблемы.
Снова откройте окно «Свойства звука» с помощью значка динамика на панели задач и нажмите «Связь».
Здесь в разделе «Когда Windows обнаруживает коммуникационную активность» установите флажок «Ничего не делать».
Снова откройте окно свойств вашего микрофона и в разделе «Уровни» установите уровень микрофона не менее 75.
На вкладках вверху нажмите «Улучшение» и включите функцию «Отключить все звуковые эффекты».
Также убедитесь, что вы сняли флажок «Подавление акустического эха».
5]Проверьте свой компьютер на наличие вредоносных программ.
Важно убедиться, что ваш компьютер не заражен вредоносными программами, которые в конечном итоге доставляют вам все эти проблемы с вашим микрофоном. Вы можете убедиться, что это не так, запустив сканирование на наличие вредоносных программ.
Чтобы начать работу, откройте настройки Windows, одновременно нажав клавиши Windows и «I», и перейдите в раздел «Обновление и безопасность». В параметрах на левой панели нажмите «Безопасность Windows» и выберите «Защита от вирусов и угроз» в разделе «Области защиты». Это откроет отдельное окно безопасности Windows, в котором вы должны нажать на Параметры сканирования в разделе Быстрое сканирование.
В параметрах сканирования выберите «Полная проверка» и запустите процесс, нажав «Сканировать сейчас». Подождите, пока сканирование завершится, и, надеюсь, проблема будет решена с вашей стороны.
Аналогично: микрофон постоянно сбрасывается на громкость 0 или 100.
6]Устранение неполадок в состоянии чистой загрузки
Возможно, эта проблема вызвана сторонним приложением, у которого есть права администратора, без нашего ведома. Вы можете попробовать выполнить чистую загрузку, чтобы убедиться, что здесь задействовано стороннее приложение. Прежде чем вы начнете процесс, важно, чтобы вы вошли в Windows с учетной записью с правами администратора.
Откройте команду «Выполнить» и в пустом месте введите «msconfig». В окне конфигурации системы вы найдете пару вкладок вверху. Выберите вкладку услуг. Перво-наперво установите флажок «Скрыть все службы Microsoft». Это поможет вам сократить количество отображаемых услуг. Нажмите Отключить все в правом нижнем углу, что остановит работу любых сторонних служб при следующей загрузке системы. Примените эти изменения, а затем перейдите на вкладку «Автозагрузка» рядом с полем «Службы».
Единственный вариант здесь — «Открыть диспетчер задач», щелкнув по нему, вы перейдете на вкладку «Автозагрузка» диспетчера задач. Здесь можно индивидуально выбрать и отключить каждую службу, чтобы она не запускалась при следующем запуске.
После отключения всех процессов перезагрузите компьютер, чтобы устранить неполадки в состоянии чистой загрузки.
Вам нужно включать одну службу за другой и перезагружаться в режиме чистой загрузки, пока проблема не появится снова.
Таким образом вы сможете определить процесс, вызывающий проблемы.
Связано: микрофон не работает в Windows 10.
.
СОВЕТУЕМ: Нажмите здесь, чтобы исправить ошибки Windows и оптимизировать производительность системы
Несколько пользователей обращались к нам с вопросами после того, как их все больше раздражал тот факт, что их микрофон автоматически настраивается без какого-либо вмешательства пользователя. Большинство затронутых пользователей сообщают, что уровни микрофона либо повышаются, либо понижаются без явного срабатывания. Сообщается, что проблема возникает с несколькими приложениями (встроенными или сторонними).
Уровень микрофона автоматически регулируется в Windows 10
Что вызывает автоматическую настройку уровней микрофона в Windows 10?
Мы исследовали эту конкретную проблему, рассматривая различные пользовательские отчеты и стратегии исправления, которые обычно используются для решения этой конкретной проблемы в Windows 10. Как выясняется, существует несколько различных виновников, которые могут вызвать эту проблему:
- Skype автоматически настраивает микрофон — если Skype (UWP или настольная версия) настроен на запуск при каждом запуске системы, есть вероятность, что вы виновны в автоматической настройке микрофона. В этом случае вы сможете решить проблему, отключив параметры автоматической настройки микрофона.
- Steam автоматически настраивает микрофон. Как и Skype, Steam также может автоматически настраивать микрофон, если он настроен на запуск при каждом запуске системы. Если этот сценарий применим к вашей ситуации, вы сможете решить проблему, открыв настройки списка друзей и отключив автоматический контроль громкости / усиления.
- Приложение получает эксклюзивный контроль над микрофоном. Другая возможность — это другое приложение, которому разрешено брать эксклюзивный контроль над записывающим устройством и автоматически регулировать его уровень. В этом случае вы сможете решить проблему, отключив эксклюзивный режим или загрузившись в чистом режиме, чтобы определить виновника.
- Уровень микрофона не регулируется вручную — в Windows есть переключатель, который должен позволить вам переопределить любое приложение, которое может регулировать уровень микрофона автоматически. Несколько пострадавших пользователей сообщили, что использование этой процедуры позволило им решить проблему на неопределенный срок.
- Устаревший или поврежденный драйвер микрофона . Неправильный драйвер также может быть причиной этой конкретной проблемы с микрофоном. Как выясняется, устаревший драйвер может вызвать такое поведение (то же самое относится и к поврежденному драйверу). В этом случае вы сможете решить проблему, заменив текущий драйвер микрофона последней доступной версией.
- Вредоносное ПО — эта особая проблема также может быть вызвана вредоносным ПО, способным отключить микрофон или постоянно доводить уровень до максимального уровня. Несколько пострадавших пользователей сообщили, что им удалось найти вирус и справиться с ним, выполнив проверку на наличие вредоносных программ.
Если вы в настоящее время пытаетесь устранить эту ошибку, эта статья предоставит вам несколько различных шагов по устранению неполадок. Ниже вы найдете коллекцию методов, которые другие пользователи в аналогичном сценарии успешно использовали для решения проблемы с микрофоном в Windows 10. Каждое из возможных исправлений, представленных ниже, подтверждается как эффективный по крайней мере одним уязвимым пользователем.
Для достижения наилучших результатов мы рекомендуем вам следовать методам в том порядке, в котором они представлены, поскольку мы упорядочили их по эффективности и строгости. Один из них должен решить проблему независимо от виновника, который ее вызвал.
Способ 1. Запрет Skype для автоматической настройки микрофона (если применимо)
Если у вас есть привычка держать Skype открытым большую часть времени, есть шанс, что VoIP-клиент на самом деле регулирует уровни вашего микрофона, не сообщая вам. Оказывается, Skype настроен по умолчанию так, что ему разрешено изменять громкость подключенных микрофонов. Это происходит как с настольной, так и с UWP-версией Skype.
Несколько затронутых пользователей сообщили, что им удалось решить проблему на неопределенный срок путем доступа к настройкам Skype и отключения возможности клиента регулировать уровень микрофона. Вот краткое руководство о том, как это сделать:
- Откройте Skype UWP и нажмите кнопку действия (верхняя левая часть экрана) и нажмите кнопку действия (трехточечный значок) . Затем в контекстном меню нажмите « Настройки».
Доступ к меню настроек Skype
Примечание. Если вы используете настольную версию Skype, используйте ленточную панель вверху, чтобы перейти в Инструменты> Параметры .
- Зайдя на вкладку « Настройки », выберите вкладку « Аудио и видео » в вертикальном меню слева.
- На вкладке « Аудио и видео » прокрутите вниз до раздела « Микрофон » (в разделе « Аудио») и снимите флажок « Автоматически настраивать параметры микрофона» .
Запрет скайпу от настройки микрофона
Примечание. Если вы используете настольную версию Skype, перейдите в « Настройки звука» и снимите флажок « Автоматически настраивать параметры микрофона» .
- Используйте свой компьютер в обычном режиме и посмотрите, не отрегулированы ли настройки микрофона. Если та же проблема все еще возникает, перейдите к следующему способу ниже.
Метод 2: Предотвращение автоматической настройки Steam уровня микрофона (если применимо)
Оказывается, Steam — это еще одно приложение, которое может вызывать автоматическую настройку уровня микрофона на компьютере с Windows 10. Если у вас установлен Steam и он настроен на автоматический запуск при каждом запуске системы, скорее всего, у него есть возможность настраивать уровень микрофона.
Несколько затронутых пользователей сообщили, что им удалось решить проблему, открыв настройки списка друзей в клиенте Steam и отключив параметр « Автоматическая регулировка громкости / усиления» в меню « Автоматические настройки» .
Вот краткое руководство по запрету Steam автоматически регулировать уровень микрофона через окно списка друзей:
- Откройте клиент Steam, войдите в свою учетную запись и нажмите значок « Друзья и чат» в правом нижнем углу экрана.
- В окне « Друзья и чат» щелкните значок шестеренки, расположенный в правом верхнем углу экрана, чтобы открыть меню « Настройки» .
- Зайдя в настройки списка друзей, перейдите на вкладку « Голос » в вертикальном меню слева, затем перейдите на правую панель, прокрутите вниз до нижней части экрана и нажмите « Показать дополнительные настройки» .
- В меню «Дополнительные настройки» на вкладке «Голос» отключите переключатель, связанный с автоматической регулировкой громкости / усиления .
- Перезапустите Steam и посмотрите, происходят ли автоматические регулировки громкости.
Предотвращение автоматической настройки Steam уровней микрофона в Steam
Если этот метод не применим к вашей текущей ситуации, перейдите к следующему способу ниже.
Метод 3: Предотвращение получения приложениями эксклюзивного контроля над микрофоном
Несколько затронутых пользователей сообщили, что им удалось решить проблему после повторной настройки параметров микрофона, чтобы ни одно приложение не могло получить эксклюзивный контроль над устройством. Эту процедуру довольно легко повторить, и она эффективно отключает любое вмешательство третьей стороны, которое может привести к автоматической настройке уровня микрофона.
Но имейте в виду, что эта процедура может также привести к тому, что некоторые голосовые функции перестанут работать так, как задумано. Просто имейте это в виду, прежде чем реализовывать это, и в случае, если некоторые функциональные возможности затронуты, перепроектируйте процедуру ниже:
- Нажмите клавишу Windows + R, чтобы открыть диалоговое окно «Выполнить». Затем введите « mmsys.cpl» внутри текстового поля и нажмите Enter, чтобы открыть окно « Звук» .
- Как только вы окажетесь внутри окна Sound, выберите вкладку записи в горизонтальном меню. Затем выберите микрофон, с которым у вас проблемы, и нажмите « Свойства».
- Когда вы находитесь в меню «Свойства» записывающего устройства, выберите вкладку «Дополнительно», затем перейдите в раздел «Эксклюзивный режим» и снимите флажок « Разрешить приложениям получать эксклюзивный контроль над этим устройством» .
- Нажмите Применить, чтобы сохранить изменения, затем перезагрузите компьютер и посмотрите, была ли проблема решена при следующем запуске системы.

Предотвращение получения приложениями эксклюзивного контроля над записывающим устройством
Если проблема все еще не решена, перейдите к следующему способу ниже.
Способ 4: изменение значения микрофона вручную
Если вы ищете быстрое решение, вы, вероятно, можете отменить все, что автоматически регулирует уровень вашего микрофона, установив значение по умолчанию для вашего уровня микрофона через панель управления. Как сообщают несколько пользователей, эта процедура может переопределить множество изменений уровня, которые инициируются сторонними приложениями.
Но имейте в виду, что эта процедура не позволит вам точно определить реальную причину проблемы и переопределит любой уровень микрофона, ранее установленный большинством сторонних приложений.
Вот краткое руководство по изменению значения микрофона вручную, чтобы исправить автоматическую настройку микрофона в Windows 10:
- Нажмите клавишу Windows + R, чтобы открыть диалоговое окно «Выполнить». Затем введите «control» в текстовом поле и нажмите Enter, чтобы открыть классический интерфейс панели управления .
- Как только вы окажетесь внутри классического интерфейса панели управления, используйте функцию поиска в правом верхнем углу экрана для поиска «звука».
- Затем нажмите на Звук из списка результатов.
- Когда вы находитесь в окне « Звук», выберите вкладку « Запись », выберите активный микрофон / гарнитуру и нажмите кнопку « Свойства» .
- Как только вы окажетесь в Свойствах записывающего устройства, которое вы выбрали на шаге 4, перейдите на вкладку Уровни и отрегулируйте значение уровня вашего микрофона с помощью ползунка. Нажмите Применить, чтобы сохранить модификацию.
- Это должно гарантировать, что значение микрофона остается неизменным независимо от того, что сторонняя программа пытается изменить его в будущем.
Регулировка значения микрофона вручную (через вкладку «Запись»)
Если эта процедура не применима к вашей текущей ситуации или вы ищете другой подход, перейдите к следующему способу ниже.
Метод 5: Обновление драйвера вашего микрофона
Драйверы вашего микрофона также могут быть ответственны за несоответствия уровней. Вы также можете решить проблему, обновив драйверы микрофона или удалив текущий драйвер, заставив Windows установить новый драйвер записывающего устройства.
Несколько пострадавших пользователей сообщили, что эта процедура решила проблему для них на неопределенный срок. Вот краткое руководство по использованию диспетчера устройств для обновления драйвера микрофона:
- Нажмите клавишу Windows + R, чтобы открыть диалоговое окно «Выполнить». Затем введите «devmgmt.msc» в текстовом поле и нажмите Enter, чтобы открыть диспетчер устройств.
- Зайдя в диспетчер устройств, прокрутите список доступных устройств и раскройте вкладку, связанную со звуковыми, видео и игровыми контроллерами .
- Щелкните правой кнопкой мыши на записывающем устройстве, с которым у вас возникли проблемы, и выберите « Свойства» в контекстном меню.
- Находясь на экране свойств записывающего устройства, выберите вкладку « Драйвер » и начните, нажав « Обновить драйвер» .
- Затем на следующем экране нажмите « Автоматически искать обновленное программное обеспечение драйвера» и подождите, чтобы выяснить, удастся ли утилите найти новую версию драйвера для драйвера.
- После завершения процедуры перезагрузите компьютер и посмотрите, все ли еще происходит автоматическая регулировка уровня микрофона. Если это так или диспетчер устройств не смог найти обновленную версию драйвера, перейдите к следующим шагам.
- Выполните шаги с 1 по 3 еще раз, чтобы вернуться на вкладку «Драйвер» записывающего устройства, но на этот раз нажмите « Удалить устройство» вместо « Обновить драйвер» . Затем нажмите «Удалить» еще раз в ответ на запрос подтверждения и дождитесь завершения процедуры.
- После удаления драйвера записи перезагрузите компьютер, чтобы Центр обновления Windows мог установить чистый драйвер вместо того, который вы только что удалили.
- Когда последовательность запуска завершена, посмотрите, все ли еще происходит автоматическая настройка микрофона.

Если вы все еще сталкиваетесь с той же проблемой, перейдите к следующему способу ниже.
Метод 6: удаление вредоносной инфекции
Как выясняется, эта конкретная проблема также может быть вызвана вредоносным ПО, способным отключить микрофон или автоматически настроить уровень. Несколько пострадавших пользователей сообщили, что Защитнику Windows и нескольким другим сторонним клиентам не удалось обнаружить вредоносное ПО во время сканирования безопасности.
Однако большинство пользователей, столкнувшихся с этой проблемой, сообщили, что им удалось идентифицировать, изолировать и изолировать вредоносное ПО с помощью Malwarebytes. В большинстве случаев вредоносная программа пробивалась в систему из приложения или расширения. Если вы считаете, что проблема может быть вызвана вредоносным ПО, следуйте этой статье ( здесь ), чтобы узнать, как установить и выполнить глубокое сканирование с помощью вредоносных программ.
Выполнение сканирования с помощью Malwarebytes
Если проверка на вирусы не выявила никаких признаков вирусной инфекции, перейдите к следующим методам ниже.
Метод 7: Выполнение чистой загрузки
Если вы зашли так далеко безрезультатно, возможно, что проблема вызвана сторонним приложением, имеющим доступ администратора. Если виновник не очевиден для вас, вы можете проверить, вызывает ли проблема стороннее приложение, выполнив чистую загрузку.
Несколько затронутых пользователей подтвердили, что эта процедура позволила им подтвердить, что проблема была вызвана вмешательством стороннего приложения. Как только им удалось подтвердить, что приложение вызывало автоматическую настройку микрофона, они устранили всех потенциальных виновников, пока им не удалось изолировать приложение, которое выдало ошибку.
Вот краткое руководство о том, как выполнить чистую загрузку, чтобы определить, какое приложение вызывает автоматическую настройку микрофона:
- Во-первых, убедитесь, что вы используете учетную запись Windows с правами администратора.
- Затем нажмите клавиши Windows + R, чтобы открыть диалоговое окно «Выполнить». В текстовом поле команды «Выполнить» введите «msconfig» и нажмите Enter, чтобы открыть окно «Конфигурация системы». Когда вас попросит UAC (Контроль учетных записей), нажмите Да, чтобы предоставить административные привилегии окну Конфигурация системы .
Запуск MSCONFIG из диалогового окна «Выполнить»
- Как только вам удастся попасть в окно « Конфигурация системы», выберите вкладку « Службы » на панели ленты вверху и начните с установки флажка « Скрыть все службы Microsoft» . Как только вы это сделаете, обратите свое внимание на остальные услуги. Нажмите кнопку « Отключить все», чтобы при следующем запуске никакие сторонние службы не влияли на уровни микрофона.
Отключение всех служб Windows
- Нажмите « Применить изменения», затем выберите вкладку «Автозагрузка» и нажмите « Открыть диспетчер задач» .
Открытие диспетчера задач через конфигурацию системы
- Перейдя на вкладку «Запуск» диспетчера задач, выберите каждую службу отдельно и нажмите « Отключить», чтобы предотвратить ее запуск при следующем запуске системы.
Отключение приложений из автозагрузки
- После того, как все необходимые элементы и службы будут отключены, закройте окно диспетчера задач, которое вы только что открыли, и перезагрузите компьютер, чтобы загрузиться в состояние чистой загрузки.
- После завершения следующей последовательности запуска используйте компьютер в обычном режиме и посмотрите, замечаете ли вы автоматическую настройку микрофона. Если это не так, выполните шаги с 3 по 5 и систематически включите все элементы автозапуска и службы, которые вы отключили, и перезагрузите компьютер, чтобы увидеть, какой из них вызывает ошибку.
- Когда вам удастся определить виновного, убедитесь, что он остается отключенным.









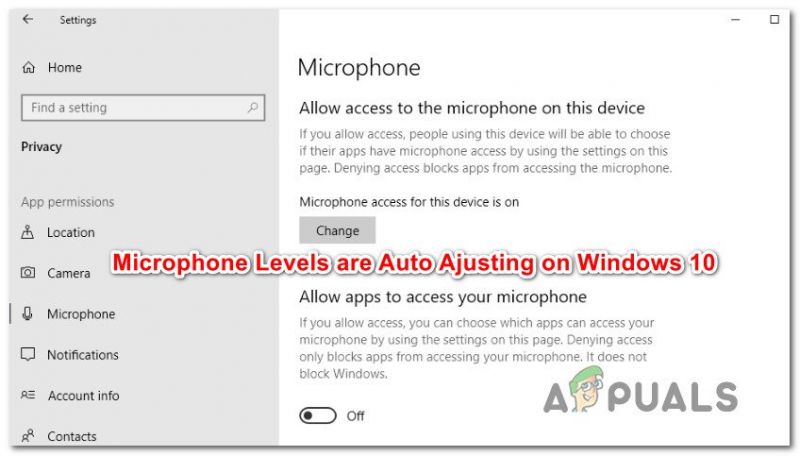
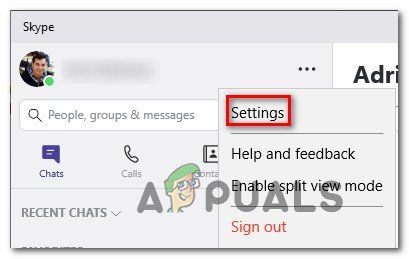
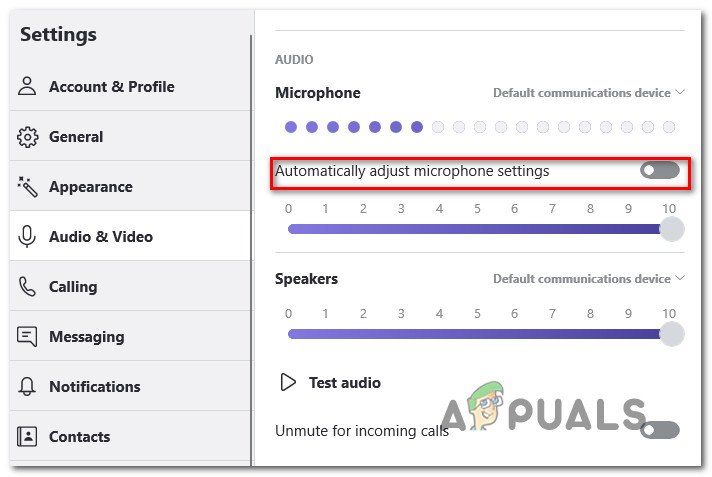
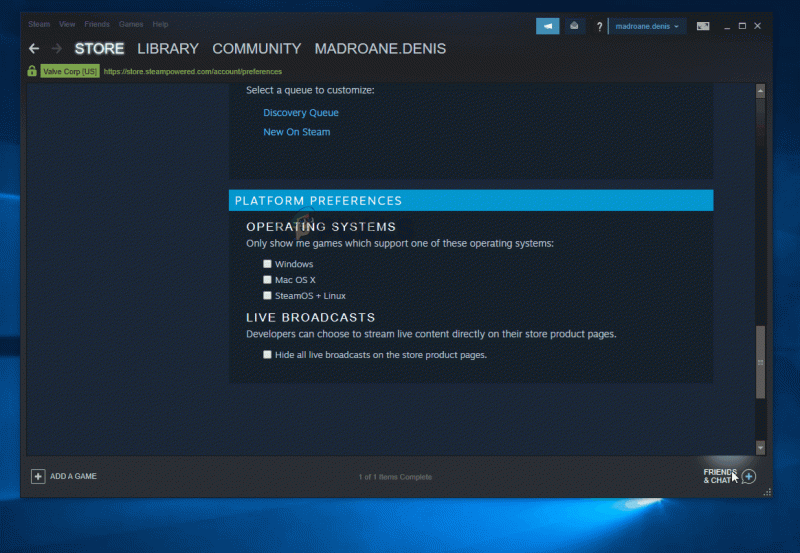
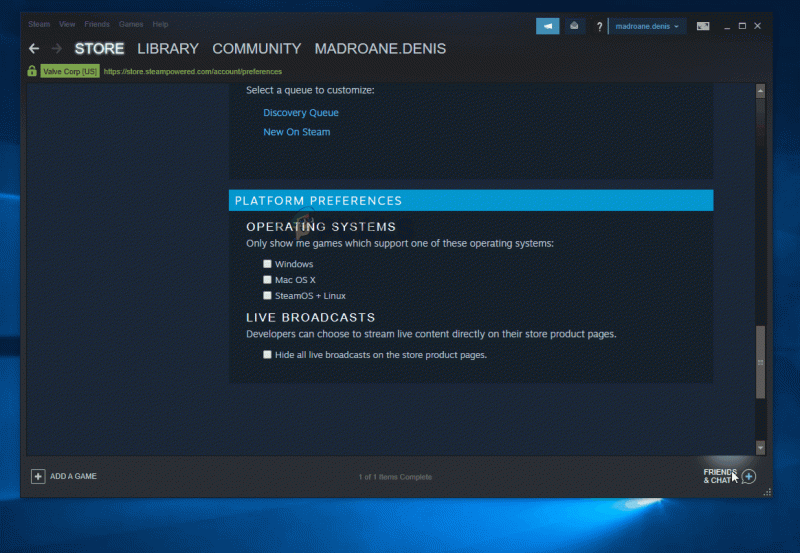
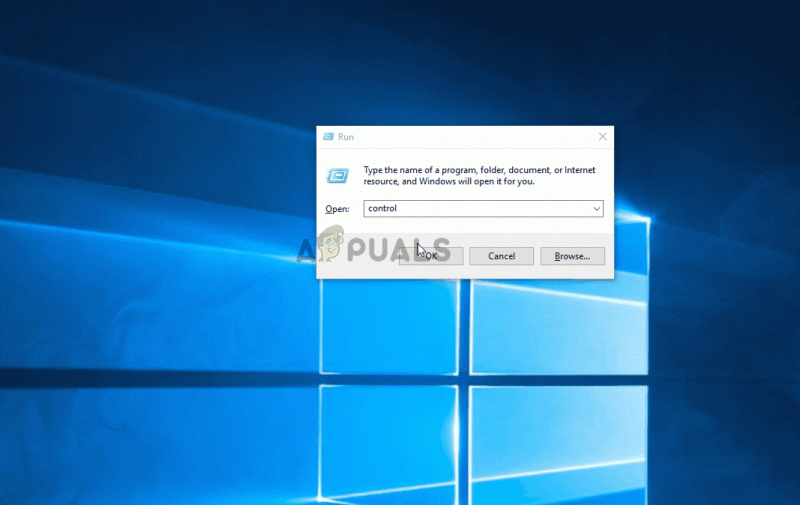
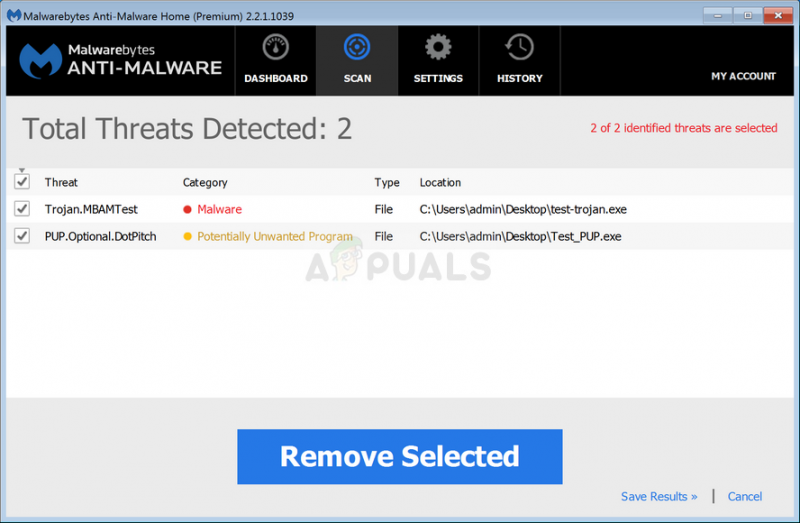
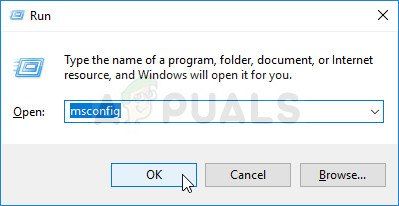
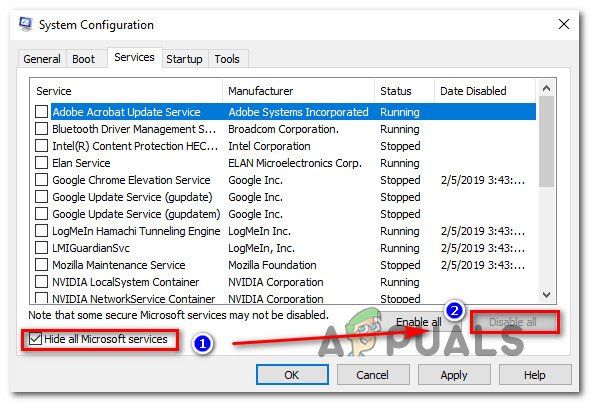
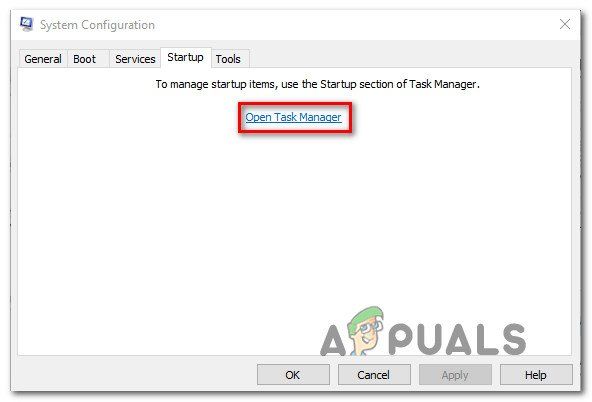
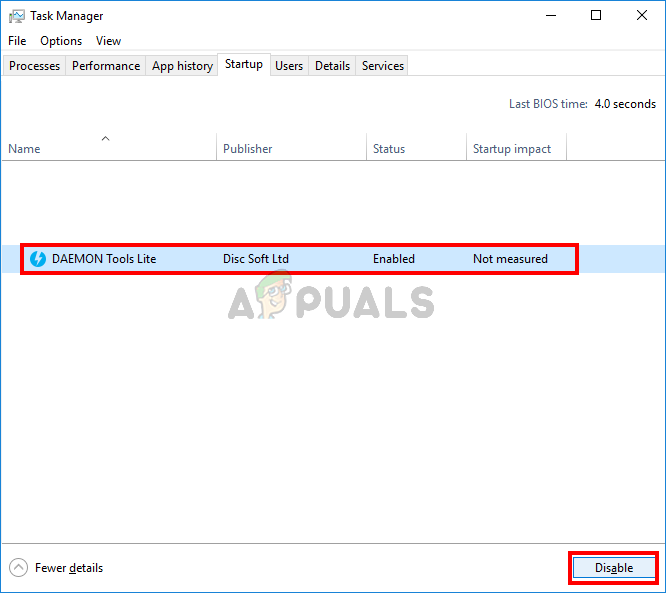
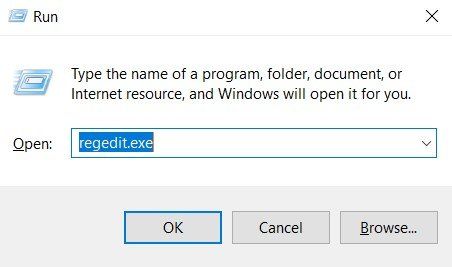
 Запуск диалога: mmsys.cpl
Запуск диалога: mmsys.cpl Доступ к экрану свойств динамиков Dolby
Доступ к экрану свойств динамиков Dolby Отключение Dolby Digital Plus
Отключение Dolby Digital Plus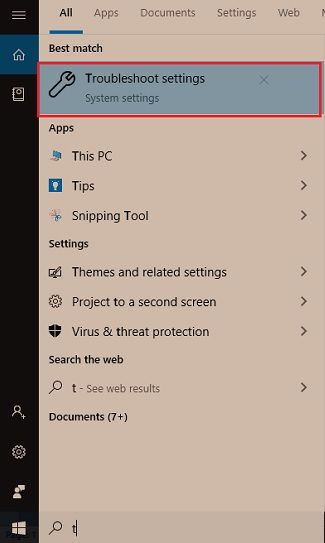
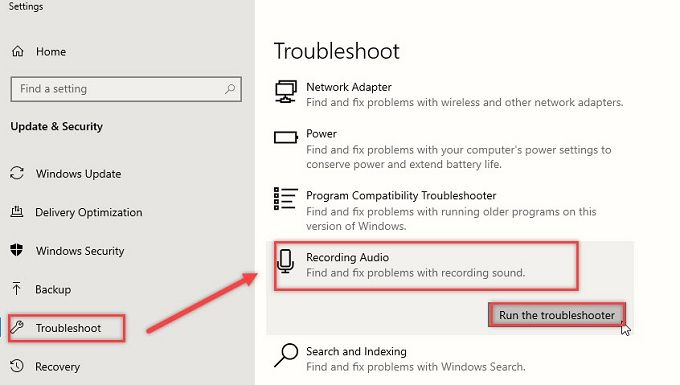

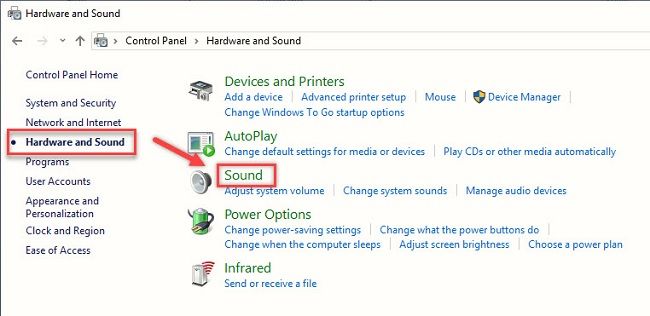
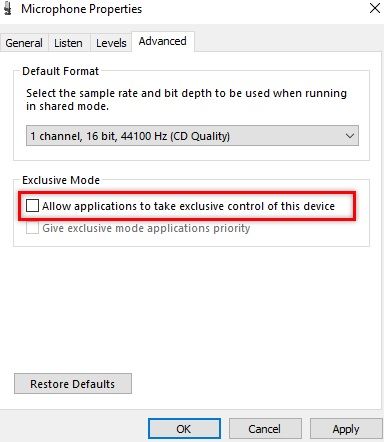
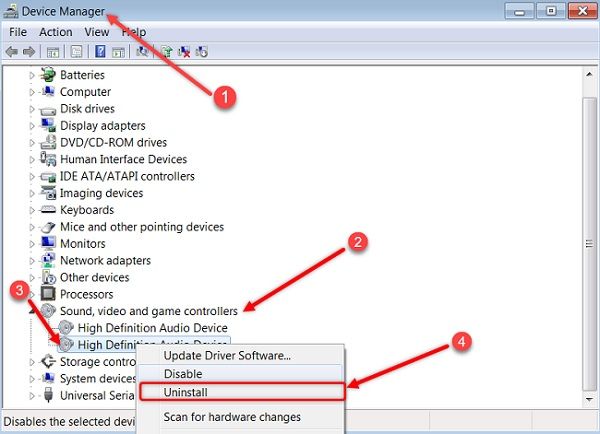
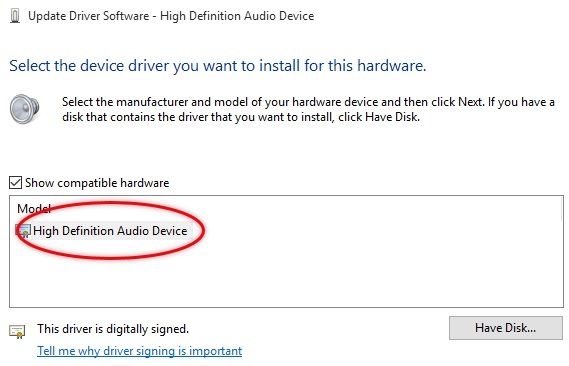
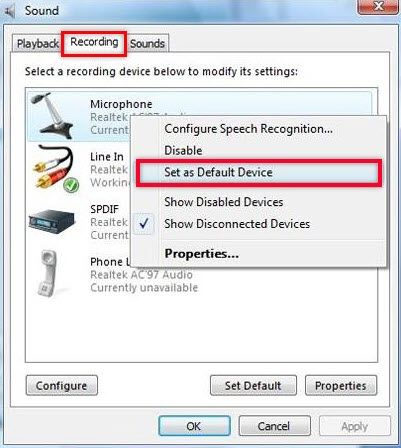
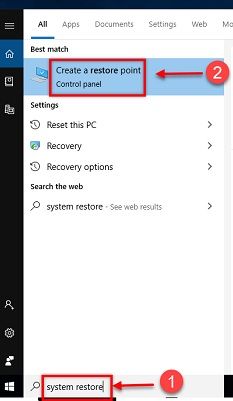
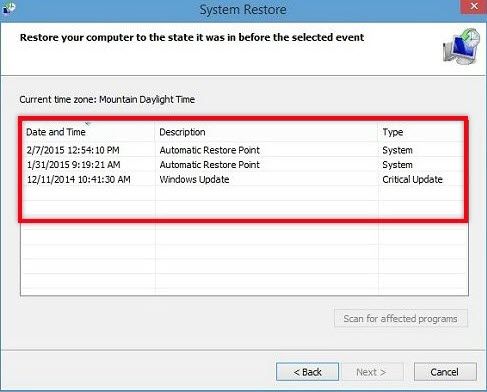














 Доступ к меню настроек Skype
Доступ к меню настроек Skype
 Запрет скайпу от настройки микрофона
Запрет скайпу от настройки микрофона



 Запуск MSCONFIG из диалогового окна «Выполнить»
Запуск MSCONFIG из диалогового окна «Выполнить» Отключение всех служб Windows
Отключение всех служб Windows Открытие диспетчера задач через конфигурацию системы
Открытие диспетчера задач через конфигурацию системы Отключение приложений из автозагрузки
Отключение приложений из автозагрузки