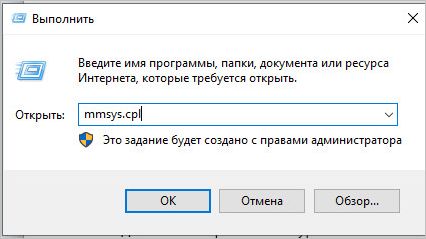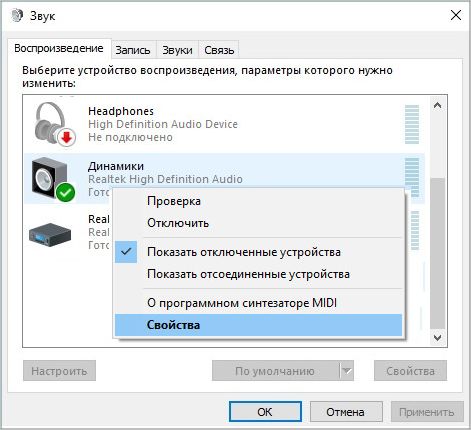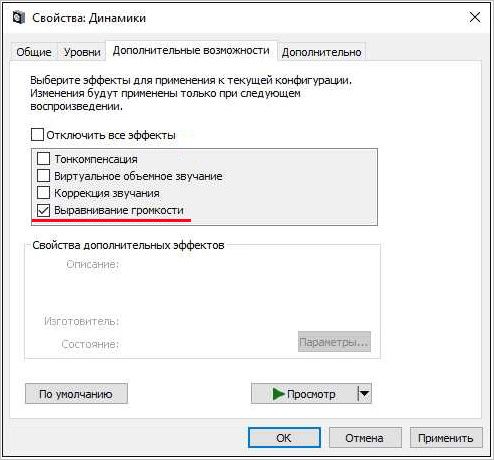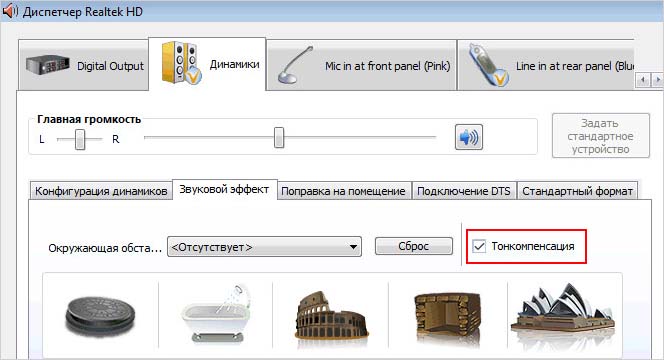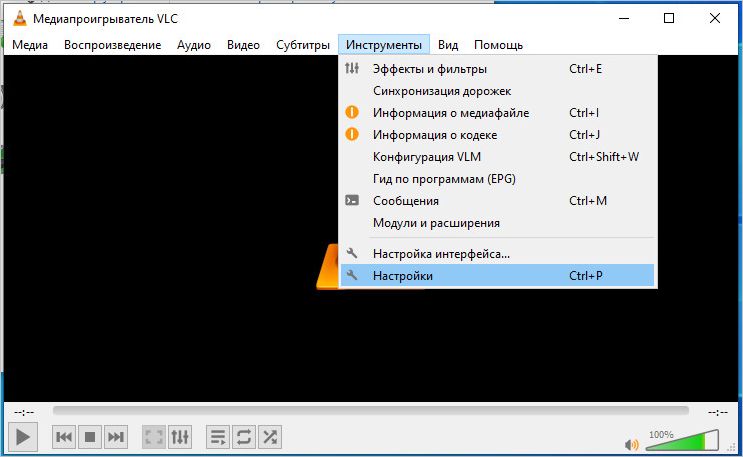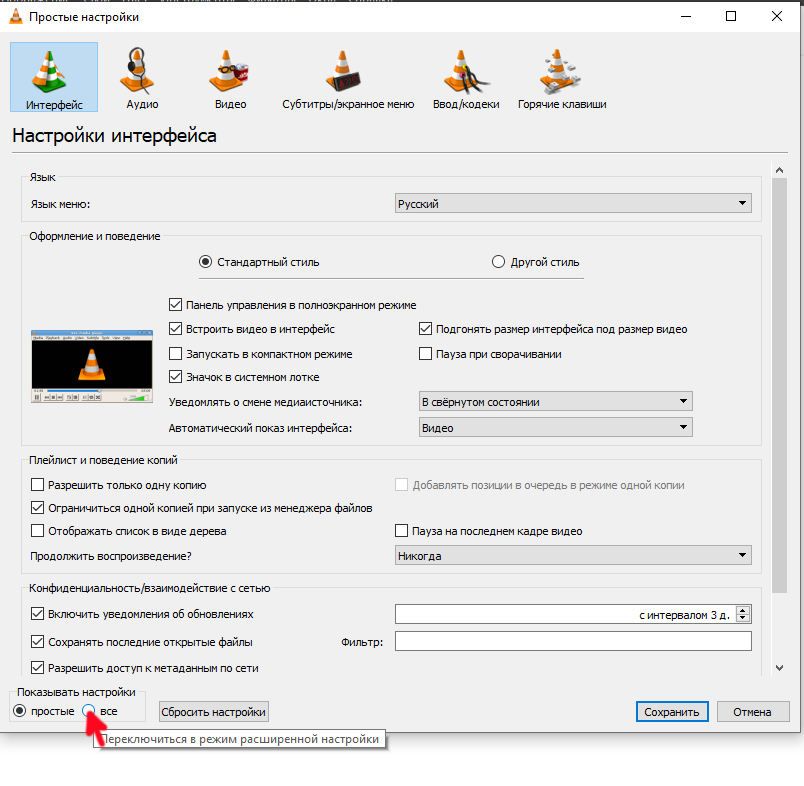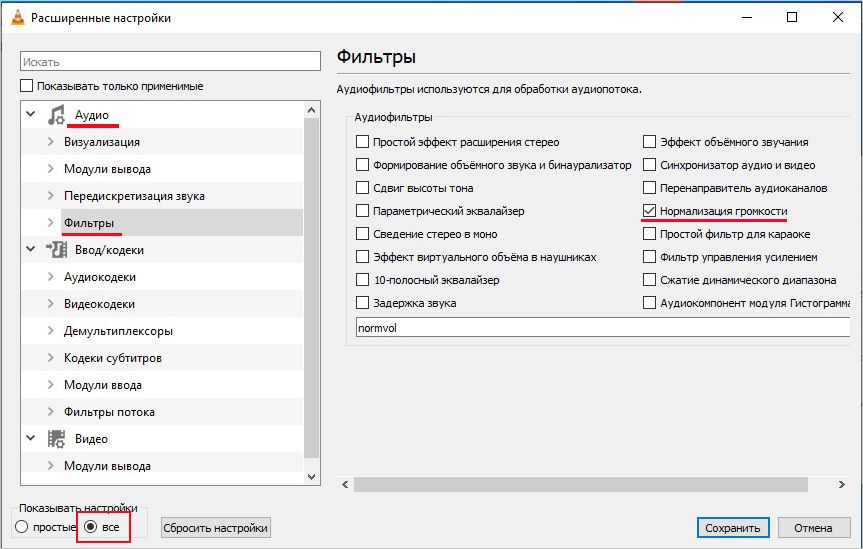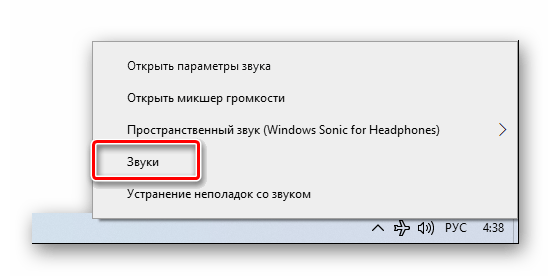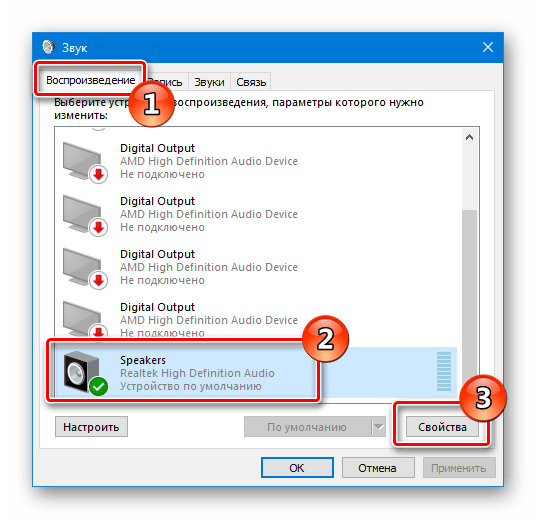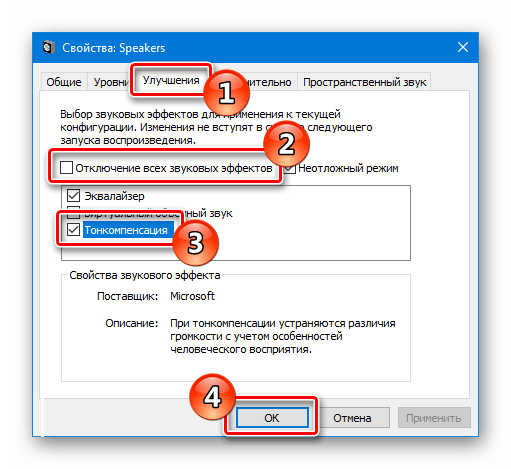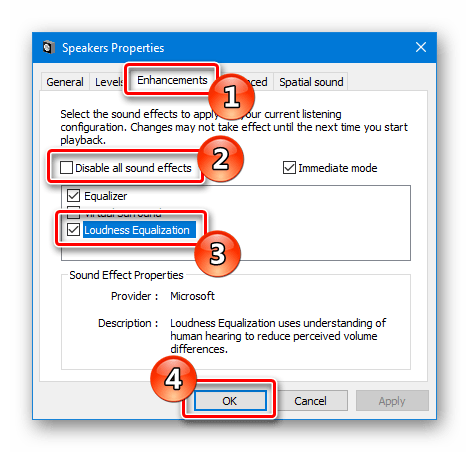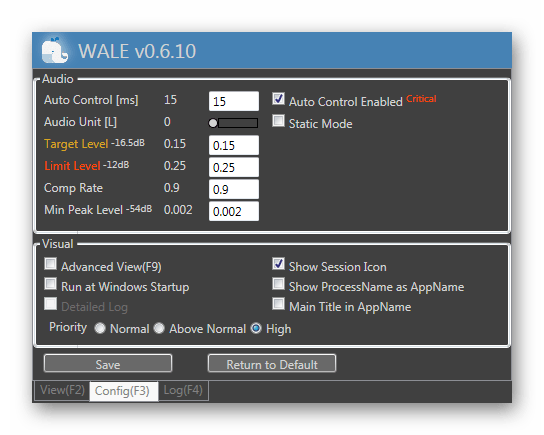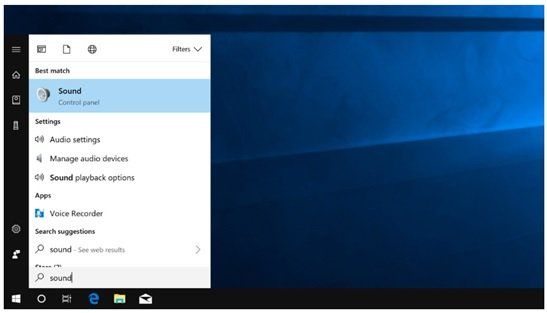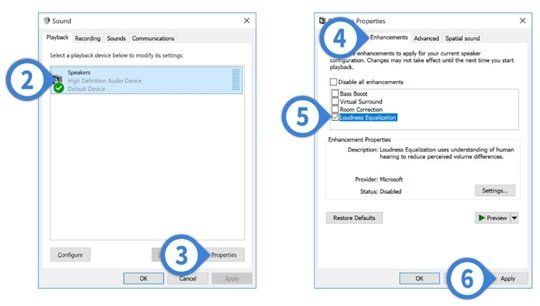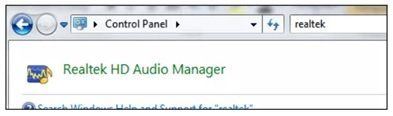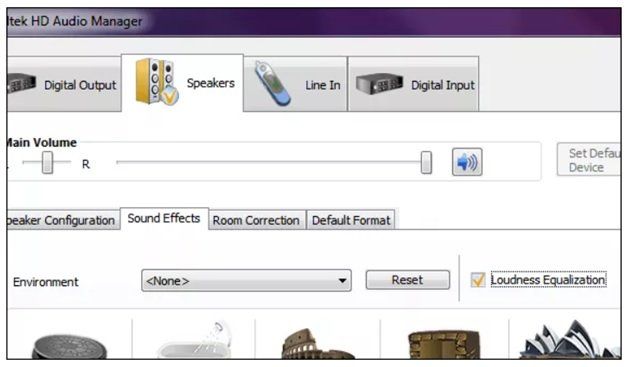Содержание
- Как запретить Windows произвольно менять громкость в программах
- Sound Lock
- Как автоматически выровнять звук на ПК
- Исправлено: громкость автоматически снижается / увеличивается Windows 10 —
- Что вызывает проблему «автоматической регулировки громкости» в Windows 10?
- Способ 1. Отключение звуковых эффектов и немедленного режима
- Способ 2. Отключение автоматической регулировки громкости через вкладку «Связь»
- Способ 3: понижение до универсального драйвера Windows
- Метод 4: Отключение Dolby Digital Plus Advanced Audio
- Метод 5: Работа с физическими триггерами
- Настраиваем звук на компьютере
- Настройка звука на ПК
- Способ 1: Сторонние программы
- Способ 2: Стандартные средства
- Устранение проблем
- Заключение
Как запретить Windows произвольно менять громкость в программах
После установки некоторых программ Windows начинает произвольно снижать громкость — в браузере, аудио-, видеоплеере и вообще во всем, что издает какие-либо звуки. Это связано с тем, что какая-то программа получила от операционной системы разрешение управлять микшером, убавляя громкость для своих нужд. Такая проблема существует во всех современных версиях Windows, включая 7, 8 и 10.
В некоторых случаях это оказывается оправданным (например, так Skype автоматически приглушает музыку во время входящего голосового вызова), но иногда программы злоупотребляют такой возможностью. Так, например, происходит, с расширением Tone для браузера Chrome, который недавно выпустила компания Google. Он предназначен для обмена данными с браузерами на других компьютерах через динамики и микрофон и иногда прислушивается, не посылают ли ему звуковые сигналы. Для этого ему приходится периодически снижать громкость других программ, что оказывается совсем некстати.
Определить, какая программа, балуется с громкостью, почти невозможно, это могут быть как полезные приложения, вроде того же Skype или Chrome, так и другие, которым это делать совсем не обязательно. К счастью, Windows позволяет отнять у программ возможность менять громкость без ведома пользователя. Для этого нужно нажать правой кнопкой мыши на значок регулятора громкости в панели задач и выбрать пункт «Устройства воспроизведения».
В открывшемся окне нужно переключиться во вкладку «Связь». Здесь вы увидите, что при установлении связи с микрофоном приложения могут полностью выключать звуки либо убавлять громкость на 50 или 80%. Чтобы запретить им это делать, нужно выбрать чекбокс «действие не требуется» и нажать на кнопку «ОК».
Теперь при обращении к микрофону программы перестанут уменьшать громкость звуков. Проблема решена.
Источник
Sound Lock
Sound Lock – бесплатная компьютерная программа для автоматического регулирования громкости звука.
Пользователи, которые привыкли смотреть фильмы и играть в компьютерные игры по ночам, знают, что настройка громкости звука, воспроизводимого через колонки, может оказаться весьма непростой задачей.
Поставьте звук на минимум, и вы не сможете расслышать большинство фраз, произнесённых шёпотом и едва слышную закадровую музыку. Однако стоит вам слегка увеличить громкость и оглушительная стрельба во время следующей экшен-сцены разбудит членов вашей семьи. Бесплатный инструмент под названием Sound Lock позволит решить проблему парой нажатий на кнопки.
Подготовка приложения к работе занимает считанные минуты и не вызовет затруднений даже у неопытных пользователей. Первым делом владельцу компьютера необходимо установить нижний порог громкости, который позволяет различать шёпот героев фильма или игры. После этого щёлкните по иконке Sound Lock в системном трее и переместите ползунок для настройки максимально допустимого уровня звука. Активируйте программу нажатием на кнопку «On». С этого момента программа будет осуществлять мониторинг выходного аудиосигнала и обеспечивать воспроизведение тихих сцен с приемлемой громкостью, а при изменении уровня громкости мгновенно «пригасит» звук до установленного вами порога.
Sound Lock наверняка примирит вас с домочадцами, хотя его вряд ли можно рекомендовать разборчивым киноманам. В некоторых фильмах внезапный громкий звук является художественным приёмом, заставляющим зрителя нервно вздрогнуть или подпрыгнуть на стуле. Таким образом, ровный, лишённый каких-либо перепадов звук из колонок лишает произведение части атмосферы.
Впрочем, большинство пользователей найдут данный инструмент крайне полезным. В пользу программы Sound Lock говорит и тот факт, что программа распространяется совершенно бесплатно, потребляет не более 4 мегабайт оперативной памяти и не пытается установить на пользовательский компьютер ненужное дополнительное программное обеспечение.
Программа Sound Lock работает под управлением операционных систем семейства Microsoft Windows Vista, Microsoft Windows 7, Microsoft Windows 8, Microsoft Windows Server 2008 и более поздних версий.
Источник
Как автоматически выровнять звук на ПК
При просмотре фильмов часто возникает ситуация, что звук дорожки разрывает колонки и приходится быстро делать потише. Для решения этой проблемы нужно настраивать выравнивание звука для каждого фильма или игры. Конечно же, делать это вручную глупо.
Sound Lock для Windows поможет легко настроить ограничения громкости при просмотре фильмов, игр и прочего.
При запуске утилиты в трее появляется иконка, при клике на которую отображается текущее ограничение громкости.
Чтобы выставить максимальный уровень, достаточно выставить ползунок на желаемую максимальную громкость.
Если вдруг звук решит превысить указанное значение, то Sound Lock сразу же ограничит громкость.
Управлять настройками можно через контекстное меню, что мне показалось не очень удобным.
Либо через настройки Sound Lock.
Здесь можно указать устройства и каналы для вывода звука, а также выбрать тип фильтрации: для каждого канала в отдельности или для всех сразу.
Причём все параметры можно комбинировать между собой. К примеру, можно ограничить звук для колонок, но не ограничивать для наушников.
Источник
Исправлено: громкость автоматически снижается / увеличивается Windows 10 —
Некоторые пользователи сообщают, что их громкость автоматически увеличивается или уменьшается со временем без какой-либо ручной регулировки. Некоторые затронутые пользователи сообщают, что проблема возникает только тогда, когда у них есть несколько окон / вкладок, которые производят звук. Другие пользователи сообщают, что громкость случайным образом увеличивается до 100% без видимого триггера. В большинстве случаев значения микшера громкости не меняются, даже если громкость звука была явно изменена. Подавляющее большинство отчетов подтверждено в Windows 10.

Что вызывает проблему «автоматической регулировки громкости» в Windows 10?
Мы исследовали эту конкретную проблему, просмотрев различные пользовательские отчеты и стратегии исправления, которые были успешно использованы для решения этой проблемы. Основываясь на наших исследованиях, есть несколько распространенных причин, которые, как известно, вызывают это странное поведение в Windows 10:
Если вы ищете способы предотвратить автоматическую настройку громкости Windows, эта статья предоставит вам несколько шагов по устранению неполадок. Ниже вы найдете коллекцию методов, которые другие пользователи в аналогичной ситуации успешно использовали для предотвращения такого поведения.
Способ 1. Отключение звуковых эффектов и немедленного режима
Как оказалось, некоторые драйверы Realtek, как известно, вызывают эту конкретную проблему. Нам не удалось найти официальное объяснение, почему возникает эта проблема, но, похоже, самый популярный триггер — это воспроизведение чего-либо со звуком, его приостановка, а затем повторное воспроизведение. Для большинства затронутых пользователей этот сценарий приведет к изменению громкости, которое не распознается внутри измерителя громкости динамика.
К счастью, некоторые затронутые пользователи сообщили, что это странное поведение больше не происходило после того, как они получили доступ к звук настройки и отключил все Звуковые эффекты + Немедленный режим. Вот краткое руководство о том, как это сделать:

Если вы все еще замечаете, что громкость звука со временем имеет тенденцию увеличиваться или уменьшаться, перейдите к следующему способу ниже.
Способ 2. Отключение автоматической регулировки громкости через вкладку «Связь»
Как выясняется, еще один возможный виновник, который может привести к снижению громкости звука, — это функция Windows, которая предназначена для автоматической регулировки громкости, когда вы используете компьютер для выполнения или приема телефонных звонков. Хотя эта функция великолепна, когда она работает правильно, мы видели много пользовательских отчетов, в которых Windows неправильно интерпретирует входящие или исходящие сообщения и снижает громкость, когда в этом нет необходимости.
Если этот сценарий применим к вашей текущей ситуации, вы сможете решить проблему, перейдя в связи вкладка звук меню и измените поведение по умолчанию на ‘Ничего не делать‘При обнаружении нового сообщения.
Вот как это сделать:

Если вы все еще сталкиваетесь с таким же странным поведением в отношении громкости звука, перейдите к следующему способу ниже.
Способ 3: понижение до универсального драйвера Windows
Если ни один из перечисленных способов не помог остановить автоматическую регулировку громкости звука, вы, вероятно, можете начать обвинять свой звуковой драйвер, который в данный момент активен. Мы видели много сообщений, в которых было подтверждено, что проблема в конечном итоге вызвана драйвером Realtek, который автоматически устанавливается Центром обновления Windows.
Если вы используете звуковой драйвер Realtek, скорее всего, вы сможете решить эту конкретную проблему, понизив текущий звуковой драйвер до стандартного драйвера Windows, который уже хранится в вашей системе. Вот как это сделать:

Метод 4: Отключение Dolby Digital Plus Advanced Audio
Если вы используете аудиооборудование, которое поддерживает Dolby Digital Plus, существует высокая вероятность того, что программа, стоящая за ним, вызывает автоматическое изменение громкости. Это происходит из-за аудио-функции под названием Volume Leveler. Но, к сожалению, отключение этого эффекта не решит проблему. К сожалению, вам нужно полностью отключить Dolby, чтобы он не конфликтовал с вашим воспроизводящим устройством.
Несколько пользователей в аналогичной ситуации сообщили, что проблема была решена после того, как они посетили меню «Звук» и полностью отключили Dolby Digital Plus. Вот как это сделать:
Если у вас все еще возникают проблемы с автоматической регулировкой громкости, перейдите к следующему способу ниже.
Метод 5: Работа с физическими триггерами
Теперь, когда мы пролистали все потенциальные виновники программного обеспечения, которые могут привести к возникновению проблемы, давайте рассмотрим физический триггер. Вы будете удивлены количеством людей, которые обнаружили, что проблема была вызвана колесом мыши или застреванием клавиши регулировки громкости.
Если вы используете USB-мышь с колесом, которое можно использовать для уменьшения громкости, механическая (или драйверная) проблема может привести к ее зависанию при понижении или повышении громкости. В этом случае отключение мыши и перезагрузка ноутбука, скорее всего, решат проблему.
Другой потенциальный физический триггер — застревание клавиши физического громкости (большинство моделей клавиатур имеют громкие клавиатуры). Если вы используете монитор с динамиками, застрявшая клавиша на мониторе может изменить громкость звука.
Источник
Настраиваем звук на компьютере
Настройка звука на ПК
Настраивается звук двумя способами: с помощью специально предназначенных для этого программ или системного средства для работы с аудиоустройствами. Обратите внимание, что ниже речь пойдет о том, как отрегулировать параметры на встроенных звуковых картах. Так как в комплекте с дискретными может поставляться собственное программное обеспечение, то и его настройка будет индивидуальной.
Способ 1: Сторонние программы
Программы для настройки звучания широко представлены в сети. Они делятся на простые «усилители» и более сложные, с множеством функций.

Способ 2: Стандартные средства
Встроенная системная оснастка для настройки аудио не обладает феноменальными возможностями, но именно она является основным инструментом. Далее разберем функции этого средства.
Получить доступ к настройкам можно из «Панели задач» или системного трея, если нужный нам значок «спрятался» туда. Все функции вызываются правым кликом мыши.
В этом списке находятся все устройства (в том числе и не подключенные, если на них имеются драйвера в системе), которые способны воспроизводить звук. В нашем случае это «Динамики» и «Наушники».
Выберем «Динамики» и нажмем «Свойства».
Примечание: если меняете настройки, не забудьте нажать кнопку «Применить», иначе они не вступят в силу.

Обратите внимание, что включение любого из описанных выше эффектов может привести к временному отключению драйвера. В этом случае поможет перезагрузка устройства (физическое отключение и включение динамиков в разъемы на материнской плате) или операционной системы.
Частота дискретизации должна быть настроена для всех устройств одинаково, иначе некоторые приложения (например, Adobe Audition) могут отказаться распознавать и синхронизировать их, что выражается в отсутствии звука или возможности его записи.
Теперь нажмем кнопку «Настроить».
На этом настройка конфигурации завершена.
Для наушников доступны только настройки, содержащиеся в блоке «Свойства» с некоторыми изменениями функций на вкладке «Дополнительные возможности».
Умолчания для устройств настраиваются следующим образом: на «Устройство по умолчанию» будет выводиться весь звук из приложений и ОС, а «Устройство связи по умолчанию» будет включаться только во время голосовых вызовов, например, в Скайпе (первое в этом случае будет временно отключено).
Переходим к устройствам записи. Нетрудно догадаться, что это «Микрофон» и, возможно, не один. Также это может быть просто «Устройство USB», если микрофон находится в веб-камере или подключен через USB звуковую карту.

Если нажать на кнопку «Настроить», то мы увидим окно с надписью, гласящей, что «распознавание речи не предусмотрено для этого языка». К сожалению, на сегодняшний день средства Windows не могут работать с русской речью.
На звуковых схемах подробно останавливаться не будем, достаточно сказать, что для каждого события можно настроить свой системный сигнал. Сделать это можно, нажав на кнопку «Обзор» и выбрав на жестком диске файл формата WAV. В папке, которая открывается по умолчанию, имеется большой набор таких сэмплов. Кроме того, на просторах интернета можно найти, скачать и установить другую звуковую схему (в большинстве случаев в скачанном архиве будет инструкция по установке).
Раздел «Связь» содержит настройки уменьшения громкости или полного отключения постороннего звука при голосовом вызове.
Микшер громкости позволяет настраивать общий уровень сигнала и громкость в отдельных приложениях, для которых предусмотрена такая функция, например, браузер.
Средство устранения неполадок
Данная утилита поможет в автоматическом режиме исправить неверные настройки на выбранном устройстве или дать совет по устранению причин сбоя. В случае если проблема кроется именно в параметрах или неправильном подключении устройств, то такой подход может избавить от проблем со звуком.
Устранение проблем
Чуть выше мы говорили о стандартном средстве устранения неполадок. Если оно не помогло, то для устранения проблем необходимо выполнить ряд действий.
Заключение
Информация, приведенная в данной статье, призвана помочь вам быть с настройками звука ПК или ноутбука «на ты». После досконального изучения всех возможностей софта и стандартных средств системы, можно понять, что ничего сложного в этом нет. Кроме того, эти знания позволят избежать многих проблем в будущем и сэкономить массу времени и сил на их устранении.
Помимо этой статьи, на сайте еще 12318 инструкций.
Добавьте сайт Lumpics.ru в закладки (CTRL+D) и мы точно еще пригодимся вам.
Отблагодарите автора, поделитесь статьей в социальных сетях.
Источник

Если подобные вещи мешают вашей работе за компьютером или ноутбуком, вы можете включить функцию выравнивания громкости (Loudness Equalization) в Windows 10 и проверить, поможет ли она решить проблему. Возможность может быть полезной как для тех, кого резко включающиеся громкие звуки заставляют подпрыгивать, так и для тех, кто плохо слышит и хотел бы выровнять всё воспроизводимое аудио по верхней границе громкости. В этой инструкции подробно о включении опции и нюансах, с которыми можно столкнуться при попытке её задействовать.
Включение функции Выравнивание громкости или Loudness Equalization
Прежде чем приступить, учитывайте: что для некоторых звуковых карт и на некоторых драйверах опция может быть недоступной: попробуйте установить оригинальные драйверы звука от производителя материнской платы или ноутбука, а если это не привело к появлению опции — последние доступные драйверы вашей звуковой карты из других источников.
И даже это не гарантирует наличие опции: например, для моей старой звуковой карты Creative она недоступна, на относительно новом Realtek HD и для HDMI звука от NVIDIA — есть. В этом случае можно проверить наличие опции в отдельном фирменном ПО для управления звуком, либо использовать сторонние бесплатные программы, такие как WALE (Windows Audio Loudness Equalizer).
Сами шаги по включению выравнивания громкости в Windows 10 выглядят следующим образом:
- Нажмите правой кнопкой мыши по значку динамика в области уведомлений и откройте Параметры звука.
- В разделе «Вывод» нажмите «Свойства устройства».
- На следующем экране в разделе «Сопутствующие параметры» нажмите «Дополнительные свойства устройства». Пункт может располагаться не внизу, как на изображении ниже, а в правой части окна.
- Перейдите на вкладку «Enhancements» (Улучшения) при её наличии.
- Включите опцию «Loudness Equalization» или Тонкомпенсация и примените настройки.
- Вместо шагов 1-3 можно открыть окно устройств записи и воспроизведения, выбрать нужное устройство воспроизведения и нажать по кнопке «Свойства».
- При следующих запусках контента с аудио, звук будет выравниваться, и, как заявляется в описании опции — в соответствии с особенностями человеческого слуха.
Субъективно, выравнивание производится по уровню громкости, выставленного для устройства вывода звука следующим образом: тихие звуки «подтягиваются» к установленному в Windows 10 уровню, а громкие остаются на прежнем уровне.
То есть после включения выравнивания, при том же установленном уровне громкости, всё начинает звучать несколько громче, чем обычно, но уже без резких перепадов. Для возврата привычной картины громкость в Windows 10 может потребоваться слегка убавить (при условии, что функция не была включена из-за проблем со слухом, когда, напротив, требуется поднять уровень всех звуков).
If you use a Windows 11/10 computer to avidly communicate with other people, you may have been notified by your peers about fluctuations in your Microphone sound levels despite you not interfering with them, and fluctuating microphone audio levels may not suit everyone. You can lock the microphone volume and stop this automatic adjustment.
Stop automatic adjustment of Microphone in Windows 11/10
In this post, we will be showing you how you can restrict Windows from automatically resetting or adjusting the audio levels of your microphone.
- Run the Audio Troubleshooter
- Run Speech troubleshooter
- How to lock microphone volume
- Modify your sound settings
- Check for malware on your computer
- Troubleshoot in Clean Boot State
1] Run the Audio Troubleshooter
You’re suggested to run the Audio Troubleshooter before going ahead with any of the workarounds. In order to do so, you have to open your Windows settings and visit the ‘Update and Security’ page.
Here, go to Troubleshoot, click Additional Troubleshooter under Get up and running look for Playing Audio. Clicking on that will give you an option to run the Troubleshooter. Do so and check if the issue has been resolved. You should also try plugging your microphone on and off, or plugging it into a different port.
2] Run Speech troubleshooter
On most occasions, Windows 10 will automatically detect and resolve the problem that persists with the microphone. All you must do is run the Speech troubleshooter from the Troubleshooters page.
3] How to lock microphone volume
Right-click on the speaker icon available in the System Tray and from the context menu that shows up, click on Sound.
Click on Recording and double-tap on the microphone that is in use to open its properties. From the tabs on top, click on Advanced and uncheck the box that says ‘Allow applications to take exclusive control of this device‘.
Check if the issue still persists after applying these changes and exiting the box.
Related: Volume keeps muting automatically
4] Modify your sound settings
There are several settings that may be triggering fluctuating microphone levels on your computer, so you can try disabling them to rid yourself of this problem.
Open the Sound properties box again from the Speaker icon on the System Tray and click on communications.
Here, under ‘When Windows detects communication activity,’ check ‘Do Nothing‘.
Open the properties box of your microphone again and under Levels, adjust the microphone level to be at least 75.
From the tabs on top, click on Enhancement and enable the ‘Disable all sound effects‘ feature.
Also, make sure that you’ve un-checked the ‘Acoustic echo cancellation‘.
Similar: Microphone keeps resetting to 0 or 100 volume.
5] Check for Malware on your computer
It is important to make sure that your computer isn’t being plagued by malware, which is eventually causing you all this trouble with your microphone. You can make sure that that’s not the case by running a Malware scan.
In order to get things started, open your Windows Settings by pressing the Windows and ‘I’ keys together and go to Update and Security. From the options on the left-side pane, click on Windows Security and select ‘Virus and Threat protection’ under Protection Areas. This will open a separate Windows security window, where you have to click on Scan options under Quick scan.
From the Scan options, select Full scan and initiate the process by clicking on Scan Now. Wait for the scan to complete and hopefully, the issue would be resolved at your end.
6] Troubleshoot in Clean Boot state
It is possible that this issue is being caused by a third-party app that has administrator privileges, without us knowing. You can try performing a clean boot to ensure if it’s a third-party app that is at play here. Before you begin with the process, it is important that you are logged into Windows with an account that has administrative privileges.
Open the Run command and in the empty space type ‘msconfig.’ In the system configurations window, you’ll find a couple of tabs on top. Select the services tab. First things first, check the box that says ‘Hide all Microsoft services.’ This will help you cut back on the services displayed. Click on Disable all on the bottom-right, which will stop any third-party services from running the next time you boot your system. Apply these changes and then visit the Startup tab right next to Services.
The only option here says Open Task Manager, clicking on which will take you to Task Manager’s Startup tab. Here, individually select and disable each service to stop it from running at the next startup.
Once you’re done disabling all the processes, restart your computer to troubleshoot it in a clean boot state.
You need to enable one Service after another and reboot into Clean Boot, till the problem reappears.
In this way, you will be able to identify the process that is causing problems.
Related: Microphone not working in Windows 10.
If you use a Windows 11/10 computer to avidly communicate with other people, you may have been notified by your peers about fluctuations in your Microphone sound levels despite you not interfering with them, and fluctuating microphone audio levels may not suit everyone. You can lock the microphone volume and stop this automatic adjustment.
Stop automatic adjustment of Microphone in Windows 11/10
In this post, we will be showing you how you can restrict Windows from automatically resetting or adjusting the audio levels of your microphone.
- Run the Audio Troubleshooter
- Run Speech troubleshooter
- How to lock microphone volume
- Modify your sound settings
- Check for malware on your computer
- Troubleshoot in Clean Boot State
1] Run the Audio Troubleshooter
You’re suggested to run the Audio Troubleshooter before going ahead with any of the workarounds. In order to do so, you have to open your Windows settings and visit the ‘Update and Security’ page.
Here, go to Troubleshoot, click Additional Troubleshooter under Get up and running look for Playing Audio. Clicking on that will give you an option to run the Troubleshooter. Do so and check if the issue has been resolved. You should also try plugging your microphone on and off, or plugging it into a different port.
2] Run Speech troubleshooter
On most occasions, Windows 10 will automatically detect and resolve the problem that persists with the microphone. All you must do is run the Speech troubleshooter from the Troubleshooters page.
3] How to lock microphone volume
Right-click on the speaker icon available in the System Tray and from the context menu that shows up, click on Sound.
Click on Recording and double-tap on the microphone that is in use to open its properties. From the tabs on top, click on Advanced and uncheck the box that says ‘Allow applications to take exclusive control of this device‘.
Check if the issue still persists after applying these changes and exiting the box.
Related: Volume keeps muting automatically
4] Modify your sound settings
There are several settings that may be triggering fluctuating microphone levels on your computer, so you can try disabling them to rid yourself of this problem.
Open the Sound properties box again from the Speaker icon on the System Tray and click on communications.
Here, under ‘When Windows detects communication activity,’ check ‘Do Nothing‘.
Open the properties box of your microphone again and under Levels, adjust the microphone level to be at least 75.
From the tabs on top, click on Enhancement and enable the ‘Disable all sound effects‘ feature.
Also, make sure that you’ve un-checked the ‘Acoustic echo cancellation‘.
Similar: Microphone keeps resetting to 0 or 100 volume.
5] Check for Malware on your computer
It is important to make sure that your computer isn’t being plagued by malware, which is eventually causing you all this trouble with your microphone. You can make sure that that’s not the case by running a Malware scan.
In order to get things started, open your Windows Settings by pressing the Windows and ‘I’ keys together and go to Update and Security. From the options on the left-side pane, click on Windows Security and select ‘Virus and Threat protection’ under Protection Areas. This will open a separate Windows security window, where you have to click on Scan options under Quick scan.
From the Scan options, select Full scan and initiate the process by clicking on Scan Now. Wait for the scan to complete and hopefully, the issue would be resolved at your end.
6] Troubleshoot in Clean Boot state
It is possible that this issue is being caused by a third-party app that has administrator privileges, without us knowing. You can try performing a clean boot to ensure if it’s a third-party app that is at play here. Before you begin with the process, it is important that you are logged into Windows with an account that has administrative privileges.
Open the Run command and in the empty space type ‘msconfig.’ In the system configurations window, you’ll find a couple of tabs on top. Select the services tab. First things first, check the box that says ‘Hide all Microsoft services.’ This will help you cut back on the services displayed. Click on Disable all on the bottom-right, which will stop any third-party services from running the next time you boot your system. Apply these changes and then visit the Startup tab right next to Services.
The only option here says Open Task Manager, clicking on which will take you to Task Manager’s Startup tab. Here, individually select and disable each service to stop it from running at the next startup.
Once you’re done disabling all the processes, restart your computer to troubleshoot it in a clean boot state.
You need to enable one Service after another and reboot into Clean Boot, till the problem reappears.
In this way, you will be able to identify the process that is causing problems.
Related: Microphone not working in Windows 10.
При воспроизведении мультимедийного контента в интернете часто сталкиваемся с тем, что громкость в рекламных блоках намного выше, чем в самом видео. Разница также заметна и при прослушивании музыкальных коллекций. В зависимости от того, откуда мы загрузили музыку, звук отдельных композиций может существенно отличаться.
Таким образом, мы вынуждены постоянно заниматься регулировкой, что препятствует комфортному просмотру (прослушиванию). В Windows 10 добавлена функция, которая предназначена для выравнивания громкости звука. Она способна поддерживать одинаковый уровень для всего контента, включая видео и музыку, во всех браузерах и приложениям на ПК.
Содержание
- 1 Выравнивание уровня с помощью встроенной функции
- 2 Функция выравнивания уровня Realtek
- 3 Как сбалансировать громкость в настройках медиа плеера VLC
Выравнивание уровня с помощью встроенной функции
Введите команду mmsys.cpl в диалоговом окне Win + R и щелкните на «ОК», чтобы перейти в настройки звука.
На вкладке Воспроизведение щелкните правой кнопкой мыши на динамики или наушники и выберите Свойства.
На вкладке Дополнительные возможности отметьте флажком настройку Выравнивания громкости и примените изменения.
Теперь громкость звука при воспроизведении видео и музыки должна быть одинаковой во всех приложениях и браузерах. Но на самом деле произойдут незначительные изменения в качестве звучания, причем более слабые звуки станут громче, а громкие – понижены до сбалансированного уровня.
Функция выравнивания уровня Realtek
Раздел дополнительных возможностей в свойствах аудио устройств поддерживается не во всех системах, поэтому выровнять уровень также можно с помощью звуковой карты Realtek.
При наличии нужно регулярно обновлять ее драйверы для стабильной работы. Устаревшие или неисправные драйверы могут привести к снижению качества аудио.
Поскольку в Windows 10 отсутствуют в прямой видимости ссылки для входа в Панель управления, откройте ее с помощью поиска Wndows.
После входа переключите просмотр на крупные значки в правом верхнем углу. Перейдите в раздел Диспетчер Realtek HD. Выберите Динамики – Звуковой эффект.
Найдите опцию «Тонкомпенсация» и активируйте ее. После перезагрузки компьютера проверьте уровень звука.
Как сбалансировать громкость в настройках медиа плеера VLC
В этом решении используем стороннее приложение для балансировки звука, в частности VLC Media Player. Его применение может быть полезным, особенно когда хотите выровнять громкость для различных видео и аудио файлов в отдельном приложении.
Откройте приложение VLC Media Player и перейдите на вкладку «Инструменты». Выберите пункт Настройки.
Опуститесь вниз и выберите Все. Откроется окно расширенных настоек.
На панели слева разверните раздел Аудио и перейдите в Фильтры. Включите опцию «Нормализация громкости».
Сохраните изменения и выйдите из окна.
Выравнивание громкости Windows — это специальная функция операционной системы, которая позволяет убрать значительную разницу в уровне воспроизведения звуков из разных источников. Если пользователь одновременно воспроизводит звук в браузере, медиа плеере и мессенджере — выравнивание громкости постарается сгладить перепады.
В нашей статье мы подробно расскажем, как активировать эту функцию в операционной системе Windows 10, а также эта инструкция подойдет для включения тон компенсации или Loudness Equalization (так называется эта функция в настройках ОС) и на более ранних версиях Windows, восьмерке и семерке, так как в этих системах она активируется также, как и в десятке.
Как работает функция выравнивания громкости
Выравнивание осуществляется операционной системой по уровню громкости следующим образом: тихим звукам прибавляется немного громкости, а громкие звуки остаются на установленном пользователем уровне. После активации функции, при том же установленном уровне громкости, все звуки начинают воспроизводиться относительно громче чем обычно, но без резких перепадов.
Полезно знать: Пространственный звук в Windows 10.
Активация функции тон компенсации
Включить выравнивание громкости звука достаточно легко, для этого нужно изменить настройку в соответствующих параметрах Windows. Потребуется проделать следующие шаги:
1. Кликните правой кнопкой мыши по иконке с изображением динамика на панели задач рядом с часами.
2. В появившемся меню выберите вариант «Звуки».
3. В новом окне перейдите на вкладку «Воспроизведение».
4. Выберите активное устройство воспроизведения, оно будет обозначено зеленой галочкой, в большинстве случаев это «Динамики»или по-английски «Speakers».
5. Нажмите на кнопку «Свойства».
6. В новом окне перейдите на вкладку «Улучшения».
7. Далее уберите галочку в пункте «Отключение всех звуковых эффектов», если она там установлена.
8. Включите функцию выравнивания громкости установив галочку в пункте «Тонкомпенсация».
9. Кликните по кнопке «ОК».
Теперь функция активирована и при следующем запуске программ воспроизводящих звук, громкость звучания будет корректироваться. На некоторых компьютерах вкладка улучшений звука может отображаться на английском языке, не смотря на то что в системе установлен русский. В таком случае потребуется проделать те же операции, как на скриншоте ниже:
Что делать если в настройках звука нет функции тон компенсации
Некоторые звуковые карты могут не поддерживать функцию выравнивания громкости, соответственно в настройках вы не найдете возможность ее активации. Также нужно убедиться, что у вас установлены новейшие драйверы звуковой карты, так как возможно ваше устройство поддерживает тонкомпенсацию на аппаратном уровне, но в старом драйвере она просто не была реализована программно.
Скачивать драйвер для звуковой карты всегда лучше с сайта производителя устройства или, если звуковая карта интегрирована на материнской плате компьютера, то с сайта производителя самой платы.
Если обновление драйвера звуковой карты не помогло, то скорее всего ваше устройство не поддерживает тонкомпенсацию, в таком случае можно использовать сторонние решения, например, программа для выравнивания громкости Windows Audio Loudness Equalizer. Приложение распространяется бесплатно и загрузить его можно со страницы WALE на github.
У WALE имеется множество настроек, которые позволят тонко настроить уровень громкости для каждой программы.
На этом наша статья подошла к концу. Теперь вы знаете как активировать выравнивание громкости в Windows 10. Желаем удачи.
Post Views: 265
Возможно, вы сталкивались со случаями, когда при прослушивании музыки или просмотре видео на компьютере уровни звука иногда колебались между слишком высокими и слишком низкими, даже если громкость мультимедиа на вашем устройстве остается неизменной. Например, боевые сцены или рекламные ролики обычно имеют более высокий уровень звука, чем диалоги. И это несоответствие между уровнями звука распространяется на весь фильм, который вы смотрите, или подкаст, который вы слушаете, что делает ваше впечатление немного разочаровывающим.
У этой распространенной проблемы для большинства людей есть только одно решение: снова и снова менять уровень громкости, чтобы регулировать его с изменяющимися звуковыми частотами, но это только до тех пор, пока человек может продолжать, не раздражаясь. не в своем уме.
Здесь вам на помощь может прийти выравнивание громкости в Windows 10. Эта функция помогает контролировать уровни звука, доводя как слишком высокие, так и слишком низкие звуки до среднего уровня, что устраняет необходимость чтобы вы постоянно мерцали в зависимости от громкости вашего компьютера. Есть несколько приложений, которые предлагают эту функцию, и хотя вам будет приятно слушать музыку или смотреть видео в одной из таких программ, выравнивание громкости будет ограничено только этим конкретным приложением.
Таким образом, что можно сделать, так это включить выравнивание громкости в настройках улучшения звука Windows, что поможет нормализовать уровни звука для файлов, воспроизводимых всеми программами на вашем компьютере. Сегодня я покажу, как пользователи могут включать или отключать выравнивание громкости в Windows 10.
- Введите слова «Панель управления» в области поиска на панели задач и откройте ее.
- Здесь вы увидите строку поиска в правом верхнем углу экрана. Введите там слово «Звук» и нажмите Enter.
- Это представит вам настройки звука вашей системы.
- Здесь нажмите «Управление аудиоустройствами», после чего для вас откроется отдельное диалоговое окно.
- Щелкните устройство вывода звука, в котором вы хотите включить настройку выравнивания громкости.
- В нашем случае это встроенные в компьютер динамики RealTek. После выбора аудиоустройства щелкните свойства в правом нижнем углу.
- Выберите «Улучшение» из массива категорий в верхней части диалогового окна, включите «Выравнивание громкости» и примените эти настройки.
Это все, что нужно было сделать, чтобы включить выравнивание громкости на вашем компьютере. Процесс отключения функции аналогичен ее включению. Вы можете напрямую открыть Управление аудиоустройствами на панели управления через панель поиска, поскольку, если вы отключаете его, вы уже знакомы с ним, и все, что вам нужно сделать, это выполнить шаги, упомянутые выше, отключить настройку с того места, где вы включил его и выберите «Применить».
В категории «Улучшения» вы можете найти еще пару функций, таких как «Коллекция комнат», «Заполнение динамиков» и «Управление низкими частотами». Вы также можете столкнуться со сценарием, когда параметр выравнивания громкости отсутствует в разделе «Улучшения». В этой статье мы говорим о возможных причинах этого и о том, что пользователи могут сделать, чтобы это исправить.
.
Содержание
- 1 Что такое выравнивание громкости в ПК с Windows 10?
- 2 Как нормализовать звук с выравниванием громкости?
- 3 Как работает выравнивание громкости Realtek?
- 3.1 Используйте выравнивание громкости
Ну, это требует регулировки громкости вашего динамика или компьютера. Знать о нормализации звука с выравнивание громкости в Windows 10 Вот. Установите его как хотите и наслаждайтесь прослушиванием! Ну вот!
Что такое выравнивание громкости в ПК с Windows 10?
Вы когда-нибудь смотрели ТВ-шоу онлайн со своего компьютера с Windows 10? Если да, то вы, наверное, заметили, у рекламы более громкий звук, чем у самого шоу. То же самое происходит с вашим списком воспроизведения с отдельными альбомами, верно?
Функция выравнивания громкости успешно устраняет эту ужасную ситуацию, нормализуя звук вашего ПК. Превращает громкий и тихий звук в среднюю громкость, выравнивая выходной аудиосигнал.
Если вы используете только одно приложение для воспроизведения всех видов мультимедиа, настройка параметров может помочь. Тем не менее, некоторые звуковые карты также предлагают функции управления громкостью. Но вы должны сначала попытаться включить «Эквалайзер громкости». Как? — Узнайте это здесь.
Как нормализовать звук с выравниванием громкости?
- Сначала откройте рабочий стол и перейдите в меню «Пуск».
- Затем найдите «Звук» и откройте его
- Затем выберите громкоговоритель или наушники по умолчанию из отображаемого списка.
- Теперь перейдите к кнопке «Свойства» в правом нижнем углу
- После этого перейдите на вкладку «Улучшения», расположенную в верхней части того же окна.
- Далее на вашем экране будет несколько вариантов
- Найдите «Выравнивание громкости» и установите флажок рядом с
- Наконец, нажмите кнопку «Применить», чтобы сохранить изменения, и нажмите «ОК», чтобы закрыть
Как только вы закончите процесс, произойдет заметное изменение динамического диапазона звука. Весь звук будет усиливаться, а более громкие звуки будут ослабляться.
Однако некоторые конфигурации аудио не поддерживают это улучшение звука. Следовательно, вам нужно иметь звуковые карты, такие как Realtek, чтобы нормализовать громкость. Секрет производства Realtek Audio Equalizer работает ниже.
использование Realtek Уравнение громкости для регулировки громкости
Если у вас есть Отсутствует выравнивание громкости в Windows 10, Звуковая карта Realtek HD может помочь только вам. Хотя это устаревший продукт, тем не менее, на материнской плате есть множество систем с этой звуковой картой.
Если у вас есть звуковая карта Realtek, вы должны установить последние версии драйверов, чтобы сохранить ваше программное обеспечение безупречным. В случае повреждения драйверов вы столкнетесь с колебаниями громкости. Прокрутите вниз, чтобы узнать больше.
Как работает выравнивание громкости Realtek?
Звуковая карта Realtek включает в себя компрессор и жесткий ограничитель. Компрессор повышает громкость носителя, а ограничитель создает барьер для высокого звука. Таким образом, вы получаете ровный звук, когда играете что-то.
Выполните следующие шаги, чтобы получить свою звуковую карту на роль.
Обновление драйвера Realtek
Мы уже упоминали ранее; Вам нужен обновленный драйвер, чтобы получить безупречный звук. Если вы используете устаревшую версию, зайдите на официальный сайт Realtek и обновите как можно скорее. Кроме того, вы должны проверить наличие повреждений в драйвере, чтобы исправить то же самое. Выполните следующие шаги, чтобы сделать это.
- Во-первых, нажмите одновременно клавишу с логотипом Windows + кнопку X
- Далее нажмите на командную строку (admin) из списка
- После этого нажмите кнопку «Да», когда появится окно управления учетной записью пользователя.
- Теперь откроется командная строка, введите-объем чкдск: / ф»
Этот процесс будет запущен, чтобы выяснить проблемы. Если есть, введите приведенную ниже команду, чтобы восстановить его.
«объем чкдск: / р»
- Если ваш дисковод используется, запланируйте сканирование с помощью следующей командной строки:
«объем чкдск: / f / r / x»
После завершения этого процесса введите «Y», чтобы запустить сканирование при перезагрузке компьютера.
Это все! Ваш драйвер Realtek будет восстановлен сейчас. Если проблема не устранена, выполните приведенный ниже процесс, чтобы выровнять звук.
Используйте выравнивание громкости
- Сначала дважды щелкните оранжевый значок на панели задач, чтобы запустить Realtek HD Audio Manager.
- Далее выберите вкладку Динамики там
- После этого нажмите на меньшую вкладку подменю, написанную как Звуковые эффекты.
- Затем найдите флажок выравнивания громкости
- Наконец, установите флажок, чтобы включить выравнивание громкости, и перезагрузите систему, чтобы сохранить изменения.
Теперь вы знаете все о нормализации звука с помощью звуковой карты Realtek. Но ты должен помнить, Realtek HD аудио менеджер лучшие настройки для наушников. Поэтому, если вы хотите, чтобы звучание было умиротворяющим, используйте наушники вместо колонок.
Окончательный вердикт
При воспроизведении смешанного аудиофайла очень важно выравнивание громкости. Иногда фоновая музыка становится настолько громкой, что вы даже не слышите, что происходит! Но когда вы получаете нормальный звук, такие неудобства не разрушают ваш опыт.
Попробуйте наши решения, чтобы исправить звук вручную. В случае дальнейшего запроса оставьте комментарий в поле ниже. Мы свяжемся с вами в кратчайшие сроки!