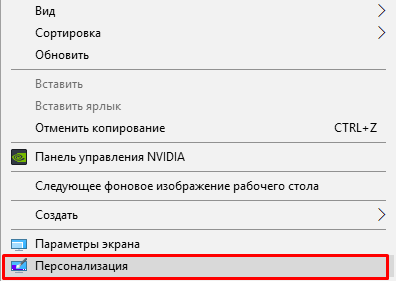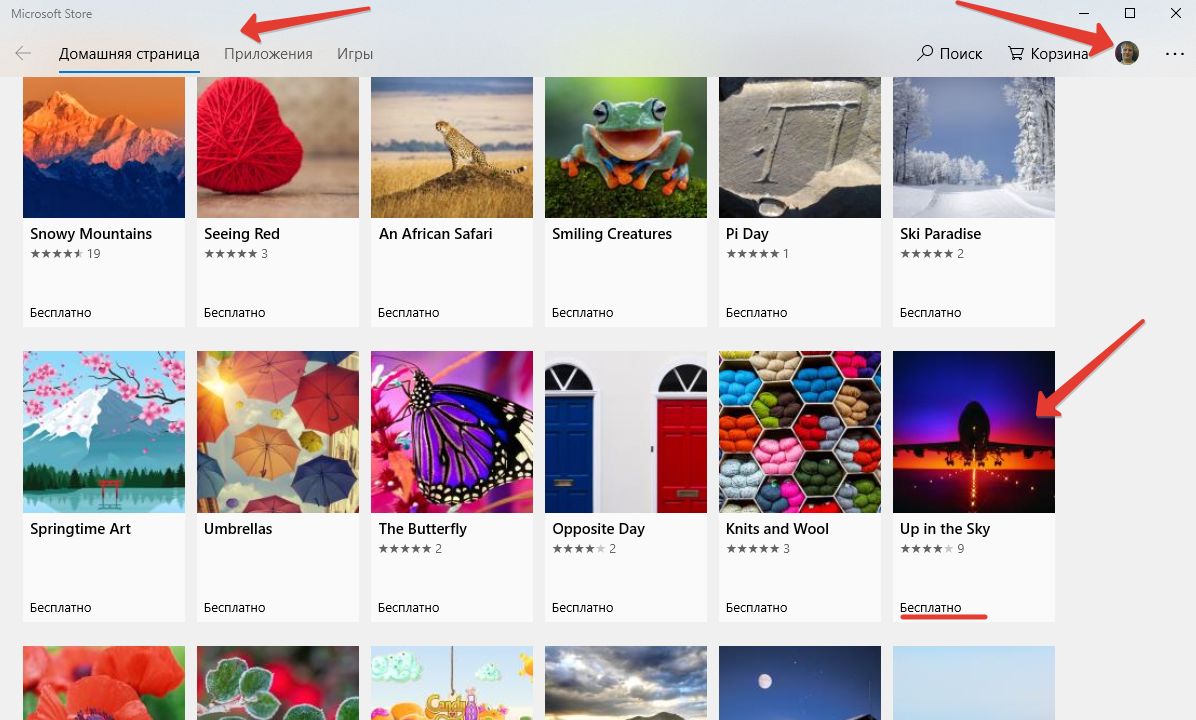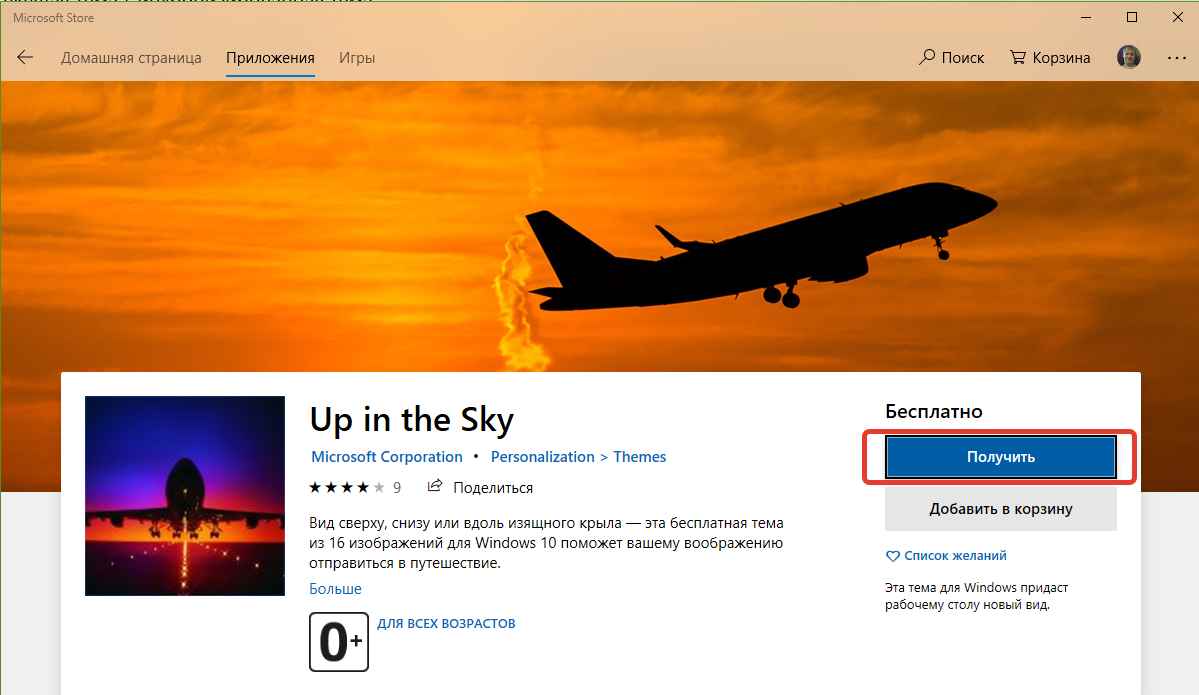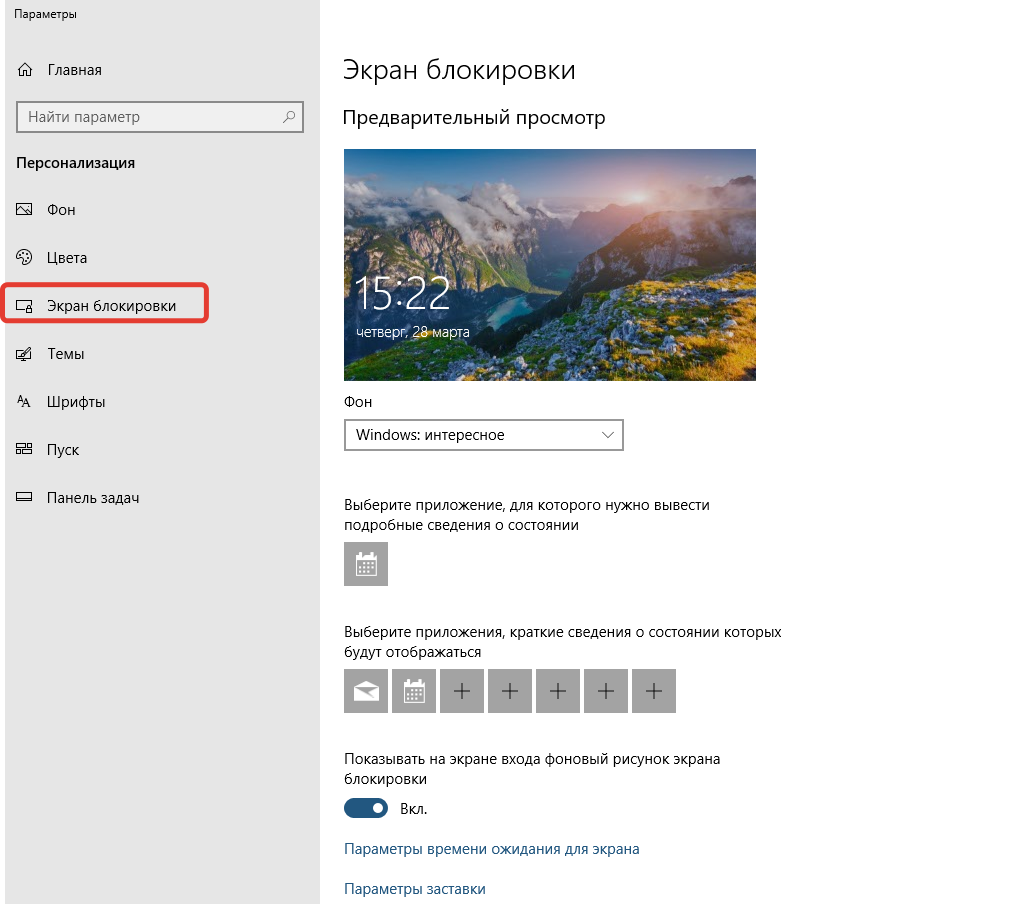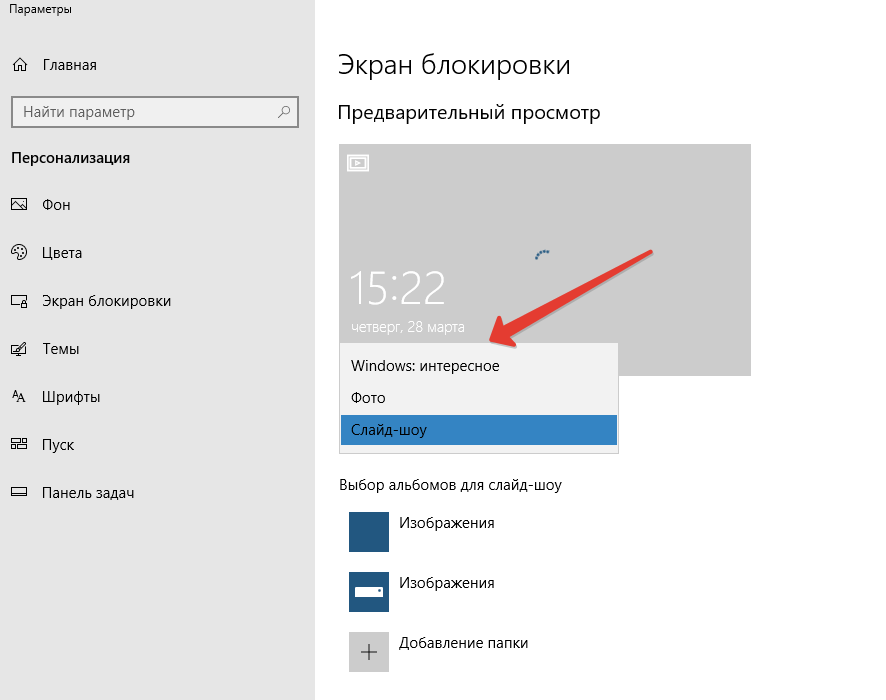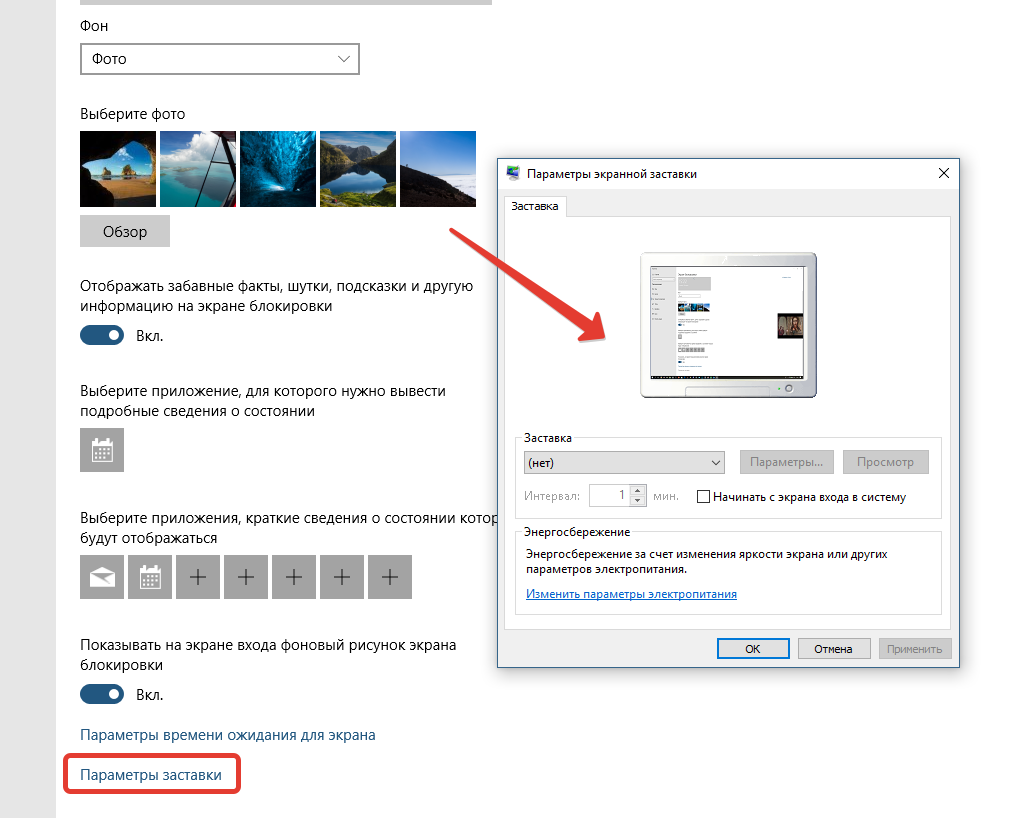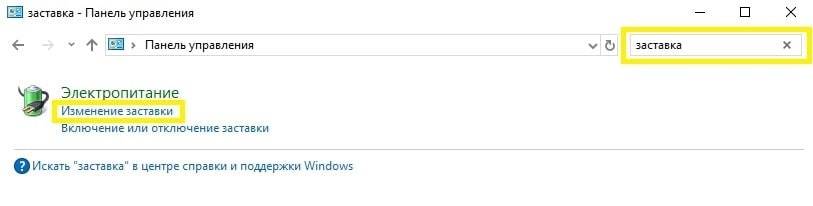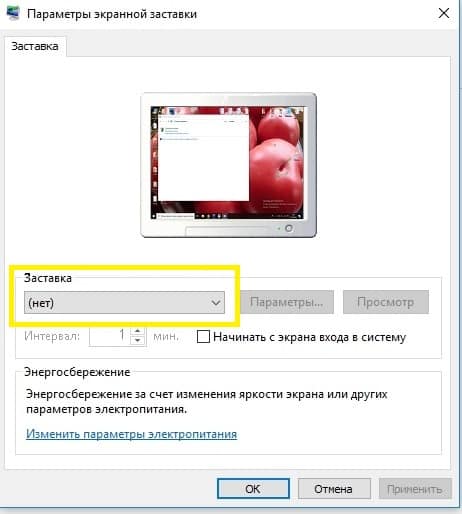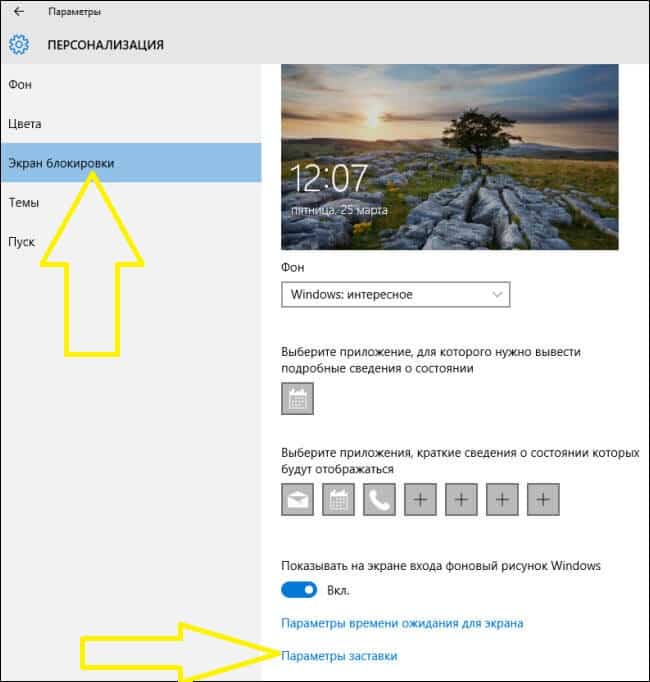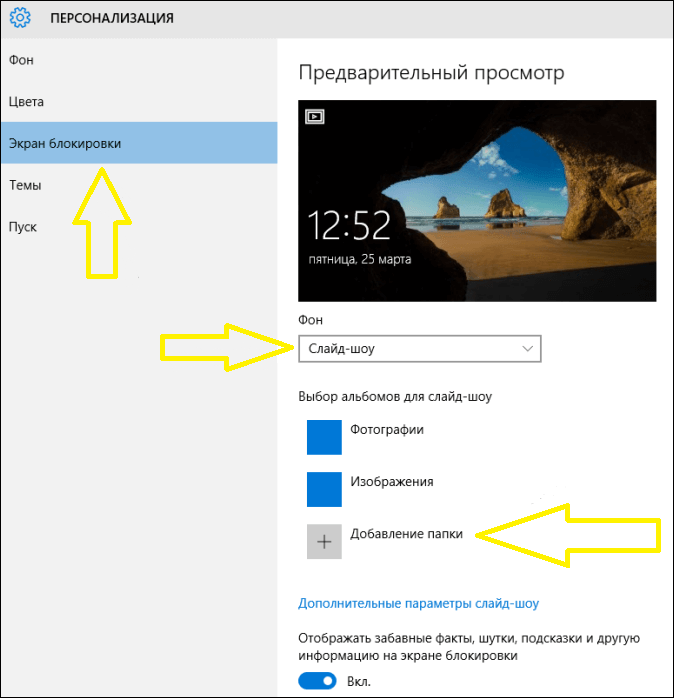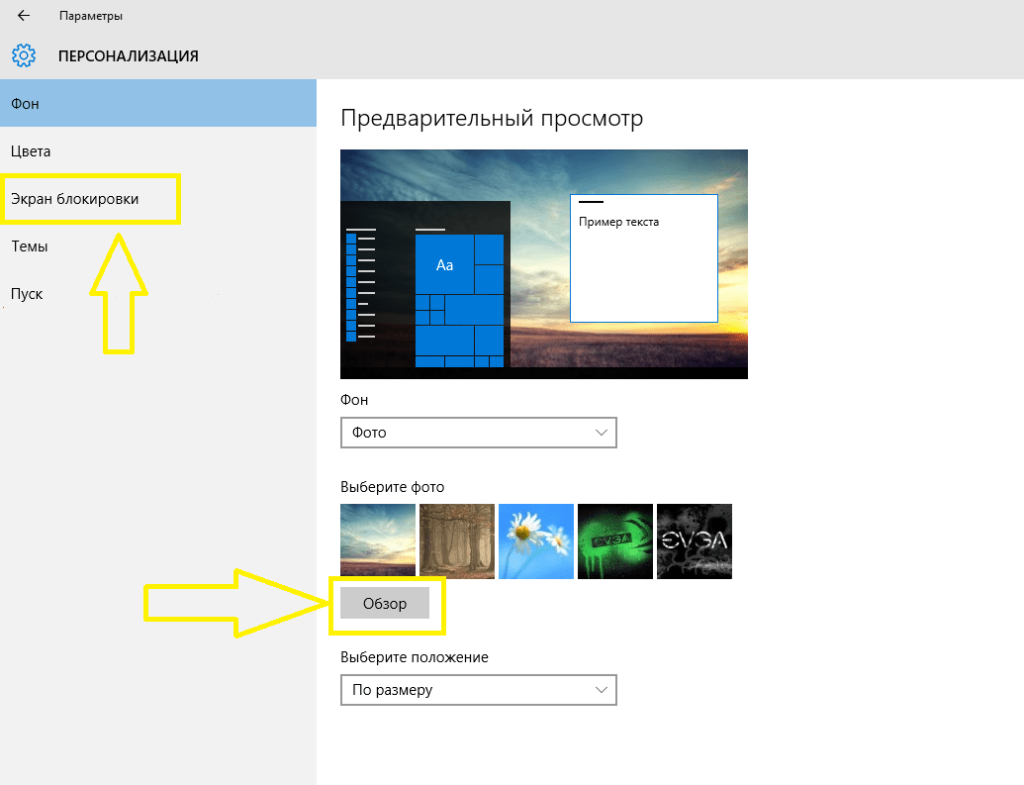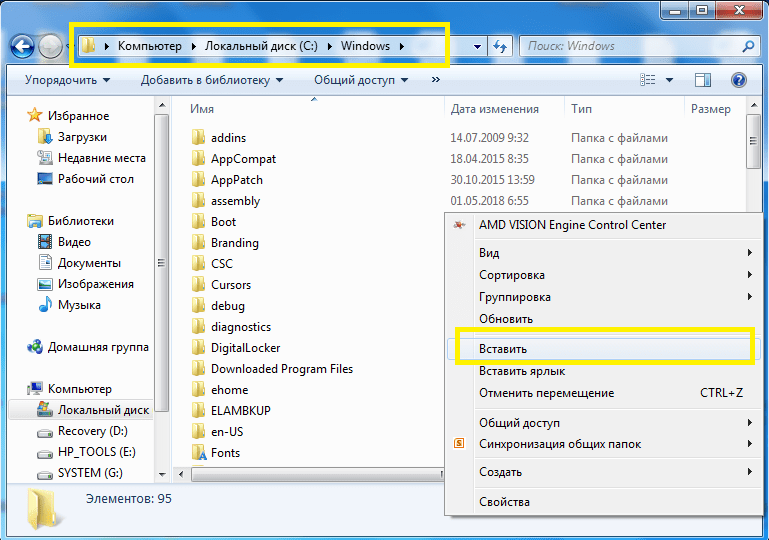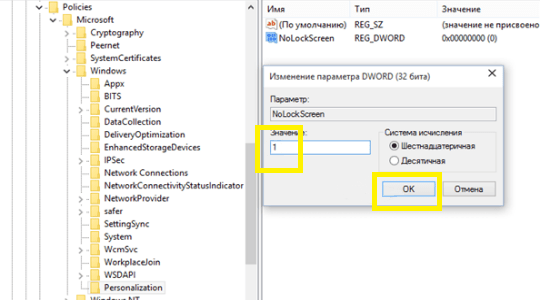Эти программы помогут рабочему столу вашего компьютера каждый день выглядеть по-новому.
1. Dynamic Theme
Одна из самых прекрасных функций Windows 10 — автоматическая смена обоев на экране блокировки. Специально обученные люди отбирают такие красивые фотографии, что в них невозможно не влюбиться. Жаль, что живут эти изображения только один день и только на экране блокировки.
Программа Dynamic Theme решает эту проблему. С её помощью можно установить изображение дня из потока Windows Spotlight в качестве обоев рабочего стола или сохранить на жёстком диске компьютера.
2. Splashy
Если вы когда-либо искали красивые и при этом бесплатные изображения, то не могли пропустить веб-сайт под названием Unsplash. Это одно из лучших мест, где профессиональные фотографы выкладывают свои работы. Все они доступны для бесплатной загрузки.
Splashy использует каталог Unsplash для автоматической загрузки и установки новых обоев рабочего стола. В настройках можно установить интервал обновления, тематику картинок и активировать функцию автоматического старта вместе с Windows. Приложение имеет очень стильный и минималистичный интерфейс.
Скачать Splashy →
3. Artpip
Для тех, кто предпочитает видеть в качестве фона рабочего стола классические картины, рекомендуем попробовать приложение Artpip. Оно скачивает произведения живописи и автоматически устанавливает их на рабочий стол.
В настройках приложения можно выбрать век и стиль живописи, а также задать частоту смены обоев (только для Pro-версии). Понравившиеся работы сохраняются в галерее избранного приложения.
Скачать Artpip →
Настройка обоев рабочего стола — довольно простая тема, почти все знают, как поставить обои на рабочий стол Windows 10 или изменить их. Все это хоть и изменилось по сравнению с предыдущими версиями ОС, но не так, чтобы могло вызвать существенные сложности.
Но некоторые другие нюансы могут быть не очевидны, особенно для начинающих пользователей, например: как изменить обои на не активированной Windows 10, настроить автоматическую смену обоев, почему фото на рабочем столе теряют качество, где они хранятся по умолчанию и можно ли сделать анимированные обои на рабочий стол. Всё это — предмет данной статьи.
Как поставить (изменить) обои рабочего стола Windows 10
Первое и самое простое — как установить свою картинку или изображение на рабочий стол. Для этого в Windows 10 достаточно нажать правой кнопкой мыши по пустому месту рабочего стола и выбрать пункт меню «Персонализация».
В разделе «Фон» настроек персонализации выберите «Фото» (если выбор недоступен, так как система не активирована, информация о том, как это обойти есть далее), а потом — фото из предлагаемого списка или же, нажав по кнопке «Обзор» установите собственное изображение в качестве обоев рабочего стола (которое может храниться в любой вашей папке на компьютере).
Помимо прочих настроек, для обоев доступны опции расположения «Расширение», «Растянуть», «Заполнение», «По размеру», «Замостить» и «По центру». В случае если фотография не соответствует разрешению или пропорциям экрана можно привести обои в более приятный вид с помощью указанных опций, однако рекомендую просто найти обои, соответствующие разрешению вашего экрана.
Тут же вас может поджидать и первая проблема: если с активацией Windows 10 не все в порядке, в параметрах персонализации вы увидите сообщение о том, что «Для персонализации компьютера нужно активировать Windows».
Однако и в этом случае у вас есть возможность изменить обои рабочего стола:
- Выберите любое изображение на компьютере, кликните по нему правой кнопкой мыши и выберите пункт «Сделать фоновым изображением рабочего стола».
- Аналогичная функция поддерживается и в Internet Explorer (причем он вероятнее всего есть в вашей Windows 10, в Пуск — Стандартные Windows): если открыть изображение в этом браузере и кликнуть по нему правой кнопкой мыши, можно сделать его фоновым рисунком.
Так что, даже если ваша система не активирована, изменить обои рабочего стола все равно можно.
Автоматическая смена обоев
Windows 10 поддерживает работу слайд-шоу на рабочем столе, т.е. автоматическую смену обоев среди выбранных вами. Для того, чтобы использовать эту возможность, в параметрах персонализации, в поле «Фон» выберите «Слайд-шоу».
После этого вы сможете задать следующие параметры:
- Папку, содержащую обои рабочего стола, которые должны использоваться (при выборе выбирается именно папка, т.е. после нажатия «Обзор» и входа в папку с изображениями вы увидите, что она «Пустая», это нормальная работа данной функции в Windows 10, содержащиеся обои все равно будут показываться на рабочем столе).
- Интервал автоматического изменения обоев (их также можно будет менять на следующие в меню правого клика мышью по рабочему столу).
- Порядок и тип расположения на рабочем столе.
Ничего сложного и для кого-то из пользователей, кому скучно все время лицезреть одну и ту же картинку, функция может быть полезной.
Где хранятся обои рабочего стола Windows 10
Один из часто задаваемых вопросов, касающихся функционала изображений рабочего стола в Windows 10 — где находится стандартная папка с обоями на компьютере. Ответ не совсем четкий, но для интересующихся может оказаться полезным.
- Некоторые из стандартных обоев, в том числе использующихся для экрана блокировки вы можете найти в папке C: Windows Web в подпапках Screen и Wallpaper.
- В папке C: Users имя_пользователя AppData Roaming Microsoft Windows Themes вы найдете файл TranscodedWallpaper, который представляет собой текущие обои рабочего стола. Файл без расширения, но по факту это обычный jpeg, т.е. вы можете подставить расширение .jpg к имени этого файла и открыть любой программой для обработки соответствующего типа файлов.
- Если вы зайдете в редактор реестра Windows 10, то в разделе HKEY_CURRENT_USER SOFTWARE Microsoft Internet Explorer Desktop General вы увидите параметр WallpaperSource, указывающий путь к текущим обоям рабочего стола.
- Обои из тем оформления вы можете найти в папке C: Users имя_пользователя AppData Local Microsoft Windows Themes
Это все основные расположения, где хранятся обои Windows 10, если не считать тех папок на компьютере, где вы их храните сами.
Качество обоев на рабочем столе
Одна из частых жалоб пользователей — плохое качество обоев на рабочем столе. Причинами этого могут служить следующие моменты:
- Разрешение обоев не соответствует разрешению вашего экрана. Т.е. если ваш монитор имеет разрешение 1920×1080, следует использовать обои в том же разрешении, без использования опций «Расширение», «Растянуть», «Заполнение», «По размеру» в настройках параметров обоев. Оптимальный вариант — «По центру» (или «Замостить» для мозаики).
- Windows 10 перекодирует обои, которые были в отличном качестве, сжимая их в Jpeg по-своему, что приводит к более плохому качеству. Это можно обойти, далее описано, как это сделать.
Для того, чтобы при установке обоев в Windows 10 они не теряли в качестве (или теряли не столь существенно), вы можете изменить один из параметров реестра, который определяет параметры сжатия jpeg.
- Зайдите в редактор реестра (Win+R, ввести regedit) и перейдите к разделу HKEY_CURRENT_USER Control Panel Desktop
- Кликнув правой кнопкой мыши в правой части редактора реестра создайте новый параметр DWORD с именем JPEGImportQuality
- Дважды кликните по вновь созданному параметру и задайте ему значение от 60 до 100, где 100 — максимальное качество изображения (без сжатия).
Закройте редактор реестра, перезагрузите компьютер или перезапустите проводник и заново установите обои на рабочий стол, чтобы они отобразились в хорошем качестве.
Второй вариант использовать обои в высоком качестве на рабочем столе — подменить файл TranscodedWallpaper в C: Users имя_пользователя AppData Roaming Microsoft Windows Themes вашим оригинальным файлом.
Анимированные обои в Windows 10
Вопрос про то, как сделать живые анимированные обои в Windows 10, поставить видео в качестве фона рабочего стола — один из самых часто задаваемых у пользователей. В самой ОС встроенных функций для этих целей нет, и единственное решение — использовать стороннее ПО.
Из того, что можно рекомендовать, и что точно работает — программа DeskScapes, которая, правда, является платной. Причем функционал не ограничивается только анимированными обоями. Скачать DeskScapes можно с официального сайта http://www.stardock.com/products/deskscapes/
На этом завершаю: надеюсь, вы нашли здесь то, чего не знали раньше про обои рабочего стола и что оказалось полезным.
Источник
Содержание
- 1 Как сменить заставку на рабочем столе компьютера с Windows 10?
- 2 Меняем обои на рабочем столе Windows 10 без активации
- 3 Как поменять заставку на рабочем столе Windows 10 при загрузке?
- 4 Как поставить (изменить) обои рабочего стола Windows 10
- 5 Где хранятся обои рабочего стола Windows 10
- 6 Качество обоев на рабочем столе
- 7 Анимированные обои в Windows 10
- 8 Как поменять заставку на рабочем столе Windows 10
- 9 Как сделать заставку «слайд-шоу»
- 10 Как поменять картинку экрана блокировки
- 11 Установка скачанной заставки
- 12 Как удалить заставку
Привет, на связи Алексей! Думал, сделать материал про заставку в одну статью, но передумал. Так что, здесь отдельно расскажу, как менять темы рабочего стола на «десятке». Эта операционная система внешне по прежнему остается не совсем привычной после «семерки» и есть у нее свои тонкости. Сам процесс не представляет никаких трудностей, главное, чтобы были учтены некие важные моменты.
Функционал позволяет легко менять не только заставку, но и шрифты, звуки, вид курсора мыши, делать настройки панели задач, меню Пуск фонов. Можно пойти еще дальше и использовать дополнительно специальные программы и утилиты для визуализации своего рабочего места.
Как сменить заставку на рабочем столе компьютера с Windows 10?
Внешне «Десятка» стала ярче, красивее, у нее свой стиль. Появились унее и яркие темы для мониторов с высоким разрешением. После «Десятки» уже не совсем хочется обратно на «семерку»… Но, если в «семерке» Вы просто скачиваете тему и ставите, то в «десятке» (с некоторых пор) обязательным является наличие своей учетной записи Microsoft. Сделано по
аналогии с Google Play, там для доступа к приложениям мы используем почтовый ящик Google. У Майкрософт это называется «Магазин» (Microsoft Store). И теперь все темы рабочего стола можно бесплатно брать оттуда.
Итак, для смены оформления в «Десятке» сейчас нам нужно нажать на рабочем столе правую кнопку мыши и выбрать пункт «Персонализация»:
И мы попадаем в обширные настройки, где можно самому менять фон, шрифты, меню «Пуск», курсор мыши и т. д под свой вкус. Тут теперь много чего можно настроить и делать это стало гораздо удобнее и приятнее.
Нас сегодня интересуют темы рабочего стола, а потому перейдем по ссылке «Другие темы в Microsoft Store». Если Ваша учетная запись Microsoft активна, Вы попадете на домашнюю страницу Microsoft Store:
Выбираем тему с наибольшим количеством звезд, и которая вам понравилась. Жмем на нее. Можно скачать сразу несколько штук для пробы. Нажимаем «Получить»
Тема скачивается; потом ее можно выбрать в окне «Персонализация» кнопкой «Использовать другую тему». Выбранная тема появится на всех устройствах ,в которые вы вошли под своей учетной записью Майкрософт.
Меняем обои на рабочем столе Windows 10 без активации
После установки Windows 10 ее надо активировать, иначе после истечения пробного периода рабочий стол станет черный и функция персонализации отключится до тех пор, пока не активируете систему . Иногда активация слетает после получения обновлений. О том как убрать надпись об активации, я уже рассказывал здесь. Ниже видео с примером, как можно сделать визуализацию рабочего стола с помощью различных доступных инструментов.
Как поменять заставку на рабочем столе Windows 10 при загрузке?
Windows 10 позволяет сделать настройки экрана блокировки так, как Вам нравится без использования специальных программ (как мы это делали ранее в Windows7). Делается это в том же окне «Персонализация», но выберем теперь параметр «Экран блокировки».
Теперь нам доступны настройки изображения, которое появляется при загрузке (или при нажатии клавиш Ctrl+Alt+Del). Можно выбрать любую отдельную фотографию через «Обзор, или составить слайд-шоу из меняющихся фото. Либо оставить настройки по умолчанию (Windows интересное)
На экран можно вывести краткое или подробное отображение работы выбранных приложений (почты, календаря и т.д). Кто тоскует по Windows XP можно настроить заставку, это окошко в системе по прежнему доступно:
Короче говоря, нет тут ничего сложного, пробуйте, настраивайте. Переходите по ссылкам на сопутствующие статьи и получите полную информацию. Пишите в комментариях о результатах. На этом заканчиваю! Пока!
08 ноября 2016
Настройка обоев рабочего стола — довольно простая тема, почти все знают, как поставить обои на рабочий стол Windows 10 или изменить их. Все это хоть и изменилось по сравнению с предыдущими версиями ОС, но не так, чтобы могло вызвать существенные сложности.
Но некоторые другие нюансы могут быть не очевидны, особенно для начинающих пользователей, например: как изменить обои на не активированной Windows 10, настроить автоматическую смену обоев, почему фото на рабочем столе теряют качество, где они хранятся по умолчанию и можно ли сделать анимированные обои на рабочий стол. Всё это — предмет данной статьи.
Как поставить (изменить) обои рабочего стола Windows 10
Первое и самое простое — как установить свою картинку или изображение на рабочий стол. Для этого в Windows 10 достаточно нажать правой кнопкой мыши по пустому месту рабочего стола и выбрать пункт меню «Персонализация».
В разделе «Фон» настроек персонализации выберите «Фото» (если выбор недоступен, так как система не активирована, информация о том, как это обойти есть далее), а потом — фото из предлагаемого списка или же, нажав по кнопке «Обзор» установите собственное изображение в качестве обоев рабочего стола (которое может храниться в любой вашей папке на компьютере).
Помимо прочих настроек, для обоев доступны опции расположения «Расширение», «Растянуть», «Заполнение», «По размеру», «Замостить» и «По центру». В случае если фотография не соответствует разрешению или пропорциям экрана можно привести обои в более приятный вид с помощью указанных опций, однако рекомендую просто найти обои, соответствующие разрешению вашего экрана.
Тут же вас может поджидать и первая проблема: если с активацией Windows 10 не все в порядке, в параметрах персонализации вы увидите сообщение о том, что «Для персонализации компьютера нужно активировать Windows».
Однако и в этом случае у вас есть возможность изменить обои рабочего стола:
- Выберите любое изображение на компьютере, кликните по нему правой кнопкой мыши и выберите пункт «Сделать фоновым изображением рабочего стола».
- Аналогичная функция поддерживается и в Internet Explorer (причем он вероятнее всего есть в вашей Windows 10, в Пуск — Стандартные Windows): если открыть изображение в этом браузере и кликнуть по нему правой кнопкой мыши, можно сделать его фоновым рисунком.
Так что, даже если ваша система не активирована, изменить обои рабочего стола все равно можно.
Автоматическая смена обоев
Windows 10 поддерживает работу слайд-шоу на рабочем столе, т.е. автоматическую смену обоев среди выбранных вами. Для того, чтобы использовать эту возможность, в параметрах персонализации, в поле «Фон» выберите «Слайд-шоу».
После этого вы сможете задать следующие параметры:
- Папку, содержащую обои рабочего стола, которые должны использоваться (при выборе выбирается именно папка, т.е. после нажатия «Обзор» и входа в папку с изображениями вы увидите, что она «Пустая», это нормальная работа данной функции в Windows 10, содержащиеся обои все равно будут показываться на рабочем столе).
- Интервал автоматического изменения обоев (их также можно будет менять на следующие в меню правого клика мышью по рабочему столу).
- Порядок и тип расположения на рабочем столе.
Ничего сложного и для кого-то из пользователей, кому скучно все время лицезреть одну и ту же картинку, функция может быть полезной.
Где хранятся обои рабочего стола Windows 10
Один из часто задаваемых вопросов, касающихся функционала изображений рабочего стола в Windows 10 — где находится стандартная папка с обоями на компьютере. Ответ не совсем четкий, но для интересующихся может оказаться полезным.
- Некоторые из стандартных обоев, в том числе использующихся для экрана блокировки вы можете найти в папке C: Windows Web в подпапках Screen и Wallpaper.
- В папке C: Users имя_пользователя AppData Roaming Microsoft Windows Themes вы найдете файл TranscodedWallpaper, который представляет собой текущие обои рабочего стола. Файл без расширения, но по факту это обычный jpeg, т.е. вы можете подставить расширение .jpg к имени этого файла и открыть любой программой для обработки соответствующего типа файлов.
- Если вы зайдете в редактор реестра Windows 10, то в разделе HKEY_CURRENT_USER SOFTWARE Microsoft Internet Explorer Desktop General вы увидите параметр WallpaperSource, указывающий путь к текущим обоям рабочего стола.
- Обои из тем оформления вы можете найти в папке C: Users имя_пользователя AppData Local Microsoft Windows Themes
Это все основные расположения, где хранятся обои Windows 10, если не считать тех папок на компьютере, где вы их храните сами.
Качество обоев на рабочем столе
Одна из частых жалоб пользователей — плохое качество обоев на рабочем столе. Причинами этого могут служить следующие моменты:
- Разрешение обоев не соответствует разрешению вашего экрана. Т.е. если ваш монитор имеет разрешение 1920×1080, следует использовать обои в том же разрешении, без использования опций «Расширение», «Растянуть», «Заполнение», «По размеру» в настройках параметров обоев. Оптимальный вариант — «По центру» (или «Замостить» для мозаики).
- Windows 10 перекодирует обои, которые были в отличном качестве, сжимая их в Jpeg по-своему, что приводит к более плохому качеству. Это можно обойти, далее описано, как это сделать.
Для того, чтобы при установке обоев в Windows 10 они не теряли в качестве (или теряли не столь существенно), вы можете изменить один из параметров реестра, который определяет параметры сжатия jpeg.
- Зайдите в редактор реестра (Win+R, ввести regedit) и перейдите к разделу HKEY_CURRENT_USER Control Panel Desktop
- Кликнув правой кнопкой мыши в правой части редактора реестра создайте новый параметр DWORD с именем JPEGImportQuality
- Дважды кликните по вновь созданному параметру и задайте ему значение от 60 до 100, где 100 — максимальное качество изображения (без сжатия).
Закройте редактор реестра, перезагрузите компьютер или перезапустите проводник и заново установите обои на рабочий стол, чтобы они отобразились в хорошем качестве.
Второй вариант использовать обои в высоком качестве на рабочем столе — подменить файл TranscodedWallpaper в C: Users имя_пользователя AppData Roaming Microsoft Windows Themes вашим оригинальным файлом.
Анимированные обои в Windows 10
Вопрос про то, как сделать живые анимированные обои в Windows 10, поставить видео в качестве фона рабочего стола — один из самых часто задаваемых у пользователей. В самой ОС встроенных функций для этих целей нет, и единственное решение — использовать стороннее ПО.
Из того, что можно рекомендовать, и что точно работает — программа DeskScapes, которая, правда, является платной. Причем функционал не ограничивается только анимированными обоями. Скачать DeskScapes можно с официального сайта http://www.stardock.com/products/deskscapes/
На этом завершаю: надеюсь, вы нашли здесь то, чего не знали раньше про обои рабочего стола и что оказалось полезным.
Источник
Заставкой называют динамичное изображение, которое автоматически появляется на экране монитора после продолжительного простоя. Пользователь ПК может задать время, через которое должен активироваться визуальный эффект, самостоятельно. Также он может отключить заставку или заменить ее другой. В Windows 10 это можно сделать несколькими способами.
Содержание
Как поменять заставку на рабочем столе Windows 10
Существует два способа, как поменять заставку на рабочем столе Windows 10: через панель управления и через параметры.
Через панель управления
Чтобы изменить заставку через панель управления:
- Нажмите «Пуск».
- Начните вводить «Панель управления» и перейдите в нее.
- В поле «Поиск» (справа вверху) введите «Заставка», затем нажмите клавишу Enter и кликните на надпись «Изменение заставки».
- Всплывет окно «Параметры экранной заставки».
- Выберите в выпадающем списке понравившийся эффект и укажите время простоя (интервал), после которого он должен самостоятельно включаться.
- Нажмите «Ок».
Через параметры
Чтобы сделать это через параметры:
- Нажмите «Пуск».
- Перейдите в «Параметры».
- Нажмите «Персонализация».
- Кликните на «Экран блокировки».
- В нижней части окна щелкните на «Параметры заставки».
- Установите необходимые параметры и сохраните их, нажав «Ок».
Совет! Чтобы быстро перейти в «Параметры системы», используйте клавишное сочетание Win + I.
Как сделать заставку «слайд-шоу»
Чтобы вместо динамичного изображения видеть на мониторе слайд-шоу из фото и картинок:
- Выполните шаги 1-4 из инструкции о том, как изменить заставку на рабочем столе в Windows 10 через параметры.
- В выпадающем списке под словом «Фон» выберите «Слайд-шоу».
- Выберите одну или несколько папок, в которых содержатся нужные фото и картинки.
- При необходимости измените параметры заставки (необязательно).
Как поменять картинку экрана блокировки
Чтобы поставить на экран блокировки другую картинку:
- Сделайте шаги 1-4 из описания процесса изменения заставки через параметры.
- Под словом «Фон» выберите «Фото».
- Выберите любое изображение, для поиска которого можно воспользоваться кнопкой «Обзор».
- Кликните по кнопке «Ок».
Установка скачанной заставки
Скачанная заставка, или скринсейвер, имеют расширение «.src». Чтобы установить ее вместо стандартной:
- Скопируйте файл.
- Откройте «Мой компьютер».
- Перейдите в «Диск С» и кликните по папке «Windows».
- Вставьте в нее файл.
- Затем в этой же папке найдите «System32» и переместите туда сам файл со скринсейвером.
- Теперь поменяйте заставку через панель управления согласно первой инструкции. Но вместо скринсейверов, предложенных в списке, наберите имя скачанного файла.
- Сохраните выбор.
Внимание! Скачивайте заставки только из надежных источников, так как скачанные файлы могут содержать вирусы.
Как удалить заставку
Чтобы удалить заставку, воспользуйтесь редактором реестра:
- Вызовите редактор клавишным сочетанием Win + R.
- Наберите слово «regedit» и нажмите «Ок».
- Сделайте переходы, как на картинке ниже.
- Создайте параметр DWORD 32 бита и назовите его «NoLockScreen».
- Щелкните по нему правой кнопкой мыши и кликните в списке на слово «Изменить.
- В поле «Значение» укажите «1».
- Система счисления должна быть 16-ричная.
- Нажмите «Ок».
Внимание! Если нужно отключить, а не удалить заставку, действуйте так же, как в случае, когда вы ее ставили через панель управления или параметры. Но вместо выбора заставки ставьте «нет».
Используемые источники:
- https://fast-wolker.ru/kak-smenit-zastavku-na-windows-10.html
- https://pomogaemkompu.temaretik.com/1020082080552585432/oboi-windows-10—kak-izmenit-gde-hranyatsya-avtomaticheskaya-smena-i-drugoe/
- https://propcwin.ru/kak-izmenit-zastavku-na-rabochem-stole-v-windows-10.html
Если вы обнаружите, что ваш ПК с Windows 11/10 возвращается к старым обоям или обоям по умолчанию после перезагрузки, этот пост может вам помочь. Обычно это происходит только после перезагрузки компьютера после выключения и не зависит от параметров сна или гибернации. В этом посте мы увидим, что вы можете сделать, если ваши обои автоматически меняются после перезагрузки компьютера с Windows.
Если обои рабочего стола автоматически меняются после перезагрузки компьютера с Windows, следуйте приведенным ниже советам.
- Удалите Slideshow.ini и TranscodedWallpaper и измените изображение в CachedFiles.
- Проверьте, включены ли настройки синхронизации темы.
- Проверить чистую загрузку
- Настройка параметров питания
- Выполнить восстановление системы
Поговорим о них подробно.
1]Удалите Slideshow.ini и TranscodedWallpaper и измените изображение в CachedFiles.
Есть два файла, Slideshow.ini и TranscodedWallpaper, которые могут быть повреждены и поэтому вызывают эту проблему. Удалите эти два файла и позвольте Windows создать их заново. Чтобы сделать то же самое, выполните следующие действия.
После внесения всех изменений перезагрузите компьютер и проверьте, решена ли проблема.
2]Проверьте, включена ли настройка синхронизации темы.
Параметр для включения или отключения параметров синхронизации Windows находится по адресу:
- Windows 11: нажмите Windows + I, чтобы открыть «Настройки» > «Перейти к учетным записям», и щелкните по нему. > Нажмите «Резервное копирование Windows» и установите ползунок напротив «Запомнить мои настройки».
- Windows 10: откройте «Персонализация» > «Персонализация» > «Темы» > «Синхронизировать настройки».
После включения этой функции рекомендуется перезагрузить компьютер.
3]Проверьте чистую загрузку
Вы также можете столкнуться с указанной проблемой, если стороннее приложение мешает обычным процессам Windows и меняет обои на прежние. В этом случае вам нужно выполнить чистую загрузку, а затем посмотреть, не изменились ли обои. Если это не так, то проблема вызвана каким-то сторонним процессом. Вам нужно вручную отключить процессы, чтобы выяснить, какое приложение вызывает эту проблему.
Иногда эта проблема может быть вызвана основным управляющим программным обеспечением, которое предустановлено на вашем компьютере. Как только вы узнаете, какое приложение является виновником, отключите или удалите приложение, и все будет хорошо.
4]Настройте параметры питания
Далее нам нужно настроить параметры питания на панели управления, чтобы избавиться от проблемы. Вам нужно приостановить слайд-шоу, чтобы остановить автоматическую смену обоев. Чтобы внести эти изменения, выполните указанные шаги.
- Откройте панель управления.
- Установите Просмотр на Крупные значки.
- Нажмите «Электропитание».
- Затем нажмите на Изменить настройки плана связанные с выбранным планом.
- Выбирать Измените дополнительные параметры питания.
- Расширять Показать настройки фона > Слайд-шоу.
- Изменить оба От батареи а также Подключенный к Приостановлено.
После внесения этих изменений перезагрузите компьютер и проверьте, решена ли проблема.
5]Выполните восстановление системы
Если у вас есть точка восстановления системы, возможно, сейчас самое подходящее время для ее развертывания. Есть вероятность, что из-за какой-то неправильной настройки ваши обои меняются автоматически. В этом случае нам нужно развернуть восстановление системы, чтобы решить проблему. Чтобы сделать то же самое, выполните следующие действия.
- Нажмите Win + S, введите «Точка восстановления системы» и нажмите Enter.
- Нажмите «Восстановление системы».
- Выберите точку восстановления системы и нажмите «Далее».
- Следуйте инструкциям на экране, чтобы завершить процесс.
Мы надеемся, что, следуя этим решениям, вы сможете применять любые обои, которые хотите, без их автоматической смены.
Читайте: фон рабочего стола Windows автоматически меняется сам по себе
Почему мои обои в Windows 11 постоянно меняются?
Если ваши обои постоянно меняются, прежде всего проверьте, установлен ли для фона рабочего стола слайд-шоу. Для того, чтобы сделать то же самое, вам нужно перейти к Персонализация> Фон> Персонализируйте свой фон и выберите Слайд-шоу из выпадающего меню. Если слайд-шоу не было включено, но обои по-прежнему меняются автоматически, ознакомьтесь с решениями, упомянутыми в этом посте, чтобы решить проблему.
Как остановить изменение фона рабочего стола в Windows 11?
Если вам надоело, что другие пользователи меняют фон рабочего стола, и вы хотите запретить им делать то же самое, чтобы этого не произошло, нам нужно настроить политику обоев рабочего стола, создать реестр или использовать параметры Windows. Если вы хотите использовать какой-либо из методов, ознакомьтесь с нашим постом о том, как запретить пользователям менять фон рабочего стола.
Читайте также: тема постоянно меняется в Windows 11/10.
Иногда при первоначальном обновлении до Windows 10 или установке какого-либо обновления функции Windows 10 настройки фона рабочего стола могут быть испорчены, и все новые изменения, которые вы вносите для их исправления, остаются только до перезагрузки или выключения. Эта проблема вызвана поврежденной миграцией системных файлов, повреждением файлов реестра, проблемами с возможностями синхронизации Windows 10 и т. Д.
Содержание
- Фон рабочего стола меняется сам в Windows 10
- 1] Изменить настройки слайд-шоу фона рабочего стола
- 2] Отключить настройки синхронизации Windows
- 3] Изменить фон рабочего стола
Фон рабочего стола меняется сам в Windows 10
Если ваши обои для рабочего стола автоматически изменяются в Windows 10, вот несколько вещей, на которые нужно обратить внимание, чтобы решить проблему.
1] Изменить настройки слайд-шоу фона рабочего стола
Прежде всего, начните с нажатия комбинации клавиш WIN + R или поиска Выполнить в окне поиска Cortana, чтобы запустить окно «Выполнить».
Введите powercfg.cpl и нажмите Enter. Это запустит окно настроек электропитания.

Затем нажмите Изменить дополнительные параметры питания.

Разверните параметр Настройки фона рабочего стола. Затем установите для слайд-шоу значение «Отключено» или «Приостановлено» для обоих сценариев: «Батарея» и «Подключено».
Нажмите ОК и перезагрузите компьютер, чтобы изменения вступили в силу.
Читать : функция слайд-шоу Windows не работает.
2] Отключить настройки синхронизации Windows
Начните с нажатия правой кнопкой мыши на пустом месте и нажмите Персонализация или нажмите WINKEY + I , чтобы запустить настройки. Перейдите в меню Персонализация .

Затем перейдите к правой панели и выберите Синхронизировать настройки в разделе Связанные настройки.
Откроется новый раздел в приложении «Настройки».

Внутри выключите кнопку, на которой написано Настройки синхронизации.
Перезагрузите компьютер, чтобы изменения вступили в силу.
Теперь после перезагрузки компьютера измените фон рабочего стола на нужный и проверьте, не устранила ли это вашу проблему.
3] Изменить фон рабочего стола
Начните с нажатия правой кнопкой мыши на пустом месте и нажмите Персонализация или нажмите WINKEY + I , чтобы запустить настройки. Перейдите в меню Персонализация .
Теперь нажмите на левое боковое меню с именем Фон.

Затем на правой боковой панели нажмите кнопку с раскрывающимся списком, помеченную как Фон , и нажмите Изображение.
Теперь нажмите Обзор и выберите нужную фотографию.
Теперь в раскрывающемся списке Выберите подбор выберите тот, который соответствует разрешению вашего дисплея.
Перезагрузите компьютер, чтобы изменения вступили в силу.
Это некоторые из распространенных шагов, которые помогут решить проблему автоматического изменения фона рабочего стола в Windows 10.
Связанное чтение . Невозможно изменить фон рабочего стола.
Динамические обои рабочего стола, которые меняются в зависимости от времени суток, определенно не что-то, что произведет революцию в вашей работе, но это все же довольно крутая идея поднять глоток свежего воздуха на экран.
Благодаря Apple MacOS 10.14 такой фон уже существует: можно ли как-то воспроизвести эту восхитительную функцию даже в среде Windows?
На самом деле то, что предлагает гигант из Купертино, совсем не новаторское. Уже в Windows 7 (а, следовательно, и в Windows 10) можно было настроить изменение фона рабочего стола через заданный промежуток времени.
Например, назначив четыре фоновых изображения и чередуя их каждые 6 часов, вы получите почти такой же эффект.
Подготовьте фоны
Для этого вам нужно создать новую папку, в которой будут размещены все фоны, участвующие в чередовании. Если вы хотите следовать только что упомянутому примеру, вам понадобятся четыре: если вы хотите, вы также можете чередовать каждые 3 часа, и в этом случае вы можете удвоить количество изображений в папке.
Windows будет переключаться с фона на фон в алфавитном порядке, поэтому найдите способ «исправить» имена файлов, чтобы они соответствовали заданному вами порядку (возможно, используя числа перед фактическим именем файла).
Для этого необходимо:
- щелкните правой кнопкой мыши в любом месте рабочего стола и выберите «Персонализация» (или перейдите в «Настройки» — «Персонализация» — «Обои» в Windows 10).
- нажмите «Фон», затем выберите «Презентация».
- в разделе «Выбрать альбом слайд-шоу» нажмите кнопку «Обзор».
- затем выберите папку, содержащую фоновые изображения, и в разделе «Смена изображения каждые» щелкните поле и выберите 6 часов (или 3 часа, если у вас 8 изображений, теоретически вы также можете выбрать 1 час, если хотите предоставить 24 фоновых изображения).
Убедитесь, что параметр «Случайный выбор» отключен — в противном случае Windows 10 будет выбирать следующее изображение случайным образом на каждом временном интервале.
Windows немедленно установит в качестве фона рабочего стола изображение, которое находится на первой позиции в заранее подготовленной папке. С того момента, когда вы дадите согласие на чередование, сразу же начнется шестичасовой обратный отсчет: поэтому начинайте эту процедуру, осознавая, что чередование начинается именно с этого момента.
Windows 7
Windows 7 — это ОС, которую многие люди все еще очень любят (особенно если у них есть довольно устаревший ПК или ноутбук). Описанную выше операцию легко воспроизвести даже в этой безупречной операционной системе.
В этом случае необходимо:
- щелкните правой кнопкой мыши на рабочем столе, выберите «Персонализировать»
- затем нажмите на опцию «Фон рабочего стола»
- Нажмите кнопку «Обзор» справа от «Местоположение изображения», затем выберите папку, содержащую фоновые изображения.
- выберите фоновые изображения, которые вы хотите использовать, затем включите функцию слайд-шоу в раскрывающемся меню «Смена изображения каждые».
08.02.2021
Просмотров: 12377
В Windows 10, как и в предыдущих версиях американской операционной системы, есть возможность на экране блокировки активировать опцию меняющихся обоев. Однако пользователи, которые используют вариант обоев Windows: интересное, могут столкнуться с ситуацией, когда такие обои автоматически не меняются или опция смены картинки на экране блокировки вообще не активна.
Читайте также: Как скачать и установить живые обои для рабочего стола Windows 10?
Причины, почему фон экрана блокировки в Windows 10 не меняется
Есть одна особенность опции живых обоев в Windows 10 – это доступ к серверу Майкрософт к разделу с картинками для экрана блокировки или рабочего стола. Когда пользователи выбирают «Windows интересное» в разделе оформления, то они не обращают внимание на то, что обои будут меняться ТОЛЬКО при подключении к сети Интернет.
Кроме отсутствия подключения к сети живые обои могут не меняться по следующим причинам:
- Сбой в работе приложения Content Delivery Manager, которое отвечает за смену обоев.
- Отключение обновления операционной системы, а также служб, которые отвечают за обновление системы.
- Использование VPN.
- Блокировка изменения обоев в редакторе реестра и локальной групповой политики (в данном случае в Параметрах Windows 10 кнопка смены обоев на рабочем столе или экране блокировки будет серой, то есть неактивной).
Как сделать, чтобы обои сами менялись, когда возник сбой?
Если вы хотите установить меняющиеся обои на рабочий стол или экран блокировки, то нужно включить обновление системы, отключить VPN, прокси-сервера, а также программы, которые направлены на отключение слежки за пользователем.
Если на вашем ПК не установлены сторонние программы, которые препятствуют смене живых обоев, а также есть подключение к сети, то нужно отключить запрет на смену картинки на экране блокировки. Для этого выполняем следующие действия:
- Жмем «Win+R» и вводим «gpedit.msc».
- Откроется окно редактора локальной групповой политики. Переходим по ветке «Конфигурация компьютера», «Административные шаблоны», «Панель управления», «Персонализация». Находим параметр «Запретить изменение изображения экрана блокировки». Задаем ему значением «Отключено». Для других параметров в этом разделе должно быть выставлено значение «Не задано».
- Теперь нужно нажать «Win+R» и ввести «regedit». Откроется окно редактора реестра. Переходим по ветке HKEY_LOCAL_MACHINESOFTWAREPoliciesMicrosoftWindowsPersonalization. Теперь нужно найти параметр «NoChangingLockScreen» и задать ему значение «0» или же полностью удалить.
Если сбой в смене живых обоев сопровождается другими глюками, то возможно стоит перерегистрировать Content Delivery Manager. Для этого нужно запустить PowerShell с правами Администратора и ввести Get-AppxPackage -allusers *ContentDeliveryManager* | foreach {Add-AppxPackage «$($_.InstallLocation)appxmanifest.xml» -DisableDevelopmentMode -register}.
Если обои не меняются автоматически на экране блокировки, то стоит попробовать следующий вариант решения проблемы:
- Открываем «Параметры», «Персонализация», «Экран блокировки» и переключаем фон с «Windows: интересное» на любое другое слайд-шоу.
- Теперь открываем «Проводник» и в адресную строку вставляем %USERPROFILE%/AppDataLocalPackagesMicrosoft.Windows.ContentDeliveryManager_cw5n1h2txyewyLocalStateAssets. Удаляем все содержимое открытой папки с кэшем обоев экрана блокировки.
- Далее переходим по ветке %USERPROFILE%/AppDataLocalPackagesMicrosoft.Windows.ContentDeliveryManager_cw5n1h2txyewySettings и копируем файлы roaming.lock и settings.dat и помещаем их в другое место (на случай, чтобы вернуть). Удаляем все содержимое и перезагружаем ПК. Если ошибка с отображением живых обоев не исправлялась, стоит назад в папку Settings вернуть файлы roaming.lock и settings.dat.
Если настроить экран блокировки не удается, стоит обновить Windows 10, чтобы убедиться, что система получает актуальные файлы с серверов Майкрософт.
Если вам необходимо поменять обои на рабочем столе, но вы забыли или не знаете, как это сделать, воспользуйтесь нашей инструкцией. Вы узнаете, как использовать свою картинку, сделать слайд-шоу из собственных изображений или поменять цвет рабочего стола.
- Нажмите правой кнопкой мыши в любом месте рабочего стола, чтобы отобразить контекстное меню.
- Найдите и нажмите в меню на элемент «Персонализация».

- Откроется раздел с параметрами фона.
- Доступно три варианта фона: одно какое-то конкретное изображение, заливка рабочего стола сплошным цветом, слайд-шоу из определённого каталога изображений.
Приложения для автоматической смены обоев рабочего стола и экрана блокировки в Windows
Наша статья поможет вам настроить Windows 10 так, чтобы каждый день на рабочем столе автоматически менялось фоновое изображение без дополнительного участия пользователя.
- Выберите любой из доступных вариантов: «Фото», «Сплошной цвет» или «Слайд-шоу».
- Нажмите кнопку «Обзор», если необходимо выбрать конкретную картинку или каталог изображений, не представленные в быстром просмотре.
- При выборе слайд-шоу будут доступны параметры: периодичности смены изображений (1 раз в минуту, 10 минут, 30 минут, 1 час, 6 часов, день); и активации случайного отображения (когда изображения меняются не последовательно, а выборочно). Измените их по желанию.
Получилось ли у Вас изменить обои на рабочем столе? Знаете свой способ смены фонового изображения?
Расскажите в комментариях! 😉