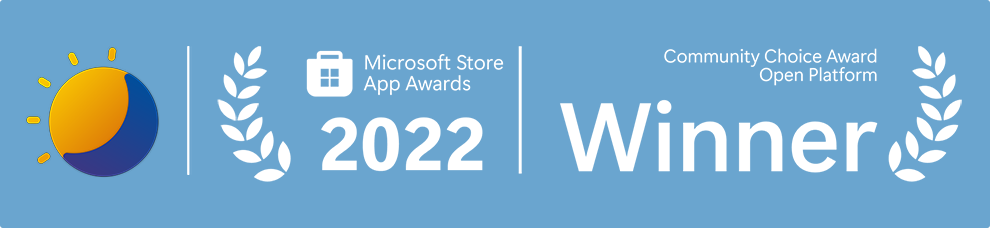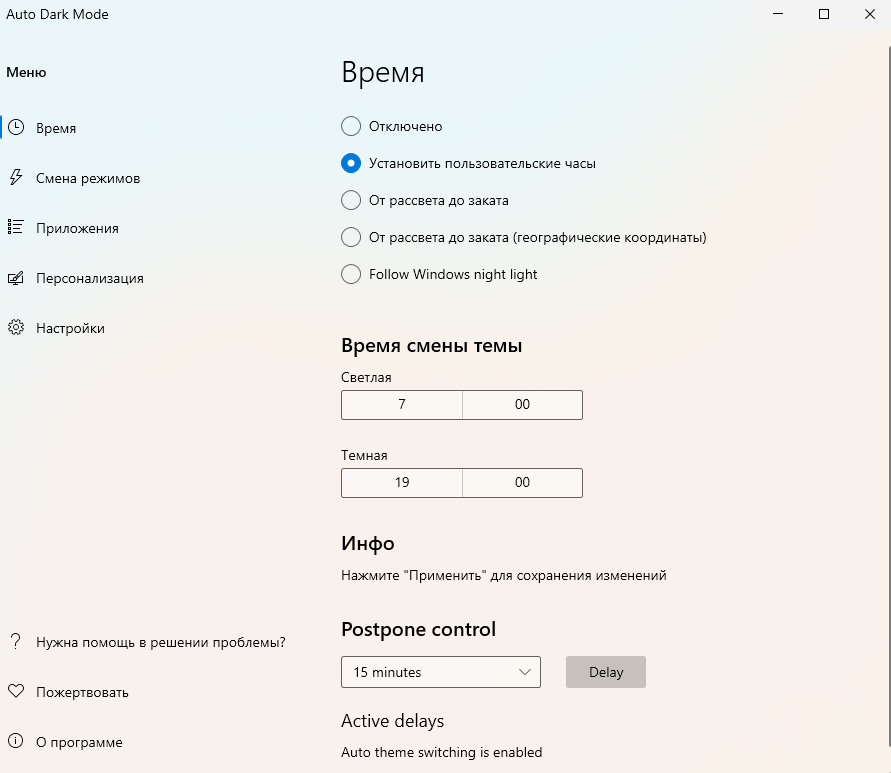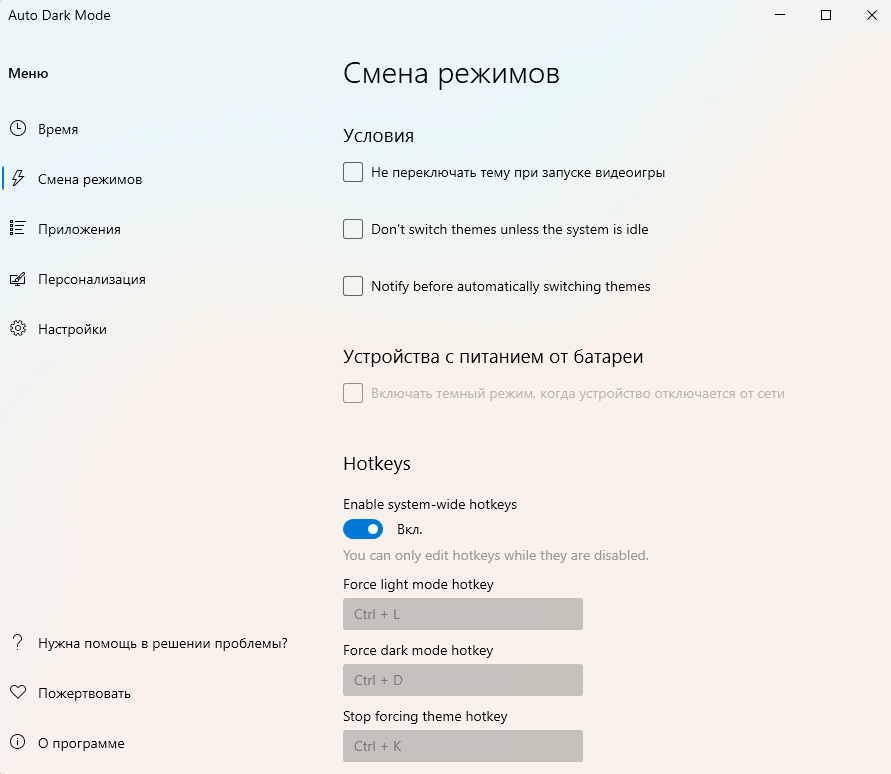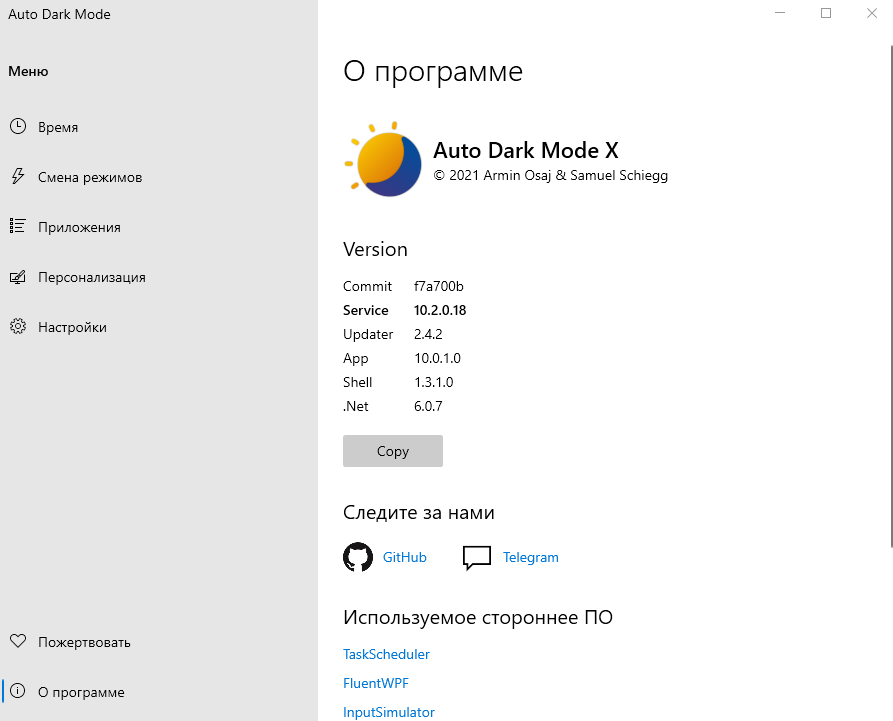Windows слабенько адаптирована под возможности пользовательской настройки интерфейса. К немногим штатным возможностям системы типа смены обоев, выбора акцентного системного цвета, вида и величины курсоров в версии Windows 10 добавлена поддержка двух тем оформления – светлой и тёмной. Эти темы не влияют на акцентный системный цвет, применяемый для плиток UWP-приложений, панели задач и верхней окантовки окон. Они лишь предопределяют цвет интерфейса системных параметров и проводника.
Любая выбранная тема рано или поздно приедается. А как сделать так, чтобы темы менялись автоматически? Чтобы днём была светлая.
А ночью – тёмная.
Эту задачу решает бесплатная утилита Auto-Night Mode.
Она предназначается для автоматической смены тем оформления Windows 10 в зависимости от времени суток. Утилита днём к системе применяет светлую тему, а вечером и ночью – тёмную. День, вечер и ночь в понимании утилиты относительны, в её параметрах можем выбрать любое время суток, начиная с которого автоматически будет включаться тёмная тема.
Устанавливаем утилиту, запускаем, ставим галочку опции «Enable automatic theme switching». Ниже указываем время суток для активности светлой темы (значение «Light») и тёмной (значение «Dark»). И жмём «Apply».
В выпадающих списках опций «Apps» и «Edge» можем отдельно задать светлую или тёмную тему для, соответственно, сторонних UWP-приложений и браузера Microsoft Edge.
Скачать утилиту можно на GitHub:
https://github.com/Armin2208/Windows-Auto-Night-Mode/releases
Загрузка…
В Windows 11 и 10 есть светлая и темная темы оформления интерфейса, правда переключаться между ними можно только вручную – штатными средствами этот процесс не автоматизировать.
К счастью, существуют приложения, благодаря котором переключение между светлым и темным цветовыми режимами (и наоборот) может выполняться автоматически по расписанию.
В этой статье вы узнаете, как настроить автоматическое включение светлой и темной темы в заданное время, используя программу с открытым исходным кодом Auto Dark Mode.
Приложение Auto Dark Mode доступно на GitHub, но его можно скачать и установить с помощью утилиты Windows Package Manager, которая есть в составе Windows. Мы воспользуемся вторым способом.
Установка Auto Dark Mode
Чтобы установить Auto Dark Mode:
- Запустите командную строку с правами администратора;
- В окно командной строки вставьте следующую команду и нажмите Enter:
winget install --id Armin2208.WindowsAutoNightMode
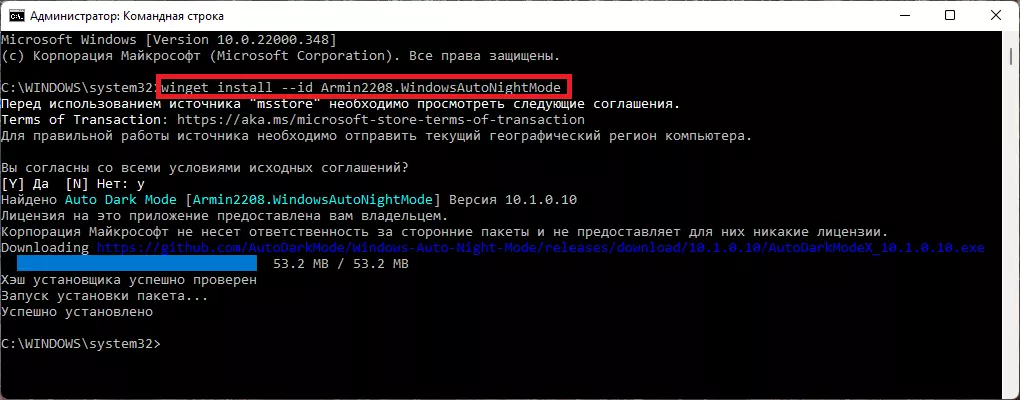
На этом все. Приложение установлено и готово к использованию.
Планирование автоматического переключения со светлого режима на темный
Чтобы настроить автоматическое переключение тем по расписанию:
- Откройте меню «Пуск»;
- Введите Auto Dark Mode в строку поиска и нажмите Enter, чтобы запустить программу;
- В разделе «Время» активируйте опцию «Установить пользовательские часы»;
- Укажите время, когда Window 11 (или 10) должна перейти в светлый режим;
- Укажите время, когда должна включиться темная тема.
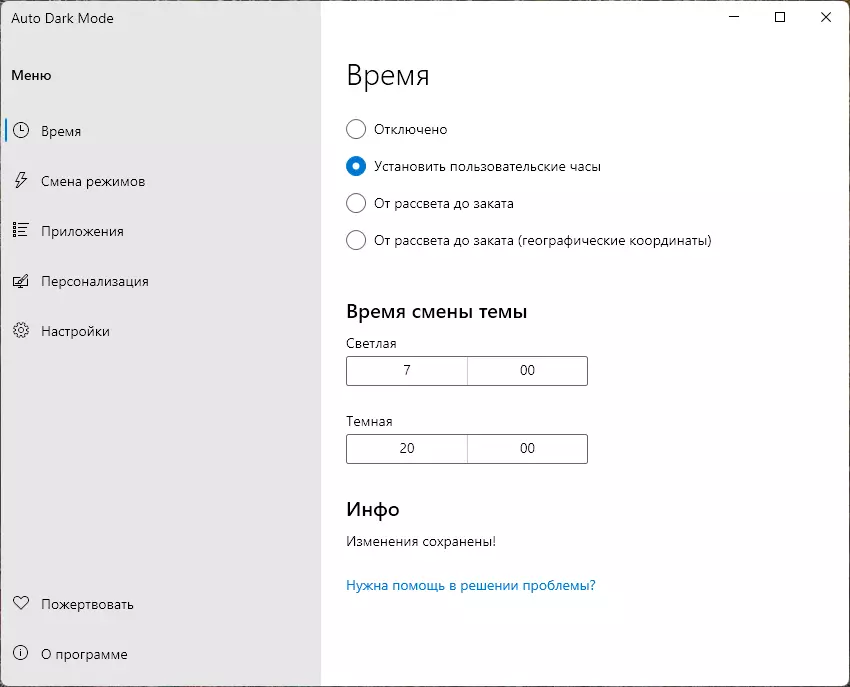
Это необязательно, но вы можете включить опцию «От заката до восхода солнца». В этом случае Auto Dark Mode будет переключать цветовые режимы во время заката и восхода солнца, основываясь на часовом поясе, который установлен в параметрах операционной системы. Если по какой-то причине время и часовой пояс Windows не совпадают с локальным временем, вы можете задать географические координаты вашего местоположения.
В разделе «Смена режимов» можно запретить программе переключать тему во время игры, а также активировать функцию включения темного режима, когда устройство начинает работать от батареи.
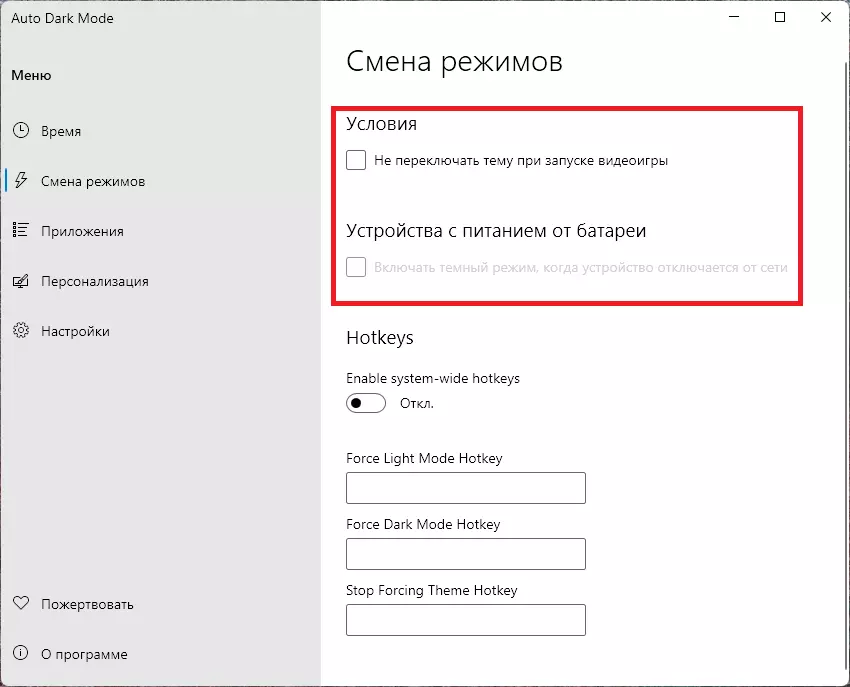
В разделе «Приложения» есть функция исключений, которая позволяет настроить поведение приложений и панели задач.
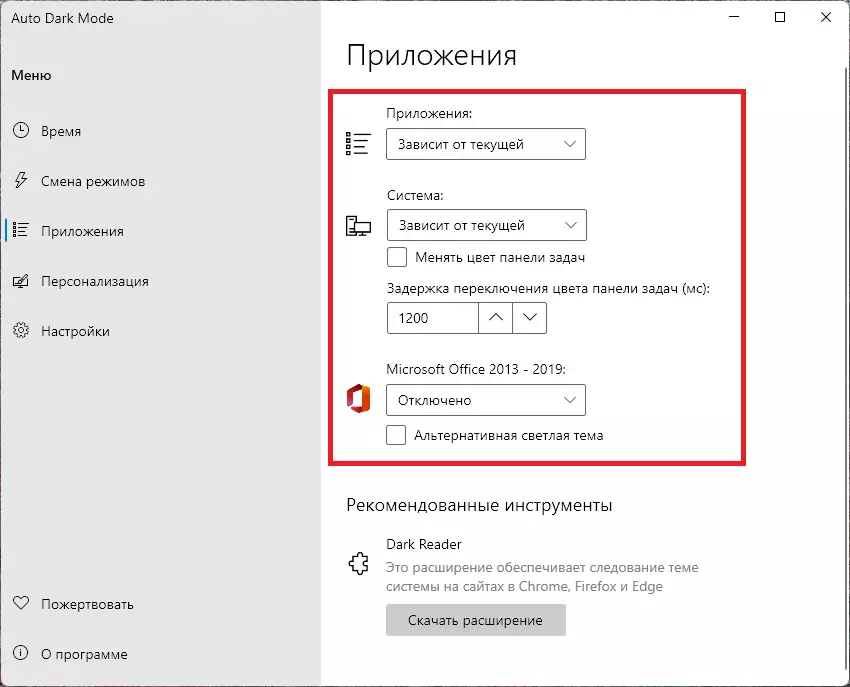
Например, если вы оставите включенной опцию «Зависит от текущей», тогда при переключении системной темы оформления будет меняться цвет совместимых приложений, панели задач, а также Word, Excel, PowerPoint и Outlook.
Видео
Автоматическая смена тем Windows 10 Автоматическое переключение светлой и темной темы
Автоматическое переключение светлой и темной темы в Windows 10
Коротко о разнице между Windows 10 и Windows 11 сейчас
Настройка Windows 11 под себя: цвета, темы и многое другое
Бесплатное приложение позволит не залезать в параметры «Персонализации» каждый раз, когда стемнеет.
Как известно читателям Лайфхакера, в Windows 10 имеются светлая и тёмная темы — для дневного и ночного времени суток соответственно. Правда, для их переключения приходится каждый раз заходить в настройки «Персонализации». Это очень неудобно.
Крошечная бесплатная утилита Auto-Night-Mode может избавить вас от таких хлопот, сделав переключение автоматическим. Оно не занимает места в оперативной памяти и не запускает фоновых процессов. Вместо этого Auto-Night-Mode создаёт правило во встроенном планировщике Windows 10. Просто и изящно.
У Auto-Night-Mode чрезвычайно простой интерфейс. Установите приложение, откройте его и поставьте галочку напротив Enable automatic theme switching. Затем укажите время, когда нужно включать светлую тему (по умолчанию в 7 утра) и когда переключаться на тёмную (по умолчанию в 7 вечера). Нажмите Apply и закройте приложение.
Кроме того, в настройках есть пункт Use Location Service, который позволяет не указывать точное время. Система в этом случае будет менять режимы оформления, основываясь на вашем местоположении — в соответствии со временем заката и восхода.
Наконец, с помощью контекстного меню, появляющегося при щелчке правой кнопкой мыши по значку утилиты в «Пуске» или на панели задач, можно быстро переключаться между светлым и тёмным режимами вручную, не открывая никаких настроек.
Загрузить Auto-Night-Mode →
Windows Auto Dark Mode
Switches between the dark and light theme of Windows at scheduled times.
Overview • Features • Download • Release Notes • Wiki • Telegram Group
Overview
Tired of looking at dark content while the sun is shining brightly? But at night everything is suddenly too bright? Auto Dark Mode is the solution for you!
Android, iOS and MacOS already offer the possibility of changing the system design based on the time of the day. We’re bringing this feature to Windows on a larger scale.
Auto Dark Mode helps you to be more productive. Because you shouldn’t care about changing Windows settings several times a day. As soon as the sun goes down, we’ll take care of your eyes.
Because a simple design change would be too boring, Auto Dark Mode is packed with useful functions. For example, we can also change your desktop wallpaper or run custom scripts.
Features
- Compatible with Windows 10 and Windows 11.
- Theme switch based on sunrise and sunset.
- Desktop wallpaper switch.
- Windows .Theme switch, to also change Accent Color, Slideshow and Mouse Cursor.
- Support for accent color on the Taskbar and title bars.
- Office theme switch.
- Auto Dark Mode can enable the grayscale color filter of Windows.
- Suitable for gamers: doesn’t switch while playing games to avoid stuttering.
- Run custom scripts.
- Keyboard shortcuts.
- Postpone or delay the next switch as you like.
- Automatic updates.
- Lightweight with clean uninstall. No admin rights needed.
Download
Download from Microsoft Store
Download from GitHub
Click here to download the newest version of Auto Dark Mode!
Even more download options
Click to expand
Via WinGet
Download Auto Dark Mode from WinGet.
winget install --id Armin2208.WindowsAutoNightMode
Via Chocolatey
Download Auto Dark Mode from Chocolatey (unofficial entry).
choco install auto-dark-mode
Via Scoop
Download Auto Dark Mode from Scoop (unofficial entry).
- Via portable
scoop bucket add dorado https://github.com/chawyehsu/dorado scoop install autodarkmode
- Via non-portable
scoop bucket add nonportable scoop install auto-dark-mode-np
Installation
Installation is pretty easy, as you only need to run the setup file provided as .exe. If you want to deploy Auto Dark Mode on multiple machines, you can use the argument /allusers /verysilent to skip the installer window.
Sometimes Windows or web browsers will show a security notice while downloading Auto Dark Mode. This is due to our lack of a developer license. You can ignore these messages.
Translations
We use Weblate’s cool free Libre plan that supports open source software projects!
You can find our project here: https://hosted.weblate.org/projects/auto-dark-mode/app/
Alternatively, you can manually edit the translation files in AutoDarkModeLib/Properties/Resources.
More information
You still have open questions? Check out our wiki!
В Windows 10 и Windows 11 можно переключать светлый и темный режимы. Но чтобы это сделать средствами операционной системы, потребуется покопаться в настройках. О том, как включить темную тему в Windows 10 мы писали ранее. Автоматическое переключение со светлой на ночную тему и обратно недоступно. Однако есть приложение, которое решает эту проблему. С его помощью можно автоматически менять режим и при этом задать свои условия, при которых светлый режим будет меняться на темный, а темный на светлый. Речь пойдет о приложении «Auto Dark Mode». Скачать его можно будет по сслыке в конце статьи.
В меню приложения (левой части) отображается несколько разделов: «Время», «Смена режимов», «Приложения», «Персонализация», «Настройки», «Пожертвовать» и «О программе».
Раздел «Время»
В этом разделе можно задать алгоритм работы приложения. Доступно несколько вариантов: «Отключено», «Установить пользовательские часы», «От рассвета до заката», «От рассвета до заката (географические координаты)».
Выбрав «Отключено», вы не задействуете автоматическую смену светлого и темного режима. Переключать режимы потребуется вручную, но при запущенном приложении можно будет пользоваться горячими клавишами, о которых мы расскажем чуть ниже.
Можно установить пользовательские часы. Например, светлый режим операционной системы должен включаться автоматически в 07:00, а темный режим в 20:00. При этом разработчики никак не ограничивают своих пользователей, позволяя выбрать желаемое время с точностью до минуты.
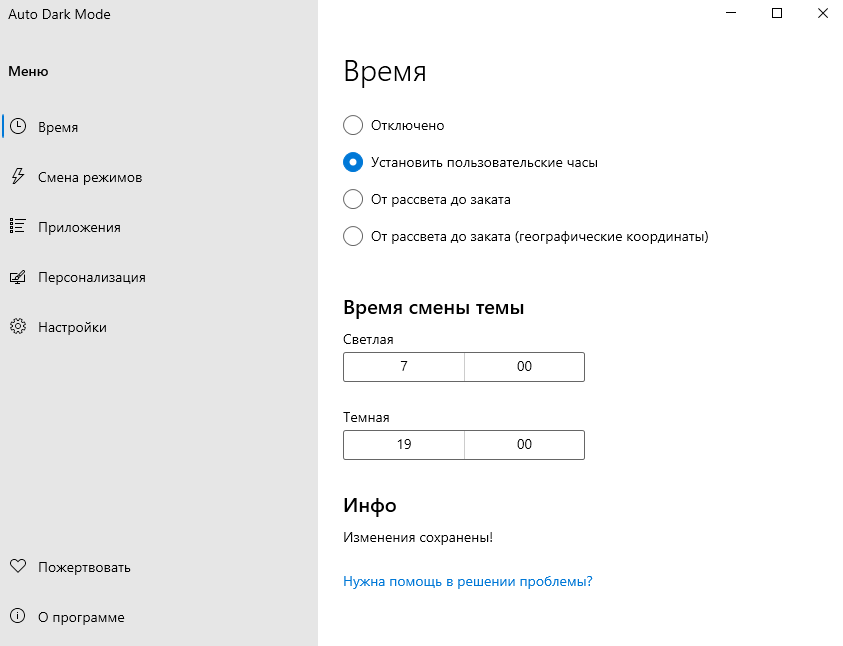
Можно выбрать время автоматической смены режима «От рассвета до заката». В этом случае, при предоставлении разрешения на определение местоположения, приложение само будет определять время активации светлой и темной темы. При этом данные о рассвете и закате в конкретном населенном пункте будут обновляться ежедневно автоматически. Также выбрав этот вариант активации, вы сможете задать собственные настройки по смещению времени рассвета и заката на 999 секунд, как в большую, так и в меньшую сторону.
Если вы не хотите предоставлять приложению «Auto Dark Mode» разрешение на определение местоположения, или в вашем устройстве отсутствует модуль GPS, то вы можете выбрать вариант «От рассвета до заката (географические координаты)». В этом случае вам потребуется задать координаты широты и долготы вашего населенного пункта. Если таких данных у вас нет, нажмите на ссылку «Гео координаты для твоего местоположения». На открывшемся сайте вам потребуется только указать название вашего города и нажать кнопку «Find». Скопируйте значение «Latitude» с сайта и вставьте в поле «Широта» в приложении. Проделайте ту же операцию для значения «Longitude», только вставьте его в поле «Долгота». Нажмите «Применить координаты», чтобы приложение запомнило ваше местоположение и определило время восхода и заката солнца. Функция смещения времени при активации этого способа работы приложения также доступна.
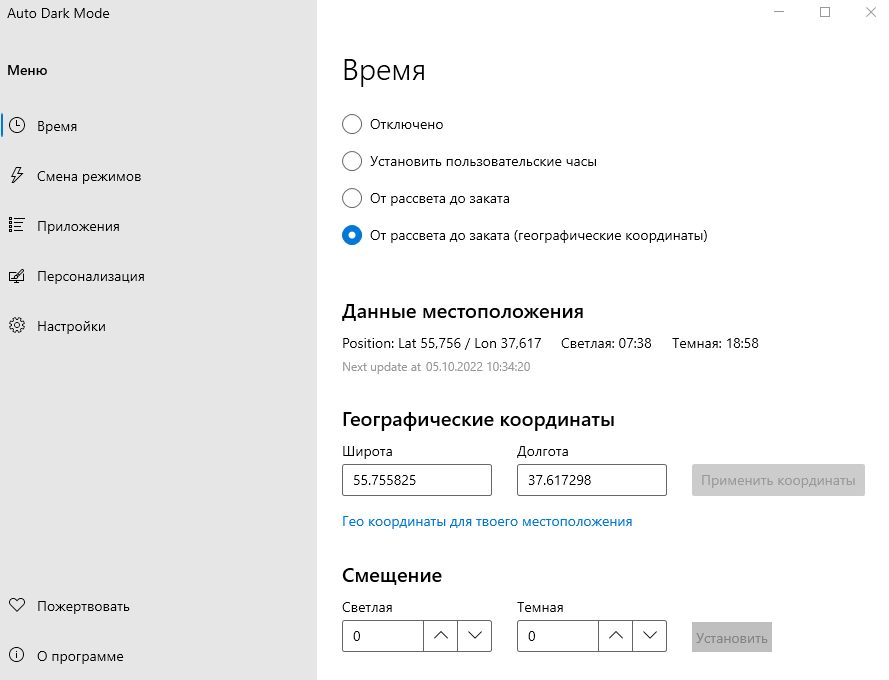
Новая функция «Follow Windows night light» ( или в переводе «Следовать за Ночным светом Windows») позволяет адаптироваться ко включению ночного света в Windows. Если ранее вы настроили планирование ночного света, то при активации ночного света программа «Auto Dark Mode» переключит светлую тему на темную, а при отключении ночного света темная тема сменится на светлую. Очень удобно.
Также с приходом обновления 10.3.0.90 появилась возможность отложить запуск смены темы. «Postpone control» (Отложить управление). Можно отложить смену темы на 15, 30 минут, 1, 2, 3, 6, 12 часов или один раз пропустить смену темы.
Раздел «Смена режимов»
Этот раздел приложения «Auto Dark Mode» поделен на несколько подразделов: «Условия», «Устройство с питанием от батареи» и «Hotkeys».
В подразделе «Условия» можно активировать следующие настройки: «Не переключать тему при запуске видеоигры», «Don’t swith themes unless the system is idle» (переводится как «Не переключать тему, если система не простаивает»), Notify before automatically switching themes (Уведомить до автоматической смены темы). Активация первой настройки будет актуальна, если используется устройство ресурсы которого ограничены и смена режима может повлечь за собой падание производительности во время игры. Активация второй настройки поможет сохранить производительность во время работы за компьютером. Смена режима произойдет в ваше отсутствие, во время простоя операционной системы. Активация третьей настройки позволит быть в курсе предстоящей смены темной или светлой темы.
В подразделе «Устройства с питанием от батареи» можно активировать включение темного режима, когда устройство отключается от сети. Активация этой настройки будет наиболее актуальна для пользователей ноутбуков с OLED матрицами, так как в темном режиме OLED матрица будет потреблять меньше энергии, а значит работа ноутбука от одного заряда батареи будет более длительной.
В подразделе «Hotkeys» или в переводе «Горячие клавиши» можно задать свою комбинацию клавиш, при нажатии которых будет сразу же применена светлая или темная тема.
В поле «Force Light Mode Hotkey» (Горячие клавиши для принудительного светлого режима) задайте свою комбинацию клавиш. Например, мы используем комбинацию Ctrl + L для ручной активации светлой темы.
В поле «Force Dark Mode Hotkey» (Горячие клавиши для принудительного темного режима) задайте свою комбинацию клавиш. Например, для активации темной темы нам необходимо нажать только Ctrl + D.
В поле «Stop Forcing Theme Hotkey» (переводится как «Горячие клавиши для остановки принудительной темы»). Если ранее горячими клавишами вы вручную активировали темную или светлую тему, вы можете активировать автоматическую смену режима нажав на свою комбинацию клавиш. Мы отключаем ручной светлый и темный режим нажатием клавиш Ctrl +K.
Раздел «Приложения»
В этом разделе можно задать смену темы для приложений, системы и устаревших версий Microsoft Office.
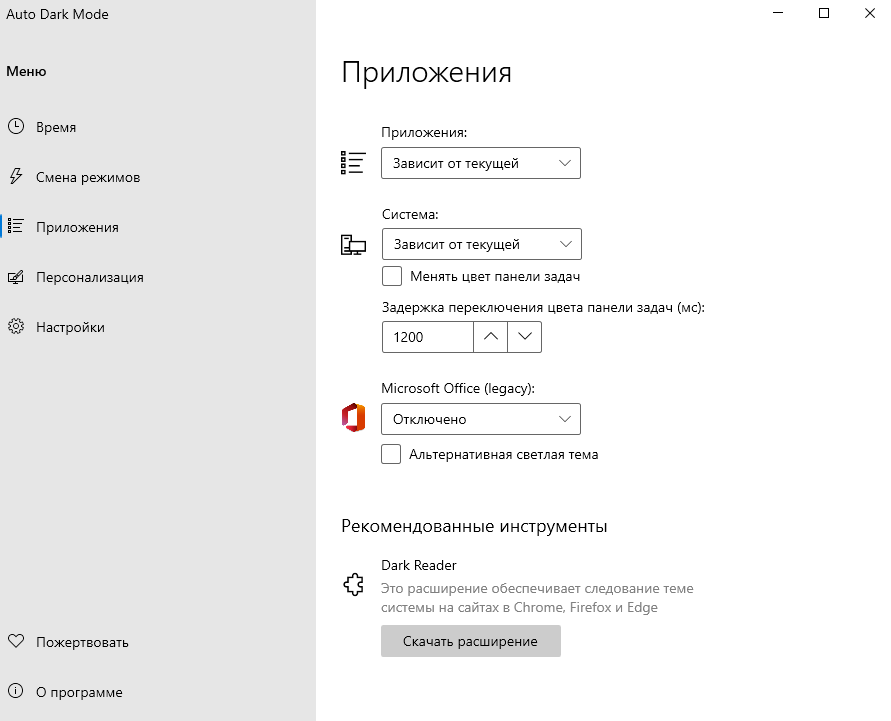
Для приложений (Проводника и других программ, поддерживающих светлую и темную тему) можно выбрать один из вариантов:
- «Зависит от текущей» — в этом случае, если выбран светлый режим, приложения будут отображаться в белых тонах, если активирован темный режим — то в темных.
- «Всегда белая» — в этом случае, смена режима (автоматически или вручную) не повлияет на изменение цветовой схемы приложений. Они всегда будут отображаться в светлых оттенках.
- «Всегда темная» — при выборе этого варианта, независимо от автоматической или ручной смены режима, приложения всегда будут отображаться в темных тонах.
- «Отключено» — автоматическая смена цвета приложений будет отключена. Приложения будут отображаться в том цветовом режиме, что был установлен ранее в самом приложении.
Для системы (панели задач и меню Пуск) можно выбрать один из вариантов:
- «Зависит от текущей» — в этом случае, если выбран светлый режим, система будут отображаться в белых тонах, если активирован темный режим — то в темных.
- «Всегда белая» — в этом случае, смена режима (автоматически или вручную) не повлияет на изменение цветовой схемы системы. Она всегда будет отображаться в светлом режиме.
- «Всегда темная» — при выборе этого варианта, независимо от автоматической или ручной смены режима, система всегда будет отображаться в темных тонах.
- «Accent only» (Только акцентный цвет) — панель задач и меню Пуск окрасятся в акцентный цвет, установленный в Параметрах персонализации. При этом можно выбрать при активации темной или светлой темы будет применен акцентный цвет.
- «Отключено» — автоматическая смена цвета операционной системы будет отключена. Пуск и панель задач будет отображаться в том цветовом режиме, что был установлен ранее в самом приложении.
Для устаревших приложений Microsoft Office доступны описанные выше варианты. Дополнительно есть пункт «Let the app decide» (Разрешить приложению решать самостоятельно). Если вы используете последние версии Microsoft Office потребность в активации этой настройки в приложении «Auto Dark Mode» отпадает.
Раздел «Настройки»
В этом разделе можно активировать 12-часовое время, скрыть иконку в трее, использовать цветовой фильтр в серых оттенках, включить режим энергосбережения при смене тем).
Также можно сменить язык и выбрать русский язык по умолчанию.
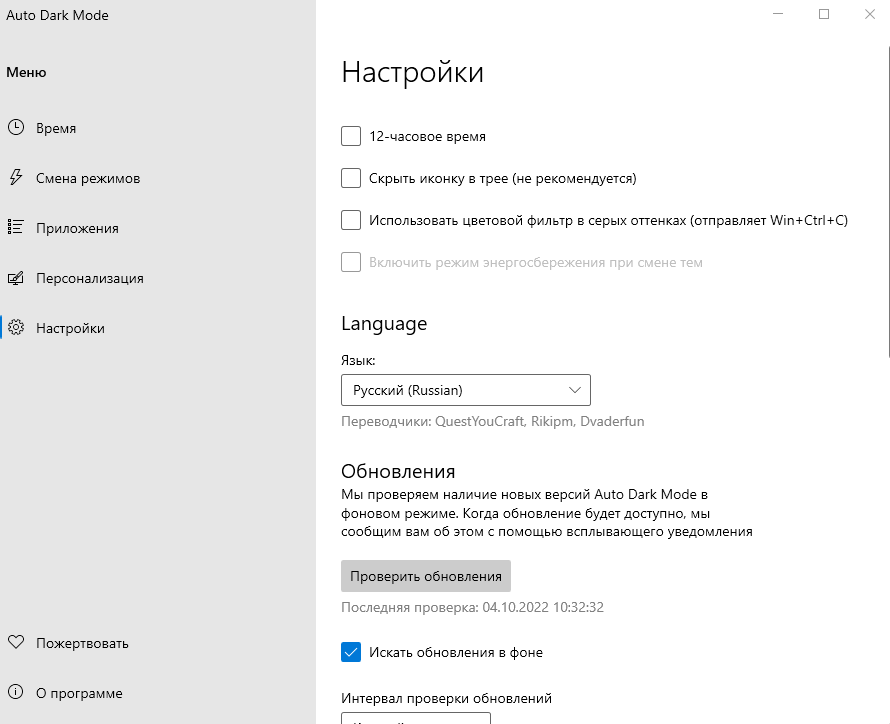
В подразделе «Обновления» можно вручную проверить обновления, нажав соответствующую кнопку, а можно настроить фоновую проверку обновлений, как на скриншоте ниже. Доступны следующие настройки: «Искать обновления в фоне», «Интервал проверки обновлений» (каждый день, 3 дня, 7 дней, 14 дней), «Проверять обновления при запуске Auto Dark Mode», «автоматически загружать и устанавливать новые версии», «Не показывать уведомления».
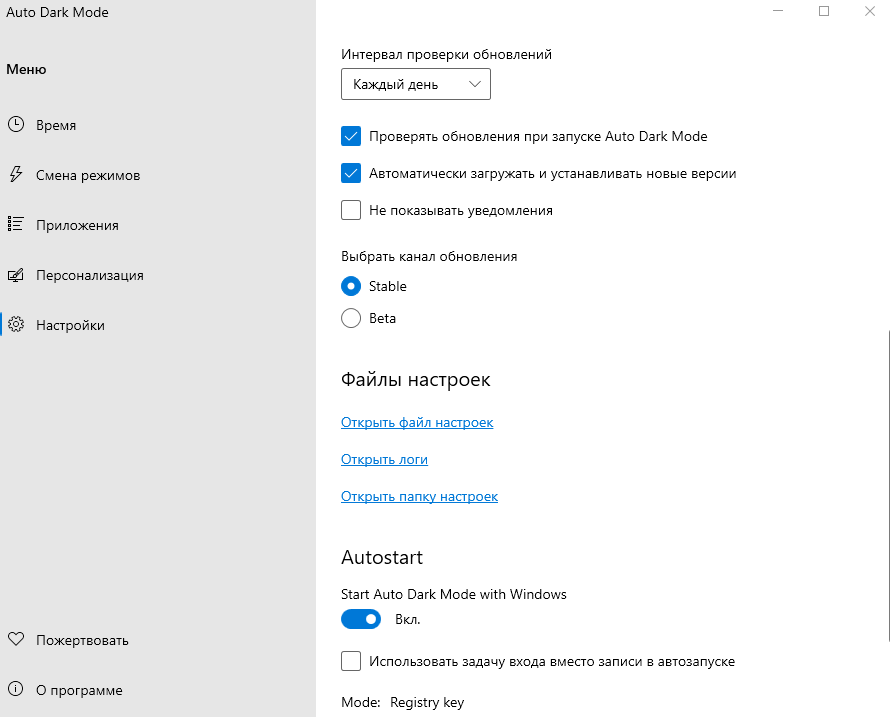
Также можно выбрать канал обновления. Выберите «Stable» для получения стабильных и проверенных версий программы. Выберите «Beta» для получения пробных версий программы.
В подразделе «Autostart» можно активировать автоматический запуск программы при загрузке Windows. Просто активируйте настройку «Start Auto Dark Mode with Windows».
Раздел «Пожертвовать»
Поскольку приложение распространяется в Microsoft Store совершенно бесплатно, многие захотят поблагодарить разработчика за это несомненное приложение. Сделать это можно с помощью PayPal. В России этот способ может не работать по понятным причинам.
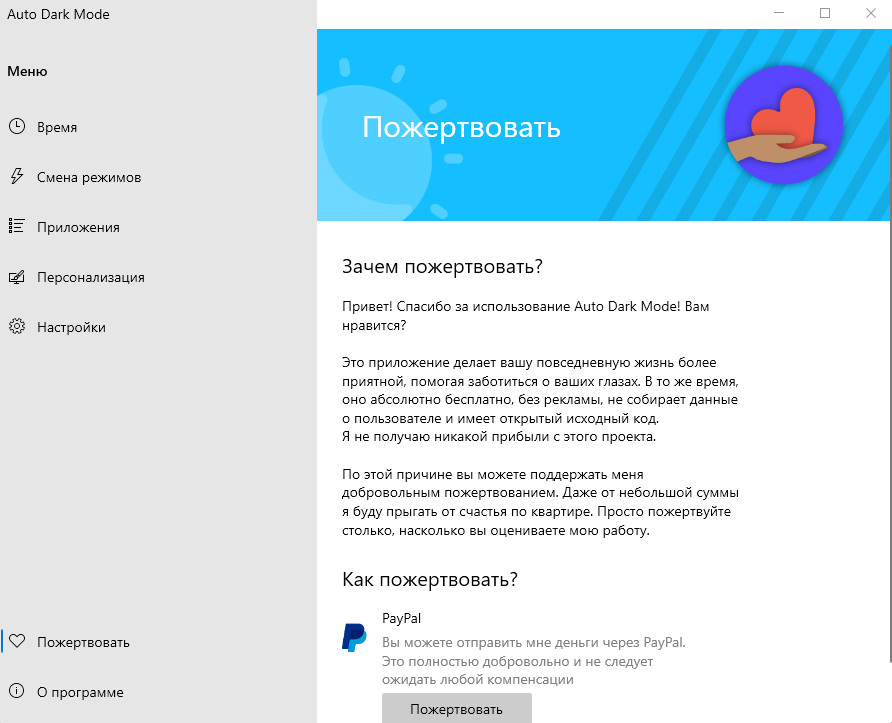
Раздел «О программе»
В этом разделе содержится информация о версии программного обеспечения, указаны ссылки на каналы разработчика в GitHub и Telegram. При возникновении проблем с приложением можно будет оперативно связаться с разработчиком и получить обратную связь.
Итоги
Приложение устраняет основную проблему с переключением режимов и делает это превосходно. Можно один раз настроить «Auto Dark Mode», запомнить горячие клавиши, настроить автоматическое обновление и больше не потребуется открывать это приложение. Программа периодически получает обновления, что говорит нам о том, что разработчик не прекращает работать над улучшением приложения. Да, кое-где некоторые настройки и функции не переведены на русский язык, но в этом нет ничего страшного. Резюмируя всё вышесказанное, приложению мы присваиваем оценку 5 из 5.
Приложение «Auto Dark Mode» можно скачать из магазина Microsoft Store по ссылке ниже.
Как вам приложение «Auto Dark Mode»? Используете другие программы для смены светлой и темной темы?
Расскажите в комментариях 😉
Темная тема — не только стильный элемент дизайна, но и весьма полезный инструмент, с помощью которого вы легко можете сократить негативное воздействие на здоровье от использования компьютера. Согласно исследованиям, свет от экранов сказывается на качестве сна, а также имеет некоторые другие не самые приятные эффекты. Чтобы избавиться от них, разработчики придумали темную тему. Но дважды в сутки менять вручную стиль оформления как минимум неудобно. К счастью, можно настроить автоматическую смену тем.
Как запланировать смену тем в Windows 10 в автоматическом режиме
О том, как переключиться на темную тему в Windows 10 вручную, у нас есть отдельная публикация.
Можно использовать планировщик задач для переключения между режимами. Но это долго и неудобно, поэтому мы предлагаем вам хорошую альтернативу в виде установки стороннего приложения Auto Dark Mode от разработчика Armin Osaj.
- Скачайте установочный файл последней версии по ссылке выше.
- Установите приложение на компьютер.
- Запустите программу и нажмите на строчку вверху «Enable automatic theme switching» («Включить автоматическое переключение»).
- Выберите время активации ночной и дневной тем в 24-часовом формате. Небольшой совет: корректируйте эту установку по мере надобности, чтобы смена оформления соответствовала изменению светового дня. Также вы можете активировать идентификацию вашего географического местоположения («Use location service») для автоматической подстройки графика.
- Нажмите на «Configure Background» («Настроить фон»), чтобы выбрать подходящее изображение для каждой из тем. Эта функция нужна для того, чтобы устанавливать для темного оформления любое фоновое изображение в темных тонах на ваше усмотрение, и наоборот для светлого.
Хотя программы Auto Dark Mode нет в официальном магазине приложений от Microsoft, она является безопасной, стабильно работает и периодически обновляется разработчиком.
⚡️ Присоединяйтесь к нашему каналу в Telegram. Будьте в курсе последних новостей, советов и хитростей для смартфонов и компьютеров.
Эта запись была полезной?
На чтение 4 мин. Просмотров 136 Опубликовано 30.04.2021
Последние версии Windows 10 включают собственный темный режим. Он позволяет переключаться между темной и светлой темами. Это можно сделать в настройках, изменив параметры, расположенные в разделе «Персонализация» -> «Цвета». К сожалению, Windows 10 не позволяет автоматически переключать свой цветовой режим по расписанию. К счастью, это можно легко реализовать с помощью планировщика задач и простой настройки реестра.
Windows 10 поставляется с две цветовые схемы для приложений Магазина. По умолчанию светлый, есть и более темный. Чтобы применить темную тему к приложениям в Магазине, вы можете использовать Настройки. Его можно включить в разделе «Персонализация – Цвета». См. Следующий снимок экрана:

Этот параметр доступен, начиная с «Юбилейное обновление» Windows 10 версии 1607.
Начиная с Windows 10 Build 18282, которая представляет Windows 10 19H1, также известную как «версия 1903», вы можете отдельно применить светлую или темную тему к Windows и в приложениях Магазина. Windows теперь включает новую тему Light и несколько новых параметров в разделе «Настройки»> «Персонализация»> «Цвета». С их помощью вы можете применить полноэкранную тему к панели задач, меню «Пуск» и Центру уведомлений.

Выбрав параметр Пользовательский в разделе Параметры> Персонализация> Цвета, вы сможете установить режим Windows по умолчанию и режим приложения по отдельности.

Содержание
- Автоматически переключаться в светлый или темный режим в Windows 10
- Чтобы автоматически переключиться в темный режим в Windows 10,
- Дополнительная задача для автоматического включения темы System Dark
- Для автоматического переключения в световой режим в Windows 10
Автоматически переключаться в светлый или темный режим в Windows 10
Как вы, возможно, уже знаете, можно включить светлый или темный режим как для Windows, так и для приложений с помощью простой настройки реестра. Мы уже использовали его для соответствующих контекстных меню:
- Добавить контекстное меню режима Windows в Windows 10 (светлая или темная тема)
- Добавить приложение Контекстное меню режима в Windows 10
Мы можем создать запланированную задачу для переключения между темами Dark и Light. Если вы используете версию Windows 10, которая поддерживает отдельные темы Dark и Light для приложений и системы, вы можете создать дополнительную задачу для одновременного переключения тем System и Apps в светлый или темный режим.
Чтобы автоматически переключиться в темный режим в Windows 10,
- Откройте «Администрирование».
- Щелкните значок планировщика заданий.
- В библиотеке планировщика заданий щелкните ссылку Создать базовую задачу … на справа.
- Назовите задачу «Переключить приложения на темную тему».
- На следующей странице выберите Ежедневно .
- Установите желаемое время (например, 20:00), когда вы хотите, чтобы Windows автоматически переключилась на темную тему.
- На следующей странице выберите Запустить программу .
- На следующей странице установите следующие значения:
Программа/сценарий:reg.exe
Добавить аргументы (необязательно):добавить HKCU SOFTWARE Microsoft Windows CurrentVersion Themes Personalize/v AppsUseLightTheme/t REG_DWORD/d 0/ f
Начать через (необязательно) – оставьте поле пустым. - Нажмите кнопку «Готово», и все готово.
Дополнительная задача для автоматического включения темы System Dark
Если вы используете Windows 10 Build 18282 и выше,
- Создайте новую базовую задачу « Переключить систему на темную тему », как описано выше.
- На странице «Запуск программы» используйте следующие параметры:
Программа/сценарий:reg.exe
Добавьте аргументы (необязательно): добавить HKCU SOFTWARE Microsoft Windows Curr entVersion Themes Personalize/v SystemUsesLightTheme/t REG_DWORD/d 0/f
Начать через (необязательно) – оставьте поле пустым. - Теперь у вас есть две задачи: Переключить систему на темную тему , чтобы переключить панель задач, меню «Пуск» и центр действий в темный режим, а задачу Переключить приложения на темную тему – на переключите тему приложений по умолчанию на Dark.
Готово. Теперь вы можете протестировать запланированные задачи. Установите светлую тему в настройках, затем щелкните правой кнопкой мыши задачу в планировщике задач и выберите Выполнить в контекстном меню. Ваша Windows должна немедленно погаснуть!


Для автоматического переключения в световой режим в Windows 10
- Создайте новую базовую задачу под названием «Переключить приложения на легкую тему».
- На странице «Запуск программы» используйте следующие параметры.
Программа/сценарий:reg.exe
Добавить аргументы (необязательно):добавить HKCU SOFTWARE Microsoft Windows CurrentVersion Themes Personalize/v AppsUseLightTheme/t REG_DWORD/d 1/f
Начать с (необязательно) – оставьте поле пустым. - Запланируйте время, когда вы хотите, чтобы Windows 10 переключилась на цветовую схему Light.
- Если вы используете Windows 10 Build 18282 и выше, создайте дополнительную задачу для переключения темы System на Light, используя следующие параметры:
Программа/сценарий:reg.exe
Добавить аргументы (необязательно):добавить HKCU SOFTWARE Microsoft Windows CurrentVersion Themes Pe rsonalize/v SystemUsesLightTheme/t REG_DWORD/d 1/f
Начать через (необязательно) – оставьте поле пустым.

Готово! Теперь Windows 10 автоматически переключится на светлую или темную тему в соответствии с вашим расписанием.
Каких только экспериментов с Windows различных версий мы не проводили в материалах 3DNews! Мы проверяли на практике необычные техники сброса пользовательского пароля в операционной системе, рассказывали о самостоятельной сборке Live CD/USB-дистрибутивов ОС, способах отключения «шпионских» функций телеметрии и защиты данных, выуживали сведения о скрытых настройках и малоизвестных возможностях платформы, а также об эффективных и надёжных методах восстановления Windows при возникновении сбоев. Пришло время продолжить былые эксперименты и поделиться информацией о способах модификации интерфейса Windows 10, самой распространённой на сегодня системы для персональных компьютеров. Цель не то чтобы благородная, зато интересная.
Дисклеймер. Использование перечисленных в заметке инструкций и утилит, как правило, влечёт изменение системных файлов и библиотек Windows 10, вмешательство в которые может нарушить стабильную работу ОС и привести к сбоям. Воспроизводить описанные ниже действия можно исключительно по собственной инициативе и на свой страх и риск. Во избежание неприятностей настоятельно рекомендуем создать резервную копию операционной системы и данных. Редакция не несёт никакой ответственности за любые возможные последствия.

⇡#Добавление системных индикаторов на панель задач
С помощью утилиты Taskbar stats можно расширить информативность панели задач Windows 10 и разместить на ней индикаторы загруженности процессора и оперативной памяти, скорости входящих и исходящих сетевых соединений, а также сведения об операциях с дисковым накопителем. Всё, что необходимо сделать, — это установить приложение (по ссылке находится страничка приложения на Github) и затем в контекстном меню панели задач включить отображение подходящих индикаторов. Распространяется Taskbar stats бесплатно и потребляет минимум ресурсов.

Тем, кому индикаторы Taskbar stats кажутся излишне аскетичными, можем посоветовать утилиту XMeters. Она решает аналогичные задачи, но по части визуализации данных намного интереснее, да и настроек в ней больше. XMeters представлена в двух редакциях — Free и Professional, последняя стоит 5 долларов США. Расставаться с кровными с ходу не стоит, так как возможностей бесплатной версии программы вполне достаточно для оперативного мониторинга системных ресурсов компьютера.

⇡#Выравнивание значков панели задач по центру (как в macOS и Chrome OS)
Научить Windows 10 автоматически центрировать иконки приложений в панели задач позволяет крохотная и занимающая около сотни килобайт утилита CenterTaskbar. Программа использует API Microsoft UI Automation, умеет взаимодействовать с размещённой вертикально панелью задач, поддерживает мультимониторные системы и распространяется с открытыми исходными кодами.

⇡#Добавление дня недели в часы на панели задач
По умолчанию часы Windows 10 демонстрируют в правом нижнем углу рабочего стола только текущее время и дату, которые посредством нехитрых манипуляций с настройками ОС можно дополнить информацией о дне недели. Проделывается данная операция в панели управления Windows 10, в настройках региональных параметров и формата даты.

Достаточно, руководствуясь приведёнными выше скриншотами, добавить в поле «Краткая дата» символы dddd и нажать клавишу «Применить». В результате размещённые в области уведомлений часы дополнятся сведениями о текущем дне недели. Самое то для забывчивых пользователей и тех, кто привык вдумчиво наблюдать за течением времени.

⇡#Возвращение классического меню «Пуск»
Кто устал от бесконечных экспериментов разработчиков Windows 10 с плиточным меню «Пуск», тот может вернуть в операционную систему классическое оформление этого элемента интерфейса. Повернуть время вспять позволяет утилита Classic Shell, в один клик мыши возвращающая прежнее древовидное меню «Пуск», которое было в Windows 7 и более ранних версиях ОС. Приложение также дает возможность поиграться с настройками панели задач, контекстного меню и прочими элементами рабочего окружения Windows 10. Единственное но: поскольку программа Classic Shell не обновлялась более трёх лет (последняя версия была выпущена в декабре 2017 года), некоторые функции в ней уже не работают. Тем не менее со своей основной задачей приложение справляется отлично.

⇡#Расширение возможностей рабочего окружения Windows 10
В этом деле можно положиться на разработанный командой Microsoft фирменный набор приложений PowerToys, добавляющий в «десятку» массу полезных функций и инструментов. Среди них: цветоподборщик, возможность предварительного просмотра значков SVG-файлов (.svg) и документов Markdown (.md), расширение оболочки Windows 10 для быстрого изменения размера изображений, диспетчер клавиатуры, средства мгновенного запуска программ и массового переименования файлов, а также многие другие функции. Интересной особенностью PowerToys является диспетчер окон FancyZones, который позволяет легко создавать сложные макеты окон и быстро размещать окна в этих макетах. Внимания заслуживают также всплывающие подсказки по сочетаниям клавиш, появляющиеся, когда пользователь удерживает клавишу Windows более одной секунды. При этом отображаются все доступные сочетания клавиш для текущего состояния рабочего стола.

⇡#Настройка скрытых параметров интерфейса Windows 10
Для любителей копнуть поглубже предназначены всевозможные утилиты-твикеры, позволяющие добраться до самых потаённых настроек операционной системы. В глобальной сети представлено огромное множество таких программ. Из заслуживающих доверия выделим Ultimate Windows Tweaker, открывающий доступ более чем к двум сотням скрытых параметров ОС и позволяющий конфигурировать едва ли не все элементы пользовательского интерфейса «десятки» — от меню «Пуск» и панели задач до настроек проводника и рабочего стола. Как правило, для активации тех или иных функций твикеры изменяют значения в реестре либо в конфигурационных файлах Windows 10. Именно по этой причине взаимодействие с подобного рода приложениями требует предельной аккуратности и понимания того, что любые внесённые в систему изменения могут нарушить её стабильную работу.

⇡#Удаление голосового помощника Cortana
Для русскоязычных пользователей Windows 10 этот напичканный искусственным интеллектом инструмент несёт довольно мало практической ценности, и его можно смело исключить из системы. Чтобы значок «Кортаны» не мозолил глаза, а на диске освободилось место, нужно открыть консоль PowerShell от имени администратора и ввести команду Get-appxpackage -allusers Microsoft.549981C3F5F10 | Remove-AppxPackage. После этого от голосового помощника Cortana останутся одни воспоминания.

⇡#Добавление виджетов в Windows 10
В былые времена программная платформа Windows позволяла размещать на рабочем столе виджеты (в мире Windows известные как гаджеты) — миниатюрные приложения, отображающие ту или иную полезную для пользователя информацию. Впоследствии из соображений безопасности Microsoft отключила эту функцию, которую без труда можно вернуть на место посредством сторонних решений, таких, например, как Win10 Widgets. Данная программа построена на базе известной opensource-разработки Rainmeter и содержит большое количество разнообразных настраиваемых виджетов, позволяющих мониторить состояние системы, следить за расходом трафика, контролировать заряд аккумулятора ноутбука и решать прочие задачи.

⇡#Окрашивание значков директорий в различные цвета
Такая функциональность Windows 10 не только добавит красок в рабочее окружение системы, но и упростит визуальный поиск папок с файлами. Реализовать её можно с помощью бесплатной утилиты Folder Painter, которая добавляет в контекстное меню необходимые опции для цветовой пометки значков директорий. Всё гениальное просто.

⇡#Расширение функциональности контекстного меню
С этой доработкой можно существенно повысить эффективность работы в операционной системе Windows 10. Необходимо всего лишь воспользоваться программой Easy Context Menu, позволяющей дополнить контекстное меню часто используемыми командами и инструментами. Например, можно добавить пункты для открытия командной строки, блокировки клавиатуры, удаления временных файлов, копирования IP-адреса и прочие элементы меню, выполняющие те или иные быстрые действия. Особо мудрить с Easy Context Menu не стоит, так как в противном случае вся польза от этой программы может сойти на нет.

⇡#Автоматическое переключение между светлой и тёмной темами оформления Windows 10
Для быстрого выбора подходящего режима работы пользовательского интерфейса предусмотрена соответствующая опция в меню уведомлений «десятки», однако куда практичнее доверить управление этой функцией автоматике. Сделать это можно с помощью утилиты Auto Dark Mode. Процесс настройки предельно простой: устанавливаем программу, запускаем, ставим галочку напротив пункта «Автоматическая смена темы», выбираем подходящее время для переключения в дневной/ночной режим и жмём «Применить». Ничего сложного.

Ну а в завершение выпуска в очередной раз напомним о важности резервного копирования данных, создания дисковых образов и файловых архивов. В арсенале Windows 10 для этого имеются все необходимые средства, а регулярное и своевременное их использование позволит быстро восстановить работу компьютера в случае технических сбоев операционной системы.
Если Вы заметили ошибку — выделите ее мышью и нажмите CTRL+ENTER.