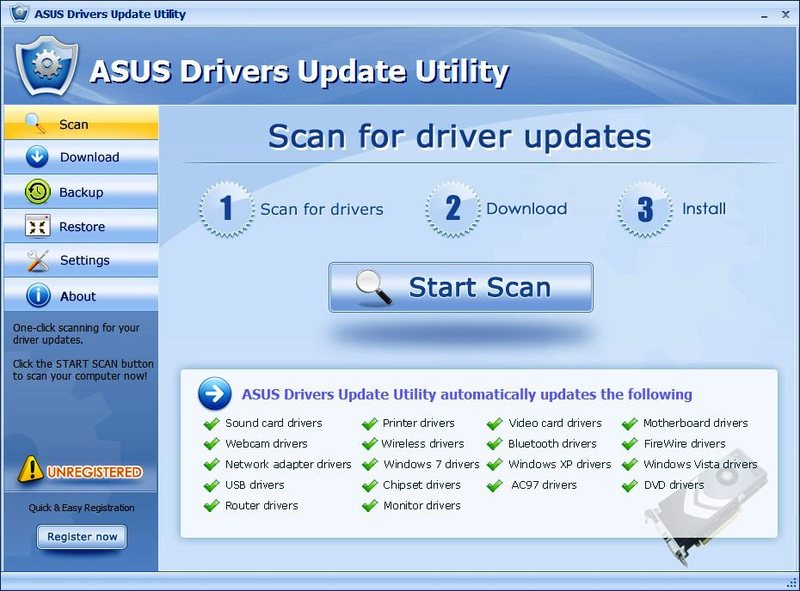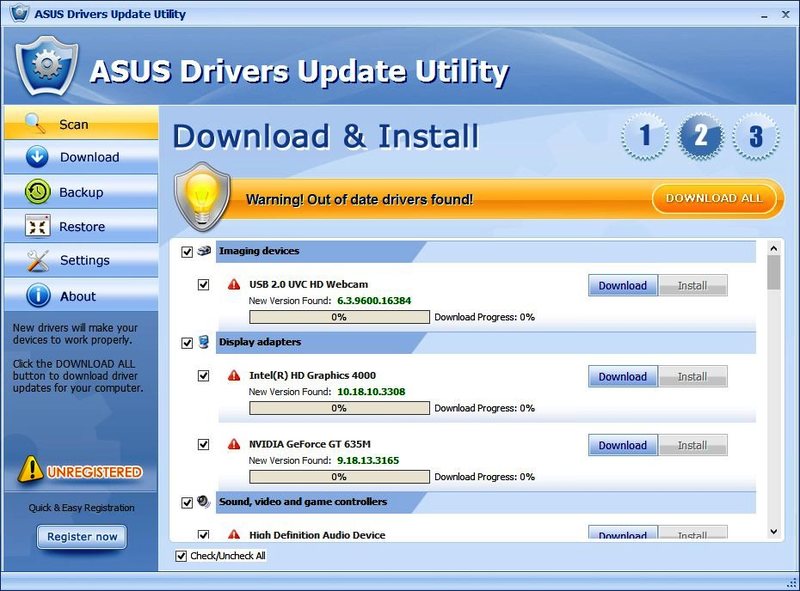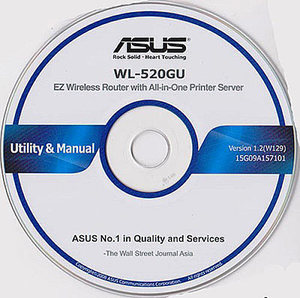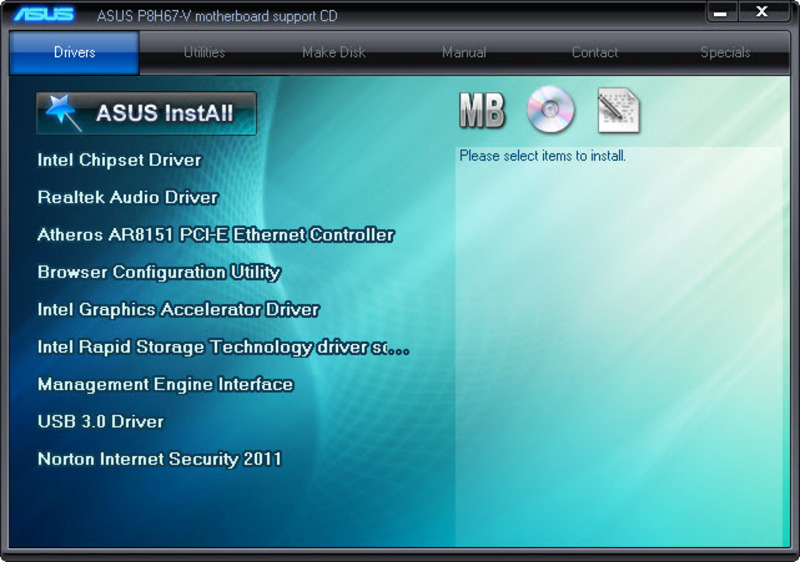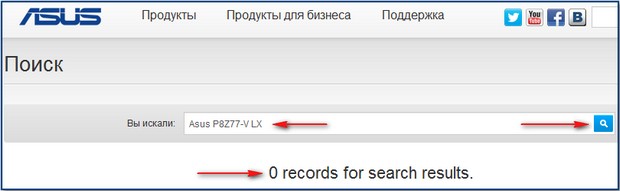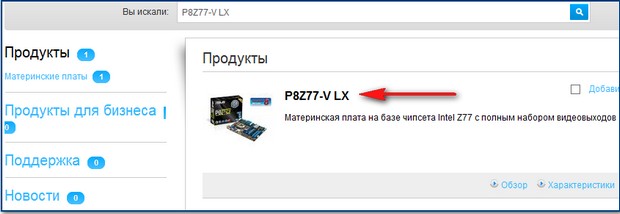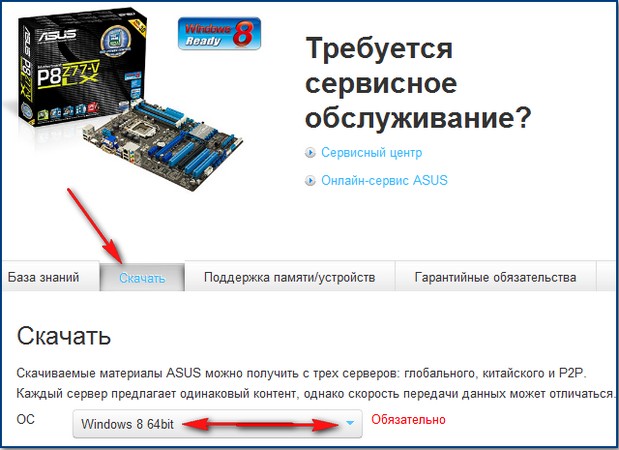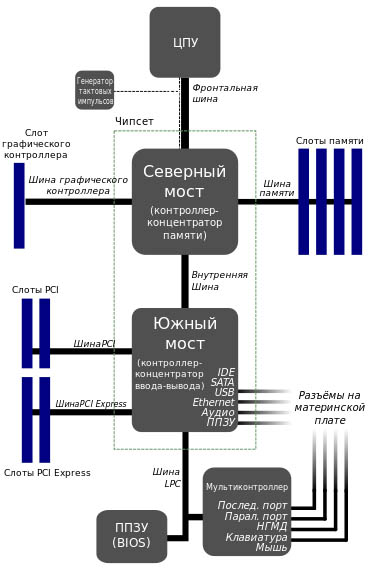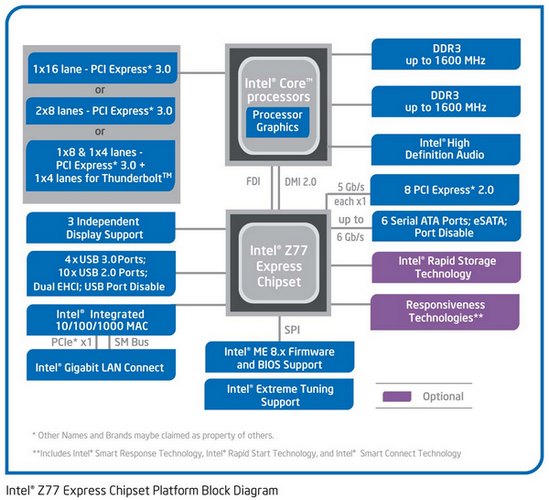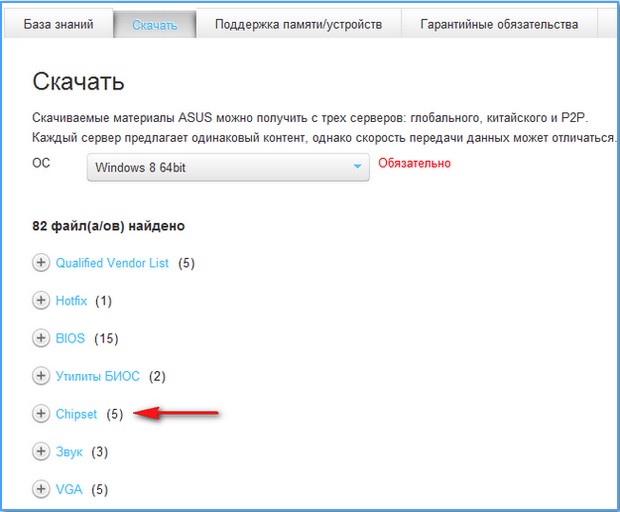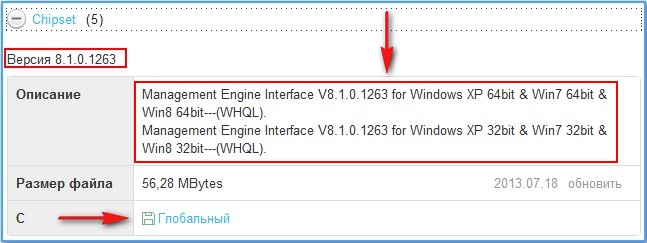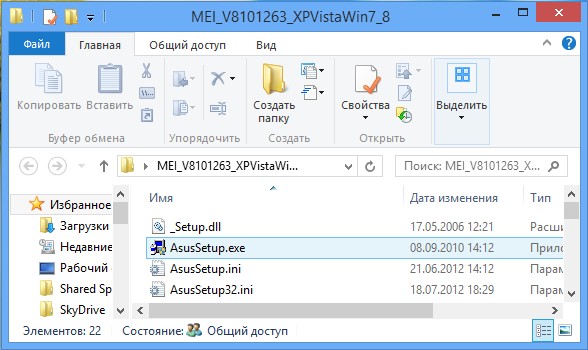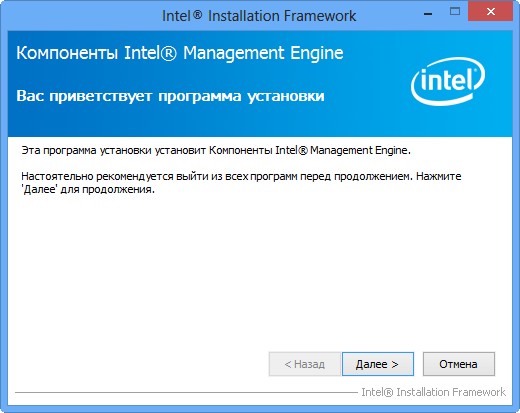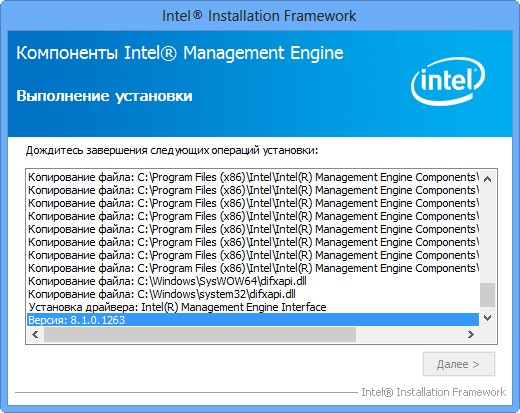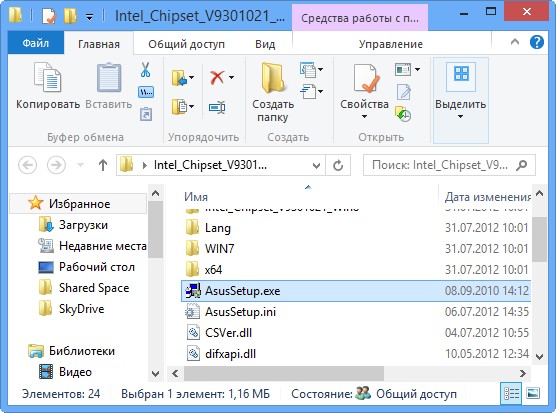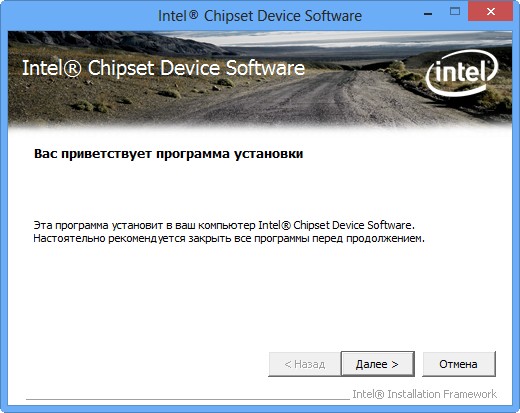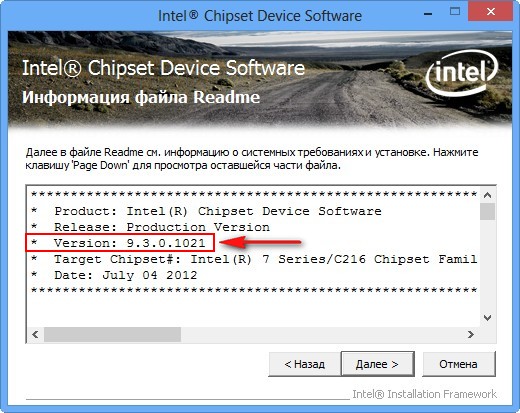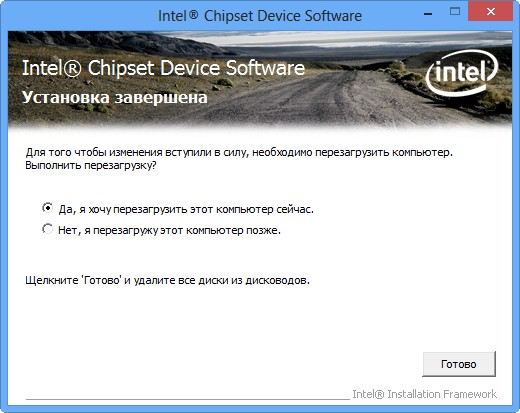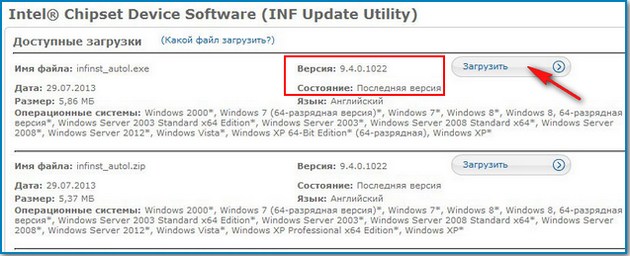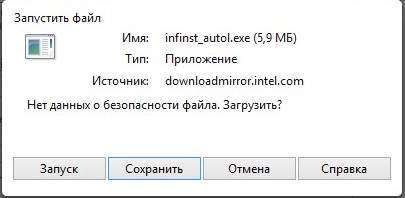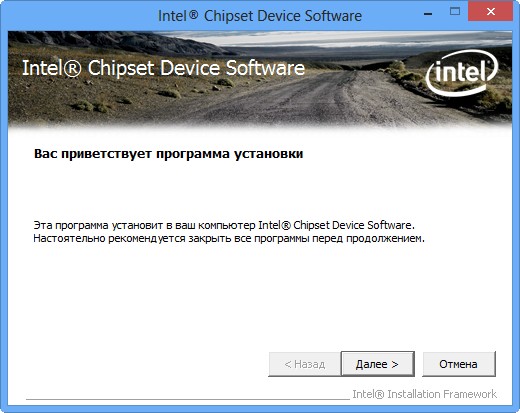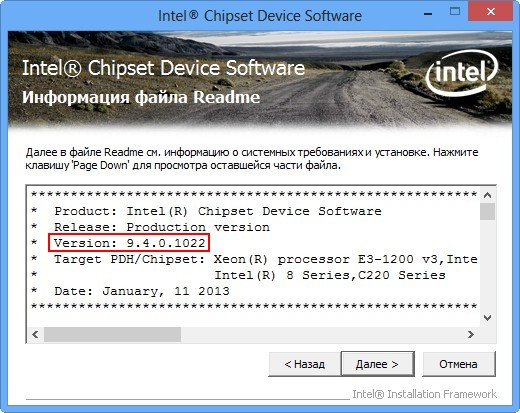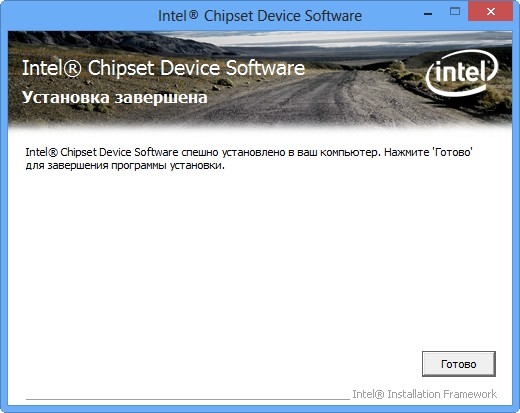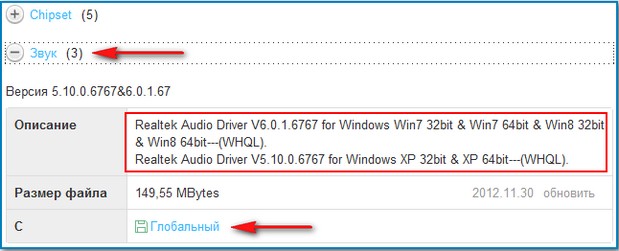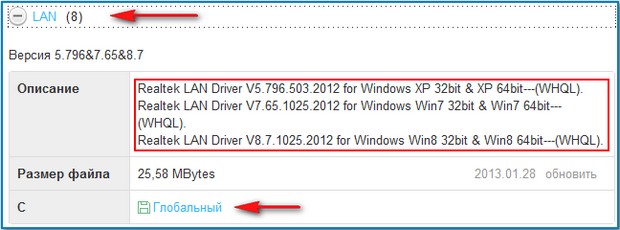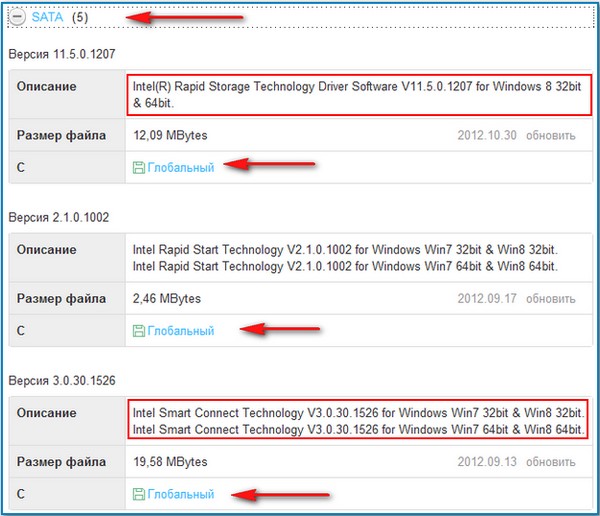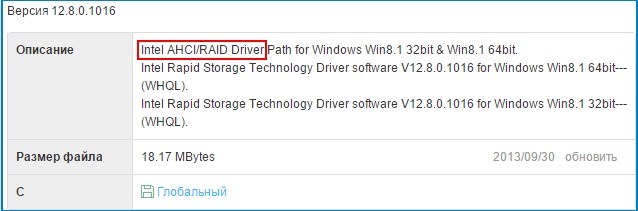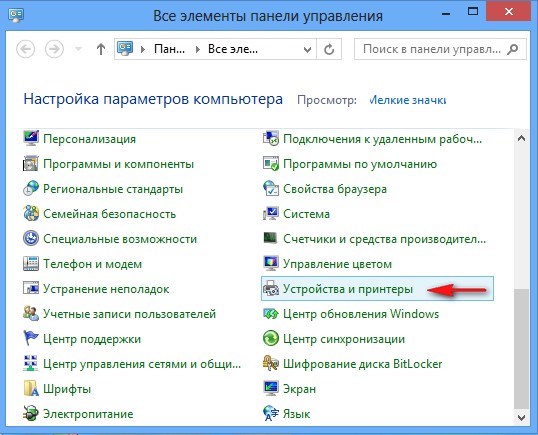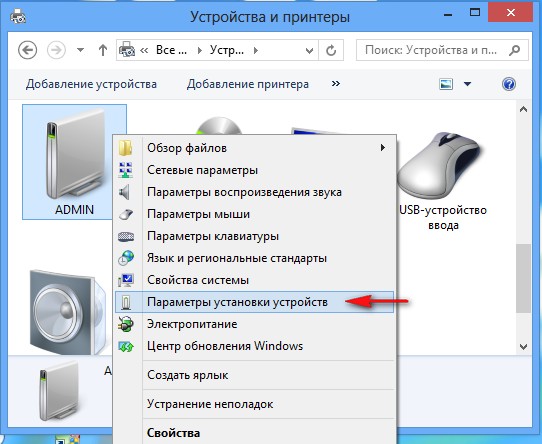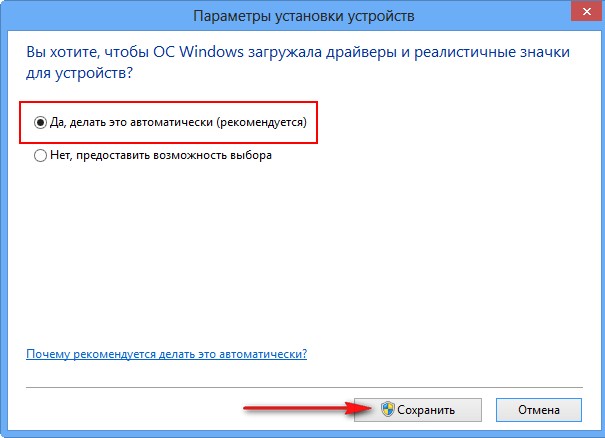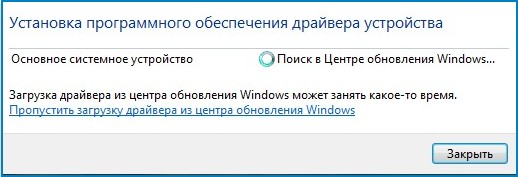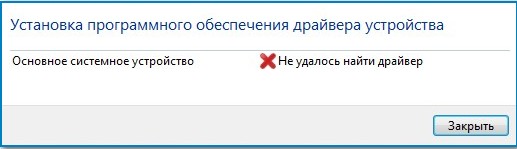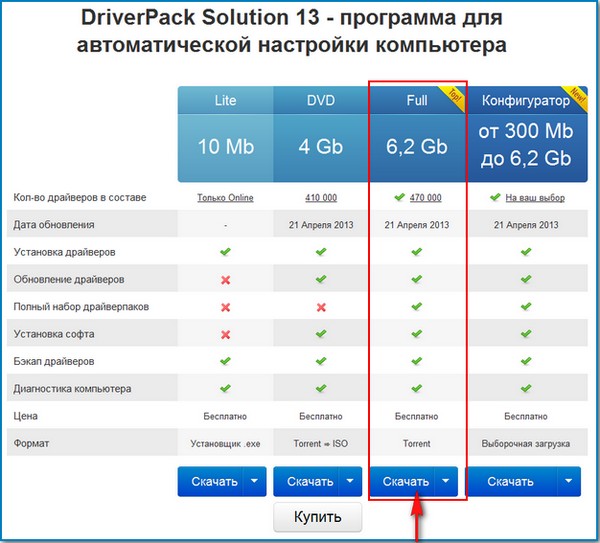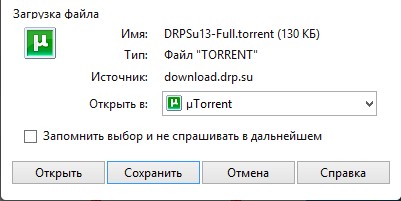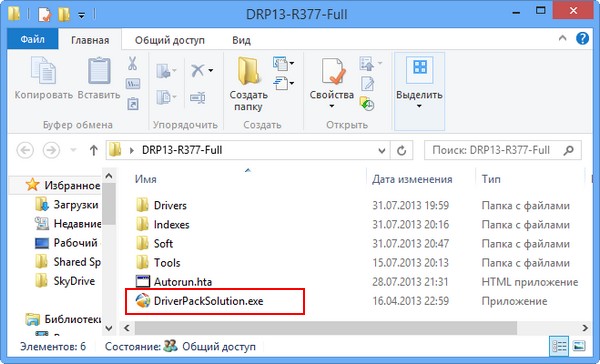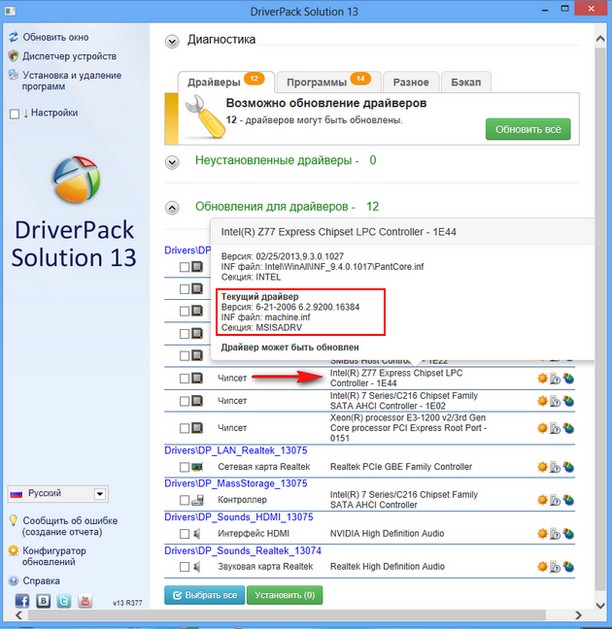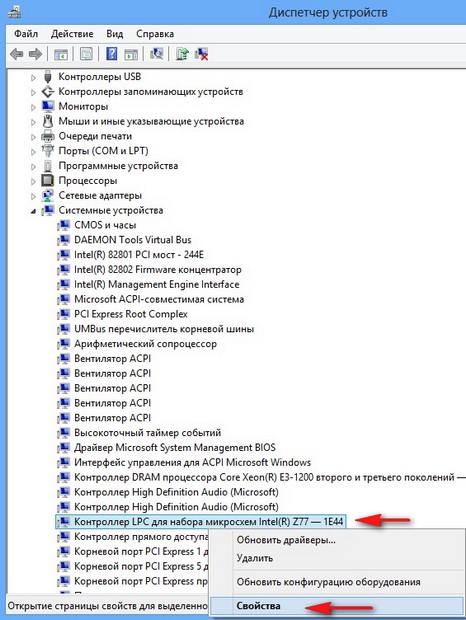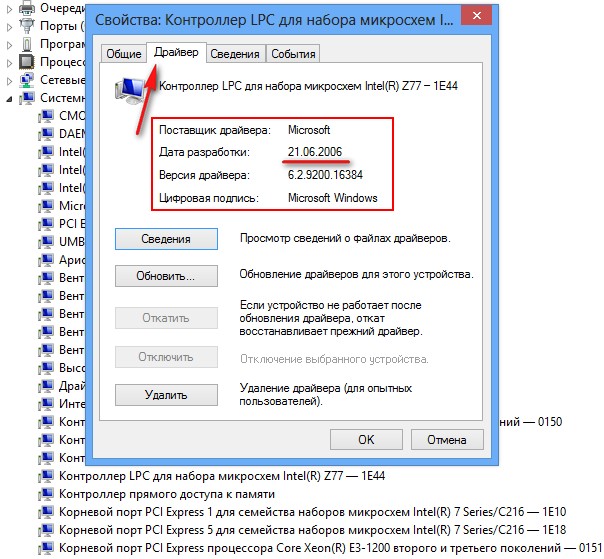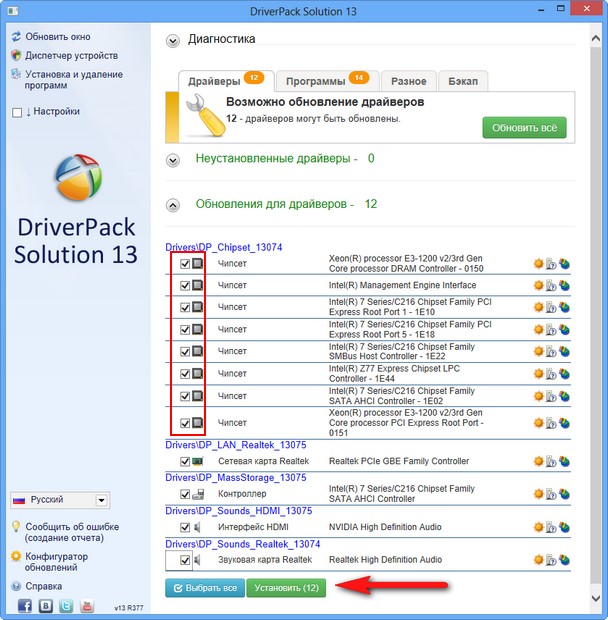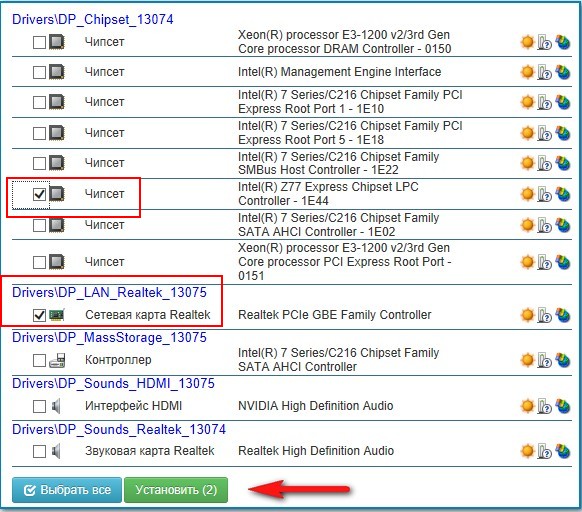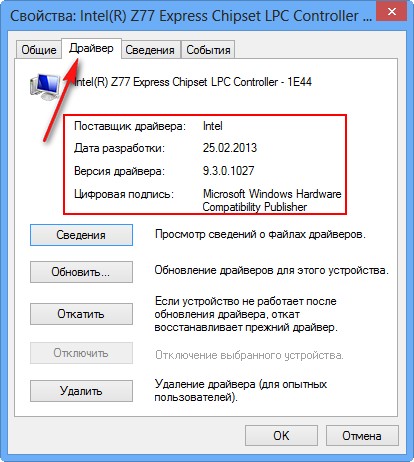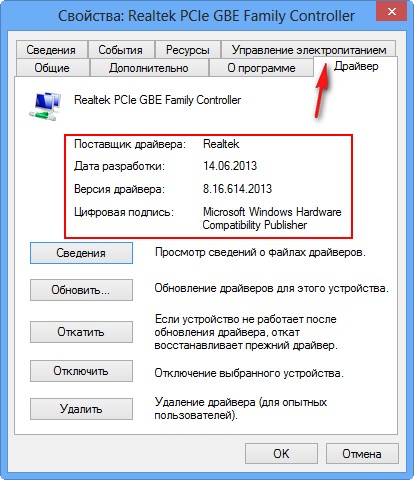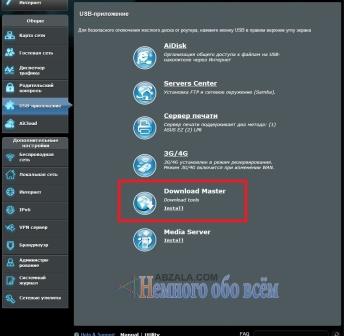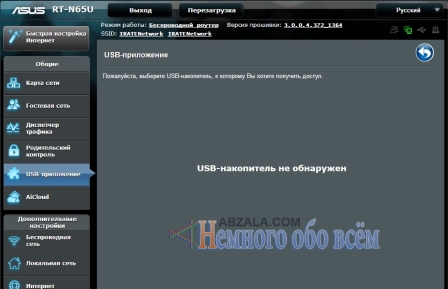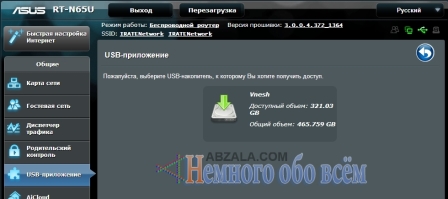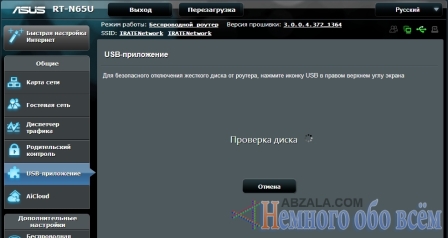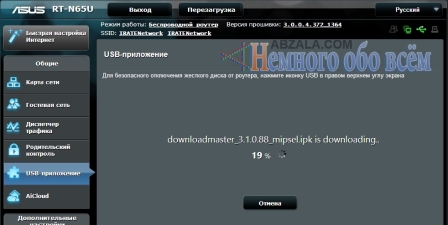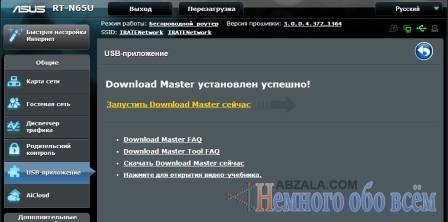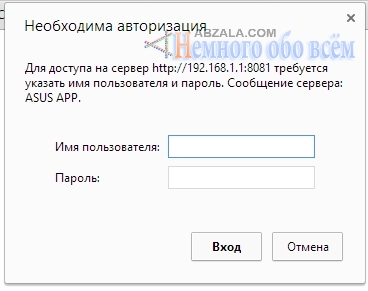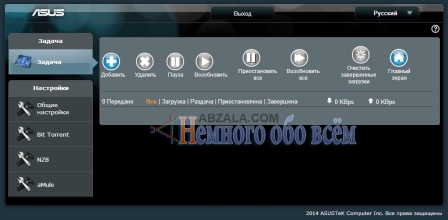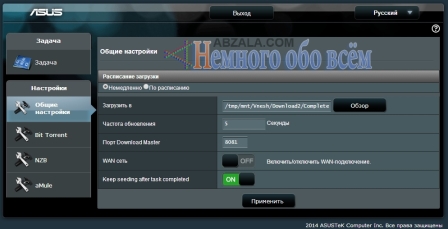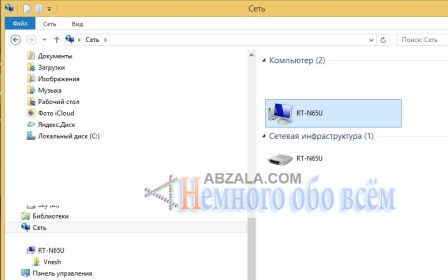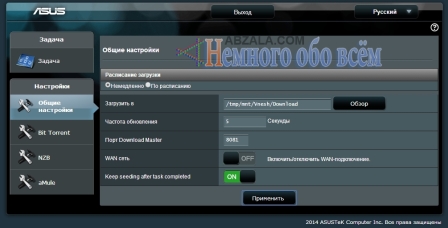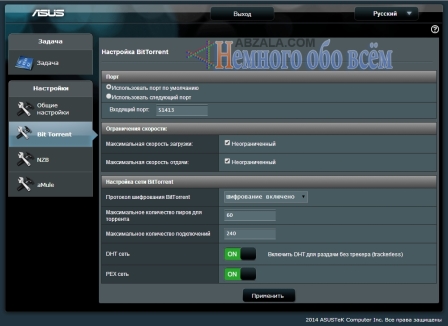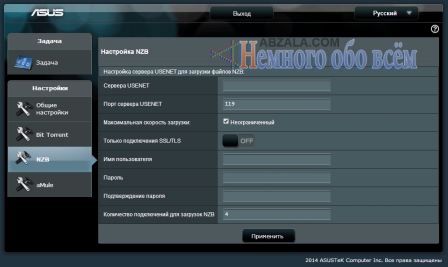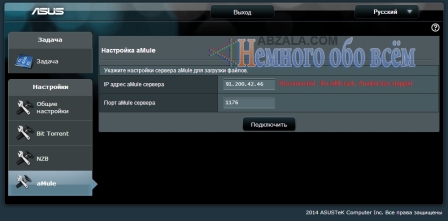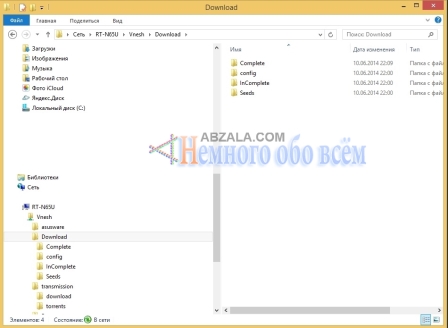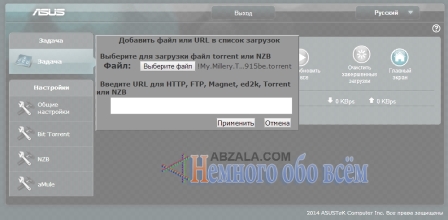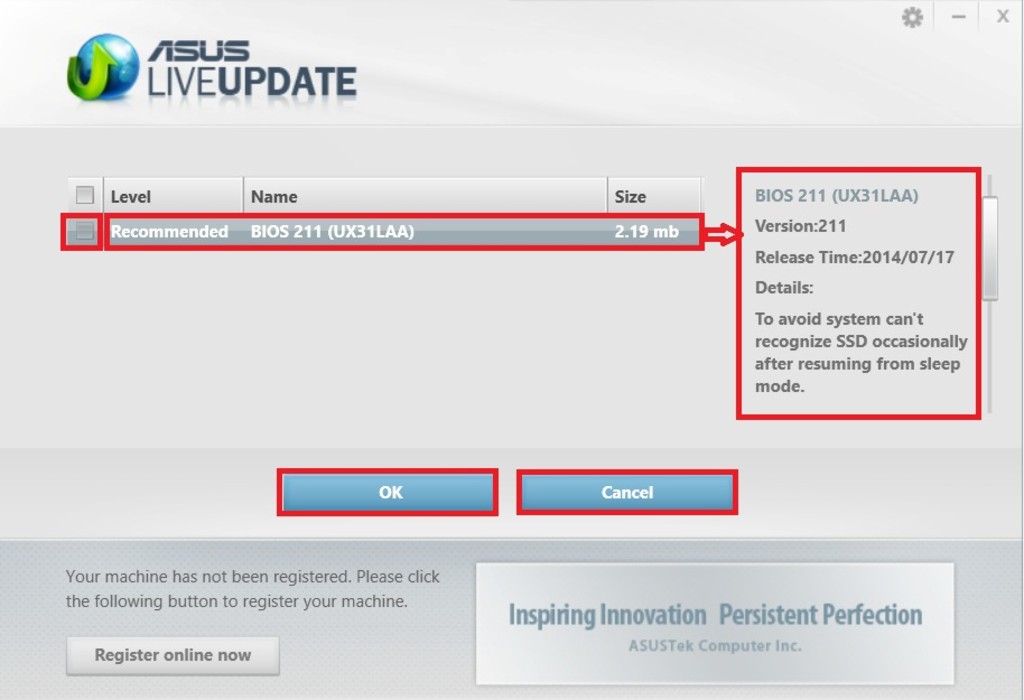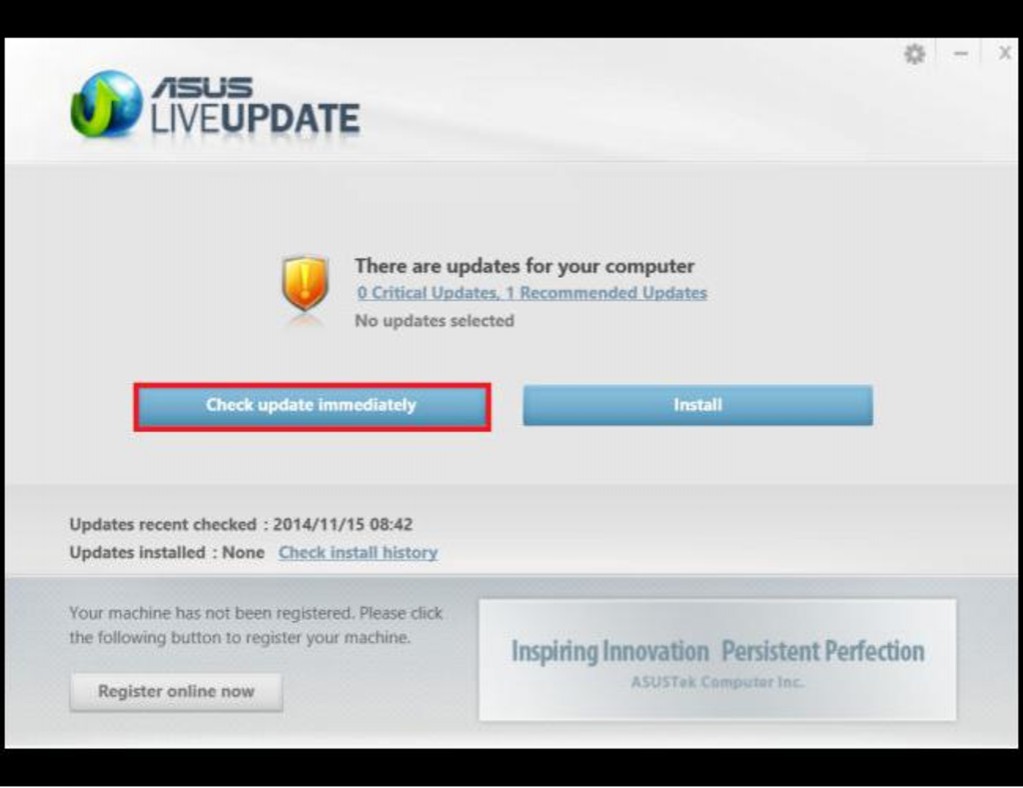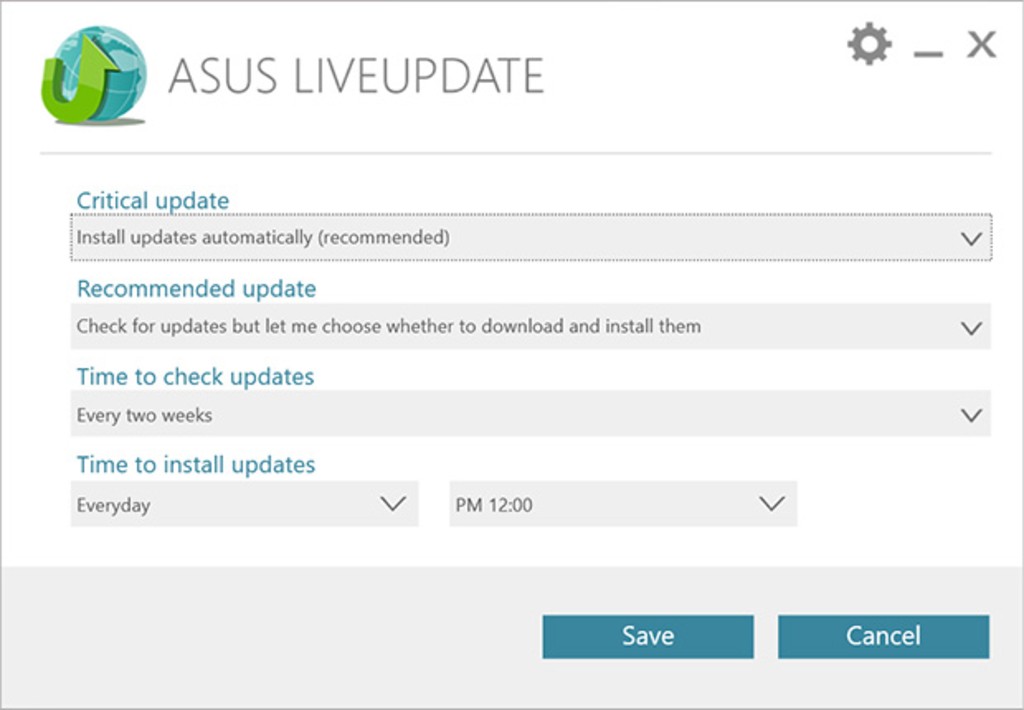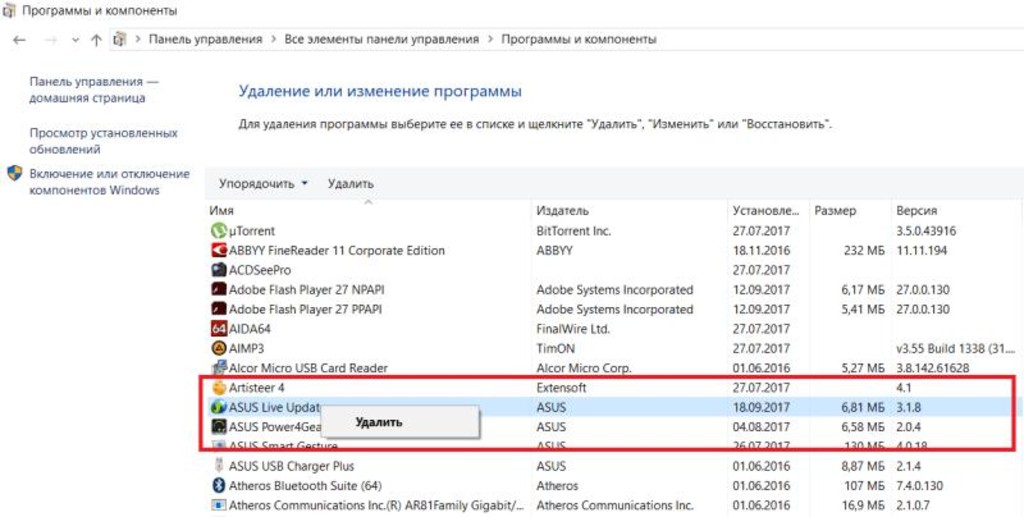Для нормального функционирования устройств на компьютере или ноутбуке требуются драйверы. Многие известные производители предлагают скачать их со своих сайтов. Например, драйверы для Asus доступны на официальных ресурсах и также поставляются на дисках с утилитами, включённых в комплект поставки.
Основные возможности
Самый лёгкий способ — это перейти на официальный сайт asus.ru, а затем — в раздел поддержки. Там находится центр загрузки, который хранит всю необходимую информацию, включая руководства, справочные, нормативные и юридические документы.
Находясь на сайте asus.com/support, нужно выбрать конкретную модель ноутбука. Можно выполнить поиск по номеру или коду детали (Part Number). Если зайти на этот сайт напрямую с ноутбука ASUS, то модель определится автоматически. Это значительно облегчит поиск необходимых компонентов, которые точно подойдут для конкретного гаджета.
Порядок скачивания
Процесс рассматривается на примере драйвера для видеокарты ASUS. Изображение на ноутбуке (например, X550L, X553M, X554L, X555L, X53B, X501A, X553S, X401A, X751L, X552M, PRO5IJ, F553M и X552E) будет выводиться в пониженном разрешении на встроенный дисплей и через видеовыход. Так как в этом случае задействуется стандартный видеоадаптер.
Чтобы преодолеть эту проблему и скачать драйверы, подходящие под фирменную видеокарту: Intel, AMD или nVidia — следует на любом другом компьютере открыть сайт «Асус-Суппорт» и щёлкнуть по конкретной кнопке. Загруженный файл переписывается на флешку, которая вставляется в нужный ноутбук. После установки драйверов устройство надо перезагрузить, чтобы изменения вступили в силу.
На сайте также можно получить исчерпывающую техподдержку для ASUS сразу несколькими способами:
- Найти номер, коммерческое название и модель конкретного продукта, ответ на часто задаваемый вопрос или статью в базе знаний.
- Посмотреть более подробную информацию, документацию и справку по отдельным категориям устройств.
- Обозреть технические характеристики для актуальных ноутбуков, находящихся в производстве.
Имеется также специальная служба онлайн-поддержки клиентов. С её помощью можно или выбрать интересующий раздел, или обратиться напрямую к специалисту фирмы Asus в чате. Похожим образом можно получить драйверы для других периферийных устройств, например, клавиатуры, вайфая, картридера, оптического дисковода. Рекомендуется доверять официальному сайту, внимательно проверяя набираемый в адресной строке адрес (https://www.asus.com/ru), чтобы не нарваться на услуги мошенников или подцепить вирусы.
Прочие решения
Существуют также другие возможности по работе с драйверами для «Асус». Например, обновить сетевой драйвер для Wi-Fi на Windows 7 (а также более поздних версиях) можно встроенными в систему средствами. Эта операция выполняется через диспетчера устройств и центр обновления. Ноутбук подключается к интернету через сетевой кабель.
Существует востребованная и надёжная программа для загрузки драйверов — это DriverPack Solution. Она отличается гораздо большей эффективностью функционирования по сравнению со службой обновления Windows. На сайте drp. su представлен обширный каталог для всех актуальных и устаревших нетбуков и ноутбуков Asus (а также и других известных производителей). Для каждой модели представлены драйверы строго для тех устройств, которые там установлены, чтобы избежать проблем из-за частичной или полной несовместимости и ускорить поиск и подбор. Порядок работы с помощью DRPS заключается в следующем:
- Если точно известна конкретная модель ноутбука, нетбука или ультрабука, то выбрать её из списка, отсортированного по алфавиту, и следовать инструкциям по установке.
- В противном случае — скачать онлайн-версию приложения DriverPackSolution и запустить его. Оно определит установленную на компьютере периферию и выполнит требуемые операции.
- Если отсутствует драйвер сетевой карты, то поможет офлайн-приложение DRPS, содержащее пакет всех нужных файлов для 32/64-разрядных систем Windows всех версий. Свободное место на жёстком диске, необходимое для её использования и должного функционирования, — не менее 10 гигабайт.
Driver Pack Solution также подскажет, какие полезные программы можно установить на ноутбук, а ненужное или подозрительное удалить с него.
Как правило, после обновления драйверов устройства Asus начинают работать ещё лучше. Это также позволяет избежать внезапного появления синих экранов смерти, связанных с редкими конфликтами, многие из которых устраняются в более свежих версиях.
Где скачать драйвера на ноутбук Asus и как установить их
В одной из предыдущих инструкций я давал информацию о том, как установить драйвера на ноутбук, но это была, в основном, была информация общего характера. Здесь же более подробно о том же самом, применительно к ноутбукам Asus, а именно, где скачать драйвера, в каком порядке их лучше установить и какие проблемы возможны при данных действиях.
Отмечу, что в некоторых случаях, лучше воспользоваться возможностью восстановления ноутбука из резервной копии, созданной производителем: в этом случае, происходит автоматическая переустановка Windows, установка всех драйверов и утилит. После этого желательно разве что обновить драйвера видеокарты (это может положительно сказаться на производительности). Подробнее об этом в статье Как сбросить ноутбук на заводские настройки.
Еще один нюанс, на который я хочу обратить ваше внимание: не стоит использовать для установки драйверов на ноутбук различные драйвер-паки, ввиду специфичного оборудования для каждой отдельной модели. Это может быть оправдано для того, чтобы оперативно установить драйвер для сетевого или Wi-Fi адаптера, а потом скачать официальные драйвера, но полагаться на драйвер пак для установки всех драйверов не стоит (можно лишиться части функциональности, приобрести проблемы с аккумулятором и прочее).
Загрузка драйверов Asus
Некоторые пользователи, в поисках, где скачать драйвера на свой ноутбук Asus сталкиваются с тем, что на разных сайтах у них могут попросить отправить смс, или просто-напросто вместо драйверов устанавливаются какие-то непонятные утилиты. Чтобы этого не происходило, вместо поиска драйверов (так, к примеру, вы нашли эту статью, верно?) просто пройдите на сайт http://www.asus.com/ru то есть официальный сайт производителя вашего ноутбука, после чего нажмите пункт «Поддержка» в меню вверху.
На следующей странице введите название вашей модели ноутбука, достаточно просто буквенного обозначения и нажмите кнопку Enter или иконку поиска на сайте.
В результатах поиска вы увидите все модели продуктов Asus, которые соответствуют вашему запросу. Выберите нужную и нажмите ссылку «Драйвера и утилиты».
Следующий этап — выбор операционной системы, выберите свою. Отмечу, что если, например, вы установили на ноутбук Windows 7, а скачать вам предлагается только драйвера для Windows 8 (или наоборот), просто выберите их — за редкими исключениями проблем не возникает (выбирайте правильную разрядность: 64bit или 32bit).
После того, как выбор был сделан, остается по порядку скачать все драйвера.
Обратите внимание на следующие три момента:
- Часть ссылок в первом разделе будут вести на PDF руководства и документы, не обращайте внимания, просто вернитесь к загрузке драйверов.
- Если на ноутбуке была установлена Windows 8, а вы при выборе операционной системы для загрузки драйверов выбрали Windows 8.1, то там будут отображаться не все драйвера, а только те, которые были обновлены под новую версию. Лучше выбрать Windows 8, скачать все драйвера, а потом уже загружать из раздела Windows 8.1.
- Внимательно читайте информацию, которая дана к каждому драйверу: для некоторого оборудования есть сразу несколько драйверов разных версий и в пояснениях указано, для каких ситуаций и перехода с какой операционной системы на какую нужно использовать тот или иной драйвер. Информация дана на английском, но можно воспользоваться онлайн-переводчиком или встроенным в браузер переводом.
После того, как все файлы драйверов загружены на компьютер, можно приступать к их установке.
Установка драйверов на ноутбук Asus
Большинство драйверов, загруженных с официального сайта будут представлять собой zip архив, в котором находятся сами файлы драйверов. Вам потребуется либо распаковать этот архив, после чего запустить файл Setup.exe в нем, либо, если никакой архиватор пока не установлен (а скорее всего это так, если Windows был только что переустановлен), то можно просто открыть zip-папку (так обозначит ОС эти архивы) и запустить установочный файл, после чего пройти через несложный процесс установки.
В некоторых случаях, например, когда есть драйвера только для Windows 8 и 8.1, а вы установили Windows 7, установочный файл лучше запускать в режиме совместимости с предыдущей версией ОС (для этого кликните по файлу установки правой кнопкой мыши, выберите свойства и в параметрах совместимости укажите соответствующее значение).
Еще один часто задаваемый вопрос — нужно ли перезагружать компьютер каждый раз, когда программа установки просит об этом. На самом деле не нужно, но в некоторых случаях это желательно сделать. Если же вы точно не знаете, когда это «желательно», а когда — нет, то лучше перезагружать каждый раз, когда появляется такое предложение. Так уйдет больше времени, но с большей вероятностью установка всех драйверов будет успешной.
Рекомендуемый порядок установки драйверов
Для большинства ноутбуков, в том числе Asus, для того, чтобы установка прошла успешно, желательно придерживаться определенного порядка. От модели к модели конкретные драйвера могут отличаться, но общий порядок выглядит следующим образом:
- Chipset — драйвера чипсета материнской платы ноутбука;
- Драйвера из раздела «Другое» — Intel Management Engine Interface, Intel Rapid Storage Technology driver, и другие, конкретные драйвера могут отличаться в зависимости от материнской платы и процессора.
- Далее драйвера можно устанавливать в том порядке, в котором они представлены на сайте — звук, видеокарта (VGA), LAN, Card Reader, Сенсорная панель, Беспроводное оборудование (Wi-Fi), Bluetooth.
- Файлы загруженные из раздела «Утилиты» устанавливайте в последнюю очередь, когда все остальные драйвера уже установлены.
Надеюсь, это довольно-таки простое руководство по установке драйверов на ноутбук Asus вам поможет, а если возникают вопросы, то спрашивайте в комментариях к статье, я постараюсь ответить.
Как скачать драйвера для материнской платы Asus
Один знакомый попросил меня собрать ему системный блок. Материнскую плату он выбрал ASUS, операционную систему Windows 8, после сборки компьютера и установки на него системы, большую часть драйверов восьмёрка установила автоматически. Но вот какие версии драйверов установились новые или старые и что делать, если не все драйвера установились, давайте зайдём на официальный сайт Asus и во всём этом разберёмся.
Примечание: На всякий случай, перед работой создайте точку восстановления системы.
Идём на сайт https://www.asus.com/ru/ , вводить нужно только модель материнской платы, например ваша материнка называется Asus P8Z77-V LX, а вводить нужно P8Z77-V LX.
В появившемся окне жмём на название нашей материнской платы.
Скачать и указываем версию установленной у нас операционной системы. Например у меня установлена Windows 8, видим найдено 82 файл (а/ов).
Что из них и в каком порядке устанавливать? В первую очередь установим драйвера на материнскую плату .
Друзья, что такое драйвера на материнскую плату? Материнская плата состоит из Чипсета (от англ. ChipSet) набора микросхем, которые взаимодействуя между собой, обеспечивают работу всего, что подключено к материнской плате. Основных производителей чипсетов для материнских плат немного: Intel, AMD, NVIDIA, VIA Technologies и SIS.
Несколько лет назад основных чипа на материнской плате было два:
Северный мост обеспечивал взаимодействие процессора с оперативной памятью и видеокартой.
Южный мост отвечал за работу контроллеров PCI, SATA, Ethernet, RAID, USB, управление питанием (Power management, APM и ACPI).
Чтобы все перечисленные устройства работали правильно, нужно установить драйвера на материнскую плату или точнее на чипсет материнской платы.
На данный момент, на всех новых чипсетах Intel и AMD, деления на северный и южный мост уже нет. Простыми словами, видеокартой (графической шиной PCI Express) и оперативной памятью (контроллер памяти) управляет сейчас процессор.
А всем остальным управляет единый чип, отвечающий за поддержку портов SATA 3 Гбит/с, 6 Гбит/с, портов USB 3.0 и 2.0, контроллера RAID, контроллера Ethernet и многого другого.
Простыми словами, установить драйвера на этот чип, это одно и тоже, что и установить драйвера на материнскую плату.
Итак, выбираем последнюю версию и жмём на кнопку Глобальный (сервер).
и устанавливаем драйвера Intel Management Engine Interface .
Здесь же, в разделе Chipset, видим самый нужный нам компонент.
Intel Chipset Driver V9.3.0.1021 for Windows 8 32bit & Win8 64bit—(WHQL) – Необходимый набор драйверов для чипсетов Intel. В операционную систему устанавливаются INF-файлы, конфигурирующие компоненты чипсета, необходимые для правильного функционирования многих компонентов материнской платы (PCI, SATA, IDE, RAID, USB 3.0 и 2.0) и других системных устройств) и их точной идентификации в Диспетчере устройств. Также выбираем последнюю версию и нажимаем Скачать.
Скачиваем архив, разархивируем его в папку, запускаем файл AsusSetup.exe и устанавливаем драйвер на чипсет материнской платы.
https://downloadcenter.intel.com/product/53/Chipsets
Самое первое, это ОНО — Intel® Chipset Device Software (INF Update Utility). Как я вам и говорил, здесь выложена самая последняя версия драйвера на чипсет нашей материнской платы: 9.4.0.1022, на сайте материнской платы выложена немного устаревшая версия 9.3.0.1021. Драйвер для всех чипсетов Intel, с поддержкой новинок 8-й серии. Intel Chipset Device Software — драйверы для материнских плат на чипсетах Intel, нужны для нормального функционирования всех компонентов материнской платы: шин PCI-Express, AGP, PCI, USB, IDE и так далее. Нажимаем Загрузить и скачиваем драйвер.
Запускаем установку версии 9.4.0.1022.
Драйвер на встроенное в материнскую плату звуковое устройство может быть немного устаревшим, конечно в большинстве случаев, возможностей этого драйвера вам хватит вполне. Просто, если кто-то захочет установить в систему именно самый последний драйвер вашего звукового устройства, тогда нужно скачать его с оф. сайта Realtek. Как это сделать? Воспользуйтесь нашей статьёй Как установить драйвер на звук
После того как я установил Windows 8, система установила на сетевую карту свой драйвер. После установки сетевого драйвера с сайта материнской платы, его версия стала новее и поставщик был уже Realtek. Но я уверен, если зайти на оф. сайт Realtek, можно найти версию ещё новее.
Интегрированное видео: Intel Graphics Accelerator Driver
На вашей материнской плате есть встроенная видеокарта, если вы ей не пользуетесь, эти драйвера можно не устанавливать.
Intel(R) Rapid Storage Technology Driver Software
Intel Smart Connect Technology
Технология Intel Smart Connect периодически возобновляет работу системы и устанавливает подключение к сети, когда компьютер находится в режиме сна. Электронная почта, сайты социальных сетей, различные облачные сервисы могут получают данные из Интернета и быстро обновлять данные.
Intel AHCI/RAID Driver Path for Windows Win8.1 32bit & Win8.1 64bit.
У нас новая материнская плата и она работает в режиме AHCI. (AHCI) — новая технология работы жёстких дисков и SSD по протоколу Serial ATA, позволяющая использовать очередность команд (NCQ) и горячую замену. Скачайте и установите этот драйвер.
Как установить драйвера на материнскую плату автоматически
Windows 7 и Windows 8 имеет в своём арсенале довольно большую базу драйверов и поддерживает почти все известные устройства. Чтобы операционная система нашла сама все нужные драйвера, нужно в «Панели управления » включить средство «Параметры установки устройств » в « Автоматический режим »
В Windows 7 Пуск->Устройства и Принтеры.
В операционной системе Windows 8 щёлкаем правой мышью в левом углу и тоже выбираем «Панель управления», затем «Просмотр: Мелкие значки» ->Устройства и принтеры
Щёлкаем правой мышью на названии нашего компьютера и выбираем «Параметры установки устройств»
Отмечаем пункт «Да, делать это автоматически (рекомендуется)» и Сохранить.
Обратите внимание, операционная система сразу начала поиск неопознанного устройства.
Если установка драйвера в автоматическом режиме закончилось неудачей, значит используем другой способ.
Многие опытные пользователи считают, что установка драйверов таким способом не очень хороша, так как в автоматическом режиме драйвера устанавливаются урезанные и зачастую не самых последних версий. Да это так, но драйвера эти вполне работоспособные и в большинстве случаев устроят обычного пользователя. Если вас не устраивает данный вариант, пробуем ещё один способ.
Самое первое, что нам предлагают скачать, это DriverPack Solution Lite, маленькая программулька 10 Mb. Скачивается и устанавливается за секунды, сканирует ваш компьютер на предмет неустановленных драйверов и предлагает их установить. В одной из своих статей, с помощью этой программы я установил драйвер для веб-камеры, можете почитать. Но часто бывает, что DriverPack Solution Lite находит не все нужные драйвера, поэтому я предлагаю вам скачать версию «DriverPack Solution Full» объём 6,2 Gb, имеет практически все драйвера. Жмём скачать,
надеюсь бесплатная программа торрент у вас есть, если нет, скачайте её вот здесь https://www.utorrent.com/intl/ru/ , Сохранить, выбираем в какую именно папку, ещё раз Сохранить и диск скачивается нам на компьютер.
Скачали. Диск с драйверами имеет расширение .rar. Если у вас установлен архиватор, разархивируйте содержимое архива в папку и запустите файл DriverPackSolution.exe.
В главном окне программы находится вся информация об установленных и неустановленных в вашей операционной системе драйверах. Также можете увидеть, какие драйвера можно обновить.
Интересно, но не смотря на то, что мы обновили драйвера на нашу материнскую плату с сайта производителя, драйвера на некоторые компоненты материнской платы до сих пор нуждаются в обновлении, например:
Контроллер LPC для набора микросхем Intel Z77 — 1E44 имеет версию драйвера от 06.21.2006
Если заглянуть в Диспетчер устройств, то мы увидим тоже самое.
LPC это низкоскоростная шина для подключения к контроллеру ввода-вывода низкоскоростных устройств: FDD (флоппи-дисковод), старых принтеров интерфейса LPT и так далее. Большая часть перечисленных устройств, это уже история. Обновлённый драйвер на этот контроллер LPC, да и на все другие устройства можно найти на официальном сайте Intel, но стоит ли этим затруднять себя, когда можно просто расставить все галочки в программе DriverPack Solution Full и нажать установить, нужные на драйвера обновятся автоматически в течении нескольких секунд.
Можете устанавливать и обновлять драйвера выборочно, отмечаем галочкой нужное устройство и жмём Интеллектуальная установка (рекомендуется).
Давайте обновим драйвера на наш Контроллер LPC для набора микросхем Intel Z77 — 1E44 и ещё на сетевую карту Realtek, ставим галочку на нужных пунктах и жмём Установить.
После обновления идём в диспетчер устройств и смотрим результат. На выбранные нами устройства установились обновлённые версии драйверов.
Самый главный совет. Друзья! Если у вас всё в компьютере работает нормально и вас всё устраивает, не нужно заморачиваться с поиском и установкой новых версий драйверов.
ASUS Live Update Utility — полезная фирменная утилита, благодаря которой пользователь может отслеживать необходимые для установки обновления и драйвера, а так же зигружать их буквально в «один клик».
Вам не придется проводить лишнее время в интернете в поисках новых версий драйверов, ведь все это сделает за вас ASUS Live Update. В утилите вы сможете выбрать как и автоматическое отслеживание новых обновлений, так и поиск вручную. Помимо этого поддерживается возможность самостоятельного выбора параметров загрузки обычных и критических обновлений:
- автоматически устанаволивать все найденные обновления;
- автоматически проводить проверки, но загружать лишь нужные для пользователя данные;
- никогда не проверять и не загружать найденные обновления (пользователь будет это делать вручную).
Также в настройках вы сможете подобрать частоту проверок (раз в день, раз в неделю и т.д.) и выбрать время установки. Не хотите каждый день заходить в программу и просматривать оповещения о необходимых установках? Просто настройте все параметры, и утилита сделает все за вас!
Интерфейс программы прост и удобен. В нем нет лишних иконок и панелей, засоряющих экран, оставлено лишь самое важное и необходимое. На главном экране располагается кнопка запуска проверки и информация о последней загрузке данных. Утилита устанавливается всего за несколько секунд, после чего вы сможете сразу зайти и установить все необходимые вам данные.
ASUS Update — официальная утилита для обновления BIOS на компьютерах и ноутбуках. Поддерживает материнские платы разных серий, предоставляет несколько серверов для скачивания интересующей вас прошивки.
Возможности ASUS Update Utility
- Функция поиска новых версий BIOS;
- Проверка информации об устройствах;
- Поддерживается работа в фоновом режиме;
- Позволяет создавать резервную копию данных;
- Доступен выбор сервера перед скачиванием ПО;
- Сохранение загруженного файла на жестком диске ПК;
- Возможность обновить BIOS для материнской платы Asus.
Преимущества
- Встраивание в панель уведомлений;
- Невысокая нагрузка оперативной памяти;
- Возможность настройки прокси-сервера;
- Наличие подсказок для начинающих пользователей;
- Интуитивно понятный интерфейс, простое управление;
- Совместимость последней версии программы ASUS BIOS Update с Windows 10 на 64 bit;
- Файлы для обновления БИОС можно скачивать с официального сайта AsusTek Computer Inc.
Недостатки
- Английский язык интерфейса;
- Отсутствуют обновления для софта;
- Возможны конфликты с похожими программами.

ASUS Update Utility скачать бесплатно
Последняя версия:
7.18.03 от
18.03
2013
Лицензия: Бесплатно
Операционные системы:
Windows 7, 8, 10, XP, Vista
Интерфейс: Русский
Размер файла: 13.8 Mb
Скачать ASUS Update Utility
ASUS_Update_Utility_Setup.exe
Полное описание
ASUS Live Update — популярная программа, обеспечивающая безопасный и удобный процесс обновления прошивки BIOS. Вы сможете сохранить текущую версию БИОС в указанную директорию перед тем, как приступать к прочим операциям. Таким образом, в случае каких-либо сбоев и неполадок в работе операционной системы вашего компьютера, можно всегда откатиться до её оптимального состояния.
После завершения загрузки данных с официальных серверов компании ASUS, фирменная утилита проведет тестирование целостности файла. Софт получил приятный пользовательский интерфейс. Понятные элементы управления не вызовут нареканий у новичков. Обновлять БИОС можно в автоматическом режиме или с предварительно заданными настройками.
jQuery(document).ready(function() {
App.init();
//App.initScrollBar();
App.initAnimateDropdown();
OwlCarousel.initOwlCarousel();
//ProgressBar.initProgressBarHorizontal();
});
Содержание
- ASUS Live Update Utility
- ASUS Update для Windows
- Функционал программы
- Особенности программы
- Как установить драйвер Wi-Fi адаптера на ноутбук ASUS?
- Где и какой драйвер скачать на Wi-Fi для ноутбука ASUS?
- Установка драйвера Wireless адаптера на ноутбук ASUS
- Как установить Windows 10 на ноутбук Asus с UEFI (на примере модели ZenBook UX310UA)
- Установка Windows 10 на ноутбук ASUS
- asus download master настройка
- Страница 48
ASUS Live Update Utility
 Windows Windows |
 Bit Bit |
 |
 |
 |
 |
 |
| 10 / 8.1 / 8 / 7 | 64 | 08.04.2019 |  |
3.6.8 | 11.3 [MB] | Скачать |
| 10 | 64 | 18.07.2018 |  |
3.5.2 | 6.6 [MB] | Скачать |
| 18.05.2018 |  |
3.4.9 | 6.5 [MB] | Скачать | ||
| 13.10.2017 |  |
3.4.7 | 6.5 [MB] | Скачать | ||
| 7 | 32 | 07.09.2011 |  |
3.1.0 | 4.1 [MB] | Скачать |
| 64 | 07.09.2011 |  |
3.2.8 | 9.8 [MB] | Скачать | |
| Vista | 32 | 07.09.2011 |  |
3.0.6 | 4 [MB] | Скачать |
| 64 | 07.09.2011 |  |
2.5.7 | 4 [MB] | Скачать | |
| XP | 32 | 08.09.2009 |  |
2.5.9 | 1.2 [MB] | Скачать |
ASUS Live Update Utility — утилита для автоматического обновление и/или установки драйверов для ноутбуков, нетбуков и, материнских плат. Необходимо скачать, распаковать, запустить и установить.
Определиться с разрядностью Windows поможет эта статья и видео в ней.
Интерфейс интуитивно понятный. Запускаем программу и обновляем драйверы для продукции ASUS.
Нужно подключение к Internet. Подходит к Windows XP/Vista/7/8/8.1/10 32/64-bit.
Источник
ASUS Update для Windows
ASUS Update (Асус Апдейт) – утилита, предназначенная для обновления BIOS на компьютере. Обеспечивает поиск и установку новых прошивок, работает на платформе Windows. Утилита совместима с материнскими платами BIOS серий A7, CU, A8, K7V, MEW, K8, P, P3, P2B, P4, P5, TU, SK8, TR и др.
Функционал программы
ASUS Update дает возможность устанавливать обновления BIOS непосредственно из ОС Windows. Выводит данные об используемой материнской плате (модель, тип чипсета и др.) и текущей версии BIOS (номер версии, тип, размер и пр.). Позволяет осуществлять настройку прошивки, обеспечивает наиболее эффективное использование ресурсов компьютера.
Основные возможности утилиты при работе с BIOS:
Предусмотрено два способа установки обновленной версии BIOS – в онлайн-режиме и посредством предварительно скачанного файла. При использовании первого варианта требуется стабильная связь, исключающая возможность разрыва или перебоев в сети. Допускается автоматическая загрузка обновления через сеть сразу после обнаружения новой версии. Для установки с компьютера необходимо скачать zip-архив программы, распаковать его и запустить установочный файл. Существует возможность делать бэкап текущей BIOS – сохранять прошивку в файл и делать откат к первоначальной версии при неудачном обновлении.
Особенности программы
ASUS Update упрощает процесс обновления прошивки, повышает скорость и безопасность установки. Разработчик постоянно совершенствует алгоритмы, потому регулярная загрузка актуальных версий BIOS помогает поддерживать производительность устройства на максимальном уровне.
Версия ASUS BIOS Update 7.18.03 вышла в 2013 году, в ней производитель устранил мелкие ошибки и внес ряд улучшений.
Источник
Как установить драйвер Wi-Fi адаптера на ноутбук ASUS?
Если у вас ноутбук ASUS, на нем установлена Windows 7, Windows 8, или Windows 10, и вам нужно установить драйвер на Wi-Fi, но вы не знаете как это сделать, то вы зашли по адресу. Эта статья полностью посвящена установке драйвера Wi-Fi адаптера, именно на ноутбуках ASUS.
Почему инструкция только по ASUS? Ведь по сути без разницы, какой ноутбук, если на нем все ровно установлена например Windows 10, там же все одинаково. Дело в том, что сам процесс установки драйвера беспроводного адаптера, это пустяк, по сравнению с его поиском и загрузкой. Ведь очень важно, чтобы драйвер был именно для вашей модели, установленного адаптера, и операционной системы Windows, которая установлена на вашем ноутбуке. Проще говоря, у многих возникают проблемы именно с поиском правильного драйвера Wireless адаптера, а не с его установкой.
Работать будем по такой схеме:
Переждем чем начать. Проверяем драйвер в диспетчере устройств
Если же у вас Windows 7, или Windows 8, то после установки системы драйвер скорее всего придется скачивать и устанавливать вручную.
Если на вкладке «Сетевые адаптеры» нет адаптера в названии которого есть «Wi-Fi», или «Wireless», значит драйвер на беспроводной адаптер не установлен. Его нужно скачать и установить.
Возможно, с вашим ноутбуком был в комплекте диск с драйверами. В таком случае, можно попробовать установить с него.
Где и какой драйвер скачать на Wi-Fi для ноутбука ASUS?
Драйвера всегда нужно загружать с официального сайта. В нашем случае, это сайт компании ASUS. Там всегда самые новые драйвера, и такие как нужно. Главное, это на сайте найти драйвер для своей модели ноутбука.
1 Cначала нужно узнать модель нашего ноутбука. Если вы не знаете, какая у вас модель, то ее можно посмотреть снизу самого ноутбука, на наклейке. У меня, например, ASUS K56CM.
2 Переходим на сайт https://www.asus.com/. Должна открыться версия сайта на вашем языке. В зависимости от того, с какой вы страны. В строке поиска пишем модель нашего ноутбука (строго как на наклейке) и нажимаем кнопку поиска.
3 В результатах поиска либо переходим на страничку своего ноутбука и на вкладку «Поддержка», либо сразу нажимаем на ссылку «Поддержка».
4 Переходим на вкладку «Драйверы и утилиты», и выбираем свою операционную систему. У меня, например, Windows 7 64bit.
Но при этом, в моем случае, то драйвер который Windows 10 установила сама прекрасно работает. Мне скорее всего просто повезло.
Нужно узнать, адаптер какого производителя установлен в вашем ноутбуке. Для этого скачиваем и запускаем маленькую программку HWVendorDetection. Скачать можно по этой ссылке. Запускаем ее, и смотрим результат.
Как видите, у меня адаптер Atheros.
Значит, скачиваем драйвер для адаптера Atheros.
Сохраняем архив на компьютер. Когда загрузится, будем устанавливать.
Установка драйвера Wireless адаптера на ноутбук ASUS
Самое сложное мы уже сделали, драйвер у нас на компьютере. Теперь его нужно установить. Для этого открываем архив, ищем в нем файл setup.exe, и запускаем его.
Начнется процесс установки драйвера. Появится окно установщика, в котором нужно просто следовать инструкциям. Нажимать кнопку «Далее». Драйвер будет установлен, в конце ноутбук попросит разрешение на перезагрузку. Перезагружаем и радуемся рабочему Wi-Fi.
Несколько полезных ссылок:
Возможно, у вас процесс установки драйвера на ноутбук ASUS прошел не так успешно, как я показал в статье. В таком случае, опишите проблему в комментариях. Обязательно укажите модель ноутбука, и какая версия Windows у вас установлена. Напишите на каком этапе, и какая проблема возникла.
Источник
Как установить Windows 10 на ноутбук Asus с UEFI (на примере модели ZenBook UX310UA)

Не так давно ко мне попал один компактный ноутбук, с жалобой о невозможности установки ОС Windows 10 (вылетала ошибка «Установка Windows на данный диск невозможна. Возможно оборудование данного компьютера. » ). Что же, пришлось разбираться.
На самом деле, проблема была (я так думаю) связана с тем, что пользователь неправильно создал загрузочный носитель и пытался с него установить систему. Хотя, сразу отмечу, что в некоторых случаях виной могут быть и неверные настройки BIOS/UEFI.
В этой статье я покажу на пошаговом примере установку ОС на ноутбук ASUS ZenBook UX310UA (добавлю, что на многих ноутбуках ASUS, тем более из этой линейки – действия будут аналогичны).
Установка Windows 10 на ноутбук ASUS
Создание загрузочной флешки
Для работы необходима утилита Rufus и загрузочный образ с ОС Windows 10.
Маленькая, но очень многофункциональная утилита для создания загрузочных накопителей. Позволяет создавать флешки для BIOS и UEFI (для GPT и MBR дисков), с разными ОС (Windows 10 поддерживается!). К тому же, она полностью бесплатна, и поддерживает русский язык.
2. Образ ISO с Windows 10
Настройки Rufus 2.1
В общем-то, флешка готова, можно идти дальше.

Загрузка оптимальных настроек в BIOS – входим в загрузочное меню.
Не всегда настройки BIOS выставлены по умолчанию (дефолтные). Поэтому, прежде всего рекомендую зайти в BIOS и восстановить их.
Кстати, предварительно сразу же можете подключить созданную в предыдущем шаге загрузочную флешку. Рекомендую подключать к порту USB 3.1 (установка пройдет быстрее, особенно, если ваша флешка поддерживает сей стандарт).
Подключаем флешку к USB 3.1 порту (установка пройдет быстрее!)
Advanced Mode (клавиша F7)
Примечание: в загрузочном меню у вас (вероятнее всего) должно отображаться 2 строчки с названием установочной флешки. Нужно выбрать ту, напротив которой значится «UEFI OS» (👇).
Далее ноутбук обязан начать установку Windows – по центру экрана должен забегать «кружок».
Если установки не происходит – проверьте, правильно ли вы записали установочную флешку, и задали настройки UEFI.
Процесс установки Windows 10
В окне с выбором варианта установки укажите «Выборочная: только установка Windows (для опытных пользователей)».
В некоторых случаях переустановка ОС может быть причиной в отказе гарантийного обслуживания (хотя, это довольно редко, но все же. Чаще всего, гарантия дается на «железо», а ПО можно ставить любое. ).
удаление всех разделов на жестком диске
Создание раздела для Windows
ошибка о невозможности установки
Пошло копирование файлов
Когда файлы будут скопированы, ноутбук перезагрузится и установка будет продолжена. Перед вами появится несколько окон: но в них нет ничего интересного, нужно будет ввести имя пользователя, задать настройки сети (также можно пропустить все шаги и сделать это после).
Все эти окна я опустил, т.к. практического интереса они не представляют, и думаю, что с ними все справятся и самостоятельно.
Собственно, на этом установка завершена. Дальше можно приступать к установке драйверов (в моем случае было достаточно зайти на официальный сайт вот на эту страничку: https://www.asus.com/ru/Laptops/ZenBook-Classic-Series-Products/ ).
Небольшое видео с последовательностью установки Windows на устройство от ASUS.
Дополнения в комментариях – приветствуются.
Источник
asus download master настройка
Страница 48
ПРИМЕЧАНИЕ: Это не утилита обновления прошивки
и не может быть использована при рабочем роутере.
Обычное обновление прошивки можно выполнить через
веб-интерфейс. Подробную информацию смотрите в главе
3: Конфигурация через веб-интерфейс.
Download Master — утилита, позволяющая Вам управлять Вашими
HTTP, FTP и BT (BitTorrent) закачками.
Использование Download Master
ПРИМЕЧАНИЕ: Для использования этой функции Вам
нужно подключить USB-накопитель, например жесткий
диск USB или USB флэш-диск к порту USB на задней панели
беспроводного роутера. Убедитесь, что USB-накопитель
готов к использованию. Таблицу поддерживаемых файловых
систем для жесткого диска смотрите в таблице на сайте ASUS
Для использования Download Master выполните следующее:
1. Запустите Download Master, нажав Пуск > Программы > ASUS
Utility > RT-N56U Wireless Router > Download Master.
2. Нажмите File > Connect для подключения к роутеру.
| Версия | Платформа | Язык | Размер | Формат | Загрузка |
|---|---|---|---|---|---|
 ASUS Update ASUS Update |
Windows | English | 14.08MB | .zip |
Download Master от компании ASUS позволяет в автоматическом режиме отправлять на загрузку файлы из разных источников, например, проводника, браузера. Программа также имеет встроенный веб-интерфейс (защищённый паролем) для мониторинга и управления процессом и настройки.
В параметрах можно выбрать директорию для хранения загруженных файлов, изменить номер порта управляющего интерфейса, разрешить доступ со стороны WAN.
Утилита устанавливается на выбранный раздел внешнего HDD или SSD, занимая при этом примерно 50 МБ. Как клиент могут быть использованы приложения amule, nbzget, snarf, transmission.
Довольно высокая цена гигабитного роутера Asus RT-N65U Dual-Band Wireless-N750 окупается обширными техническими возможностями устройства.
Одно из таких возможностей — это закачка файлов с Bit Torrent. Настройка не сложная, но все равно опишу ее — может кому-нибудь пригодится.
Заходим через любой браузер (например Internet Explorer) на роутер по адресу, который по умолчанию 192.168.1.1 с логином admin и паролем admin (возможно пароль у вас другой). Выбираем вкладку «USB приложение» и пункт «Download Master».
Если у вас внешний жесткий диск не был подключен, то роутер выдаст сообщение: «USB-накопитель не обнаружен».
При подключении внешнего жесткого диска он автоматически появится, в ввиде картинки диска.
Если нажать на картинку диска начнется автоматическая проверка диска.
Далее начнется автоматическая установка программного обеспечения на роутер.
В итоге выходит сообщение, что Download Master установлен успешно.
Затем последует повторный запрос логина и пароля.
В результате установки мы переходим на ссылку задач Download master.
На вкладке, чуть ниже задач, мы можем видеть «Общие настройки».
Также в проводнике, в сетевом окружении появляется новый компьютер — это наш роутер расшарил внешний жесткий диск.
В общих настройках теоретически можно выбрать путь куда будут загружаться файлы, но практически загрузчик будет всегда стремиться загружать в путь по умолчанию: /tmp/mnt/Ваш диск/Download2/Complete.
Во вкладке Bit Torrent можно выбрать настройки:
Источник
Содержание
- ASUS Live Update Utility
- ASUS Live Update: для чего эта программа?
- ASUS Live Update: что это за программа?
- Некоторые советы по настройке и использованию ASUS Live Update в Windows 10 и более ранних системах
- Проблемы производительности
- Нужна ли эта утилита и как ее удалить в случае необходимости?
- ASUS Update
- Описание программы
- Преимущества и недостатки
- Функции и особенности
- Скриншоты
- Как пользоваться
- Скачать бесплатно
- Отзывы
- ASUS Update для Windows
- Функционал программы
- Особенности программы
- ASUS Drivers Update Utility 3.2
- Похожие программы
ASUS Live Update Utility
 Windows Windows |
 Bit Bit |
 |
 |
 |
 |
 |
| 10 / 8.1 / 8 / 7 | 64 | 08.04.2019 |  |
3.6.8 | 11.3 [MB] | Скачать |
| 10 | 64 | 18.07.2018 |  |
3.5.2 | 6.6 [MB] | Скачать |
| 18.05.2018 |  |
3.4.9 | 6.5 [MB] | Скачать | ||
| 13.10.2017 |  |
3.4.7 | 6.5 [MB] | Скачать | ||
| 7 | 32 | 07.09.2011 |  |
3.1.0 | 4.1 [MB] | Скачать |
| 64 | 07.09.2011 |  |
3.2.8 | 9.8 [MB] | Скачать | |
| Vista | 32 | 07.09.2011 |  |
3.0.6 | 4 [MB] | Скачать |
| 64 | 07.09.2011 |  |
2.5.7 | 4 [MB] | Скачать | |
| XP | 32 | 08.09.2009 |  |
2.5.9 | 1.2 [MB] | Скачать |
ASUS Live Update Utility — утилита для автоматического обновление и/или установки драйверов для ноутбуков, нетбуков и, материнских плат. Необходимо скачать, распаковать, запустить и установить.
Определиться с разрядностью Windows поможет эта статья и видео в ней.
Интерфейс интуитивно понятный. Запускаем программу и обновляем драйверы для продукции ASUS.
Нужно подключение к Internet. Подходит к Windows XP/Vista/7/8/8.1/10 32/64-bit.
Источник
ASUS Live Update: для чего эта программа?
Приобретая себе компьютер или устанавливая программы от производителей комплектующих вашего ПК часто оказывается установлено полно разного софта, о назначении которого вы не знаете, например как фирменный софт ASUS Live Update часто может быть предустановлен на ПК или ноутбуке, но что это за программа и нужна ли она будем сегодня разбираться.
ASUS Live Update: что это за программа?
Как уже можно догадаться по названию, эта утилита предназначена для установки каких-то обновлений. Но каких? Как утверждается самим разработчиком, данная программа в основе своей предназначена для онлайн-обновления драйверов абсолютно всех устройств, присутствующих в стандартной конфигурации. Однако это только одна сторона медали.
Кроме драйверов, разработчики также уделили внимание поиску и своевременной установке новейших прошивок для первичных систем ввода/вывода (BIOS/UEFI). Наконец, программный продукт ASUS Live Update Utility имеет еще и встроенную функцию отслеживания выхода критичных или рекомендованных (но необязательных) обновлений самой установленной операционной системы, что очень часто можно заметить даже в некоторых антивирусных пакетах, например, от компании ESET. Да, вроде бы утилита и нужная, но вот мнения пользователей относительно ее использования разделились.
Некоторые советы по настройке и использованию ASUS Live Update в Windows 10 и более ранних системах
Прежде чем делать выводы о необходимости применения этого софта, необходимо взглянуть на некоторые настройки. После первой установки приложение автоматически создает собственный модуль автозапуска. И постоянно «висит» в системном трее в виде значка. Чтобы получить доступ к интерфейсу, как раз его и можно использовать. В главном окне информации не так уж и много. В основном здесь указывается, есть ли какие-то доступные для установки апдейты.
При желании пользователь может выполнить принудительный поиск самостоятельно по типу того, как это делается в «Центре обновления Windows». В результатах найденных пакетов обновления будут разделены на критичные и рекомендованные. При выборе инсталляции на экран выводится список пакетов, а правее будет показано краткое описание каждого компонента. В первую очередь, производится как раз онлайн-обновление драйверов, но нередко можно увидеть и инсталляторы новых прошивок BIOS, а также апдейты Windows. После выбора одного или нескольких пунктов путем проставления на них галочек пользователь попадает в окно установки, в котором нужно просто нажать кнопку немедленной инсталляции.
Но самая главная проблема касается того, что ни при каких условиях не рекомендуется включать автоматическую установку, а то ведь ноутбук может запросто перезагрузиться в самый неподходящий момент. Кроме того, можно встретить и еще один тип негативных отзывов об ASUS Live Update. Что это за программа, если она самостоятельно устанавливает свежую прошивку BIOS, компьютер уходит в рестарт, а после этого система не грузится? Да, действительно, такие странности в поведении приложения замечены. Но это, видимо, связано с недоработкой самих прошивок. Поэтому во избежание таких явлений включите поиск и установку с правом самостоятельного выбора действия (опять же, как это делается в стандартном разделе Windows).
Проблемы производительности
Наконец, достаточно часто можно встретить и нарекания пользователей по поводу того, что утилита, постоянно работая в фоновом режиме, уж слишком активно использует системные ресурсы, вызывая неоправданно высокую нагрузку, из-за чего остальные программы начинают зависать. В этом случае можно порекомендовать отключить модуль программы в разделе автозагрузки системы (в Windows седьмой версии он находится в конфигурации msconfig, а в восьмой и десятой присутствует в «Диспетчере задач»). Это оправдано по многим причинам, поскольку и обновления Windows, и новые драйверы каждый день не выходят.
Нужна ли эта утилита и как ее удалить в случае необходимости?
Вот кратко и все, что касается утилиты ASUS Live Update. Что это за программа, в общих чертах понятно. Нужна ли она на компьютере? Вопрос достаточно спорный. По большому счету, драйверы при необходимости можно установить и вручную, на крайний случай – задействовать автоматизированные программы вроде Driver Booster, не так сильно грузящие систему. Обновления первичных систем, если это действительно нужно, можно загрузить на официальном сайте производителя, но большинство рядовых пользователей установкой новых прошивок никогда не занимается. А обновления системы при включенной службе соответствующего центра в Windows установятся и без применения этого программного продукта.
Источник
ASUS Update
Описание программы
ASUS Update — утилита для компьютеров на базе материнских плат Asus, помогающая в перепрошивке BIOS.
Утилита позволяет установить актуальную версию BIOS. Удобно то, что она работает из привычной среды Windows. Перепрошивать с ее помощью можно и настольные компьютеры, и ноутбуки. Между тем перед установкой рекомендуется прочитать справку, так как с некоторыми материнскими платами программа не работает.
Процесс установки софта стандартный. После инсталляции следует запустить ASUS Update и нажать кнопку «Check BIOS Information». На экране появится подробная информация о материнской плате и ее чипсете, а также о версии «БИОСА». Новую версию BIOS утилита находит самостоятельно, но это можно сделать и вручную — на официальном сайте производителя на странице центра загрузок.
Скачанный файл прошивки открывается с помощью ASUS Update. Процесс перепрошивки длится 20-30 секунд, после чего следует перезагрузить устройство. В редких случаях новая версия BIOS может не загрузиться. Решается проблема снятием батарейки с материнской платы на 5-10 минут.
Преимущества и недостатки
Функции и особенности
Скриншоты
Скриншоты интерфейса и рабочих окон ASUS Update.
Как пользоваться
Видео инструкция по использованию и настройке ASUS Update.
Скачать бесплатно
Скачайте последнюю версию ASUS Update (7.18.03) по прямой ссылке с нашего сайта. Программа совместима с операционными системами Windows 7, Vista, XP разрядностью 32/64-bit. Данный программный продукт распространяется бесплатно, а его интерфейс доступен на английском языке. Также вы можете скачать программу по ссылке с официального сайта.
Отзывы
Отзывов о ASUS Update пока нет. Добавите первый?
Источник
ASUS Update для Windows
ASUS Update (Асус Апдейт) – утилита, предназначенная для обновления BIOS на компьютере. Обеспечивает поиск и установку новых прошивок, работает на платформе Windows. Утилита совместима с материнскими платами BIOS серий A7, CU, A8, K7V, MEW, K8, P, P3, P2B, P4, P5, TU, SK8, TR и др.
Функционал программы
ASUS Update дает возможность устанавливать обновления BIOS непосредственно из ОС Windows. Выводит данные об используемой материнской плате (модель, тип чипсета и др.) и текущей версии BIOS (номер версии, тип, размер и пр.). Позволяет осуществлять настройку прошивки, обеспечивает наиболее эффективное использование ресурсов компьютера.
Основные возможности утилиты при работе с BIOS:
Предусмотрено два способа установки обновленной версии BIOS – в онлайн-режиме и посредством предварительно скачанного файла. При использовании первого варианта требуется стабильная связь, исключающая возможность разрыва или перебоев в сети. Допускается автоматическая загрузка обновления через сеть сразу после обнаружения новой версии. Для установки с компьютера необходимо скачать zip-архив программы, распаковать его и запустить установочный файл. Существует возможность делать бэкап текущей BIOS – сохранять прошивку в файл и делать откат к первоначальной версии при неудачном обновлении.
Особенности программы
ASUS Update упрощает процесс обновления прошивки, повышает скорость и безопасность установки. Разработчик постоянно совершенствует алгоритмы, потому регулярная загрузка актуальных версий BIOS помогает поддерживать производительность устройства на максимальном уровне.
Версия ASUS BIOS Update 7.18.03 вышла в 2013 году, в ней производитель устранил мелкие ошибки и внес ряд улучшений.
Источник
ASUS Drivers Update Utility 3.2
Утилита обновления драйверов ASUS позволяет быстро и точно сканировать ваши устройства на предмет обнаружения неисправных или отсутствующих драйверов. Программа объединяет технологию Machine Intelligence, которая способна предложить драйверы для ваших устройств с повышенной точностью. Поддерживается несколько производителей компьютеров и оборудования, в том числе HP, Gateway, Dell, Compaq и многие другие. Программа имеет доступ к базе данных, содержащей более 1 000 000 драйверов.
| Версия | Платформа | Язык | Размер | Формат | Загрузка |
|---|---|---|---|---|---|
 ASUS Update ASUS Update |
Windows | English | 14.08MB | .zip |
| Название | Утилита обновления драйверов ASUS |
|---|---|
| Версия | 3,2 |
| Разработчик | DGTSoft Inc. |
| Домашняя страница продукта | Утилита обновления драйверов ASUS |
| Лицензия | Бесплатно попробовать (Shareware) |
| Загрузки прошлой недели | 5 |
| Все время загрузки | 7346 |
| Имя файла | ASUS водители-обновление-Utility.exe |
| Размер файла | 2.9MB |
| Контрольная сумма MD5 | E140CD9B09799FAA0E19A36F2F86E75A |
| Поддержка ОС | Windows All |
| Категория | — |
Похожие программы
BlueSoleil 10.0.492.1
Профессиональный инструмент для Windows на базе Bluetooth.
Pegasus Mail 4.73
Легкое и эффективное почтовое приложение.
Windows Boot Genius 3.0.0.1
Создайте загрузочный CD и DVD или USB-накопитель, чтобы устранить все проблемы с загрузкой Windows.
YoudaSushiChef 1.3
Небольшая игра, которая предлагает вам шанс стать поваром суши..
CDRWIN 10.0.14.106
Запишите ваши CD и DVD.
ASUS SmartDoctor 5.57
Программное обеспечение для видеокарт ASUS.
Источник