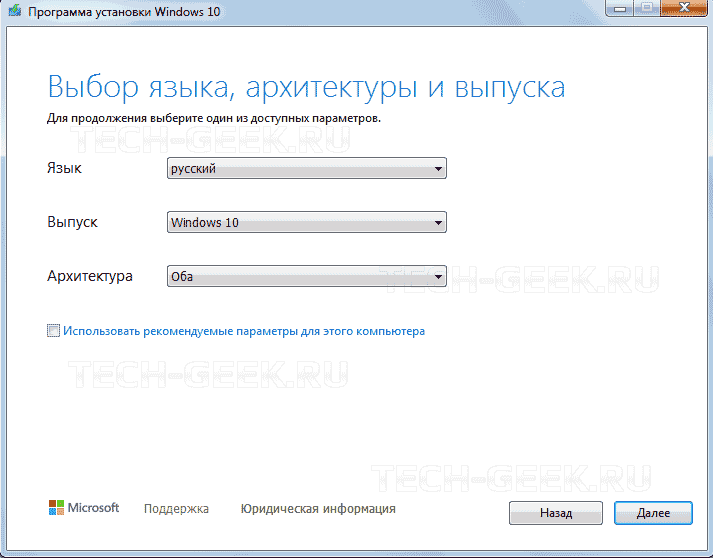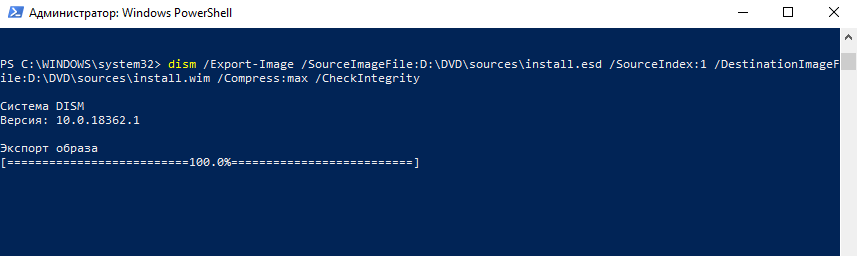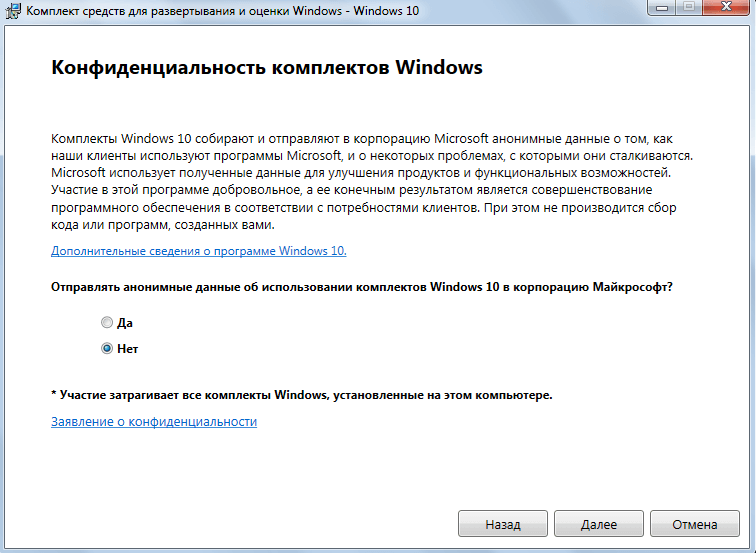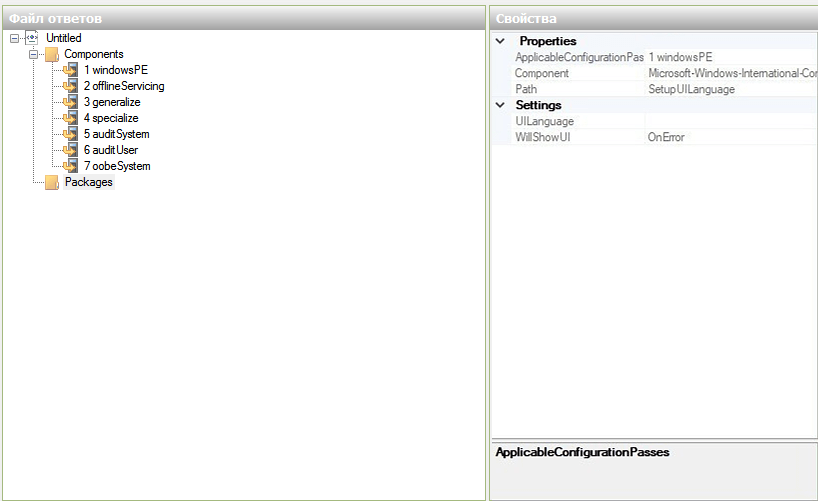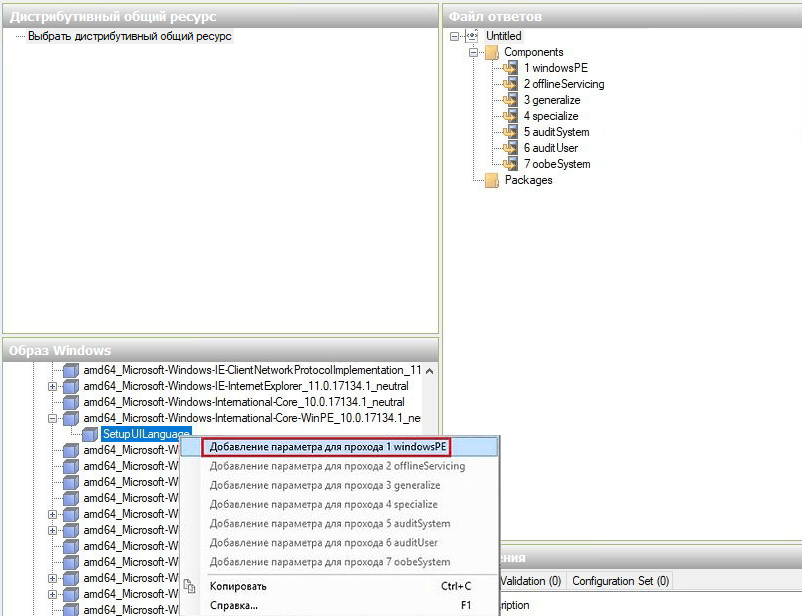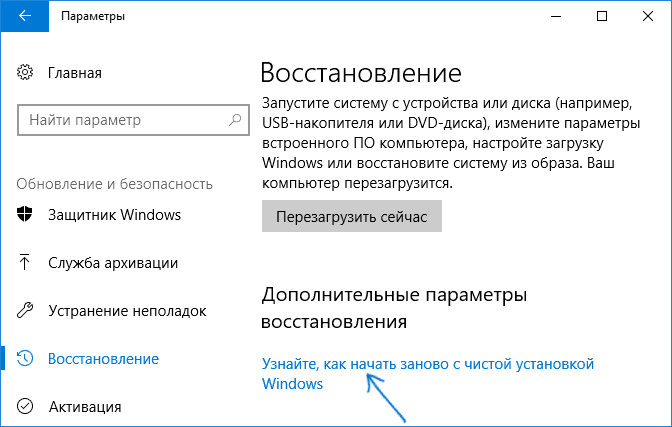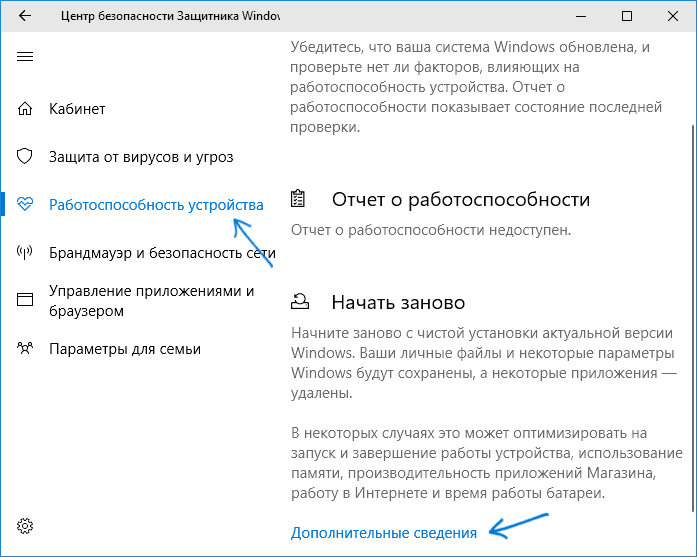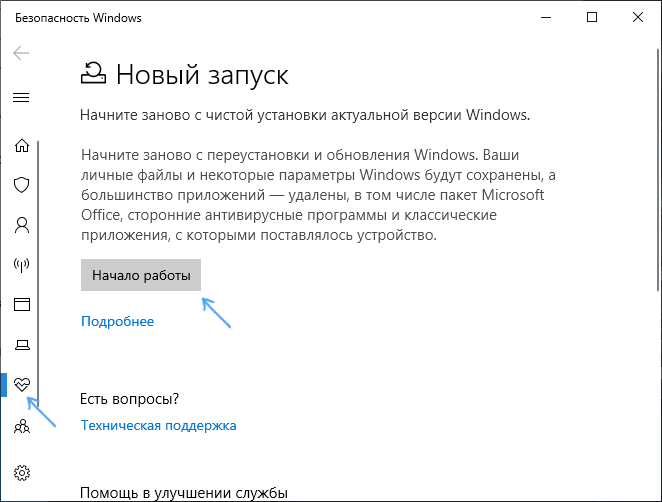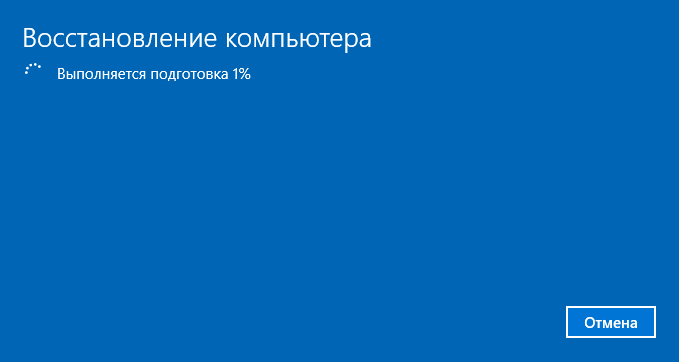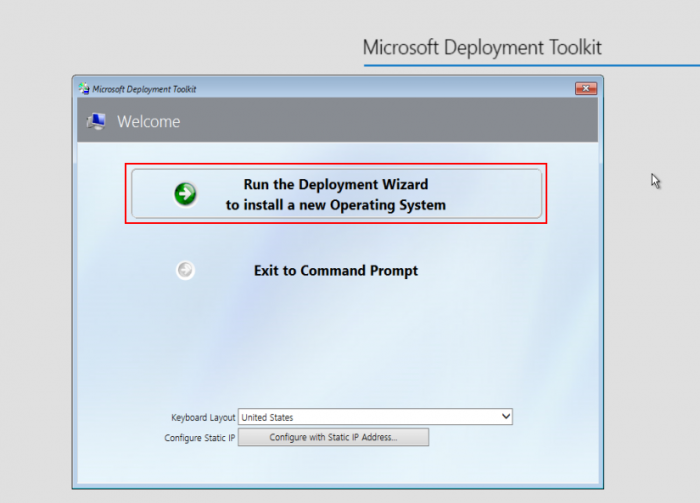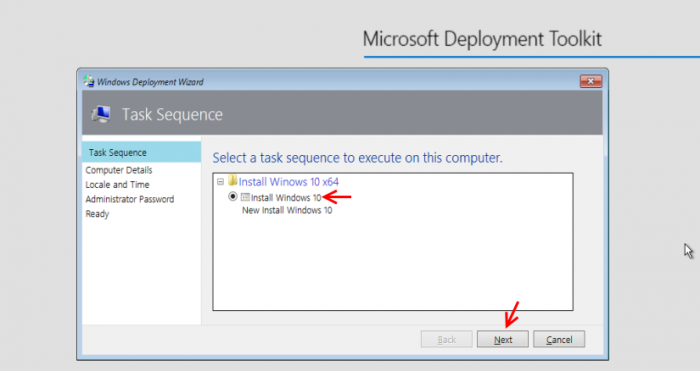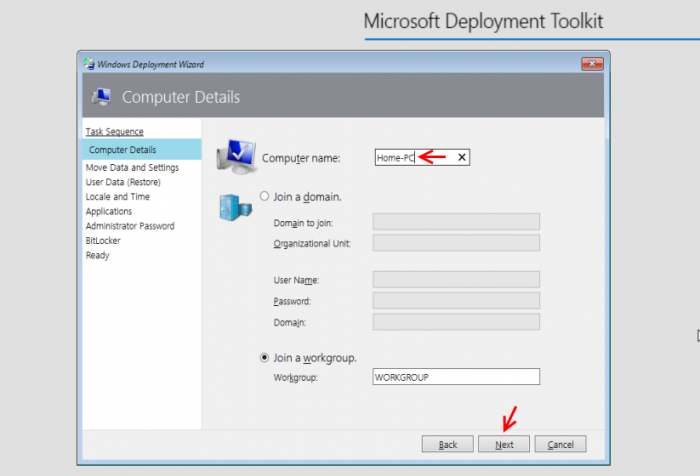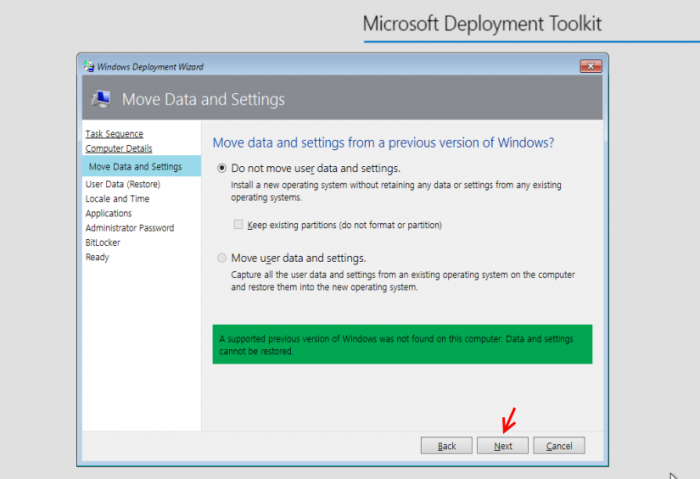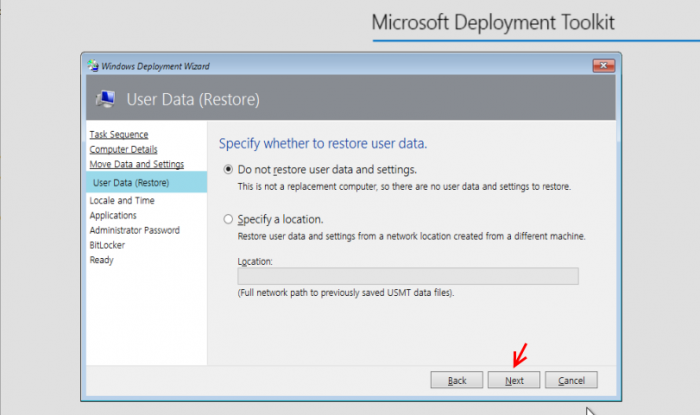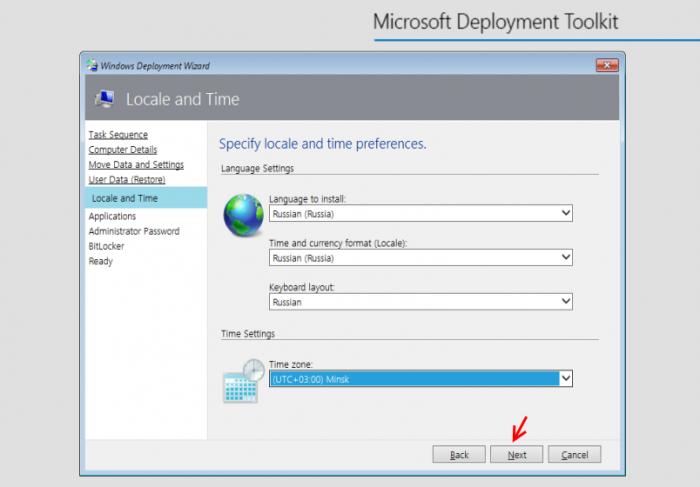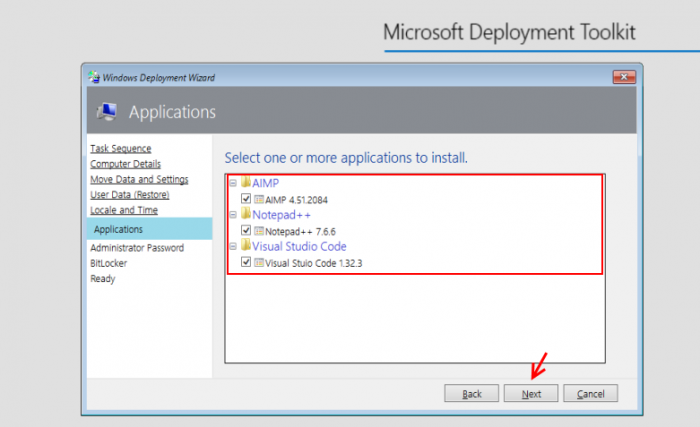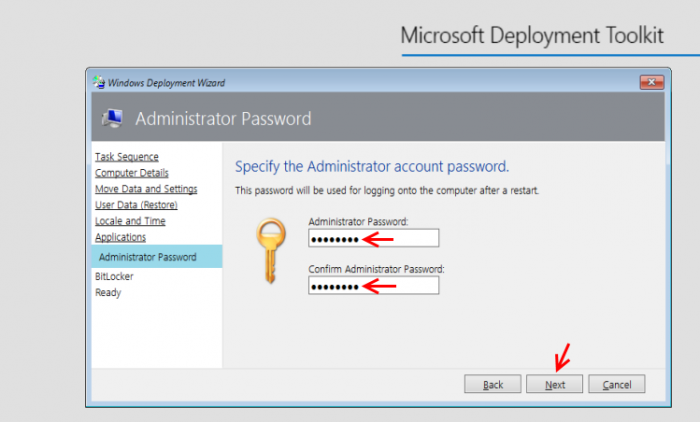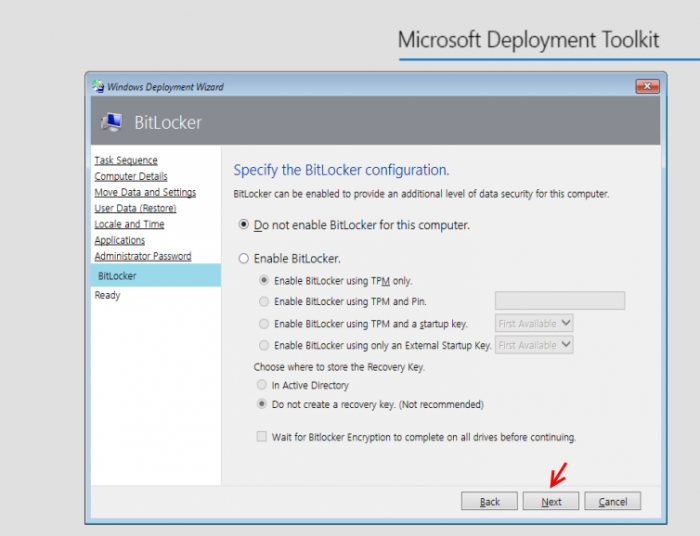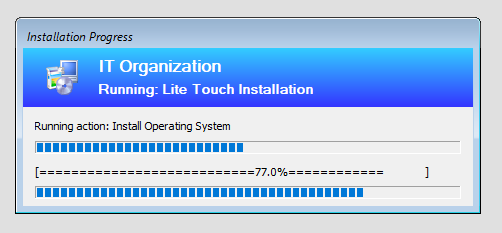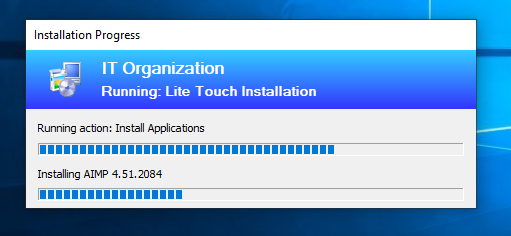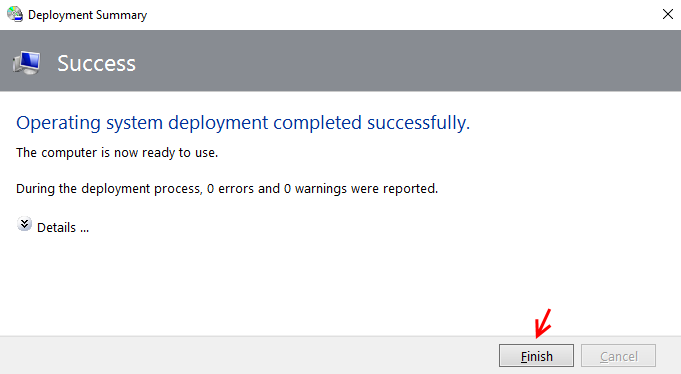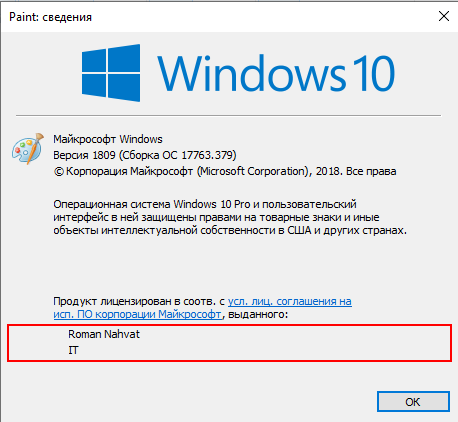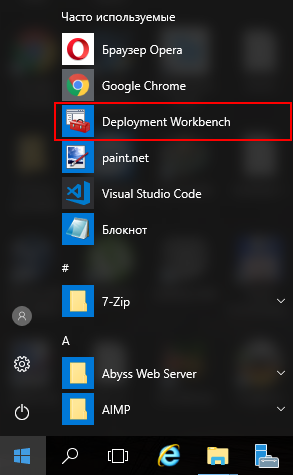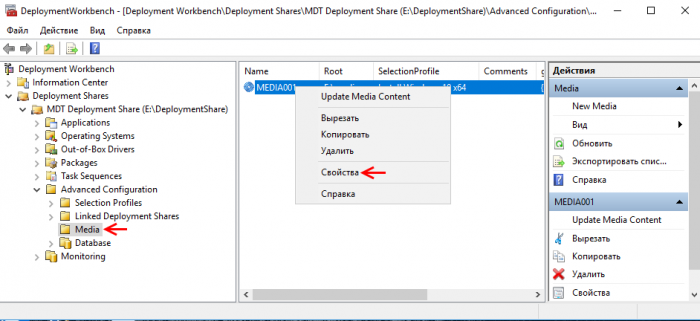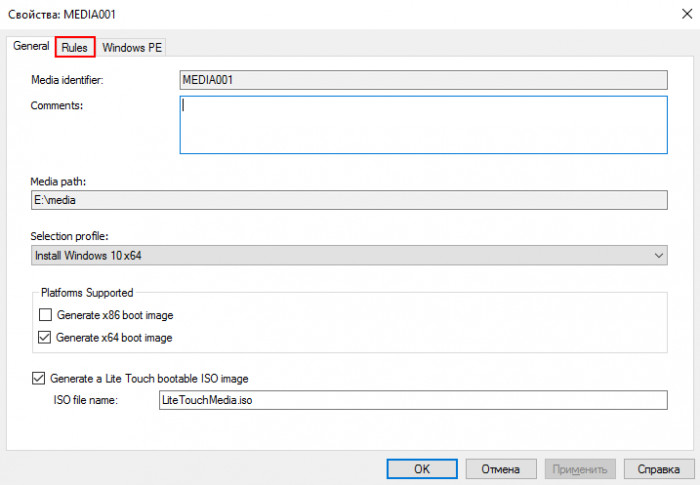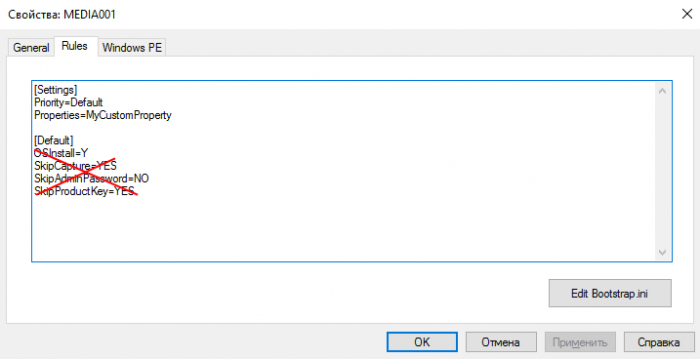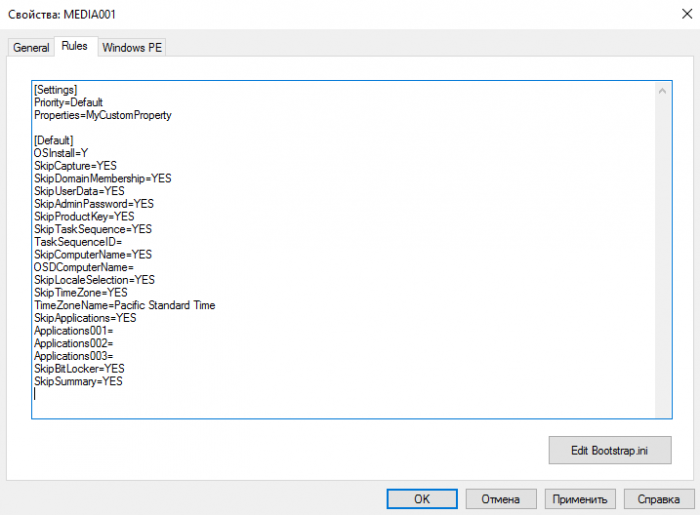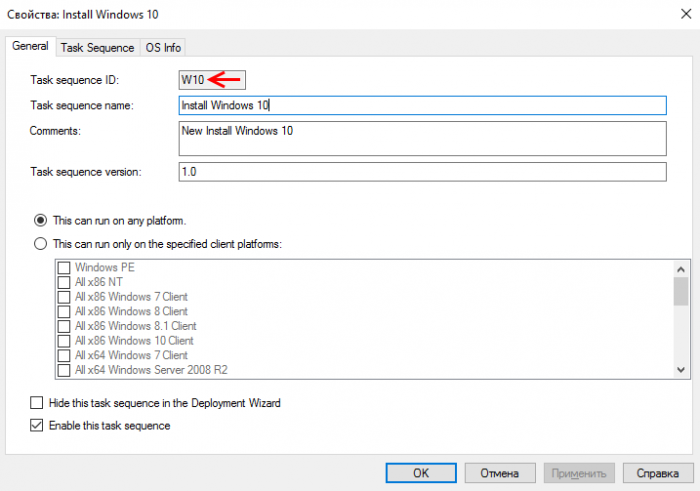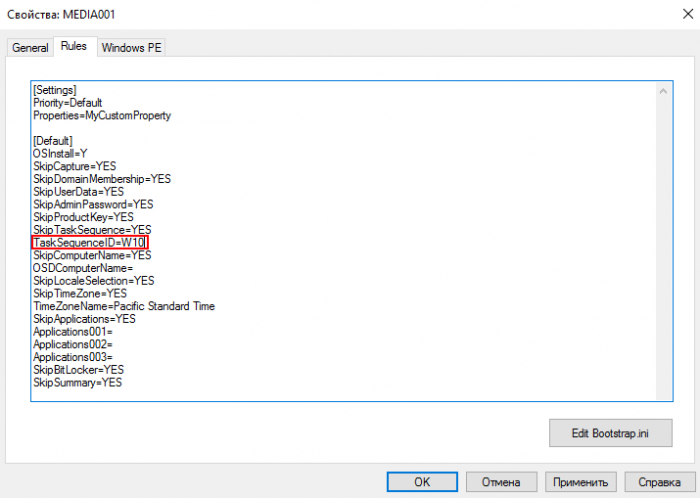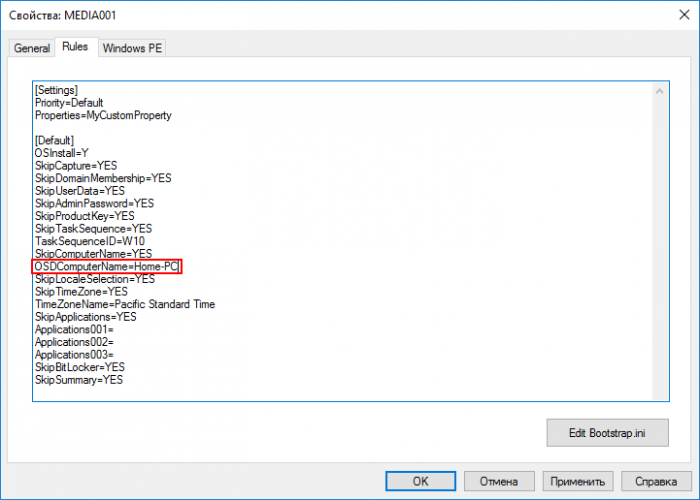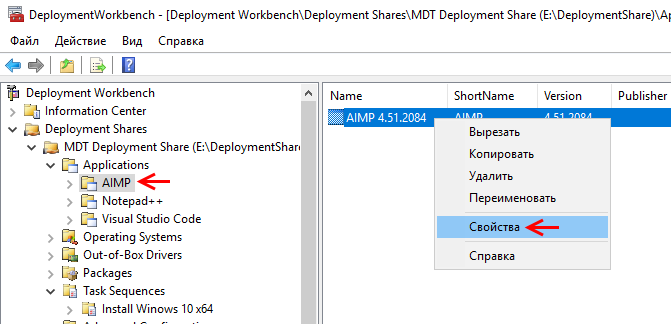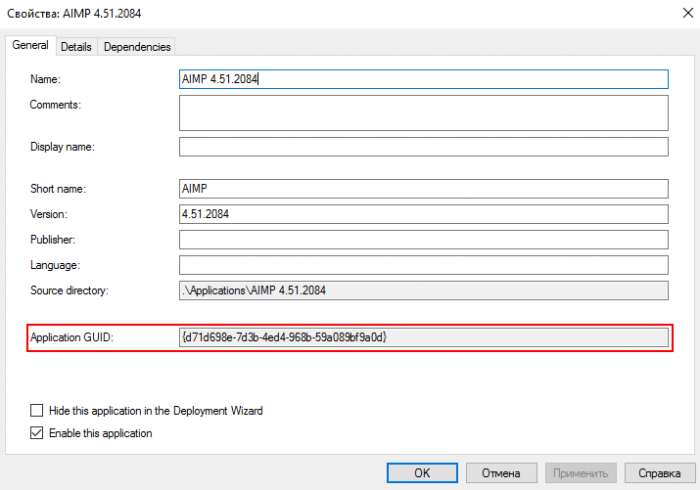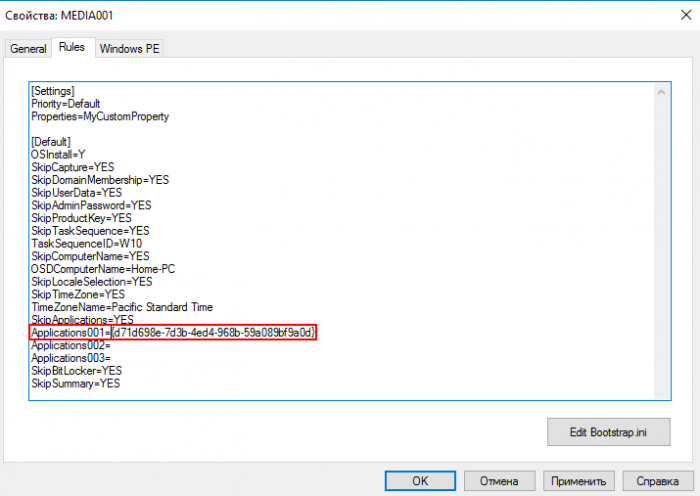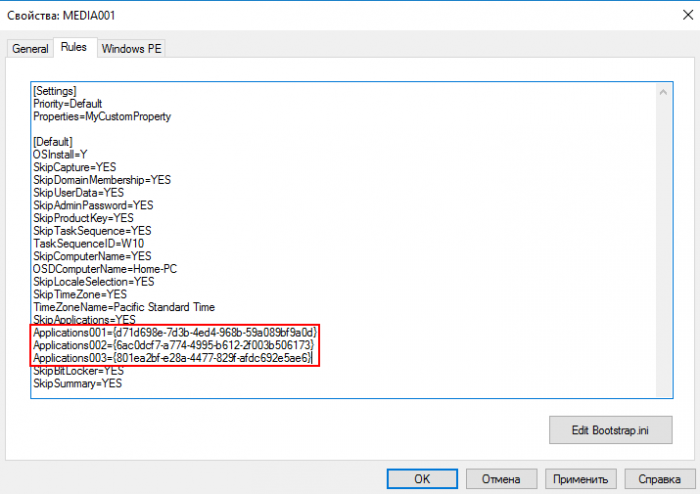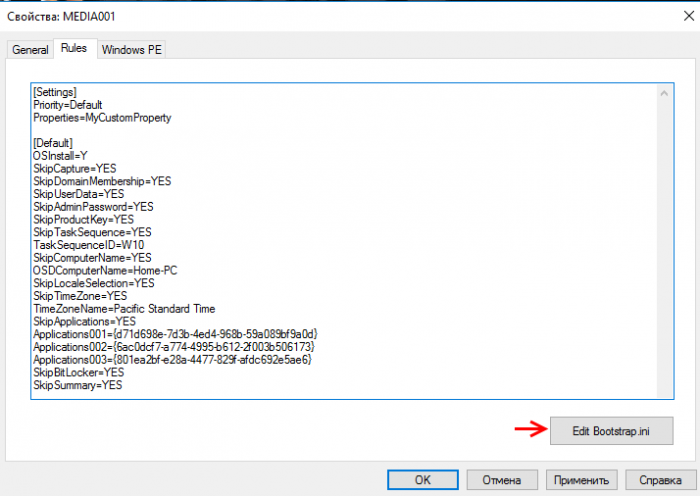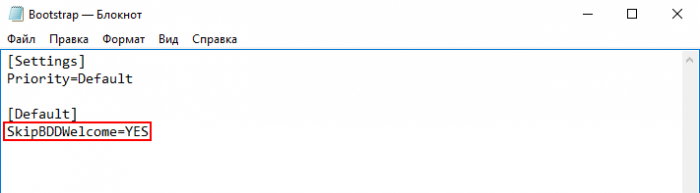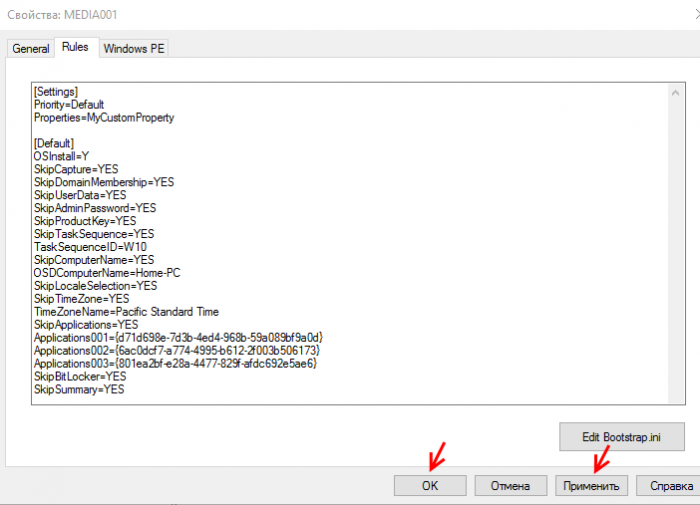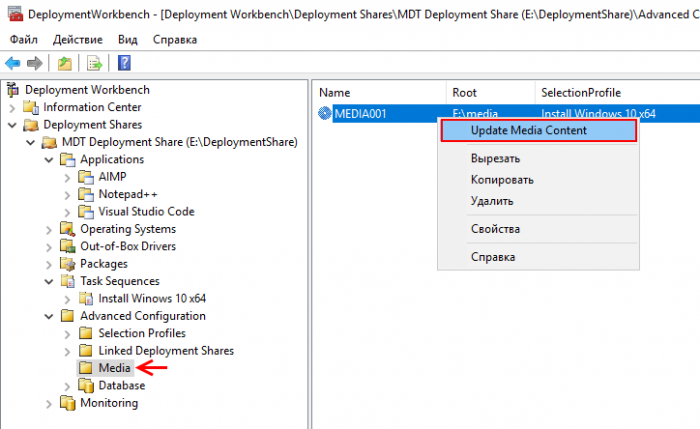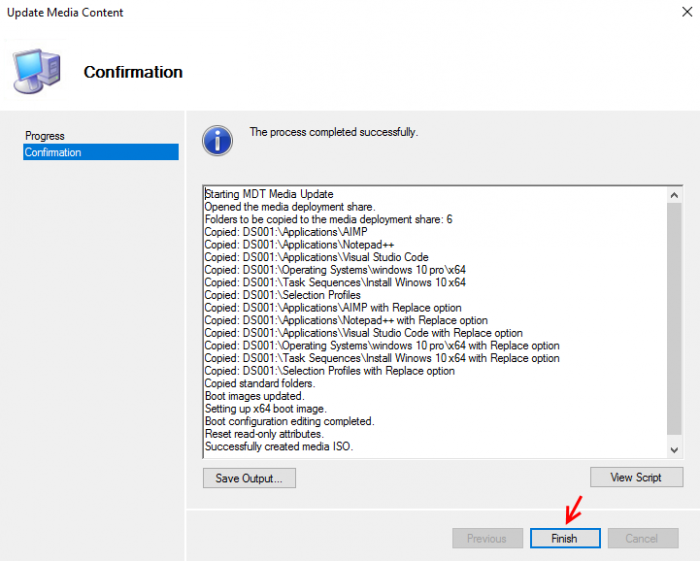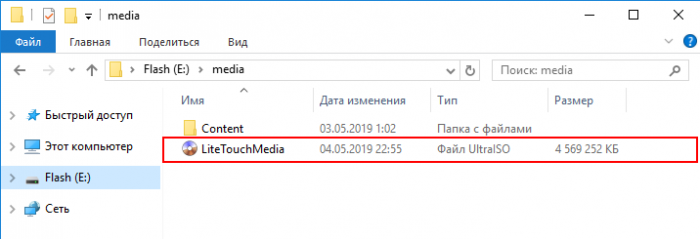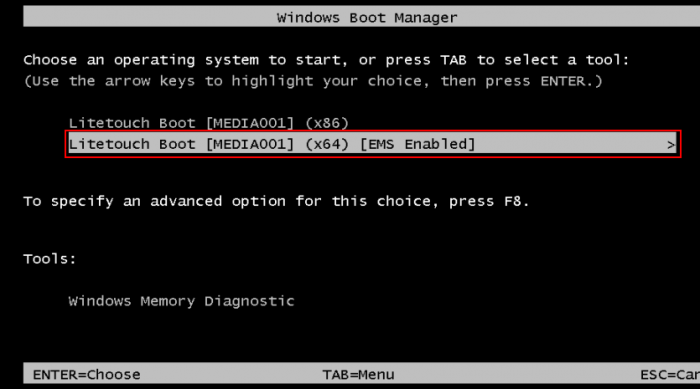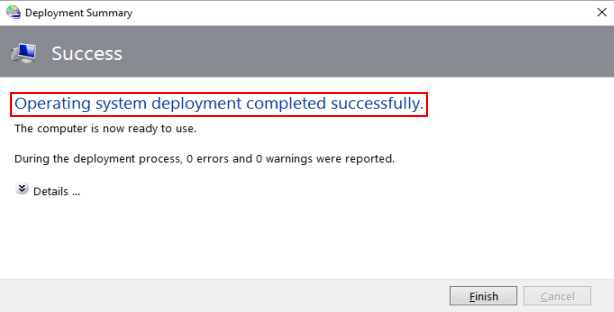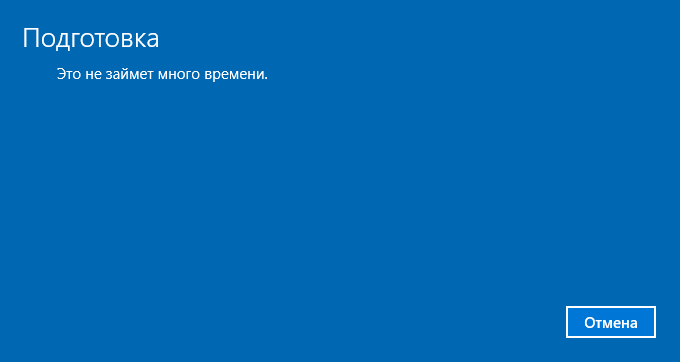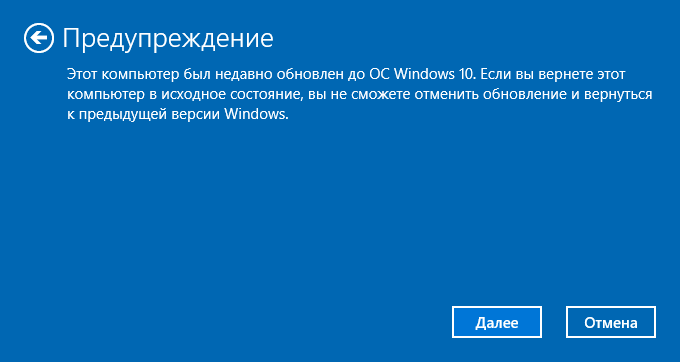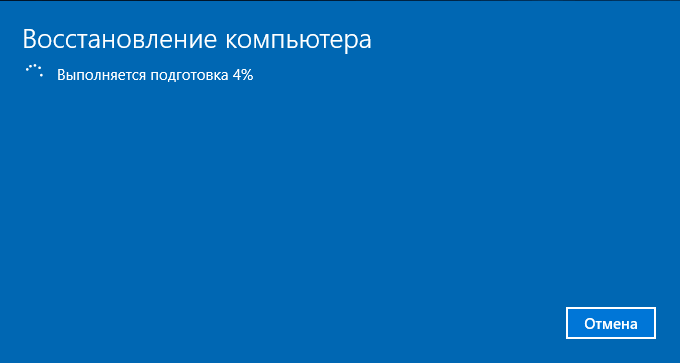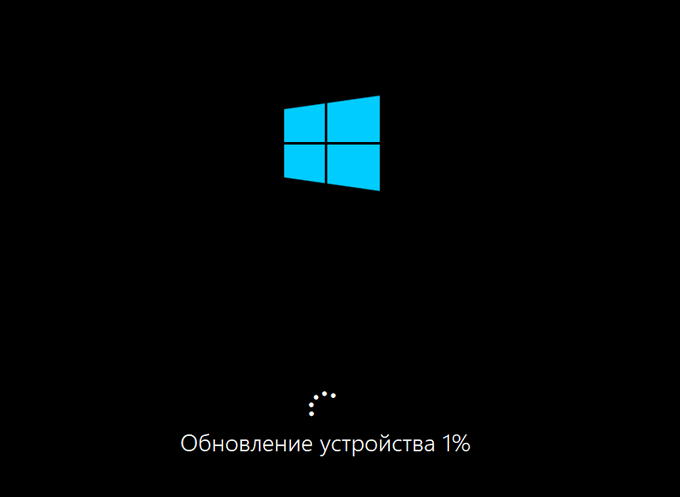Автоматическая установка Windows, или Windows Setup Automation (WSA), хорошо известен пользователям еще со времен Windows XP. Правда, с тех пор он претерпел ряд существенных изменений.
С использованием WSA можно запустить процедуру инсталляции и спокойно уйти по своим делам на часик-другой, а вернувшись, обнаружить, что система уже работает на компьютере. Магия! К счастью, никаких сложных заклинаний для этого не потребуется. Основные способы автоматической установки Windows, а также некоторые связанные с нею хитрости мы и рассмотрим в этой статье.
Содержание
- Автоматическая установка Windows 10
- Скачивание дистрибутива Windows 10
- Извлечение WIM
- Установка ADK
- Создание файла ответов
- Подготовка дистрибутива к установке системы
- Выводы
Если вы хотите запустить установку Windows и идти пить кофе, избавившись от необходимости сидеть в ближайшие сорок минут перед монитором, такая возможность есть. Причем данная возможность существует уже давно: механизмы автоматизированного развертывания операционной системы с прицелом на корпоративный рынок, где сисадминам приходится обслуживать парк из десятков и сотен компьютеров, в Microsoft придумали уже более двадцати лет назад.
Во времена Windows XP автоматическая установка была проще. Для автоматизированной установки Windows требовалось всего лишь создать специальный текстовый файл
unattend.txt и положить его в корень дистрибутива. В последних версиях Windows все кардинально изменилось: похоже, в компании решили максимально усложнить жизнь пользователей с тем, чтобы они бросили заниматься подобными глупостями. Но мы люди упрямые и потому постараемся разобраться, что там замутили эти ребята из «Мелкомятких» и как с этим следует бороться.
РЕКОМЕНДУЕМ:
Отключение удаленного доступа в Windows 10
Начнем с того, что теперь для файла с ответами используется не простой текстовый формат, как в старые добрые времена, а XML. И если раньше такой файл можно было создать с помощью утилиты, которая входила в состав дистрибутива Windows, то сейчас для этого потребуется отдельный инструмент. Но и это еще не все.
В определенный исторический момент Microsoft начала упаковывать файлы дистрибутива Windows в специальный сжатый образ формата Windows Imaging Format (WIM). Где-то на этапе появления Windows 7 в Редмонде решили: а почему бы не поставлять в одном дистрибутиве сразу несколько версий операционной системы, например «Домашнюю», «Домашнюю расширенную» и «Профессиональную», или релизы разной разрядности — x86 и x64? Сказано — сделано: несколько образов WIM с различными версиями винды стали паковать в один файловый архив
install.esd, который поддерживает еще большую степень сжатия. В Windows 10 от WIM окончательно отказались в пользу ESD, поскольку этот формат позволяет сжимать файлы сильнее и тем самым экономить больше дискового пространства. Проблема в том, что саму винду и инструменты для ее развертывания, видимо, писали в разных отделах корпорации: утилиты от Microsoft не умеют работать с форматом ESD, им нужен старый добрый WIM. Поэтому алгоритм подготовки дистрибутива к автоматической установке в общем виде выглядит следующим образом:
- Загрузка дистрибутива Windows 10.
- Извлечение из него файла ESD и преобразование его в WIM.
- Установка программы для настройки автоматической инсталляции.
- Создание файла с ответами.
- Подготовка дистрибутива к установке системы.
Все не так страшно как это звучит! Погнали!
Скачивание дистрибутива Windows 10
Для того чтобы приготовить омлет, нужны как минимум яйца, а чтобы настроить автоматическую установку Windows, нам понадобится дистрибутив. Если у вас его нет, дистрибутив можно легально скачать с сайта Microsoft (правда, потом к нему придется прикупить серийник).
Для загрузки образа Windows 10 используется следующая хитрая процедура. Откройте в браузере страничку Download Windows 10, скачайте оттуда инструмент под названием «Средство создания носителя Windows 10» и запустите его. В появившемся окне нужно принять условия лицензионного соглашения, а затем установить переключатель в положение «Создать установочный носитель (USB-устройство флеш-памяти, DVD-диск или ISO-файл)», и нажать «Далее».
Теперь следует выбрать язык системы и ее разрядность. Выбирать нужно осторожно — указанная вами версия Windows должна подходить к тому серийному номеру, который у вас имеется (или который вы планируете приобрести). Нажав «Далее», устанавливаем переключатель в положение «ISO-файл» (или «Загрузочный USB», что, в общем, без разницы: в этом случае к компьютеру нужно присоединить флешку объемом не менее 8 Гбайт, вся информация с которой будет стерта). Снова жмем «Далее», показываем, куда нужно сохранить образ диска, и дожидаемся окончания загрузки дистрибутива.
Извлечение WIM
Как я уже упоминал, для работы с образом Windows необходимо использовать файлы в формате WIM, в то время как современные дистрибутивы хранят образы ОС в архиве с высокой степенью сжатия
install.esd, который лежит в папке
sources. Если в дистрибутиве содержатся версии Windows для разных архитектур, эта папка будет вложена в папку
x86 или
x64. В Windows за работу с образами WIM и ESD отвечает консольная утилита
dism, которой можно воспользоваться из командной строки. Полный список параметров утилиты выводится на экран по команде
dism /?.
Перейдите в папку, в которую вы сохранили ISO-образ Windows 10. Если вы используете утилиты вроде DaemonTools, можно смонтировать этот образ на виртуальный диск, но для наших целей достаточно установить бесплатный архиватор 7-Zip и открыть ISO-файл в нем как обычный архив. Если вы записали образ на флешку, можно просто просмотреть ее содержимое в проводнике. Скопируйте все папки и файлы из дистрибутива Windows в какую-нибудь директорию на локальном диске, например
DVD.
Поскольку в файле
install.esd может храниться сразу несколько образов Windows, для начала мы должны узнать, какие версии системы там содержатся. Для этого нужно вспомнить, как обращаться с командной строкой.
Запустите от имени администратора командную строку или PowerShell и наберите там следующую строчку:
|
dism /Get—WimInfo /WimFile:[path]install.esd |
где
[path] — полный путь к папке с файлом
install.esd, например
D:DVDsources. В ответ утилита
dism выдаст информацию обо всех версиях Windows в архиве.
Выберите ту версию Windows, с которой будете дальше работать, то есть версию, для которой у вас есть серийный номер. Теперь наберите в командной строке или PowerShell следующую команду:
|
dism /Export—Image /SourceImageFile:[path1]install.esd /SourceIndex:[number] /DestinationImageFile:[path2]install.wim /Compress:Max /CheckIntegrity |
где
[path1] — полный путь к папке с файлом
install.esd, например
D:DVDsources;
[number] — номер версии Windows, образ которой мы будем извлекать;
[path2] — полный путь, по которому будет сохранен извлеченный образ. В моем случае команда выглядит так:
|
dism /Export—Image /SourceImageFile:D:DVDsourcesinstall.esd /SourceIndex:1 /DestinationImageFile:D:DVDsourcesinstall.wim /Compress:Max /CheckIntegrity |
Теперь дождитесь, пока утилита вытащит выбранный вами образ из ESD-файла и экспортирует его в WIM. Это займет некоторое время. Утилитка заботливо положит сконвертированный образ
install.wim в указанную вами папку.
Приготовься к тому, что описываемые в статье утилиты будут периодически закрываться, вылетать при обращении к памяти или падать с непонятными номерными ошибками, не имеющими адекватной расшифровки. Для современного ПО от Microsoft это совершенно нормальное поведение.
Установка ADK
Файл с ответами программы установки можно создать с помощью специальной утилиты, которая называется Windows System Image Manager (Windows SIM). Этот инструмент входит в состав Windows Assessment and Deployment Kit (Windows ADK), который доступен для загрузки на сайте Microsoft.
Скачав ADK, запустите
adksetup.exe и укажите, в какую папку устанавливать пакет. Затем установщик поинтересуется, хотите ли вы после автоматической установки отправлять в Microsoft данные со своего компьютера о том, как вы используете их программы: дело хозяйское, но лично я выбрал вариант «Нет».
Далее нужно принять условия лицензионного соглашения и выбрать подлежащие установке компоненты: самое простое — установить все флажки, хотя нас интересуют только пункты «Средства развертывания» и «Среда предустановки Windows PE». Затем жмем кнопку «Установить» и отдыхаем, пока инсталлятор не скопирует на диск все необходимые файлы (по всей видимости, он их откуда-то качает, судя по скорости этого процесса — с Марса).
После того как все скачалось и установилось, запустите Windows SIM от имени администратора, отыскав соответствующий значок в главном меню.
Создание файла ответов
Откройте меню «Файл», пункт «Выбрать образ Windows», и укажите программе место расположения файла
install.wim. Скорее всего, программа ругнется, что невозможно загрузить файл каталога, — согласитесь с предложением создать новый файл. В результате этого действия будет сгенерирован файл
.clg, который программа поместит в ту же папку, что и
install.wim. В этом файле содержатся параметры состояния компонентов Windows, используемые в процессе установки.
Если появится соответствующий список, выберите в открывшемся списке редакцию Windows, которую мы будем настраивать. Теперь нужно дождаться, когда образ полностью загрузится в приложение.
Щелкните мышью на кнопке «Новый файл ответов» в левом верхнем углу окна программы. В поле «Файл ответов» появится древовидная структура будущего XML-файла. Нас интересует раздел Components, насчитывающий семь секций.
В общем случае порядок действий таков:
- в секции «Образ Windows» разверните выпадающий список Components, затем разверните интересующий вас дочерний компонент, щелкните на нем правой клавишей мыши и выберите в контекстном меню пункт «Добавление параметра для [название раздела]»;
- выбранная вами группа настроек будет добавлена в оснастку, расположенную справа от поля «Файл ответов» в колонке «Свойства»;
- щелкая мышью на соответствующих полях, можно менять представленные там значения.
Приложение позволяет сконфигурировать под сотню разных настроек программы установки, но все они, в общем-то, не нужны. Для того чтобы инсталлятор требовал от вас минимум участия в процессе развертывания системы, необходимо изменить только секции «1 windowsPE», «4 specialize», и «7 oobeSystem». Так, в разделе «1 windowsPE» можно задать дисковый раздел и папку для автоматической установки Windows, выбрать язык, раскладку клавиатуры и указать ключ продукта.
Настройки этого раздела несколько отличаются для устройств, использующих BIOS и UEFI, особенно если вы планируете создавать новые дисковые разделы. Чтобы не ошибиться в разметке, ознакомьтесь с документацией Microsoft для компьютеров с BIOS и для компьютеров с UEFI.
В секции «4 specialize» можно указать модель вашего устройства, его изготовителя, имя компьютера, владельца устройства, текущую временную зону. Наконец, в разделе «7 oobeSystem» вы можете заранее согласиться с условиями лицензионного соглашения, выбрать дополнительные языковые параметры и настроить учетную запись пользователя системы. Поэкспериментировав с параметрами, вы сконфигурируете программу установки так, как нужно именно вам.
После того как все необходимые данные введены, нужно удалить разделы, в которые не вносилось никаких изменений. Для этого щелкните на таком разделе в окне «Файл ответов» правой клавишей мыши и выберите в контекстном меню пункт «Удалить».
Теперь надо проверить, нет ли в файле ответов ошибок. Для этого выберите в меню «Сервис» пункт «Проверка файла ответов» или нажмите на одноименную кнопку в панели инструментов. Если программа не нашла ошибок, значит, все хорошо. Теперь нажмите на кнопку «Сохранить файл ответов» и введите для него имя
autounattend.xml.
РЕКОМЕНДУЕМ:
Как удаленно установить Windows
Если честно, разобраться в интерфейсе Windows SIM и структуре данных в образе Windows не так-то просто: такое ощущение, что программу разрабатывали инопланетяне, специально решившие запутать человечество. Но есть решение: можно использовать готовый файл
autounattend.xml, созданный для русской 64-разрядной версии Windows 10 (для английской версии нужно в параметре
<UILanguage> указать значение
en_US).
|
1 2 3 4 5 6 7 8 9 10 11 12 13 14 15 16 17 18 19 20 21 22 23 24 25 26 27 28 29 30 31 32 33 34 35 36 37 38 39 40 41 42 43 44 45 46 47 48 49 50 51 52 53 54 |
<?xml version=«1.0» encoding=«utf-8»?> <unattend xmlns=«urn:schemas-microsoft-com:unattend»> <settings pass=«windowsPE»> <component name=«Microsoft-Windows-International-Core-WinPE» processorArchitecture=«amd64» publicKeyToken=«31bf3856ad364e35» language=«neutral» versionScope=«nonSxS» xmlns:wcm=«http://schemas.microsoft.com/WMIConfig/2002/State» xmlns:xsi=«http://www.w3.org/2001/XMLSchema-instance»> <InputLocale>en—US; ru—RU</InputLocale> <SystemLocale>ru—RU</SystemLocale> <UILanguage> ru—RU</UILanguage> <UserLocale> ru—RU</UserLocale> </component> <component name=«Microsoft-Windows-Setup» processorArchitecture=«amd64» publicKeyToken=«31bf3856ad364e35» language=«neutral» versionScope=«nonSxS» xmlns:wcm=«http://schemas.microsoft.com/WMIConfig/2002/State» xmlns:xsi=«http://www.w3.org/2001/XMLSchema-instance»> <UserData> <ProductKey> <Key></Key> </ProductKey> <AcceptEula>true</AcceptEula> </UserData> </component> </settings> <settings pass=«oobeSystem»> <component name=«Microsoft-Windows-International-Core» processorArchitecture=«amd64» publicKeyToken=«31bf3856ad364e35» language=«neutral» versionScope=«nonSxS» xmlns:wcm=«http://schemas.microsoft.com/WMIConfig/2002/State» xmlns:xsi=«http://www.w3.org/2001/XMLSchema-instance»> <InputLocale>en—US; ru—RU</InputLocale> <SystemLocale>ru—RU</SystemLocale> <UILanguage>ru—RU</UILanguage> <UserLocale>en—US</UserLocale> </component> <component name=«Microsoft-Windows-Shell-Setup» processorArchitecture=«amd64» publicKeyToken=«31bf3856ad364e35» language=«neutral» versionScope=«nonSxS» xmlns:wcm=«http://schemas.microsoft.com/WMIConfig/2002/State» xmlns:xsi=«http://www.w3.org/2001/XMLSchema-instance»> <OOBE> <HideOnlineAccountScreens>true</HideOnlineAccountScreens> <ProtectYourPC>3</ProtectYourPC> </OOBE> <UserAccounts> <LocalAccounts> <LocalAccount wcm:action=«add»> <Group>Administrators</Group> <Name>Administrator</Name> <!— <Password> <Value>password</Value> <PlainText>true</PlainText> </Password> —> </LocalAccount> </LocalAccounts> </UserAccounts> <!— <AutoLogon> <Password> <Value>password</Value> <PlainText>true</PlainText> </Password> <Username> Administrator</Username> <LogonCount>1</LogonCount> <Enabled>true</Enabled> </AutoLogon> —> </component> </settings> </unattend> |
В этом файле поле для ввода ключа продукта оставлено пустым: если используемый вами образ Windows включает несколько редакций, программа установки предложит выбрать нужную. На компьютерах с UEFI ключ продукта установщик автоматически подхватит из энергонезависимой памяти (при его наличии). Также можно вбить ключ прямо в поле
<Key></Key>, тогда система активируется автоматически с этим ключом, как только машина соединится с интернетом.
При автоматической установке Windows создается локальная учетная запись с именем Administrator. Строки, обеспечивающие создание пароля для этой учетной записи, закомментированы, поэтому инсталлятор попросит его ввести (это поле можно будет оставить пустым). Вы можете убрать теги комментария и задать пароль прямо в файле, а заодно можно раскомментировать секцию, отвечающую за автоматический вход в систему с локальной учетной записью. Этап создания учетной записи Microsoft пропускается — за это отвечает тег
<HideOnlineAccountScreens>true</HideOnlineAccountScreens>.
С использованием этого файла ответов вам придется указать дисковый раздел, в который планируется установить систему, и ответить на парочку дополнительных вопросов программы установки. Весь остальной процесс автоматической установки Windows пройдет без вашего участия.
Вместо ADK вы можете воспользоваться онлайновым генератором файлов автоматической установки Windows, который так и называется: Windows Answer File Generator. В разделе Desktop или Server выберите подходящую версию ОС, заполните форму на открывшейся странице и скопируйте сгенерированный код, сохранив его в файл
autounattend.xml.
Подготовка дистрибутива к установке системы
Файл
autounattend.xml должен располагаться в корне носителя, с которого устанавливается Windows. Если вы устанавливаете систему с флешки, скопируйте
autounattend.xml в ее корневую папку. Проследите за тем, чтобы в папке
sources располагался файл
install.wim, с использованием которого был создан файл ответов.
Если сохранить файл ответов в корневой папке не получилось (или вы решили дать ему другое имя), можно запустить автоматическую установку Windows из командной строки, указав программе инсталяции место расположения файла:
|
setup.exe /unattend:filename |
где
filename — полное имя файла с ответами с учетом пути. Если вы устанавливаете систему с оптического или виртуального диска, для чего вам потребуется ISO-образ, придется переупаковать его заново, поместив в корневую папку файл
autounattend.xml и
install.wim в папку
sources. Для этого можно воспользоваться подходящей утилитой, например программой UltraISO.
Выводы
Автоматическая установка Windows 10 кажется сложной только на первый взгляд. Если один раз разобраться с Windows SIM, создание файлов ответов займет не так уж и много времени. Если же хочется решить эту задачу проще и быстрее, можно воспользоваться онлайновым генератором, только не забудьте предварительно протестировать установку на виртуальной машине. Если во время установки возникли ошибки, можно поправить файл
autounattend.xml в любом текстовом редакторе.

Загрузка…
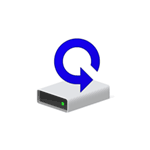
В новых версиях Windows 10, начиная с 1703, появилась новая возможность сброса системы («Новый запуск», «Начать заново» или «Start Fresh»), при использовании которой автоматически выполняется именно чистая установка системы (причем последней актуальной версии) — после переустановки останутся только те программы и приложения, которые входят в оригинальную ОС, а также драйверы устройств, а все ненужные, а возможно и некоторые нужные, программы производителя будут удалены (равно как и установленные вами программы). О том, как выполнить чистую установку Windows 10 новым способом — далее в этом руководстве.
Обратите внимание: для компьютеров с HDD такая переустановка Windows 10 может занимать очень продолжительное время, поэтому если для вас ручная установка системы и драйверов не является проблемой, рекомендую проделать именно её. См. также: Установка Windows 10 с флешки, Все способы восстановления Windows 10.
Запуск чистой установки Windows 10 (функция «Начать заново» или «Новый запуск»)
Перейти к новой функции в Windows 10 можно двумя простыми способами.
Первый: зайти в Параметры (клавиши Win+I) — Обновление и безопасность — Восстановление и ниже простого сброса системы к исходному состоянию и особых вариантов загрузки, в разделе «Дополнительные параметры восстановления» нажать «Узнайте, как начать заново с чистой установкой Windows» (потребуется подтвердить переход в Центр безопасности Защитника Windows).
Второй способ — открыть центр безопасности Защитника Windows (с помощью значка в области уведомлений панели задач или Параметры — Обновление и безопасность — Защитник Windows), перейти в раздел «Работоспособность устройства», после чего нажать «Дополнительные сведения в разделе «Новый запуск» (или «Начать заново» в более старых версиях Windows 10).
Следующие шаги автоматической чистой установки Windows 10 выглядят следующим образом:
- Нажмите «Начало работы».
- Прочтите предупреждение о том, что все программы, не входящие в состав Windows 10 по умолчанию, будут удалены с компьютера (включая, например, Microsoft Office, который также не является частью ОС) и нажмите «Далее».
- Вы увидите список приложений, которые будут удалены с компьютера. Нажмите «Далее».
- Останется подтвердить начало переустановки (она может занять продолжительное время, если выполняется на ноутбуке или планшете, убедитесь, что он подключен к розетке).
- Дождитесь завершения процесса (компьютер или ноутбук будет перезагружаться в ходе восстановления).
При использовании данного способа восстановления в моем случае (не самый новый ноутбук, но с SSD):
В целом, все оказалось работоспособным, но пришлось потратить 10-15 минут на установку необходимых системных программ от производителя ноутбука, чтобы вернуть часть функциональности.
Дополнительная информация
Для старой Windows 10 версии 1607 (Anniversary Update) также существует возможность выполнения такой переустановки, но реализована она в виде отдельной утилиты от Майкрософт, доступной для загрузки на официальном сайте https://www.microsoft.com/ru-ru/software-download/windows10startfresh/. Утилита будет работать и для последних версий системы.
Здравствуйте, уважаемые читатели сайта remontcompa.ru! Меня зовут Роман Нахват и сегодня мы с вами продолжим работу с Microsoft Deployment Toolkit (MDT) версии 8456. В статье «Создание установочного дистрибутива Windows 10 1809 с приложениями и драйверами используя Microsoft Deployment Toolkit (MDT) версии 8456» был рассмотрен процесс создания установочного дистрибутива с операционной системой Windows 10, с интегрированными драйверами и приложениями. Установка операционной системы из данного дистрибутива будет проходить в ручном режиме. Процесс установки мы сейчас и рассмотрим.
Создание дистрибутива автоматической установки Windows 10, используя Microsoft Deployment Toolkit (MDT) версии 8456. Автоматическая установка Windows 10
Загружаем компьютер с установочного носителя, на который был предварительно записан iso образ LiteTouchMedia. Выбираем Litetouch Boot [MEDIA001] (X64) [EMS Enabled].
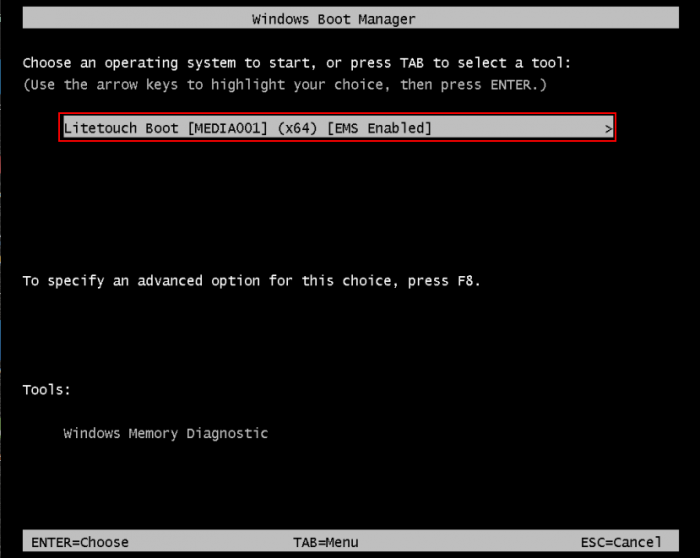
Далее выбираем «Run the Deployment Wizard to install a new Operating System».
Ставим переключатель на последовательность задач Install Windows 10.
Вводим имя компьютера (например Home-PC) и жмём «Next».
Оставляем всё по умолчанию. «Next».
«Next».
Указываем языковые параметры и часовой пояс.
Ставим галочки напротив приложений, которые нужно установить.
Указываем пароль встроенной учётной записи администратора.
Оставляем всё по умолчанию. Жмём «Next».
Проверяем итоговую информацию и далее жмём «Begin».
Процесс установки операционной системы Windows 10.
Далее будем наблюдать запуск служб и этапы подготовки. А потом установку приложений.
Операционная система успешно установлена без ошибок и предупреждений.
Откроем сведения о программе Paint и видим, что владельцем установленной системы является пользователь Roman Nahvat.
Мы рассмотрели процесс ручной установки Windows 10. Выполним настройку образа LiteTouchMedia.iso таким образом, чтобы на его основе создать носитель для автоматической установки Windows 10. Запускаем Deployment Workbench
Переходим в «MDT Deployment Share — Advaned Configuration – Media» и далее щёлкаем по MEDIA001. В вызванном контекстном меню выбираем «Свойства».
Переходим на вкладку «Rules».
В открытой вкладке Rules удаляем всё, что указано после [Default], а именно:
OSInstall=Y
SkipCapture=YES
SkipAdminPassword=NO
SkipProductKey=YES
Далее после [Default] прописываем следующие правила:
OSInstall=Y
SkipCapture=YES
SkipDomainMembership=YES
SkipUserData=YES
SkipAdminPassword=YES
SkipProductKey=YES
SkipTaskSequence=YES
TaskSequenceID=
SkipComputerName=YES
OSDComputerName=
SkipLocaleSelection=YES
SkipTimeZone=YES
TimeZoneName=Pacific Standard Time
SkipApplications=YES
Applications001=
Applications002=
Applications003=
SkipBitLocker=YES
SkipSummary=YES
В итоге получаем следующее.
Указываем значение для правила TaskSequenceID, которым является идентификатор последовательности задач. Откроем свойства созданной последовательности задач Install Windows 10 и из строки Task sequence ID копируем значение для правила TaskSequenceID, а именно W10.
Получаем следующее.
В правиле OSDComputerName указываем имя компьютера, например Home-PC (OSDComputerName=Home-PC).
Указываем значения для правила SkipApplications. После каждого слова Applications в фигурных скобках прописываем GUID приложения. GUID каждого приложения определяем, открыв его свойства. Например, для приложения AIMP GUID будет следующим: {d71d698e-7d3b-4ed4-968b-59a089bf9a0d}.
В итоге получаем следующее.
Прописываем GUID для оставшихся приложений. Должно получиться следующее.
На вкладке Rules жмём на кнопку Edit Bootstrap.ini.
В открывшемся окне текстового редактора после [Default] прописываем правило SkipBDDWelcome=YES.
На вкладке «Rules» жмём «Применить» и «ОК».
Щёлкаем по MEDIA001 и выбираем «Update Media Content».
Ждём завершения процесса создания установочного дистрибутива Windows 10. Установочный дистрибутив Windows 10 успешно создан.
Переходим в папку media на разделе E: и видим файл LiteTouchMedia.iso, который и является установочным дистрибутивом Windows 10.
Если запустить установку Windows 10 с данного дистрибутива, то она пройдёт в полностью автоматическом режиме. Загружаем компьютер с данного дистрибутива, выбираем «Litetouch Boot [MEDIA001] (X64) [EMS Enabled]».
Ждём завершения установки Windows 10.
Системное средство «Новый запуск» Windows 10 («Начать заново» Windows 10) предназначено для выполнения автоматической чистой установки операционной системы самой последней версии на компьютере. Чистая установка Windows 10 поможет решить проблемы, возникшие на данном ПК, потому что пользователь в результате получит новейший чистый экземпляр системы.
Если на компьютере происходят сбои в работе программного обеспечения: операционной системы или установленных программ, пользователям приходится решать возникшие проблемы. Один из возможных вариантов исправления ситуации: переустановка Windows.
Содержание:
- Новый запуск Windows 10: что это?
- Как начать с чистой установки Windows (Новый запуск)
- Как переустановить Windows 10 — чистая установка «Новый запуск»
- Новый старт с чистой установкой Windows 10
- Удаление папки Windows.old с файлами старой системы
- Выводы статьи
- Новый запуск — автоматическая чистая установка Windows 10 (видео)
В Windows 10 имеется несколько способов для выполнения переустановки системы на ПК. Начиная с версии Windows 10 1703 в параметрах ОС появился новый способ для автоматической чистой установки Windows, запускаемый из работающей системы.
У пользователя есть возможность начать заново с чистой установки Windows. При помощи функции «Новый запуск» («Начать заново», «Новый старт», «Fresh Start») происходит сброс системы до последней версии Windows.
Новый запуск Windows 10: что это?
В Windows 10 функция Новый запуск выполняет переустановку операционной системы, обновляет ОС до последней версии.
Основные отличия Нового запуска от других способов установки (переустановки) Windows 10:
- В результате переустановки ОС, на ПК всегда будет установлена самая последняя версия Windows.
- Драйверы будут сохранены.
- Все пользовательские данные будут сохранены. Нет опции для удаления данных пользователя.
- Предустановленные приложения из Магазина Microsoft (Microsoft Store) сохраняются.
- Все программы, установленные пользователем, будут удалены.
- Приложения из Microsoft Store, установленные пользователем, будут удалены.
- Удаляются все приложения, установленные производителем устройства и некоторые драйверы.
- Защитник Windows становится антивирусом по умолчанию.
Если у пользователя возникают вопросы, как переустановить Windows 10, чистая установка (сброс системы), в некоторых ситуациях, станет оптимальным решением.
В дальнейшем, пользователю придется заново установить необходимые программы на компьютер. Пользователям ноутбуков стоит обратить внимание на то, что будут удалены приложения, установленные производителем устройства. Среди них, обычно, подавляющее большинство составляют ненужные программы. Впрочем, при установке Windows с флешки или DVD диска произошло бы тоже самое, единственное отличие: не были бы сохранены пользовательские данные.
Как начать с чистой установки Windows (Новый запуск)
Перед убедитесь, что ваш компьютер соответствует системным требованиям, предъявляемым к Windows 10.
В параметрах Windows выполните следующие действия:
- Откройте приложение «Параметры», нажмите на «Обновление и безопасность».
- Откройте раздел «Безопасность Windows», нажмите на кнопку «Открыть службу “Безопасность Windows”».
- В окне «Безопасность Windows» войдите в раздел «Производительность и работоспособность устройств».
- В разделе «Производительность и работоспособность устройств» найдите опцию «Новый запуск».
- Нажмите на ссылку «Дополнительные сведения».
- В разделе «Новый запуск» нажмите на кнопку «Начало работы».
Как переустановить Windows 10 — чистая установка «Новый запуск»
Переходим непосредственно к процессу установки Windows 10 на компьютере.
В открывшемся окне «Новый запуск» нас предупреждают о том, что будут удалены все приложения и программы, не входящие в состав поставки Windows. Об этом я уже писал в этом руководстве.
Процесс переустановки системы займет 20 минут или более в зависимости от работы компьютера. Нажмите на кнопку «Далее».
Откроется окно «Подготовка», во время которой собирается информация о системе.
В окне «Ваши приложения будут удалены» перечислены программы, которые будут удалены с компьютера, их придется установить заново.
В окне «Предупреждение» сообщают, что компьютер был обновлен до Windows 10, поэтому при возврате в исходное состояние, нельзя будет отменить обновление и вернуться к предыдущей версии операционной системы.
В окне «Давайте начнем» необходимо нажать на кнопку «Начало». Во время установки ОС компьютер нельзя будет использовать, а ПК перезагрузится несколько раз.
Начинается установка чистой версии Windows 10 в автоматическом режиме. На экране открывается окно «Восстановление компьютера».
Затем происходит обновление устройства.
Происходит установка Windows. Вмешательство пользователя может понадобиться лишь для ввода данных от своей учетной записи Майкрософт, если она используется на данном компьютере.
В завершение, на ПК загрузится чистая версия Windows 10.
В результате установки операционной системы этим способом, будут сохранены следующие файлы и параметры:
- личные данные пользователя;
- пользовательские настройки;
- данные об активации Windows.
На Рабочем столе компьютера сохранится файл «Удаленные приложения» в формате «HTML», со списком удаленных программ.
Новый старт с чистой установкой Windows 10
В версии Windows 10 1607 и в более поздних можно использовать подобное средство Refresh Windows Tool, которое нужно скачать с сайта Microsoft.
Для использования функции «Новый старт» с чистой установкой Windows, необходимо соблюсти следующие условия:
- Новый старт доступен для версий Windows 10 Домашняя (Windows 10 Home) и Windows 10 Профессиональная (Windows 10 Pro);
- обеспечение подключения к интернету;
- наличие свободного места на диске.
Наличие интернета необходимо для скачивания средства и образа Windows 10 с серверов Майкрософт. Убедитесь, что на диске, на котором будет переустановлена Windows, имеется достаточно места для файлов загружаемого образа. Размер загружаемого образа системы превышает 3 ГБ, в зависимости от версии ОС.
Обратите внимание на то, что некоторое время займет скачивание файла образа Windows. Если у вас медленный интернет, процесс загрузки займет немало времени.
«Новый старт» отличается от функции «Новый запуск» тем, что запуск установки ОС происходит при помощи приложения, а не из системы. Второе отличие: при новом старте можно выбрать полное удаление всех файлов с ПК, тогда как при новом запуске на компьютере остаются личные данные пользователя.
Перейдите на страницу официального сайта Майкрософт по ссылке: https://www.microsoft.com/ru-ru/software-download/windows10startfresh/, скачайте средство на свой компьютер.
Запустите на компьютере файл «RefreshWindowsTool.exe» от имени администратора. В окне «Условия лицензии» нажмите на кнопку «Принять».
В окне «Начните работу с компьютером с чистого листа» выберите один из вариантов:
- Сохранить только мои личные файлы — на компьютере будут сохранены личные данные пользователя, а параметры и приложения будут удалены.
- Ничего не сохранять — с ПК будут удалены все данные.
Выберите нужный способ, а затем нажмите на кнопку «Начать».
Далее начнется процесс установки Windows 10.
Удаление папки Windows.old с файлами старой системы
Файлы предыдущей ОС сохраняются в папке «Windows.old» на системном диске «C:». Если в работе компьютера нет проблем, эту папку можно удалить, потому что она занимает довольно много места.
Для удаления ненужных системных файлов предыдущей системы используйте утилиту «Очистка диска», которая встроена в операционную систему. Прочитайте подробную статью на моем сайте про удаление папки Windows.old.
Выводы статьи
С помощью функции «Начать заново» Windows 10 пользователь может вернуть работоспособность своему компьютеру. Этот способ позволит запустить чистую установку Windows. В результате, на ПК будет автоматически установлена последняя версия операционной системы, с сохранением пользовательских данных.
При использовании функции «Новый старт», с помощью утилиты Refresh Windows Tool, имеется возможность установить полностью «чистую» систему, без сохранения каких-либо данных на ПК. Для этого нужно выбрать соответствующую настройку в процессе переустановки Windows 10.
Новый запуск — автоматическая чистая установка Windows 10 (видео)
Похожие публикации:
- Удаление второй операционной системы в Windows
- Поддержка Windows 7 окончена: что делать
- Среда восстановления Windows (Windows RE)
- Проверка и восстановление системных файлов Windows в sfc scannow
- Восстановление загрузчика Windows 10 средствами системы
Последнее время ко мне обращаются студенты с предложением рассмотреть тему удаленной установки ОС по сети средствами Windows Server. Так как работодатели стали довольно часто требовать знание подобных технологий.
Данную тему я решил разделить на две части:
1) Создание образа Windows 10 с автоматической установкой за счет использования файла ответов.
2) Непосредственно использование WDS или Службы развёртывания Windows для удаленной установки получившегося образа на компьютерах в локальной сети
И в этом видео разберемся с автоматической установкой Windows.
План на урок, следующий:
— скачаем и установим средства развертывания
— создадим файл ответов при помощи онлайн сервиса
— отредактируем его в диспетчере установки Windows
— запакуем в новый iso образ
— проверим процесс автоматической установки Windows
Для того, чтобы мастер установки операционной системы ну нас не задавал никакие вопросы из разряда на какой диск ставить Windows, выбор часового пояса, создание учетной записи пользователя и т.д. Необходимо установить специальный инструмент, благодаря которому мы создадим файл ответов.
Что такое файл ответов, это файл, в котором хранятся параметры, которые установщик Windows запрашивает в процессе установки операционной системы.
Скачивание инструментов развертывания ADK
Так как я буду настраивать автоматическую установки Windows 10, то для данной версии мне и нужно скачать это инструмент, поэтому переходим на сайте майкрософт www.microsoft.com и в поиске вводим ADK ADK download for Windows 10 Download the Windows Assessment and Deployment Kit (ADK) for Windows 10.
Установка ADK for Windows 10
Запускаем adksetup.exe (Установить комплект средств для развертывания Далее Далее Принять Указываем только Средства развертывания Установить Закрыть)
Вы так же можете сначала его скачать, а потом установить на сервер, если у сервера нет доступа в сеть интернет. Для этого выполните скачать Комплект средств для развёртывания Windows и укажите папку для скачивания. Но, тут будут скачаны все инструменты, а это порядка 4,5 ГБ
Преобразование .esd в .wim образ
Запускаем Диспетчер установки Windows, который только что был установлен (Пуск Windows Kits Диспетчер установки Windows)
Сюда нам нужно добавить установочный образ из которого будет разворачиваться операционная система, поэтому нам его необходимо скачать. Проще всего этот образ вытащить из установочного дистрибутива операционной системы (Монтируем образ операционной системы Windows 10 Sources install.esd Копируем в отдельную папку)
Файл с расширением ESD это образ операционной системы или архив всех файлов, которые в итоге у нас копируются на системный раздел компьютера в процессе установки.
Раньше образы для 7 изначально были формата .wim, но в 10 внедрили тип образа .esd, это связано с тем, что образ .esd можно более плотно сжать, нежели .wim. Однако сам диспетчер установки Windows не работает с образом .esd, а только с .wim. Поэтому нам его нужно будет извлечь.
Для начала нам нужно посмотреть какие редакции Windows в данном образе (Пуск Windows Kits Среда средств развертывания dism /get-wiminfo /wimfile:e:install.esd ) В результате видим, что интересующая меня редакция запакована в образ под индексом 3, эти данные понадобятся, когда мы будем извлекать нужную нам редакцию.
Распаковываем нужную нам редакцию (dism /export-image /sourceimagefile:e:install.esd /sourceindex:3 /destinationimagefile:e:install.wim /compress:max /checkintegrity) с ключом проверки, так как без проверки у меня как-то не корректно распаковывался образ и программа его не принимала.
Настройка файла ответов
Теперь нужно открыть этот файл .wim в Диспетчере установки Windows (Файл Открыть Да Идет создание файла каталога) Грубо говоря, в файле каталога хранятся вопросы, на которые мы можем автоматически отвечать, используя файл ответов. Причем для разных образов, набор вопросов может отличаться, допустим в зависимости от разрядности устанавливаемой операционной системы.
Создадим файл ответов (Файл ответов ПКМ Создать файл ответов)
Здесь мы видим различные этапы установки операционной системы, каждый из которых отвечает за определенные параметры. Мы не будем особо погружаться в параметры, так как нам нужны только те, которых будет достаточно, чтобы установка прошла в тихом режиме, без задавания каких-либо вопросов пользователю.
Так вот, вместо того, чтобы создавать его с нуля, я предлагаю загрузить рабочий файл ответов. Но, его вы тоже создадите самостоятельно, только более удобным способом используя онлайн генератор файла ответов www.windowsafg.com Desktop Версия операционной системы Windows 10 MBR Заполняем нужные нам настройки
Не рекомендую в файле ответов использовать кириллицу, так как могут быть сбои в процессе установки ОС.
Computer Name: IT-Skills
Disable auto daylight timeset: Yes – отключить переход на летнее время
Язык везде русский
Работа с разделами
Wipe Disk: Yes – форматировать полностью жесткий диск в том числе удаление всех разделов
Install to disk: 0 – номер физического диска, на который будет устанавливаться ОС
Main Partition Active: Yes
Main Partition Format: NTFS
Main Partition Label: OS – название системного диска
Main Partition Letter: C – буква системного диска
Partition Order: 2 – порядок раздела 2, первый зарезервировано для системы
Параметры пользователя
User Name: Antonio – имя пользователя
Group: Administrators – член группы администраторы
Description:
Password: (Optional) – пароль пользователя
Password Expires: False – срок действия пароля
Auto Logon: Yes
UAC: Enable – Включить контроль учетных записей
CEIP: Disabled – Отключить отправку различных отчетов для улучшения продуктов Microsoft.
Скачиваем файл Download File либо создаем его вручную, если не получается скачать и добавляем в него наше содержимое. Этот файл уже готов к работе и с ним операционная система установится автоматически, но, предлагаю его открыть, чтобы в дальнейшем мы могли вносить какие-либо изменения в файл ответов вручную, ну и понять, как выглядит рабочий файл в дереве настройки файла ответа.
Здесь стоит учесть следующее, файл ответов не откроется в редакторе, так как в начале файла добавлен комментарий от сервиса по генерированию файлов ответов. Этот комментарий нужно удалить, чтобы содержимое файла начиналось с нужного нам кода <?xml version=»1.0″ encoding=»utf-8″?>
Разберемся с редактором файла ответов (Файл ответов ПКМ Открыть файл ответов Связать файл ответов с образом Да)
Тут появляются различные уведомления, но на них можно не обращать внимание, я так понимаю, что файл ответов, который мы создали при помощи сервиса универсальный и подходит под 32 и 64 разрядные системы, а так как у нас образ 64 разрядной, то он ругается на то, что настройки для 32 разрядных не применимы к данному образу операционной системы.
Итак, здесь вы уже можете экспериментировать и изучать за какую конкретно настройку отвечает тот или иной параметр.
1 windowsPE amd64 SetupUILanguage – выбор языка мастера установки
1 windowsPE amd64 DiskConfiguration – настройка разделов и т.д.
1 windowsPE amd64 ImageInstall – на какой раздел устанавливать ОС
Здесь я предлагаю сделать следующее, удалить раздел DiskConfiguration и ImageInstall, так как они отвечают за разбиение диска и выбор раздела куда его устанавливать.
Чем это опасно?
Если вы устанавливаете операционную систему на абсолютно новую машину, то можно эти разделы оставить, в таком случае физический диск будет полностью очищен, разделен на два раздела (Зарезервировано системой и Системный) и установлена операционная система.
Но, в большинстве случаев, мы все же переустанавливаем операционную систему, а значит не стоит автоматизировать процесс выбора раздела и полного уничтожения данных на диске.
Благодаря тому, что мы удалили данные разделы из файла ответы, данный этап не будет автоматизирован и мы сможем выбрать нужные нам настройки разделов и указать вручную куда именно устанавливать операционную систему!
При возникновении вопросов, можно воспользоваться справкой по каждому параметру ПКМ Справка. Хоть она и на английском, тут либо интуитивно понятно, либо можно воспользоваться онлайн переводчиком. В общем, любителям поковыряться, будет интересно повникать в разные настройки.
Однако, передо мной стоит минимальная задача, автоматизировать процесс установки без внесения каких-то особых настроек. Причем в любой момент можно внести изменения в файл ответов, допустим изменить имя компьютера и т.д.
Но, перед развертыванием на реальном железе, протестируйте все в тестовой среде, чем мы сейчас и займемся!
Теперь необходимо собрать все в один установочный образ (Скопировать содержимое установочного образа E:Windows_10 вместо install.esd скопировать install.wim, так как файл ответов более корректно работает с .wim копируем файл ответов в корень образа, где находится файл setup.exe)
Запаковываем в установочный образ C:Program Files (x86)Windows Kits10Assessment and Deployment KitDeployment Tools>oscdimg -u2 -m -o -lWIN10PROX64 -b»c:Program Files (x86)Windows Kits10Assessment and Deployment KitDeployment Toolsamd64Oscdimgetfsboot.com» e:Windows_10 e:Windows_10.iso
Проверяем процесс автоматической установки Windows
Для теста создадим виртуальную машину и примонтируем к ней наш получившийся образ автоматической установки Windows 10 Pro. Проверим, что установка действительно проходит в автоматическом режиме и не требует никаких действий от пользователя, кроме настройки разделов.
Проверяем название имя пользователя, имя компьютера все ли соответствует тем настройкам, которые мы указали.
Переустановка Windows 10 может решить множество проблем с операционной системой. Более того, это самый простой способ исправить всевозможные глюки, если вы не хотите разбираться в их природе. Помогает она и в борьбе с самыми разными вирусами, избавиться от которых другими способами просто не получается. В общем, часто возможность переустановить Виндовс 10 становится единственным ответом на все проблемы, и сегодня мы расскажем, как это сделать, в том числе, без флешки и диска.
Содержание
- Как переустановить Виндовс 10 без потери данных
- Как установить чистую Windows 10
- Как переустановить Виндовс 10 без флешки
- Как переустановить Виндовс 10 через интернет
- Что за папка Windows.old?
- Выводы
Как переустановить Виндовс 10 без потери данных
Мы уже не раз говорили, что любая версия Windows должна работать на отдельном разделе, а еще лучше отдельном твердотельном накопителе малой емкости. Таким образом, вы без проблем сможете отформатировать системный раздел, после чего установить на него чистую операционную систему и при этом не потеряете ни дистрибутивы программ, ни фильмы, ни личные видео и фотографии.
Проблема в том, что многие пользователи продолжают хранить документы, фотографии и скачанные файлы в папке Users на системном разделе. И в этом случае переустановка Windows с нуля лишит вас всей этой информации. Для того, чтобы такого не произошло, лучше всего сразу переназначить все папки для скачанных файлов, документов, фото и видео с системного раздела на основной накопитель. Ну а если вы не озаботились этим ранее, перед переустановкой операционной системы перенесите их на другой накопитель. В этом случае вы сможете отформатировать системный раздел, и не потеряете ничего важного.
Есть и другой еще более простой способ решения проблемы. Вы можете установить Windows поверх предыдущей версии операционной системы. Таким образом, вы получите свежую платформу, а старые файлы останутся на системном разделе, и вы сможете в любой момент получить к ним доступ. Проблема тут в том, что если цель переустановки — желание избавиться от вирусов, то своей цели вы не достигнете.
При любой переустановке Windows лучше всего создать загрузочную флешку с образом операционной системы. Как это сделать, мы уже писали, например, здесь. Поэтому не будем останавливаться на этом пункте.
После того, как вы создали загрузочную флешку, установите ее в USB-разъем компьютера и перезагрузите его. При загрузке ПК войдите в BIOS / UEFI и установите в качестве предпочтительной загрузку с флешки. Сохраните изменения и выйдите из BIOS / UEFI.
Теперь при загрузке компьютера мы попадем в меню установки Windows. Выберите пункт «Обновление: установка Windows с сохранением файлов, параметров и приложений», укажите нужный раздел для установки ОС и следуйте подсказкам мастера установки.
В результате у вас появится новая операционная систем, а все программы, файлы, документы, фотографии и видео, хранящиеся на системном разделе, останутся в неприкосновенности.
Как установить чистую Windows 10
Этот способ отличается от рассмотренного нами ранее полным форматированием системного раздела и удалением хранящихся на нем файлов. И именно его мы рекомендуем использовать для переустановки операционной системы. Таким образом, вы одновременно очистите ПК от мусора, избавитесь от любых возможных вирусов в операционной системе и получите чистую Windows без каких-либо сделанных ранее настроек. Минус здесь один — вам нужно заранее позаботиться о переносе всех нужных файлов из папки Users на отдельный накопитель или в другой раздел.
Для чистой установки ОС загрузитесь с созданной ранее флешки с дистрибутивом Windows и выберите пункт «Выборочная: только установка Windows (для опытных пользователей)». После этого система попросит вас выбрать раздел, в который будет установлена операционная система. Выберите его и нажмите кнопку «Форматировать» для очистки тома от всех хранящихся там данных, включая и старую копию ОС.
На этом этапе нужно быть особенно внимательным. Ведь если вы ошибетесь с разделом и отформатируете другой диск, то можете потерять все важные данные на основном накопителе. Поэтому смотрите не только на название раздела, но и на его объем. Конечно, если ваш системный накопитель меньше основного.
Дальше нам остается следовать подсказкам мастера установки, который попросит выбрать язык операционной системы и раскладку клавиатуры.
Как переустановить Виндовс 10 без флешки
В общем-то, для переустановки Windows 10 вовсе не обязательно создавать загрузочную флешку. Она всего лишь упрощает процесс установки и делает его более удобным. Более того, многие ноутбуки поставляются с предустановленной операционной системой, а на их накопителе имеется скрытый раздел с файлами предустановленной лицензионной Windows, всеми необходимыми драйверами и фирменными программами производителя лэптопа. А некоторые производители включают в комплект поставки своих устройство диск для его восстановления до заводского состояния.
Поэтому ответ на вопрос о том, как переустановить Виндовс 10 на ноутбуке, обычно очень прост: для этого можно использовать фирменную утилиту или сочетание клавиш при запуске ОС. Какой конкретно способ сработает, зависит от производителя, ну а инструкцию по переустановке Windows в каждом конкретном случае можно найти на его официальном сайте.
В большинстве случаев для этого требуется войти в меню «Пуск» ноутбука и найти там предустановленную программу со словом Recovery в названии. Если же операционная система по какой-то причине не запускается, внимательно прочитайте текст при включении лэптопа. Часто там можно увидеть надписи в стиле «Press F2 for Recovery». Нажав эту кнопку, вы попадете в меню восстановления системы, одним из пунктов которого будет «Переустановка».
Если же вы хотите переустановить Windows на обычном ПК, а загрузочной флешки под рукой нет, скачайте с официального сайта Microsoft фирменную утилиту Media Creation Tool. Правда, сразу предупреждаем — если вы живете в России, для загрузки утилиты потребуется VPN. После ее загрузки VPN можно отключить: необходимые файлы Windows 10 для создания образа или записи установочного USB-накопителя скачаются и без него.
Теперь остается распаковать образ на жесткий диск, запустить файл Setup.exe и следовать советам мастера установки Windows 10. Главное распаковывайте его не в тот же раздел, где установлена старая копия операционной системы.
Как переустановить Виндовс 10 через интернет
Собственно, это самый простой способ переустановки Windows, который не потребует от вас ровным счетом никаких манипуляций с образами, установочными файлами, загрузочными дисками и другими непонятными и пугающими словами.
- Откройте меню Пуск -> Параметры.
- Найдите в открывшемся окне пункт Обновление и безопасность.
- Кликните на пункт «Восстановление» в левой части окна. Выберите пункт «Вернуть компьютер в исходное состояние» и нажмите кнопку «Начать».
После этого вам будет предложено два варианта восстановления до исходных настроек:
- с удалением установленных приложений и параметров, но сохранением ваших личных файлов;
- полное удаление личных файлов, приложений и параметров.
На следующем этапе установки можно выбрать установку ОС с помощью локального образа или облачную переустановку, при которой система сама скачает нужный дистрибутив и запустит переустановку системы.
Что за папка Windows.old?
При переустановке операционной системы без форматирования системного накопителя многие пользователи обнаруживают на нем странную папку Windows.old, которая может весить десятки гигабайт. В ней хранятся файлы ранее установленной операционной системы. Причем удалить ее с помощью стандартного проводника у вас не получится.
Для того, чтобы избавиться от этой папки:
- откройте меню Пуск -> Параметры
- Перейдите в раздел Система -> Память и найдите там пункт «Настроить контроль памяти или запустить его».
- пролистайте открывшееся окно до раздела «Освободить пространство сейчас» и нажмите кнопку «Очистить сейчас».
- система определит неиспользуемые файлы и предложит вам их список. В нем будет пункт «Предыдущие установки Windows». Поставьте галку напротив этого пункта и нажмите «Удалить файлы».
После этого папка Windows.old и все следы предыдущей установки операционной системы исчезнут.
Выводы
Мы разобрали, как переустановить Виндовс 10 с флешки, диска, скрытого раздела и даже просто через интернет. Как вы видите, ни один из способов установки системы не вызывает никаких сложностей, и весь вопрос лишь в том, какой из них удобнее именно вам.
Правда, мы бы рекомендовали использовать чистую установку операционной системы с загрузочной флешки и форматированием системного раздела. Именно он гарантирует полное отсутствие «мусора» от старой системы и эффективнее всего борется как со сбоями в ее работе, так и со всевозможными вирусами.
Если же вы решили установить систему без форматирования и удаления старой ОС, не забудьте почистить оставшиеся от нее хвосты. Как это сделать, подробно разобрано в главе об удалении папки Windows.old.
Читайте также
- Черный экран на ноутбуке: что делать
- Компьютер включается и сразу выключается: что делать?