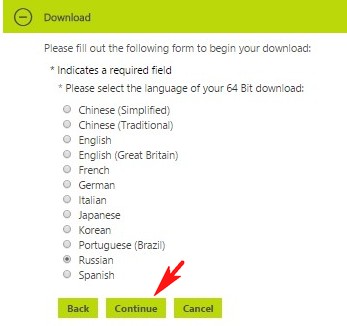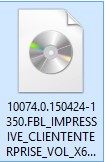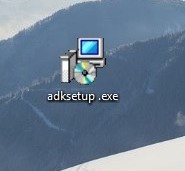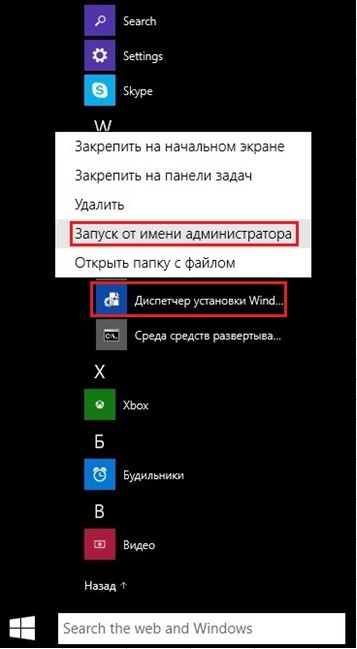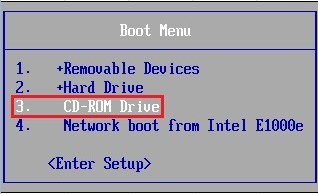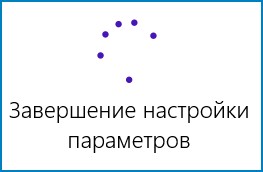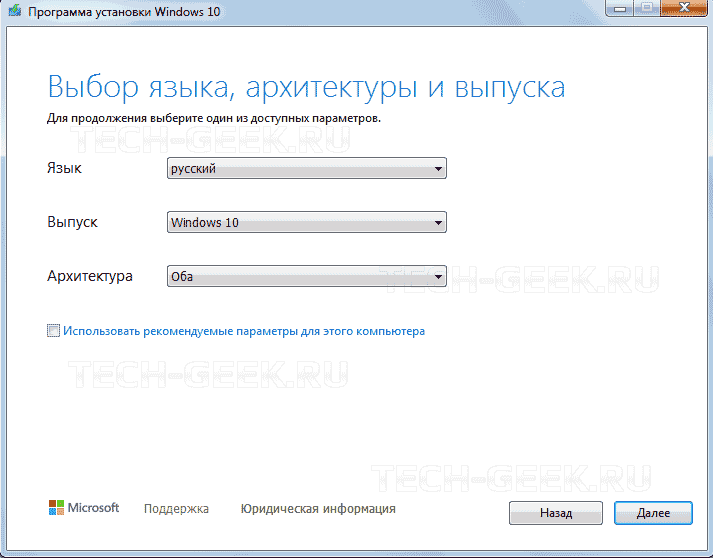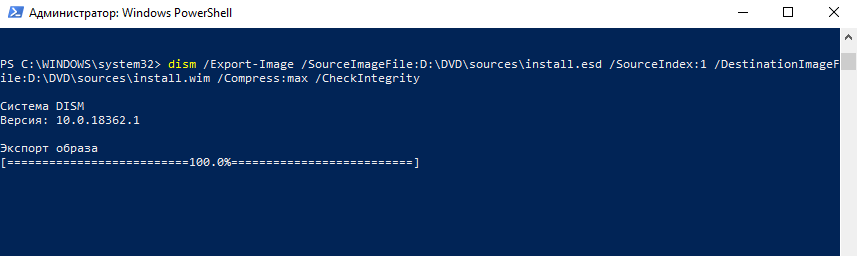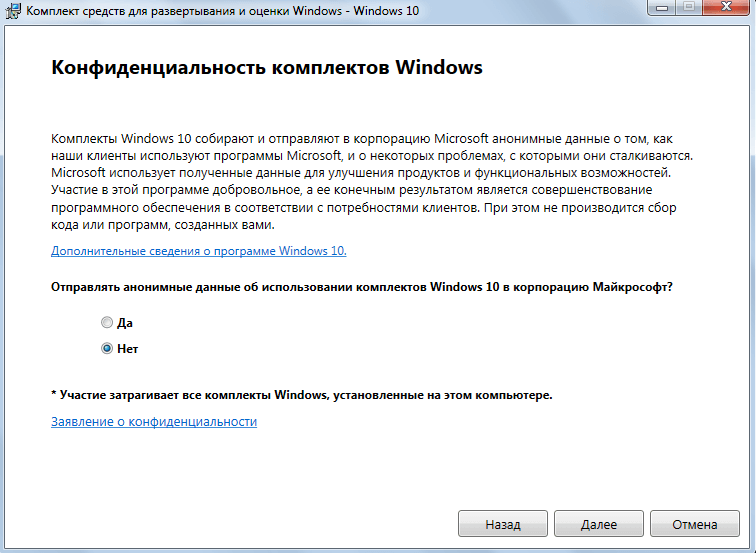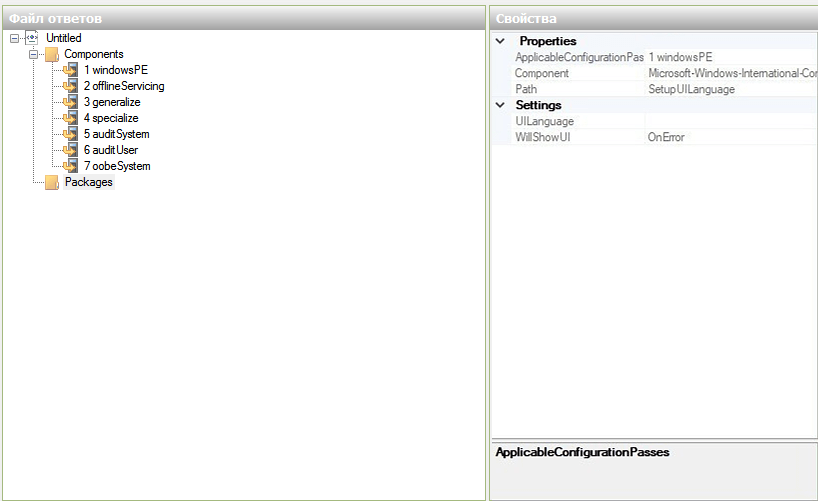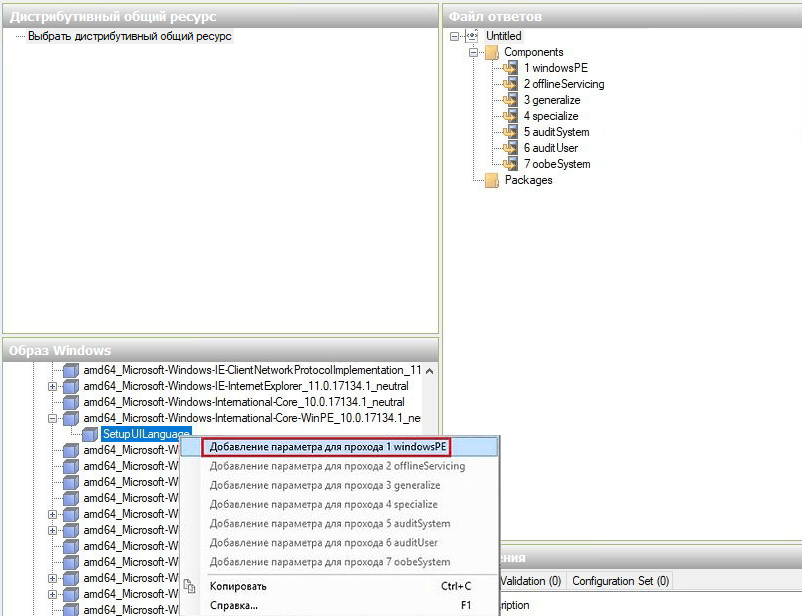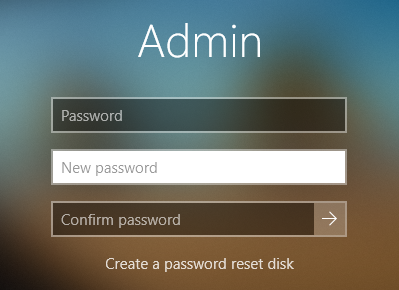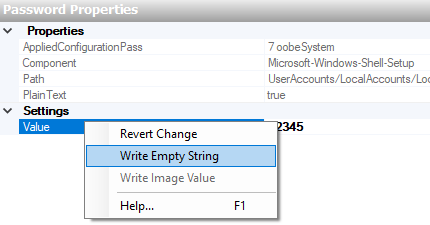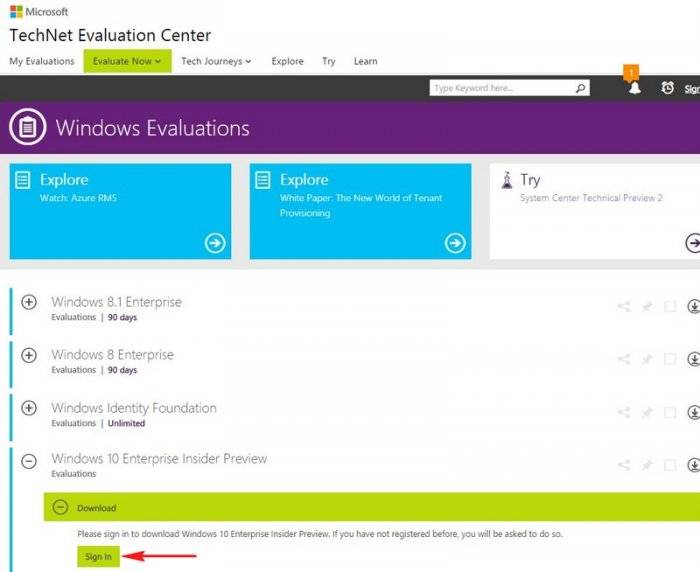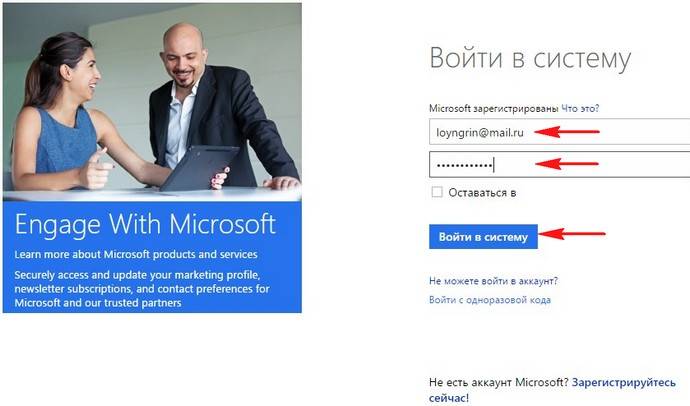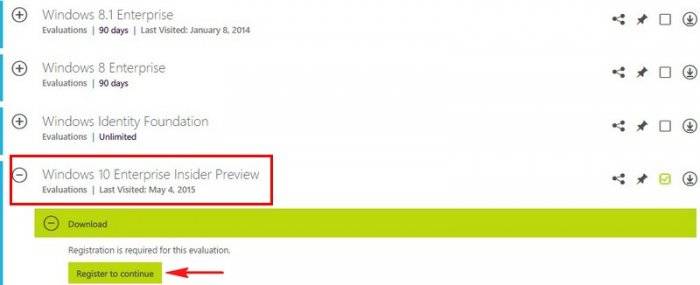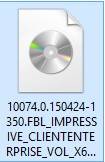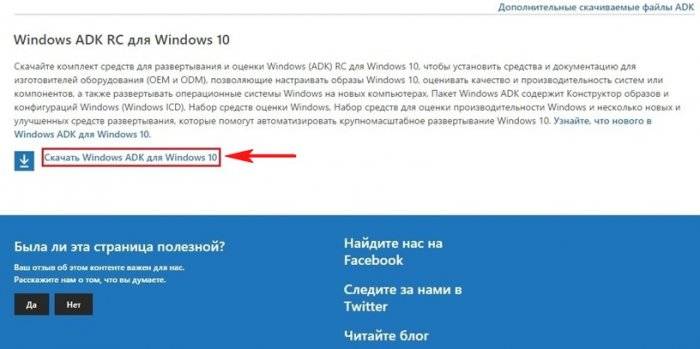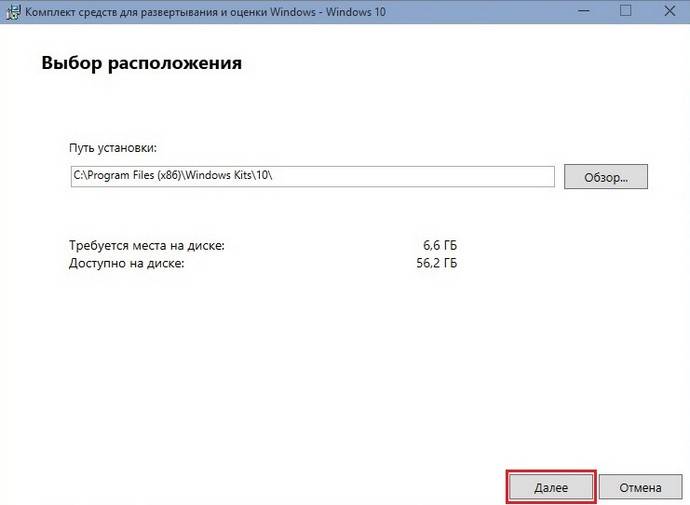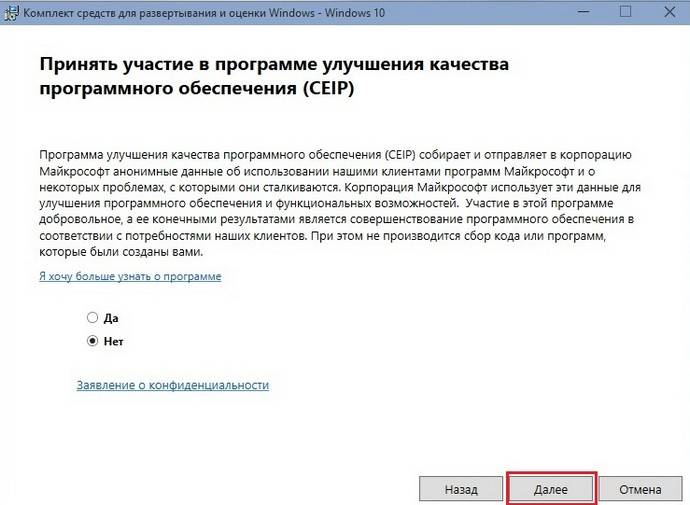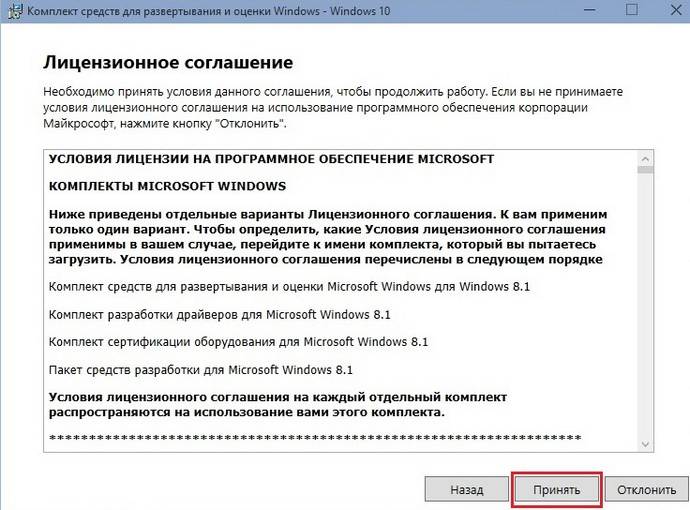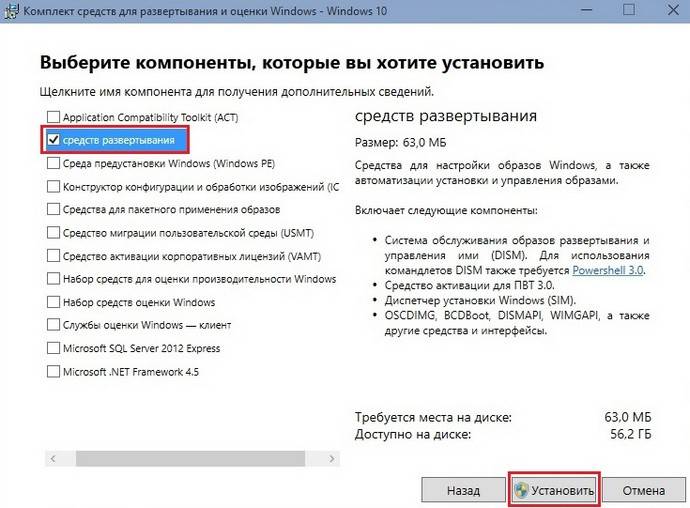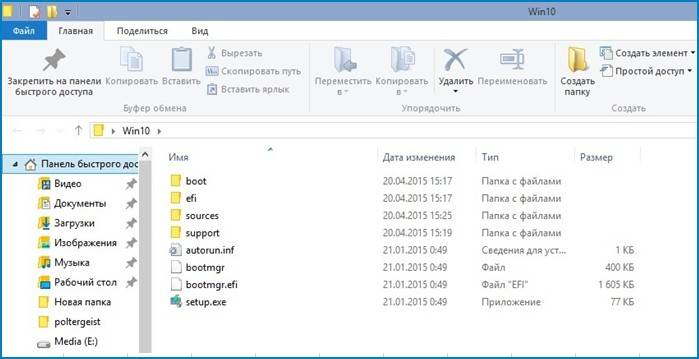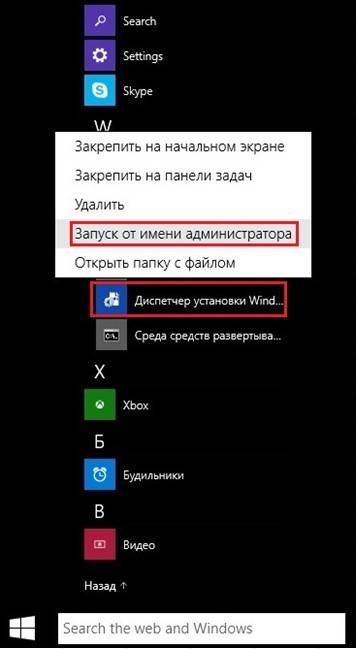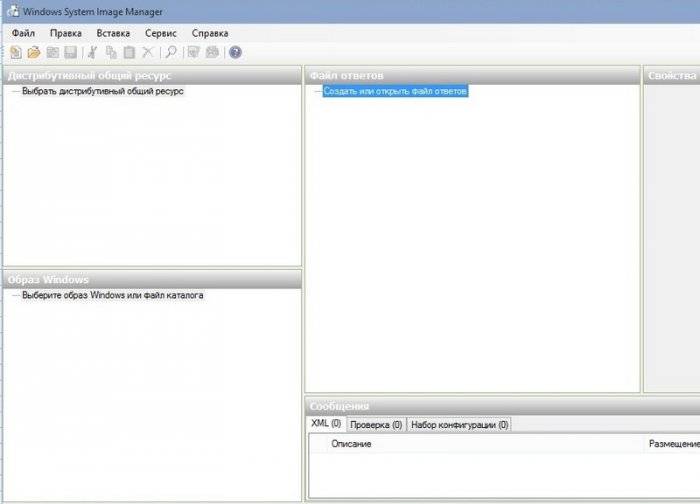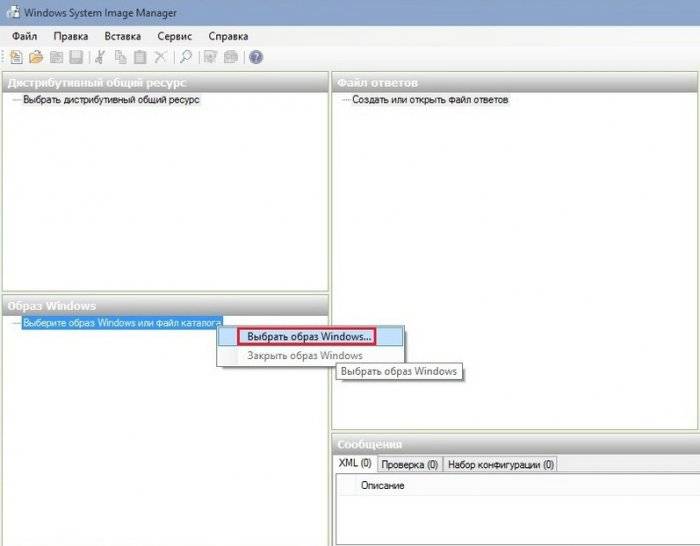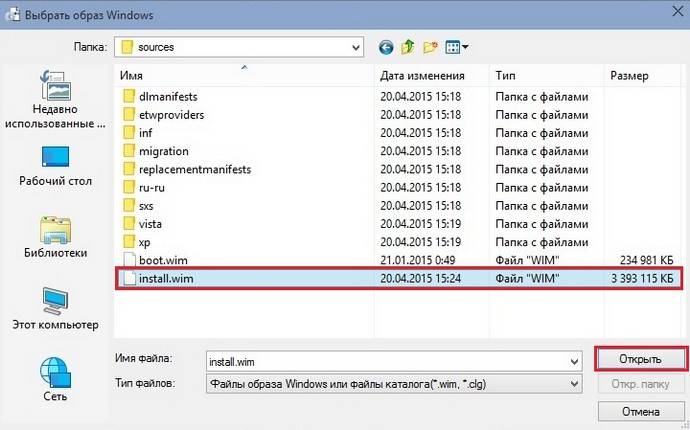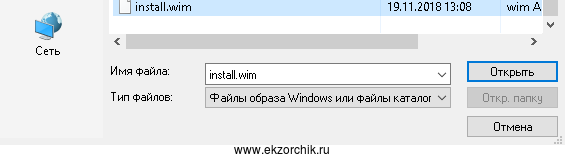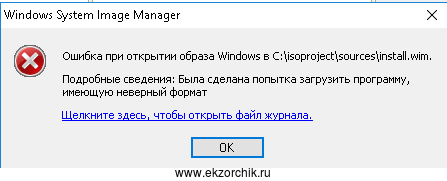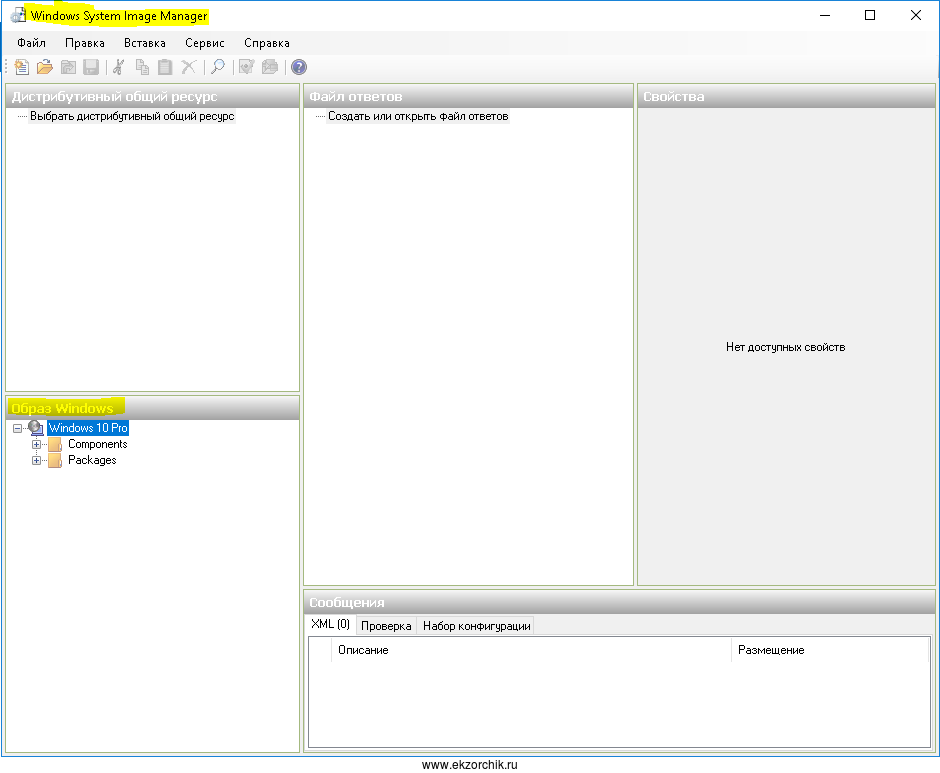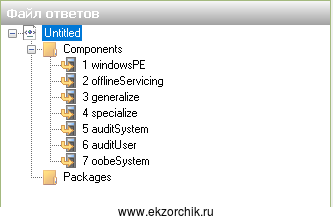Привет друзья, в сегодняшней статье мы вместе с Ro8 автоматизируем процесс установки Windows 10 Enterprise Technical Preview с помощью файла ответов, но файл Autounattend.xml не будем интегрировать в дистрибутив Windows 10, а просто подсунем винде на флешке в самом начале инсталляции.
Вы можете спросить: «А что такое файл ответов и за счёт чего происходит автоматизация установки системы?». Друзья, файл ответов — это обычный файл с расширением .xml, но в нём содержится вся необходимая информация о каждом шаге установки Windows на ваш компьютер. С помощью файла ответов инсталляция Windows 10 будет происходить практически без вашего участия: не нужно будет вводить ключ, создавать разделы, принимать лицензионное соглашение, присваивать имя компьютеру, создавать имя пользователя и другое.
В первую очередь скачаем ISO-образ Windows 10 Enterprise, затем займёмся созданием файла ответов в диспетчере установки Windows.
http://www.microsoft.com/en-us/evalcenter/evaluate-windows-enterprise-insider-preview?i=1
Жмём Войти.
Вводим данные учётной записи Майкрософт, если у вас её ещё нет, то создайте её обязательно.
Жмём на Register to continue (Зарегистрируйтесь для продолжения)
Continue (Продолжить)
ISO -образ операционной системы скачивается нам на компьютер.
Создание файла ответов
Создание файла ответов произведем в диспетчере установки Windows, который входит в состав пакета Windows ADK для Windows 10. Переходим по ссылке:
https://msdn.microsoft.com/ru-ru/windows/hardware/dn913721.aspx
и скачиваем Windows ADK для Windows 10
Установочный файл Windows ADK для Windows 10
Запускаем установочный файл и выполняем установку. Далее
Далее
Принимаем лицензионное соглашение
Выбираем Средства развертывания
Установка средств развертывания

На обслуживающем компьютере создана папка Win10 в которую скопировано содержимое установочного образа Windows 10 Enterprise Technical Preview (x64)
Запускаем Диспетчер установки Windows от имени администратора
Откроется главное окно Диспетчера установки
В диспетчере установки начинаем работу с выбора образа Windows
Переходим в папку Win10 в которой находится содержимое установочного образа Windows 10 Enterprise Technical Preview, далее идем в папку Sources и выбираем файл install.wim
Нажимаем Да, для создания файла каталога

Создание файла каталога
После того, как файл каталога будет создан, в окне Образ Windows появятся две папки: Components и Packages. Работать будем с папкой Components
Выбираем Новый файл ответов
Получаем следующее
Открываем папку Components, ищем строку Microsoft-Windows International Core WinPE neutral и добавляем ее в состав прохода Windows PE файла ответов
Заполняем параметры строки Microsoft-Windows International Core WinPE neutral
Заполняем параметры строки SetupUILanguage
В папке Components находим строку Microsoft-Windows-Setup neutral и добавляем ее в проход Windows PE файла ответов
Добавляем новый диск выбрав DiskConfiguration-Вставить новый Disk
Заполняем параметры строки Disk
На жестком диске создадим два раздела (выполняем Вставить новый CreatePartition два раза)
Указываем параметры 1-го раздела: размер 350 мб, тип раздела primary, раздел первый в очереди на создание
Указываем параметры 2-го раздела: 2-й раздел занимает оставшееся пространство жесткого диска, тип primary, раздел находится вторым в очереди на создание
Создаем два новых ModifyPartition (так как раздела тоже два)
Заполняем параметы ModifyPartition 1-го раздела
Заполняем параметры ModifyPartition 2-го раздела
Заполняем параметры строки InstallTo (установку производим на 2-й раздел жесткого диска)
Заполняем параметры строки Userdata
Так как мы с помощью данного файла ответов будем производить установку Windows 10 в редакции Enterprise, указывать ключ не нужно
Добавим строку Microsoft-Windows-IE-InternetExplorer в проход Specialize файла ответов
Заполним параметр Home Page строки Microsoft-Windows-IE-InternetExplorer (указываем домашнюю страницу браузера InternetExplorer)
Добавим строку Microsoft-Windows-Shell-Setup из папки Components в проход Specialize файла ответов
Заполним один параметр строки Microsoft-Windows-Shell-Setup: ComputerName (значение этого параметра выставим знак звездочки, что означает что имя компьютера будет сгенерировано автоматически)
Добавим строку Microsoft-Windows-Shell-Setup в проход oobeSystem файла ответов
Заполняем параметры строки OOBE
Добавляем нового локального пользователя выбрав UserAccounts-LocalAccounts-Вставить новый LocalAccount
Заполняем параметры LocalAccount (создаем учетную запись пользователя Ro8 входящую в группу администраторы)
Заполняем параметры строки Password
Выделяем строку Microsoft-Windows-Shell-Setup и заполняем в ней один единственный параметр
Производим удаление неиспользуемых строк

После удаления неиспользуемых строк производим проверку файла ответов на наличие ошибок и предупреждений
Ошибок и предупреждений нет
После проверки файла ответов на наличие ошибок и предупреждений выбираем Сохранить файл ответов как….
Сохраняем файл ответов под именем Autounattend
Сохраненный файл ответов
Копируем созданный файл ответов в корень сьемного носителя (например флешки), вставляем флешку в компьютер на который нужно произвести установку windows и загружаем компьютер
с установочного диска Windows (готовый файл ответов можно скачать здесь
https://drive.google.com/file/d/0B5ZtD-mcT8eNam9yTEZUTGIzR3c/view?usp=sharing

Начало установки
Программа установки Windows обнаруживает файл ответов на флешке и установка проходит в соответствии с заданными параметрами.
Установка Windows
Перезагрузка
Подготовка устройств
Использовать стандартные параметры
Завершение настройки параметров
Вводим пароль учетной записи
Система установлена
Автоматическая установка Windows, или Windows Setup Automation (WSA), хорошо известен пользователям еще со времен Windows XP. Правда, с тех пор он претерпел ряд существенных изменений.
С использованием WSA можно запустить процедуру инсталляции и спокойно уйти по своим делам на часик-другой, а вернувшись, обнаружить, что система уже работает на компьютере. Магия! К счастью, никаких сложных заклинаний для этого не потребуется. Основные способы автоматической установки Windows, а также некоторые связанные с нею хитрости мы и рассмотрим в этой статье.
Содержание
- Автоматическая установка Windows 10
- Скачивание дистрибутива Windows 10
- Извлечение WIM
- Установка ADK
- Создание файла ответов
- Подготовка дистрибутива к установке системы
- Выводы
Если вы хотите запустить установку Windows и идти пить кофе, избавившись от необходимости сидеть в ближайшие сорок минут перед монитором, такая возможность есть. Причем данная возможность существует уже давно: механизмы автоматизированного развертывания операционной системы с прицелом на корпоративный рынок, где сисадминам приходится обслуживать парк из десятков и сотен компьютеров, в Microsoft придумали уже более двадцати лет назад.
Во времена Windows XP автоматическая установка была проще. Для автоматизированной установки Windows требовалось всего лишь создать специальный текстовый файл
unattend.txt и положить его в корень дистрибутива. В последних версиях Windows все кардинально изменилось: похоже, в компании решили максимально усложнить жизнь пользователей с тем, чтобы они бросили заниматься подобными глупостями. Но мы люди упрямые и потому постараемся разобраться, что там замутили эти ребята из «Мелкомятких» и как с этим следует бороться.
РЕКОМЕНДУЕМ:
Отключение удаленного доступа в Windows 10
Начнем с того, что теперь для файла с ответами используется не простой текстовый формат, как в старые добрые времена, а XML. И если раньше такой файл можно было создать с помощью утилиты, которая входила в состав дистрибутива Windows, то сейчас для этого потребуется отдельный инструмент. Но и это еще не все.
В определенный исторический момент Microsoft начала упаковывать файлы дистрибутива Windows в специальный сжатый образ формата Windows Imaging Format (WIM). Где-то на этапе появления Windows 7 в Редмонде решили: а почему бы не поставлять в одном дистрибутиве сразу несколько версий операционной системы, например «Домашнюю», «Домашнюю расширенную» и «Профессиональную», или релизы разной разрядности — x86 и x64? Сказано — сделано: несколько образов WIM с различными версиями винды стали паковать в один файловый архив
install.esd, который поддерживает еще большую степень сжатия. В Windows 10 от WIM окончательно отказались в пользу ESD, поскольку этот формат позволяет сжимать файлы сильнее и тем самым экономить больше дискового пространства. Проблема в том, что саму винду и инструменты для ее развертывания, видимо, писали в разных отделах корпорации: утилиты от Microsoft не умеют работать с форматом ESD, им нужен старый добрый WIM. Поэтому алгоритм подготовки дистрибутива к автоматической установке в общем виде выглядит следующим образом:
- Загрузка дистрибутива Windows 10.
- Извлечение из него файла ESD и преобразование его в WIM.
- Установка программы для настройки автоматической инсталляции.
- Создание файла с ответами.
- Подготовка дистрибутива к установке системы.
Все не так страшно как это звучит! Погнали!
Скачивание дистрибутива Windows 10
Для того чтобы приготовить омлет, нужны как минимум яйца, а чтобы настроить автоматическую установку Windows, нам понадобится дистрибутив. Если у вас его нет, дистрибутив можно легально скачать с сайта Microsoft (правда, потом к нему придется прикупить серийник).
Для загрузки образа Windows 10 используется следующая хитрая процедура. Откройте в браузере страничку Download Windows 10, скачайте оттуда инструмент под названием «Средство создания носителя Windows 10» и запустите его. В появившемся окне нужно принять условия лицензионного соглашения, а затем установить переключатель в положение «Создать установочный носитель (USB-устройство флеш-памяти, DVD-диск или ISO-файл)», и нажать «Далее».
Теперь следует выбрать язык системы и ее разрядность. Выбирать нужно осторожно — указанная вами версия Windows должна подходить к тому серийному номеру, который у вас имеется (или который вы планируете приобрести). Нажав «Далее», устанавливаем переключатель в положение «ISO-файл» (или «Загрузочный USB», что, в общем, без разницы: в этом случае к компьютеру нужно присоединить флешку объемом не менее 8 Гбайт, вся информация с которой будет стерта). Снова жмем «Далее», показываем, куда нужно сохранить образ диска, и дожидаемся окончания загрузки дистрибутива.
Извлечение WIM
Как я уже упоминал, для работы с образом Windows необходимо использовать файлы в формате WIM, в то время как современные дистрибутивы хранят образы ОС в архиве с высокой степенью сжатия
install.esd, который лежит в папке
sources. Если в дистрибутиве содержатся версии Windows для разных архитектур, эта папка будет вложена в папку
x86 или
x64. В Windows за работу с образами WIM и ESD отвечает консольная утилита
dism, которой можно воспользоваться из командной строки. Полный список параметров утилиты выводится на экран по команде
dism /?.
Перейдите в папку, в которую вы сохранили ISO-образ Windows 10. Если вы используете утилиты вроде DaemonTools, можно смонтировать этот образ на виртуальный диск, но для наших целей достаточно установить бесплатный архиватор 7-Zip и открыть ISO-файл в нем как обычный архив. Если вы записали образ на флешку, можно просто просмотреть ее содержимое в проводнике. Скопируйте все папки и файлы из дистрибутива Windows в какую-нибудь директорию на локальном диске, например
DVD.
Поскольку в файле
install.esd может храниться сразу несколько образов Windows, для начала мы должны узнать, какие версии системы там содержатся. Для этого нужно вспомнить, как обращаться с командной строкой.
Запустите от имени администратора командную строку или PowerShell и наберите там следующую строчку:
|
dism /Get—WimInfo /WimFile:[path]install.esd |
где
[path] — полный путь к папке с файлом
install.esd, например
D:DVDsources. В ответ утилита
dism выдаст информацию обо всех версиях Windows в архиве.
Выберите ту версию Windows, с которой будете дальше работать, то есть версию, для которой у вас есть серийный номер. Теперь наберите в командной строке или PowerShell следующую команду:
|
dism /Export—Image /SourceImageFile:[path1]install.esd /SourceIndex:[number] /DestinationImageFile:[path2]install.wim /Compress:Max /CheckIntegrity |
где
[path1] — полный путь к папке с файлом
install.esd, например
D:DVDsources;
[number] — номер версии Windows, образ которой мы будем извлекать;
[path2] — полный путь, по которому будет сохранен извлеченный образ. В моем случае команда выглядит так:
|
dism /Export—Image /SourceImageFile:D:DVDsourcesinstall.esd /SourceIndex:1 /DestinationImageFile:D:DVDsourcesinstall.wim /Compress:Max /CheckIntegrity |
Теперь дождитесь, пока утилита вытащит выбранный вами образ из ESD-файла и экспортирует его в WIM. Это займет некоторое время. Утилитка заботливо положит сконвертированный образ
install.wim в указанную вами папку.
Приготовься к тому, что описываемые в статье утилиты будут периодически закрываться, вылетать при обращении к памяти или падать с непонятными номерными ошибками, не имеющими адекватной расшифровки. Для современного ПО от Microsoft это совершенно нормальное поведение.
Установка ADK
Файл с ответами программы установки можно создать с помощью специальной утилиты, которая называется Windows System Image Manager (Windows SIM). Этот инструмент входит в состав Windows Assessment and Deployment Kit (Windows ADK), который доступен для загрузки на сайте Microsoft.
Скачав ADK, запустите
adksetup.exe и укажите, в какую папку устанавливать пакет. Затем установщик поинтересуется, хотите ли вы после автоматической установки отправлять в Microsoft данные со своего компьютера о том, как вы используете их программы: дело хозяйское, но лично я выбрал вариант «Нет».
Далее нужно принять условия лицензионного соглашения и выбрать подлежащие установке компоненты: самое простое — установить все флажки, хотя нас интересуют только пункты «Средства развертывания» и «Среда предустановки Windows PE». Затем жмем кнопку «Установить» и отдыхаем, пока инсталлятор не скопирует на диск все необходимые файлы (по всей видимости, он их откуда-то качает, судя по скорости этого процесса — с Марса).
После того как все скачалось и установилось, запустите Windows SIM от имени администратора, отыскав соответствующий значок в главном меню.
Создание файла ответов
Откройте меню «Файл», пункт «Выбрать образ Windows», и укажите программе место расположения файла
install.wim. Скорее всего, программа ругнется, что невозможно загрузить файл каталога, — согласитесь с предложением создать новый файл. В результате этого действия будет сгенерирован файл
.clg, который программа поместит в ту же папку, что и
install.wim. В этом файле содержатся параметры состояния компонентов Windows, используемые в процессе установки.
Если появится соответствующий список, выберите в открывшемся списке редакцию Windows, которую мы будем настраивать. Теперь нужно дождаться, когда образ полностью загрузится в приложение.
Щелкните мышью на кнопке «Новый файл ответов» в левом верхнем углу окна программы. В поле «Файл ответов» появится древовидная структура будущего XML-файла. Нас интересует раздел Components, насчитывающий семь секций.
В общем случае порядок действий таков:
- в секции «Образ Windows» разверните выпадающий список Components, затем разверните интересующий вас дочерний компонент, щелкните на нем правой клавишей мыши и выберите в контекстном меню пункт «Добавление параметра для [название раздела]»;
- выбранная вами группа настроек будет добавлена в оснастку, расположенную справа от поля «Файл ответов» в колонке «Свойства»;
- щелкая мышью на соответствующих полях, можно менять представленные там значения.
Приложение позволяет сконфигурировать под сотню разных настроек программы установки, но все они, в общем-то, не нужны. Для того чтобы инсталлятор требовал от вас минимум участия в процессе развертывания системы, необходимо изменить только секции «1 windowsPE», «4 specialize», и «7 oobeSystem». Так, в разделе «1 windowsPE» можно задать дисковый раздел и папку для автоматической установки Windows, выбрать язык, раскладку клавиатуры и указать ключ продукта.
Настройки этого раздела несколько отличаются для устройств, использующих BIOS и UEFI, особенно если вы планируете создавать новые дисковые разделы. Чтобы не ошибиться в разметке, ознакомьтесь с документацией Microsoft для компьютеров с BIOS и для компьютеров с UEFI.
В секции «4 specialize» можно указать модель вашего устройства, его изготовителя, имя компьютера, владельца устройства, текущую временную зону. Наконец, в разделе «7 oobeSystem» вы можете заранее согласиться с условиями лицензионного соглашения, выбрать дополнительные языковые параметры и настроить учетную запись пользователя системы. Поэкспериментировав с параметрами, вы сконфигурируете программу установки так, как нужно именно вам.
После того как все необходимые данные введены, нужно удалить разделы, в которые не вносилось никаких изменений. Для этого щелкните на таком разделе в окне «Файл ответов» правой клавишей мыши и выберите в контекстном меню пункт «Удалить».
Теперь надо проверить, нет ли в файле ответов ошибок. Для этого выберите в меню «Сервис» пункт «Проверка файла ответов» или нажмите на одноименную кнопку в панели инструментов. Если программа не нашла ошибок, значит, все хорошо. Теперь нажмите на кнопку «Сохранить файл ответов» и введите для него имя
autounattend.xml.
РЕКОМЕНДУЕМ:
Как удаленно установить Windows
Если честно, разобраться в интерфейсе Windows SIM и структуре данных в образе Windows не так-то просто: такое ощущение, что программу разрабатывали инопланетяне, специально решившие запутать человечество. Но есть решение: можно использовать готовый файл
autounattend.xml, созданный для русской 64-разрядной версии Windows 10 (для английской версии нужно в параметре
<UILanguage> указать значение
en_US).
|
1 2 3 4 5 6 7 8 9 10 11 12 13 14 15 16 17 18 19 20 21 22 23 24 25 26 27 28 29 30 31 32 33 34 35 36 37 38 39 40 41 42 43 44 45 46 47 48 49 50 51 52 53 54 |
<?xml version=«1.0» encoding=«utf-8»?> <unattend xmlns=«urn:schemas-microsoft-com:unattend»> <settings pass=«windowsPE»> <component name=«Microsoft-Windows-International-Core-WinPE» processorArchitecture=«amd64» publicKeyToken=«31bf3856ad364e35» language=«neutral» versionScope=«nonSxS» xmlns:wcm=«http://schemas.microsoft.com/WMIConfig/2002/State» xmlns:xsi=«http://www.w3.org/2001/XMLSchema-instance»> <InputLocale>en—US; ru—RU</InputLocale> <SystemLocale>ru—RU</SystemLocale> <UILanguage> ru—RU</UILanguage> <UserLocale> ru—RU</UserLocale> </component> <component name=«Microsoft-Windows-Setup» processorArchitecture=«amd64» publicKeyToken=«31bf3856ad364e35» language=«neutral» versionScope=«nonSxS» xmlns:wcm=«http://schemas.microsoft.com/WMIConfig/2002/State» xmlns:xsi=«http://www.w3.org/2001/XMLSchema-instance»> <UserData> <ProductKey> <Key></Key> </ProductKey> <AcceptEula>true</AcceptEula> </UserData> </component> </settings> <settings pass=«oobeSystem»> <component name=«Microsoft-Windows-International-Core» processorArchitecture=«amd64» publicKeyToken=«31bf3856ad364e35» language=«neutral» versionScope=«nonSxS» xmlns:wcm=«http://schemas.microsoft.com/WMIConfig/2002/State» xmlns:xsi=«http://www.w3.org/2001/XMLSchema-instance»> <InputLocale>en—US; ru—RU</InputLocale> <SystemLocale>ru—RU</SystemLocale> <UILanguage>ru—RU</UILanguage> <UserLocale>en—US</UserLocale> </component> <component name=«Microsoft-Windows-Shell-Setup» processorArchitecture=«amd64» publicKeyToken=«31bf3856ad364e35» language=«neutral» versionScope=«nonSxS» xmlns:wcm=«http://schemas.microsoft.com/WMIConfig/2002/State» xmlns:xsi=«http://www.w3.org/2001/XMLSchema-instance»> <OOBE> <HideOnlineAccountScreens>true</HideOnlineAccountScreens> <ProtectYourPC>3</ProtectYourPC> </OOBE> <UserAccounts> <LocalAccounts> <LocalAccount wcm:action=«add»> <Group>Administrators</Group> <Name>Administrator</Name> <!— <Password> <Value>password</Value> <PlainText>true</PlainText> </Password> —> </LocalAccount> </LocalAccounts> </UserAccounts> <!— <AutoLogon> <Password> <Value>password</Value> <PlainText>true</PlainText> </Password> <Username> Administrator</Username> <LogonCount>1</LogonCount> <Enabled>true</Enabled> </AutoLogon> —> </component> </settings> </unattend> |
В этом файле поле для ввода ключа продукта оставлено пустым: если используемый вами образ Windows включает несколько редакций, программа установки предложит выбрать нужную. На компьютерах с UEFI ключ продукта установщик автоматически подхватит из энергонезависимой памяти (при его наличии). Также можно вбить ключ прямо в поле
<Key></Key>, тогда система активируется автоматически с этим ключом, как только машина соединится с интернетом.
При автоматической установке Windows создается локальная учетная запись с именем Administrator. Строки, обеспечивающие создание пароля для этой учетной записи, закомментированы, поэтому инсталлятор попросит его ввести (это поле можно будет оставить пустым). Вы можете убрать теги комментария и задать пароль прямо в файле, а заодно можно раскомментировать секцию, отвечающую за автоматический вход в систему с локальной учетной записью. Этап создания учетной записи Microsoft пропускается — за это отвечает тег
<HideOnlineAccountScreens>true</HideOnlineAccountScreens>.
С использованием этого файла ответов вам придется указать дисковый раздел, в который планируется установить систему, и ответить на парочку дополнительных вопросов программы установки. Весь остальной процесс автоматической установки Windows пройдет без вашего участия.
Вместо ADK вы можете воспользоваться онлайновым генератором файлов автоматической установки Windows, который так и называется: Windows Answer File Generator. В разделе Desktop или Server выберите подходящую версию ОС, заполните форму на открывшейся странице и скопируйте сгенерированный код, сохранив его в файл
autounattend.xml.
Подготовка дистрибутива к установке системы
Файл
autounattend.xml должен располагаться в корне носителя, с которого устанавливается Windows. Если вы устанавливаете систему с флешки, скопируйте
autounattend.xml в ее корневую папку. Проследите за тем, чтобы в папке
sources располагался файл
install.wim, с использованием которого был создан файл ответов.
Если сохранить файл ответов в корневой папке не получилось (или вы решили дать ему другое имя), можно запустить автоматическую установку Windows из командной строки, указав программе инсталяции место расположения файла:
|
setup.exe /unattend:filename |
где
filename — полное имя файла с ответами с учетом пути. Если вы устанавливаете систему с оптического или виртуального диска, для чего вам потребуется ISO-образ, придется переупаковать его заново, поместив в корневую папку файл
autounattend.xml и
install.wim в папку
sources. Для этого можно воспользоваться подходящей утилитой, например программой UltraISO.
Выводы
Автоматическая установка Windows 10 кажется сложной только на первый взгляд. Если один раз разобраться с Windows SIM, создание файлов ответов займет не так уж и много времени. Если же хочется решить эту задачу проще и быстрее, можно воспользоваться онлайновым генератором, только не забудьте предварительно протестировать установку на виртуальной машине. Если во время установки возникли ошибки, можно поправить файл
autounattend.xml в любом текстовом редакторе.

Загрузка…
Как максимально ускорить установку Windows, чтобы сократить время этого процесса и минимизировать свои действия в диалоговых окнах мастера установки? Если мы переустанавливаем операционную систему на своём компьютере, если на нём будет создаваться наша учётная запись Windows, можем сделать процесс установки максимально коротким, не отвлекающим нас на выборы действий на установочных этапах.
Процесс будет практически полностью проходить в автоматическом режиме. Всё, что от нас потребуется – это указать место установки Windows и отформатировать загрузочный и системный разделы. Ну или переразметить жёсткий диск, если этого требует ситуация. Такое возможно при условии помещения на установочный носитель некого файла ответов. А создать его можно, в частности, с помощью программы NTLite. Собственно, об этом всём и будет речь идти ниже: рассмотрим, как создать файл ответов для упрощённой установки системы на примере её актуальной версии Windows 10.
Файл ответов и программа NTLite
Файл ответов – это файл «autounattend.xml», в нём содержится сценарий наших пользовательских выборов, которые мы должны сделать в процессе установки Windows. Этот файл создаётся специальными программными средствами, предназначенными для работы с дистрибутивом Windows, в нём программируются все наши выборы. Затем этот файл помещается на загрузочный носитель, в корень установочной флешки Windows. Собственно, чем файл ответов и примечателен: мы можем поместить его на флешку, и это будет адаптированный под нас автоматический процесс установки, а можем не использовать, удалив файл с флешки, и это будет обычный процесс установки со всеми его этапами и настройками.
Файл ответов создаётся, как упоминалось, программными средствами для редактирования дистрибутива Windows, в частности, программой NTLite. Это программа с большими возможностями, она позволяет тонко настроить под свои предпочтения системный образ для развёртывания – включить или отключить системные компоненты и службы, внести правки в реестр, добавить обновления и драйверы, программы для постинсталляции. И она позволяет создать и интегрировать в дистрибутив файл ответов. Не все из возможностей NTLite доступны бесплатно, но вот как-то так сложилось, что именно для создания максимально упрощённого процесса установки Windows с помощью файла ответов всё необходимое нам предлагается совершенно бесплатно. С помощью бесплатной версии NTLite установку Windows можно довести до практически полной автоматизации, оставив для интерактива только указание места установки. Такой процесс установки сам пройдёт начальные этапы.
Затем предложит нам этап выбора места установки Windows.
Далее пойдёт процесс копирования файлов Windows.
После него в процессе перезагрузки компьютера можем извлечь установочную флешку и отправиться куда-то ненадолго по своим делам. Настройка переустановленной Windows будет происходить полностью в автоматическом режиме. Пройдёт этап подготовки устройств компьютера.
Автоматически выполнится вход в системный профиль.
Будет, соответственно, настроен этот профиль.
И всё: по итогу на экране появится рабочий стол новой Windows.
У нас будет не просто автоматизированный процесс установки системы, но процесс ускоренный, лишённый её рутинных этапов выбора региональных параметров, выбора редакции системы, принятия лицензии, пропуска активации, указания настроек конфиденциальности и типа локальной сети, подключения аккаунта Microsoft и т.п. Все эти этапы мы настроим заранее в файле ответов, как и заранее в этом файле создадим системный профиль – свою локальную учётную запись Windows.
Подготовительные действия
Для создания файла ответов нам потребуется дистрибутив Windows, он должен быть тем же, что и будет использоваться для установки системы – той же её версии, включающий ту же её редакцию. Как упоминалось в начале, мы будем создавать файл ответов для установки Windows 10. И это будет её редакция Pro.
Также нам нужна программа NTLite, скачиваем её на официальном сайте:
https://www.ntlite.com/download/
При запуске программы выбираем бесплатную некоммерческую лицензию.
В качестве дистрибутива можем использовать как записанный на флешку установочный процесс, так и установочный ISO-файл. Последний подключаем для отображения в проводнике – в Windows 8.1 и 10 просто делаем по нему двойной клик, в Windows 7 монтируем сторонними программами.
Извлечение образа WIM/ESD
Нам нужно извлечь из дистрибутива непосредственно образ установки «Десятки» – файл «install» в формате WIM или ESD. В программе NTLite жмём кнопку «Добавить» и кликаем добавление файла образа.
В окошке проводника указываем путь к хранящемуся на установочной флешке или внутри смонтированного ISO-образа файлу «install.wim» или «install.esd». Этот файл находится в папке «sources».
В окне NTLite увидим содержимое добавленного образа «install», выбираем нужную нам редакцию, вызываем на ней контекстное меню, выбираем «Экспортировать», затем указываем формат – WIM или ESD. В нашем случае это первый.
Дальше нужно указать программе, куда она должна экспортировать образ. Для этого создаём в любом месте папку с любым названием и указываем её. В нашем случае это папка с названием «WIM-образы».
После того, как программа завершит экспорт образа, можем убрать добавленный файл «install» из интерфейса программы, чтобы он не мешал. На его букве жмём контекстное меню и выбираем «Стереть».
Теперь мы будем работать только с экспортированным образом конкретной редакции Windows, в нашем случае это Windows 10 Pro. Дважды кликаем по образу редакции для его загрузки.
Когда загрузка завершится, а об этом будет свидетельствовать статус образа, зелёный маркер, и у нас появится слева панель с рабочими разделами, переключаемся на один из разделов этой панели – «Автоответы».
Далее будем работать уже только с этим разделом – в нем, собственно, и создаётся файл ответов.
Создание файла ответов
Для подготовки файла ответов нам нужно настроить ответы на запрашиваемые в установочном процессе Windows 10 действия и отключить отдельные этапы этого процесса. Напомним, наша цель – создание максимально автоматизированного установочного процесса. Тем не менее, каждый здесь может сам для себя решить, какие из этапов он хочет автоматизировать, а какие – нет. Наш пример – лишь образцово-показательный в рамках поставленной задачи.
Переключившись на раздел «Автоответы», вверху, на панели инструментов жмём «Включить», чтобы нам стали доступны операции этого раздела. Далее заполняем блок параметров «Локализация Windows»: везде, где показано на скриншоте, выставляем русский (или иной) язык, а также указываем часовой пояс. Для активации параметра и пролистывания его возможных значений по кругу используем либо двойной клик, либо нажатие пробела. Выбор языка (из-за того, что языков много) лучше делать мышью из выпадающего перечня в конце строки каждого из параметров. Далее жмём на панели инструментов кнопку добавления локальной учётной записи.
В этом окошке нам нужно подготовить нашу учётную запись. Её принадлежность к типу администраторов назначена по умолчанию. Всё, что нам нужно сделать здесь – это ввести имя пользователя и установить галочку автовхода. Пароль, если он нужен, мы создадим потом, уже в переустановленной Windows. На первых порах после новой установки пароль не нужен, ведь систему придётся часто перезагружать после установки драйверов, отдельного стороннего ПО, проведения некоторых системных настроек.
Далее заполняем блок параметров «Out-of-box experience». Это блок пропуска различных этапов установки Windows и настройки локальной сети. Здесь везде ставим значение «Истина», только в графе «Сетевое расположение» указываем тип локальной сети, в нашем случае это стандартно домашняя сеть.
Следующий блок параметров – «Персонификация». Здесь ставим значение «Истина» для параметра пропуска активации. Затем опускаемся ниже к блоку параметров «WindowsPE (Настройка установки)» и здесь выставляем русский (или другой) язык в параметрах выбора языка и раскладки. Это региональные и языковые параметры, которые мы обычно вводим на первом этапе установки Windows.
Далее в блоке «Настройки установки Windows» ставим значение «False» для параметров отправки отчёта статистики в Microsoft и включения динамического обновления. И последний блок — «Настройки пользователя», здесь ставим значение «Истина» для параметра пропуска лицензии. И жмём внизу на левой панели «Применить».
Примечание: рассмотренная выше настройка параметров касается только Windows 10. С целью создания файла ответов для Windows 7 и 8.1 можно взять лишь рассмотренный в этой статье принцип работы программы NTLite. У каждой версии Windows свой специфический процесс установки, следовательно, создавать файл ответов нужно с учётом параметров автоответов для конкретной версии системы.
Сохранение файла ответов
Все необходимые параметры файла ответов настроены, теперь сохраним его. После того, как мы нажали «Применить», жмём вверху зелёную кнопку «Обработка». В области задач для образа указываем «Остановка перед сохранением» и «Не выполнять резервное копирование».
После того, как процесс обработки завершится, ищем файл ответов (напомним, это файл «autounattend.xml») в той папке, куда мы извлекли образ WIM/ESD. В нашем случае это была папка «WIM-образы».
Теперь осталось только скопировать этот файл в корень установочной флешки с Windows 10.
Интеграция файла ответов в установочный ISO
Возможно, кто-то захочет проверить, как происходит такой вот упрощённый процесс установки Windows с помощью гипервизора, проведя установку на виртуальную машину. В таком случае файл «autounattend.xml» нужно поместить в корень установочного ISO-образа. Самый простой способ сделать это – с помощью программы UltraISO. Она редактирует загрузочные ISO-образы. В окне UltraISO с помощью клавиш Ctrl + O добавляем ISO в программу. На панели внизу окна ищем наш созданный файл «autounattend.xml» и перетягиваем его вверх на панель, в корень структуры ISO. Затем жмём Ctrl + S для сохранения ISO в новой редакции.
Загрузка…
Вы тут: Главная → Popular → Простой файл ответов для быстрой автоустановки Windows
Грядут длинные праздники, и я думаю многим из вас в перерывах между оливье доведется поставить Windows начисто — себе или близким людям, например, на новый SSD.
[+] Сегодня в программе
Файл ответов
За счет файла значительно сокращается количество экранов программы установки, из которых остаются только:
- выбор издания
- управление дисками
- подключение к Wi-Fi
- пароль учетной записи (можно задать)
Файл предназначен для 64-разрядной Windows. Сохраните его с именем AutoUnattend.xml в корень установочной флэшки.
<?xml version="1.0" encoding="utf-8"?>
<!-- https://www.outsidethebox.ms/19924/ -->
<unattend xmlns="urn:schemas-microsoft-com:unattend">
<settings pass="windowsPE">
<component name="Microsoft-Windows-International-Core-WinPE" processorArchitecture="amd64" publicKeyToken="31bf3856ad364e35" language="neutral" versionScope="nonSxS" xmlns:wcm="http://schemas.microsoft.com/WMIConfig/2002/State" xmlns:xsi="http://www.w3.org/2001/XMLSchema-instance">
<InputLocale>en-US; ru-RU</InputLocale>
<SystemLocale>ru-RU</SystemLocale>
<UILanguage>en-US</UILanguage>
<UserLocale>en-US</UserLocale>
</component>
<component name="Microsoft-Windows-Setup" processorArchitecture="amd64" publicKeyToken="31bf3856ad364e35" language="neutral" versionScope="nonSxS" xmlns:wcm="http://schemas.microsoft.com/WMIConfig/2002/State" xmlns:xsi="http://www.w3.org/2001/XMLSchema-instance">
<UserData>
<!-- KMS keys https://docs.microsoft.com/windows-server/get-started/kmsclientkeys -->
<ProductKey>
<Key></Key>
</ProductKey>
<AcceptEula>true</AcceptEula>
</UserData>
</component>
</settings>
<settings pass="oobeSystem">
<component name="Microsoft-Windows-International-Core" processorArchitecture="amd64" publicKeyToken="31bf3856ad364e35" language="neutral" versionScope="nonSxS" xmlns:wcm="http://schemas.microsoft.com/WMIConfig/2002/State" xmlns:xsi="http://www.w3.org/2001/XMLSchema-instance">
<InputLocale>en-US; ru-RU</InputLocale>
<SystemLocale>ru-RU</SystemLocale>
<UILanguage>en-US</UILanguage>
<UserLocale>en-US</UserLocale>
</component>
<component name="Microsoft-Windows-Shell-Setup" processorArchitecture="amd64" publicKeyToken="31bf3856ad364e35" language="neutral" versionScope="nonSxS" xmlns:wcm="http://schemas.microsoft.com/WMIConfig/2002/State" xmlns:xsi="http://www.w3.org/2001/XMLSchema-instance">
<OOBE>
<HideOnlineAccountScreens>true</HideOnlineAccountScreens>
<ProtectYourPC>3</ProtectYourPC>
</OOBE>
<UserAccounts>
<LocalAccounts>
<LocalAccount wcm:action="add">
<Group>Administrators</Group>
<Name>Admin</Name>
<!--<Password>
<Value>goofy reward replica danger</Value>
<PlainText>true</PlainText>
</Password> -->
</LocalAccount>
</LocalAccounts>
</UserAccounts>
<!-- <AutoLogon>
<Password>
<Value>goofy reward replica danger</Value>
<PlainText>true</PlainText>
</Password>
<Username>Admin</Username>
<LogonCount>1</LogonCount>
<Enabled>true</Enabled>
</AutoLogon> -->
</component>
</settings>
</unattend>
Язык
Файл рассчитан на английскую ОС с этим же языком ввода по умолчанию, но русским языком для программ, не поддерживающих Юникод.
Для русской версии замените en-US на ru-RU и наоборот везде кроме SystemLocale (если ничего не менять, надо будет вручную указать язык интерфейса, форматов и метода ввода).
Издание, ключ продукта и активация
Издание выбирается на основе ключа продукта в файле ответов. Если ключ не указан, выводится список всех изданий в WIM-образе за исключением случая, когда ноутбук шел с Windows 8 и новее. В этом варианте эквивалентное издание Windows автоматически выбирается на основе данных UEFI BIOS, а после установки система активируется (верно на момент публикации статьи).
В файле ответов ключ пустой, поэтому окно его ввода пропускается. Вы можете прописать ключ KMS для установки (но не активации) или указать свой. В любом случае ключ можно сменить в параметрах после установки.
Учетная запись
Я создаю локальную учетную запись, убивая двух зайцев:
- Экран создания учетной записи Microsoft (MSA) пропускается. Это позволяет избежать генерации папки профиля по первым 5-6 буквам MSA. Я всегда подключаю ее в параметрах после установки.
- Локальной учетной записи не задаются три контрольных вопроса.
Имя учетной записи Admin можно поменять на любое. Если вы не хотите задавать имя заранее, закомментируйте раздел UserAccounts полностью. Заметьте, что в файле также задано HideOnlineAccountScreens = true, поэтому экран создания MSA все равно не появится.
Пароль и автоматический вход в аккаунт
Пароль закомментирован, поэтому программа установки предложит сменить его – задайте любой или продолжайте с пустым, нажав стрелку рядом с подтверждением пароля.
Можно пропустить этот экран, настроив автоматический вход (в моем примере – однократный). Раскомментируйте разделы Password и Autologon, задайте пароль в открытом виде и не забудьте поменять имя учетной записи для автологона. В Windows System Image Manager можно замаскировать пароль или указать пустой, как показано на картинке.
Управление дисками
Я рекомендую UEFI и GPT.
- UEFI. Перед установкой задайте в UEFI BIOS нативный режим загрузки UEFI (если ноутбук шел с Windows, можно просто сбросить все на дефолт).
- GPT. В окне управления дисками нажмите Shift + F10, в командной строке очистите диск и конвертируйте в GPT, потом обновите информацию в окне.
diskpart sel dis 0 clean convert gpt exit
Ссылки по теме
- Документация Microsoft по параметрам файла ответов.
- Сайт автоустановки. Практически все мои материалы времен Windows Vista до сих пор актуальны, поскольку базовые аспекты и подходы не изменились.
С таким файлом ответов я на днях поставил Windows на ноутбук с SSD за 9 минут. Быстрой вам установки!
Последнее время ко мне обращаются студенты с предложением рассмотреть тему удаленной установки ОС по сети средствами Windows Server. Так как работодатели стали довольно часто требовать знание подобных технологий.
Данную тему я решил разделить на две части:
1) Создание образа Windows 10 с автоматической установкой за счет использования файла ответов.
2) Непосредственно использование WDS или Службы развёртывания Windows для удаленной установки получившегося образа на компьютерах в локальной сети
И в этом видео разберемся с автоматической установкой Windows.
План на урок, следующий:
— скачаем и установим средства развертывания
— создадим файл ответов при помощи онлайн сервиса
— отредактируем его в диспетчере установки Windows
— запакуем в новый iso образ
— проверим процесс автоматической установки Windows
Для того, чтобы мастер установки операционной системы ну нас не задавал никакие вопросы из разряда на какой диск ставить Windows, выбор часового пояса, создание учетной записи пользователя и т.д. Необходимо установить специальный инструмент, благодаря которому мы создадим файл ответов.
Что такое файл ответов, это файл, в котором хранятся параметры, которые установщик Windows запрашивает в процессе установки операционной системы.
Скачивание инструментов развертывания ADK
Так как я буду настраивать автоматическую установки Windows 10, то для данной версии мне и нужно скачать это инструмент, поэтому переходим на сайте майкрософт www.microsoft.com и в поиске вводим ADK ADK download for Windows 10 Download the Windows Assessment and Deployment Kit (ADK) for Windows 10.
Установка ADK for Windows 10
Запускаем adksetup.exe (Установить комплект средств для развертывания Далее Далее Принять Указываем только Средства развертывания Установить Закрыть)
Вы так же можете сначала его скачать, а потом установить на сервер, если у сервера нет доступа в сеть интернет. Для этого выполните скачать Комплект средств для развёртывания Windows и укажите папку для скачивания. Но, тут будут скачаны все инструменты, а это порядка 4,5 ГБ
Преобразование .esd в .wim образ
Запускаем Диспетчер установки Windows, который только что был установлен (Пуск Windows Kits Диспетчер установки Windows)
Сюда нам нужно добавить установочный образ из которого будет разворачиваться операционная система, поэтому нам его необходимо скачать. Проще всего этот образ вытащить из установочного дистрибутива операционной системы (Монтируем образ операционной системы Windows 10 Sources install.esd Копируем в отдельную папку)
Файл с расширением ESD это образ операционной системы или архив всех файлов, которые в итоге у нас копируются на системный раздел компьютера в процессе установки.
Раньше образы для 7 изначально были формата .wim, но в 10 внедрили тип образа .esd, это связано с тем, что образ .esd можно более плотно сжать, нежели .wim. Однако сам диспетчер установки Windows не работает с образом .esd, а только с .wim. Поэтому нам его нужно будет извлечь.
Для начала нам нужно посмотреть какие редакции Windows в данном образе (Пуск Windows Kits Среда средств развертывания dism /get-wiminfo /wimfile:e:install.esd ) В результате видим, что интересующая меня редакция запакована в образ под индексом 3, эти данные понадобятся, когда мы будем извлекать нужную нам редакцию.
Распаковываем нужную нам редакцию (dism /export-image /sourceimagefile:e:install.esd /sourceindex:3 /destinationimagefile:e:install.wim /compress:max /checkintegrity) с ключом проверки, так как без проверки у меня как-то не корректно распаковывался образ и программа его не принимала.
Настройка файла ответов
Теперь нужно открыть этот файл .wim в Диспетчере установки Windows (Файл Открыть Да Идет создание файла каталога) Грубо говоря, в файле каталога хранятся вопросы, на которые мы можем автоматически отвечать, используя файл ответов. Причем для разных образов, набор вопросов может отличаться, допустим в зависимости от разрядности устанавливаемой операционной системы.
Создадим файл ответов (Файл ответов ПКМ Создать файл ответов)
Здесь мы видим различные этапы установки операционной системы, каждый из которых отвечает за определенные параметры. Мы не будем особо погружаться в параметры, так как нам нужны только те, которых будет достаточно, чтобы установка прошла в тихом режиме, без задавания каких-либо вопросов пользователю.
Так вот, вместо того, чтобы создавать его с нуля, я предлагаю загрузить рабочий файл ответов. Но, его вы тоже создадите самостоятельно, только более удобным способом используя онлайн генератор файла ответов www.windowsafg.com Desktop Версия операционной системы Windows 10 MBR Заполняем нужные нам настройки
Не рекомендую в файле ответов использовать кириллицу, так как могут быть сбои в процессе установки ОС.
Computer Name: IT-Skills
Disable auto daylight timeset: Yes – отключить переход на летнее время
Язык везде русский
Работа с разделами
Wipe Disk: Yes – форматировать полностью жесткий диск в том числе удаление всех разделов
Install to disk: 0 – номер физического диска, на который будет устанавливаться ОС
Main Partition Active: Yes
Main Partition Format: NTFS
Main Partition Label: OS – название системного диска
Main Partition Letter: C – буква системного диска
Partition Order: 2 – порядок раздела 2, первый зарезервировано для системы
Параметры пользователя
User Name: Antonio – имя пользователя
Group: Administrators – член группы администраторы
Description:
Password: (Optional) – пароль пользователя
Password Expires: False – срок действия пароля
Auto Logon: Yes
UAC: Enable – Включить контроль учетных записей
CEIP: Disabled – Отключить отправку различных отчетов для улучшения продуктов Microsoft.
Скачиваем файл Download File либо создаем его вручную, если не получается скачать и добавляем в него наше содержимое. Этот файл уже готов к работе и с ним операционная система установится автоматически, но, предлагаю его открыть, чтобы в дальнейшем мы могли вносить какие-либо изменения в файл ответов вручную, ну и понять, как выглядит рабочий файл в дереве настройки файла ответа.
Здесь стоит учесть следующее, файл ответов не откроется в редакторе, так как в начале файла добавлен комментарий от сервиса по генерированию файлов ответов. Этот комментарий нужно удалить, чтобы содержимое файла начиналось с нужного нам кода <?xml version=»1.0″ encoding=»utf-8″?>
Разберемся с редактором файла ответов (Файл ответов ПКМ Открыть файл ответов Связать файл ответов с образом Да)
Тут появляются различные уведомления, но на них можно не обращать внимание, я так понимаю, что файл ответов, который мы создали при помощи сервиса универсальный и подходит под 32 и 64 разрядные системы, а так как у нас образ 64 разрядной, то он ругается на то, что настройки для 32 разрядных не применимы к данному образу операционной системы.
Итак, здесь вы уже можете экспериментировать и изучать за какую конкретно настройку отвечает тот или иной параметр.
1 windowsPE amd64 SetupUILanguage – выбор языка мастера установки
1 windowsPE amd64 DiskConfiguration – настройка разделов и т.д.
1 windowsPE amd64 ImageInstall – на какой раздел устанавливать ОС
Здесь я предлагаю сделать следующее, удалить раздел DiskConfiguration и ImageInstall, так как они отвечают за разбиение диска и выбор раздела куда его устанавливать.
Чем это опасно?
Если вы устанавливаете операционную систему на абсолютно новую машину, то можно эти разделы оставить, в таком случае физический диск будет полностью очищен, разделен на два раздела (Зарезервировано системой и Системный) и установлена операционная система.
Но, в большинстве случаев, мы все же переустанавливаем операционную систему, а значит не стоит автоматизировать процесс выбора раздела и полного уничтожения данных на диске.
Благодаря тому, что мы удалили данные разделы из файла ответы, данный этап не будет автоматизирован и мы сможем выбрать нужные нам настройки разделов и указать вручную куда именно устанавливать операционную систему!
При возникновении вопросов, можно воспользоваться справкой по каждому параметру ПКМ Справка. Хоть она и на английском, тут либо интуитивно понятно, либо можно воспользоваться онлайн переводчиком. В общем, любителям поковыряться, будет интересно повникать в разные настройки.
Однако, передо мной стоит минимальная задача, автоматизировать процесс установки без внесения каких-то особых настроек. Причем в любой момент можно внести изменения в файл ответов, допустим изменить имя компьютера и т.д.
Но, перед развертыванием на реальном железе, протестируйте все в тестовой среде, чем мы сейчас и займемся!
Теперь необходимо собрать все в один установочный образ (Скопировать содержимое установочного образа E:Windows_10 вместо install.esd скопировать install.wim, так как файл ответов более корректно работает с .wim копируем файл ответов в корень образа, где находится файл setup.exe)
Запаковываем в установочный образ C:Program Files (x86)Windows Kits10Assessment and Deployment KitDeployment Tools>oscdimg -u2 -m -o -lWIN10PROX64 -b»c:Program Files (x86)Windows Kits10Assessment and Deployment KitDeployment Toolsamd64Oscdimgetfsboot.com» e:Windows_10 e:Windows_10.iso
Проверяем процесс автоматической установки Windows
Для теста создадим виртуальную машину и примонтируем к ней наш получившийся образ автоматической установки Windows 10 Pro. Проверим, что установка действительно проходит в автоматическом режиме и не требует никаких действий от пользователя, кроме настройки разделов.
Проверяем название имя пользователя, имя компьютера все ли соответствует тем настройкам, которые мы указали.
Для настройки автоматической установки windows нам понадобиться утилита WSIM (Windows System Image Manager),которая входит в комплект Windows ADK
Также с помощью данного продукта можно создать WinPE образ, для выполнения различных операций предустановки.
Также понадобиться утилита для работы с iso образами (например ultraiso).
Создаем файл ответов AutoUnattend.xml, который впоследствии нужно поместить в корень iso образа:
-
Распаковываем iso образ установки Windows
-
Нам необходим файл install.wim который находится по пути sourcesinstall.wim
-
Запускаем WSIM обязательно от прав администратора (Пуск → Microsoft Windows AIK → Windows System Image Manager)
-
Файл → выбрать образ Windows (указываем файл install.wim) , выбираем необходимую редакцию и создаем файл каталога при первом подключении образа.
-
Файл → новый файл ответов
-
В окне «образ windows» разворачиваем «Components»
-
Находим и добавляем в файл ответов amd64_Microsoft-Windows-International-Core-WinPE, переходим в окно «файл ответов» в добавленный компонент и прописываем языковые параметры en-us для всех пунктов кроме «Layered driver»
-
Находим amd64_Microsoft-Windows-Setup, разворачиваем и добавляем в файл ответов пункты DiskConfiguration, ImageInstall, UserData (размечаем диск, указываем редакцию Windows, принимаем лицензионные соглашения):
-в DiskConfiguration пкм «вставить новый диск», для созданного диска выставляем параметры (Action — AddListItem, DiskId — 0 (номер диска к которому будет применятся автоматическая разметка), WillWipeDisk — true (диск будет полностью использован под установку с потерей всех данных))
-в созданном диске нажимаем пкм на «CreatePartitisions» и выбираем «Create Partitision», добавляем раздел где будет находится загрузчик windows, выставляем для него параметры (Action — AddListItem, Extend — false (радел будет фиксированным), Order — 1 (номер раздела), size — 200 (в Mb), Type — Primary)
-в созданном диске нажимаем пкм на «CreatePartitisions» и выбираем «Create Partitision», добавляем раздел куда будет производится установка Windows, выставляем для него параметры (Action — AddListItem, Extend — true, Order — 2, Type — Primary)
-в созданном диске нажимаем пкм на «ModifyPartitisions» и выбираем «Create ModifyPartitision», форматируем раздел для загрузчика, выставляем для него параметры (Action — AddListItem, Active — true, Fomat — NTFS, Order — 1, PartitionID -1)
-в созданном диске нажимаем пкм на «ModifyPartitisions» и выбираем «Create ModifyPartitision», форматируем раздел куда будет устанавливаться Windows, выставляем для него параметры (Action — AddListItem, Active — false, Fomat — NTFS, Label — Windows, Order — 2, PartitionID -2)
-в ImageInstall пкм «вставить новый Dataimage», выбираем необходимую редакцию Windows:
-для подраздела OSimage выставляем параметры (InstallToAvailablePartition — false, WillShowUI — OnError)
-в подразделе InstallFrom пкм «вставить новый Metadata» для созданной Metadata выставляем параметры (Action — AddListItem, Key — /IMAGE/INDEX, Value — 1 (Номер редакции операционной системы, посмотреть номера редакции содержащиеся в install.wim можно командой powershell «Get-WindowsImage -ImagePath C:123sourcesinstall.wim» , либо командой DISM «Dism /Get-WimInfo /wimfile:c:1111sourcesinstall.wim»)
-в подразделе InstallTo выставляем параметры (DiskID — 0, PartitionID — 2)
-в разделе UserData выставляем параметр (AcceptEula — true (автоматически принять условия лицензионного соглашения))
На этом минимально необходимый набор данных для файла ответа создан.
Далее переходим к этапу установки 4 specialize, в котором можно ввести ключ продукта, статические IP адреса для сетевой карты, открыть порты на брандмауэре.
-
Находим amd64_Microsoft-Windows-Shell-Setup и добавляем его к этапу установки 4 specialize, выставляем для него параметры (ComputerName — * (имя компьютера будет автоматически сгенерированно), ProductKey — XXXXX-XXXXX-XXXXX-XXXXX-XXXXX, TimeZone — Russian Standard Time (устанавливается время по МСК))
-
Если после установки необходимо открыть порты на firewall ищем amd64_Networking-MPSSVC-Svc и добавляем в файл ответов, разворачиваем группу, пкм по firewallgroups и добавляем новый firewallgroup (например для открытия ICMPv4 прописываем (Action — AddListItem, Active — true, Group — File and Printer Sharing, Key — File and Printer Sharing (Echo Request — ICMPv4-In), Profile — all ))
-
Для включения удаленных подключений к серверу по RDP ищем amd64_Microsoft-Windows-TerminalServices-LocalSessionManager и ставим для него параметр (fDenyTSConnection — false)
-
Если необходимо прописать статичные IP адреса и DNS для сетевой карты ищем amd64_Microsoft-Windows-TCPIP и добавляем в файл ответов, разворачиваем → пкм по interfaces — Вставить новый Interface.
-для созданного интерфейса необходимо указать идентификатор, что файл отверов смог применить к нему параметры (Action — AddListItem, Identifier — Local Aria Network (либо mac сетевой карты в формате 00-15-5D-C9-B4-15))
-переходим в пункт Ipv4Settings ставим параметры (DhcpEnabled — False, Metric — 10, RouterDiscoveryEnabled — false)
-в пункте Routes прописывается основной шлюз, ставим параметры (Action — AddListItem, Identifier -1, Metric — 10, NextHopAddress — 192.168.0.1 (адрес вашего шлюза), Prefix — 0.0.0.0/0)
-в пункте UnicastIpAddress — пкм — Вставить новый IpAddress, прописываем адрес сетевой карты, ставим параметры (Action — AddListItem, Key — 1, Value — 192.168.0.2/24 (диапозон ставить обязательно, тк некорректно применится маска подсети, диапозоны можно посмотреть в таблице )
-для DNS ищем amd64_Microsoft-Windows-DNS-Clien, принцип тотже что и с amd64_Microsoft-Windows-TCPIP
Далее переходим к этапу подготовки к первому использоваю 7 oobeSystem, в котором мы сможем создать учетную запись, пароль к ней, один раз автоматически залогиниться и выполнить команды при первом входе.
-
Ищем amd64_Microsoft-Windows-Shell-Setup и добавляем UserAccaunts, OOBE к этапу 7 oobeSystem
-в пункте OOBE выставляем параметры (HideEULAPage — true, HideWirelessSetupInOOBE — true, NetworkLocation — Other, ProtectYourPC — 1 (применяются рекомендованные параметры для windows update))
-в пункте UserAccaunts создаем пользователя, помещаем его в группу и задаем ему пароль.
Также можно автоматически залогиниться и выполнить команды при первом входе добавив пункты AutoLogon с LogonCount=1 (количество автоматических входов) и * в поле Domain, а также FirstLogonCommands в котором заполняются пункты Order — 1,2,3,4,5.. (порядок выполнения команд) и CommandLine (соответственно команды).
Сохраняем готовый файл ответов AutoUnattend.xml и помещаем его в корень iso образа используя для пересборки например программу ultraiso.
Произвести модификации wim образа (добавление драйверов, пакетов и тд) можно с помощью утилиты DISM
Информация к новости
- Просмотров: 39 422
- Автор: admin
- Дата: 13-05-2015
13-05-2015
Категория: —
Здравствуйте админ, читал на вашем сайте статью о создании дистрибутива автоматической установки Windows 8.1 с использованием файла ответов, за статью спасибо, но слышал, что установку Windows 10 можно также автоматизировать с помощью файла ответов Autounattend.xml не интегрируя последний в дистрибутив системы! То есть компьютер загружается с дистрибутива Windows 10 и программа установки подхватывает файл ответов находящийся на флешке и далее происходит автоматическая установка системы. Как-то так.
Автоматизация установки Windows 10 Enterprise Technical Preview с использованием файла ответов
Привет друзья, в сегодняшней статье мы вместе с Ro8 автоматизируем процесс установки Windows 10 Enterprise Technical Preview с помощью файла ответов, но файл Autounattend.xml не будем интегрировать в дистрибутив Windows 10, а просто подсунем винде на флешке в самом начале инсталляции.Вы можете спросить: «А что такое файл ответов и за счёт чего происходит автоматизация установки системы?».С помощью файла ответов инсталляция Windows 10 Enterprise Technical Preview будет происходить практически без вашего участия: не нужно будет вводить ключ, создавать разделы, принимать лицензионное соглашение, присваивать имя компьютеру, создавать имя пользователя и другое!В первую очередь скачаем ISO-образ Windows 10 Enterprise, затем займёмся созданием файла ответовв диспетчере установки Windows.Переходим по ссылке на официальный сайт Майкрософтhttp://www.microsoft.com/en-us/evalcenter/evaluate-windows-enterprise-insider-preview?i=1Жмём Войти.
Вводим данные учётной записи Майкрософт, если у вас её ещё нет, то создайте её обязательно.
Жмём на Register to continue (Зарегистрируйтесь для продолжения)
Continue (Продолжить)
ISO -образ операционной системы скачивается нам на компьютер.
Создание файла ответов
Переходим по ссылке
https://msdn.microsoft.com/ru-ru/windows/hardware/dn913721.aspx
и скачиваем Windows ADK для Windows 10
Установочный файл Windows ADK для Windows 10
Запускаем установочный файл и выполняем установку. Далее
Далее
Принимаем лицензионное соглашение
Выбираем Средства развертывания
Установка средств развертывания
На обслуживающем компьютере создана папка Win10 в которую скопировано содержимое установочного образа Windows 10 Enterprise Technical Preview (x64)
Запускаем Диспетчер установки Windows от имени администратора
Откроется главное окно Диспетчера установки
В диспетчере установки начинаем работу с выбора образа Windows
Переходим в папку Win10 в которой находится содержимое установочного образа Windows 10 Enterprise Technical Preview, далее идем в папку Sources и выбираем файл install.wim
Нажимаем Да, для создания файла каталога
Создание файла каталога
После того, как файл каталога будет создан, в окне Образ Windows появятся две папки: Components и Packages. Работать будем с папкой Components
Выбираем Новый файл ответов
Получаем следующее
Открываем папку Components, ищем строку Microsoft-Windows International Core WinPE neutral и добавляем ее в состав прохода Windows PE файла ответов
Заполняем параметры строки Microsoft-Windows International Core WinPE neutral
Заполняем параметры строки SetupUILanguage
В папке Components находим строку Microsoft-Windows-Setup neutral и добавляем ее в проход Windows PE файла ответов
Добавляем новый диск выбрав DiskConfiguration-Вставить новый Disk
Заполняем параметры строки Disk
На жестком диске создадим два раздела (выполняем Вставить новый CreatePartition два раза)
Указываем параметры 1-го раздела: размер 350 мб, тип раздела primary, раздел первый в очереди на создание
Указываем параметры 2-го раздела: 2-й раздел занимает оставшееся пространство жесткого диска, тип primary, раздел находится вторым в очереди на создание
Создаем два новых ModifyPartition (так как раздела тоже два)
Заполняем параметы ModifyPartition 1-го раздела
Заполняем параметры ModifyPartition 2-го раздела
Заполняем параметры строки InstallTo (установку производим на 2-й раздел жесткого диска)
Заполняем параметры строки Userdata
Так как мы с помощью данного файла ответов будем производить установку Windows 10 в редакции Enterprise, указывать ключ не нужно
Добавим строку Microsoft-Windows-IE-InternetExplorer в проход Specialize файла ответов
Заполним параметр Home Page строки Microsoft-Windows-IE-InternetExplorer (указываем домашнюю страницу браузера InternetExplorer)
Добавим строку Microsoft-Windows-Shell-Setup из папки Components в проход Specialize файла ответов
Заполним один параметр строки Microsoft-Windows-Shell-Setup: ComputerName (значение этого параметра выставим знак звездочки, что означает что имя компьютера будет сгенерировано автоматически)
Добавим строку Microsoft-Windows-Shell-Setup в проход oobeSystem файла ответов
Заполняем параметры строки OOBE
Добавляем нового локального пользователя выбрав UserAccounts-LocalAccounts-Вставить новый LocalAccount
Заполняем параметры LocalAccount (создаем учетную запись пользователя Ro8 входящую в группу администраторы)
Заполняем параметры строки Password
Выделяем строку Microsoft-Windows-Shell-Setup и заполняем в ней один единственный параметр
Производим удаление неиспользуемых строк
После удаления неиспользуемых строк производим проверку файла ответов на наличие ошибок и предупреждений
Ошибок и предупреждений нет
После проверки файла ответов на наличие ошибок и предупреждений выбираем Сохранить файл ответов как….
Сохраняем файл ответов под именем Autounattend
Сохраненный файл ответов
Копируем созданный файл ответов в корень сьемного носителя (например флешки), вставляем флешку в компьютер на который нужно произвести установку windows и загружаем компьютер
с установочного диска Windows (готовый файл ответов можно скачать здесь
https://drive.google.com/file/d/0B5ZtD-mcT8eNam9yTEZUTGIzR3c/view?usp=sharing
Начало установки
Программа установки Windows обнаруживает файл ответов на флешке и установка проходит в соответствии с заданными параметрами.
Установка Windows
Перезагрузка
Использовать стандартные параметры
Завершение настройки параметров
Вводим пароль учетной записи
Система установлена
ВернутьсяКомментариев: 24 Дорогой посетитель, Вы можете задать на сайте любой вопрос и обязательно получите ответ!
Грядут длинные праздники, и я думаю многим из вас в перерывах между оливье доведется поставить Windows 10 начисто — себе или близким людям, например, на новый SSD.
[+] Сегодня в программе
За счет файла значительно сокращается количество экранов программы установки, из которых остаются только:
- выбор издания
- управление дисками
- подключение к Wi-Fi
- пароль учетной записи (можно задать)
Файл предназначен для 64-разрядной Windows 10. Сохраните его с именем AutoUnattend.xml в корень установочной флэшки.
<?xml version="1.0" encoding="utf-8" <unattend><settings><component><inputlocale>en-US; ru-RU</inputlocale><systemlocale>ru-RU</systemlocale><uilanguage>en-US</uilanguage><userlocale>en-US</userlocale></component><component><userdata><accepteula>true</accepteula></userdata></component></settings><settings><component><inputlocale>en-US; ru-RU</inputlocale><systemlocale>ru-RU</systemlocale><uilanguage>en-US</uilanguage><userlocale>en-US</userlocale></component><component><oobe><hideonlineaccountscreens>true</hideonlineaccountscreens><protectyourpc>3</protectyourpc></oobe><useraccounts><localaccounts><localaccount><group>Administrators</group><name>Admin</name></localaccount></localaccounts></useraccounts></component></settings></unattend>
Файл рассчитан на английскую ОС с этим же языком ввода по умолчанию, но русским языком для программ, не поддерживающих Юникод.
Для русской версии замените en-US на ru-RU и наоборот везде кроме SystemLocale (если ничего не менять, надо будет вручную указать язык интерфейса, форматов и метода ввода).
Издание выбирается на основе ключа продукта в файле ответов. Если ключ не указан, выводится список всех изданий в WIM-образе за исключением случая, когда ноутбук шел с Windows 8 и новее. В этом варианте эквивалентное издание Windows 10 автоматически выбирается на основе данных UEFI BIOS, а после установки система активируется (верно на момент публикации статьи).
В файле ответов ключ пустой, поэтому окно его ввода пропускается. Вы можете прописать ключ KMS для установки (но не активации) или указать свой. В любом случае ключ можно сменить в параметрах после установки.
Я создаю локальную учетную запись, убивая двух зайцев:
- Экран создания учетной записи Microsoft (MSA) пропускается. Это позволяет избежать генерации папки профиля по первым 5-6 буквам MSA. Я всегда подключаю ее в параметрах после установки.
- Локальной учетной записи не задаются три контрольных вопроса.
Имя учетной записи Admin можно поменять на любое. Если вы не хотите задавать имя заранее, закомментируйте раздел UserAccounts полностью. Заметьте, что в файле также задано HideOnlineAccountScreens = true, поэтому экран создания MSA все равно не появится.
Пароль закомментирован, поэтому программа установки предложит сменить его – задайте любой или продолжайте с пустым, нажав стрелку рядом с подтверждением пароля.
Можно пропустить этот экран, настроив автоматический вход (в моем примере – однократный). Раскомментируйте разделы Password и Autologon, задайте пароль в открытом виде и не забудьте поменять имя учетной записи для автологона. В Windows System Image Manager можно замаскировать пароль или указать пустой, как показано на картинке.
Я рекомендую UEFI и GPT.
- UEFI. Перед установкой задайте в UEFI BIOS нативный режим загрузки UEFI (если ноутбук шел с Windows, можно просто сбросить все на дефолт).
-
GPT. В окне управления дисками нажмите Shift + F10, в командной строке очистите диск и конвертируйте в GPT, потом обновите информацию в окне.
diskpart sel dis 0 clean convert gpt exit
- Документация Microsoft по параметрам файла ответов.
- Сайт автоустановки. Практически все мои материалы времен Windows Vista до сих пор актуальны, поскольку базовые аспекты и подходы не изменились.
С таким файлом ответов я на днях поставил Windows 10 на ноутбук с SSD за 9 минут. Быстрой вам установки!
Новая задача: Это разобрать как устанавливаетсяWindows 10 Proчерез файл ответов согласно моим пожеланиям, а в последствии данная заметка ляжет в основу моего сервиса в локальной сети по разворачиванию системы через PXE не использую ни CDROM/DVDROM, ни USB Flash Drive. Просто сейчас январские праздники, а раз так, то времени свободного много, так почему бы его не провести с пользой и сделать себе заметку по установке Windows через файл ответов.
Основная система это Windows 10 Pro x64 обязательно установленная на SSD диск.
Потребуется Virtualbox на виртуальный контейнер с шаблоном Windows 10 будет тестироваться полученный образ с файлом ответов на вопросы инсталляции системы.
Также нужно будет чтобы каталог с виртуальными машинами обязательно располагался на SSD, в этом случае процесс из разворачивания будет происходить быстрее.
Шаг №1: На основную систему под управлением Windows 10 Pro amd64устанавливаюпакетWindows ADK
Шаг №2: На логическом диске C: каталог isoproject, распаковываю дистрибутивWindows 10 x64 Proскачанный через утилитуMedia Creation tools. (на момент написания заметки: 10.0.17134.112)
Шаг №3:Проверяем, какие редакции содержаться в образе:
C:WINDOWSsystem32>dism /get-wiminfo /wimfile:c:isoprojectsourcesinstall.esd
Cистема DISM
Версия: 10.0.17134.1
Сведения об образе : c:isoprojectsourcesinstall.esd
Индекс: 1
Имя : Windows 10 Домашняя
Описание : Windows 10 Домашняя
Размер (байт): 14 337 146 177
Индекс: 2
Имя : Windows 10 Домашняя для одного языка
Описание : Windows 10 Домашняя для одного языка
Размер (байт): 14 338 601 440
Индекс: 3
Имя : Windows 10 для образовательных учреждений
Описание : Windows 10 для образовательных учреждений
Размер (байт): 14 581 309 528
Индекс: 4
Имя : Windows 10 Pro
Описание : Windows 10 Pro
Размер (байт): 14 579 639 733
Операция успешно завершена.
Шаг №4: Из вывода видно, что в скачанном образе присутствует 4 редакции Windows которые можно установить на компьютере. Мне нужна только редакция номер четыре, а из этого следует, нужно извлечьinstall.wim (Windows 10 Pro)изinstall.esd:
C:Windowssystem32>dism /export-image /sourceimagefile:c:isoprojectsourcesinstall.esd /sourceindex:4 /destinationimagefile:c:isoprojectsourcesinstall.wim
После проверяю, какая редакция в файлеinstall.wim
C:WINDOWSsystem32>dism /get-wiminfo /wimfile:c:isoprojectsourcesinstall.wim
Cистема DISM
Версия: 10.0.17134.1
Сведения об образе : c:isoprojectsourcesinstall.wim
Индекс: 1
Имя : Windows 10 Pro
Описание : Windows 10 Pro
Размер (байт): 14 579 639 733
Операция успешно завершена.
Шаг №5:
Win – Windows Kits – и запускаю «Диспетчер установки Windows” с правами администратора, после выбираю образ Файл — Выбрать образ Windows -
C:isoprojectsourcesinstall.wim и нажимаю «Открыть»
но у меня ошибка:
При щелчке на «Щелкните здесь, чтобы открыть файл журнала» в самом верху лога вижу:
15:02 : Для этой операции требуется версия 10.0.17763.1 Windows ADK.
Чтобы устранить проблему, установите эту версию
15:03 :
15:03 : Ошибка при открытии образа Windows в С:isoprojectsourcesinstall.wim.
C:WINDOWSsystem32>wmic /output:"c:1product.html" product list full /format:htable
у меня версия пакета Windows ADK: 10.1.17763.1. Так что не нравится?
Попробую так выгрузить install.wim с проверкой из install.esd:
C:WINDOWSsystem32>del c:isoprojectsourcesinstall.wim
C:WINDOWSsystem32>dism /export-image /sourceimagefile:c:isoprojectsourcesinstall.esd /sourceindex:4 /destinationimagefile:c:isoprojectsourcesinstall.wim /compress:max /checkintegrity
В этот раз ошибок нет.
После повторяю шаги открытия install.wim через «Диспетчер установки Windows”, предыдущей ошибки нет, но есть уведомление, нажимаю «Да»
После ожидаю завершения процесс создания файла каталога:
И по прошествии некоторого количества времени запустится оснастка «Windows System Image Manager” с указанным install.wim файла редакции Windows 10 Pro.
Теперь указываю что мне нужно создать новый файл ответов:
Файл — Новый файл ответов, и во фрейме «Файл ответов» скриншота выше будет сформирована дефолтная структура:
которую мне предстоит наполнить.
Создаю опираясь на документацию с сайта Майкрософт. Также за основу можно взять мой файл ответов для Windows 7 Pro SP1 amd64 который я выложил, как пример в своей заметке. Не забываем сохранить свои результаты создания файла Autounattend.xml
На заметку:После формирования файла ответов следует закрыть оснастку:Autounattend.xml – Windows System Image Manager: Файл — Выход
На заметку:Файл ответов должен именоваться, какAutounattend.xmlи лежать в корне распакованного дистрибутива на основе которого создается образ системы где установка происходит в автоматическом режиме.
На заметку:Группа в которую включать учетную запись должна быть написана на английском языке, т. е. Administratorsиначе будет учетная запись в системе, но без прав администратора.
Шаг №6:Формирую образ с интегрированным файлом ответовAutounattend.xml
На заметку:Перед тем как формировать образisoнужно в каталогеisoprojectудалитьesdфайл т. к. на нем спотыкается установщик при разворачивании из образаisoна системе.
C:WINDOWSsystem32>del c:isoprojectsourcesinstall.esd
Win → Windows Kits – и через правый клик мышь выбрав меню «Запуск с правами администратора» запускаю «Среда средств развертывания и работы с образами»
C:Program Files (x86)Windows Kits10Assessment and Deployment KitDeployment Tools>oscdimg -u2 -m -o -lWIN10PROX64 -b"c:Program FilesWindows AIKToolsPEToolsamd64bootetfsboot.com" c:isoproject c:Win10_Pro_x64.iso
а если пакет Windows 10 ADK (а не Windows 7 AIK), то
C:Program Files (x86)Windows Kits10Assessment and Deployment KitDeployment Tools>oscdimg -u2 -m -o -lWIN10PROX64 -b"c:Program Files (x86)Windows Kits10Assessment and Deployment KitDeployment Toolsamd64Oscdimgetfsboot.com" c:isoproject c:Win10_Pro_x64.iso
На заметку: В Файле присутствует ключ, это ключ OEM редакции, но также его можно заменить действующим если он у Вас есть.
После поступаю так же, как и при тестировании образа Windows 7 Pro SP 1 amd64 обкатываю его на Virtualbox, если система Windows 10 Pro amd64 развернулась и нигде не было ошибок, то можете себя поздравить. Я лично, сделал свой собственный файл ответов. (Autounattend)
Заметка работоспособна, на этом у меня всё, с уважением автор блога Олло Александр aka ekzorchik.
Используемые источники:
- https://remontcompa.ru/745-sozdanie-distributiva-avtomaticheskoy-ustanovki-windows-10-enterprise-technical-preview-s-ispolzovaniem-fayla-otvetov.html
- http://www.outsidethebox.ms/19924/
- https://www.ekzorchik.ru/2019/01/installing-windows-10-using-an-answer-file/