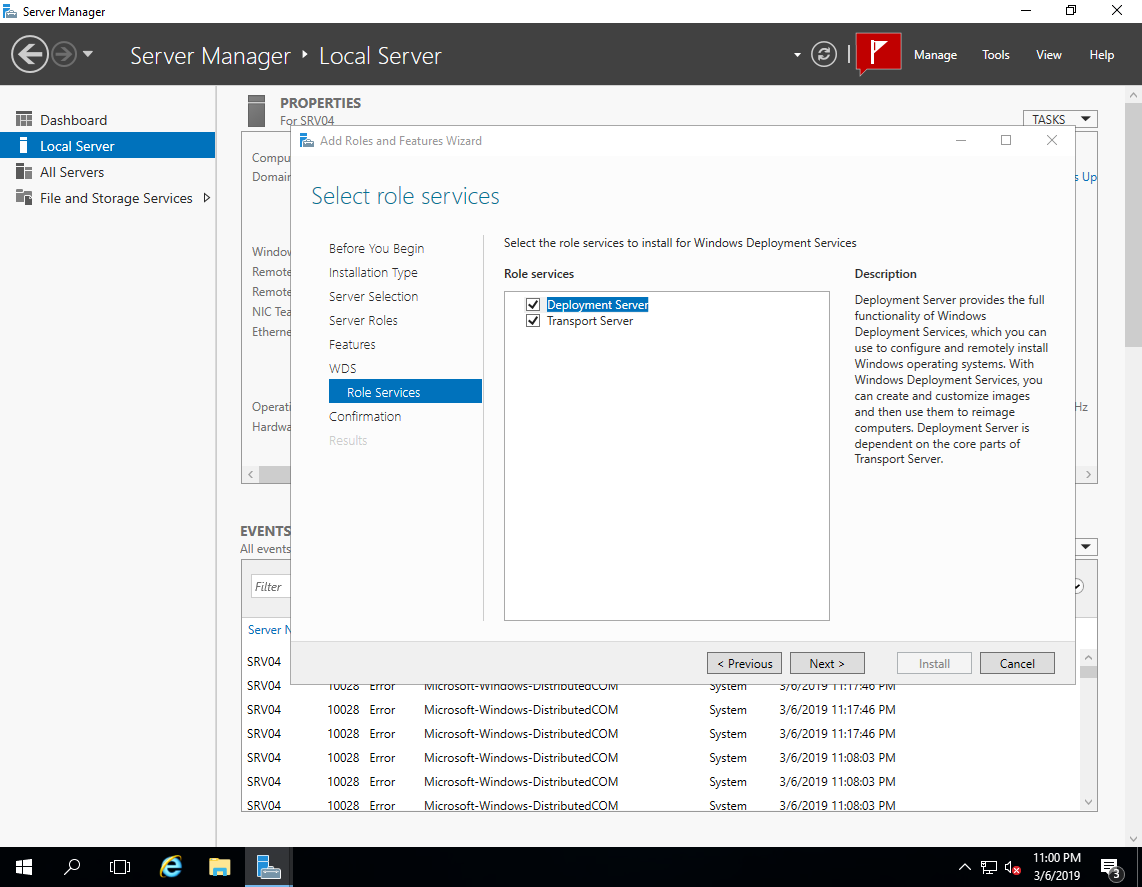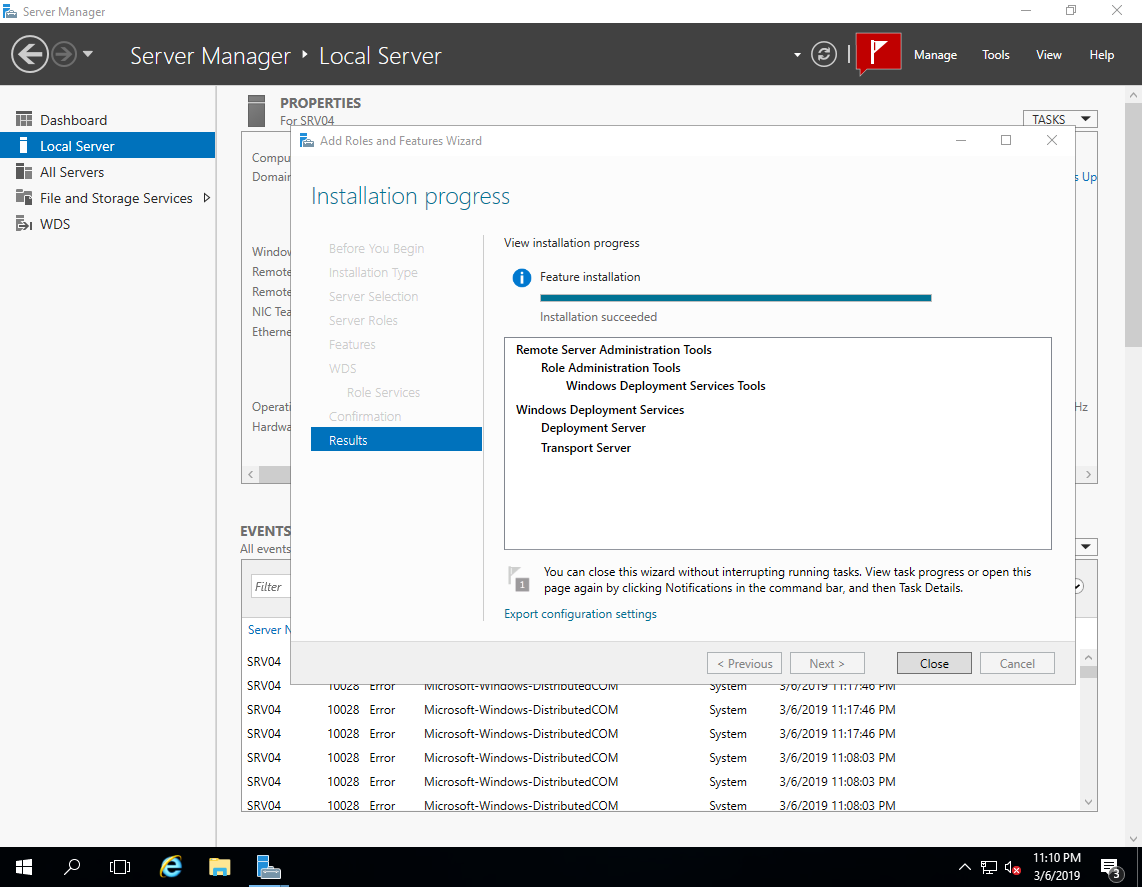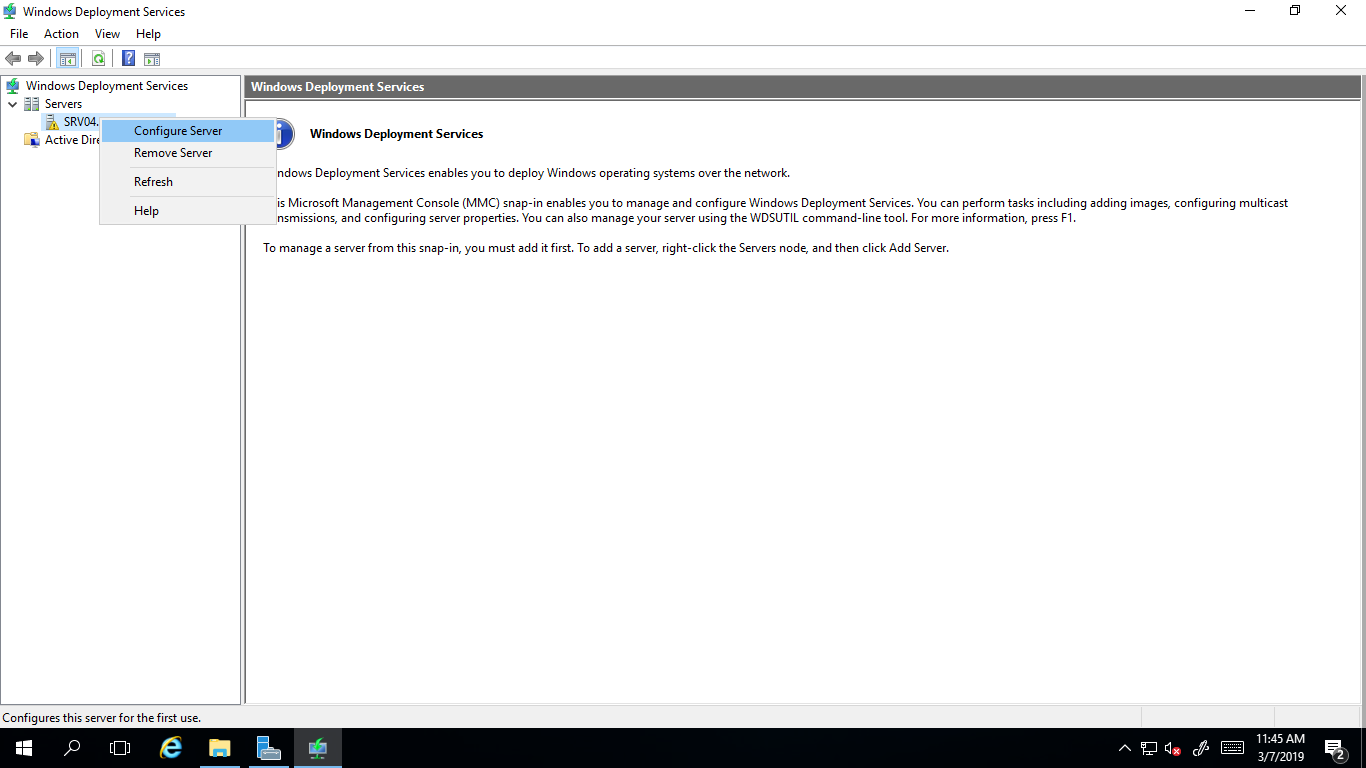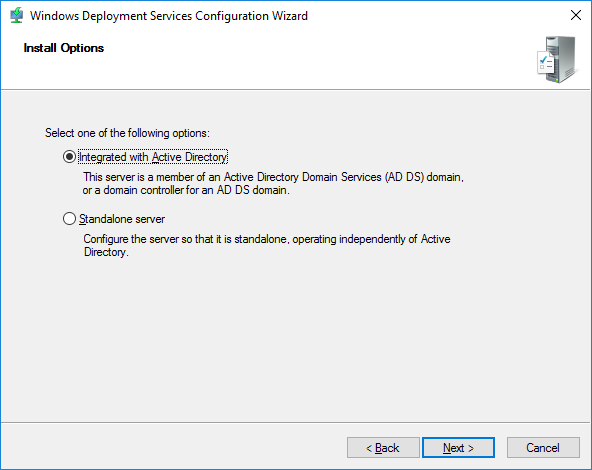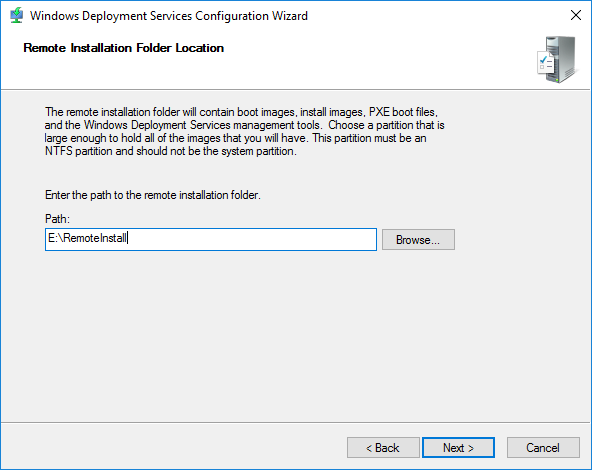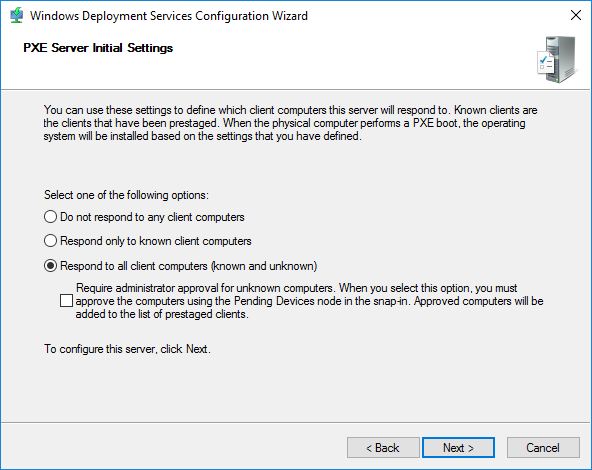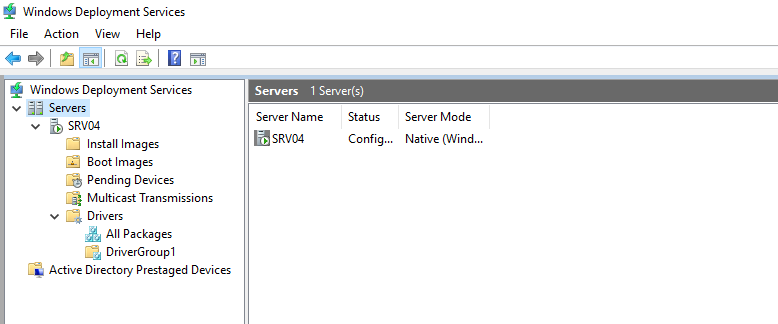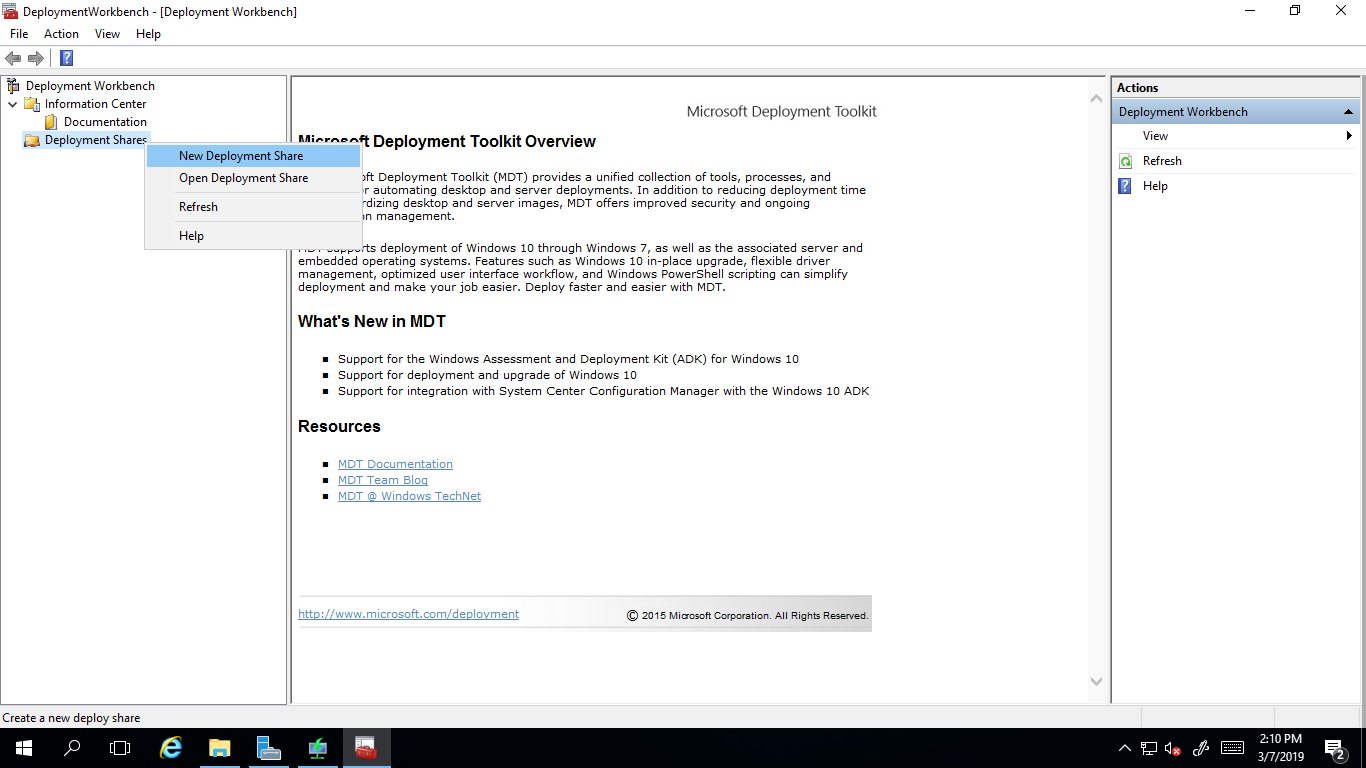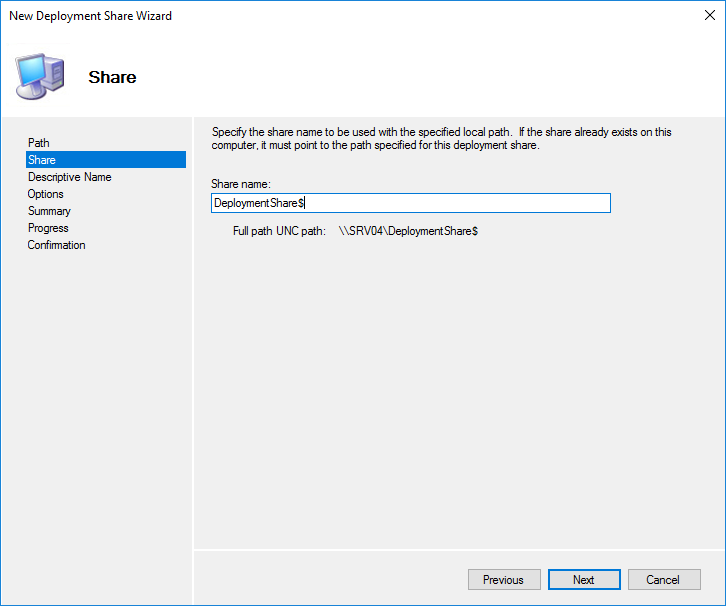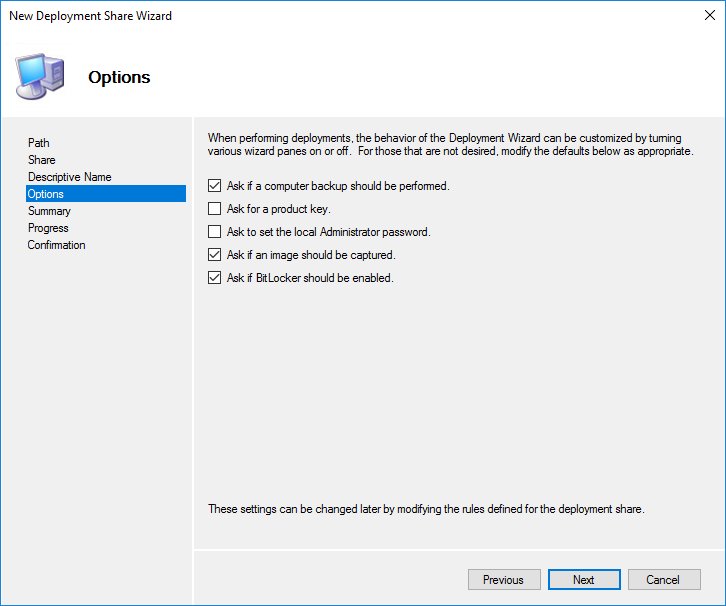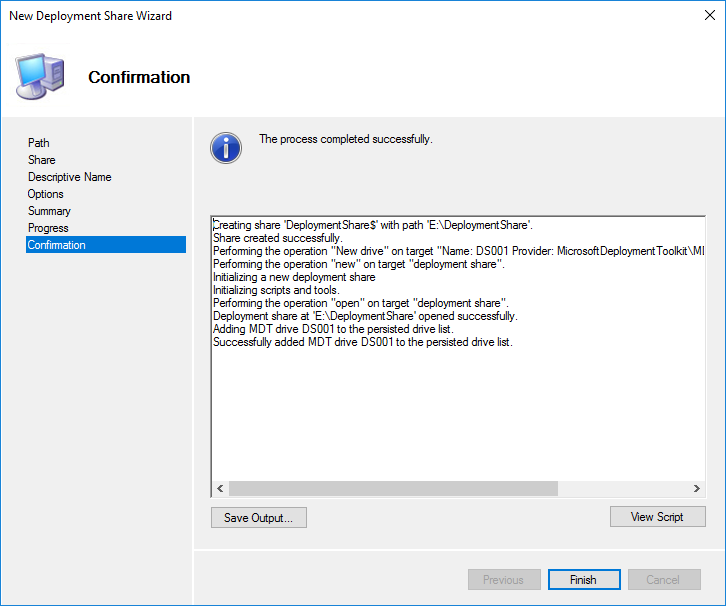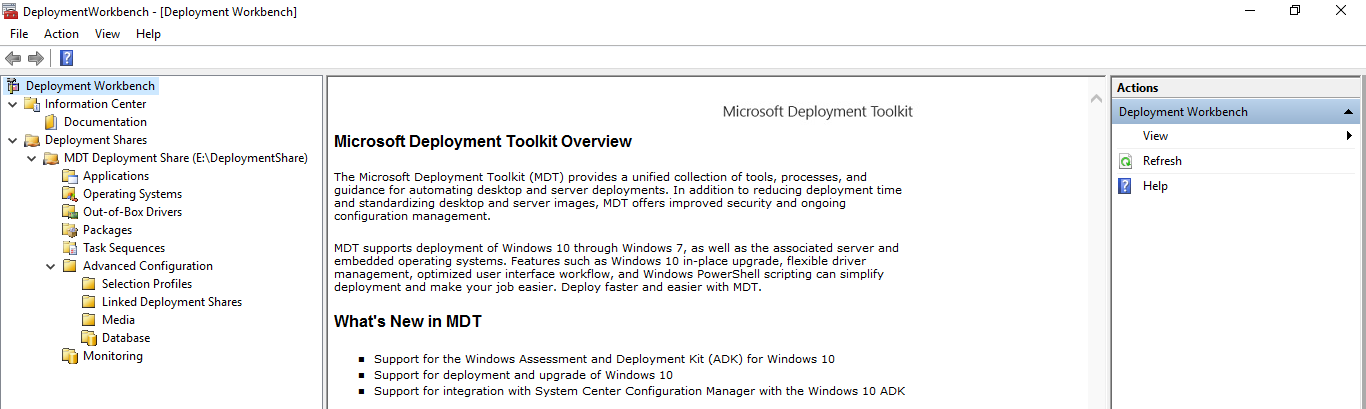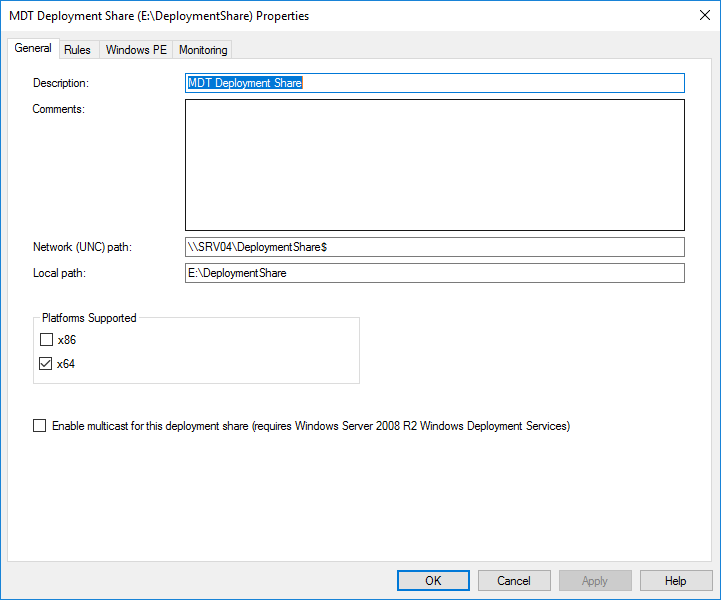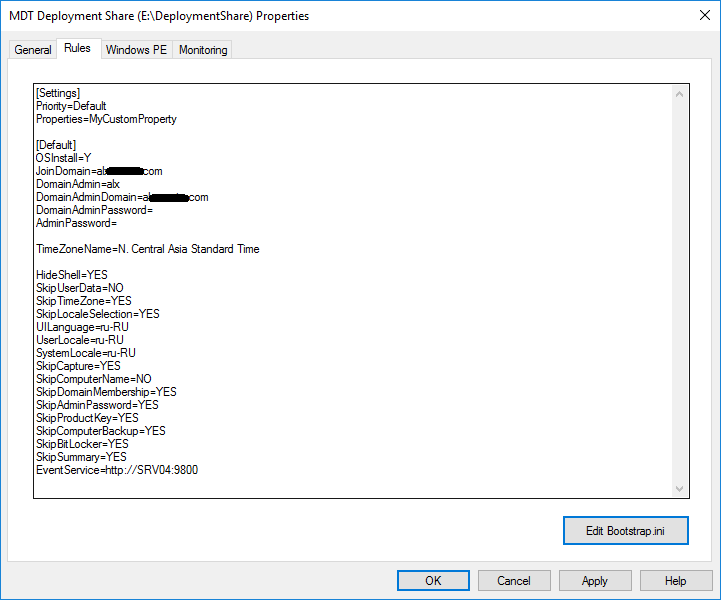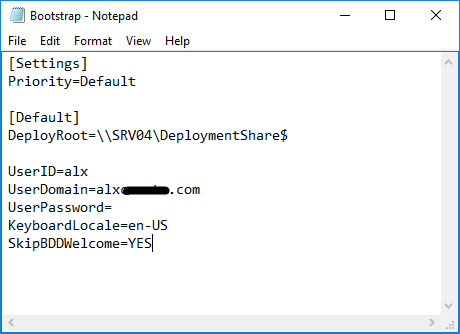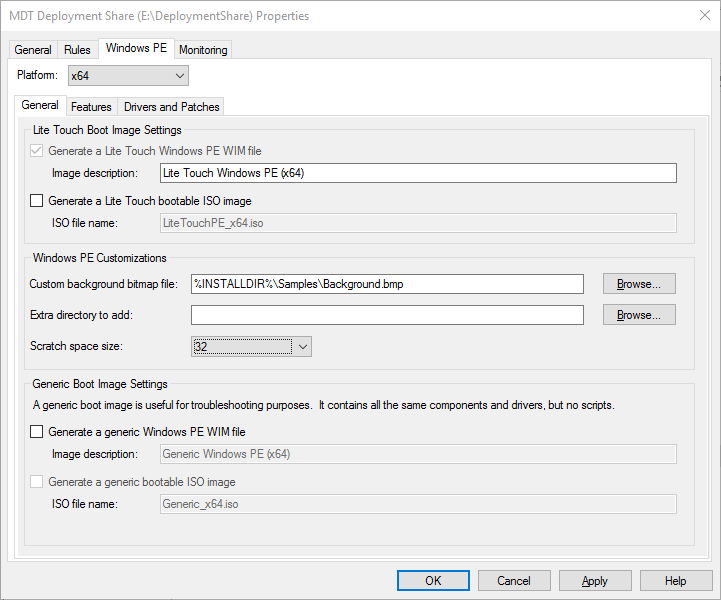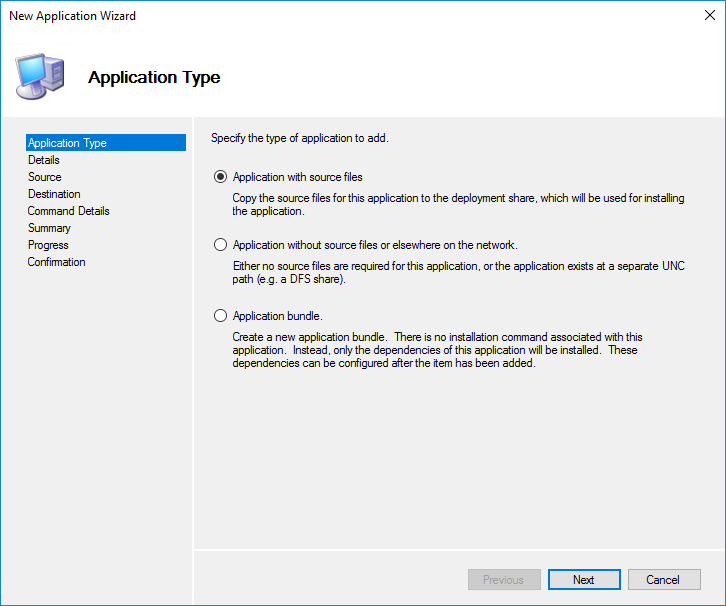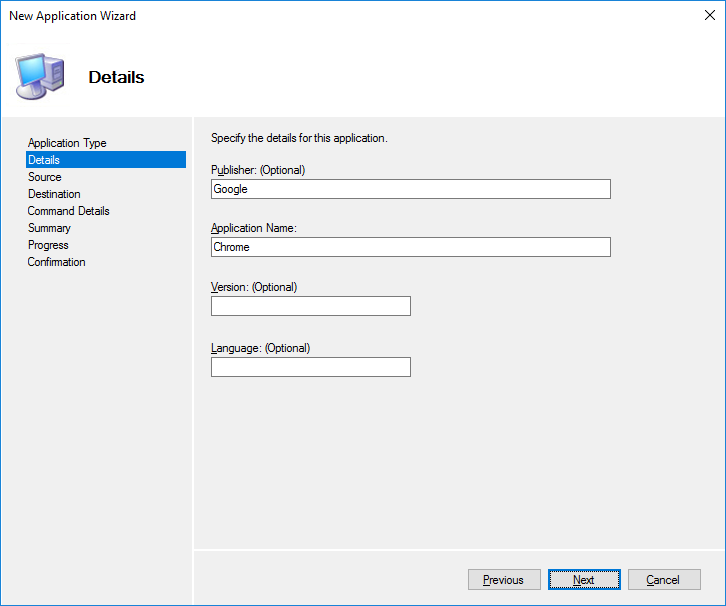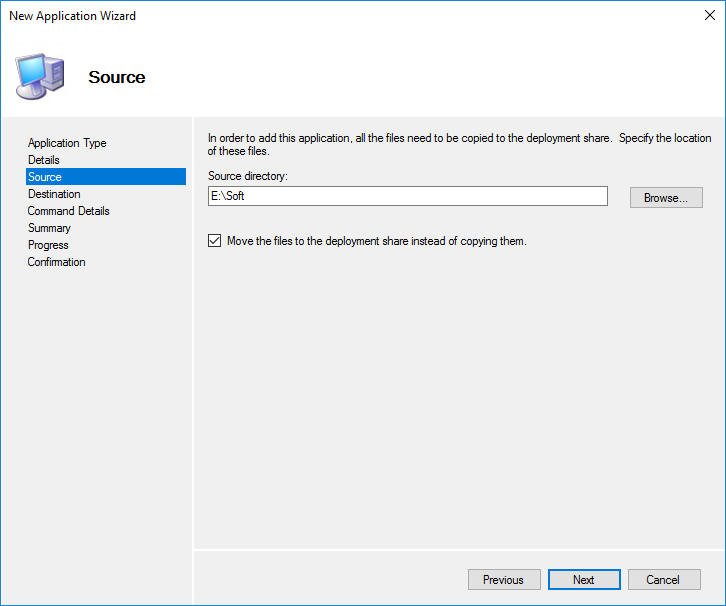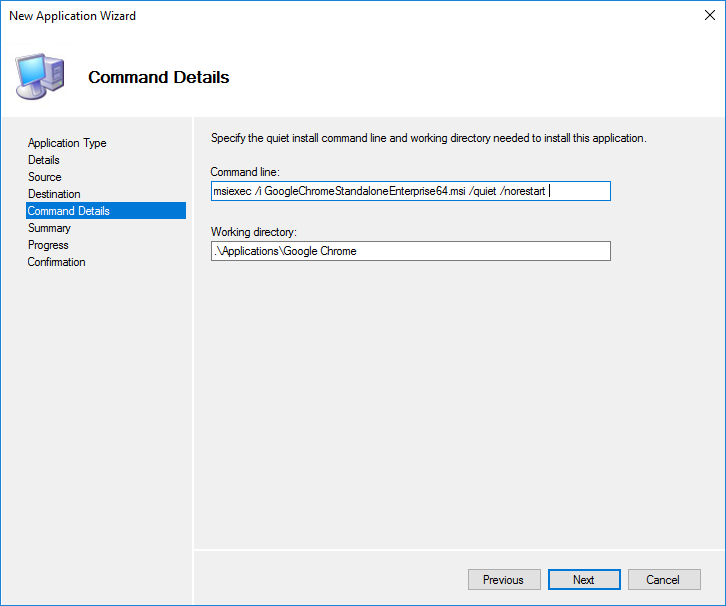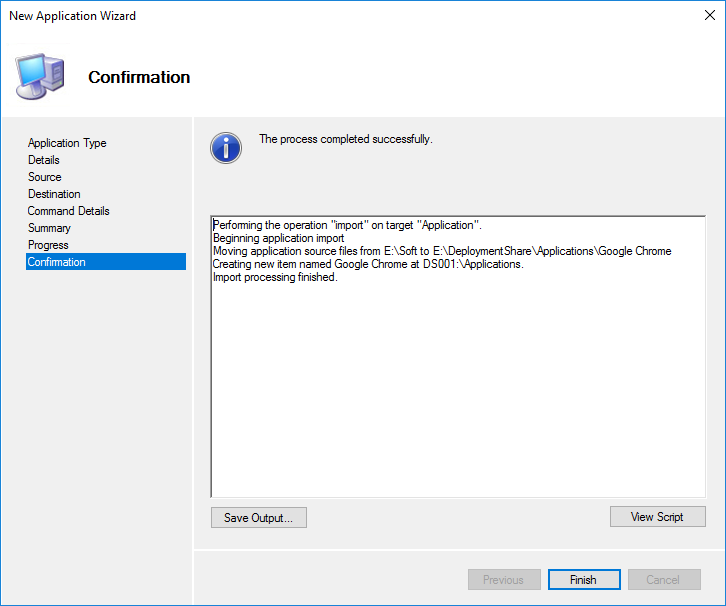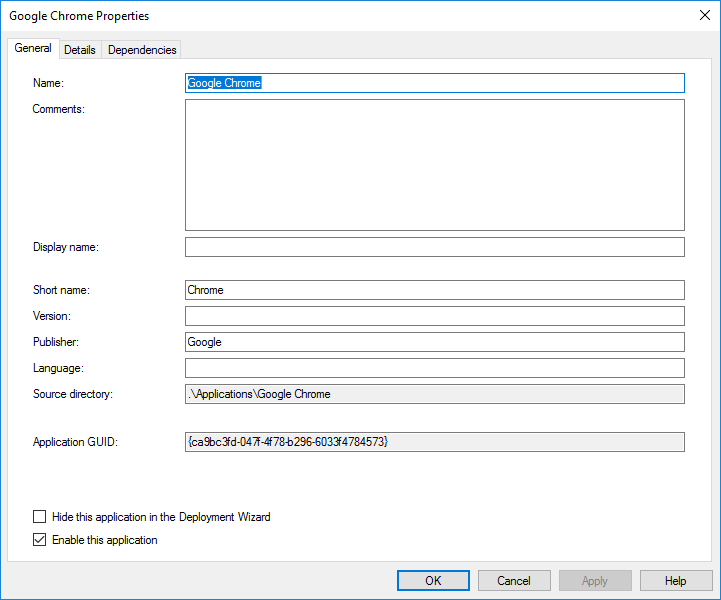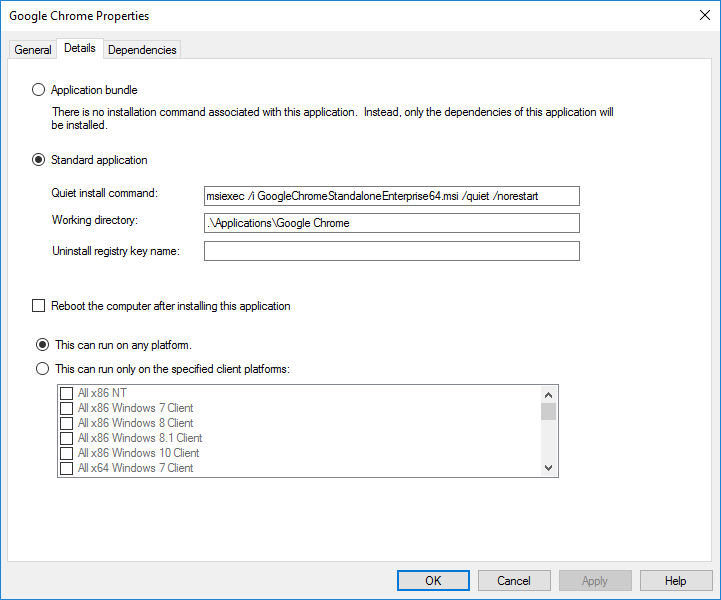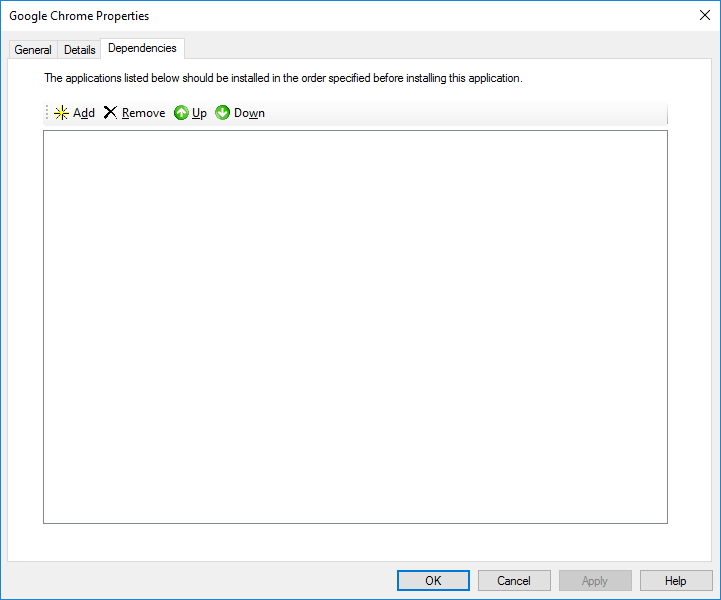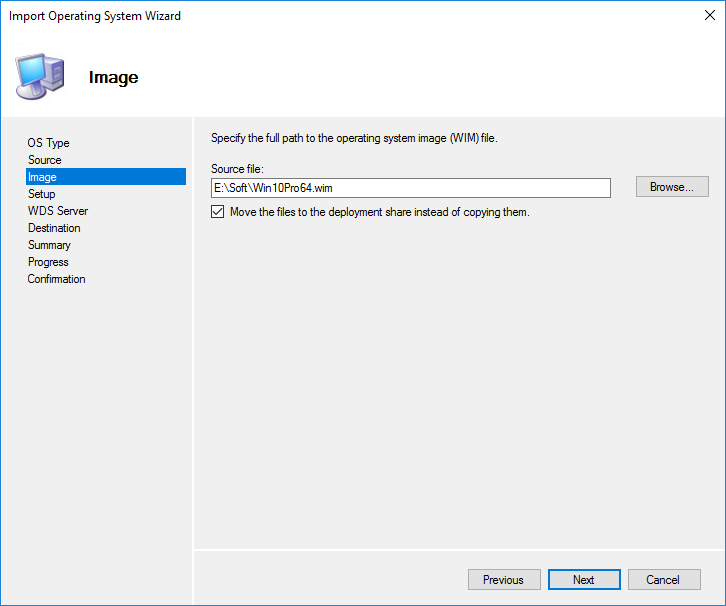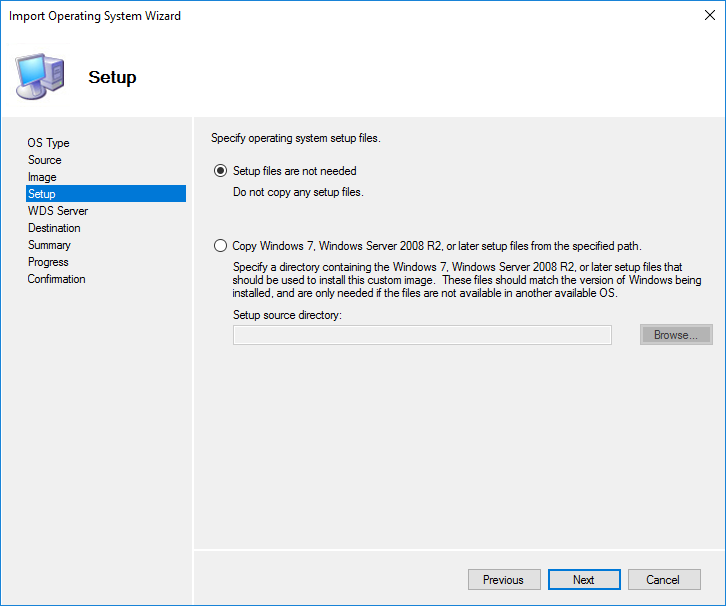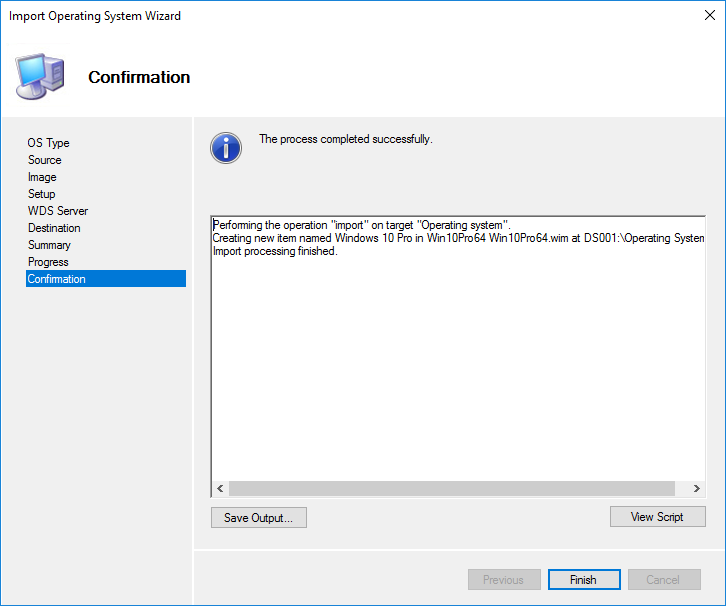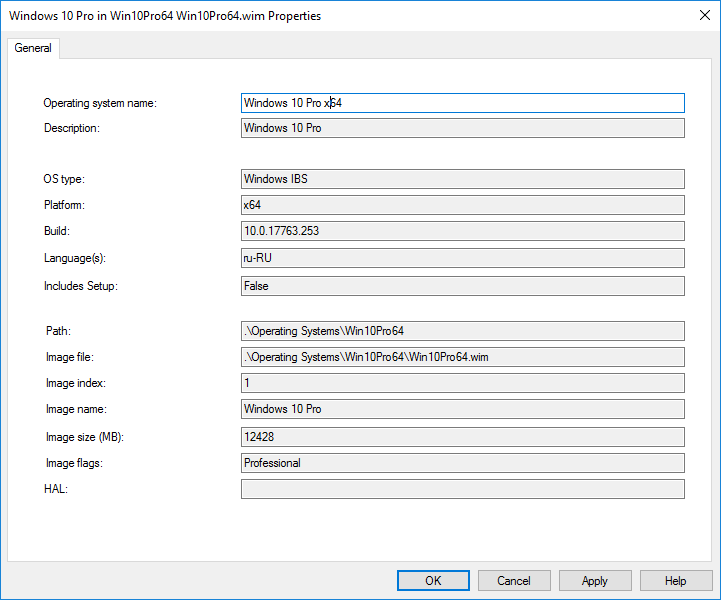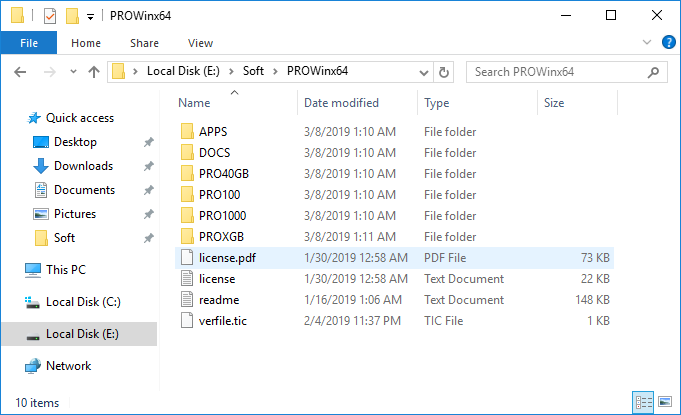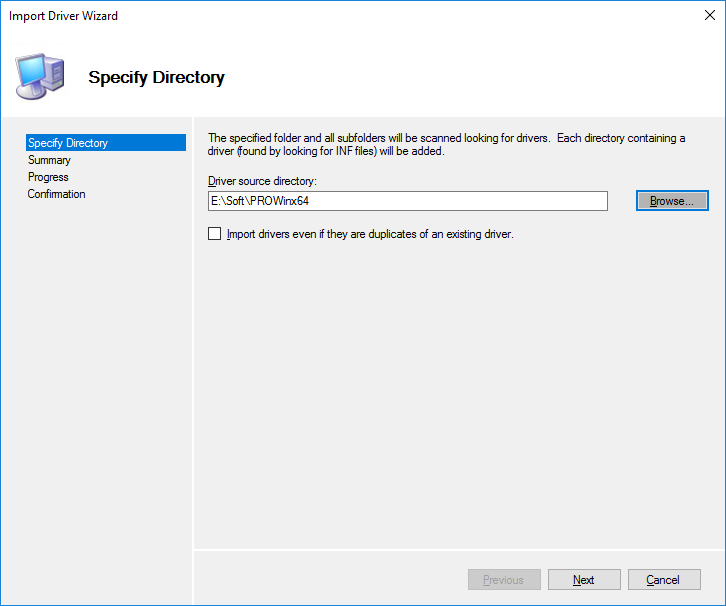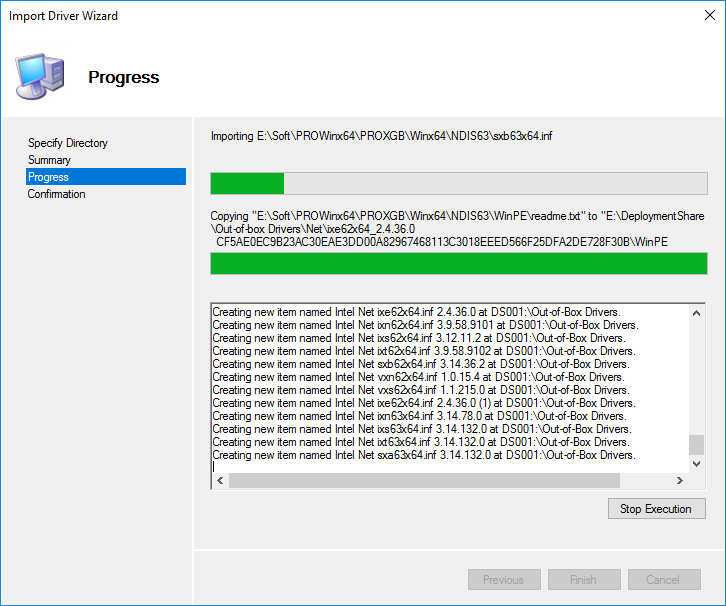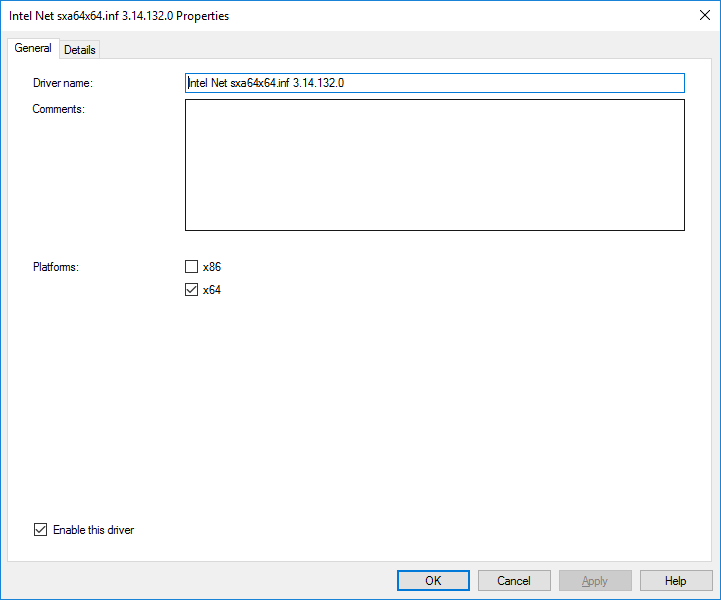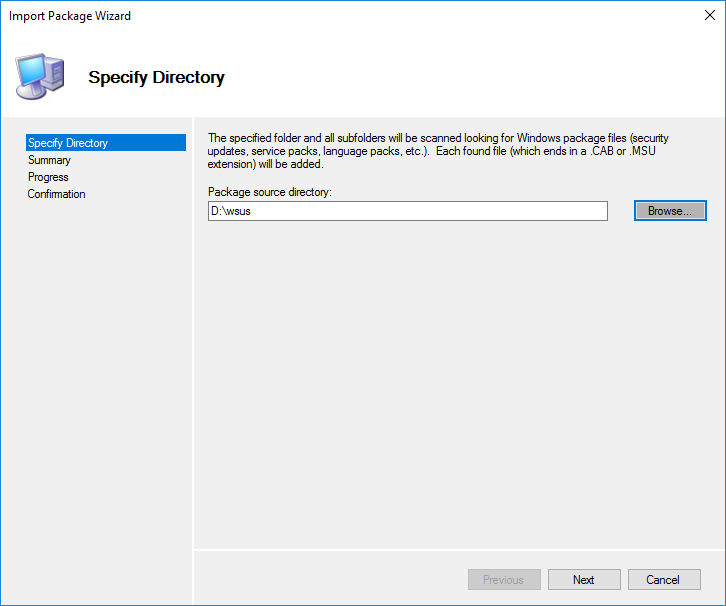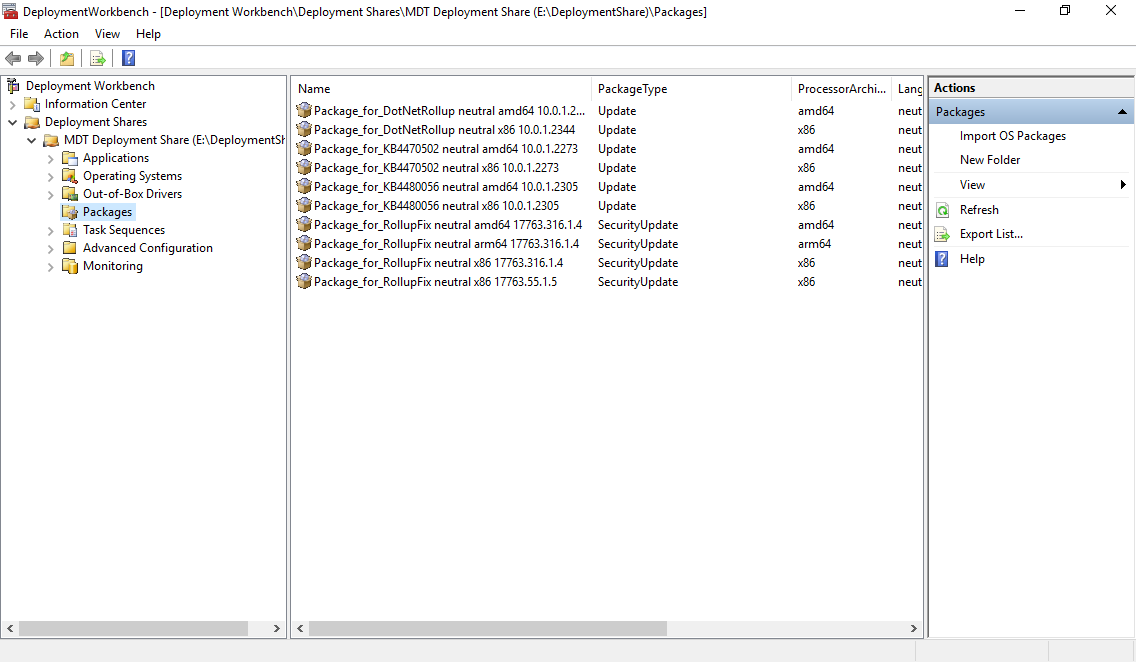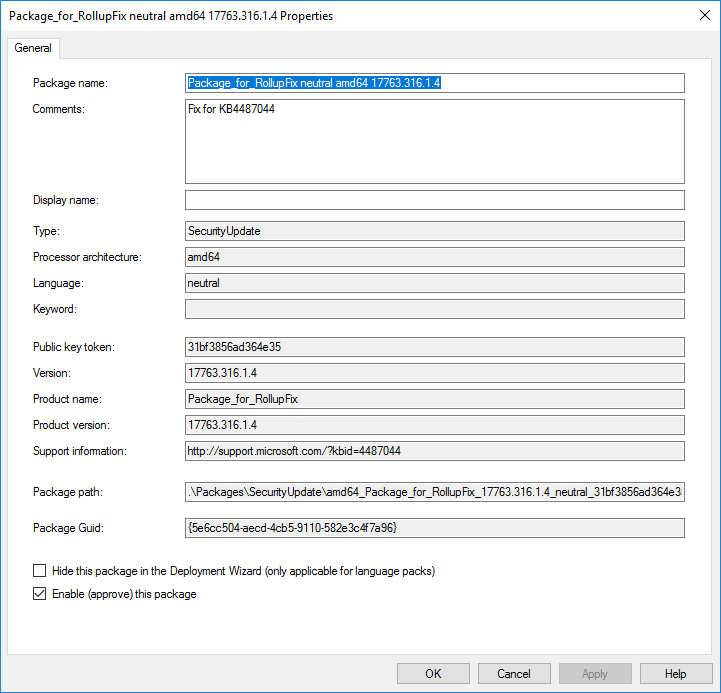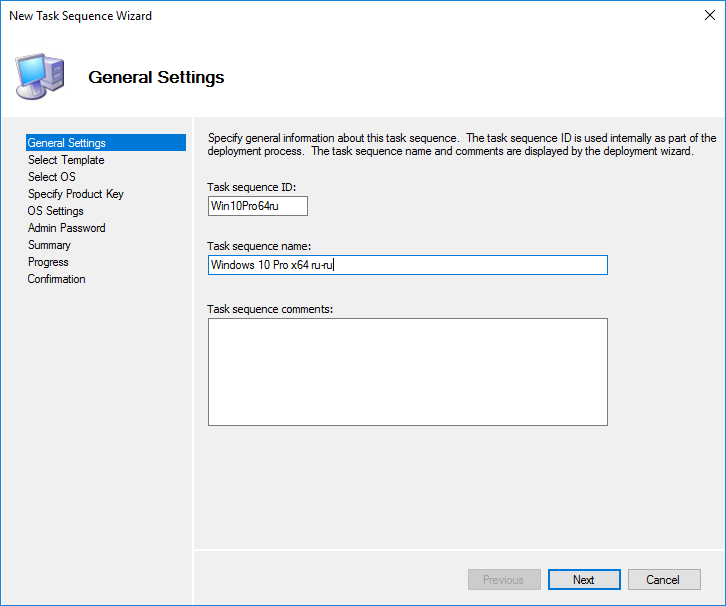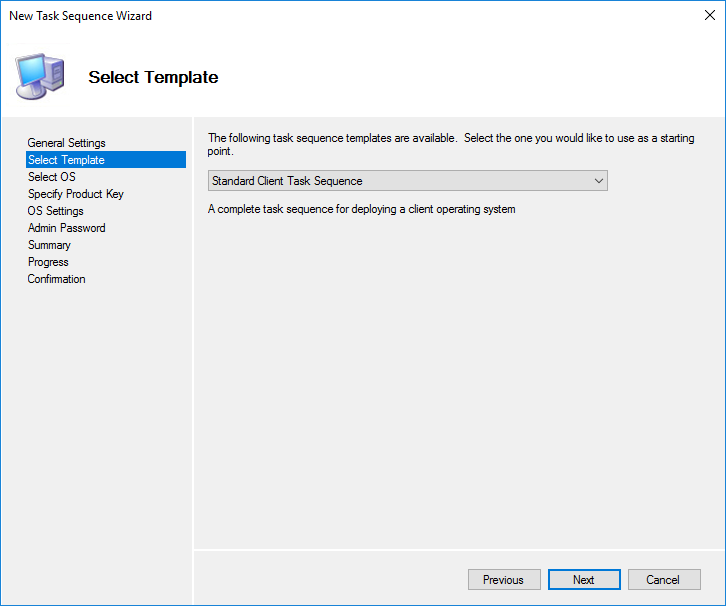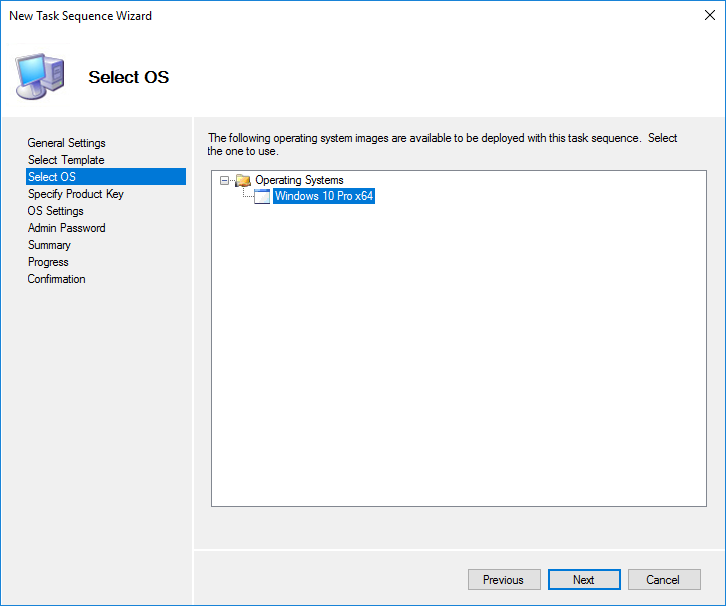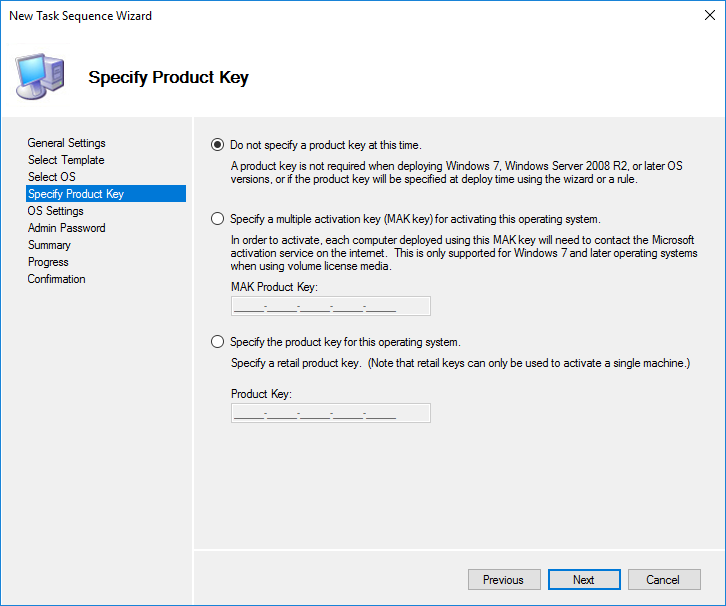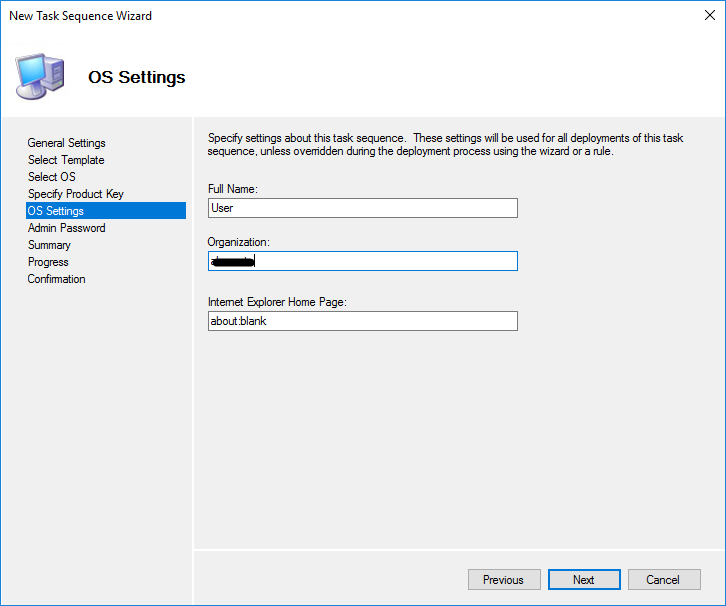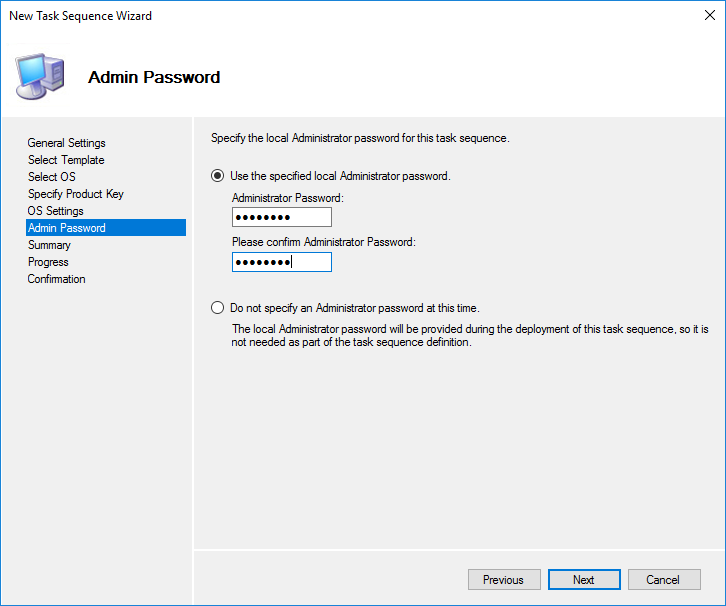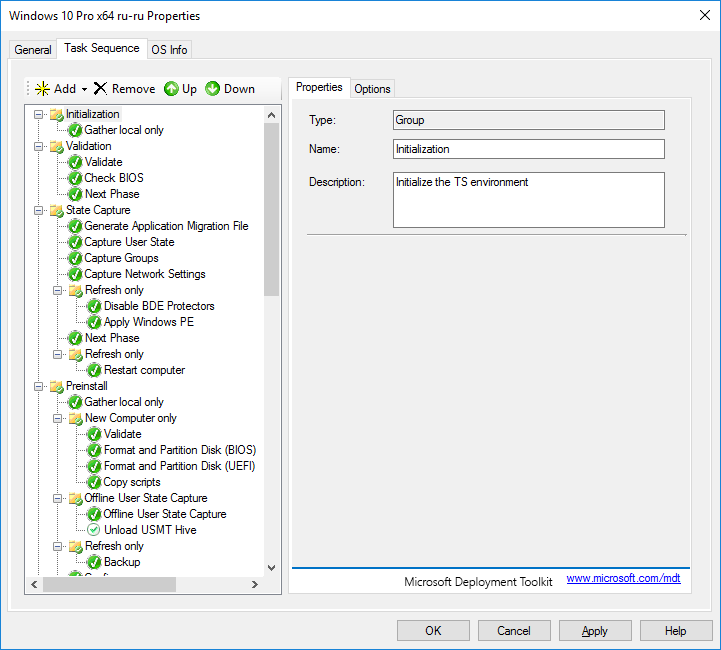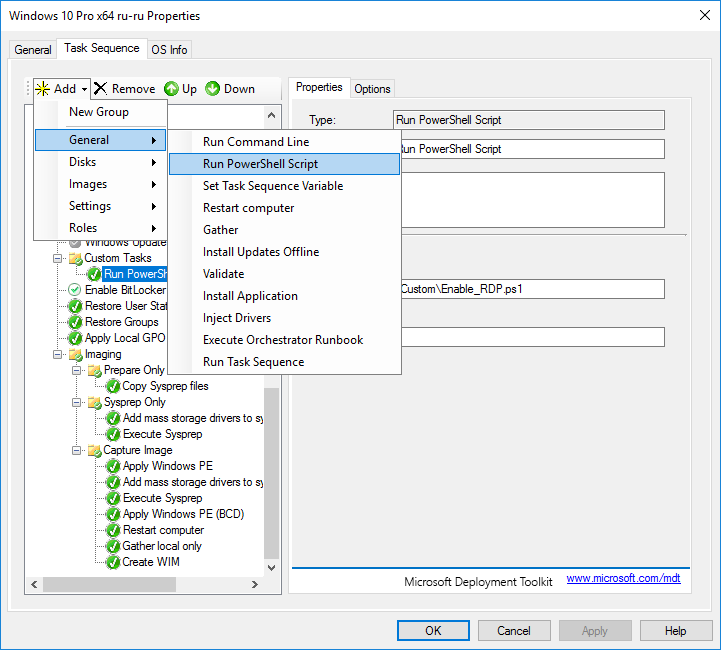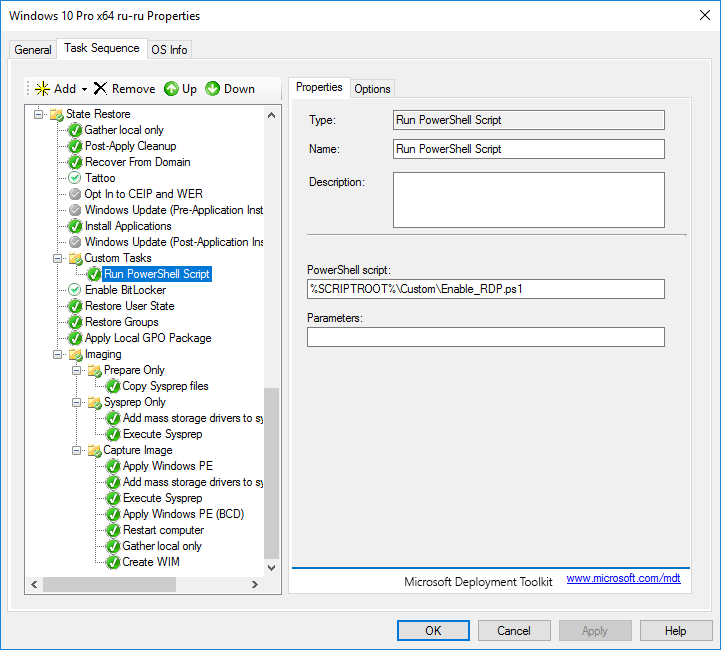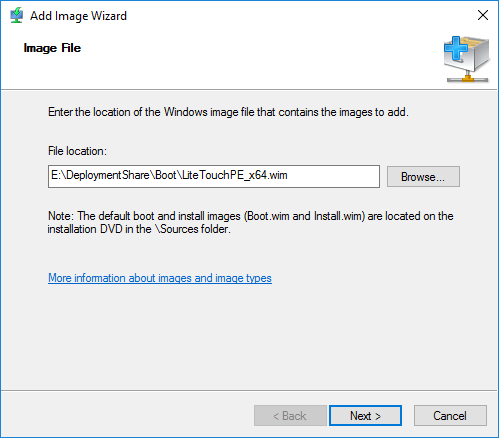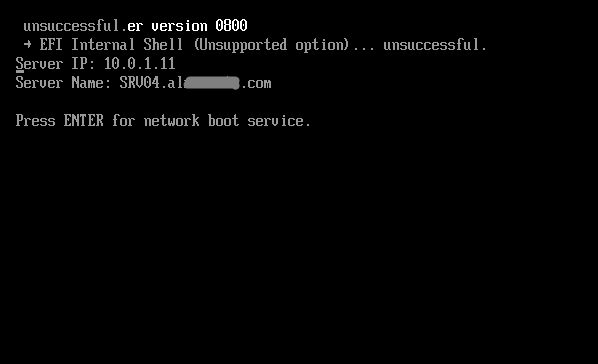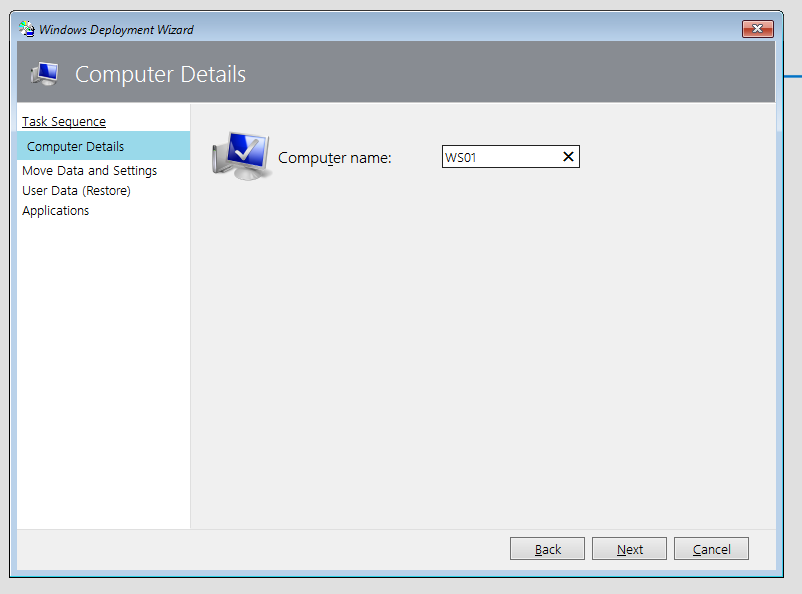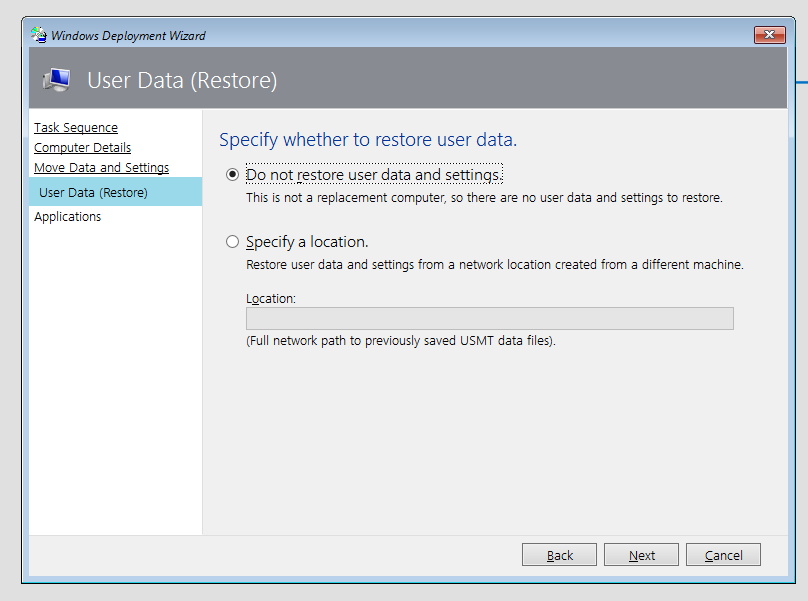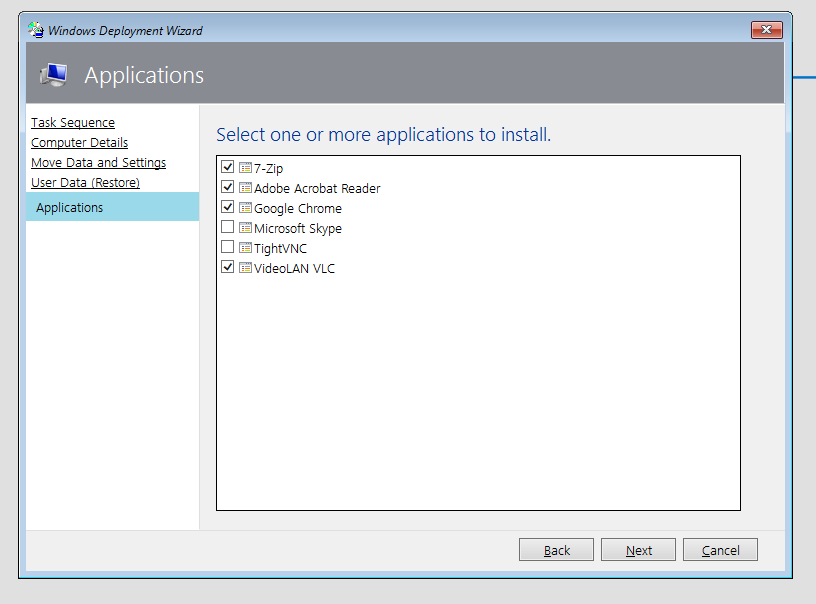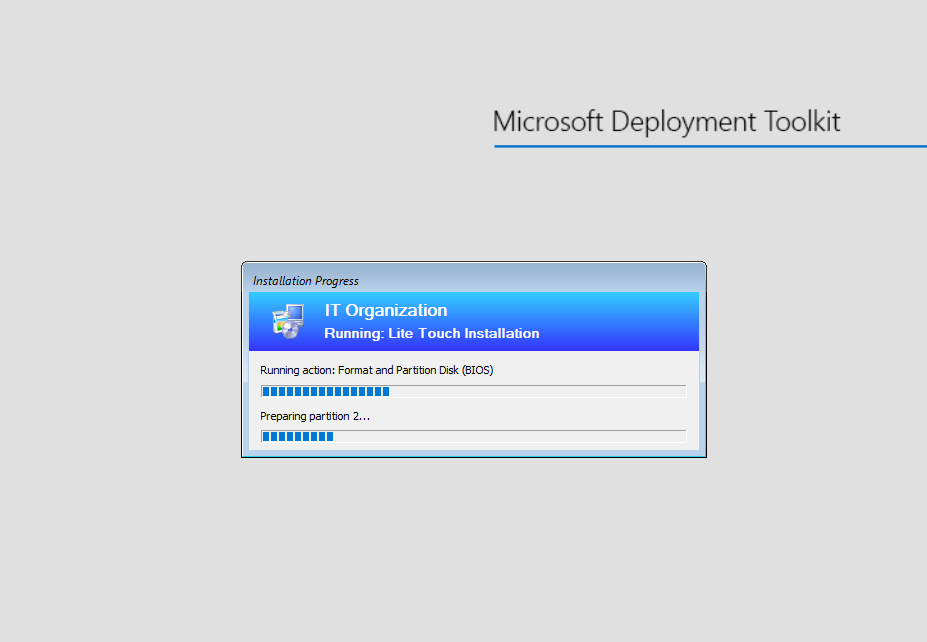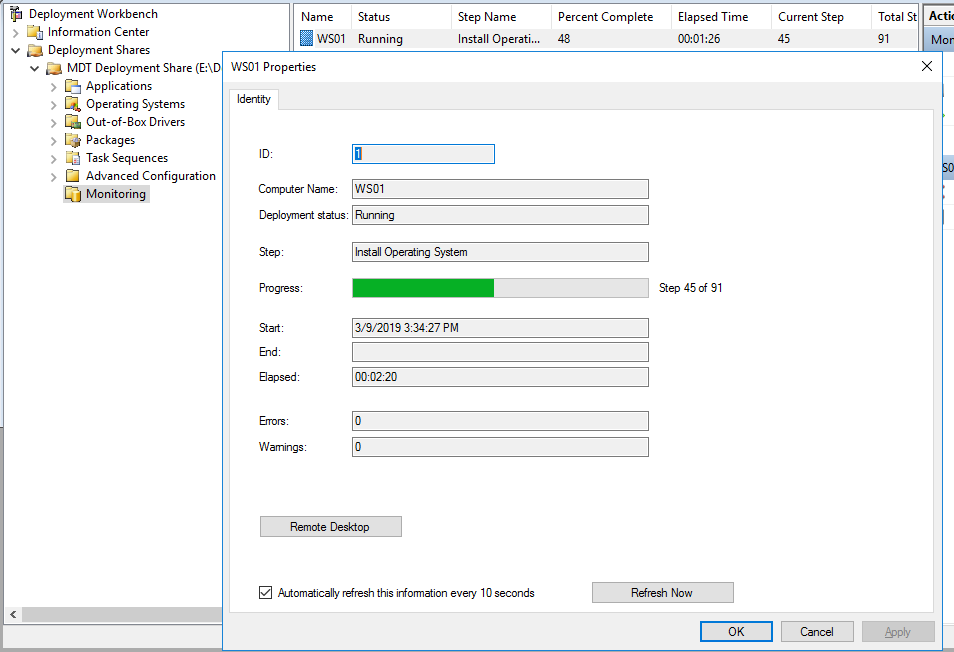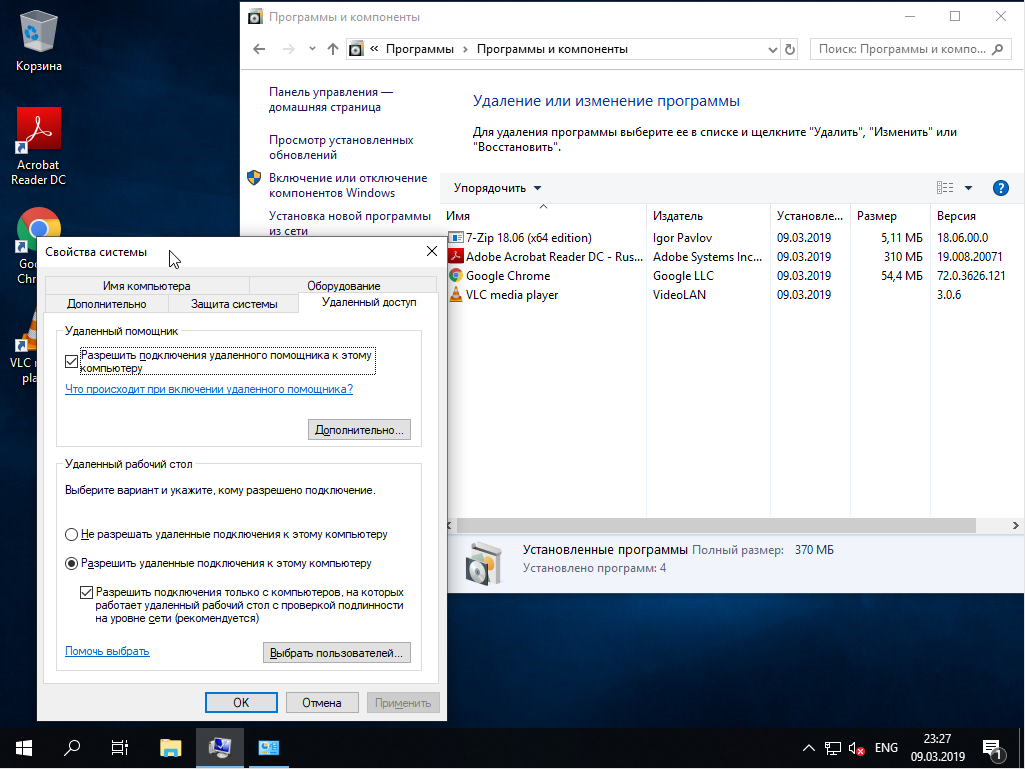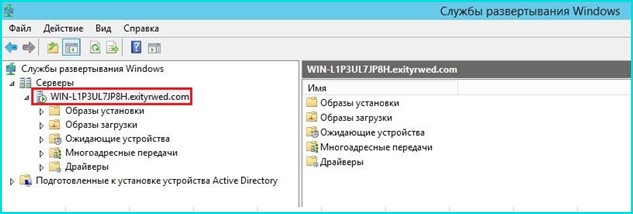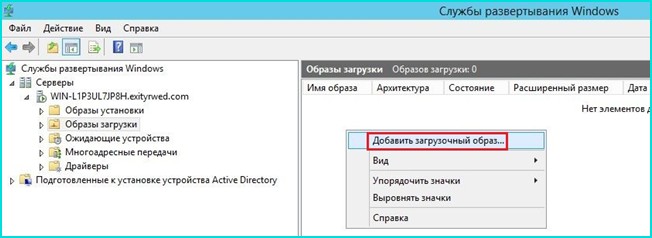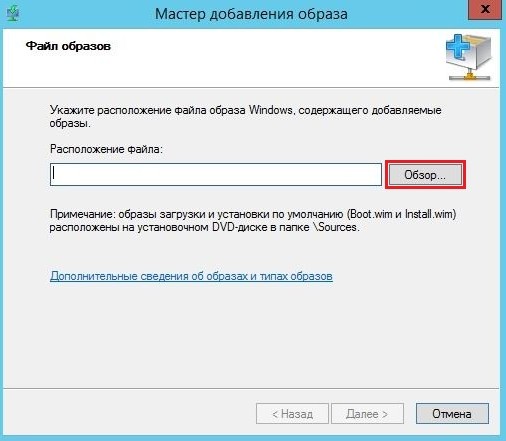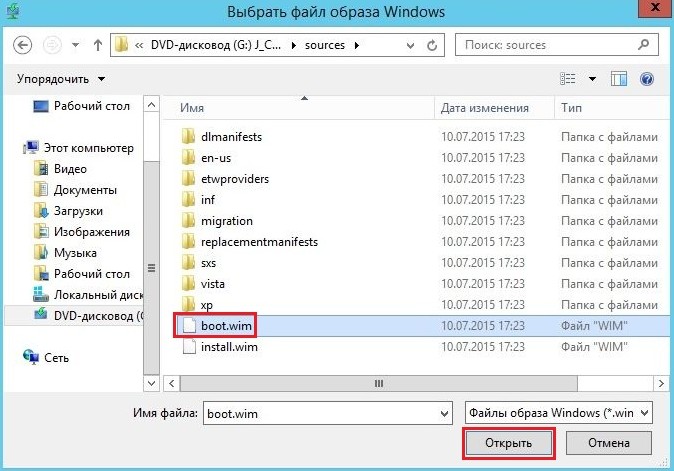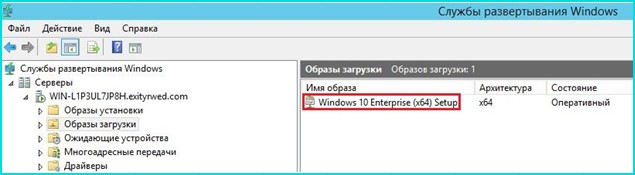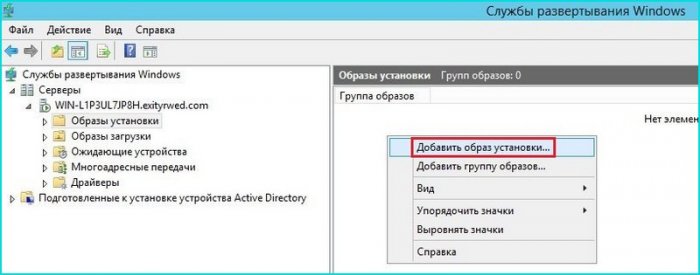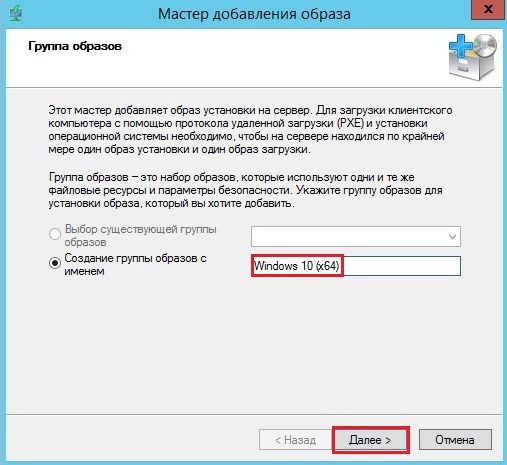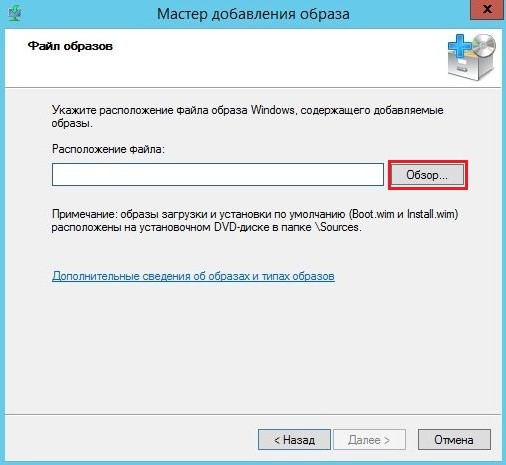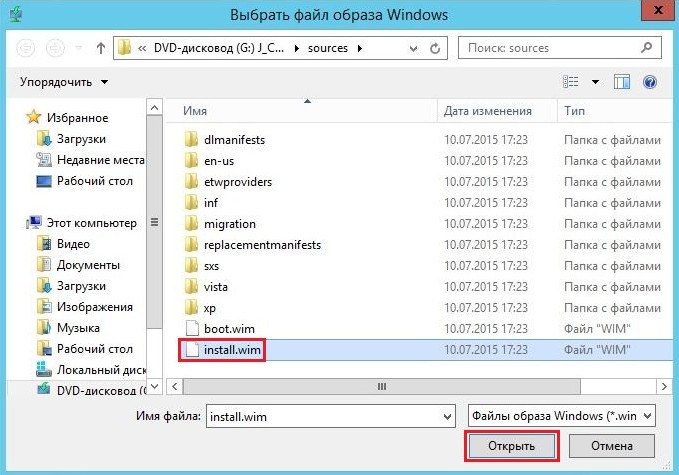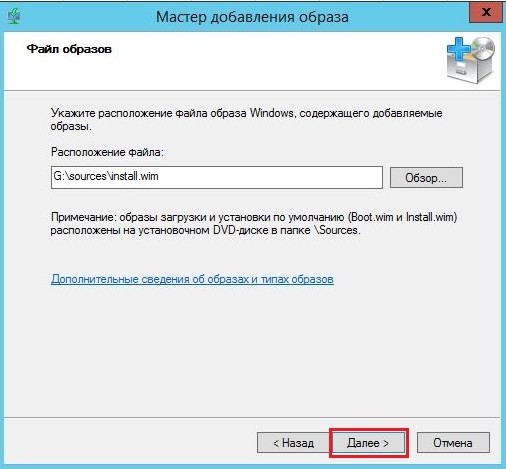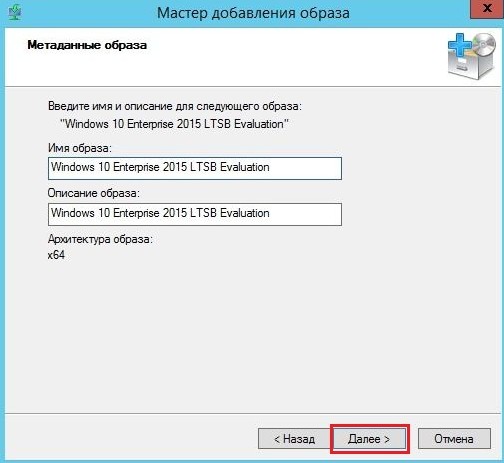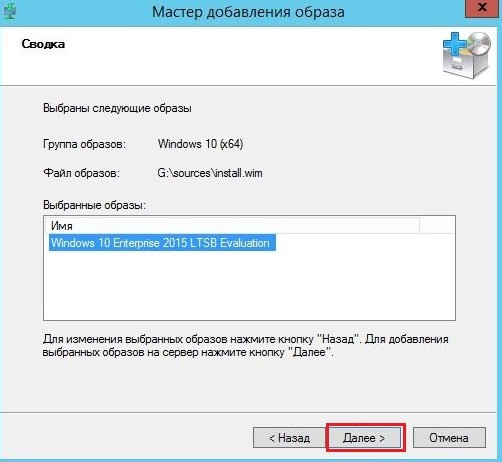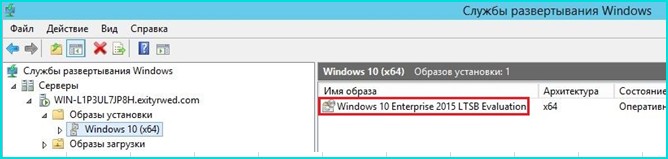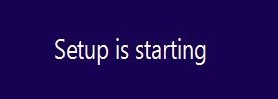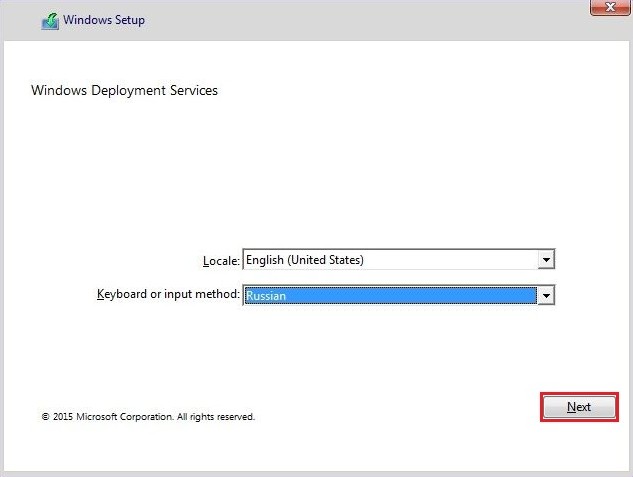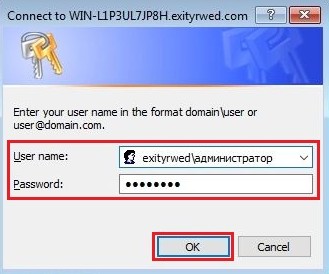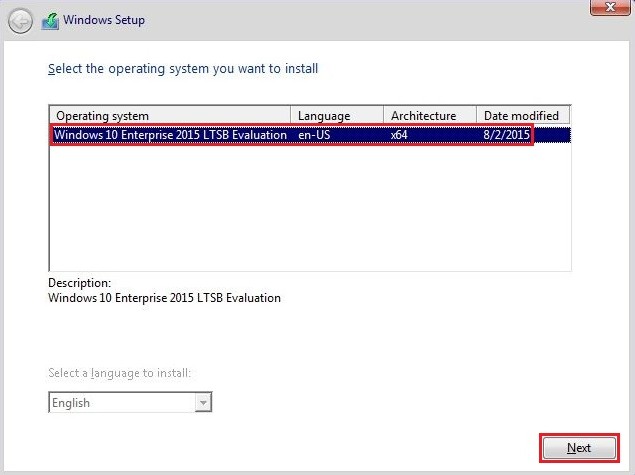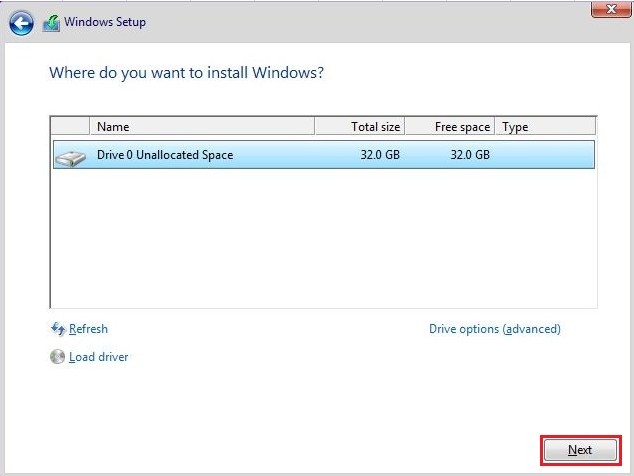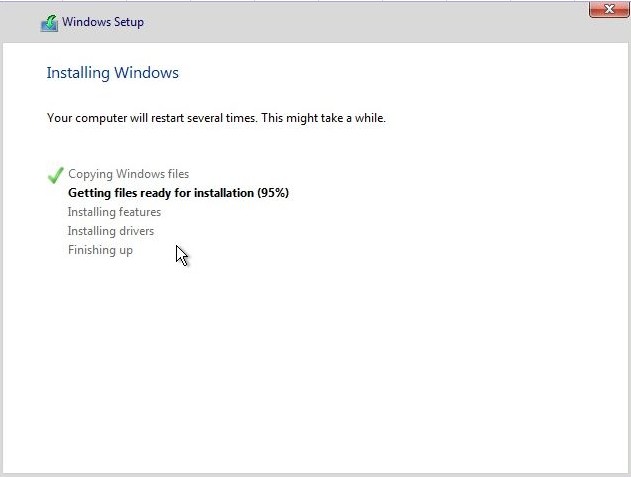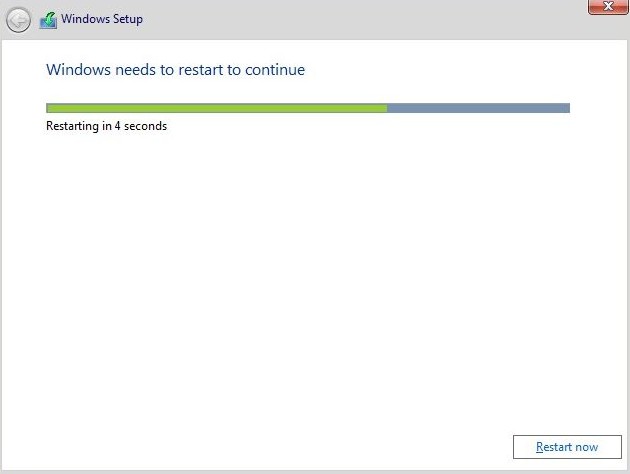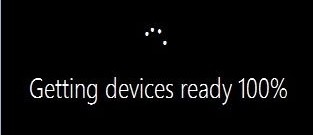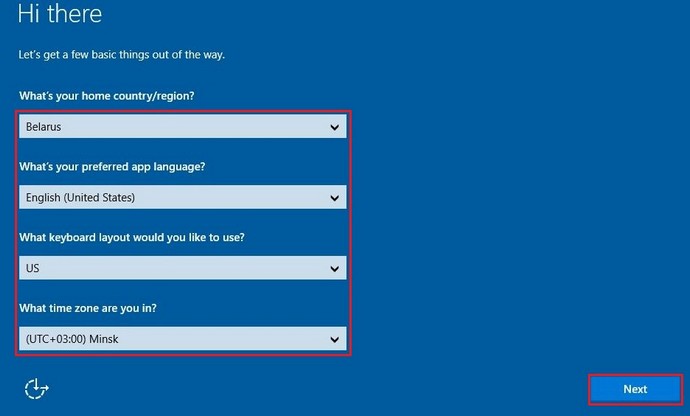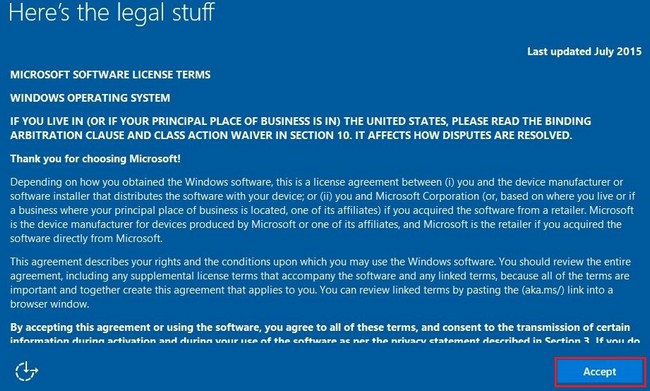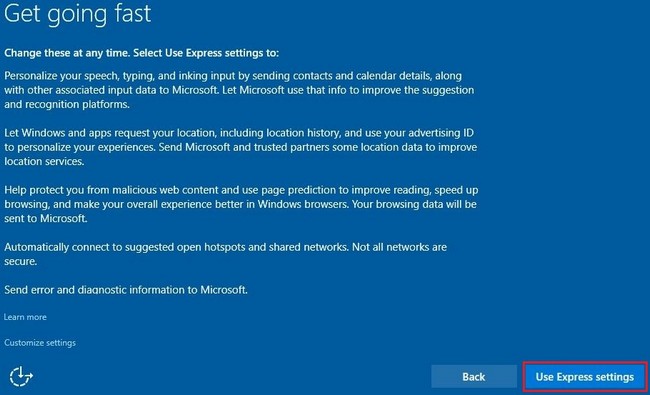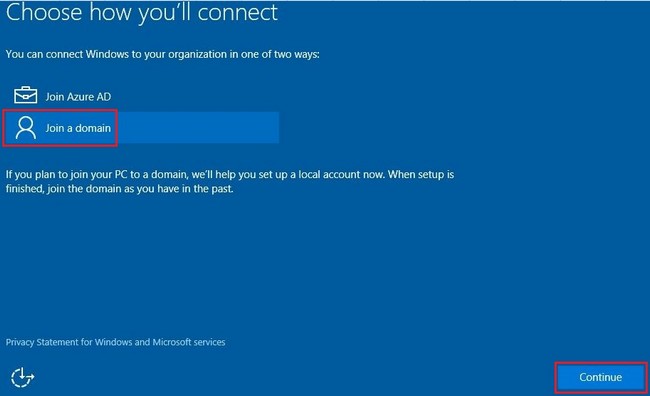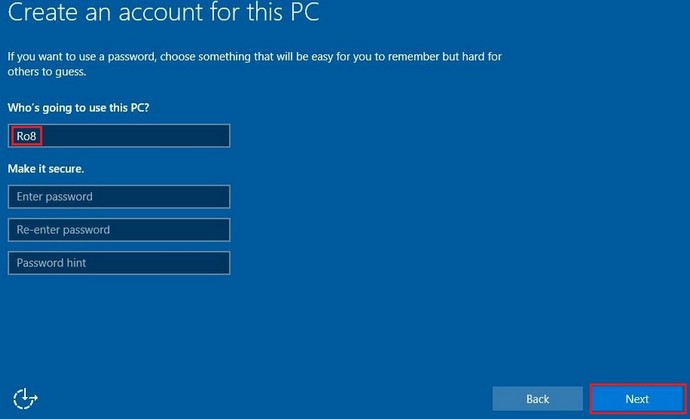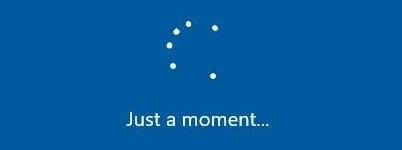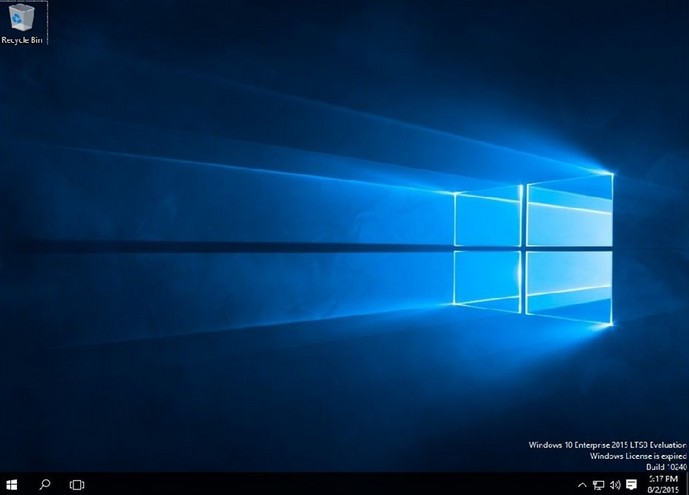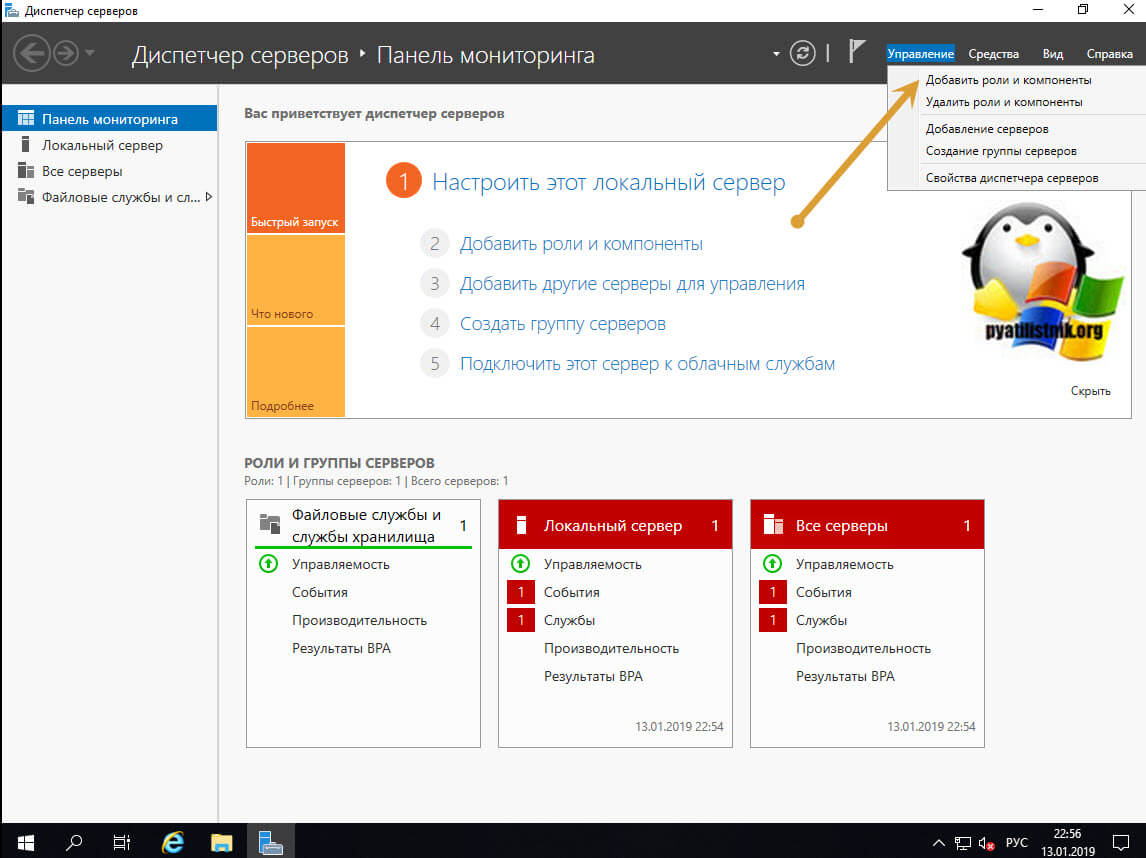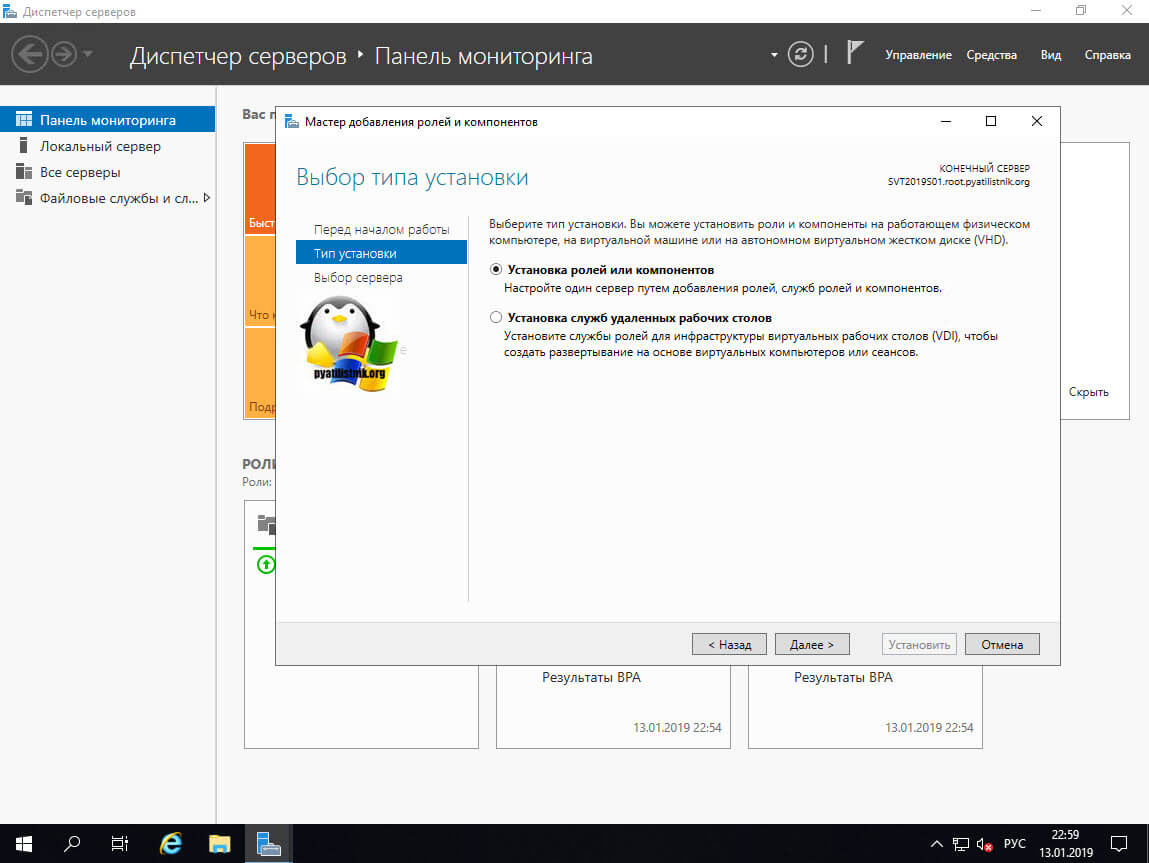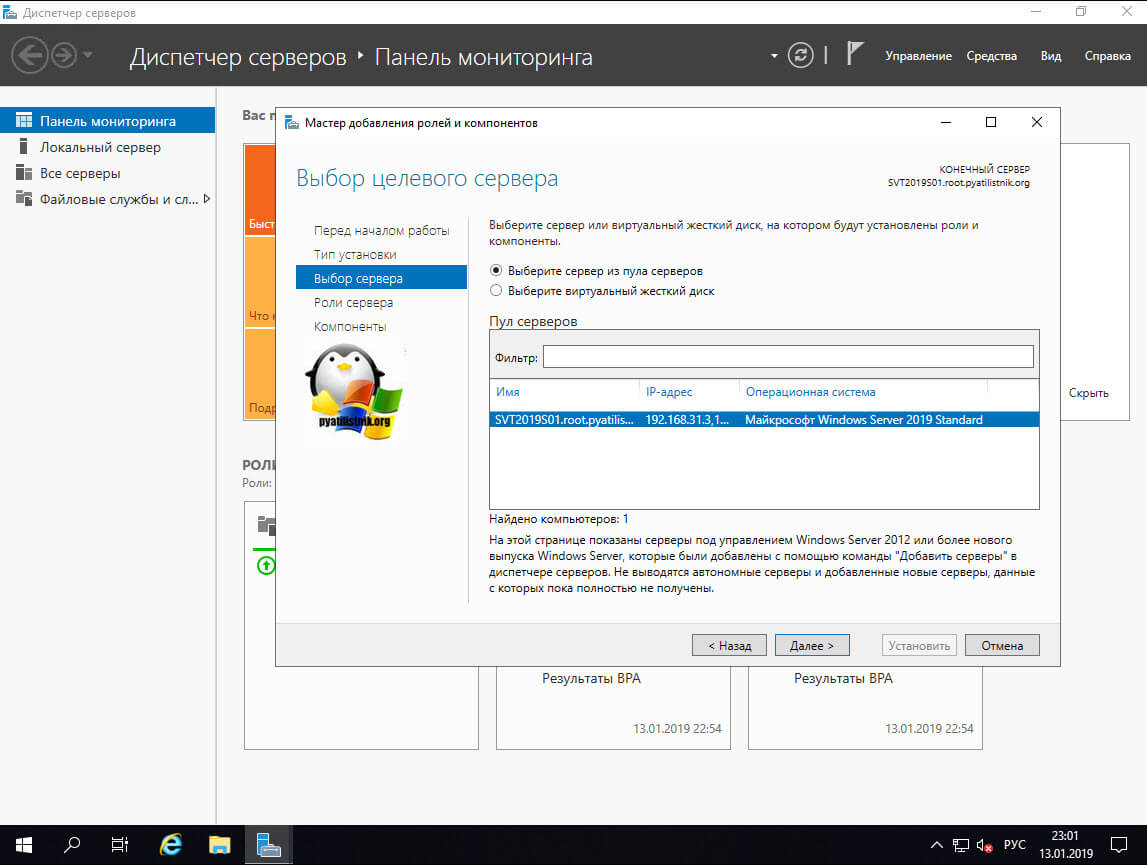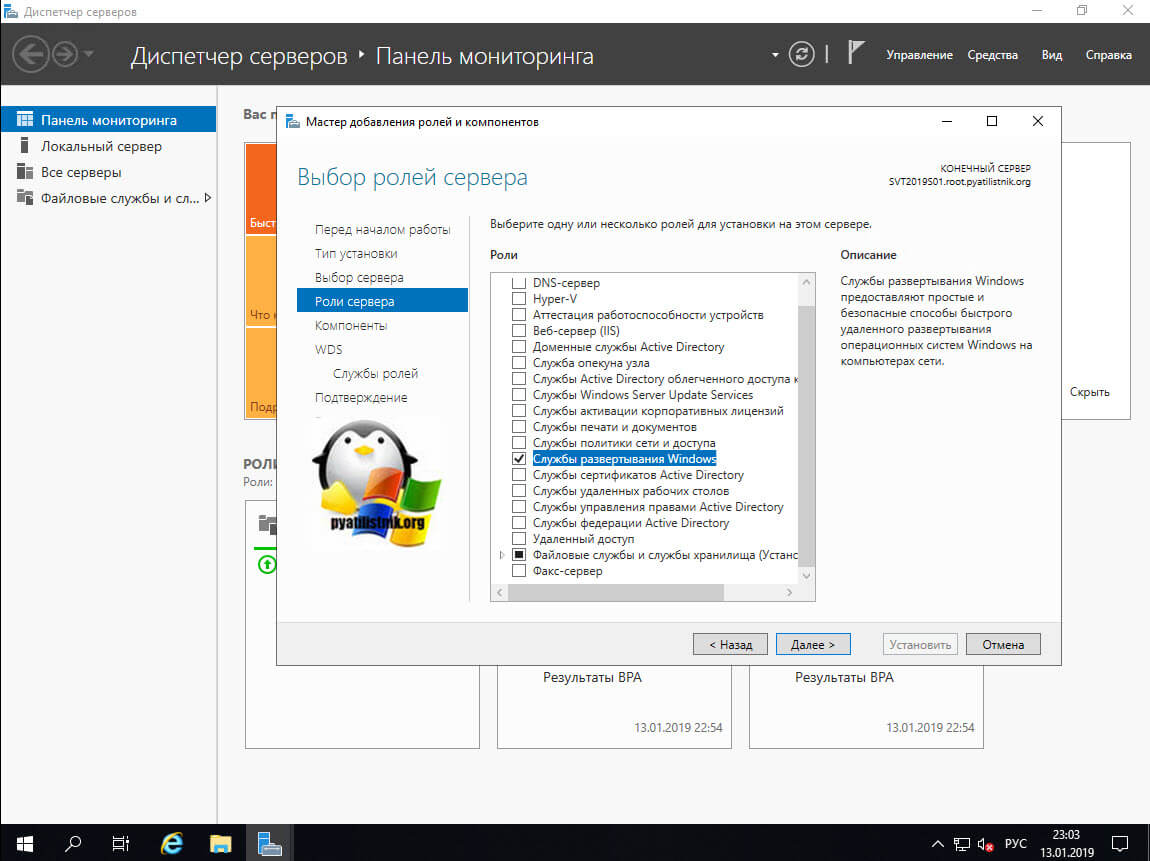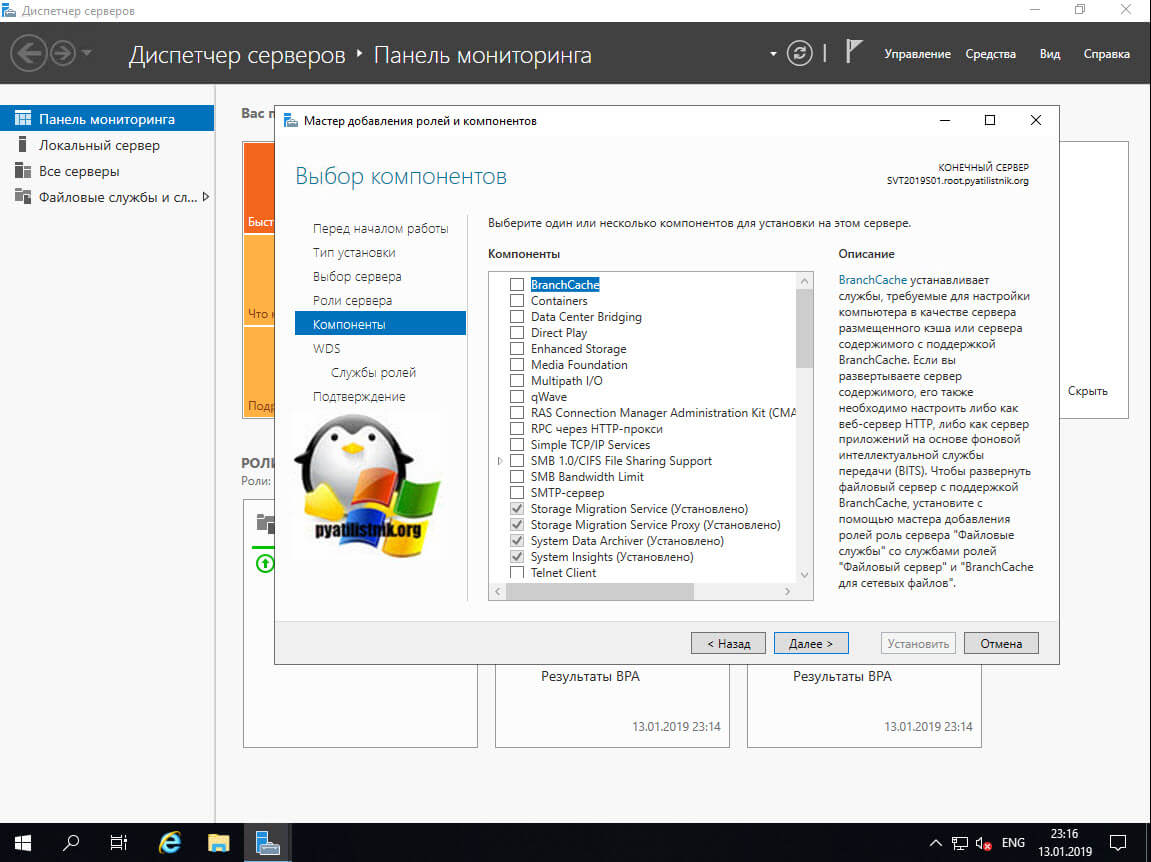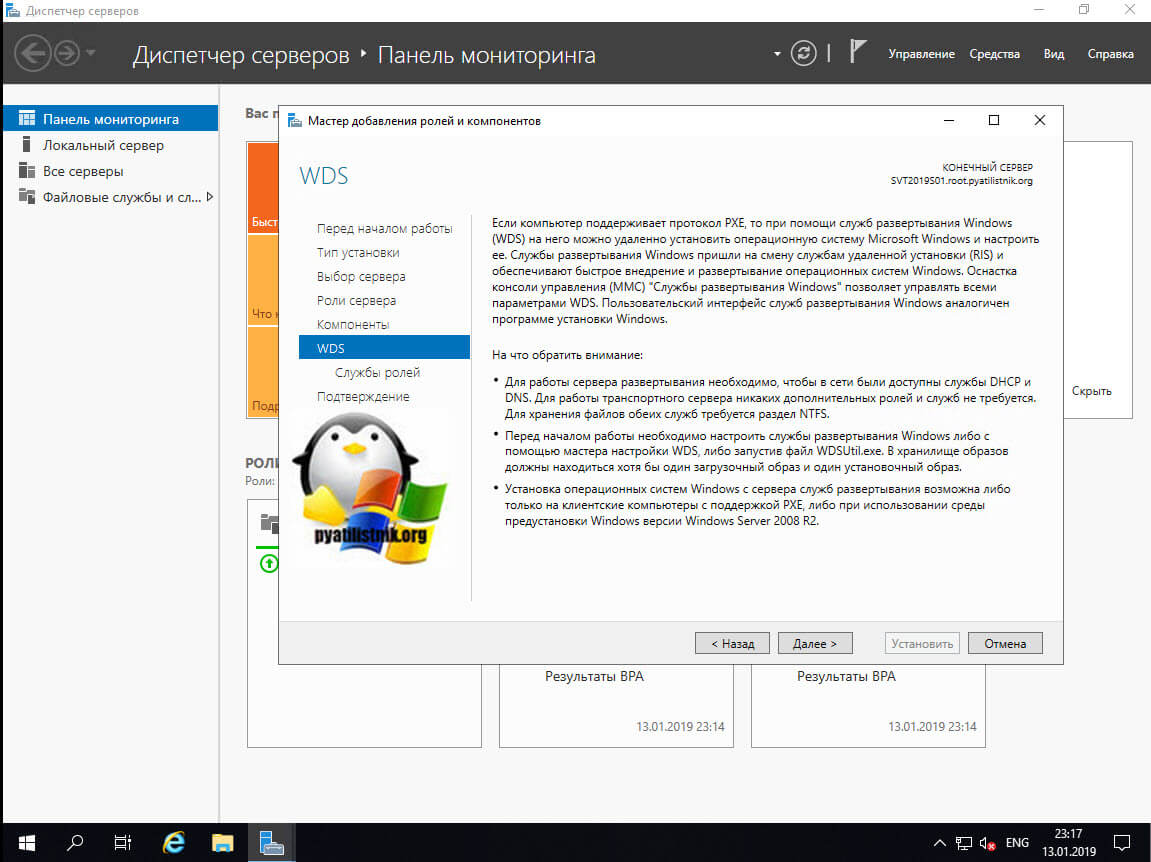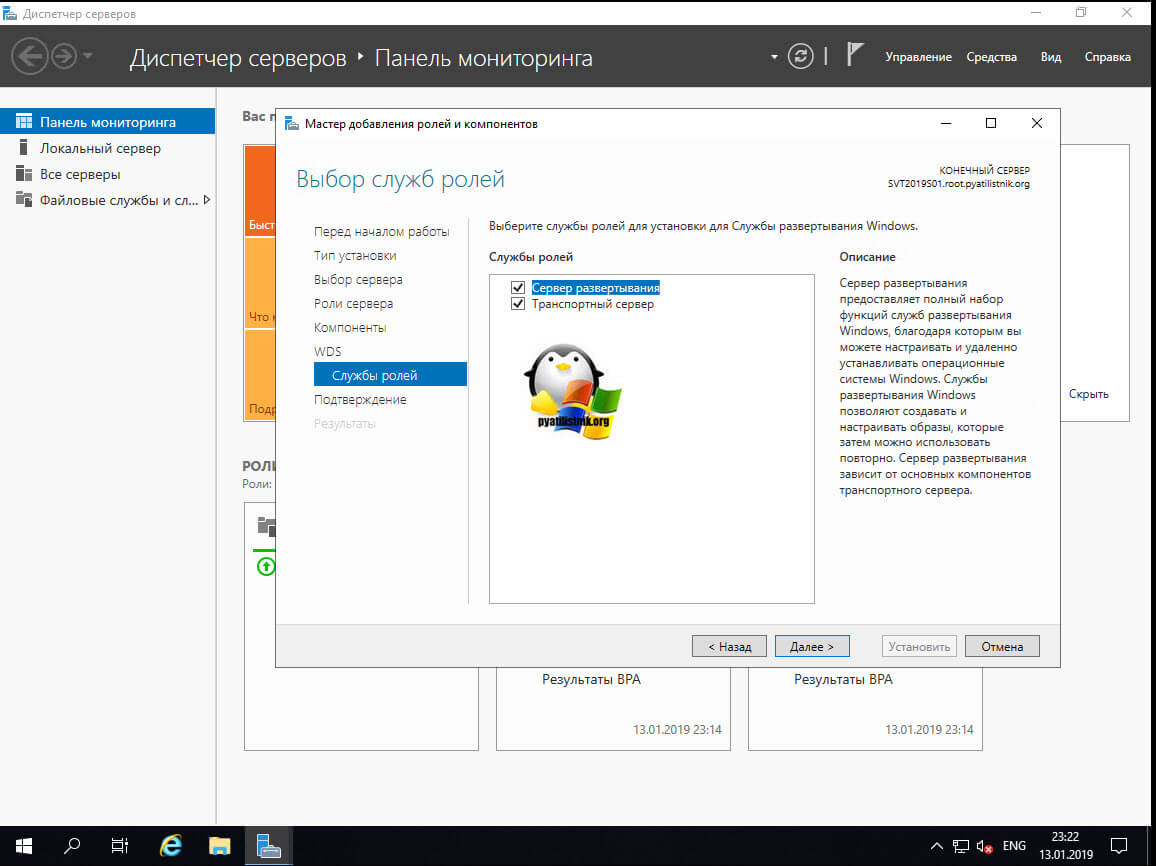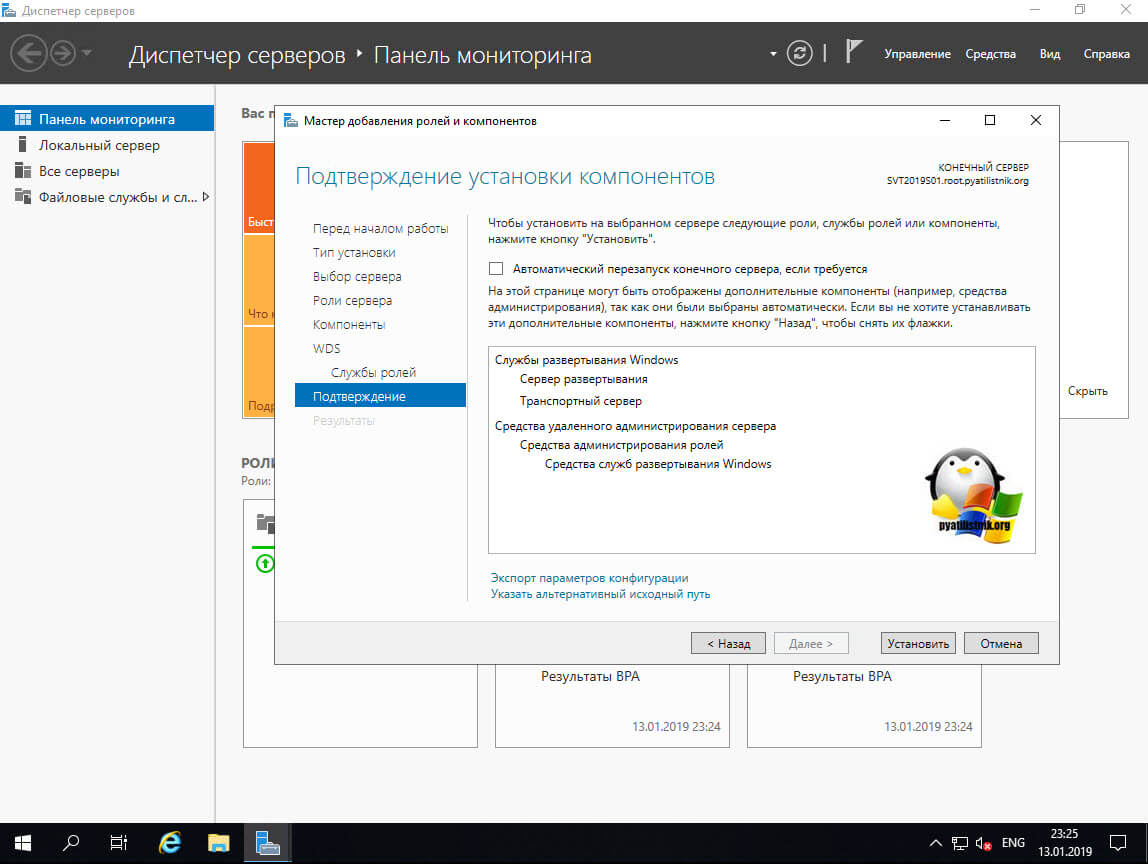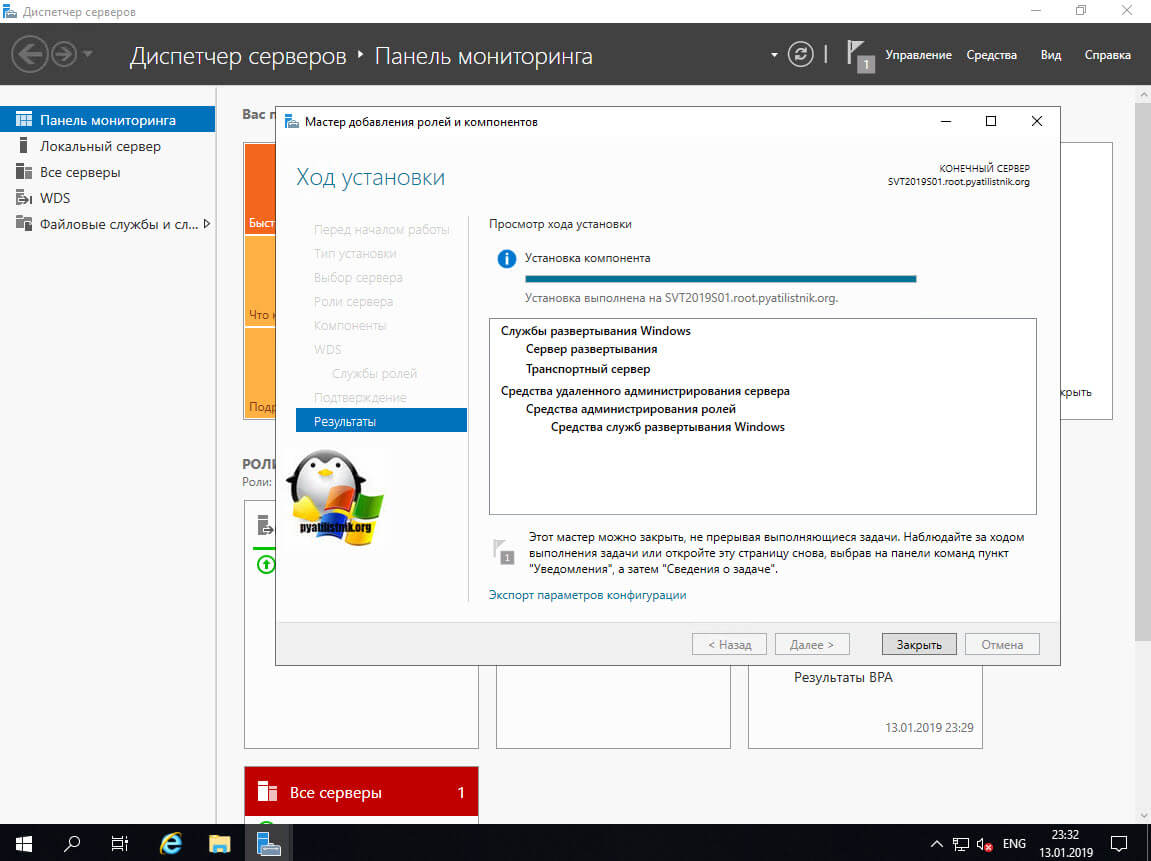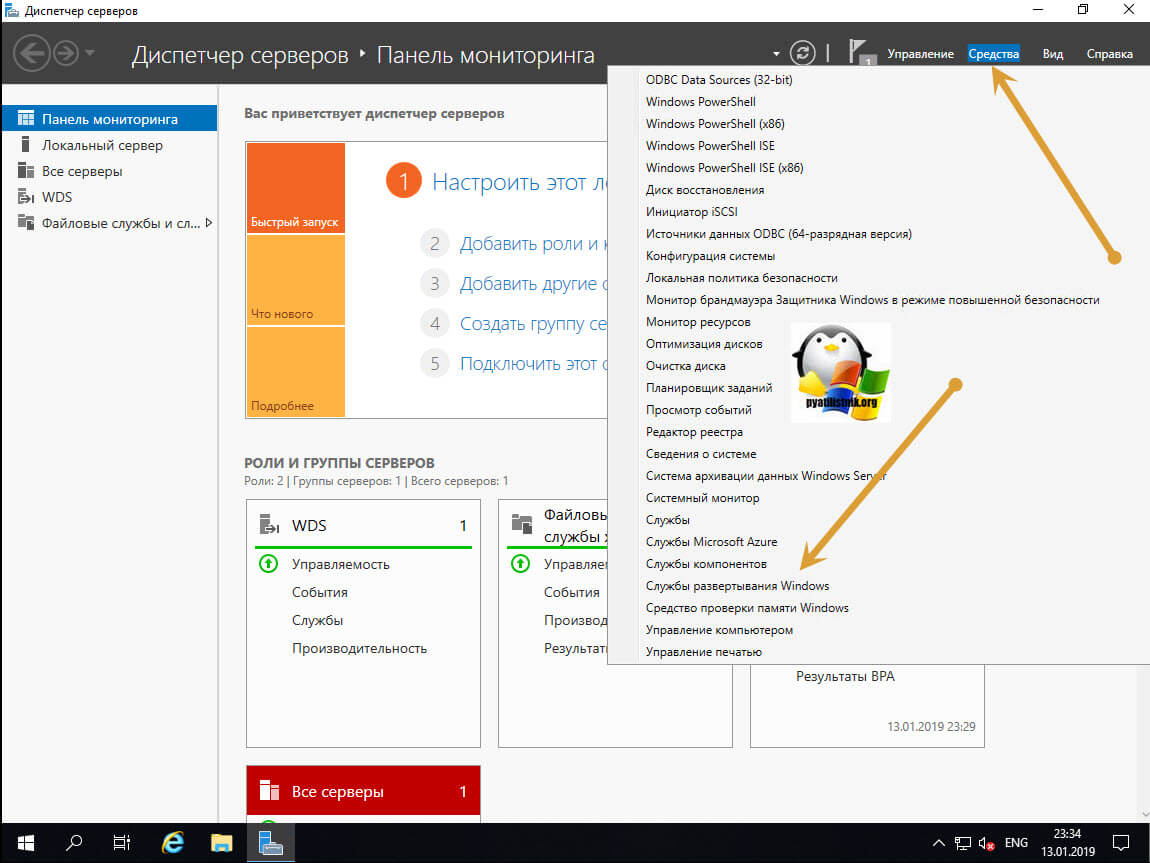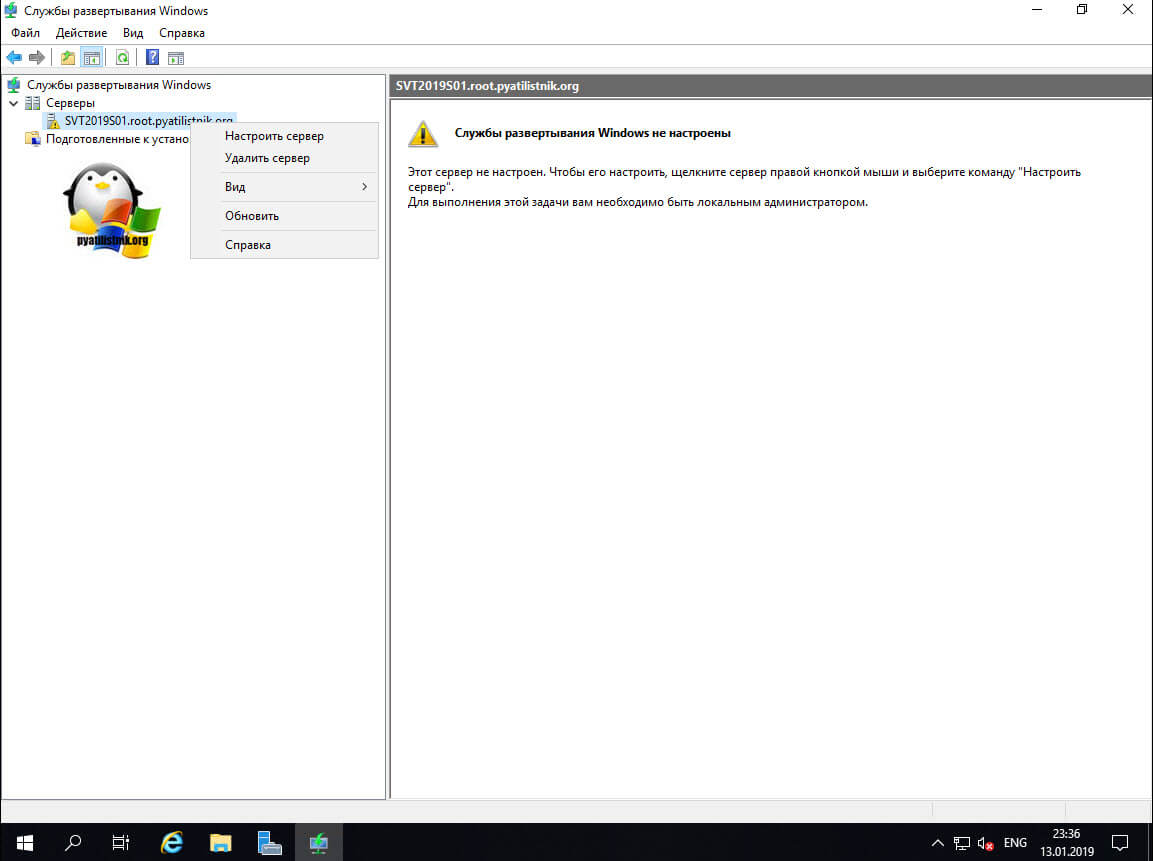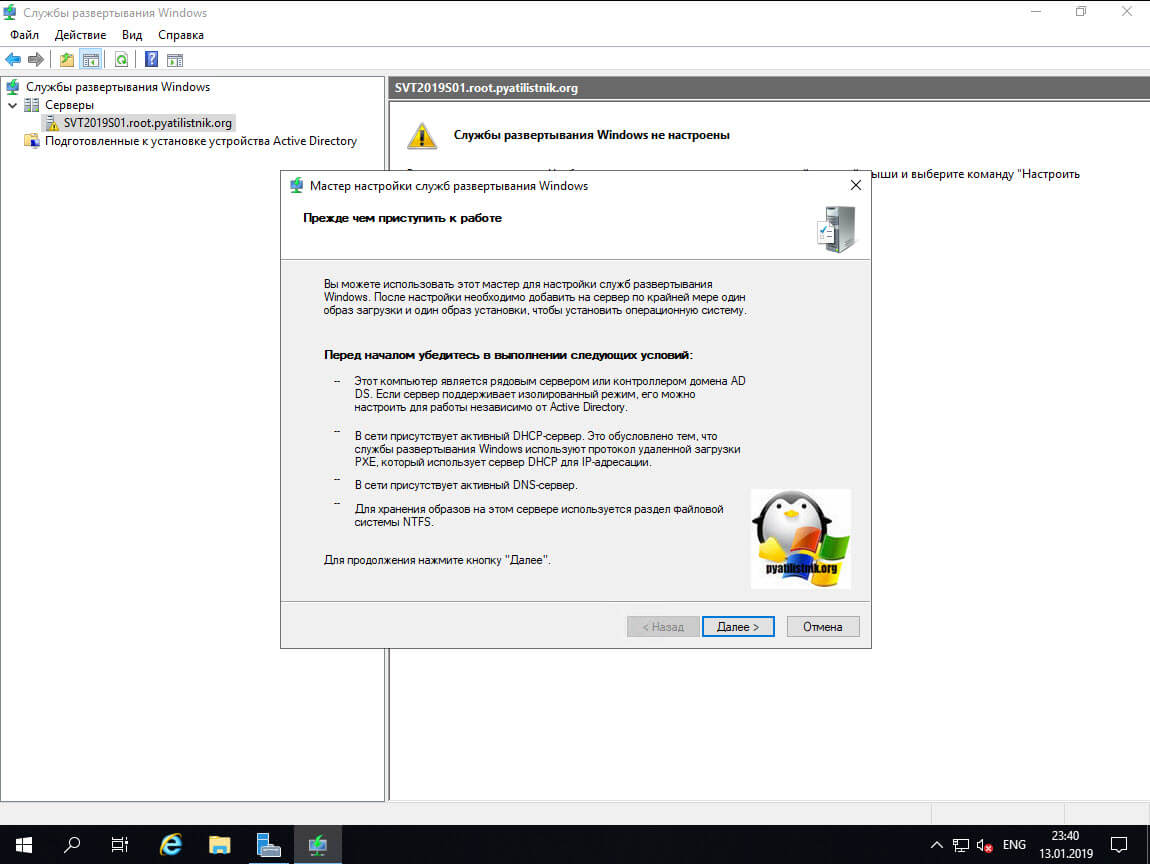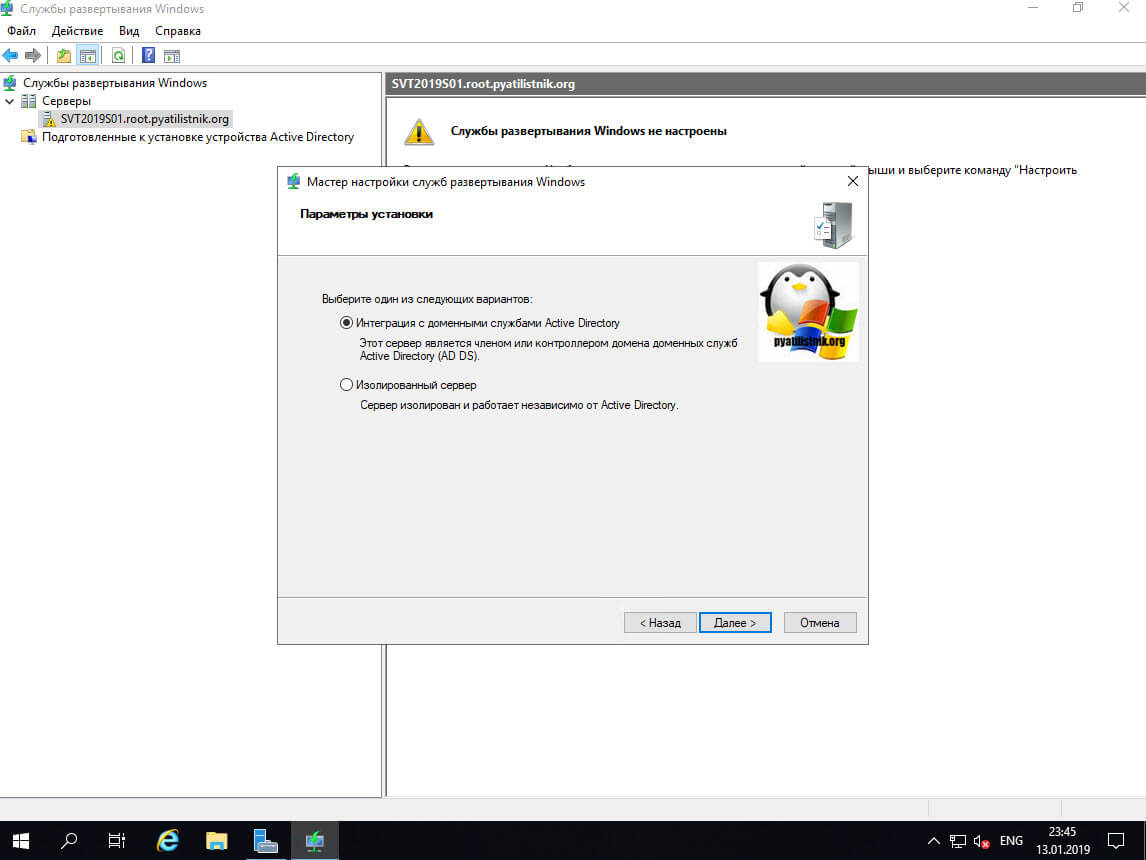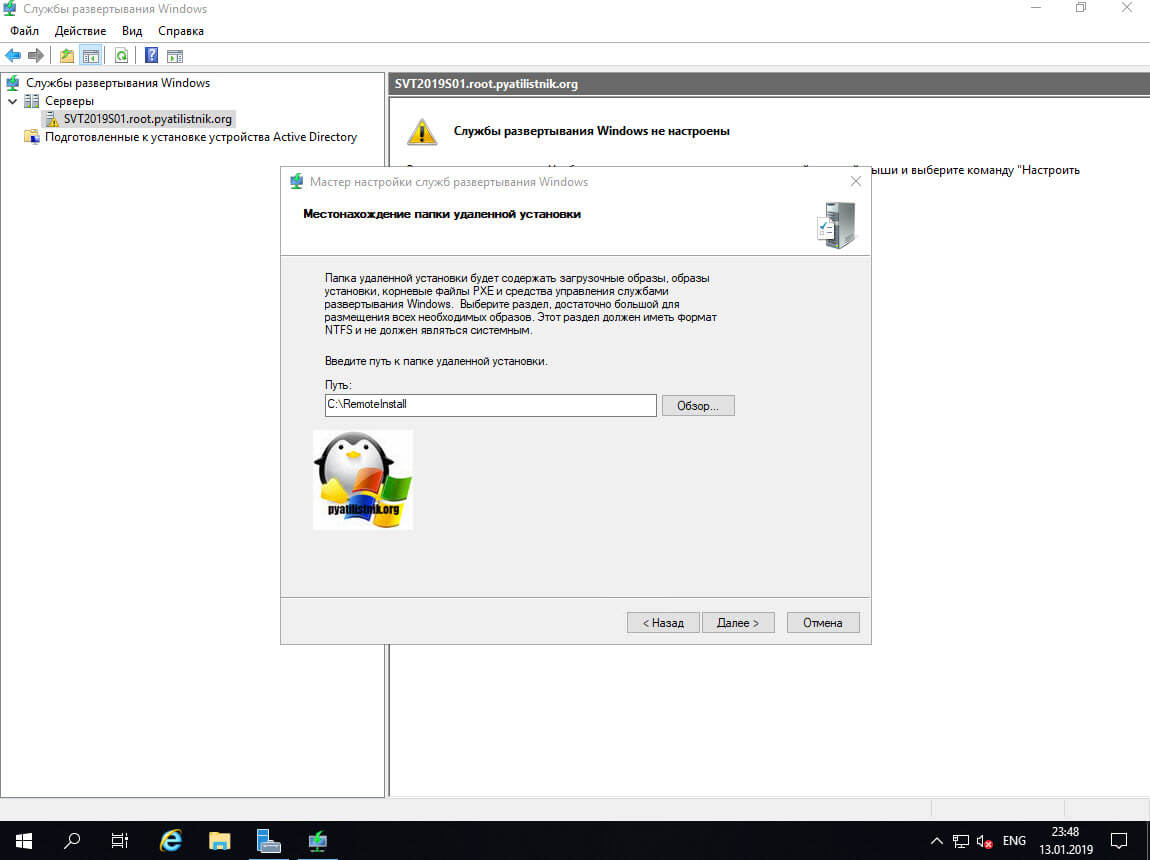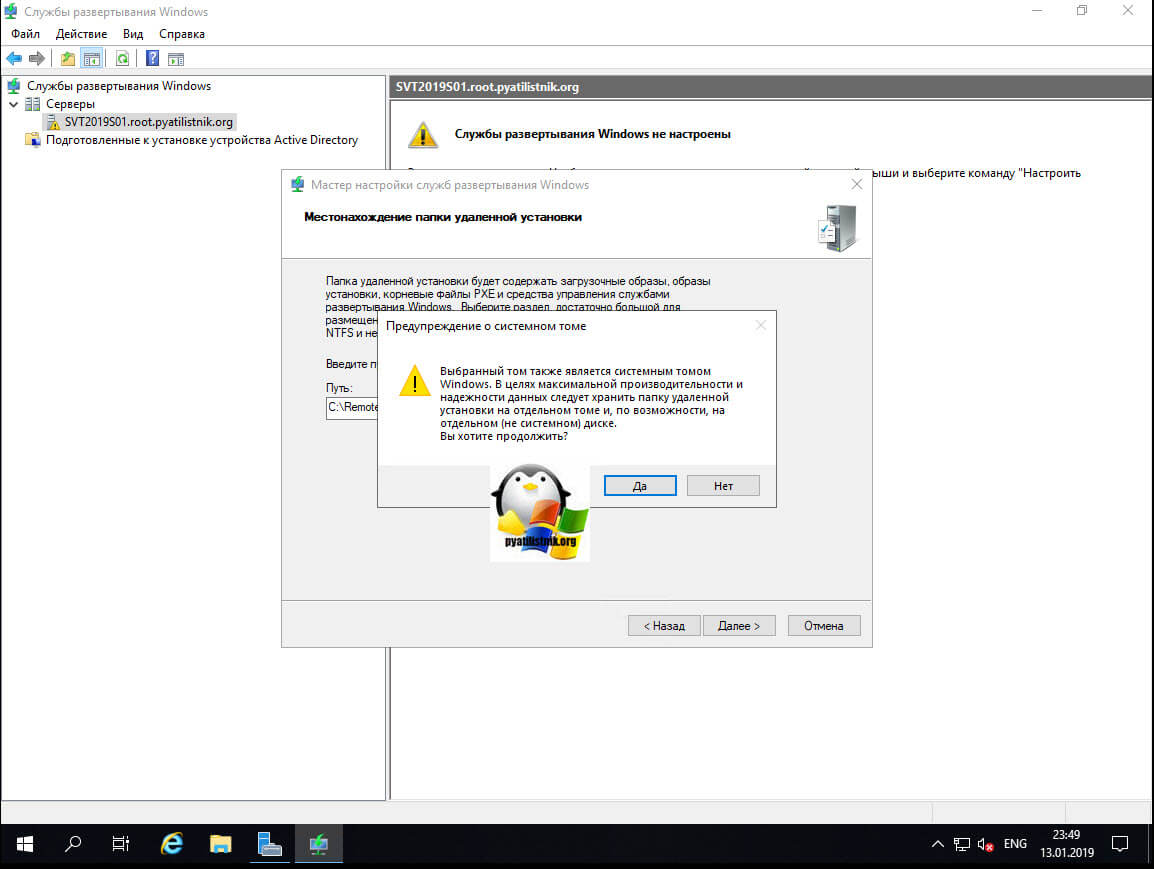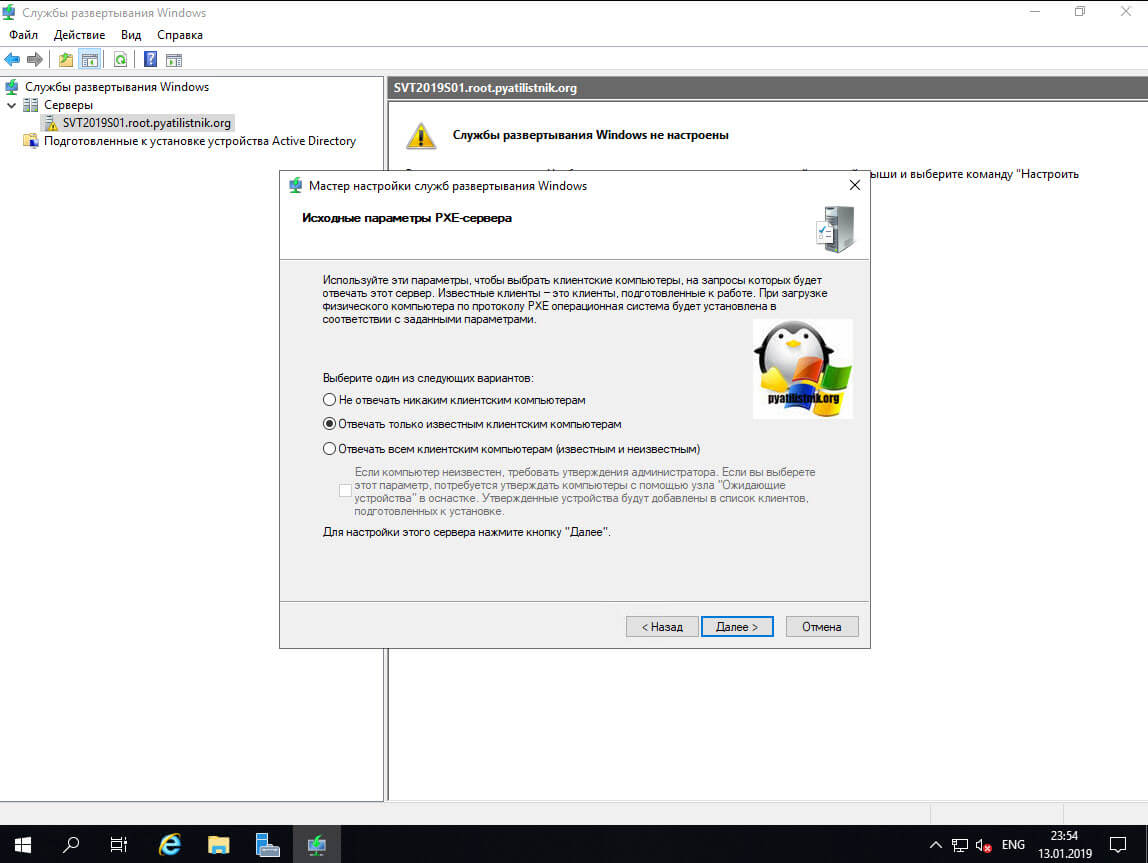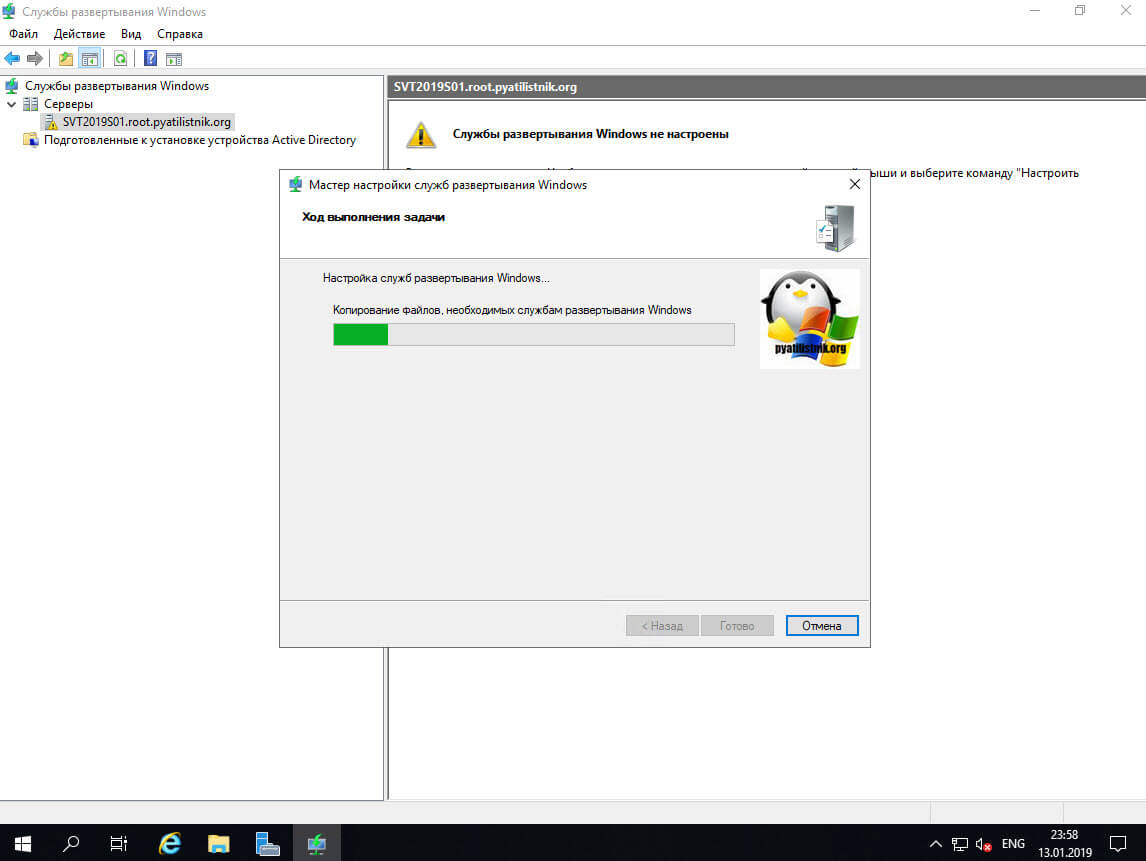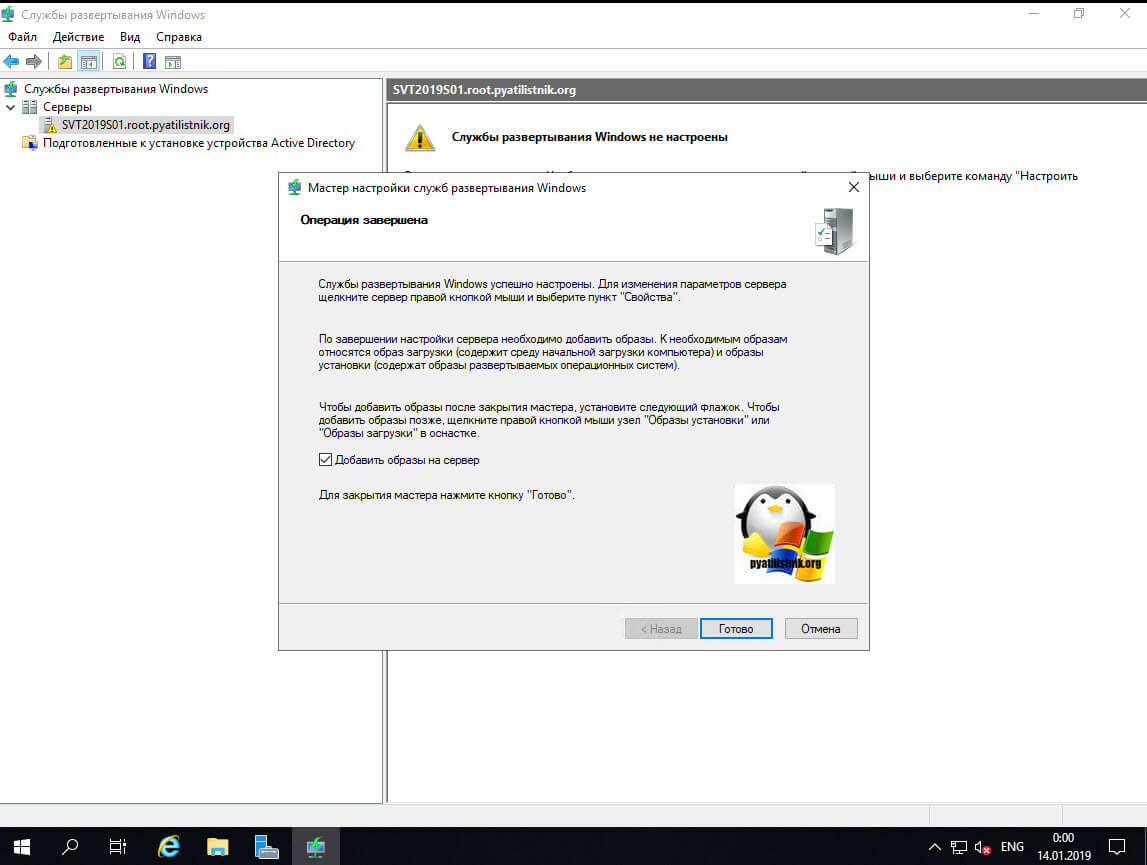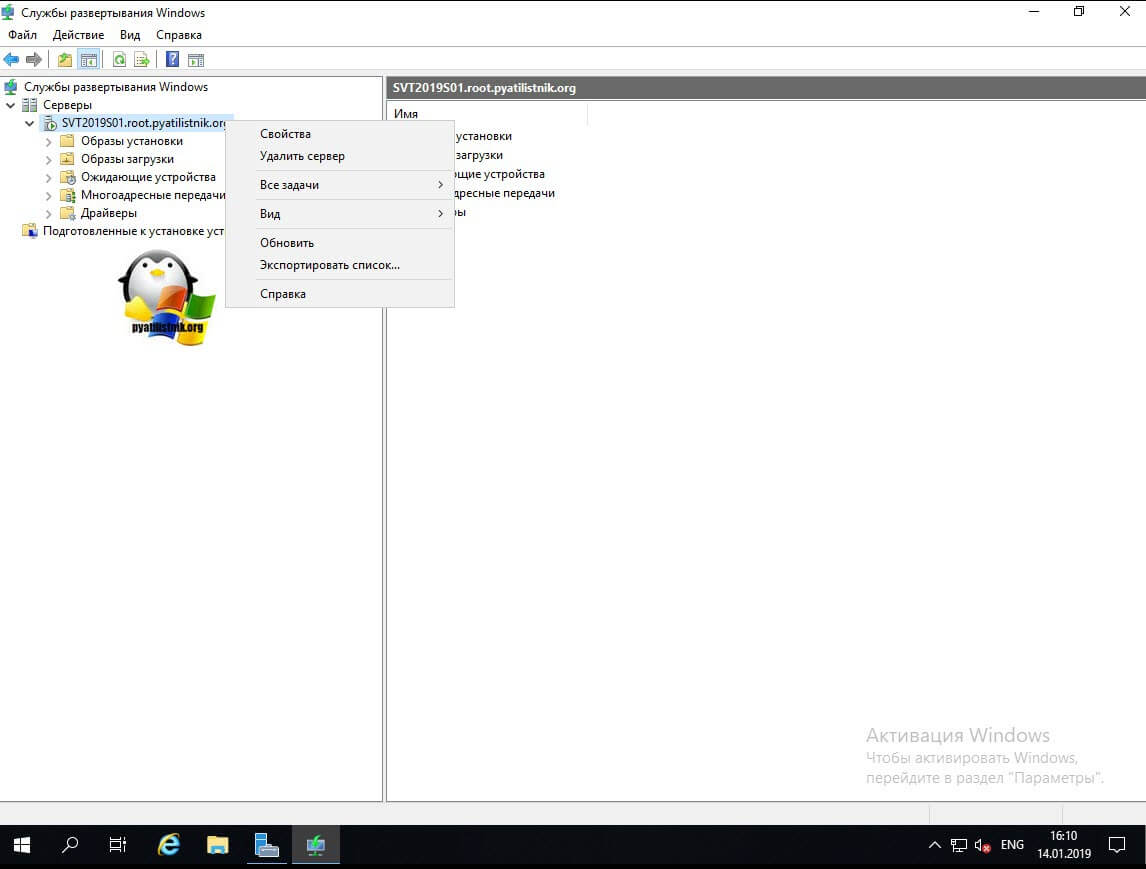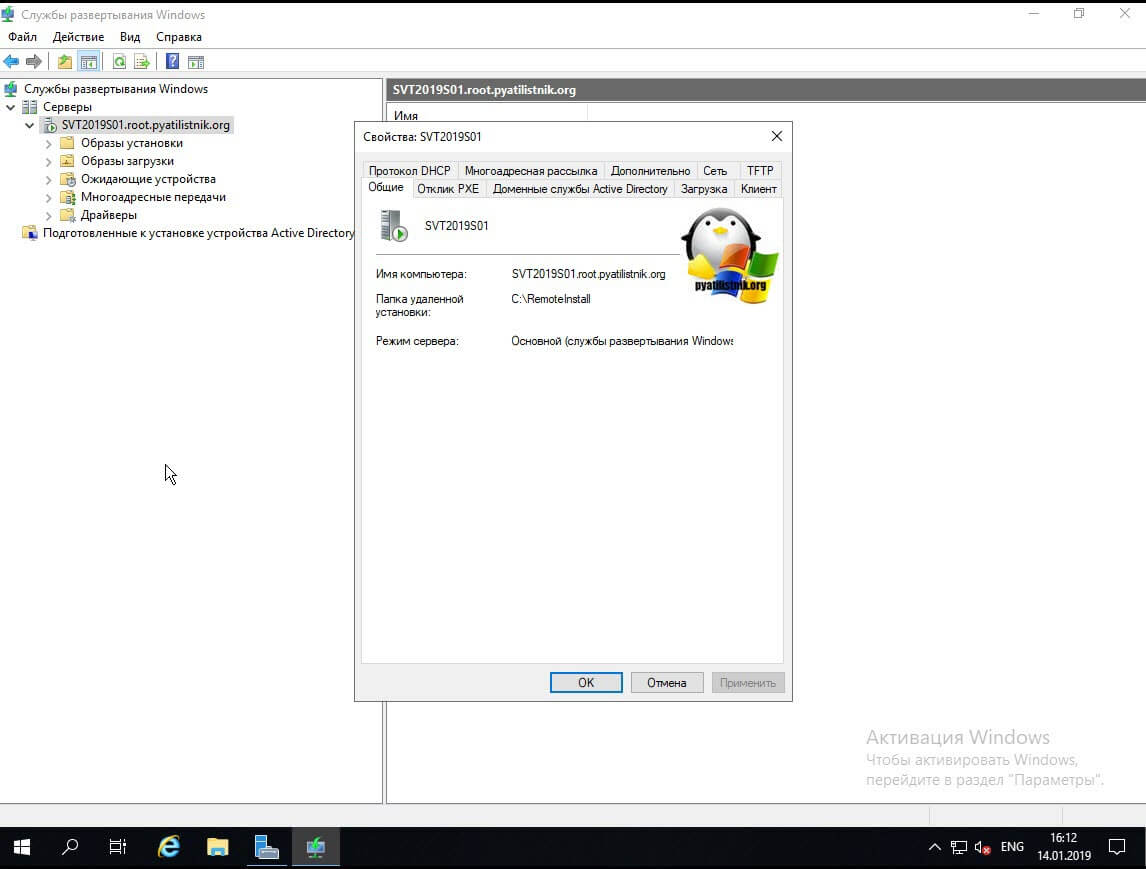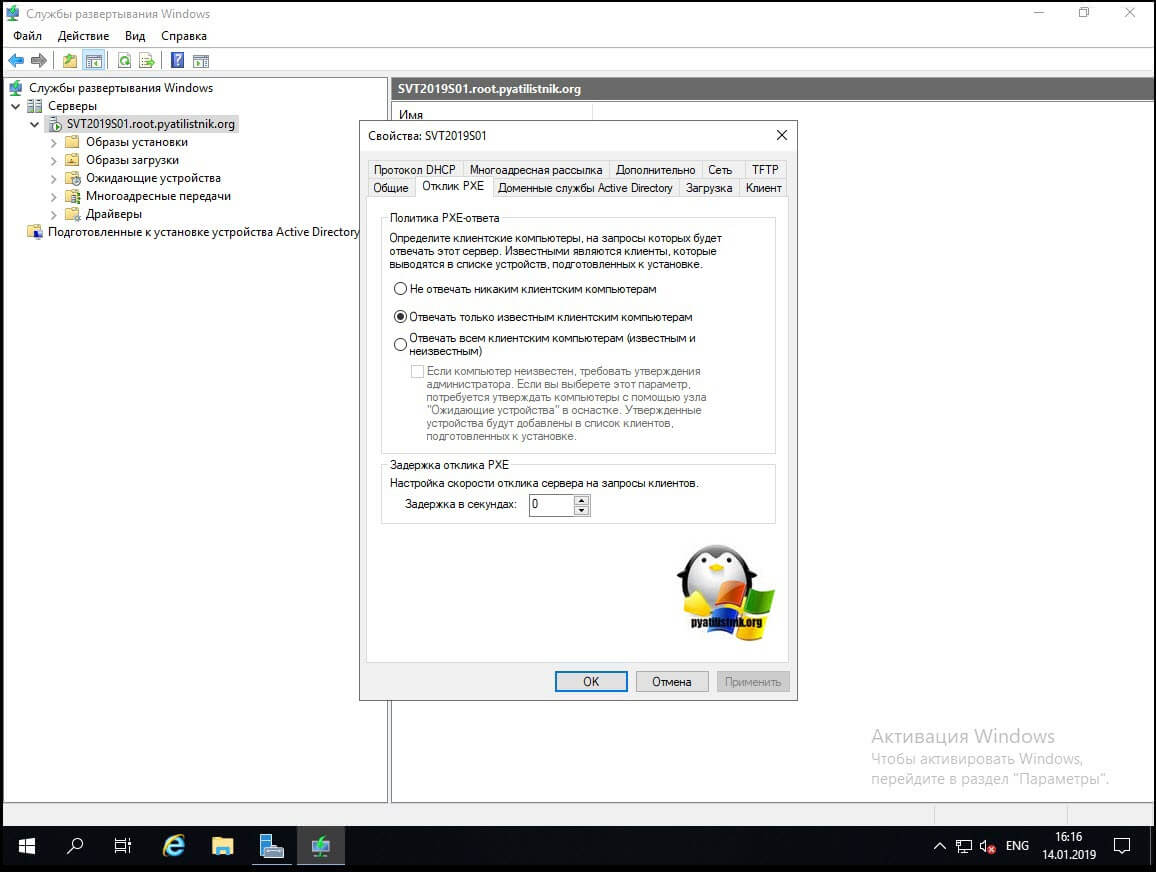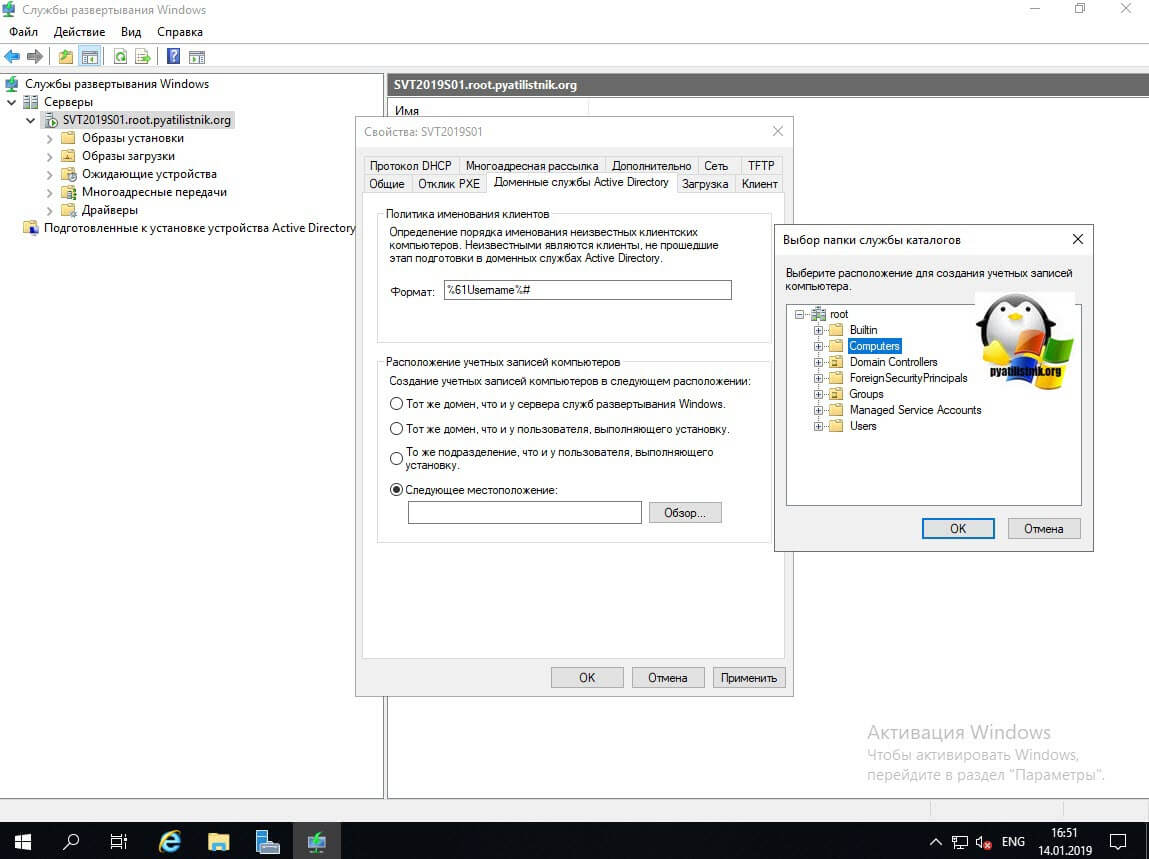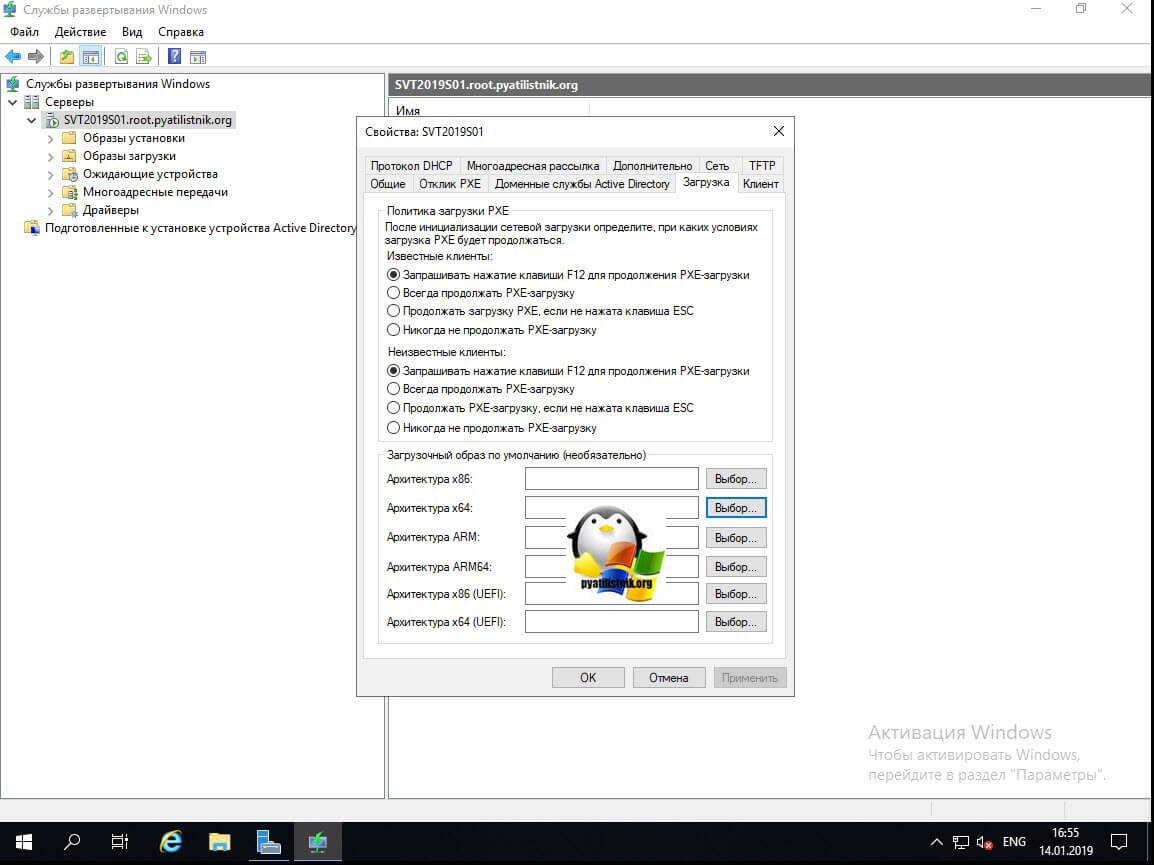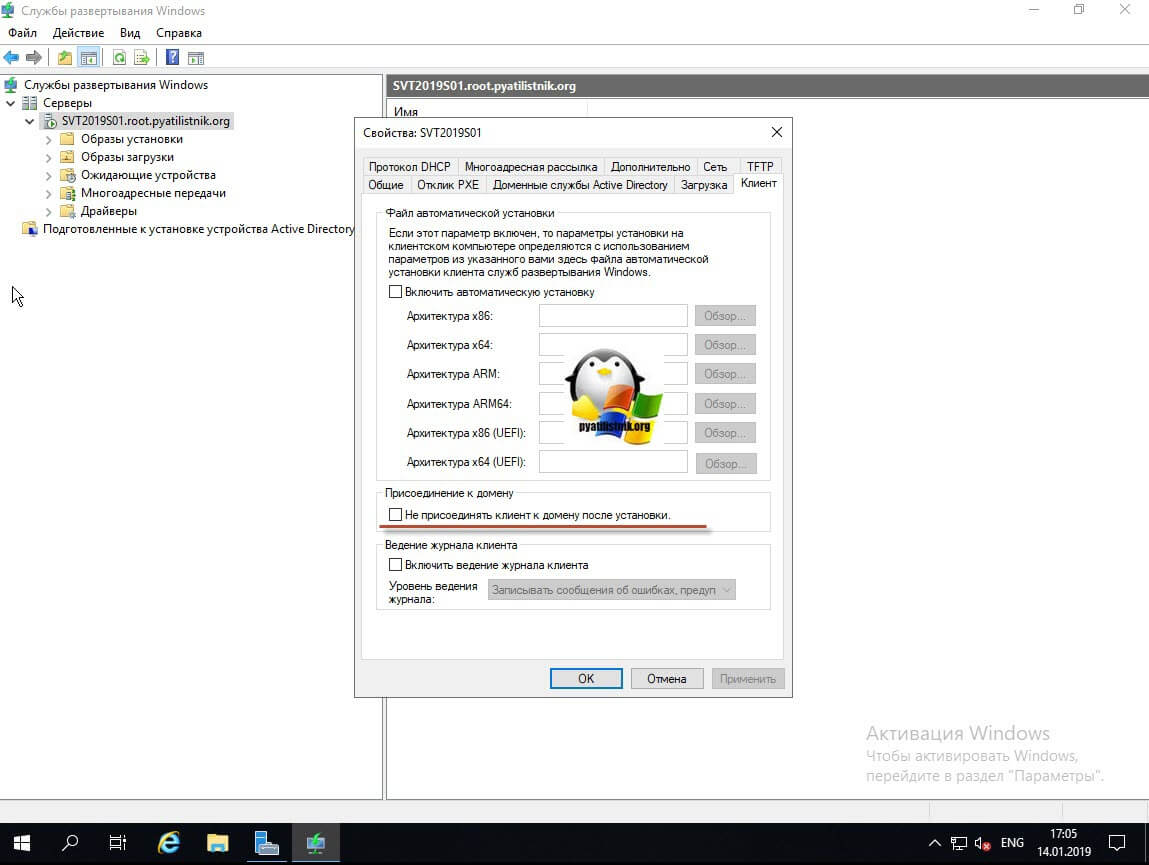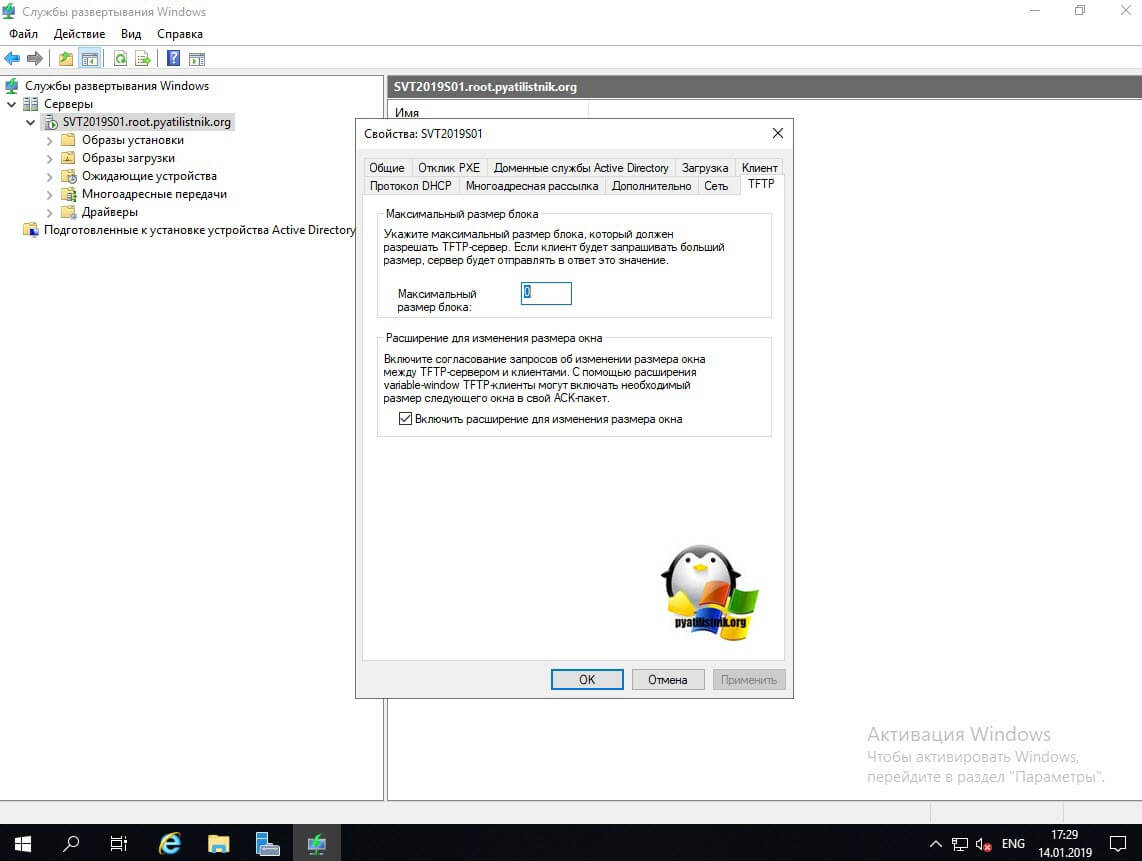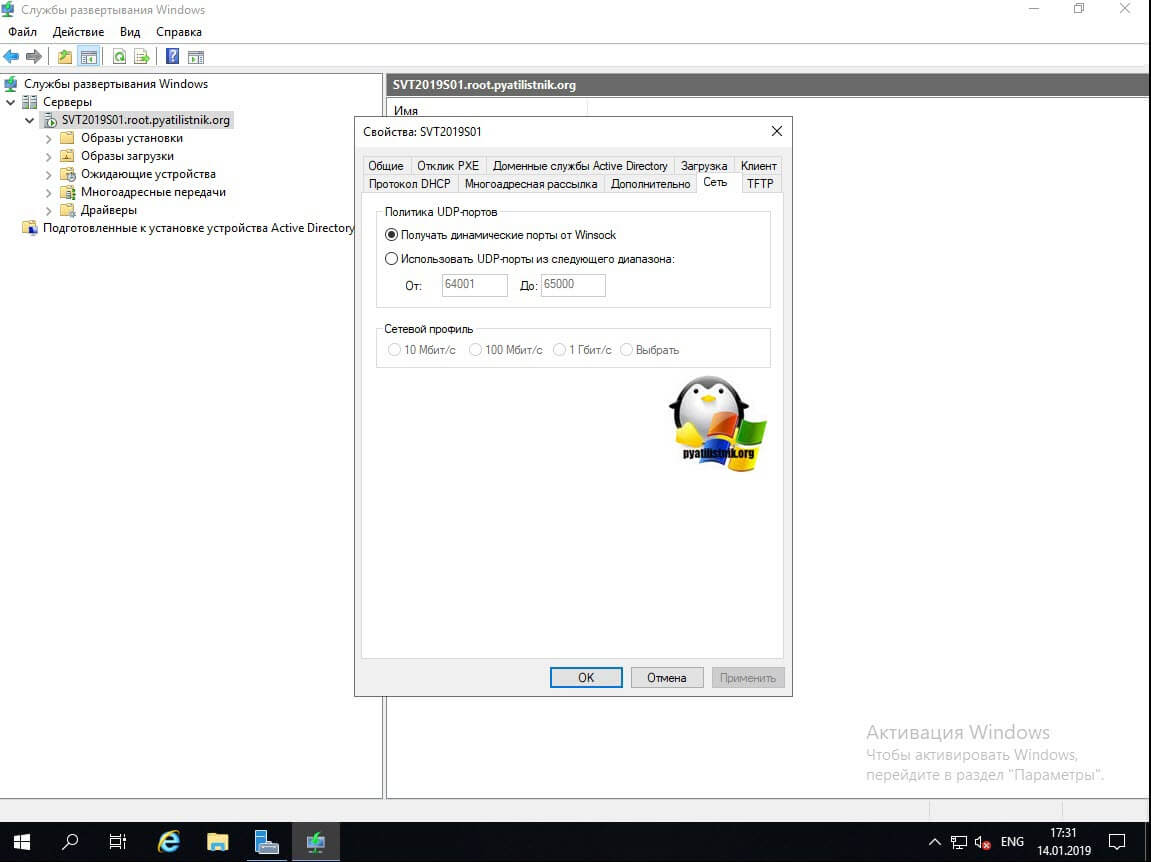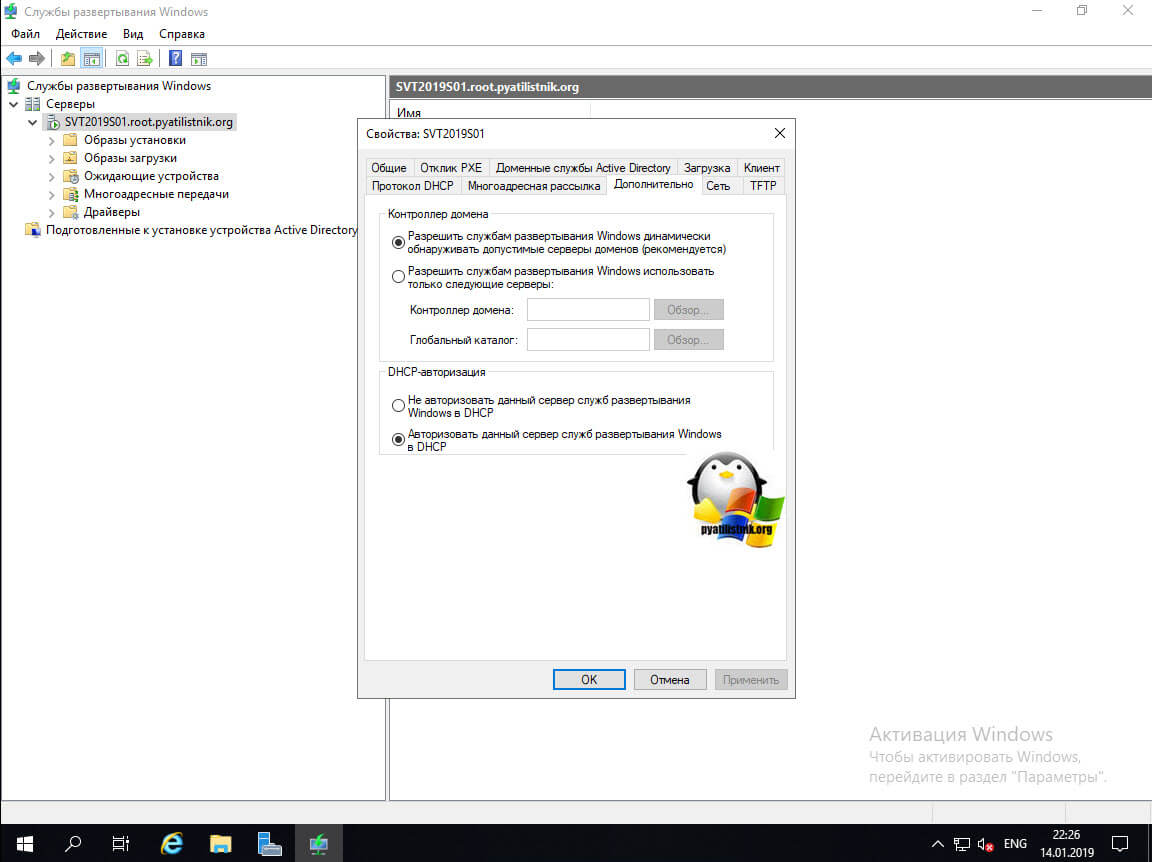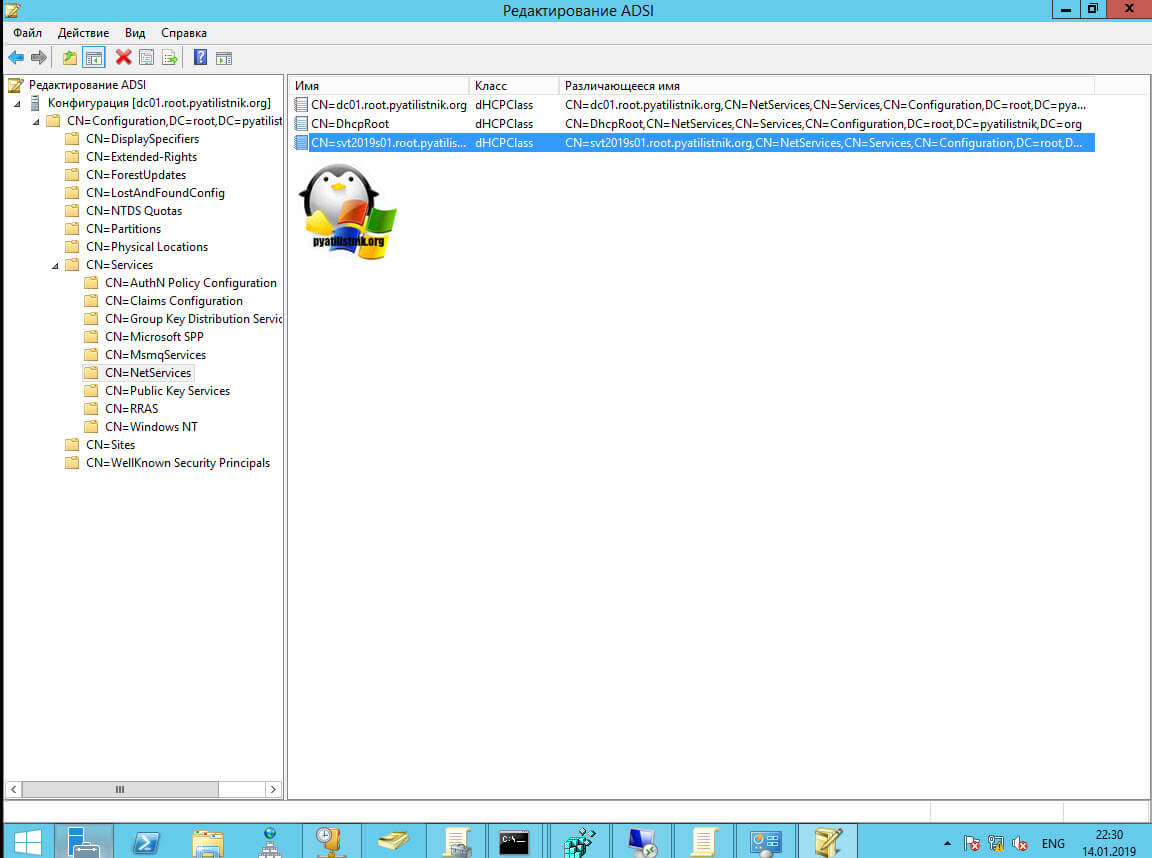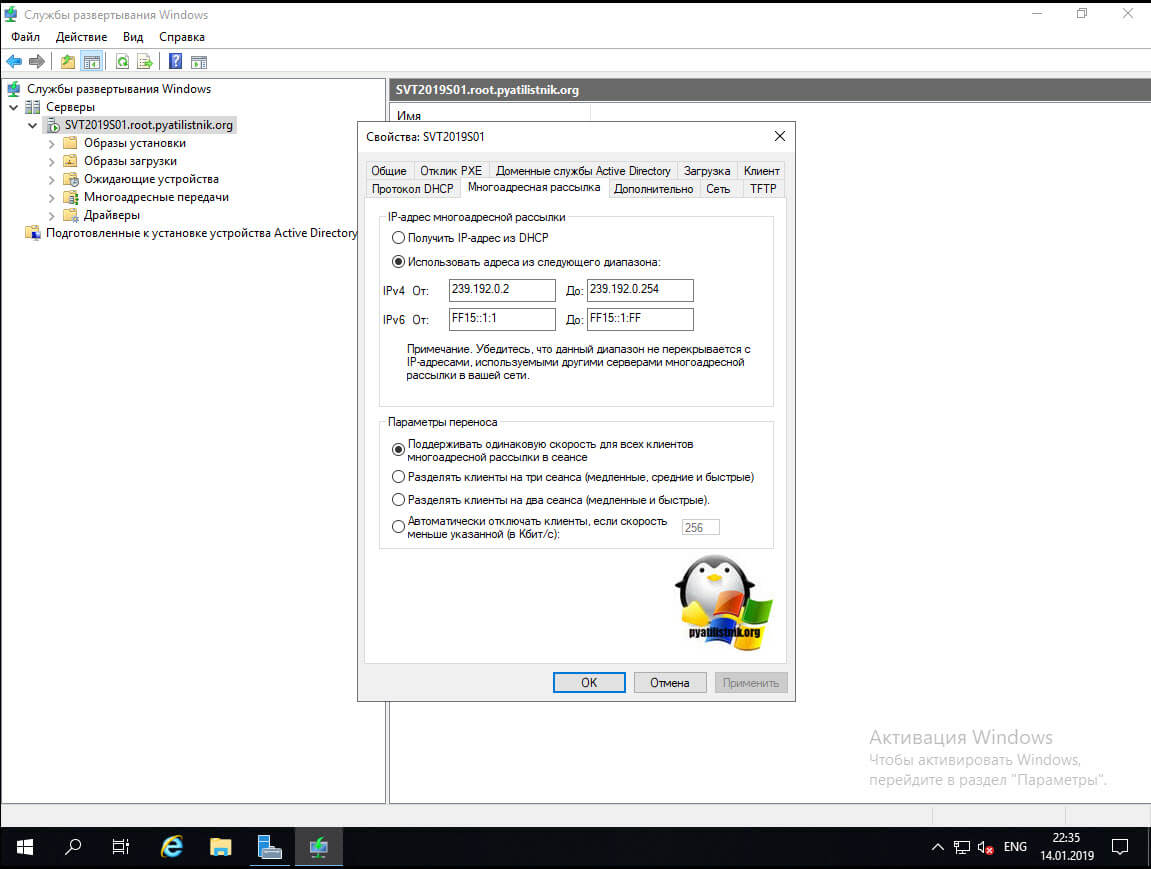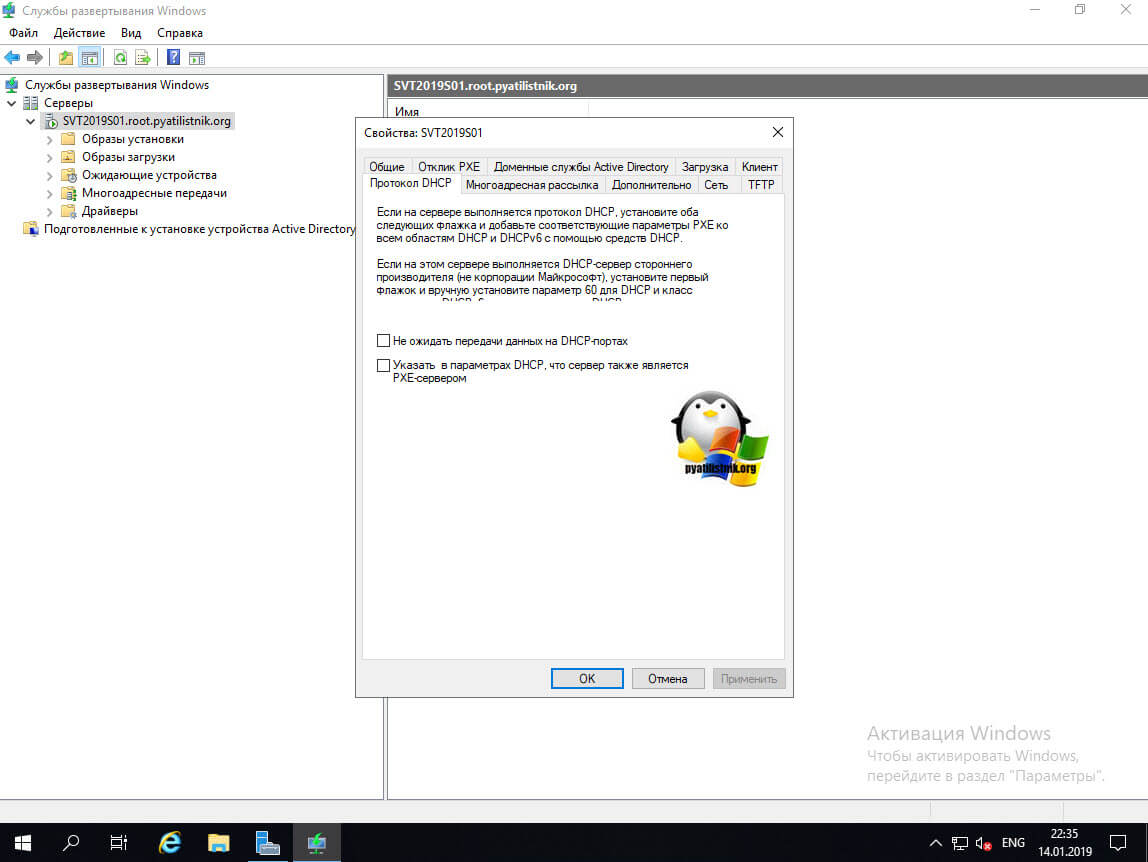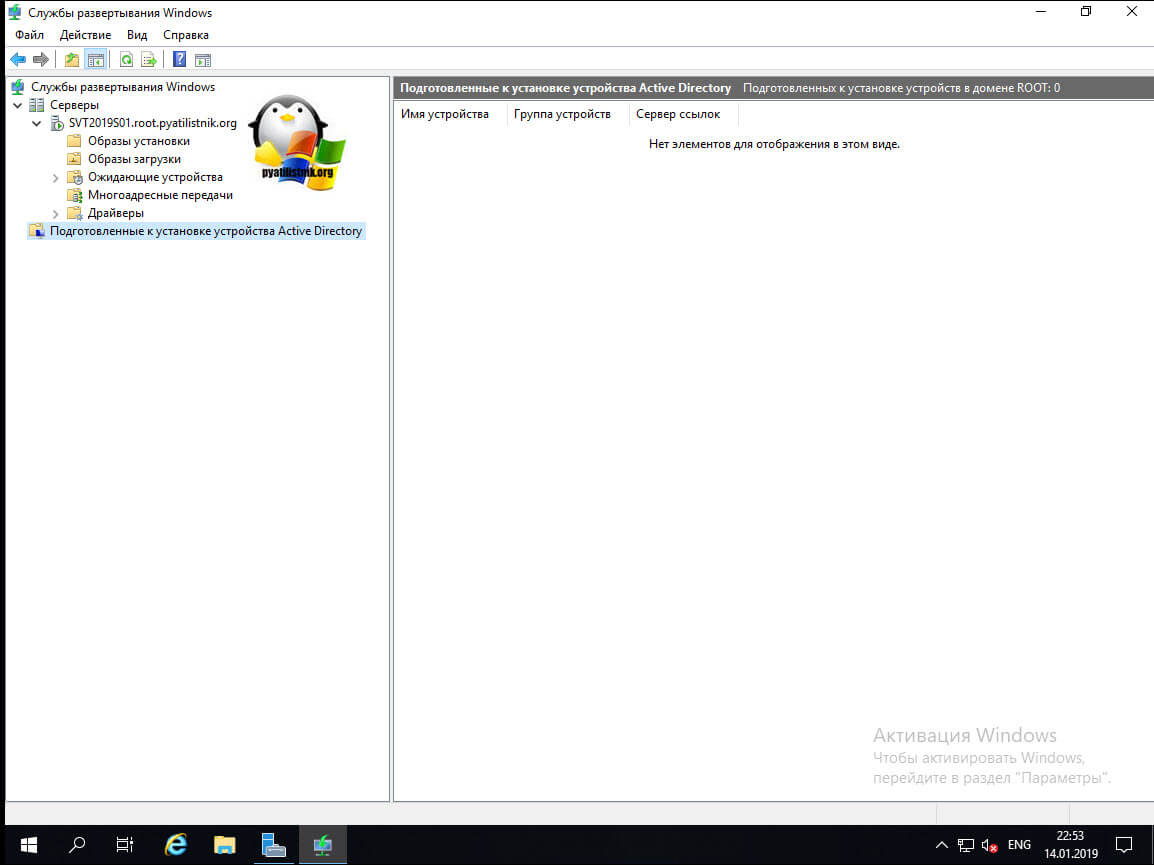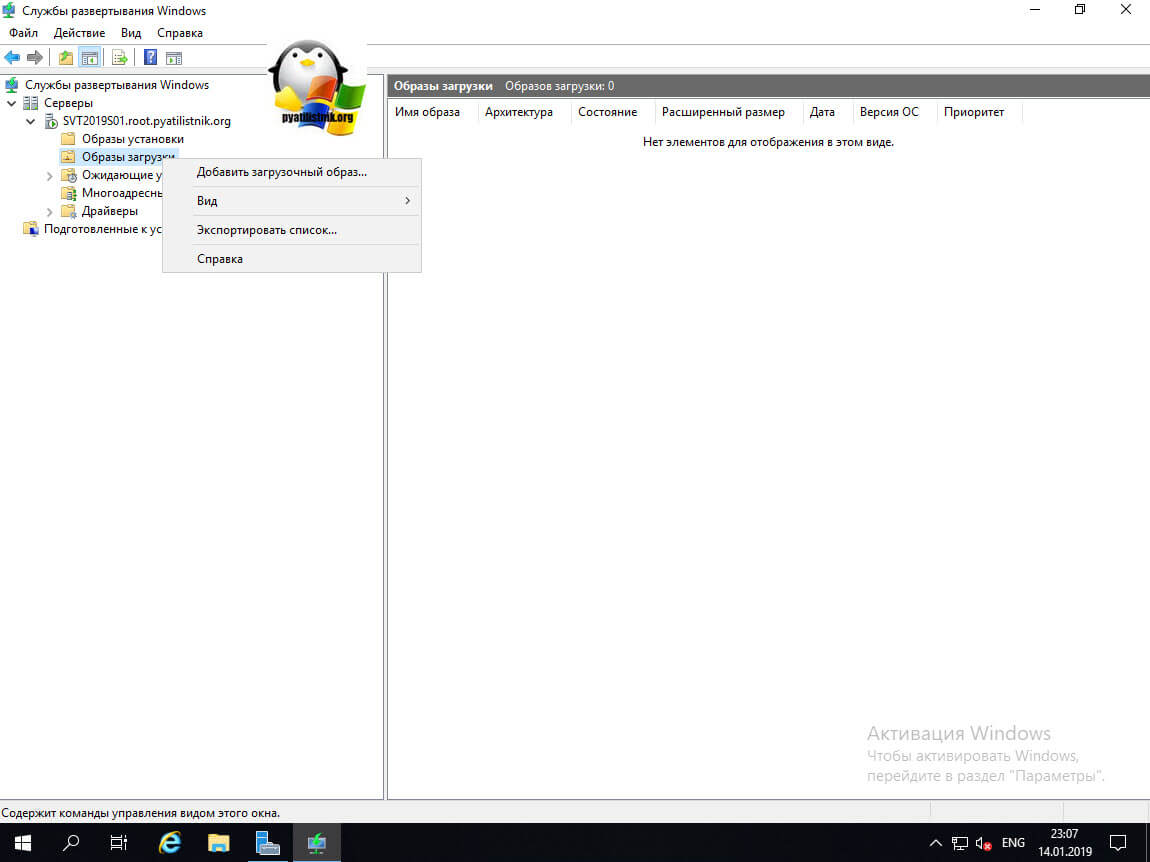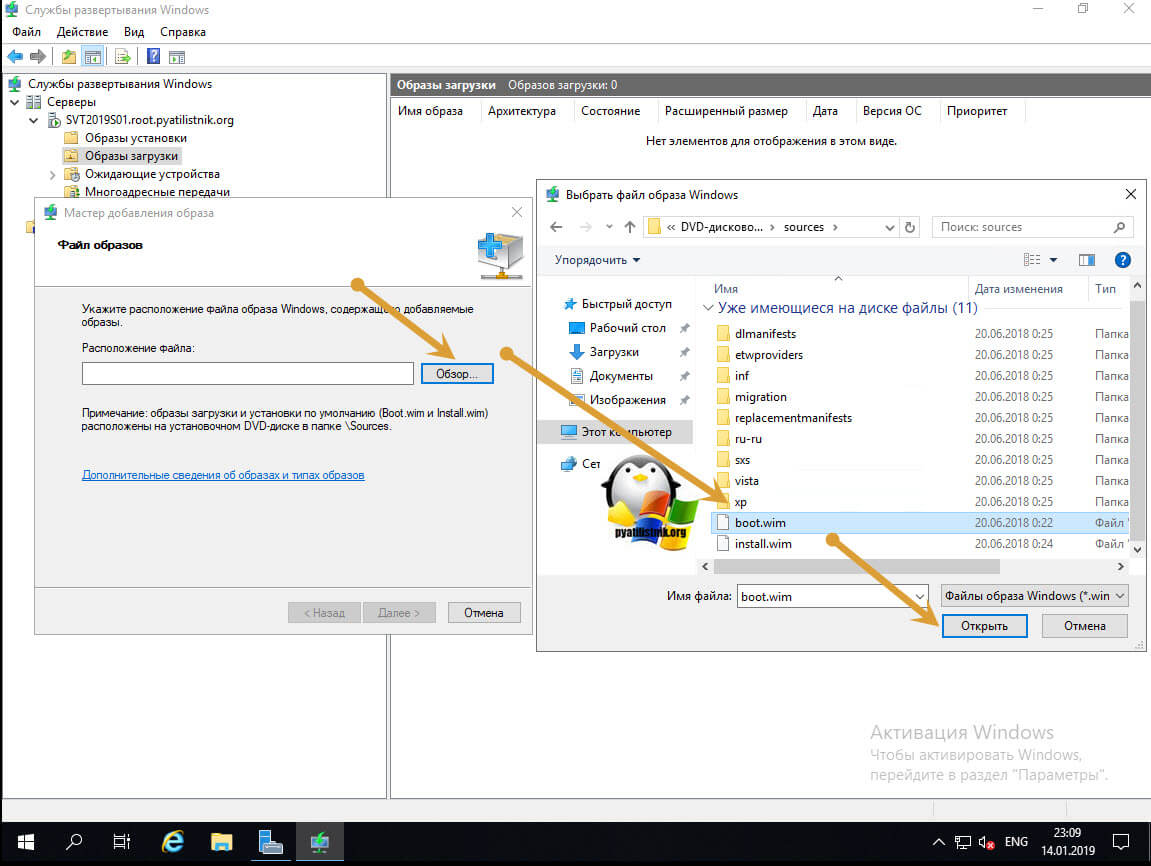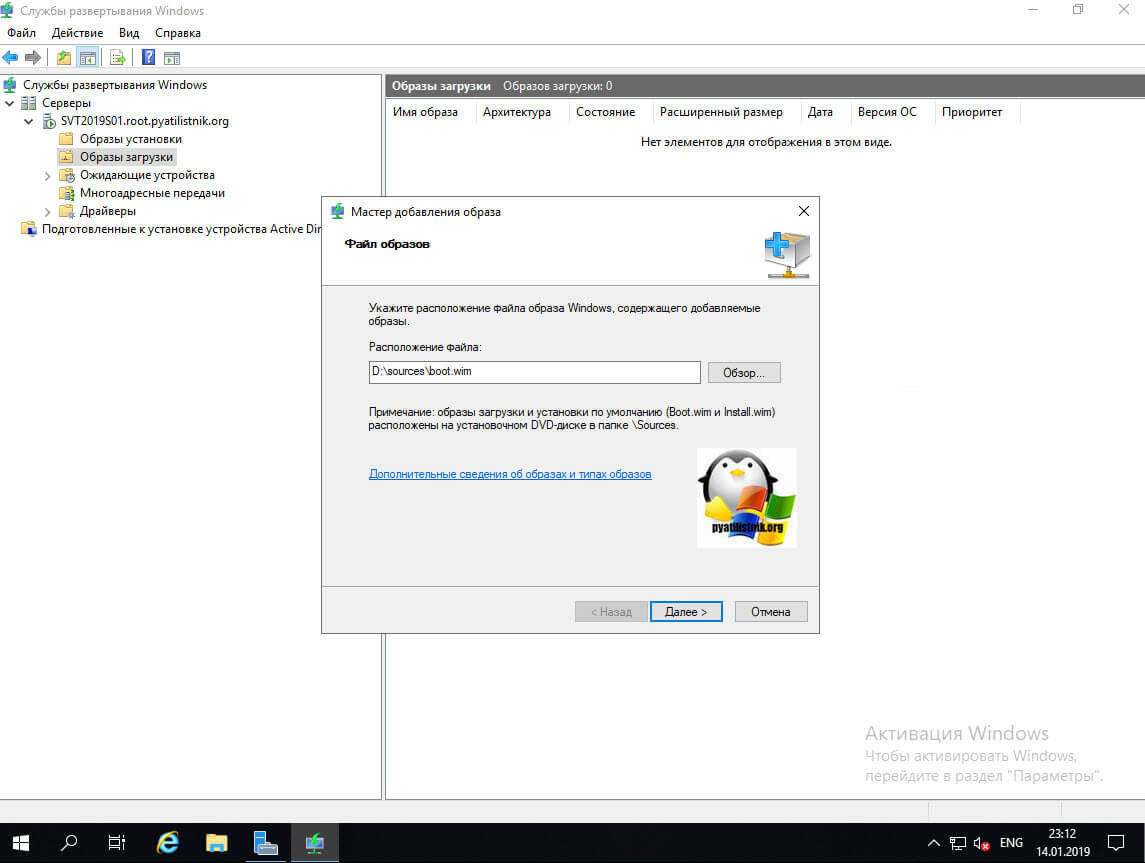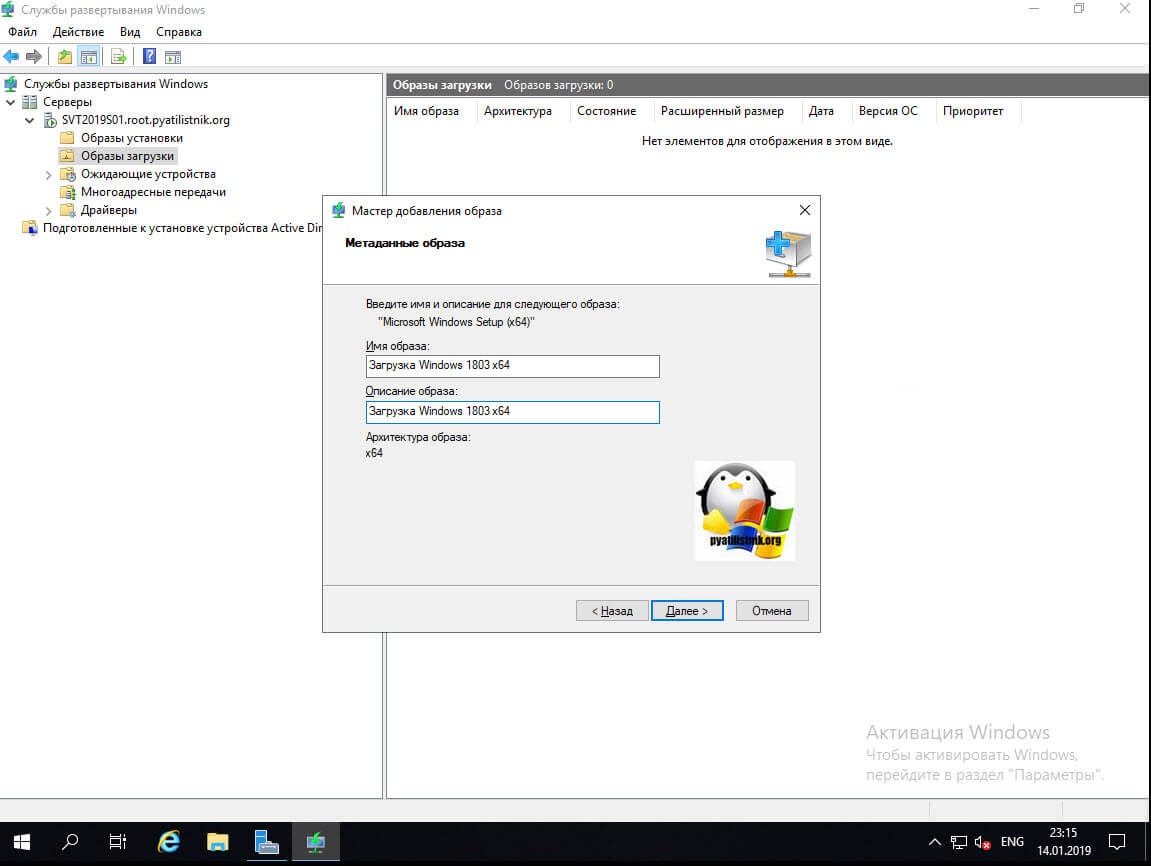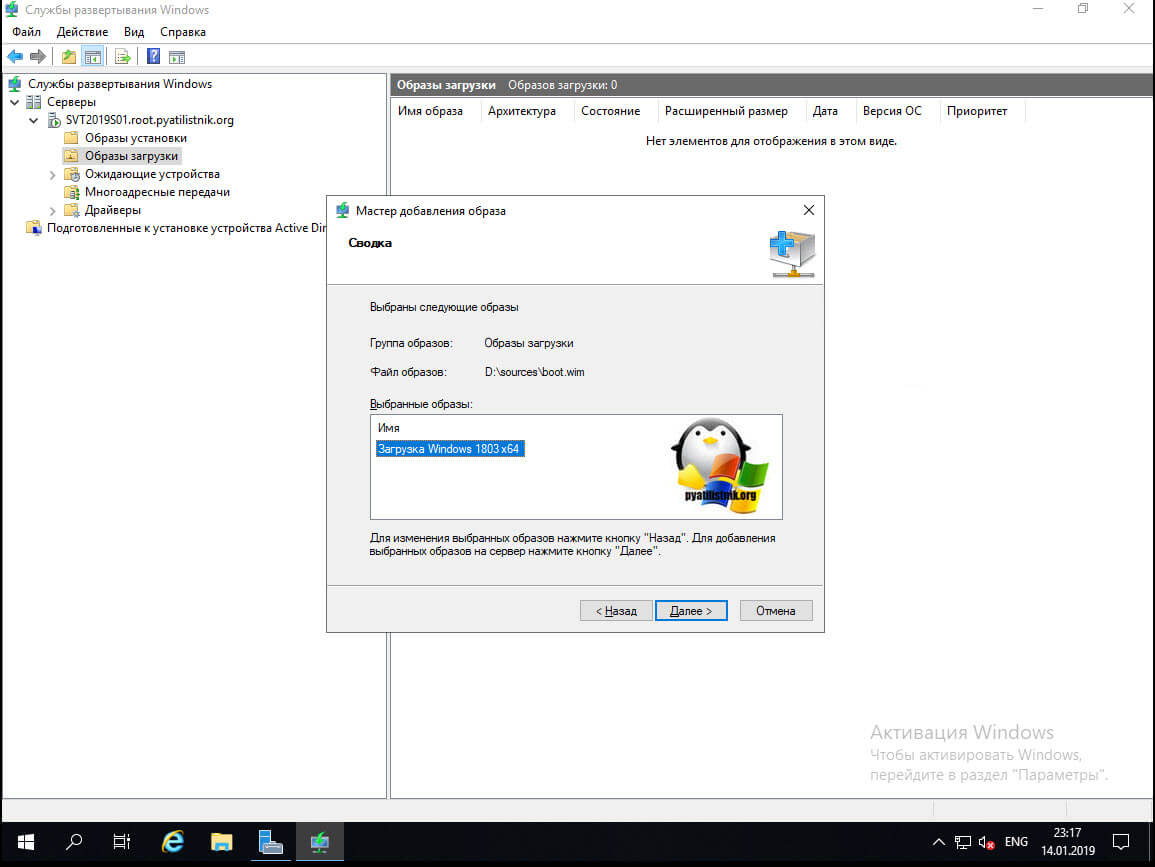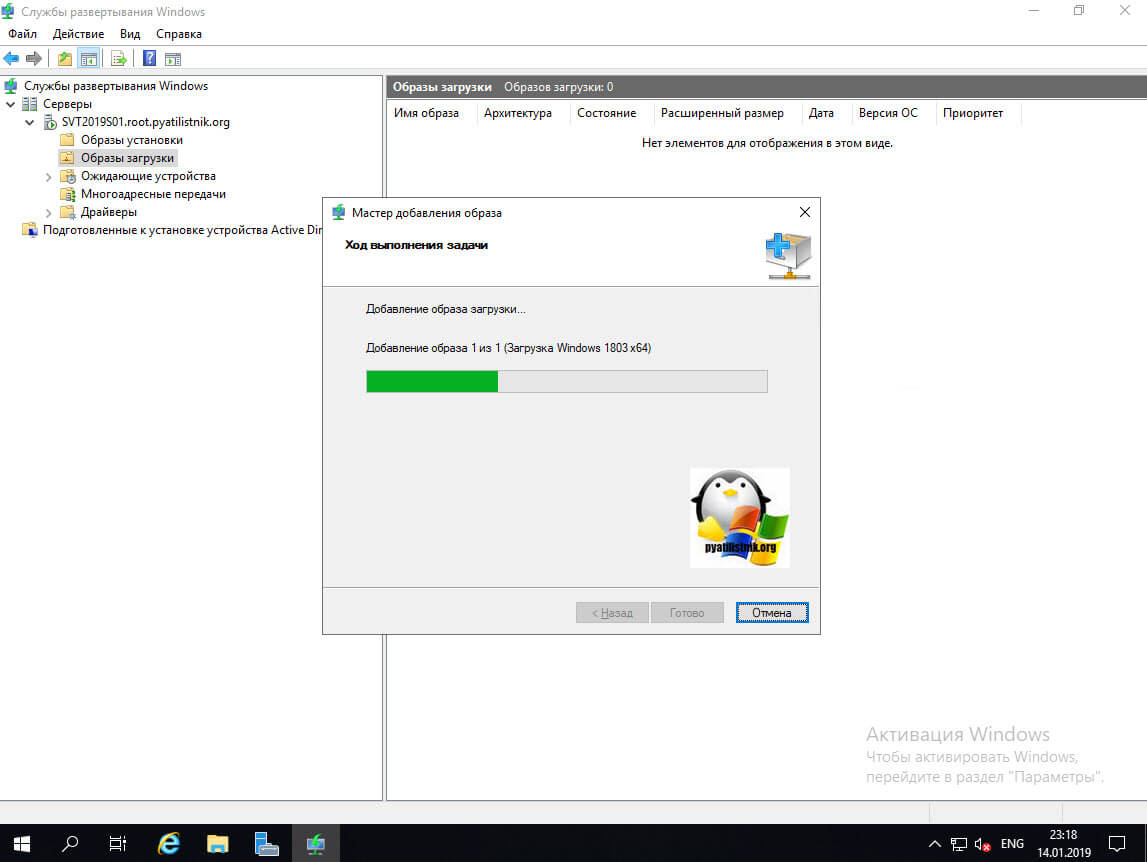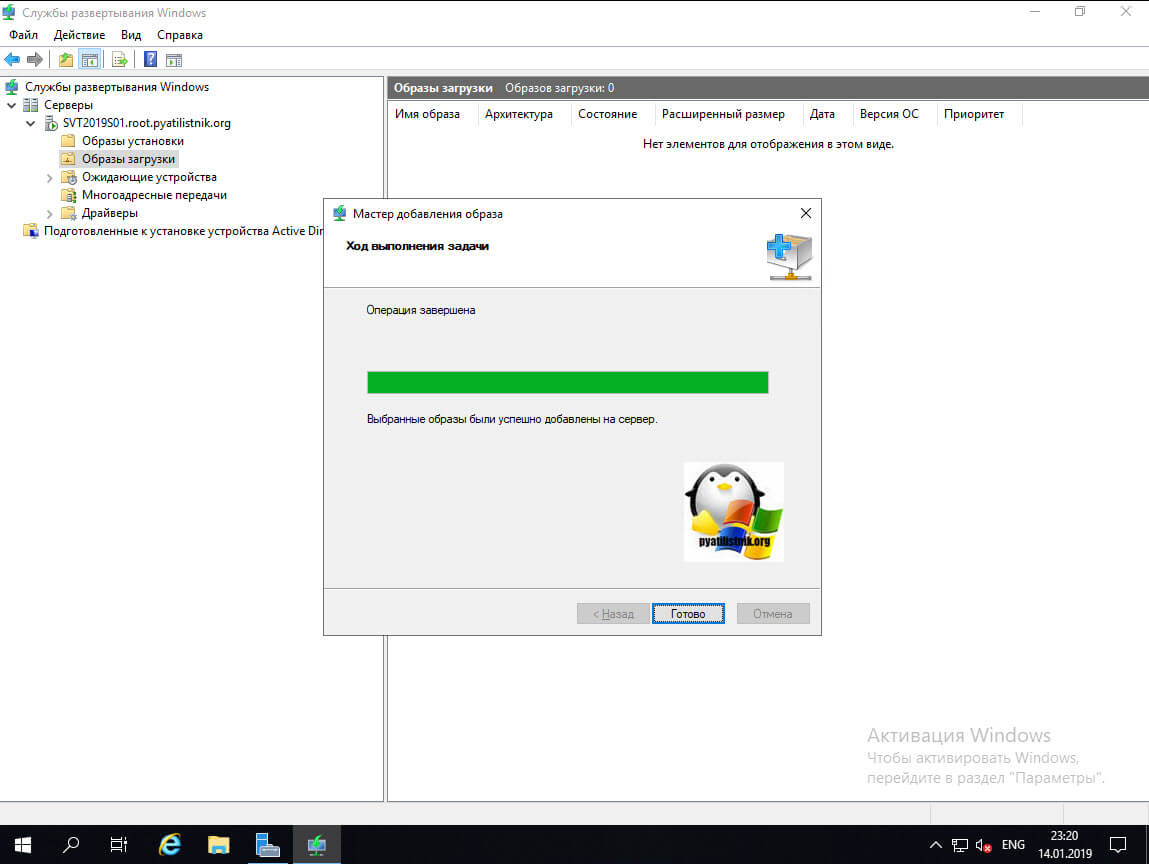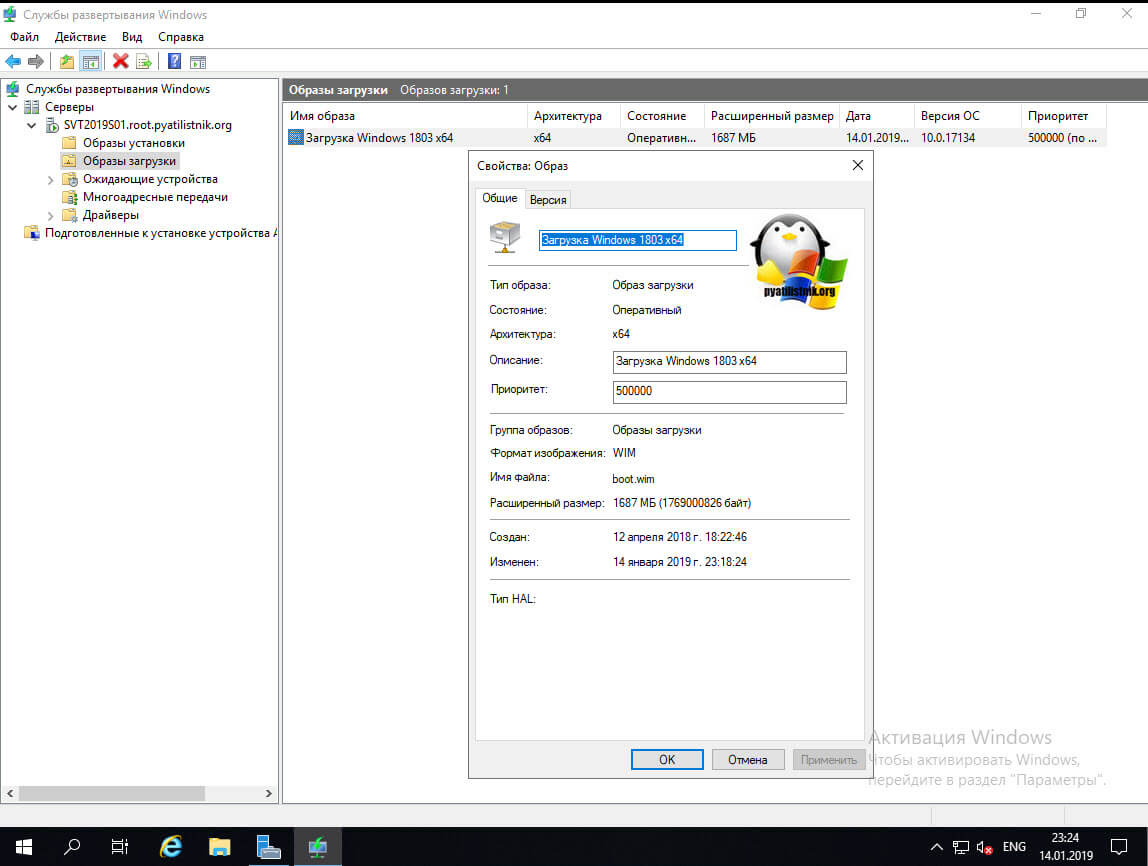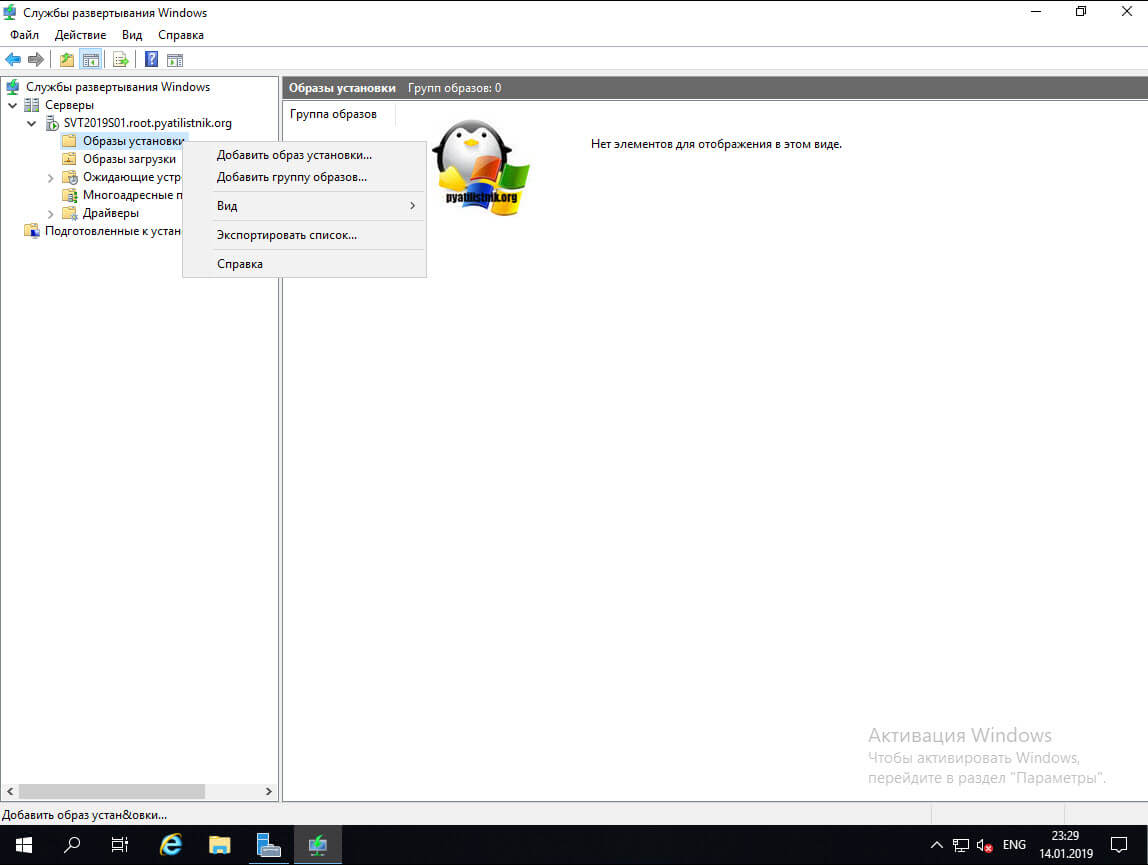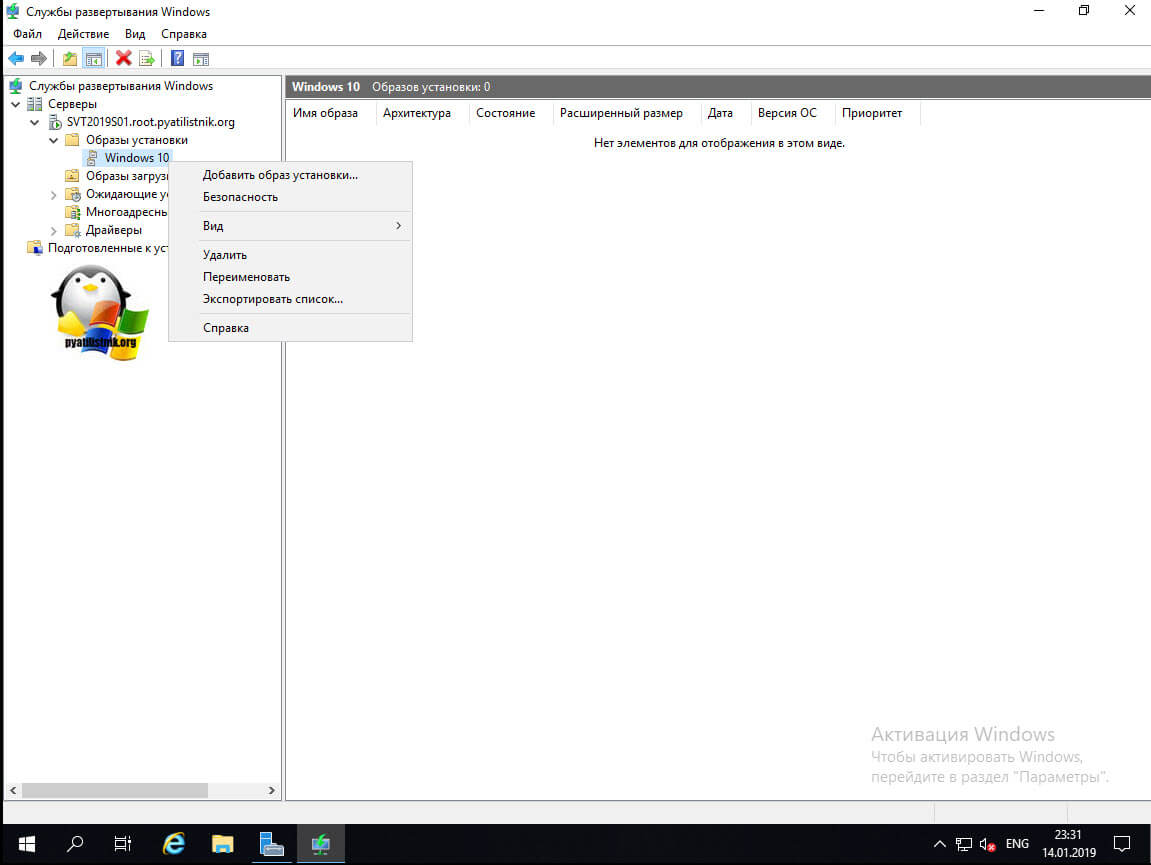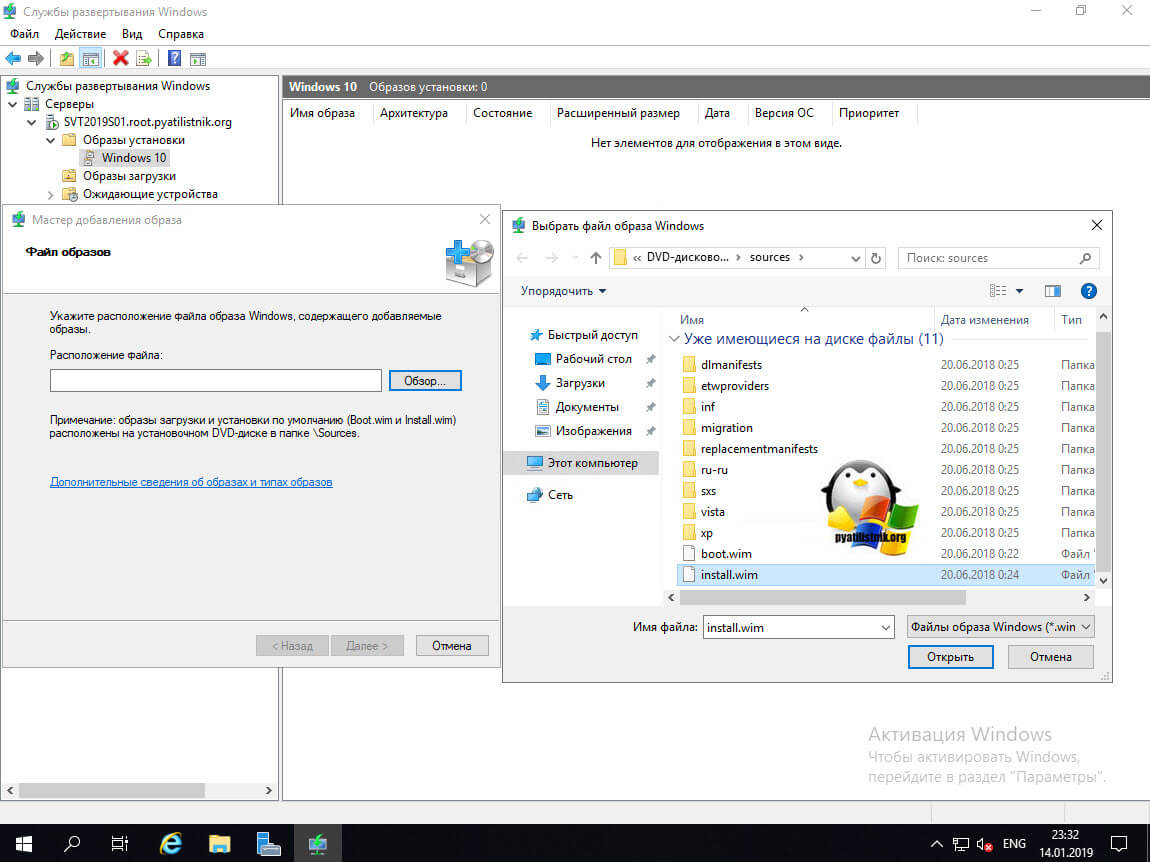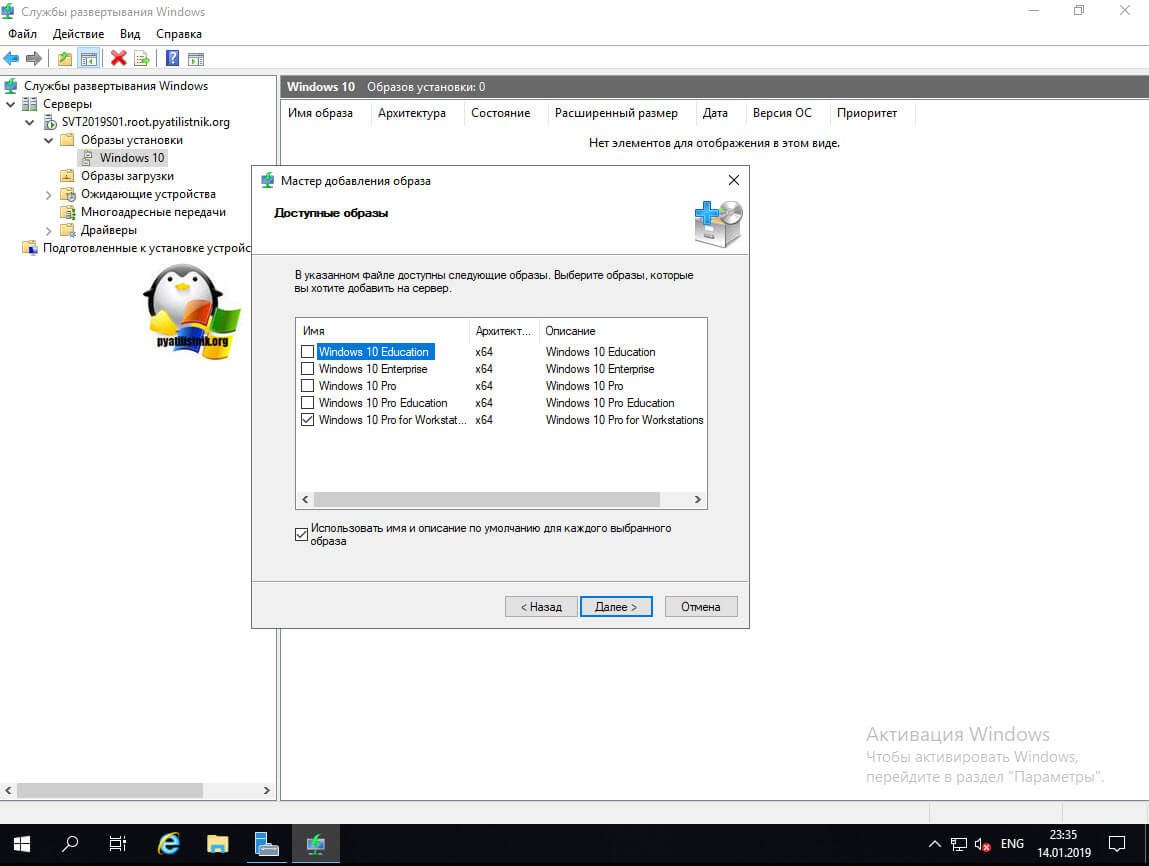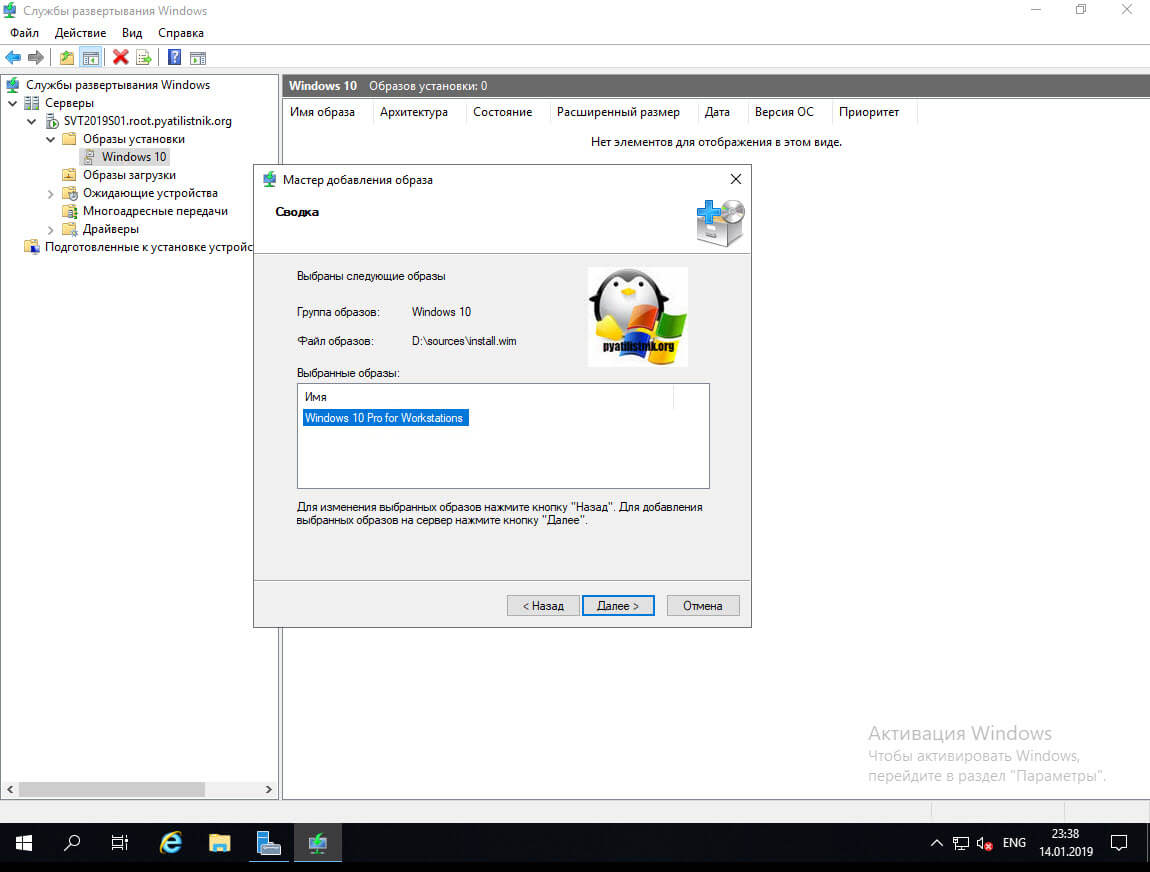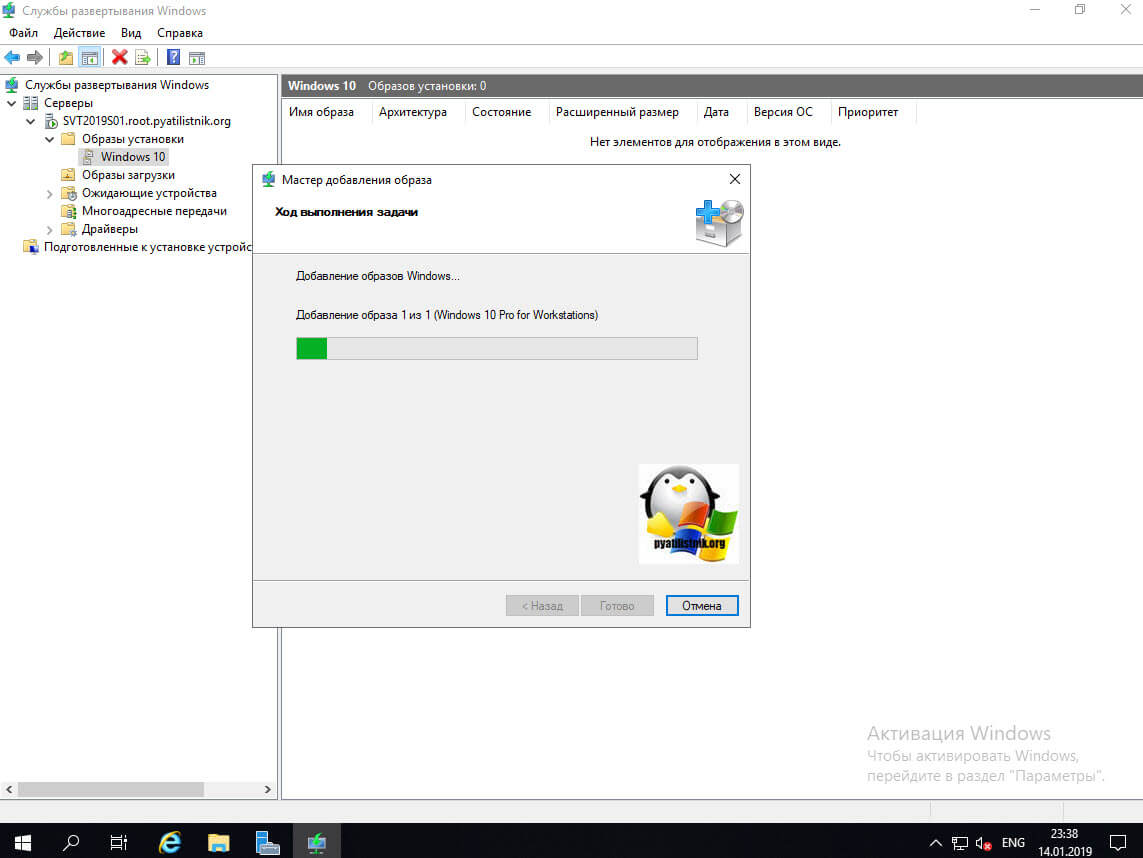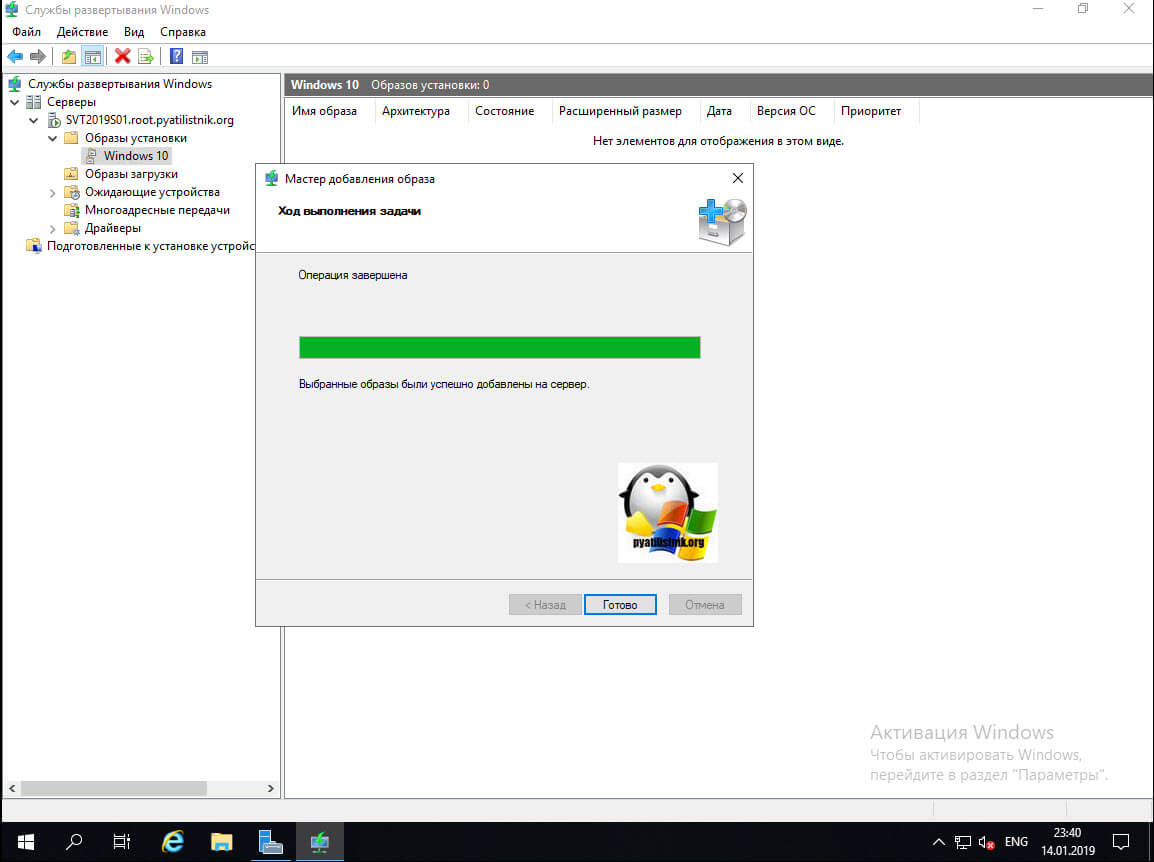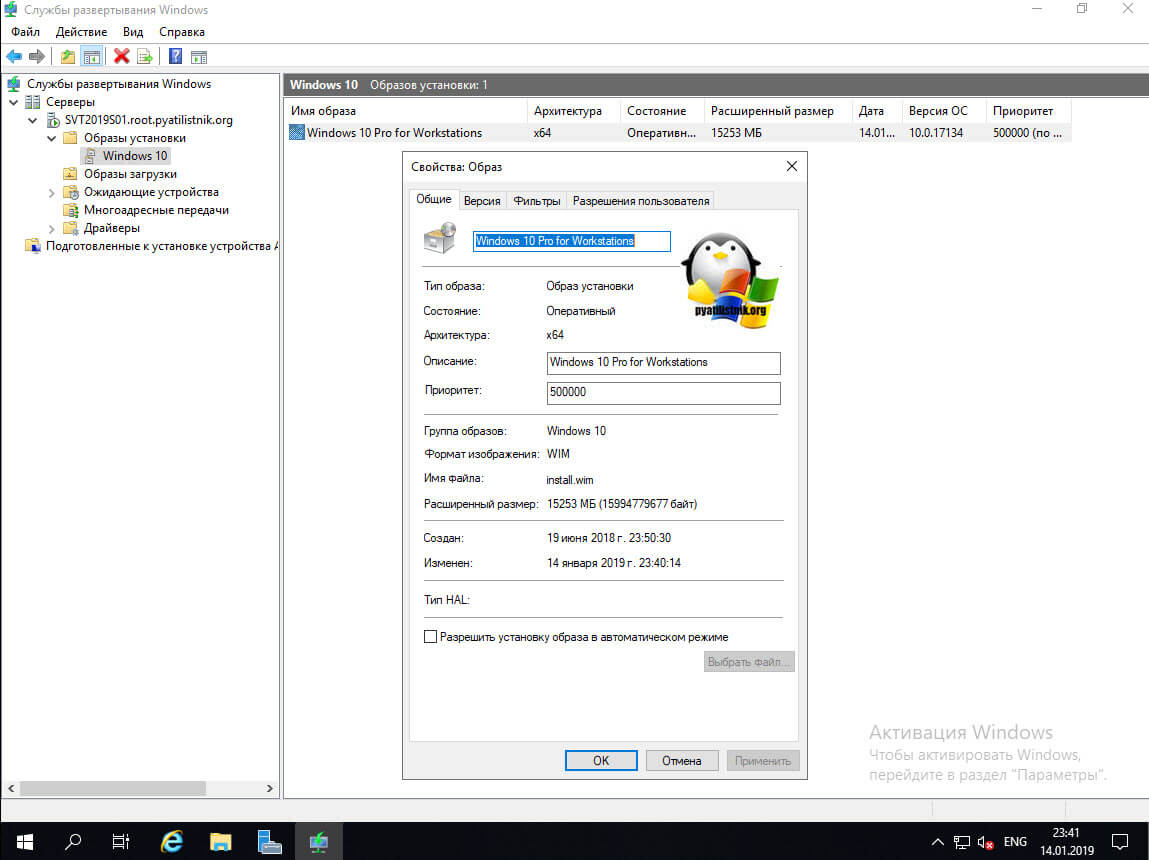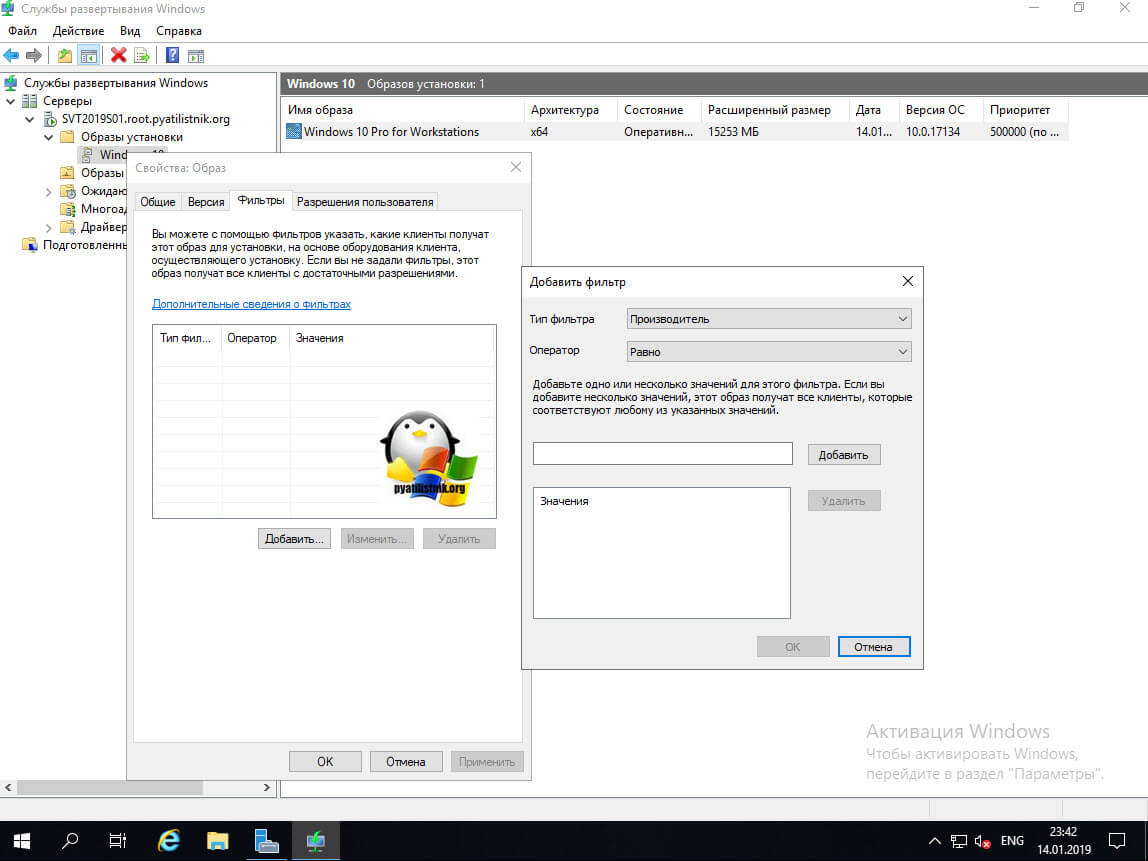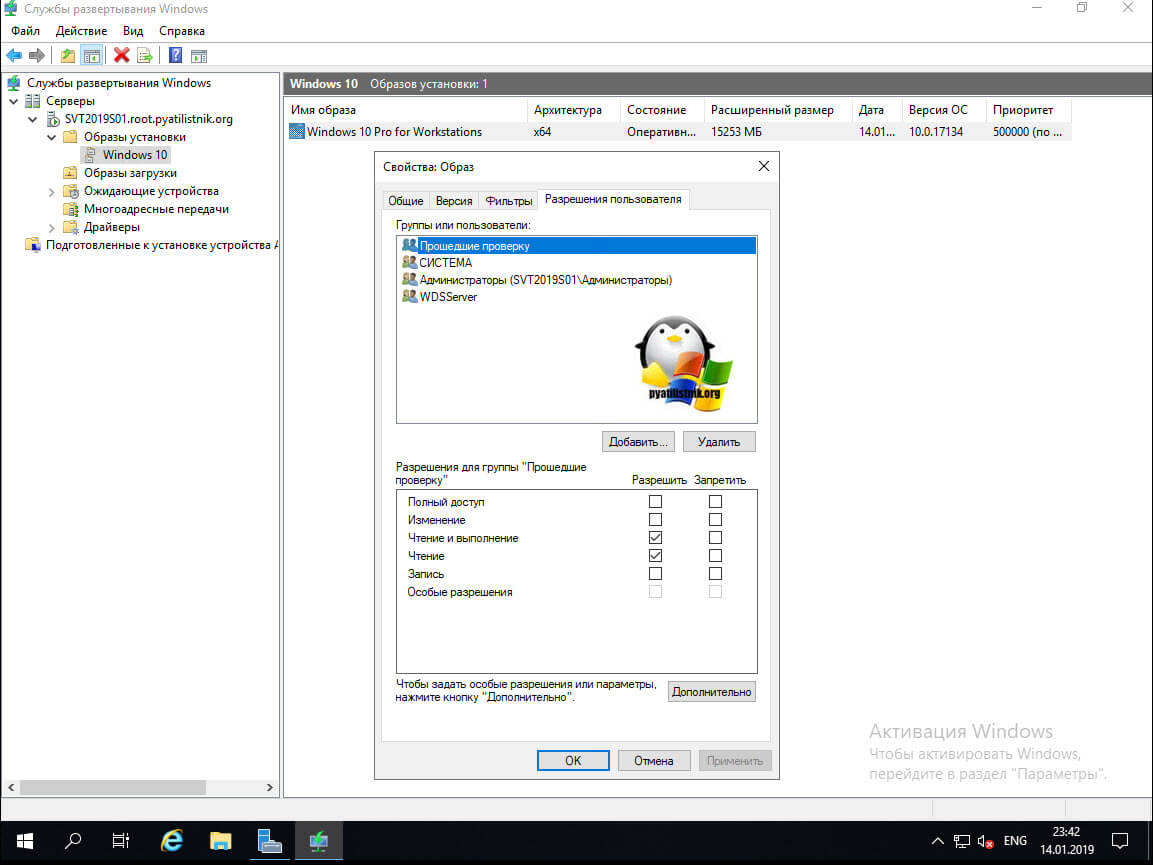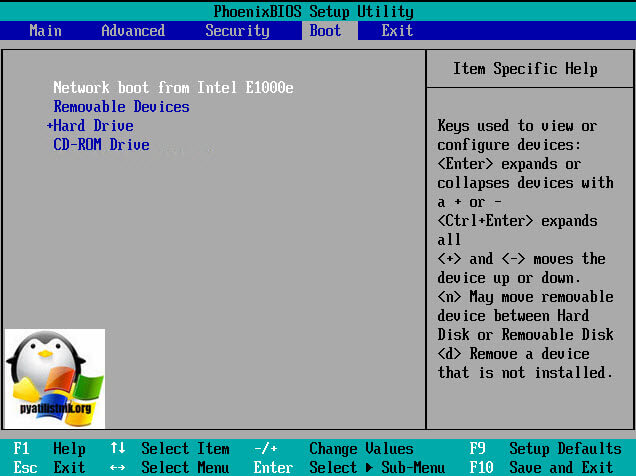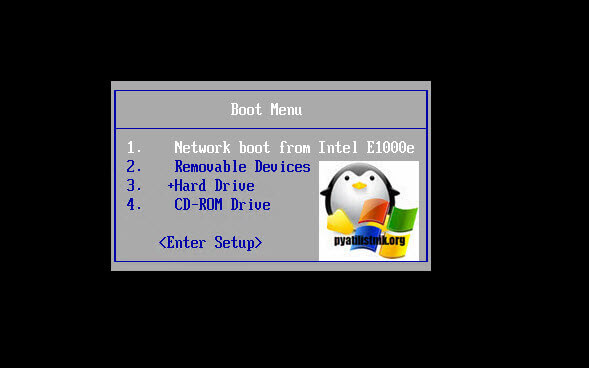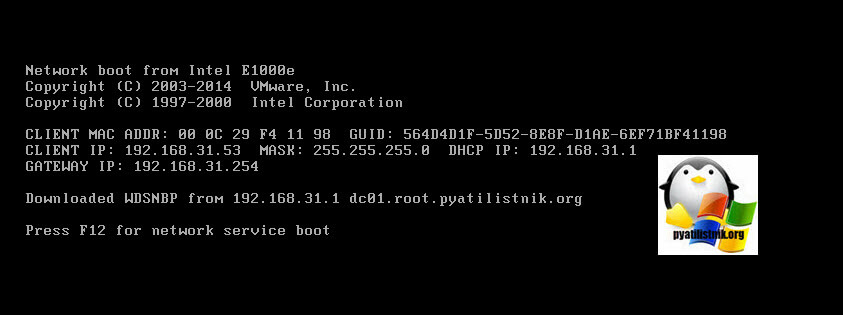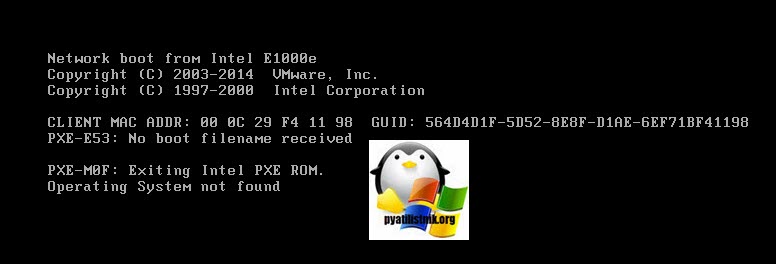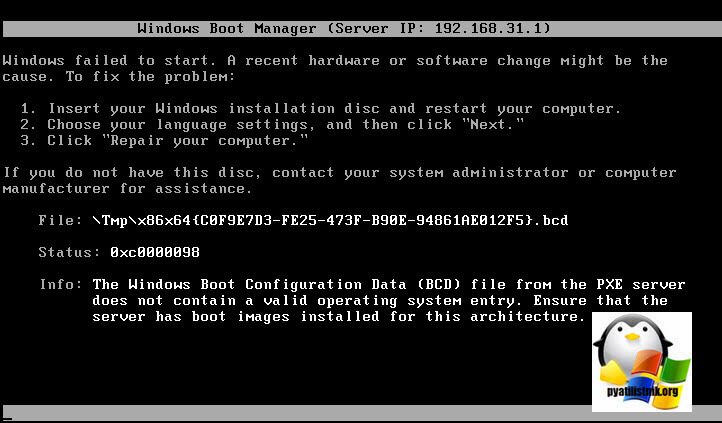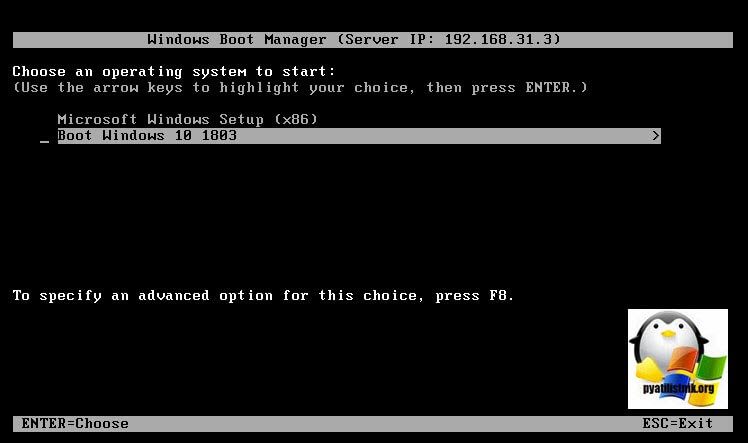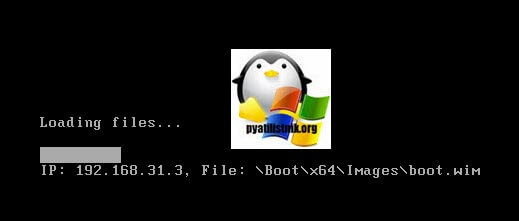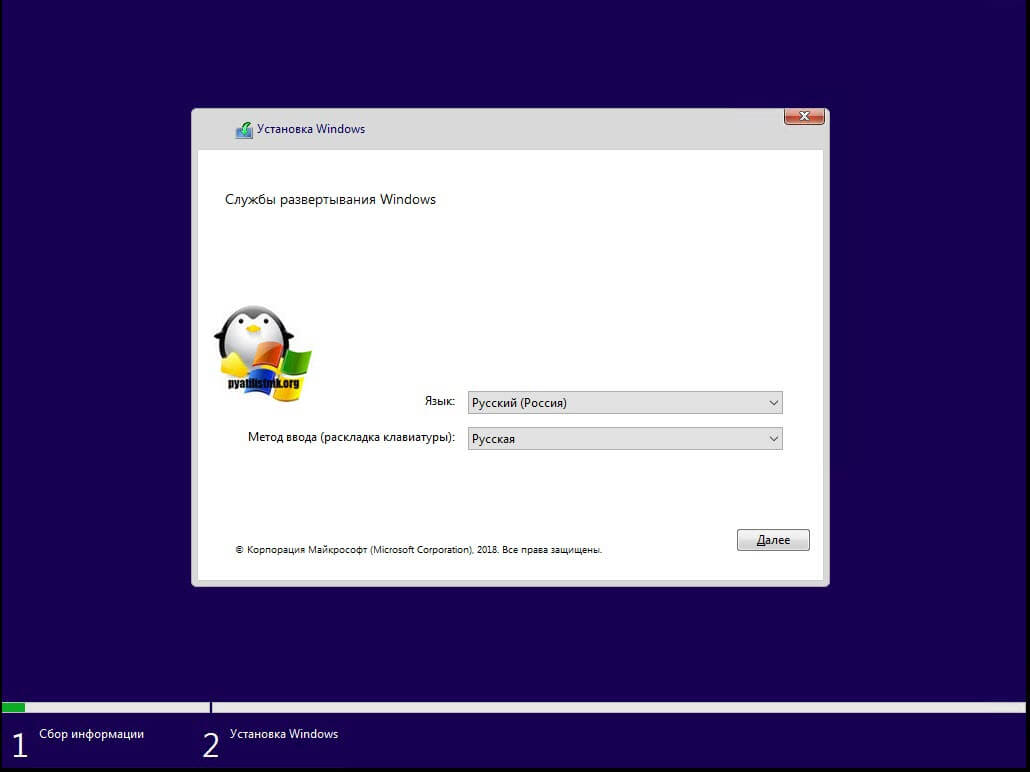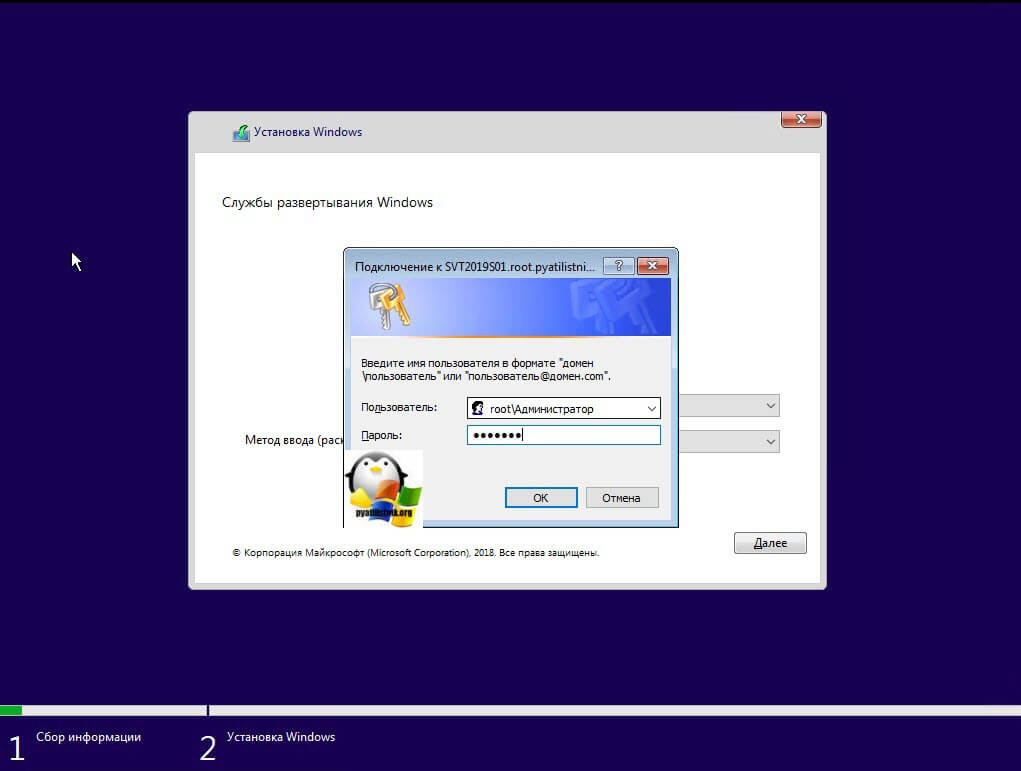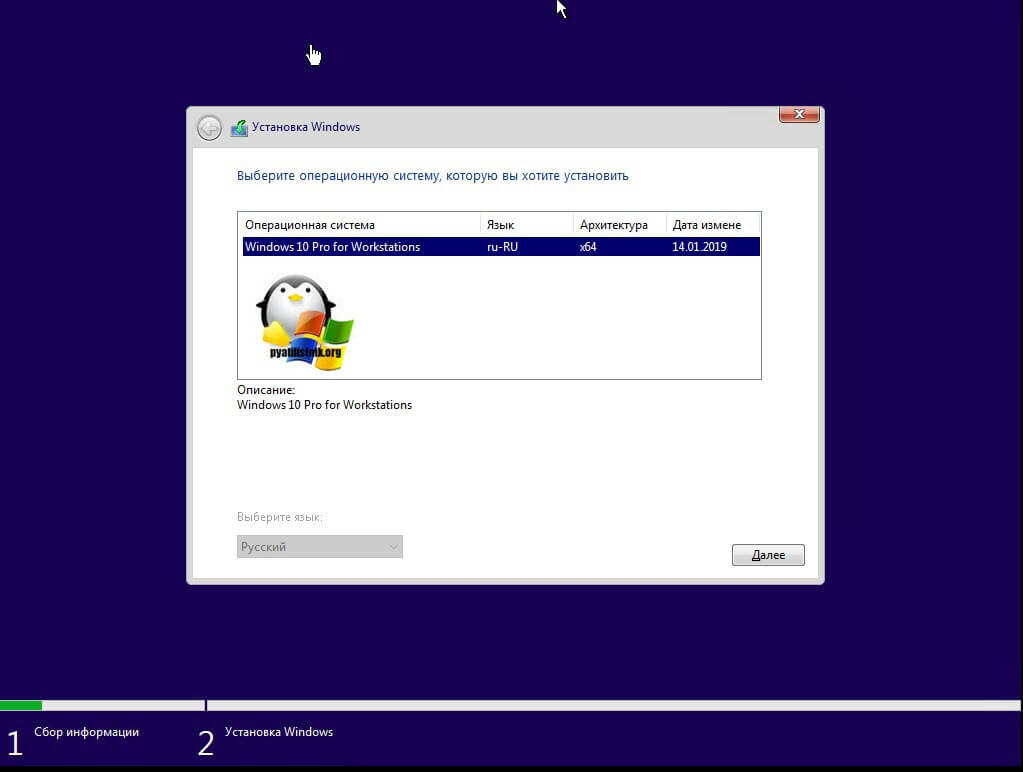В этой статье мы разберемся, как на базе Windows Server 2012 R2 установить и настроить связку Microsoft Deployment Toolkit 2013, Windows Assessment & Deployment Kit и роли WDS, и использовать этот набор для разворачивания образа Windows 10 на компьютеры клиентов по сети путем загрузки в режиме PXE (Preboot Execution Environment).
Нам понадобятся следующие компоненты:
- Windows Deployment Services – это роль Windows Server 2012, используемая для загрузки и разворачивания операционных систем по сети
- Microsoft Deployment Toolkit (MDT) 2013 Update 1 ( https://www.microsoft.com/en-us/download/details.aspx?id=48595) – набор инструментов для автоматизации развертывания операционных систем на рабочие станции и сервера
- Windows Assessment and Deployment Kit (Windows ADK) для Windows 10 (https://go.microsoft.com/fwlink/p/?LinkId=526740) – набор компонентов для настройки и развертывания Windows на новые компьютеры
- Установочный образ Windows 10 — в виде iso образа или установочного диска
Содержание:
- Установка роли Windows Deployment Services
- Установка Microsoft Deployment Toolkit 2013
- Установка Windows Assessment and Deployment Kit
- Настройка MDT 2013
- Создание задания установки MDT
- Настройка загрузочного образа в Windows Deployment Services
- Тестирование установки Windows 10 по сети
Установка роли Windows Deployment Services
В первую очередь нужно на сервере под управлением Windows Server 2012 R2 установить роль Windows Deployment Services. Установку роли можно выполнить из консоли Server Manager. В списке ролей выберите Windows Deployment Services и нажмите Next.
В списке устанавливаемых компонентов роли WDS отметьте службы Deployment Server и Transport Server.
Запустите установку роли WDS (занимает пару минут).
Совет. Роль Windows Deployment Services можно установить с помощью всего одной команды PowerShell:
Install-WindowsFeature -Name WDS -IncludeManagementTools
Установка Microsoft Deployment Toolkit 2013
Установите Microsoft Deployment Toolkit (MDT) 2013 Update 1 со стандартными настройками, для чего достаточно скачать и запустить с правами администратора файл MicrosoftDeploymentToolkit2013_x64.
Установка Windows Assessment and Deployment Kit
Далее нужно установить Windows Assessment and Deployment Kit (Windows ADK) для Windows 10. Скачайте и запустите файл adksetup.exe.
Укажите каталог для установки (по умолчанию C:Program Files (x86)Windows Kits10).
В списке компонентов ADK для установки отметьте:
- Deployment tools –используется для настройки образа Windows и автоматизации развертывания образа
- Windows Preinstallation Environment (Windows PE) – среда WinPE — минимальная ОС, разработанная для подготовки компьютера к установке Windows или обслуживания
- User State Migration tool (USMT) – набор инструментов для миграции данных пользователей между системами
Запустите установке Windows ADK.
Теперь нам нужен дистрибутив Windows 10. В нашем примере это будет Windows 10 x64 Pro. Т.к. MDT не позволяет напрямую работать с iso файлами образа Windows, необходимо распаковать установочные файлы. Самый простой вариант – смонтировать файл с iso образом Windows 10 через File Explorer (Проводник) в отдельный виртуальный драйв (ПКМ по iso файлу-> Mount).
Настройка MDT 2013
Приступим к настройке MDT 2013. Запустим консоль Deployment Workbench, щелкнем ПКМ по Deployment Share и создадим новый каталог (New Deployment Share).
В окне мастера создания нового каталога распространения укажите путь к папке (C:DeploymentShare в нашем случае).
Укажите сетевое имя каталога (мы оставили имя по умолчанию DeploymentShare$) и нажмите Next.
Совет. Знак “$” в имени сетевой папки означает, что она будет скрыта от пользователей.
После окончания работы мастера перейдите в папку C:DeploymentShare.
В этой папке хранятся образы ОС, драйвера, настройки, пакеты с приложениями и т.д. Папка является портабельной и может быть легко перенесена на другой MDT сервер.
Чтобы все сетевые клиенты (в том числе анонимные) могли обращаться к содержимому этой папке, в свойствах сетевой папки DeploymentShare$, нужно добавить группу Everyone с разрешением на чтение.
На следующем шаге нам нужно импортировать образ Windows 10. MDT поддерживает импорт образа операционной системы непосредственно с диска дистрибутива, wim файла или образа wds.
Разверните Deployment Shares -> MDT Deployment share. ПКМ по разделу Operating systems и в меню выберите Import Operating System.
Выберите пункт Full set of source files и укажите имя драйва, на который был смонтирован iso образ Windows 10.
Укажите имя каталога, в котором будет храниться импортируемый образ.
Мастер скопирует файлы дистрибутива Windows 10 в каталог C:DeploymentShareOperating SystemsWindows10Prox64, а в разделе Operating Systems появится новый запись, указывающая на образ Windows 10 Pro x64.
Создание задания установки MDT
Теперь нужно создать задание установки (Task Sequence), представляющее собой последовательность действий, необходимых для разворачивания Windows (это установка ОС, драйверов, приложений, конфигурация системы, обновлений, запуск различных скриптов настройки и т.п.).
Щелкните ПКМ по разделу Task Sequences и выберите New Task Sequence.
В качестве идентификатора задания (Task sequence ID) укажем DeployWin10x64, а имени (Task sequence name) — “Deploy Windows 10 x64”.
В выпадающем меню нужно выбрать один из существующих шаблонов заданий установки. В нашем случае это будет Standard Client Task Sequence.
Выберите ОС, которую нужно установить в рамках этого задания (Windows 10 Pro x64).
Затем можно указать ключ продукта, это может быть как retail, MAK или KMS ключ.
Далее можно задать пароль локального администратора на устанавливаемой системе.
Совет. Имейте в виду, что пароль хранится в открытом виде в файле Unattend.xml, поэтому стоит задать простой пароль локального администратора, который после ввода компьютера в домен будет автоматически измен с помощью MS LAPS.
Откройте свойства созданного задания и проверьте, что его запуск разрешён на любых платформах (This can run on any platforms).
На вкладке Task Sequence отображается последовательность шагов, определенных в шаблоне, которые нужно выполнить при разворачивании ОС на клиенте. Здесь можно добавить собственные шаги, либо оставить все по-умолчанию.
Далее нужно обновить каталок распространения MDT. Щелкните ПКМ по MDT Deployment Share и выберите Update Deployment Share. MDT сгенерирует загрузочные образы и файлы, нужные для установки ОС.
При первом запуске каталог C:DeploymentShareBoot пуст, поэтому нужно выбрать пункт Completely regenerate the boot image и дождаться генерации образов ОС.
В каталоге C:DeploymentShareBoot должны появится iso и wim образы Windows PE для x86 и x64 платформ. Эти образы могут быть использованы для загрузки физических или виртуальных машин при разворачивании образа. При разворачивании образа Windows по сети (PXE boot) с помощью Windows Deployment Services могут быть использованы wim файлы.
Совет. Т.к. мы планируем использовать загрузку PXE booting, нам понадобятся только wim файлы LiteTouchPE_x64.wim и LiteTouchPE_x86.wim.
Настройка загрузочного образа в Windows Deployment Services
Следующий этап – настройка сервера WDS, который должен обслуживать запросы клиентов PXE. Откройте консоль Windows Deployment Services (Server Manager -> Tools -> Windows Deployment Services), разверните ветку Servers и в контекстном меню сервера выберите Configure Server.
Укажем, что это будет отдельный WDS сервер (Standalone Server), не зависимый от Active Directory.
Каталог установки оставим без изменений — C:RemoteInstall.
В настройках клиента PXE нужно указать, что нужно отвечать на запросы всех клиентов — Respond to all clien computers (known and unknown).
Совет. В среде Active Directory было бы безопаснее использовать опцию Respond only to known client computer.
Снимите галку– Add images to the server now.
Зеленый треугольник на имени WDS сервера означает, что он настроен и запущен.
Теперь нам нужно импортировать на WDS сервер загрузочный образ, который мы создали ранее с помощью MDT. Щелкните ПКМ по Boot Image –> Add boot image.
Перейдите в каталог C:DeploymentShareBoot и последовательно добавьте файлы LiteTouchPE_x86.wim и LiteTouchPE_x64.wim.
Последнее, что осталось выполнить – открыть свойства WDS сервера и перейти на вкладку Boot. Чтобы предотвратить случайную загрузку клиентов через PXE и автоматическую установку Windows, зададим обязательное использование клавиши F12 для использования PXE-загрузки. Для этого в секции PXE Boot Policy нужно выбрать опцию Require the user to press the F12 key to continue the PXE boot.
Здесь же укажите загрузочные образы для архитектур x86 и x64 (в том числе для архитектуры UEFI).
Все остальные настройки WDS сервера оставим по-умолчанию. Перезапустите службу WDS через консоль (All tasks ->Restart).
Важно. WDS сервер и клиентский компьютер, на который вы хотите установить ОС через PXE, должны находится в одной подсети (VLAN). Если они расположены в разных подсетях, нужно настроить DHCP-relay (IP Helper) с дополнительными DHCP опциями 60 и 67.
Тестирование установки Windows 10 по сети
Теперь мы готовы протестировать сетевую загрузку компьютера клиента с wim образа, расположенного на WDS сервере (PXE boot). В этом тесте это будет виртуальная машина VMWare. Запустите ВМ и в процессе загрузи несколько раз нажмите клавишу F12 для начала загрузки через PXE.
Press F12 for network service boot
Совет. Т.к. экран загрузки в ВМ проскакивает слишком быстро, практически нереально успеть нажать кнопку F12. Поэтом в настройках ВМ предпочтительно задать наивысший приоритет для загрузочного устройства Network boot from Intel E1000.
Машина подключится к WDS серверу и получит список доступных загрузочных образов Windows PE. В стандартном диалоге Boot Manager нужно быте выбрать ОС, которую нужно загрузить. В нашем случае это Lite Touch Windows PE (x86).
Система начнет загрузку по сети wim образа со средой WinPE и предложит начать установку Windows 10 с помощью мастера Microsoft Deployment Tool Wizard.
Нажмите на кнопку Run the Deployment Wizard to install a new Operating System для запуска пошагового мастера установки образа Windows 10 на компьютер клиента.
В нашем примере также понадобилось указать UNC путь к сетевой папке DeploymentShare$ на MDT сервере(\10.1.24.170DeploymentShare$) и имя+пароль пользователя для доступа к ней.
Осталось среди доступных заданий выбрать созданное ранее Deploy Windows 10 x64 и дождаться окончания сетевой установки образа Windows 10 на этот компьютер.
Итак, в этой статье мы показали, как воспользоваться функционалом MDT 2013 и WDS сервера для создания инфраструктуры, позволяющей в автоматическом режиме по сети развернуть образ Windows 10 на клиентах.
Как было написано в одной умной книге — если в вашем IT-отделе нет автоматизированной установки операционной системы, то её создание может быть самой важной задачей, которую вы когда-либо выполняли.
Для работы MDT необходимо:
- WDS
- Windows ADK
- PowerShell
- .net Framework
- DHCP
План
- Добавление роли Windows Deployment Services (WDS) на сервер;
- Загрузка и установка на сервер необходимых компонентов;
- Запуск и настройка WDS;
- Запуск и настройка MDT;
- Импорт приложений;
- Импорт установочных образов;
- Импорт драйверов;
- Импорт пакетов;
- Создание задач;
- Тестирование.
Добавление роли Windows Deployment Services (WDS) на сервер
На сервере включаем роль WDS.
Загрузка и установка на сервер необходимых компонентов
С официального сайта скачиваем и устанавливаем Windows Assessment and Deployment Kit (ADK):
1) Download the Windows ADK for Windows 10, version 1809 (возможно, новее)
2) Download the Windows PE add-on for the ADK
Отмечаем для установки:
- Deployment Tools
- Imaging And Configuration Designer
- Configuration Designer
- User State Migration Tools
Также скачиваем и устанавливаем Microsoft Deployment Toolkit (MDT)
Запуск и настройка WDS
Открываем консоль WDS
Запускаем конфигурирование.
В мастере настройки выбираем интеграцию с доменом.
Задаем служебную папку WDS.
На следующем шаге можно выбрать каким компьютерам будет отвечать сервер WDS:
- Никому не отвечать — можно отключить работу сервера на время настройки или тестирования, например, чтобы пользователи не получали возможные конфликты при установке.
- Отвечать только известным компьютерам — список составляется в консоли и если записи адреса компьютера нет, то он не получит возможность работать с сервером.
- Отвечать всем клиентам — ответ получат все компьютеры. Если установить галку ниже, то при обращении неизвестных устройств (не записанных ранее) в консоли появится запись, что некий компьютер с определенным адресом запрашивает подключение. Можно отклонить или принять и процесс продолжится. Позже эти настройки можно изменить в консоли WDS.
Завершаем процесс первоначальной настройки. Имеем следующую структуру папок:
WDS нам понадобится только для подключения и передачи образов, поэтому без подробного объяснения:
Install Images — установочные образы (не используем);
Boot Images — загрузочные образы (добавим созданные в MDT);
Pending Devices — появляются устройства запрашивающие соединение если включена опция «требуется подтверждение администратора».
Запуск и настройка MDT
Для настройки MDT запускаем его консоль. Microsoft Deployment Toolkit -> Deployment Workbench.
Добавляем новую DeploymentShare. В ней будут храниться все файлы для установки.
Следующие опции относятся к процессу установки и могут быть изменены позже.
На завершающем этапе будет запущен процесс создания который должен пройти успешно.
Общая папка E:DeploymentShare$ может переноситься на другие сервера простым копированием. Отключение и подключение осуществляется в консоли MDT.
Applications — приложения которые устанавливаются на операционную систему;
Operating Systems — операционные системы доступные для загрузочного образа;
Out-of-Box Drivers — драйвера (.inf);
Packages — пакеты обновлений безопасности, сервисные, языковые и т.д. (.cab и .msu);
Task Sequences — последовательность задач установки;
Selection Profiles — логические группы объединения контента;
Linked Deployment Shares — другие подключенные DeploymentShare с других серверов;
Monitoring — при включенной опции отображается ход выполнения установки на клиентах.
Открываем свойства нашей шары MDT Deployment Share. На вкладке General можно выбрать для каких платформ создавать .wim файлы с которых позже можно будет загружаться.
На вкладке Rules настраиваются конфигурационные файлы автоматизации MDT. В самом окне отображается текст файла .ControlCustomSettings.ini, а под кнопкой Edit Bootstrap.ini файл .ControlBootstrap.ini.
CustomSettings.ini — находится на сервере и скрывает шаги меню установки, а также определяет некоторые параметры установки.
Bootstrap.ini — находится в загрузочном образе и определяет параметры для подключения к DeploymentShare.
.ControlCustomSettings.ini
OSInstall=Y //установить операционную систему
JoinDomain=alx*.com //ввести в этот домен
DomainAdmin=alx - имя пользователя используемого для присоединения
DomainAdminDomain=alx*.com //домен пользователя
DomainAdminPassword= //пароль пользователя
AdminPassword= //пароль локального администратора на новой машине
HideShell=YES //скрыть Shell
SkipUserData=NO //пропустить шаг о решении сохранности пользовательских данных (если установка производится поверх существующей системы)
TimeZoneName=N. Central Asia Standard Time //временная зона
SkipTimeZone=YES //пропустить выбор временной зоны
UILanguage=ru-RU //выбор языка интерфейса
UserLocale=ru-RU //выбор местоположения
SkipLocaleSelection=YES //пропустить выбор месторасположения
SystemLocale=ru-RU //выбор языка для non-Unicode программ
SkipCapture=YES //пропустить захват установленной операционной системы
SkipComputerName=NO //пропустить ввод имени компьютера
SkipDomainMembership=YES //пропустить членство в домене
SkipAdminPassword=YES //пропустить пароль администратора
SkipProductKey=YES //пропустить ввод лицензионного ключа
SkipComputerBackup=YES //пропустить выполнение резервного копирования
SkipBitLocker=YES //пропустить настройку шифрования BitLocker
SkipSummary=YES //пропустить страницу с выводом результирующих настроек
EventService=http://SRV04:9800 //установить сервер назначения для логовСписок временных зон
.ControlBootstrap.ini
[Settings]
Priority=Default
[Default]
DeployRoot=\SRV04DeploymentShare$
UserID=alx //имя пользователя для доступа к папкам Deployment Share
UserDomain=alx*.com //домен пользователя
UserPassword= //пароль пользователя
KeyboardLocale=en-US //выбор языка
SkipBDDWelcome=YES //пропустить начальную страницу установщикаНа вкладке Windows PE настраивается создание загрузочных образов. Можно отключить на первой вкладке создание .wim файла, но выбрать на третьей .iso файл, если он нам нужен. Сейчас оставил только платформу x64. Второй пункт Generate a Lite Touch bootable ISO image понадобится, если нам необходим загрузочный ISO файл который мы могли бы записать на флешку или диск и загрузиться с него. Scratch space size — размер памяти в мегабайтах выделяемой для скриптов и команд установщика.
На вкладке Features можем добавить какие-либо компоненты в загрузочный образ. На вкладке Drivers and Patches лучше выбрать созданный специально для загрузочного образа Selection profile с сетевыми драйверами.
На следующей вкладке Monitoring включаем опцию чтобы он начал принимать логи от клиентов во время установки и отображать статус в папке Monitoring.
В соответствии со своей политикой безопасности добавляем разрешения на чтение каталога DeploymentShare$ и на этом простая настройка MDT закончена.
Импорт приложений
В контекстном меню папки Applications выбираем пункт New Application.
Добавим Google Chrome.
Скачиваем Standalone Enterprise на 64 бита и сохраняем в отдельную временную папку, например, E:Soft. Указываем, где программа находится и выбираем опцию чтобы всё содержимое было перемещено в новую папку.
Далее составляем команду для тихой установки этого приложения и заполняем соответствующее поле.
По аналогии добавляем весь нужный нам софт.
При переходе в свойства импортированного приложения на вкладке General можно редактировать ранее заполненные параметры, скрыть из списка выбора приложений при установке (если хотим устанавливать принудительно через задачу, например) и отключить это приложение в MDT вовсе если нужно исключить его использование в установке, но не желаем удалять (например, тестирование или обновление).
На вкладке Details можно изменить внесенные настройки, обязать перезагружаться после установки и разрешить запуск только на выбранных платформах.
На последней вкладке Dependencies указываются зависимости. Если для приложения нужны какие-то дополнительные установки, то тут указывается их порядок. Только после установки зависимостей установится основное приложение. Софт, указанный в списке, должен быть импортирован заранее.
Импорт установочных образов
В папку Operating Systems добавляем операционную систему. У меня имеется .wim файл с Windows 10 Pro x64.
Почему .wim?
Лицензий на LTSC нет, только Pro. Поэтому приходится с выходом новой версии скачивать актуальную Windows 10 и с помощью MSMG ToolKit вычищать предустановленное… программы. На выходе получается .iso с вложенным .wim.
Переименовываем в более удобный вид.
Импорт драйверов
Для примера импортируем драйвера для сетевых карт Intel. Стоит сразу заметить, что любые архивы должны быть распакованы т.к. MDT автоматически по указанной директории ищет именно .inf файлы.
Целесообразно создавать подпапки для разделения производителей и моделей компьютерного оборудования. Отдельно стоит выделить драйвера для сетевых карт и дисков для загрузочного образа с помощью Selection Profiles.
Импорт пакетов
Если имеется WSUS, то можно указать на папку с его расположением и все пакеты будут найдены автоматически (из найденных сортировать через Selection Profiles). Если нет, то необходимо вручную скачать пакеты и указать место их расположения.
Создание задач
Task Sequences — это последовательность задач для установки. Можно добавлять, удалять или изменять шаги установки. На первой странице при добавлении задается ID и название.
Выбирается шаблон.
Выбор операционной системы из добавленных ранее.
Ввод лицензионных ключей. Ключ будет указан после или во время установки, поэтому не задан.
Вводим имя пользователя и название организации.
Пароль будущего локального администратора.
После создания можно аналогично просматривать её свойства и вносить изменения.
На вкладке Task Sequence описан весь процесс выполнения установки. Последовательность необходимо изменять под свои нужды.
Для примера я добавлю скрипт включающий возможность подключиться по RDP т.к. по умолчанию после установки она отключена.
В папке .ScriptsCustom создан скрипт на PowerShell Enable_RDP.ps1:
(Get-WmiObject Win32_TerminalServiceSetting -Namespace rootcimv2TerminalServices).SetAllowTsConnections(1,1)
(Get-WmiObject -Class "Win32_TSGeneralSetting" -Namespace rootcimv2TerminalServices -Filter "TerminalName='RDP-tcp'").SetUserAuthenticationRequired(1)
Enable-NetFirewallRule -DisplayGroup "Remote Desktop"Далее выбираем желаемое место в этом порядке и добавляем новый пункт.
На вкладке Options мы можем отключить выполнение этого шага и включить продолжение выполнения установки если на этом шаге возникнет ошибка. Там же добавляются дополнительные необходимые условия для выполнения этого шага.
Рекомендую более детально изучить возможности разных типов задач. После завершения редактирования последовательности можно приступить к созданию загрузочных образов.
Для создания образов выбираем второй пункт.
Обновление DeploymentShare необходимо выполнять после:
- обновления загрузочных драйверов (сетевых карт и дисковых накопителей);
- добавления компонентов в загрузочный образ;
- изменения параметров загрузочного образа;
- обновления версии Windows ADK;
- изменения Bootrstrap.ini;
- изменения файлов «экстра»-директорий.
Переходим в консоль WDS и в папку Boot Images добавляем созданный загрузочный образ. WDS скопирует этот образ в свой рабочий каталог.
Тестирование
Настраиваем на тестовом компьютере загрузку по сети. Сервер WDS определяется автоматически. По умолчанию, компьютер ожидает нажатия F12 для продолжения загрузки. Эта настройка меняется в свойствах сервера WDS на вкладке Boot.
Большинство настроек было определено в конфигурационных файлах, остается заполнить недостающие. Выбираем доступный Task Sequences.
Задаем имя компьютера.
Данная настройка позволяет сохранить профили пользователей. У нас чистая установка, поэтому оставим как есть.
Можно и восстановить откуда-либо.
Выбираем необходимый софт.
Дальнейшая установка производится в автоматическом режиме.
При включенном мониторинге за ходом процесса установки можно наблюдать через консоль.
В конечном итоге, затратив пару минут своего времени (не считая установку) на загрузку по сети и ввод оставшихся настроек, мы получаем готовую к работе отвечающую нашим требованиям операционную систему. Сложность конечного результата определяется заранее, поэтому смысла особого не имеет.
Явные плюсы автоматизации:
- Экономия своего времени. Во время установки можем заниматься интересными делами.
- Единообразие устанавливаемых систем.
- Меньше время ожидания, чем это делалось бы вручную.
- Возможность менять отдельные элементы при изменениях, а не пересобирать образ целиком.
Полная официальная документация MDT
Привет друзья, меня зовут Ro8! Недавно на сайте был задан вопрос, как установить Windows 10 по сети, хочу сказать, что для этого можно использовать, уже знакомый вам по предыдущим статьям, инструмент Windows Deployment Services (WDS), созданный Майкрософт специально для развёртывания операционных систем по сети.
Установка Windows 10 по сети
К примеру, у нас есть две машины, одна с предустановленной Windows Server 2012 R2, другая без установленной операционной системы.
В данной статье мы выполним установку Windows 10 Enterprise x64 на компьютер без операционной системы используя службы развертывания Windows (WDS)
На машине с Windows Server 2012 R2 в виртуальный привод смонтирован установочный дистрибутив Windows 10 Enterprise x64
Запускаем консоль управления WDS и переходим на наш сервер
Щелкаем по папке Образы загрузки, далее выбираем Добавить загрузочный образ
Обзор
Переходим на виртуальный привод G, далее в папку Sources и выбираем файл boot.wim
Загрузочный образ успешно добавлен на сервер
Добавленный загрузочный образ
Переходим к папке Образы установки и выбираем Добавить образ установки
Создаем группу для установочных образов, в нашем случае Windows 10 (x64)
Обзор
В качестве установочного образа выбираем файл install.wim
Далее
Добавление установочного образа
Установочный образ успешно добавлен на сервер
Добавленный установочный образ
Загружаем компьютер без операционной системы по сети
Начало установки
Далее
Вводим необходимые данные для подключения к серверу
Выбираем операционную систему которую хотим установить. Далее
Далее
Установка
Продолжение установки после перезагрузки компьютера
Подготовка устройств
Указываем региональные и языковые параметры. Далее
Соглашаемся с лицензионным соглашением
Использовать стандартные параметры
Выбираем Join a domain
Вводим имя пользователя. Далее
Windows 10 Enterprise установлена
Автоматическая установка Windows по локальной сети или настройка WDS (Windows Deployment Services — служб развертывания Windows )
В прошлом видео мы рассмотрели процесс создания образа с автоматической установкой Windows 10.
В данном видео рассмотрим процесс установки Windows 10 по локальной сети использую встроенные средства Windows Server, такие как WDS (Windows Deployment Services — служб развертывания Windows)
План урока следующий:
— Установка роли WDS
— Настройка WDS
— и тестовая установка Windows по локальной сети
Требования для системы установки ОС по сети:
— Active Directory желательно
— DHCP обязательно
— DNS обязательно
— NTFS файловая система раздела, на котором хранятся образы для развертывания
В общем все, что мы настраивали в курсе «Установка и настройка Windows Server 2016». Получить доступ к курсу вы можете по ссылке в описании к данному видео!
Первым делом необходимо эту роль установить (Управление Добавить роли и компоненты Далее Установка ролей или компонентов Далее Службы развертывания Windows Добавить компоненты Далее Далее Оставляем службы по умолчанию Далее Установить)
Настройка WDS
Перейдём к настройке Служб развертывания Windows (Диспетчер серверов WDS Server ПКМ Консоль управления службами развертывания Windows Серверы Server.office.loc ПКМ Настроить сервер Интеграция с доменными службами Active Directory Местоположение папки удаленной установки E:RemoteInstall Если в вашей сети поднята роль DHCP на Windows Server, то оставляем обе галочки Отвечать всем клиентским компьютерам (известным и неизвестным) Далее Готово Перезагрузка)
Образы установки
Добавим образ, с которого будет устанавливаться операционная система (Службы развертывания Windows Server Образы установки ПКМ Добавить образ установки Создание группы образов с именем: Windows 10 Расположение файла, мы возьмем образ, который использовали для создания файла ответов E:Windows_10sourcesinstall.wim Windows 10 Pro Далее Готово)
Аналогичным образом можно добавить сюда разные образы операционных систем, тогда у нас будет выбор, какой ОС устанавливать на конечной рабочей станции.
Добавление файла ответов
Добавим ранее созданный нами файл ответов, для автоматизации процесса установки (Службы развертывания Windows Server Образы установки Windows 10 Windows 10 Pro ПКМ Свойства Разрешить установку образа в автоматическом режиме Обзор, указываем файл ответов ОК ОК)
Образы загрузки
Добавим образ загрузки, именно он запускает весь процесс установки операционной системы (Службы развертывания Windows Server Образы загрузки ПКМ Добавить загрузочный образ Обзор: E:Windows_10sourcesboot.wim Далее Далее Готово)
Установка Windows 10 по локальной сети
Сервер у нас подготовлен, так что перейдем непосредственно к процессу установки операционной системы Windows 10 по локальной сети.
Я все это дело буду выполнять так же в тестовой среде. В прошлом видео мы уже создавали виртуальную машину для тестов, осталось проверить настройки её сетевой карты, чтобы она также была подключена к той же сети, что и сервер (Виртуальная машина ПКМ Параметры Сетевой адаптер: Только для узла, как и серверная сетевая карты).
Запускаем виртуальную машину и нажимаем F2, чтобы попасть в BIOS виртуальной машины. Тут нам понадобится изменить порядок загрузки устройств (Boot Network boot form Intel E100e, как первое в приоритете загрузки Exit Exit Saving Change)
Запускаем виртуалку, когда появляется надпись Press F12, можем нажать на кнопку Pause, чтобы посмотреть информацию более подробно. В итоге, тут отображается, что данной машине был присвоен IP адрес и определенные сетевые настройки с нашего DHCP сервера. Именно поэтому в сети должен быть DHCP сервер, чтобы машина смогла получить доступ к сети.
Опять же, если вы не понимаете, что такое DHCP, то добро пожаловать в курс «Установка и настройка Windows Server»
Сообщение «Press F12 for network service boot» говорит о том, что нужно нажать F12, если вы хотите загрузиться через сеть.
Начинается загрузка нашего boot.wim образа загрузки, через который будет выполняться установка операционной системы (Выбираем язык Вводим данные для подключения к контроллеру домена officeадминистратор Выбираем образ, из тех, которые мы загрузили в WDS Настраиваем разделы для установки Далее Выполняется установка операционной системы)
Смотрите, даже если вы не вносили изменения в файл ответов, и он должен автоматически все выполнять, в том числе и разбиение диска на разделы и выбор раздела, куда устанавливать операционную систему, то служба WDS игнорирует эти настройки и в обязательном порядке требует ручного указания настроек, связанных с конфигурацией жесткого диска и разделов. И я считаю, что это правильно, дабы в автоматическом режиме не навредить конечному компьютеру.
Как вы видите, никаких дополнительных диалоговых окон у нас не появлялось, а значит файл ответов у нас тоже отработал корректно.
Проверим Имя компьютера и пользователя, чтобы убедиться, что они действительно были взяты из файла ответов.
Обновлено 19.01.2019
Доброго времени суток. Уважаемые читатели и гости IT блога Pyatilistnik.org. В прошлый раз я с вами разобрал процесс установки Windows Server 2019, после которого мы произвели ее настройку и оптимизацию. Теперь я бы хотел из данного сервера сделать сервис по захвату и установке подготовленных образов операционных систем, для оптимизации и ускорения ввода в эксплуатацию рабочих мест для сотрудников. Для этого как раз и есть роль WDS (Windows Deployment Services), которую мы проинсталлируем и настроим для эксплуатации.
Что такое Windows Deployment Services
Перед тем как мы все установим и настроим, я бы хотел вам привести описание и назначение WDS-сервера. WDS (Windows Deployment Services) — это специальная роль «Службы развертывания Windows» в операционных системах Windows Server, которая необходима для автоматизации установки различных операционных систем Windows по сети посредством протокола PXE. Позволяет одновременно подготавливать хоть 10-20 рабочих и более, без участия администратора, так как позволяет все автоматизировать. В следствие чего вы экономите огромное количество времени. Вот список плюсов:
- Установленные, последние обновления
- Необходимый набор драйверов, под каждое железо
- Предустановленный софт, для каждого отдела
- Файл ответов, для автоматической установки системы на чистые компьютеры
В более крупных организациях, для таких целей, есть более функциональный и сложный продукт SCCM, так что WDS, это его младший брат, для компаний средней и маленькой численности
Перед инсталляцией на пустые рабочие станции, позволяет создать эталонные образы, где вы заранее можете установить все обновления или весь компьютерный софт, который должен присутствовать у конечного пользователя. Ранее я вам уже писал целый цикл статей об автоматизированной установке рабочих мест и даже про отдельный PXE сервер на LInux, который позволял устанавливать помимо Windows, еще и Linux и даже Vmware ESXI, так что советую ознакомиться.
Установка службы WDS
Как производится установка роли в Windows Server 2019 я подробно рассказал, так что о методах я не буду останавливаться. И так открываете диспетчер серверов и в правом верхнем углу выберите пункт «Управление», где нужно добавить роль и компонент.
далее вы оставляете стандартный тип установки, VDI нам тут не нужен.
На следующем шаге вы выбираете пул и сервер из пула, в моем примере, это один локальный сервер.
Теперь вам необходимо выбрать роль «Службы развертывания Windows» и нажать далее.
среди компонентов нам ничего не нужно, просто пропускаем это окно.
Теперь у вас появится окно. в котором вам покажут общие сведения, о WDS роли и ее назначении, при каких сценариях ее применяют, нажимаем далее.
Теперь у вас будет выбор компонентов служб развертывания Windows:
- Сервер развертывания — это сама важная часть, позволяющая вам создавать образы и настраивать.
- Транспортный сервер — это сетевые компоненты для развертывания, лучше ставить совместно с сервером развертывания.
На последнем этапе нажимаем кнопку «Установить»
Через минуту инсталляция служб развертывания Windows будет завершена, можно приступать к настройкам.
То же самое можно выполнить в Power Shell, командой:
Install-WindowsFeature wds-deployment -includemanagementtools
Настройка служб развертывания Windows
Давайте приступим к настройке WDS на новейшей Windows Server 2019. В диспетчере серверов нажмите кнопку «Средства» и найдите пункт «Службы развертывания Windows».
Настройка WDS сервера
В открывшейся оснастке, разверните узел серверы и щелкните по вашему правым кликом и из контекстного меню выберите пункт «Настроить сервер». Обратите внимание, что по умолчанию тут стоит предупредительный знак.
У вас появится окно с необходимыми требованиями для работы WDS сервера:
- Нужно убедиться, что данный сервер не является контроллером домена Active Directory
- В сети должен быть активный DHCP-сервер
- В сети должен быть DNS-сервер
- На папке, где будут хранится образы, должны быть права
Далее вы увидите два варианта работы WDS сервера:
- В качестве интегрированного сервера с доменными службами Active Directory
- В виде изолированного сервера, когда нужно его вынести за пределы AD
Я выберу первый вариант с доменом.
Выбираем папку в которой планируется хранить образы для последующей установки. Старайтесь размещать ее на отдельном диске. Сама папка должна называться Remoteinstall.
Если все же выберите системный том, то получите предупреждение:
Выбранный том также является системным томом Windows. В целях максимальной производительности и надежности данных следует хранить папку удаленной установки на отдельном томе и, по возможности, на отдельном диске.
Далее вам нужно выбрать поведение при попытке доступа клиентам к WDS серверу:
- Не отвечать никаким клиентским компьютерам — это полностью ручное одобрение перед установкой с сервера развертывания Windows
- Отвечать только известным клиентским компьютерам — это те которые введены в домен или созданы в оснастке ADUC заранее
- Отвечать всем клиентским компьютерам (известным и неизвестным)
Я вам советую выбрать второй вариант, это золотая середина.
Начнется процесс настройки WDS-сервера и копирование необходимых файлов для служб развертывания.
После окончания настройки, вам предложат добавить первый образ на сервер, чем мы и займемся.
Обзор и изменение настроек WDS
Изменение настроек службы развертывания windows, вы можете осуществить через свойства, вызвав их в контекстном меню.
У вас откроется вкладка общие, где вы сможете увидеть имя сервера WDS, папку установки.
Вкладка «Отклик PXE», поможет вам изменить поведение при ответе клиентам, которые ищут сервер по сети, я вам советую оставлять ответы только известным компьютерам, если же домена Active Directory не будет, то можно выставить обнаружение для всех. Обратите внимание, что вы можете задать таймер скорости ответа в секундах.
Вкладка «Доменные службы Active Directory», позволяет вам задать две вещи:
- Это формат имени устанавливаемого компьютера
- Место расположения компьютеров, можно указать куда закинуть в домене компьютер, выбрав нужную OU.
По умолчанию в формате имени вы увидите вот такую запись: %61Username%#. Она означает, что для задания имени компьютера будет использоваться первые 61 символа имени пользователя. Имя будет усечено до первых 15 символов имени пользователя.
Политика именования WDS имен:
WDS настраивается с помощью политики именования клиентов, которую можно увидеть в поле «Формат». Политика по умолчанию состоит в том, чтобы называть компьютеры как %61Username%#. Это код или набор инструкций, которые сообщают WDS, как создать имя компьютера.
- %Username- Эта переменная указывает использовать имя пользователя клиента WDS в качестве основы для имени компьютера. Например, если вы запускаете установку от учетной записи службы поддержки и запускаете установку образа, то переменная %Username будет заменена на логин службы поддержки.
- %First — Будет использоваться имя пользователя. Например, Ivan Semin, будет взято Ivan.
- %Last — WDS-сервер возьмет в качестве имени компьютера фамилию пользователя, кто устанавливает его.
- %MAC — MAC-адрес или Ethernet-адрес сетевого адаптера, который используется для установки образа, будет заменен этой переменной.
Эти переменные могут быть объединены. Например, если вы используете %First%Last и развертываете образ, используя учетную запись пользователя Ivan Semin, тогда имя компьютера будет IvanSemin. Вы также можете установить политику именования клиента на что-то вроде %First%Last-PC. В итоге компьютер будет называться IvanSemin-PC. Это потому, что -PC является константой, а не переменной.
Имена компьютеров, как правило, короткие. Они ограничены 15 символами, если вы хотите, чтобы машина присоединилась к домену. Возможно, у вас есть пользователи с очень длинными именами, которые не подходят. Вы можете контролировать, сколько символов будет использоваться из переменной.
Например, если вы хотите использовать шесть символов из фамилии, введите %6Last. Например, развертывание образа с политикой именования клиента %1First%6Last-PC с пользователем Ivan Semin приведет к тому, что компьютер будет называться ISemin-PC.
Что если Иван Семин присоединится к компании и попытается создать для себя компьютер с использованием WDS? Имена компьютеров должны быть уникальными. Используя эту политику именования клиента, его компьютер также должен называться ISemin-PC. Это вызовет проблему.
Числовой счетчик решил бы эту проблему, сделав имя компьютера уникальным. Вы можете сделать это, используя переменную %[n]#. Этот подход позволяет вам добавить инкрементный счетчик из n цифр. Например,%1First%6Last-PC-%2# разрешает добавочный счетчик из двух цифр. В итоге получится ISemin-PC-2.
WDS будет использовать политику именования клиентов для настройки имени компьютера в процессе его установки. Например, вы можете развернуть несколько машин, таких как PYATILISTNIK001, PYATILISTNIK002, PYATILISTNIK003 и PYATILISTNIK004, используя политику именования компьютеров PYATILISTNIK%03#.
Если есть переменная %#, счетчик будет просто увеличиваться, чтобы сгенерировать следующую доступную машину. Например, вы можете вручную построить PYATILISTNIK005 и присоединить его к домену. Следующая машина, созданная WDS, на самом деле не будет PYATILISTNIK005. WDS просто перейдет к PYATILISTNIK006.
WDS присоединит компьютер к домену. Созданный компьютерный объект имеет атрибут netbootGUID. WDS сохранит в этом атрибуте MAC-адрес или GUID аппаратного обеспечения компьютера (физического или виртуального). Это означает, что имя компьютера связано с оборудованием, если MAC / GUID не изменяется или объект компьютера не удаляется.
Вы можете решить перестроить PYATILISTNIK002, развернув на нем образ с помощью WDS. WDS определит MAC или GUID машины. Если это значение будет найдено в netbootGUID существующего объекта компьютера, WDS узнает, как повторно использовать имя компьютера.
Эта функция позволяет использовать большинство доступных номеров в имени компьютера и связывает имя компьютера с оборудованием. Это может быть очень полезно. Вы можете внедрить решение для распространения программного обеспечения или управления компьютером, основанное на имени компьютера. Пользователь может восстановить свой ПК и при этом сохранить те же политики управления, потому что WDS будет повторно использовать свое старое имя компьютера, если MAC / GUID не изменился.
Ниже вы можете задать организационное подразделение, где будут создаваться учетные записи компьютеров, такой аналог утилиты redircmp. Вкладка загрузка, позволит вам задать поведение инициализации сетевой загрузки, она выражается в нескольких условиях, где-либо нужно нажимать специальные клавиши, либо нет.
- Запрашивать нажатие клавиши F12 для продолжения загрузки — лучше ее оставить. Приведу пример, когда у вас есть необходимость нажимать дополнительные клавиши, это позволяет защититься от случайных ошибок. Предположим вы переустанавливаете по сети операционную систему на сервере, и хотите тронуть только диск C:, но если у вас стоит автоматическая загрузка, да и еще с автоматическим разбиением дисков, через файл ответов, то вы можете так затереть данные. Или вообще случай из практики, когда коллега по случайности закинул компьютер пользователя не в тот VLAN, а у пользователя ленивый администратор не убрал загрузку с PXE, в итоге человек когда включил с утра компьютер полностью убил свой компьютер, и переустановил его, пришлось восстанавливать его данные.
- Всегда продолжать PXE загрузку
- Продолжить загрузку PXE, если не нажата клавиша ESC
- Никогда не продолжать PXE-загрузку
Для неизвестных, не доменных клиентов, вы можете задать такие же настройки.Чуть ниже вы можете для каждой архитектуры задать загрузочный образ по умолчанию, задав их через выбор. Вкладка «Клиент» позволяет вам автоматизировать процесс установки операционной системы и меню установщика, путем подкладывания файла ответов для каждой из архитектур. Подробнее про файл ответов читайте по ссылке слева. Так же вы можете задать, что клиента не нужно присоединять к домену после установки.
Вкладка TFTP позволит вам задать максимальный размер блока.
Вкладка «Сеть» позволит определить какие UDP порты и диапазоны будут участвовать в процессе обращения к WDS серверу.
Вкладка «Дополнительно» позволит вам явным образом указать с какими контроллерами домена можно работать, а так же вы сможете провести авторизацию WDS-службы, как DHCP.
Что из себя представляет авторизация служб развертывания Windows. По сути у вас будет создана запись раздел конфигурации Active Directory, посмотреть можно в редакторе атрибутов по пути:
CN=Configuration,CN=Services,CN=NetServices
Там вы найдете запись типа CN=FQDN-имя вашего сервера, в моем примере, это CN=svt2019s01.root.pyatilistnik.org,CN=NetServices,CN=Services,CN=Configuration,DC=root,DC=pyatilistnik,DC=org.
Авторизовать WDS службу вы можете и через командную строку, через утилиту wdsutil.exe. введите команду:
wdsutil.exe /Set-Server /Authorize:Yes
Чтобы включить запрет не авторизованным компьютерам обращаться к серверу развертывания Windows, выполните:
wdsutil.exe с /Set-Server /RogueDetection:Yes
Если серверы DHCP и WDS установлены на одной машине, то авторизация сервера WDS не будет иметь смысла, так как в этом случае запросы на порт 67 будут обрабатываться сервером DHCP и проверяться будет именно его авторизация. Таким образом, для того, чтобы проверка авторизации проходила как для DHCP, так и для WDS, каждая из этих служб должна функционировать на отдельной машине. Вкладка «Многоадресная рассылка» позволит вам задать диапазоны ip-адресов, которые будут выданы клиентским компьютерам, так же вы можете управлять скоростью заливки:
- Поддерживать одинаковую скорость для всех клиентов многоадресной рассылки в сеансе
- Разделить клиенты на три сеанса (Медленные, средние и быстрые)
- Разделять клиенты на два сеанса (Медленные и быстрые)
- Автоматически отключать клиенты, если скорость меньше указанной
Ну и последняя вкладка «Протокол DCHP», тут вам нужно выставить две галки, если на сервере WDS так же присутствует роль DCHP, иначе будут проблемы с поиском сервиса:
- Не ожидать передачи данных на DCHP портах
- Указать в параметрах DCHP, что сервер так же является PXE-сервером.
На этом обзор настроек можно считать законченным.
Структура WDS сервера
Теперь давайте разберем структуру каталогов на сервере развертывания Windows. У вас тут будет шесть пунктов:
- Образы установки — тут будут хранится по сути сами дистрибутивы Windows, которые вы либо импортируете, либо сами создадите и захватите, тот самый эталонный образ. Именно они будут устанавливаться на конечные клиенты
- Образ загрузки — это по сути меню загрузчика с WinPE образами, которые позволят вам выбрать нужный образ установки и попасть в его меню
- Ожидающие устройства, тут будет список устройств, которые нужно будет одобрять в ручном режиме
- Многоадресные передачи — это режим раскатывания образа сразу на два и более чистых компьютера, подключенных к одному коммутатору и сегменту сети, по сути одновременно будет идти загрузка на все компьютера, тем самым экономя нагрузку на сеть, благодаря хитрому механизму балансировки
- Драйверы — тут у вас будут пакеты драйверов, нужные для интеграции, например для жестких дисков или RAID-массивов, очень частая ситуация, что попав на этап разметки дисков, вы их просто не видите или вообще получаете ошибку 0x80300024
- Подготовленные к установке устройства Active Directory
Создание образа загрузки
Первым делом вы должны создать загрузочное меню с загрузочными дисками. Для этого используются оригинальные ISO образы Microsoft. Я в своем примере создам загрузчик Windows 10 1803. Вы его должны смонтировать, чтобы получить каталог файлов. Если у вас физический сервер, например с Windows Server 2008R2, то вы можете ему подсунуть загрузочную флешку. Далее вы щелкаете правым кликом по пункту «Образы загрузки» и выбираете пункт «Добавить загрузочный образ»
В мастере добавления образа нажмите кнопку «Обзор», пройдите в ваш смонтированный диск и перейдите в каталог sources, где вам необходимо найти файл boot.wim. Выберите boot.wim и откройте его.
Выбрав загрузчик boot.wim нажмите далее.
Теперь необходимо заполнить метаданные образа, в имени указываем удобное для себя имя образа и чуть ниже его описание, описание поможет быстро ориентироваться в самой оснастке, когда загрузчиков boot.wim будет много.
На следующем шаге выбираем наш образ и идем далее.
Добавление образа загрузки, сам процесс будет быстрым, так как файлик boot.wim весит всего 445 мегабайт.
Готово.
У вас появится запись с именем образа, что мы задавали, в столбцах будет много полезной информации, начиная от размера и заканчивая версией ОС. В свойствах вы можете изменить имя и описание, а так же задать приоритет. Когда загрузчик у нас готов, мы можем создать установочный образ на сервере развертывания Windows.
Создание образа установки на WDS сервере Windows Server 2019
Сам процесс на Windows Server 2019, мало чем отличается от предыдущих версий. Образ установки мы так же найдем на установочном диске с дистрибутивом Windows, но как я и писал выше его можно получать в случае захвата эталонного образа, подготовленного заранее. Перейдите в раздел «Образы установки» и так же через правый клик выберите пункт «Добавить образ установки».
Обратите внимание, что тут можно создать группу, это можно сравнить с категориями, например разбиение по версиям Windows.
Тут в мастере добавления, вам через кнопку обзор нужно найти на дистрибутиве в папке sources файл install.wim, он будет размером более 2 гб, это и есть сам дистрибутив операционной системы Windows в виде такого архива.
На следующем шаге, если у вас в файле install.wim, содержится более одной версии операционной системы, то вам нужно галками проставить ваш выбор, в моем случае, это Windows 10 PRO.
Выбираем ваш образ установки и нажимаем далее.
Сам процесс добавления займет чуть больше времени, так как файл install.wim весит несколько гигабайт.
Все у меня успешно все добавилось.
Как и в случае с загрузочным образом вы в свойствах можете изменить имя установочного образа, его описание.
На вкладке фильтры, вы можете более тонко описать к каким компьютерам можно применять образ, например, к производителям Dell.
На вкладке «Разрешения пользователя» вы можете более выборочно задать, какие пользователи или группы Active Directory, могут его читать, чтобы применить.
Установка Windows 10 с WDS сервера
Когда у нас все готово, мы можем протестировать установку Windows с нашего PXE сервера. Для этого возьмите чистую рабочую станцию, в моем примере, это будет виртуальная машина на гипервизоре VMware ESXI 6.5. Первым делом вам необходимо:
- Либо выставить в биос загрузку с сетевой карты
- Либо выбрать при старте Boot Menu и загрузиться с сетевой карты
так же убедитесь, что у вас в биос включена поддержка PXE протокола
У вас появится окно с предложением нажать клавишу F12 сделаем это.
Если у вас все правильно настроено, то у вас начнется загрузка и вы увидите стандартный ползунок загрузки, если в сети вам никто не ответил, то вы получите ошибку:
PXE-E53 No Boot Filename received
PXE-M0F: Exiting intel PXE ROM. Operating System not found
так же вы можете поймать и такую ошибку, если у вас WDS сервер находится на другом хосте от DHCP:
Windows Failed to start. Status 0xc0000098. File tmpGUID.bcd
Как решается ошибка со статусом 0xc0000098 на при загрузке с WDS сервера читайте по ссылке слева.
В итоге у вас должно появится окно с выбором загрузчика, их может быть много под каждое поколение и архитектуру ОС.
Начнется загрузка файла boot.wim, который находится в текущем загрузчике. Видно к какому ip-адресу обращается клиентский компьютер.
У вас откроется мастер установки Windows, выбираем язык мастера и нажимаем далее.
Вам необходимо авторизоваться, указав учетные данные имеющие доступ к серверу WDS.
Если все хорошо, то вы увидите на следующем окне список доступных образов установки, в моем случае, это Windows 10 Pro for Workstations.
После чего вы увидите интерфейс разметки и выбора раздела для установки. В следующей статье я подробно расскажу, как вы можете создать свой эталонный образ со всеми обновлениями и установленным софтом, ну и передать его на WDS сервер. Надеюсь было не долго, а с вами Иван Семин .автор и создатель блога Pyatilistnik.org.
Как при установке Windows по сети избежать ввода учетной записи для подключения и выбора образа, не прибегая к дополнительным программным средствам, таким как MDT или SCCM?
Службы развертывания Windows позволяют автоматизировать как работу с клиентом служб развертывания Windows, так и последующие этапы установки Windows.
Для автоматизации развертывания ОС средствами Windows Deployment Services используются два разных файла автоматической установки. Один из них (WDSClientUnattend.xml) автоматизирует поведение загрузочного образа (производит подготовку к установке, что соответствует
фазе установки windows PE), а другой (Unattend.xml) – установочного образа (производит автоматизацию фаз установки со второй по седьмую, т.е. установку и настройку самой системы).
Оба файла создаются с помощью Windows System Image Manager из состава Windows Assessment and Deployment kit.
файл автоматической установки клиента служб развертывания Windows (WDSClientUnattend.xml).
Этот файл ответа позволяет не отображать в начале процесса установки пользовательский интерфейс клиента Windows DS, так как предоставляет значения настройки расположения и языка, имя учетной записи для подключения к WDS серверу, выбор образа установки, который
планируется установить на компьютер, а также указывает раздела диска, в который будет производиться установка.
Как создать.
За автоматизацию работы с клиентом служб развертывания Windows отвечает узел WindowsDeploymentServices который добавляем к фазе 1 и указываем образ для развертывания:
И учетную запись с паролем для подключения к WDS:
Как использовать.
Файл автоматической установки служб развертывания Windows используется для автоматизации первого этапа настройки и должен находиться на сервере служб развертывания Windows в папке WDSClientUnattend folder.
В свойствах сервера на вкладке Клиент поставьте флажок «Включить автоматическую установку» и укажите путь к файлу ответов в папке WDSClientUnattend:
Или можно аналогичное действие совершить с командной строки:
WDSUTIL /set-server /wdsunattend /policy:enabled /file:путь_к_файлу /architecture:x86
Создание файл автоматической установки осуществляется тоже с помощью Windows System Image Manager и в нем обычно настраивается четвертая и седьмая фазы установки:
фаза 4 – Специализация: задается временная зона, имя компьютера, регистрация организации и владельца;
фаза 7 – oobeSystem: указываем параметры для создания учетной записи локального администратора.
Настройка на сервере WDS использования файла ответов для настройки установки Windows осуществляется здесь:
Или тоже самое с командной строки:
WDSUTIL /set-image /image: имя_образа /imagetype:install /imagegroup: имя_группы_образов /unattendfile: файл_автоматической_установки
Надеюсь, данный пост упростит задачу желающим воспользоваться сервисом WDS.
Михаил Соколов, МСТ
Непосредственно установка.
Итак, поехали. Первым делом, жизненно необходимо скачать набор для автоустановки выбранной вами винды – набор AIK. Кстати, здесь не требуется выполнять проверку на подлинность винды, да и самой программе это как-то параллельно. После этого, мы должны сделать выбор – какую операционку лучше всего поставить? Опуская «ювелирные» подробности, отметим, что процесс первоначальной настройки серверов и, собственно, вашей машины – единый для всех версий винды. Различаться будет лишь процесс установки, о котором уже спето немало песен.
Короче, предлагаю рассмотреть содержимое раздела «установка Windows по сети» на примере 7-ки. Это классика наших дней, поэтому начнем с этого примера. Скачайте или же купите дистрибутив сей программы. При дальнейших действиях, мы должны использовать машину с исправно работающей системой.
Нам потребуется немного поработать с виртуальным образом 7-ки, поэтому найдите соответствующую программку, которая может быстро монтировать ISO-образы. Можно было бы использовать Daemon Tools, о которой до сих пор слагают легенды и поют песни. Однако для наших целей придется использовать Windows (AIK). Смонтируйте образ 7-ки в сей программе, после чего необходимо запустить сам процесс установки. Кстати, основное рабочее окно AIK выглядит следующим образом.
Откройте меню «Пуск». В нем потребуется обнаружить раздел Microsoft Windows AIK, а рядом с ним – «Командная строка» или что-то типа этого. В общем, вы должны выбрать это меню, после чего на дисплее появится консоль.
В новом окошке с кучей непонятных символом и египетскими иероглифами, введите пару несложных команд. Для примера я буду показывать шаблон, по которому вы, уважаемые юзеры, сможете потом провернуть это дело со своими машинами. Итак, вводим:
copype.cmdx86 x:winpe
Затем нажимаем ENTER и вводим следующую строку:
imagex /mountrw winpe.wim 1 mount.
Буквой X здесь обозначено имя любого локального диска, на вашем компе.
Смонтированный образ системы теперь лежит в каталоге X:winpemont. Сей образ носит название Winpe.win.
Установка Windows по сети на следующем этапе потребует от вас отключить механизм ручного подключения сетевого диска и запуск приложения собственными пальцами. Короче, решить эту задачу можно после маленькой корректировки командного файлика startnet.cmd. Если вы не умеете пользоваться поиском в проводнике, то ищите сей файл в папке x:winpemontwindowssystem32. Откройте этот файлик и изучите его «внутренности», они должны выглядеть так:
А теперь переведем все это на русский язык. Компьютер, с которого начнут загружаться системные файлы, будет иметь следующий адрес- 192.168.1.1. Если вы обнаружили там другой адрес, то впишите это значение. Затем, подключите к рабочей машине другой комп, куда будет устанавливаться Windows по сети. Нам потребуется заранее создать пользователя для использования данной системы с именем install и паролем install. Используем команду:
Net user install /add/passwordchg:no
Установка Windows по сети продолжается, теперь необходимо размонтировать системы, вводом команды:
Imagex.exe /unmount/commit mount
Далее хватаем мышку, после чего создаем папку, из которой будут копироваться файлы дистрибутива по сети. Не будем «париться» с названием, возьмем имя x:upload. Внутри сетевой папки нужно вставить еще один каталог под названием boot. Именно здесь будут лежать загрузочные файлы для инсталляции через сеть.
Теперь берем и копируем в созданный каталог папку sources с диска, на котором записана Windows 7. После этого мы снова переходим к консоли и заполняем папку boot, попутно обрабатывая файлы сетевой загрузки. Они должны быть доступными для выполнения. Вводим в консоли следующее:
1) imagex.exe /mount x:winpewinpe.wim 1 x:winpemount. 2) xcopy /ey x:winpemountwindowsbootpxe x:upload3) xcopy /iy x:winpemountwindowsbootfonts x:uploadbootfonts4) copy /y x:winpeISObootboot.sdi x:uploadboot5) imagex.exe /unmount d:winpemount
Далее копируем образ winpe.win в папку x:uploadboot. Можно использовать команду:
copy /yd:winpewinpe.wind:sevenboot.
Доступ к папке с образом должен быть открыт для всех пользователей. Теперь мы создаем хранилище для загрузочных параметров, в помощь прилагается скрипт createbcd.cmd, который должен лежать в папке x:winpe. Содержимое сей скрипта должно выглядеть следующим образом:
На этом установка Windows по сети еще не окончена, сделано только полдела. В качестве продолжения вводим команду:
Createbcd.cmdx:uploadboot
После этого, настраиваем работу программы tftpd32. Подробная инструкция представлена на следующих рисунках:
What’s new in the Windows ADK for Windows 10, version 1511
The Windows ADK now includes Windows Imaging and Configuration Designer, the Windows Assessment Toolkit, the Windows Performance Toolkit, and several new and improved deployment tools that can help you automate a large-scale deployment of WindowsВ 10.
Push-button reset incorporates system updates by default
Users can now refresh or restore their PCs to the updated version of the system files, instead of having to reinstall each update individually.
Partial language packs now available
Want to add more languages for users when they turn on their device? Instead of adding full language packs, save space by adding just the base user interface files for a language. Later, if your user needs handwriting or voice recognition capabilities, Windows can download them as needed.
Save space by running Windows from compressed OS files
You can now run Windows directly from compressed files. This is similar to WIMBoot, introduced in WindowsВ 8.1 Update 1. This new process uses individual files instead of a static WIM file. When updating system files, Windows now replaces the old files instead of keeping both copies.
Подготовительный этап
Для препарирования дистрибутива Windows 10 нам понадобится как минимум сам дистрибутив Windows 10. О том, где его взять, я уже рассказывал, но кратко повторюсь: нужно скачать с сайта Microsoft «Средство создания носителя Windows 10» и либо сохранить дистрибутив в виде ISO-файла, либо поместить его на флешку. Выбирай наиболее подходящую редакцию операционной системы — то есть ту, для которой у тебя есть серийник.
В целях художественного выпиливания из винды всего ненужного и добавления в нее всякого полезного энтузиасты придумали тулзу MSMG Toolkit. Утилита поставляется в виде архива 7-Zip, который нужно распаковать на диск с сохранением структуры папок.
Перейди в папку, в которую ты сохранил ISO-образ Windows 10. Можно смонтировать этот образ на виртуальный диск, но для наших целей достаточно установить бесплатный архиватор 7-Zip и открыть ISO-файл в нем как обычный архив. Если ты записал образ на флешку, можно просто просмотреть ее содержимое в проводнике. Скопируй все папки и файлы из дистрибутива Windows в подпапку DVD той директории, в которую ты распаковал MSMG Toolkit.
Теперь запусти MSMG Toolkit с помощью файла Start.cmd из папки с утилитой и нажми на клавиатуре латинскую A, чтобы принять лицензионное соглашение, а затем клавишу Enter.
Создание структуры подразделений
Примечание
Если вы уже , которая использовалась в руководстве OSD для MDT, здесь используется та же структура, и этот раздел можно пропустить.
На DC01:
Для создания структуры подразделений можно использовать консоль «Пользователи и компьютеры Active Directory» (dsa.msc) или Windows PowerShell. В процедуре ниже используется Windows PowerShell.
Чтобы использовать Windows PowerShell, скопируйте следующие команды в текстовый файл и сохраните его как C:SetupScriptsou.ps1. Отображайте расширения файлов и сохраните файл с расширением PS1.
Затем скопируйте следующий список имен и путей подразделений в текстовый файл и сохраните его как C:SetupScriptsoulist.txt
Наконец, откройте командную строку Windows PowerShell с повышенными правами на DC01 и запустите сценарий ou.ps1:
Установка приложений на новый компьютер с помощью SCCM
Следующие этап установка на новый компьютер необходимых приложений. Программы можно устанавливать в виде пакета (Package) или как приложение (Application). Приложения – программы, имеющие установочные файлы с расширениями msi, appx, xap, ipa, apk и прочее. У Application возможностей больше, плюс пользователи тоже могут принимать участие в работе. Package – это специальный контейнер (обёртка), который может включать в себя несколько файлов (дистрибутивов). Используются exe-, vbs-, cmd-, cab-файлы и другие. Он проще в настройках.
Мы не будем подробно описывать особенности развертываний программ в SCCM, т.к. эта получится отдельная большая статья. Для ознакомления вы можете посмотреть пример развертывания Office 2020 с помощью SCCM.
После создания пакетов установки программ, вы можете добавить из в последовательность задачи развертывания Windows 10 (task sequence)/
Здесь создаёте группу Software Install, в меню Add -> Software -> Install Package добавьте созданные пакеты программ.
Шаблоны последовательности задач
MDT поставляется с девятью стандартными шаблонами последовательностей задач. Вы можете создать и собственные шаблоны. Пока они находятся в папке Templates, шаблоны доступны при создании новой последовательности задач.
-
Последовательность задач Sysprep and Capture. Используется для запуска средства подготовки системы (Sysprep) и записи эталонного компьютера.
Примечание. Предпочтительнее использовать полную сборку и захват вместо последовательности задач Sysprep и Capture. Полную сборку и запись можно автоматизировать, а «Sysprep and Capture» — нет.
-
Последовательность Standard Client. Наиболее часто используемая последовательность задач. Используется для создания эталонных образов и развертывания клиентов в рабочей среде.
-
Последовательность задач Standard Client Replace. Используется для запуска средства миграции пользовательской среды (USMT) и необязательной операции полного резервного копирования WIM. Также может использоваться для надежной очистки компьютера, который предстоит вывести из эксплуатации.
-
Пользовательская последовательность задач. Как подсказывает название, пользовательская последовательность задач только с одним действием по умолчанию (установка приложения).
-
Последовательность задач Standard Server. Стандартная последовательность задач для развертывания образов операционной системы на серверах. Основное отличие между этим шаблоном и шаблоном последовательности задач Standard Client заключается в том, что первый не содержит никаких действий USMT, поскольку на серверах средство USMT не поддерживается.
-
Последовательность задач Lite Touch OEM. Используется для предварительной загрузки образов операционной системы на жесткий диск компьютера. Обычно используется изготовителями оборудования (OEM), но некоторые предприятия также задействуют эту функцию.
-
Последовательность задач Post OS Installation. Последовательность задач для запуска действий после развертки операционной системы. Очень полезна для развертывания серверов, но нечасто применяется для клиентов.
-
Последовательность задач Deploy to VHD Server. Аналогична последовательности задач Standard Client, но также создает файл виртуального жесткого диска (VHD) на целевом компьютере и развертывает образ в VHD-файле.
-
Последовательность задач Deploy to VHD Server. То же, что и последовательность Deploy to VHD Client, но для серверов.
-
Последовательность задач Standard Client Upgrade. Простой шаблон последовательности для обновления Windows 7, Windows 8 или Windows 8.1 до Windows 10 на месте с автоматическим сохранением существующих данных, параметров, приложений и драйверов.
3. Создание виртуальной машины в VMware Workstation 15 Pro
Итак, на момент написания этой статьи актуальной версией VMware Workstation является версия 15. Собственно, с её участием и будем демонстрировать процесс создания ВМ. На домашней страничке программы жмём функцию создания новой ВМ.
Нам предлагается два типа создания ВМ:
• Обычный — упрощённый вариант с большей частью заданных самой программой параметров;• Выборочный – пошаговый мастер с возможностью выбора многих значимых параметров.
Рассмотрим выборочный тип.
Просто жмём «Далее».
С помощью кнопки обзора указываем путь к установочному образу Windows. В нашем случае это будет Windows 10. После указания файла ISO VMware Workstation вынесет вердикт в плане возможности задействования функции быстрой установки.
Последняя являет собой упрощённый тип установки Windows с автоматическим выбором места установки, созданием пользовательского профиля и постинсталляцией VMware Tools – ПО для гостевой Windows, отвечающее за её взаимодействие с хост-системой. Функция быстрой установки может быть недоступна при использовании кастомных дистрибутивов Windows или вышедших позднее обновлений Workstation Pro версий Windows 10. В таком случае нужно будет пройти полностью процесс установки Windows, как это делается на физическом компьютере. Если эта функция доступна, на следующем этапе создания ВМ необходимо указать редакцию Windows, если их в дистрибутиве несколько, указать имя учётной записи и при необходимости пароль. Гостевую Windows при желании можно сразу же и активировать, введя ключ её лицензии. Но это не обязательно.
Следующий этап – задание имени ВМ и места её расположения. Последнее не должно быть на системном диске С, а в идеале, как упоминалось, лучше, чтобы вообще на жёстком диске, отличном от того, на котором стоит хост-система.
Далее выбираем тип эмуляции BIOS. Это может быть либо обычная BIOS (Legacy), либо UEFI. Тип UEFI можно выбирать для 64-разрядных Windows 7, 8.1 и 10.
Если у процессора компьютера 4 ядра, но программа сама не выбрала для ВМ 2 ядра, делаем это вручную.
Указываем выделяемый ВМ объём оперативной памяти. Минимум – 2 Гб. Больше – лучше, но только не в ущерб оставляемой хост-системе памяти. Ей для фоновой работы также необходимо не менее 2 Гб.
Тип сети оставляем выбранный по умолчанию.
Также по умолчанию оставляем выбранный тип контроллера виртуального диска.
Тип диска, опять же, оставляем указанный по умолчанию — SCSI.
Создаём новый виртуальный диск.
По умолчанию нам предлагается виртуальный диск на 60 Гб, но поскольку мы создаём диск динамического типа, а таковой предполагается изначально, можем увеличить размер, к примеру, до 100 Гб. Если выставить галочку выделения всего места на диске, VMware Workstation создаст виртуальный диск фиксированного типа. Ставим галочку сохранения диска в одном файле.
Здесь при необходимости можно указать отличный от папки с файлами ВМ путь сохранения виртуального диска.
И вот, собственно, всё. На последнем этапе должна стоять галочка включения ВМ сразу же после её создания. Оставляем эту галочку. И жмём «Готово».
Пару секунд VMware Workstation будет создавать виртуальный диск. Потом ВМ запустится, и в окне программы увидим установочный процесс Windows.
Настройка разрешений Active Directory
Чтобы присоединить компьютеры к домену contoso.com при помощи учетной записи присоединения к домену Configuration Manager (CM_JD), необходимо настроить разрешения в Active Directory. Далее предполагается, что вы загрузили пример сценария Set-OUPermissions.ps1 и скопировали его в папку C:SetupScripts на компьютере DC01.
На DC01:
-
Войдите как contosoadministrator и введите следующее в командной строке Windows PowerShell с повышенными правами.
-
Сценарий Set-OUPermissions.ps1 предоставляет учетной записи пользователя CM_JD разрешения на управление учетными записями компьютеров в подразделении Contoso/Компьютеры/Рабочие станции. Далее перечислены предоставляемые разрешения.
- Область: этот объект и все дочерние объекты
- Создание объектов-компьютеров
- Удаление объектов-компьютеров
- Область: Дочерние объекты-компьютеры
- Чтение всех свойств
- Запись всех свойств
- Чтение разрешений
- Изменение разрешений
- Смена пароля
- Сброс пароля
- Удостоверенная запись на узел с DNS-именем
- Удостоверенная запись на узел с именем участника службы
Дистрибутивный общий ресурс для развертывания операционной системы
Сегодня я расскажу как создать дистрибутивный общий ресурс для развертывания ОС, а вместе с ними приложений, драйверов и разной-разной всящины, которую можно будет впихнуть в эталонный образ Windows. Для этих целей можно использовать инструменты MDT 2010 либо Windows Deployment Services. Для начала, мы попробуем разобраться с первым из них: Microsoft Deployment Toolkit.
Microsoft Deployment Toolkit — что это?
Набор средств развертывания Microsoft(а если на английском, то Microsoft Deployment Toolkit) представляет собой ускоритель решения для развертывания операционной системы и приложений. Пакет MDT 2010 применяется как при полуавтоматической установке, а так же при автоматической установке операционной системы. Для реализации метода автоматической установки необходимо средство SCCM 2007 и пакет Operating System Deployment Feature Pack. Кроме того в сети должен находиться сервер на SQL Server 2005 или 2008 года. Полуавтоматическая установка применяется если клиенты не поддерживают протокол PXE. Для полуавтоматической установки, желательно, MDT 2010 установить на сервере развертывания с ролью сервера WDS. И в том, и другом случае необходимо установка пакета Windows AIK.
Установка Microsoft Deployment Toolkit
Скачать установщик Microsoft Deployment Toolkit 2010 Вы сможете с официального сайта Microsoft. Установка данного компонента процесс несложный — уверен, справитесь. После установки, откройте оснастку Deployment Workbench, выберите правой кнопкой Distribution Share и в открывшемся контекстном меню выберите пункт Create Distribution Share Directory. Дальше все интуитивно понятно: Вы создаете директорию для Вашего общего дистрибутивного ресурса.
После этого в MDT 2010 у вас появятся несколько папок, среди которых такие как Applications, Operating Systems, Out-of-box Drivers, Packages и так далее. Как Вы можете догадаться, в первом из них будут храниться приложения, во втором образа операционных систем, в третьем драйвера, в 4-ом — пакеты установок. Папка Task Sequences предназначена для составления последовательности задач при развертывании.
На этом на сегодня все, в ближайшее время я продолжу знакомить Вас с инструментом Microsoft Deployment Toolkit 2010.
Создание структуры подразделений
Переключиться на DC01 и выполнить следующие процедуры на DC01:
Для создания структуры подразделений можно использовать консоль «Пользователи и компьютеры Active Directory» (dsa.msc) или Windows PowerShell.
Скопируйте следующий список имен и путей OU в CSV-файл и сохраните его как .
Затем скопируйте следующие команды в файл и сохраните их как . Убедитесь, что вы просматриваете расширения файлов и сохраняете файл с помощью расширения.
Наконец, откройте повышенный Windows PowerShell на DC01 и запустите сценарий:
Это создаст структуру OU, как показано ниже.
Использование консоли Active Directory Users and Computers (вместо PowerShell):
На DC01:
- С помощью консоли Active Directory Users and Computers (dsa.msc) на уровне contoso.com домена создайте OU верхнего уровня с именем Contoso.
- В подразделении Contoso создайте следующие OU:
- Учетные записи
- Компьютеры
- Группы
- В подразделении Contoso / Accounts создайте следующие подразделения нижнего уровня:
- Администраторы
- Учетные записи служб
- Пользователи
- В подразделении Contoso / Computers создайте следующие подразделения нижнего уровня:
- Серверы
- Рабочие станции
- В Contoso / Groups создайте следующее подразделение:
- Группы безопасности
Окончательный результат любого метода показан ниже. Далее MDT_BA будет создана учетная запись.
Создайте учетную запись службы MDT
Учетная запись для MDT понадобится при создании эталонного образа. Учетная запись сборки MDT используется для Windows среды предустановки (Windows PE) для подключения к MDT01.
Чтобы создать учетную запись сборки MDT, откройте повышенный запрос Windows PowerShell dc01 и введите следующую (скопируйте и введите всю команду, чтобы заметить строку прокрутки внизу). Эта команда создаст учетную запись MDT_BA пользователя и заданной пароль «[email protected]»:
Если у вас открыта консоль Active Directory Users and Computers, вы можете обновить представление и просмотреть эту новую учетную запись в OU ContosoAccountsService Accounts, как показано на скриншоте выше.
Создание задания установки MDT
Теперь нужно создать задание установки (Task Sequence), представляющее собой последовательность действий, необходимых для разворачивания Windows (это установка ОС, драйверов, приложений, конфигурация системы, обновлений, запуск различных скриптов настройки и т.п.).
Щелкните ПКМ по разделу Task Sequences и выберите New Task Sequence.
В качестве идентификатора задания (Task sequence ID) укажем DeployWin10x64, а имени (Task sequence name) — “Deploy Windows 10 x64”.
В выпадающем меню нужно выбрать один из существующих шаблонов заданий установки. В нашем случае это будет Standard Client Task Sequence.
Выберите ОС, которую нужно установить в рамках этого задания (Windows 10 Pro x64).
Затем можно указать ключ продукта, это может быть как retail, MAK или KMS ключ.
Далее можно задать пароль локального администратора на устанавливаемой системе.
Откройте свойства созданного задания и проверьте, что его запуск разрешён на любых платформах (This can run on any platforms).
На вкладке Task Sequence отображается последовательность шагов, определенных в шаблоне, которые нужно выполнить при разворачивании ОС на клиенте. Здесь можно добавить собственные шаги, либо оставить все по-умолчанию.
Далее нужно обновить каталок распространения MDT. Щелкните ПКМ по MDT Deployment Share и выберите Update Deployment Share. MDT сгенерирует загрузочные образы и файлы, нужные для установки ОС.
При первом запуске каталог C:DeploymentShareBoot пуст, поэтому нужно выбрать пункт Completely regenerate the boot image и дождаться генерации образов ОС.
В каталоге C:DeploymentShareBoot должны появится iso и wim образы Windows PE для x86 и x64 платформ. Эти образы могут быть использованы для загрузки физических или виртуальных машин при разворачивании образа. При разворачивании образа Windows по сети (PXE boot) с помощью Windows Deployment Services могут быть использованы wim файлы.
Install the Windows ADK
These steps assume that you have the MDT01 member server running and configured as a domain member server.
On MDT01:
Visit the Download and install the Windows ADK page and download the following items to the D:DownloadsADK folder on MDT01 (you will need to create this folder):
- The Windows ADK
- The Windows PE add-on for the ADK
Tip
You might need to temporarily disable IE Enhanced Security Configuration for administrators in order to download files from the Internet to the server. This setting can be disabled by using Server Manager (Local Server/Properties).
- On MDT01
For the purposes of this guide, we are using a Domain Admin account of administrator with a password of [email protected] You can use your own administrator username and password as long as you properly adjust all steps in this guide that use these login credentials.
, ensure that you are signed in as an administrator in the CONTOSO domain.
- Start the ADK Setup (D:DownloadsADKadksetup.exe), click Next twice to accept the default installation parameters, click Accept to accept the license agreement, and then on the Select the features you want to install page accept the default list of features by clicking Install. This will install deployment tools and the USMT. Verify that the installation completes successfully before moving to the next step.
- Start the WinPE Setup (D:DownloadsADKadkwinpesetup.exe), click Next twice to accept the default installation parameters, click Accept to accept the license agreement, and then on the Select the features you want to install page click Install. This will install Windows PE for x86, AMD64, ARM, and ARM64. Verify that the installation completes successfully.
Установка Windows 10 по сети — отличное решение, если нужно инсталлировать систему на несколько компьютеров. Выполнять ее просто так бессмысленно — только потратите время. А вот если речь идёт о подготовке компьютеров небольшой организации, то это самый эффективный способ установки. Смотрите также: как переустановить Windows 10.
Установка TFTP-сервера
Первым делом нужно установить стороннее решение для удалённой установки Windows 10 по сети. Мы остановимся на бесплатной утилите Tftp, которая распространяется в редакциях для 32х и 64х систем. Последние версии программы только 64-битные, так что если на машине стоит Windows x32, то придётся скачивать более ранние версии.
Нам нужна ссылка direct link for Service Edition — кликаем по ней, чтобы загрузить установочный файл.
Загружаем утилиту для создания сервера установки
Tftp устанавливается как обычная программа. Есть лишь два важных замечания. Первое — ставить утилиту нужно только на системный раздел. Второе — при установке должны быть отмечены следующие компоненты:
Без этих компонентов настроить удалённую установку Windows 10 не получится
После установки потребуется предварительная настройка программы. Запускаем её, нажимаем на кнопку Settings и на вкладке GLOBAL оставляем отмеченными только пункты TFTP Server и DHCP Server.
Устанавливаем глобальные параметры программы
Затем переходим на вкладку TFTP. Здесь нужно указать Base Directory — каталог, в котором хранятся установочные файлы Windows 10. Пока он должен быть пустым, чуть позже мы подготовим для него файлы. Кроме того, необходимо отметить пункт Bind TFTP to this address и выбрать в списке IP-адрес машины, с которой будет производиться инсталляция. Последнее действие на этой вкладке — включение опции Allow «» As Virtual root.
Настраиваем параметры TFTP для работы удалённого сервера
Последняя вкладка, которая нас интересует, — DHCP. Если в локальной сети уже есть такой тип сервера, то можно отказаться от его настройки в интерфейсе программы. Если сервера нет, то в строке IP pool start address впишите стартовое значение для диапазона выдаваемых адресов, а в поле Size of pool — доступное количество позиций. Вам также нужно заполнить следующие поля:
- Def. router (Opt 3) — IP-адрес маршрутизатора.
- Mask (Opt 1) — маска шлюза.
- DNS (Opt 6) — адрес DNS-сервера.
Такие настройки должны быть выставлены на вкладке DHCP
Для сохранения конфигурации необходимо нажать на кнопку «Ок». Для применения изменений программа перезапустится. При следующем включении она будет уже правильно настроена. Для исключения появления ошибок нужно добавить её в список исключений в брандмауэре Windows.
Для установки Windows 10 по сети нужно подготовить файлы дистрибутива, так как при выполнении этой операции используется другое окружение.
- Открываем каталог, который мы указали как Base Directory в настройках Tftp.
- Создаём папку с именем системы — например, Win10_Setupx64.
- Помещаем внутрь папки каталог sources дистрибутива Windows 10. Для перемещения можно использовать программу 7-Zip.
Перемещаем установочные файлы в предварительно подготовленную папку
Если вы планируете использовать ещё и дистрибутив 32-битной версии, то для него нужно создать отдельную папку по аналогии с x64. Нельзя использовать один каталог для хранения файлов разной разрядности.
Следующий шаг — подготовка образа загрузчика. Это файл boot.wim в корне папки sources. Нам нужно навесить на него сетевые драйверы и скрипт для работы с ними. Самый простой способ получить пакет драйверов — использовать бесплатную и портативную программу Snappy Driver Installer. Её версию нужно выбирать в зависимости от разрядности текущей системы.
- Запускаем Snappy Driver Installer.
- Нажимаем на кнопку «Доступны обновления».
- Выбираем «Только сетевые» и нажимаем «Ок».
Нам нужно скачать только сетевые драйверы, а не все доступные обновления
После завершения загрузки в корневом каталоге Snappy Driver Installer появится папка Drivers. Рекомендуется провести сортировку ПО по разрядности и разместить драйверы в разных папках — для x32 и x64.
После сортировки драйверов должно получиться две папки
Следующий шаг — подготовка образа Windows. Открываем корневой каталог TFTP-сервера. Мы назвали его Win10_Setupx64. Создаём в нём папку Image и помещаем внутри неё файл boot.wim подходящей разрядности.
Добавляем образ загрузчика в подготовленную структуру папок
Для модификации образа мы будем использовать консоль PowerShell. Её нужно найти через встроенный поиск Windows 10 и запустить с правами администратора. Затем нужно выполнить ряд команд.
dism.exe /get-imageinfo /imagefile: *адрес папки Image*boot.wim
dism.exe /mount-wim /wimfile: *адрес папки Image*boot.wim /index:2 /mountdir: *адрес каталога, куда будет смонтирован образ*
dism.exe /image: *адрес каталога со смонтированным образом* /Add-Driver /Driver:*адрес папки с драйверпаком нужной разрядности* /Recurse
Монтируем образ через консоль PowerShell
Затем нужно свернуть PowerShell и создать в любом месте текстовый файл с именем winpeshl. Внутри него должны быть следующие строки:
[LaunchApps]
init.cmd
Так должен выглядеть файл winpeshl
После сохранения файла необходимо изменить его разрешение с TXT на INI. Теперь нужно скопировать его и вставить внутрь образа boot.wim, который мы только что смонтировали через PowerShell. Файл должен располагаться внутри папки Windows/System32.
Подготовленный файл мы размещаем внутри смонтированного образа
Внутри Windows/System32 должен быть ещё один текстовый файл. Создайте его, дайте имя init и вставьте внутрь скрипт:
:::::::::::::::::::::::::::::::::::::::
:: INIT SCRIPT ::
:::::::::::::::::::::::::::::::::::::::
@echo off
title INIT NETWORK SETUP
color 37
cls
:: INIT Variables
set netpath=\192.168.0.254shareSetup_Win10x86 :: здесь должен быть сетевой путь до папки содержащей установочные файлы
set user=guest
set password=guest
:: WPEINIT start
echo Start wpeinit.exe…
wpeinit
echo.
:: Mount Net Drive
echo Mount net drive N: …
net use N: %netpath% /user:%user% %password%
IF %ERRORLEVEL% GEQ 1 goto NET_ERROR
echo Drive mounted!
echo.
:: Run Windows Setup
color 27
echo Starting Windows Setup…
pushd N:sources
setup.exe
goto SUCCESS
:NET_ERROR
color 47
cls
echo ERROR: Cant mount net drive. Check network status!
echo Check network connections, or access to network share folder…
echo.
cmd
:SUCCESS
После сохранения расширение файла нужно изменить с TXT на CMD, а затем переместить его в каталог Windows/System32 внутри смонтированного на сервере образа. После добавления всех необходимых файлов мы возвращаемся к консоли PowerShell и выполняем последнюю команду:
dism.exe /unmount-wim /mountdir:*адрес каталога со смонтированным образом* /commit
На этом подготовка образа Windows завершена. Мы прошли примерно половину пути к установке Windows 10 через сеть.
Установка загрузчика Windows на сервер
На этом этапе мы будем настраивать сетевой загрузчик для установки Windows 10 по сети. Снова используем программу 7-zip:
- Открываем через 7-zip образ boot.wim с подходящей разрядностью.
- Переходим в папку с номером в имени, которая имеет самый большой размер.
Это самая большая папка, поэтому выбираем её
- Открываем каталог Windows/Boot/PXE.
- Находим и копируем файлы pxeboot.n12 и bootmgr.exe в корень сервера TFTP.
- Создаём рядом с ними каталог с именем Boot.
В корне TFTP должны быть такие файлы и папки
- Возвращаемся к открытой программе 7-zip, переходим по пути BootDVDPCAT.
- Копируем файлы BCD, boot.sdi, папку ru_RU и вставляем их в каталог Boot, который только что создали в корне TFTP.
В Boot нужно также добавить папку Fonts и файл memtest.exe. Их местоположение внутри образа может меняться, но обычно их можно найти в каталоге boot.wim2WindowsPCAT.
Нам нужно собрать все необходимые файлы в одном каталоге
После копирования файлов нужно настроить BCD — конфигурационный файл загрузчика Windows. Для этого мы будем использовать утилиту BOOTICE.
- Запускаем версию программы с подходящей разрядностью.
- На вкладке BCD отмечаем опцию Other BCD file.
- В окне проводника указываем файл, который расположен по адресу *корневой каталог TFTP*/Boot.
- Нажимаем на кнопку Easy Mode.
Сначала нужно настроить программу в режиме Easy Mode
- В блоке Global Settings изменяем значение Timeout(s) с 30 на 0.
- В Boot language устанавливаем значение ru_RU и отмечаем пункты «Display boot menu» и «No integrity checks».
- На вкладке Options в поле OS Title напишем Windows 10 x64.
- В блоке Boot device пропишем адреса WIM-образа и SDI-файла.
- Нажмем Save current system и Close для сохранения конфигурации и закрытия окна.
Настраиваем параметры Easy Mode
- В окне утилиты выбираем Professional Mode.
- Раскрываем меню Application objects и выделяем левой кнопкой мышки название системы, которое только что вписали в настройки.
- В правой части окна кликаем правой кнопкой мыши и выбираем значение New element.
- Задаем элементу имя DisableIntegrityChecks и жмем «ОК».
- В окне устанавливаем параметры True/Yes и жмем «ОК».
В режиме Professional Mode нам нужно создать новый параметр
После выполнения этих действий утилиту можно закрывать, больше она не пригодится.
Предоставление общего доступа
Прежде чем устанавливать Windows 10 по сети, нужно предоставить общий доступ к папке сервера TFTP. См. также: настраиваем общий доступ в Windows 10.
- Открываем свойства папки и переходим на вкладку «Доступ».
- Нажимаем на кнопку «Расширенная настройка».
- Отмечаем пункт «Открыть общий доступ для этой папки», задаём имя и нажимаем на кнопку «Разрешения».
Права доступа для сервера мы будем менять через расширенные настройки
- Нажимаем на кнопку «Добавить».
- В нижнем поле пишем «СЕТЬ» и нажимаем «Проверить имена», а затем «ОК».
Имя «СЕТЬ» обязательно должно быть написано большими буквами
- Выделяем новую группу «Сеть» и устанавливаем для неё параметры чтения и записи.
- Нажимаем «ОК» и сохраняем конфигурацию.
После этого нужно будет ещё зайти в раздел «Сеть и интернет» в «Параметрах» и включить следующие опции:
- Сетевое обнаружение.
- Общий доступ к файлам и принтерам.
- Общий доступ с парольной защитой.
Настройка общего доступа в «Параметрах» Windows 10
Перезагрузка обычно не требуется, изменения сразу вступают в силу.
Процесс установки Windows 10 по сети
Сам процесс установки практически ничем не отличается от стандартной инсталляции Windows 10 с помощью загрузочного носителя. После добавления подготовленного дистрибутива на сервер нужно включить машину без операционной системы, дождаться завершения загрузки файлов, ввести необходимые данные для подключения к серверу и выбрать ОС, которую нужно установить. В нашем случае это Windows 10 x64.
Сам процесс установки будет таким же, как и при использовании загрузочного носителя
Дальше — стандартная установка с выбором системного диска, региона, языка, часового пояса, принятием соглашений и настройкой параметров конфиденциальности.
На этом инструкция подошла к концу. Желаем удачи!
Post Views: 11 060
В этой статье мы узнаем, как установить и настроить Microsoft Deployment Toolkit 2013, Windows Assessment & Deployment Kit и роль WDS в Windows Server 2012 R2 и использовать этот комплект для развертывания образа Windows 10 на сетевых клиентских компьютерах из загрузки в режиме PXE (Среда выполнения перед загрузкой).
Нам понадобятся следующие компоненты:
- Службы развертывания Windows – это роль Windows Server 2012, используемая для запуска и развертывания операционных систем по сети
- Microsoft Deployment Toolkit (MDT) 2013 Update 1 (https://www.microsoft.com/en-us/download/details.aspx?id=48595) – набор инструментов для автоматизации развертывания операционных систем на рабочих станциях и серверах
- Комплект для развертывания и оценки Windows (Windows ADK) для Windows 10 (https://go.microsoft.com/fwlink/p/?LinkId=526740) – набор компонентов для настройки и развертывания Windows на новых компьютерах
- Установочный образ Windows 10 – в виде ISO-образа или установочного диска
Установка роли Windows Deployment Services
Прежде всего, вам необходимо установить роль служб развертывания Windows на сервере под управлением Windows Server 2012 R2. Роль может быть установлена из консоли Server Manager. Выберите Службы развертывания Windows из списка ролей и нажмите Далее.
В списке устанавливаемых компонентов роли WDS выберите службы Сервер распространения и Транспортный сервер.
Запускаем установку роли WDS (занимает пару минут).
Совет. Роль служб развертывания Windows можно установить с помощью одной команды PowerShell:
Install-WindowsFeature -Name WDS -IncludeManagementTools
Установка Microsoft Deployment Toolkit 2013
Установите Microsoft Deployment Toolkit (MDT) 2013 Update 1 со стандартными настройками, загрузив и запустив MicrosoftDeploymentToolkit2013_x64.
Установка Windows Assessment and Deployment Kit
Затем вам необходимо установить комплект для развертывания и оценки Windows (Windows ADK) для Windows 10. Загрузите и запустите adksetup.exe.
Укажите каталог для установки (по умолчанию C: Program Files (x86) Windows Kits 10).
В списке устанавливаемых компонентов ADK отметьте:
- Инструменты развертывания – используются для настройки образа Windows и автоматизации развертывания образа
- Среда предустановки Windows (Windows PE): WinPE – это минимальная операционная система, разработанная для подготовки компьютера к установке или обслуживанию Windows
- Инструмент миграции пользовательской среды (USMT) – набор инструментов для миграции пользовательских данных между системами
Запустите установку Windows ADK.
Теперь нам нужен дистрибутив Windows 10. В нашем примере это будет Windows 10 x64 Pro. Поскольку MDT не позволяет работать напрямую с ISO-файлами образа Windows, вам необходимо распаковать установочные файлы. Самый простой вариант – смонтировать файл с ISO-образом Windows 10 через Проводник на отдельном виртуальном диске (ПКМ в файл ISO-> Смонтировать).
Приступим к настройке MDT 2013. Запустите консоль Deployment Workbench, щелкните правой кнопкой мыши Deployment Share и создайте новый каталог (New Deployment Share).
В мастере создания нового каталога распространения укажите путь к папке (в нашем случае C: DeploymentShare).
Укажите сетевое имя для каталога (мы оставили DeploymentShare $ по умолчанию) и нажмите Next.
Совет. Знак «$» в имени сетевой папки означает, что она будет скрыта от пользователей.
После завершения работы мастера перейдите в папку C: DeploymentShare.
Эта папка содержит образы операционной системы, драйверы, настройки, пакеты приложений и т.д. Папка переносимая и может быть легко перенесена на другой сервер MDT.
Чтобы все сетевые клиенты (в том числе анонимные) могли получить доступ к содержимому этой папки, в свойства сетевой папки DeploymentShare $ необходимо добавить группу «Все» с разрешением на чтение.
На следующем этапе нам нужно импортировать образ Windows 10. MDT поддерживает импорт образа ОС непосредственно с дистрибутивного диска, файла wim или образа wds.
Разверните Доли распределения -> Доля распределения MDT. Щелкните правой кнопкой мыши раздел «Операционные системы» и выберите в меню «Импортировать операционную систему.
Выберите запись Полный набор исходных файлов и укажите имя диска, на котором был смонтирован ISO-образ Windows 10.
Укажите имя каталога, в котором будет сохранено импортированное изображение.
Мастер скопирует файлы развертывания Windows 10 в каталог C: DeploymentShare Operating Systems Windows10Prox64, и в разделе «Операционные системы» появится новая запись, указывающая на образ Windows 10 Pro x64.
Создание задания установки MDT
Теперь вам нужно создать задачу установки (Task Sequence), которая представляет собой последовательность действий, необходимых для развертывания Windows (установка ОС, драйверы, приложения, конфигурация системы, обновления, запуск различных сценариев установки и т.д.).
Щелкните правой кнопкой мыши раздел «Последовательности задач» и выберите «Новая последовательность задач.
Мы указываем DeployWin10x64 в качестве идентификатора последовательности задач и «Развернуть Windows 10 x64» в качестве имени последовательности задач”.
В раскрывающемся меню выберите один из существующих шаблонов задач установки. В нашем случае это будет стандартная последовательность клиентских задач.
Выберите операционную систему, которую вы хотите установить для этой задачи (Windows 10 Pro x64).
Затем вы можете указать ключ продукта, который может быть розничным, ключом MAK или KMS.
Далее вы можете установить пароль локального администратора в установленной системе.
Совет. Обратите внимание, что пароль хранится в виде открытого текста в файле Unattend.xml, поэтому стоит установить простой пароль для локального администратора, который после присоединения компьютера к домену будет автоматически изменен через MS LAPS.
Откройте свойства созданной задачи и убедитесь, что ей разрешен запуск на любой платформе (ее можно запускать на любой платформе).
На вкладке «Последовательность задач» отображается последовательность шагов, определенных в шаблоне, которые необходимо выполнить при развертывании операционной системы на клиенте. Здесь вы можете добавить свои шаги или оставить все по умолчанию.
Затем необходимо обновить расширитель распространения MDT. Щелкните правой кнопкой мыши общий ресурс развертывания MDT и выберите «Обновить общий ресурс развертывания». MDT сгенерирует загрузочные образы и файлы, необходимые для установки операционной системы.
При первой загрузке каталог C: DeploymentShare Boot пуст, поэтому вам нужно выбрать полностью перестроить загрузочный образ и дождаться создания образа ОС.
ISO и WIM-образы Windows PE для платформ x86 и x64 должны появиться в каталоге C: DeploymentShare Boot. Эти образы можно использовать для загрузки физических или виртуальных машин при развертывании образа. При развертывании образа Windows по сети (загрузка PXE) с помощью служб развертывания Windows вы можете использовать wim-файлы.
Совет. Поскольку мы планируем использовать загрузку PXE, нам понадобятся только WIM-файлы LiteTouchPE_x64.wim и LiteTouchPE_x86.wim.
Настройка загрузочного образа в Windows Deployment Services
Следующим шагом является настройка сервера WDS для обслуживания клиентских запросов PXE. Откройте консоль служб развертывания Windows (Диспетчер серверов -> Инструменты -> Службы развертывания Windows), разверните ветку «Сервер» и выберите «Настроить сервер» в контекстном меню сервера.
Мы указываем, что это будет отдельный сервер WDS (автономный сервер), независимый от Active Directory.
Не меняйте каталог установки – C: RemoteInstall.
В настройках клиента PXE нужно указать, что вы хотите отвечать на запросы от всех клиентов – Ответить на все клиентские компьютеры (известные и неизвестные).
Совет. В среде Active Directory безопаснее использовать параметр «Ответить только известным клиентским компьютерам.
Снимите флажок – Добавить изображения на сервер сейчас.
Зеленый треугольник на имени сервера WDS означает, что он настроен и работает.
Теперь нам нужно импортировать созданный ранее загрузочный образ с помощью MDT на сервер WDS. Щелкните правой кнопкой мыши образ загрузки -> Добавить образ загрузки.
Перейдите в каталог C: DeploymentShare Boot и последовательно добавьте файлы LiteTouchPE_x86.wim и LiteTouchPE_x64.wim.
Последнее, что осталось сделать, это открыть свойства сервера WDS и перейти на вкладку Boot. Чтобы предотвратить случайную загрузку клиентов PXE и автоматическую установку Windows, мы сделаем обязательным использование клавиши F12 для использования загрузки PXE. Для этого в разделе политики загрузки PXE выберите параметр Требовать от пользователя нажатия клавиши F12 для продолжения загрузки PXE.
Укажите здесь загрузочные образы для архитектур x86 и x64 (включая UEFI).
Оставьте все остальные настройки сервера WDS по умолчанию. Перезапустите сервис WDS через консоль (Все задачи -> Перезагрузить).
Важный. Сервер WDS и клиентский компьютер, на котором вы хотите установить операционную систему через PXE, должны находиться в одной подсети (VLAN). Если они находятся в разных подсетях, DHCP Relay (IP Assistant) должен быть настроен с дополнительными параметрами DHCP 60 и 67.
Тестирование установки Windows 10 по сети
Теперь мы готовы протестировать сетевую загрузку клиентского компьютера из образа wim, расположенного на сервере WDS (загрузка PXE). В этом тесте это будет виртуальная машина VMWare. Загрузите виртуальную машину и несколько раз нажмите клавишу F12 во время загрузки, чтобы начать загрузку PXE.
Нажмите F12, чтобы запустить сетевую службу
Совет. Поскольку экран загрузки в ВМ слишком быстро скачет, практически невозможно успеть нажать клавишу F12. Поэтому в настройках ВМ желательно установить наивысший приоритет для сетевой загрузки с загрузочного устройства Intel E1000.
Машина подключится к серверу WDS и получит список доступных загрузочных образов Windows PE. В стандартном диалоге Boot Manager вам нужно выбрать операционную систему, которую вы хотите загрузить. В нашем случае это Lite Touch Windows PE (x86).
Система начнет загрузку образа WinPE wim по сети и попросит вас запустить установку Windows 10 с помощью мастера Microsoft Deployment Tool Wizard.
Нажмите кнопку «Запустить мастер развертывания для установки новой операционной системы», чтобы запустить пошаговый мастер установки образа Windows 10 на клиентский компьютер.
В нашем примере нам также необходимо указать UNC-путь сетевой папки DeploymentShare $ на сервере MDT (\ 10.1.24.170 DeploymentShare $) и имя пользователя + пароль для доступа к ней.
Осталось выбрать из доступных задач ранее созданную Windows 10 x64 Deploy и дождаться завершения сетевой установки образа Windows 10 на этом компьютере.
Итак, в этой статье мы показали, как использовать функции MDT 2013 и сервера WDS для создания инфраструктуры, которая позволяет автоматически развертывать образ Windows 10 на клиентах в вашей сети.
Источник изображения: winitpro.ru