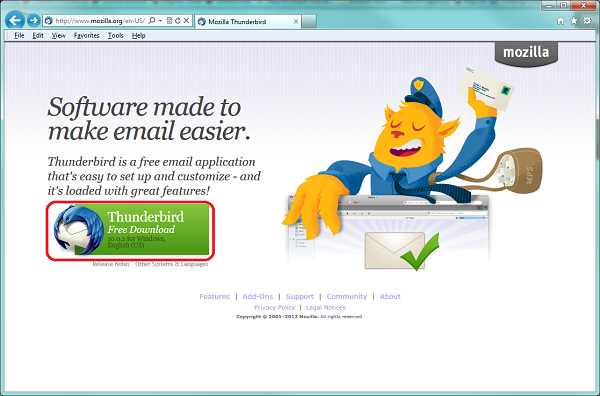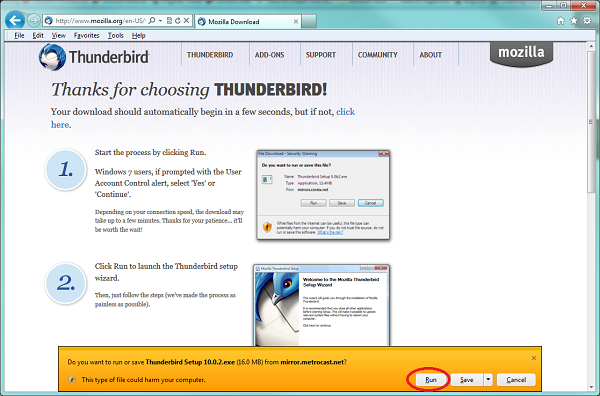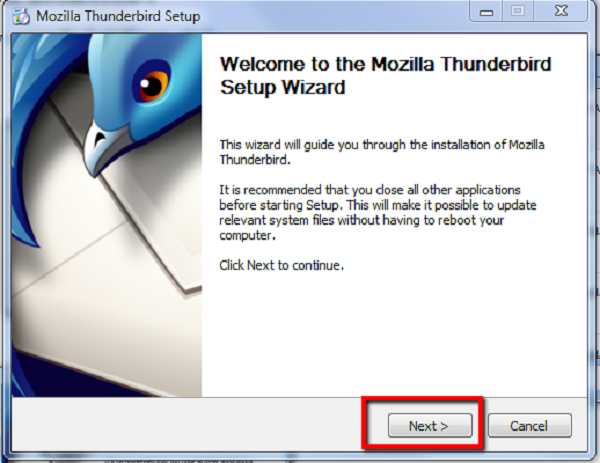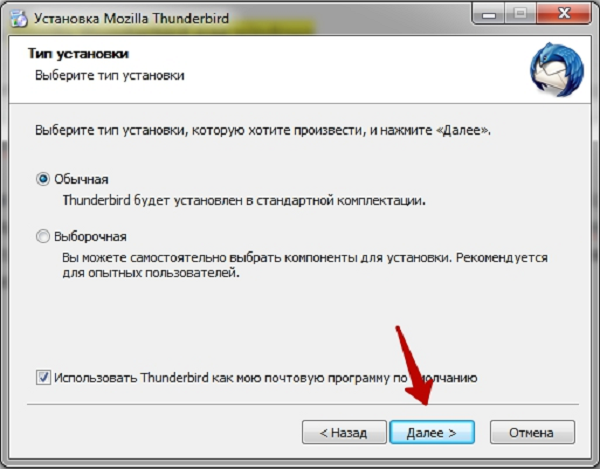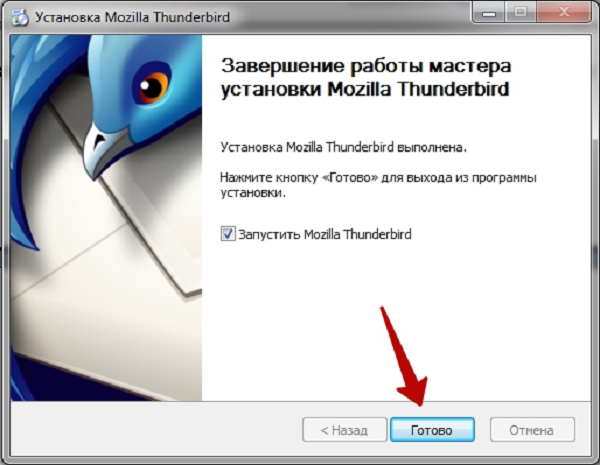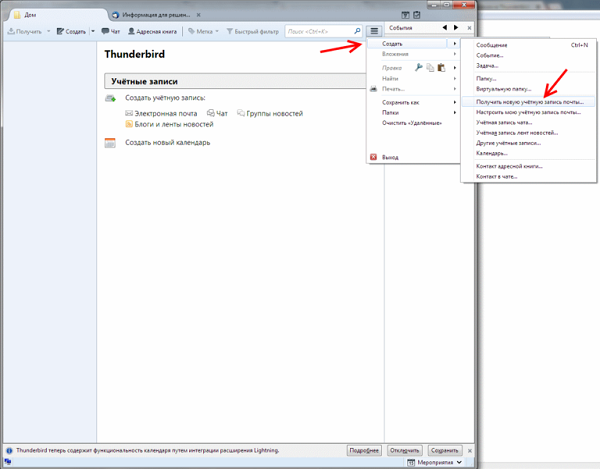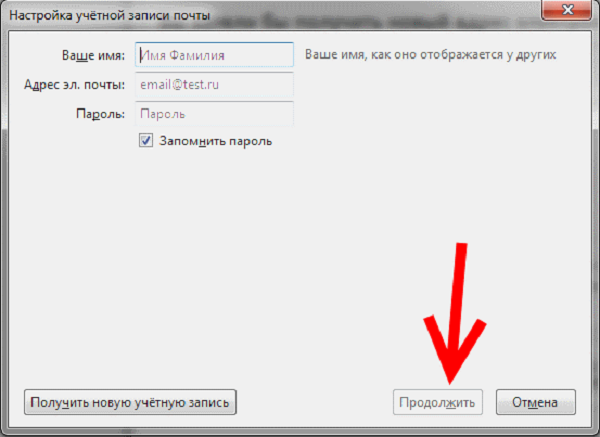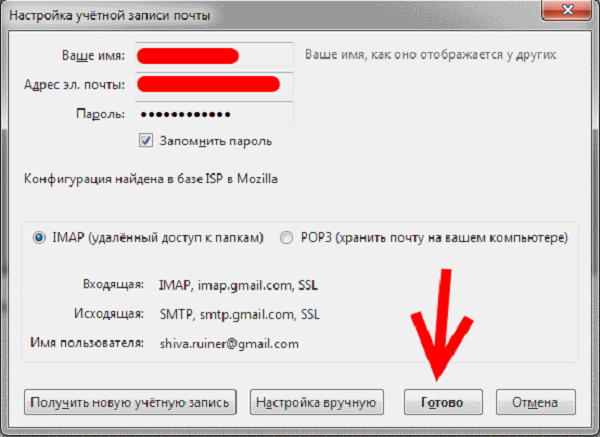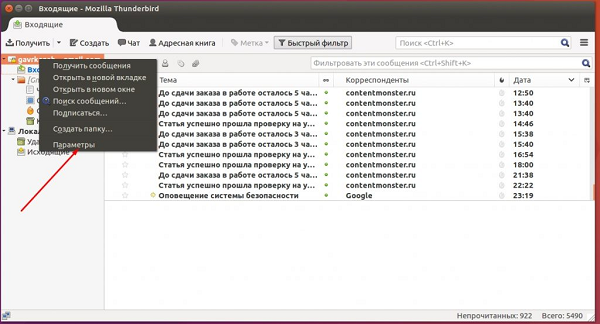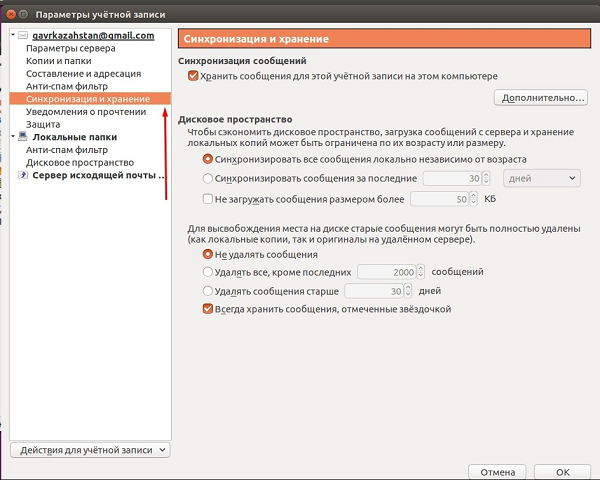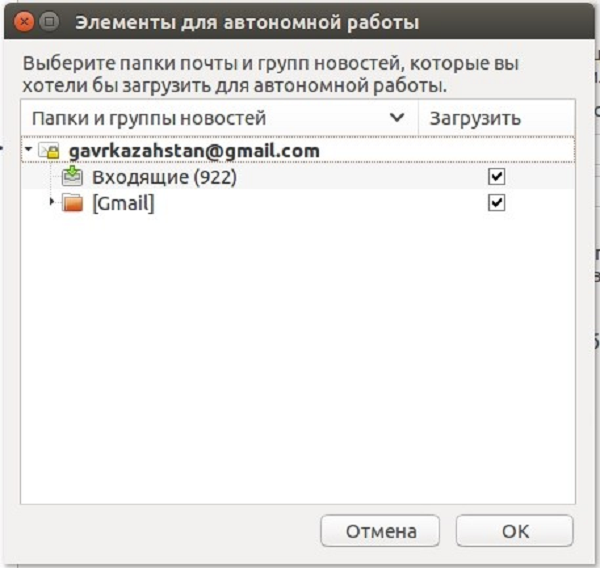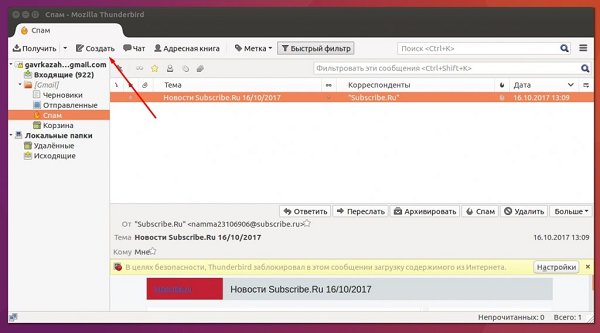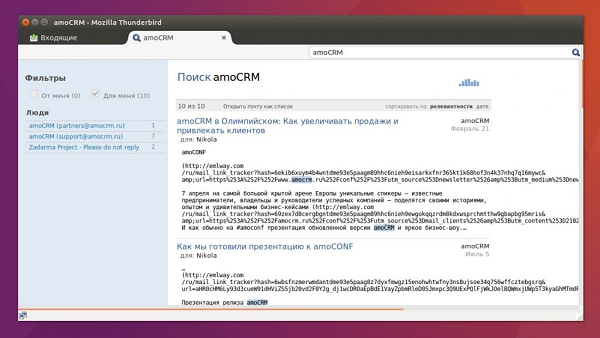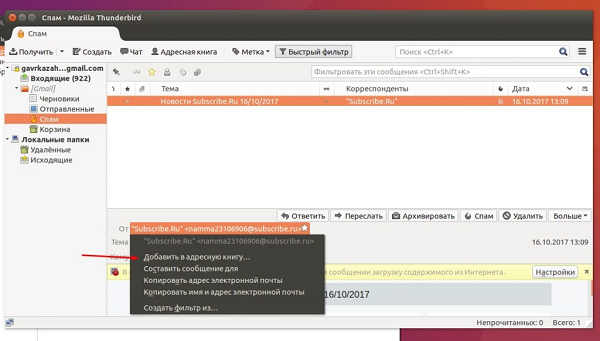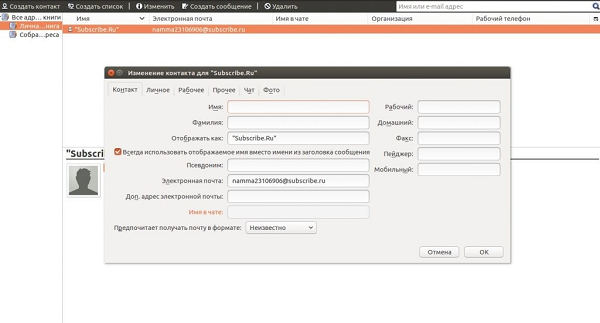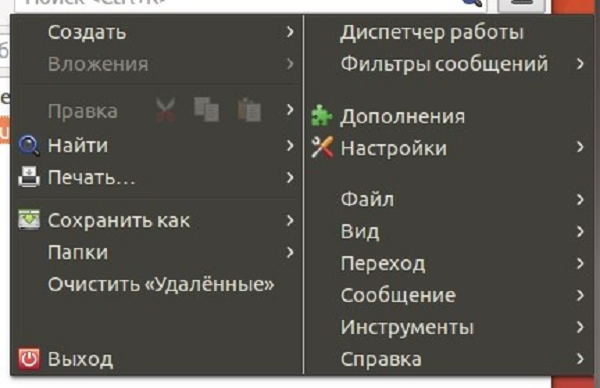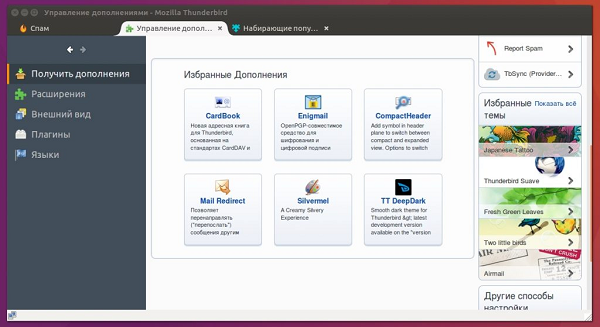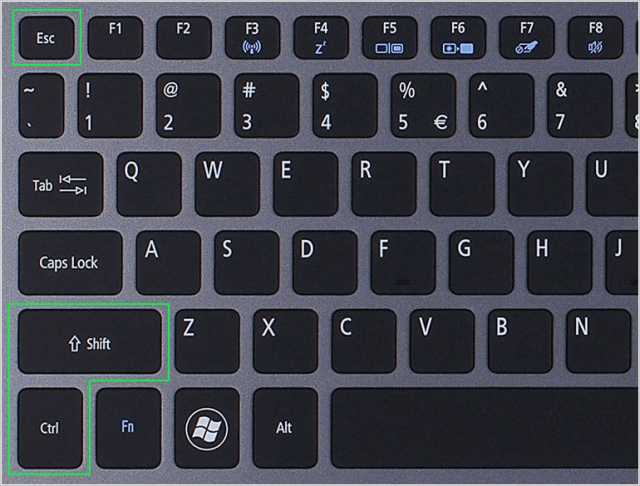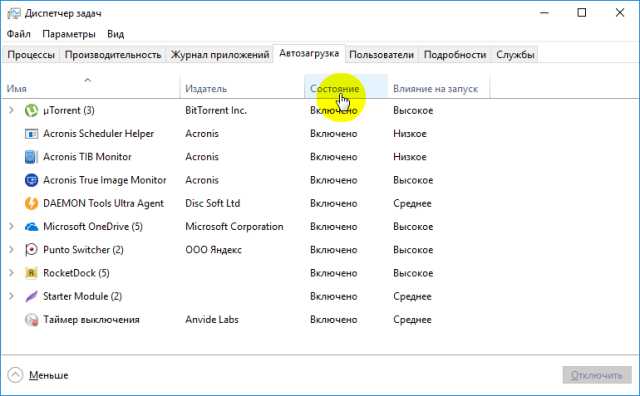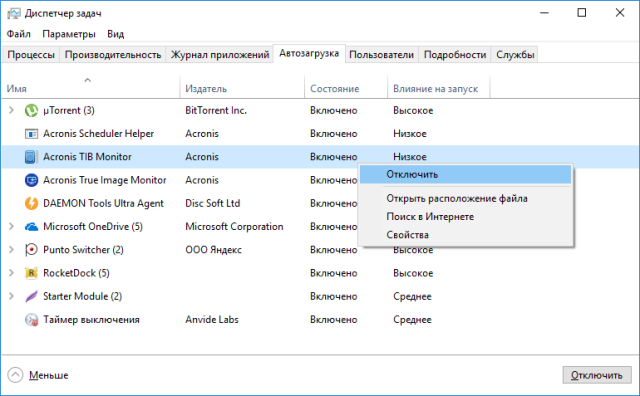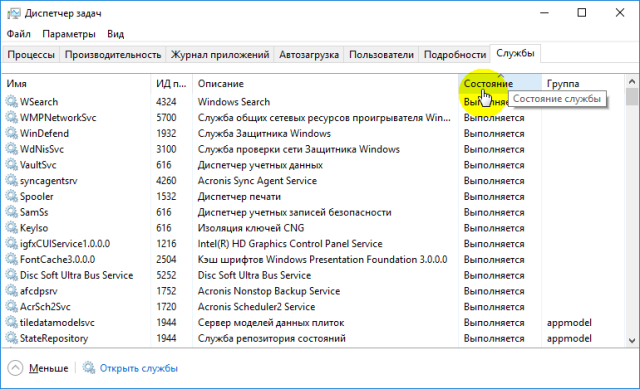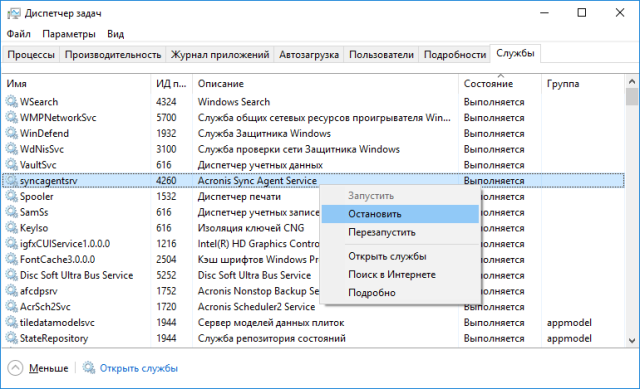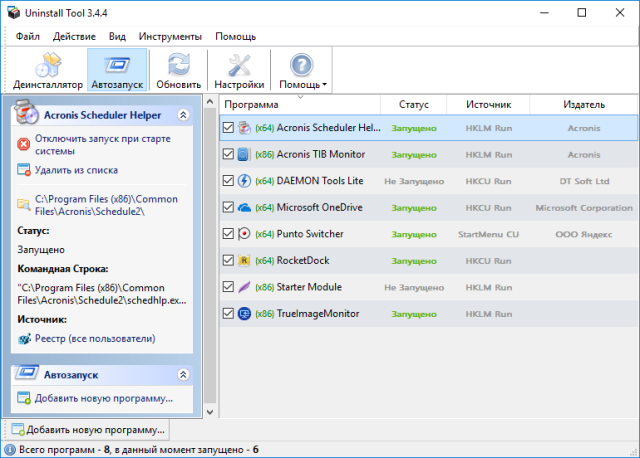Если вы часто пользуетесь электронной почтой, то скорее всего на вашем компьютере уже есть какой-нибудь почтовый клиент. Одним из лучших и популярных, на сегодняшний день, является Thunderbird. Он бесплатный, кроссплатформенный, обладает большим количеством настроек и для него написано много дополнений которые расширяют его возможности.
Для большинства пользователей настройка Thunderbird обычно заканчивается после подключения почтовых аккаунтов. Но есть еще несколько вещей, которые многие из вас, скорее всего хотели чтобы были в Thunderbird это – автозапуск во время загрузки компьютера, сворачивание в трей после закрытия программы и вставка подписи с картинкой в сообщение. Вот как настроить автозапуск и сворачивание в трей Thunderbird в операционных системах Windows и Ubuntu мы сейчас и рассмотрим.
Автозапуск Thunderbird в Ubuntu
Откройте меню Dash “Alt” и найдите “Автоматически запускаемые приложения”
Запустите утилиту.
В открывшемся окне выберите “Добавить”. Откроется ещё одно окно “Добавить программу” заполните поля:
- Имя – название программы – Thunderbird
- Команда – thunderbird
- Описание – можно заполнять, можно нет.
После заполнения полей нажимает “Добавить”
Thunderbird добавлен в автозагрузку.
Автозапуск Thunderbird в Windows
Windows 7
Самый простой способ, это перетащить ярлык с рабочего стола в папку “Автозагрузка” в меню “Пуск”
Windows 8.1
Если у вас на рабочем столе есть ярлык Thunderbird выделите его и нажмите правой клавишей мыши. Выберите “Создать ярлык”.
У вас появится сообщение, что ярлык нельзя создать в папке с программой и что его можно поместить на рабочий стол.
Соглашаемся. Появится два ярлыка Thunderbird на рабочем столе.
Открываем проводник и переходим по адресу (можно скопировать и вставить в адресную строку проводника):
- %USERPROFILE%AppDataRoamingMicrosoftWindowsStart MenuProgramsStartup – чтобы программа запускалась только для вашего пользователя;
- C:ProgramDataMicrosoftWindowsStart MenuProgramsStartUp – чтобы программа запускалась для всех пользователей.
Теперь на одном из ярлыков Thunderbird нажимаем правой клавишей мыши и выбираем “Вырезать”
Вставляем его в проводник. На этом шаге появится сообщение о том, что у нас нет доступа к папке, нажимаем “Продолжить”, если нужно вводим пароль администратора.
После этого ярлык Thunderbird переместится в папку.
На этом добавление Thunderbird в автозагрузку в Windows завершено.
Свернуть в трей
Для того чтобы Thunderbird после запуска сворачивался в трей, мы воспользуемся дополнением FireTray, оно работает как в Ubuntu так и в Windows. Для того чтобы его установить:
Откройте меню Thunderbird и выберите пункт “Дополнения”
В поле поиска напишите “Firetray“. И из результатов поиска установите дополнение.
После этого перезапустите программу.
Для настройки FireTray в окне дополнений, на вкладке “Расширения” найдите плагин и выберите “Настройки”
Для управления поведением окон Thunderbird нам нужна первая вкладка “Окна”.
Здесь можно настроить поведение при сворачивании окна и закрытии.
Для того чтобы программа сама сворачивалась при запуске в трей отмечаем последний пункт.
После этих настроек, при следующем запуске компьютера вам не нужно будет запускать Thunderbird, его иконка уже будет висеть в трее показывая при этом все ваши новые непрочитанные письма.
Чтобы удалить Thunderbird из автозапуска в Ubuntu в автоматически запускаемых приложениях выберите программу и нажмите “Удалить”. В Windows 7 просто уберите ярлык Thunderbird из папки “Автозагрузка”. Если вас интересуют другие способы удаления программ из автозапуска в Windows 7 можете прочитать эту статью на нашем сайте.
Skip to content
Mozilla Thunderbird is the most popular email client software that works on so many platforms including Windows. Personally, I launch it the first thing in the morning as soon as I am in front of my Windows PC to check all the messages that I have received in so many of my email accounts. But for this I have to manually launch Thunderbird every time I want to check the email messages. Even though it keeps running and stays in the system tray once it has been launched, you still have to launch it the first time.
Wouldn’t it be wonderful if it ran automatically at Windows startup? Well it can setup to auto-start in Windows 10 very easily. Here is how:
- Find the Thunderbird shortcut on the Windows Desktop. Right-click on this Thunderbird shortcut and select Copy from the context-menu.
- Press key combination Win+R to open the Run dialog.
- In the Run dialog, type shell:startup and press Enter. This will open the auto-start folder for the current Windows user.
- Right-click in the middle of the startup folder and then choose Paste shortcut from the context-menu.
- This is it, now Thunderbird will launch as soon as you start Windows PC.
Unfortunately, there are no command line options to minimize Thunderbird when it is launched. There are no official option to start it minimized without the help of third party applications. If you use the above instructions then Thunderbird will be launched in the maximized window state and you will be able to check your email messages the usual way. Later you can choose to minimize it to the system tray so that it keep checking for newer email messages in the background. The new version of Thunderbird has an option which when enabled sends Thunderbird to the system tray when it is minimized.
We use cookies on our website to give you the most relevant experience by remembering your preferences and repeat visits. By clicking “Accept”, you consent to the use of ALL the cookies.
Содержание
- Mozilla thunderbird автозапуск windows 10
- Поиск в Поддержке
- how can I make Thunderbird start auto with windows start-up
- Выбранное решение
- Все ответы (1)
- Выбранное решение
- Как запускать нужную программу при старте Windows
- Простой способ добавить программу в автозагрузку
- Шаг 1: Откройте папку автозагрузки Windows
- Шаг 2: Создайте ярлык в папке Startup
- Авто-запуск программы с правами администратора
- Автозагрузка программ в Windows 10 через реестр
- Добавление/удаление программы из автозапуска из реестра
- Включение/отключение автозапуска через Диспетчере задач
- Программа для управления авто-запуском
- Настроить автозапуск и свернуть в трей Thunderbird
- Автозапуск Thunderbird в Ubuntu
- Автозапуск Thunderbird в Windows
- Свернуть в трей
Mozilla thunderbird автозапуск windows 10
Поиск в Поддержке
Избегайте мошенников, выдающих себя за службу поддержки. Мы никогда не попросим вас позвонить, отправить текстовое сообщение или поделиться личной информацией. Сообщайте о подозрительной активности, используя функцию «Пожаловаться».
how can I make Thunderbird start auto with windows start-up
how can I make Thunderbird start auto with windows start-up
Выбранное решение
You can by placing a short cut in the windows startup folder, just like any other windows program.
However if you do you are likely to encounter problems as downloading mail while the anti virus is still loading and the network is busy announcing your machines arrival to the network ( which might be a network of one) and any of a dozen other program are loading is fraught with risk of timeouts and server disconnections as well as error messages that make little sense because they are about something that is still loading.
So the bottom line is sure you can, but if there are issues take it back out of there as a first step.
Все ответы (1)
Выбранное решение
You can by placing a short cut in the windows startup folder, just like any other windows program.
However if you do you are likely to encounter problems as downloading mail while the anti virus is still loading and the network is busy announcing your machines arrival to the network ( which might be a network of one) and any of a dozen other program are loading is fraught with risk of timeouts and server disconnections as well as error messages that make little sense because they are about something that is still loading.
So the bottom line is sure you can, but if there are issues take it back out of there as a first step.
Источник
Как запускать нужную программу при старте Windows
Простой способ добавить программу в автозагрузку
Этот метод будет работать с любой версией Windows, от Vista до Windows 7 и 8, и 10.
Шаг 1: Откройте папку автозагрузки Windows
Startup (автозагрузка) — это скрытая системная папка, в которую можно перейти в проводнике (при условии, что у вас включен показ скрытых файлов).
Технически эта папка находится по пути:
Для этого нажмите комбинацию клавиш Windows+R, в поле ввода напишите shell:startup и нажмите Enter.
Шаг 2: Создайте ярлык в папке Startup
Теперь, чтобы запустить приложение, файл или папку вместе с Windows, нужно создать ярлык программы/папки в открытой папке Startup.
Теперь нужно создать ярлык основного файла программы в папке Startup. Существуют различные способы создания ярлыков в Windows, но я поклонник супер быстрого метода «правого перетаскивания»: хватайте файл правой кнопкой мыши и удерживая её тащите в папку “Startup”. Когда вы отпустите кнопку, появится всплывающее меню с параметрами перемещения. Нажмите “Создать ярлык.”
При следующем запуске Windows приложение, файл или папка будут запущены вместе с ним.
Авто-запуск программы с правами администратора
Вариант 1

Вариант 2 (не всегда работает)
Чтобы запускать программу как администратора по клику на иконку (ярлык), нужно установить соответствующую опцию этому ярлыку.
Автозагрузка программы с правами администратора
Автозагрузка программ в Windows 10 через реестр
Есть еще одно место, откуда Windows запускает программы — это раздел реестра Windows 10. Как правило этот раздел используется другими программами, чтобы добавить себя в авто запуск. Но мы с вами также можем добавлять или, что более важно, удалять от туда программы.
Для удаления автозапускающихся программ из реестра нужно нажать Win+R и там написать команду regedit. В открывшемся реестре перейти в одну из веток:
Добавление/удаление программы из автозапуска из реестра
Для удаления кликаем на ненужной программе правой кнопкой и жмем Удалить (Delete):
Для добавления кликаем правой кнопкой в пустом месте окна и жмем Создать > Строковой параметр:
После создания строкового ключа, на нем нужно кликнуть правой кнопкой и выбрать Изменить, далее нужно добавить пусть до файла программы которую нужно запустить:
Включение/отключение автозапуска через Диспетчере задач
Диспетчер задач Windows 10 содержит информацию какие программы запускаются при старте системы. Там же можно быстро включить или отключить программу из автозапуска. Добавить программу от туда невозможно.
Для управления нужно:
Программа для управления авто-запуском
Для комплексного управления программами автозапуска есть хорошая программа:
Autorun Organizer (ссылка на сайт производителя).
Программа показывает сразу все точки автозапуска: папка автозапуска, реестр (пользователя и общий). А также показывает другую информацию о том как была запущена программа, сколько времени занял запуск и т.д.
Источник
Настроить автозапуск и свернуть в трей Thunderbird
Если вы часто пользуетесь электронной почтой, то скорее всего на вашем компьютере уже есть какой-нибудь почтовый клиент. Одним из лучших и популярных, на сегодняшний день, является Thunderbird. Он бесплатный, кроссплатформенный, обладает большим количеством настроек и для него написано много дополнений которые расширяют его возможности.
Для большинства пользователей настройка Thunderbird обычно заканчивается после подключения почтовых аккаунтов. Но есть еще несколько вещей, которые многие из вас, скорее всего хотели чтобы были в Thunderbird это — автозапуск во время загрузки компьютера, сворачивание в трей после закрытия программы и вставка подписи с картинкой в сообщение. Вот как настроить автозапуск и сворачивание в трей Thunderbird в операционных системах Windows и Ubuntu мы сейчас и рассмотрим.
Автозапуск Thunderbird в Ubuntu
Откройте меню Dash «Alt» и найдите «Автоматически запускаемые приложения»
В открывшемся окне выберите «Добавить». Откроется ещё одно окно «Добавить программу» заполните поля:
После заполнения полей нажимает «Добавить»
Thunderbird добавлен в автозагрузку.
Автозапуск Thunderbird в Windows
Windows 7
Самый простой способ, это перетащить ярлык с рабочего стола в папку «Автозагрузка» в меню «Пуск»
Windows 8.1
Если у вас на рабочем столе есть ярлык Thunderbird выделите его и нажмите правой клавишей мыши. Выберите «Создать ярлык».
У вас появится сообщение, что ярлык нельзя создать в папке с программой и что его можно поместить на рабочий стол.
Соглашаемся. Появится два ярлыка Thunderbird на рабочем столе.
Открываем проводник и переходим по адресу (можно скопировать и вставить в адресную строку проводника):
Теперь на одном из ярлыков Thunderbird нажимаем правой клавишей мыши и выбираем «Вырезать»
Вставляем его в проводник. На этом шаге появится сообщение о том, что у нас нет доступа к папке, нажимаем «Продолжить», если нужно вводим пароль администратора.
После этого ярлык Thunderbird переместится в папку.
На этом добавление Thunderbird в автозагрузку в Windows завершено.
Свернуть в трей
Для того чтобы Thunderbird после запуска сворачивался в трей, мы воспользуемся дополнением FireTray, оно работает как в Ubuntu так и в Windows. Для того чтобы его установить:
Откройте меню Thunderbird и выберите пункт «Дополнения»
В поле поиска напишите «Firetray«. И из результатов поиска установите дополнение.
После этого перезапустите программу.
Для настройки FireTray в окне дополнений, на вкладке «Расширения» найдите плагин и выберите «Настройки»
Для управления поведением окон Thunderbird нам нужна первая вкладка «Окна».
Здесь можно настроить поведение при сворачивании окна и закрытии.
Для того чтобы программа сама сворачивалась при запуске в трей отмечаем последний пункт.
После этих настроек, при следующем запуске компьютера вам не нужно будет запускать Thunderbird, его иконка уже будет висеть в трее показывая при этом все ваши новые непрочитанные письма.
Чтобы удалить Thunderbird из автозапуска в Ubuntu в автоматически запускаемых приложениях выберите программу и нажмите «Удалить». В Windows 7 просто уберите ярлык Thunderbird из папки «Автозагрузка». Если вас интересуют другие способы удаления программ из автозапуска в Windows 7 можете прочитать эту статью на нашем сайте.
Источник
Некоторые программы Windows позволяют настроить себя так, чтобы они запускались при запуске Windows. Но такая возможность есть далеко не у всех программ. Однако запускать при старте системы можно абсолютно любую программу. Более того, при запуске можно открывать нужные папки или запускать какой-либо скрипт (.bat). Ниже рассмотрим как добавить программу в автозагрузку, а также как удалить программу из автозагрзуки Windows.
Обратите внимание, что чем больше программ вы запускаете при загрузке, тем дольше будет длиться процесс запуска. Если есть какие-то приложения, которые вы не хотите запускать при старте, то их можно отключить.
-
Простой способ добавить программу в автозагрузку
-
Шаг 1: Откройте папку автозагрузки Windows
-
Шаг 2: Создайте ярлык в папке Startup
-
Авто-запуск программы с правами администратора
-
Автозагрузка программ в Windows 10 через реестр
-
Добавление/удаление программы из автозапуска из реестра
-
Включение/отключение автозапуска через Диспетчере задач
-
Программа для управления авто-запуском
Простой способ добавить программу в автозагрузку
Все что нужно сделать — это добавить нужный файл (ссылка на основной .exe файл программы), папку, скрипт в папку Windows “Startup”. Для этого
- Нажмите Windows+R, чтобы открыть диалоговое окно “Выполнить”.
- Впишите в поле shell:startup, а затем нажмите Enter. Откроется папка Startup.
- Создайте ярлык в папке «Startup» для любого файла, папки или исполняемого файла приложения. Он откроется при запуске при следующей загрузке.
Этот метод будет работать с любой версией Windows, от Vista до Windows 7 и 8, и 10.
Разберем подробнее:
вверх
Шаг 1: Откройте папку автозагрузки Windows
Startup (автозагрузка) — это скрытая системная папка, в которую можно перейти в проводнике (при условии, что у вас включен показ скрытых файлов).
Технически эта папка находится по пути:
- Для отдельного пользователя:
C:ПользователиИмя_ПользователяAppDataRoamingMicrosoftWindowsГлавное менюПрограммыАвтозагрузка - Для всех пользователей:
C:ProgramDataMicrosoftWindowsГлавное менюПрограммыАвтозагрузка
Однако совсем не обязательно открывать проводник искать где там эта папка находится, гораздо проще и быстрее использовать команду shell. С помощью этой команды можно открывать многие скрытые или специальные папки Windows, достаточно знать название папки.
Команду shell можно запускать прямо из диалогового окна Run.
Для этого нажмите комбинацию клавиш Windows+R, в поле ввода напишите shell:startup и нажмите Enter.
вверх
Шаг 2: Создайте ярлык в папке Startup
Теперь, чтобы запустить приложение, файл или папку вместе с Windows, нужно создать ярлык программы/папки в открытой папке Startup.
Давайте в качестве примера добавим в авто-запуск бесплатный почтовый клиент Thunderbird. Для этого нужно найти папку где находится программа. У меня она лежит в папке C:Program Files (x86)Mozilla Thunderbird.
Теперь нужно создать ярлык основного файла программы в папке Startup. Существуют различные способы создания ярлыков в Windows, но я поклонник супер быстрого метода «правого перетаскивания»: хватайте файл правой кнопкой мыши и удерживая её тащите в папку “Startup”. Когда вы отпустите кнопку, появится всплывающее меню с параметрами перемещения. Нажмите “Создать ярлык.”
Готово!
При следующем запуске Windows приложение, файл или папка будут запущены вместе с ним.
вверх
Авто-запуск программы с правами администратора
Вариант 1
Создать задание:
- Windows+R > Taskschd.msc. Или Пуск > Все программы > Стандартные > Служебные > Планировщик заданий.
- Создать простую задачу (кнопка в правом меню). Или Действия > Создать простую задачу.
- Откроется окно в котором настраиваем задачу:
- Вводим Имя задачи.
- Выбираем когда запускать: «При запуске компьютера».
- Выбираем какую программу запускать.
- Остальные настройки.
- После создания задачи, кликаем по ней два раза и в открывшемся окне свойств задания ставим галочку «Запускать с наивысшими правами».
- Готово!
Рекомендую создать отдельную папку в планировщике задач, и туда складывать свои задачи.
Вариант 2 (не всегда работает)
Чтобы запускать программу как администратора по клику на иконку (ярлык), нужно установить соответствующую опцию этому ярлыку.
Для этого:
- Кликните правой кнопкой мышки по ярлыку и выберите пункт Свойства.
- В модальном окне нажмите кнопку Дополнительно.
- Поставьте галочку Запускать как администратор.
Автозагрузка программы с правами администратора
вверх
Автозагрузка программ в Windows 10 через реестр
Есть еще одно место, откуда Windows запускает программы — это раздел реестра Windows 10. Как правило этот раздел используется другими программами, чтобы добавить себя в авто запуск. Но мы с вами также можем добавлять или, что более важно, удалять от туда программы.
Для удаления автозапускающихся программ из реестра нужно нажать Win+R и там написать команду regedit. В открывшемся реестре перейти в одну из веток:
- Для отдельного пользователя:
HKEY_CURRENT_USERSoftwareMicrosoftWindowsCurrentVersionRun. - Для всех пользователей:
HKEY_LOCAL_MACHINESoftwareMicrosoftWindowsCurrentVersionRun.
вверх
Добавление/удаление программы из автозапуска из реестра
Для удаления кликаем на ненужной программе правой кнопкой и жмем Удалить (Delete):
Для добавления кликаем правой кнопкой в пустом месте окна и жмем Создать > Строковой параметр:
После создания строкового ключа, на нем нужно кликнуть правой кнопкой и выбрать Изменить, далее нужно добавить пусть до файла программы которую нужно запустить:
вверх
Включение/отключение автозапуска через Диспетчере задач
Диспетчер задач Windows 10 содержит информацию какие программы запускаются при старте системы. Там же можно быстро включить или отключить программу из автозапуска. Добавить программу от туда невозможно.
Для управления нужно:
- Нажать Ctrl+Shift+Esc и перейти на вкладку Автозагрузка. В ней находится список программ и данные о них.
- Кликните правой кнопкой и включите/отключите авто-запуск.
вверх
Программа для управления авто-запуском
Для комплексного управления программами автозапуска есть хорошая программа:
Autorun Organizer (ссылка на сайт производителя).
Программа показывает сразу все точки автозапуска: папка автозапуска, реестр (пользователя и общий). А также показывает другую информацию о том как была запущена программа, сколько времени занял запуск и т.д.
Интерфейс программы:
Полезная информация
Тема закрыта
Страницы: 1
- Форумы
- » Thunderbird
- » Автозапуск Thunderbird при загрузки windows
№108-04-2016 20:14:40
- y2g
- Участник
- Группа: Members
- Зарегистрирован: 16-08-2009
- Сообщений: 42
- UA:
45.0
Автозапуск Thunderbird при загрузки windows
День добрый
Можно ли сделать так что бы портабл версия Thunderbird при автозагрузке, сразу была свернута -то есть отображается в на панели задач. Так приходиться кликать при каждой загрузки винды — что бы свернуть окно.
Сама автозагрука — через папку автозагрузку — ярлык на Thunderbird.
Отсутствует
№208-04-2016 20:35:23
- Dzirt
- Участник
- Группа: Members
- Зарегистрирован: 26-02-2012
- Сообщений: 1891
- UA:
45.0
Re: Автозапуск Thunderbird при загрузки windows
y2g пишет
ярлык на Thunderbird.
И в ярлыке указать «Свернутое в значок», не?
Отсутствует
№308-04-2016 21:45:31
- oleg.sgh
- Участник
- Группа: Members
- Зарегистрирован: 19-04-2014
- Сообщений: 3106
- UA:
46.0
Re: Автозапуск Thunderbird при загрузки windows
Отсутствует
№410-04-2016 23:55:10
- y2g
- Участник
- Группа: Members
- Зарегистрирован: 16-08-2009
- Сообщений: 42
- UA:
45.0
Re: Автозапуск Thunderbird при загрузки windows
Dzirt пишет
y2g пишет: ярлык на Thunderbird.И в ярлыке указать «Свернутое в значок», не?
Это в данном случае на работает. Окно все равно развернуто. Возможно из-за портабл-версии.
ОС. Win 7
Добавлено 10-04-2016 23:59:09
oleg.sgh пишет
y2gMinimize On Start and Close :: Дополнения Thunderbird
Отредактировано y2g (10-04-2016 23:59:09)
Отсутствует
№525-04-2016 19:41:41
- Mishania
- Участник
- Группа: Members
- Зарегистрирован: 22-10-2011
- Сообщений: 356
- UA:
42.0
Re: Автозапуск Thunderbird при загрузки windows
Minimize On Start and Close не работает. Есть ещё способы?
Отсутствует
№614-06-2016 17:06:58
- Vygov
- Участник
- Группа: Members
- Зарегистрирован: 12-03-2007
- Сообщений: 115
- UA:
2.40
Re: Автозапуск Thunderbird при загрузки windows
Mishania
Mishania пишет
Minimize On Start and Close не работает. Есть ещё способы?
Работает, настройте правильно. Или пробуйте FireTray.
Отсутствует
Тема закрыта
Страницы: 1
- Форумы
- » Thunderbird
- » Автозапуск Thunderbird при загрузки windows
Если вы часто пользуетесь электронной почтой, то скорее всего на вашем компьютере уже есть какой-нибудь почтовый клиент. Одним из лучших и популярных, на сегодняшний день, является Thunderbird. Он бесплатный, кроссплатформенный, обладает большим количеством настроек и для него написано много дополнений которые расширяют его возможности.
Для большинства пользователей настройка Thunderbird обычно заканчивается после подключения почтовых аккаунтов. Но есть еще несколько вещей, которые многие из вас, скорее всего хотели чтобы были в Thunderbird это – автозапуск во время загрузки компьютера, сворачивание в трей после закрытия программы и вставка подписи с картинкой в сообщение. Вот как настроить автозапуск и сворачивание в трей Thunderbird в операционных системах Windows и Ubuntu мы сейчас и рассмотрим.
Автозапуск Thunderbird в Ubuntu
Откройте меню Dash “Alt” и найдите “Автоматически запускаемые приложения”
Запустите утилиту.
В открывшемся окне выберите “Добавить”. Откроется ещё одно окно “Добавить программу” заполните поля:
- Имя – название программы – Thunderbird
- Команда – thunderbird
- Описание – можно заполнять, можно нет.
После заполнения полей нажимает “Добавить”
Thunderbird добавлен в автозагрузку.
Windows 7
Самый простой способ, это перетащить ярлык с рабочего стола в папку “Автозагрузка” в меню “Пуск”
Windows 8.1
Если у вас на рабочем столе есть ярлык Thunderbird выделите его и нажмите правой клавишей мыши. Выберите “Создать ярлык”.
У вас появится сообщение, что ярлык нельзя создать в папке с программой и что его можно поместить на рабочий стол.
Соглашаемся. Появится два ярлыка Thunderbird на рабочем столе.
Открываем проводник и переходим по адресу (можно скопировать и вставить в адресную строку проводника):
- %USERPROFILE%AppDataRoamingMicrosoftWindowsStart MenuProgramsStartup – чтобы программа запускалась только для вашего пользователя;
- C:ProgramDataMicrosoftWindowsStart MenuProgramsStartUp – чтобы программа запускалась для всех пользователей.
Теперь на одном из ярлыков Thunderbird нажимаем правой клавишей мыши и выбираем “Вырезать”
Вставляем его в проводник. На этом шаге появится сообщение о том, что у нас нет доступа к папке, нажимаем “Продолжить”, если нужно вводим пароль администратора.
После этого ярлык Thunderbird переместится в папку.
На этом добавление Thunderbird в автозагрузку в Windows завершено.
Свернуть в трей
Для того чтобы Thunderbird после запуска сворачивался в трей, мы воспользуемся дополнением FireTray, оно работает как в Ubuntu так и в Windows. Для того чтобы его установить:
Откройте меню Thunderbird и выберите пункт “Дополнения”
В поле поиска напишите “Firetray“. И из результатов поиска установите дополнение.
После этого перезапустите программу.
Для настройки FireTray в окне дополнений, на вкладке “Расширения” найдите плагин и выберите “Настройки”
Для управления поведением окон Thunderbird нам нужна первая вкладка “Окна”.
Здесь можно настроить поведение при сворачивании окна и закрытии.
Для того чтобы программа сама сворачивалась при запуске в трей отмечаем последний пункт.
После этих настроек, при следующем запуске компьютера вам не нужно будет запускать Thunderbird, его иконка уже будет висеть в трее показывая при этом все ваши новые непрочитанные письма.
Чтобы удалить Thunderbird из автозапуска в Ubuntu в автоматически запускаемых приложениях выберите программу и нажмите “Удалить”. В Windows 7 просто уберите ярлык Thunderbird из папки “Автозагрузка”. Если вас интересуют другие способы удаления программ из автозапуска в Windows 7 можете прочитать эту статью на нашем сайте.
В этой статье объясняется, как настроить вашу установку Thunderbird в Windows с помощью полного, оффлайнового установщика (по сравнению с упрощённым онлайн-установщиком Thunderbird, описанным в статье Установка Thunderbird на Windows, когда вы не можете вносить какие-либо изменения в варианты установки, такие как папку программы, куда устанавливается Thunderbird).
Оглавление
- 1 Где загрузить Thunderbird для пользовательской установки
- 2 Как установить Thunderbird с пользовательскими настройками
- 2.1 Выберите, куда будет установлен Thunderbird
- 2.2 Выберите опциональные компоненты
- 2.3 Выберите ярлыки
- 3 Сводка
Где загрузить Thunderbird для пользовательской установки
Вы можете загрузить файл Установку Thunderbird на своём языке с этой страницы загрузки Thunderbird.
Примечание: Для 64-битного Windows рекомендуется 64-битная версия Thunderbird. На 32-битные системы можно установить только 32-битную версию Thunderbird.
Как установить Thunderbird с пользовательскими настройками
Когда вы запустите файл Установки Thunderbird, откроется Мастер установки Thunderbird.
Примечание: Вы можете установить Thunderbird без потери каких-либо существующих сообщений и настроек.
После нажатия на Далее вы можете выбрать между Стандартной и Пользовательской установкой. Стандартная установка будет выбрана по умолчанию.
Пользовательская установка позволяет вам выбрать, в какую папку будут установлены программные файлы Thunderbird. Эти настройки недоступны в Стандартной установке. Выберите Пользовательскую установку и нажмите Далее.
Выберите, куда будет установлен Thunderbird
На следующем шаге вы можете выбрать другую Папку назначения, куда будут установлены программыне файлы Thunderbird.
C:Program FilesMozilla Thunderbird — путь к папке по умолчанию для 32-битных Windows. Она также является расположением по умолчанию в 64-битных Windows, когда устанавливается 64-битная версия Thunderbird.
Когда 32-битная версия Thunderbird устанавливается на 64-битный Windows, путь к папке по умолчанию — C:Program Files (x86)Mozilla Thunderbird.
Вы можете изменить папку, куда будет установлен Thunderbird, либо набрав расположение другой папки на вашем компьютере вручную, либо нажав Обзор… для выбора новой папки.
- Трубуемое место: Объём места на вашем жёстком диске, который требует установка Thunderbird.
- Доступное место: Объём места, доступного на вашем жёстком диске.
Нажмите Далее для продолжения.
Выберите опциональные компоненты
На следующем экране вы можете выбрать, устанавливать ли опциональный Mozilla Maintenance Service, который позволяет приложению обновляться в фоновом режиме, без необходимости нажимать вам Да в диалоговом окне Windows User Account Control (UAC). Для получения дополнительной информации прочитайте статью Что такое Служба поддержки Mozilla?.
Примечание: Этот вариант может в некоторых случаях отсутствовать, например, при установке Thunderbird с использованием ограниченного пользовательского аккаунта или когда Mozilla Maintenance Service уже установлен.
Выберите ярлыки
- На Рабочем столе: Вы можете выбрать создание значка ярлыка Thunderbird на Рабочем столе Windows.
- В папке Программы меню Пуск: Это приведёт к созданию значка ярлыка Thunderbird в папке Программы Меню Пуск Windows.
После выбора, какие ярлыки на программу Thunderbird создавать, нажмите Далее.
Предупреждение: Если у вас уже есть ярлык Windows для Thunderbird из другой установки, которую вы хотите сохранить, вы должны переименовать существующий ярлык перед завершением установки Thunderbird; в обратном случае исходный ярлык будет перезаписан.
Сводка
В Сводке, которая идёт далее, будет отображать расположение папки, куда будет установлен Thunderbird.
- Отметьте флажок Использовать Thunderbird в качестве почтового приложения по умолчанию, если хотите, чтобы Thunderbird запускался при открытии почтовой ссылки в вашем почтовом приложении, интернет-ярлыка или HTML-документа. Для получения дополнительной информации прочитайте статью Установка Thunderbird в качестве почтового клиента по умолчанию.
Примечание: Выбор сделать Thunderbird вашим почтовым приложением по умолчанию может не сработать, если у вас нет прав на настройку ключей Реестра Windows или если вы устанавливаете Thunderbird поверх существующей версии и Thunderbird уже является почтовым приложением по умолчанию.
Если вы переустанавливаете Thunderbird поверх существующей версии, вы увидите кнопку Обновить вместо Установить.
Нажмите Установить или Обновить, чтобы завершить установку. Когда Thunderbird завершит установку, появится экран «Завершение работы Мастера настройки Mozilla Thunderbird».
Нажмите Завершить. Это запустит Thunderbird с профилем по умолчанию в случае, если профиль уже существует.
Если существует несколько профилей и вы хотите запускать Thunderbird с конкретным, сначала снимите флажок «Запустить Thunderbird сейчас».
Поздравляем, вы завершили установку Thunderbird!
Содержание
- Mozilla thunderbird автозапуск windows 10
- Поиск в Поддержке
- how can I make Thunderbird start auto with windows start-up
- Выбранное решение
- Все ответы (1)
- Выбранное решение
- Как запускать нужную программу при старте Windows
- Простой способ добавить программу в автозагрузку
- Шаг 1: Откройте папку автозагрузки Windows
- Шаг 2: Создайте ярлык в папке Startup
- Авто-запуск программы с правами администратора
- Автозагрузка программ в Windows 10 через реестр
- Добавление/удаление программы из автозапуска из реестра
- Включение/отключение автозапуска через Диспетчере задач
- Программа для управления авто-запуском
- Настроить автозапуск и свернуть в трей Thunderbird
- Автозапуск Thunderbird в Ubuntu
- Автозапуск Thunderbird в Windows
- Свернуть в трей
Mozilla thunderbird автозапуск windows 10
Поиск в Поддержке
Избегайте мошенников, выдающих себя за службу поддержки. Мы никогда не попросим вас позвонить, отправить текстовое сообщение или поделиться личной информацией. Сообщайте о подозрительной активности, используя функцию «Пожаловаться».
how can I make Thunderbird start auto with windows start-up
how can I make Thunderbird start auto with windows start-up
Выбранное решение
You can by placing a short cut in the windows startup folder, just like any other windows program.
However if you do you are likely to encounter problems as downloading mail while the anti virus is still loading and the network is busy announcing your machines arrival to the network ( which might be a network of one) and any of a dozen other program are loading is fraught with risk of timeouts and server disconnections as well as error messages that make little sense because they are about something that is still loading.
So the bottom line is sure you can, but if there are issues take it back out of there as a first step.
Все ответы (1)
Выбранное решение
You can by placing a short cut in the windows startup folder, just like any other windows program.
However if you do you are likely to encounter problems as downloading mail while the anti virus is still loading and the network is busy announcing your machines arrival to the network ( which might be a network of one) and any of a dozen other program are loading is fraught with risk of timeouts and server disconnections as well as error messages that make little sense because they are about something that is still loading.
So the bottom line is sure you can, but if there are issues take it back out of there as a first step.
Источник
Как запускать нужную программу при старте Windows
Простой способ добавить программу в автозагрузку
Этот метод будет работать с любой версией Windows, от Vista до Windows 7 и 8, и 10.
Шаг 1: Откройте папку автозагрузки Windows
Startup (автозагрузка) — это скрытая системная папка, в которую можно перейти в проводнике (при условии, что у вас включен показ скрытых файлов).
Технически эта папка находится по пути:
Для этого нажмите комбинацию клавиш Windows+R, в поле ввода напишите shell:startup и нажмите Enter.
Шаг 2: Создайте ярлык в папке Startup
Теперь, чтобы запустить приложение, файл или папку вместе с Windows, нужно создать ярлык программы/папки в открытой папке Startup.
Теперь нужно создать ярлык основного файла программы в папке Startup. Существуют различные способы создания ярлыков в Windows, но я поклонник супер быстрого метода «правого перетаскивания»: хватайте файл правой кнопкой мыши и удерживая её тащите в папку “Startup”. Когда вы отпустите кнопку, появится всплывающее меню с параметрами перемещения. Нажмите “Создать ярлык.”
При следующем запуске Windows приложение, файл или папка будут запущены вместе с ним.
Авто-запуск программы с правами администратора
Вариант 1

Вариант 2 (не всегда работает)
Чтобы запускать программу как администратора по клику на иконку (ярлык), нужно установить соответствующую опцию этому ярлыку.
Автозагрузка программы с правами администратора
Автозагрузка программ в Windows 10 через реестр
Есть еще одно место, откуда Windows запускает программы — это раздел реестра Windows 10. Как правило этот раздел используется другими программами, чтобы добавить себя в авто запуск. Но мы с вами также можем добавлять или, что более важно, удалять от туда программы.
Для удаления автозапускающихся программ из реестра нужно нажать Win+R и там написать команду regedit. В открывшемся реестре перейти в одну из веток:
Добавление/удаление программы из автозапуска из реестра
Для удаления кликаем на ненужной программе правой кнопкой и жмем Удалить (Delete):
Для добавления кликаем правой кнопкой в пустом месте окна и жмем Создать > Строковой параметр:
После создания строкового ключа, на нем нужно кликнуть правой кнопкой и выбрать Изменить, далее нужно добавить пусть до файла программы которую нужно запустить:
Включение/отключение автозапуска через Диспетчере задач
Диспетчер задач Windows 10 содержит информацию какие программы запускаются при старте системы. Там же можно быстро включить или отключить программу из автозапуска. Добавить программу от туда невозможно.
Для управления нужно:
Программа для управления авто-запуском
Для комплексного управления программами автозапуска есть хорошая программа:
Autorun Organizer (ссылка на сайт производителя).
Программа показывает сразу все точки автозапуска: папка автозапуска, реестр (пользователя и общий). А также показывает другую информацию о том как была запущена программа, сколько времени занял запуск и т.д.
Источник
Настроить автозапуск и свернуть в трей Thunderbird
Если вы часто пользуетесь электронной почтой, то скорее всего на вашем компьютере уже есть какой-нибудь почтовый клиент. Одним из лучших и популярных, на сегодняшний день, является Thunderbird. Он бесплатный, кроссплатформенный, обладает большим количеством настроек и для него написано много дополнений которые расширяют его возможности.
Для большинства пользователей настройка Thunderbird обычно заканчивается после подключения почтовых аккаунтов. Но есть еще несколько вещей, которые многие из вас, скорее всего хотели чтобы были в Thunderbird это — автозапуск во время загрузки компьютера, сворачивание в трей после закрытия программы и вставка подписи с картинкой в сообщение. Вот как настроить автозапуск и сворачивание в трей Thunderbird в операционных системах Windows и Ubuntu мы сейчас и рассмотрим.
Автозапуск Thunderbird в Ubuntu
Откройте меню Dash «Alt» и найдите «Автоматически запускаемые приложения»
В открывшемся окне выберите «Добавить». Откроется ещё одно окно «Добавить программу» заполните поля:
После заполнения полей нажимает «Добавить»
Thunderbird добавлен в автозагрузку.
Автозапуск Thunderbird в Windows
Windows 7
Самый простой способ, это перетащить ярлык с рабочего стола в папку «Автозагрузка» в меню «Пуск»
Windows 8.1
Если у вас на рабочем столе есть ярлык Thunderbird выделите его и нажмите правой клавишей мыши. Выберите «Создать ярлык».
У вас появится сообщение, что ярлык нельзя создать в папке с программой и что его можно поместить на рабочий стол.
Соглашаемся. Появится два ярлыка Thunderbird на рабочем столе.
Открываем проводник и переходим по адресу (можно скопировать и вставить в адресную строку проводника):
Теперь на одном из ярлыков Thunderbird нажимаем правой клавишей мыши и выбираем «Вырезать»
Вставляем его в проводник. На этом шаге появится сообщение о том, что у нас нет доступа к папке, нажимаем «Продолжить», если нужно вводим пароль администратора.
После этого ярлык Thunderbird переместится в папку.
На этом добавление Thunderbird в автозагрузку в Windows завершено.
Свернуть в трей
Для того чтобы Thunderbird после запуска сворачивался в трей, мы воспользуемся дополнением FireTray, оно работает как в Ubuntu так и в Windows. Для того чтобы его установить:
Откройте меню Thunderbird и выберите пункт «Дополнения»
В поле поиска напишите «Firetray«. И из результатов поиска установите дополнение.
После этого перезапустите программу.
Для настройки FireTray в окне дополнений, на вкладке «Расширения» найдите плагин и выберите «Настройки»
Для управления поведением окон Thunderbird нам нужна первая вкладка «Окна».
Здесь можно настроить поведение при сворачивании окна и закрытии.
Для того чтобы программа сама сворачивалась при запуске в трей отмечаем последний пункт.
После этих настроек, при следующем запуске компьютера вам не нужно будет запускать Thunderbird, его иконка уже будет висеть в трее показывая при этом все ваши новые непрочитанные письма.
Чтобы удалить Thunderbird из автозапуска в Ubuntu в автоматически запускаемых приложениях выберите программу и нажмите «Удалить». В Windows 7 просто уберите ярлык Thunderbird из папки «Автозагрузка». Если вас интересуют другие способы удаления программ из автозапуска в Windows 7 можете прочитать эту статью на нашем сайте.
Источник
Содержание
- Как запускать нужную программу при старте Windows
- Простой способ добавить программу в автозагрузку
- Шаг 1: Откройте папку автозагрузки Windows
- Шаг 2: Создайте ярлык в папке Startup
- Авто-запуск программы с правами администратора
- Автозагрузка программ в Windows 10 через реестр
- Добавление/удаление программы из автозапуска из реестра
- Включение/отключение автозапуска через Диспетчере задач
- Программа для управления авто-запуском
- Как запустить Thunderbird при запуске?
- 6 ответов
- Настроить автозапуск и свернуть в трей Thunderbird
- Автозапуск Thunderbird в Ubuntu
- Автозапуск Thunderbird в Windows
- Свернуть в трей
Как запускать нужную программу при старте Windows
Некоторые программы Windows позволяют настроить себя так, чтобы они запускались при запуске Windows. Но такая возможность есть далеко не у всех программ. Однако запускать при старте системы можно абсолютно любую программу. Более того, при запуске можно открывать нужные папки или запускать какой-либо скрипт ( .bat ). Ниже рассмотрим как добавить программу в автозагрузку, а также как удалить программу из автозагрзуки Windows.
Простой способ добавить программу в автозагрузку
Все что нужно сделать — это добавить нужный файл (ссылка на основной .exe файл программы), папку, скрипт в папку Windows “Startup”. Для этого
- Нажмите Windows+R, чтобы открыть диалоговое окно “Выполнить”.
- Впишите в поле shell:startup, а затем нажмите Enter. Откроется папка Startup.
- Создайте ярлык в папке «Startup» для любого файла, папки или исполняемого файла приложения. Он откроется при запуске при следующей загрузке.
Этот метод будет работать с любой версией Windows, от Vista до Windows 7 и 8, и 10.
Шаг 1: Откройте папку автозагрузки Windows
Startup (автозагрузка) — это скрытая системная папка, в которую можно перейти в проводнике (при условии, что у вас включен показ скрытых файлов).
Технически эта папка находится по пути:
- Для отдельного пользователя:
C:ПользователиИмя_ПользователяAppDataRoamingMicrosoftWindowsГлавное менюПрограммыАвтозагрузка - Для всех пользователей:
C:ProgramDataMicrosoftWindowsГлавное менюПрограммыАвтозагрузка
Однако совсем не обязательно открывать проводник искать где там эта папка находится, гораздо проще и быстрее использовать команду shell . С помощью этой команды можно открывать многие скрытые или специальные папки Windows, достаточно знать название папки.
Команду shell можно запускать прямо из диалогового окна Run .
Для этого нажмите комбинацию клавиш Windows+R, в поле ввода напишите shell:startup и нажмите Enter.
Шаг 2: Создайте ярлык в папке Startup
Теперь, чтобы запустить приложение, файл или папку вместе с Windows, нужно создать ярлык программы/папки в открытой папке Startup.
Давайте в качестве примера добавим в авто-запуск бесплатный почтовый клиент Thunderbird. Для этого нужно найти папку где находится программа. У меня она лежит в папке C:Program Files (x86)Mozilla Thunderbird .
Теперь нужно создать ярлык основного файла программы в папке Startup. Существуют различные способы создания ярлыков в Windows, но я поклонник супер быстрого метода «правого перетаскивания»: хватайте файл правой кнопкой мыши и удерживая её тащите в папку “Startup”. Когда вы отпустите кнопку, появится всплывающее меню с параметрами перемещения. Нажмите “Создать ярлык.”
При следующем запуске Windows приложение, файл или папка будут запущены вместе с ним.
Авто-запуск программы с правами администратора
Вариант 1
- Windows+R >Taskschd.msc. Или Пуск > Все программы > Стандартные > Служебные > Планировщик заданий .
- Создать простую задачу (кнопка в правом меню). Или Действия > Создать простую задачу.
- Откроется окно в котором настраиваем задачу:
- Вводим Имя задачи.
- Выбираем когда запускать: «При запуске компьютера».
- Выбираем какую программу запускать.
- Остальные настройки.
- После создания задачи, кликаем по ней два раза и в открывшемся окне свойств задания ставим галочку «Запускать с наивысшими правами».
- Готово!

Вариант 2 (не всегда работает)
Чтобы запускать программу как администратора по клику на иконку (ярлык), нужно установить соответствующую опцию этому ярлыку.
- Кликните правой кнопкой мышки по ярлыку и выберите пункт Свойства.
- В модальном окне нажмите кнопку Дополнительно.
- Поставьте галочку Запускать как администратор.
Автозагрузка программы с правами администратора
Автозагрузка программ в Windows 10 через реестр
Есть еще одно место, откуда Windows запускает программы — это раздел реестра Windows 10. Как правило этот раздел используется другими программами, чтобы добавить себя в авто запуск. Но мы с вами также можем добавлять или, что более важно, удалять от туда программы.
Для удаления автозапускающихся программ из реестра нужно нажать Win+R и там написать команду regedit. В открывшемся реестре перейти в одну из веток:
- Для отдельного пользователя: HKEY_CURRENT_USERSoftwareMicrosoftWindowsCurrentVersionRun .
- Для всех пользователей: HKEY_LOCAL_MACHINESoftwareMicrosoftWindowsCurrentVersionRun .
вверх
Добавление/удаление программы из автозапуска из реестра
Для удаления кликаем на ненужной программе правой кнопкой и жмем Удалить (Delete):
Для добавления кликаем правой кнопкой в пустом месте окна и жмем Создать > Строковой параметр:
После создания строкового ключа, на нем нужно кликнуть правой кнопкой и выбрать Изменить, далее нужно добавить пусть до файла программы которую нужно запустить:
Включение/отключение автозапуска через Диспетчере задач
Диспетчер задач Windows 10 содержит информацию какие программы запускаются при старте системы. Там же можно быстро включить или отключить программу из автозапуска. Добавить программу от туда невозможно.
Для управления нужно:
- Нажать Ctrl+Shift+Esc и перейти на вкладку Автозагрузка. В ней находится список программ и данные о них.
- Кликните правой кнопкой и включите/отключите авто-запуск.
Программа для управления авто-запуском
Для комплексного управления программами автозапуска есть хорошая программа:
Autorun Organizer (ссылка на сайт производителя).
Программа показывает сразу все точки автозапуска: папка автозапуска, реестр (пользователя и общий). А также показывает другую информацию о том как была запущена программа, сколько времени занял запуск и т.д.
Как запустить Thunderbird при запуске?
Я выполнил этот учебник , чтобы установить запуск Thunderbird в мини-режиме при запуске, но это не помогло.
После выполнения инструкций я даже не мог запустить Thunderbird. Поэтому я был вынужден запустить TB в безопасном режиме, чтобы удалить «FireTray Plugin» и исправить эту проблему. После этого он начал работать, но он удалил все мои учетные записи электронной почты, и мне пришлось снова выполнять эту работу.
Итак, есть ли какой-либо рабочий способ запустить Thunderbird при запуске?
6 ответов
Я использовал этот аддон запустить по умолчанию режим Thunderbird в мини-режиме и добавить запись запуска для thunderbird следуя этому руководству .
Позвольте мне пояснить, по крайней мере, для таких людей, как я.
Убедитесь, что thunderbird автоматически запускается при входе в систему, включает в себя только три действия:
- Установите » FireTray » аддон на thunderbird
- проверить опцию «запускать приложение, скрытое в лоток» в настройках FireTray ( Thunderbird -> Tools -> addons -> firetray -> preferences -> under tab «windows» )
- Следуйте этому ответу (его быстро), чтобы добавить запуск thunderbird (Примечание: поле команды в нем должно быть: thunderbird или /usr/bin/thunderbird )
Обратите внимание, что аддон FireTray является обязательным. Большинство людей на самом деле не хотят полностью прекратить свое действие, как поведение по умолчанию, когда они говорят «близко» к окну. Они наверняка ожидают, что thunderbird запустится в фоновом режиме и сообщит обо всех новых поступлениях электронной почты. И FireTray справляется именно с этой проблемой.
Я использую Ubuntu 13.10, но это решение должно работать нормально, по крайней мере, до 12.04. Firetray — это расширение для Firefox, благодаря которому вы можете свести к минимуму лоток закрывается и сворачивается при запуске (вы увидите всплывающее окно Thunderbird для быстрой секунды, но это вряд ли проблема). Затем просто добавьте thunderbird в приложения для запуска и когда вы заходите в thunderbird, вы будете мигать в течение секунды, а затем сверните на панели задач. Он также имеет полную поддержку меню обмена сообщениями по умолчанию, чтобы он не создавал вторичный значок Thunderbird.
Теперь для тех, кто, возможно, пробовал это в прошлом, я знаю, что пару лет назад я попробовал Firetray, и это не сработало, у него было много ошибок при использовании с современным Ubuntu, но последняя версия кажется работать безупречно с Ubuntu (по крайней мере, версия 13.10, но я не понимаю, почему это не сработает с какой-либо другой версией).
Настроить автозапуск и свернуть в трей Thunderbird
Если вы часто пользуетесь электронной почтой, то скорее всего на вашем компьютере уже есть какой-нибудь почтовый клиент. Одним из лучших и популярных, на сегодняшний день, является Thunderbird. Он бесплатный, кроссплатформенный, обладает большим количеством настроек и для него написано много дополнений которые расширяют его возможности.
Для большинства пользователей настройка Thunderbird обычно заканчивается после подключения почтовых аккаунтов. Но есть еще несколько вещей, которые многие из вас, скорее всего хотели чтобы были в Thunderbird это — автозапуск во время загрузки компьютера, сворачивание в трей после закрытия программы и вставка подписи с картинкой в сообщение. Вот как настроить автозапуск и сворачивание в трей Thunderbird в операционных системах Windows и Ubuntu мы сейчас и рассмотрим.
Автозапуск Thunderbird в Ubuntu
Откройте меню Dash «Alt» и найдите «Автоматически запускаемые приложения»
В открывшемся окне выберите «Добавить». Откроется ещё одно окно «Добавить программу» заполните поля:
- Имя — название программы — Thunderbird
- Команда — thunderbird
- Описание — можно заполнять, можно нет.
После заполнения полей нажимает «Добавить»
Thunderbird добавлен в автозагрузку.
Автозапуск Thunderbird в Windows
Windows 7
Самый простой способ, это перетащить ярлык с рабочего стола в папку «Автозагрузка» в меню «Пуск»
Windows 8.1
Если у вас на рабочем столе есть ярлык Thunderbird выделите его и нажмите правой клавишей мыши. Выберите «Создать ярлык».
У вас появится сообщение, что ярлык нельзя создать в папке с программой и что его можно поместить на рабочий стол.
Соглашаемся. Появится два ярлыка Thunderbird на рабочем столе.
Открываем проводник и переходим по адресу (можно скопировать и вставить в адресную строку проводника):
- %USERPROFILE%AppDataRoamingMicrosoftWindowsStart MenuProgramsStartup — чтобы программа запускалась только для вашего пользователя;
- C:ProgramDataMicrosoftWindowsStart MenuProgramsStartUp — чтобы программа запускалась для всех пользователей.
Теперь на одном из ярлыков Thunderbird нажимаем правой клавишей мыши и выбираем «Вырезать»
Вставляем его в проводник. На этом шаге появится сообщение о том, что у нас нет доступа к папке, нажимаем «Продолжить», если нужно вводим пароль администратора.
После этого ярлык Thunderbird переместится в папку.
На этом добавление Thunderbird в автозагрузку в Windows завершено.
Свернуть в трей
Для того чтобы Thunderbird после запуска сворачивался в трей, мы воспользуемся дополнением FireTray, оно работает как в Ubuntu так и в Windows. Для того чтобы его установить:
Откройте меню Thunderbird и выберите пункт «Дополнения»
В поле поиска напишите «Firetray«. И из результатов поиска установите дополнение.
После этого перезапустите программу.
Для настройки FireTray в окне дополнений, на вкладке «Расширения» найдите плагин и выберите «Настройки»
Для управления поведением окон Thunderbird нам нужна первая вкладка «Окна».
Здесь можно настроить поведение при сворачивании окна и закрытии.
Для того чтобы программа сама сворачивалась при запуске в трей отмечаем последний пункт.
После этих настроек, при следующем запуске компьютера вам не нужно будет запускать Thunderbird, его иконка уже будет висеть в трее показывая при этом все ваши новые непрочитанные письма.
Чтобы удалить Thunderbird из автозапуска в Ubuntu в автоматически запускаемых приложениях выберите программу и нажмите «Удалить». В Windows 7 просто уберите ярлык Thunderbird из папки «Автозагрузка». Если вас интересуют другие способы удаления программ из автозапуска в Windows 7 можете прочитать эту статью на нашем сайте.
Некоторые программы Windows позволяют настроить себя так, чтобы они запускались при запуске Windows. Но такая возможность есть далеко не у всех программ. Однако запускать при старте системы можно абсолютно любую программу. Более того, при запуске можно открывать нужные папки или запускать какой-либо скрипт (.bat). Ниже рассмотрим как добавить программу в автозагрузку, а также как удалить программу из автозагрзуки Windows.
Обратите внимание, что чем больше программ вы запускаете при загрузке, тем дольше будет длиться процесс запуска. Если есть какие-то приложения, которые вы не хотите запускать при старте, то их можно отключить.
-
Простой способ добавить программу в автозагрузку
-
Шаг 1: Откройте папку автозагрузки Windows
-
Шаг 2: Создайте ярлык в папке Startup
-
Авто-запуск программы с правами администратора
-
Автозагрузка программ в Windows 10 через реестр
-
Добавление/удаление программы из автозапуска из реестра
-
Включение/отключение автозапуска через Диспетчере задач
-
Программа для управления авто-запуском
Простой способ добавить программу в автозагрузку
Все что нужно сделать — это добавить нужный файл (ссылка на основной .exe файл программы), папку, скрипт в папку Windows “Startup”. Для этого
- Нажмите Windows+R, чтобы открыть диалоговое окно “Выполнить”.
- Впишите в поле shell:startup, а затем нажмите Enter. Откроется папка Startup.
- Создайте ярлык в папке «Startup» для любого файла, папки или исполняемого файла приложения. Он откроется при запуске при следующей загрузке.
Этот метод будет работать с любой версией Windows, от Vista до Windows 7 и 8, и 10.
Разберем подробнее:
вверх
Шаг 1: Откройте папку автозагрузки Windows
Startup (автозагрузка) — это скрытая системная папка, в которую можно перейти в проводнике (при условии, что у вас включен показ скрытых файлов).
Технически эта папка находится по пути:
- Для отдельного пользователя:
C:ПользователиИмя_ПользователяAppDataRoamingMicrosoftWindowsГлавное менюПрограммыАвтозагрузка - Для всех пользователей:
C:ProgramDataMicrosoftWindowsГлавное менюПрограммыАвтозагрузка
Однако совсем не обязательно открывать проводник искать где там эта папка находится, гораздо проще и быстрее использовать команду shell. С помощью этой команды можно открывать многие скрытые или специальные папки Windows, достаточно знать название папки.
Команду shell можно запускать прямо из диалогового окна Run.
Для этого нажмите комбинацию клавиш Windows+R, в поле ввода напишите shell:startup и нажмите Enter.
вверх
Шаг 2: Создайте ярлык в папке Startup
Теперь, чтобы запустить приложение, файл или папку вместе с Windows, нужно создать ярлык программы/папки в открытой папке Startup.
Давайте в качестве примера добавим в авто-запуск бесплатный почтовый клиент Thunderbird. Для этого нужно найти папку где находится программа. У меня она лежит в папке C:Program Files (x86)Mozilla Thunderbird.
Теперь нужно создать ярлык основного файла программы в папке Startup. Существуют различные способы создания ярлыков в Windows, но я поклонник супер быстрого метода «правого перетаскивания»: хватайте файл правой кнопкой мыши и удерживая её тащите в папку “Startup”. Когда вы отпустите кнопку, появится всплывающее меню с параметрами перемещения. Нажмите “Создать ярлык.”
Готово!
При следующем запуске Windows приложение, файл или папка будут запущены вместе с ним.
вверх
Авто-запуск программы с правами администратора
Вариант 1
Создать задание:
- Windows+R > Taskschd.msc. Или Пуск > Все программы > Стандартные > Служебные > Планировщик заданий.
- Создать простую задачу (кнопка в правом меню). Или Действия > Создать простую задачу.
- Откроется окно в котором настраиваем задачу:
- Вводим Имя задачи.
- Выбираем когда запускать: «При запуске компьютера».
- Выбираем какую программу запускать.
- Остальные настройки.
- После создания задачи, кликаем по ней два раза и в открывшемся окне свойств задания ставим галочку «Запускать с наивысшими правами».
- Готово!
Рекомендую создать отдельную папку в планировщике задач, и туда складывать свои задачи.
Вариант 2 (не всегда работает)
Чтобы запускать программу как администратора по клику на иконку (ярлык), нужно установить соответствующую опцию этому ярлыку.
Для этого:
- Кликните правой кнопкой мышки по ярлыку и выберите пункт Свойства.
- В модальном окне нажмите кнопку Дополнительно.
- Поставьте галочку Запускать как администратор.
Автозагрузка программы с правами администратора
вверх
Автозагрузка программ в Windows 10 через реестр
Есть еще одно место, откуда Windows запускает программы — это раздел реестра Windows 10. Как правило этот раздел используется другими программами, чтобы добавить себя в авто запуск. Но мы с вами также можем добавлять или, что более важно, удалять от туда программы.
Для удаления автозапускающихся программ из реестра нужно нажать Win+R и там написать команду regedit. В открывшемся реестре перейти в одну из веток:
- Для отдельного пользователя:
HKEY_CURRENT_USERSoftwareMicrosoftWindowsCurrentVersionRun. - Для всех пользователей:
HKEY_LOCAL_MACHINESoftwareMicrosoftWindowsCurrentVersionRun.
вверх
Добавление/удаление программы из автозапуска из реестра
Для удаления кликаем на ненужной программе правой кнопкой и жмем Удалить (Delete):
Для добавления кликаем правой кнопкой в пустом месте окна и жмем Создать > Строковой параметр:
После создания строкового ключа, на нем нужно кликнуть правой кнопкой и выбрать Изменить, далее нужно добавить пусть до файла программы которую нужно запустить:
вверх
Включение/отключение автозапуска через Диспетчере задач
Диспетчер задач Windows 10 содержит информацию какие программы запускаются при старте системы. Там же можно быстро включить или отключить программу из автозапуска. Добавить программу от туда невозможно.
Для управления нужно:
- Нажать Ctrl+Shift+Esc и перейти на вкладку Автозагрузка. В ней находится список программ и данные о них.
- Кликните правой кнопкой и включите/отключите авто-запуск.
вверх
Программа для управления авто-запуском
Для комплексного управления программами автозапуска есть хорошая программа:
Autorun Organizer (ссылка на сайт производителя).
Программа показывает сразу все точки автозапуска: папка автозапуска, реестр (пользователя и общий). А также показывает другую информацию о том как была запущена программа, сколько времени занял запуск и т.д.
Интерфейс программы:
Thunderbird – это популярная программа для просмотра почты. Она умеет работать с несколькими аккаунтами от разных почтовых систем одновременно. В программе можно читать сообщения или отвечать на них.
Как установить Thunderbird на Windows
Перед установкой следует убедиться в соответствии системы минимальным требованиям программы. Для установки подойдет система Windows версий 7, 8, 10. Программа выходит для систем х86 и х64, при этом на 64-х битную систему допустимо устанавливать 32-х битную версию программы. Программа требует минимум 1 Гб оперативной памяти для 32-х битных систем и 2 Гб для 64-х битных. На жестком диске нужно быть 200 Мб свободного места. Процессор должен поддерживать SSE2, подойдет Pentium 4 и более новые процессоры.
Скачать программу можно прямо здесь или же на официальном сайте Thunderbird. Пользователю будет предложен подходящий вариант, если по умолчанию был определен не правильный, то можно выбрать нужную версию, например, по языку и типу операционной системы, нажав на “Другие системы и языки”.
Затем необходимо загрузить файлы на собственный компьютер. А после совершить следующие действия:
- Начать установку с запуска “Thunderbird setup <номер версии>.exe”.
- Появиться окно с мастером установки. Первой его просьбой будет закрыть работающие программы перед началом процесса. Выполнив это задание, следует нажать кнопку “Далее”. Если нет возможности закрыть все программы, то стоит отложить установку.
- Следующим шагом нужно выбрать тип установки. Пользователю предлагают обычную или выборочную установку программы. В этой же части можно установить флаг для использования Thunderbird как почтовой программы по умолчанию. При выборе обычной установки программа не будет задавать вопросы, относительно места хранения файлов программы, они будут помещены в стандартный каталог. Если выбирается пункт выборочная установка, то нужно указать путь (каталог) их для размещения и выбрать ярлыки, которые нужны.
- По завершению процедуры появиться окно с соответствующим сообщением. Также можно поставить галочку для запуска программы после закрытия мастера установки.
Инструкция по использованию Thunderbird
В левой части окна приложения расположены папки и аккаунты, а в правой можно просматривать сообщения. Однако перед началом работы рекомендуется настроить программу. Первое, что потребуется, указание адреса почты и пароля от нее, для доступа к письмам.
После этого Thunderbird загрузит все письма из данного аккаунта и пользователь сможет просматривать их, отвечать на входящие сообщения или писать новые.
Справка! В программу можно добавлять несколько аккаунтов разных почтовых сервисов. Для удобства управления у пользователя есть возможность создавать профили, в которых храниться персональная информация.
Опытные пользователи могут установить настройки соединения с почтовым сервером в ручном режиме. По умолчанию программа получит данные с сервера автоматически, но можно задать собственные настройки. При нажатии кнопки ручная настройка появиться дополнительная форма, которую нужно заполнить. Будет предложено выбрать протокол, который будет использоваться для связи с ящиком. На выбор представлены два протокола IMAP и POP3. Можно задать порты и прочие параметры соединения с почтовым сервером.
Синхронизация писем
По умолчанию программа скачивает все письма. Настроить синхронизацию можно после добавления аккаунта в программу. Щелчком правой кнопки мыши по имени учетной записи, можно вызвать меню.
Выберите пункт параметры и перейдите во вкладку “Синхронизация и хранение”. Здесь можно указать настройки для конкретного аккаунта. Задать папки, с которыми будет происходить синхронизация, установить опции для хранения писем на устройстве.
Создание почтовых сообщений
Чтобы написать сообщение нажмите кнопку “Создать”, расположенную в верхней части окна.
Второй способ – кликнуть по контакту, которому нужно отправить сообщение, и выбрать пункт “Отправить”.
Для написания сообщения откроется встроенный текстовый редактор. В нем можно выбирать тип и размер шрифта, устанавливать заголовки или списки, вставлять смайлы и так далее. К письму можно прикрепить один или несколько файлов, ссылку на веб страницу.
Внимание! При создании письма можно указать несколько получателей и добавлять скрытые копии.
Поиск сообщений в папках
Пользователь может использовать поисковую строку или быстрый фильтр для работы с письмами.
В поисковой строке после ввода трех символов произойдет поиск по отправителям. Программа выдаст подходящие под введенный шаблон имена. Если щелкнуть левой кнопкой мыши по одному из найденных отправителей, то в новой вкладке откроются все письма от него.
Нажатие кнопки быстрый фильтр откроет дополнительный бар, где можно установить параметры поиска. Поиск можно осуществлять по имени, электронному адресу и другим параметрам. Фильтр может показывать только не прочтенные, имеющие прикрепленные файлы или отмеченные определенным тегом сообщения. При использовании фильтра поиск происходит на той же вкладке. Чтобы отключить выборочный показ сообщений, достаточно повторно нажать кнопку “Быстрый фильтр”, после чего дополнительный бар будет закрыт.
Для простоты поиска важные письма можно отмечать специальными тегами. При применении фильтра можно оставить только сообщения с определенным тегом, что упростит поиск важных писем.
Работа с контактами
Список контактов можно найти во вкладке адресная книга. Добавить контакт можно двумя способами:
- Кликнуть левой кнопкой мыши на имя приславшего письмо и выбрать пункт “Добавить в адресную книгу”;
- Перейти на вкладку “Адресная книга” и нажать на кнопку “Новый контакт”.
Там можно заполнить дополнительные данные для контактов. Карточку контакта можно заполнить при его создании или позднее, туда могут быть включены помимо адреса электронной почты, номера телефонов, мессенджеры, физический адрес и другие полезные данные.
Контакты можно группировать и распределять по папкам. На вкладке есть строка поиска, которая работает как фильтр, выделяя контакты по наличию в их имени или электронном адресе введенных символов.
Установка дополнений для расширения возможностей ПО
В программе есть возможность устанавливать расширения и темы. Темы отвечают за внешний вид приложения. Расширения добавляют новые функции. При установке расширения пользователь увидит права доступа, которые оно требует для работы.
Разработчики предлагают скачивать дополнения с официального сайта “addons.thunderbird.net/ru/thunderbird”. Внутри программы есть функции, позволяющие скачивать и устанавливать дополнения. В меню есть опция расширения.
Если туда зайти, то можно искать и устанавливать новые дополнения или управлять существующими. В этой вкладке можно осуществлять поиск по дополнениям. Нужно ввести название дополнения или его часть и нажать enter, после чего программа выведет список подходящих под запрос приложений. Процесс знаком пользователям браузера firefox выпускаемого той же командой. Вкладка внешне напоминает аналогичную вкладку в браузерах. Программа будет следить и обновлять дополнения, источником которых служит официальный сайт, согласно пользовательским настройкам. По умолчанию выбран режим автоматической проверки обновлений для дополнений и автоматическая установка этих обновлений.
Осторожно! Не добавляйте расширения от непроверенных разработчиков, особенно если они требуют много прав доступа.
Альтернативный способ, который используется если приложения нет на официальном сайте:
- Загрузите расширение в формате xpi.
- Сохраните файл в папку, где его легко найти. Название расширений может быть не содержательным, например “latest-1212.xpi”.
- Во вкладке дополнений рядом с поисковой строкой есть кнопка, которая вызовет дополнительное меню. Один из пунктов называется “Установить из файла”. При выборе этого пункта откроется проводник, используя который нужно найти и выбрать загруженный файл.
- После этого начнется установка дополнения. Можно перетащить файл xpi в окно дополнений, используя мышь, после этого также должна начаться установка нового расширения.
Справка! Старые версии firefox могут попытаться установить приложение как собственное дополнение, это приведет к ошибкам.
Календарь
В программе можно создать календарь или добавить синхронизацию с уже существующим. Для этого используют стандартные настройки программы или специальные дополнения. Календарь может работать в оффлайн режиме или располагаться на удаленном сервере.
Чаты
В программе есть возможность переписываться в различных чатах. Можно подключить Google Talk или Odnoklassniki для обмена короткими сообщениями. Разговоры происходят в отдельной вкладке.
Итоги
Mozilla Thunderbird – это почтовый клиент от известных разработчиков с большим набором опций. Он прост в использовании, а благодаря дополнениям его функциональность можно значительно расширить. Клиент подойдет начинающим пользователям, которым будет проще освоится в знакомом по firefox интерфейсе настроек. Многие действия не потребуют от новичка ввода дополнительных параметров, программа установит их автоматически. Для опытных пользователей есть возможность изменить настройки доступа к почте. Пользователям нескольких систем не придется переходить на новую почтовую программу, Thunderbird работает на большинстве популярных ОС. Программа поможет пользователям объединить несколько ящиков, управлять письмами и отвечать на них.
Полезное видео
Урок по использованию ПО:
Skip to content
Mozilla Thunderbird is the most popular email client software that works on so many platforms including Windows. Personally, I launch it the first thing in the morning as soon as I am in front of my Windows PC to check all the messages that I have received in so many of my email accounts. But for this I have to manually launch Thunderbird every time I want to check the email messages. Even though it keeps running and stays in the system tray once it has been launched, you still have to launch it the first time.
Wouldn’t it be wonderful if it ran automatically at Windows startup? Well it can setup to auto-start in Windows 10 very easily. Here is how:
- Find the Thunderbird shortcut on the Windows Desktop. Right-click on this Thunderbird shortcut and select Copy from the context-menu.
- Press key combination Win+R to open the Run dialog.
- In the Run dialog, type shell:startup and press Enter. This will open the auto-start folder for the current Windows user.
- Right-click in the middle of the startup folder and then choose Paste shortcut from the context-menu.
- This is it, now Thunderbird will launch as soon as you start Windows PC.
Unfortunately, there are no command line options to minimize Thunderbird when it is launched. There are no official option to start it minimized without the help of third party applications. If you use the above instructions then Thunderbird will be launched in the maximized window state and you will be able to check your email messages the usual way. Later you can choose to minimize it to the system tray so that it keep checking for newer email messages in the background. The new version of Thunderbird has an option which when enabled sends Thunderbird to the system tray when it is minimized.
We use cookies on our website to give you the most relevant experience by remembering your preferences and repeat visits. By clicking “Accept”, you consent to the use of ALL the cookies.
Содержание
- Установка Mozilla Thunderbird для Windows
- Как удалить Mozilla Thunderbird
- Установка на Linux
- Установка Mozilla Thunderbird на Mac OS
Почта Mozilla Thunderbird на любую платформу устанавливается точно также, как другие приложения. Как правило, у опытных пользователей не возникает проблем с инсталляцией и деинсталляцией программы. Если же вы столкнулись с проблемами в процессе установки, эта инструкция поможет в установке Mozilla Thunderbird, русская версия которой выбрана для примера.
Рассмотрим процесс инсталляции Mozilla Thunderbird для Windows 7 и других ОС этого семейства. Принципиальной разницы нет, установка предполагает одни и те же шаги на любой версии — от XP до «Десятки».
Запускаем установочный файл Thunderbird Setup с расширением EXE, скачать его здесь. Если вы качали программу не на официальном сайте, это может быть MSI-файл. После распаковки инсталлятором необходимых данных вы увидите такое окно, в котором следует нажать кнопку «Далее».
В следующем окне необходимо выбрать подходящие параметры и опять нажать кнопку «Далее».
Если выбрана обычная установка, инсталляция будет выполнена в каталог по умолчанию. Для выбора папки следует назначить выборочную установку. Для старта инсталляции нажмите кнопку «Установить».
Процесс занимает мене минуты (зависит от мощности компьютера). После его завершения нажмите кнопку «Готово».
Как удалить Mozilla Thunderbird
Может случиться, что потребуется деинсталлировать почтовый клиент Mozilla Thunderbird для его переустановки (а возможно, что и удалить окончательно за ненадобностью). Первым делом следует нажать «Пуск» и перейти на Панель управления, где найти «Программы и компоненты».
В открывшемся списке найдите Mozilla Thunderbird, выделите ее и нажмите ссылку «Удалить».
В открывшемся окне нажмите «Далее», а в следующем «Удалить».
Для завершения деинсталляции нажмите кнопку кнопку «Готово».
Таким способом удаляются только исполняемые компоненты программы, но не профиль и пользовательские настройки. О том, как удалить профиль, читайте в инструкции по настройке приложения.
Установка на Linux
В состав Ubuntu Mozilla Thunderbird включена изначально, как и в некоторые другие дистрибутивы этой ОС. Установка программы выполняется с помощью интегрированного менеджера пакетов. Недостаток в том, что пользователь не всегда получает самую свежую версию почтовика.
В каждом конкретном случае установка с помощью менеджера пакетов зависит от дистрибутива Linux. Если у вас возникают сложности, ознакомьтесь с сопутствующей документацией.
Перед установкой без использования менеджера пакетов убедитесь, что на компьютере присутствуют все необходимые библиотеки. Их отсутствие приведет к неработоспособности программы.
Установочный файл имеет расширение .tar.bz2. Это предварительно скомпилированный двоичный код, который пользователь может распаковать и запустить. Установка программы выполняется в домашнем каталоге текущим пользователем. Алгоритм установки:
- открываем терминал и переходим в домашний каталог командой cd ~;
- извлекаем содержимое, введя команду tar xjf thunderbird-*.tar.bz2;
- закрываем Mozilla Thunderbird, если она запущена;
- запускаем программу в ее каталоге: ~/thunderbird/thunderbird.
Если пользователь будет запускать программу с помощью команды thunderbird, откроется либо установленная с помощью менеджера пакетов версия, либо появится сообщение о том, что приложение не установлено.
Установка Mozilla Thunderbird на Mac OS
Перед началом инсталляции следует убедиться, что устройство отвечает системным требованиям программы. После загрузки приложения с официального сайта образ диска может открыться самостоятельно, смонтировав новый том с установленной программой.
Если этого не произошло, следует дважды кликнуть по значку Thunderbird dmg. Откроется окно Finder, в котором содержится программа. Ее значок следует перетащить в папку «Приложения». Образ диска можно извлечь с помощью комбинации клавиш command + E.
Теперь запускать программу Mozilla Thunderbird можно с помощью двойного клика по ее значку в папке «Приложения». Чтобы добавить его в панель быстрого доступа, достаточно просто перетащить с помощью мышки.
Здесь имеется ввиду не автоматический запуск приложения (например через папку Startup), а запуск открытого ранее приложения.
Если в Windows 10 и выше включена функция Timeline, то после входа в сеанс пользователя должны запускаться все открытые ранее приложения (при условии, что они поддерживают функцию Timeline и были запущены перед выходом из сеанса пользователя/выключении компьютера или его перезагрузки). Новые версии Firefox по умолчанию поддерживают эту функцию, но для Thunderbird пока нужно включать её вручную через скрытые настройки:
▶
В поле поиска нужно внести такую строчку (тип переменной boolean), после чего нажать на кнопку :
toolkit.winRegisterApplicationRestartДля неё выбрать значение true
Таким способом мы включили в Thunderbird функцию регистрации для Windows Restart Manager.
Необходимо, чтобы в Windows 10 также были включены необходимые настройки:
Settings ▶ Accounts ▶ Sign-in options ▶ [Restart apps] ▶ On
- Об авторе
- Недавние публикации
Содержание
- Как запускать нужную программу при старте Windows
- Простой способ добавить программу в автозагрузку
- Шаг 1: Откройте папку автозагрузки Windows
- Шаг 2: Создайте ярлык в папке Startup
- Авто-запуск программы с правами администратора
- Автозагрузка программ в Windows 10 через реестр
- Добавление/удаление программы из автозапуска из реестра
- Включение/отключение автозапуска через Диспетчере задач
- Программа для управления авто-запуском
- Как запустить Thunderbird при запуске?
- 6 ответов
- Настроить автозапуск и свернуть в трей Thunderbird
- Автозапуск Thunderbird в Ubuntu
- Автозапуск Thunderbird в Windows
- Свернуть в трей
Как запускать нужную программу при старте Windows
Некоторые программы Windows позволяют настроить себя так, чтобы они запускались при запуске Windows. Но такая возможность есть далеко не у всех программ. Однако запускать при старте системы можно абсолютно любую программу. Более того, при запуске можно открывать нужные папки или запускать какой-либо скрипт ( .bat ). Ниже рассмотрим как добавить программу в автозагрузку, а также как удалить программу из автозагрзуки Windows.
Простой способ добавить программу в автозагрузку
Все что нужно сделать — это добавить нужный файл (ссылка на основной .exe файл программы), папку, скрипт в папку Windows “Startup”. Для этого
- Нажмите Windows+R, чтобы открыть диалоговое окно “Выполнить”.
- Впишите в поле shell:startup, а затем нажмите Enter. Откроется папка Startup.
- Создайте ярлык в папке «Startup» для любого файла, папки или исполняемого файла приложения. Он откроется при запуске при следующей загрузке.
Этот метод будет работать с любой версией Windows, от Vista до Windows 7 и 8, и 10.
Шаг 1: Откройте папку автозагрузки Windows
Startup (автозагрузка) — это скрытая системная папка, в которую можно перейти в проводнике (при условии, что у вас включен показ скрытых файлов).
Технически эта папка находится по пути:
- Для отдельного пользователя:
C:ПользователиИмя_ПользователяAppDataRoamingMicrosoftWindowsГлавное менюПрограммыАвтозагрузка - Для всех пользователей:
C:ProgramDataMicrosoftWindowsГлавное менюПрограммыАвтозагрузка
Однако совсем не обязательно открывать проводник искать где там эта папка находится, гораздо проще и быстрее использовать команду shell . С помощью этой команды можно открывать многие скрытые или специальные папки Windows, достаточно знать название папки.
Команду shell можно запускать прямо из диалогового окна Run .
Для этого нажмите комбинацию клавиш Windows+R, в поле ввода напишите shell:startup и нажмите Enter.
Шаг 2: Создайте ярлык в папке Startup
Теперь, чтобы запустить приложение, файл или папку вместе с Windows, нужно создать ярлык программы/папки в открытой папке Startup.
Давайте в качестве примера добавим в авто-запуск бесплатный почтовый клиент Thunderbird. Для этого нужно найти папку где находится программа. У меня она лежит в папке C:Program Files (x86)Mozilla Thunderbird .
Теперь нужно создать ярлык основного файла программы в папке Startup. Существуют различные способы создания ярлыков в Windows, но я поклонник супер быстрого метода «правого перетаскивания»: хватайте файл правой кнопкой мыши и удерживая её тащите в папку “Startup”. Когда вы отпустите кнопку, появится всплывающее меню с параметрами перемещения. Нажмите “Создать ярлык.”
При следующем запуске Windows приложение, файл или папка будут запущены вместе с ним.
Авто-запуск программы с правами администратора
Вариант 1
- Windows+R >Taskschd.msc. Или Пуск > Все программы > Стандартные > Служебные > Планировщик заданий .
- Создать простую задачу (кнопка в правом меню). Или Действия > Создать простую задачу.
- Откроется окно в котором настраиваем задачу:
- Вводим Имя задачи.
- Выбираем когда запускать: «При запуске компьютера».
- Выбираем какую программу запускать.
- Остальные настройки.
- После создания задачи, кликаем по ней два раза и в открывшемся окне свойств задания ставим галочку «Запускать с наивысшими правами».
- Готово!

Вариант 2 (не всегда работает)
Чтобы запускать программу как администратора по клику на иконку (ярлык), нужно установить соответствующую опцию этому ярлыку.
- Кликните правой кнопкой мышки по ярлыку и выберите пункт Свойства.
- В модальном окне нажмите кнопку Дополнительно.
- Поставьте галочку Запускать как администратор.
Автозагрузка программы с правами администратора
Автозагрузка программ в Windows 10 через реестр
Есть еще одно место, откуда Windows запускает программы — это раздел реестра Windows 10. Как правило этот раздел используется другими программами, чтобы добавить себя в авто запуск. Но мы с вами также можем добавлять или, что более важно, удалять от туда программы.
Для удаления автозапускающихся программ из реестра нужно нажать Win+R и там написать команду regedit. В открывшемся реестре перейти в одну из веток:
- Для отдельного пользователя: HKEY_CURRENT_USERSoftwareMicrosoftWindowsCurrentVersionRun .
- Для всех пользователей: HKEY_LOCAL_MACHINESoftwareMicrosoftWindowsCurrentVersionRun .
вверх
Добавление/удаление программы из автозапуска из реестра
Для удаления кликаем на ненужной программе правой кнопкой и жмем Удалить (Delete):
Для добавления кликаем правой кнопкой в пустом месте окна и жмем Создать > Строковой параметр:
После создания строкового ключа, на нем нужно кликнуть правой кнопкой и выбрать Изменить, далее нужно добавить пусть до файла программы которую нужно запустить:
Включение/отключение автозапуска через Диспетчере задач
Диспетчер задач Windows 10 содержит информацию какие программы запускаются при старте системы. Там же можно быстро включить или отключить программу из автозапуска. Добавить программу от туда невозможно.
Для управления нужно:
- Нажать Ctrl+Shift+Esc и перейти на вкладку Автозагрузка. В ней находится список программ и данные о них.
- Кликните правой кнопкой и включите/отключите авто-запуск.
Программа для управления авто-запуском
Для комплексного управления программами автозапуска есть хорошая программа:
Autorun Organizer (ссылка на сайт производителя).
Программа показывает сразу все точки автозапуска: папка автозапуска, реестр (пользователя и общий). А также показывает другую информацию о том как была запущена программа, сколько времени занял запуск и т.д.
Как запустить Thunderbird при запуске?
Я выполнил этот учебник , чтобы установить запуск Thunderbird в мини-режиме при запуске, но это не помогло.
После выполнения инструкций я даже не мог запустить Thunderbird. Поэтому я был вынужден запустить TB в безопасном режиме, чтобы удалить «FireTray Plugin» и исправить эту проблему. После этого он начал работать, но он удалил все мои учетные записи электронной почты, и мне пришлось снова выполнять эту работу.
Итак, есть ли какой-либо рабочий способ запустить Thunderbird при запуске?
6 ответов
Я использовал этот аддон запустить по умолчанию режим Thunderbird в мини-режиме и добавить запись запуска для thunderbird следуя этому руководству .
Позвольте мне пояснить, по крайней мере, для таких людей, как я.
Убедитесь, что thunderbird автоматически запускается при входе в систему, включает в себя только три действия:
- Установите » FireTray » аддон на thunderbird
- проверить опцию «запускать приложение, скрытое в лоток» в настройках FireTray ( Thunderbird -> Tools -> addons -> firetray -> preferences -> under tab «windows» )
- Следуйте этому ответу (его быстро), чтобы добавить запуск thunderbird (Примечание: поле команды в нем должно быть: thunderbird или /usr/bin/thunderbird )
Обратите внимание, что аддон FireTray является обязательным. Большинство людей на самом деле не хотят полностью прекратить свое действие, как поведение по умолчанию, когда они говорят «близко» к окну. Они наверняка ожидают, что thunderbird запустится в фоновом режиме и сообщит обо всех новых поступлениях электронной почты. И FireTray справляется именно с этой проблемой.
Я использую Ubuntu 13.10, но это решение должно работать нормально, по крайней мере, до 12.04. Firetray — это расширение для Firefox, благодаря которому вы можете свести к минимуму лоток закрывается и сворачивается при запуске (вы увидите всплывающее окно Thunderbird для быстрой секунды, но это вряд ли проблема). Затем просто добавьте thunderbird в приложения для запуска и когда вы заходите в thunderbird, вы будете мигать в течение секунды, а затем сверните на панели задач. Он также имеет полную поддержку меню обмена сообщениями по умолчанию, чтобы он не создавал вторичный значок Thunderbird.
Теперь для тех, кто, возможно, пробовал это в прошлом, я знаю, что пару лет назад я попробовал Firetray, и это не сработало, у него было много ошибок при использовании с современным Ubuntu, но последняя версия кажется работать безупречно с Ubuntu (по крайней мере, версия 13.10, но я не понимаю, почему это не сработает с какой-либо другой версией).
Настроить автозапуск и свернуть в трей Thunderbird
Если вы часто пользуетесь электронной почтой, то скорее всего на вашем компьютере уже есть какой-нибудь почтовый клиент. Одним из лучших и популярных, на сегодняшний день, является Thunderbird. Он бесплатный, кроссплатформенный, обладает большим количеством настроек и для него написано много дополнений которые расширяют его возможности.
Для большинства пользователей настройка Thunderbird обычно заканчивается после подключения почтовых аккаунтов. Но есть еще несколько вещей, которые многие из вас, скорее всего хотели чтобы были в Thunderbird это — автозапуск во время загрузки компьютера, сворачивание в трей после закрытия программы и вставка подписи с картинкой в сообщение. Вот как настроить автозапуск и сворачивание в трей Thunderbird в операционных системах Windows и Ubuntu мы сейчас и рассмотрим.
Автозапуск Thunderbird в Ubuntu
Откройте меню Dash «Alt» и найдите «Автоматически запускаемые приложения»
В открывшемся окне выберите «Добавить». Откроется ещё одно окно «Добавить программу» заполните поля:
- Имя — название программы — Thunderbird
- Команда — thunderbird
- Описание — можно заполнять, можно нет.
После заполнения полей нажимает «Добавить»
Thunderbird добавлен в автозагрузку.
Автозапуск Thunderbird в Windows
Windows 7
Самый простой способ, это перетащить ярлык с рабочего стола в папку «Автозагрузка» в меню «Пуск»
Windows 8.1
Если у вас на рабочем столе есть ярлык Thunderbird выделите его и нажмите правой клавишей мыши. Выберите «Создать ярлык».
У вас появится сообщение, что ярлык нельзя создать в папке с программой и что его можно поместить на рабочий стол.
Соглашаемся. Появится два ярлыка Thunderbird на рабочем столе.
Открываем проводник и переходим по адресу (можно скопировать и вставить в адресную строку проводника):
- %USERPROFILE%AppDataRoamingMicrosoftWindowsStart MenuProgramsStartup — чтобы программа запускалась только для вашего пользователя;
- C:ProgramDataMicrosoftWindowsStart MenuProgramsStartUp — чтобы программа запускалась для всех пользователей.
Теперь на одном из ярлыков Thunderbird нажимаем правой клавишей мыши и выбираем «Вырезать»
Вставляем его в проводник. На этом шаге появится сообщение о том, что у нас нет доступа к папке, нажимаем «Продолжить», если нужно вводим пароль администратора.
После этого ярлык Thunderbird переместится в папку.
На этом добавление Thunderbird в автозагрузку в Windows завершено.
Свернуть в трей
Для того чтобы Thunderbird после запуска сворачивался в трей, мы воспользуемся дополнением FireTray, оно работает как в Ubuntu так и в Windows. Для того чтобы его установить:
Откройте меню Thunderbird и выберите пункт «Дополнения»
В поле поиска напишите «Firetray«. И из результатов поиска установите дополнение.
После этого перезапустите программу.
Для настройки FireTray в окне дополнений, на вкладке «Расширения» найдите плагин и выберите «Настройки»
Для управления поведением окон Thunderbird нам нужна первая вкладка «Окна».
Здесь можно настроить поведение при сворачивании окна и закрытии.
Для того чтобы программа сама сворачивалась при запуске в трей отмечаем последний пункт.
После этих настроек, при следующем запуске компьютера вам не нужно будет запускать Thunderbird, его иконка уже будет висеть в трее показывая при этом все ваши новые непрочитанные письма.
Чтобы удалить Thunderbird из автозапуска в Ubuntu в автоматически запускаемых приложениях выберите программу и нажмите «Удалить». В Windows 7 просто уберите ярлык Thunderbird из папки «Автозагрузка». Если вас интересуют другие способы удаления программ из автозапуска в Windows 7 можете прочитать эту статью на нашем сайте.
Запуск программ в операционной системе Windows 10 значительно облегчает жизнь любому пользователю. Однако это средство может иметь как положительные, так и отрицательные эффекты. Дело в том, что многие программы могут запускаться автоматически без ведома пользователя в фоновом режиме, невидимом для глаза пользователя, потребляя, таким образом, аппаратные ресурсы компьютера. Особенно это актуально для владельцев слабых ПК, для которых контроль загрузки является острой необходимостью. Если вы один из них и не знаете, как отключить автозапуск программ в Windows 10, это руководство для вас.
Исключаем автозагрузку отдельных программ в диспетчере задач
Чтобы удалить приложения из автозагрузки в Windows 10 с помощью этого метода, вам необходимо выполнить ряд шагов, описанных ниже.
- Откройте диспетчер задач комбинацией горячих клавиш «Ctrl + Shift + Esc». Полный список сочетаний клавиш Windows 10 можно найти здесь.
- Переходим во вкладку «Автозагрузка».
- В столбце «Статус» мы определяем, какие программы загружаются автоматически при старте системы.
- Выбираем программное обеспечение, автоматическое выполнение которого нежелательно, и отключаем его. Для этого щелкните правой кнопкой мыши выбранную программу и в появившемся контекстном меню выберите соответствующий пункт.
Настройка списка автозапуска Windows 10 вступит в силу при следующем включении компьютера.
Исключаем автозагрузку отдельных служб
Это второй этап и никоим образом не заменяет предыдущий метод исключения определенных программ из автозагрузки. Дело в том, что какое-то ПО не добавляется в список автозагрузки, но его службы корректно запускаются при старте системы. Чтобы отключить запуск какой-либо службы, вы можете использовать тот же диспетчер задач. После его открытия перейдите во вкладку «Услуги» и отсортируйте открытый список услуг по статусу. Нас, как вы понимаете, интересует состояние «Работает».
Далее выбираем сервис, который нужно отключить и снова через вызов контекстного меню останавливаем его.
Отключаем автозапуск программ сторонним ПО
Сторонние программы — альтернативный вариант, позволяющий отключить запуск редко используемого приложения. На самом деле существует множество программ с похожей функциональностью. Мы рекомендуем вам использовать «Uninstall Tool», потому что помимо проверки запуска установленных приложений, он также позволяет удалить их, очистив реестр.
Устанавливаем программу и запускаем. Перейдите на вкладку «Автозапуск» и снимите флажки для программ, которые нужно исключить из списка автоматически загружаемого ПО.
Затем мы перезагружаем компьютер, чтобы настройки вступили в силу.