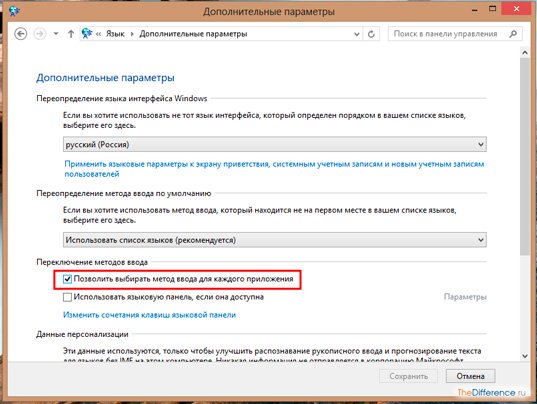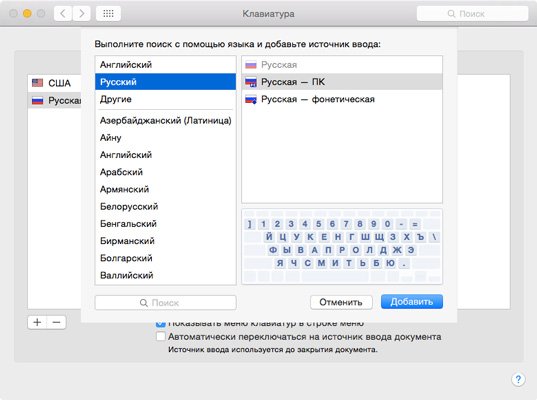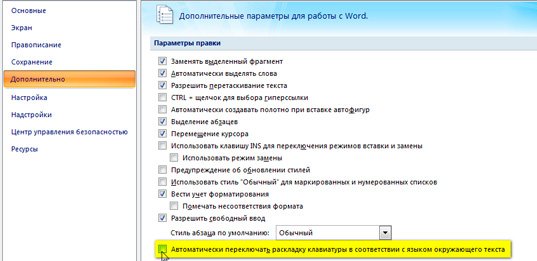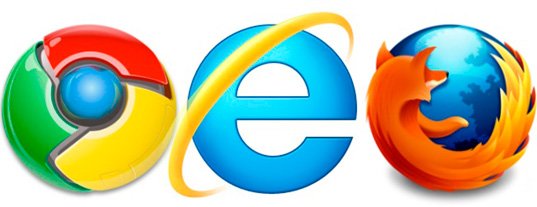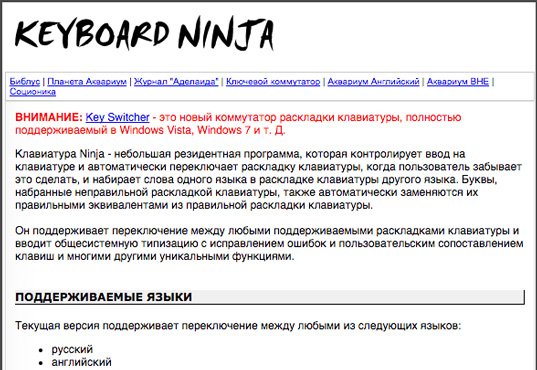- Remove From My Forums
-
Вопрос
-
В общем, вопрос такой: постоянно переключается раскладка клавиатуры, если запускаешь любое приложение. В XP можно было снять галочку
«Автопереключение», а в 7-ке этого нет. Каким образом отключить автопереключение? Может, кто подскажет, какой ключ реестра за это отвечает? В Windows 8 с этим порядок — какую раскладку назначил, такая и остается, пока принудительно не переключишь. Хотелось
бы это на 7 реализовать…
Ответы
-
Windows 7 запоминает раскладку для каждого открытого приложения (или вкладки в IE) до тех пор, пока оно открыто. При переключении в новое приложение, раскладка сбрасывается на значение по умолчанию, при возврате к ранее открытому — устанавливается
в сохраненное для него состояние. Изменению данная функция не подлежит.
-
Помечено в качестве ответа
30 июня 2012 г. 10:25
-
Помечено в качестве ответа
Просмотрел достаточно форумов но ответа не нашёл. Может кто знает как можно отключить автоматическое переключение раскладки клавиатуры в win 7 ?
-
Вопрос заданболее трёх лет назад
-
6478 просмотров
Пригласить эксперта
В ОС Windows 7 «из коробки» нет функционала автопереключения раскладки. Это реализуется установкой стороннего ПО. Ищите какое стороннее ПО вы ставили.
Автопереключение раскладки в windows нет.
Раскладка всегда та, которая стоит в системе по умолчанию.
Если происходит автоматическое переключение — значит работает сторонний софт.
-
Показать ещё
Загружается…
05 февр. 2023, в 13:57
8000 руб./за проект
05 февр. 2023, в 12:13
20000 руб./за проект
05 февр. 2023, в 11:27
15000 руб./за проект
Минуточку внимания
Содержание
- Почему автоматически переключается язык ввода на клавиатуре
- Возможности Punto Switcher
- Переключение языка в Windows: способы (+настройка). Alt+Shift не работает, как изменить кнопки для выбора раскладки Ru/En
- Разбираемся с языковой панелью и сочетаниями кнопок
- Как сменить раскладку: сочетания и способы
- Тем, у кого раскладка не переключается или на панели задач нет языковой панели (значка Ru/En)
- Как изменить клавиши для переключения Ru/En
- Способ 1: средствами ОС Windows
- Способ 2: сторонними приложениями
- Автоматическое переключение языка или ПК понимает без слов!
- Автоматическое переключение языка
- Основные возможности Punto Switcher
- Windows 10 переключает язык клавиатуры самостоятельно [БЫСТРОЕ РУКОВОДСТВО]
- Что я могу сделать, если мой язык клавиатуры продолжает меняться сам по себе:
- 1. Предварительные исправления
- 2. Установите другой метод ввода
- 3. Сделайте раскладку клавиатуры по умолчанию
- 4. Выберите один язык ввода и раскладку клавиатуры и удалите все остальные
- 5. Отключить действия клавиатуры
- 6. Используйте редактор реестра, чтобы отключить горячие клавиши для раскладки клавиатуры.
- 7. Измените настройки региона
- 8. Измените настройки реестра с помощью политики или сценария входа
- Как избежать автоматического изменения раскладки клавиатуры на окнах
Почему автоматически переключается язык ввода на клавиатуре
Как переключить язык на клавиатуре
На вкладке «Общие» появившегося окошка есть возможность выбрать дополнительные языки, если вы, конечно, собираетесь ими пользоваться. Для этого нужно нажать кнопку «Добавить». Большинство пользователей пользуются только английским и русским языками. Так же на этой вкладке есть возможность установить, какой язык будет стоять по умолчанию при загрузке Windows.
Для того, чтобы настроить способ переключения между языками, нужно перейти на вкладку «Переключение клавиатуры». Затем нажать кнопку «Сменить сочетание клавиш».Появилось еще одно окошко, в котором можно изменить сочетание клавиш для смены языка ввода, что нам, собственно и нужно. Выбираем удобную нам комбинацию клавиш, например, ALT слева + SHIFT, нажимаем ОК, и в предыдущем окошке нажимаем «Применить», для сохранения новых параметров переключения между языками.
Теперь попробуем переключить язык на клавиатуре. Откроем текстовый редактор, например, блокнот. Напечатаем какое-нибудь слово по-русски. Затем нажмем ALT+SHIFT (удобно сначала зажать SHIFT, а затем, c зажатым SHIFT нажать ALT) и попробуем напечатать какое-нибудь слово на переключенном языке.
Переключение при помощи клавиш на клавиатуре — это наиболее удобный и быстрый способ переключения между языками, но есть еще один. Если посмотреть на панель внизу, где находится кнопочка «Пуск», в противоположной стороне от этой кнопочки, то есть справа, можно увидеть, какой у вас в данный момент включен язык, например RU. Если нажать на этот RU у нас откроется маленькое окошко, где можно перейти на другой язык. Если же вы не видите справа индикатора используемого языка, то, вероятно у вас не включена языковая панель. Для того чтобы ее включить, нужно щелкнуть правой кнопкой мыши по нижней панели, где находится кнопочка «Пуск», неважно в каком ее месте, затем, в открывшемся меню выбрать «Панель», и в появившемся окошке поставить галочку напротив пункта «Языковая панель». В итоге языковая панель должна появиться.
Если у вас автоматически переключается язык ввода, скорее всего это программа Punto Switcher. В настройках программы можно назначить горячие клавиши на «включение/отключение» автопереключения и отмену конвертации раскладки.
Возможности Punto Switcher
Главное, но не единственное достоинство данного продукта — автоматическое переключение раскладки клавиатуры с английской на русскую и наоборот. Программа отслеживает последовательность нажатий клавиш на клавиатуре и распознает, на каком языке вводится текст. Как? Очень просто 🙂 Вот Вам самый «грубый», но наглядный пример: в русском языке нет слов, которые бы начинались с «Ы». Следовательно, если первая буква вводимого слова «Ы», Punto Switcher переключится в английскую раскладку.
Помимо переключения раскладки клавиатуры, программа имеет такие функции:
Источник
Переключение языка в Windows: способы (+настройка). Alt+Shift не работает, как изменить кнопки для выбора раскладки Ru/En
Подскажите, как переключить язык с русского на английский, если сочетание Alt+Shift не работает. У меня установлена ОС Windows 10.
Сам грешу на продавцов в магазине, т.к. компьютер я покупал с предустановленной системой. Может они что-то настраивали и забыли сбросить? Или еще что?
Может быть и так. Но вообще, я не удивлюсь, если у вас в ОС Windows просто установлен один язык, как было с одним моим знакомым (а в этом-то случае и переключение невозможно, и значок языка не отображается на панели задач).
Впрочем, для начала попробуйте проверить все распространенные сочетания клавиш для изменения раскладки.
Разбираемся с языковой панелью и сочетаниями кнопок
Как сменить раскладку: сочетания и способы
1) Alt+Shift — сочетание по умолчанию. Работает в большинстве программ и версиях ОС Windows (в т.ч. и в «десятке»).
Какие кнопки нажимать
2) Win+Пробел — актуально для ОС Windows 8/10. Кстати, при нажатии справа вы увидите небольшое окно со списком доступных языков.
3) Ctrl+Shift — еще одно весьма популярное сочетание (его удобно нажимать одной рукой, и для многих это быстрее, чем Alt+Shift).
4) Ё или знак `— эта клавиша расположена под Esc. Устанавливают ее редко, но всё же.
5) Обратите внимание на панель задач (трей, рядом с часами). Там должен быть значок «Ru/En» — кликнув по нему мышкой, можно изменить раскладку. 👇
Если такого значка нет, или с помощью него у вас не получается изменить раскладку — см. следующий пункт заметки.
Кликнуть по значку языковой панели
Тем, у кого раскладка не переключается или на панели задач нет языковой панели (значка Ru/En)
1) Для начала рекомендую обновить свою ОС Windows 10. Настройки ниже привел для версии
Разумеется, если вам (кроме них) нужен еще какой-нибудь (украинский, скажем) — добавьте его в список. См. стрелку-4 на скрине ниже. 👇
Использовать языковую панель на рабочем столе
4) В этой же вкладке («клавиатура») откройте параметры языковой панели и проверите, чтобы было установлено 2 режима:
Закреплена на панели задач!
5) Сразу после введенных параметров рядом с часами должен появиться значок «Ru/En» и вы сможете переключать язык (пока, хотя бы мышкой. ). 👌
Как изменить клавиши для переключения Ru/En
Способ 1: средствами ОС Windows
Альтернативный вариант : нажать Win+R, и в окно «Выполнить» скопировать следующую команду: Rundll32 Shell32.dll,Control_RunDLL input.dll,,
Собственно, останется только выбрать нужный вам вариант. См. стрелка-3 на скрине ниже. 👇
Способ 2: сторонними приложениями
Согласитесь, что штатными средствами не всегда удобно менять раскладку? (тем более, что нельзя установить какие-нибудь более редкие сочетания. ).
Однако, вопрос можно решить с помощью спец. утилит — одна из таких 👉 Punto Switcher. Эта программа предназначена для автоматического переключения языка (она сама определяет на каком языке вы вводите текст!).
В общем, автоматику-то в Punto Switcher можно и отключить (если она вам не нужна), но в рамках сей заметки нельзя не отметить о 2-х плюсах:
В разделах «Общие» и «Горячие клавиши» можно весьма детально настроить по каким сочетаниям (или даже отдельным клавишам) будет меняться раскладка. Рекомендую к тестированию!
Общие // Punto Switcher
Утилиты для автоматического переключения раскладки — см. мою подборку
Источник
Автоматическое переключение языка или ПК понимает без слов!
Всем привет, сегодня я хочу рассказать, как настроить автоматическое переключение языка на компьютере. Ваша клавиатура научится понимать на каком языке вы печатаете текст и сэкономит ваше время и нервы в таких случаях: к примеру, вы писали слово привет, а написали ghbdtn, знакомая ситуация?
Читайте дальше, и уже через пару минут твой компьютер научится понимать ваши действия без всяких команд.
Автоматическое переключение языка
Если вы попали на эту страницу, вас заинтересовала тема автоматического переключения раскладки клавиатуры. В наше время техника позволяет автоматизировать большую часть рутинной работы, а сейчас мы узнаем о программе, которая позволит вашему компьютеру понимать на каком языке вы печатаете текст.
Это незаменимый инструмент для людей, которые ежедневно печатают огромные тексты, да и просто для тех, кто часто переключается между несколькими языками ввода.
Программа полностью заменит стандартную, языковую панель в Windows
Основные возможности Punto Switcher
• Ручное переключение раскладки клавиатуры
• Автоматическое переключение раскладки клавиатуры
• Возможность заменить язык уже введенного текста
Под ручным переключением подразумевается полная замена стандартной панели выбора языка, после установки программы вы увидите в правом нижнем углу рабочего стола новую панель выбора языка, по своему строению ни чем не отличающуюся от стандартной.
В программе есть еще одна возможность, требующая внимания – это замена уже введенного текста
Например, вы хотели ввести:
Привет, сегодня все хорошо, а завтра по ситуации посмотрим.
А получилось: Ghbdtn? ctujlyzz dct [jhjij? f pfdnhf gj cbnefwbb gjcvjnhbv/
Теперь придется удалять и перепечатывать, а если у вас установлена, «Punto Switcher» вы просто выделяете текст и нажимаете одновременно клавиши: Shift+ Pause/Break, забегая немного вперед, могу сказать, что на большинстве новых ноутбуков клавиша Pause/Break труднодоступна, поэтому советую поменять значение клавиш в настройках программы.
Теперь смотрим, как работает автоматическое переключение раскладки клавиатуры на практике:
Источник
Windows 10 переключает язык клавиатуры самостоятельно [БЫСТРОЕ РУКОВОДСТВО]
Вот пример, чтобы лучше понять эту проблему:
Если вы работаете в английской версии Windows, но в качестве рабочего языка вы выбираете корейский язык, ваш язык ввода по умолчанию устанавливается на корейский, но иногда Windows меняет этот параметр автоматически при переключении между приложениями, таким образом, и с другой раскладкой клавиатуры.
Это влияет на все версии Windows независимо, и, следовательно, на все приложения, работающие под Windows, включая Вход в систему и MS Office.
Это происходит потому, что язык ввода может быть запрограммирован для поддержки для каждого приложения или для каждого окна через API, который изменяет язык ввода на другую или раскладку клавиатуры по умолчанию, если она включена для пользователя.
Некоторые приложения, такие как Office, пытаются расшифровать язык, который вы используете при наборе документа, электронной почты или презентации, и соответственно изменяют язык ввода (включая раскладку клавиатуры).
Ниже приведены некоторые решения, которые вы можете использовать, когда Windows 10 самостоятельно переключает язык клавиатуры.
Что я могу сделать, если мой язык клавиатуры продолжает меняться сам по себе:
1. Предварительные исправления
Клавиша Shift не работает? Исправьте это быстро с помощью этого удобного руководства.
2. Установите другой метод ввода
Не удается открыть панель управления? Ознакомьтесь с этим пошаговым руководством, чтобы найти решение.
3. Сделайте раскладку клавиатуры по умолчанию
Примечание. При изменении основного языка раскладка клавиатуры может измениться. При входе в Windows используйте правильную раскладку клавиатуры для ввода пароля. В противном случае вы можете не войти в систему. Измените раскладку клавиатуры на экране входа, нажав кнопку сокращения языка.
Ваша клавиатура зависает при входе в систему? Не волнуйтесь, у нас есть правильное решение для вас.
Если у вас возникли проблемы с открытием приложения Настройка, обратитесь к этой статье, чтобы решить эту проблему.
4. Выберите один язык ввода и раскладку клавиатуры и удалите все остальные
5. Отключить действия клавиатуры
По умолчанию нажатие клавиш CTRL + SHIFT или ALT + SHIFT циклически переключает любые раскладки клавиатуры, которые вы, возможно, отобразили, и это можно сделать по ошибке. Если вы продолжаете нажимать любую из них, вы можете вернуться к правильной настройке. Чтобы отключить это действие, сделайте это:
6. Используйте редактор реестра, чтобы отключить горячие клавиши для раскладки клавиатуры.
Вы также можете использовать:
reg add «HKCUKeyboard LayoutToggle»/v «Language Hotkey»/d 3reg add «HKCUKeyboard LayoutToggle»/v «Hotkey»/d 3
Не можете получить доступ к редактору реестра? Все не так страшно, как кажется. Ознакомьтесь с этим руководством и быстро решите проблему.
А для новых пользователей попробуйте это (в командной строке с повышенными правами):
Если у вас возникли проблемы с доступом к командной строке от имени администратора, вам лучше ознакомиться с этим руководством.
7. Измените настройки региона
Кроме того, вы можете использовать эти шаги:
8. Измените настройки реестра с помощью политики или сценария входа
Если вы не можете редактировать свой реестр, следуйте инструкциям в этом специальном руководстве, чтобы узнать, как вы можете сделать это как профессионал.
Удалось ли разрешить язык клавиатуры переключателей Windows 10 самостоятельно, используя одно из этих решений? Дайте нам знать в комментариях ниже.
Как всегда, оставляйте там любые другие предложения или вопросы, которые могут у вас возникнуть, и мы их проверим.
Источник
Как избежать автоматического изменения раскладки клавиатуры на окнах
У меня есть два языка ввода в моей языковой панели (Windows XP). Проблема в том, что окна любят переключаться между ними без какого-либо вмешательства. Это действительно раздражает!
Я знаю о ярлыках и уже отключил обнаружение языка Word, но проблема везде (особенно в командной строке).
Я использую оба языка и хочу переключаться между ними только вручную. Как отключить это автоматическое изменение?
По умолчанию ALT + LEFT SHIFT используется для переключения между языками. Слишком легко нажать их по ошибке, особенно если вы похожи на меня и предпочитаете клавиатуру мыши.
В Windows 7 это Панель управления / Регион и язык / Клавиатуры и языки / Изменить клавиатуру / Расширенные настройки клавиш.
Вы также можете отключить автоматическое определение языков в Word (Инструменты / Языки). Я думаю, что это может переключить раскладку клавиатуры в соответствии с обнаруженным языком.
Windows поддерживает разные языки ввода для каждого потока. Когда вы переключаетесь на окно другого потока, ваш язык ввода может измениться. Поскольку потоки не видны пользователю, это может показаться случайным, и я согласен, что это чертовски раздражает.
Нет встроенной опции, чтобы избежать того, что в Windows вы можете использовать стороннее программное обеспечение или что-то еще лучше.
Прежде чем я нашел это решение, я использовал SwitchIt! программа, чтобы сделать настройку языка ввода глобальным. Он больше не разрабатывается, поэтому я не знаю, работает ли он в XP / Vista / Win7.
Это хороший вопрос, у меня та же проблема, но мне нужны оба языка, поэтому деинсталляция не возможна.
Я понял, что язык переключается, когда вы переключаетесь на определенные приложения, которые зарегистрированы на другом языке. Пока не нашли решение.
Если вы не используете оба языка ввода, просто удалите другой.
Георгий почти наверняка ответил, почему ОП воспринимает это как «автоматически», особенно будучи разработчиком и использующим всевозможные комбинации ctrl-shift и alt-shift.
Если вы идете в Панель управления-> Региональные и языковые параметры-> Изменить клавиатуру, а затем измените последовательность клавиш для опции для переключения между языками ввода
Я согласен с Гидо. На многих разных машинах Windows я переключал раскладки клавиатуры случайным образом.
Для некоторых может быть полезен совет Nevist:
Если вы не используете оба языка ввода, просто удалите другой.
Но я лично использую много разных раскладок клавиатуры во время моей повседневной жизни, и не ценю, что они постоянно переключаются на меня. На английском я печатаю в Дворжаке. Я был вынужден установить стандартную QWERTY-клавиатуру в Великобритании с помощью (в остальном отличного) приложения, которое у меня есть для изучения раскладки кириллической клавиатуры (Keyboard Tsar). Однако даже до этого я помню, что моя раскладка клавиатуры была случайно переключена на QWERTY без какого-либо вмешательства с моей стороны. Так, например, в веб-браузере, если я набрал что-то в текстовое поле и попытался скопировать его с помощью CTRL + C, он отправил бы CTRL + R и обновил страницу, вероятно, заставив меня потерять то, что я набрал! Вы можете себе представить, как это может быть неприятно, особенно для пользователя, ориентированного преимущественно на клавиатуру, такого как я, который злобно выполняет многозадачные задачи.
Я думаю, что стороннее приложение для лучшего управления раскладками клавиатуры было бы чрезвычайно полезно. Он может иметь функции для настройки раскладки клавиатуры в масштабе всей системы или для установки постоянных автоматических раскладок клавиатуры, связанных с различными приложениями. Например, когда я открываю свою программу испано-английского словаря, она может автоматически переключать макет для этого приложения на испанский международный. И это может помешать Windows капризно переключать макеты, как это, кажется, так нравится делать.
Источник
Как отключить автоматическую смену языка
Автоматическая смена языка – достаточно удобная функция: пользователю не надо лишний раз отвлекаться на переключение раскладки вручную. Но иногда она не дает правильно ввести текст. Чтобы отключить автоматическую смену языка, необходимо выполнить несколько действий.

Инструкция
Если вы работаете в приложении Microsoft Office Word, убедитесь, что используете правильные настройки. Запустите программу и нажмите на кнопку Office в левом верхнем углу окна. В контекстном меню нажмите на кнопку «Параметры Word» (находится в правом нижнем углу меню). Откроется новое диалоговое окно.
Перейдите в раздел «Правописание», кликнув по нему левой кнопкой мыши. Нажмите на кнопку «Параметры автозамены» в одноименной группе. Откроется дополнительное диалоговое окно. Убедитесь, что вы находитесь на вкладке «Автозамена» и снимите маркер с поля «Исправлять раскладку клавиатуры». Примените новые настройки кнопкой ОК во всех открытых окнах.
Также переключение раскладки происходит автоматически в том случае, если на вашем компьютере установлена утилита, предназначенная для этого, например, Punto Switcher. Чтобы временно отключить смену языка, кликните по значку утилиты в области уведомлений на панели задач правой кнопкой мыши. Не путайте значок Punto Switcher со значком стандартной языковой панели Windows. Нужная вам иконка выглядит либо как российский или американский флаг, либо как буквы RU и EN на синем и красном фоне.
В контекстном меню снимите маркер с пункта «Автопереключение». После этого смена языка будет происходить после нажатия вами назначенных горячих клавиш. Чтобы полностью отключить утилиту, кликните по ее значку правой кнопкой мыши и выберите в выпадающем меню пункт «Выйти». В том случае, если значок Punto Switcher не отображается на панели задач, и вам неудобно управлять утилитой, задайте нужные настройки.
В папке Punto Switcher кликните по значку punto.exe. Откроется окно настроек. В разделе «Общие» на вкладке «Основные» установите маркер в поле «Показывать значок на панели задач» и примените новые настройки. По необходимости можете создать дополнительные параметры для смены раскладки клавиатуры в разделе «Правила переключения».
Источники:
- автоматическая смена раскладки клавиатуры
Войти на сайт
или
Забыли пароль?
Еще не зарегистрированы?
This site is protected by reCAPTCHA and the Google Privacy Policy and Terms of Service apply.
Как настроить автоматическое переключение языка на клавиатуре
Операционные системы стараются быть максимально удобными пользователям, поэтому для многих процессов есть собственные параметры автоматизации. Для ввода текста с клавиатуры тоже есть свой автоматический режим, хоть это и основной способ управления. Что это даёт?
В автоматическом режиме не нужно постоянно переключать раскладку, если, к примеру, в рабочем окне браузера нужен один язык, а в остальных вкладках другой.
Также автопереключение языка на клавиатуре срабатывает при переходе из программы в программу. Особенно пригождается эта функция, когда пользователь не умеет печатать быстро. А вам хочется улучшить свои показатели в скорости набора текста? В этой статье есть подробная инструкция, как это сделать.
Особенности разных операционных систем
Если в вашем компьютере языковые параметры для каждого приложения не соблюдаются, их можно легко настроить. В большинстве операционных систем, даже новых, как windows 10, предусмотрены средства управления раскладкой.
Но найти их не всегда легко. Например в windows XP достаточно щелкнуть по значку раскладки на панели правой кнопкой. В открывшимся меню нужно выбрать пункт автопереключение.
А в восьмой операционке от майкрософт, как и в предыдущей, под номером 7, настройки отыскать несколько сложнее. В разделе языки нужно выбрать пункт дополнительные параметры, среди которых есть меню переключения методов ввода.
Там уже можно будет выбрать параметр ввода для каждого приложения — разрешить или нет, отметив свой выбор галочкой. В mac OS найти эти настройки проще, в разделе «клавиатура».
У Word свои правила
В популярной среди рерайтеров текстовой программе Word есть собственные настройки автопереключения раскладки. Язык может переключаться, подстраиваясь под окружающий текст.
В отдельных случаях эта функция может упросить задачу. Но для работы с текстом, содержащим несколько языков, такой параметр ввода создаст проблемы. Логичным будет вопрос — как отключить его? Для начала найти меню настроек. Нужно выбрать дополнительные параметры работы с Word и отыскать там пункт, отвечающий за автоматическое переключение раскладки в соответствии с языком.
Плагины для браузера
Чтобы раскладка работала в правильном режиме и в браузере, её настройки можно доверить встроенному расширению. Тогда, даже если раскладка включена неправильно, расширение налету проконтролирует вводимые символы и попытается исправить текст.
Это очень удобно при общении в социальных сетях, когда периодически приходится менять раскладку. Однако не стоит забывать, что такие плагины несовершенны и могут убрать вместо ошибки нужную букву. Порой они могут неверно обозначать ошибки или просто не видеть их. Не стоит перекладывать всю ответственность на них.
За вас всё сделает программа
Управление раскладкой можно доверить специальной программе. Всем известная Punto Swicher умеет регулировать раскладку на лету, интуитивно исправляя слова, которые напечатаны неправильными символами.
Также с её помощью можно контролировать правописание. Опечатки или ошибки в написании, лишние пробелы или неуместные заглавные буквы — всё будет отслежено и помечено.
Похожие утилиты Keyboard ninja и Key switcher также смогут сделать работу с вводом текста более комфортной. Любая подобная программа настраивается в соответствии с собственными предпочтениями. Они поддерживают сразу несколько языков. Также мобильные версии этих программ можно установить в телефон под управлением андроида.
Множество других возможностей настроить свою систему и повысить продуктивность работы можно найти в курсе Евгения Попова . Только не забывайте, что программы не способны всегда правильно определять намерения пользователя.
Поэтому не стоит перекладывать всю ответственность за правильность текста на них. Например при вводе пароля такие программы часто вносят исправления, не позволяя написать его правильно.
Подписывайтесь на мой блог. Список интересных статей постоянно пополняется, не пропустите обновления. В моей группе Вконтакте отслеживать свежие обновления ещё проще, добавив её в список своих групп.
Источник
Автопереключение языка ввода в Windows.
Представьте, что Ваше «Ghbdtn» автоматом превращается в «Привет», или же «Цштвщцы» в «Windows».. Заинтриговало? Тогда читаем дальше.)
Данный инструмент отсутствует в Windows по умолчанию, поэтому необходимо воспользоваться сторонней утилитой. А именно- » PuntoSwitcher «. Кстати, разработчиками утилиты является всеми нами любимый Яндекс.)
Сразу же стОит сказать о категории пользователей, которые ЯРО «трясутся» над вопросами потенциальной слежки вводимых данных. Если Вы считаете, что за НЕиспользование подобного софта можно поставить плюсик себе в карму.. ТО переубеждать Вас никто и не собирается! (в основном адресовано комментаторам-«умникам». А в особенности- «сторонникам безопасности», которые тоннами грузят торренты репаченного шлака. как то так..)
Вернемся к утилите. Из контекста ясно, что » PuntoSwitcher » самостоятельно переключает раскладку клавиатуры, если обнаруживает, что это необходимо сделать. Это похоже на то, когда в поисковике пишешь по-русски английскими буквами, а он исправляет раскладку и отображает то, что мы и хотели.
После скачивания устанавливаем и пользуемся! Утилита сразу же начинает выполнять свои обязанности без дополнительных настроек. Пробуем что- нибудь написать —> видим результат.
Но что же делать, если нам не нужно автопереключение раскладки в каком- либо особом случае? К примеру, при вводе пароля?
Нужно «порыться» в настройках, при этом изучить все возможности данной утилиты. Чтобы попасть в настройки, в трее жмём ПКМ по её значку:
Далее, открывается окно настроек PuntoSwitcher , где всё «до примитива» ясно и понятно:
Я же приведу пример , как добавить «горячую» клавишу на Вкл/Откл автопереключения языка ввода. Слева выбираем » Горячие клавиши «, ищем в списке пункт » Включить/выключить автопереключение «, выбираем его и жмём » Назначить «:
Теперь нужно определиться с клавишей. К примеру, я назначил клавишу » End «. Её я вообще никогда ранее не использовал, ну а теперь на ней «висит» полезная функция. Вы же жмите ту кнопку, которая удобней будет для Вас. После чего подтверждаем свою настройку:
Готово. Теперь по нажатию «End» утилита выключает (и, соответственно включает) автопереключение языка ввода.
PuntoSwitcher имеет целый ряд дополнительных функций. Всё описывать нет смысла.. Как и писалось ранее, программа понятна проста до невозможности. Цель этой статьи- познакомить Вас с этим, достаточно полезным, помощником.)
Впечатления ( а, может и обоснованные претензии ) в комментариях по данному продукту приветствуются!
Источник
Почему автоматически переключается язык ввода на клавиатуре
Как переключить язык на клавиатуре
p, blockquote 1,0,0,0,0 —>
p, blockquote 2,0,1,0,0 —>
Зайдем в «Пуск» -> «Панель управления» ->«Язык и региональные стандарты». На появившемся окошке сверху выбираем вкладку «Языки и клавиатуры» и нажимаем там кнопку «Изменить клавиатуру».
p, blockquote 3,0,0,0,0 —>
На вкладке «Общие» появившегося окошка есть возможность выбрать дополнительные языки, если вы, конечно, собираетесь ими пользоваться. Для этого нужно нажать кнопку «Добавить». Большинство пользователей пользуются только английским и русским языками. Так же на этой вкладке есть возможность установить, какой язык будет стоять по умолчанию при загрузке Windows.
p, blockquote 4,0,0,0,0 —>
Для того, чтобы настроить способ переключения между языками, нужно перейти на вкладку «Переключение клавиатуры». Затем нажать кнопку «Сменить сочетание клавиш».Появилось еще одно окошко, в котором можно изменить сочетание клавиш для смены языка ввода, что нам, собственно и нужно. Выбираем удобную нам комбинацию клавиш, например, ALT слева + SHIFT, нажимаем ОК, и в предыдущем окошке нажимаем «Применить», для сохранения новых параметров переключения между языками.
p, blockquote 5,1,0,0,0 —>
Теперь попробуем переключить язык на клавиатуре. Откроем текстовый редактор, например, блокнот. Напечатаем какое-нибудь слово по-русски. Затем нажмем ALT+SHIFT (удобно сначала зажать SHIFT, а затем, c зажатым SHIFT нажать ALT) и попробуем напечатать какое-нибудь слово на переключенном языке.
p, blockquote 6,0,0,0,0 —>
Переключение при помощи клавиш на клавиатуре — это наиболее удобный и быстрый способ переключения между языками, но есть еще один. Если посмотреть на панель внизу, где находится кнопочка «Пуск», в противоположной стороне от этой кнопочки, то есть справа, можно увидеть, какой у вас в данный момент включен язык, например RU. Если нажать на этот RU у нас откроется маленькое окошко, где можно перейти на другой язык. Если же вы не видите справа индикатора используемого языка, то, вероятно у вас не включена языковая панель. Для того чтобы ее включить, нужно щелкнуть правой кнопкой мыши по нижней панели, где находится кнопочка «Пуск», неважно в каком ее месте, затем, в открывшемся меню выбрать «Панель», и в появившемся окошке поставить галочку напротив пункта «Языковая панель». В итоге языковая панель должна появиться.
p, blockquote 7,0,0,1,0 —>
Если у вас автоматически переключается язык ввода, скорее всего это программа Punto Switcher. В настройках программы можно назначить горячие клавиши на «включение/отключение» автопереключения и отмену конвертации раскладки.
p, blockquote 8,0,0,0,0 —>
Возможности Punto Switcher
Главное, но не единственное достоинство данного продукта — автоматическое переключение раскладки клавиатуры с английской на русскую и наоборот. Программа отслеживает последовательность нажатий клавиш на клавиатуре и распознает, на каком языке вводится текст. Как? Очень просто 🙂 Вот Вам самый «грубый», но наглядный пример: в русском языке нет слов, которые бы начинались с «Ы». Следовательно, если первая буква вводимого слова «Ы», Punto Switcher переключится в английскую раскладку.
p, blockquote 9,0,0,0,0 —> p, blockquote 10,0,0,0,1 —>
Помимо переключения раскладки клавиатуры, программа имеет такие функции:
- применение транслитерации к выделенной фразе;
- исправление регистра слова или текста;
- функция автозамены;
- работа с текстом в буфере обмена;
- возможность задать пользовательские горячие клавиши и правила переключения раскладки;
- поиск значения слов и терминов в Интернете;
- работа с дневником.
after —>
Источник
I am wondering why Windows 7 always automatically changes my input or keyboard language.
I’ve a notebook with an integrated QWERTY keyboard English (United States). Traveling, I use that one but, additionally, I’ve my own as well as a much better keyboard at home which is a QWERTZ keyboard German (Germany). Thus, being at home, I’d like to use my QWERTZ keyboard.
Unfortunately, Windows 7 does not play along at this one. Every time, I start up my notebook, it is usually set to English (United States) but that’s not the problem. In case, I’d use my notebook QWERTY keyboard English (United States), that’s fine.
However, if I start up my notebook and I’d like to use my QWERTZ keyboard German (Germany), I usually press ALT + Left Shift in order to switch from English (United States) to German (Germany) and Windows 7 switches the input language but only for the program that is currently open. If my input language is set to German (Germany) and I, e.g., open NotePad, Windows 7 automatically switches my input language to English (United States).
This is very annoying since I’ve to change the input or keyboard language to German (Germany) every time I open up a new program.
Why doesn’t Windows 7 stay with one input language if I changed it manually by pressing ALT + Left Shift? Why doesn’t the manual change of the input or keyboard language apply for the whole Windows 7? Why does it only affect the currently opened program?
Since I’ve two keyboards with two different layouts, I seriously need to have both of the keyboards languages installed.
I tried both of the below settings in order to find a solution for my problem. Currently, I am using the first option, two input languages.
First option: two input languages:
Second option: two keyboard languages:
I am wondering why Windows 7 always automatically changes my input or keyboard language.
I’ve a notebook with an integrated QWERTY keyboard English (United States). Traveling, I use that one but, additionally, I’ve my own as well as a much better keyboard at home which is a QWERTZ keyboard German (Germany). Thus, being at home, I’d like to use my QWERTZ keyboard.
Unfortunately, Windows 7 does not play along at this one. Every time, I start up my notebook, it is usually set to English (United States) but that’s not the problem. In case, I’d use my notebook QWERTY keyboard English (United States), that’s fine.
However, if I start up my notebook and I’d like to use my QWERTZ keyboard German (Germany), I usually press ALT + Left Shift in order to switch from English (United States) to German (Germany) and Windows 7 switches the input language but only for the program that is currently open. If my input language is set to German (Germany) and I, e.g., open NotePad, Windows 7 automatically switches my input language to English (United States).
This is very annoying since I’ve to change the input or keyboard language to German (Germany) every time I open up a new program.
Why doesn’t Windows 7 stay with one input language if I changed it manually by pressing ALT + Left Shift? Why doesn’t the manual change of the input or keyboard language apply for the whole Windows 7? Why does it only affect the currently opened program?
Since I’ve two keyboards with two different layouts, I seriously need to have both of the keyboards languages installed.
I tried both of the below settings in order to find a solution for my problem. Currently, I am using the first option, two input languages.
First option: two input languages:
Second option: two keyboard languages: