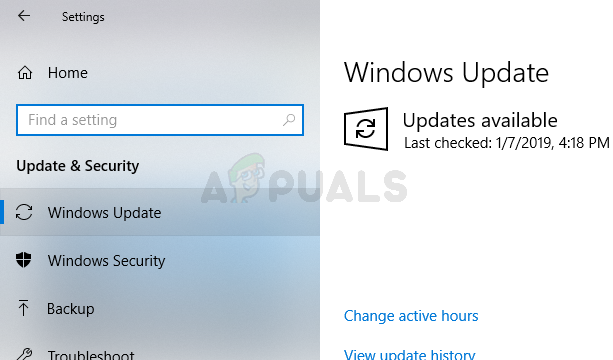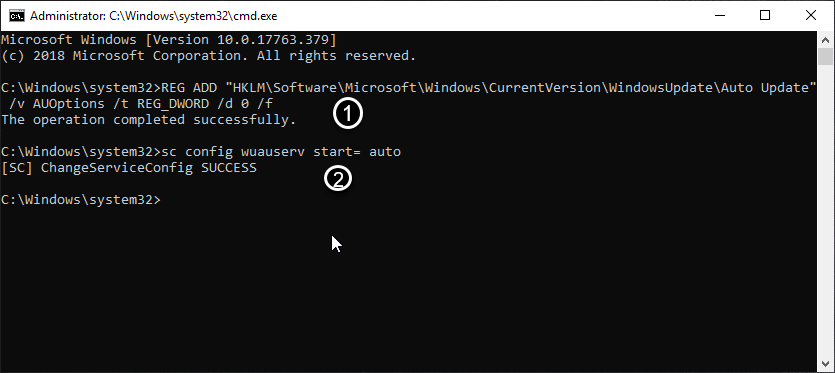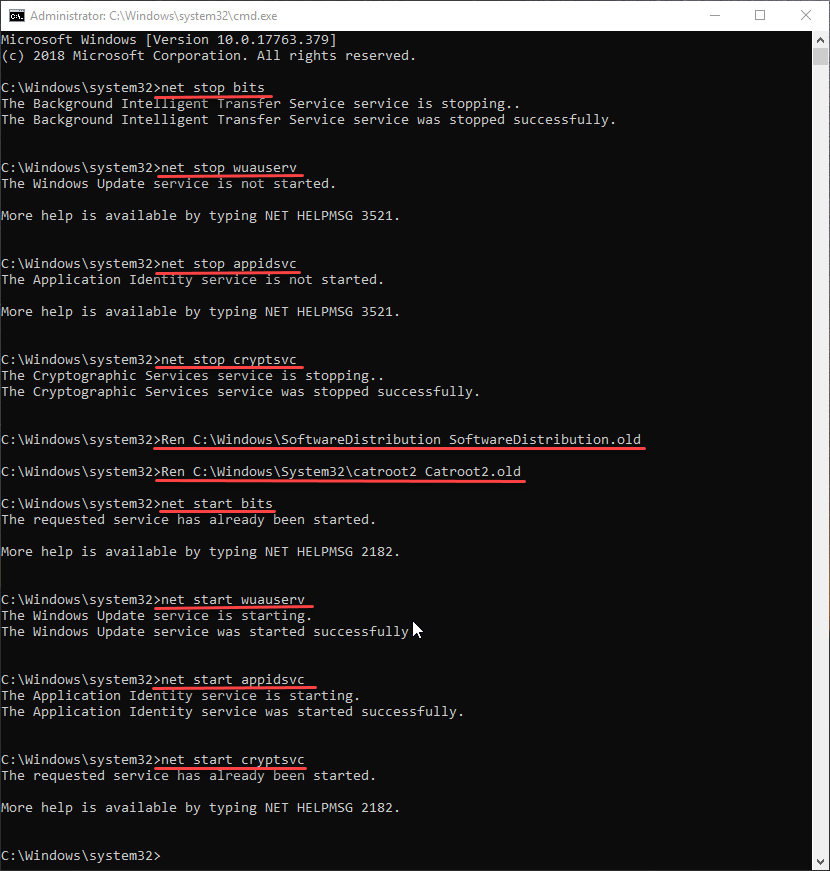Пользователь Windows 10 на Reddit сообщил следующее:
Мое обновление Windows всегда отключено, даже когда я выбираю автоматический тип запуска. Когда я включаю компьютер, он всегда отключается. Это мешает мне использовать магазин Microsoft. Пожалуйста помоги. Я пробовал средство устранения неполадок. Когда я переключаю тип запуска на автоматический и запускаю его, он просто работает некоторое время, прежде чем остановиться ».
Если у вас возникла аналогичная проблема, вы можете попробовать решения, которые мы предоставим в этом сообщении, чтобы успешно решить проблему.
Эта проблема Центра обновления Windows продолжает автоматически отключаться, что может произойти из-за поврежденного файла в самом Центре обновления Windows или из-за проблем несовместимости с любой сторонней антивирусной программой, установленной на вашем компьютере с Windows 10. Антивирусное программное обеспечение может вызывать проблемы с другими программами, поэтому для Центра обновления Windows нет исключения. Кроме того, если служба Центра обновления Windows не запускается должным образом, также может возникнуть проблема, связанная с тем, что Центр обновления Windows продолжает отключаться.
Возможным заражением вредоносным ПО также может быть автоматическое отключение Центра обновления Windows.
Если вы столкнулись с этой проблемой, вы можете попробовать наши рекомендуемые решения в указанном ниже порядке, чтобы решить эту проблему.
- Запустить антивирусное сканирование
- Запустить сканирование SFC
- Отключить / удалить стороннее программное обеспечение безопасности (если применимо)
- Устранение неполадок в состоянии чистой загрузки
- Сбросить компоненты Центра обновления Windows
- Установите автоматический режим работы критических компонентов Центра обновления Windows
- Изменить реестр
- Выполните сброс компьютера, сброс в облаке или восстановление с обновлением на месте
Давайте посмотрим на описание процесса, связанного с каждым из перечисленных решений.
1]Запустить антивирусное сканирование
Это решение требует, чтобы вы запустили полное антивирусное сканирование системы с помощью Защитника Windows или любого надежного стороннего антивирусного продукта. Вы также можете выполнить сканирование Защитника Windows в автономном режиме во время загрузки или использовать загрузочный носитель AntiVirus Rescue для очистки компьютера.
2]Запустить сканирование SFC
Если у вас есть ошибки в системных файлах, вы можете столкнуться с этой проблемой. В этом случае вы можете запустить сканирование SFC и посмотреть, поможет ли это.
3]Отключить / удалить стороннее программное обеспечение безопасности (если применимо)
Это во многом зависит от установленного вами программного обеспечения безопасности. См. Руководство по эксплуатации.
Чтобы отключить антивирусное программное обеспечение, найдите его значок в области уведомлений или на панели задач на панели задач (обычно в правом нижнем углу рабочего стола). Щелкните значок правой кнопкой мыши и выберите вариант отключения или выхода из программы.
Если отключение программного обеспечения безопасности не решает проблему, вам придется удалить все сторонние антивирусные программы с вашего ПК с помощью специального инструмента для удаления всех файлов, связанных с вашей антивирусной программой. Использование встроенного средства удаления программного обеспечения безопасности гарантирует, что все остаточные файлы, реестры и зависимости, установленные глубоко в ОС, которые могут конфликтовать с Центром обновления Windows, будут удалены.
Если удаление антивируса устраняет эту ошибку, вы можете переключиться на альтернативное программное обеспечение безопасности или, что еще лучше, использовать собственную антивирусную программу Windows 10 — Защитник Windows.
4]Устранение неполадок в состоянии чистой загрузки
Скорее всего, вы имеете дело с каким-то вмешательством, вызванным сторонним процессом запуска службы, что, в свою очередь, приводит к тому, что Центр обновления Windows продолжает автоматически отключаться. В этом случае. вы можете устранить неполадки в состоянии чистой загрузки и посмотреть, будет ли решена проблема. В противном случае перейдите к следующему решению.
5]Сбросить компоненты Центра обновления Windows
В этом решении вы можете вручную сбросить все компоненты Центра обновления Windows до значений по умолчанию и посмотреть, поможет ли это.
6]Установите автоматический режим работы критических компонентов Центра обновления Windows.
Сделайте следующее:
- Нажмите Клавиша Windows + R для вызова диалогового окна «Выполнить».
- В диалоговом окне «Выполнить» введите
cmdа затем нажмите CTRL + SHIFT + ВВОД , чтобы открыть командную строку в режиме администратора / с повышенными правами. - В окне командной строки введите следующие команды одну за другой и нажимайте Enter после каждой строки:
SC config wuauserv start= auto SC config bits start= auto SC config cryptsvc start= auto SC config trustedinstaller start= auto
После выполнения команд перезагрузите устройство и посмотрите, решена проблема или нет. В последнем случае попробуйте следующее:
- Запустите диалоговое окно «Выполнить».
- В диалоговом окне «Выполнить» введите
services.mscи нажмите Enter, чтобы открыть Сервисы. - В окне «Службы» прокрутите и найдите Центр обновления Windows служба.
- Дважды щелкните службу и убедитесь, что Startup type установлено в Aавтоматический.
- Теперь нажмите на Зависимости Табл.
- Разверните, щелкнув значок плюса.
- Теперь запишите все названия служб из списка.
- В окне диспетчера служб найдите эти службы и убедитесь, что тип запуска этих служб также установлен на автоматический.
Если проблема все еще не решена, попробуйте следующее решение.
7]Изменить реестр
Поскольку это операция реестра, рекомендуется создать резервную копию реестра или создать точку восстановления системы в качестве необходимых мер предосторожности. После этого вы можете действовать следующим образом:
- Откройте командную строку в режиме администратора.
- В окне командной строки введите или скопируйте и вставьте команду ниже и нажмите Enter:
reg add “HKEY_LOCAL_MACHINESOFTWAREMicrosoftWindowsCurrentVersionWindowsUpdateAuto Update" /v AUOptions /t REG_DWORD /d 0 /f
После успешного выполнения команды введите команду ниже и нажмите Enter:
sc config wuauserv start= auto
Выйдите из окна подсказки CMD и перезагрузите устройство и посмотрите, решена ли проблема. Если нет, переходите к следующему решению.
8]Выполните сброс этого компьютера, сброс в облаке или восстановление с обновлением на месте
На данный момент, если проблема все еще не решена, скорее всего, это связано с каким-то повреждением системы, которое нельзя решить традиционным способом. В этом случае подходящим решением является то, что вы можете попробовать «Сбросить этот компьютер» или «Сброс в облаке», чтобы сбросить все компоненты Windows. Вы также можете попробовать восстановление с обновлением на месте и посмотреть, поможет ли это.
Любое из этих решений должно работать на вас!
Служба обновления завершает работу при установке обновления
При попытке обновить Windows 10 или Windows 11 через центр обновления может появиться ошибка «Не удалось завершить установку, поскольку служба обновления завершает работу«, которая связана со сбоем службы центра обновления или отключением данной службы.
Исправить, когда служба обновления завершает работу
1. Устранение неполадок
У Microsoft имеется специальная утилита, которая проверяет и исправляет службы связанные с обновлением. Перейдите в раздел сайта и загрузите «Исправление ошибок в Центре обновления Windows«. После запуска утилиты, проделайте все три пункта по порядку.
2. Перезапуск службы WU
Нажмите Win+R и введите services.msc, чтобы открыть службы. В самом низу найдите службу «Центр обновления Windows» и дважды щелкните по ней. Убедитесь, что тип запуска стоит «Автоматический«, после чего нажмите «Запустить«, если будет иметься возможность. Если она уже запущена, то остановите и заново запутсите.
3. Сторонний антивирус
Если вы используете сторонний антивирусный продукт, то отключите его на время и проверьте, обновиться ли система. Кроме того, лучшим является тот момент, что нужно удалить сторонний антивирус, так как встроенный в антивирус брандмауэр может работать даже при отключенном режиме и блокировать подключение к серверам Mcirosoft.
4. Исправить базу WU
Запустите командную строку от имени администратора и введите ниже команды по прядку, нажимая Enter после каждой. Далее перезагрузите ПК и посмотрите, устранена ли ошибка «Не удалось завершить установку, поскольку служба обновления завершает работу«.
net stop wuauserv net stop cryptSvc net stop bits net stop msiserver Ren C:WindowsSoftwareDistribution SoftwareDistribution.mvp Ren C:WindowsSystem32catroot2 Catroot2.mvp net start wuauservnet start cryptSvc net start bits net start msiserver
5. Проверка системных файлов
Восстановим поврежденные системные файлы, если они имеются. Для этого, запустите командную строку от имени администратора и введите ниже команды по очереди, дожидаясь окончание процесса каждой.
sfc /scannowDISM /Online /Cleanup-Image /CheckHealthDISM /Online /Cleanup-Image /ScanHealthDISM /Online /Cleanup-Image /RestoreHealth
6. Обновить при помощи MediaCreationTool
Вы можете обновить систему при помощи MediaCreationTool, скачав её с сайта Microsoft. Нажмите «Скачать средство сейчас» и запустите утилиту. Выберите «Обновить этот компьютер сейчас» и система обновиться до последней версии, тем самым избежав ошибку.
Кроме того, если вы видите название патча KB…., который не смог установиться из-за ошибки, когда служба обновления завершает работу, то вы можете загрузить отдельно патч с каталога Microsoft.
Смотрите еще:
- Нам не удалось завершить обновления windows 10
- Исправить ошибку 0x800f020b центра обновления Windows
- Исправить ошибку 0x800f0905 обновления Windows
- Как исправить ошибку 0x800f0990 в центре обновления Windows
- Ошибка 0x800f0989 в центре обновления Windows 11/10
[ Telegram | Поддержать ]
Содержание
- 1 Что приводит к отключению обновлений Windows?
- 2 Способ 1: отключить антивирус
- 3 Способ 2: изменения в реестре
- 4 Способ 3: сброс компонентов Windows
Обновления Windows — отличный способ поддерживать вашу систему в актуальном состоянии. Эти обновления обеспечивают важную безопасность и различные другие исправления для системы. Однако у некоторых пользователей возникает проблема, при которой обновления Windows автоматически отключаются. Это произойдет автоматически и случайно. Пользователи видят всплывающее уведомление об отключении обновлений Windows. Имейте в виду, что с самим обновлением проблем нет. Многие пользователи включили Центр обновления Windows, и система обновилась должным образом. Единственная проблема в том, что Центр обновления Windows отключен самостоятельно.
Что приводит к отключению обновлений Windows?
Наиболее вероятная причина этой проблемы:
- Антивирусы: Известно, что антивирусные приложения вызывают проблемы с другими программами, и компоненты Центра обновления Windows не являются исключением. Это может произойти из-за ложных срабатываний или странных проблем совместимости. Существуют определенные антивирусные приложения, которые хорошо известны как вызывающие подобные проблемы, и решение состоит в том, чтобы просто отключить антивирусное приложение.
- Центр обновления Windows: Ваша служба Центра обновления Windows также может вызвать эту проблему. Сюда входит служба обновления, которая не запускается должным образом, или поврежденный файл в папке обновлений Windows. Любая из этих причин может быть легко устранена путем простого перезапуска компонентов Центра обновления Windows и внесения некоторых изменений в реестр, чтобы добавить раздел реестра для установки автоматических обновлений.
Способ 1: отключить антивирус
Поскольку ваш антивирус, скорее всего, вызывает эту проблему, отключение приложения является хорошей отправной точкой. Такие приложения, как Bitdefender, являются частой причиной этой проблемы. В идеале вы хотели бы избавиться от проблемного антивируса, но сначала отключите приложение, чтобы увидеть, исчезнет ли проблема или нет. После этого вы можете решить, следует ли сохранить антивирус или удалить его после просмотра результатов. Мы покажем шаги для отключения антивируса Avast, но шаги должны быть одинаковыми для всех антивирусных приложений. Практически каждое антивирусное приложение имеет опцию отключения.
- Щелкните правой кнопкой мыши на вашем значке антивируса из системный трей
- Выбрать Avast Shield control (эта опция зависит от вашего антивируса)
- Выберите подходящий вариант времени для отключения антивируса. Мы посоветуем вам выбрать Отключить навсегда вариант, потому что обновления Windows обычно выключается при перезагрузке. Не волнуйтесь, вы можете включить антивирус позже.
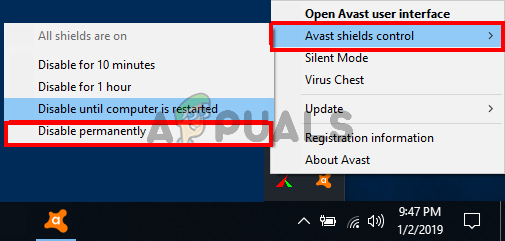
- Когда-то сделали, проверить наличие обновлений и включите обновление Windows. Если все работает нормально, выполните перезагружать системы и дайте ей некоторое время, чтобы увидеть, отключены ли обновления Windows.
Если после отключения антивирусного приложения все начинает работать нормально, значит, проблема в вашем антивирусе. Вы можете удалить антивирус или добавить свой лаунчер в белый список. Оба эти варианта будут работать.
Способ 2: изменения в реестре
Внесение некоторых изменений в реестр вашей системы также было полезно для решения этой проблемы. Следуйте приведенным ниже инструкциям, чтобы внести изменения в реестр.
- Нажмите Ключ Windows один раз
- Тип командная строка в начале поиска
- Щелкните правой кнопкой мыши командную строку. из результатов поиска и выберите Запустить от имени администратора
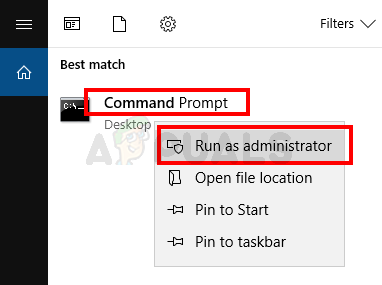
- Введите следующую команду в командной строке и нажмите Войти
reg add «HKEY_LOCAL_MACHINE SOFTWARE Microsoft Windows CurrentVersion WindowsUpdate Auto Update» / v AUOptions / t REG_DWORD / d 0 / f

- Теперь введите команду, приведенную ниже, и нажмите Войти
sc config wuauserv start = auto
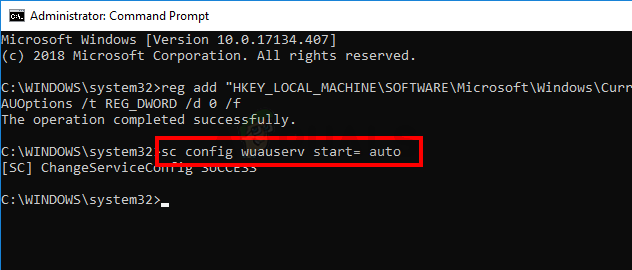
Тебе должно быть хорошо идти.
Способ 3: сброс компонентов Windows
Иногда простой сброс устраняет проблему. Это может иметь место для вас, и простая перезагрузка компонентов Центра обновления Windows может решить проблему. Итак, следуйте инструкциям ниже, чтобы сбросить компоненты Windows
- Нажмите Ключ Windows один раз
- Тип командная строка в начале поиска
- Щелкните правой кнопкой мыши командную строку. из результатов поиска и выберите Запустить от имени администратора
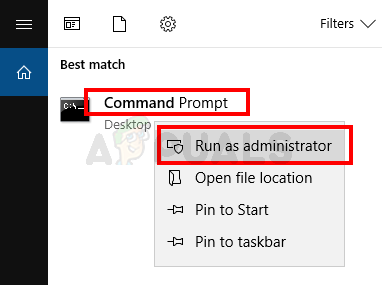
- Введите следующие команды в командной строке и нажмите Войти после каждого
стоповые биты чистая остановка wuauserv net stop appidsvc чистая остановка cryptsvc Ren C: Windows SoftwareDistribution SoftwareDistribution.old Ren C: Windows System32 catroot2 Catroot2.old чистые стартовые биты чистый старт wuauserv net start appidsvc чистый старт cryptsvc
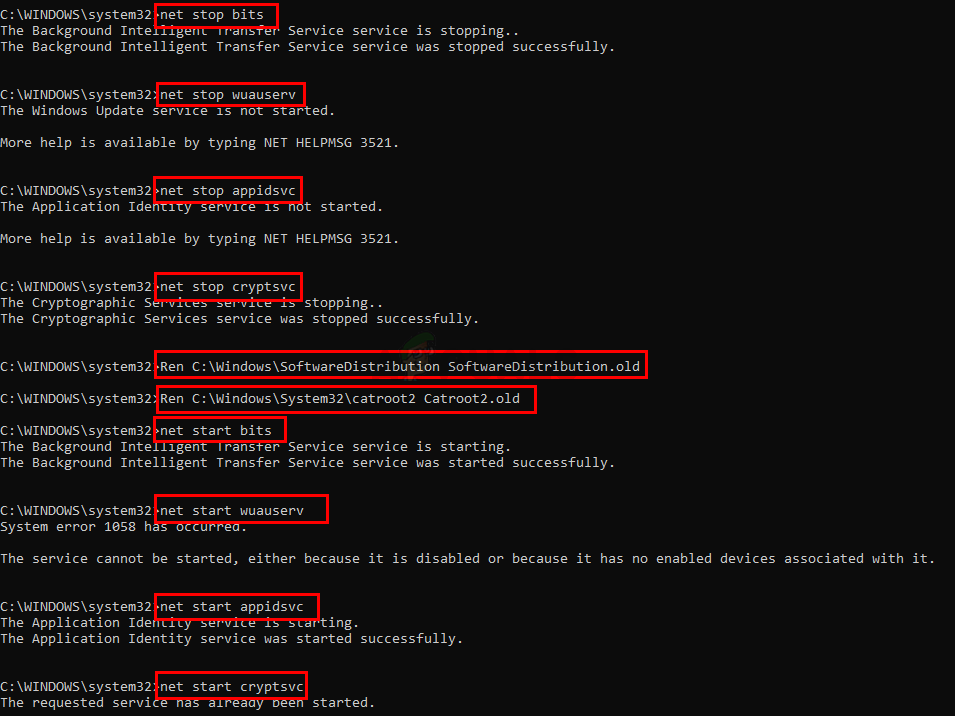
Теперь проверьте, решена ли проблема или нет.
Содержание
- Решаем проблемы с работоспособностью Центра обновлений Windows 10
- Способ 1: Запуск средства устранения неполадок
- Способ 2: Отключение обновления других продуктов Майкрософт
- Способ 3: Очистка кэша Центра обновлений
- Способ 4: Загрузка обновления стека обслуживания (SSU)
- Способ 5: Скачивание свежих обновлений через базу знаний
- Способ 6: Опция «Обновление на месте»
- Способ 7: Проверка целостности и восстановление системных файлов
- Вопросы и ответы
Как известно, в операционной системе Windows 10 имеется Центр обновления, который отвечает за установку последних апдейтов и исправлений, вносимых разработчиками. Однако иногда пользователи сталкиваются с проблемами, которые связаны с работоспособностью этого приложения. Обычно они проявляются при попытке запуска поиска обновлений или уже во время их инсталляции. На экране может появиться уведомление, свидетельствующее об остановке работы Центра. Далее мы хотим разобрать все доступные варианты решения этой неполадки.
Далее будут рассмотрены способы, которые позволяют исправить ошибки в функционировании Центра обновлений. В большинстве случаев такая проблема появляется сразу же при запуске поиска апдейтов, а если вы просто получили уведомление о невозможности инсталляции конкретных файлов, следует обратиться к инструкциям в отдельной нашей статье, перейдя по указанной ниже ссылке. Мы же переходим к решению главной задачи.
Подробнее: Устранение проблем с установкой обновлений в Windows 10
Способ 1: Запуск средства устранения неполадок
Самый простой и быстрый метод — использование средства устранения неполадок. Довольно часто этот стандартный инструмент не приносит должного результата, однако попробовать его запустить стоит, ведь это не займет много времени. От вас требуется выполнить лишь такие действия:
- Откройте «Пуск» и перейдите в «Параметры».
- Здесь вас интересует раздел «Обновление и безопасность».
- Воспользуйтесь панелью слева, чтобы переместиться в «Устранение неполадок».
- Отыщите пункт «Центр обновления Windows» и кликните по нему левой кнопкой мыши.
- После этого появится кнопка «Запустить средство устранения неполадок», на которую и надо нажать.
- Ожидайте завершения сканирования. Оно не займет много времени.
- Затем вы получите уведомление о том, что найденные ошибки были исправлены или они вовсе не обнаружены.

Если какие-то неисправности нашлись, они исправятся в автоматическом режиме или же на экране появятся инструкции, которые нужно будет выполнять. В случае нерезультативности этого метода переходите к следующим инструкциям.
Способ 2: Отключение обновления других продуктов Майкрософт
Во время установки основных компонентов при обновлении иногда происходит и апдейт других продуктов Майкрософт, что относится ко встроенным приложениям. В некоторых ситуациях именно это и вызывает сбои в функционировании Центра обновлений, что можно проверить только путем отключения апдейтов этих продуктов.
- Для этого в меню «Параметры» снова выберите пункт «Обновление и безопасность».
- В первом же разделе «Центр обновления Windows» отыщите строку «Дополнительные параметры» и кликните по ней.
- Переместите ползунок первого пункта в состояние «Вкл.».
- После этого можно вернуться назад и нажать на «Проверить наличие обновлений».

Если поиск был успешно запущен, а затем пошла загрузка и инсталляция, значит, дело действительно заключалось в попытках установки апдейтов для других продуктов Microsoft. Скорее всего, эта неполадка будет автоматически устранена после окончания инсталляции.
Способ 3: Очистка кэша Центра обновлений
Центр обновления Windows имеет отдельную папку на системном разделе жесткого диска. Именно туда помещаются все объекты и конфигурационные файлы перед инсталляцией апдейтов. Иногда причиной проблем с функционированием Центра как раз и выступает этот кэш, в котором произошло неправильное сохранение файлов или появились конфликты при попытках перезаписи. Проверить эту неисправность и избавиться от нее можно следующим образом:
- Откройте «Пуск» и перейдите в «Службы» через поиск.
- Здесь отыщите строку «Центр обновления Windows» и дважды кликните по ней левой кнопкой мыши.
- Нажмите по кнопке «Остановить» и примените изменения.
- Теперь откройте Проводник и перейдите по пути
C:WindowsSoftwareDistribution. - Удалите абсолютно все файлы и папки, находящиеся здесь. Не беспокойтесь, это не может никаким образом пагубно сказаться на функционировании операционной системы.

После этого не забудьте запустить отключенную ранее службу по тому же примеру. Теперь можно переходить к попыткам запуска проверки обновлений.
Способ 4: Загрузка обновления стека обслуживания (SSU)
Иногда проблемы с работоспособностью Центра обновления Windows вызваны отсутствием последнего апдейта стека обслуживания, который частично связан с рассматриваемым приложением. Он не будет установлен автоматически, поскольку сам Центр не функционирует, поэтому придется скачать и инсталлировать его самостоятельно.
Перейти к скачиванию обновления SSU с официального сайта
- Для этого перейдите по указанной выше ссылке, через поиск отыщите одно из указанных ниже обновлений в соответствии с версией и разрядностью операционной системы.
- Windows 10 (первая версия) —
kb4523200; - Windows 10 1607 —
kb4520724; - Windows 10 1703 —
kb4521859; - Windows 10 1709 —
kb4523202; - Windows 10 1803 —
kb4523203; - Windows 10 1809 —
kb4523204; - Windows 10 1903 —
kb4524569. - После этого отобразится всплывающее окно. В нем надо кликнуть по появившейся ссылке для начала загрузки.
- Дождитесь окончания этого процесса и запустите установочный файл.
- Следуйте появившимся инструкциям, чтобы успешно завершить инсталляцию.

Затем в обязательном порядке требуется перезагрузить компьютер, поскольку только после этого все изменения вступят в силу.
Способ 5: Скачивание свежих обновлений через базу знаний
Этот метод заключается в полностью ручной инсталляции обновлений, используя статьи из базы знаний для устранения проблем, связанных с функционированием Центра обновлений. Суть этого метода заключается в следующем:
Перейти на страницу журнала обновлений Windows 10
- Сначала перейдите по расположенной выше ссылке, чтобы попасть на страницу базы знаний под названием «Журнал обновлений Windows 10». Там отыщите сведения о последней версии. На момент написания статьи она имеет номер 1909. Этот номер нужно запомнить для дальнейшего поиска апдейтов.
- После этого кликните по ссылке ниже, чтобы перейти на официальную страницу каталога центра обновления Microsoft. Здесь введите тот самый номер, который был определен ранее.
- По очереди загрузите все присутствующие обновления или выберите только нужные для себя.
- При открытии нового всплывающего окна подтвердите скачивание, щелкнув по соответствующей ссылке.
- Остается только дождаться завершения загрузки и произвести инсталляцию всех обновлений вручную.
Перейти на официальную страницу каталога центра обновления Microsoft

После установки всех апдейтов перезагрузите компьютер и начните использование компьютера. Если после выхода новых обновлений их инсталляция через Центр обновления Виндовс пройдет успешно, значит, проблема была успешно решена банальной ручной установкой проблемных компонентов.
Способ 6: Опция «Обновление на месте»
Разработчики Windows 10 создали для своей операционной системы отдельную опцию в виде утилиты, которая называется Update Assistant. Она функционирует без помощи стандартного Центра обновлений и позволяет инсталлировать последнюю версию Виндовс, совершив всего несколько кликов.
Перейти на официальную страницу загрузки Update Assistant
- Сначала нужно загрузить эту программу. Для этого перейдите на ее страницу и нажмите «Обновить сейчас».
- После этого начнется загрузка исполняемого файла. Дождитесь окончания этого процесса и запустите полученный объект.
- Следуйте отобразившимся на экране инструкциям, а после появления уведомления об успешном обновлении закройте окно и перезагрузите компьютер.

Способ 7: Проверка целостности и восстановление системных файлов
Последний способ, о котором мы хотим поговорить сегодня, заключается в восстановлении системных файлов при помощи стандартных утилит SFC и DISM. Это пригодится в тех ситуациях, когда ни один из описанных методов не принес должного результата. Тогда имеет смысл полагать, что проблема связана с повреждением файлов, отвечающих за корректную работу Центра обновлений. Проверить это и исправить можно при помощи упомянутых выше утилит. Более детальные сведения об этом варианте и руководства по устранению различных ошибок вы найдете в отдельной статье на нашем сайте далее.
Подробнее: Использование и восстановление проверки целостности системных файлов в Windows 10
Только что мы рассказали о семи разных методах исправления неполадок с функционированием Центра обновления Windows 10. Вам следует по очереди задействовать все их, чтобы максимально быстро и просто отыскать верное решение. Если этого сделать не удалось, придется переустанавливать ОС или же искать новую сборку.
Читайте также: Установка новой версии Windows 10 поверх старой
Содержание
- 1 Причины ошибки «Центр обновления Windows отключается»?
- 1.1 Существующий антивирус
- 1.2 Само обновление Windows
- 2 Как исправить «Автоматическое обновление Windows продолжает отключаться»?
- 2.1 Решение 1. Отключите антивирус
- 2.2 Решение 2: внести изменения в реестр
- 2.3 Решение 3. Сброс компонентов Windows
Причины ошибки «Центр обновления Windows отключается»?
Прежде чем вы узнаете об исправлениях, мы ознакомим вас с основанием этой проблемы. Да, основные причины ошибки обновления заключаются в следующем.
Существующий антивирус
Когда вы устанавливаете антивирус на свой компьютер, он ограничивает многие программы. Обновление Windows также учитывается в списке запрещенных действий. Ошибка совместимости заставляет ваш антивирус делать это. Ознакомьтесь с решением этой проблемы ниже.
Само обновление Windows
Иногда ваша служба обновлений Windows может иметь некоторые внутренние недостатки. Ваша служба обновлений может не запуститься должным образом, или поврежденные файлы могут вызвать проблему. Тем не менее, несколько основных приемов решат проблему навсегда. Знай это ниже.
Как исправить «Автоматическое обновление Windows продолжает отключаться»?
Есть несколько способов исправить проблему. Но мы выбрали потенциальные. Попробуйте наши исправления один за другим и избавьтесь от ошибки обновления Windows.
Решение 1. Отключите антивирус
Если ваш антивирус является основным виновником, вы должны отключить приложение. Пользователи Windows в основном сообщают, что антивирус Bitdefender ограничивает обновление Windows. Не только Bitdefender, но и другой антивирус, такой как Avast, может привести вас к преодолению барьера.
В любом случае, вы можете захотеть избавиться от неисправного антивируса, но сначала отключите его. Если проблема будет решена, вы можете решить, сохранять антивирус или нет.
Теперь пришло время узнать, как отключить антивирус. Мы предоставили шаги антивируса Avast. Если вы используете другую защиту, не беспокойтесь. Шаги более или менее одинаковы, и каждый антивирус поставляется с опцией отключения. Следовательно, проверьте шаги сейчас.
- Во-первых, найдите значок антивируса на панели задач и щелкните правой кнопкой мыши
- Далее нажмите на элемент управления Avast Shield (выберите опцию в зависимости от вашего типа антивируса)
- Теперь выберите продолжительность — сколько времени вы хотите, чтобы антивирус был отключен
Замечания: Вы должны выбрать опцию «Отключить навсегда». Центр обновления Windows, как правило, отключается при перезагрузке. Если вы хотите включить свой антивирус, вы можете сделать это позже. Поэтому пока что выберите опцию «Отключить постоянно».
- После успешного отключения включите обновление Windows и проверьте наличие последней версии.
Если вы выполните эти шаги соответственно, вы не должны снова сталкиваться с ошибкой. В конце выполните перезагрузку и убедитесь, что обновление Windows отключено или нет.
Если нет, то проблема была с вашим антивирусом. Вы можете удалить его для постоянного решения. Если проблема не устранена, выполните наше следующее решение.
Решение 2: внести изменения в реестр
Внесение новых изменений в Реестр может иногда позволить вам облегчение. Следуйте приведенному ниже способу, чтобы изменить реестр вашей системы.
- Сначала нажмите клавишу с логотипом Windows
- Далее перейдите на панель поиска и введите «Командная строка»
- Теперь щелкните правой кнопкой мыши по опции командной строки и выберите «Запуск от имени администратора» из списка.
Затем введите «рег добавьте «HKEY_LOCAL_MACHINE SOFTWARE Microsoft Windows CurrentVersion WindowsUpdate Auto Update» / v AUOptions / t REG_DWORD / d 0 / f«
- Нажмите Enter сейчас
После этого типа «sc config wuauserv start = autoИ снова нажмите Enter
- Наконец, следуйте инструкциям на экране и закройте окно
Теперь проверьте, есть ли проблема все еще там или нет. Если вам пока не до конца, выполните наш следующий прием по устранению неполадок.
Решение 3. Сброс компонентов Windows
Простой процесс сброса может навсегда решить проблему. Выполните следующие шаги для сброса компонентов Windows. Затем включите службу обновления Windows и запустите вашу систему с последней версией.
- Во-первых, нажмите клавишу с логотипом Windows
- Далее ищите командную строку
- Как только вы найдете, щелкните правой кнопкой мыши по нему и выберите «Запуск от имени администратора» из результатов
- Теперь наберитестоповые битыИ нажмите Enter
- После этого типа «Чистая остановка wuauserv» и нажмите кнопку ввода
- Теперь продолжайте вводить следующие команды и нажимайте ввод после каждой
- «Net stop appidsvc»
- «Чистая остановка cryptsvc»
- «Ren C: Windows SoftwareDistribution SoftwareDistribution.old»
- «Ren C: Windows System32 catroot2 Catroot2.old»
- «Чистые стартовые биты»
- «Чистый старт wuauserv»
- «Net start appidsvc»
- «Чистый старт cryptsvc»
- Как только вы закончите, закройте окно и выйдите
Теперь попробуйте обновить компьютер с Windows еще раз. Вопрос должен быть решен сейчас.
Завершение
Время от времени обновляйте компьютер, чтобы избежать угроз со стороны вредоносных программ. Всякий раз, когда вы сталкиваетесь с такой проблемой, как отключение обновления Windows, следуйте нашим рекомендациям. Если у вас возникли сомнения относительно наших решений, оставьте комментарий в поле ниже. Мы вернемся в кратчайшие сроки!
After a successful update, Windows 10 Update Service is often set to «disabled» and I have to re-enable it manually.
- There is no third-party software installed on the system
- No task schedule is created
- I Created a software restriction policy in order to assure nothing interferes with the service.
But still, the service is often set to «disabled» after updates!
I think it has to do with DonotSPY10 since I’m using it, Windows is acting weirdly and re-enables what I disable in settings after updates and sometimes shutdown!
Run5k
15.6k24 gold badges49 silver badges63 bronze badges
asked Jul 18, 2018 at 7:10
3
Run DISM /Online /Cleanup-Image /RestoreHealth command to repair system components.
Run Windows Update troubleshooter.
Change the Windows Update service startup type as Manual, stop then start it.
Clean boot computer and monitor
answered Jul 18, 2018 at 7:26
Origami Origami
1,9019 silver badges9 bronze badges
6
After a successful update, Windows 10 Update Service is often set to «disabled» and I have to re-enable it manually.
- There is no third-party software installed on the system
- No task schedule is created
- I Created a software restriction policy in order to assure nothing interferes with the service.
But still, the service is often set to «disabled» after updates!
I think it has to do with DonotSPY10 since I’m using it, Windows is acting weirdly and re-enables what I disable in settings after updates and sometimes shutdown!
Run5k
15.6k24 gold badges49 silver badges63 bronze badges
asked Jul 18, 2018 at 7:10
3
Run DISM /Online /Cleanup-Image /RestoreHealth command to repair system components.
Run Windows Update troubleshooter.
Change the Windows Update service startup type as Manual, stop then start it.
Clean boot computer and monitor
answered Jul 18, 2018 at 7:26
Origami Origami
1,9019 silver badges9 bronze badges
6