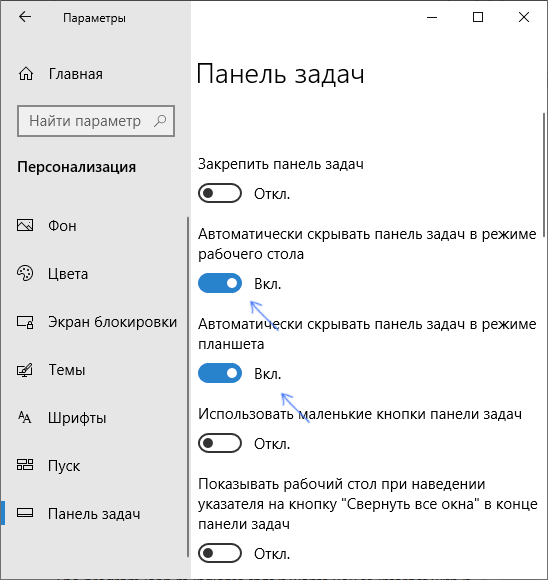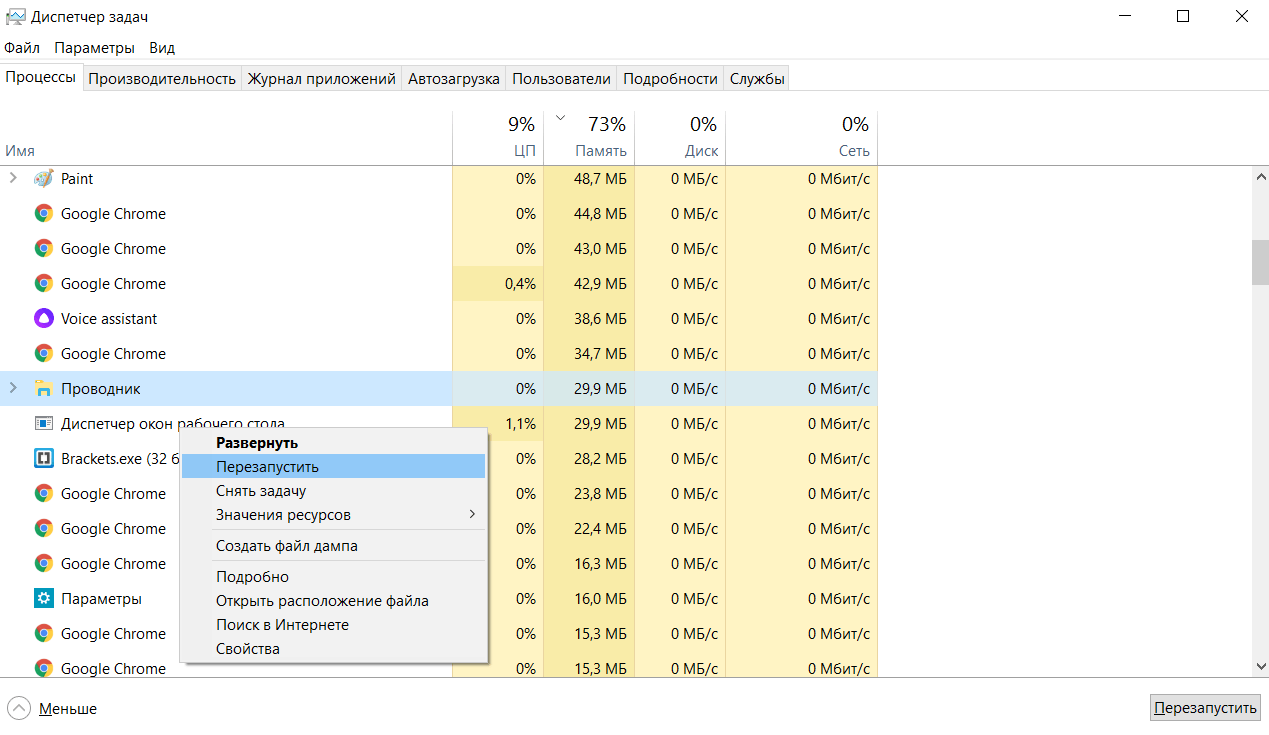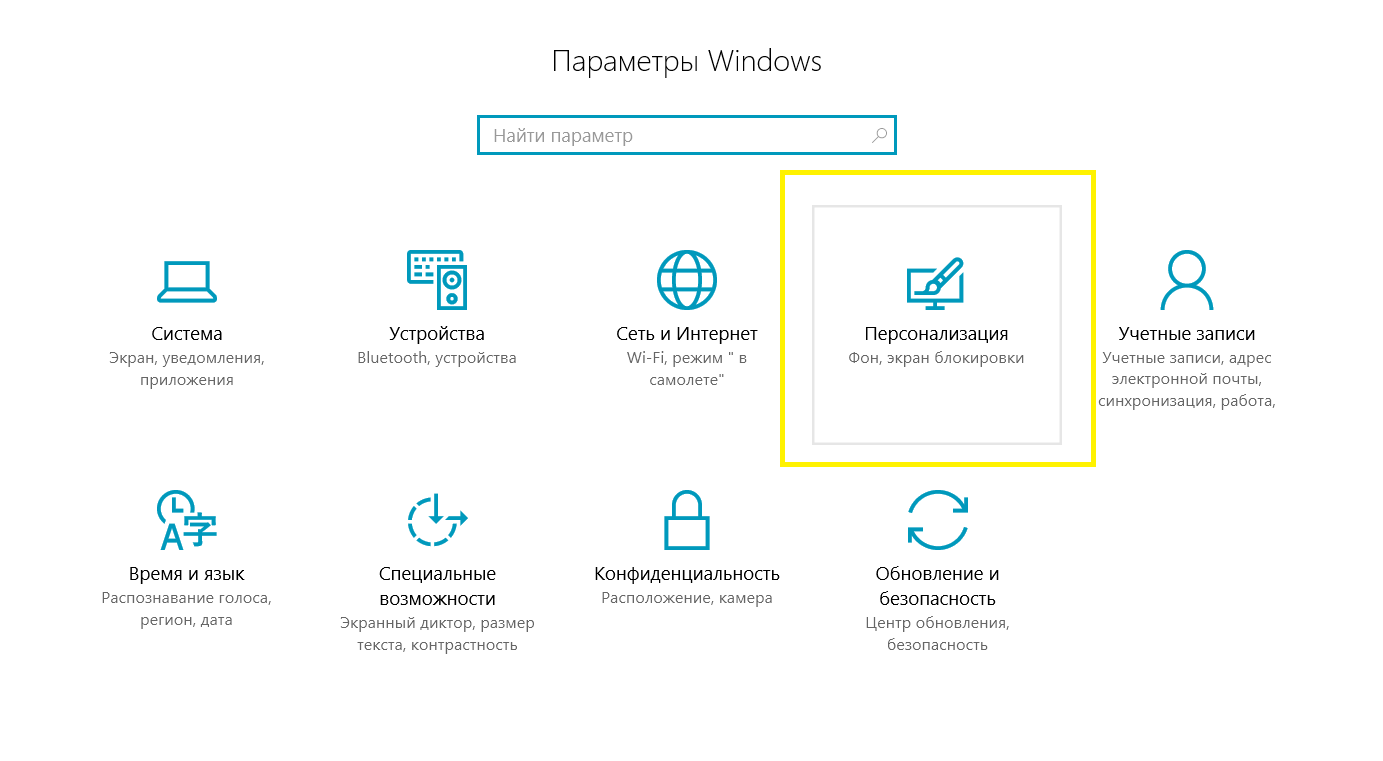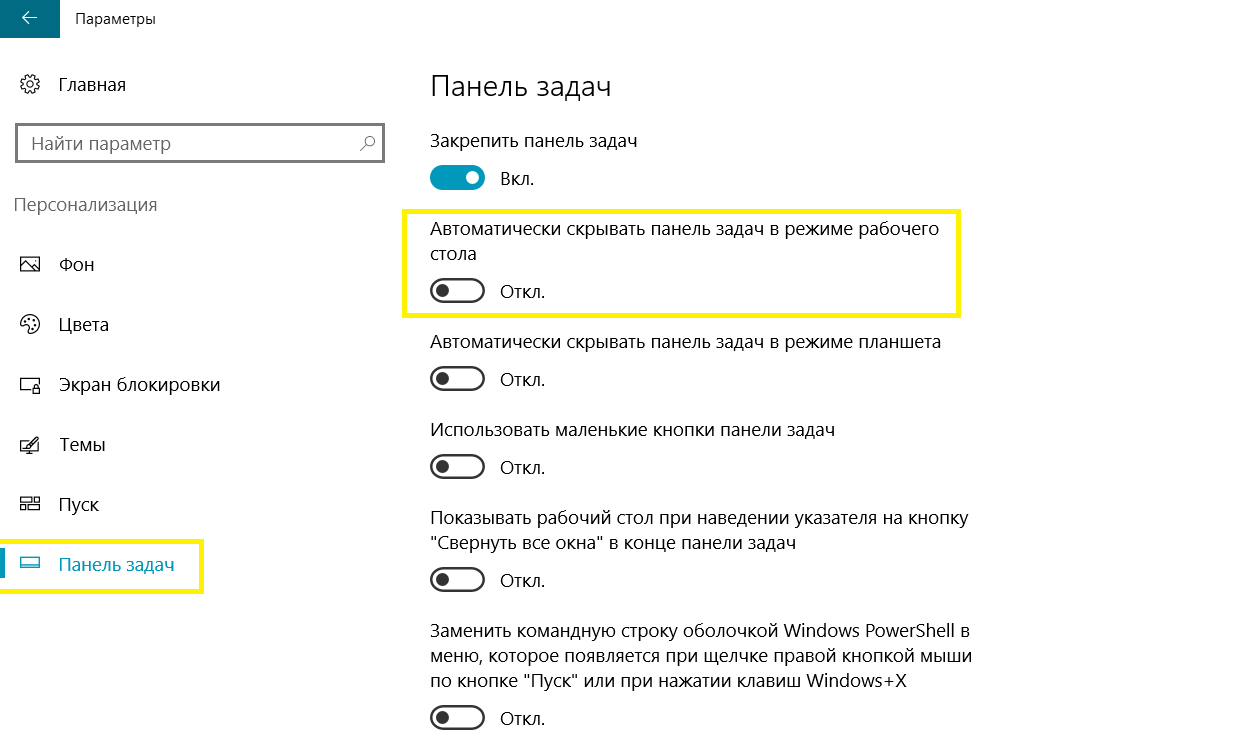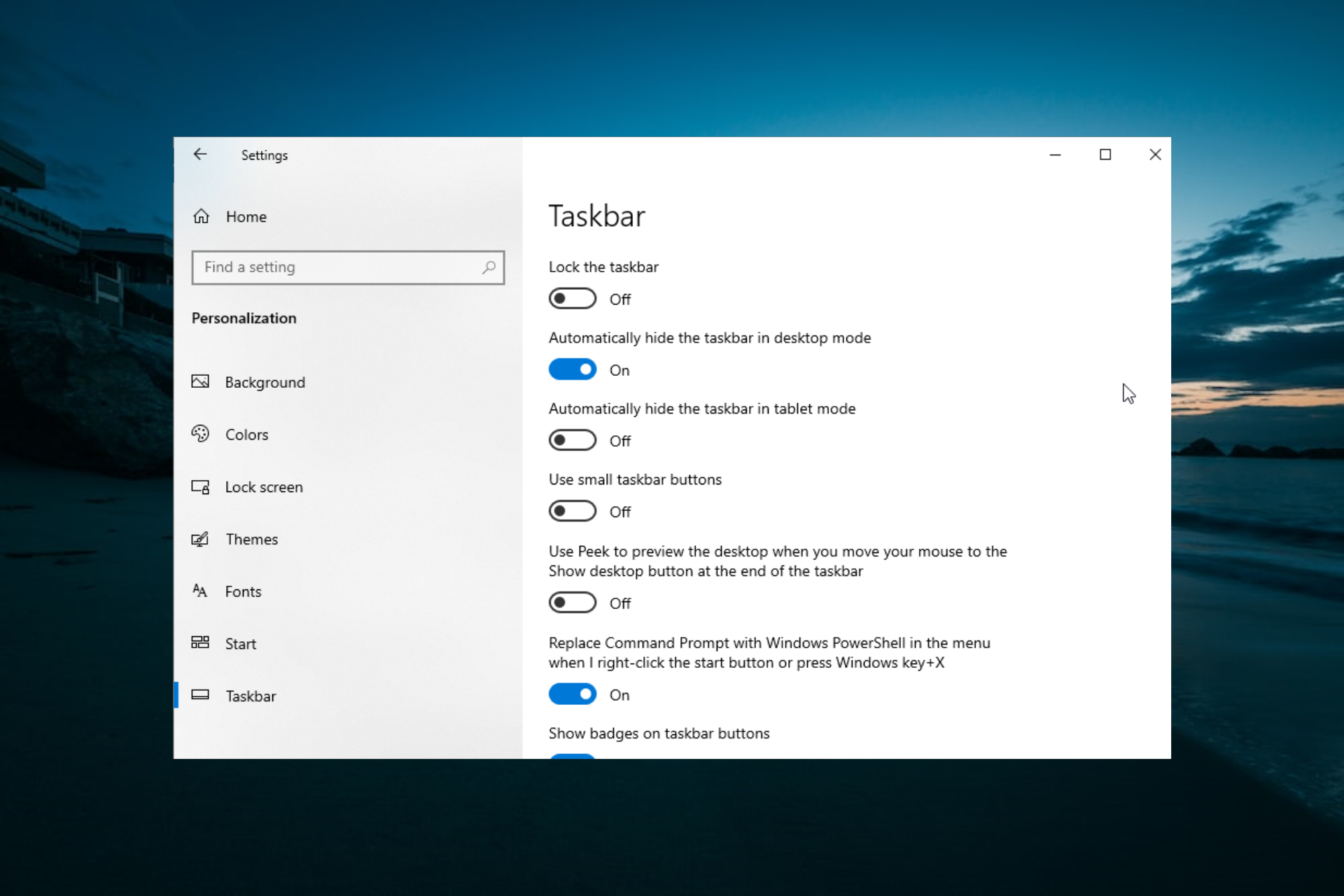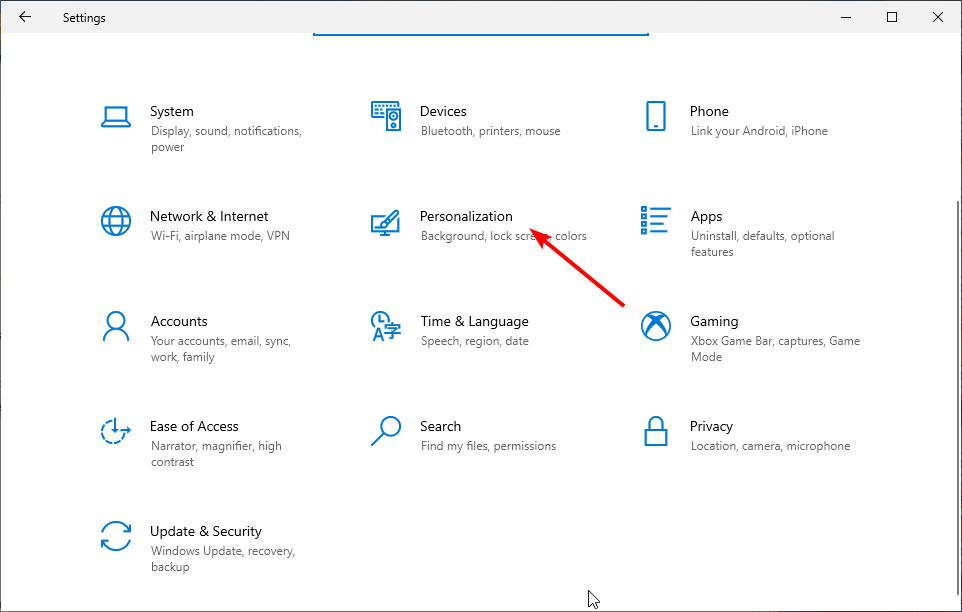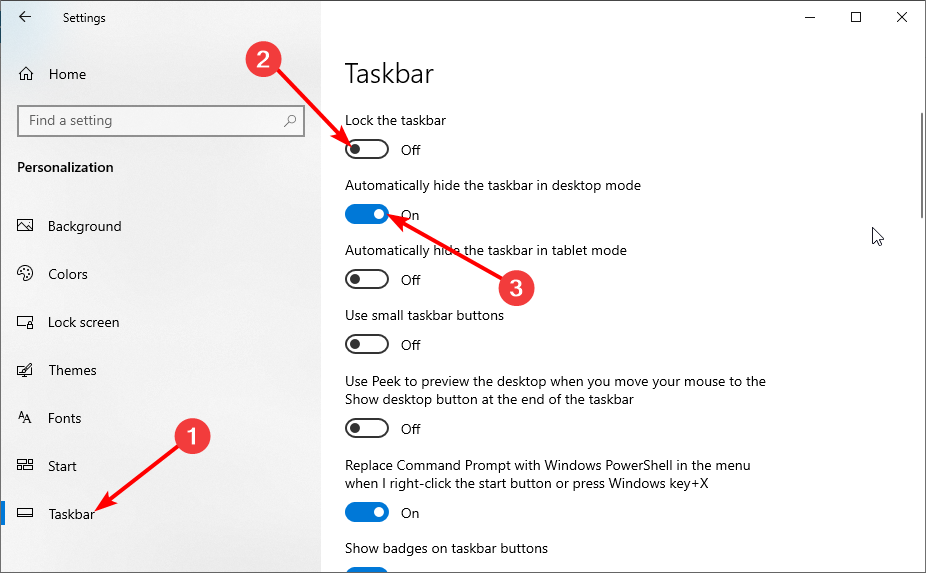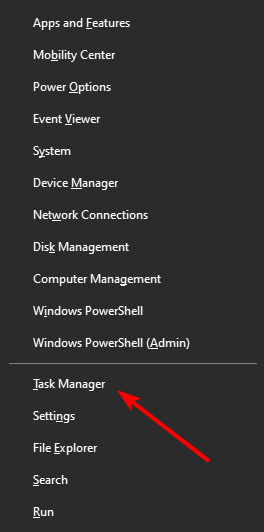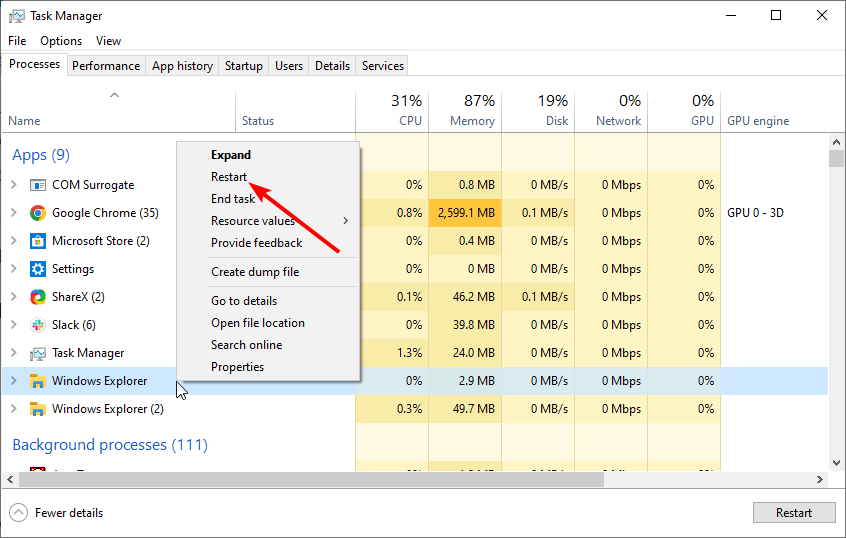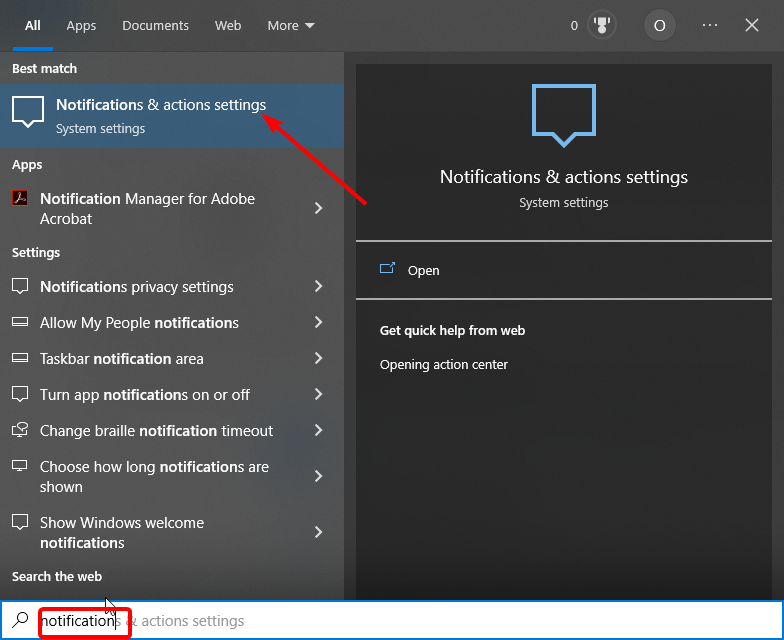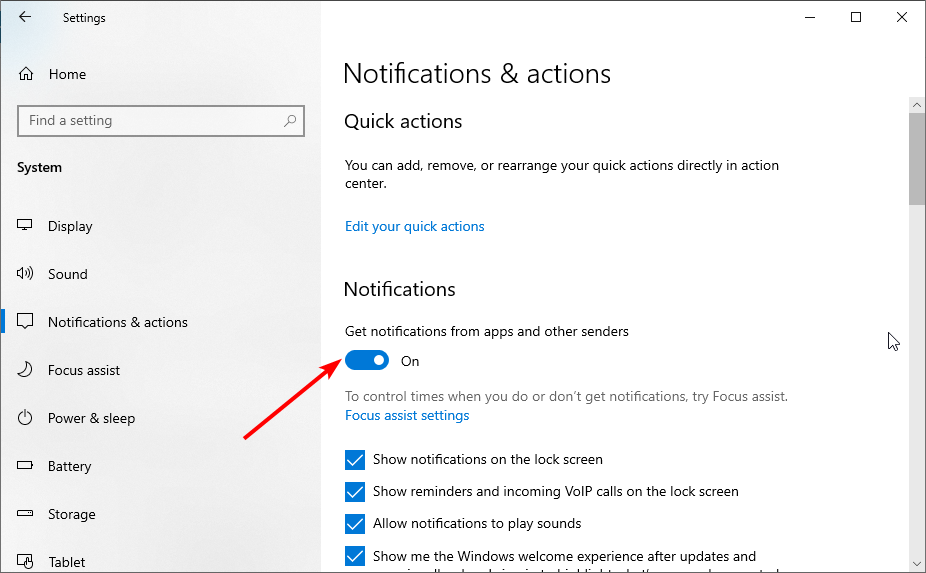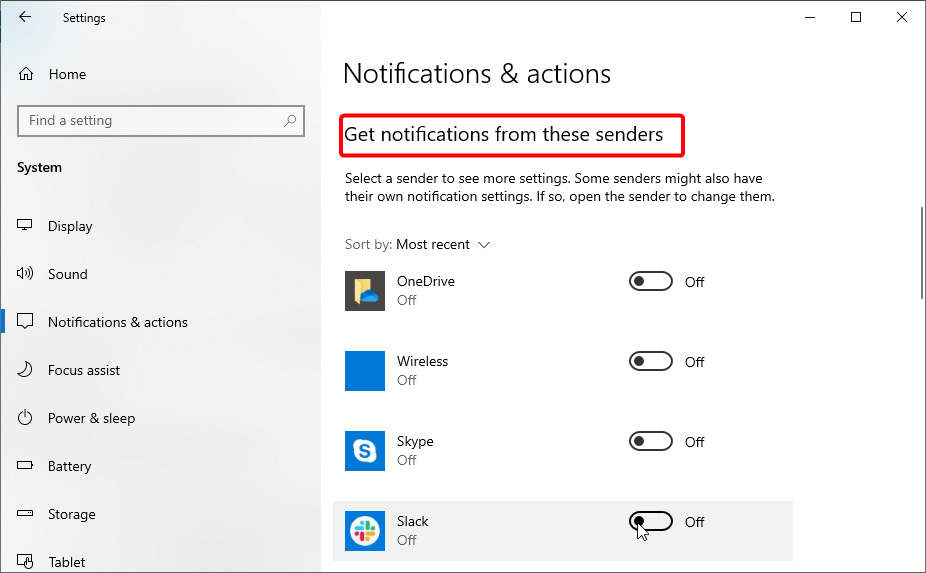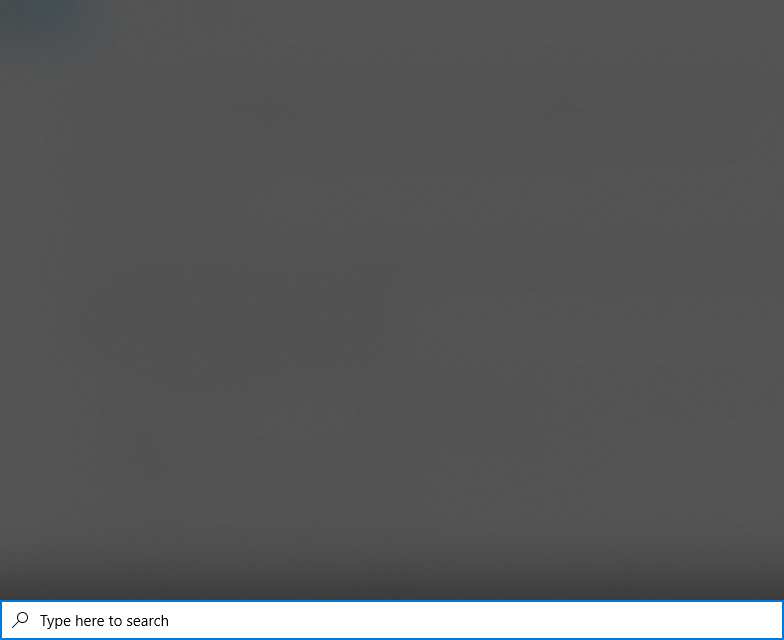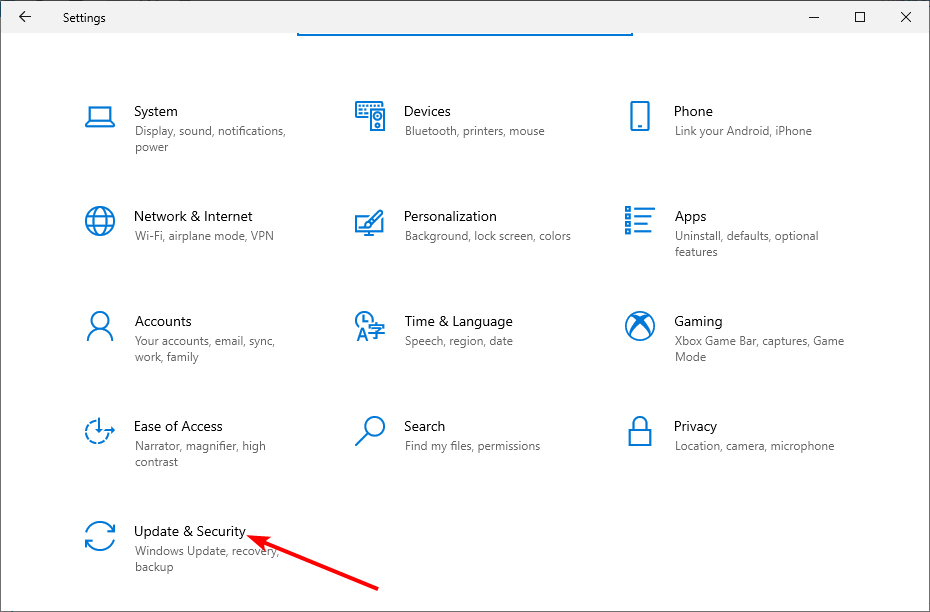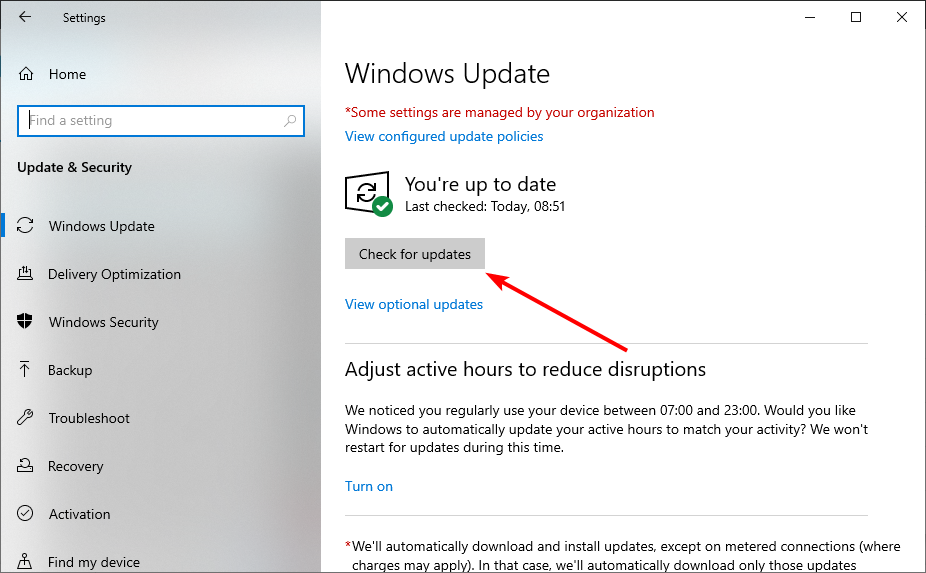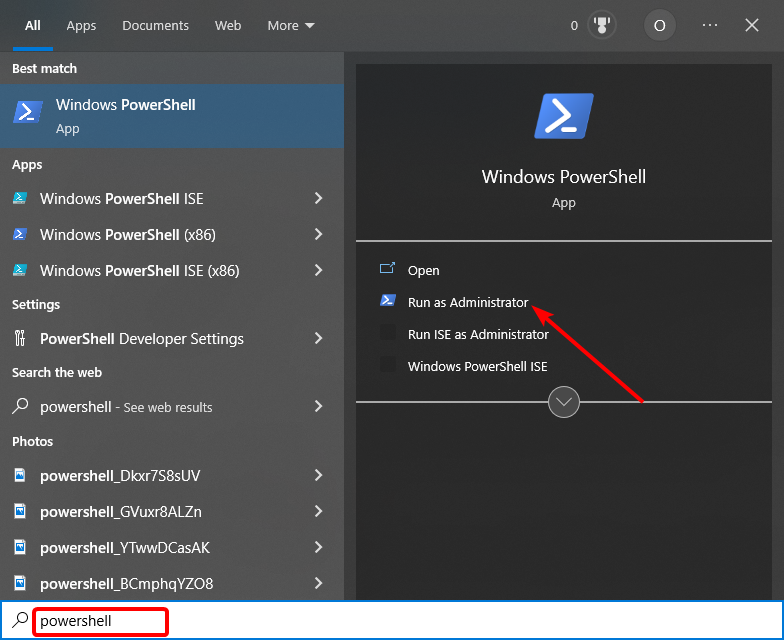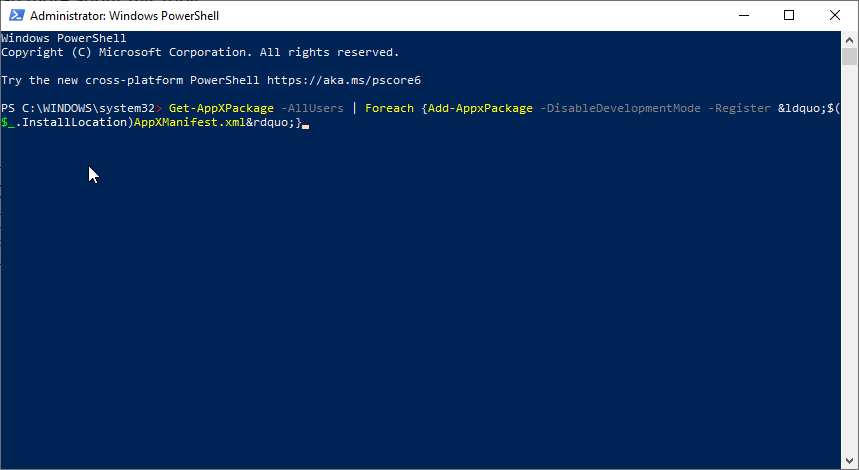В этой инструкции подробно о том, почему может не исчезать панель задач и о простых способах исправить проблему. См. также: Пропала панель задач Windows 10 — что делать?
Почему может не скрываться панель задач
Настройки скрытия панели задач Windows 10 находятся в Параметры — Персонализация — Панель задач. Достаточно включить «Автоматически скрывать панель задач в режиме рабочего стола» или «Автоматически скрывать панель задач в режиме планшета» (если вы используете его) для автоматического скрытия.
Если же это не работает должным образом, наиболее частыми причинами такого поведения могут быть
- Программы и приложения, требующие вашего внимания (выделены на панели задач).
- Есть какие-либо уведомления от программ в области уведомлений.
- Иногда — баг explorer.exe.
Всё это достаточно легко исправляется в большинстве случаев, главное, выяснить, что именно мешает скрытию панели задач.
Исправление проблемы
Следующие действия должны помочь, если панель задач не исчезает, даже если для неё включено автоматическое скрытие с экрана:
- Самое простое (иногда может сработать) — нажать клавишу Windows (та, что с эмблемой) один раз — откроется меню Пуск, а потом еще раз — оно скроется, не исключено, что с панелью задач.
- Если на панели задач имеются ярлыки приложений, выделенные цветом, откройте это приложение, чтобы узнать, что «оно от вас хочет», а затем (возможно, потребуется выполнить какое-либо действие в самом приложении) сверните или скройте его.
- Откройте все значки в области уведомлений (нажав по кнопке, изображающей стрелку «вверх») и посмотрите, а нет ли каких-либо уведомлений и сообщений от запущенных программ в области уведомлений — они могут отображаться как красный кружок, какой-либо счетчик и т.п., зависит от конкретной программы.
- Попробуйте отключить пункт «Получать уведомления от приложений и других отправителей» в Параметры — Система — Уведомления и действия.
- Перезапустите проводник. Для этого откройте диспетчер задач (можно использовать меню, открывающееся по правому клику на кнопке «Пуск»), в списке процессов найдите «Проводник» и нажмите «Перезапустить».
Если указанные действия не помогли, попробуйте также по одной закрывать (полностью) все программы, особенно те, значки которых присутствуют в области уведомлений (обычно можно сделать по правому клику по такому значку) — этом поможет выявить, какая из программ мешает скрытию панели задач.
Также, если у вас установлена Windows 10 Pro или Enterprise, попробуйте открыть редактор локальной групповой политики (Win+R, ввести gpedit.msc) а затем проверить, не установлены ли какие-либо политики в разделе «Конфигурация пользователя» — «Меню Пуск и панель задач» (по умолчанию все политики должны быть в состоянии «Не задана»).
И, наконец, еще один способ, если ничто предыдущее не помогло, а переустанавливать систему нет желания и возможности: попробуйте стороннее приложение Hide Taskbar, которое прячет панель задач по горячим клавишам Ctrl+Esc и доступно для скачивания здесь: thewindowsclub.com/hide-taskbar-windows-7-hotkey (программа создавалась для 7-ки, но я проверил на Windows 10 1809, работает исправно).
Содержание
- Скрываем «Панель задач» в Windows 10
- Способ 1: Сканирование системы
- Способ 2: Перезапуск «Проводника»
- Способ 3: Настройки «Панели задач»
- Вопросы и ответы
Очень часто пользователи жалуются на то, что «Панель задач» в Windows 10 не скрывается. Такая проблема очень заметна, когда на весь экран включается фильм или сериал. Ничего критического эта неполадка в себе не несёт, к тому же встречается она в более старых версиях Виндовс. Если постоянно отображающаяся панель вам мешает, в данной статье вы сможете найти для себя несколько решений.
«Панель задач» может не скрываться из-за сторонних приложений или системного сбоя. Для устранения этой проблемы можно перезапустить «Проводник» или настроить панель так, чтобы она скрывалась всегда. Также стоит просканировать систему на целостность важных системных файлов.
Способ 1: Сканирование системы
Возможно, по каким-то причинам важный файл был повреждён из-за системного сбоя или вирусного ПО, поэтому «Панель задач» перестала скрываться.
- Зажмите Win+S и введите в поисковом поле «cmd».
- Нажмите правой кнопкой мыши на «Командную строку» и кликните «Запустить от имени администратора».
- Введите команду
sfc /scannow - Запустите команду клавишей Enter.
- Дождитесь окончания. Если неполадки были обнаружены, то система попытается исправить всё автоматически.
Подробнее: Проверка Windows 10 на наличие ошибок
Способ 2: Перезапуск «Проводника»
Если у вас произошёл несерьёзный сбой, то обычный перезапуск «Проводника» должен помочь.
- Зажмите комбинацию Ctrl+Shift+Esc для вызова «Диспетчера задач» или найдите его в поиске,
нажав клавиши Win+S и введя соответствующее название. - Во вкладке «Процессы» найдите «Проводник».
- Выделите нужную программу и кликните кнопку «Перезапустить», которая находится в нижней части окна.
Способ 3: Настройки «Панели задач»
Если данная проблема часто повторяется, то настройте панель так, чтобы она всегда скрывалась.
- Вызовите контекстное меню на «Панели задач» и откройте «Свойства».
- В одноименном разделе уберите отметку с «Закрепить панель задач» и поставьте её на «Автоматически скрывать…».
- Примените изменения, а затем нажмите «ОК» для закрытия окна.
Теперь вы знаете, как устранить проблему с нескрываемой «Панелью задач» в Виндовс 10. Как видите, это довольно просто и не требует каких-то серьёзных знаний. Сканирования системы или перезапуска «Проводника» должно быть достаточно, чтобы устранить неполадку.
Еще статьи по данной теме:
Помогла ли Вам статья?
Вопрос от пользователя
Здравствуйте.
Подскажите, что можно сделать, чтобы пропала панель задач. Когда запускаю просмотр какого-нибудь видео и делаю полноэкранное изображение — внизу остается панелька со всеми значками и меню ПУСК.
Раньше она всегда скрывалась автоматически, а сейчас нет. Вроде и ошибок как таковых нет, но этот момент сильно раздражает и мешает нормально просматривать фильмы.
Кстати, подобное наблюдается и в Chrome при попытке смотреть видео в интернете.
PS: Моя ОС Windows 10 64 bit, профессиональная (лицензия). Google Chrome последняя обновленная версия.
Доброго дня всем!
От себя добавлю, что это не единичный вопрос (и даже больше, сам тоже сталкивался с таким 👀).
Происходит подобное, видимо, из-за того, что в старые добрые времена некоторые приложения блокировали панель, чтобы пользователь мог увидеть мигающие сообщения и уведомления. Из-за совместимости (или бог знает еще зачем) — эта возможность (можно уже назвать мини-проблемой) действует и сейчас, и пока ее не пофиксили. Решение приведу чуть ниже…
Фото №1. Не пропадает панель задач при просмотре фильма (пример проблемы)
*
Скрываем панель задач
Способ №1
Самый простой и действенный способ скрыть панель задач при просмотре полноэкранного видео — это просто перезапустить проводник. Делается это так:
- нажимаете сочетание кнопок Ctrl+Shift+Esc (это вызов диспетчера задач);
- далее во вкладке «Процессы» (она активна по умолчанию) найдите «Проводник», щелкните по нему правой кнопкой мышки и выберите в меню функцию «Перезапустить» (скриншот приведен ниже 👇).
Перезапустить проводник!
- в общем-то, после такой простой процедуры все должно работать как положено. Правда, во многих случаях (как отмечают пользователи) до следующей перезагрузки компьютера. Поэтому, рекомендую ознакомиться и с другими способами.
*
Способ №2
В Windows 10 есть такая функция, как автоматическое скрытие панели задач. Т.е. вы ее не будете видеть, пока мышкой не подведете к нижнему краю экрана (кстати, во многих случаях очень удобно, позволяет расширить пространство рабочей части экрана).
Чтобы включить сию функцию, щелкните правой кнопкой мышки по свободному место в панели задач, в появившемся меню выберите «Параметры».
Правой кнопкой мышки по панели задач…
Далее включите парочку опций:
- автоматически скрывать панель задач в режиме рабочего стола;
- автоматически скрывать панель задач в режиме планшета.
Автоматическое скрытие панели задач
Собственно, таким простым способом можно убрать панель с глаз долой и сердца вон 😎.
*
Способ №3
Панель задач можно убрать с нижней части экрана и передвинуть влево/вправо или наверх. Если у вас экран для просмотра видео (широкоформатный монитор) — в некоторых случаях очень удобно разместить панель задач, например, слева.
Кстати, в этом случае — многие отмечают, что панелька всегда сворачивается и не мешает просмотру видео или играм.
Как это сделать:
- сначала щелкните правой кнопкой мышки по свободному месту на панели, в появившемся меню снимите галочку с закрепления панели (скриншот ниже);
Закрепить панель задач — снимаем галочку
- далее зажмите левую кнопку мышки на панели и перетащите указатель в левую, правую или верхнюю часть экрана — панель окажется там!
Панель задач слева! / простой пример
*
Способ №4
Как вполне рабочий вариант — можно сменить тему, которая установлена по умолчанию в Windows 10.
Для этого зайдите в параметры Windows (сочетание кнопок Win+i), и затем откройте вкладку «Персонализация».
Примечание: также можно просто кликнуть правой кнопкой мышки по свободному место рабочего стола — и в появившемся меню выбрать «Персонализация».
Как сменить тему в Windows 10
*
Способ №5
И еще один рабочий и быстрый вариант. Попробуйте нажать следующие сочетания клавиш:
- Win+B — это заставляет показать панель задач в Windows (например, если она у вас скрыта). В нашем случае — всё наоборот, и тем не менее, нажав данное сочетание — мы помогаем приложениям и Windows вызвать процедуру перерисовки окна (к которому относится и панель задач), что решает проблему.
- Win+T — переключение между значками на панели задач.
*
На этом пока все, дополнения по теме приветствуются…
Удачи!
👋
Первая публикация: 29.11.2017
Корректировка: 15.12.2022


Полезный софт:
-
- Видео-Монтаж
Отличное ПО для создания своих первых видеороликов (все действия идут по шагам!).
Видео сделает даже новичок!
-
- Ускоритель компьютера
Программа для очистки Windows от «мусора» (удаляет временные файлы, ускоряет систему, оптимизирует реестр).
Панель задач Windows является квинтэссенцией всего опыта работы с Windows. Однако многие из нас не знают, как скрыть или создать резервную копию панели задач в Windows 10, чтобы наслаждаться рабочим столом без отвлекающих факторов.
Также некоторые пользователи пытаются скрыть Панель задач в Windows 10, но по каким-то причинам не могут этого сделать. Это руководство покажет вам все, что вам нужно, чтобы легко получить полный контроль над панелью задач.
Почему я не могу скрыть панель задач?
Ряд факторов может быть причиной того, что панель задач не будет скрывать проблему с Windows 10. Ниже приведены некоторые из популярных:
- Проблемы с проводником Windows. Процесс проводника Windows отвечает за многие функции на ПК и может повлиять на вашу панель задач, если он столкнется с проблемой. Вам нужно перезапустить его в диспетчере задач, чтобы убедиться, что он работает правильно.
- Неправильные настройки панели задач. Иногда вы могли включить функцию автоматического скрытия панели задач. Чтобы убедиться, вы должны перепроверить и соответствующим образом настроить параметры панели задач.
- Устаревший ПК. Еще одной возможной причиной этой проблемы является устаревшая операционная система. Обновление вашего ПК до последней версии должно эффективно исправить это.
Что делать, если моя панель задач не скрывается автоматически?
1. Проверьте настройки панели задач
- Нажмите Windows клавишу + I и выберите параметр «Персонализация».
- Щелкните параметр «Панель задач» на левой панели.
- Теперь переключите переключатель «Заблокировать панель задач назад», чтобы отключить ее.
- Наконец, переключите переключатель «Автоматически скрывать панель задач в режиме рабочего стола вперед», чтобы включить ее.
Первое, что нужно сделать, если ваша панель задач не скрывается автоматически в Windows 10, — это проверить, включили ли вы эту функцию. Если функция уже включена, вы можете попробовать отключить и снова включить ее.
2. Перезапустите проводник Windows.
- Нажмите Windows клавишу + X и выберите «Диспетчер задач».
- Щелкните правой кнопкой мыши процесс проводника Windows.
- Теперь нажмите «Перезагрузить».
Еще одно возможное исправление, если ваша панель задач не скрывается в полноэкранном режиме в Windows 10, — это проверить, не мешает ли проводник Windows. После перезапуска вы можете проверить, исчезает ли ваша панель задач.
3. Изменить настройки уведомлений
- Нажмите Windows клавишу, введите уведомления и выберите Центр уведомлений и действий.
- Переключите переключатель Получать уведомления от приложений и других отправителей назад, чтобы отключить его.
- Перейдите в раздел Получать уведомления от этих отправителей.
- Наконец, переключите переключатель приложений назад, чтобы отключить их.
В некоторых случаях уведомления приложений могут препятствовать скрытию панели задач в Windows 10. Вам необходимо отключить их в приложении настроек, чтобы панель задач скрывалась автоматически.
Кроме того, если вы знаете приложение, которое продолжает отправлять уведомления, например Chrome, вы можете открыть его и изменить настройки уведомлений.
Наконец, следует отметить, что некоторые приложения, такие как Spotify, которые запускаются автоматически, также могут быть причиной этой проблемы. Решение состоит в том, чтобы щелкнуть значок приложения на панели задач и свернуть окно.
4. Запустите и закройте поиск Windows.
- Нажмите Windows клавишу + S , чтобы запустить поиск Windows, или просто щелкните значок поиска на панели задач.
- Теперь щелкните любое место на рабочем столе, чтобы закрыть Windows Search.
- Наконец, проверьте, существует ли ваша панель задач.
Хотя это может быть странным решением, так как панель задач не будет скрывать проблему с Windows 10, оно сработало для многих пользователей. Значит, и вам стоит попробовать.
5. Обновите ПК
- Нажмите Windows клавишу + I и выберите параметр «Обновление и безопасность».
- Нажмите кнопку Проверить наличие обновлений.
- Наконец, загрузите и установите все доступные обновления.
Устаревший ПК может вызвать множество проблем, в том числе задача не скроется от проблемы с Windows 10, с которой мы имеем дело. Самый быстрый способ обойти это — загрузить последние обновления и перезагрузить компьютер.
6. Перерегистрируйте панель задач
- Нажмите Windows клавишу, введите powershell и выберите «Запуск от имени администратора» в Windows PowerShell.
- Введите команду ниже и нажмите Enter :
Get-AppXPackage -AllUsers | Foreach {Add-AppxPackage -DisableDevelopmentMode -Register “$($_.InstallLocation)AppXManifest.xml”} - Теперь подождите, пока команда завершит выполнение, и снова включите функцию автоматического скрытия.
Если все вышеперечисленные решения окажутся бесполезными при исправлении проблемы с панелью задач, которая не будет скрываться в Windows 10, вам необходимо перерегистрировать ее. Это должно восстановить настройки панели задач по умолчанию.
Вот и все: все, что вам нужно для исправления панели задач, не будет скрываться за проблемой Windows 10. Вам нужно только внимательно следовать инструкциям в этом руководстве, и все вернется на круги своя.
Не стесняйтесь сообщить нам о решении, которое помогло вам решить эту проблему, в комментариях ниже.
Содержание
- 1 Скрываем панель задач
- 2 Почему может не скрываться панель задач
- 3 Исправление проблемы
- 4 Перезапустите проводник Windows, чтобы исправить панель задач Windows 10, не скрывающуюся в полноэкранном режиме
- 5 Проверьте настройки панели задач
- 6 Видео как исправить панель задач Windows 10, не скрывается в полноэкранном режиме
Вопрос от пользователя
Здравствуйте.
Подскажите, что можно сделать, чтобы пропала панель задач. Когда запускаю просмотр какого-нибудь видео и делаю полноэкранное изображение — внизу остается панелька со всеми значками и меню ПУСК. Раньше она всегда скрывалась автоматически, а сейчас нет. Вроде и ошибок как таковых нет, но этот момент сильно раздражает и мешает нормально просматривать фильмы.
Кстати, подобное наблюдается и в Chrome при попытке смотреть видео в интернете.
PS: Моя ОС Windows 10 64 bit, профессиональная (лицензия). Google Chrome последняя обновленная версия.
Доброго дня всем!
От себя добавлю, что это не единичный вопрос (и даже больше, сам тоже сталкивался с таким ☺).
Происходит подобное, видимо, из-за того, что в старые добрые времена некоторые приложения блокировали панель, чтобы пользователь мог увидеть мигающие сообщения и уведомления. Из-за совместимости (или бог знает еще зачем) — эта возможность (можно уже назвать мини-проблемой) действует и сейчас, и пока ее не пофиксили. Решение приведу чуть ниже…
Фото №1. Не пропадает панель задач при просмотре фильма (пример проблемы)
♣
Скрываем панель задач
Способ №1
Самый простой и действенный способ скрыть панель задач при просмотре полноэкранного видео — это просто перезапустить проводник. Делается это так:
- нажимаете сочетание кнопок Ctrl+Shift+Esc (это вызов диспетчера задач);
- далее во вкладке «Процессы» (она активна по умолчанию) найдите «Проводник», щелкните по нему правой кнопкой мышки и выберите в меню функцию «Перезапустить» (скриншот приведен ниже).
Перезапустить проводник!
- в общем-то, после такой простой процедуры все должно работать как положено. Правда, во многих случаях (как отмечают пользователи) до следующей перезагрузки компьютера. Поэтому, рекомендую ознакомиться и с другими способами.
♣
Способ №2
В Windows 10 есть такая функция, как автоматическое скрытие панели задач. Т.е. вы ее не будете видеть, пока мышкой не подведете к нижнему краю экрана (кстати, во многих случаях очень удобно, позволяет расширить пространство рабочей части экрана).
Чтобы включить сию функцию, щелкните правой кнопкой мышки по свободному место в панели задач, в появившемся меню выберите «Параметры».
Правой кнопкой мышки по панели задач…
Далее включите парочку опций:
- автоматически скрывать панель задач в режиме рабочего стола;
- автоматически скрывать панель задач в режиме планшета.
Автоматическое скрытие панели задач
Собственно, таким простым способом можно убрать панель с глаз долой и сердца вон ☻.
♣
Способ №3
Панель задач можно убрать с нижней части экрана и передвинуть влево/вправо или наверх. Если у вас экран для просмотра видео (широкоформатный монитор) — в некоторых случаях очень удобно разместить панель задач, например, слева. Кстати, в этом случае — многие отмечают, что панелька всегда сворачивается и не мешает просмотру видео или играм.
Как это сделать:
- сначала щелкните правой кнопкой мышки по свободному месту на панели, в появившемся меню снимите галочку с закрепления панели (скриншот ниже);
Закрепить панель задач — снимаем галочку
- далее зажмите левую кнопку мышки на панели и перетащите указатель в левую, правую или верхнюю часть экрана — панель окажется там!
Панель задач слева! // простой пример
♣
Способ №4
Как вполне рабочий вариант — можно сменить тему, которая установлена по умолчанию в Windows 10. Для этого зайдите в панель управления Windows, затем откройте вкладку «Оформление и персонализация/Персонализация». Можно просто кликнуть правой кнопкой мышки по свободному место рабочего стола — и в появившемся меню выбрать «Персонализация».
Смена темы в Windows 10
♣
Способ №5
И еще один рабочий и быстрый вариант. Попробуйте нажать следующие сочетания клавиш:
- Win+B — это заставляет показать панель задач в Windows (например, если она у вас скрыта). В нашем случае — всё наоборот, и тем не менее, нажав данное сочетание — мы помогаем приложениям и Windows вызвать процедуру перерисовки окна (к которому относится и панель задач), что решает проблему.
- Win+T — переключение между значками на панели задач.
♣
На этом все, дополнения по теме приветствуются…
Удачи ☺

Другие записи:
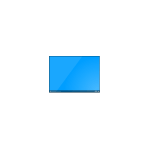
В этой инструкции подробно о том, почему может не исчезать панель задач и о простых способах исправить проблему. См. также: Пропала панель задач Windows 10 — что делать?
Почему может не скрываться панель задач
Настройки скрытия панели задач Windows 10 находятся в Параметры — Персонализация — Панель задач. Достаточно включить «Автоматически скрывать панель задач в режиме рабочего стола» или «Автоматически скрывать панель задач в режиме планшета» (если вы используете его) для автоматического скрытия.
Если же это не работает должным образом, наиболее частыми причинами такого поведения могут быть
- Программы и приложения, требующие вашего внимания (выделены на панели задач).
- Есть какие-либо уведомления от программ в области уведомлений.
- Иногда — баг explorer.exe.
Всё это достаточно легко исправляется в большинстве случаев, главное, выяснить, что именно мешает скрытию панели задач.
Исправление проблемы
Следующие действия должны помочь, если панель задач не исчезает, даже если для неё включено автоматическое скрытие с экрана:
- Самое простое (иногда может сработать) — нажать клавишу Windows (та, что с эмблемой) один раз — откроется меню Пуск, а потом еще раз — оно скроется, не исключено, что с панелью задач.
- Если на панели задач имеются ярлыки приложений, выделенные цветом, откройте это приложение, чтобы узнать, что «оно от вас хочет», а затем (возможно, потребуется выполнить какое-либо действие в самом приложении) сверните или скройте его.
- Откройте все значки в области уведомлений (нажав по кнопке, изображающей стрелку «вверх») и посмотрите, а нет ли каких-либо уведомлений и сообщений от запущенных программ в области уведомлений — они могут отображаться как красный кружок, какой-либо счетчик и т.п., зависит от конкретной программы.
- Попробуйте отключить пункт «Получать уведомления от приложений и других отправителей» в Параметры — Система — Уведомления и действия.
- Перезапустите проводник. Для этого откройте диспетчер задач (можно использовать меню, открывающееся по правому клику на кнопке «Пуск»), в списке процессов найдите «Проводник» и нажмите «Перезапустить».
Если указанные действия не помогли, попробуйте также по одной закрывать (полностью) все программы, особенно те, значки которых присутствуют в области уведомлений (обычно можно сделать по правому клику по такому значку) — этом поможет выявить, какая из программ мешает скрытию панели задач.
Также, если у вас установлена Windows 10 Pro или Enterprise, попробуйте открыть редактор локальной групповой политики (Win+R, ввести gpedit.msc) а затем проверить, не установлены ли какие-либо политики в разделе «Конфигурация пользователя» — «Меню Пуск и панель задач» (по умолчанию все политики должны быть в состоянии «Не задана»).
И, наконец, еще один способ, если ничто предыдущее не помогло, а переустанавливать систему нет желания и возможности: попробуйте стороннее приложение Hide Taskbar, которое прячет панель задач по горячим клавишам Ctrl+Esc и доступно для скачивания здесь: thewindowsclub.com/hide-taskbar-windows-7-hotkey (программа создавалась для 7-ки, но я проверил на Windows 10 1809, работает исправно).
В последнее время многие пользователи сообщают о проблеме, что панель задач в Windows 10, не скрывается в полноэкранном режиме. Если у вас панель задач также автоматически не скрываться на вашем ПК, не беспокойтесь, вот два исправления для панели задач, которая не скрывается в полноэкранном режиме в Windows 10.
Перезапустите проводник Windows, чтобы исправить панель задач Windows 10, не скрывающуюся в полноэкранном режиме
- Используйте комбинацию клавиш Ctrl-Shift-Esc, чтобы открыть диспетчер задач Windows.
- Если вы видите только базовый интерфейс, нажмите на более подробную информацию.
- Найдите процесс проводника Windows в процессах и щелкните по нему правой кнопкой мыши.
- Нажмите кнопку «Перезапустить», чтобы перезагрузить процесс.
Проверьте настройки панели задач
- Нажмите комбинацию клавиш Windows + I, чтобы открыть Параметры Windows.
- Нажмите «Персонализация», а затем «Панель задач»
- Существует два варианта управления функцией автоматического скрытия панели задач Windows 10:
- «Автоматическое скрытие панели задач в рабочем режиме»
- «Автоматическое скрытие панели задач в режиме планшета».
- Включите «Автоматически скрывать панель задач в рабочем режиме», а панель задач Windows 10 будет скрыта автоматически.
Если вы обнаружите другие работоспособные методы для исправления панели задач Windows 10, которая не скрывается в полноэкранном режиме, пожалуйста, поделитесь с нами в разделе «Комментарий» ниже. Спасибо.
Видео как исправить панель задач Windows 10, не скрывается в полноэкранном режиме
Используемые источники:
- https://ocomp.info/win10-ne-skryivaetsya-panel-zadach.html
- https://remontka.pro/taskbar-not-hiding-windows-10/
- https://comhub.ru/kak-ubrat-panel-zadach-v-windows-10/
You have everything you need to fix this issue in this guide
by Madalina Dinita
Madalina has been a Windows fan ever since she got her hands on her first Windows XP computer. She is interested in all things technology, especially emerging technologies… read more
Updated on January 16, 2023
Reviewed by
Alex Serban
After moving away from the corporate work-style, Alex has found rewards in a lifestyle of constant analysis, team coordination and pestering his colleagues. Holding an MCSA Windows Server… read more
- If your taskbar is not hiding on Windows 10, it might be due to issues with the Windows Explorer process.
- To fix this issue, you should change your taskbar settings to enable the auto-hide feature.
- Another effective solution to this problem is to restart the Windows Explorer process.
XINSTALL BY CLICKING THE DOWNLOAD FILE
- Download Restoro PC Repair Tool that comes with Patented Technologies (patent available here).
- Click Start Scan to find Windows 10 issues that could be causing PC problems.
- Click Repair All to fix issues affecting your computer’s security and performance
- Restoro has been downloaded by 0 readers this month.
The Windows Taskbar is a quintessential part of the whole Windows experience. However, many of us are unaware of how to hide or back up the taskbar on Windows 10 to enjoy a distraction-free desktop.
Also, some users are trying to hide the Taskbar on Windows 10, but they cannot do so for some reason. This guide will show you everything you need to take full control of Taskbar easily.
Why can’t I hide the taskbar?
A series of factors can be responsible for the taskbar won’t hide on Windows 10 issue. Below are some of the popular ones:
- Issues with Windows Explorer: The Windows Explorer process is responsible for many features on PC and can affect your taskbar if it encounters an issue. You need to restart it in the Task Manager to be sure it is working well.
- Wrong taskbar settings: Sometimes, you might have enabled the auto-hide taskbar feature. To make sure, you should double-check and tweak your taskbar settings accordingly.
- Outdated PC: An outdated operating system is another possible cause of this issue. Updating your PC to the latest version should fix this effectively.
What can I do if my taskbar won’t hide automatically?
1. Check taskbar settings
- Press the Windows key + I and select the Personalisation option.
- Click the Taskbar option in the left pane.
- Now, toggle the switch for Lock the taskbar backward to disable it.
- Finally, toggle the switch for Automatically hide the taskbar in desktop mode forward to enable it.
The first thing to do if your taskbar won’t hide automatically on Windows 10 is to check if you have enabled the feature. If the feature is already enabled, you can try to disable and enable it again.
2. Restart Windows Explorer
- Press the Windows key + X and select Task Manager.
- Right-click the Windows Explorer process.
- Now, click the Restart option.
Another possible fix if your taskbar won’t hide in fullscreen on Windows 10 is to check if Windows Explorer is not messing with it. After restarting it, you can check if your taskbar is going away.
3. Change notification settings
- Press the Windows key, type notifications, and choose Notifications & actions center.
- Toggle the switch for Get notifications from apps and other senders backward to disable it.
- Go to the Get notifications from these senders section.
- Finally, toggle the switch for the apps there backward to disable them.
In some cases, app notifications might prevent your taskbar from hiding on Windows 10. You need to disable them in the settings app to ensure your taskbar hides automatically.
Also, if you know the app that keeps sending notifications like Chrome, you can open it and change its notification settings.
Some PC issues are hard to tackle, especially when it comes to corrupted repositories or missing Windows files. If you are having troubles fixing an error, your system may be partially broken.
We recommend installing Restoro, a tool that will scan your machine and identify what the fault is.
Click here to download and start repairing.
Finally, it should be noted that some apps like Spotify that start automatically may also be the cause of this issue. The solution is to click the app icon on your taskbar and minimize the Window.
4. Start and close the Windows search
- Press the Windows key + S to launch Windows Search or simply click the search icon on your taskbar.
- Now, click any space on your desktop to close Windows Search.
- Finally, check if your taskbar is still there.
While this might be a weird solution for the taskbar won’t hide on Windows 10 issue, it has worked for many users. So, you should try it too.
5. Update the PC
- Press the Windows key + I and select the Update & Security option.
- Click the Check for updates button.
- Finally, download and install any available updates.
An outdated PC can cause many issues, including the task won’t hide on the Windows 10 problem we are dealing with. The quickest way around this is to download the latest updates and restart your PC.
- PC Not Detecting GPU: These 5 Methods Will Surely Help
- Windows 10 Won’t Boot on My PC: 5 Simple Solutions
6. Re-register taskbar
- Press the Windows key, type powershell, and select Run as administrator under Windows PowerShell.
- Type the command below and hit Enter:
Get-AppXPackage -AllUsers | Foreach {Add-AppxPackage -DisableDevelopmentMode -Register “$($_.InstallLocation)AppXManifest.xml”} - Now, wait for the command to finish running and enable the auto-hide feature again.
If all the solutions above prove futile in fixing the taskbar won’t hide on Windows 10 issue, you need to re-register it. This should restore the taskbar settings to default.
There you have it: everything you need to fix the taskbar won’t hide on Windows 10 issue. You only need to follow the instructions in this guide carefully, and things should be back to normal.
If the taskbar is unresponsive or frozen on your PC, check our dedicated guide to fix that too.
Feel free to let us know the solution that helped you fix this issue in the comments below.
Newsletter
You have everything you need to fix this issue in this guide
by Madalina Dinita
Madalina has been a Windows fan ever since she got her hands on her first Windows XP computer. She is interested in all things technology, especially emerging technologies… read more
Updated on January 16, 2023
Reviewed by
Alex Serban
After moving away from the corporate work-style, Alex has found rewards in a lifestyle of constant analysis, team coordination and pestering his colleagues. Holding an MCSA Windows Server… read more
- If your taskbar is not hiding on Windows 10, it might be due to issues with the Windows Explorer process.
- To fix this issue, you should change your taskbar settings to enable the auto-hide feature.
- Another effective solution to this problem is to restart the Windows Explorer process.
XINSTALL BY CLICKING THE DOWNLOAD FILE
- Download Restoro PC Repair Tool that comes with Patented Technologies (patent available here).
- Click Start Scan to find Windows 10 issues that could be causing PC problems.
- Click Repair All to fix issues affecting your computer’s security and performance
- Restoro has been downloaded by 0 readers this month.
The Windows Taskbar is a quintessential part of the whole Windows experience. However, many of us are unaware of how to hide or back up the taskbar on Windows 10 to enjoy a distraction-free desktop.
Also, some users are trying to hide the Taskbar on Windows 10, but they cannot do so for some reason. This guide will show you everything you need to take full control of Taskbar easily.
Why can’t I hide the taskbar?
A series of factors can be responsible for the taskbar won’t hide on Windows 10 issue. Below are some of the popular ones:
- Issues with Windows Explorer: The Windows Explorer process is responsible for many features on PC and can affect your taskbar if it encounters an issue. You need to restart it in the Task Manager to be sure it is working well.
- Wrong taskbar settings: Sometimes, you might have enabled the auto-hide taskbar feature. To make sure, you should double-check and tweak your taskbar settings accordingly.
- Outdated PC: An outdated operating system is another possible cause of this issue. Updating your PC to the latest version should fix this effectively.
What can I do if my taskbar won’t hide automatically?
1. Check taskbar settings
- Press the Windows key + I and select the Personalisation option.
- Click the Taskbar option in the left pane.
- Now, toggle the switch for Lock the taskbar backward to disable it.
- Finally, toggle the switch for Automatically hide the taskbar in desktop mode forward to enable it.
The first thing to do if your taskbar won’t hide automatically on Windows 10 is to check if you have enabled the feature. If the feature is already enabled, you can try to disable and enable it again.
2. Restart Windows Explorer
- Press the Windows key + X and select Task Manager.
- Right-click the Windows Explorer process.
- Now, click the Restart option.
Another possible fix if your taskbar won’t hide in fullscreen on Windows 10 is to check if Windows Explorer is not messing with it. After restarting it, you can check if your taskbar is going away.
3. Change notification settings
- Press the Windows key, type notifications, and choose Notifications & actions center.
- Toggle the switch for Get notifications from apps and other senders backward to disable it.
- Go to the Get notifications from these senders section.
- Finally, toggle the switch for the apps there backward to disable them.
In some cases, app notifications might prevent your taskbar from hiding on Windows 10. You need to disable them in the settings app to ensure your taskbar hides automatically.
Also, if you know the app that keeps sending notifications like Chrome, you can open it and change its notification settings.
Some PC issues are hard to tackle, especially when it comes to corrupted repositories or missing Windows files. If you are having troubles fixing an error, your system may be partially broken.
We recommend installing Restoro, a tool that will scan your machine and identify what the fault is.
Click here to download and start repairing.
Finally, it should be noted that some apps like Spotify that start automatically may also be the cause of this issue. The solution is to click the app icon on your taskbar and minimize the Window.
4. Start and close the Windows search
- Press the Windows key + S to launch Windows Search or simply click the search icon on your taskbar.
- Now, click any space on your desktop to close Windows Search.
- Finally, check if your taskbar is still there.
While this might be a weird solution for the taskbar won’t hide on Windows 10 issue, it has worked for many users. So, you should try it too.
5. Update the PC
- Press the Windows key + I and select the Update & Security option.
- Click the Check for updates button.
- Finally, download and install any available updates.
An outdated PC can cause many issues, including the task won’t hide on the Windows 10 problem we are dealing with. The quickest way around this is to download the latest updates and restart your PC.
- PC Not Detecting GPU: These 5 Methods Will Surely Help
- Windows 10 Won’t Boot on My PC: 5 Simple Solutions
6. Re-register taskbar
- Press the Windows key, type powershell, and select Run as administrator under Windows PowerShell.
- Type the command below and hit Enter:
Get-AppXPackage -AllUsers | Foreach {Add-AppxPackage -DisableDevelopmentMode -Register “$($_.InstallLocation)AppXManifest.xml”} - Now, wait for the command to finish running and enable the auto-hide feature again.
If all the solutions above prove futile in fixing the taskbar won’t hide on Windows 10 issue, you need to re-register it. This should restore the taskbar settings to default.
There you have it: everything you need to fix the taskbar won’t hide on Windows 10 issue. You only need to follow the instructions in this guide carefully, and things should be back to normal.
If the taskbar is unresponsive or frozen on your PC, check our dedicated guide to fix that too.
Feel free to let us know the solution that helped you fix this issue in the comments below.
Newsletter
На чтение 5 мин. Просмотров 1.5k. Опубликовано 03.09.2019
Содержание
- 4 быстрых решения, чтобы исправить панель задач, не скрывая
- Почему моя панель задач не скрывается автоматически?
- Что делать, если панель задач не скрывается автоматически
- 1. Перезапустите проводник Windows.
- 2. Проверьте настройки панели задач
- 3. Проверьте параметры групповой политики.
- 4. Проверьте сторонние приложения и программное обеспечение
4 быстрых решения, чтобы исправить панель задач, не скрывая
- Перезапустите проводник Windows .
- Проверьте настройки панели задач
- Проверьте настройки групповой политики
- Проверьте сторонние приложения и программное обеспечение
Панель задач Windows является основной частью всей работы Windows. Впервые запущенная с Windows 95, эта функция развивалась и стала незаменимой.
Однако, похоже, что многие из нас не знают о том, как скрыть панель задач , чтобы не отвлекаться от рабочего стола.
Да, некоторые пользователи предпочитают аккуратно выглядящий рабочий стол, и панель задач вроде торчит, как больной большой палец, даже когда это не требуется.

К счастью, Microsoft включила функцию, которая позволяет пользователям Windows скрывать панель задач. Эта функция была перенесена в Windows 10 из предыдущих версий.
Однако недавно некоторые пользователи жаловались на то, что опция скрытия панели задач не работает в Windows 10. Давайте рассмотрим пошаговое руководство о том, как скрыть панель задач в Windows 10.

Доступ к этой функции можно получить, зайдя в Настройки> Персонализация> Панель задач. В качестве подмножества функции можно будет «Автоматически скрывать панель задач в режиме рабочего стола» и «Режим планшета».
Режим рабочего стола полезен для настольных компьютеров и ноутбуков. Тем не менее, если вам случится иметь кабриолет, то второй вариант имеет больше смысла.
Почему моя панель задач не скрывается автоматически?
Функция скрытия панели задач Windows 10 довольно надежна, но у нее есть свои проблемы. Наиболее распространенная жалоба – это когда панель задач Windows 10 не скрывается. В этом сегменте мы устраняем проблему и решаем ее.
Прежде чем приступить к действительным действиям по устранению неполадок, важно понять, почему панель задач Windows 10 не скрывается. По всей вероятности, это значок активной программы, который препятствует исчезновению панели задач Windows.
Обычно это происходит, если одно из приложений на панели задач пытается проинформировать пользователей о выполненной задаче или о новом уведомлении. В этом случае обращение к уведомлению решит проблему.
На заметку о том, что Windows также запускает множество приложений в фоновом режиме, и эти приложения также могут быть вашим виновником. При этом иногда панель задач не скрывается даже после посещения всех уведомлений.
- СВЯЗАННО: Сделать меню Пуск на панели задач Windows 10 похожим на Windows 7
Что делать, если панель задач не скрывается автоматически
1. Перезапустите проводник Windows.

Один из лучших и самых простых способов решить эту проблему – перезапустить проводник Windows. Выполните шаги, описанные ниже, чтобы перезапустить проводник Windows,
- Откройте диспетчер задач Windows, нажав Ctrl + Shift + Esc
- Нажмите на более подробную информацию
- Щелкните правой кнопкой мыши по процессу Windows Explorer и выберите «Перезагрузить»
После перезапуска проводника Windows попробуйте щелкнуть в любом месте рабочего стола, панель задач должна автоматически скрыться. Пожалуйста, убедитесь, что мышь не находится на панели задач при нажатии.
2. Проверьте настройки панели задач

Если вышеперечисленные действия не помогли решить вашу проблему, мы используем некоторые передовые методы.
В редких случаях на панели задач не скрывается проблема, также вызванная программами, которые не отображаются непосредственно на панели задач, но находятся внутри значка стрелки. Чтобы это исправить, нам нужно перейти к настройкам панели задач, выполнив шаги, описанные ниже:
- Перейдите к Персонализация> Панель задач в настройках
- Под заголовком «Область уведомлений» Выберите «Выберите, какие значки появляются на панели задач».

Теперь вы можете выяснить, какое приложение вызывает проблему, переключив «Всегда показывать все значки в области уведомлений» в нерабочее положение.
В то же время вы можете отключить приложения, которые вы считаете, что уведомления о лучах не нужны. Уведомление можно полностью отключить, перейдя в раздел «Уведомления и параметры» и переключив «Получить уведомления от приложений и других отправителей» в отключенное положение.
- СВЯЗАННЫЕ: Как показать или скрыть приложения Магазина Windows на панели задач
3. Проверьте параметры групповой политики.
Неправильные параметры групповой политики также могут привести к тому, что панель задач останется видимой на экране.Существует ряд функций, связанных с панелью задач, которые вы можете настроить в редакторе групповой политики, чтобы убедиться, что панель задач ведет себя так, как вам нужно.
Вот шаги, чтобы следовать:
- Зайдите в Пуск> введите gpedit.msc > нажмите Enter
-
Перейдите к Конфигурации пользователя> Административные шаблоны> Меню Пуск и Панель задач
-
Теперь настройте параметры следующих функций в соответствии с вашими потребностями:
-
Заблокировать все настройки панели задач – этот параметр позволяет установить ряд постоянных настроек панели задач, которые не изменятся после их применения.
- Отключить все уведомления
- Поворот автоматического продвижения значков уведомлений на панель задач.
- Отключить функцию рекламы всплывающих уведомлений.
- Уведомления – эта опция позволяет отключать звонки в течение тихих часов.
-
Заблокировать все настройки панели задач – этот параметр позволяет установить ряд постоянных настроек панели задач, которые не изменятся после их применения.
4. Проверьте сторонние приложения и программное обеспечение
Иногда сторонние приложения и программные решения могут мешать настройкам вашего компьютера. Если эта проблема возникла вскоре после установки определенных приложений и программ, удалите их и проверьте, сохраняется ли проблема.
Итак, одно из этих 4 решений должно помочь вам решить вашу проблему. Если вы столкнулись с дополнительными исправлениями, не стесняйтесь перечислять шаги, чтобы следовать в комментариях ниже.