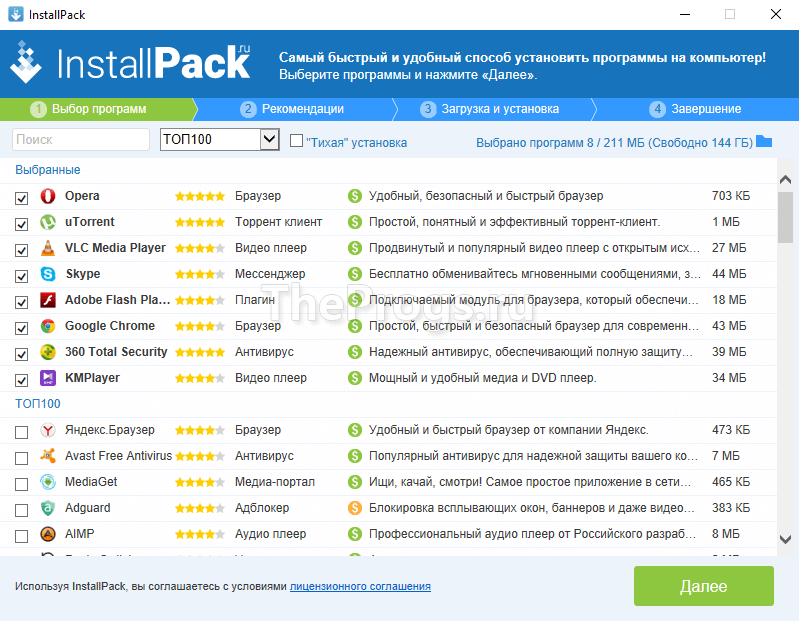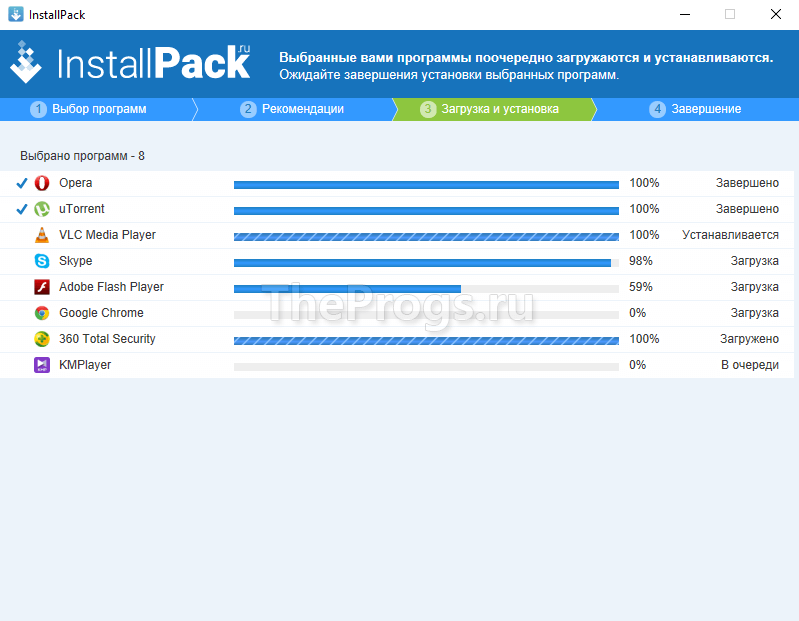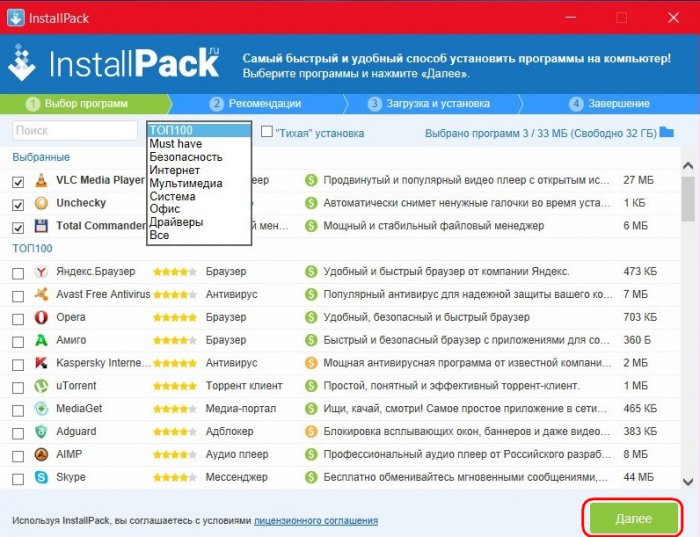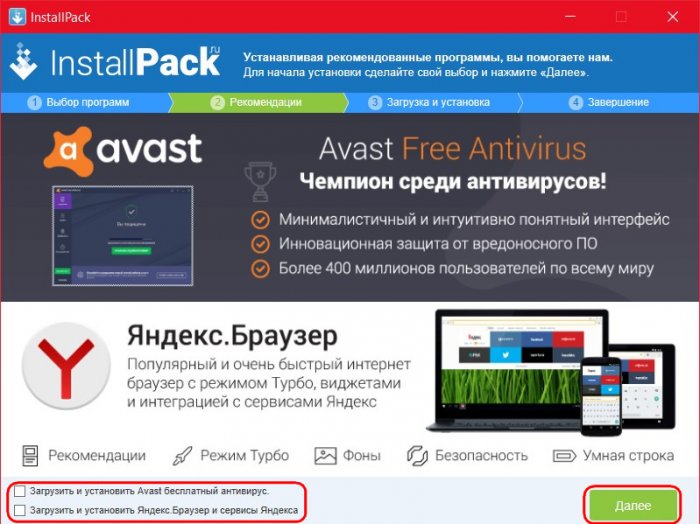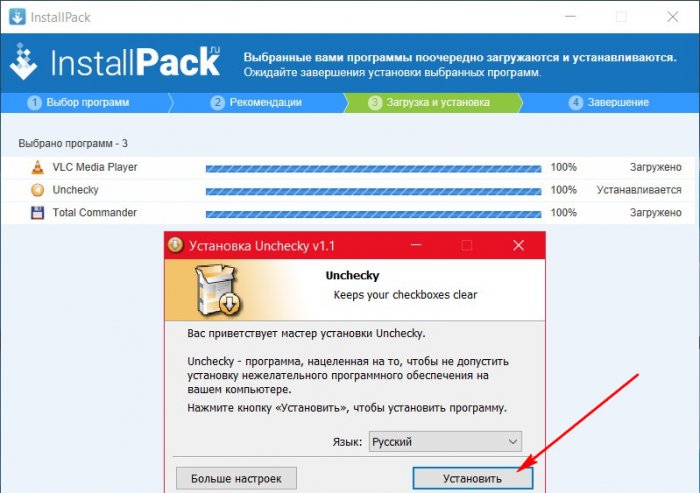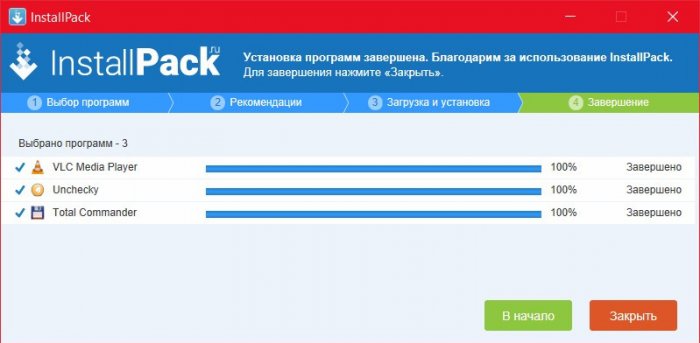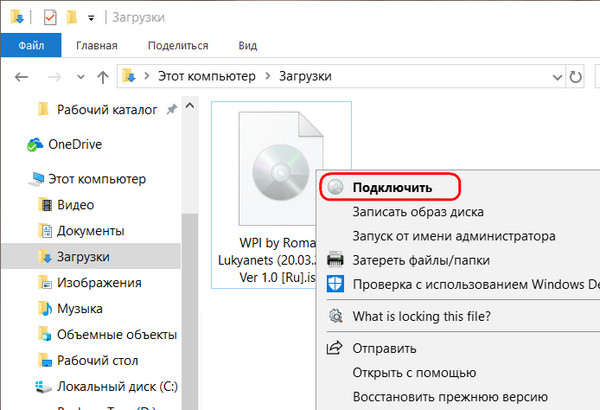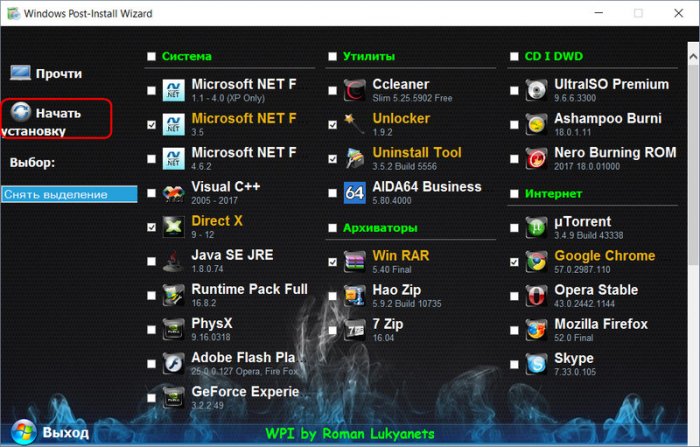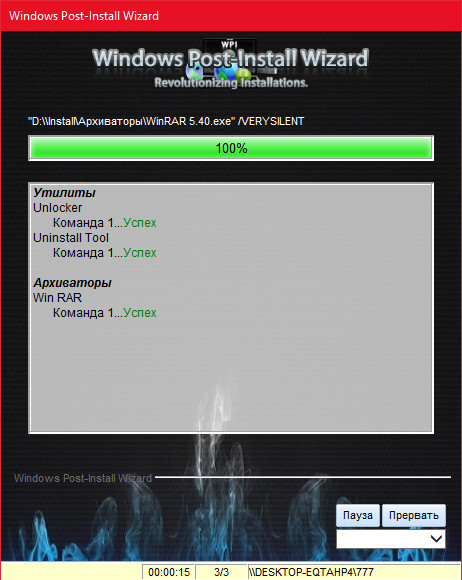InstallPack (рус. «Инстал Пак») — это портативный мультиустановщик необходимого ПО для ОС Windows, позволяющий быстро скачать и установить необходимые программы. Как утверждает разработчик, данная утилита вмещает в себя более 700 программ в одном инсталляторе и не засоряет реестр компьютера.
В InstallPack для Windows собраны самое разнообразное ПО, начиная от клиента uTorrent и заканчивая Яндекс Браузером.
Интерфейс
Окно инсталлятора на русском языке и выглядит как список программного обеспечения, доступного для установки. Справа от названия находится краткое описание утилиты, ее рейтинг, размер и статус (бесплатная, условно-бесплатная или платная).
Слева от списка пользователь может выставить необходимые галочки, после чего отмеченные программы из общего списка переместятся в раздел выбранных.
Вверху окна расположен поиск, если необходимо скачать что-то конкретное, а также разделы: например, Must have, мультимедиа или драйвера. Здесь же можно выбрать режим «тихой установки». В правом верхнем углу окна указано количество выбранных утилит и свободное место на диске.
Особенности
Преимущества
- Приложение портативно и не засоряет реестр;
- InstallPack скачивает на ПК новейшие версии программ;
- В установщик не входит пиратское ПО, а значит, отсутствуют вирусы;
- Возможность поиска необходимого программного обеспечения;
- Утилиты рассортированы по группам: на случай, если вам необходимо скачать только драйвера или антивирус.
Недостатки
- Отсутствует кнопка «выбрать все»;
- Не совсем понятно, откуда берется рейтинг программ, так как сам пользователь оценку поставить не может;
- Утилита не разворачивается на полный экран, из-за чего описание видно не полностью.
Вывод
InstallPack не вызывает никаких подозрений: новейшие версии ПО качаются с официальных сайтов, что исключает возможность заражения ПК. При установке предлагается установить программы от партнеров, но галочки для снятия полностью исправны. Помимо всего этого инсталпак имеет функцию «тихой установки», из-за чего им удобно пользоваться при переустановке Windows.
Таким образом, программа существенно экономит время, потраченное на скачивание и установку нового ПО, поэтому мы рекомендуем скачать InstallPack для Windows 7 или 10.
- ZipSoft
- InstallPack
- Npackd
- DDownloads
- Speed Install
После переустановки операционной системы Windows нужно заново устанавливать все программное обеспечение: офисные утилиты, проигрыватели, кодеки, браузеры. Автоматизировать этот процесс можно с помощью специальных установщиков программ, которые используются для установки ПО на компьютер.
ZipSoft
ZipSoft — программа для установки программ на компьютер. В библиотеке приложения находится более 190 полезных утилит. Софт разделен по категориям: интернет, безопасность, офис, хобби, знания, мультимедиа и т.д.
Установщик программа ZipSoft полностью бесплатная и совместима с операционной системой Windows 7 и новее (32 и 64 бит). Для загрузки доступна русская версия.
После скачивания программы не требуется установка: достаточно запустить загруженный ярлык и откроется главное окно софта. В левой части интерфейса расположены различные категории. Первый доступный раздел — «Рекомендуемые».
Здесь расположены все рекомендуемые утилитой программы для установки на компьютер: антивирусы, плееры, браузеры, удаленный доступ, администрирование и т.д. Чтобы посмотреть самые популярные среди пользователей приложения, необходимо перейти в раздел «ТОП-50».
У каждого приложения из списка есть рейтинг, по которому формируется место в топе. Также пользователям доступна информация о том, какая версия ПО будет установлена на Windows. Чтобы установить нужную утилиту, достаточно нажать кнопку «Добавить в установку».
Таким образом можно добавить сразу несколько приложений из разных категорий. Добавленные программы отображаются в самом верху списка — в разделе «Выбранное». Когда пользователи составили список из софта для инсталляции, необходимо нажать кнопку «Установить».
Откроется окно, в котором отображается текущий прогресс загрузки установочного файла. Все программы скачиваются с официальных сайтов разработчиков. Благодаря этому пользователи могут не переживать за безопасность систем. По завершению скачивания утилиты автоматически запустится процесс установки ПО на компьютер.
В главном окне есть встроенный поиск. С помощью этого инструмента можно найти нужное приложение для установки. Все, что необходимо сделать — это ввести название софта в строке поиска. Если утилита есть в программе ZipSoft, то оно отобразится в результатах поиска.
Преимущества программы ZipSoft:
- удобный интерфейс с поддержкой русского языка;
- бесплатная модель распространения;
- большой выбор программ из разных категорий;
- встроенный инструмент поиска.
Недостатки:
- нет поддержки операционной системы Windows XP.
Скачать ZipSoft
InstallPack
InstallPack — полезная утилита для установки программ на компьютер. В библиотеку софта входит более 700 приложений: антивирусы, офисные программы, браузеры, мультимедийные проигрыватели. Утилита устанавливает самые последние версии ПО. Загрузка инсталляторов выполняется с официальных сайтов разработчиков, что обеспечивает высокий уровень безопасности (дистрибутивы не содержат вирусов и вредоносного ПО).
Приложение имеет полную совместимость с операционной системой Windows XP и новее (32 и 64 бит). Для загрузки доступна полностью русская версия программы.
Чтобы начать работу с InstallPack, достаточно скачать и запустить ПО. Приложение не требует установки. После запуска откроется главное окно. На первом этапе работы необходимо выбрать программы для установки. По умолчанию список сортируется по рейтингу.
При необходимости пользователи могут выбрать нужную категорию: Must have, безопасность, офис, драйверы и т.д. Также в интерфейсе есть строка поиска. Здесь нужно ввести название утилиты, чтобы InstallPack смог найти ее в общем списке.
Можно включить функцию «тихой» установки. В этом случае установка ПО будет выполнена в автоматическом режиме без взаимодействия с пользователями. Чтобы продолжить работу с программой необходимо отметить галочкой нужные утилиты для установки и нажать далее. Начнется процесс загрузки файла установки. Как только скачивание завершится, запустится инсталляция выбранного софта.
Преимущества программы InstallPack:
- большой выбор программного обеспечения;
- бесплатная модель распространения;
- не требуется установка программы;
- простой и удобный интерфейс на русском языке;
- утилита загружает только последние версии софта.
Недостатки:
- нельзя создать загрузочные файлы для программ.
Скачать InstallPack
Npackd
Npackd — менеджер и установщик программ для операционной системы Windows. Также с помощью утилиты можно обновить уже установленный софт. В библиотеке приложения находится более 850 приложений из разных категорий. Всего доступно 13 разделов.
Программа имеет полную совместимость с операционной системой Windows (32/64 бит). Доступна русская версия для скачивания. Чтобы пользоваться утилитой, требуется Windows XP и новее. Модель распространения Npackd — бесплатная.
После запуска программы начнется анализ системы и обновление базы данных ПО. По завершению процесса откроется список всех приложений, которые доступны для установки.
Для начала работы необходимо выделить программы из списка. Далее нужно выбрать пункт «Установить», который расположен на верхней панели инструментов. После этого запустится процесс инсталляции выбранного программного обеспечения. Прогресс загрузки отображается в разделе «Задания»: затраченное и оставшееся время.
Чтобы найти нужную программу среди сотен других, пользователи могут воспользоваться инструментом «Поиск». Для этого необходимо ввести название утилиты. Результат поиска отобразится в правом окне интерфейса.
Преимущества Npackd:
- простой и удобный интерфейс с поддержкой русского языка;
- загрузить утилиту можно абсолютно бесплатно;
- более 850 программных продуктов, доступных для установки на Windows;
- возможность обновления установленных программ;
- доступен инструмент для экспорта установщиков ПО;
- загрузка только последних версий утилит.
Недостатки:
- пользователи могут обновить только те программы, которые были скачаны с помощью Npackd;
- иногда случаются сбои при подключении к серверам утилиты.
DDownloads
DDownloads — приложение, которое используется для автоматической установки программ на компьютер: кодеки, антивирусы, утилиты для работы с текстовыми документами, браузеры, мультимедийные плееры. Загрузка установщиков выполняется с официальных сайтов разработчиков ПО.
Программа совместима с операционной системой Windows (32/64 бит). Язык интерфейса — английский, русская версия не поддерживается. Для комфортной работы с утилитой требуется ОС Windows XP и новее. Модель распространения DDownloads — бесплатная.
Чтобы запустить программу, не требуется установка. В главном окне приложения отображается полный список утилит, доступных в библиотеке DD3Apps.
Есть возможность изменения формата отображения списка. Пользователи могут сделать сортировку программ по категориям. Для этого нужно выбрать пункт «Category» из списка.
После выбора нужной утилиты из списка в правом окне интерфейса DDownloads откроется небольшое окно с информацией о ПО: разработчик, поддерживаемые платформы, версия, тип установки, дата релиза и стоимость лицензии. Кнопка «from Page» на верхней панели инструментов дает возможность пользователям перейти на официальный сайт разработчиков и загрузить установщик оттуда. Чтобы скачать ПО с помощью DDownloads нужно выбрать пункт «Download» на панели инструментов.
Начнется скачивание файла. На этом этапе пользователям необходимо выбрать папку для сохранения установщика на компьютере. По завершению процесса можно приступать к установке загруженной утилиты.
Преимущества DDownloads:
- программа не требует установки на компьютер;
- бесплатная модель распространения;
- большая библиотека приложений;
- возможность перехода на официальный сайт ПО через панель инструментов;
- отображение подробной информации об утилитах.
Недостатки:
- нет официальной поддержки русского языка;
- база доступных программ не обновляется с 2015 года.
Speed Install
Speed Install — небольшое приложение, которое дает возможность загружать и устанавливать различные программы на компьютер. Все утилиты, которые доступны в библиотеке, разделены на категории: работа, дом, интернет, безопасность, мультимедиа, бесплатные. Скачивание ПО выполняется с официальных сайтов разработчиков без вирусов.
Приложение имеет полную совместимость с операционной системой Windows XP и новее (32/64 бит). Модель распространения Speed Install — бесплатная.
В главном окне утилиты расположены основные разделы, в которых находятся все программы для установки. Чтобы начать процесс инсталляции, необходимо отметить нужный софт в правом окне. После того, как пользователи сформировали список из программ, следует нажать кнопку «Установить».
Начнется загрузка установщика. Отследить прогресс скачивания файла можно разделе «Отчет».
Также в приложении Speed Install есть возможность сделать автономную версию. Для этого необходимо воспользоваться функцией «Автон. версия» на панели инструментов. В открывшемся окне пользователям нужно выбрать разделы, которые будут добавлены в автономную версию. Благодаря этой функции можно выполнять установку программного обеспечения без подключения к интернету.
Преимущества:
- простой и удобный интерфейс с поддержкой русского языка;
- бесплатная модель распространения;
- быстрая загрузка и установка ПО;
- наличие всех полезных утилит для Windows;
- возможность создания автономной версии программы для работы без подключения к интернету.
Недостатки:
- небольшая библиотека программ.
После переустановки операционной системы или приобретения нового компьютера часто возникают ситуации, когда приходится тратить время на поиск и восстановление рабочих приложений. Мультиустановщики программ призваны решить данную проблему. Они избавят пользователя от выполнения рутинных действий, а также помогут найти и установить нужные программы за считанные минуты. С их помощью можно получить рабочий комплект самых необходимых утилит на ПК или ноутбуке.
Возможности программ для автоматической установки приложений
Как правило, установщики приложений включают антивирусы, мессенджеры, браузеры, архиваторы, офисные утилиты, плееры, графические редакторы и другие виды софта. У некоторых из них база предустановленного ПО насчитывает более 700-900 утилит. Почти у каждого мультизагрузчика предусмотрен удобный поиск по категориям, наименованию, рейтингу и другим параметрам, а также имеется возможность выбора разрядности программ.
Виды мультиустановщиков программ
Они делятся на несколько типов:
- комплекты с большой базой ПО;
- программы для создания собственных сборок.
К первому типу относится большая часть приложений в данном наборе. Они предлагают на выбор огромное количество популярных утилит, которые известны практически каждому пользователю. Во второй категории представлены более гибкие инструменты, которые позволяют создать свой собственный пакет программ для их дальнейшей установки в автоматическом режиме. При этом пользователь может самостоятельно изменить конфигурацию той или иной утилиты в комплекте, что позволяет восстановить рабочее окружение с прежними настройками. Соответственно, первая группа загрузчиков не требует каких-либо навыков: достаточно лишь выбрать нужные приложения. В свою очередь, вторая категория программ ориентирована на администраторов и опытных пользователей.
Установка программ на компьютер необходима в разных ситуациях: пользователю нужно получить новое программное обеспечения для решения текущих задач, или сразу после установки (переустановки) Windows. Операционная система в базовой конфигурации имеет только самые востребованные приложения, которые помогут пользователю при начальном использовании Windows.
В ОС Windows имеются встроенные приложения, решающие определенные задачи: набор текста, просмотр изображений, воспроизведение видео и аудио файлов, для других распространенных операций. Эти программы обладают базовыми возможностями, а часто функционала встроенных приложений недостаточно для плодотворной деятельности на компьютере.
Содержание:
- Использование автоматической установки программ
- Ninite — установка программ бесплатно
- InstallPack — пакетная установка программ
- Patch My PC — установка нескольких программ на компьютер
- Выводы статьи
Решить эти проблемы поможет установка необходимого софта на компьютер. Многие пользователи самостоятельно устанавливают нужные программы на свои ПК.
В Windows 10 можно воспользоваться услугами Магазина Microsoft (Microsoft Store) для поиска и установки необходимых приложений. Но этот способ подходит не всем.
В достаточно укомплектованной операционной системе, установка пары-тройки программ не вызовет трудностей. После переустановки или «чистой» установке Windows, пользователю нужно установить немало сторонних программ, исходя из своих потребностей.
Использование автоматической установки программ
Установка новых программ включает в себя не только процесс инсталляции программного обеспечения, но и поиск нужного софта в интернете, а затем загрузку его на компьютер. Поэтому массовая установка программ после переустановки Windows занимает немало времени.
Необходимо учитывать, что установка недостающих программ, загруженных с сомнительных ресурсов, а не с официального сайта разработчика, иногда, приводит к печальным последствиям: на компьютер проникает вредоносное программное обеспечение, или инсталлируются дополнительные ненужные программы на ПК.
Для решения этой проблемы воспользуйтесь вариантом, при котором происходит автоматическая установка программ на компьютер. Имеются программы установки нужных программ, которые загружают и инсталлируют приложения на ПК, скачивая их с официальных сайтов.
Необходимое условие при использовании этого метода: на компьютере должен работать Интернет. Установка программ пользователю проходит по следующему сценарию:
- Пользователь заходит на специализированный сайт, распространяющий программное обеспечение.
- Затем ему потребуется скачать программу, которая будет использована для установки программ на ПК.
- В зависимости от используемого сервиса, на самом сайте или в окне приложения пользователь отмечает нужное ПО, которое необходимо установить на компьютер.
- Происходит установка программ онлайн в автоматическом режиме.
- В результате этих действий, на устройстве (стационарном ПК или ноутбуке) будут установлены все нужные приложения.
Автоматическая установка программ («тихая» установка) на компьютер решает несколько задач:
- Нет необходимости в поиске программ в интернете.
- Выполняется загрузка ПО из надежного источника.
- Происходит инсталляция самой актуальной версии приложения.
- Выигрыш в значительной экономии времени.
По сути, пользователю потребуется только выбрать необходимые приложения, скачать на свой ПК онлайн-установщик, который автоматически выполнит всю остальную работу. Это напоминает, знакомый многим пользователям по прежним временам, процесс установки с DVD-диска с набором программ (WPI), при котором пользователь отмечал галками нужные программы, а затем запускал автоматическую инсталляцию на компьютер.
В этом руководстве вы ознакомитесь с приложениями, выполняющими установку программ онлайн для Windows. В статье не указаны программы-установщики, потерявшие актуальность, которые давно не обновлялись или не имеют официальных сайтов, а также сложные для обычного пользователя способы.
Ninite — установка программ бесплатно
Ninite — сервис и одноименная программа, предназначенная для автоматической установки и обновления приложений. На компьютер будут установлены последние версии программ с официальных сайтов без лишнего программного обеспечения.
На сайте имеется небольшой выбор проверенных временем, в основном, бесплатных программ. Это одни их самых востребованных приложений для начального периода использования Windows, поэтому сервис подойдет большинству пользователей.
Сервис работает на английском языке, но это обстоятельство не затрудняет его использование. Для удобства пользователей программы разделены по категориям:
- Web Browsers — браузеры.
- Documents — приложения для работы с документами.
- Utilities — утилиты.
- Messaging — мессенджеры.
- Security — бесплатные антивирусы.
- Developer Tools — инструменты разработчиков.
- Media — мультимедиа.
- Compression — архиваторы.
- Runtimes — среда выполнения.
- File Sharing — обмен файлами.
- Online Stogare — облачные хранилища.
- Imaging — программы для работы с изображениями.
- Other — другое программное обеспечение.
Ninite загрузит и установит на ПК версию программы, подходящую под разрядность (62-bit или 32-bit) и язык операционной системы Windows.
Необходимо выполнить следующие действия:
- Войдите на сайт Ninite.com.
- Поставьте флажки напротив нужных программ.
- Нажмите на кнопку «Get Your Ninite», чтобы загрузить приложение-клиент на компьютер.
- Запустите клиент на своем ПК.
- Программа установки программного обеспечения выполнит все дальнейшие действия в фоновом режиме.
В дальнейшем, инсталлер Ninite можно использовать для обновления установленных ранее программ.
Прочитайте подробная статью про использование этого сервиса.
InstallPack — пакетная установка программ
InstallPack — бесплатная программа для пакетной установки новых приложений на компьютер. На выбор пользователя в мультиустановщике представлено более 700 программ. Приложение работает на русском языке.
Пройдите следующие шаги:
- Скачайте InstallPack на компьютер.
- Запустите приложение InstallPack.
В открытом окне InstallPack отображается список доступных программ, распределенных по категориям:
- ТОП 100.
- Must have.
- Безопасность.
- Интернет.
- Мультимедиа.
- Система.
- Офис.
- Драйверы.
- Все.
На верхней панели имеется строка поиска, отмечена выбранная категория, есть возможность включить тихий режим установки, показано количество выбранных программ, занимаемое ими место, а также сколько свободного места осталось на диске.
Напротив каждой программы отображается:
- Рейтинг, возможно, по степени востребованности в этом приложении.
- Категория программы.
- Бесплатные программы помечены зеленым значком.
- Описание программы.
- Размер установочного файла.
- Выберите нужное программное обеспечение, нажмите на кнопку «Далее».
- В окне «Реклама» откажитесь от установки дополнительных программ, нажмите на «Далее».
- В окне «Загрузка и установка» отобразится процесс установки пакета программ на ПК.
Обратите внимание на то, что от пользователя может потребоваться выполнение определенных действий в мастере установки конкретной программы, потому что не все приложения могут устанавливаться без предварительных настроек во время инсталляции.
- В окне «Завершение» нажмите на кнопку «Завершить», для выхода из программы, или на кнопку «В начало», чтобы установить другие программы.
Patch My PC — установка нескольких программ на компьютер
Бесплатная программа Patch My PC Home Updater предназначена для поддержки актуальности программного обеспечения на ПК. В базе данных содержится более 300 программ.
Помимо основного предназначения, из Patch My PC Updater устанавливаются дополнительные программы на компьютер в «тихом» режиме. Приложение работает на английском языке.
Выполните следующие действия:
- Войдите на страницу сайта Patch My PC, нажмите на кнопку «Downloads».
- Установите приложение на компьютер.
- В окне открытой программы Patch My PC Updater, в правой части показаны категории с доступными программами. В левой части находится список установленных приложений.
Для обозначения типа приложений, программа Patch My PC использует цветовую маркировку:
- Зеленый цвет — программы, имеющие самую актуальную версию.
- Красный цвет — приложения, требующие обновления.
- Черный цвет — неустановленные программы.
Имеющиеся приложения распределены по разделам:
- Plugins & Runtimes — плагины и среды выполнения.
- Browsers — браузеры.
- Multimedia — мультимедиа.
- File Archives — архиваторы.
- Utilities — утилиты.
- Hardware Tools — инструменты для жесткого диска.
- Documents — приложения для работы с документами.
- Media Tools — медиа инструменты.
- Messaging — мессенджеры.
- Developer — разработка.
- Microsoft Visual C++ Redistributable — распространяемый компонент Microsoft Visual C++.
- Sharing — обмен файлами.
- Graphics — графика.
- Security — безопасность.
- Miscellaneous — разное.
- Gaming — игры.
- Portable Apps — переносные приложения.
- Поставьте флажки напротив нужных программ (названия неустановленных приложений черного цвета), на верхней панели отобразится информация о количестве устанавливаемых программ.
- Нажмите на кнопку «Perform Updates», расположенную в нижнем правом углу окна приложения.
- Программа Patch My PC Updater скачает и установит программы в «тихом» (silent) режиме.
В программе Patch My PC Updater имеется планировщик, есть возможность удалить ненужные программы. Для деинсталляции установленных на компьютере приложений войдите во вкладку «Uninstaller».
Выводы статьи
После установки (переустановки) операционной системы Windows, установка программ на ПК занимает много времени. Сначала пользователь ищет нужное программное обеспечение в интернете, а затем устанавливает приложения на свой компьютер. Этот процесс занимает много времени.
Выходом из этой ситуации может стать использование сервисов в интернете для установки программ онлайн, с помощью приложения-клиента на ПК. Пользователю нужно лишь выбрать подходящие программы, а установка программного обеспечения на компьютер будет выполнена в автоматическом режиме.
Похожие публикации:
- 10 лучших файловых менеджеров для Windows
- IObit Driver Booster — обновление драйверов на компьютере
- ТОП лучших программ установленных на моем компьютере
- Windows Live — основные компоненты Windows
- 5 способов проверки загрузочных флешек и ISO образов
Свести к минимуму время и силы на процесс переустановки Windows можно, если:
- Использовать актуальную версию системы 10, которая в большинстве случаев сама поставит драйверы как минимум на значимые комплектующие;
- Использовать свежайший дистрибутив, и тогда не нужно будет возиться с обновлениями системы;
- Хранить в одной какой-то папке инсталляторы сторонних программ, чтобы не вспоминать их и не бегать по сайтам их разработчиков для скачивания;
- С частью программ и вовсе работать в их портативных версиях;
- Использовать сервисы синхронизации браузеров, экспортировать-импортировать настройки программ.
Ещё один, не совсем однозначный способ упрощения переустановки Windows – создание собственной сборки с интегрированным софтом. Однако если такую сборку не обновлять периодически, после переустановки система может надолго подвиснуть в обновлениях. Да и софт, который не обновляется автоматически, придётся затем вручную освежать.
Оптимальным вариантом всё же будет установка системы из чистого свежего дистрибутива. А нужные программы по-быстренькому можно установить с помощью специального типа ПО – мультиустановщиков. Рассмотрим некоторые из них.
https://installpack.net
Бесплатная портативная утилита InstallPack – простейший способ пакетной установки Windows-программ. Их инсталляторы берутся с официальных сайтов разработчиков и периодически освежаются. В окне InstallPack доступный для пакетной установки софт каталогизирован, есть краткие описания и рейтинг. Чтобы установить нужные программы, ставим их галочки и жмём «Далее».
Затем снимаем галочки с продуктов, продвигаемых самой InstallPack.
На предфинальном этапе пошагового мастера увидим прогресс скачивания выбранного софта. InstallPack предлагает лишь частичную автоматизацию инсталляции, режим «тихой установки» не поддерживает. Потому отдельные установочные этапы программ нужно пройти вручную.
С одной стороны, неполная автоматизация — это минус. Но если есть необходимость в выборе отличного от дефолтного пути установки программ, то это, наоборот, плюс. По завершении сессии пакетной установки софта либо возвращаемся в начало и что-то доустанавливаем, либо завершаем работу с InstallPack.
InstallPack внедряет в систему только лицензионное ПО.
https://ninite.com/
Ninite – специфический пакетный установщик, это бесплатный веб-сервис. Выбор конкретных программ для пакетной установки осуществляется на сайте проекта.
Затем сервис генерирует мультиинсталлятор со всеми выбранными программами и предлагает его скачать.
Скачиваем, запускаем и дожидаемся завершения установки софта. Ninite работает в «тихом режиме». Лишь в отдельных окошках пакетного установщика будем наблюдать отчёт о проводимом процессе и его прогрессе.
Ninite – англоязычный веб-сервис, но если в Windows главным языком является русский, программы, поддерживающие русскоязычную локализацию, по умолчанию установятся именно на нашем языке. Ninite работает честно, потому в каталоге софта сервиса найдём только бесплатные продукты.
https://npackd.appspot.com/
Npackd – бесплатный мультиустановщик с огромнейшей базой лицензионного Windows-софта. Включает возможность установки не только офисных, мультимедийных, различных обывательских программ, но также системных компонентов и программных платформ для разработчиков. Может устанавливать, обновлять и даже удалять программы из системы, причём всё это в пакетном режиме. Npackd оперирует свежайшими инсталляторами программ, доступные для установки их версии значатся в отдельной графе табличного перечня в главном окне мультиустановщика. А в контекстном меню есть пункт отправки на официальный сайт разработчиков ПО.
Чтобы запустить пакетную установку, нужно кликнуть нужные программы в перечне окна Npackd, удерживая клавишу Ctrl. Затем нажать кнопку «Установить» и подтвердить запуск инсталляции.
Прогресс операции будет отображаться во вкладке «Задание».
Но добавлять все программы в единый процесс инсталляции не обязательно. Npackd – не пошаговый мультиустановщик, можно спокойно просматривать перечень софта и кликать кнопку «Установить» для каждой отдельной программы. Таким образом она добавится в перечень заданий и установится тогда, когда нужно, в «тихом режиме».
Одна из специфик работы Npackd – отказ установки 32-битных программ в 64-битную Windows. В каталоге этого мультиустановщика необходимо подбирать соответствующие редакции ПО.
Windows Post Installation, он же сокращённо WPI – это так называемый постустановщик софта в среду Windows. Это не конкретная программа от конкретного разработчика, как те, что представлены выше. Изначально WPI – это платформа для создания сборок установки софта, которую используют сборщики-энтузиасты. Они комплектуют сборники WPI своими подборками софта и выкладывают их в Интернете, в частности, на торрент-трекерах. В составе сборников WPI не всегда присутствуют только бесплатные продукты или триал-версии ПО. Некоторые сборники содержат как лицензионный софт, так и пиратский — взломанные редакции платных программ. Постустановщик WPI иногда присутствует на борту пиратских сборок Windows.
Отдельно (без пиратской сборки Windows) WPI обычно существуют в формате ISO-образов. Их можно записать на DVD-диск и использовать на разных компьютерных устройствах. А можно просто подмонтировать образ для отображения в среде операционной системы и запуска приложения WPI.
Windows Post Installation – это обычно среда с предустановленными галочками пакетной установки всех возможных программ, входящих в сборник. Предустановленные галочки необходимо снять, выбрать только нужные программы и запустить их установку.
WPI работает в режиме «тихой установки», а прогресс инсталляции отображается в небольшом окошке.
Отыскать сборники такой постустановки в Интернете можно по ключевому запросу, соответственно, «WPI скачать». Чтобы найти сборник с дистрибутивом посвежее, можно включить в запрос текущий год.
Windows Post Installation – интересное решение, но не однозначное. Скачивая такой сборник, нужно быть предельно внимательными. Поди знай, что за человек комплектовал этот сборник, не накидал ли он в него вирусов. Риск наткнуться на продукт недобросовестного сборщика всегда будет существовать. Так что, друзья, решение, использовать WPI или нет, каждый должен принимать сам.
Вам будет интересно прочитать:
- Что делать сразу после установки Windows
- ZipSoft — бесплатный мультиустановщик программ
В данной статье мы рассмотрим сразу две взаимосвязанные темы: первая — это автоматическая установка (как говорят, «одним кликом») сразу множества программ; а вторая — автообновление этих самых программ. Если первая тема больше связана с удобством в работе пользователя, то вторая помимо этого подразумевает заботу о безопасности компьютера. Известно, что свежие версии всех установленных на компьютере программ — это гарантия гораздо большей его безопасности.
Пакетная установка популярных программ
Ещё совсем недавно пользователи операционной системы Windows и мечтать не могли о том, чтобы с помощью простого, понятного и безопасного способа автоматически установить сразу все нужные программы. Люди вынуждены были сначала тратить время на установку самой ОС, а затем поштучно добавлять к ней необходимые программы. Когда таких программ 5-7, то это не так сложно. Хуже, когда необходимо поставить 20-30 сторонних приложений. Сегодня в Windows 10 этот вопрос можно решить очень просто. Помимо того, что сама новейшая операционная система от Microsoft ставится на компьютер за час с небольшим, так ещё и появились специальные сторонние инструменты, позволяющие пакетно установить все заранее выбранные пользователем программы. При этом добавлены будут их самые последние версии.
Для того, чтобы выбрать необходимые вам программы из довольно большого списка, включающего в себя более 80 наименований, для начала надо зайти на сайт ninite.com. Всё ПО здесь разделено по тематическим группам: веб-браузеры, мессенджеры, медиа, изображения, документы, безопасность, раздача файлов, компрессоры (архиваторы), облачные хранилища, утилиты и инструменты разработчика. В числе программ — множество заслуживших внимание специалистов со всего мира, но широкому кругу рядовых пользователей малоизвестные ввиду отсутствия коммерческой раскрутки. Например, мы рекомендуем обратить внимание на:
- qBittorrent — бесплатная качалка торрентов, в которой нет рекламы в отличие от uTorrent.
- 7-zip — абсолютно бесплатный, лёгкий и быстрый архиватор.
- Audacity — лёгкое приложение, позволяющее профессионально работать со звуковыми файлами различных форматов: обрезать, монтировать, перекодировать и т.д.
- GIMP — программа, по праву считающаяся бесплатным аналогом фотошопа.
- LibreOffice или OpenOffice — опять же полностью свободные пакеты офисных программ, конкурентов платных приложений от Microsoft: Word, Excell, PowerPaint и других.
На первом шаге необходимо галочками отметить все необходимые вам программы. Затем нажать большую сиреневую кнопку Get Your Ninite. Сохраняем установочный файл на компьютер и запускаем его.
Если у вас есть какие-то сомнения относительно безопасности самой программы Ninite, то рекомендуем проверить её на сайте VirusTotal.com. Этот интернет ресурс позволяет просканировать любые файлы на наличие угроз, используя несколько десятков антивирусных баз. Многие (если не все) авторитетные компьютерные мастера используют Virus Total для определения опасности того или иного установочного файла программы. Рекомендуем добавить ссылку на этот, безусловно, полезный ресурс в закладки своего браузера.
По умолчанию программа Ninite работает в максимально тихом режиме, просто сообщая, какая операция выполняется сейчас. Если есть желание получить расширенную информацию, надо нажать Show details (Показать детали). После этого начнёт отображаться статус всех программ для установки. Он может быть: ОК (программа установлена), Installing (программа устанавливается в данный момент), Downloading (программа скачивается).
Если сразу несколько программ выдают ошибку при установке, то это обычно означает, что компьютер ожидает перезагрузки. После выключения и повторного включения машины заново запустите программу Ninite. Теперь всё нужное точно будет установлено в лучшем виде.
По окончании установки всех необходимых программ скачанный файл-установщик с компьютера можно удалить. Никаких следов Ninite на компьютере не останется. Помимо этого пакетная установка множества программ с помощью Ninite имеет и ещё одно несомненное преимущество: на компьютере появятся только выбранные вами приложения и ничего лишнего. Установка каких-либо посторонних программ полностью исключена. В этом случае нет шанса забыть снять ненужную галочку в процессе установки, так как их тут просто не бывает. И это одно из несомненных преимуществ такого вида автоустановки.
Если все используемые вами на компьютере программы установлены при помощи Ninite, то этот же инструмент поможет вам обновить их. Для этого надо раз в 2-4 недели заново запускать установщик программ. Если появятся новые версии, то они будут скачаны и установлены на ПК.
Впрочем, на наш взгляд, есть куда более удобный способ автоматически обновлять подавляющее большинство известных в мире программ. Его преимущества состоят в том, что список поддерживаемого ПО значительно шире, а проверка выхода новых версий происходит сама по себе, автоматом. Не нужно время от времени запускать вручную какие-либо инструменты.
Итак, представляем довольно свежую и абсолютно бесплатную разработку Лаборатории Касперского под названием Kaspersky Software Updater (можно перевести как «Обновитель программ от Касперского»). Скачать этот полезный инструмент можно на официальном сайте компании. На момент написания статью эта программа третья по счёту в списке всех бесплатных сервисов.
Обратите внимание, что при установке всех бесплатных программ Лаборатории Касперского (да и не только её) нужно внимательно и осознанно подходить ко всем устанавливаемым галочкам. В противном случае вместе с программой для обновления ПО вы можете согласиться на установку бесплатного антивируса или ещё чего-нибудь. К этому надо относиться с пониманием, ведь бесплатные программы (тем более, качественные) надо как-то окупать. На изображении ниже показан алгоритм действий по скачиванию и установке Software Updater от Лаборатории Касперского на август 2017. Никакого спама в этот период времени замечено не было, но в будущем всё может измениться и установщик вновь будет предлагать установить дополнительные программы.
После установки программа запустится. Теперь нужно нажать кнопку «Искать обновления». Это понадобится сделать вручную только после первого запуска. Проверка всех программ на наличие новых версий в дальнейшем будет осуществляться автоматически раз в неделю. В случае обнаружения обновлений в правой нижней части экрана компьютера будет появляться соответствующее сообщение.
Изменить настройки поиска можно, нажав значок шестерёнки в левом нижнем углу главного окна программы. Здесь вместо заданного по умолчанию полного поиска можно выбрать быстрый (будут обнаруживаться только важные для безопасности обновления), а также поменять расписание поиска обновлений и снять галочка о согласии на получение сообщений о новостях от Лаборатории Касперского. Мы не видим смысла менять какие-то параметры, настроенные по умолчанию. Даже согласие на новости вряд ли доставит кому-то большие неудобства.
Как только будут найдены новые версии для установленных программ, Kaspersky Software Updater предложит их обновить. Это можно сделать нажатием кнопки «Обновить» напротив названия ПО или «Обновить всё» внизу окна.
Поскольку в представленном на изображении варианте в обновлении нуждается всего одна программа, то кнопка «Обновить всё» не появилась.
Итак, благодаря двум инструментам: Ninite и Software Updater мы имеем способ очень быстро и удобно сначала установить почти все необходимые нам программы, а затем их регулярно, в автоматическом режиме обновлять. Приятного использования!
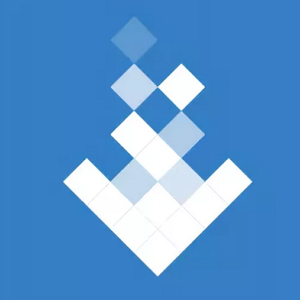 Скачать |
Разработчик: | InstallPack |
| Платформа: | Windows 7, Windows 8, Windows 8.1, Windows 10, Windows 11, Vista, Windows XP | |
| Размер: | 3 Мб | |
| Лицензия: | бесплатно | |
| Категория: Windows, Восстановление данных, Загрузчики, Интернет, Компоненты и дополнения, Операционные системы, Оптимизация, Система и утилиты, Утилиты, Файловые менеджеры Все файлы скачиваются с официальных сайтов. |

Из обзора вы узнаете функционал InstallPack для Windows, преимущества и недостатки приложения, системные требования,
а также как установить InstallPack на ваше устройство.
Чтобы установить InstallPack надо:
- скачать InstallPack на Windows бесплатно по ссылке с нашего сайта, внизу страницы;
- прочитать инструкцию по установке и запуску программы в этом обзоре.
Описание
InstallPack — установщик софта, в котором содержится свыше 700 программ с разным предназначением. Задача InstallPack — упростить жизнь пользователям, чтобы они не искали нужное приложение в сети, а могли его скачать и установить в любой момент времени. Каждая программа представлена в последней версии и проверена на наличие вирусов. Скачать InstallPack бесплатно на компьютер можно с нашего сайта.
Функционал
Возможности и особенности InstallPack следующие:
- Множество программ, разбитых на различные категории: антивирусы, мессенджеры, редакторы видео, браузеры и т.д.
- Поддержка автоматической установки, не требующей внимания пользователя.
- Возможность установить не одну программу, а целый пакет.
- Установка нескольких утилит выполняется по очереди, чтобы не перегружать операционную систему и компьютер.
Достоинства и недостатки
Для удобства пользователя программы разделены на категории, поэтому найти нужную утилиту очень просто.
Отыскать необходимое приложение можно по названию, для каждой программы предоставляется описание и указывается размер установочного файла.
Для поклонников отечественного софта выделен целый раздел под названием «Патриот».
Блок программ под названием «Must have» содержит все самое необходимое для настройки нового компьютера.
Большая часть представленного софта бесплатная, но имеются и платные продукты, пробные и ознакомительные версии. Такую информацию о контенте пользователь видит во время выбора приложения из списка при установке.
Инсталляция программ выполняется с официальных сайтов, благодаря этому пользователь может быть уверен, что будет установлена последняя версия софта, не содержащая вирусов.
InstallPack не требует установки, не засоряет реестр и может быть запущен с usb-носителя. Для инсталляции приложений не требуется регистрация или отправка сообщений, поэтому участие пользователя в этом процессе минимальное.
В качестве недостатков отмечается навязчивое предложение установить различные сторонние продукты. Если пользователь контролирует процесс, он может отменить установку дополнительного софта, в «тихом режиме» этого сделать не получится.
Скачать InstallPack бесплатно можно внизу обзора из официального источника.
Системные требования
Скачать InstallPack бесплатно и установить можно на систему со следующими характеристиками:
- ОС: Windows 7, Windows 8, Windows 8.1, Windows 10, Windows 11, Vista, Windows XP.
- Процессор: от Pentium 1,2 ГГц.
- Оперативная память: от 256 МБ.
- Видеокарта с аппаратной поддержкой DirectX 9.0.
- Разрешение экрана: от 1024×768.
- Свободное место на жестком диске: от 600 мб.
Похожие программы
Эта новая разработка не имеет аналогов в Рунете и предоставляет базу для скачивания.
Стоит ли устанавливать
Установщик программ InstallPack очень удобен и пригодится в том случае, если пользователь переустановил операционную систему или приобрел новый компьютер. Выбрав целый ряд приложений, пользователь может запустить установку в «тихом режиме», не требующем внимания, после чего все отмеченные программы будут установлены по очереди без участия человека. В InstallPack содержатся категории программ на все случаи жизни, поэтому здесь каждый сможет найти что-то для себя. Скачайте InstallPack бесплатно прямо сейчас, не пожалеете.
Видео обзор
Отзывы о программе
Установщик программ InstallPack сразу после выхода полюбился пользователям и получил множество положительных отзывов. Об удобстве приложения говорят системные администраторы, которым по долгу работы постоянно приходится настраивать компьютеры и устанавливать программы. InstallPack значительно упрощает им этот процесс, предлагая установить проверенный на наличие вирусов и обновленный до последней версии софт из-под одной оболочки.
Ценность InstallPack отмечают пользователи, переустанавливавшие систему или купившие новый ПК. Благодаря этому установщику настройка компьютера выполнялась гораздо быстрее.
InstallPack имеет удобный и понятный интерфейс, с которым очень легко разобраться, что позволяет его использовать не только профессионалам, но и неопытным новичкам.
Удобство такого установщика программ еще и в том, что, отыскав необходимое ПО, можно ознакомиться с другими программами на эту тематику и выбрать для себя что-то новое и более интересное.
Скачать Инстал Пак
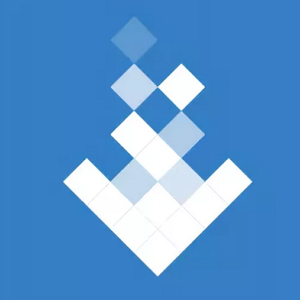
Установок: 33 448 |
Категория | Windows, Восстановление данных, Загрузчики, Интернет, Компоненты и дополнения, Операционные системы, Оптимизация, Система и утилиты, Утилиты, Файловые менеджеры |
| Платформа: | Windows 7, Windows 8, Windows 8.1, Windows 10, Windows 11, Vista, Windows XP | |
| Разработчик: | InstallPack | |
| Размер: | 3 Мб | |
| Лицензия: | бесплатно | |
| *все файлы скачиваются с официальных сайтов |
Ссылки на скачивание ведут на официальные сайты. Файл вы можете проверить антивирусной программой.
Время, которое пользователь тратит на поиск и установку необходимых программ, например, при смене операционной системы, может исчисляться часами. А если это локальная сеть с десятком компьютеров, то на эти процедуры может уйти весь день. К счастью, в природе существуют программы, позволяющие значительно сократить продолжительность данного процесса.
Такой софт делится на две категории: программы для автоматической установки готовых дистрибутивов и каталоги приложений, загружаемых из интернета.
MultiSet
MultiSet относится к первой категории. Программа с помощью пошаговой записи действий пользователя создает сценарий установки приложения. Затем, по требованию либо в автоматическом режиме, устанавливает его на компьютер.
В арсенал софта также входят функции создания загрузочных носителей с записанными на них сборками, в том числе и с операционной системой в составе.
Скачать MultiSet
Maestro AutoInstaller
Очень похожий на предыдущего представителя софт. Maestro AutoInstaller также записывает установку с последующим воспроизведением, но имеет более дружелюбный и понятный интерфейс, а также меньший набор дополнительных функций. Программа умеет создавать дистрибутивы с пакетами приложений, но не способна записывать их на диски и флеш-накопители.
Скачать Maestro AutoInstaller
Npackd
Npackd – мощная программа-каталог. С ее помощью можно скачивать и устанавливать представленные в списке приложения, обновлять и удалять уже установленные, добавлять свои программы. Софт, добавленный в репозиторий Npackd, имеет все шансы стать популярным, так как он попадает в общий каталог и может быть использован всеми его пользователями.
Скачать Npackd
DDownloads
DDownloads – это еще один представитель каталогов приложений, но с несколько другими функциями. Принцип работы программы построен на использовании базы данных, содержащей огромный список софта с подробнейшим описанием свойств и особенностей.
По сути, DDownloads является информационной площадкой с возможностью скачивания установщиков с официальных сайтов. Правда, здесь также есть возможность пополнить базу своими приложениями, но они не попадут в общий каталог, а лишь будут содержаться в локальном файле БД.
Большое количество функций и настроек позволяют использовать программу, как хранилище информации и ссылок и как общий каталог для пользователей вашей локальной сети.
Скачать DDownloads
Мы рассмотрели несколько программ, которые позволяют найти, загрузить и установить в автоматическом режиме большое количество приложений. Не стоит пренебрегать этим знанием, так как вам в любой момент может понадобиться переустановить систему, а вместе с ней и весь необходимый софт. Для этого совсем не обязательно собирать коллекцию из установщиков: с помощью MultiSet можно записать их на загрузочный диск вместе с Windows или создать информационную базу данных DDownloads в «локалке» для быстрого поиска нужных ссылок.
Еще статьи по данной теме: