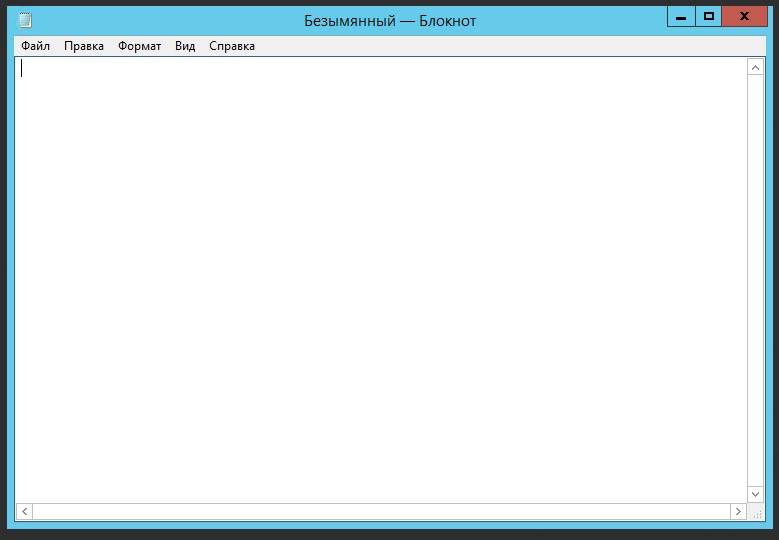Windows, Windows 10, Windows 11, Windows 7, Windows 8, Windows Server, Windows Vista, Windows XP
- 10.12.2014
- 102 502
- 12
- 05.10.2022
- 67
- 65
- 2
- Содержание статьи
- Использование control userpasswords2
- Использование программы Autologon
- Настройка через реестр
- Комментарии к статье ( 12 шт )
- Добавить комментарий
В данной статье пойдет речь о том, как настроить автологин (автоматический вход в систему без ввода пароля) на операционных системах Windows. Это бывает полезно, когда нет необходимости в ограничении доступа к компьютеру/ноутбуку, чтобы не тратить время на ввод пароля каждый раз при его включении.
Использование control userpasswords2
Это один из самых простых способов настройки автологина в системе, с использованием стандартных средств Windows, т. е. не требующий скачивания и установки никаких сторонних программ. Воспользоваться им можно следующим образом:
- Сперва нужно открыть окно программы «Выполнить». Сделать это можно следующим образом:
- В старых версиях Windows достаточно нажать левой кнопкой мыши по меню Пуск, и там выбрать пункт меню «Выполнить«.
- В Windows 8 или Windows 10 можно нажать правой кнопкой мыши на меню Пуск (или зажать поочередно клавиши Win + X), и в появившемся меню выбрать «Выполнить».
- Поочередно зажать клавиши Win + R.
- В появившемся окне вводите команду
control userpasswords2, после чего нажимаете ОК.
- В появившемся окне убираете галочку с «Требовать ввод имени пользователя и пароля» и нажимаете ОК.
Если у Вас в Windows 10 отсутствует галочка «Требовать ввод имени пользователя и пароля», то прочитайте эту статью!
- В появившемся окне от вас потребуется ввести имя пользователя и его пароль.
- После ввода можно нажать ОК. Теперь при включении компьютера у вас будет автоматически входить в систему под нужным вам пользователем.
Использование программы Autologon
Другим простым методом для настройки автоматического логина в систему является использование программы Autologon, за авторством Марка Руссиновича (Mark Russinovich) — сотрудника Microsoft. Скачать её можно с сайта Microsoft по этой ссылке.
Использование программы максимально просто — нужно запустить скачанную программу (установка не требуется, но при первом запуске придется принять условия пользования), и ввести все нужные вам данные.
В поле Username следует написать имя пользователя, если пользователь принадлежит домену Active Directory, то следует указать его имя в поле Domain. Ну и наконец в поле Password следует ввести свой пароль. После этого для включения нужно всего-лишь нажать кнопку «Enable«, и после этого автовход в систему будет настроен.
Утилита сохраняет пароль в реестр в зашифрованном виде, так что посмотреть его в реестре после установки автологина не получится.
Кроме того, с помощью данной данной утилиты можно настроить автологин в систему с помощью командной строки. Для этого, нужно запустить исполняемый файл autologon из командной строки со следующими параметрами:
autologon [ИМЯ ПОЛЬЗОВАТЕЛЯ] [ИМЯ ДОМЕНА] [ПАРОЛЬ]Настройка через реестр
Так же существует способ настроить автоматический вход в систему через реестр.
Для включения автологина в реестре, вам нужно запустить программу для его редактирования, которая называется «Редактор реестра». Для этого, открываем меню Пуск и вводим в поиске «Редактор реестра», после чего запускаем его. Альтернативный способ (особенно актуален для старых версий Windows) требует нажать комбинацию клавиш Win + R), после чего в появившемся окне набрать regedit и нажать ОК.
Далее ищем ветку реестра HKEY_LOCAL_MACHINESOFTWAREMicrosoftWindows NTCurrentVersionWinlogon, и у следующих параметров вводим следующие значения:
Подсказка: для того, чтобы поменять значение какого-либо параметра, достаточно щелкнуть по нему два раза, либо нажать правой кнопкой мыши и выбрать «Изменить«.
- AutoAdminLogon — Ставим единицу, иначе автоматический логин не будет срабатывать.
- ForceAutoLogon — Если мы хотим, чтобы пользователя «насильно» логинило обратно в систему, то ставим единицу.
- DefaultUserName — Имя пользователя, под которым мы хотим автоматически входить в систему.
- DefaultPassword — Пароль пользователя, под которым мы хотим автоматически входить в систему. Скорее всего данный параметр будет отсутствовать, и поэтому придется создать его самому. Для этого нажимаем на пустом месте правой кнопкой мыши и выбираем пункт Создать — Строковый параметр, и присваиваем ему имя DefaultPassword.
- DefaultDomainName — Домен пользователя, под которым мы хотим автоматически входить в систему. Если домен не используется — оставляем пустым.
Теперь можно закрыть редактор реестра, и попробовать перезагрузить компьютер. Если вы все сделали правильно, то сразу после загрузки операционной системы произойдет автоматический вход в систему под нужным пользователем.
Пример.
Расположение реестра политики: по адресу hklmsoftwaremicrosoftmicrosoft Windows куррентверсионполиЦиессистем
Тип: DWORD
Имя реестра: дисаблеаутоматикрестартсигнон
Устранение неполадок
При автоматической блокировке WinLogon трассировка состояния WinLogon будет храниться в журнале событий WinLogon.
Регистрируется состояние попытки настройки автоматического входа в систему
При изменении состояния BitLocker:
Удаление учетных данных будет зарегистрировано
Причины, по которым может произойти сбой автоматического входа
Существует несколько случаев, в которых пользователь не может достичь автоматического входа. Этот раздел предназначен для записи известных сценариев, в которых это может произойти.
Пользователь должен сменить пароль при следующем входе
Пользователь может войти в состояние блокировки, если требуется сменить пароль при следующем входе. Это может быть обнаружено до перезапуска в большинстве случаев, но не все (например, может быть достигнут срок действия пароля при завершении работы и следующем входе в систему).
Учетная запись пользователя отключена
Существующий сеанс пользователя можно поддерживать, даже если он отключен. Перезапуск для учетной записи, которая отключена, может быть обнаружена локально в большинстве случаев заранее. в зависимости от групповой политики он может не быть учетными записями домена (некоторые сценарии входа в систему в кэше работают, даже если учетная запись отключена на контроллере домена).
Время входа и родительский контроль
Время входа и родительский контроль могут препятствовать созданию нового сеанса пользователя. Если перезагрузка происходила в этом окне, пользователю запрещено выполнять вход. Существует дополнительная политика, которая вызывает блокировку или выход из системы в качестве действия соответствия. Это может быть проблематичным для многих дочерних случаев, когда блокировка учетной записи может происходить между временем и пробуждением, особенно если период обслуживания в это время обычно встречается.
Дополнительные ресурсы
Таблица SEQ таблица * Арабская 3: ГЛОССАРИй АРСО
Источник
Как включить автоматический вход в Windows 10 без пароля (Autologon)?
Для входа в Windows 10 пользователю приходится каждый раз вводить пароль от своей локальной или облачной учетной записи Microsoft. Это обеспечивает определенный уровень защиты данных компьютера от доступа третьих лиц, но неудобно для домашних пользователей, т.к. увеличивает время доступа к рабочему столу. В этой инструкции мы рассмотрим, как отключить запрос пароля на экране входа в Windows 10 (Windows Server 2016/ 2012 R2) и настроить автоматический вход в Windows под определённой пользователем.
Чаще всего автоматических вход без пароля разрешают для устройств, работающих в режиме киоска. При любой перезагрузке (например, при отключении питании), Windows автоматически войдет на рабочей стол и запустит (через автозапуск) нужные программы.
Отключение пароля при входе в Windows не означает, что у учетной записи пользователя используется пустой пароль или пароль не задан. Вы можете настроить Windows 10 так, чтобы она автоматически подставляла нужные имя и пароль пользователя для входа в компьютер. Во всех остальных случаях, например, при доступе с другого компьютера по сети или при подключении к удаленному рабочему столу (RDP), пароль будет запрашиваться.
Разрешаем вход в Windows без пароля в настройках учетных записей
Проще всего отключить запрос ввода пароля при входе в панели управления учетными записями пользователей.
В Windows 10 20H1/20H2 отсутствует пункт “Требовать ввод имени пользователя и пароля”
Начиная с билда Windows 10 2004 (20H1) Microsoft решила убрать пункт для настройки автовхода для локальных учетных записей в панели управления пользователями (скрин ниже). Если у вас для входа в Windows используется локальная учетная запись, а не запись Microsoft (MSA), то пункт “Требовать ввод имени пользователя и пароля” не отображается.
Чтобы отобразить пункт “Users must enter a user name and password to use this computer”, откройте консоль powershell.exe и внесите изменения в реестр:
Это значение ключа реестра отключает параметр Windows 10 “Требовать выполнение входа с Windows Hello для учетной записи Майкрософт” (Require Windows Hello sign-in for Microsoft accounts). Закройте и перезапустите консоль netplwiz и убедитесь, что чекбокс появился.
Таким образом вы можете настроить автологин на последних билдах Windows 10 20H2 и 20H2.
Сохраняем пароль для автовхода в Windows в реестре
Рассмотрим более универсальный способ автоматического входа в Windows 10 без запроса пароля. Метод подразумевает редактирование системного реестра. Этот способ позволяет разрешить вход без пароля для учетной записи Microsoft, доменной или локальной учетной записи Windows 10.
Для включения автологона через реестр можно воспользоваться следующим скриптом. Замените root и P@ssword на ваши имя пользователя и пароль, WORKGROUP нужно заменить на имя вашего компьютера или домена Active Directory (если учетная запись доменная):
reg add «HKLMSOFTWAREMicrosoftWindows NTCurrentVersionWinlogon» /v AutoAdminLogon /t REG_SZ /d 1 /f
reg add «HKLMSOFTWAREMicrosoftWindows NTCurrentVersionWinlogon» /v DefaultUserName /t REG_SZ /d root /f
reg add «HKLMSOFTWAREMicrosoftWindows NTCurrentVersionWinlogon» /v DefaultPassword /t REG_SZ /d P@ssword /f
reg add «HKLMSOFTWAREMicrosoftWindows NTCurrentVersionWinlogon» /v ForceAutoLogon /t REG_SZ /d 1 /f
reg add «HKLMSOFTWAREMicrosoftWindows NTCurrentVersionWinlogon» /v DefaultDomainName /t REG_SZ /d WORKGROUP /f
reg add «HKLMSOFTWAREMicrosoftWindows NTCurrentVersionWinlogon» /v IgnoreShiftOvveride /t REG_SZ /d 1 /f
reg add «HKLMSOFTWAREMicrosoftWindows NTCurrentVersionWinlogon» /v AutoLogonCount /t REG_DWORD /d 1 /f
Либо можете скрипт PowerShell для сохранения данных для входа пользователя:
Отключить ввод пароля при выходе их режима сна/гибернации
С помощью GPO вы можете отключить запрос пароля при выходе компьютера из спящего режима иди гибернации.
Автоматический вход в Windows без пароля с помощью Autologon
Для более безопасного включения автоматического входа в Windows 10 вы можете использовать бесплатную утилиту Autologon для Windows. Утилита входила в состав системных утилит Sysinternals и теперь доступна для загрузки на сайте Microsoft (https://technet.microsoft.com/ru-ru/sysinternals/autologon.aspx). Утилита Autologon также полезна тем, что предыдущие способы включения автологона в Windows 10 могут не работать на компьютерах, включенных в домен Active Directory.
Утилита Autologon позволяет работать в режиме командной строки. Чтобы настроить автовход в Windows для пользователя можно использовать такую команду:
autologon64.exe USERNAME DOMAIN PASSWORD /accepteula
Итак, мы рассмотрели, как отключить ввод пароля при входе в Windows 10 (Windows Server 2016) и выполнять автоматический вход сразу рабочий стол пользователя. Чтобы временно отключить автоматический вход в Windows и вручную выбрать пользователя и указать пароль, под которым нужно войти в систему, нужно при загрузке Windows удерживать нажатой клавишу Shift.
Источник
Как настроить автоматический вход (AutoLogon) в Windows?
Автоматический вход в Windows дает возможность загрузки рабочего стола пользователя без необходимости ввода логина и пароля. С точки зрения информационной безопасности такой подход к организации рабочего места не допустим, так как любой человек, получив физический доступ к компьютеру, сможет получить доступ к его содержимому. Однако, в некоторых случаях это может требоваться, например, для организации публичных киосков, информационных экранов или домашнего использования.
В рамках данной статьи рассмотрим 2 варианта включения автоматического входа в систему.
Включение автоматического входа в Windows при помощи утилиты
Включение автоматического входа в Windows при помощи правки реестра
Данный способ требует выполнения тех же самых операций, но в ручном режиме. Он подойдет тем, кто по каким-либо причинам не может использовать сторонние утилиты.
Для включения автоматического входа с помощью редактора реестра, необходимо выполнить следующие действия:
Запустить редактор реестра Windows (RegEdit)
Перейти в раздел реестра:
Отредактировать параметр DefaultUserName, введя имя пользователя из под которого необходимо выполнять вход и нажать кнопку ОК.
Отредактировать параметр DefaultPassword, введя пароль от учетной записи указанной выше и нажмите кнопку ОК.
Отредактировать параметр AutoAdminLogon, выставив значение равное 1
Если для входа будет использоваться доменная учетная запись, то потребуется отредактировать параметр DefaultDomainName, указав в качестве значения короткое имя домена.
Закрыть редактор реестра и перезагрузить компьютер.
После перезагрузки вход в систему будет выполняется автоматически от имении указанного пользователя.
Источник
Adblock
detector
Для входа в Windows 10 пользователю приходится каждый раз вводить пароль от своей локальной или облачной учетной записи Microsoft. Это обеспечивает определенный уровень защиты данных компьютера от доступа третьих лиц, но неудобно для домашних пользователей, т.к. увеличивает время доступа к рабочему столу. В этой инструкции мы рассмотрим, как отключить запрос пароля на экране входа в Windows 10 (Windows Server 2016/ 2012 R2) и настроить автоматический вход в Windows под определённой пользователем.
Чаще всего автоматических вход без пароля разрешают для устройств, работающих в режиме киоска. При любой перезагрузке (например, при отключении питании), Windows автоматически войдет на рабочей стол и запустит (через автозапуск) нужные программы.
Предупреждение. Автоматический вход в Windows используется для удобства пользователя, но снижает уровень защиты данных на компьютере. Автологон стоит включать только тогда, когда вы единственный пользователь компьютера и уверены, что никто посторонний не сможет получить физический доступ к вашему устройству. Иначе безопасность ваших личных данных находится под угрозой.
Отключение пароля при входе в Windows не означает, что у учетной записи пользователя используется пустой пароль или пароль не задан. Вы можете настроить Windows 10 так, чтобы она автоматически подставляла нужные имя и пароль пользователя для входа в компьютер. Во всех остальных случаях, например, при доступе с другого компьютера по сети или при подключении к удаленному рабочему столу (RDP), пароль будет запрашиваться.
Содержание:
- Разрешаем вход в Windows без пароля в настройках учетных записей
- В Windows 10 20H1/20H2 отсутствует пункт “Требовать ввод имени пользователя и пароля”
- Сохраняем пароль для автовхода в Windows в реестре
- Отключить ввод пароля при выходе их режима сна/гибернации
- Автоматический вход в Windows без пароля с помощью Autologon
Разрешаем вход в Windows без пароля в настройках учетных записей
Проще всего отключить запрос ввода пароля при входе в панели управления учетными записями пользователей.
- Нажмите сочетание клавиш Win+R;
- В окне запуска укажите команду
netplwiz
или
control userpasswords2
; - В открывшемся окне со списком локальных учетных записей Windows снимите флажок «User must enter a username and password to use this computer” (Требовать ввод имени пользователя и пароля) и сохраните изменения (OK);
- Появится окно “Автоматический вход в систему” (Automatically sign in), в котором нужно указать учетную запись и пароль пользователя (дважды), которые нужно использовать для автоматического входа и нажать “OK”;
- Перезагрузите компьютер и убедитесь, что Windows 10 загружается сразу на рабочий стол без ввода пароля.
Если вы настраиваете вход без пароля в виртуальную машину Windows, запущенную на Hyper-V, не используйте Enhanced Session mode для подключения к консоли ВМ. В этом режиме автоматический вход под сохранными учетными данными не работает, т.к. подключение к консоли Hyper-V выполняется через службу Remote Desktop. Чтобы подключится к консоли ВМ не через Enhanced Session mode, закройте окно Connect, нажав крестик в верхнем правом углу окна.
В Windows 10 20H1/20H2 отсутствует пункт “Требовать ввод имени пользователя и пароля”
Начиная с билда Windows 10 2004 (20H1) Microsoft решила убрать пункт для настройки автовхода для локальных учетных записей в панели управления пользователями (скрин ниже). Если у вас для входа в Windows используется локальная учетная запись, а не запись Microsoft (MSA), то пункт “Требовать ввод имени пользователя и пароля” не отображается.
Чтобы отобразить пункт “Users must enter a user name and password to use this computer”, откройте консоль
powershell.exe
и внесите изменения в реестр:
New-ItemProperty -Path "HKLM:SOFTWAREMicrosoftWindows NTCurrentVersionPasswordLessDevice" -Name DevicePasswordLessBuildVersion -Value 0 -Type Dword –Force
Это значение ключа реестра отключает параметр Windows 10 “Требовать выполнение входа с Windows Hello для учетной записи Майкрософт” (Require Windows Hello sign-in for Microsoft accounts). Закройте и перезапустите консоль netplwiz и убедитесь, что чекбокс появился.
Таким образом вы можете настроить автологин на последних билдах Windows 10 20H2 и 20H2.
Примечание. На компьютерах, входящих в домен Active Directory, нельзя отключить опцию “Требовать ввод имени пользователя и пароля” из-за доменной политики паролей. В этом случае проще всего настроить автовход в Windows через реестр (описано ниже).
Сохраняем пароль для автовхода в Windows в реестре
Рассмотрим более универсальный способ автоматического входа в Windows 10 без запроса пароля. Метод подразумевает редактирование системного реестра. Этот способ позволяет разрешить вход без пароля для учетной записи Microsoft, доменной или локальной учетной записи Windows 10.
Предупреждение. Этот способ автовхода менее безопасный, так как ваш пароль будет хранится в реестре в открытом виде и доступен для просмотра любому пользователю компьютера.
- Нажмите сочетание клавиш Win+R, и введите
regedit
; - Перейдите в раздел реестра HKEY_LOCAL_MACHINESoftwareMicrosoftWindows NTCurrentVersionWinlogon;
- Измените значение параметра реестра AutoAdminLogon c 0 на 1;
- Создайте новый строковый параметр (типа String ) с именем DefaultDomainName, в качестве значения которого укажите имя домена или имя локального компьютера;
Совет. Узнать имя компьютера можно в свойствах системы или с помощью команды:
hostname
- В параметре DefaultUserName нужно указать имя учетной записи пользователя, под которым должен осуществляться вход (оставьте его как есть или измените на логин другого пользователя);
- Создайте строковый параметр с именем DefaultPassword, в котором в открытом виде укажите пароль учетной записи;
- Закройте редактор реестра и перезагрузите компьютер;
- При загрузке Windows должен сработать автоматических вход в систему под указанным пользователем без запроса имени и пароля. Вы должны увидеть свой рабочий стол.
Для включения автологона через реестр можно воспользоваться следующим скриптом. Замените root и [email protected] на ваши имя пользователя и пароль, WORKGROUP нужно заменить на имя вашего компьютера или домена Active Directory (если учетная запись доменная):
reg add "HKLMSOFTWAREMicrosoftWindows NTCurrentVersionWinlogon" /v AutoAdminLogon /t REG_SZ /d 1 /f
reg add "HKLMSOFTWAREMicrosoftWindows NTCurrentVersionWinlogon" /v DefaultUserName /t REG_SZ /d root /f
reg add "HKLMSOFTWAREMicrosoftWindows NTCurrentVersionWinlogon" /v DefaultPassword /t REG_SZ /d [email protected] /f
reg add "HKLMSOFTWAREMicrosoftWindows NTCurrentVersionWinlogon" /v ForceAutoLogon /t REG_SZ /d 1 /f
reg add "HKLMSOFTWAREMicrosoftWindows NTCurrentVersionWinlogon" /v DefaultDomainName /t REG_SZ /d WORKGROUP /f
reg add "HKLMSOFTWAREMicrosoftWindows NTCurrentVersionWinlogon" /v IgnoreShiftOvveride /t REG_SZ /d 1 /f
Вы можете использовать параметр реестраФ AutoLogonCount, чтобы установить сколько раз можно входить в систему с помощью AutoLogon. Это значение уменьшается каждый раз, при автовходе. Например, чтобы разрешить 10 автоматических входов в Windows:
reg add "HKLMSOFTWAREMicrosoftWindows NTCurrentVersionWinlogon" /v AutoLogonCount /t REG_DWORD /d 1 /f
Либо можете скрипт PowerShell для сохранения данных для входа пользователя:
$Username ='root'
$Pass = '[email protected]'
$RegistryPath = 'HKLM:SOFTWAREMicrosoftWindows NTCurrentVersionWinlogon'
Set-ItemProperty $RegistryPath 'AutoAdminLogon' -Value "1" -Type String
Set-ItemProperty $RegistryPath 'DefaultUsername' -Value $Username -type String
Set-ItemProperty $RegistryPath 'DefaultPassword' -Value $Pass -type String
Restart-Computer
Автоматический вход не работает, если на компьютер применяется политика с логон баннером Computer Configuration -> Policies -> Windows Settings >Security Settings > Local Policies -> Security Options -> Interactive Logon : Message text for users attempting to log on.
Отключить ввод пароля при выходе их режима сна/гибернации
С помощью GPO вы можете отключить запрос пароля при выходе компьютера из спящего режима иди гибернации.
- Для этого запустите консоль
gpedit.msc
(в домашних версиях Windows 10 консоль редактора локальной политики можно запустить так); - Перейдите в раздел политики Конфигурация компьютера -> Административные шаблоны -> Система -> Управление электропитанием -> Параметры спящего режима (Computer Configuration -> Administrative Templates -> System -> Power Management -> Sleep Settings);
- Отключите политики “Требовать пароль при выходе из спящего режима (питание от сети)“ и ”Требовать пароль при выходе из спящего режима (питание от батареи)“ (Require a password when a computer wakes (on battery) и “Require a password when a computer wakes on battery (plugged in));
- Теперь Windows перестанет запрашивать пароль при выходе их режима сна или гибернации.
Автоматический вход в Windows без пароля с помощью Autologon
Для более безопасного включения автоматического входа в Windows 10 вы можете использовать бесплатную утилиту Autologon для Windows. Утилита входила в состав системных утилит Sysinternals и теперь доступна для загрузки на сайте Microsoft (https://technet.microsoft.com/ru-ru/sysinternals/autologon.aspx). Утилита Autologon также полезна тем, что предыдущие способы включения автологона в Windows 10 могут не работать на компьютерах, включенных в домен Active Directory.
- Скачайте утилиту и запустите
Autologon.exe
(или
autologon64.exe
в зависимости от разрядности вашей Windows) с правами администратора; - Примите условия лицензионного соглашения;
- Укажите учетную запись, имя домена и пароль пользователя, под которым нужно автоматически входить в Windows и нажмите кнопку Enable:
Autologon successfully configured. The autologon password is encrypted
- Появится окно, в котором указано, что автологон включен, а пароль пользователя хранится в реестре в зашифрованной виде. Зашифрованный пароль хранится в формате LSA в ветке HKLMSECURITYPolicySecrets. В этом случае пароль не хранится в открытом виде, но алгоритм шифрования не стойкий и технически любой локальный администратор компьютера (но не пользователь) может расшифровать его.
Утилита Autologon позволяет работать в режиме командной строки. Чтобы настроить автовход в Windows для пользователя можно использовать такую команду:
autologon64.exe USERNAME DOMAIN PASSWORD /accepteula
Чтобы отключить вход в Windows 10 без пароля, нужно запустить AutoLogon и нажать кнопку Disable.
Итак, мы рассмотрели, как отключить ввод пароля при входе в Windows 10 (Windows Server 2016) и выполнять автоматический вход сразу рабочий стол пользователя. Чтобы временно отключить автоматический вход в Windows и вручную выбрать пользователя и указать пароль, под которым нужно войти в систему, нужно при загрузке Windows удерживать нажатой клавишу Shift.
Содержание
- Автовход windows server 2019
- Главное меню
- Войти на сайт
- Мы с социальных сетях
- Помочь проекту
- Последние статьи
- Автологин в Windows Server
- Windows: Автоматический вход в систему (автологин)
- Использование control userpasswords2
- Использование программы Autologon
- Настройка через реестр
- Autologon v3.10
- Introduction
- Включив автоматический логотип в Windows
- Чтобы включить автоматический логотип, используйте редактор реестра
- Автовход windows server 2019
- Вопрос
- Ответы
Автовход windows server 2019
Главное меню
Войти на сайт
Мы с социальных сетях
Помочь проекту
Последние статьи
Автологин в Windows Server
После завершения установки Windows Server 2008, система запрашивает ввод пароля. Без пароля перейти к настройке Windows Server нельзя. Перегружая сервер нам постоянно приходится вбивать логин и пароль, а как мы понимаем, часто это не удобно. Если система перезагрузится (обновиться или сбой произойдет) и нас не будет на месте, то многие приложения просто не запустятся. Как быть в этой ситуации? Очень просто — делаем автологон.
Автологон — это автоматический ввод логина и пароля при запуске системы. Это можно сделать двумя способами:
1. Запускаем команду
для этого нажимаем пуск -> выполнить -> набираем control userpasswords2 и ОК, в появившемся окне убираем галочку «Требовать ввод имени пользователя и пароля» и вводим логин и пароль, вход под которыми нужно осуществлять.
2. Через редактор реестра. пуск-> выполнить-> набираем regedit и ищем следующие ключи:
HKLMSOFTWAREMicrosoftWindows NTCurrentVersionWinlogonSetValue «AutoAdminLogon»=»1»
HKLMSOFTWAREMicrosoftWindows NTCurrentVersionWinlogonSetValue «ForceAutoLogon»=»1»
HKLMSOFTWAREMicrosoftWindows NTCurrentVersionWinlogonSetValue «DefaultUserName»=»myUserName»
HKLMSOFTWAREMicrosoftWindows NTCurrentVersionWinlogonSetValue «DefaultPassword»=»myuserPassword»,
AutoAdminLogon — включение и выключение автоматического входа в систему.(1 — включено)
Windows: Автоматический вход в систему (автологин)
В данной статье пойдет речь о том, как настроить автологин (автоматический вход в систему без ввода пароля) на операционных системах Windows. Это бывает полезно, когда нет необходимости в ограничении доступа к компьютеру/ноутбуку, чтобы не тратить время на ввод пароля каждый раз при его включении.
Использование control userpasswords2
Это один из самых простых способов настройки автологина в системе, с использованием стандартных средств Windows, т. е. не требующий скачивания и установки никаких сторонних программ. Воспользоваться им можно следующим образом:
- Сперва нужно открыть окно программы «Выполнить». Сделать это можно следующим образом:
- В старых версиях Windows достаточно нажать левой кнопкой мыши по меню Пуск, и там выбрать пункт меню «Выполнить«.
- В Windows 8 или Windows 10 можно нажать правой кнопкой мыши на меню Пуск (или зажать поочередно клавиши Win + X ), и в появившемся меню выбрать «Выполнить».
- Поочередно зажать клавиши Win + R .
- В появившемся окне вводите команду control userpasswords2 , после чего нажимаете ОК.
- В появившемся окне убираете галочку с «Требовать ввод имени пользователя и пароля» и нажимаете ОК.


Использование программы Autologon
Другим простым методом для настройки автоматического логина в систему является использование программы Autologon, за авторством Марка Руссиновича (Mark Russinovich) — сотрудника Microsoft. Скачать её можно с сайта Microsoft по этой ссылке.
Использование программы максимально просто — нужно запустить скачанную программу (установка не требуется, но при первом запуске придется принять условия пользования), и ввести все нужные вам данные.
В поле Username следует написать имя пользователя, если пользователь принадлежит домену Active Directory, то следует указать его имя в поле Domain. Ну и наконец в поле Password следует ввести свой пароль. После этого для включения нужно всего-лишь нажать кнопку «Enable«, и после этого автовход в систему будет настроен.
Настройка через реестр
Так же существует способ настроить автоматический вход в систему через реестр.
Для включения автологина в реестре, вам нужно открыть меню Пуск, и выбрать команду Выполнить (либо нажать комбинацию клавиш Win+R). В появившемся окне нужно набрать regedit и нажать ОК.
Далее ищем ветку реестра HKEY_LOCAL_MACHINESOFTWAREMicrosoftWindows NTCurrentVersionWinlogon, и у следующих параметров вводим следующие значения:
AutoAdminLogon — Ставим единицу, иначе автоматический логин не будет срабатывать.
ForceAutoLogon — Если мы хотим, чтобы пользователя «насильно» логинило обратно в систему, то ставим единицу.
DefaultUserName — Имя пользователя, под которым мы хотим автоматически входить в систему.
DefaultPassword — Пароль пользователя, под которым мы хотим автоматически входить в систему. Скорее всего данный параметр будет отсутствовать, и поэтому придется создать его самому. Для этого нажимаем на пустом месте правой кнопкой мыши и выбираем пункт Создать — Строковый параметр, и присваиваем ему имя DefaultPassword.

DefaultDomainName — Домен пользователя, под которым мы хотим автоматически входить в систему. Если домен не используется — оставляем пустым.
Теперь можно закрыть редактор реестра, и попробовать перезагрузить компьютер. Если вы все сделали правильно, то сразу после загрузки операционной системы произойдет автоматический вход в систему под нужным пользователем.
Autologon v3.10
By Mark Russinovich
Published: August 29, 2016

Run now from Sysinternals Live.
Introduction
Autologon enables you to easily configure Windows’ built-in autologon mechanism. Instead of waiting for a user to enter their name and password, Windows uses the credentials you enter with Autologon, which are encrypted in the Registry, to log on the specified user automatically.
Autologon is easy enough to use. Just run autologon.exe, fill in the dialog, and hit Enable. To turn off auto-logon, hit Disable. Also, if the shift key is held down before the system performs an autologon, the autologon will be disabled for that logon. You can also pass the username, domain and password as command-line arguments:
autologon user domain password
Note: When Exchange Activesync password restrictions are in place, Windows will not process the autologon configuration.

Run now from Sysinternals Live.
Включив автоматический логотип в Windows
В этой статье описано, как настроить Windows для автоматизации процесса логоса путем хранения пароля и других сведений в базе данных реестра. С помощью этой функции другие пользователи могут запустить компьютер и использовать учетную запись, которую вы устанавливаете, чтобы автоматически войти в систему.
Оригинальная версия продукта: Windows Server 2019, Windows Server 2016, Windows Server 2012 R2
Исходный номер КБ: 324737
Функция autologon предоставляется в качестве удобства. Однако эта функция может быть угрозой безопасности. Если вы установите компьютер для автолога, любой, кто может физически получить доступ к компьютеру, может получить доступ ко всему содержимому компьютера, включая все подключенные к нему сети. Кроме того, при включенном автологе пароль хранится в реестре простым текстом. Определенный ключ реестра, который хранит это значение, может быть удаленно считыт группой пользователей с проверкой подлинности. Этот параметр рекомендуется использовать только в тех случаях, когда компьютер физически защищен и приняты меры, чтобы убедиться, что ненастоячивые пользователи не могут удаленно получить доступ к реестру.
Чтобы включить автоматический логотип, используйте редактор реестра
В этот раздел, описание метода или задачи включены действия, содержащие указания по изменению параметров реестра. Однако неправильное изменение параметров реестра может привести к возникновению серьезных проблем. Поэтому следует в точности выполнять приведенные инструкции. Для дополнительной защиты создайте резервную копию реестра, прежде чем редактировать его. Так вы сможете восстановить реестр, если возникнет проблема. Дополнительные сведения о том, как создать и восстановить реестр, см. в этой информации, как создать и восстановить реестр в Windows.
Чтобы включить автоматический логотип редактора реестра, выполните следующие действия:
Нажмите кнопку Пуск и выберите пункт Выполнить.
В поле Открыть введите Regedit.exe и нажмите кнопку Ввод.
Найдите HKEY_LOCAL_MACHINESOFTWAREMicrosoftWindows NTCurrentVersionWinlogon подкайку в реестре.
Дважды щелкните запись DefaultUserName, введите имя пользователя и нажмите кнопку ОК.
Дважды щелкните запись DefaultPassword, введите пароль и нажмите кнопку ОК.
Если значения DefaultPassword не существует, его необходимо добавить. Чтобы добавить значение, выполните следующие действия:
В меню Редактирование нажмите кнопку New, а затем указать строку Значение.
Введите DefaultPassword и нажмите кнопку Ввод.
Дважды щелкните DefaultPassword.
В диалоговом окте «Изменить строку» введите пароль и нажмите кнопку ОК.
Если строка DefaultPassword не указана, Windows автоматически меняет значение клавиши с 1 (true) на 0 (false), отключая функцию AutoAdminLogon AutoAdminLogon.
В меню Редактирование нажмите кнопку New, а затем указать строку Значение.
Введите AutoAdminLogon и нажмите кнопку Ввод.
Дважды щелкните AutoAdminLogon.
В диалоговом окне Изменить строку введите 1 и нажмите кнопку ОК.
Если вы присоединились к компьютеру к домену, следует добавить значение DefaultDomainName, а данные для значения должны быть задаваны в качестве полноквалифицированного доменного имени (FQDN) домена, например contoso.com. .
Закройте редактор реестра.
Нажмите кнопку Начните, нажмите кнопку Выключение, а затем введите причину в текстовом окне Комментарий.
Нажмите кнопку ОК, чтобы отключить компьютер.
Restart your computer. Теперь вы можете войти в систему автоматически.
- Чтобы обойти процесс AutoAdminLogon и войти в систему в качестве другого пользователя, нажмите и удерживайте клавишу Shift после входа или после перезапуска Windows.
- Это изменение реестра не работает, если значение баннера Logon определяется на сервере объектом групповой политики (GPO) или локальной политикой. Если политика изменена таким образом, чтобы она не повлияла на компьютер, функция автологона работает так, как ожидалось.
- Когда ограничения паролей Exchange Active Sync (EAS) активны, функция автологона не работает. Такое поведение является особенностью данного продукта. Это поведение вызвано изменением Windows 8.1 и не влияет на Windows 8 или более ранние версии. Чтобы обойти это поведение в Windows 8.1 и более поздних версиях, удалите политики EAS в панели управления.
- Логотип интерактивной консоли с другим пользователем на сервере изменяет запись реестра DefaultUserName в качестве последнего зарегистрированного индикатора пользователя. AutoAdminLogon использует запись DefaultUserName в соответствие с пользователем и паролем. Таким образом, AutoAdminLogon может привести к сбойу. Вы можете настроить сценарий остановки, чтобы установить правильное имя DefaultUserName.
- Вы можете использовать средство AutoLogon Sysinternals, чтобы упростить эту функцию. Этот инструмент также помогает использовать зашифрованную версию пароля.
Автовход windows server 2019
Вопрос
I’ve used AutoLogon on 2015 and 2016 and it worked fine. I have my AutoUnattend setup to autologon «1» for once. After installation it would be sitting there logged on and waiting for me at the desktop. A reboot would then require that I manually logon.
However now with 2019 (1809) while it does the same thing, waiting for me at the desktop, when I reboot it auto logs in again a second time. I can’t get it to stop doing that. I need it to log in so I can «do some work» then I shut it down to put the machine on the floor (into production). I can’t have it logging in again to that account for the new user! It’s a complete waste of time to have to reboot just to then shut it down. Has anyone found a work around for this?
Ответы
That program doesn’t help me for Windows Installation. Plus, no domain needed for a local admin account.
If I set it to 2 then it’ll auto logon two more times for a total of 3. You also can’t set it to 0 without the Windows Installer erroring out and if you leave the value blank then it’ll auto logon forever.
When it’s done installing 1809 and auto logs on I went into the registry and noticed that the autologon settings are there for a count of 1. Thus why it does it again.
I went back to 1607 and after installation when it auto logs on I looked at it’s registry key and the count is set (updated) to 0.
Clearly this is a bug on Microsoft’s part. When 1809 logs on for the first time after installation it fails to update that key from 1 to 0.
So to slap a band-aid on this I went ahead and updated the reg key myself in OOBE:
| description | title | ms.topic | ms.assetid | ms.author | author | manager | ms.date |
|---|---|---|---|---|---|---|---|
|
Learn more about: Winlogon Automatic Restart Sign-On (ARSO) |
Winlogon Automatic Restart Sign-On (ARSO) |
article |
15cddcfa-8a8e-45e4-bb76-b8e1a14ceac0 |
jgerend |
JasonGerend |
mtillman |
10/12/2016 |
Applies to: Windows Server 2022, Windows Server 2019, Windows Server 2016
Author: Justin Turner, Senior Support Escalation Engineer with the Windows group
[!NOTE]
This content is written by a Microsoft customer support engineer, and is intended for experienced administrators and systems architects who are looking for deeper technical explanations of features and solutions in Windows Server 2012 R2 than topics on TechNet usually provide. However, it has not undergone the same editing passes, so some of the language may seem less polished than what is typically found on TechNet.
Overview
Windows 8 introduced lock screen apps. These are the applications that run and display notifications while the user’s session is locked (calendar appointments, email and messages, etc.). Devices that are restarted due to the Windows Update process fail to display these lock screen notifications upon restart. Some users depend on these lock screen applications.
What’s changed?
When a user signs in on a Windows 8.1 device, LSA will save the user credentials in encrypted memory accessible only by lsass.exe. When Windows Update initiates an automatic reboot without user presence, these credentials will be used to configure Autologon for the user. Windows Update running as system with TCB privilege will initiate the RPC call to do this.
On rebooting, the user will automatically be signed in via the Autologon mechanism and then additionally locked to protect the user’s session. The locking will be initiated via Winlogon whereas the credential management is done by LSA. By automatically signing on and locking the user on the console, the user’s lock screen applications will be restarted and available.
[!NOTE]
After a Windows Update induced reboot, the last interactive user is automatically signed on and the session is locked so the user’s lock screen apps can run.
Quick Overview
-
Windows Update requires restart
-
Is computer able to restart (no apps running that would lose data)?
-
Restart for you
-
Log back in
-
Lock machine
-
-
Enabled or disabled by Group Policy
- Disabled by default in server SKUs
-
Why?
-
Some updates cannot finish until the user logs back in.
-
Better user experience: don’t have to wait 15 minutes for updates to finish installing
-
-
How? AutoLogon
-
stores password, uses that credential to log you in
-
saves credential as an LSA secret in paged memory
-
Can only be enabled if BitLocker is enabled
-
Group Policy: Sign-in last interactive user automatically after a system-initiated restart
In Windows 8.1 / Windows Server 2012 R2, autologon of the lock screen user after a Windows Update restart is opt in for Server SKUs and opt out for Client SKUs.
Policy location: Computer Configuration > Policies > Administrative Templates > Windows Components > Windows Logon Option
Policy Name: Sign-in last interactive user automatically after a system-initiated restart
Supported on: At least Windows Server 2012 R2, Windows 8.1 or Windows RT 8.1
Description/Help:
This policy setting controls whether a device will automatically sign-in the last interactive user after Windows Update restarts the system.
If you enable or do not configure this policy setting, the device securely saves the user’s credentials (including the user name, domain, and encrypted password) to configure automatic sign-in after a Windows Update restart. After the Windows Update restart, the user is automatically signed-in and the session is automatically locked with all the lock screen apps configured for that user.
If you disable this policy setting, the device does not store the user’s credentials for automatic sign-in after a Windows Update restart. The users’ lock screen apps are not restarted after the system restarts.
Registry Editor
| Value Name | Type | Data |
|---|---|---|
| DisableAutomaticRestartSignOn | DWORD | 0
Example: 0 (Enabled) 1 (Disabled) |
Policy Registry Location: HKLMSOFTWAREMicrosoftWindowsCurrentVersionPoliciesSystem
Type: DWORD
Registry Name: DisableAutomaticRestartSignOn
Value: 0 or 1
0 = Enabled
1 = Disabled
Troubleshooting
When WinLogon automatically locks, WinLogon’s state trace will be stored in the WinLogon event log.
The status of an Autologon configuration attempt is logged
-
If it is successful
- records it as such
-
If it is a failure:
- records what the failure was
-
When BitLocker’s state changes:
-
the removal of credentials will be logged
- These will be stored in the LSA Operational log.
-
Reasons why autologon might fail
There are several cases in which a user automatic login cannot be achieved. This section is intended to capture the known scenarios in which this can occur.
User Must Change Password at Next Login
User login can enter a blocked state when password change at next login is required. This can be detected prior to restart in most cases, but not all (for example, password expiry can be reached between shutdown and next login.
User Account Disabled
An existing user session can be maintained even if disabled. Restart for an account that is disabled can be detected locally in most cases in advance, depending on gp it may not be for domain accounts (some domain cached login scenarios work even if account is disabled on DC).
Logon Hours and Parental Controls
The Logon Hours and parental controls can prohibit a new user session from being created. If a restart were to occur during this window, the user would not be permitted to login. There is additional policy that causes lock or logout as a compliance action. This could be problematic for many child cases where account lockdown may occur between bed time and wake-up, particularly if the maintenance window is commonly during this time.
Additional Resources
Table SEQ Table * ARABIC 3: ARSO Glossary
| Term | Definition |
|---|---|
| Autologon | Autologon is a feature that has been present in Windows for several releases. It is a documented feature of Windows that even has tools such as Autologon for Windows v3.01 http:/technet.microsoft.com/sysinternals/bb963905.aspx
It allows a single user of the device to sign in automatically without entering credentials. The credentials are configured and stored in registry as an encrypted LSA secret. |
| description | title | ms.topic | ms.assetid | ms.author | author | manager | ms.date |
|---|---|---|---|---|---|---|---|
|
Learn more about: Winlogon Automatic Restart Sign-On (ARSO) |
Winlogon Automatic Restart Sign-On (ARSO) |
article |
15cddcfa-8a8e-45e4-bb76-b8e1a14ceac0 |
jgerend |
JasonGerend |
mtillman |
10/12/2016 |
Applies to: Windows Server 2022, Windows Server 2019, Windows Server 2016
Author: Justin Turner, Senior Support Escalation Engineer with the Windows group
[!NOTE]
This content is written by a Microsoft customer support engineer, and is intended for experienced administrators and systems architects who are looking for deeper technical explanations of features and solutions in Windows Server 2012 R2 than topics on TechNet usually provide. However, it has not undergone the same editing passes, so some of the language may seem less polished than what is typically found on TechNet.
Overview
Windows 8 introduced lock screen apps. These are the applications that run and display notifications while the user’s session is locked (calendar appointments, email and messages, etc.). Devices that are restarted due to the Windows Update process fail to display these lock screen notifications upon restart. Some users depend on these lock screen applications.
What’s changed?
When a user signs in on a Windows 8.1 device, LSA will save the user credentials in encrypted memory accessible only by lsass.exe. When Windows Update initiates an automatic reboot without user presence, these credentials will be used to configure Autologon for the user. Windows Update running as system with TCB privilege will initiate the RPC call to do this.
On rebooting, the user will automatically be signed in via the Autologon mechanism and then additionally locked to protect the user’s session. The locking will be initiated via Winlogon whereas the credential management is done by LSA. By automatically signing on and locking the user on the console, the user’s lock screen applications will be restarted and available.
[!NOTE]
After a Windows Update induced reboot, the last interactive user is automatically signed on and the session is locked so the user’s lock screen apps can run.
Quick Overview
-
Windows Update requires restart
-
Is computer able to restart (no apps running that would lose data)?
-
Restart for you
-
Log back in
-
Lock machine
-
-
Enabled or disabled by Group Policy
- Disabled by default in server SKUs
-
Why?
-
Some updates cannot finish until the user logs back in.
-
Better user experience: don’t have to wait 15 minutes for updates to finish installing
-
-
How? AutoLogon
-
stores password, uses that credential to log you in
-
saves credential as an LSA secret in paged memory
-
Can only be enabled if BitLocker is enabled
-
Group Policy: Sign-in last interactive user automatically after a system-initiated restart
In Windows 8.1 / Windows Server 2012 R2, autologon of the lock screen user after a Windows Update restart is opt in for Server SKUs and opt out for Client SKUs.
Policy location: Computer Configuration > Policies > Administrative Templates > Windows Components > Windows Logon Option
Policy Name: Sign-in last interactive user automatically after a system-initiated restart
Supported on: At least Windows Server 2012 R2, Windows 8.1 or Windows RT 8.1
Description/Help:
This policy setting controls whether a device will automatically sign-in the last interactive user after Windows Update restarts the system.
If you enable or do not configure this policy setting, the device securely saves the user’s credentials (including the user name, domain, and encrypted password) to configure automatic sign-in after a Windows Update restart. After the Windows Update restart, the user is automatically signed-in and the session is automatically locked with all the lock screen apps configured for that user.
If you disable this policy setting, the device does not store the user’s credentials for automatic sign-in after a Windows Update restart. The users’ lock screen apps are not restarted after the system restarts.
Registry Editor
| Value Name | Type | Data |
|---|---|---|
| DisableAutomaticRestartSignOn | DWORD | 0
Example: 0 (Enabled) 1 (Disabled) |
Policy Registry Location: HKLMSOFTWAREMicrosoftWindowsCurrentVersionPoliciesSystem
Type: DWORD
Registry Name: DisableAutomaticRestartSignOn
Value: 0 or 1
0 = Enabled
1 = Disabled
Troubleshooting
When WinLogon automatically locks, WinLogon’s state trace will be stored in the WinLogon event log.
The status of an Autologon configuration attempt is logged
-
If it is successful
- records it as such
-
If it is a failure:
- records what the failure was
-
When BitLocker’s state changes:
-
the removal of credentials will be logged
- These will be stored in the LSA Operational log.
-
Reasons why autologon might fail
There are several cases in which a user automatic login cannot be achieved. This section is intended to capture the known scenarios in which this can occur.
User Must Change Password at Next Login
User login can enter a blocked state when password change at next login is required. This can be detected prior to restart in most cases, but not all (for example, password expiry can be reached between shutdown and next login.
User Account Disabled
An existing user session can be maintained even if disabled. Restart for an account that is disabled can be detected locally in most cases in advance, depending on gp it may not be for domain accounts (some domain cached login scenarios work even if account is disabled on DC).
Logon Hours and Parental Controls
The Logon Hours and parental controls can prohibit a new user session from being created. If a restart were to occur during this window, the user would not be permitted to login. There is additional policy that causes lock or logout as a compliance action. This could be problematic for many child cases where account lockdown may occur between bed time and wake-up, particularly if the maintenance window is commonly during this time.
Additional Resources
Table SEQ Table * ARABIC 3: ARSO Glossary
| Term | Definition |
|---|---|
| Autologon | Autologon is a feature that has been present in Windows for several releases. It is a documented feature of Windows that even has tools such as Autologon for Windows v3.01 http:/technet.microsoft.com/sysinternals/bb963905.aspx
It allows a single user of the device to sign in automatically without entering credentials. The credentials are configured and stored in registry as an encrypted LSA secret. |
Подробности
- Подробности
- Категория: Администрирование
- Просмотров: 18218
После завершения установки Windows Server 2008, система запрашивает ввод пароля. Без пароля перейти к настройке Windows Server нельзя. Перегружая сервер нам постоянно приходится вбивать логин и пароль, а как мы понимаем, часто это не удобно. Если система перезагрузится (обновиться или сбой произойдет) и нас не будет на месте, то многие приложения просто не запустятся. Как быть в этой ситуации? Очень просто — делаем автологон.
Автологон — это автоматический ввод логина и пароля при запуске системы. Это можно сделать двумя способами:
1. Запускаем команду
control userpasswords2,
для этого нажимаем пуск -> выполнить -> набираем control userpasswords2 и ОК, в появившемся окне убираем галочку «Требовать ввод имени пользователя и пароля» и вводим логин и пароль, вход под которыми нужно осуществлять.
2. Через редактор реестра. пуск-> выполнить-> набираем regedit и ищем следующие ключи:
HKLMSOFTWAREMicrosoftWindows NTCurrentVersionWinlogonSetValue «AutoAdminLogon»=»1»
HKLMSOFTWAREMicrosoftWindows NTCurrentVersionWinlogonSetValue «ForceAutoLogon»=»1»
HKLMSOFTWAREMicrosoftWindows NTCurrentVersionWinlogonSetValue «DefaultUserName»=»myUserName»
HKLMSOFTWAREMicrosoftWindows NTCurrentVersionWinlogonSetValue «DefaultPassword»=»myuserPassword»,
где
AutoAdminLogon — включение и выключение автоматического входа в систему.(1 — включено)
DefaultPassword — пароль
DefaultUserName — логин
Добавить комментарий
Для некоторых программ очень важна стабильная работа без длительных отключений, простой в течении 1 часа торгового терминала может стоить больших денег. Автоматический запуск нужных приложений поможет избежать простоя в случае перезапуска сервера, в результате обновления Windows, технической неполадки или сбоя.
Для начала, нужно настроить автоматический вход в систему, чтобы приложения запускались без нашего участия.
Выполняем команду control userpasswords2. Это можно сделать кнопками win+r или через консоль.
Снимите флажок Требовать ввод имени пользователя и пароль и нажмите ОК.
В появившемся окне введите имя пользователя и пароль, которые следует использовать для входа в систему и нажмите кнопку OK.
Теперь при запуске windows будет производиться автоматический вход в систему с указанными учетными данными, и мы можем добавить нужную программу в автозапуск.
Переходим по адресу:
C:ProgramDataMicrosoftWindowsStart MenuProgramsStartup

Если программу нужно запускать не для всех пользователей, а для определенного, тогда загружаем ярлык по адресу:
C:UsersUserNameAppDataRoamingMicrosoftWindowsStart MenuProgramsStartup
Для тестирования можно перезагрузить Windows и проверить, что программа запустилась автоматически.