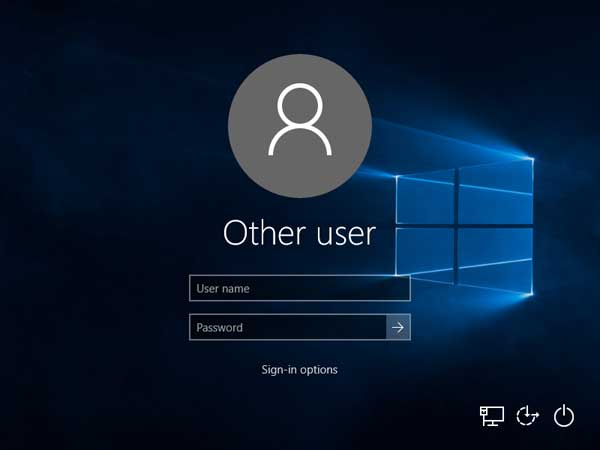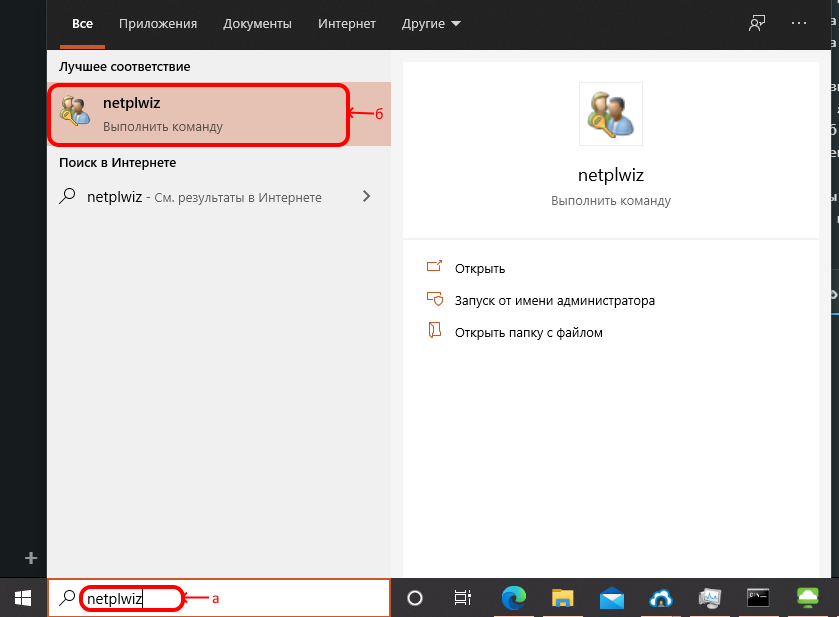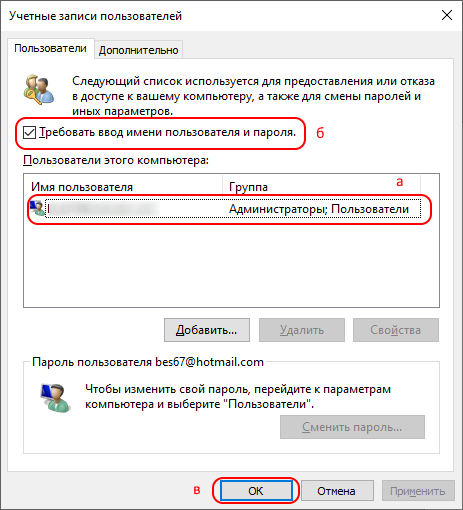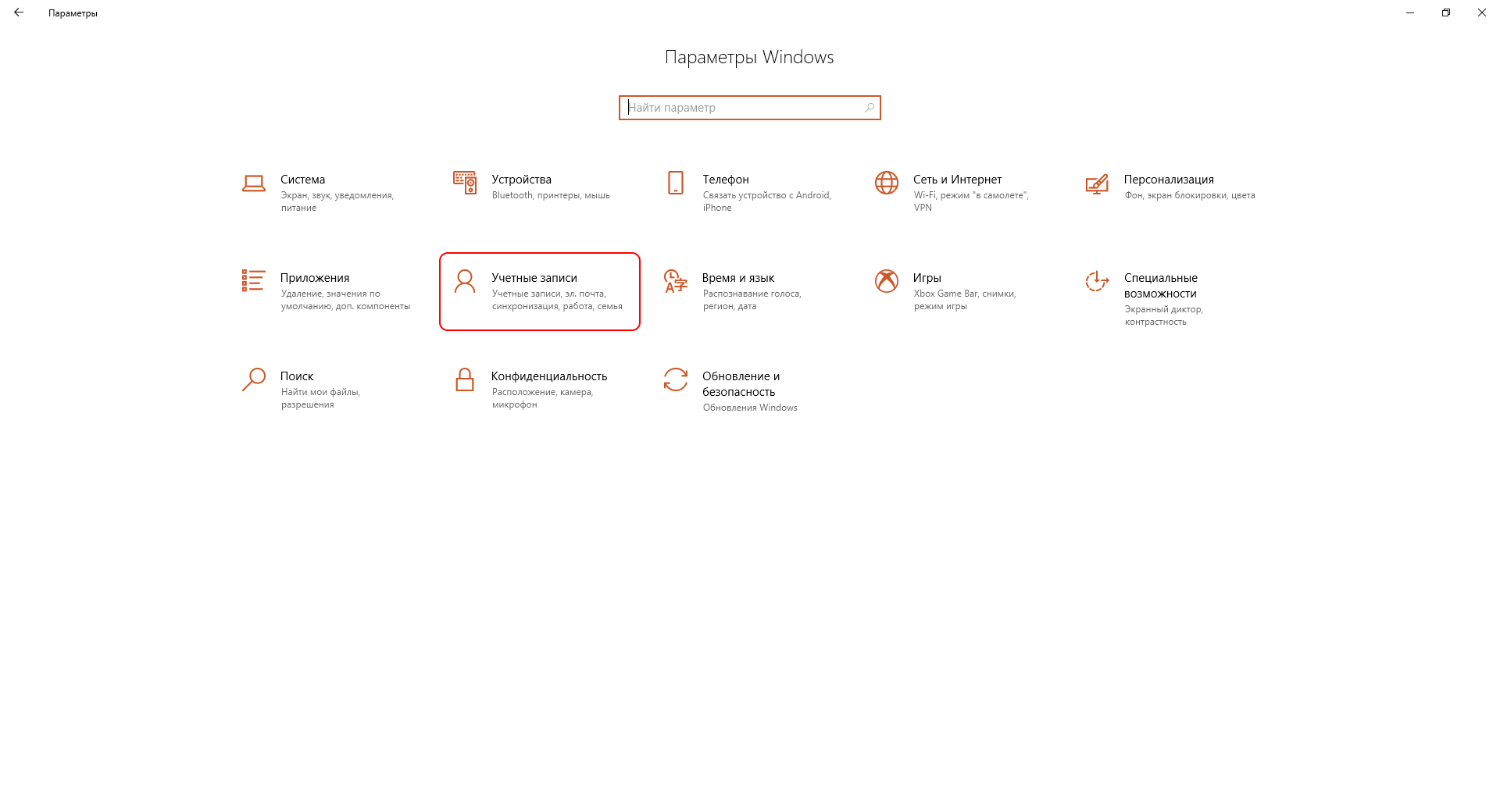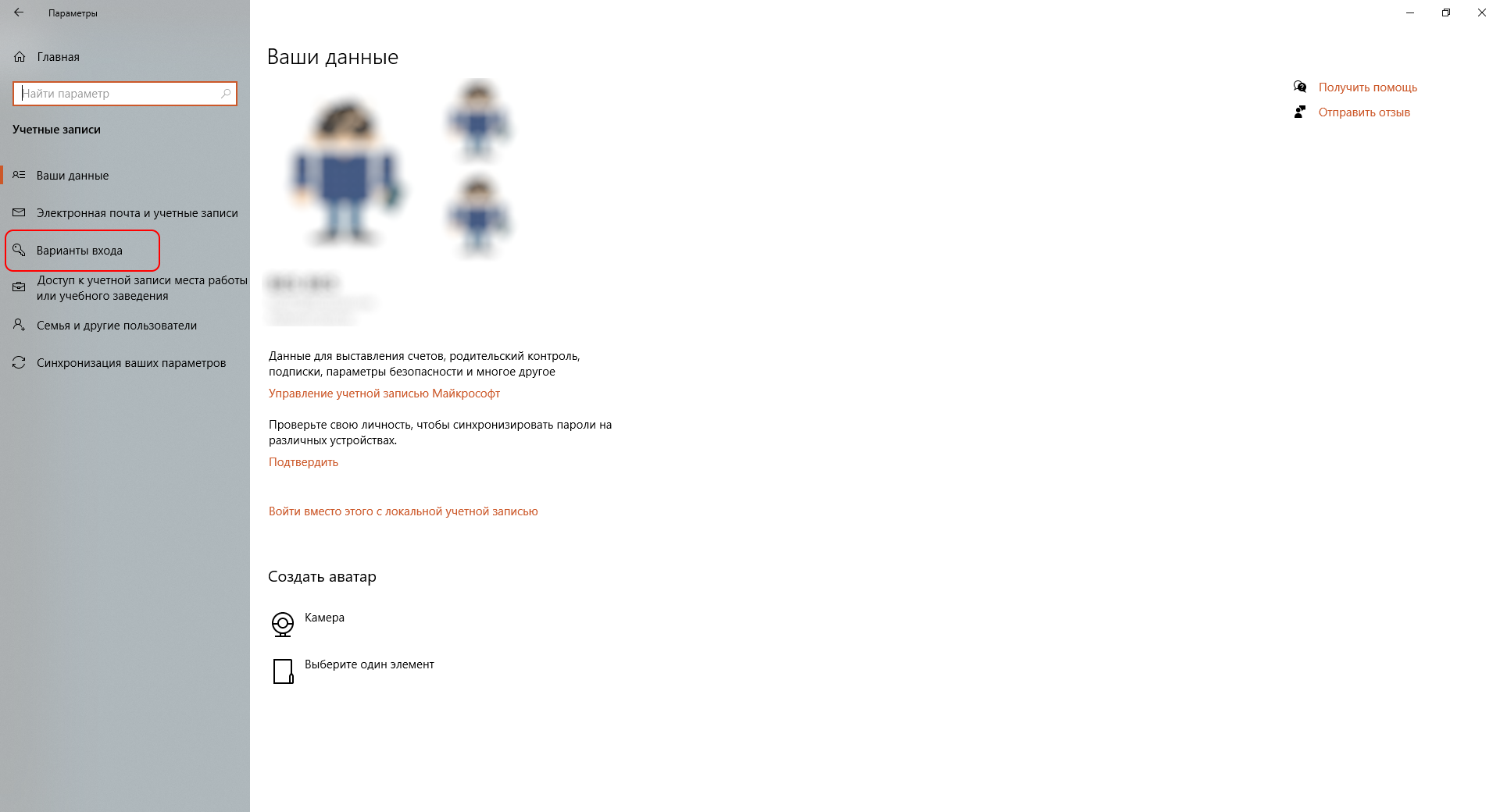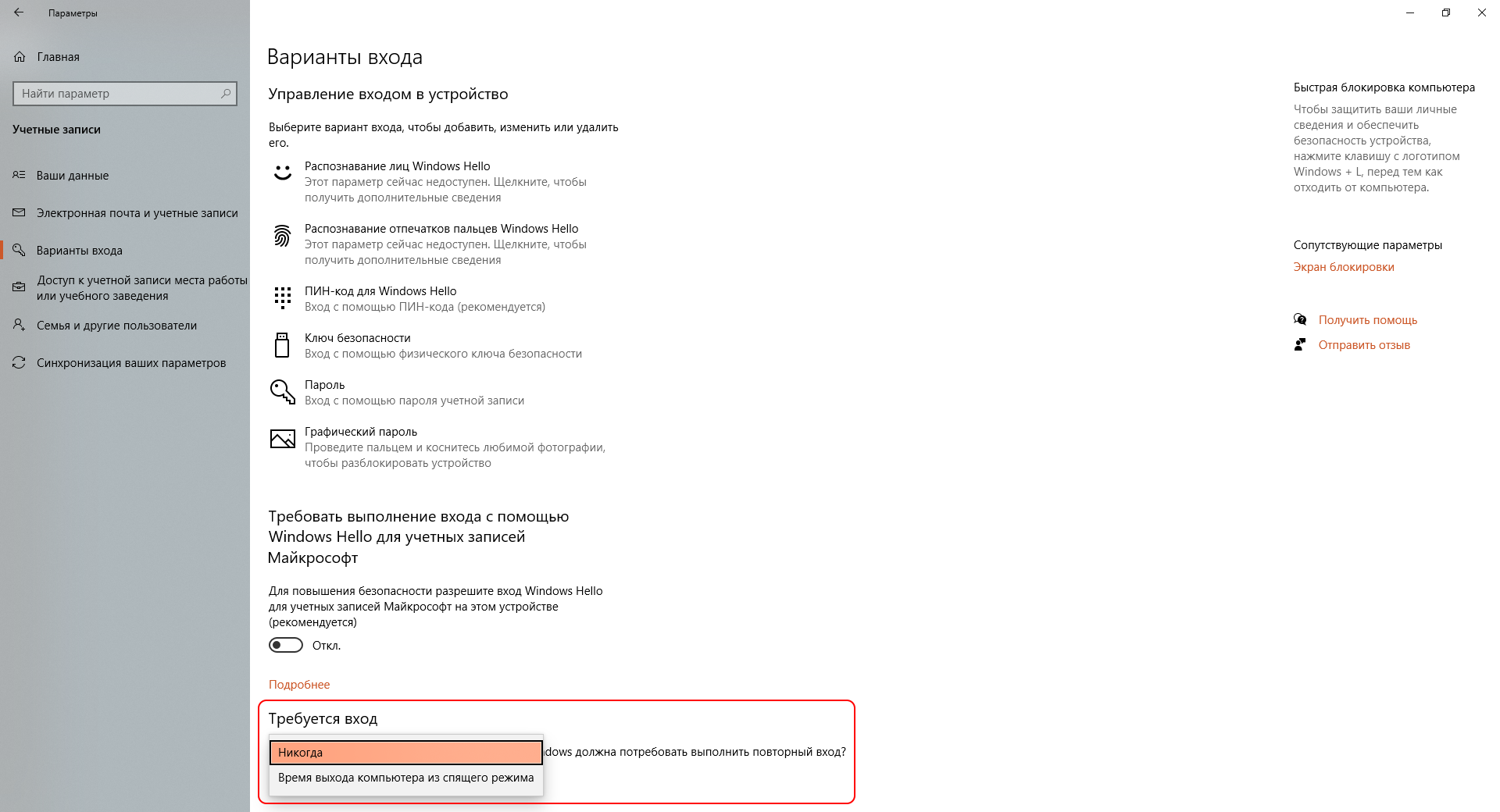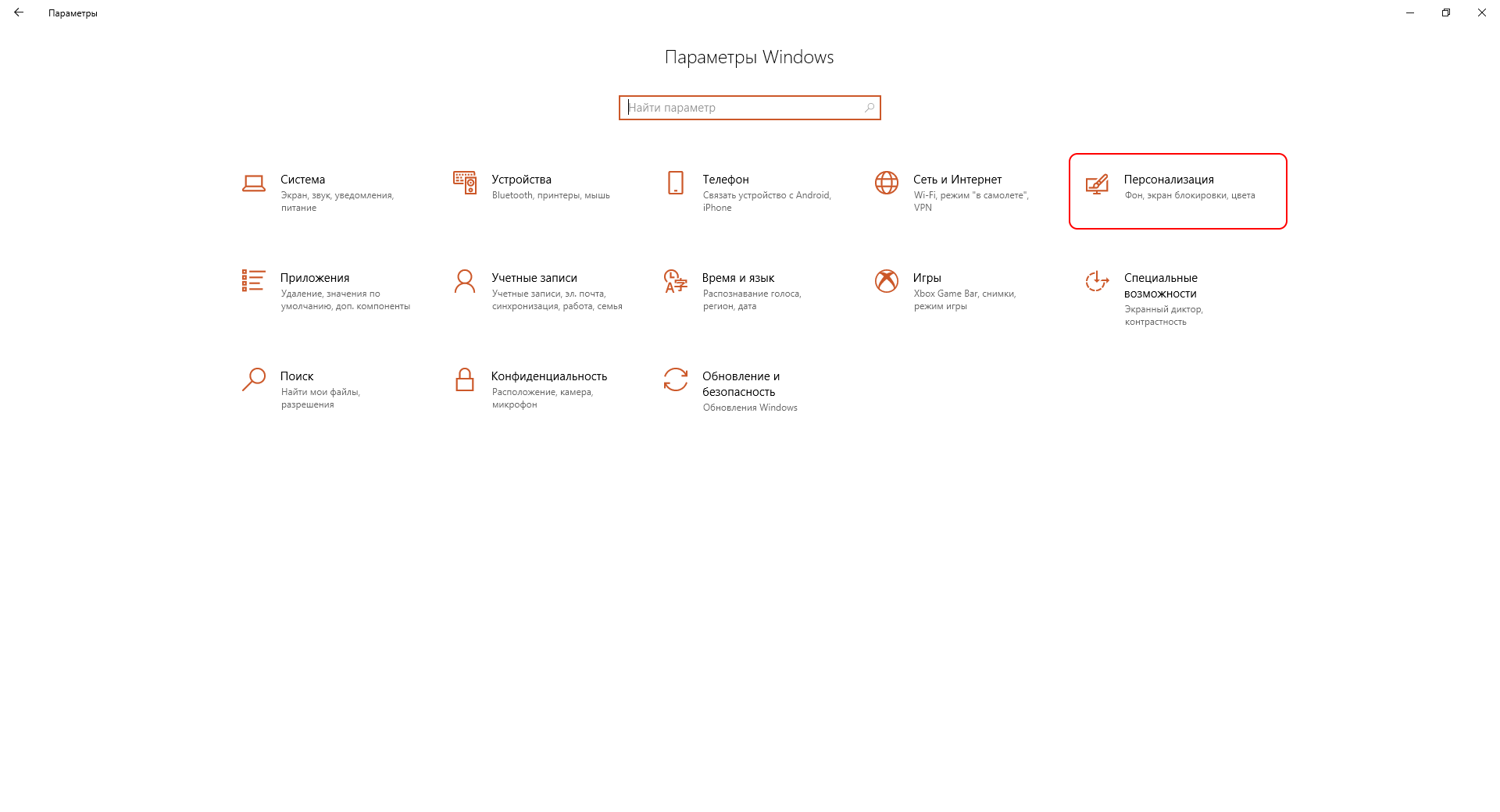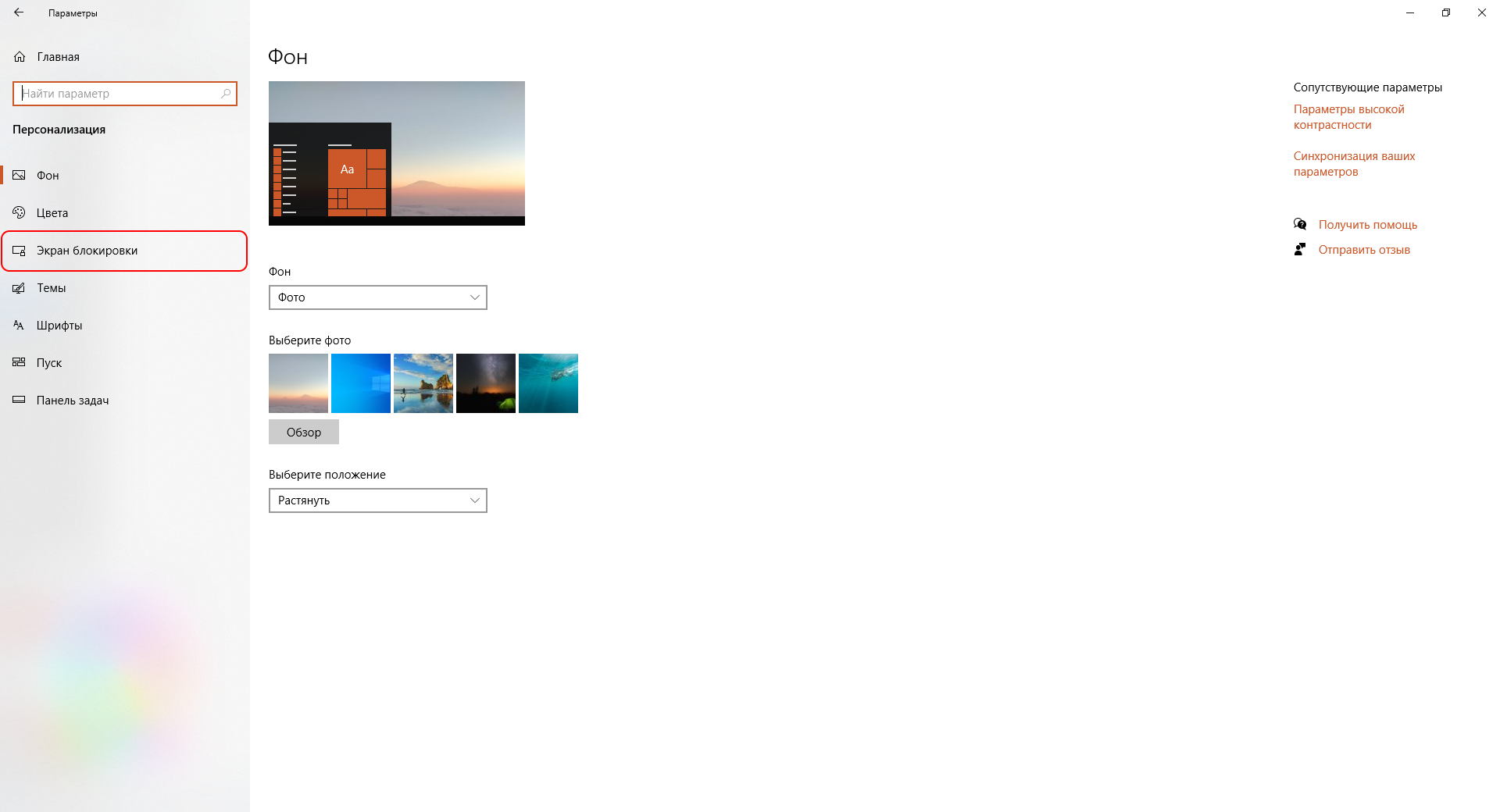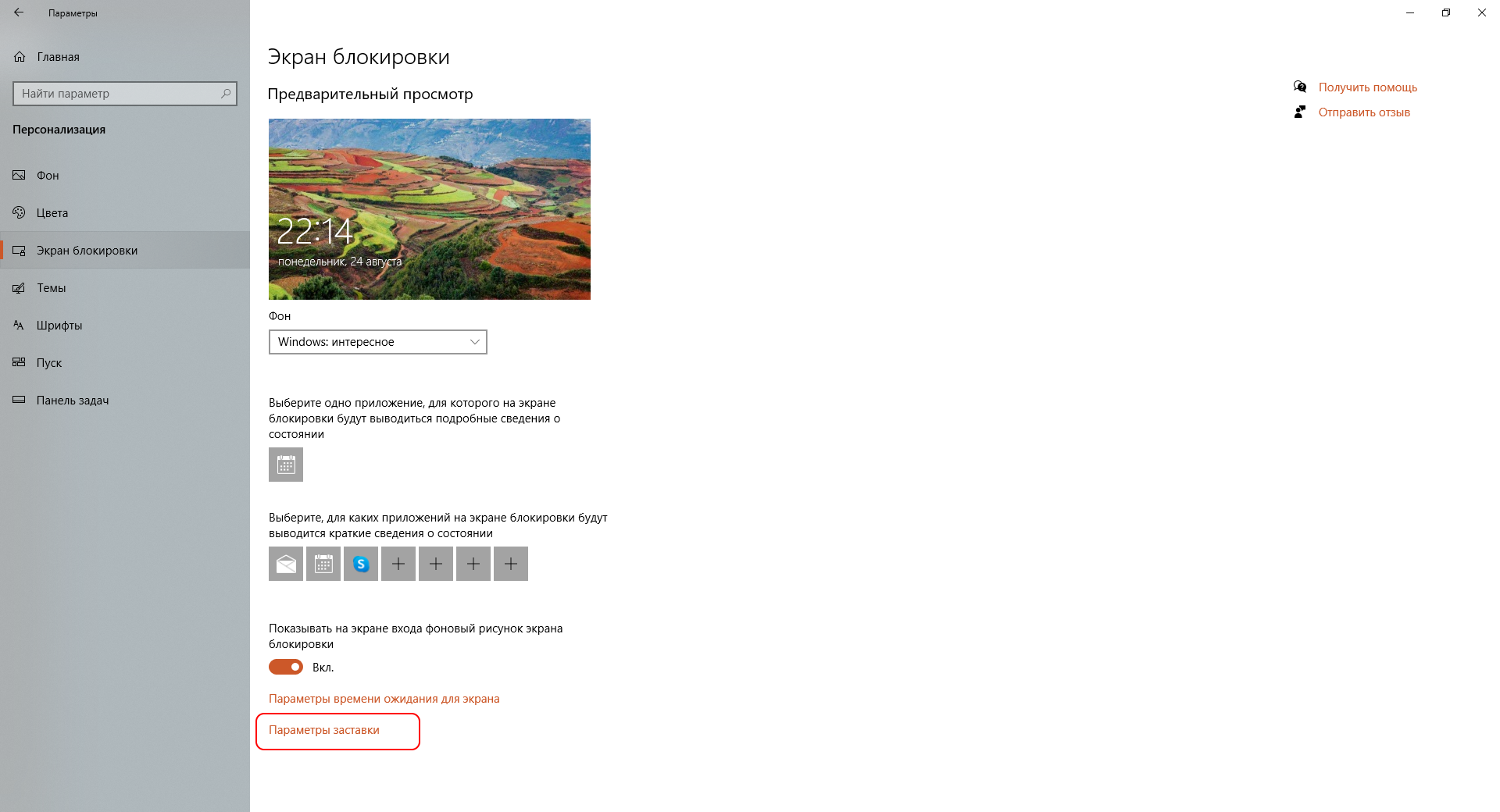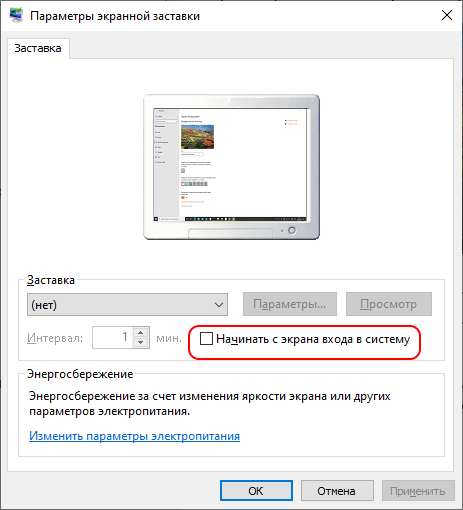Часто со всеми из нас случается, что мы хотим закрыть ноутбук, но не выключая его, поэтому мы используем опцию «Спящий режим». Таким образом вы можете мгновенно разбудить вашу систему, а не перезагружать ее, что требует дополнительного времени. По соображениям безопасности, Окна по умолчанию просит вводить пароль учетной записи пользователя каждый раз, когда вы просыпаете систему. Мы уже видели, как отключить вход в систему после сна в Windows 10.
В Windows 10 / 8.1 вы также можете отключить запрос пароля при пробуждении на экране настроек и войти в систему автоматически. В Windows 10 это можно сделать через «Настройки»> «Учетные записи»> «Параметры входа».
Для вашего сведения, если вы используете учетную запись Microsoft в Windows 10 и ваш компьютер не подключен к Интернет, потом Окна вы можете войти в систему, используя последний использованный пароль. Вы можете сделать автоматический вход в Windows 10 при пробуждении двумя способами, указанными ниже:
В меню Windows 10 WinX откройте «Настройки»> «Учетные записи»> «Параметры входа». Здесь, под Требовать входа, в раскрывающемся меню вы увидите два варианта:
- Когда компьютер выходит из спящего режима.
- Никогда.
Выберите «Никогда».
Теперь вы можете перезагрузить компьютер, чтобы изменения вступили в силу. Вот и все!
Сделайте автоматический вход в Windows 10 после сна с помощью реестра
1. Нажмите комбинацию клавиш Windows + R, введите в диалоговом окне «Выполнить» команду put Regedt32.exe и нажмите. Войти открыть Редактор реестра.
2. Перейдите в следующее место:
HKEY_CURRENT_USER Панель управления Рабочий стол
3. На правой панели этого места вы найдете DWORD названный DelayLockInterval, имеющий свой Данные значения установлен на 1. Дважды щелкните на том же DWORD изменить его Данные значения:
4. В поле, показанном выше, поместите Данные значения как 0, так что всякий раз, когда ваша система просыпается, она не запрашивает пароль. Щелкните ОК. Теперь вы можете закрыть Редактор реестра и перезагрузитесь, чтобы увидеть изменения. Вот и все!
Надеюсь, этот трюк вам пригодится!
Теперь прочтите:
- Авторизуйтесь прямо в Windows без ввода пароля
- Как предотвратить автоматический вход после установки обновлений Windows.
.
Содержание
- Как сделать автоматический вход в Windows 10 после сна, используя реестр
- Сделать Windows 10 Auto Login после сна
- Сделать автоматический вход в Windows 10/8.1 после сна с использованием реестра
- Автоматический вход в Windows 10 без ввода пароля
- Как отключить запрос пароля при входе в систему
- Отключение запроса при выходе из спящего режима
- Как сделать автоматический вход в систему после сна 2021
- Age of Wonders 3 Let’s Play
- Сделать Windows 10 Auto Logon After Sleep
- Сделать Windows 10 / 8.1 Автозапуск после спящего режима с использованием реестра
- Как убрать пароль после сна в Windows 10
Как сделать автоматический вход в Windows 10 после сна, используя реестр
Много раз со всеми нами случается, что мы хотим закрыть ноутбук, но не выключая его – поэтому мы используем опцию Sleep. Используя этот способ, вы можете сразу же разбудить систему, а не перезагружать ее, что занимает дополнительное время. В целях безопасности Windows по умолчанию просит вводить пароль учетной записи пользователя каждый раз, когда вы просыпаетесь. Мы уже видели, как отключить вход в систему после Sleep в Windows 8/7 . В Windows 8.1 вы также можете отключить требование пароля при пробуждении с экрана настроек компьютера и войти в систему автоматически. В Windows 10 это можно сделать через «Настройки»> «Учетные записи»> «Параметры входа».
Для вашей информации: если вы используете учетную запись Microsoft в Windows 8.1 и если ваш компьютер не подключен к Интернету , Затем Windows вы можете войти в систему, используя последний использованный пароль. При включении Windows 8.1 вы можете выполнить автоматический вход в систему двумя способами, указанными ниже:
Сделать Windows 10 Auto Login после сна
В меню WinX Windows 10 откройте «Настройки»> «Учетные записи»> «Параметры входа». Здесь в раскрывающемся меню Требовать входа вы увидите два параметра:
- Когда ПК просыпается от сна.
- Никогда.
Выберите Никогда .
Если вы используете Windows 8.1, сделайте следующее:
1. Нажмите комбинацию клавиш Windows + I на клавиатуре, чтобы открыть значок Настройки . Нажмите Изменить настройки ПК внизу.
2. На следующем экране, полученном в результате выполнения вышеприведенного шага, нажмите Аккаунты на левой панели.
3. Продолжая, нажмите Параметры входа в левой части следующего экрана:
4. В правой части экрана, показанного выше, вы увидите заголовок Политика паролей , который позволит вам « пароль не требуется при пробуждении». этот компьютер из спящего режима »после нажатия кнопки Изменить .
Вы можете перезагрузить машину сейчас, чтобы изменения вступили в силу. Это оно!
Сделать автоматический вход в Windows 10/8.1 после сна с использованием реестра
1. Нажмите сочетание клавиш Windows + R , введите Regedt32.exe в диалоговом окне Выполнить и нажмите Введите , чтобы открыть Редактор реестра .
2. Перейдите в следующее местоположение:
HKEY_CURRENT_USER Панель управления Рабочий стол
3. На правой панели этого местоположения вы найдете DWORD с именем DelayLockInterval , в котором есть Данные о ценностях установите 1 . Дважды щелкните на том же DWORD , чтобы изменить его данные о значениях :
4. В показанном выше поле введите Значение данных как , чтобы при каждом пробуждении вашей системы она не спрашивала вас. для пароля. Нажмите ОК . Теперь вы можете закрыть Редактор реестра и перезагрузиться, чтобы увидеть изменения. Это оно!
Надеюсь, вы найдете этот трюк полезным!
Теперь прочитайте .
- Войдите непосредственно в Windows без ввода пароля
- Как предотвратить автоматический вход после установки обновлений Windows.
Автоматический вход в Windows 10 без ввода пароля
В данной статье показаны действия, выполнив которые можно автоматически входить в систему без ввода пароля в операционной системе Windows 10.
При входе в Windows с учетной записью Майкрософт, или с помощью локальной учетной записи необходимо использовать пароль. Пароль обеспечивает безопасность вашей учетной записи независимо от компьютера, в систему которого вы входите.
Если у компьютера только один владелец, то постоянный ввод пароля будет неудобен и может раздражать пользователя. Для того чтобы не вводить его каждый раз при входе в систему, потребуется выполнить несколько простых шагов.
Как отключить запрос пароля при входе в систему
Чтобы не вводить пароль каждый раз при входе в систему, нажмите сочетание клавиш 
netplwiz или control userpasswords2 и нажмите клавишу Enter↵.
Обе эти команды вызывают появление одного и того же окна настроек учетных записей.
В открывшемся окне «Учетные записи пользователей», на вкладке Пользователи, выберите свою учётную запись, затем снимите флажок возле пункта Требовать ввод имени пользователя и пароля, нажмите кнопку OK.
В открывшемся окне «Автоматический вход в систему», введите свой пароль и подтвердите его повторным вводом, а затем нажмите кнопку OK.
После выполненных действий операционная система при каждом «включении» или «перезагрузке» компьютера больше не будет требовать от вас обязательного ввода данных.
Стоит отметить то, что при «выходе из системы», «смене пользователя» или при «блокировке» компьютера данное отключение ввода пароля не действует и операционная система будет требовать ввести пароль.
Отключение запроса при выходе из спящего режима
Если вы пользуетесь спящим режимом или режимом гибернации, то при пробуждении система запросит у вас пароль. Этот запрос можно отключить.
Чтобы отключить запрос пароля при выходе из спящего режима или режима гибернации, откройте приложение «Параметры Windows», для этого нажмите на панели задач кнопку Пуск и далее выберите Параметры 

В открывшемся окне приложения «Параметры Windows» выберите Учетные записи .
Затем выберите вкладку Параметры входа и в правой части окна в выпадающем списке Требуется вход выберите пункт Никогда .
Теперь при выходе из спящего режима или из режима гибернации, система не будет требовать ввод пароля.
Используя рассмотренные выше действия, можно автоматически входить в систему без ввода пароля в операционной системе Windows 10.
Как сделать автоматический вход в систему после сна 2021
Age of Wonders 3 Let’s Play
Много раз со всеми нами случается, что мы хотим закрыть ноутбук, но не выключив его, поэтому мы используем параметр «Сон». Используя этот способ, вы можете мгновенно разбудить свою систему, а не перезагружать ее, что требует дополнительного времени. Для проблем безопасности Windows по умолчанию просит вас вводить пароль учетной записи пользователя каждый раз, когда вы пробуждаете свою систему. Мы уже видели, как отключить логин после сна в Windows 8/7 . В Windows 8.1 вы также можете отключить требуемый пароль при просыпании с экрана настроек ПК и автоматически войти в систему. В Windows 10 вы можете сделать это через Настройки> Учетные записи> Параметры входа.
Только для вашей информации, если вы используете учетную запись Microsoft на Windows 8.1 , и если ваш компьютер не подключен к Интернет , то Windows вы можете войти в систему, используя последний использованный пароль. Вы можете сделать Windows 8.1 автоматический вход в систему при пробуждении, используя два способа, упомянутые ниже:
Сделать Windows 10 Auto Logon After Sleep
Из Windows 10 WinX Menu откройте Настройки> Учетные записи> Параметры входа. В Требовать вход в выпадающее меню вы увидите 2 варианта:
- Когда ПК просыпается от сна.
- Никогда.
Выберите Никогда .
Если вы используете Windows 8.1, выполните следующие действия:
1. Нажмите комбинацию клавиш Windows + I на клавиатуре, чтобы открыть заклинание Настройки . Нажмите Изменить настройки ПК внизу.
2. На следующем экране, полученном как результат выше, нажмите на Учетные записи на левой панели.
3 . Вперед, нажмите Параметры входа в левой части следующего экрана:
4. На правой панели выше указанного экрана появится заголовок Политика паролей , которая позволит вам сделать « пароль не требуется при пробуждении этого компьютера от сна » после нажатия Изменить .
Вы можете перезагрузить машину теперь сделать изменения эффективными. Вот и все!
Сделать Windows 10 / 8.1 Автозапуск после спящего режима с использованием реестра
1. Нажмите комбинацию Windows Key + R , введите put Regedt32.exe в Запустите диалоговое окно и нажмите Ввести , чтобы открыть Редактор реестра .
2. Перейдите к следующему местоположению:
HKEY_CURRENT_USER Control Панель Рабочий стол
3. В правой панели этого каталога вы найдете DWORD с именем DelayLockInterval , имеющий набор Значение до 1 . Дважды щелкните один и тот же DWORD , чтобы изменить его Данные значения :
4. В приведенном выше поле введите Данные значения как , чтобы всякий раз, когда ваша система просыпалась, она не запрашивает пароль. Нажмите OK . Теперь вы можете закрыть Редактор реестра и перезагрузиться, чтобы наблюдать за изменениями. Вот и все!
Надеюсь, вы найдете полезный трюк!
Теперь читайте:
- Зарегистрируйтесь прямо в Windows без ввода пароля
- Как предотвратить автоматическую регистрацию после установки обновлений Windows.
Как убрать пароль после сна в Windows 10
Для безопасности ваших данных Windows при пробуждении компьютера после сна у вас запрашивает пароль к учетной записи. В данной статье рассмотрим различные способы выключения требования пароля после сна в Windows 10.
Ранее мы рассматривали как сделать автоматический вход в Windows 10, выполнив все по инструкции можно избавиться от надобности постоянного ввода логина и пароль при входе в компьютер. Также, если вы выполните всё по инструкции для входа в систему автоматически, у вас не будет запрашивать пароль при выходе компьютера из сна. По этому выбирайте – читать далее статью и отключить запрос пароля после сна, или прочесть другую инструкцию и вообще отключить запрос логина и пароля при входе.
Убрать запрос пароля после сна в параметрах.
1.Откройте меню “Пуск”, зайдите в “Параметры”.
2. Зайдите в “Учетные записи”.
3. С левой стороны выберите “Параметры входа”, с правой стороны под надписью “Требуется вход” из открывающегося списка выберите “Никогда”. После чего закройте окно настроек.
Если вы захотите вернуть пароль после сна – проделайте первые два пункта с инструкции и в третьем вместо “Никогда” выберите “Время выхода из режима сна”.
Убрать запрос пароля после сна в командной строке.
1.Откройте командную строку от имени администратора: один из способов – нажать на меню “Пуск” правой клавишей мыши и выбрать из открывшегося меню “Командная строка (Администратор)”.
2. Чтобы отключить запрос пароль при входе в систему после сна – введите powercfg /SETACVALUEINDEX SCHEME_CURRENT SUB_NONE CONSOLELOCK 0 и нажмите Enter.
Убрать запрос пароля после сна в групповых политиках.
Инструмент групповые политики есть только в Windows 10 Pro, Enterprise и Education.
1.Откройте редактор локальной групповой политики: в строке поиска или в меню выполнить (выполнить вызывается клавишами Win+R) напишите команду gpedit.msc и нажмите Enter;
2. В левой колонке откройте “Конфигурация компьютера” => Административные шаблоны => Система => Управление электропитанием => Параметры спящего режима => в правой колонке откройте параметр “Требовать пароль при выходе из спящего режима (питание от сети)”.
3. Поставьте точку в поле “Отключено” и нажмите “ОК”.
4. Проделайте тоже самое для параметра “Требовать пароль при выходе из спящего режима (питание от батареи)”.
Если вы хотите отключить запрос после пробуждения другим пользователям компьютера, сначала проделайте все по инструкции “Как настроить групповые политики для конкретных пользователей” и потом проделайте с 2-4 пункт с инструкции выше.
Убрать запрос пароля после сна в редакторе реестра.
Данный способ подходит для всех изданий Windows. Перед редактированием реестра рекомендуется создавать точку для восстановления системы.
1.Открываем редактор реестра: в строке поиска или в меню выполнить (выполнить вызывается клавишами Win+R) пишем команду regedit и нажимаем Enter;
2. Перейдите в левой колонке к разделу HKEY_LOCAL_MACHINE SOFTWARE Policies Microsoft Power PowerSettings 0e796bdb-100d-47d6-a2d5-f7d2daa51f51 => откройте с правой стороны параметр ACSettingIndex и в поле “Значение” напишите после чего нажмите “ОК”. Потом измените значение параметра DCSettingIndex на и нажмите “ОК”.
3. Если вы дошли до HKEY_LOCAL_MACHINE SOFTWARE Policies Microsoft а там нет раздела Power
– нажмите правой клавишей мыши на раздел Microsoft => из открывшегося меню выберите “Создать” – “Раздел” => назовите его Power => нажмите на раздел Power правой клавишей мыши и из открывшегося меню выберите “Создать” – “Раздел” => назовите его PowerSettings => нажмите на раздел PowerSettings правой клавишей мыши и из открывшегося меню выберите “Создать” – “Раздел” => назовите его 0e796bdb-100d-47d6-a2d5-f7d2daa51f51 => теперь на раздел 0e796bdb-100d-47d6-a2d5-f7d2daa51f51 нажмите правой клавишей мыши => выберите “Создать” => “Параметр DWORD (32 бита) => назовите созданный параметр ACSettingIndex => снова нажмите правой клавишей мыши на раздел 0e796bdb-100d-47d6-a2d5-f7d2daa51f51 => выберите “Создать” => “Параметр DWORD (32 бита) => назовите созданный параметр DCSettingIndex => откройте по очереди созданные параметры и в поле “Значение” поставьте после чего нажмите “ОК” и закройте редактор реестра.
Если вы захотите включить запрос пароля после сна – измените значение параметров ACSettingIndex и DCSettingIndex на 1.
На сегодня всё, если у вас есть дополнения или вы знаете другие способы – пишите комментарии! Удачи Вам 🙂
Много раз со всеми нами случается, что мы хотим закрыть ноутбук, но не выключая его – поэтому мы используем опцию Sleep. Используя этот способ, вы можете сразу же разбудить систему, а не перезагружать ее, что занимает дополнительное время. В целях безопасности Windows по умолчанию просит вводить пароль учетной записи пользователя каждый раз, когда вы просыпаетесь. Мы уже видели, как отключить вход в систему после Sleep в Windows 8/7 . В Windows 8.1 вы также можете отключить требование пароля при пробуждении с экрана настроек компьютера и войти в систему автоматически. В Windows 10 это можно сделать через «Настройки»> «Учетные записи»> «Параметры входа».
Для вашей информации: если вы используете учетную запись Microsoft в Windows 8.1 и если ваш компьютер не подключен к Интернету , Затем Windows вы можете войти в систему, используя последний использованный пароль. При включении Windows 8.1 вы можете выполнить автоматический вход в систему двумя способами, указанными ниже:
Сделать Windows 10 Auto Login после сна

В меню WinX Windows 10 откройте «Настройки»> «Учетные записи»> «Параметры входа». Здесь в раскрывающемся меню Требовать входа вы увидите два параметра:
- Когда ПК просыпается от сна.
- Никогда.
Выберите Никогда .
Если вы используете Windows 8.1, сделайте следующее:
1. Нажмите комбинацию клавиш Windows + I на клавиатуре, чтобы открыть значок Настройки . Нажмите Изменить настройки ПК внизу.

2. На следующем экране, полученном в результате выполнения вышеприведенного шага, нажмите Аккаунты на левой панели.

3. Продолжая, нажмите Параметры входа в левой части следующего экрана:

4. В правой части экрана, показанного выше, вы увидите заголовок Политика паролей , который позволит вам « пароль не требуется при пробуждении». этот компьютер из спящего режима »после нажатия кнопки Изменить .
Вы можете перезагрузить машину сейчас, чтобы изменения вступили в силу. Это оно!
Сделать автоматический вход в Windows 10/8.1 после сна с использованием реестра
1. Нажмите сочетание клавиш Windows + R , введите Regedt32.exe в диалоговом окне Выполнить и нажмите <. em> Введите , чтобы открыть Редактор реестра .
2. Перейдите в следующее местоположение:
HKEY_CURRENT_USER Панель управления Рабочий стол

3. На правой панели этого местоположения вы найдете DWORD с именем DelayLockInterval , в котором есть Данные о ценностях установите 1 . Дважды щелкните на том же DWORD , чтобы изменить его данные о значениях :

4. В показанном выше поле введите Значение данных как 0 , чтобы при каждом пробуждении вашей системы она не спрашивала вас. для пароля. Нажмите ОК . Теперь вы можете закрыть Редактор реестра и перезагрузиться, чтобы увидеть изменения. Это оно!
Надеюсь, вы найдете этот трюк полезным!
Теперь прочитайте .
- Войдите непосредственно в Windows без ввода пароля
- Как предотвратить автоматический вход после установки обновлений Windows.

В этой пошаговой инструкции подробно о том, как убрать пароль после спящего режима или выключения экрана в Windows 11 и Windows 10 в интерфейсе параметров, с помощью командной строки, редактора реестра и редактора локальной групповой политики.
Отключение запроса пароля после выхода из спящего режима в Параметрах
Первый способ — использование интерфейса «Параметры» для отключения запроса пароля после выхода из сна:
- В Windows 11 перейдите в Параметры — Учетные записи — Варианты входа и в разделе «Дополнительные параметры» выберите «Никогда» в пункте «В случае вашего отсутствия через какое время Windows должна потребовать повторный вход». Если вы не видите такого пункта, используйте один из далее описанных способов отключения запроса пароля после режима сна.
- В Windows 10 перейдите в Параметры — Учетные записи — Варианты входа и установите «Никогда» в пункте «Требуется вход», при условии, что такой пункт отображается.
В тех же разделах параметров имеет смысл отключить опцию «Динамическая блокировка», если она включена и у вас есть сопряженный с Windows смартфон.
В случае, если в Параметрах указанные пункты отсутствуют, вы можете использовать следующие методы отключения ввода пароля после выхода из спящего режима.
Как убрать пароль после спящего режима в командной строке
Если предыдущий подход по какой-то причине не подходит, можно использовать командную строку, этот метод подойдет как для Windows 11, так и для Windows 10:
- Запустите командную строку от имени администратора. Для этого можно начать набирать «Командная строка» в поиске на панели задач, нажать правой кнопкой мыши по найденному результату и выбрать пункт «Запуск от имени администратора».
- В командной строке введите команду
powercfg /SETACVALUEINDEX SCHEME_CURRENT SUB_NONE CONSOLELOCK 0
и нажмите Enter. Эта команда применима к ПК и ноутбукам при работе от сети.
- Следующая команда отключает появление окна входа в систему на ноутбуке при питании от батареи
powercfg /SETDCVALUEINDEX SCHEME_CURRENT SUB_NONE CONSOLELOCK 0
После выполнения указанных действий перезагрузите компьютер и проверьте, достигнут ли нужный результат.
Отключение пароля после режима сна и отключения экрана в редакторе реестра
Время до появления запроса пароля после режима сна можно задать в реестре Windows, если установить его равным 0, то запрос пароля появляться не будет. Также стоит изменить некоторые дополнительные параметры, предотвращающие необходимость ввода пароля после отключения экрана. Как это сделать вручную (ниже также есть код готового reg-файла):
- Нажмите правой кнопкой мыши по кнопке «Пуск» и выберите пункт «Выполнить», введите regedit и нажмите Enter.
- Перейдите к разделу
HKEY_CURRENT_USERControl PanelDesktop
- Нажмите правой кнопкой мыши в пустом месте правой панели редактора реестра и выберите в меню «Создать» — «Параметр DWORD (32-бита)», даже если у вас установлена x64-версия Windows. Укажите имя DelayLockInterval для этого параметра. Его значение должно быть равным 0. Если параметр с этим именем уже присутствует, дважды нажмите по нему и измените значение на 0.
- Создайте раздел реестра
HKEY_LOCAL_MACHINESOFTWAREPoliciesMicrosoftPowerPowerSettingse796bdb-100d-47d6-a2d5-f7d2daa51f51
а в нём — два параметра DWORD с именами DCSettingIndex и ACSettingIndex и значением 0.
- В разделе реестра
HKEY_LOCAL_MACHINESOFTWAREPoliciesMicrosoftWindowsSystem
создайте параметр DWORD с именем AllowDomainDelayLock и значением 1.
Также вы можете создать reg-файл со следующим кодом и добавить его в реестр вместо его редактирования вручную:
Windows Registry Editor Version 5.00 [HKEY_LOCAL_MACHINESOFTWAREPoliciesMicrosoftPowerPowerSettingse796bdb-100d-47d6-a2d5-f7d2daa51f51] "DCSettingIndex"=dword:00000000 "ACSettingIndex"=dword:00000000 [HKEY_CURRENT_USERControl PanelDesktop] "DelayLockInterval"=dword:00000000 [HKEY_LOCAL_MACHINESOFTWAREPoliciesMicrosoftWindowsSystem] "AllowDomainDelayLock"=dword:00000001
В редакторе локальной групповой политики
Если на вашем компьютере установлена Windows 11 или Windows 10 Pro или Enterprise, вы можете отключить запрос пароля после выхода из режима сна или после выключения экрана в редакторе локальной групповой политики:
- Нажмите клавиши Win+R на клавиатуре, введите gpedit.msc и нажмите Enter.
- Перейдите к разделу «Конфигурация компьютера» — «Административные шаблоны» — «Система» — «Управление электропитанием» — «Параметры спящего режима».
- В этом разделе вы найдете два параметра «Требовать пароль при выходе из спящего режима (питание от батареи)» и «Требовать пароль при выходе из спящего режима (питание от сети)». Дважды нажмите по каждому из параметров, установите «Отключено» и примените настройки.
- В разделе «Конфигурация компьютера» — «Административные шаблоны» — «Система» — «Вход в систему» установите значение «Включено» для параметра «Разрешает пользователям выбирать, необходим ли ввод пароля при возобновлении работы из режима ожидания с подключением».
После выполнения указанных действий может потребоваться перезагрузка компьютера, чтобы изменения начали действовать.
И один дополнительный момент: если вы используете заставку Windows (Как включить заставку или скринсейвер в Windows 11, Как поставить заставку в Windows 10), проверьте параметры заставки и убедитесь, чтобы там не была включена отметка «Начинать с экрана входа в систему».
Конфигурирование • Windows • Программное обеспечение • Компьютерные истории • Истории
Для чего всё это
У меня есть несколько мини компьютеров, так называемых Stick PC (или PC on a Stick) — от Rombica и от Intel. Когда я говорю о мини компьютерах, я имею в виду оборудование, работающее под управлением операционных систем для десктопов — Linux или Windows, и, в моём случае, это, всё-таки, Windows, а точнее, Windows 10. И пусть владельцы устройств под управлением Android не держат на меня зла — у меня у самого есть парочка таких устройств, но они, всё-таки, отличаются от «настоящих» десктопов.
Все мои Stick PC подключены к телевизорам — я их использую в качестве домашних медиацентров. Как минимум, на них установлены клиент Emby и IP-TV Player. Для управления ими используется довольно разнообразный набор устройств — есть bluetooth «мышь» (HP Bluetooth mouse Z5000) в паре с bluetooth клавиатурой (Microsoft Bluetooth Mobile Keyboard 6000), совмещенная с тачпадом клавиатура (Logitech K400 или K400 Plus) и аэромышь (i25A Rii mini).
В принципе, всё всех устраивает, но ведь нельзя же без ложки дёгтя. Обычно, я вообще не выключаю свои мини компьютеры. Более того, я их и не перезагружаю, ну разве что после установки обновлений или какого-то ПО, которое этого требует. Правда, Windows 10 после обновления может перезагрузиться и самостоятельно. Кроме того, иногда могут выключить свет. В любом таком случае, при включении телевизора можно обнаружить на экране просьбу ввести пароль или пин-код — у кого как настроено (у меня — пин-код). И вот тут-то, при наборе, и вылезают проблемы.
В основном, проблемы с набором касаются аэромыши и bluetooth клавиатуры. У аэромыши, из-за её небольших размеров, не совсем обычная раскладка, плюс, для набора цифр и некоторых букв, надо удерживать специальную дополнительную кнопку-клавишу. Ну а bluetooth клавиатура — её просто чаще всего нет под рукой, в отличии от той же bluetooth «мышки». А вот с гибридом клавиатуры и тачпада — нет проблем, именно поэтому мне кажется, что это самый удачный вариант для управления такими мини компьютерами, подключенными к телевизорам.
Бороться с неудобствами можно было двумя путями. Первый — купить для каждого Stick PC по гибридной клавиатуре. Второй — отключить ввод пароля/пина при работе с Windows 10. У каждого из этих путей есть плюсы и минусы. У первого решения безусловным плюсом является ликвидация проблемы ввода в целом — где бы и что бы вы не попытались вводить и чем бы управлять, клавиатура и тачпад неразрывны и всегда к вашим услугам. Но есть у такого подхода и очевидный минус — цена вопроса: на момент написания статья она стартовала чуть более чем с 1800 рублей за Logitech K400 Plus на Яндекс.Маркет-е. У второго пути основное преимущество и недостаток — прямые противиположности оных у первого решения — денег платить не придётся совсем, но вот решить проблему ввода в целом не получится. Чуть поразмыслив, я выбрал второй путь. Хотя бы, для начала.
Итак, я решил отключить ввод пароля/пина при работе с Windows 10 (на всех моих Stick PC, как я уже писал, установленна именно эта ОС). Причём, речь идёт не только про настройку автоматического входа в Windows, но и об отключении ввода пароля везде, где это возможно .
Настройка автоматического входа в Windows
Начнём с автоматического входа в систему. Для решения этой задачи надо сделать следующее:
- в строке поиска Кортаны (a) набрать «волшебное» сочетание букв
netplwiz, после чего запустить найденное приложение (б):
- в появившемся окне выбрать пользователя (а), под которым будет производиться автоматический вход в систему, выключить «галку»
Требовать ввод имени пользователя и пароля(б), после чего воспользоваться кнопкойOK(в).
- после нажатия кнопки
OKсистема запросит имя (а) (если в предыдущем окне пользователь был выбран, его имя проставится автоматически) и пароль пользователя (придется набрать дважды (б) и (в)), от чьего имени будет осуществляться автоматический вход в систему, и не забываем про кнопкуOK(г).
После произведенных действий можно протестировать результат — перезагрузите компьютер, после запуска Windows перед вами должен красоваться Рабочий стол без всяких вводов аутентификационных данных.
Настройка автоматического входа в Windows через реестр
На самом деле, есть еще один способ добиться автоматического входа в систему — редактирование реестра Windows. Что меня удивило, так это то, что данный способ описан в документации Microsoft, которая, обычно, не жалует редактирование реестра. Я приведу его тут, если кому-то лень переходить по ссылке.
- В строке поиска Кортана набрать строку
Regedt32.exeи нажать клавишуEnter(ВВОД) для запуска приложения редактирования реестра. - Найти в реестре ключ:
HKEY_LOCAL_MACHINESOFTWAREMicrosoftWindows NTCurrentVersionWinlogon. - Дважды щелкнуть на параметре
DefaultUserName, ввести введите имя пользователя и нажать на кнопкуОК. - Если параметр
DefaultPasswordотсутствует, необходимо его добавить, для чего выполнить следующие действия- В меню
Правкавыбрать последовательно командыСоздатьиСтроковый параметр. - Ввести
DefaultPasswordи нажать клавишуEnter(ВВОД).
- В меню
- Дважды щелкнуть на параметре
DefaultPassword. - В окне
Изменение строкового параметраввести пароль и нажать на кнопкуОК. Если не задать значение параметраDefaultPassword, система отключит автоматический вход. - В меню
Правкавыбрать последовательно командыСоздатьиСтроковый параметр. - Ввести
AutoAdminLogonи нажать клавишуEnter(ВВОД). - Дважды щелкнуть на параметре
AutoAdminLogon. - В окне
Изменение строкового параметраввести значение1и нажать на кнопкуОК.
Если после приведенных действй выполнить перезагрузку компьютера, то вход в систему должен выполнится автоматически.
Отключение входа в систему после простоя
Итак, с отключением ввода пароля (пина) при запуске системы мы разобрались, настроив автоматический вход. Но это не единственное место, в котором вас могут попросить ввести аутентификационные данные. В Windows 10 имеется настройка, которая при отсутствии взамодействия с системой (при вашем отсутствии перед компьютером, например) должна потребовать выполнить повторный вход (при выходе из спящего режима). Эту настройку следует отключить, если, вернувшись к компьютеру, вы не хотите вводить пароль. Для этого надо:
- Открыть приложение
Параметры, воспользовавшись, например, комбинацией клавишWin + i. - Выбрать элемент
Учётные записи.
- В левой панели выбрать элемент
Варианты входа.
- В правой панели для элемента
Требуется входвыбрать значениеНикогда.
Отключение входа в систему после заставки
Но и это ещё не всё. Если вы используете какую-нибудь Заставку (раньше это называлось Хранитель экрана или Screensaver) с возможностью запроса пароля при возобновлении работы с компьютером, надо выключить и эту настройку, чтобы неожиданно не напороться на ввод пароля. Для отключения необходимо:
- Открыть приложение
Параметры, воспользовавшись, например, комбинацией клавишWin + i. - Выбрать элемент
Персонализация.
- В левой панели выбрать элемент
Экран блокировки.
- В правой панели выбрать элемент
Параметры заставки.
- В появившемся окне отключить параметр
Начинать с экрана входа в систему.
Вот, пожалуй все места, которые, по моей информации, могут потребовать ввода пароля (или пина). Если же я что-то пропустил, не стесняйтесь, добавьте комментарий с нужной настройкой. Ну а пока — всё…
Subscribe to Записки на полях
Get the latest posts delivered right to your inbox
Great! Check your inbox and click the link to confirm your subscription.
Please enter a valid email address!
В данной статье показаны действия, выполнив которые можно автоматически входить в систему без ввода пароля в операционной системе Windows 10.
Данный способ актуален для Windows 10 версии 2004, также известной как 20H1.
Для более поздних версий Windows 10 смотрите нашу статью Как включить или отключить парольный вход в Windows 10
При входе в Windows с учетной записью Майкрософт, или с помощью локальной учетной записи необходимо использовать пароль. Пароль обеспечивает безопасность вашей учетной записи независимо от компьютера, в систему которого вы входите.
Если у компьютера только один владелец, то постоянный ввод пароля будет неудобен и может раздражать пользователя. Для того чтобы не вводить его каждый раз при входе в систему, потребуется выполнить несколько простых шагов.
Как отключить запрос пароля при входе в систему
Чтобы не вводить пароль каждый раз при входе в систему, нажмите сочетание клавиш + R, в открывшемся окне Выполнить введите (скопируйте и вставьте):
netplwiz или control userpasswords2 и нажмите клавишу Enter↵.
Обе эти команды вызывают появление одного и того же окна настроек учетных записей.
В открывшемся окне «Учетные записи пользователей», на вкладке Пользователи, выберите свою учётную запись, затем снимите флажок возле пункта Требовать ввод имени пользователя и пароля, нажмите кнопку OK.
В открывшемся окне «Автоматический вход в систему», введите свой пароль и подтвердите его повторным вводом, а затем нажмите кнопку OK.
После выполненных действий операционная система при каждом «включении» или «перезагрузке» компьютера больше не будет требовать от вас обязательного ввода данных.
Стоит отметить то, что при «выходе из системы», «смене пользователя» или при «блокировке» компьютера данное отключение ввода пароля не действует и операционная система будет требовать ввести пароль.
Отключение запроса при выходе из спящего режима
Если вы пользуетесь спящим режимом или режимом гибернации, то при пробуждении система запросит у вас пароль. Этот запрос можно отключить.
Чтобы отключить запрос пароля при выходе из спящего режима или режима гибернации, откройте приложение «Параметры Windows», для этого нажмите на панели задач кнопку Пуск и далее выберите Параметры
или нажмите на клавиатуре сочетание клавиш
+ I
В открывшемся окне приложения «Параметры Windows» выберите Учетные записи.
Затем выберите вкладку Параметры входа и в правой части окна в выпадающем списке Требуется вход выберите пункт Никогда.
Теперь при выходе из спящего режима или из режима гибернации, система не будет требовать ввод пароля.
Используя рассмотренные выше действия, можно автоматически входить в систему без ввода пароля в операционной системе Windows 10.
Привет всем! Еще в прошлом году обновился до «десятки», но только недавно передо мной возникла проблема. Меня начало раздражать то, что после выхода из спящего режима нужно вводить пароль. В течение дня мне приходилось раз по десять делать это. Поскольку только я пользуюсь компьютером, то задумался об отмене пароля. Эта статья называется «Отключаем запрос пароля после сна в Windows 10». Именно об этом и пойдет речь далее.
Я понимаю стремление разработчиков Microsoft сделать систему боле безопасной, чтобы никто посторонний не смог нанести вред своими действиями. Но реализация данного пункта нравится не всем. Возможно, это актуально для офисов, но уж никак не для домашнего пользования.
Несомненно, в использовании учётной записи есть свои прелести (синхронизация после восстановления системы), но лично мне это не нужно. Судя по множеству обращений, Вы тоже хотели бы узнать, как убрать ввод пароля после выхода из сна.
Инструкция
Сначала предлагаю посмотреть видео с пошаговыми действиями. В нем я рассказываю два способа, один из которых актуален только для «десятки», которая не обновлялась. А второй — актуальный для всех систем:
- Идем в «Параметры». Чтобы открыть их, необходимо кликнуть по «Пуску» и выбрать значок шестерёнки:
- Теперь следует перейти к разделу «Учетные записи»:
- Когда откроется новое окно, нужно перейти в настройку параметров входа:
- Вверху отобразится заголовок «Требуется вход», под которым будет список из нескольких опций. Следует выбрать «Никогда»:
Вот и всё. Выключить пароль оказалось просто. Скажу честно, я сначала пытался найти нужные опции в свойствах электропитания. Перерыл множество вкладок. Не хотелось вот так сразу задавать вопрос на компьютерном форуме. Хорошо, что под рукой оказалось полное руководство по Windows 10, которое я открываю крайне редко. Но в этот раз оно пригодилось.
К счастью, Вам не нужно ничего искать. Просто воспользуйтесь моими рекомендациями и расскажите об этой статье друзьям и знакомым в социальных сетях. Уверен, эта информация окажется полезной для многих.
- Отключаем автоматический запуск USB
- Как на практике применить групповые политики
- Создаем резервные копии Windows на флешке или дисках
- Раскрываем тайну как избавиться от черного экрана в Windows 10 навсегда
- Как убрать запрос пароля при входе в Windows 10
Полностью отключаем спящий режим
Если решили окончательно деактивировать переход в режим сна, то следует сделать следующее:
- Заходим в «Параметры» (смотрите предыдущую инструкцию) и в строке поиска пишем «сон», а заием выбираем из результатов «Настройка перехода…»:
- Теперь справа в разделе «Сон» меняем таймер так, чтобы отображалось значение «Никогда»:
Если во время выполнения указанных шагов возникли трудности (а такое возможно, если Вы воспользовались одной из утилит для отключения слежки за ПК), то оставляйте комментарии. Будем разбираться!
С уважением, Виктор
Вам помогло? Поделитесь с друзьями — помогите и нам!
Вам может быть интересно: Сброс пароля Windows 10 с помощью встроенной учетной записи Администратора.
Чтобы сохранить ваши данные, в безопасности, Windows 10 по умолчанию, требует ввести пароль учетной записи после пробуждения от сна или после нескольких минут бездействия. Пароль после выхода из сна удобная функция доступная в Windows, в течение долгого времени, и необходимая для защиты ваших данных.
Но, если вы домашний пользователь, или вы единственный пользователь вашего ПК, вы можете захотеть, отключить опцию ввода пароля после сна или нескольких минут бездействия в Windows 10. Пользователи, использующие Windows Hello (распознавание лица или отпечатков пальцев) для входа не считают это большой проблемой, поскольку они могут войти в систему, просто проводя пальцем по датчику. Если вы установили надежный или длинный пароль и хотите, отключить запрос ввода пароля после пробуждения от сна, вот рабочий способ:
Включить или отключить запрос ввода пароля в после выхода из спящего режима с помощью приложения «Параметры».
Это единственный способ который работает после выхода Windows 10 версии 1607. Традиционный метод с помощью Панели управления больше не работает, ссылка «Запрашивать пароль при пробуждении» удалена из окна «Параметры питания».
Шаг 1: Откройте приложение «Параметры», самый быстрый способ нажать одновременно две клавиши Win + I
Шаг 2: Откройте страницу «Учетные записи» и перейдите в группу настроек «Параметры входа» или «Варианты входа» (зависит от версии).
Шаг 3: Настройте параметр «Требуется вход», кликните на раскрывающийся список и выберите опцию «Никогда».
Шаг 4: Перезагрузите ваше устройство, чтобы применить изменения.
Если вы хотите, вернуть настройки по умолчанию, разрешить Windows 10 запрашивала пароль после выхода из спящего режима, выберите опцию «Время выхода компьютера из режима сна».
Все!
Рекомендуем: Автоматический вход в Windows 10 без ввода пароля.