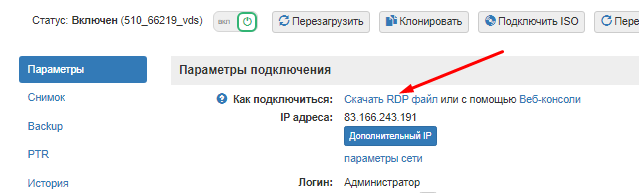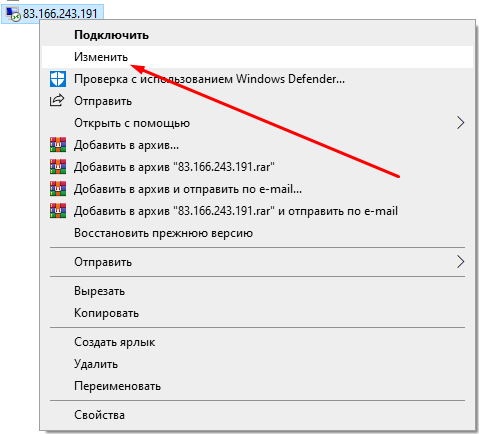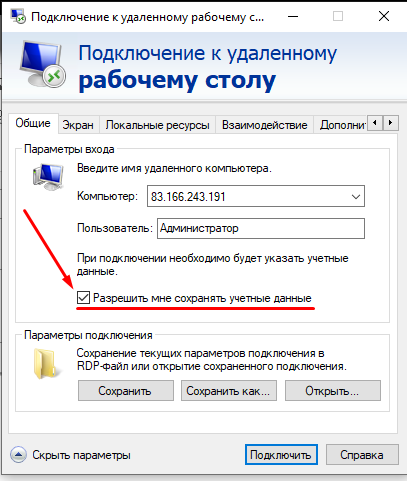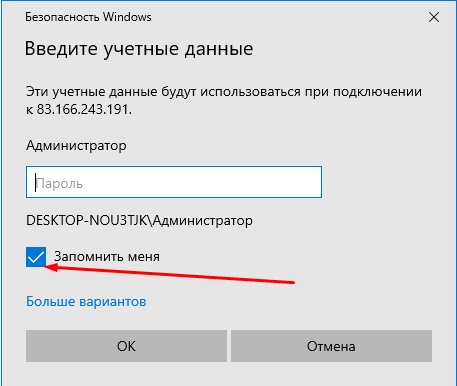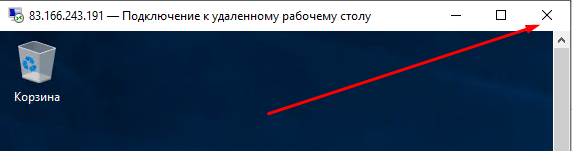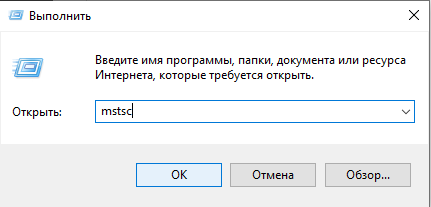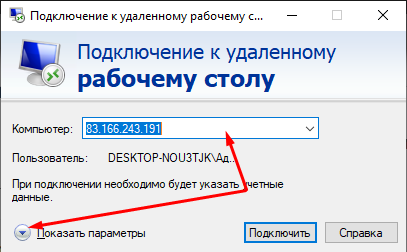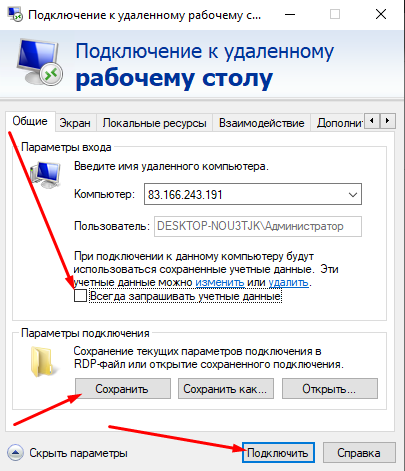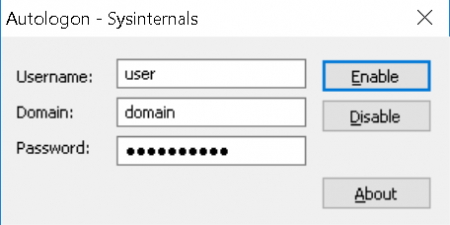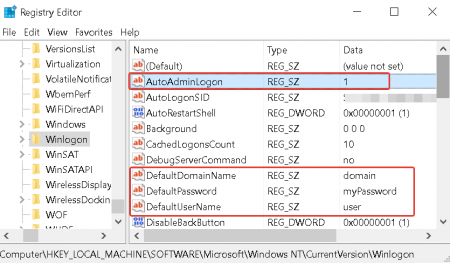Пример.
Расположение реестра политики: по адресу hklmsoftwaremicrosoftmicrosoft Windows куррентверсионполиЦиессистем
Тип: DWORD
Имя реестра: дисаблеаутоматикрестартсигнон
Устранение неполадок
При автоматической блокировке WinLogon трассировка состояния WinLogon будет храниться в журнале событий WinLogon.
Регистрируется состояние попытки настройки автоматического входа в систему
При изменении состояния BitLocker:
Удаление учетных данных будет зарегистрировано
Причины, по которым может произойти сбой автоматического входа
Существует несколько случаев, в которых пользователь не может достичь автоматического входа. Этот раздел предназначен для записи известных сценариев, в которых это может произойти.
Пользователь должен сменить пароль при следующем входе
Пользователь может войти в состояние блокировки, если требуется сменить пароль при следующем входе. Это может быть обнаружено до перезапуска в большинстве случаев, но не все (например, может быть достигнут срок действия пароля при завершении работы и следующем входе в систему).
Учетная запись пользователя отключена
Существующий сеанс пользователя можно поддерживать, даже если он отключен. Перезапуск для учетной записи, которая отключена, может быть обнаружена локально в большинстве случаев заранее. в зависимости от групповой политики он может не быть учетными записями домена (некоторые сценарии входа в систему в кэше работают, даже если учетная запись отключена на контроллере домена).
Время входа и родительский контроль
Время входа и родительский контроль могут препятствовать созданию нового сеанса пользователя. Если перезагрузка происходила в этом окне, пользователю запрещено выполнять вход. Существует дополнительная политика, которая вызывает блокировку или выход из системы в качестве действия соответствия. Это может быть проблематичным для многих дочерних случаев, когда блокировка учетной записи может происходить между временем и пробуждением, особенно если период обслуживания в это время обычно встречается.
Дополнительные ресурсы
Таблица SEQ таблица * Арабская 3: ГЛОССАРИй АРСО
Источник
Как включить автоматический вход в Windows 10 без пароля (Autologon)?
Для входа в Windows 10 пользователю приходится каждый раз вводить пароль от своей локальной или облачной учетной записи Microsoft. Это обеспечивает определенный уровень защиты данных компьютера от доступа третьих лиц, но неудобно для домашних пользователей, т.к. увеличивает время доступа к рабочему столу. В этой инструкции мы рассмотрим, как отключить запрос пароля на экране входа в Windows 10 (Windows Server 2016/ 2012 R2) и настроить автоматический вход в Windows под определённой пользователем.
Чаще всего автоматических вход без пароля разрешают для устройств, работающих в режиме киоска. При любой перезагрузке (например, при отключении питании), Windows автоматически войдет на рабочей стол и запустит (через автозапуск) нужные программы.
Отключение пароля при входе в Windows не означает, что у учетной записи пользователя используется пустой пароль или пароль не задан. Вы можете настроить Windows 10 так, чтобы она автоматически подставляла нужные имя и пароль пользователя для входа в компьютер. Во всех остальных случаях, например, при доступе с другого компьютера по сети или при подключении к удаленному рабочему столу (RDP), пароль будет запрашиваться.
Разрешаем вход в Windows без пароля в настройках учетных записей
Проще всего отключить запрос ввода пароля при входе в панели управления учетными записями пользователей.
В Windows 10 20H1/20H2 отсутствует пункт “Требовать ввод имени пользователя и пароля”
Начиная с билда Windows 10 2004 (20H1) Microsoft решила убрать пункт для настройки автовхода для локальных учетных записей в панели управления пользователями (скрин ниже). Если у вас для входа в Windows используется локальная учетная запись, а не запись Microsoft (MSA), то пункт “Требовать ввод имени пользователя и пароля” не отображается.
Чтобы отобразить пункт “Users must enter a user name and password to use this computer”, откройте консоль powershell.exe и внесите изменения в реестр:
Это значение ключа реестра отключает параметр Windows 10 “Требовать выполнение входа с Windows Hello для учетной записи Майкрософт” (Require Windows Hello sign-in for Microsoft accounts). Закройте и перезапустите консоль netplwiz и убедитесь, что чекбокс появился.
Таким образом вы можете настроить автологин на последних билдах Windows 10 20H2 и 20H2.
Сохраняем пароль для автовхода в Windows в реестре
Рассмотрим более универсальный способ автоматического входа в Windows 10 без запроса пароля. Метод подразумевает редактирование системного реестра. Этот способ позволяет разрешить вход без пароля для учетной записи Microsoft, доменной или локальной учетной записи Windows 10.
Для включения автологона через реестр можно воспользоваться следующим скриптом. Замените root и P@ssword на ваши имя пользователя и пароль, WORKGROUP нужно заменить на имя вашего компьютера или домена Active Directory (если учетная запись доменная):
reg add «HKLMSOFTWAREMicrosoftWindows NTCurrentVersionWinlogon» /v AutoAdminLogon /t REG_SZ /d 1 /f
reg add «HKLMSOFTWAREMicrosoftWindows NTCurrentVersionWinlogon» /v DefaultUserName /t REG_SZ /d root /f
reg add «HKLMSOFTWAREMicrosoftWindows NTCurrentVersionWinlogon» /v DefaultPassword /t REG_SZ /d P@ssword /f
reg add «HKLMSOFTWAREMicrosoftWindows NTCurrentVersionWinlogon» /v ForceAutoLogon /t REG_SZ /d 1 /f
reg add «HKLMSOFTWAREMicrosoftWindows NTCurrentVersionWinlogon» /v DefaultDomainName /t REG_SZ /d WORKGROUP /f
reg add «HKLMSOFTWAREMicrosoftWindows NTCurrentVersionWinlogon» /v IgnoreShiftOvveride /t REG_SZ /d 1 /f
reg add «HKLMSOFTWAREMicrosoftWindows NTCurrentVersionWinlogon» /v AutoLogonCount /t REG_DWORD /d 1 /f
Либо можете скрипт PowerShell для сохранения данных для входа пользователя:
Отключить ввод пароля при выходе их режима сна/гибернации
С помощью GPO вы можете отключить запрос пароля при выходе компьютера из спящего режима иди гибернации.
Автоматический вход в Windows без пароля с помощью Autologon
Для более безопасного включения автоматического входа в Windows 10 вы можете использовать бесплатную утилиту Autologon для Windows. Утилита входила в состав системных утилит Sysinternals и теперь доступна для загрузки на сайте Microsoft (https://technet.microsoft.com/ru-ru/sysinternals/autologon.aspx). Утилита Autologon также полезна тем, что предыдущие способы включения автологона в Windows 10 могут не работать на компьютерах, включенных в домен Active Directory.
Утилита Autologon позволяет работать в режиме командной строки. Чтобы настроить автовход в Windows для пользователя можно использовать такую команду:
autologon64.exe USERNAME DOMAIN PASSWORD /accepteula
Итак, мы рассмотрели, как отключить ввод пароля при входе в Windows 10 (Windows Server 2016) и выполнять автоматический вход сразу рабочий стол пользователя. Чтобы временно отключить автоматический вход в Windows и вручную выбрать пользователя и указать пароль, под которым нужно войти в систему, нужно при загрузке Windows удерживать нажатой клавишу Shift.
Источник
Как настроить автоматический вход (AutoLogon) в Windows?
Автоматический вход в Windows дает возможность загрузки рабочего стола пользователя без необходимости ввода логина и пароля. С точки зрения информационной безопасности такой подход к организации рабочего места не допустим, так как любой человек, получив физический доступ к компьютеру, сможет получить доступ к его содержимому. Однако, в некоторых случаях это может требоваться, например, для организации публичных киосков, информационных экранов или домашнего использования.
В рамках данной статьи рассмотрим 2 варианта включения автоматического входа в систему.
Включение автоматического входа в Windows при помощи утилиты
Включение автоматического входа в Windows при помощи правки реестра
Данный способ требует выполнения тех же самых операций, но в ручном режиме. Он подойдет тем, кто по каким-либо причинам не может использовать сторонние утилиты.
Для включения автоматического входа с помощью редактора реестра, необходимо выполнить следующие действия:
Запустить редактор реестра Windows (RegEdit)
Перейти в раздел реестра:
Отредактировать параметр DefaultUserName, введя имя пользователя из под которого необходимо выполнять вход и нажать кнопку ОК.
Отредактировать параметр DefaultPassword, введя пароль от учетной записи указанной выше и нажмите кнопку ОК.
Отредактировать параметр AutoAdminLogon, выставив значение равное 1
Если для входа будет использоваться доменная учетная запись, то потребуется отредактировать параметр DefaultDomainName, указав в качестве значения короткое имя домена.
Закрыть редактор реестра и перезагрузить компьютер.
После перезагрузки вход в систему будет выполняется автоматически от имении указанного пользователя.
Источник
Adblock
detector
Для входа в Windows 10 пользователю приходится каждый раз вводить пароль от своей локальной или облачной учетной записи Microsoft. Это обеспечивает определенный уровень защиты данных компьютера от доступа третьих лиц, но неудобно для домашних пользователей, т.к. увеличивает время доступа к рабочему столу. В этой инструкции мы рассмотрим, как отключить запрос пароля на экране входа в Windows 10 (Windows Server 2016/ 2012 R2) и настроить автоматический вход в Windows под определённой пользователем.
Чаще всего автоматических вход без пароля разрешают для устройств, работающих в режиме киоска. При любой перезагрузке (например, при отключении питании), Windows автоматически войдет на рабочей стол и запустит (через автозапуск) нужные программы.
Предупреждение. Автоматический вход в Windows используется для удобства пользователя, но снижает уровень защиты данных на компьютере. Автологон стоит включать только тогда, когда вы единственный пользователь компьютера и уверены, что никто посторонний не сможет получить физический доступ к вашему устройству. Иначе безопасность ваших личных данных находится под угрозой.
Отключение пароля при входе в Windows не означает, что у учетной записи пользователя используется пустой пароль или пароль не задан. Вы можете настроить Windows 10 так, чтобы она автоматически подставляла нужные имя и пароль пользователя для входа в компьютер. Во всех остальных случаях, например, при доступе с другого компьютера по сети или при подключении к удаленному рабочему столу (RDP), пароль будет запрашиваться.
Содержание:
- Разрешаем вход в Windows без пароля в настройках учетных записей
- В Windows 10 20H1/20H2 отсутствует пункт “Требовать ввод имени пользователя и пароля”
- Сохраняем пароль для автовхода в Windows в реестре
- Отключить ввод пароля при выходе их режима сна/гибернации
- Автоматический вход в Windows без пароля с помощью Autologon
Разрешаем вход в Windows без пароля в настройках учетных записей
Проще всего отключить запрос ввода пароля при входе в панели управления учетными записями пользователей.
- Нажмите сочетание клавиш Win+R;
- В окне запуска укажите команду
netplwiz
или
control userpasswords2
; - В открывшемся окне со списком локальных учетных записей Windows снимите флажок «User must enter a username and password to use this computer” (Требовать ввод имени пользователя и пароля) и сохраните изменения (OK);
- Появится окно “Автоматический вход в систему” (Automatically sign in), в котором нужно указать учетную запись и пароль пользователя (дважды), которые нужно использовать для автоматического входа и нажать “OK”;
- Перезагрузите компьютер и убедитесь, что Windows 10 загружается сразу на рабочий стол без ввода пароля.
Если вы настраиваете вход без пароля в виртуальную машину Windows, запущенную на Hyper-V, не используйте Enhanced Session mode для подключения к консоли ВМ. В этом режиме автоматический вход под сохранными учетными данными не работает, т.к. подключение к консоли Hyper-V выполняется через службу Remote Desktop. Чтобы подключится к консоли ВМ не через Enhanced Session mode, закройте окно Connect, нажав крестик в верхнем правом углу окна.
В Windows 10 20H1/20H2 отсутствует пункт “Требовать ввод имени пользователя и пароля”
Начиная с билда Windows 10 2004 (20H1) Microsoft решила убрать пункт для настройки автовхода для локальных учетных записей в панели управления пользователями (скрин ниже). Если у вас для входа в Windows используется локальная учетная запись, а не запись Microsoft (MSA), то пункт “Требовать ввод имени пользователя и пароля” не отображается.
Чтобы отобразить пункт “Users must enter a user name and password to use this computer”, откройте консоль
powershell.exe
и внесите изменения в реестр:
New-ItemProperty -Path "HKLM:SOFTWAREMicrosoftWindows NTCurrentVersionPasswordLessDevice" -Name DevicePasswordLessBuildVersion -Value 0 -Type Dword –Force
Это значение ключа реестра отключает параметр Windows 10 “Требовать выполнение входа с Windows Hello для учетной записи Майкрософт” (Require Windows Hello sign-in for Microsoft accounts). Закройте и перезапустите консоль netplwiz и убедитесь, что чекбокс появился.
Таким образом вы можете настроить автологин на последних билдах Windows 10 20H2 и 20H2.
Примечание. На компьютерах, входящих в домен Active Directory, нельзя отключить опцию “Требовать ввод имени пользователя и пароля” из-за доменной политики паролей. В этом случае проще всего настроить автовход в Windows через реестр (описано ниже).
Сохраняем пароль для автовхода в Windows в реестре
Рассмотрим более универсальный способ автоматического входа в Windows 10 без запроса пароля. Метод подразумевает редактирование системного реестра. Этот способ позволяет разрешить вход без пароля для учетной записи Microsoft, доменной или локальной учетной записи Windows 10.
Предупреждение. Этот способ автовхода менее безопасный, так как ваш пароль будет хранится в реестре в открытом виде и доступен для просмотра любому пользователю компьютера.
- Нажмите сочетание клавиш Win+R, и введите
regedit
; - Перейдите в раздел реестра HKEY_LOCAL_MACHINESoftwareMicrosoftWindows NTCurrentVersionWinlogon;
- Измените значение параметра реестра AutoAdminLogon c 0 на 1;
- Создайте новый строковый параметр (типа String ) с именем DefaultDomainName, в качестве значения которого укажите имя домена или имя локального компьютера;
Совет. Узнать имя компьютера можно в свойствах системы или с помощью команды:
hostname
- В параметре DefaultUserName нужно указать имя учетной записи пользователя, под которым должен осуществляться вход (оставьте его как есть или измените на логин другого пользователя);
- Создайте строковый параметр с именем DefaultPassword, в котором в открытом виде укажите пароль учетной записи;
- Закройте редактор реестра и перезагрузите компьютер;
- При загрузке Windows должен сработать автоматических вход в систему под указанным пользователем без запроса имени и пароля. Вы должны увидеть свой рабочий стол.
Для включения автологона через реестр можно воспользоваться следующим скриптом. Замените root и [email protected] на ваши имя пользователя и пароль, WORKGROUP нужно заменить на имя вашего компьютера или домена Active Directory (если учетная запись доменная):
reg add "HKLMSOFTWAREMicrosoftWindows NTCurrentVersionWinlogon" /v AutoAdminLogon /t REG_SZ /d 1 /f
reg add "HKLMSOFTWAREMicrosoftWindows NTCurrentVersionWinlogon" /v DefaultUserName /t REG_SZ /d root /f
reg add "HKLMSOFTWAREMicrosoftWindows NTCurrentVersionWinlogon" /v DefaultPassword /t REG_SZ /d [email protected] /f
reg add "HKLMSOFTWAREMicrosoftWindows NTCurrentVersionWinlogon" /v ForceAutoLogon /t REG_SZ /d 1 /f
reg add "HKLMSOFTWAREMicrosoftWindows NTCurrentVersionWinlogon" /v DefaultDomainName /t REG_SZ /d WORKGROUP /f
reg add "HKLMSOFTWAREMicrosoftWindows NTCurrentVersionWinlogon" /v IgnoreShiftOvveride /t REG_SZ /d 1 /f
Вы можете использовать параметр реестраФ AutoLogonCount, чтобы установить сколько раз можно входить в систему с помощью AutoLogon. Это значение уменьшается каждый раз, при автовходе. Например, чтобы разрешить 10 автоматических входов в Windows:
reg add "HKLMSOFTWAREMicrosoftWindows NTCurrentVersionWinlogon" /v AutoLogonCount /t REG_DWORD /d 1 /f
Либо можете скрипт PowerShell для сохранения данных для входа пользователя:
$Username ='root'
$Pass = '[email protected]'
$RegistryPath = 'HKLM:SOFTWAREMicrosoftWindows NTCurrentVersionWinlogon'
Set-ItemProperty $RegistryPath 'AutoAdminLogon' -Value "1" -Type String
Set-ItemProperty $RegistryPath 'DefaultUsername' -Value $Username -type String
Set-ItemProperty $RegistryPath 'DefaultPassword' -Value $Pass -type String
Restart-Computer
Автоматический вход не работает, если на компьютер применяется политика с логон баннером Computer Configuration -> Policies -> Windows Settings >Security Settings > Local Policies -> Security Options -> Interactive Logon : Message text for users attempting to log on.
Отключить ввод пароля при выходе их режима сна/гибернации
С помощью GPO вы можете отключить запрос пароля при выходе компьютера из спящего режима иди гибернации.
- Для этого запустите консоль
gpedit.msc
(в домашних версиях Windows 10 консоль редактора локальной политики можно запустить так); - Перейдите в раздел политики Конфигурация компьютера -> Административные шаблоны -> Система -> Управление электропитанием -> Параметры спящего режима (Computer Configuration -> Administrative Templates -> System -> Power Management -> Sleep Settings);
- Отключите политики “Требовать пароль при выходе из спящего режима (питание от сети)“ и ”Требовать пароль при выходе из спящего режима (питание от батареи)“ (Require a password when a computer wakes (on battery) и “Require a password when a computer wakes on battery (plugged in));
- Теперь Windows перестанет запрашивать пароль при выходе их режима сна или гибернации.
Автоматический вход в Windows без пароля с помощью Autologon
Для более безопасного включения автоматического входа в Windows 10 вы можете использовать бесплатную утилиту Autologon для Windows. Утилита входила в состав системных утилит Sysinternals и теперь доступна для загрузки на сайте Microsoft (https://technet.microsoft.com/ru-ru/sysinternals/autologon.aspx). Утилита Autologon также полезна тем, что предыдущие способы включения автологона в Windows 10 могут не работать на компьютерах, включенных в домен Active Directory.
- Скачайте утилиту и запустите
Autologon.exe
(или
autologon64.exe
в зависимости от разрядности вашей Windows) с правами администратора; - Примите условия лицензионного соглашения;
- Укажите учетную запись, имя домена и пароль пользователя, под которым нужно автоматически входить в Windows и нажмите кнопку Enable:
Autologon successfully configured. The autologon password is encrypted
- Появится окно, в котором указано, что автологон включен, а пароль пользователя хранится в реестре в зашифрованной виде. Зашифрованный пароль хранится в формате LSA в ветке HKLMSECURITYPolicySecrets. В этом случае пароль не хранится в открытом виде, но алгоритм шифрования не стойкий и технически любой локальный администратор компьютера (но не пользователь) может расшифровать его.
Утилита Autologon позволяет работать в режиме командной строки. Чтобы настроить автовход в Windows для пользователя можно использовать такую команду:
autologon64.exe USERNAME DOMAIN PASSWORD /accepteula
Чтобы отключить вход в Windows 10 без пароля, нужно запустить AutoLogon и нажать кнопку Disable.
Итак, мы рассмотрели, как отключить ввод пароля при входе в Windows 10 (Windows Server 2016) и выполнять автоматический вход сразу рабочий стол пользователя. Чтобы временно отключить автоматический вход в Windows и вручную выбрать пользователя и указать пароль, под которым нужно войти в систему, нужно при загрузке Windows удерживать нажатой клавишу Shift.
Windows, Windows 10, Windows 11, Windows 7, Windows 8, Windows Server, Windows Vista, Windows XP
- 10.12.2014
- 102 501
- 12
- 05.10.2022
- 67
- 65
- 2
- Содержание статьи
- Использование control userpasswords2
- Использование программы Autologon
- Настройка через реестр
- Комментарии к статье ( 12 шт )
- Добавить комментарий
В данной статье пойдет речь о том, как настроить автологин (автоматический вход в систему без ввода пароля) на операционных системах Windows. Это бывает полезно, когда нет необходимости в ограничении доступа к компьютеру/ноутбуку, чтобы не тратить время на ввод пароля каждый раз при его включении.
Использование control userpasswords2
Это один из самых простых способов настройки автологина в системе, с использованием стандартных средств Windows, т. е. не требующий скачивания и установки никаких сторонних программ. Воспользоваться им можно следующим образом:
- Сперва нужно открыть окно программы «Выполнить». Сделать это можно следующим образом:
- В старых версиях Windows достаточно нажать левой кнопкой мыши по меню Пуск, и там выбрать пункт меню «Выполнить«.
- В Windows 8 или Windows 10 можно нажать правой кнопкой мыши на меню Пуск (или зажать поочередно клавиши Win + X), и в появившемся меню выбрать «Выполнить».
- Поочередно зажать клавиши Win + R.
- В появившемся окне вводите команду
control userpasswords2, после чего нажимаете ОК.
- В появившемся окне убираете галочку с «Требовать ввод имени пользователя и пароля» и нажимаете ОК.
Если у Вас в Windows 10 отсутствует галочка «Требовать ввод имени пользователя и пароля», то прочитайте эту статью!
- В появившемся окне от вас потребуется ввести имя пользователя и его пароль.
- После ввода можно нажать ОК. Теперь при включении компьютера у вас будет автоматически входить в систему под нужным вам пользователем.
Использование программы Autologon
Другим простым методом для настройки автоматического логина в систему является использование программы Autologon, за авторством Марка Руссиновича (Mark Russinovich) — сотрудника Microsoft. Скачать её можно с сайта Microsoft по этой ссылке.
Использование программы максимально просто — нужно запустить скачанную программу (установка не требуется, но при первом запуске придется принять условия пользования), и ввести все нужные вам данные.
В поле Username следует написать имя пользователя, если пользователь принадлежит домену Active Directory, то следует указать его имя в поле Domain. Ну и наконец в поле Password следует ввести свой пароль. После этого для включения нужно всего-лишь нажать кнопку «Enable«, и после этого автовход в систему будет настроен.
Утилита сохраняет пароль в реестр в зашифрованном виде, так что посмотреть его в реестре после установки автологина не получится.
Кроме того, с помощью данной данной утилиты можно настроить автологин в систему с помощью командной строки. Для этого, нужно запустить исполняемый файл autologon из командной строки со следующими параметрами:
autologon [ИМЯ ПОЛЬЗОВАТЕЛЯ] [ИМЯ ДОМЕНА] [ПАРОЛЬ]Настройка через реестр
Так же существует способ настроить автоматический вход в систему через реестр.
Для включения автологина в реестре, вам нужно запустить программу для его редактирования, которая называется «Редактор реестра». Для этого, открываем меню Пуск и вводим в поиске «Редактор реестра», после чего запускаем его. Альтернативный способ (особенно актуален для старых версий Windows) требует нажать комбинацию клавиш Win + R), после чего в появившемся окне набрать regedit и нажать ОК.
Далее ищем ветку реестра HKEY_LOCAL_MACHINESOFTWAREMicrosoftWindows NTCurrentVersionWinlogon, и у следующих параметров вводим следующие значения:
Подсказка: для того, чтобы поменять значение какого-либо параметра, достаточно щелкнуть по нему два раза, либо нажать правой кнопкой мыши и выбрать «Изменить«.
- AutoAdminLogon — Ставим единицу, иначе автоматический логин не будет срабатывать.
- ForceAutoLogon — Если мы хотим, чтобы пользователя «насильно» логинило обратно в систему, то ставим единицу.
- DefaultUserName — Имя пользователя, под которым мы хотим автоматически входить в систему.
- DefaultPassword — Пароль пользователя, под которым мы хотим автоматически входить в систему. Скорее всего данный параметр будет отсутствовать, и поэтому придется создать его самому. Для этого нажимаем на пустом месте правой кнопкой мыши и выбираем пункт Создать — Строковый параметр, и присваиваем ему имя DefaultPassword.
- DefaultDomainName — Домен пользователя, под которым мы хотим автоматически входить в систему. Если домен не используется — оставляем пустым.
Теперь можно закрыть редактор реестра, и попробовать перезагрузить компьютер. Если вы все сделали правильно, то сразу после загрузки операционной системы произойдет автоматический вход в систему под нужным пользователем.
Если у вас в организации используется компьютер, например для видео наблюдения, мониторинга, киоска и т.п. и он в домене, то вам наверняка захочется сделать так, что бы на нем был автоматический вход в систему. Я уже писал о том как сделать автоматический вход в систему на домашнем компьютере. Для доменного компьютера процедура будет отличаться. При этом есть нюанс, касающийся безопасности – пароль учетной записи будет храниться в открытом виде в реестре.
Если вас это не смущает, то нужно поправить реестр — запускаем regedit, и переходим в раздел HKEY_LOCAL_MACHINESOFTWAREMicrosoftWindows NTCurrentVersionWinlogon
В нем нужно создать строковые параметры, или изменить, если такие параметры существуют:
1) DefaultUserName, в качестве значения указываем имя пользователя (без домена).
2) DefaultPassword, в качестве значения указываем пароль пользователя.
3) DefaultDomainName, в качестве значения указываем домен.
4) AutoAdminLogon, в качестве значения указываем 1.
5) AutoLogonCount, если такой параметр есть, то его нужно удалить.
После этого перезагружаем компьютер, пользователь зайдет в систему без пароля.
Видео по теме:
Содержание
Скачайте RDP файл Вашего сервера в личном кабинете:
Откройте папку со скачанным файлом, нажмите на RDP файл правой кнопкой мыши и выберите «Изменить»:
В открывшемся окне установите галочку в опции «Разрешить мне сохранять учетные данные»:
Затем нажмите «Сохранить» и «Подключить».
В окне подключения введите пароль и установите галочку на опции «Запомнить меня»:
Нажмите «ОК» и подключитесь к серверу.
Закройте RDP сессию:
На Вашем компьютере откройте программу «Подключение к удаленному рабочему столу»: на клавиатуре нажмите клавиши Win+R , введите mstsc и нажмите ОK:
В открывшемся окне выберите IP адрес Вашего сервера и нажмите «Показать параметры»:
Снимите галочку с опции «Всегда запрашивать учетные данные», нажмите «Сохранить» и «Подключить»:
Теперь оерационная система Вашего компьютера не будет требовать ввода пароля при подключении к серверу по RDP.
Автоматический вход в Windows дает возможность загрузки рабочего стола пользователя без необходимости ввода логина и пароля. С точки зрения информационной безопасности такой подход к организации рабочего места не допустим, так как любой человек, получив физический доступ к компьютеру, сможет получить доступ к его содержимому. Однако, в некоторых случаях это может требоваться, например, для организации публичных киосков, информационных экранов или домашнего использования.
В рамках данной статьи рассмотрим 2 варианта включения автоматического входа в систему.
Включение автоматического входа в Windows при помощи утилиты
Марк Руссинович (Mark Russinovich) и созданный им набор утилит Windows Sysinternals помогает решать многие задачи администрирования информационных систем и этот случай не исключение. В составе Windows Sysinternals есть программа Autologon для Windows (версия 3.10), которая выполнит все необходимые настройки для включения AutoLogon на операционной системе Windows и позволит включать и отключать автоматический вход в систему.
Для этого потребуется:
1. скачать и запустить утилиту Autologon для Windows
2. Ввести учетную запись пользователя, из под которой будет выполняться вход, имя домена (для доменной инфраструктуры) и пароль от данной учетной записи
3. Нажать кнопку Enable
При нажатии кнопки Enable, утилита AutoLogon проверит корректность введенных данных, и после этого применит требуемые параметры. Если при вводе данных была допущена ошибка, то AutoLogon об этом сообщит.
Программа Autologon также может работать в режиме командной строки. В режиме командной строки ей можно передать параметры: имя пользователя, домен и пароль. Эта возможность позволит включить Autologon на удаленной машине, без необходимости выполнять на нее вход.
Скачать утилиту Autologon для Windows можно на странице:
https://technet.microsoft.com/ru-ru/sysinternals/autologon.aspx
.
Включение автоматического входа в Windows при помощи правки реестра
Данный способ требует выполнения тех же самых операций, но в ручном режиме. Он подойдет тем, кто по каким-либо причинам не может использовать сторонние утилиты.
Для включения автоматического входа с помощью редактора реестра, необходимо выполнить следующие действия:
Запустить редактор реестра Windows (RegEdit)
Перейти в раздел реестра:
HKEY_LOCAL_MACHINESOFTWAREMicrosoftWindows NTCurrentVersionWinlogonОтредактировать параметр DefaultUserName, введя имя пользователя из под которого необходимо выполнять вход и нажать кнопку ОК.
Отредактировать параметр DefaultPassword, введя пароль от учетной записи указанной выше и нажмите кнопку ОК.
Отредактировать параметр AutoAdminLogon, выставив значение равное 1
Если для входа будет использоваться доменная учетная запись, то потребуется отредактировать параметр DefaultDomainName, указав в качестве значения короткое имя домена.
Примечания:
Если какой-либо параметр: DefaultDomainName, DefaultPassword или AutoAdminLogon отсутствует, то надо в этой же ветке создать новый строковый параметр (String Value) с именем DefaultDomainName, DefaultPassword или AutoAdminLogon соответственно.
Закрыть редактор реестра и перезагрузить компьютер.
После перезагрузки вход в систему будет выполняется автоматически от имении указанного пользователя.
Примечание: Чтобы отменить автоматический вход или войти в систему от имени другого пользователя, необходимо удерживать клавишу SHIFT после завершения сеанса или перезапуска Windows.
Подробности
- Подробности
- Категория: Администрирование
- Просмотров: 18217
После завершения установки Windows Server 2008, система запрашивает ввод пароля. Без пароля перейти к настройке Windows Server нельзя. Перегружая сервер нам постоянно приходится вбивать логин и пароль, а как мы понимаем, часто это не удобно. Если система перезагрузится (обновиться или сбой произойдет) и нас не будет на месте, то многие приложения просто не запустятся. Как быть в этой ситуации? Очень просто — делаем автологон.
Автологон — это автоматический ввод логина и пароля при запуске системы. Это можно сделать двумя способами:
1. Запускаем команду
control userpasswords2,
для этого нажимаем пуск -> выполнить -> набираем control userpasswords2 и ОК, в появившемся окне убираем галочку «Требовать ввод имени пользователя и пароля» и вводим логин и пароль, вход под которыми нужно осуществлять.
2. Через редактор реестра. пуск-> выполнить-> набираем regedit и ищем следующие ключи:
HKLMSOFTWAREMicrosoftWindows NTCurrentVersionWinlogonSetValue «AutoAdminLogon»=»1»
HKLMSOFTWAREMicrosoftWindows NTCurrentVersionWinlogonSetValue «ForceAutoLogon»=»1»
HKLMSOFTWAREMicrosoftWindows NTCurrentVersionWinlogonSetValue «DefaultUserName»=»myUserName»
HKLMSOFTWAREMicrosoftWindows NTCurrentVersionWinlogonSetValue «DefaultPassword»=»myuserPassword»,
где
AutoAdminLogon — включение и выключение автоматического входа в систему.(1 — включено)
DefaultPassword — пароль
DefaultUserName — логин
Добавить комментарий
Привет, друзья. Тема сегодняшней публикации — автоматический вход в Windows 10 без ввода пароля. Если вы используете запароленную учётную запись, каждый раз при включении компьютера Windows 10 у вас будет загружаться и останавливаться на экране блокировки. И лишь после вашей авторизации в учётной записи операционная система с вашим профилем загрузится. Согласитесь, это очень неудобно. Вы не сможете нажать кнопку включения компьютера и отвлечься на пару минут по своим делам, а, придя к компьютеру, застать его в состоянии полной рабочей готовности – с полностью запущенной самой операционной системой, с запущенными фоновыми задачами и программами из автозапуска. Дабы при старте компьютера возможен был автоматический вход в Windows 10 без ввода пароля, необходимо отказаться от пароля. Как это сделать, в частности, при использовании учётной записи Microsoft, которая априори не может существовать без пароля?
Друзья, самый простой вариант упростить себе жизнь – отказаться от пароля. Возможно, вы его создавали для локальной учётной записи, когда в защите доступа к вашему компьютеру была необходимость, но теперь она отпала. Или же если у вас изначально такой необходимости не было, но вы используете учётную запись Microsoft, которая привязана к вашему интернет-аккаунту компании и по условию не может существовать без пароля. Отказаться от пароля можем в системном приложении Windows 10 «Параметры», в нём идём в раздел «Учётные записи». Если у вас запароленная локальная учётная запись, далее идём в «Варианты входа», кликаем «Пароль», жмём «Изменить».



Примечание: друзья, компания Microsoft и ранее навязывала нам, пользователям свою учётную запись, но в последнее время стала это делать особо активно. Так, начиная с версии Windows 10 1909 при установке домашней редакции Home, если у вас подключён Интернет, вы не сможете создать на этапе установки локальную учётную запись, сможете только подключить или создать новую учётную запись Microsoft. И чтобы вы могли создать локальную учётную запись, в процессе установки операционной системы нужно отключать Интернет. Детально об этом нюансе смотрите в статье «Как установить Windows 10», в самом конце, в разделе статьи «Особенности установки Windows 10 Home».
Чтобы отключить учётную запись Microsoft, в разделе параметров «Учётные записи» идём в «Ваши данные». И здесь жмём «Войти вместо этого с локальной учётной записью».




Настроить автоматический вход в Windows 10 без ввода пароля можно с помощью средств самой операционной системы, делается это с помощью оснастки netplwiz из числа системных средств администрирования. Запускаем оснастку с помощью поиска или команды «Выполнить», вводим:
netplwiz
Описанному выше способу с использованием оснастки netplwiz есть альтернатива — утилита Autologon от самой компании Microsoft. Скачиваем утилиту на сайте Microsoft:
https://docs.microsoft.com/ru-ru/sysinternals/downloads/autologon
Распаковываем, запускаем, соглашаемся с лицензией.

Друзья, рассмотренные способы настройки автоматического входа в Windows 10 будут работать только для запуска операционной системы. При выходе компьютера из режима сна система будет запрашивать пароль. И чтобы она не запрашивала, в параметрах учётных записей, в вариантах входа необходимо установить в графе «Требуется вход» значение «Никогда».
Друзья, если вы вдруг забыли пароль к своей учётной записи Windows, вы можете его сбросить. Как это сделать, об этом у нас на сайте есть целая серия публикаций «Сброс пароля Windows».