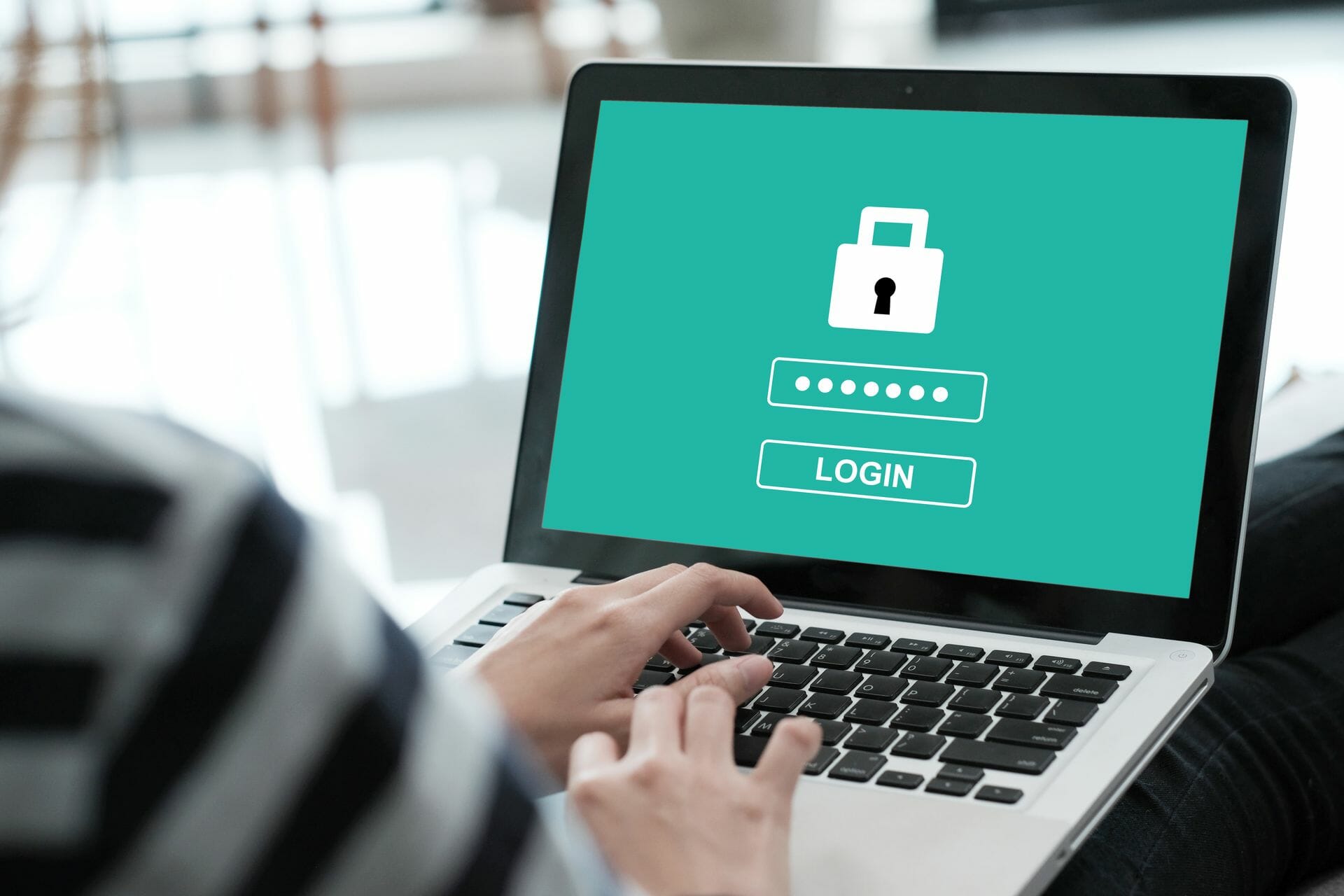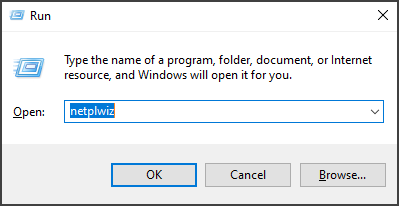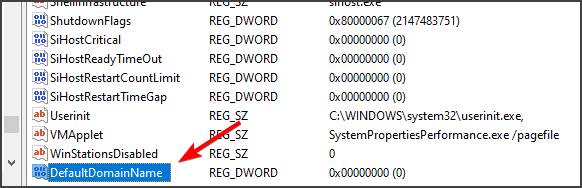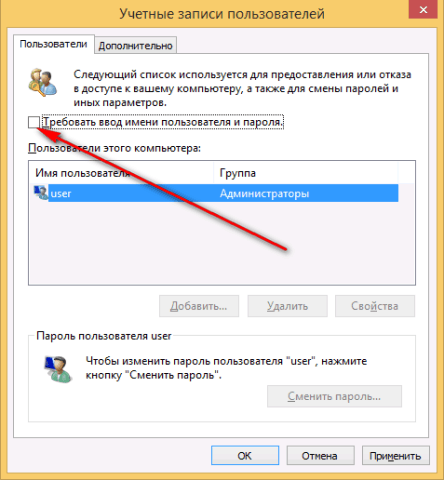Автор:
Обновлено: 01.07.2018
Автоматический вход в систему Windows 7 без ввода пароля позволяет сразу при старте ОС загрузиться в аккаунт, не логинясь и, не выполняя других лишних действий. Когда на компьютере установлен единственный аккаунт, активация данной опции немного, но облегчит использование Windows. Мы опишем 2 метода настройки входа, которые не зависят от домена компьютера. Автоматический вход в систему Windows 7 для компьютеров вне домена успешно работает так же, как и автоматический вход в систему Windows 7 для компьютеров находящихся в домене.
Автоматический вход в Windows 7
Содержание
- Как настроить автоматический вход в Windows 7 без пароля
- Как войти в Windows 7 без пароля? Удаление и альтернативные способы
- Как настроить автоматический вход в систему Windows 7 с помощью команды «control userpasswords2»
- Как настроить автоматический вход в систему Windows 7 с помощью «Редактора реестра»
- Создаем параметр «DefaultPassword»
- Видео — Автоматический вход в систему на компьютере в домене
- Об операционных системах Windows
- Почему выбирают Windows?
- Характеристика самых популярных ОС Windows
- Windows XP
- Windows Vista
- Windows 7
- Windows 10
- Видео — Автоматический вход в Windows
Как настроить автоматический вход в Windows 7 без пароля
Шаг 1. Открываем меню «Пуск» и вводим запрос «netplwiz».
Раскрываем меню «Пуск» и в поле поиска вводим запрос «netplwiz», щелкаем по найденному результату
Шаг 2. Открывается утилита по работе с аккаунтами, установленными на ПК. Кликаем по юзеру, которому хотим поставить виндат на автоматический вход в Windows 7.
Щелкаем левым кликом мышки по учетной записи, на которую будем устанавливать автоматический вход
Шаг 3. Теперь отключаем функцию, отмеченную на скриншоте ниже. Сохраняем результат – кликаем по кнопке «ОК».
Снимаем галочку с пункта «Требовать ввод имени пользователя и пароля», нажимаем «Применить», затем «ОК»
Шаг 4. Проверяем результат – перезагружаем Виндовс.
Важно! Чтобы назначить одного из пользователей для автоматического входа, требуется выполнить аналогичную операцию с каждым аккаунтом в отдельности.
Выделяем каждую учетную запись и снимаем галочку с пункта требования ввода имени пользователя и пароля
Как войти в Windows 7 без пароля? Удаление и альтернативные способы
Примечание! Чтобы вернуть все назад, просто поставьте галочку обратно и перезагрузите компьютер.
Если предыдущая инструкция не помогла справиться с проблемой, попробуйте альтернативные варианты.
Как настроить автоматический вход в систему Windows 7 с помощью команды «control userpasswords2»
Используем данный способ, когда при поиске утилиты netplwiz Виндовс ничего не находит.
Шаг 1. В меня «Пуск» ищем команду «Выполнить». Это известная программа для детальной настройки функций Windows, называемая также командной строкой.
Примечание! При использовании метода потребуются права администратора.
В меню «Пуск» в поле поиска вводим «выполнить», щелкаем по показанному результату
Шаг 2. Вбиваем «control userpasswords2» в текстовое поле программы «Выполнить».
В поле «Открыть» вводим команду «control userpasswords2», нажимаем «Enter»
Шаг 3. Следуем аналогично алгоритму, рассмотренному для «netplwiz».
Снимаем галочку с пункта «Требовать ввод имени пользователя и пароля», нажимаем «Применить», затем «ОК»
Шаг 4. Перезагружаем систему.
Как настроить автоматический вход в систему Windows 7 с помощью «Редактора реестра»
Внимание! Здесь придется быть особенно осторожным, поскольку осуществляется работа с реестром. Ошибки в нем отрицательно сказываются на работоспособности системы.
Шаг 1. Снова работаем с утилитой «Выполнить»: «Пуск» -> «Выполнить».
В меню «Пуск» в поле поиска вводим «выполнить», щелкаем по показанному результату
Шаг 2. В поле для ввода вбиваем «regedit». Это программа для редактирования системного реестра.
В поле «Открыть» вводим команду «regedit», нажимаем «Enter»
Шаг 3. В левой части окна расположены папки реестра. Чтобы раскрыть папку, кликните по ней дважды, либо нажмите на «+». Открываем директорию «HKEY_LOCAL_MACHINE».
Двойным щелчком левой кнопкой мышки раскрываем директорию «HKEY_LOCAL_MACHINE»
Шаг 4. Раскрываем папку «SOFTWARE».
Дважды кликаем по папке «SOFTWARE»
Шаг 5. В ней ищем папку «Microsoft», а в ней уже «Windows NT».
Раскрываем папку «Microsoft» двойным кликом левой кнопкой мышки
Щелкаем левой кнопкой мышки дважды по папке «Windows NT»
Шаг 6. Остается лишь одна папка «CurrentVersion».
Двойным кликом мышки щелкаем по папке «CurrentVersion»
Шаг 7. Находим папку «Winlogon», в правой части окна настраиваем параметры в файлах.
- в пункте «DefaultUserName» пишем имя вашего аккаунта;
Раскрываем двойным щелчком мышки параметр «DefaultUserName»
В поле «Значение» вводим имя учетной записи для автоматического входа, щелкаем «ОК»
- редактируем «AutoAdminLogon»: изменяем строку «Значение» на число 1;
Двойным левым кликом щелкаем по параметру «AutoAdminLogon»
В поле «Значение» вводим 1, щелкаем «ОК»
- настройка «DefaultPassword»: забиваем в строку «Значение» ваш пароль.
Левой кнопкой мышки дважды щелкаем по файлу «DefaultPassword»
В поле «Значение» вводим пароль от учетной записи, нажимаем «ОК»
Важно! Если в папке «Winlogon» нет файла «DefaultPassword», создаем его.
Создаем параметр «DefaultPassword»
Для этого:
- Щелкаем правым кликом мышки по папке «Winlogon», наводим курсор на пункт «Создать», затем щелкаем по пункту «Строковый параметр».
Нажимаем правой кнопкой мышки по папке «Winlogon», наводим курсор на пункт «Создать», затем щелкаем по пункту «Строковый параметр»
- Созданному файлу задаем имя «DefaultPassword».
Вводим имя файла «DefaultPassword»
- Дважды щелкаем левым кликом мышки по файлу «DefaultPassword».
Левой кнопкой мышки дважды щелкаем по файлу «DefaultPassword»
- В строке значение вводим пароль своей учетной записи, которая будет входить автоматически в систему, щелкаем «ОК».
В поле «Значение» вводим пароль от учетной записи, нажимаем «ОК»
Теперь будет происходить автоматическая загрузка, когда компьютер включен в домен. Даже если он выключен, настройки тоже будут работать.
Видео — Автоматический вход в систему на компьютере в домене
Об операционных системах Windows
ОС семейства Виндовс пользуются неизменной популярностью на протяжении двух десятилетий. Компания Майкрософт монополизировала рынок, выпустив удобные в использовании ОС. Мы рассмотрим наиболее удачные релизы Windows: речь пойдет об особенностях и недостатках каждой операционной системы.
Почему выбирают Windows?
Многие знают о минусах ОС:
- вирусы. Например, в системах семейства Unix (Linux) заражение компьютера вирусами невозможно. Все выполняемые файлы может запускать только пользователь, только собственноручно и только введя команду в командную строку. С Windows история совершенно противоположная. Вредоносные программы без ваших действий могут изменять и удалять файлы, красть пароли и данные банковских карт;
- оптимизация. С выходом 10 версии ОС проблема частично решена. Но Виндовс по-прежнему остается требовательной к железу системой. Причем оперативная память, процессор и видеокарта работают неэффективно. В фоновом режиме приложения могут занимать лишнюю память, затормаживая компьютер. Постоянные провисания, вылеты – характерная черта продукта Microsoft.
Преимущества и недостатки популярных операционных систем Виндовс
Но что притягивает пользователей при выборе Windows в качестве главной программы своего компьютера:
- программы. Большинство стандартных типов программ (видео плееры, музыкальные проигрыватели, браузеры, текстовые редакторы) давно существуют на Linux. Для простого пользователя Linux может стать отличной альтернативой: большой пакет офисных и мультимедийных программ, редкие зависания, отсутствие вирусов. Но многие категории профессионалов используют в работе софт, выпускающийся только под Windows. Для дизайнеров – Photoshop, для модельеров – 3DS Max, для бухгалтеров – 1С. Для некоторых программ существуют аналоги, но они не могут заменить старый проверенный и, что важно – многофункциональный софт;
- игры. Игровая индустрия заточена под Windows. Благодаря DirectX и Nvidia PhysX, используемых в разработке, Windows остается самой актуальной системой. В последнее время издатели выпускают многоплатформенный продукт, поддерживающий Linux и даже Mac. Но высоко бюджетные проекты запускаются исключительно на системах Microsoft.
Характеристика самых популярных ОС Windows
Windows XP
Преимущества и недостатки операционной системы Windows XP
Если вы владелец слабого компьютера (менее 2 Гб оперативной памяти, 2-х ядерный процессов, видеокарта 512 Мб), то XP – лучший вариант для установки. Система простая, поддерживающая любые офисные программы. Она заслуженно считалась лучшей ОС на протяжении 8 лет, до момента выхода «семерки». Единственный минус – не все современные игры будут запускаться на XP. Второй недочет – отсутствие обновлений от Microsoft, что делает систему менее безопасной. Впрочем, новые антивирусы, умеющие распознавать последние вышедшие вирусы, ежедневно пополняющие базы вредоносных программ решают эту проблему.
Плюсы Windows XP:
- высокая скорость работы;
- занимает мало места на диске после установки;
- простой интерфейс, не нагружающий систему.
Минусы Windows XP:
- отсутствие обновлений;
- не поддерживает современные игры и «тяжелый» софт, вроде программ моделирования, последние версии Photoshop.
Windows Vista
Преимущества и недостатки операционной системы Windows Vista
Неудачная попытка сделать систему красивой. С визуальной составляющей у Vista все в порядке. А с безопасностью и оптимизацией – проблемы. Виста требует мощного оборудования, слабо настраивается под нужды пользователя и крайне редко устанавливается на ПК.
Windows 7
Если вы хотите более подробно узнать, какую Виндовс 7 лучше установить на компьютер, вы можете прочитать статью об этом в нашей новой статье.
Дата релиза – 2009 год. Взяла лучшие наработки от XP и визуальный стиль от Vista. Долгое время оставалась любимой системой большинства пользователей. Огромный выбор тем, настройка всех параметров, отличная оптимизация. ОС отличается легкостью, редкими сбоями и простым интерфейсом. В ней нет сложных запутанных функций как в той же Windows 10. По умолчанию устанавливается базовый пакет программ, от которых легко избавиться.
Преимущества и недостатки операционной системы Windows 7
Плюсы Windows 7:
- устанавливается на старые и офисные компьютеры. Работает без проблем, программы не виснут, можно играть даже в новые, требовательные к железу, игры;
- приятный интерфейс. Aero был внедрен в Vista, но требовал больших затрат системных ресурсов, из-за чего спокойно работать за компьютером было затруднительно. В Windows 7 интерфейс оптимизирован лучше;
- быстродействие. Система охотнее отзывается на клики, ввод текста даже при загруженности. Программы включаются и работают плавнее, без сбоев.
Минусы Windows 7:
- отсутствие официальных обновлений. Выискивать дыры в системе безопасности придется антивирусам;
- занимает много места на жестком диске. Не подойдет для бюджетных ноутбуков и нетбуков.
Windows 10
Последняя система Microsoft, объединяющая наработки из Windows 7 и провальной Windows 8. Интерфейс Metro, не пришедшийся по вкусу пользователям, был частично интегрирован в «десятку». Windows 10 – самая быстрая и надежная система семейства. Регулярные обновления, поддержка последних версий популярных программ, мощная оптимизация игр – главные качества ОС.
Преимущества и недостатки операционной системы Windows 10
Плюсы Windows 10:
- возвращение классического меню «Пуск». Решение сделать плиточный интерфейс убило потенциал Windows 8. «Десятка» сохранила некоторые функции предшественницы, в частности графическую оболочку и «плоский» стиль;
- создание нескольких рабочих столов. Крайне полезная функция для обладателей двух и более мониторов;
- многоплатформенность. Система работает не только на персональных компьютерах. Установить Windows 10 можно на смартфон, планшет и даже Xbox.
Минусы Windows 10:
- приватность. По умолчанию Windows собирает данные об открывавшихся приложениях, нажатых клавишах и посещенных сайтах;
- требовательность к железу. Windows 10 не подойдет для слабых компьютеров.
Видео — Автоматический вход в Windows
Рекомендуем похожие статьи
Windows, Windows 10, Windows 11, Windows 7, Windows 8, Windows Server, Windows Vista, Windows XP
- 10.12.2014
- 102 506
- 12
- 05.10.2022
- 67
- 65
- 2
- Содержание статьи
- Использование control userpasswords2
- Использование программы Autologon
- Настройка через реестр
- Комментарии к статье ( 12 шт )
- Добавить комментарий
В данной статье пойдет речь о том, как настроить автологин (автоматический вход в систему без ввода пароля) на операционных системах Windows. Это бывает полезно, когда нет необходимости в ограничении доступа к компьютеру/ноутбуку, чтобы не тратить время на ввод пароля каждый раз при его включении.
Использование control userpasswords2
Это один из самых простых способов настройки автологина в системе, с использованием стандартных средств Windows, т. е. не требующий скачивания и установки никаких сторонних программ. Воспользоваться им можно следующим образом:
- Сперва нужно открыть окно программы «Выполнить». Сделать это можно следующим образом:
- В старых версиях Windows достаточно нажать левой кнопкой мыши по меню Пуск, и там выбрать пункт меню «Выполнить«.
- В Windows 8 или Windows 10 можно нажать правой кнопкой мыши на меню Пуск (или зажать поочередно клавиши Win + X), и в появившемся меню выбрать «Выполнить».
- Поочередно зажать клавиши Win + R.
- В появившемся окне вводите команду
control userpasswords2, после чего нажимаете ОК.
- В появившемся окне убираете галочку с «Требовать ввод имени пользователя и пароля» и нажимаете ОК.
Если у Вас в Windows 10 отсутствует галочка «Требовать ввод имени пользователя и пароля», то прочитайте эту статью!
- В появившемся окне от вас потребуется ввести имя пользователя и его пароль.
- После ввода можно нажать ОК. Теперь при включении компьютера у вас будет автоматически входить в систему под нужным вам пользователем.
Использование программы Autologon
Другим простым методом для настройки автоматического логина в систему является использование программы Autologon, за авторством Марка Руссиновича (Mark Russinovich) — сотрудника Microsoft. Скачать её можно с сайта Microsoft по этой ссылке.
Использование программы максимально просто — нужно запустить скачанную программу (установка не требуется, но при первом запуске придется принять условия пользования), и ввести все нужные вам данные.
В поле Username следует написать имя пользователя, если пользователь принадлежит домену Active Directory, то следует указать его имя в поле Domain. Ну и наконец в поле Password следует ввести свой пароль. После этого для включения нужно всего-лишь нажать кнопку «Enable«, и после этого автовход в систему будет настроен.
Утилита сохраняет пароль в реестр в зашифрованном виде, так что посмотреть его в реестре после установки автологина не получится.
Кроме того, с помощью данной данной утилиты можно настроить автологин в систему с помощью командной строки. Для этого, нужно запустить исполняемый файл autologon из командной строки со следующими параметрами:
autologon [ИМЯ ПОЛЬЗОВАТЕЛЯ] [ИМЯ ДОМЕНА] [ПАРОЛЬ]Настройка через реестр
Так же существует способ настроить автоматический вход в систему через реестр.
Для включения автологина в реестре, вам нужно запустить программу для его редактирования, которая называется «Редактор реестра». Для этого, открываем меню Пуск и вводим в поиске «Редактор реестра», после чего запускаем его. Альтернативный способ (особенно актуален для старых версий Windows) требует нажать комбинацию клавиш Win + R), после чего в появившемся окне набрать regedit и нажать ОК.
Далее ищем ветку реестра HKEY_LOCAL_MACHINESOFTWAREMicrosoftWindows NTCurrentVersionWinlogon, и у следующих параметров вводим следующие значения:
Подсказка: для того, чтобы поменять значение какого-либо параметра, достаточно щелкнуть по нему два раза, либо нажать правой кнопкой мыши и выбрать «Изменить«.
- AutoAdminLogon — Ставим единицу, иначе автоматический логин не будет срабатывать.
- ForceAutoLogon — Если мы хотим, чтобы пользователя «насильно» логинило обратно в систему, то ставим единицу.
- DefaultUserName — Имя пользователя, под которым мы хотим автоматически входить в систему.
- DefaultPassword — Пароль пользователя, под которым мы хотим автоматически входить в систему. Скорее всего данный параметр будет отсутствовать, и поэтому придется создать его самому. Для этого нажимаем на пустом месте правой кнопкой мыши и выбираем пункт Создать — Строковый параметр, и присваиваем ему имя DefaultPassword.
- DefaultDomainName — Домен пользователя, под которым мы хотим автоматически входить в систему. Если домен не используется — оставляем пустым.
Теперь можно закрыть редактор реестра, и попробовать перезагрузить компьютер. Если вы все сделали правильно, то сразу после загрузки операционной системы произойдет автоматический вход в систему под нужным пользователем.
Чтобы сделать загрузку Windows 7 значительно быстрее можно использовать автоматический вход в систему. Это решение идеально подходит в том случае, если компьютер используется только вами. Благодаря автоматическому входу вводить пароль при загрузке Windows не придется.
Конечно если компьютер используется всей семьей, то такое решение не подходит в том случае, если у каждого члена семьи своя учетная запись с паролем. Тогда от окна регистрации в системе деваться некуда. А вот если вы один, то это окно и нафик не нужно.
Обычный вход в Windows 7

Включить автоматический вход в Windows 7 можно следующим образом.
Выберите команду Пуск > Выполнить либо нажмите комбинацию клавиш <Win+R>. Откроется окно Выполнить, в котором введите команду control userpasswords2.
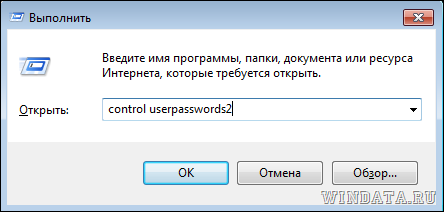
Откроется окно Учетные записи пользователей. Выберите нужную учетную запись и снимите флажок Требовать ввод имени пользователя и пароля.

Щелкните на кнопке Применить. Теперь откроется окно Автоматический вход в систему. В нем необходимо в полях Пароль и Подтверждение ввести текущий пароль для входа в систему.

Осталось щелкнуть на кнопке ОК и перезагрузить компьютер. Теперь вход в Windows 7 будет осуществляться автоматически и вводить пароль каждый раз не придется.
Кстати иногда у такого решения есть побочный эффект – пропадает панель быстрого запуска. Но ее всегда можно вернуть – смотрите статью “Панель быстрого запуска в Windows 7”.
by Loredana Harsana
Loredana is a passionate writer with a keen interest in PC software and technology. She started off writing about mobile phones back when Samsung Galaxy S II was… read more
Published on March 5, 2021
- Typing your password every time can be tiresome, but luckily there’s a Windows 7 auto login feature that can help you out.
- To enable this feature, you just need to disable certain user account login settings.
- Alternatively, you can enable this feature by making adjustments in the registry.
- If you want to enable Windows 7 auto login without a password, be sure to try all solutions from this guide.
XINSTALL BY CLICKING THE DOWNLOAD FILE
This software will repair common computer errors, protect you from file loss, malware, hardware failure and optimize your PC for maximum performance. Fix PC issues and remove viruses now in 3 easy steps:
- Download Restoro PC Repair Tool that comes with Patented Technologies (patent available here).
- Click Start Scan to find Windows issues that could be causing PC problems.
- Click Repair All to fix issues affecting your computer’s security and performance
- Restoro has been downloaded by 0 readers this month.
Having a Windows password is one way to protect your PC, but some users don’t want to enter their password every time they boot their PC. Luckily for them, Windows 7 auto login is a useful feature that can help you with that.
In this guide, we’ll show you how to enable auto login so you won’t have to enter your password every time you start your PC. Although this solution covers Windows 7, these solutions can also work in newer versions of Windows.
How do I enable Windows 7 auto login?
1. Use netplwiz
- Press Windows Key + R and enter netplwiz. Press Enter or click OK.
- Uncheck the box next to Users must enter a username and password to use this computer and click OK.
- Enter the username and the password for the account, then click OK.
- Reboot the computer and it will boot into the Windows desktop automatically.
After doing that Windows 7 auto login should be enabled and working.
2. Set Windows 7 auto login in registry
Note: Users reported that DefaultPassword value is missing so you must create the entry manually. Open the the Edit menu click New and choose New String.
3. How to set Windows 7 auto login domain
- Follow steps 1-5 provided in the previous solution.
- Double-click the DefaultDomainName and type the domain name of the user account.
- Reboot the computer.
Note: If the DefaultDomain value isn’t available, you should create it manually.
This guide will help you to enable the auto-login option for your personal computer or for a company computer.
However, the autologon feature is provided as a convenience and may be a security risk. If you want to disable this feature, we have a detailed guide on how to disable auto login on Windows 7 that should check out.
We hope that you found this guide helpful, and that know you know how to properly enable the Windows 7 auto login feature.
Still having issues? Fix them with this tool:
SPONSORED
If the advices above haven’t solved your issue, your PC may experience deeper Windows problems. We recommend downloading this PC Repair tool (rated Great on TrustPilot.com) to easily address them. After installation, simply click the Start Scan button and then press on Repair All.
Newsletter
by Loredana Harsana
Loredana is a passionate writer with a keen interest in PC software and technology. She started off writing about mobile phones back when Samsung Galaxy S II was… read more
Published on March 5, 2021
- Typing your password every time can be tiresome, but luckily there’s a Windows 7 auto login feature that can help you out.
- To enable this feature, you just need to disable certain user account login settings.
- Alternatively, you can enable this feature by making adjustments in the registry.
- If you want to enable Windows 7 auto login without a password, be sure to try all solutions from this guide.
XINSTALL BY CLICKING THE DOWNLOAD FILE
This software will repair common computer errors, protect you from file loss, malware, hardware failure and optimize your PC for maximum performance. Fix PC issues and remove viruses now in 3 easy steps:
- Download Restoro PC Repair Tool that comes with Patented Technologies (patent available here).
- Click Start Scan to find Windows issues that could be causing PC problems.
- Click Repair All to fix issues affecting your computer’s security and performance
- Restoro has been downloaded by 0 readers this month.
Having a Windows password is one way to protect your PC, but some users don’t want to enter their password every time they boot their PC. Luckily for them, Windows 7 auto login is a useful feature that can help you with that.
In this guide, we’ll show you how to enable auto login so you won’t have to enter your password every time you start your PC. Although this solution covers Windows 7, these solutions can also work in newer versions of Windows.
How do I enable Windows 7 auto login?
1. Use netplwiz
- Press Windows Key + R and enter netplwiz. Press Enter or click OK.
- Uncheck the box next to Users must enter a username and password to use this computer and click OK.
- Enter the username and the password for the account, then click OK.
- Reboot the computer and it will boot into the Windows desktop automatically.
After doing that Windows 7 auto login should be enabled and working.
2. Set Windows 7 auto login in registry
Note: Users reported that DefaultPassword value is missing so you must create the entry manually. Open the the Edit menu click New and choose New String.
3. How to set Windows 7 auto login domain
- Follow steps 1-5 provided in the previous solution.
- Double-click the DefaultDomainName and type the domain name of the user account.
- Reboot the computer.
Note: If the DefaultDomain value isn’t available, you should create it manually.
This guide will help you to enable the auto-login option for your personal computer or for a company computer.
However, the autologon feature is provided as a convenience and may be a security risk. If you want to disable this feature, we have a detailed guide on how to disable auto login on Windows 7 that should check out.
We hope that you found this guide helpful, and that know you know how to properly enable the Windows 7 auto login feature.
Still having issues? Fix them with this tool:
SPONSORED
If the advices above haven’t solved your issue, your PC may experience deeper Windows problems. We recommend downloading this PC Repair tool (rated Great on TrustPilot.com) to easily address them. After installation, simply click the Start Scan button and then press on Repair All.
Newsletter
Сегодня расскажу про автоматический вход в систему windows 7 без ввода пароля. Очень удобная штука, когда надоело вводить каждый раз пароль при включении компьютера, но в то же время нужно обезопасить свой комп от несанкционированного доступа по сети.
Этот метод подходит для тех, у кого закрыт физический доступ к компьютеру, например, для вашего домашнего компьютера. Если же вы работаете в большом коллективе и к вашему компьютеру может иметь доступ не один десяток человек, то лучше не включать автоматический вход в систему. В общем, как обычно, делаем все с умом!
И так рассмотрим два варианта, для компьютеров которые не входят в домен и для тех компьютеров, которые находятся в домене.
Автоматический вход в систему windows 7 для компьютеров вне домена
Нажмите сочетание клавиш Win+R для открытия окна «Выполнить» и введите в поле текст: control userpasswords2
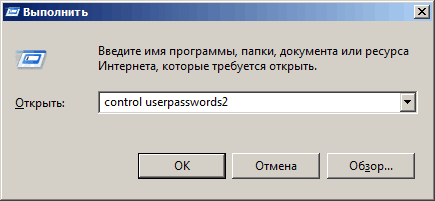
Нажмите кнопку «Применить» и два раза введите текущий пароль этого пользователя
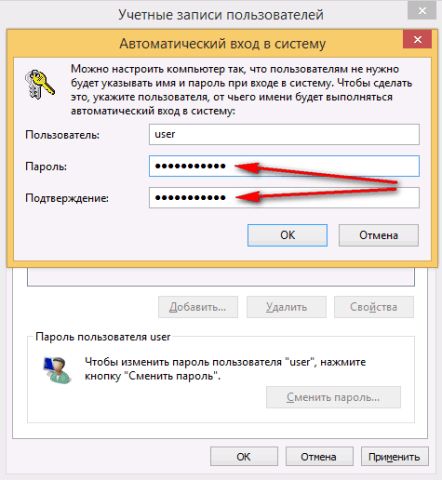
Автоматический вход в систему windows 7 для компьютеров находящихся в домене
Делается не так просто как для компьютеров вне домена, но тоже не особо тяжело. Откройте реестр (Win+R —> regedit) и перейдите в ветку:
HKEY_LOCAL_MACHINE —> SOFTWARE —> Microsoft —> Windows NT —> CurrentVersion —> Winlogon
Открываем параметр AutoAdminLogon и меняем значение с 0 на 1 (тем самым разрешаем автоматический вход).
Параметр DefaultUserName должен содержать имя пользователя с которым совершать автоматический вход в систему (в моем случае User)
Теперь чтобы добавить параметр содержащий пароль пользователя (по умолчанию его нет), нажмите правой кнопкой мышки в окне реестра и выберите пункт «Создать — Строковый параметр«, введите название DefaultPassword, а в поле «Значение» введите пароль пользователя.
В параметр «DefaultDomainName» введите название вашего домена.
В итоге у вас должно получиться так:
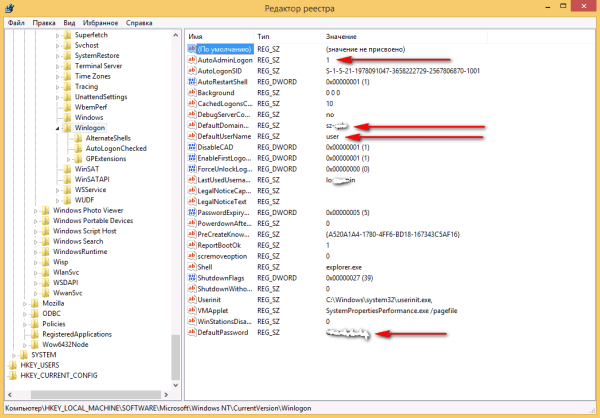
Пользователи Виндовс 7 часто сталкиваются с медленной загрузкой операционной системы. Чтобы она начала грузиться немного быстрее, можно настроить автоматический вход в Windows 7 без пароля. Однако прежде чем заняться этим, надо разобраться с тем, как сделать это правильно.
Зачем нужен автовход
Для начала следует разобраться, что такое автовход и для чего он может использоваться.
Включение данной функции позволяет осуществлять вход без пароля Windows 7. Это очень удобно, так как пользователю не придется после каждой загрузки вводить данные, чтобы войти в учетную запись в ОС.
Активировать автовход в Windows 7 пользователю следует лишь в том случае, если только он использует ПК.
Если компьютером пользуются и другие, лучше не включать вход в Виндовс 7 без пароля и выбора пользователя.
Предварительная настройка системы
Если все же появилась необходимость активировать автовход, придется заранее ознакомиться с полезными рекомендациями, которые помогут сделать это правильно. Для начала надо получить права администратора, так как без них настроить параметры запуска не получится.
Чтобы стать администратором и получить доступ ко всем системным настройкам, необходимо:
- На клавиатуре одновременно нажать на кнопки Win и R.
- В открывшейся текстовой строке ввести «compmgmt» и нажать на Enter.
- В новом окне выбрать меню «Локальные пользователи» и перейти в подраздел «Группы».
- Выбрать пункт «Администраторы».
- Нажать на кнопку «Добавить».
- В открывшемся на экране списке выбрать учетную запись, которой будут переданы права.
Чтобы применить внесенные изменения, надо перезапустить компьютер.
После получения прав администратора можно приступать к включению автовхода.
По умолчанию в Windows 7 автоматический вход пользователя отключен. Поэтому, чтобы воспользоваться данной функцией, ее придется активировать вручную. Сделать это можно несколькими способами, с особенностями которых нужно ознакомиться заранее.
Использование специальных команд
Windows — многофункциональная операционная система, в которой можно использовать команды для изменения параметров ОС. При этом некоторые из них позволяют настроить особенности запуска системы.
Если хочется входить в Виндовс и при этом не вводить каждый раз пароль, придется воспользоваться специальной команды «userpassword». С ее помощью можно будет вызвать встроенную в ОС утилиту, отвечающую за настройку имеющихся учетных записей.
Чтобы воспользоваться командой control userpasswords2 Windows 7, необходимо:
- Открыть меню «Пуск».
- Нажать на кнопку «Выполнить». После этого откроется системная утилита, используемая для ввода различных текстовых команд для настройки операционной системы.
- Ввести в текстовое поле команду user passwords. После этого надо нажать на кнопку «Enter».
Выполнив описанные выше действия, пользователь увидит, что начнет открываться окно. Именно в нем и настраивается запуск Виндовс. В открывшемся окошке будет отображен перечень учетных записей системы.
Необходимо выбрать одну из них, щелкнув по ней ЛКМ. Затем надо снять галочку около строчки «Требовать пароль». Теперь нужно перезапустить ПК и проверить, удалось ли включить автовход.
Стоит отметить, что есть и другие команды, которые тоже часто используются при включении автовхода. Например, можно ввести «netplwiz», чтобы открыть окно для изменения настроек входа в Виндовс.
Использование реестра
Далеко не все пользователи хотят использовать команды, чтобы включить возможность запускать ОС без введения пароля. Есть и другие способы, позволяющие это сделать. Например, можно настроить автологон в реестре Windows 7. Этот метод подойдет для людей, которые не смогли включить автовход при помощи предыдущего способа.
Стоит отметить, что в реестре хранится множество важных системных записей и поэтому использовать его надо очень осторожно. Лучше следовать инструкции, чтобы случайно не повредить информацию, которая хранится в реестре.
Чтобы найти файлы для изменения параметров, необходимо:
- Открыть «Пуск» и войти во встроенную утилиту «Выполнить».
- В поле для ввода вписать «regedit». После этого откроется системная программа для редактирования записей, хранящихся в реестре.
- Перейти в каталог с названием «LOCAL MACHINE». Найти его можно в левой части окна, где отображаются все папки реестра.
- Открыть подкаталог «Software».
- Найти внутри каталога директорию «Windows NT». В ней будет папка «CurrentVersion», в которую надо войти, щелкнув по ней ЛКМ.
- Зайти в «Winlogon».
В открывшейся папке будут находиться файлы реестра, которые нужно отредактировать. Для начала необходимо два раза кликнуть ЛКМ по файлу «AutoLogon». Затем нужно в строке «Значение» написать цифру «1».
Использование стороннего софта
Иногда не получается стандартными возможностями Windows 7 настроить автологин пользователя. В таком случае придется воспользоваться определенным софтом.
Чаще всего для этого устанавливают программу Autologon. Это небольшая утилита, которая помогает быстро настроить автовход в ОС.
Для ее использования не придется работать с реестром или вводить сложные команды.
Несмотря на то, что пользоваться данной программой очень легко, все равно нужно разобраться с нюансами ее применения.
Чтобы при помощи Autologon настроить автологин, надо:
- Загрузить утилиту на ПК. Скачать ее можно с официального сайта Microsoft. Со сторонних ресурсов загружать программы не стоит.
- Запустить скачанный софт.
- Вписать имя учетной записи в поле «Username». Если профиль пользователя входит в домен «Active Directory», значит придется вписать имя в строчку «Domain».
- Указать пароль в строке «Password».
Теперь надо перезапустить ПК и проверить, требуется ли водить пароль во время запуска ОС.
Autologon — универсальный софт, который подойдет не только для Win7, но и для более современных версий ОС.
Многие люди, использующие Виндовс 7, хотят настроить автоматический вход. Однако перед тем как сделать это, надо ознакомиться с основными способами включения автовхода при помощи стандартных функций ОС и сторонних приложений.
Последнее обновление — 12 июля 2022 в 11:07
Содержание
- Записки IT специалиста
- Как включить автоматический вход в систему для Windows 7 и Windows Server 2008.
- Автоматический вход в систему Windows 7 без ввода пароля или в домен
- Автоматический вход в систему Windows 7 без выбора пользователя
- Автоматический вход в windows 7 без ввода пароля в домене через реестр
- Автоматический вход в систему Windows 7 под любым пользователем
- Отключение окна выбора пользователя и настройка автоматического входа в Windows 7
- Введение
- Об автоматическом входе в систему
- Необходимые условия
- Компьютеры, не входящие в домен
- Компьютеры, входящие в домен
- Выбор пользователя при автоматическом входе
- Автоматический вход в Windows 7
- Как настроить автоматический вход в Windows 7 без пароля
- Как войти в Windows 7 без пароля? Удаление и альтернативные способы
- Как настроить автоматический вход в систему Windows 7 с помощью команды «control userpasswords2»
- Как настроить автоматический вход в систему Windows 7 с помощью «Редактора реестра»
- Создаем параметр «DefaultPassword»
- Видео — Автоматический вход в систему на компьютере в домене
- Об операционных системах Windows
- Почему выбирают Windows?
- Характеристика самых популярных ОС Windows
- Windows XP
- Windows Vista
- Windows 7
- Windows 10
- Видео — Автоматический вход в Windows
- Отключение окна выбора пользователя и настройка автоматического входа в Windows 7
- Введение
- Об автоматическом входе в систему
- Необходимые условия
- Компьютеры, не входящие в домен
- Компьютеры, входящие в домен
- Параметры автоматического входа в систему
- Выбор пользователя при автоматическом входе
- Запрос пароля при выходе из спящего режима или гибернации
- Запрос пароля при выходе из заставки
Записки IT специалиста
Технический блог специалистов ООО»Интерфейс»
Как включить автоматический вход в систему для Windows 7 и Windows Server 2008.
Бывают случаи, когда вы хотите или возникает необходимость включить автоматический вход в систему в Windows 7 или Windows Server 2008. Примерами могут быть машины в терминалах или лабораториях. Предлагаем вам перевод статьи нашего зарубежного коллеги, который рассказывает как это сделать.
Для настройки автоматического входа в систему сделайте следующее:
Теперь при запуске компьютера будет производиться автоматический вход в систему с указанными учетными данными.
Как только ваш компьютер присоединяется к в доменной сети, Windows удаляет значение AutoAdminLogon из следующего ключа реестра: HKLMSOFTWAREMicrosoftWindows NTCurrentVersionWinlogon. Это приводит к скрытию флажка Требовать ввод имени пользователя и пароля в показанном выше окне настроек.
Что бы вернуть данную опцию и получить доступ к настройкам автоматического входа в систему, откройте командный интерпретатор (CMD) и введите в одну строку:
Данная команда восстановит отсутствующий ключ реестра и сделает возможным настройку автоматического входа в систему как указано выше.
Также вы можете обнаружить, что вам необходимо указывать имя домена, в который необходимо произвести вход. В этом случае введите в командной строке следующее:
Данный способ работает в Windows 7, Windows Server 2008, и Windows Server 2008 R2.
Pacifica, CA, United States Microsoft MVP and Senior consultant for Convergent Computing (CCO), a Microsoft Gold Partner in Oakland, CA.
Перевод: Уваров А.С.
ООО «Интерфейс», РФ, Белгород.
Источник
Автоматический вход в систему Windows 7 без ввода пароля или в домен
Привет! У меня есть отдельный компьютер с Windows 7, который работает круглосуточно, как сервер. На нем установлена специальная программа для отправки документов, которая нужна всем пользователям моей локальной сети. Нужно обеспечить непрерывную работу этой программы после любой «ситуации» — даже после внезапного «мигания» электричества или перезагрузки.
Решение : можно настроить автоматический вход в систему без ввода пароля. После успешного старта и входа нужная пользователям сети программа запускается автоматически через автозагрузку. Давайте начнем настраивать.
Автоматический вход в систему Windows 7 без выбора пользователя
Даже если пароль не установлен, но на компьютере заведены пользователи, система не стартует до конца. Всегда приходится вручную выбирать нужного пользователя. Чтобы это дело отключить запускаем нужную оснастку для настроек через сочетание клавиш Win+R (вызов меню «Выполнить») и копируем туда одну из команд на выбор:
netplwiz
или
control userpasswords2
Выбрав нужную запись снимаем флажок как на фото:
Далее, вводим пароль от учетной записи. Если пароля не было, то строки оставляем пустыми:
Автоматический вход в windows 7 без ввода пароля в домене через реестр
В некоторых ситуациях помогает настройка входа через реестр. Честно говоря, проще делать настройки специальной утилитой, чем самому ковыряться в реестре. Ведь потом надо не забыть как вернуть все обратно если возникнет такая необходимость.
Но если надо, значит надо. В редакторе реестра ищем ветвь HKEY_LOCAL_MACHINESOFTWAREMicrosoftWindows NTCurrentVersionWinlogon
Создаем последовательно три строковых параметра с нужными значениями (нужно знать имя нужного пользователя и пароль, а так же имя домена если наш компьютер входит в доменную сеть.
В моем случае для входа в Windows используется учетная запись Майкрософт и параметр Default Password не заведен
| AutoAdminLogon | Строковый (REG_SZ) | Значение = 1 | Автоматический вход в систему включен |
| DefaultUserName | Строковый (REG_SZ) | Имя пользователя | Имя пользователя, для которого настраивается автоматический вход в систему |
| DefaultPassword | Строковый (REG_SZ) | Пароль | Пароль пользователя, для которого настраивается автоматический вход в систему. |
| DefaultDomainName | Строковый (REG_SZ) | Имя домена | Имя домена, в который выполняется вход |
Все эти параметры автоматом прописываются при использовании утилиты Autologon (ссылка выше):
Ее так же можно использовать при настройке в доменной сети. При необходимости запуск утилиты возможен и из командной строки путем ввода параметров
autologon user domain password
Соответственно, нужны имя пользователя, домен и пароль.
Автоматический вход в систему Windows 7 под любым пользователем
Теперь автоматический вход в систему будет осуществляется под определенной учетной записью. Как правило, это будет та запись под которой вход был осуществлен при последнем сеансе. Бывает, что нужно входить без ввода пароля, но под другим пользователем. У меня на компьютере две учетные записи.
Первое что делаем — настраиваем аналогичным способом автоматический вход на другую учетную запись. Далее, не обойтись без личного участия. При старте системы удерживаем клавишу Shift. При завершении сеанса или смене пользователя так же удерживаем клавишу Shift и тогда пароль вводить не нужно. Все же лучше организовывать вход под одной учеткой.
Источник
Отключение окна выбора пользователя и настройка автоматического входа в Windows 7
Введение
Экран выбора пользователя в Windows 7 может отображаться в нескольких случаях:
Третий пункт списка подробно рассматривается в статье После периода бездействия Windows 7 запрашивает пароль для продолжения работы. А в этой статье мы рассмотрим настройку автоматического входа в систему без выбора пользователя и ввода пароля.
Об автоматическом входе в систему
Автоматический вход в систему без ввода пароля удобен в том случае, если вы являетесь единственным пользователем компьютера, либо используете конкретную учетную запись значительно чаще, чем остальные. Настраивая автоматический вход в систему, необходимо понимать, что любой человек, включивший компьютер, беспрепятственно выполнит вход в систему и получит доступ ко всем файлам и параметрам используемой учетной записи. Настройка автоматического входа различается в зависимости от того, присоединен ли компьютер к домену.
Необходимые условия
Если в системе имеется всего одна активная учетная запись без пароля, она автоматически выполняет вход, поэтому дополнительная настройка не требуется. При наличии нескольких учетных записей автоматический вход в систему требует настройки, даже если ни одна из них не имеет пароля. Дополнительные «служебные» учетные записи могут добавляться в систему при установке различного программного обеспечения.
Для настройки автоматического входа в систему требуются права администратора. Процесс настройки практически не отличается от настройки в Windows XP или Windows Vista.
Компьютеры, не входящие в домен
Для компьютеров, не входящих в домен (например, домашних), настройку автоматического входа можно выполнить в графическом интерфейсе операционной системы.
(не работает в Windows XP)
Примечание. Если учетная запись не имеет пароля, оставьте поле Пароль пустым.
Настройка автоматического входа в систему завершена.
Автоматический вход в систему можно также настроить в системном реестре. Все необходимые параметры перечислены в таблице в следующем разделе статьи.
Компьютеры, входящие в домен
Для компьютеров, входящих в домен, необходимо указать имя домена по умолчанию, в который будет выполняться автоматический вход. В графическом интерфейсе операционной системы такой возможности нет, поэтому настройка автоматического входа выполняется в системном реестре.
| Параметр (имя) | Тип | Значение | Описание |
| AutoAdminLogon | Строковый (REG_SZ) | 1 | Автоматический вход в систему включен. |
| DefaultUserName | Строковый (REG_SZ) | Имя пользователя | Имя пользователя, для которого настраивается автоматический вход в систему. |
| DefaultPassword | Строковый (REG_SZ) | Пароль | Пароль пользователя, для которого настраивается автоматический вход в систему. |
| DefaultDomainName | Строковый (REG_SZ) | Имя домена | Имя домена, в который выполняется вход. |
Первые три параметра в таблице можно использовать для настройки автоматического входа в систему на компьютерах, не входящих в домен.
Примечание для Windows 8.x/10. При использовании учетной записи Microsoft в значении параметра DefaultUserName указывается имя пользователя в виде «MicrosoftAccountproverka@example.com», без кавычек.
Выбор пользователя при автоматическом входе
Если у Вас включен автоматический вход, но возникла необходимость войти под другой учетной записью, нажмите и удерживайте клавишу Shift при запуске Windows. Или нажмите Выйти из системы/Сменить пользователя в меню завершения работы и удерживайте клавишу Shift.
На смену пользователей при автоматическом входе также может влиять строковый параметр (REG_SZ) ForceAutoLogon в разделе реестра:
Источник
Автоматический вход в Windows 7
Автоматический вход в систему Windows 7 без ввода пароля позволяет сразу при старте ОС загрузиться в аккаунт, не логинясь и, не выполняя других лишних действий. Когда на компьютере установлен единственный аккаунт, активация данной опции немного, но облегчит использование Windows. Мы опишем 2 метода настройки входа, которые не зависят от домена компьютера. Автоматический вход в систему Windows 7 для компьютеров вне домена успешно работает так же, как и автоматический вход в систему Windows 7 для компьютеров находящихся в домене.
Как настроить автоматический вход в Windows 7 без пароля
Шаг 1. Открываем меню «Пуск» и вводим запрос «netplwiz».
Шаг 2. Открывается утилита по работе с аккаунтами, установленными на ПК. Кликаем по юзеру, которому хотим поставить виндат на автоматический вход в Windows 7.
Шаг 3. Теперь отключаем функцию, отмеченную на скриншоте ниже. Сохраняем результат – кликаем по кнопке «ОК».
Шаг 4. Проверяем результат – перезагружаем Виндовс.
Важно! Чтобы назначить одного из пользователей для автоматического входа, требуется выполнить аналогичную операцию с каждым аккаунтом в отдельности.
Как войти в Windows 7 без пароля? Удаление и альтернативные способы
Примечание! Чтобы вернуть все назад, просто поставьте галочку обратно и перезагрузите компьютер.
Если предыдущая инструкция не помогла справиться с проблемой, попробуйте альтернативные варианты.
Как настроить автоматический вход в систему Windows 7 с помощью команды «control userpasswords2»
Используем данный способ, когда при поиске утилиты netplwiz Виндовс ничего не находит.
Шаг 1. В меня «Пуск» ищем команду «Выполнить». Это известная программа для детальной настройки функций Windows, называемая также командной строкой.
Примечание! При использовании метода потребуются права администратора.
Шаг 2. Вбиваем «control userpasswords2» в текстовое поле программы «Выполнить».
Шаг 3. Следуем аналогично алгоритму, рассмотренному для «netplwiz».
Шаг 4. Перезагружаем систему.
Как настроить автоматический вход в систему Windows 7 с помощью «Редактора реестра»
Внимание! Здесь придется быть особенно осторожным, поскольку осуществляется работа с реестром. Ошибки в нем отрицательно сказываются на работоспособности системы.
Шаг 2. В поле для ввода вбиваем «regedit». Это программа для редактирования системного реестра.
Шаг 3. В левой части окна расположены папки реестра. Чтобы раскрыть папку, кликните по ней дважды, либо нажмите на «+». Открываем директорию «HKEY_LOCAL_MACHINE».
Шаг 4. Раскрываем папку «SOFTWARE».
Шаг 5. В ней ищем папку «Microsoft», а в ней уже «Windows NT».
Шаг 6. Остается лишь одна папка «CurrentVersion».
Шаг 7. Находим папку «Winlogon», в правой части окна настраиваем параметры в файлах.
Важно! Если в папке «Winlogon» нет файла «DefaultPassword», создаем его.
Создаем параметр «DefaultPassword»
Теперь будет происходить автоматическая загрузка, когда компьютер включен в домен. Даже если он выключен, настройки тоже будут работать.
Видео — Автоматический вход в систему на компьютере в домене
Об операционных системах Windows
ОС семейства Виндовс пользуются неизменной популярностью на протяжении двух десятилетий. Компания Майкрософт монополизировала рынок, выпустив удобные в использовании ОС. Мы рассмотрим наиболее удачные релизы Windows: речь пойдет об особенностях и недостатках каждой операционной системы.
Почему выбирают Windows?
Многие знают о минусах ОС:
Но что притягивает пользователей при выборе Windows в качестве главной программы своего компьютера:
Характеристика самых популярных ОС Windows
Windows XP
Windows Vista
Неудачная попытка сделать систему красивой. С визуальной составляющей у Vista все в порядке. А с безопасностью и оптимизацией – проблемы. Виста требует мощного оборудования, слабо настраивается под нужды пользователя и крайне редко устанавливается на ПК.
Windows 7
Если вы хотите более подробно узнать, какую Виндовс 7 лучше установить на компьютер, вы можете прочитать статью об этом в нашей новой статье.
Дата релиза – 2009 год. Взяла лучшие наработки от XP и визуальный стиль от Vista. Долгое время оставалась любимой системой большинства пользователей. Огромный выбор тем, настройка всех параметров, отличная оптимизация. ОС отличается легкостью, редкими сбоями и простым интерфейсом. В ней нет сложных запутанных функций как в той же Windows 10. По умолчанию устанавливается базовый пакет программ, от которых легко избавиться.
Windows 10
Последняя система Microsoft, объединяющая наработки из Windows 7 и провальной Windows 8. Интерфейс Metro, не пришедшийся по вкусу пользователям, был частично интегрирован в «десятку». Windows 10 – самая быстрая и надежная система семейства. Регулярные обновления, поддержка последних версий популярных программ, мощная оптимизация игр – главные качества ОС.
Видео — Автоматический вход в Windows
Понравилась статья?
Сохраните, чтобы не потерять!
Источник
Отключение окна выбора пользователя и настройка автоматического входа в Windows 7
В некоторых ситуациях возникает необходимость включить автоматический вход в систему, который перестает работать в случаях, когда в системе пользователей больше 1 или у него установлен пароль.
Введение
Экран выбора пользователя в Windows 7 может отображаться в нескольких случаях:
Об автоматическом входе в систему
Автоматический вход в систему без ввода пароля удобен в том случае, если вы являетесь единственным пользователем компьютера, либо используете конкретную учетную запись значительно чаще, чем остальные. Настраивая автоматический вход в систему, необходимо понимать, что любой человек, включивший компьютер, беспрепятственно выполнит вход в систему и получит доступ ко всем файлам и параметрам используемой учетной записи. Настройка автоматического входа различается в зависимости от того, присоединен ли компьютер к домену.
Необходимые условия
Если в системе имеется всего одна активная учетная запись без пароля, она автоматически выполняет вход, поэтому дополнительная настройка не требуется. При наличии нескольких учетных записей автоматический вход в систему требует настройки, даже если ни одна из них не имеет пароля. Дополнительные «служебные» учетные записи могут добавляться в систему при установке различного программного обеспечения.
Для настройки автоматического входа в систему требуются права администратора. Процесс настройки практически не отличается от настройки в Windows XP или Windows Vista.
Компьютеры, не входящие в домен
Для компьютеров, не входящих в домен (например, домашних), настройку автоматического входа можно выполнить в графическом интерфейсе операционной системы.
Примечание. Если учетная запись не имеет пароля, оставьте поле Пароль пустым.
Настройка автоматического входа в систему завершена.
Автоматический вход в систему можно также настроить в системном реестре. Все необходимые параметры перечислены в таблице в следующем разделе статьи.
Компьютеры, входящие в домен
Для компьютеров, входящих в домен, необходимо указать имя домена по умолчанию, в который будет выполняться автоматический вход. В графическом интерфейсе операционной системы такой возможности нет, поэтому настройка автоматического входа выполняется в системном реестре.
Параметры автоматического входа в систему
| Параметр (имя) | Тип | Значение | Описание |
| AutoAdminLogon | Строковый (REG_SZ) | 1 | Автоматический вход в систему включен |
| DefaultUserName | Строковый (REG_SZ) | Имя пользователя | Имя пользователя, для которого настраивается автоматический вход в систему |
| DefaultPassword | Строковый (REG_SZ) | Пароль | Пароль пользователя, для которого настраивается автоматический вход в систему |
| DefaultDomainName | Строковый (REG_SZ) | Имя домена | Имя домена, в который выполняется вход |
Примечание. Первые три параметра в таблице можно использовать для настройки автоматического входа в систему на компьютерах, не входящих в домен.
Выбор пользователя при автоматическом входе
Если у Вас включен автоматический вход, но возникла необходимость войти под другой учетной записью, нажмите и удерживайте клавишу Shift при запуске Windows. Или нажмите Выйти из системы/Сменить пользователя в меню завершения работы и удерживайте клавишу Shift.
На смену пользователей при автоматическом входе также может влиять строковый параметр (REG_SZ) ForceAutoLogon в разделе реестра: HKEY_LOCAL_MACHINESOFTWAREMicrosoftWindows NTCurrentVersionWinlogon.
Параметр может принимать значения 1 (включен) и (выключен). Его назначение состоит в том, чтобы обеспечивать постоянное присутствие пользователя в системе, если автоматический вход настроен и компьютер включен. Фактически включение этого параметра приводит к тому, что пользователь не может выйти из системы — после завершения сеанса вход тут же выполняется автоматически. Такое поведение предусмотрено для компьютеров, работающих в режиме киоска в общественном месте (например, библиотеке). Обойти его можно, только удерживая клавишу Shift при завершении сеанса.
Запрос пароля при выходе из спящего режима или гибернации
Когда после периода бездействия компьютер уходит в спящий режим или гибернацию, Windows 7 запрашивает пароль при возобновлении работы, что обеспечивает дополнительную защиту данных. Этот запрос можно отключить.
Откройте Электропитание в панели управления, в левом верхнем углу щелкните Запрос пароля при пробуждении
В нижней части окна настроек электропитания сначала щелкните Изменение недоступных в данный момент параметров, а затем настройте запрос пароля.
Обратите внимание на щит контроля учетных записей (UAC) рядом со ссылкой. Для изменения этих параметров требуются права администратора. Однако запрос на подтверждение действия появится лишь в том случае, если вы работаете с правами обычного пользователя. Права администратора будут повышены без запроса.
Запрос пароля при выходе из заставки
Экранная заставка может использоваться в качестве одного из средств защиты данных от несанкционированного доступа, если настроен запрос пароля при выходе из заставки. В Windows 7, как и в предыдущих NT системах, эта настройка называется Начинать с экрана входа в систему. После периода бездействия включается заставка, а при выходе из нее запрашивается пароль, если ваша учетная запись защищена им.
Щелкните правой кнопкой мыши на рабочем столе и выберите из меню пункт Персонализация. Откроется окно панели управления. В правом нижнем углу окна щелкните Заставка. Откроется окно Параметры экранной заставки. Снимите флажок Начинать с экрана входа в систему, если вы не хотите вводить пароль при выходе из заставки.
Источник