Раздел: Windows
Написано: 19.09.2014
Автор: Antonio
Windows 7 хорошая система — она красивая и надежная, с более удобной системой ограничения и безопасности.
Так же из фишек Windows 7 хорошая поддержка различного железа и возможность автоматической загрузки драйверов из хранилища Microsoft.
Поиск и ручная установка драйверов уже практически неактуальны, так как на стандартное железо драйвера уже имеются при установке операционной системы или при обновлений через Windows Update.
Иногда бывает что автоматический поиск и установка драйверов из интернет осуществляются по запросу или вообще эта опция выключена, тогда нужно знать как включить обновление драйверов через интернет.
И я вам это расскажу..
Решение: как в Windows 7 включить поиск драйвера устройства в сети
-> Переходим в свойства компьютера -> Дополнительные параметры системы -> Оборудование -> Параметры установки устройств
Методика включения в картинках:
Можно установить галочку на автоматически или по запросу — всегда устанавливать наиболее подходящие драйверы из Центра обновления Windows
Как и обычно в Windows все просто, когда знаешь где и как 
Фразы: подтягивание драйверов из интернет, driver Windows 7, обновление устройств
Содержание
- Обновление драйверов Windows 7 — инструкция по настройке
- Автоматическое обновление драйверов в Windows 7
- Полуавтоматическое обновление драйверов Windows 7
- Как обновить драйвера на Windows 7
- Для чего нужны драйвера и зачем их обновлять
- Как обновить драйвера
- Официальные программы производителей
- С помощью центра обновлений
- Ручное и автоматическое обновление через « Диспетчер устройств »
- Через официальные сайты производителей
- Поиск обновлений по ID устройства
- Использование сторонних программ
- DriverPack Solution
- Driver Booster
- Driver Genius
- Почему не обновляются драйвера на windows 7
- Автоматическое обновление драйверов в Windows 7
- Полуавтоматическое обновление драйверов Windows 7
- Способы обновления
- Способ 1: Автоматический апдейт при помощи сторонних приложений
- Способ 2: Ручное обновление с помощью сторонних приложений
- Способ 3: Автоматический поиск драйверов через «Диспетчер устройств»
- Способ 4: Ручное обновление драйверов через «Диспетчер устройств»
- Способ 5: Поиск обновлений по ID устройства
Обновление драйверов Windows 7 — инструкция по настройке
Инсталляция свежих драйверов – один из эффективных способов повышения стабильности работы операционной системы. Есть два основных способа установки новых драйверов: загрузка с ресурса производителя и использование службы обновления.
Автоматическое обновление платформы позволяет в ускоренном режиме проверять наличие последних версий программного обеспечения, загружать и инсталлировать необходимые драйвера при помощи Центра обновления.
Пользователь может и принудительно проверить, есть ли более свежие драйвера для конкретного устройства. Для этого необходимо выполнить следующие шаги:
Автоматическое обновление драйверов в Windows 7
Нажмите «Пуск» и кликните по вкладке «Устройства и принтеры».
В открывшемся окне есть категория «Устройства». В ней найдите значок напоминающий компьютер, с названием вашего компьютера. По нему правой кнопкой мыши выбрать пункт «Параметры установки устройств».
В открывшемся меня по умолчанию всегда стоит «Никогда не устанавливать драйверы из Центра обновления Windows». Поставьте галочку на «Да, делать это автоматически (рекомендуется)».
Затем кликаете «Сохранить» и вуаля, ваша операционная система теперь будет мониторить последние версии программного обеспечения для аппаратной части компьютера и устанавливать их автоматически.
Полуавтоматическое обновление драйверов Windows 7
1. Отрыть Диспетчер устройств. Сделать это можно при помощи контекстного меню иконки Компьютер (на рабочем столе, правой кнопкой мыши) – выбрать пункт Свойства.
В открывшемся окне воспользоваться ссылкой Диспетчер устройств.
У вас откроется окно «Диспетчер устройств», для начала необходимо кликнуть кнопку «обновить конфигурацию оборудования».
2. Затем по очереди открываем вкладки каждого оборудования, например «Видеоадаптеры» кликаем правой кнопкой мыши по открывшемуся устройству и выбираем пункт Обновить драйверы.
3. Следующее окно предлагает выбрать режим поиска. Лучше использовать автоматический режим поиска. Если новые драйвера отсутствуют – отобразится сообщение, что для устройства уже установлены последние драйвера.
Если система обнаружит обновленный драйвер, он загрузится и установится в автоматическом режиме.
Если автоматический поиск не дал результатов, можно попробовать скачать нужные файлы с официального сайта производителя. Адрес обычно указывается в документации к устройству. Либо можно скачивать драйверы по очереди, заходя на официальные сайты производителей комплектующих.
Перед загрузкой файла рекомендуется проверить наличие у него цифровой подписи, обычно 50% драйверов ее не имеют, но это не помешает им корректно работать с вашим оборудованием. Во время установки такого драйвера просто нудно будет кликнуть что вы соглашаетесь установить драйвер не имеющий цифровой подписи.
Драйвер, который состоит из одного приложения, обычно включает и утилиту инсталляции, которую необходимо запустить и выполнять инструкции. После окончания установки при желании можно перейти в Диспетчер устройств и убедиться, что драйвер имеет новую версию.
Если загруженный драйвер не имеет программы установки, инсталляция осуществляется следующим образом:
1. Если файлы находятся в архиве, перед началом установки их необходимо распаковать.
2. Запустить Диспетчер устройств (как описано в полуавтоматической установке).
3. Выбрать нужное устройство, вызвать контекстное меню и выбрать команду Обновить драйверы.
4. В следующем диалоговом окне необходимо воспользоваться ссылкой Выполнить поиск драйверов на этом компьютере.
5. Следующее окно предложит указать каталог с необходимыми драйверами, указывайте папку куда вы разархивировали драйвер.
6. После нажатия кнопки Далее начнется установки драйверов.
Источник
Как обновить драйвера на Windows 7
Для чего нужны драйвера и зачем их обновлять
Программное обеспечение помогает системе определить подключенные к компьютеру устройства для корректной работы ПК или ноутбука. Обновление драйверов Windows 7 необходимо с целью улучшения производительности, исправления ошибок и обеспечения безопасности.
Внимание! Устаревшее ПО может привести к критическим сбоям.
Разработчики систематически проводят проверку, основываясь на обратной связи, чтобы устранить сбои в работе устройств. Устаревшие программы являются нестабильными и неоптимизированными под нужды постоянно обновляющегося ПО, в котором используются аппаратные ресурсы компьютера.
Как обновить драйвера
Существует много способов обновления подобного программного обеспечения. Можно разделить методы на автоматический поиск и установку вручную. Встроенные утилиты Windows позволяют справиться с задачей, за исключением систематической инсталляции новых компонентов. Возможные варианты:
Официальные программы производителей
Можно воспользоваться менеджером обновлений от производителя устройства, если предусмотрена такая возможность. Обычно приложение автоматически уведомляет о наличии новых компонентов при подключении к интернету. При отсутствии проверки на наличие новой версии можно зайти на сайт разработчика и посмотреть дату последних внесенных изменений.
Внимание! Программное обеспечение необходимо скачивать с официальных ресурсов производителя, иначе есть шанс занести в систему вирусы.
Для установки программы нужно:
С помощью центра обновлений
С помощью встроенного в систему центра обновлений можно найти и установить новые версии приложения на компьютер. Способ позволяет выполнить поиск и провести автообновление онлайн. Процесс может занять продолжительное время. Необходимо:
Ручное и автоматическое обновление через « Диспетчер устройств »
С помощью « Диспетчера устройств » можно автоматически или вручную осуществить инсталляцию необходимых компонентов. Потребуется ознакомиться с перечнем устройств, которым нужно обновить программное обеспечение:
Чтобы обновить вручную, необходимо:
Через официальные сайты производителей
В интернете можно найти последнюю версию программного обеспечения (ПО) для устройства при отсутствии возможности приложения выполнить автоматическую инсталляцию последней версии ПО. Чтобы установить новые компоненты, нужно:
Поиск обновлений по ID устройства
Поиск новых компонентов для устройства по ID необходим в случае неопределенного наименования продукта. Потребуется:
Использование сторонних программ
С помощью стороннего программного обеспечения можно автоматизировать процесс установки новых компонентов. Рекомендуется использовать:
DriverPack Solution
DriverPack Solution — бесплатная программа для обновления драйверов в Windows 7. Является приложением, которое входит в категорию профессионального софта. Разработана Артуром Кузяковым для платформы от Microsoft. Имеет максимальный ресурс для расширенного поиска свежих версий ПО. Возможности:
Driver Booster
Driver Booster является условно-бесплатным приложением для установки обновления драйверов от разработчика IObit. Разделяется на бесплатную и профессиональную версию. Возможности утилиты:
Driver Genius
Driver Genius — менеджер драйверов, позволяющий создавать резервные копии старых версий программного обеспечения и осуществлять поиск неверно установленного ПО. Возможности:
Источник
Почему не обновляются драйвера на windows 7
Инсталляция свежих драйверов – один из эффективных способов повышения стабильности работы операционной системы. Есть два основных способа установки новых драйверов: загрузка с ресурса производителя и использование службы обновления.
Автоматическое обновление платформы позволяет в ускоренном режиме проверять наличие последних версий программного обеспечения, загружать и инсталлировать необходимые драйвера при помощи Центра обновления.
Пользователь может и принудительно проверить, есть ли более свежие драйвера для конкретного устройства. Для этого необходимо выполнить следующие шаги:
Автоматическое обновление драйверов в Windows 7
Нажмите «Пуск» и кликните по вкладке «Устройства и принтеры».
В открывшемся окне есть категория «Устройства». В ней найдите значок напоминающий компьютер, с названием вашего компьютера. По нему правой кнопкой мыши выбрать пункт «Параметры установки устройств».
В открывшемся меня по умолчанию всегда стоит «Никогда не устанавливать драйверы из Центра обновления Windows». Поставьте галочку на «Да, делать это автоматически (рекомендуется)».
Затем кликаете «Сохранить» и вуаля, ваша операционная система теперь будет мониторить последние версии программного обеспечения для аппаратной части компьютера и устанавливать их автоматически.
Полуавтоматическое обновление драйверов Windows 7
1. Отрыть Диспетчер устройств. Сделать это можно при помощи контекстного меню иконки Компьютер (на рабочем столе, правой кнопкой мыши) – выбрать пункт Свойства.
В открывшемся окне воспользоваться ссылкой Диспетчер устройств.
У вас откроется окно «Диспетчер устройств», для начала необходимо кликнуть кнопку «обновить конфигурацию оборудования».
2. Затем по очереди открываем вкладки каждого оборудования, например «Видеоадаптеры» кликаем правой кнопкой мыши по открывшемуся устройству и выбираем пункт Обновить драйверы.
3. Следующее окно предлагает выбрать режим поиска. Лучше использовать автоматический режим поиска. Если новые драйвера отсутствуют – отобразится сообщение, что для устройства уже установлены последние драйвера.
Если система обнаружит обновленный драйвер, он загрузится и установится в автоматическом режиме.
Если автоматический поиск не дал результатов, можно попробовать скачать нужные файлы с официального сайта производителя. Адрес обычно указывается в документации к устройству. Либо можно скачивать драйверы по очереди, заходя на официальные сайты производителей комплектующих.
Перед загрузкой файла рекомендуется проверить наличие у него цифровой подписи, обычно 50% драйверов ее не имеют, но это не помешает им корректно работать с вашим оборудованием. Во время установки такого драйвера просто нудно будет кликнуть что вы соглашаетесь установить драйвер не имеющий цифровой подписи.
Драйвер, который состоит из одного приложения, обычно включает и утилиту инсталляции, которую необходимо запустить и выполнять инструкции. После окончания установки при желании можно перейти в Диспетчер устройств и убедиться, что драйвер имеет новую версию.
Если загруженный драйвер не имеет программы установки, инсталляция осуществляется следующим образом:
1. Если файлы находятся в архиве, перед началом установки их необходимо распаковать.
2. Запустить Диспетчер устройств (как описано в полуавтоматической установке).
3. Выбрать нужное устройство, вызвать контекстное меню и выбрать команду Обновить драйверы.
4. В следующем диалоговом окне необходимо воспользоваться ссылкой Выполнить поиск драйверов на этом компьютере.
5. Следующее окно предложит указать каталог с необходимыми драйверами, указывайте папку куда вы разархивировали драйвер.
6. После нажатия кнопки Далее начнется установки драйверов.
Для корректной работы устройств, подключенных компьютеру, важно поддерживать актуальность программного обеспечения, которое обеспечивает взаимодействие между аппаратной частью и операционной системой. Таким ПО являются драйвера. Давайте определим различные варианты их обновления для Виндовс 7, подходящие для разных категорий пользователей.
Способы обновления
Выполнить поставленную задачу в Виндовс 7 можно через встроенный системный инструмент «Диспетчер устройств» или применив сторонние программы. Оба этих варианта предполагают автоматический и ручной метод проведения процедуры. Теперь рассмотрим каждый из них в отдельности.
Способ 1: Автоматический апдейт при помощи сторонних приложений
Прежде всего, изучим метод обновления на автомате посредством сторонних программ. Это наиболее простой вариант и его предпочитают новички, так как он требует минимального вмешательства в процесс. Мы рассмотрим алгоритм действий на примере одного из самых популярных приложений DriverPack.
- Активируйте DriverPack. Во время запуска будет выполнена процедура сканирования системы на предмет наличия устаревших драйверов и других уязвимостей. В отобразившемся окне кликните «Настроить компьютер…».
Данный способ хорош простотой и минимальными требованиями к пользователю. Но все-таки существует небольшая вероятность того, что программа установит не совсем корректные обновления. Кроме того, зачастую при установке драйверов инсталлируется также и дополнительное ПО, которое пользователю по большому счету не нужно.
Способ 2: Ручное обновление с помощью сторонних приложений
DriverPack предоставляет и вариант ручного выбора обновляемых драйверов. Этот метод подойдет тем юзерам, которые знают, что именно требует обновления, но не имеют достаточного опыта, чтобы выполнить апдейт при помощи встроенного функционала системы.
Откроется оболочка с предложением обновить устаревшие или установить недостающие драйвера, а также инсталлировать некоторые драйверные утилиты. Снимите отметки со всех объектов, в установке которых вы не нуждаетесь.
После этого перемещайтесь в раздел «Установка программ».
В отобразившемся окне также снимите галочки с названий всех объектов, которые нет желания инсталлировать. Далее возвращайтесь в раздел «Установка драйверов».
После того как вы отказались от инсталляции всех ненужных элементов, жмите на кнопку «Установить все».
Запустится процедура создания точки восстановления и установки выбранных драйверов.
Данный способ хотя и немного сложнее, чем предыдущий, но позволяет установить именно необходимые программные компоненты и отказаться от инсталляции тех, которые для вас не актуальны.
Способ 3: Автоматический поиск драйверов через «Диспетчер устройств»
Теперь перейдем к способам инсталляции при помощи встроенного инструмента ОС – «Диспетчера устройств». Начнем с описания автоматического поиска. Данный вариант действий подойдет тем пользователям, которые знают, какие именно аппаратные компоненты нуждаются в обновлении, но не имеют на руках необходимого апдейта.
- Нажмите «Пуск» и переместитесь в «Панель управления».
Откройте раздел «Система и безопасность».
Найдите элемент под названием «Диспетчер устройств», по которому следует щелкнуть.
Запустится интерфейс «Диспетчера», в котором будут отображены наименования групп устройств. Кликните по имени той группы, где расположено то устройство, драйвера которого нуждаются в обновлении.
Откроется список устройств. Кликните по названию нужного оборудования.
В отобразившемся окне свойств устройства переместитесь в раздел «Драйвер».
В открывшейся оболочке жмите кнопку «Обновить…».
Откроется окно выбора метода обновления. Щелкните «Автоматический поиск…».
Способ 4: Ручное обновление драйверов через «Диспетчер устройств»
Но если у вас на руках есть актуальное обновление драйвера, например, загруженное с веб-ресурса разработчика устройства, то предпочтительнее выполнить ручную инсталляцию этого апдейта.
- Проделайте все операции, которые описаны в Способе 3 до пункта 7 включительно. В открывшемся окошке обновления на этот раз нужно будет щелкнуть по другому элементу – «Выполнить поиск…».
В следующем окне жмите по кнопке «Обзор…».
Откроется окно «Обзор папок…». В нём нужно перейти директорию, где расположен каталог, в котором находятся заранее скачанные обновления, и выделить эту папку, а затем нажать «OK».
После отображения пути к выбранному каталогу в окне обновления драйверов, жмите на кнопку «Далее».
Способ 5: Поиск обновлений по ID устройства
Если не знаете, где можно скачать актуальные апдейты с официального ресурса, автоматический поиск не дал результатов, а к услугам стороннего софта вы не желаете прибегать, то тогда можно произвести поиск драйверов по ИД устройства с последующей их установкой.
- Выполните манипуляции, описанные в Способе 3 до пункта 5 включительно. В окне свойств оборудования переместитесь в раздел «Сведения».
Из перечня «Свойство» выберите «ИД оборудования». Кликните правой кнопкой мыши по тем данным, которые отобразятся в области «Значение» и в появившемся списке выберите «Копировать». После этого вставьте указанные данные в пустой документ, открытый в любом текстовом редакторе, например, в Блокноте.
Затем откройте любой браузер, установленный на вашем компьютере, и перейдите на сайт сервиса по поиску драйверов. В открывшемся окне введите ранее скопированный код устройства и нажмите «Искать».
Будет произведен поиск и откроется страница с результатами выдачи. Щелкните по эмблеме Windows 7 над списком выдачи для того, чтобы в нем остались только результаты, подходящие для данной операционной системы.
После этого щелкните по значку дискеты напротив самого первого варианта в списке. Именно первый объект в перечне является самым последним обновлением.
Вы перейдете на страницу с полной информацией о драйвере. Тут щелкните по наименованию объекта напротив надписи «Оригинальный файл».
На следующей странице установите галочку в окошко антикапчи «Я не робот» и снова щелкайте по названию этого же файла.
Файл будет загружен на компьютер. Чаще всего он представляет собой архив ZIP. Поэтому требуется перейти в директорию его загрузки и разархивировать.
Обновить драйвер в Виндовс 7 можно как при помощи сторонних приложений, так и воспользовавшись встроенным «Диспетчером устройств». Первый вариант более простой, но не всегда самый надежный. Кроме того, во время обновления при помощи дополнительного ПО могут быть установлены различные ненужные программы. Сам же алгоритм процедуры зависит ещё и от того, имеются ли у вас на руках необходимые компоненты или их предстоит ещё найти.
Отблагодарите автора, поделитесь статьей в социальных сетях.
Windows 7 хорошая система — она красивая и надежная, с более удобной системой ограничения и безопасности.
Так же из фишек Windows 7 хорошая поддержка различного железа и возможность автоматической загрузки драйверов из хранилища Microsoft.
Поиск и ручная установка драйверов уже практически неактуальны, так как на стандартное железо драйвера уже имеются при установке операционной системы или при обновлений через Windows Update.
Иногда бывает что автоматический поиск и установка драйверов из интернет осуществляются по запросу или вообще эта опция выключена, тогда нужно знать как включить обновление драйверов через интернет.
И я вам это расскажу..
Решение: как в Windows 7 включить поиск драйвера устройства в сети
Методика включения в картинках:
Можно установить галочку на автоматически или по запросу — всегда устанавливать наиболее подходящие драйверы из Центра обновления Windows
Как и обычно в Windows все просто, когда знаешь где и как
Фразы: подтягивание драйверов из интернет, driver Windows 7, обновление устройств
Источник
Поддержка Windows 7 закончилась 14 января 2020 года.
Чтобы продолжить получать обновления системы безопасности от Майкрософт, мы рекомендуем перейти на Windows 11.
Подробнее
Windows может автоматически скачивать рекомендуемые драйверы и подробные сведения для имеющихся оборудования и устройств. Это хороший способ убедиться, что все ваше оборудование и устройства работают должным образом.
Драйверы и сведения
Windows может находить и скачивать два вида обновлений для устройств, подключенных к компьютеру.
-
Драйверы. Драйвер — это программа, которая позволяет компьютеру обмениваться данными с устройствами оборудования. Без драйверов устройства, подключенные к компьютеру, например мышь или внешний жесткий диск, не будут правильно работать. Windows может автоматически проверить наличие драйверов для новых устройств, которые вы подключаете к компьютеру.
Для оборудования, которое раньше было подключено к компьютеру, обновленные драйверы могут стать доступны позднее. однако они не устанавливаются автоматически. Чтобы установить эти необязательные обновления, перейдите в Центр обновления Windows на панели управления, проверьте наличие обновлений, а затем просмотрите и установите обновления драйверов, доступные для вашего компьютера.
-
«Сведения». Windows может скачивать значки высокого разрешения для множества устройств, подключенных к компьютеру, наряду с подробными сведениями о них, такими как название продукта, производитель и номер модели, а также сведениями о возможностях синхронизации устройства. Эти сведения помогают различать похожие устройства, подключенные к компьютеру, например разные мобильные телефоны.
В любое время можно проверить Центр обновления Windows, чтобы увидеть, найдены ли обновленные драйверы и значки для имеющегося оборудования, особенно если недавно было установлено новое устройство. Если вы хотите, чтобы Центр обновления Windows автоматически проверял наличие последних версий драйверов и значков:
-
Откройте «Устройства и принтеры», нажав
«Пуск», а затем в меню «Пуск» выберите пункт «Устройства и принтеры».
-
Щелкните правой кнопкой мыши имя компьютера и выберите «Параметры установки устройства».
-
Выберите пункт Да, делать это автоматически (рекомендуется) и нажмите кнопку Сохранить изменения.
Если вам будет предложено ввести пароль администратора или подтверждение, введите его или подскакийте.
Если уже выбрано Да, нажмите кнопку Отмена,чтобы закрыть диалоговое окно.
Чтобы получить все важные и рекомендуемые обновления для вашего компьютера и ваших устройств, убедитесь, что Центр обновления Windows включен и правильно настроен.
Даже если у вас установлен Центр обновления Windows для автоматической загрузки и установки всех важных и рекомендуемых обновлений, вы все равно не сможете получить все обновленные драйверы, доступные для ваших устройств. Например, необязательные обновления могут включать в себя обновленные драйверы, которые стали доступны для уже установленного оборудования или устройств. Windows не выполняет автоматическое скачивание и установку необязательных обновлений, но отображает уведомления об их наличии.
Чтобы получать все доступные обновления для своих устройств, периодически просматривайте Центр обновления Windows для поиска всех доступных обновлений, включая необязательные. Вы можете просматривать доступные обновления и затем выбирать нужные из списка обновлений, найденных Windows для вашего компьютера. Для этого выполните следующие действия:
-
Откройте Обновление Windows, нажав кнопку «Начните «. В поле поиска введите Центр обновления, а затем в списке результатов выберите Центр обновления Windows.
-
На левой панели нажмите пункт Поиск обновлений и подождите, пока Windows выполнит поиск последних обновлений для вашего компьютера.
-
Если доступны обновления, щелкните ссылку в поле под заголовком Центр обновления Windows, чтобы получить дополнительные сведения о каждом обновлении. Каждый тип обновления может включать драйверы.
-
На странице Выберите обновления для установки проверьте наличие обновлений для устройств, установите флажок для драйвера, который нужно установить, а затем нажмите кнопку OK. Доступных обновлений для драйверов может не быть.
-
На странице Центра обновления Windows нажмите Установка обновлений.
Если вам будет предложено ввести пароль администратора или подтверждение, введите его или подскакийте.
Примечания:
-
Центр обновления Windows сообщает, является ли обновление важным, рекомендуемым или необязательным.
-
После установки некоторых обновлений необходимо перезапустить компьютер.
-
При успешной установке обновлений Центр обновления Windows сообщит вам об этом.
Мы рекомендуем разрешить Windows устанавливать драйверы автоматически. Но иногда Windows не может найти драйвер для вашего устройства. Если это произойдет, вы можете проверить веб-сайт производителя на наличие драйвера или обновления для устройства, или попробовать установить любое программное обеспечение, поставляемое с устройством.
Окно Device Stage — это новое средство в данной версии Windows, которое отображает сведения об устройстве и задачах, которые можно выполнять с помощью этого устройства. При подключении к компьютеру устройства, совместимого с Device Stage, автоматически открывается окно Device Stage. Иногда окно Device Stage может открыться, но не отображать какие-либо из задач и сведений об устройстве (или никакие из них). Вот некоторые причины, по которым это может произойти, и действия, которые следует предпринять:
Примечание: Если к компьютеру подключается устройство, которое по имеющимся сведениям поддерживает Device Stage, но открывает только автозапуск, обратитесь к изготовителю этого устройства. Попробуйте узнать, доступны ли какие-либо обновления программного обеспечения или микропрограммы, которые позволят вашему устройству работать с Device Stage, и убедитесь, что устройство действительно поддерживает Device Stage.
-
Возможно, Device Stage нужно разрешение на скачивание сведений о вашем устройстве. Проверьте, есть ли в Device Stage сообщение о обновленных сведениях, и следуйте приведенным инструкциям.
-
Возможно, компьютер не подключен к Интернету. Device Stage не может скачивать сведения об устройстве, если компьютер не подключен к Интернету. Попробуйте подключить устройство позднее, когда компьютер будет подключен к Интернету.
-
Возможно, Device Stage пытается скачать сведения об имеющемся устройстве. Подождите несколько минут и посмотрите, может ли Device Stage найти нужные сведения, особенно если это первая попытка подключения данного устройства к компьютеру. Device Stage будет продолжать пытаться скачать сведения об устройстве, даже если местонахождение этих сведений занято. Если вы не хотите ждать, можно попытаться подключить это устройство позднее.
2.3. Обновление драйвера устройства. Диспетчер устройств
2.3. Обновление драйвера устройства. Диспетчер устройств
Теперь разберемся, как обновить драйвер устройства. Драйверы устройства иногда следует обновлять. Например, новая версия драйвера видеокарты позволяет повысить ее производительность. Однако перед обновлением драйвера я бы порекомендовал прочитать отзывы о новой версии других пользователей — вы без проблем найдете их в Интернете. Потому что в некоторых случаях новая версия драйвера работает хуже, чем старая — и такое бывает, ведь разработчики драйверов тоже люди.
Для обновления драйвера устройства запустите Диспетчер устройств (рис. П3.9), выберите устройство и дважды щелкните на нем.
В появившемся окне перейдите на вкладку Драйвер и нажмите кнопку Обновить (рис. П3.10).
После этого выберите, как следует провести поиск драйвера для устройства (рис. П3.11):
? Автоматический поиск обновлений драйверов — поиск новой версии будет произведен в Интернете;
? Выполнить поиск драйверов на этом компьютере — система попытается найти новую версию драйвера на этом компьютере. Этот вариант нужно выбрать, если вы уже скачали новую версию драйвера. Далее вам нужно указать каталог, где находятся файлы драйвера (рис. П3.12).
Вообще драйверы могут распространяться или в ZIP-архиве, или в виде установочного (EXE) файла. Во втором случае установка драйвера существенно проще — нужно просто запустить скачанный EXE-файл, в окне UAC нажать кнопку Да, подождать, пока драйвер будет установлен, и перезагрузить компьютер.
А вот если драйвер распространяется в виде ZIP-архива, тогда нужно его распаковать. Проводник работает с ZIP-архивами как с обычными папками. Дважды щелкните на архиве, после этого просто скопируйте файлы из него в любой каталог вашего компьютера. А уже после этого нужно приступить к выполнению описанной ранее процедуры обновления драйвера.
Данный текст является ознакомительным фрагментом.
Читать книгу целиком
Как обновить драйверы: общие методы
Итак, первый шаг — узнать тип и ИД устройства. Для этого (в Windows) Вам нужно перейти к Диспетчеру устройств. Есть несколько способов открыть его в Windows 7, 8, 8.1 и 10:
- с помощью команды «Выполнить» — одновременно нажмите комбинацию клавиш Win+R, в поле «Открыть» введите следующую команду: devmgmt.msc, нажмите «ОК».
- через командную строку — кнопка «Пуск» и введите CMD, или клавиши Win+S и Enter.
- через PowerShell — введите команду: devmgmt.msc и нажмите Enter.
- через значок Мой компьютер/Этот компьютер щелкните правой кнопкой мыши — Управление — вкладка Управление компьютером — Системные инструменты — Диспетчер устройств.
- через Панель управления — Диспетчер устройств.
- через программу обновления драйверов (например, IOBit Driver Booster )
Узнав название устройства и модель/серию, лучше всего поискать драйвер на официальном сайте производителя (.zip или .exe). Некоторые из них будут недоступны, или бывают случаи, когда Диспетчер устройств указывает только общий тип устройства, например VGA адаптер. Для таких случаев нам нужен ИД устройства.
Для этого выберите устройство из списка в Диспетчере устройств, щелкните правой кнопкой мыши, чтобы перейти в «Свойства». Там перейдите на вкладку Сведения и выберите Совместимые ИД в Свойствах. Вы можете скопировать поле значения в буфер обмена и таким образом найти драйвер.
Хорошо, теперь давайте поговорим о 4 общих методах поиска, установки и обновления драйверов.
Способ 1. Сайт производителя.
В качестве примера, давайте предположим, что мы имеем дело с видеокартой Nvidia GeForce 900M. Заходим на сайт Nvidia (https://www.nvidia.com), переходим в раздел «Драйверы -> Драйверы GeForce», указываем продукт/серию/ОС/язык и нажимаем «Поиск».
Установка драйверов для сетевого оборудования
Существует несколько способов по установке драйверов интернета. Некоторые способы могут подойти не для всех пользователей, поэтому выбирайте для себя наиболее подходящий способ. Стоит заметить, что для осуществления большинства способов необходимо иметь доступ в интернет. Поэтому вы можете воспользоваться другим компьютером или попросить помощь у знакомого.
Способ 1: Для обладателей ноутбуков
Этот способ подойдет только для обладателей ноутбуков. Вы можете установить сетевые драйвера двумя способами. Если у вас еще остался диск, который шел в комплекте с ноутбуком, то можете воспользоваться им. Там собраны все необходимые драйвера для корректной работы ноутбука. Просто вставьте диск в дисковод, запустите программу и установите драйвера.
Если же диска нет, то можно воспользоваться интернетом, чтобы найти на официальном сайте необходимые драйвера. Вам необходимо:
Даже без доступа к интернету этим способом можно воспользоваться, если есть на примете еще один компьютер с доступом к сети.
Способ 2: Без определения модели сетевого оборудования
Этот способ подойдет для обладателей ПК, которые не могут определить модель своего сетевого оборудования или подходящих драйверов просто не обнаруживается. В таком случае, можно попробовать способ, для которого потребуется определение производителя и модели материнской платы. Это можно сделать следующим образом:
Вы можете ввести информацию в поисковик и найти все необходимые драйвера для вашей сетевой платы на официальном сайте ее производителя.
Способ 3: Вспомогательные программы
Существуют программы, которые автоматически определяют, какие драйвера необходимо установить или обновить, после чего они скачивают их из интернета. Но если подключения нет, то можно воспользоваться программой DriverPackSolution, где практически все необходимые драйвера скачиваются вместе с программой, а она уже потом сама определяет ваше устройство и осуществляет установку необходимых драйверов.
Чтобы установить сетевые драйвера с помощью этой программы, на компьютере с доступов в интернет необходимо выполнить следующее:
Этот способ отлично подходит тем, кто часто переустанавливает операционную систему или имеет дело с установкой драйверов. Достаточно скачать программу на флешку и обновление драйверов будет доступно всегда, даже без доступа к интернету.
Способ 4: Скачивание драйвера из интернета
Если предыдущий способ вам не подошел поскольку у вас нет возможности подключить компьютер к интернету, то чтобы осуществить этот способ, необходимо иметь другой компьютер с подключением к сети.
После того, как вы узнали модель и точный ИД своего оборудования, вам необходимо воспользоваться поисковой системой. Введите в строку поиска скопированный ИД оборудования и нажмите на «Поиск»
.
Теперь вы можете переместить скачанные файлы на ваш компьютер и выполнить ручную установку драйверов через диспетчер устройств. Для этого выполните следующие действия:
Способ 5: Автоматическое обновление драйвера
Поскольку в Windows 7 в последующих версиях, при установке системы уже присутствуют определенные драйверы, то скорее всего, у вас уже установлен драйвер для того, чтобы вы смогли подключиться к интернету через локальную сеть. Этот способ подходит для тех, кому необходимо установить драйвера для Wi-Fi:
После установки перезапустите компьютер, чтобы новые драйвера работали корректно.
Если вы не имеете опыта установки драйверов, не разбираетесь в этом, то лучше воспользоваться услугами сервиса, где мастер установит все необходимое. Также, если драйвера по какой-либо причине не устанавливаются, рекомендуется обратиться в сервисный центр, возможно, проблема заключается в самом оборудовании, а не в драйверах.
Драйверы — это специальные программы-посредники, которые налаживают взаимодействие между операционной системой и аппаратными частями компьютера. Если драйвер устарел или отсутствует, то комплектующая часть ПК, за которую он отвечает, может работать некорректно или не работать совсем. Это объясняет, почему на компьютере всегда должны стоять актуальные драйверы.
Сервис DriverPack автоматизирует процесс установки и обновления драйверов для Windows XP, Vista, 7, 8, 8.1 и 10. Он может сэкономить ваши время и нервы: весь процесс установки и настройки укладывается в несколько простых шагов.
DriverPack предлагает разные варианты загрузки драйверов. Какой из них выбрать, зависит от того, работает интернет или нет.
Автоматическое обновление управляющих программ
Реже всех сталкиваются с необходимостью обновлять драйвера комплектующих деталей пользователи ноутбуков и ПК с операционной системой Виндоус 10.
Однако встроенная утилита Windows Update не занимается обновлением управляющих программ видеокарт.
С одной стороны это недостаток, с другой – плюс, так как иногда Виндоус заменяет вручную установленные новые версии драйверов более старыми.
Для автоматического обновления программного обеспечения видеоадаптеров обычно применяются от производителей.
Есть такие утилиты и у nVidia, и у AMD, и даже у встроенной графики Intel.
Открыв их, можно настроить видеокарту и запустить проверку для поиска новых версий.
Рис. 3. Утилита для автоматического поиска и скачивания драйверов nVidia –
Обновление драйверов в ручном режиме
Рассмотрим случай, когда необходимо произвести обновление драйвера в ручном режиме. Для начала разберемся, как проверить драйвера для windows 7. Выбираем устройство, для которого необходимо обновить драйвер, пусть это будет видеоадаптер, и идем по шагам:
- щелкнем правой кнопкой мышки по строчке с видеоадаптером и выберем пункт « Свойства » ;
- в появившемся окне переключимся на вкладку « Драйвер » и запомним, какая версия драйвера у нас установлена;
- запускаем браузер и в поисковой строке пишем модель нашей видеокарты;
- переходим на сайт производителя;
- выбираем модель нашей видеокарты и версию с разрядностью операционной системы;
- смотрим версию драйвера, если версия отличается — качаем свежую версию драйвера;
- производим установку;
- после установки проверяем версию драйвера.
После обновления драйвера для Windows 10 и других версий винды может потребоваться перезагрузка. Если драйвер для устройства загрузился не в виде пакета установки с расширением *.exe, а в виде *.inf и других файлов, потребуется ручная установка драйверов.
Для этого зайдите в « Диспетчер задач » , выберете устройство, драйвер которго хотите обновить, откройте контекстное меню (по щелчку правой кнопкой мышки) и выберете пункт « Обновить драйверы » . В появившемся окне выбираем ручное обновление драйвера:
- нажмите кнопку « Обзор » и укажите папку с распакованными драйверами;
- не забудьте поставить галочку на поиск во вложенных папках;
- запустите установку, нажав « Далее » .
Начнется поиск и установка драйверов. Если версия драйвера такая же или младше, то вы увидите сообщение, что драйвер не нуждается в обновлении. В противном случае произойдет установка обновленного драйвера. По окончании установки нажмите « Закрыть » . Перезагрузите компьютер.
Обновление драйверов через диспетчер устройств
Драйвера обновляются многими способами, но сегодня я расскажу об одном из них: Обновление через диспетчера устройств.
Однако перед этим рекомендую создать точку восстановления, чтобы в случае сбоев можно было откатить систему виндовс до рабочего состояния.
Для начала щёлкаем правой кнопкой мыши по ярлыку моего компьютера и переходим в пункт свойства, в открывшемся окне, в левой верхнем углу ищем пункт Диспетчер устройств.
Допустим, вам нужно обновить драйвер процессора, да вы не ошиблись, ему для стабильной работы тоже нужен драйвер. Так вот, нажимаем на стрелку рядом с надписью «процессоры» и видим, что перед нами открывается список ядер, но не пугайтесь, в зависимости от того сколько ядер в вашем процессоре, столько надписей вы и увидите. Полагаю, я понятно объяснил. Теперь щёлкаем правой кнопкой мыши по одной из надписей и выбираем пункт «Обновить драйвера».
Далее, мы видим, что система предлагает нам два способа обновления драйверов. Если предварительно вы не скачали его на свой компьютер, то я советую выбрать первый пункт и система сама найдёт, скачает и установит их на ваш компьютер. И напоследок, советую проделать такую процедуру с каждым ядром своего процессора.
На этом я хотел бы закончить, но сначала хочу дополнить, что обновить драйвера устройств будет намного проще, если активировать режим бога и с его помощью воспроизводить все операции.
P.S. Если вам нужно обновить драйвер какого-либо устройства, но вы не знаете его названия, то статья о поиске драйверов по коду устройства к вашим услугам.
Если эта статья была вам полезна, я буду признателен если вы кликните по одной из кнопочек внизу. На этом я заканчиваю свою статью, всем пока.
Установка драйверов на компьютер по Ven-Dev вручную
Начнем с того, как установить нужные драйвера вручную, скачав их напрямую из интернета. Для этого нам понадобится:
- определить конкретное устройство
- найти на него драйвер
- и установить
В поиске нам помогут два сервиса — driver.ru и devid.info .
Первый подойдет в том случае, если вы точно знаете изготовителя и модель неопознанного устройства. Например, надо установить драйвер на принтер HP 2000cxi (в моем случае). Выбираем из каталога раздел «Принтеры», далее производителя, модель и вашу операционную систему. И скачиваем файл с драйверами.
Второй же сайт придет на помощь, если вы не знаете модель устройства, например, видеокарты, которая находится внутри компьютера. Казалось бы, трудность, но на самом деле найти их также не составит труда, поскольку у каждого оборудования есть свой код-идентификатор, по которому можно определить его название. Для этого заходим в меню «Пуск», кликаем правой кнопкой мыши на «Компьютер» и выбираем раздел «Управление».
Заходим в подраздел «Диспетчер устройств», выбираем то, ID которого хотим определить (обычно оно именуется как «Неизвестное устройство»). Я буду показывать на своей видеокарте, которая определается компьютером для того, чтобы проверить, насколько правильно сервис его определит. Итак, кликаем по нему правой кнопкой мыши и выбираем «Свойства»
В новом окошке открываем вкладку «Сведения» и в выпадающем списке «ИД оборудования». Здесь мы видим несколько кодов, в которых повторяется одно и тоже значение — VEN
и
DEV
, именно они то нас и интересуют.
Копируем эту часть кода, у меня она будет выглядеть как VEN_10DE&DEV_0A34, и вставляем на сайте в поисковую форму и жмем «Искать».
В результатах поиска появляется название оборудования и несколько различных комплектов драйверов на видеокарту разной степени свежести — у меня это видюха nVideo. Но прежде, чем их скачать обратите внимание на маленькие вкладки — здесь нужно выбрать свою операционную систему. В самой первой дрова под Windows 7 32x, если у вас 64-битная система, или Windows 8, XP или иная, то откройте соответствующую вкладку. И после этого уже скачайте самый последний по дате обновления драйвер.
Как видите, модель определилась верно, так что все в порядке — можно смело использовать данный сервис.
Автоматическое обновление при помощи DriverPack Solution
Используя DriverPack Solution, можно легко автоматически установить или обновить драйвера для компьютера с разной конфигурацией оборудования.
В пакете содержится почти 9 Гб программ. Использовать DriverPack Solution удобно, если нет в наличии интернета. В пакете находятся различные драйвера в актуальном состоянии.
При помощи DriverPack Solution можно настроить оборудование в настольном компьютере, ноутбуке и нетбуке.
Если даже в базе у программы нет соответствующего драйвера, то она поможет его скачать из сети. Конечно, в этом случае потребуется доступ в интернет.
DriverPack Solution скачивается с сайта https://drp.su/ru/download.htm. После загрузки образа его можно записать на диск или смонтировать соответствующей программой (Alcohol, Daemon Tolls и т.п.).
Щелчок на вкладке «Бэкап» позволяет создать резервную копию драйверов для компьютера, на котором запущена программа DriverPack Solution.
Работа с программой осуществляется в пару кликов. Новички и опытные пользователи оценят ее по достоинству.
Как правильно установить драйвера для Windows без доступа к интернету?
Но что делать, если компьютер, которому требуется обновление, не подключен к интернету? Тогда и скачать на него ничего не получится? И да, и нет. На такой случай у вас должен быть съемный носитель с полным комплектом драйверов Driverpack Solution для известных существующих устройств, чтобы в любой момент можно было установить их на любой компьютер или ноутбук.
Алгоритм ее работы следующий:
- Обнаружение моделей всех комплектующих компьютера
- Определение версий последних прошивок
- Сверка их с новыми прошивками по базам производителей
- Создание точки восстановление системы
- Обновление драйверов
Причем делается это все бесплатно — нет, есть конечно, платный вариант приложения, который в фоновом режиме автоматически при подключении к интернету ищет последние обновления и устанавливает их, а в Free версии это придется делать вручную. Но спрашивается, оно нам надо? Один раз проверим, установим и благополучно .
Диспетчер устройств в Windows
Находясь на рабочем столе Windows 10/8, нажмите Win + W , введите Диспетчер устройств и найдите его в настройках. Нажмите на Диспетчер устройств, чтобы открыть его. В Windows 7 введите Диспетчер устройств в начале поиска и нажмите Enter, чтобы открыть его.
Найдите драйвер и щелкните его правой кнопкой мыши. Вы увидите варианты:
- Обновление программного обеспечения драйвера
- Удалить драйвер программного обеспечения.
- Установить драйверы
Удаление старой версии
В тексте ошибки говорится о том, что вам необходимо переустановить драйвер графического адаптера. Будем следовать рекомендации уведомления, но сначала удалим старую версию ПО, если она была установлена на компьютер. Сделать это можно так:
- Сначала откройте «Диспетчер устройств» и найдите в списке оборудования свою видеокарту.
- Теперь зайдите в свойства и во вкладку «Драйвер».
- Кликните по пункту «Удалить устройство». Затем перезапустите компьютер.
Если в вашем процессоре есть встроенное графическое ядро, то при отключении основной видеокарты обработка изображения автоматически перейдет к нему. В противном случае Windows самостоятельно установит универсальный драйвер VGA.
После перезагрузки компьютера снова откройте «Диспетчер устройств» и проверьте, обнаружилась ли видеокарта. Если ошибка драйвера возникает регулярно, графический адаптер постоянно отключается или перезапускается, то мы рекомендуем выполнять все процедуры через безопасный режим. Зайти в него можно следующим образом:
- Перезапустите компьютер. На начальном экране загрузки необходимо успеть нажать клавишу F8.
- Откроется меню, где нужно выбрать пункт «Безопасный режим».
- Подождите окончания загрузки всех файлов. После этого запустится Windows 10 в упрощенном режиме со всеми системными утилитами.
- Повторите действия из первой инструкции.
Встроенная карта
Если на вашем ноутбуке в ДУ нет встроенной видеокарты, зайдите на оф. сайт производителя лэптопа, скачайте и установите следующие драйвера в определенном порядке:
- Сначала устанавливается ПО на чипсет.
- И только после этого, производится установка ПО на интегрированную графику.
Если процедура была выполнена правильно, при следующем запуске системы, интегрированная плата заработает.
Теперь вы знаете, почему диспетчер устройств не видит видеокарту и что с этим делать. Однако если ни один из разобранных выше способов вам не помог, рекомендуется дополнительно проверить винчестер на ошибки и бэды, поскольку именно он отвечает за правильную работу системы.
В самом крайнем случае обратитесь за помощью к специалистам для более детальной диагностики.
Содержание
- Способы обновления
- Способ 1: Автоматический апдейт при помощи сторонних приложений
- Способ 2: Ручное обновление с помощью сторонних приложений
- Способ 3: Автоматический поиск драйверов через «Диспетчер устройств»
- Способ 4: Ручное обновление драйверов через «Диспетчер устройств»
- Способ 5: Поиск обновлений по ID устройства
- Вопросы и ответы
Для корректной работы устройств, подключенных компьютеру, важно поддерживать актуальность программного обеспечения, которое обеспечивает взаимодействие между аппаратной частью и операционной системой. Таким ПО являются драйвера. Давайте определим различные варианты их обновления для Виндовс 7, подходящие для разных категорий пользователей.
Читайте также: Обновление драйверов на Windows
Способы обновления
Выполнить поставленную задачу в Виндовс 7 можно через встроенный системный инструмент «Диспетчер устройств» или применив сторонние программы. Оба этих варианта предполагают автоматический и ручной метод проведения процедуры. Теперь рассмотрим каждый из них в отдельности.
Способ 1: Автоматический апдейт при помощи сторонних приложений
Прежде всего, изучим метод обновления на автомате посредством сторонних программ. Это наиболее простой вариант и его предпочитают новички, так как он требует минимального вмешательства в процесс. Мы рассмотрим алгоритм действий на примере одного из самых популярных приложений DriverPack.
Скачать DriverPack
- Активируйте DriverPack. Во время запуска будет выполнена процедура сканирования системы на предмет наличия устаревших драйверов и других уязвимостей. В отобразившемся окне кликните «Настроить компьютер…».
- Сформируется точка восстановления ОС и инициирован процесс поиска актуальных версий драйверов в интернете с последующей их автоматической установкой. Прогресс выполнения процедуры можно будет наблюдать при помощи динамического индикатора зеленого цвета и процентного информера.
- После окончания процесса все устаревшие драйвера на ПК будут обновлены.
Данный способ хорош простотой и минимальными требованиями к пользователю. Но все-таки существует небольшая вероятность того, что программа установит не совсем корректные обновления. Кроме того, зачастую при установке драйверов инсталлируется также и дополнительное ПО, которое пользователю по большому счету не нужно.
Способ 2: Ручное обновление с помощью сторонних приложений
DriverPack предоставляет и вариант ручного выбора обновляемых драйверов. Этот метод подойдет тем юзерам, которые знают, что именно требует обновления, но не имеют достаточного опыта, чтобы выполнить апдейт при помощи встроенного функционала системы.
- Активируйте программу. Внизу отобразившегося окна щелкните по элементу «Режим эксперта».
- Откроется оболочка с предложением обновить устаревшие или установить недостающие драйвера, а также инсталлировать некоторые драйверные утилиты. Снимите отметки со всех объектов, в установке которых вы не нуждаетесь.
- После этого перемещайтесь в раздел «Установка программ».
- В отобразившемся окне также снимите галочки с названий всех объектов, которые нет желания инсталлировать. Далее возвращайтесь в раздел «Установка драйверов».
- После того как вы отказались от инсталляции всех ненужных элементов, жмите на кнопку «Установить все».
- Запустится процедура создания точки восстановления и установки выбранных драйверов.
- После окончания процедуры, как и в предыдущем случае, на экране появится надпись «Компьютер настроен».
Данный способ хотя и немного сложнее, чем предыдущий, но позволяет установить именно необходимые программные компоненты и отказаться от инсталляции тех, которые для вас не актуальны.
Урок: Обновление драйверов с помощью DriverPack Solution
Способ 3: Автоматический поиск драйверов через «Диспетчер устройств»
Теперь перейдем к способам инсталляции при помощи встроенного инструмента ОС – «Диспетчера устройств». Начнем с описания автоматического поиска. Данный вариант действий подойдет тем пользователям, которые знают, какие именно аппаратные компоненты нуждаются в обновлении, но не имеют на руках необходимого апдейта.
- Нажмите «Пуск» и переместитесь в «Панель управления».
- Откройте раздел «Система и безопасность».
- Найдите элемент под названием «Диспетчер устройств», по которому следует щелкнуть.
- Запустится интерфейс «Диспетчера», в котором будут отображены наименования групп устройств. Кликните по имени той группы, где расположено то устройство, драйвера которого нуждаются в обновлении.
- Откроется список устройств. Кликните по названию нужного оборудования.
- В отобразившемся окне свойств устройства переместитесь в раздел «Драйвер».
- В открывшейся оболочке жмите кнопку «Обновить…».
- Откроется окно выбора метода обновления. Щелкните «Автоматический поиск…».
- Служба выполнит поиск обновлений драйвера для выбранного устройства во всемирной паутине. При обнаружении апдейт будет инсталлирован в систему.
Способ 4: Ручное обновление драйверов через «Диспетчер устройств»
Но если у вас на руках есть актуальное обновление драйвера, например, загруженное с веб-ресурса разработчика устройства, то предпочтительнее выполнить ручную инсталляцию этого апдейта.
- Проделайте все операции, которые описаны в Способе 3 до пункта 7 включительно. В открывшемся окошке обновления на этот раз нужно будет щелкнуть по другому элементу – «Выполнить поиск…».
- В следующем окне жмите по кнопке «Обзор…».
- Откроется окно «Обзор папок…». В нём нужно перейти директорию, где расположен каталог, в котором находятся заранее скачанные обновления, и выделить эту папку, а затем нажать «OK».
- После отображения пути к выбранному каталогу в окне обновления драйверов, жмите на кнопку «Далее».
- Обновления будут установлены на данный компьютер.
Способ 5: Поиск обновлений по ID устройства
Если не знаете, где можно скачать актуальные апдейты с официального ресурса, автоматический поиск не дал результатов, а к услугам стороннего софта вы не желаете прибегать, то тогда можно произвести поиск драйверов по ИД устройства с последующей их установкой.
- Выполните манипуляции, описанные в Способе 3 до пункта 5 включительно. В окне свойств оборудования переместитесь в раздел «Сведения».
- Из перечня «Свойство» выберите «ИД оборудования». Кликните правой кнопкой мыши по тем данным, которые отобразятся в области «Значение» и в появившемся списке выберите «Копировать». После этого вставьте указанные данные в пустой документ, открытый в любом текстовом редакторе, например, в Блокноте.
- Затем откройте любой браузер, установленный на вашем компьютере, и перейдите на сайт сервиса по поиску драйверов. В открывшемся окне введите ранее скопированный код устройства и нажмите «Искать».
- Будет произведен поиск и откроется страница с результатами выдачи. Щелкните по эмблеме Windows 7 над списком выдачи для того, чтобы в нем остались только результаты, подходящие для данной операционной системы.
- После этого щелкните по значку дискеты напротив самого первого варианта в списке. Именно первый объект в перечне является самым последним обновлением.
- Вы перейдете на страницу с полной информацией о драйвере. Тут щелкните по наименованию объекта напротив надписи «Оригинальный файл».
- На следующей странице установите галочку в окошко антикапчи «Я не робот» и снова щелкайте по названию этого же файла.
- Файл будет загружен на компьютер. Чаще всего он представляет собой архив ZIP. Поэтому требуется перейти в директорию его загрузки и разархивировать.
- После распаковки архива произведите ручное обновление драйвера через «Диспетчер устройств», как указано в Способе 4, или же запустите установку с применением инсталлятора, если он имеется в распакованном архиве.
Урок: Поиск драйверов по ID оборудования
Обновить драйвер в Виндовс 7 можно как при помощи сторонних приложений, так и воспользовавшись встроенным «Диспетчером устройств». Первый вариант более простой, но не всегда самый надежный. Кроме того, во время обновления при помощи дополнительного ПО могут быть установлены различные ненужные программы. Сам же алгоритм процедуры зависит ещё и от того, имеются ли у вас на руках необходимые компоненты или их предстоит ещё найти.
Еще статьи по данной теме:
Помогла ли Вам статья?
Windows 10, Windows 7, Windows 8, Windows Server, Windows Vista
- 24.01.2017
- 16 869
- 0
- 08.06.2020
- 23
- 22
- 1
- Содержание статьи
- Настройка автоматической установки драйверов
- Установка драйверов из Центра обновления Windows вручную
- Добавить комментарий
Начиная с Windows Vista, у пользователь появилась возможность установки драйверов для устройств через Центр обновления Windows. Некоторые производители даже предоставляют свои драйвера для новых операционных систем исключительно через центр обновления (актуально для некоторых старых моделям принтеров Canon или HP).
Настройка автоматической установки драйверов
Для того, чтобы включить (или отключить) автоматическую установку драйверов с Центра обновления Windows, необходимо проделать следующие манипуляции:
- Открыть свойства системы (сделать это можно нажав правой кнопкой по значку «Мой компьютер» и выбрав пункт «Свойства», или же нажав клавиши
Win + Pause Break); - Открыть «Дополнительные параметры системы»;
- Выбрать вкладку «Оборудование»;
- Открыть «Параметры установки устройств»;
- Теперь можно настроить параметры установки драйверов на устройства по своему желанию.
Для того, чтобы драйвера устанавливались с Центра обновления автоматически, необходимо выбрать самый первый пункт — «Да, делать это автоматически».
Если есть желание получить возможность выбора — устанавливать свои драйвера (с диска, флешки и т. д.), или скачать их из Интернета, то необходимо выбрать второй пункт — «Нет, предоставить мне возможность выбора», и его подпункт «Всегда устанавливать наиболее подходящие драйвера из Центра обновления Windows».
Для сохранения настоек достаточно просто нажать кнопку «Сохранить».
Установка драйверов из Центра обновления Windows вручную
Помимо использования Центра обновления Windows, эти драйвера можно скачивать без использования ранее названной программы. Это может быть полезно в том случае, если вы планируете скачать какой-то либо драйвер для другого компьютера, у которого, к примеру нет подключения к сети Интернет. Прочитать про это подробнее можно в этой статье.

Драйвера — это как шестеренки в механизме, если их на вашем компьютере нет (или они стоят не «родные») — система не работает в нормальном режиме: то зависнет что-нибудь, то не запускается, различные притормаживания и ошибки.
Особую сложность доставляют видео- и аудио-драйвера (в первом случае — проблемы с играми, во втором — нет звука). Думаю, именно поэтому всегда был интерес к программам, позволяющим обновлять драйвера без непосредственного участия пользователя (чтобы нажал 1 кнопку и всё…). 😉
Собственно, в этой статье я решил собрать десяток подобных программ, которые помогут сэкономить время и нервы при проблемах с драйверами.
Кстати, список программ ниже актуален на конец 2022г., представлен, своего рода, топ-10 лучших продуктов с их плюсами/минусами.
Итак, ближе к делу…
*
Содержание статьи
- 1 Основные
- 1.1 Driver Booster
- 1.2 DriverPack Solution
- 1.3 DriverHub
- 1.4 Snappy Driver Installer
- 1.5 Утилиты от Intel, AMD, NVIDIA
- 1.6 CCleaner
- 1.7 Driver Genius
- 1.8 SlimDrivers
- 2 Вспомогательные
- 2.1 3DP Net
- 2.2 Double Driver
- 2.3 Driver Sweeper
- 2.4 DDU
- 3 Итоги (что запомнить!)
→ Задать вопрос | дополнить
Основные
❶
Driver Booster
Сайт: http://ru.iobit.com/driver-booster.php
Обзор: «пошаговый» разбор утилиты
По праву считается одной из лучших программ для авто-поиска и обновления драйверов. Посудите сами: для начала обновления — нужно нажать всего лишь одну кнопку!
После чего, программа просканирует ваш ПК, и покажет для каждой вашей «железки» актуальную версию драйвера (порекомендует, что обновлять, а что можно оставить — вам остается лишь согласиться и всё обновить. Очень быстро и удобно ✌).
Кроме драйверов, программа также обновляет важные компоненты в Windows, связанные с играми (так, что, если у вас есть проблемы с ними — возможно стоит проверить свою систему с помощью Driver Booster 👇).
Примечание: для работы программы Driver Booster требуется подключение к сети Интернет.
Driver Booster — найдено 4 устаревших драйвера, и 1 игровой компонент // пример работы программы
Особенности:
- простой и удобный интерфейс, с которым разберется даже совсем начинающий пользователь;
- огромная база драйверов, которая постоянно обновляется (для более, чем 1 млн. устройств);
- кроме драйверов программа может обновить самые важные библиотеки для игр: DirectX, NET FrameWork, Visual C++ и др.;
- процесс обновления проходит в 2 этапа: сначала программа сканирует ваш ПК, затем спрашивает у вас что конкретно будет обновлять (можно просто согласиться с рекомендуемыми настройками, а можно самостоятельно всё настроить);
- перед обновлением — программа архивирует ваши старые драйвера (чтобы можно было откатиться в случае чего…);
- есть возможность автономной работы (без подключения к сети Интернет! Прим.: только в 8-й версии программы);
- есть пакетное обновление драйверов (т.е. сразу для нескольких устройств).
*
❷
DriverPack Solution
Сайт: https://driverpack.io/ru
Прим.: может работать без доступа к сети Интернет.
DriverPack Solution (или DPS) принципиально отличается от Driver Booster — она может работать даже без подключения к сети Интернет. У DPS просто есть 2 версии программы:
- 👉 первая — представляет собой несколько папок и файлов, общим размером в 20 ГБ. Если вы заранее загрузите его, то в последствие сможете запускать DPS и устанавливать драйвера на любых ПК, на которых нет Интернет (например, иногда так бывает, что компьютер подключен к сети, но не работает сетевая карта из-за отсутствия драйвера (который надо скачать ☺). В этом случае такая «запаска» сильно выручает!);
- 👉 вторая — обычная программа, подобная Driver Booster. Также запускаете, затем DPS сканирует ПК, и после скачивает из сети Интернет все необходимые драйвера.
Driver Pack 2019 — оффлайн версия / пример окна с рекомендациями по обновлению (рекомендую включить версию «Эксперт»)
Особенности:
- есть две версии программы: одна для онлайн-обновления, и вторая оффлайн-работы (независимая коллекция драйверов может сильно выручить при проблемах с сетью);
- большая база драйверов (обычно, находятся для всего оборудования);
- кроме драйверов DPS предлагает установить другие нужные и полезные программы (удобно);
- пакетное обновление драйверов;
- возможность создавать бэкап драйверов;
- есть возможность провести антивирусную проверку ПК, проверить ОЗУ и пр.;
- из минусов: в последних версиях встроено множество рекламы, см. внимательно за всеми галочками!
Важно!
1) Часть файлов у Driver Pack Solution идет в формате 7z (для открытия которого вам может понадобиться архиватор).
2) Старые оффлайн версии DPS шли вообще в образе ISO. Для их открытия также требуется спец. софт.
*
❸
DriverHub
Официальный сайт: https://ru.drvhub.net/
Полностью бесплатная утилита для авто-поиска, установки, и обновления драйверов. Сразу отмечу, что для работы утилиты нужен доступ к сети Интернет!
Использование очень простое: достаточно запустить и нажать всего 1 кнопку «Найти сейчас» (как показано на скрине ниже 👇).
DriverHub — главное окно программы
За минуту-другую, для каждой «железки» на вашем ПК/ноутбуке будет найден драйвер (см. пример ниже). Вам просто останется отметить галочками все, что хотите обновить и нажать кнопку «Установить». Собственно, это и есть весь процесс. Весьма удобно! 👌
Список найденных драйверов (DriverHub) / кликабельно
Особенности:
- большая база драйверов для самого разного оборудования: аудио- и видеокарт, USB-устройств (сканеры, принтеры и пр.), мат. плат, и т.д.;
- утилита при обновлении использует драйвера с официальных сайтов: Intel, AMD, Microsoft, Sony и т.д.
- полностью бесплатная: скорость скачивания, количество обновляемых драйверов и пр. моменты никак не ограничены!
- есть возможность отката системы в предыдущее состояние (если вас не устроит, как работает новый драйвер);
- программа полностью на русском языке;
- в меню есть ссылки для быстрой настройки ОС: электропитание, менеджер дисков, управление компьютером, управление сетями и т.д.
- работает в ОС Windows 7/8/10/11 (32/64 bits).
Обратите внимание: на все «галочки» при установке (иногда выскакивает предложение загрузки Avast)! Кроме этого, программа не очень хорошо себя ведет на ноутбуках с небольшим разрешением (окно не «масштабируется»).
*
❹
Snappy Driver Installer
Сайт: https://sdi-tool.org/download/
Прим.: может работать без доступа к сети Интернет.
Snappy Driver Installer — это бесплатный авто-установщик драйверов (очень похож на DriverPack Solution, прямой конкурент ему, правда пакет не так раскручен).
Что выгодно отличает его от предыдущей программы (DPS) — так это оффлайн версия распространяется не в виде образа ISO (для открытия которого нужны дополнительные программы), а в виде простой папки с EXE-файлом — запустили его, и драйвера обновились. Очень удобно!
Кстати, также у Snappy Driver Installer есть компактная версия, размер которой всего несколько мегабайт. Но для ее работы требуется подключение к Интернет.
Snappy Driver Installer — оффлайн версия (скрин главного окна)
Особенности:
- огромный сборник драйверов на все случаи жизни (рекомендую записать его на аварийную флешку, чтобы всегда был под-рукой);
- две версии пакета: полный на 20+ ГБ (без необходимости подключения к Интернет), и компактный — программа весит 10 МБ (но необходим безлимитный доступ к сети);
- минимум рекламы и ненужных программ;
- быстрое обновление;
- настраиваемая оболочка под-вкус пользователя;
- полностью на русском языке.
*
❺
Утилиты от Intel, AMD, NVIDIA
Intel Driver Update
Сайт: https://www.intel.ru
Если у вас «проблемы» с поиском драйвера на видеокарту IntelHD — рекомендую ознакомиться с этой публикацией.
Официальная утилита от Intel, которая поможет обновить драйвера для любой продукции этой компании: процессора, видеокарты, сетевых устройств, дисков, и прочего. Совместима со всеми версиями Windows, полностью на русском языке.
После запуска утилиты, она автоматически распознает оборудование и найдет все необходимое ПО для его правильной работы. Установка драйверов проходит полностью в автоматическом режиме.
Утилита от Intel
В общем-то, если используете продукции фирмы Intel, естественно, рекомендую пользоваться родной утилитой. 😉 Остальным, она вряд ли пригодится…
*
AMD Driver Autodetect
Сайт: https://amd.com/ru/
Это средства для автоматического поиска видеодрайвера для продукции AMD. После запуска, утилита автоматически определит вашу видеокарту, систему и прочие характеристики и даст ссылку на загрузку оптимального драйвера.
AMD Driver Autodetect — автоматическая работа по поиску видеодрайвера
Утилита полностью на русском, работает в среде Windows. Программу, кстати, можно использовать не только для поиска драйвера, но и для обновления уже установленного (согласитесь, что гораздо проще нажимать одну кнопку в программе, чем самостоятельно лазить по дебрям официальных сайтов, где гора всякой полу-нужной информации 😉).
*
NVIDIA Update (GeForce Experience)
Сайт: https://nvidia.ru/
Официальная утилита для пользователей NVIDIA. После запуска утилиты, она просканирует все ваши «железки» на ПК, оценит, есть ли для них драйвера, и предложит обновить их (если будет такая необходимость).
Кстати, в профили настроек можно задать то, как часто будут проверяться обновления (разрешить ли использовать бета-версии, извещать ли всплывающие сообщения в трее).
NVIDIA Update utilities — ставим драйвер за пару минут!
Также отмечу, что начиная с версии R275, NVIDIA Update обновляет не только драйвера, но и профили игр автоматически (в том числе SLI профили). На официальном сайте (ссылку привел выше) расписана поэтапная настройка программы (хотя, там особо и настраивать нечего ☝).
*
❻
CCleaner
Сайт: https://ccleaner.com/
В 2021г. в знаменитый «чистильщик» CCleaner добавили модуль Driver Updater, позволяющий в несколько кликов мышки находить и обновлять драйвера. 👇
С одной стороны — это удобно, с другой — пока в программе не хватает несколько важных опций: нет бэкапа «старых» драйверов; нет возможности обновлять компоненты, необходимые для игр; есть определенные проблемы при обновлении драйверов на видеокарты от Nvidia…
Примечание: программа платная, тестировать модуль Driver Updater можно только в течении 14 дней!
CCleaner — встроенный модуль Driver Updater
Особенности:
- достаточно обширная база драйверов;
- утилита позволяет не только работать с драйверами, но и чистить систему от «мусора» (своего рода комбайн);
- «плохая» совместимость с новыми видеокартами от Nvidia (после обновления драйвера может перестать открываться центр управления графикой!);
- на некоторых системах программа игнорирует предустановленные настройки и автоматически производит чистку системы;
- есть возможность отметить галочками только те драйвера, которые нужны;
- полностью на русском языке;
- поддержка новых ОС Windows 10/11.
*
❼
Driver Genius
Сайт: http://driver-soft.com/
Очень популярная программа для работы с драйверами. Она достаточно многофункциональна: может автоматически находить и обновлять до последней версии драйвера, создавать резервные копии уже установленных драйверов, восстанавливать утерянные, удалять старые и не нужные.
Пользоваться достаточно легко: после запуска программы, она автоматически соберет информацию о вашем ПК, железе, оценит систему и предложит вариант обновления. Поддерживает русский язык.
Добро пожаловать в Driver Genius
Особенности:
- огромная база драйверов, поддержка более, чем 300 000 различных устройств;
- бэкап текущих драйверов (причем, можно поместить их как в архив, так и создать EXE-установщик, чтобы в случае проблем — его можно было запустить и установить драйвера без Driver Genius);
- возможность удалять старые или лишние драйвера;
- поддержка командной строки;
- поддержка русского языка;
- работает под всеми популярными Windows: 7/8/10/11 (32/64 bits);
- из минусов: программа платная (в бесплатной версии есть ограничение на обновление и на работы с бэкапом).
*
❽
SlimDrivers
Сайт: http://driverupdate.net
Бесплатная и достаточно многофункциональная программа для автоматического поиска и обновления драйверов (кстати, с этим она справляется достаточно неплохо).
Кроме основной своей обязанности (👀), программа неплохо справляется с созданием резервных копий «дров» (и в случае проблем — их восстановлением).
Также есть планировщик задач (например, для регулярной проверки обновлений), есть функция по удалению любого драйвера из системы (начисто!).
SlimDrivers — предупреждение о необходимости обновления 4-х драйверов
Особенности:
- быстрый автоматический поиск и обновление;
- планировщик задач;
- функция полного удаления старого или не нужного драйвера;
- бэкап и восстановление;
- все функции работают в бесплатной версии (многие аналогичные утилиты просят оплату за тот же функционал);
- работает во всех распространенных Windows: 7/8/10;
- из минусов: обилие рекламы при установке (см. внимательно на галочки).
*
Вспомогательные
❶
3DP Net
Сайт: http://3dpchip.com/
3DP Net — нашел драйвер для сетевой карты. Ура!
3DP Net — специализированная утилита, которая необходима для обновления драйвера на сетевой адаптер (сетевую карту). Представьте: у вас нет Интернета, т.к. не работает сетевая карта (на нее нет драйвера). А чтобы сетевая карта заработала — нужен драйвер, который есть в Интернете.
Как решить сию головоломку? Правильно, скачать 3DP Net, размер которой всего-то около 100 МБ (можно со смартфона), и запустить — утилита автоматически подберет драйвер и у вас появится сеть. Рекомендую!
Примечание: обратите внимание, что на официальном сайте есть 2 утилиты — 3DP Chip и 3DP Net (речь идет именно о второй!).
*
❷
Double Driver
Сайт разработчика: http://www.boozet.org
Софт-портал: http://softportal.com
Double Driver — главное окно программы (готовлюсь к бекапу ☺)
Эта небольшая бесплатная утилита необходима для создания бэкапа всех установленных драйверов. Причем, делает это она очень быстро (часто потребное время составляет не более 1 минуты!).
Хочу отметить, что драйвера в утилите отображаются удобным списком (по порядку), который можно сохранить или распечатать. Драйвера в бэкапе также бережно лежат, каждый в отельной папке, имена которых идентичны вашим устройствам.
В общем-то, крайне нужная, полезная и бесплатная утилита (аналогичные программы для бэкапов — стоят денег) …
*
❸
Driver Sweeper
Сайт разработчика: http://phyxion.net/
Софт-портал: http://softportal.com
Driver Sweeper — смотрим все драйвера (важно — будьте аккуратны, т.к. программа никак не ограничивает нас и показывает все и обо всем)
Простая и надежная программа для удаления абсолютно любых драйверов в системе начисто! Будьте аккуратны с ней, т.к. она не шибко вас ограничивает в возможностях. Очень помогает в тех случаях, когда никак не удается удалить какой-нибудь «засевший» в системе драйвер (или вы его не видите и не можете найти, а он есть 👀).
Перед удалением в ней можно создать резервную копию всех «дров» (на всякий случай) … Программа работает во всех версиях Windows, поддерживается русский язык.
*
❹
DDU
Сайт: https://wagnardsoft.com
Display Driver Uninstaller — удаление драйверов видеокарт
Простая и эффективная утилита для полного удаления видеодрайвера из системы (думаю, многие сталкивались с проблемой обновления видеодрайвера, из-за того, что новый не ставился, пока не будет полностью удален старый). Вот как раз, с этой задачей и справиться DDU (Display Driver Uninstaller).
Программа поддерживает все ПО видеокарт от производителей AMD, Intel, NVIDIA (в том числе, различные ключи реестра, компоненты, папки и т.д.). Отмечу также, что после работы DDU — в вашей системе не остается вообще никаких следов о присутствии старого драйвера.
В Display Driver Uninstaller есть три режима работы: первый — простое удаление драйвера и перезагрузка ПК/ноутбука; второй — обычное удаление (перезагрузка на вашей совести 👌); третий — удаление и выключение ПК.
Кстати, утилита ведет журнал, в который записывает все действия, которые вы производите. Например, по нему моно посмотреть, какие версии драйверов уже были установлены (удобно, если вы ищите актуальную рабочую версию драйвера, и не помните, какие уже попробовали).
В общем, рекомендую всем, у кого проблемы с видеодрайверами.
*
Итоги (что запомнить!)
- один из самых простых способов обновить все драйвера и игровые компоненты в Windows — воспользоваться программой Driver Booster;
- если вы не знаете для какого устройства у вас нет драйвера — откройте диспетчер устройств: рядом с устройством, для которого нет драйвера, будет гореть восклицательный желтый знак;
- крайне желательно загодя записать на аварийную флешку какой-нибудь пакет драйверов, который может работать без подключения к Интернет (например, Snappy Driver Installer или DriverPack Solutions);
- если у вас не получилось обновить драйвер с помощью автоматического обновления в подобных программах — попробуйте ручной способ;
- при проблемах с аудио-драйверами рекомендую ознакомиться вот с этой статьей;
- при проблемах с видеодрайверами, рекомендую вот этот материал;
- инструкцию по обновлению драйвера для сетевого адаптера Wi-Fi можно найти здесь;
- если вы не можете удалить старый драйвер — рекомендую вот этот способ;
- если вы не знаете, как обновить драйвера, когда не работает Интернет, ознакомьтесь вот с этими способами.
*
На этом у меня пока всё, за дополнения по теме — заранее отдельная благодарность!
Всем удачи!
👋
Первая публикация: 23.10.2016
Обновление статьи: 15.12.2022


Полезный софт:
-
- Видео-Монтаж
Отличное ПО для создания своих первых видеороликов (все действия идут по шагам!).
Видео сделает даже новичок!
-
- Ускоритель компьютера
Программа для очистки Windows от «мусора» (удаляет временные файлы, ускоряет систему, оптимизирует реестр).
- Remove From My Forums
-
Question
-
Over the last few weeks Microsoft have been trying to update the only incompatible driver I have with Windoiws 7 via Windows Update. However, the updated driver always fail to install. I get Error Code 80070490. Anybody have any suggestions on a work around. Using the ‘getting help with this error’ options from Windows 7 was not of any help.
Answers
-
-
Marked as answer by
Mark UK
Saturday, April 25, 2009 7:26 AM
-
Marked as answer by
All replies
-
Hello,
There’s an article from Microsoft about your problem:
«You receive a «0x80070490″ error code when you use Windows Update or Microsoft Update Web sites to install updates»
http://support.microsoft.com/default.aspx/kb/958044/en-us
Article ID: 958044 — Last Review: September 26, 2008 — Revision: 1.0Hope this helps
-
Hi
Thanks for responding. It was interesting how you found that article. It doesn’t come up when I type the error code code in the search engine. The only article I could find appied to the Zune which gave a different fix. However, both article responses dont seem applicable.
I tried reinstalling the software in a different compatiblity mode and got another error code 80070103, which didn’t appear in the search engine.
Tried to update the driver from device manager, obtained another error saying its a digital certicate error.I think its going to be a question of just keep waiting for HP to officially launch new printer drivers.
-
Which printer is it you are having problems installing?
-
Its a HP Officejet 7210 All-In-One.
Microsoft driver update for HP Officejet 7200 series
Download size: 11.4 MB
-
Hello,
Please understand drivers on the Windows Update site are directly provided by hardware manufacturers. Microsoft tests drivers in various environments before they are published. However, we cannot guarantee all drivers will work on all hardware platforms as there are too many different models, although their hardware ID are the same as the standard version. In some cases, due to hardware modifications by different manufacturers, the driver updates may cause some error.
For your current situation, you might roll back driver for your device or perform a system restore to the point before the issue occurred.
Good Luck!
Andy
-
first if u dont know but u Have to Update Microsoft Update ItSelf
then remove the driver of ur printer from Device Manager
then scan for new Hardware
and Let Windows Update Get IT Again For U
i Think This Will Work -
Hello Mark UK
You can download the driver from HP directly here:
HP Officejet 7200 All-in-One Printer series
http://h20000.www2.hp.com/bizsupport/TechSupport/DriverDownload.jsp?prodNameId=391154&lang=en&cc=us&taskId=135&prodTypeId=18972&prodSeriesId=391152
Right click on the .exe file, click on property, click the compatibility tab, check the box «run the program in compatibility mode» for the last OS you ran and click OK.
Install it as administrator. -
I thank you all for your responses and apologise for not replying sooner. Below, I will explain the steps that I have taken:
I downloaded the latest version of Windows & that I could find (v7077) and performed a clean install. No other software was installed apart from OS plus the additional downloaded drivers from Microrosoft for computer functionality.
Installed the HP software in Compatibility mode for Vista. Upon reboot OS wants to install drivers for the printer and fails; windows update wants to install new drivers and fails — new error code 800F0219 — this error code did not appear in Technet for my search enquiry.
With Windows 7000, I was able to install all software. These error problems have been introduced since. Apart from the HP error code, I also recieved error code 80070103 for the Ricoh drivers for the Bus Controllers & Ports, Storage.
I have tried to discuss problems with HP but they don’t want to know. I hasten to add that the drivers were difficult to install with Vista and the uninstall software doesn’t uninstall all the software (leaves base drivers), so I dont know how they obtained a Vista compatible logo. Window 7000 gave the cleanest install of the software I have ever obtained.
-
I think my Answer was about Windows 7 Build 7000 too
so my answer was totally right u can check it again
and mark it as answer .. -
Okay, installed Windows 7100 RC…..
Again only problem is with printer drivers, same error code as with v7077 — 800F0219 — still cant find anything for this error code in technet.
-
-
Marked as answer by
Mark UK
Saturday, April 25, 2009 7:26 AM
-
Marked as answer by
-
Hi ptiote
Thanks for your research. However, can you explain what the error means. It cant be a question of uninstall and reinstall; as this error has came up twice on fresh OS installations with no other software installed.
Regards
Mark -
Hi Mark
You’ve had these errors because of your printer install but due to a number of install and un-install and-or between the different versions, it’s possible that MS automatic updates don’t work the way you want each time.
-
I have exactly the same problem with my canon ip5000 pixma. It will not install the driver. After downloading from windows update it fails everytime. Even though it’s listed in the devices and printers area — but there’s no driver loaded and I can’t install one. It’s also not in the device manager (since it’s attached via usb). I get the same Error Code 80070490
-
I have exactly the same problem. Windows 7 RC offered me an update for the HP7210 (same printer series as Marks’) and it fails with just the same error code (0x800F0219). The link above on the beta blog doesn’t work anymore.
Mark — or anyone else — how can I overcome this error (except for «hiding» this update).
- Remove From My Forums
-
Question
-
Over the last few weeks Microsoft have been trying to update the only incompatible driver I have with Windoiws 7 via Windows Update. However, the updated driver always fail to install. I get Error Code 80070490. Anybody have any suggestions on a work around. Using the ‘getting help with this error’ options from Windows 7 was not of any help.
Answers
-
-
Marked as answer by
Mark UK
Saturday, April 25, 2009 7:26 AM
-
Marked as answer by
All replies
-
Hello,
There’s an article from Microsoft about your problem:
«You receive a «0x80070490″ error code when you use Windows Update or Microsoft Update Web sites to install updates»
http://support.microsoft.com/default.aspx/kb/958044/en-us
Article ID: 958044 — Last Review: September 26, 2008 — Revision: 1.0Hope this helps
-
Hi
Thanks for responding. It was interesting how you found that article. It doesn’t come up when I type the error code code in the search engine. The only article I could find appied to the Zune which gave a different fix. However, both article responses dont seem applicable.
I tried reinstalling the software in a different compatiblity mode and got another error code 80070103, which didn’t appear in the search engine.
Tried to update the driver from device manager, obtained another error saying its a digital certicate error.I think its going to be a question of just keep waiting for HP to officially launch new printer drivers.
-
Which printer is it you are having problems installing?
-
Its a HP Officejet 7210 All-In-One.
Microsoft driver update for HP Officejet 7200 series
Download size: 11.4 MB
-
Hello,
Please understand drivers on the Windows Update site are directly provided by hardware manufacturers. Microsoft tests drivers in various environments before they are published. However, we cannot guarantee all drivers will work on all hardware platforms as there are too many different models, although their hardware ID are the same as the standard version. In some cases, due to hardware modifications by different manufacturers, the driver updates may cause some error.
For your current situation, you might roll back driver for your device or perform a system restore to the point before the issue occurred.
Good Luck!
Andy
-
first if u dont know but u Have to Update Microsoft Update ItSelf
then remove the driver of ur printer from Device Manager
then scan for new Hardware
and Let Windows Update Get IT Again For U
i Think This Will Work -
Hello Mark UK
You can download the driver from HP directly here:
HP Officejet 7200 All-in-One Printer series
http://h20000.www2.hp.com/bizsupport/TechSupport/DriverDownload.jsp?prodNameId=391154&lang=en&cc=us&taskId=135&prodTypeId=18972&prodSeriesId=391152
Right click on the .exe file, click on property, click the compatibility tab, check the box «run the program in compatibility mode» for the last OS you ran and click OK.
Install it as administrator. -
I thank you all for your responses and apologise for not replying sooner. Below, I will explain the steps that I have taken:
I downloaded the latest version of Windows & that I could find (v7077) and performed a clean install. No other software was installed apart from OS plus the additional downloaded drivers from Microrosoft for computer functionality.
Installed the HP software in Compatibility mode for Vista. Upon reboot OS wants to install drivers for the printer and fails; windows update wants to install new drivers and fails — new error code 800F0219 — this error code did not appear in Technet for my search enquiry.
With Windows 7000, I was able to install all software. These error problems have been introduced since. Apart from the HP error code, I also recieved error code 80070103 for the Ricoh drivers for the Bus Controllers & Ports, Storage.
I have tried to discuss problems with HP but they don’t want to know. I hasten to add that the drivers were difficult to install with Vista and the uninstall software doesn’t uninstall all the software (leaves base drivers), so I dont know how they obtained a Vista compatible logo. Window 7000 gave the cleanest install of the software I have ever obtained.
-
I think my Answer was about Windows 7 Build 7000 too
so my answer was totally right u can check it again
and mark it as answer .. -
Okay, installed Windows 7100 RC…..
Again only problem is with printer drivers, same error code as with v7077 — 800F0219 — still cant find anything for this error code in technet.
-
-
Marked as answer by
Mark UK
Saturday, April 25, 2009 7:26 AM
-
Marked as answer by
-
Hi ptiote
Thanks for your research. However, can you explain what the error means. It cant be a question of uninstall and reinstall; as this error has came up twice on fresh OS installations with no other software installed.
Regards
Mark -
Hi Mark
You’ve had these errors because of your printer install but due to a number of install and un-install and-or between the different versions, it’s possible that MS automatic updates don’t work the way you want each time.
-
I have exactly the same problem with my canon ip5000 pixma. It will not install the driver. After downloading from windows update it fails everytime. Even though it’s listed in the devices and printers area — but there’s no driver loaded and I can’t install one. It’s also not in the device manager (since it’s attached via usb). I get the same Error Code 80070490
-
I have exactly the same problem. Windows 7 RC offered me an update for the HP7210 (same printer series as Marks’) and it fails with just the same error code (0x800F0219). The link above on the beta blog doesn’t work anymore.
Mark — or anyone else — how can I overcome this error (except for «hiding» this update).



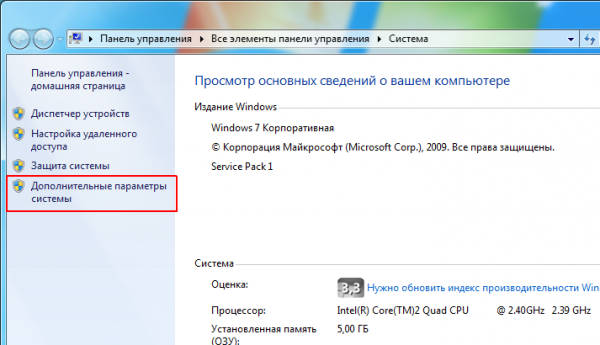
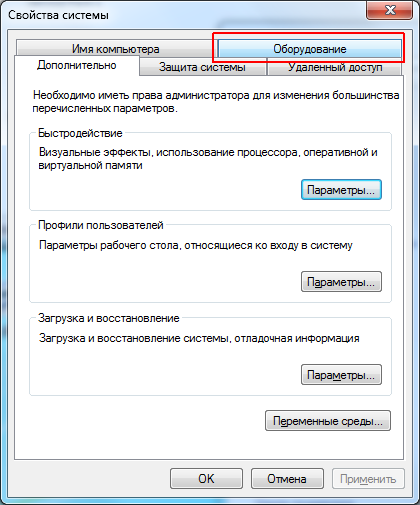
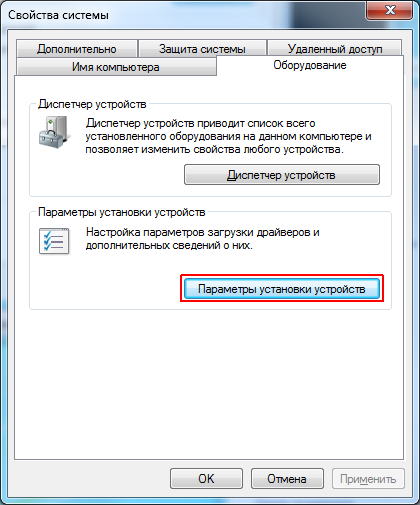
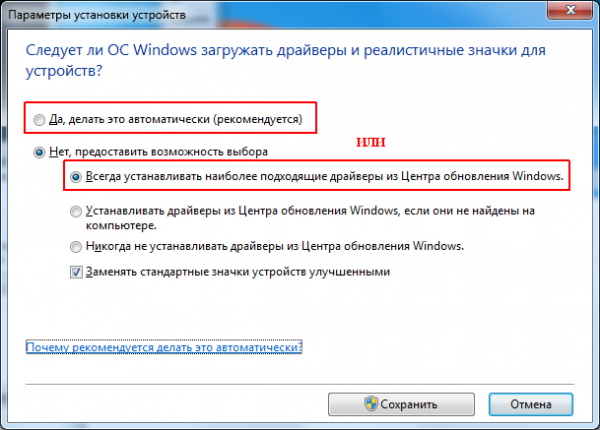
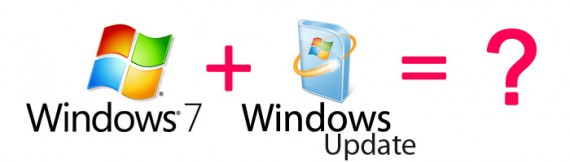
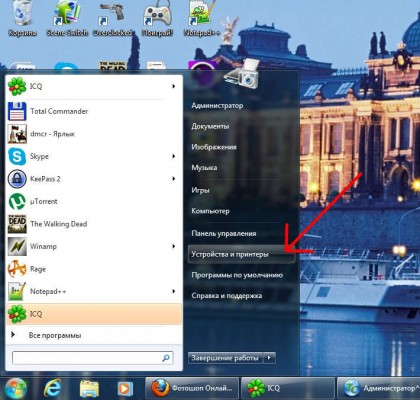
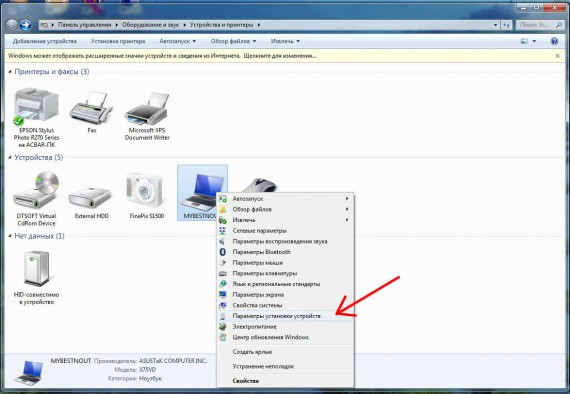
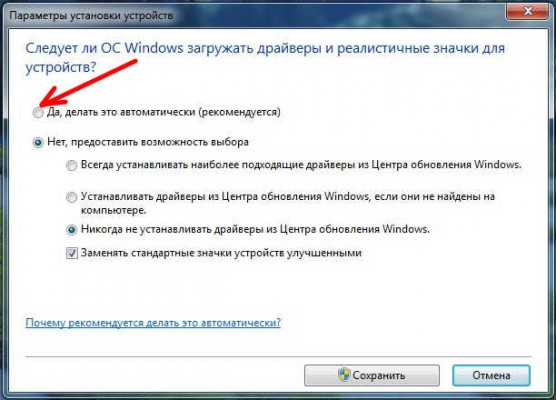
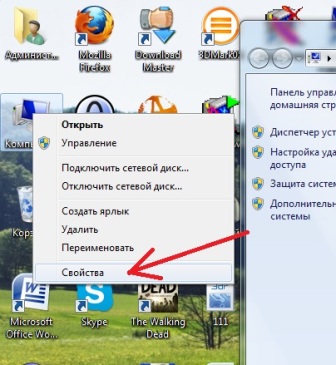
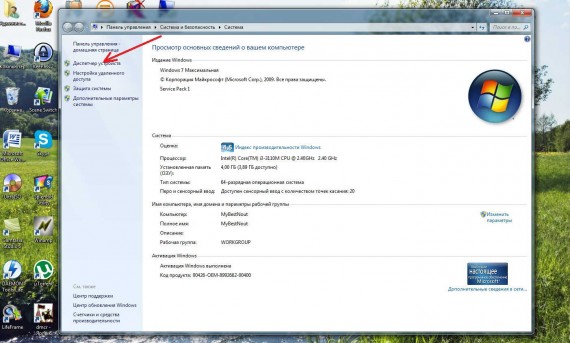
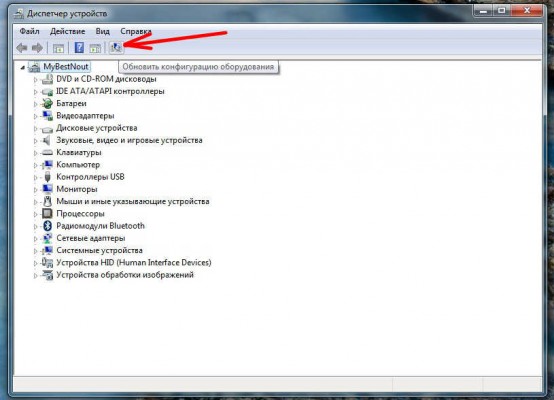
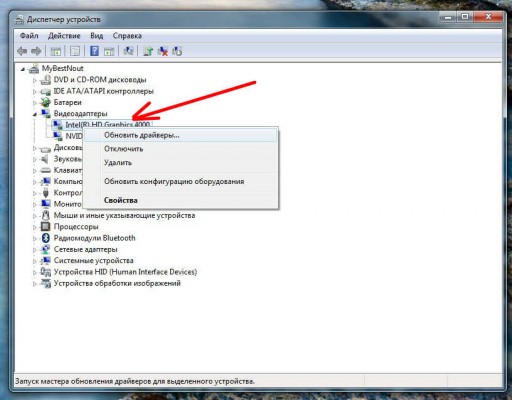
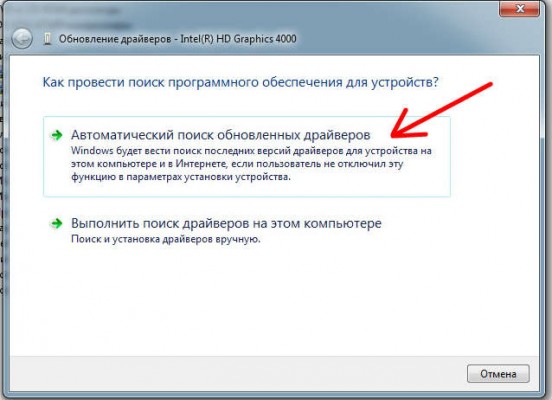
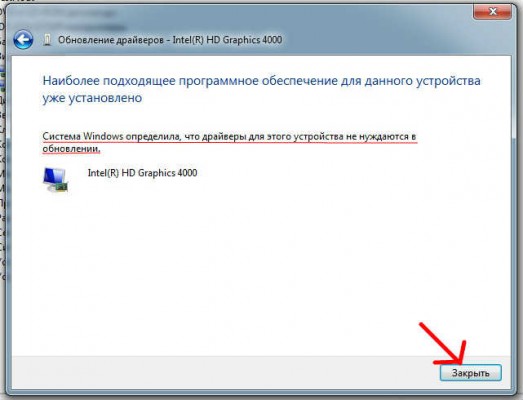

































 «Пуск», а затем в меню «Пуск» выберите пункт «Устройства и принтеры».
«Пуск», а затем в меню «Пуск» выберите пункт «Устройства и принтеры». Если вам будет предложено ввести пароль администратора или подтверждение, введите его или подскакийте.
Если вам будет предложено ввести пароль администратора или подтверждение, введите его или подскакийте.









































