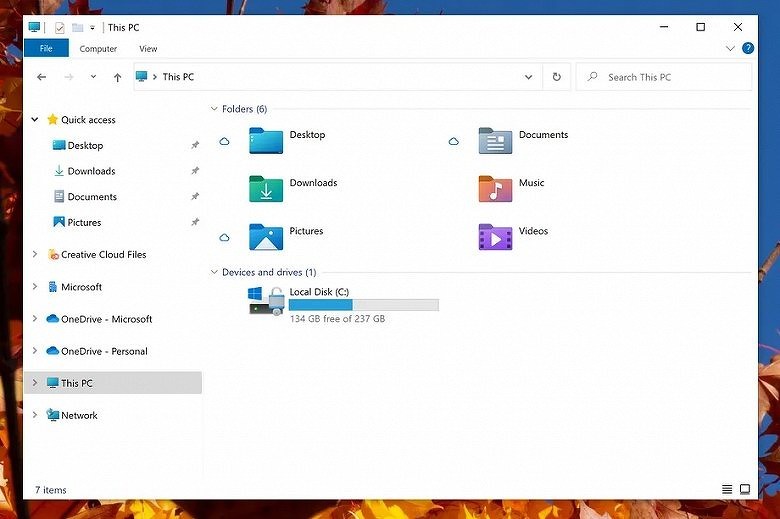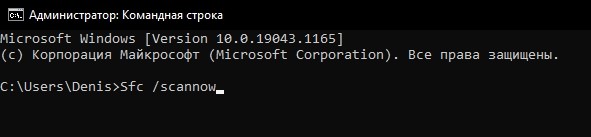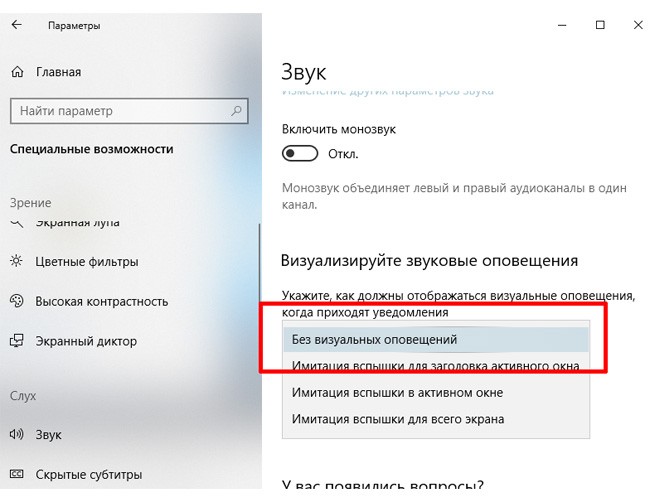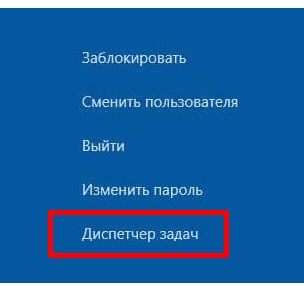На рабочем столе компьютера хранятся самые важные файлы пользователя. Бывает, когда человек меняет название папки, расположенной на главном экране, или пытается закинуть новые файлы, актуальная информация не отображается. Получается, что не обновляется рабочий стол операционной системы Windows 10, из-за чего пользователь не видит изменений. Подобная проблема также свойственна «Проводнику», а для ее решения требуется разобраться в причинах ошибки.
Почему «Проводник» не обновляется автоматически в Windows 10
Проблема, когда не обновляется «Проводник» или рабочий стол, носит массовый характер.
На такие неполадки жалуются многие пользователи, и во всех случаях способ исправления ошибки необходимо искать в следующих причинах:
- кратковременный сбой ОС;
- повреждение системных файлов;
- активирована функция запрета на обновление.
Наиболее частой причиной становится последняя. Как правило, ошибки, связанные со сбоем Windows 10 или повреждением файлов системы, проявляются иначе и никак не влияют на работу рассматриваемых интерфейсов. Но, в любом случае, для комплексного решения проблемы необходимо рассмотреть все варианты, чтобы в конечном итоге исправить ошибку.
Как исправить проблему?
Устранение неполадок главного экрана и «Проводника» выполняется в два этапа. Их можно условно назвать «подготовительным» и «основным».
В первом случае предлагается выполнить несколько простых действий, направленных на решение проблемы в случае возникновения системного сбоя:
- Перезагрузка. Часто неполадки исчезают после выключения и повторного включения компьютера. Попробуйте это сделать.
- Проверка на вирусы. Запустите любой антивирус или Windows Defender, чтобы просканировать Windows 10 на наличие вредоносных программ.
- Восстановление системных файлов. Откройте Командную строку с правами Администратора и введите запрос «Sfc /scannow». Нажмите на клавишу «Enter».
Если проблема останется, то переходите к основному этапу:
- Откройте окно «Выполнить» («Win» + «R»).
- Обработайте запрос «regedit».
- Перейдите по пути HKEY_CLASSES_ROOTCLSID{9203C2CB-1DC1-482D-967E-597AFF270F0D}TypeLib.
- Двойным кликом ЛКМ откройте настройки параметра «DontRefresh».
- Установите для него значение «0».
В числе дополнительных моментов важно отметить действия, когда не удается найти параметр в указанной директории. В таком случае необходимо воспользоваться функцией поиска. Если его все равно нет, то создайте параметр DWORD (32 бита) вручную, присвоив ему имя «DontRefresh» и значение «0».
Вам помогло? Поделитесь с друзьями — помогите и нам!
Окно или папка Windows Desktop или Windows File Explorer автоматически обновятся при внесении изменений в их содержимое. Это может быть создание нового ярлыка, создание или сохранение в нем нового файла или папки и т. Д.
Но иногда вы можете обнаружить, что рабочий стол или окно могут не обновляться автоматически и видеть изменения; Вы должны вручную обновить его, нажав F5 или через контекстное меню.
Проводник не обновляется автоматически
Если вы обнаружите, что вам необходимо часто обновлять рабочий стол в Windows 10/8/7, вы можете выполнить следующие действия, чтобы попытаться устранить проблему.

Откройте редактор реестра и перейдите к следующему разделу реестра:
HKEY_CLASSES_ROOT CLSID
64-разрядным пользователям, возможно, придется заглянуть в:
HKCR Wow6432Node CLSID
Здесь щелкните правой кнопкой мыши CLSID и выберите Найти , чтобы найти dontrefresh . Если вы найдете его, и если для него установлено значение 1, измените его значение на 0 .
Вероятно, вы найдете его в одном из следующих мест в зависимости от того, является ли ваша Windows 32-битной или Windows 64-битной:
HKEY_CLASSES_ROOT CLSID {BDEADE7F-C265-11D0-BCED-00A0C90AB50F} Instance
HKEY_CLASSES_ROOT Wow6432Node CLSID {BDEADE7F-C265-11D0-BCED-00A0C90AB50F} Instance
Если вы его не видите, у вас будет создать путь {BDEADE7F-C265-11D0-BCED-00A0C90AB50F} Instance dontrefresh , щелкнув правой кнопкой мыши и выбрав команду «Создать». > DWORD на каждом уровне следующим образом:
- Щелкните правой кнопкой мыши> Создать> Ключ> Назовите его {BDEADE7F-C265-11D0-BCED-00A0C90AB50F}
- Щелкните правой кнопкой мыши> Создать> Ключ> Назовите его экземпляр
- Щелкните правой кнопкой мыши Экземпляр> Создать> DWORD для 32-разрядных систем. -ИЛИ- QWORD для 64-разрядных систем.
- Затем снова щелкните правой кнопкой мыши это слово, переименуйте его в dontrefresh и присвойте ему значение 0 .
Известно, что это помогло решить проблему в большинстве случаев.
Если это не так, вот несколько других советов:
1] Используйте ShellExView из Nirsoft и отключите сторонние расширения оболочки, которые могут препятствовать нормальному функционированию Windows Explorer. Это может быть метод проб и ошибок.
2] В диспетчере задач завершите процесс explorer.exe и перезапустите его снова. Также восстановите настройки Explorer по умолчанию. Для этого откройте «Свойства папки» и на вкладке «Общие» нажмите «Восстановить настройки по умолчанию». Нажмите Применить и выйти.
3] Некоторые обнаружили, что удаление кеша миниатюр и восстановление кеша иконок помогло им решить проблему.
4] Перезагрузитесь в чистом состоянии загрузки и попробуйте устранить проблему.
Эта проблема кажется довольно распространенной – настолько, что для нее даже есть аббревиатура: WEDR – проводник Windows не обновляется! Итак, у BSOD появился компаньон! 🙂
Microsoft выпустила некоторые исправления для решения таких проблем в KB960954 и KB823291. Прежде чем принять решение о загрузке и применении, проверьте, ЕСЛИ они применимы к вашей операционной системе и ситуации.
См. Этот пост, если значки вашего рабочего стола медленно загружаются при запуске в Windows 10.
ОБНОВЛЕНИЕ . Также см. комментарий от tralala/Truth101/Guest ниже.
Проверьте это сообщение, если обнаружите, что ваша корзина не обновляется правильно.
Содержание
- Способ 1: «Диспетчер задач»
- Способ 2: Параметры визуализации
- Способ 3: Отключение служб
- Способ 4: Откат/обновление драйверов видеокарты
- Способ 5: Откат к предыдущей версии ОС
- Вопросы и ответы
Способ 1: «Диспетчер задач»
Рабочий стол в Windows 10 может постоянно обновляться, что мало того, что свидетельствует о проблеме, так еще и вызывает дискомфорт. Причем, как правило, это не поддается логике, и такие моргания происходят произвольно. Самая распространенная причина – это слишком высокая нагрузка на центральный процессор. Чтобы решить проблему, можно попробовать отключить программы, нагружающие компонент: обычно это те приложения, которые используют в своей работе синхронизацию, например хранилище Microsoft OneDrive:
- Запустите «Диспетчер задач», чтобы избавиться от ненужных процессов. Для этого щелкните правой кнопкой мыши по нижней рабочей панели Windows 10 и выберите соответствующий пункт.
- На вкладке «Процессы» посмотрите на столбик с загрузкой ЦП. Те приложения, которые больше всего расходуют ресурс, выделите и нажмите на кнопку «Снять задачу».
- Обычно системные процессы требуют не слишком много ресурсов системы, но все равно на всякий случай проверяйте их. Если вы собираетесь завершить работу неизвестного приложения, предварительно лучше щелкнуть по его названию правой кнопкой мыши и из появившегося меню выбрать пункт «Поиск в интернете». Таким образом можно узнать, системный ли это процесс или сторонний.

Чтобы навсегда избавиться от проблемы, может потребоваться полное удаление программы, которая вызывает сбой. Также есть вероятность, что обновление рабочего стола прекратится, если обновить проблемный софт до последней версии.
Еще можно попробовать деинсталлировать те приложения, установленные совсем недавно, то есть после установки которых рабочий стол начал постоянно обновляться.
Читайте также: Открытие меню удаления приложений в Windows 10
Способ 2: Параметры визуализации
Обновление рабочего стола можно перепутать с эффектом вспышки, который сопровождается различными звуковыми оповещениями. Если причина в этом, эффект можно отключить:
- Перейдите в приложение «Параметры», нажав на иконку Windows на панели снизу и выбрав значок в виде шестерни.
- Выберите раздел «Специальные возможности».
- В блоке «Слух» нажмите на вкладку «Звук». Проверьте, включена ли визуализация звуковых оповещений. Если да, то из раскрывающегося списка выберите пункт «Без визуальных оповещений».

Подтверждение изменения параметров не требуется – просто закройте приложение «Параметры» и проверьте, не ушла ли проблема.
Способ 3: Отключение служб
Некоторые службы, работающие в системе, также могут стать причиной постоянно обновляющегося рабочего стола Windows 10. Попробуйте деактивировать их самостоятельно:
- Откройте встроенное средство «Службы» — для этого можно воспользоваться поиском системы.
- В списке найдите такие службы, как «Поддержка элемента панели управления» и «Служба регистрации ошибок Windows». При необходимости их названия можно упорядочить по алфавиту, кликнув по строке «Имя» вверху.
- С каждой из этих служб проделайте следующее: дважды щелкните левой кнопкой мыши, чтобы открыть их свойства. В новом окне нажмите на кнопку «Остановить», затем на «ОК».


Если служба и так не работает, то попробуйте ее сначала запустить, кликнув на соответствующую кнопку, потом снова остановить.
Способ 4: Откат/обновление драйверов видеокарты
Видеокарта отвечает за корректное отображение графики на компьютере. Если рабочий стол мигает, отчего кажется, что он постоянно обновляется, то дело может быть либо в новой версии драйвера, либо в устаревшей, то есть в обоих случаях плохо совместимой с текущей версией Windows.
Сначала попытайтесь откатить состояние драйвера до предыдущего состояния. Это может помочь, если рассматриваемая проблема появилась после обновления ПО:
- Откройте «Диспетчер устройств». Щелкните правой кнопкой мыши по иконке операционной системы и выберите нужный пункт в меню.
- Разверните список «Видеоадаптеры». Если на компьютере или ноутбуке используются две видеокарты, проделайте процедуру с обеими. Двойным нажатием левой кнопкой мыши запустите окно со свойствами адаптера.
- Перейдите на вкладку «Драйвер». При активной кнопке «Откатить» нажмите на нее, чтобы вернуть ПО в предыдущее состояние.


Если откат не помог или кнопка для возврата состояния не активна, воспользуйтесь самим приложением для настройки и управления видеокартой.
Подробнее: Как откатить драйвер видеокарты NVIDIA / AMD
Возможно, откат не принесет результата — тогда обновите версию программного обеспечения. Сделать это можно с помощью штатных средств ОС, сторонних приложений или фирменных утилит от производителей видеокарты. Более подробные инструкции к способам можно найти в нашей отдельной статье, перейдя по ссылке ниже.
Подробнее: Способы обновления драйверов видеокарты в Windows 10
В крайнем случае драйвера видеокарты можно полностью переустановить, предварительно удалив старую версию, чтобы избежать конфликта в работе ПО.
Подробнее:
Переустанавливаем драйвер видеокарты
Установка драйвера видеокарты
Способ 5: Откат к предыдущей версии ОС
Постоянно обновляющийся рабочий стол может быть следствием сбоев в работе операционной системы. Откат к предыдущей ее версии может помочь, когда ни один из способов из статьи не возымел эффекта. В этом случае все недавно установленные приложения и внесенные настройки в работу ОС не сохранятся. Компания Microsoft предусмотрела возможность возвращения предыдущих настроек с помощью специальных штатных средств.
Метод сработает при условии, что до возникновения неполадки в Windows уже была активна функция автоматического создания контрольных точек для восстановления.
Наш автор подробно разбирал в пошаговом руководстве, как можно вернуть операционную систему к предыдущему состоянию. Причем рассмотрен и вариант, когда ОС отказывается запускаться.
Подробнее: Откат к точке восстановления в Windows 10
Читайте также: Восстанавливаем ОС Windows 10 к исходному состоянию
Обновления Windows 10 периодически доставляют хлопоты как простым пользователям ОС, так и системным администраторам.
Так, в процессе установки масштабного обновления October Update 2021 для Windows 10, вышедшего в октябре 2021 г., система выборочно удаляла пользовательские файлы на некоторых компьютерах. Уничтожению подвергалось содержимое библиотек Windows 10: документы, изображения, видео- и аудиофайлы.
https://www.youtube.com/watch?v=UUiCPsQquqc
Если пользователь самостоятельно не озаботился созданием резервной копии перед выполнением обновления ОС, файлы могли быть потеряны навсегда. Столкнувшись с многочисленными жалобами пользователей, Microsoft была вынуждена приостановить распространение October Update 2021 до выяснения всех обстоятельств. Вскоре компания пообещала помочь пользователям восстановить утраченные файлы.
В ноябре 2021 г. в ОС обнаружили сложновоспроизводимый баг, из-за которого в некоторых случаях внешние устройства, подключаемые к ПК под управлением данной ОС через интерфейс Thunderbolt, могли внезапно перестать работать. Столкнувшимся с данной проблемой Microsoft рекомендовал просто перезагрузить компьютер.
В сентябре 2021 г. CNews рассказывал о том, что установка патча KB4512941 приводит к захвату почти половины ресурсов центрального процессора одним из модулей виртуального помощника. Кроме того, встроенная в ОС функция поиска могла работать некорректно.
В октябре 2021 г. патч, призванный исправить уязвимость в браузере Internet Explorer и неполадки в работе подсистемы печати, не только не справился со своей задачей, но и принес массу новых проблем. Некоторые пользователи ОС после установки обновления отмечали неработоспособность кнопки «Пуск» и даже случаи зависания системы в процессе загрузки.
В июле 2021 г. некоторые пользователи Windows 10 пожаловались на сложности с управлением своим компьютером по протоколу RDP (Remote Desktop Protocol) с помощью функции «Подключение к удаленному рабочему столу», возникшие после установки майского обновления ОС (1903).
В конце июня 2021 г. в Windows 10 версии 1809 был обнаружен баг, приводящий к многократному замедлению процесса завершения работы операционной системы в результате подключения/отключения зарядного или иного устройства с интерфейсом USB Type-C.
В начале июня 2021 г. CNews сообщал о том, что установка последних обновлений для Windows 10 приводит к отказу Internet Explorer запускаться, если провайдер поиска не задан по умолчанию.
Чуть ранее Microsoft признала наличие ошибки в накопительных обновлениях для Windows 10, которая вызывает проблемы в работе Excel.
В августе 2021 г., Microsoft начала рассылать компьютерам на процессорах AMD апдейты, предназначенные исключительно для ПК на чипах Intel. После установки обновлений AMD-компьютеры переставали загружаться, и пользователям приходилось самостоятельно реанимировать систему имеющимися в их распоряжении средствами.
Не обновляются автоматически окно проводника и рабочий стол.
В большинстве случаев, можно найти решение любой проблемы, связанной с Windows, но иногда есть такие, для которых нет единого решения. Данной проблемой является следующее:
Автоматически не обновляются окна проводника и рабочий стол, обновление происходит только после нажатия клавиши F5 или выбора пункта Обновить в контекстном меню, вызываемом правой кнопкой мыши.
Проводник windows не обновляется: оружие последней надежды.
Если вы заметили, что проводник Windows не обновляется, пока вы работаете с Рабочим столом, или это приходится делать всё чаще, чтобы увидеть проделанные изменения, попробуйте так:
- в редакторе реестра найдите вот эту ветку
HKEY_CLASSES_ROOTCLSID
Нужная ветвь реестра в 64-х битной версии имеет вид:
HKCRWow6432NodeCLSID
Щёлкните правой мышкой по кусту CLSID с целью найти значение dontrefresh. Для быстрого поиска без прокрутки воспользуйтесь командой Найти… из контекстного меню от правой кнопки мыши. Часто его там просто нет. Но обнаружив, проверьте: его значение должно быть 0, а не 1.
- если этот ключ существует, то вы, вероятнее всего, найдёте его в папках (в зависимости от разрядности вашей Windows):
HKEY_CLASSES_ROOTCLSID{BDEADE7F-C265-11D0-BCED-00A0C90AB50F}Instance
HKEY_CLASSES_ROOTWow6432NodeCLSID{BDEADE7F-C265-11D0-BCED-00A0C90AB50F}Instance
Если ничего нет, путь
{BDEADE7F-C265-11D0-BCED-00A0C90AB50F}Instancedonotrefresh
придётся создать полностью. Сначала создайте раздел с именем {BDEADE7F-C265-11D0-BCED-00A0C90AB50F}:
Тут же создаём ещё один раздел под именем Instance:
Справа создадим параметр XWORD (D или Q – зависит от разрядности) с именем dontrefresh и присвоим ему значение 0.
Перезагружаемся и проверяем. Отписываемся.
Успехов.
Проводник windows не обновляется: с чего начать сразу?
а затем снова запустите, щёлкнув по Файл – Новая задача (Выполнить):
- проверьте, чтобы все настройки папок системы были установлены в значения по умолчанию:
Рабочий стол или проводник не обновляются автоматически в windows 10
Окно или папка Windows Desktop или Windows File Explorer автоматически обновятся при внесении изменений в их содержимое. Это может быть создание нового ярлыка, создание или сохранение в нем нового файла или папки и т. Д.
Но иногда вы можете обнаружить, что рабочий стол или окно могут не обновляться автоматически и видеть изменения; Вы должны вручную обновить его, нажав F5 или через контекстное меню.
Рабочий стол или проводник не обновляются автоматически в windows 10 – компьютерные руководства
Окно или папка рабочего стола Windows или проводника Windows автоматически обновляется, когда вы вносите изменения в их содержимое. Это может быть создание нового ярлыка, создание или сохранение в нем нового файла или папки и так далее.
Но иногда вы можете обнаружить, что рабочий стол или окно могут не обновляться автоматически и не видеть изменения; вам нужно обновить его вручную, нажав F5 или через контекстное меню.
Если вы обнаружите, что вам нужно часто обновлять рабочий стол в Windows 10/8/7, вы можете выполнить следующие действия, чтобы попытаться решить проблему.
Откройте редактор реестра и перейдите к следующему разделу реестра:
HKEY_CLASSES_ROOTCLSID
64-битным пользователям, возможно, придется искать:
HKCRWow6432NodeCLSID
Здесь щелкните правой кнопкой мыши CLSID и выберите Находить искать не обновлять. Если вы его найдете, и если для него установлено значение 1, изменить его значение на .
Вы, вероятно, найдете его в одном из этих мест, в зависимости от того, является ли ваша Windows 32-разрядной или 64-разрядной:
HKEY_CLASSES_ROOTCLSID{BDEADE7F-C265-11D0-BCED-00A0C90AB50F}Instance
HKEY_CLASSES_ROOTWow6432NodeCLSID{BDEADE7F-C265-11D0-BCED-00A0C90AB50F}Instance
Если вы этого не видите, у вас будет создавать тропинка {BDEADE7F-C265-11D0-BCED-00A0C90AB50F} Instance dontrefresh щелкнув правой кнопкой мыши и выбрав New> DWORD на каждом уровне следующим образом:
- Щелкните правой кнопкой мыши> Создать> Раздел> Назовите его {BDEADE7F-C265-11D0-BCED-00A0C90AB50F}
- Щелкните правой кнопкой мыши> «Создать»> «Ключ»> «Назовите его экземпляр».
- Щелкните правой кнопкой мыши Экземпляр> Создать> DWORD для 32-битных систем -ИЛИ- QWORD для 64-битных систем.
- Затем снова щелкните правой кнопкой мыши это СЛОВО, переименуйте его в не обновлять и дать ему значение .
Известно, что в большинстве случаев это помогло решить проблему.
Если это не так, вот еще несколько предложений:
1]Использование ShellExView от Nirsoft и отключите сторонние расширения оболочки, которые могут мешать бесперебойной работе проводника Windows. Это может быть метод проб и ошибок.
2]В диспетчере задач завершите процесс explorer.exe, а затем перезапустите его снова. Также восстановите настройки проводника по умолчанию. Для этого откройте «Параметры папки» и на вкладке «Общие» нажмите «Восстановить настройки по умолчанию». Нажмите Применить и выйти.
3]Некоторые обнаружили, что удаление кеша миниатюр ивосстановление кеша значков помогло им решить проблему.
4]Перезагрузитесь в состоянии чистой загрузки и попытайтесь устранить проблему.
Эта проблема кажется довольно распространенной – настолько, что для нее даже есть аббревиатура: WEDR – Проводник Windows не обновляется! Так что теперь у BSOD есть спутник! 🙂
Корпорация Майкрософт выпустила несколько исправлений для решения таких проблем в KB960954 и KB823291. пожалуйста, проверьте ЕСЛИ они применяются к вашей операционной системе и ситуации, прежде чем вы решите загрузить и применить их.
Смотрите этот пост, если ваш Значки рабочего стола медленно загружаются при запуске в Windows 10.
ОБНОВИТЬ: См. Также комментарий tralala / Truth101 / Guest ниже.
Проверьте этот пост, если вы обнаружите, что ваш Корзина не обновляется правильно.
Рабочий стол не обновляется автоматически при перемещении/переименовании/удалении файлов и папок в windows 10
когда я создаю новую папку на рабочем столе и даю ей имя, новое имя не вступает в силу, пока я вручную не обновлю рабочий стол. То же самое происходит, когда я пытаюсь удалить его.
это поведение относится и к new .txt файлы, документы Word, электронные таблицы Excel и т. д.
вот GIF этого происходит с папкой:
Решение проблемы
Russ Gee удалось решить проблему при помощи редактирования системного реестра и переименовании профиля вручную.
Другие пользователи утверждают, что им удалось добиться возвращения системы к привычному виду при помощи многократных перезагрузок системы. Также может помочь удаление проблемного патча, отмечает издание.
На момент публикации материала в Microsoft на вопросы CNews не ответили.
Февральский баг
Установка последнего обновления операционной системы Windows 10 может приводить к исчезновению файлов с рабочего стола и сбросу настроек меню «Пуск», пишет Bleepingcomputer.
Во вторник, 11 февраля, Microsoft выпустил очередную порцию накопительных обновлений для Windows 10 версий 1909 и 1903. После чего, как отмечает издание, установившие патч KB4532693 начали жаловаться на исчезновение привычного пользовательского профиля и файлов на рабочем столе, а также на сброс прочих настроек.
когда я создаю новую папку на рабочем столе и даю ей имя, новое имя не вступает в силу, пока я вручную не обновлю рабочий стол. То же самое происходит, когда я пытаюсь удалить его.
это поведение относится и к new .txt файлы, документы Word, электронные таблицы Excel и т. д.
вот GIF этого происходит с папкой:
источник
попробуйте это:
Настройки — > Персонализация — > Темы — > изменить иконки на рабочем столе — >восстановить по умолчанию
Если он не может решить вашу проблему, пожалуйста, попробуйте сбросить вид папок:
кроме того, также попробуйте зайти в
раздел HKEY_CLASSES_ROOTидентификатором CLSID{BDEADE7F-C265-11D0-сайт bced-00A0C90AB50F}экземпляр
обратите внимание на значение DWORD с именем «DontRefresh«, который расположен на «1 » (on). Измените значение на «0» (выкл).
отвечен Waka 2017-10-13 08:44:11
источник
Настройки -> Персонализация -> Темы-> изменить значки рабочего стола -> восстановить значения по умолчанию. Затем снимите флажок «Разрешить темы для изменения значков рабочего стола» и применить и ОК. Если это не работает, восстановите по умолчанию > проверьте «разрешить» снова > применить > OK. Затем вернитесь и восстановите значение по умолчанию > снимите флажок «Разрешить» снова > применить > OK. Не знаю, почему мне приходилось делать это не один раз, но сейчас работает.
отвечен Joan 2017-11-01 06:31:29
источник
не пробовал это решение для вашей конкретной проблемы, но я бы подумал, что стоит попробовать, если я столкнулся с вашим набором симптомов:
Сохранить как .bat-файла:
ie4uinit.exe -show
taskkill /F /IM explorer.exe
cd /d %userprofile%AppDataLocalMicrosoftWindowsExplorer
attrib -h iconcache_*.db
DEL /A /Q "%localappdata%IconCache.db"
DEL /A /F /Q "%localappdata%MicrosoftWindowsExplorericoncache*"
start explorer
сохранить и закрыть все файлы и программы, а затем запустить (это не требует администратора).
после завершения перезагрузки компьютера.
этот сценарий предназначен для сброса проблем значок на рабочем столе в Windows 10. Любые ярлыки на рабочем столе должны вернуться к значению по умолчанию расположите в левом верхнем углу основного экрана.
источник
та же проблема произошла с моим ноутбуки desktop я также запустить Windows 10, единственное, что я должен был сделать, это питание моего ноутбука выключен, а затем снова, а затем он обновляется при перемещении/переименование/удаление файлов и папок. Я надеюсь, что это поможет вам тоже.
отвечен Neji 2018-07-02 18:53:19
источник
мне потребовалась вечность, чтобы найти решение этой проблемы. Я был соблазн просто сбросить весь свой компьютер. Единственное, что меня останавливало-медленная связь. Спасибо Джоан за ваш ответ, которые дают мне представление о том, как это исправить. Вот как я, наконец, получил его.
после того, как я вошел в Мои настройки Windows > Персонализация > Темы> и пошел, чтобы нажать кнопку «Настройки значка рабочего стола» я получил сообщение, говоря что-то вроде «у вас нет разрешения на доступ к этому файлу», и файл name («rundll32.ехе») был указан в верхней строке.
поэтому я пошел к C:WindowsSystem32, нашел файл » rundll32.exe» и следовать этой процедуре:
- щелкните правой кнопкой мыши и выберите «Свойства».
- Далее перейдите на вкладку » Безопасность «и нажмите»Дополнительно».
- отсюда нажмите кнопку «Изменить» рядом со строкой «владелец» текста. Изменить свое имя пользователя.
- после этого нажмите кнопку «Применить», принять все, и нажмите кнопку «ОК», чтобы закрыть все безопасности и вкладка свойств.
- далее, щелкните правой кнопкой мыши » rundll32.exe «и снова выберите «Свойства», нажмите» Безопасность», затем»дополнительно». Теперь выберем «включить наследование».
- нажмите «Применить», затем примите все и нажмите» OK», пока вы не выйдете из вкладок «безопасность и свойства», затем закройте окно Проводника.
- Теперь перезагрузите компьютер.
при перезагрузке автообновление должно снова работать!
источник
Содержание
- Автоматическое обновление рабочего стола windows 10
- Обновление Windows 10 поломало рабочий стол и меню «Пуск». Как решить проблему
- Февральский баг
- Всему виной – временный профиль
- Решение проблемы
- Другие проблемы с обновлениями Windows 10
- Отключаем обновления Windows 10 в один клик и разбираемся зачем это нужно
- реклама
- реклама
- реклама
- реклама
- В Windows 10 экран постоянно обновляется.
- Слишком много задач перед системой.
- Режим максимальной производительности.
- КСТАТИ
- Утихомирим экран.
- Экран постоянно обновляется из-за видеодрайвера.
- Безопасный режим и режим чистой загрузки.
- Ничего не помогает…
- Автоматическое обновление рабочего стола windows 10
Автоматическое обновление рабочего стола windows 10
В большинстве случаев, можно найти решение любой проблемы, связанной с Windows, но иногда есть такие, для которых нет единого решения.
Данной проблемой является следующее:
Автоматически не обновляются окна проводника и рабочий стол, обновление происходит только после нажатия клавиши F5 или выбора пункта Обновить в контекстном меню, вызываемом правой кнопкой мыши.
Если вы находитесь на главной странице, то для прочтения раздела нажмите Читать далее »
Я попробовал все рекомендуемые в интернете способы решений, от неофициальных до рекомендуемых на сайтах:
Больше всего вариантов было предложено в теме начавшейся в сентябре 2009 года.
Предлагаю их Вашему вниманию.
Вариант 1. Обновление BIOS до последней версии.
Вариант 2. Установите подходящие драйвера.
— новые с сайта производителя
— старые с прилагаемого к устройству диска
— последние поставляемые службой Windows Update от Microsoft.
Вариант 4. Sfc /scannow.
Вариант 5. Сброс вида папок в Параметрах папок.
Вариант 6. Изменение значения контроля учетных записей (UAC).
Вариант 7. Очистка кэша иконок и увеличение его размера.
Вариант 8. Отключение индексирования файлов.
Вариант 9. Отключение всех не-Microsoft служб и надстроек для Проводника.
Вариант 10. Отключение сетевого обнаружения и общего доступа.
Отключить сетевое обнаружение
Отключить общий доступ к файлам и принтерам
5) Щелкните на профиль Общий
6) Установите переключатели в значения:
Отключить сетевое обнаружение
Отключить общий доступ к файлам и принтерам
7) Нажмите на кнопку Сохранить изменения.
Вариант 11. Отключение пункта «Клиент для сетей Microsoft» в Свойствах «Подключение по локальной сети».
Вариант 12. Установка размера буферов передачи и приема сетевой карты на максимальные значения.
Вариант 13. Создание дополнительных параметров в реестре с различными значениями.
1) Запустите редактор реестра (Win + R → regedit → ОК)
2) Измените или создайте в следующих ниже разделах указанные параметры:
2.1) Изменить значение DWORD-параметра NtfsDisableLastAccessUpdate на противоположное в разделе HKEY_LOCAL_MACHINESYSTEMCurrentControlSetControlFileSystem.
2.2) Создать DWORD-параметр NoNetCrawling со значением 1 в разделе HKEY_CURRENT_USERSoftwareMicrosoftWindowsCurrentVersionExplorerAdvanced.
2.3) Создать DWORD-параметр NoSimpleNetIDList со значением 1 в разделе HKEY_CURRENT_USERSOFTWAREMicrosoftWindowsCurrentVersionPoliciesExplorer.
Вариант 14. Отключение библиотек в панели навигации проводника Windows.
1) Запустите редактор реестра (Win + R → regedit → ОК)
2) Откройте раздел HKEY_CLASSES_ROOTCLSID<031e4825-7b94-4dc3-b131-e946b44c8dd5>ShellFolder
3) В списке слева, щелкните на данном разделе реестра правой кнопкой мыши и выберите пункт Разрешения.
4) Щелкните левой кнопкой мыши на группу Администраторы:
6) Установите флажок в колонке Разрешить напротив разрешения Полный доступ и нажмите кнопку ОК.
7) Дважды щелкните на параметре Attributes и измените его значение с b080010d на b090010d.

Пользователям Windows x64 также следует внести идентичные изменения в раздел:
HKEY_CLASSES_ROOTWow6432NodeCLSID<031e4825-7b94-4dc3-b131-e946b44c8dd5>ShellFolder
Вариант 15. Отключение очистки буфера кэша записей.
Вариант 16. Изменение режима обновлений для объектов групповой политики в домене.
2) Примените полученный reg-файл. Щелкните на нем дважды и нажмите кнопку Да.
Вариант 17. Удаление и запрет создания параметра ExpandedState в реестре.
Запрос значения
Перечисление подразделов
Уведомление
Чтение разрешений
13) Нажмите кнопку ОК
14) Перезагрузите компьютер.
Если у Вас сработал один из указанных здесь вариантов, то укажите в комментарии какой именно вариант помог, сведения о Вашей операционной системе, сетевой карте, жестком диске и сколько дней Вы тестировали решение.
Помог вариант 7. Тестировал его 10 дней.
Английская Windows 7 х64
Сетевая карта Atheros AR8121/AR8113/AR8114 PCI-E Ethernet Controller
Жесткие диски: Western Digital WD20EARS-00S8B1 и Western Digital WD7500AADS-00L5B1 Спасибо.
Для отображения последних комментариев выберите в ниспадающем списке Обсуждение пункт Самые новые.
Источник
Обновление Windows 10 поломало рабочий стол и меню «Пуск». Как решить проблему
Февральский баг
Установка последнего обновления операционной системы Windows 10 может приводить к исчезновению файлов с рабочего стола и сбросу настроек меню «Пуск», пишет Bleepingcomputer.
Во вторник, 11 февраля, Microsoft выпустил очередную порцию накопительных обновлений для Windows 10 версий 1909 и 1903. После чего, как отмечает издание, установившие патч KB4532693 начали жаловаться на исчезновение привычного пользовательского профиля и файлов на рабочем столе, а также на сброс прочих настроек.
В частности, сообщения с описанием подобных проблем можно найти на официальном форуме поддержки Microsoft и в Twitter отдельных пользователей.
К примеру, пользователь с никнеймом WayneTerry2 на форуме Microsoft в теме, посвященной выходу февральских обновлений, опубликовал следующий комментарий: «Я только что установил последние обновления для Windows 10 за февраль 2020 г. По завершении установки настройки экрана, похоже, были сброшены. Все нестандартные иконки исчезли, вместо фоновой картинки – логотип Windows». Пользователь также отметил, что ему пришлось удалить проблемные обновления, чтобы вернуть систему к привычному виду.
Всему виной – временный профиль
Пользователь под псевдонимом Russ Gee в Twitter упомянул, что в его практике был похожий случай. Так, при установке январских обновлений Windows 10 на ПК одного из членов семьи он столкнулся с аналогичным поведением системы. Он также пояснил, что подобное может происходить из-за загрузки учетной записи во временный профиль.
Судя по отзыву других пользователей, проблема действительно заключается именно в этом. Во время установки патча KB4532693 системой используется временный профиль, однако из-за ошибки в процессе обновления Windows по какой-то причине не восстанавливает исходный профиль пользователя.
Решение проблемы
Russ Gee удалось решить проблему при помощи редактирования системного реестра и переименовании профиля вручную.
Другие пользователи утверждают, что им удалось добиться возвращения системы к привычному виду при помощи многократных перезагрузок системы. Также может помочь удаление проблемного патча, отмечает издание.
На момент публикации материала в Microsoft на вопросы CNews не ответили.
Другие проблемы с обновлениями Windows 10
Обновления Windows 10 периодически доставляют хлопоты как простым пользователям ОС, так и системным администраторам.
Так, в процессе установки масштабного обновления October Update 2018 для Windows 10, вышедшего в октябре 2018 г., система выборочно удаляла пользовательские файлы на некоторых компьютерах. Уничтожению подвергалось содержимое библиотек Windows 10: документы, изображения, видео- и аудиофайлы. Если пользователь самостоятельно не озаботился созданием резервной копии перед выполнением обновления ОС, файлы могли быть потеряны навсегда. Столкнувшись с многочисленными жалобами пользователей, Microsoft была вынуждена приостановить распространение October Update 2018 до выяснения всех обстоятельств. Вскоре компания пообещала помочь пользователям восстановить утраченные файлы.
В ноябре 2019 г. в ОС обнаружили сложновоспроизводимый баг, из-за которого в некоторых случаях внешние устройства, подключаемые к ПК под управлением данной ОС через интерфейс Thunderbolt, могли внезапно перестать работать. Столкнувшимся с данной проблемой Microsoft рекомендовал просто перезагрузить компьютер.
В сентябре 2019 г. CNews рассказывал о том, что установка патча KB4512941 приводит к захвату почти половины ресурсов центрального процессора одним из модулей виртуального помощника. Кроме того, встроенная в ОС функция поиска могла работать некорректно. Вышедший чуть раньше патч KB4515384 был способен вывести из строя важные компоненты системы – звук, меню «Пуск», подключение к интернету и даже поддержку USB-устройств, в том числе мыши и клавиатуры.
В октябре 2019 г. патч, призванный исправить уязвимость в браузере Internet Explorer и неполадки в работе подсистемы печати, не только не справился со своей задачей, но и принес массу новых проблем. Некоторые пользователи ОС после установки обновления отмечали неработоспособность кнопки «Пуск» и даже случаи зависания системы в процессе загрузки.
В июле 2019 г. некоторые пользователи Windows 10 пожаловались на сложности с управлением своим компьютером по протоколу RDP (Remote Desktop Protocol) с помощью функции «Подключение к удаленному рабочему столу», возникшие после установки майского обновления ОС (1903).
В конце июня 2019 г. в Windows 10 версии 1809 был обнаружен баг, приводящий к многократному замедлению процесса завершения работы операционной системы в результате подключения/отключения зарядного или иного устройства с интерфейсом USB Type-C.
В начале июня 2019 г. CNews сообщал о том, что установка последних обновлений для Windows 10 приводит к отказу Internet Explorer запускаться, если провайдер поиска не задан по умолчанию.
Чуть ранее Microsoft признала наличие ошибки в накопительных обновлениях для Windows 10, которая вызывает проблемы в работе Excel.
В августе 2018 г., Microsoft начала рассылать компьютерам на процессорах AMD апдейты, предназначенные исключительно для ПК на чипах Intel. После установки обновлений AMD-компьютеры переставали загружаться, и пользователям приходилось самостоятельно реанимировать систему имеющимися в их распоряжении средствами.
Следует также упомянуть массовую проблему BSoD («синего экрана смерти») на фирменных ноутбуках Microsoft – Surface Book 2. В декабре 2018 г. владельцы таких мобильных ПК стали жаловаться на систематическое появление «синего экрана» с сообщением «SYSTEM THREAD EXCEPTION NOT HANDLED» после установки патча KB4467682. Удаление обновления вручную «оживляло» систему лишь в редких случаях – большинство пользователей сообщали о полном выходе Windows 10 из строя и необходимости ее переустановки.
Источник
Отключаем обновления Windows 10 в один клик и разбираемся зачем это нужно
В интернете полно гайдов, как отключить обновления в Windows 10. Однако, большинство из них неактуальны и предлагают совершить кучу действий. Залезть в редактор групповой политики, использовать планировщик заданий, диспетчер служб и так далее. Этим пусть занимаются другие. Сегодня я вам покажу, как в 2020 году полностью отрубить все автообновления одним кликом мышки. Справится даже самый неопытный пользователь!
реклама
Сразу к делу. Скачиваем утилиту Windows Update Blocker. Запускаем ее, ставим флажок «отключить обновления» и жмем «Применить». Вот и всё.
Эта программа приостанавливает обновления на неопределенный срок. При желании, можно дополнительно поставить галочку «защитить параметры службы». Она служит для того, чтобы какая-нибудь залетное приложение или служба не смогли заново активировать Windows Update.
реклама
Одно дело, когда ты школьник или энтузиаст с кучей свободного времени. Лично у меня нет ни желания, ни свободных минут, чтобы убирать ошибки после еженедельного апдейта. А в худшем случае, даже переустанавливать систему. Несмотря на то, что с релиза «десятки» прошло уже 5 лет, программисты Microsoft до сих пор не научились нормально тестировать свои «обновы».
реклама
Также советую отключать автообновления неопытным пользователям. Сделал так на компьютере родителей.
реклама
Поделитесь в комментариях своим опытом. Сталкивались ли с проблемами при обновлении Windows 10? Отключаете автообновления или же устанавливаете всё подряд?
Источник
В Windows 10 экран постоянно обновляется.
В вашей Windows экран постоянно обновляется?
Всем привет, сегодня я представлю вам очередную порцию инструкций на тему одной неприятности, с которой столкнулся после переустановки Windows 10 сбросом до заводских настроек. После длительной, как известно всем, кто сталкивался, процедуры я обнаружил, что мой экран постоянно обновляется, как бы мигая. При этом периодичность моргания-обновления не поддавалась какой-то логике или статистике: всё происходило произвольно. Не то чтобы сие сильно мешало, но подобные беспричинные артефакты напрягают, думаю, не только меня. Подразумеваю, что данная инструкция поможет не всем, однако описанное примите к сведению.
Наиболее вероятной причиной факта, что экран постоянно обновляется, является как раз не проблема с проводником, а высокая (и при этом вполне штатная по задумкам самой системы) загрузка процессора. Причём, как ни странно это прозвучит, Диспетчер задач никакой запредельной нагрузки может и не отображать. То есть никакие, как часто ожидается в подобных случаях, красных зон в столбике с ЦПУ не видны:
Если вы столкнулись с подобными симптомами, я сразу посоветую вам отсечь все вероятные источники проблемы, связанные с вопросом синхронизации и решения множества запланированных системой задач. Так что последовательно попробуйте следующие шаги:
Работа с облачными сервисами, особенно с целью синхронизации файлов и резервным копированием — проблема для процессора в ОС Windows 10. Такие процессы как OneDrive и iCloud были неоднократно замечены за подобным. Найдите обе в Диспетчере задач и завершите работу с ними:
Если результат удовлетворительный, советую избавиться от них ещё на стадии загрузки системы. Уберите их, а также и всё лишнее из Автозагрузки. Её настройки находятся тут же, в Диспетчере, в одноимённой вкладке:
Слишком много задач перед системой.
Второе, что я бы проверил, это присутствие постоянно выполняющихся задач. Планировщик вообще вещь крайне полезная, ибо содержит часть информации о запланированных системой и программами задачах, о которых мы можем даже не подозревать. Открываем консоль команд от имени администратора и вводим
Очень много задач прописывается службами для OneDrive и браузера Edge. Они вам нужны?
Все эти задачи уже отработали. И ещё отработают.
Далее. Слева щёлкаем по Библиотеке планировщика правой мышкой, выбирая Отображать все выполняемые задачи:
Режим максимальной производительности.
С помощью следующей настройки попробуйте «дать пинка» процессору. Это означает вывести ЦПУ в режим максимальной производительности. Перед тем, как вы продолжите, предупреждаю: работа в таком режиме подразумевает:
Если что-то из описанного вас не устраивает, проходите мимо абзаца. А так…
Ищем схему Максимальная производительность среди дополнительных и активируем её:
Проверяйте, снова ли экран постоянно обновляется, или работа стала более привычной без всяких миганий.
КСТАТИ
Если план изменён, но вы передумали, всё можно обратить. Вернитесь к настройкам схем, повторяя нужные шаги, и выберите Сбалансированная.
Утихомирим экран.
Самая быстрая настройка, касающаяся экрана/дисплея. Открываем консоль и вводим
где выберите рекомендуемые параметры экрана:
Экран постоянно обновляется из-за видеодрайвера.
В эту часть «трабл-шутинга» пользователей отсылают по поводу и без. Однако я никогда не пренебрегаю проверкой состояния видеодрайверов. Если хоть какие-то сомнения по этому поводу у вас возникли, не стесняйтесь проверить их работу и возможность установить версию поновее. Или стабильнее. В Windows 10, как ни странно, для этого есть всё. Вот пару советов на скорую руку тем, кто заглядывает в Диспетчер задач нечасто:
проверьте наличие обновлений, нажав по кнопке проверки. Если появится ещё одна про Необязательные обновления, выберите её. Скорее всего, там появились обновлённые драйверы для некоторых устройств. Если упомянута видеокарта, установите.
Безопасный режим и режим чистой загрузки.
Два похожих, но не одинаковых варианта загрузки. Первый подразумевает загрузку системы только с целью показать Рабочий стол, во втором запустятся все (но и только они) службы Microsoft. Оба варианта полезны, так что советую запустить каждый и последовательно. Способов перехода в Безопасный режим куча — выбирайте любой из статьи. Для перехода во второй вызываем утилиту Конфигурации через клавиши WIN + R
Ничего не помогает…
Надеюсь, ваша проблема таки-решена. Если нет, переходите к тяжёлой артиллерии по восстановлению системных файлов и образа Windows. Вам в помощь командная строка cmd от имени администратора и две последовательные команды от утилиты SFC и среды DISM
Источник
Автоматическое обновление рабочего стола windows 10
Когда я создаю новую папку на рабочем столе и присваиваю ей имя, новое имя не вступает в силу, пока я не обновлю рабочий стол вручную. То же самое происходит, когда я пытаюсь удалить его.
Вот GIF это происходит с папкой:
Если это не может решить вашу проблему, пожалуйста, попробуйте сбросить вид папок:
Кроме того, также попробуйте перейти к
HKEY_CLASSES_ROOT CLSID Instance
ищите значение DWORD с именем » DontRefresh «, которое установлено в » 1 » ( включено ). Измените значение на « » (выкл.).
Я не пробовал это решение для вашей конкретной проблемы, но я считаю, что стоит попробовать, если я столкнулся с вашим набором симптомов:
Сохраните и закройте все файлы и программы, затем запустите (для этого не требуется администратор).
После завершения перезагрузите компьютер.
Этот сценарий предназначен для сброса проблем с иконками на рабочем столе в Windows 10. Все ярлыки на рабочем столе должны вернуться в положение по умолчанию в левом верхнем углу основного экрана.
та же проблема произошла с моим ноутбуком на рабочем столе. Я также работал под управлением Windows 10, единственное, что мне нужно было сделать, это выключить и снова включить ноутбук, а затем он обновился при перемещении / переименовании / удалении файлов и папок. Я надеюсь, что это поможет вам тоже.
Мне понадобилось навсегда, чтобы найти решение этой проблемы. Я был соблазн просто перезагрузить весь мой компьютер. Единственное, что меня останавливало, было медленное соединение. Спасибо, Джоан, за ответ, который дает мне представление о том, как это исправить. Вот как я наконец получил это.
После того, как я зашел в «Настройки Windows»> «Персонализация»> «Темы» и щелкнул «Настройки значка рабочего стола», мне пришло сообщение с надписью «У вас нет прав доступа к этому файлу» и именем файла («rundll32.exe»). «) был указан в верхней панели.
После перезагрузки ваше автообновление должно снова заработать!
Источник
Окно или папка рабочего стола Windows или проводника Windows автоматически обновляется, когда вы вносите изменения в их содержимое. Это может быть создание нового ярлыка, создание или сохранение в нем нового файла или папки и так далее.
Но иногда вы можете обнаружить, что рабочий стол или окно могут не обновляться автоматически и не видеть изменения; вам нужно обновить его вручную, нажав F5 или через контекстное меню.
Проводник не обновляется автоматически
Если рабочий стол Windows 10 не обновляется автоматически или автоматическое обновление не работает, и вам нужно обновить его вручную, вы можете выполнить следующие действия, чтобы попытаться решить проблему.
Откройте редактор реестра и перейдите к следующему разделу реестра:
HKEY_CLASSES_ROOT CLSID
64-битным пользователям, возможно, придется искать:
HKCR Wow6432Node CLSID
Здесь щелкните правой кнопкой мыши CLSID и выберите Найти искать dontrefresh. Если вы его нашли, и если для него установлено значение 1, измените его значение на 0.
Вы, вероятно, найдете его в одном из этих мест, в зависимости от того, является ли ваша Windows 32-разрядной или 64-разрядной:
HKEY_CLASSES_ROOT CLSID {BDEADE7F-C265-11D0-BCED-00A0C90AB50F} InstanceHKEY_CLASSES_ROOT Wow6432Node CLSID {BDEADE7F-C265-11D0-BCED-00A0C90AB50F} Instance
Если вы его не видите, вам придется создать путь
{BDEADE7F-C265-11D0-BCED-00A0C90AB50F} Экземпляр dontrefresh
щелкнув правой кнопкой мыши и выбрав New> DWORD на каждом уровне следующим образом:
- Щелкните правой кнопкой мыши> Создать> Раздел> Назовите его {BDEADE7F-C265-11D0-BCED-00A0C90AB50F}
- Щелкните правой кнопкой мыши> «Создать»> «Ключ»> «Назовите его экземпляр».
- Щелкните правой кнопкой мыши Экземпляр> Создать> DWORD для 32-разрядных систем -ИЛИ- QWORD для 64-разрядных систем.
- Затем снова щелкните правой кнопкой мыши это СЛОВО, переименуйте его в не обновлять и дать ему значение 0.
Известно, что в большинстве случаев это помогло решить проблему.
Прочтите: Что на самом деле делает Refresh Desktop или Refresh Explorer window?
Если это не так, вот еще несколько предложений:
1]Использование ShellExView от Nirsoft и отключите сторонние расширения оболочки, которые могут мешать бесперебойной работе проводника Windows. Это может быть метод проб и ошибок.
2]В диспетчере задач завершите процесс explorer.exe, а затем перезапустите его снова. Также восстановите настройки проводника по умолчанию. Для этого откройте «Параметры папки» и на вкладке «Общие» нажмите «Восстановить настройки по умолчанию». Нажмите Применить и выйти.
3]Некоторые обнаружили, что удаление кеша эскизов и восстановление кеша значков помогли им решить проблему.
4]Перезагрузитесь в состоянии чистой загрузки и попытайтесь устранить проблему.
Эта проблема кажется довольно распространенной — настолько большой, что для нее даже используется аббревиатура: WEDR — Проводник Windows не обновляется!
Корпорация Майкрософт выпустила несколько исправлений для решения таких проблем в KB960954 и KB823291. Пожалуйста, проверьте, применимы ли они к вашей операционной системе и ситуации, прежде чем вы решите загрузить и применить их.
Посмотрите этот пост, если значки на рабочем столе медленно загружаются при запуске в Windows 10.
ОБНОВЛЕНИЕ: См. Также комментарий tralala / Truth101 / Guest ниже.
СОВЕТ: проверьте этот пост, если вы обнаружите, что ваша корзина не обновляется правильно.
.
Окно или папка Windows Desktop или Windows File Explorer автоматически обновятся при внесении изменений в их содержимое. Это может быть создание нового ярлыка, создание или сохранение в нем нового файла или папки и т. Д.
Но иногда вы можете обнаружить, что рабочий стол или окно могут не обновляться автоматически и видеть изменения; Вы должны вручную обновить его, нажав F5 или через контекстное меню.
Проводник не обновляется автоматически
Если вы обнаружите, что вам необходимо часто обновлять рабочий стол в Windows 10/8/7, вы можете выполнить следующие действия, чтобы попытаться устранить проблему.

Откройте редактор реестра и перейдите к следующему разделу реестра:
HKEY_CLASSES_ROOT CLSID
64-разрядным пользователям, возможно, придется заглянуть в:
HKCR Wow6432Node CLSID
Здесь щелкните правой кнопкой мыши CLSID и выберите Найти , чтобы найти dontrefresh . Если вы найдете его, и если для него установлено значение 1, измените его значение на 0 .
Вероятно, вы найдете его в одном из следующих мест в зависимости от того, является ли ваша Windows 32-битной или Windows 64-битной:
HKEY_CLASSES_ROOT CLSID {BDEADE7F-C265-11D0-BCED-00A0C90AB50F} Instance
HKEY_CLASSES_ROOT Wow6432Node CLSID {BDEADE7F-C265-11D0-BCED-00A0C90AB50F} Instance
Если вы его не видите, у вас будет создать путь {BDEADE7F-C265-11D0-BCED-00A0C90AB50F} Instance dontrefresh , щелкнув правой кнопкой мыши и выбрав команду «Создать». > DWORD на каждом уровне следующим образом:
- Щелкните правой кнопкой мыши> Создать> Ключ> Назовите его {BDEADE7F-C265-11D0-BCED-00A0C90AB50F}
- Щелкните правой кнопкой мыши> Создать> Ключ> Назовите его экземпляр
- Щелкните правой кнопкой мыши Экземпляр> Создать> DWORD для 32-разрядных систем. -ИЛИ- QWORD для 64-разрядных систем.
- Затем снова щелкните правой кнопкой мыши это слово, переименуйте его в dontrefresh и присвойте ему значение 0 .
Известно, что это помогло решить проблему в большинстве случаев.
Если это не так, вот несколько других советов:
1] Используйте ShellExView из Nirsoft и отключите сторонние расширения оболочки, которые могут препятствовать нормальному функционированию Windows Explorer. Это может быть метод проб и ошибок.
2] В диспетчере задач завершите процесс explorer.exe и перезапустите его снова. Также восстановите настройки Explorer по умолчанию. Для этого откройте «Свойства папки» и на вкладке «Общие» нажмите «Восстановить настройки по умолчанию». Нажмите Применить и выйти.
3] Некоторые обнаружили, что удаление кеша миниатюр и восстановление кеша иконок помогло им решить проблему.
4] Перезагрузитесь в чистом состоянии загрузки и попробуйте устранить проблему.
Эта проблема кажется довольно распространенной – настолько, что для нее даже есть аббревиатура: WEDR – проводник Windows не обновляется! Итак, у BSOD появился компаньон! 🙂
Microsoft выпустила некоторые исправления для решения таких проблем в KB960954 и KB823291. Прежде чем принять решение о загрузке и применении, проверьте, ЕСЛИ они применимы к вашей операционной системе и ситуации.
См. Этот пост, если значки вашего рабочего стола медленно загружаются при запуске в Windows 10.
ОБНОВЛЕНИЕ . Также см. комментарий от tralala/Truth101/Guest ниже.
Проверьте это сообщение, если обнаружите, что ваша корзина не обновляется правильно.
Содержание
- Проводник Windows 10 не обновится
- Решено: Проводник Windows 10 не обновляется
- 1. Создайте новый профиль пользователя
- 2. Восстановите кэш иконок
- 3. Очистить историю проводника
- 4. Отключить быстрый доступ
- Рабочий стол не обновляется автоматически при перемещении/переименовании/удалении файлов и папок в Windows 10
- 5 ответов
- Устранение проблем с открытием или запуском проводника
- Проблемы с Проводником в Windows 10 после обновлений
- Как исправить проводник не отвечает Windows 10
- Не работает проводник Windows 10
- Перезапустить процесс проводника
- Проверить наличие обновлений
- Восстановить целостность файлов
Существует раздражающая проблема, которая особенно затрагивает Windows 8.1, пользователей Windows 10 и даже ваших – эскизы изображений и PDF-файлов в интерфейсе Fle Explorer, похоже, не обновляются. Мы исследуем проблему и пытаемся ее исправить.
Некоторые пользователи Windows 8.1 и Windows 10, как сообщается, пострадали от некоторых раздражающих проблем, связанных с тем фактом, что эскизы изображений и PDF-файлов, а также некоторых других файлов не обновляются. Это не обязательно большая проблема, но она довольно раздражает и, в конце концов, разрушает ваш опыт работы с Windows. Вот что говорит один из затронутых пользователей:
Решено: Проводник Windows 10 не обновляется
Решения, приведенные ниже, были предоставлены модератором на форумах сообщества Microsoft, поэтому я уверен, что он знает свое дело. Но если вам и известны некоторые исправления, сообщите нам, оставив свой комментарий ниже, пожалуйста.
1. Создайте новый профиль пользователя
2. Восстановите кэш иконок
Если указанные выше действия не помогли, попробуйте следующее:
3. Очистить историю проводника
Очистка истории File Explorer может помочь вам решить многие проблемы, связанные с этим компонентом Windows. В качестве быстрого напоминания, File Explorer хранит список недавно измененных файлов и папок, и это может иногда блокировать различные команды. Выполните следующие шаги, чтобы удалить историю вашего проводника:
4. Отключить быстрый доступ
Вы можете получить доступ к недавно открытым и измененным файлам и папкам, используя функцию быстрого доступа. Однако иногда быстрый доступ может вызвать различные проблемы в проводнике. Это может даже помешать вам обновить ваши изображения File Explorer, миниатюры PDF, файлы и папки.
Источник
Рабочий стол не обновляется автоматически при перемещении/переименовании/удалении файлов и папок в Windows 10
когда я создаю новую папку на рабочем столе и даю ей имя, новое имя не вступает в силу, пока я вручную не обновлю рабочий стол. То же самое происходит, когда я пытаюсь удалить его.
вот GIF этого происходит с папкой:
5 ответов
Если он не может решить вашу проблему, пожалуйста, попробуйте сбросить вид папок:
кроме того, также попробуйте зайти в
раздел HKEY_CLASSES_ROOTидентификатором CLSIDэкземпляр
обратите внимание на значение DWORD с именем «DontRefresh«, который расположен на «1 » (on). Измените значение на «» (выкл).
не пробовал это решение для вашей конкретной проблемы, но я бы подумал, что стоит попробовать, если я столкнулся с вашим набором симптомов:
сохранить и закрыть все файлы и программы, а затем запустить (это не требует администратора).
после завершения перезагрузки компьютера.
этот сценарий предназначен для сброса проблем значок на рабочем столе в Windows 10. Любые ярлыки на рабочем столе должны вернуться к значению по умолчанию расположите в левом верхнем углу основного экрана.
та же проблема произошла с моим ноутбуки desktop я также запустить Windows 10, единственное, что я должен был сделать, это питание моего ноутбука выключен, а затем снова, а затем он обновляется при перемещении/переименование/удаление файлов и папок. Я надеюсь, что это поможет вам тоже.
мне потребовалась вечность, чтобы найти решение этой проблемы. Я был соблазн просто сбросить весь свой компьютер. Единственное, что меня останавливало-медленная связь. Спасибо Джоан за ваш ответ, которые дают мне представление о том, как это исправить. Вот как я, наконец, получил его.
после того, как я вошел в Мои настройки Windows > Персонализация > Темы> и пошел, чтобы нажать кнопку «Настройки значка рабочего стола» я получил сообщение, говоря что-то вроде «у вас нет разрешения на доступ к этому файлу», и файл name («rundll32.ехе») был указан в верхней строке.
при перезагрузке автообновление должно снова работать!
Источник
Устранение проблем с открытием или запуском проводника
Примечание: Проводник — иное средство, нежели Internet Explorer. Чтобы открыть Internet Explorer, в поле поиска на панели задач введите Internet Explorer, а затем выберите пункт Internet Explorer (классическое приложение) из списка результатов.
Чтобы открыть проводник в Windows 11, выберите его на панели задач или нажмите клавиши Windows клавиши +E.
Если проводник не открывается, попробуйте сделать следующее.
Выберите начать > Параметры > Windows обновления. Затем выберите пункт Проверить наличие обновлений. Установите все доступные обновления и перезапустите устройство при необходимости.
Даже при отсутствии обновлений, требующих перезапуска, последний обеспечит установку всех обновлений, находящихся в состоянии ожидания.
Чтобы открыть проводник в Windows 10, выберите его значок на панели задач, нажмите клавишу с логотипом Windows + E на клавиатуре или выберите Перейти в > Документы (непосредственно под значком пользователя).
Если проводник не открывается, попробуйте сделать следующее.
Даже при отсутствии обновлений, требующих перезапуска, последний обеспечит установку всех обновлений, находящихся в состоянии ожидания.
В поле поиска на панели задач введите панель управления. Выберите в результатах панель управления.
Выберите Система > Дополнительные параметры системы.
На вкладке Дополнительно в разделе Производительность выберите пункт Параметры > Дополнительно.
Убедитесь, что для параметра Обеспечить наилучшее быстродействие выбрано значение Программы.
В области Виртуальнаяпамять выберите Изменить и убедитесь, что выбрано автоматическое управление размерами файлов для всех дисков.
Нажмите кнопку Применить.
Перезапустите компьютер. Это приведет к сбросу explorer.exe.
В поле поиска на панели задач введите очистка диска. Выберите в результатах Очистка диска.
Установите флажок для каждого типа файла. (Перед очисткой корзины убедитесь, что в ней нет важных файлов.)
В поле поиска на панели задач введите панель управления. Выберите в результатах панель управления.
В меню Просмотр выберите пункт Крупные значки или Мелкие значки.
Выберите раздел Устранение неполадок > Просмотр всех категорий > Обслуживание системы.
В средстве устранения проблем с обслуживанием системы выберите Далее > Попробуйте выполнить устранение неполадок от имени администратора и просмотрите результаты.
Дополнительные сведения см. в Windows с помощью проверки системных файлов.
Автоматическое восстановление — средство, которое устраняет повреждения реестра. Чтобы запустить это средство, выполните указанные ниже действия.
Выберите Восстановление > advanced Startup> Перезапустить> Windows 10 Advanced Startup.
На экране Выбор действия выберите пункт Диагностика. Затем на экране Дополнительные параметры выберите Автоматическое восстановление.
Введите свое имя и пароль.
Начнется автоматическое восстановление. В ходе этого процесса компьютер может перезапуститься.
Если после этих действий проводник не работает надежнее, отправьте отзыв через Центр отзывов, чтобы корпорация Майкрософт изучает потенциальные проблемы.
Источник
Проблемы с Проводником в Windows 10 после обновлений
После недавних накопительных обновлений для Windows 10 версии 1909, ситуация не стала намного лучше. Пользователи по-прежнему сообщают о проблемах с панелью поиска Windows 10 в Проводнике (Windows Explorer), и, похоже, ошибка широко распространена.
Windows 10 версии 1909 включает в себя обновленный Проводник, который позволяет быстро просматривать результаты поиска локального содержимого и содержимого OneDrive. Хотя новая строка поиска полезна, она может зависнуть на длительный период времени, и это было подтверждено большим количеством пользователей.
Ноябрьское обновление также отключает щелчок правой кнопкой мыши в Проводнике, и пользователи не могут вставлять текст в строку поиска с помощью мыши.
Microsoft, очевидно, работает над исправлением, и проблема поиска в Проводнике уже была решена в предварительных сборках Windows 10 20H1.
Стоит отметить, что Build 19013 был доставлен тестерам за несколько недель до выпуска обновления ноября 2019 года. Это еще раз подчеркивает, что процессы тестирования компании просто не соответствуют поставленной задаче.
Microsoft также добавляет возможность щелчка правой кнопкой мыши на панели поиска, и вы также сможете удалять последние результаты поиска. Это было добавлено в Windows 10 20H1 Build 19536:
Источник
Как исправить проводник не отвечает Windows 10
Пользователи все ещё встречаются с проблемами в работе проводника Windows 10. На первый взгляд может показаться что в некорректной работе проводника не может быть виноват пользователь. В большинстве случаев это мнение является ошибочным, так как после чистой установки операционной системы все прекрасно работает.
Данная статья расскажет как исправить ошибку проводник не отвечает в Windows 10. Если не работает проводник, бывает достаточно выполнить перезапуск его процесса, или же запустить средство восстановления целостности системных файлов. Можно предположить почему не отвечает проводник, часто ошибки появляются после установки несовместимых приложений или вовсе драйверов.
Не работает проводник Windows 10
Перезапустить процесс проводника
Если же не корректно работает или вовсе не отвечает проводник, можно попробовать его перезапустить. Действительно неопытному пользователю будет легче выполнить полные перезапуск компьютера. В процессе загрузки системы также включается процесс проводника, и в отличие от других служб или программ в автозагрузке его отключить не получится.
После выполнения команды будет выполнен перезапуск процесса классического проводника. Можете дополнительно ознакомиться с другими способами перезапуска проводника в Windows 10. Нет значения как пользователь перезапустит процесс проводника, главное получаемый результат.
Проверить наличие обновлений
Процесс установки последних обновлений позволяет восстановить целостность системных файлов. Можно заметить исчезновение различного рода проблем после установки новой версии операционной системы, даже с полным сохранением данных пользователя. Такая закономерность существует при условии обновления к следующей версии (только крупные обновления системы).
Крупные обновления зачастую не загружаются в автоматическом режиме. Нужно самостоятельно заходить и проверять наличие обновлений. Смотрите также другие способы как до последней версии можно обновить Windows 10.
Восстановить целостность файлов
Постоянные установки приложений с недостоверных источников, а также неправильные выключения компьютера могут навредить операционной системе в целом. Для таких случаев в систему были добавлены средства позволяющие выполнить проверку и восстановление целостности системных файлов. Процесс проверки занимает продолжительное время, в зависимости от места расположения системы.
Первым делом откройте командную строку от имени администратора в Windows 10. В интерфейсе командной строки достаточно выполнить команду: sfc /scannow.
После завершения сканирования системы программа защиты ресурсов при обнаружении поврежденных файлов выполнит их восстановление. Подробные сведения сохраняются в логах на системном диске. Зачастую данных выведенных в командной строке достаточно для пользователя, чтобы понять были файлы повреждены или нет.
Способов проверки целостности файлов штатными средствами есть несколько. Другие возможные решения проблемы смотрите в инструкции: Как проверить целостность системных файлов Windows 10. Лучше всего выполнить проверку и восстановление целостности несколькими средствами. Если же первое не даст результатов, это не может гарантировать, что другие средства не найдут проблем.
Не стоит паниковать, не понимая что делать, когда процесс проводника не отвечает в Windows 10. В большинстве случаев получается устранить проблему средствами самой системы без необходимости её полной переустановки. Дополнительно рекомендуется выполнить проверку системы на наличие вредоносных приложений и удаление несовместимых программ с компьютера.
Источник
В проводнике или на рабочем столе, когда вы создаете, удаляете, переименовываете или перемещаете файл или папку, представление папок не обновляется автоматически, чтобы отразить действие. Чтобы увидеть изменения, пользователь должен нажать кнопку F5 на клавиатуре или щелкнуть правой кнопкой мыши на фоне рабочего стола или папки и выбрать «Обновить».
Посмотрим, как решить проблему.
Перезапустите проводник
- Открыть диспетчер задач
- На вкладке «Процессы» щелкните правой кнопкой мыши процесс Windows Explorer и выберите «Перезапустить».
Это перезапустит панель задач, меню «Пуск» и рабочий стол (в совокупности известный как оболочка обозревателя).
- Если существует более одного экземпляра
explorer.exe, повторите команду « Перезапустить» для другого процессаexplorer.exe. Один из этих двух процессов вызывает проблему, когда содержимое папки не обновляется автоматически.
СВЯЗАННЫЕ: Как перезапустить Explorer чисто в Windows 10
Открепить сетевой ресурс / папки или сбросить быстрый доступ
Если у вас есть сетевая папка или ссылки FTP (например, папки проекта, расположенные на другом компьютере в офисной сети, доступ к которым осуществляется через подключенный сетевой диск, или ссылки FTP, закрепленные в списке быстрого доступа.), Прикрепленные к быстрому доступу, File Explorer может не удается обновить папку автоматически. Это особенно верно, если сетевой ресурс / общий ресурс Samba отсутствует или в настоящее время недоступен. Например, если вы используете офисный ноутбук у себя дома, ресурсы вашей офисной сети могут быть недоступны из вашей домашней сети.
$config[ads_text6] not found
Открепление общей папки из Quick Access решит проблему. Кроме того, вы можете сбросить элементы быстрого доступа.
Удалите элементы быстрого доступа, которые указывают на общие сетевые ресурсы или общие папки samba для папок или сетевого принтера. Кроме того, если у вас есть ссылки FTP для быстрого доступа, попробуйте открепить их.
Не удается открепить или удалить элемент из быстрого доступа? Ознакомьтесь со статьями Исправить Быстрый доступ Закрепленные ярлыки застряли или работают неправильно и не могут открепить FTP-ссылки из Быстрого доступа в Windows 10.
Сбросить просмотр папок
Папки могут обновляться некорректно из-за поврежденных сохраненных настроек просмотра. В этом случае проблема может не отображаться во вновь создаваемых папках. Сброс сохраненных представлений папок решает проблему в некоторых случаях. Для этого:
- Откройте окно папки
- В меню «Файл» выберите « Свойства папки и поиска».
- Выберите вкладку « Вид » диалогового окна «Свойства папки».
- Нажмите кнопку «Сбросить папки».
- Закройте проводник.
Вы также можете использовать сценарий сброса представления папок, как упомянуто в статье «Как сбросить представления папок в Windows 10 и более ранних версиях», чтобы очистить сохраненные представления папок, включая сохраненные представления для рабочего стола.
Сбросить настройки поиска
- В диалоговом окне «Свойства папки» перейдите на вкладку «Поиск».
- Установите или снимите флажок с любого параметра на этой вкладке и нажмите «Применить».
- Вернитесь к исходным настройкам и нажмите ОК.
Запускать папки в отдельном процессе
- В диалоговом окне «Свойства папки» перейдите на вкладку «Вид».
- Включить запуск папки Windows в отдельном процессе
- Нажмите ОК.
Приведенная выше настройка, когда она включена, запускает новые папки Windows в отдельном процессе. Вы увидите дополнительные экземпляры explorer.exe в диспетчере задач.
Создайте значение реестра DontUseDesktopChangeRouter
- Запустите редактор реестра и перейдите в следующую ветку:
HKEY_LOCAL_MACHINE SOFTWARE Microsoft Windows CurrentVersion Пути к приложениям EXPLORER.EXE
- Создайте DWORD (32-разрядное) значение с именем
DontUseDesktopChangeRouter - Установите его данные в 1
- Выйдите из редактора реестра.
Вышеприведенный реестр сделал свое дело для многих пользователей.
Согласно Microsoft:
DontUseDesktopChangeRouter обязателен для приложений отладчика, чтобы избежать взаимоблокировок диалоговых окон файлов при отладке процесса Windows Explorer. Однако установка записи DontUseDesktopChangeRouter приводит к несколько менее эффективной обработке уведомлений об изменениях. Запись имеет тип REG_DWORD, значение 0x1 .
Отключить сторонние расширения оболочки
Загрузка расширений оболочки в процесс explorer.exe . Если стороннее расширение оболочки неисправно, оно может вызвать странные проблемы, такие как проблема, с которой мы имеем дело. Используйте ShellExView или Autoruns, чтобы отключить сторонние расширения оболочки и перезапустить Windows. See section Отключение сторонних расширений оболочки в статье Чистая загрузка Windows с помощью автозапуска
Я надеюсь, что один из описанных выше способов решил проблему обновления содержимого папки в Windows 10.
На рабочем столе компьютера хранятся самые важные файлы пользователя. Бывает, когда человек меняет название папки, расположенной на главном экране, или пытается закинуть новые файлы, актуальная информация не отображается. Получается, что не обновляется рабочий стол операционной системы Windows 10, из-за чего пользователь не видит изменений. Подобная проблема также свойственна «Проводнику», а для ее решения требуется разобраться в причинах ошибки.
Почему «Проводник» не обновляется автоматически в Windows 10
Проблема, когда не обновляется «Проводник» или рабочий стол, носит массовый характер.
На такие неполадки жалуются многие пользователи, и во всех случаях способ исправления ошибки необходимо искать в следующих причинах:
- кратковременный сбой ОС;
- повреждение системных файлов;
- активирована функция запрета на обновление.
Наиболее частой причиной становится последняя. Как правило, ошибки, связанные со сбоем Windows 10 или повреждением файлов системы, проявляются иначе и никак не влияют на работу рассматриваемых интерфейсов. Но, в любом случае, для комплексного решения проблемы необходимо рассмотреть все варианты, чтобы в конечном итоге исправить ошибку.
Как исправить проблему?
Устранение неполадок главного экрана и «Проводника» выполняется в два этапа. Их можно условно назвать «подготовительным» и «основным».
В первом случае предлагается выполнить несколько простых действий, направленных на решение проблемы в случае возникновения системного сбоя:
- Перезагрузка. Часто неполадки исчезают после выключения и повторного включения компьютера. Попробуйте это сделать.
- Проверка на вирусы. Запустите любой антивирус или Windows Defender, чтобы просканировать Windows 10 на наличие вредоносных программ.
- Восстановление системных файлов. Откройте Командную строку с правами Администратора и введите запрос «Sfc /scannow». Нажмите на клавишу «Enter».
Если проблема останется, то переходите к основному этапу:
- Откройте окно «Выполнить» («Win» + «R»).
- Обработайте запрос «regedit».
- Перейдите по пути HKEY_CLASSES_ROOTCLSID{9203C2CB-1DC1-482D-967E-597AFF270F0D}TypeLib.
- Двойным кликом ЛКМ откройте настройки параметра «DontRefresh».
- Установите для него значение «0».
В числе дополнительных моментов важно отметить действия, когда не удается найти параметр в указанной директории. В таком случае необходимо воспользоваться функцией поиска. Если его все равно нет, то создайте параметр DWORD (32 бита) вручную, присвоив ему имя «DontRefresh» и значение «0».
Вам помогло? Поделитесь с друзьями — помогите и нам!
Окно или папка рабочего стола Windows или проводника Windows автоматически обновляется, когда вы вносите изменения в их содержимое. Это может быть создание нового ярлыка, создание или сохранение в нем нового файла или папки и так далее.
Но иногда вы можете обнаружить, что рабочий стол или окно могут не обновляться автоматически и не видеть изменения; вам нужно обновить его вручную, нажав F5 или через контекстное меню.
Проводник не обновляется автоматически
Если рабочий стол Windows 10 не обновляется автоматически или автоматическое обновление не работает, и вам нужно обновить его вручную, вы можете выполнить следующие действия, чтобы попытаться решить проблему.
Откройте редактор реестра и перейдите к следующему разделу реестра:
HKEY_CLASSES_ROOT CLSID
64-битным пользователям, возможно, придется искать:
HKCR Wow6432Node CLSID
Здесь щелкните правой кнопкой мыши CLSID и выберите Найти искать dontrefresh. Если вы его нашли, и если для него установлено значение 1, измените его значение на 0.
Вы, вероятно, найдете его в одном из этих мест, в зависимости от того, является ли ваша Windows 32-разрядной или 64-разрядной:
HKEY_CLASSES_ROOT CLSID {BDEADE7F-C265-11D0-BCED-00A0C90AB50F} InstanceHKEY_CLASSES_ROOT Wow6432Node CLSID {BDEADE7F-C265-11D0-BCED-00A0C90AB50F} Instance
Если вы его не видите, вам придется создать путь
{BDEADE7F-C265-11D0-BCED-00A0C90AB50F} Экземпляр dontrefresh
щелкнув правой кнопкой мыши и выбрав New> DWORD на каждом уровне следующим образом:
- Щелкните правой кнопкой мыши> Создать> Раздел> Назовите его {BDEADE7F-C265-11D0-BCED-00A0C90AB50F}
- Щелкните правой кнопкой мыши> «Создать»> «Ключ»> «Назовите его экземпляр».
- Щелкните правой кнопкой мыши Экземпляр> Создать> DWORD для 32-разрядных систем -ИЛИ- QWORD для 64-разрядных систем.
- Затем снова щелкните правой кнопкой мыши это СЛОВО, переименуйте его в не обновлять и дать ему значение 0.
Известно, что в большинстве случаев это помогло решить проблему.
Прочтите: Что на самом деле делает Refresh Desktop или Refresh Explorer window?
Если это не так, вот еще несколько предложений:
1]Использование ShellExView от Nirsoft и отключите сторонние расширения оболочки, которые могут мешать бесперебойной работе проводника Windows. Это может быть метод проб и ошибок.
2]В диспетчере задач завершите процесс explorer.exe, а затем перезапустите его снова. Также восстановите настройки проводника по умолчанию. Для этого откройте «Параметры папки» и на вкладке «Общие» нажмите «Восстановить настройки по умолчанию». Нажмите Применить и выйти.
3]Некоторые обнаружили, что удаление кеша эскизов и восстановление кеша значков помогли им решить проблему.
4]Перезагрузитесь в состоянии чистой загрузки и попытайтесь устранить проблему.
Эта проблема кажется довольно распространенной — настолько большой, что для нее даже используется аббревиатура: WEDR — Проводник Windows не обновляется!
Корпорация Майкрософт выпустила несколько исправлений для решения таких проблем в KB960954 и KB823291. Пожалуйста, проверьте, применимы ли они к вашей операционной системе и ситуации, прежде чем вы решите загрузить и применить их.
Посмотрите этот пост, если значки на рабочем столе медленно загружаются при запуске в Windows 10.
ОБНОВЛЕНИЕ: См. Также комментарий tralala / Truth101 / Guest ниже.
СОВЕТ: проверьте этот пост, если вы обнаружите, что ваша корзина не обновляется правильно.
.
Существует раздражающая проблема, которая особенно затрагивает Windows 8.1, пользователей Windows 10 и даже ваших — эскизы изображений и PDF-файлов в интерфейсе Fle Explorer, похоже, не обновляются. Мы исследуем проблему и пытаемся ее исправить.
Сообщается, что ряд пользователей Windows 8.1 и Windows 10 пострадали от некоторых раздражающих проблем, связанных с тем фактом, что эскизы изображений и PDF-файлов, а также некоторых других файлов не обновляются. Это не обязательно большая проблема, но она довольно раздражает и, в конце концов, разрушает ваш опыт работы с Windows. Вот что говорит один из затронутых пользователей:
У меня есть небольшая проблема … то есть мой проводник не будет обновлять миниатюру изображений (и .pdf, в которой значки приложений для чтения не будут отображаться внутри значков файлов .pdf), даже если другие средства, такие как музыка и фильмы, работали хорошо… для изображений….
- Читайте также: как включить темную тему в проводнике на Windows 10
Решено: Проводник Windows 10 не обновляется
- Создать новый профиль пользователя
- Восстановить кэш иконок
- Очистить историю проводника
- Отключить быстрый доступ
Решения, приведенные ниже, были предоставлены модератором на форумах сообщества Microsoft, поэтому я уверен, что он знает свое дело. Но если вам и известны некоторые исправления, сообщите нам, оставив свой комментарий ниже, пожалуйста.
1. Создайте новый профиль пользователя
- Удерживайте клавиши «Windows Logo» + «X» на клавиатуре, чтобы открыть быстрое меню, и выберите « Проводник ».
- После этого нажмите на вкладку «Вид», а затем нажмите « Параметры » в правом верхнем углу.
- Теперь перейдите на вкладку «Вид», а затем выберите «S как скрытые файлы, папки и диски »
- Прямо сейчас вам нужно снять флажок с надписью « Скрыть защищенные файлы операционной системы ».
- Вам нужно будет нажать «Да» для подтверждения, а затем нажать или нажать «ОК».
- Найдите папку « C: UsersOld_Username », а «Old_Username» — это имя старого профиля пользователя, из которого вам нужно будет скопировать файлы.
- Теперь выберите все файлы и папки в этой папке и скопируйте их, кроме следующих: Ntuser.dat, Ntuser.dat.log и Ntuser.ini
- Найдите папку «C: UsersNew_Username», а «New_Username» — это имя нового пользовательского профиля, который вы создали.
- Теперь вставьте туда файлы, которые вы скопировали
- Перезагрузите компьютер и войдите в свой профиль по умолчанию
2. Восстановите кэш иконок
Если вышеупомянутые шаги не сделали этого, попробуйте следующее:
- Откройте проводник и нажмите на вкладку «Вид».
- Нажмите на кнопку «Параметры» в крайнем правом углу.
- После этого нажмите на вкладку «Просмотр» в настройках папки.
- Установите флажок « Как скрытые файлы, папки и диски» и нажмите «Применить».
- Перейдите в папку C: UsersUsernameAppDataLocal
- Удалите скрытый файл IconCache.db .
- Перезагрузите и все.
- ЧИТАЙТЕ ТАКЖЕ: Проводник файлов работает медленно в Windows 10 [Fix]
3. Очистить историю проводника
Очистка истории File Explorer может помочь вам решить многие проблемы, связанные с этим компонентом Windows. В качестве быстрого напоминания, File Explorer хранит список недавно измененных файлов и папок, и это может иногда блокировать различные команды. Выполните следующие шаги, чтобы удалить историю вашего проводника:
- Откройте проводник> щелкните меню « Файл» > выберите « Изменить папку и параметры поиска».
- Зайдите в Конфиденциальность > нажмите кнопку Очистить
- Проверьте, можете ли вы сейчас обновить ваши файлы и папки.
4. Отключить быстрый доступ
Вы можете получить доступ к недавно открытым и измененным файлам и папкам, используя функцию быстрого доступа. Однако иногда быстрый доступ может вызвать различные проблемы в проводнике. Это может даже помешать вам обновить ваши изображения File Explorer, миниатюры PDF, файлы и папки.
Чтобы отключить быстрый доступ, нужно открыть Параметры проводника , перейдите в раздел «Конфиденциальность» и просто снимите флажки Показать недавно использованные файлы в Быстром доступе и Показать часто используемые папки в быстром доступе . Хит Применить и ОК.

Дополнительные исправления можно найти в руководствах по устранению неполадок, перечисленных ниже:
- ИСПРАВЛЕНИЕ: новые разделы появляются в проводнике после обновления Windows
- Исправлено: сбой проводника в Windows 10
- Как исправить проблемы проводника в Windows 10
Примечание редактора: этот пост был первоначально опубликован в мае 2014 года и с тех пор обновлен для свежести и точности.
Download PC Repair Tool to quickly find & fix Windows errors automatically
The Windows Desktop or Windows File Explorer window or folder will automatically refresh itself when you make a change to its contents. This could be creating a new shortcut, creating or saving a new file or folder in it, and so on. But at times, you may find that the desktop or the window may not auto-refresh, and to see the changes; you have to manually Refresh it, either by pressing F5 or via the context menu.
If Windows 11/10 desktop is not refreshing automatically or auto-refresh does not work, and you need to manually refresh it, then you can follow these steps to try and fix the problem.

Open Registry Editor and navigate to the following registry key:
HKEY_CLASSES_ROOTCLSID
64-Bit users may have to look in:
HKCRWow6432NodeCLSID
Here right-click on CLSID and select Find to search for dontrefresh. If you find it, and if it has a value set to 1, change its value to 0.
You will probably find it at one of these locations depending on whether your Windows is 32-bit or Windows 64-bit:
HKEY_CLASSES_ROOTCLSID{BDEADE7F-C265-11D0-BCED-00A0C90AB50F}Instance
HKEY_CLASSES_ROOTWow6432NodeCLSID{BDEADE7F-C265-11D0-BCED-00A0C90AB50F}Instance
If you do not see it, you will have to create the path
{BDEADE7F-C265-11D0-BCED-00A0C90AB50F}Instancedontrefresh
by right-clicking and selecting New > DWORD at each level as follows:
- Right-click > New > Key > Name it
{BDEADE7F-C265-11D0-BCED-00A0C90AB50F} - Right-click > New > Key > Name it Instance
- Right-click Instance > New > DWORD for 32-bit systems -OR- QWORD for 64-bit systems.
- Then again right-click this WORD, rename it to dontrefresh and give it a value 0.
This is known to have helped fix the problem in most cases.
Read: What does Refresh Desktop or Refresh explorer window actually do?
If it does not, here are a few other suggestions:
1] Use ShellExView from Nirsoft and disable third-party shell extensions which may be obstructing the smooth functioning of Windows Explorer. This may be a trial-and-error method.
2] From the Task Manager, kill the explorer.exe process and then restart it again. Also, restore the default Explorer Settings. To do so, open Folder Options and under the General tab, press Restore Defaults. Click Apply and Exit.
3] Some have found that deleting the thumbnail cache and rebuilding the icon cache has helped them resolve the issue.
4] Reboot in Clean Boot State and try to troubleshoot the issue.
This problem appears to be quite common – so much so that there is even an acronym made for it: WEDR – Windows Explorer Doesn’t Refresh!
Read:
- Desktop Not responding or Frozen
- Desktop and Taskbar keeps refreshing constantly
Microsoft has released some hotfixes to resolve such issues at KB960954 and KB823291. Please check IF they apply to your operating system and situation before you decide to download and apply them.
See this post if your Desktop icons load slowly at startup in Windows 11/10.
UPDATE: Please also see the comment by tralala/Truth101/Guest below.
TIP: Check this post if you find that your Recycle Bin does not refresh correctly.
Anand Khanse is the Admin of TheWindowsClub.com, a 10-year Microsoft MVP (2006-16) & a Windows Insider MVP (2016-2022). Please read the entire post & the comments first, create a System Restore Point before making any changes to your system & be careful about any 3rd-party offers while installing freeware.
Download PC Repair Tool to quickly find & fix Windows errors automatically
The Windows Desktop or Windows File Explorer window or folder will automatically refresh itself when you make a change to its contents. This could be creating a new shortcut, creating or saving a new file or folder in it, and so on. But at times, you may find that the desktop or the window may not auto-refresh, and to see the changes; you have to manually Refresh it, either by pressing F5 or via the context menu.
If Windows 11/10 desktop is not refreshing automatically or auto-refresh does not work, and you need to manually refresh it, then you can follow these steps to try and fix the problem.

Open Registry Editor and navigate to the following registry key:
HKEY_CLASSES_ROOTCLSID
64-Bit users may have to look in:
HKCRWow6432NodeCLSID
Here right-click on CLSID and select Find to search for dontrefresh. If you find it, and if it has a value set to 1, change its value to 0.
You will probably find it at one of these locations depending on whether your Windows is 32-bit or Windows 64-bit:
HKEY_CLASSES_ROOTCLSID{BDEADE7F-C265-11D0-BCED-00A0C90AB50F}Instance
HKEY_CLASSES_ROOTWow6432NodeCLSID{BDEADE7F-C265-11D0-BCED-00A0C90AB50F}Instance
If you do not see it, you will have to create the path
{BDEADE7F-C265-11D0-BCED-00A0C90AB50F}Instancedontrefresh
by right-clicking and selecting New > DWORD at each level as follows:
- Right-click > New > Key > Name it
{BDEADE7F-C265-11D0-BCED-00A0C90AB50F} - Right-click > New > Key > Name it Instance
- Right-click Instance > New > DWORD for 32-bit systems -OR- QWORD for 64-bit systems.
- Then again right-click this WORD, rename it to dontrefresh and give it a value 0.
This is known to have helped fix the problem in most cases.
Read: What does Refresh Desktop or Refresh explorer window actually do?
If it does not, here are a few other suggestions:
1] Use ShellExView from Nirsoft and disable third-party shell extensions which may be obstructing the smooth functioning of Windows Explorer. This may be a trial-and-error method.
2] From the Task Manager, kill the explorer.exe process and then restart it again. Also, restore the default Explorer Settings. To do so, open Folder Options and under the General tab, press Restore Defaults. Click Apply and Exit.
3] Some have found that deleting the thumbnail cache and rebuilding the icon cache has helped them resolve the issue.
4] Reboot in Clean Boot State and try to troubleshoot the issue.
This problem appears to be quite common – so much so that there is even an acronym made for it: WEDR – Windows Explorer Doesn’t Refresh!
Read:
- Desktop Not responding or Frozen
- Desktop and Taskbar keeps refreshing constantly
Microsoft has released some hotfixes to resolve such issues at KB960954 and KB823291. Please check IF they apply to your operating system and situation before you decide to download and apply them.
See this post if your Desktop icons load slowly at startup in Windows 11/10.
UPDATE: Please also see the comment by tralala/Truth101/Guest below.
TIP: Check this post if you find that your Recycle Bin does not refresh correctly.
Anand Khanse is the Admin of TheWindowsClub.com, a 10-year Microsoft MVP (2006-16) & a Windows Insider MVP (2016-2022). Please read the entire post & the comments first, create a System Restore Point before making any changes to your system & be careful about any 3rd-party offers while installing freeware.
Восстановите кэш иконок
Если указанные выше действия не помогли, попробуйте следующее:
Очистить историю проводника
Очистка истории File Explorer может помочь вам решить многие проблемы, связанные с этим компонентом Windows. В качестве быстрого напоминания, File Explorer хранит список недавно измененных файлов и папок, и это может иногда блокировать различные команды. Выполните следующие шаги, чтобы удалить историю вашего проводника:
- Откройте Проводник> , нажмите в меню Файл> и выберите Изменить папку и параметры поиска .
- Перейдите на страницу Конфиденциальность > и нажмите кнопку Очистить.
- Проверьте, можете ли вы сейчас обновить ваши файлы и папки.
Отключить быстрый доступ
Вы можете получить доступ к недавно открытым и измененным файлам и папкам, используя функцию быстрого доступа. Однако иногда быстрый доступ может вызвать различные проблемы в проводнике. Это может даже помешать вам обновить ваши изображения File Explorer, миниатюры PDF, файлы и папки.
Чтобы отключить быстрый доступ, вам нужно открыть Параметры проводника файлов , перейти в раздел «Конфиденциальность», а затем просто снять флажки Показывать недавно использованные файлы в меню «Быстрый доступ» и Показывать часто используемые папки в быстром доступе . Хит Применить и ОК.
Другие проблемы с обновлениями windows 10
Обновления Windows 10 периодически доставляют хлопоты как простым пользователям ОС, так и системным администраторам.
Так, в процессе установки масштабного обновления October Update 2021 для Windows 10, вышедшего в октябре 2021 г., система выборочно удаляла пользовательские файлы на некоторых компьютерах. Уничтожению подвергалось содержимое библиотек Windows 10: документы, изображения, видео- и аудиофайлы.
Запускать папки в отдельном процессе
- В диалоговом окне «Свойства папки» перейдите на вкладку «Вид».
- Включить запуск папки Windows в отдельном процессе
- Нажмите ОК.
Приведенная выше настройка, когда она включена, запускает новые папки Windows в отдельном процессе. Вы увидите дополнительные экземпляры explorer.exe в диспетчере задач.
Настройка визуализации
Еще одной причиной возникновения мерцания рабочего стола может выступать эффект вспышки, поэтому давайте его отключим.
- Откройте меню «Пуск» и перейдите к параметрам системы (кнопка с изображением шестеренки).
- Перейдите к разделу «Специальные возможности».
- Перейдите на вкладку «Звук» установите параметр «Без визуальных оповещений» в разделе «Визуальные звуковые оповещения».
Если приведенные выше способы не помогли устранить проблему, то попробуйте выполнить сброс системы с помощью руководства как сбросить windows 10 до заводских настроек.
Не обновляется автоматически рабочий стол на windows 7. – обсуждение на форуме
Не обновляется рабочий стол
Ответ
Отключаем службы
- Нажмите комбинацию «Ctrl Alt Delete» на клавиатуре и откройте «Диспетчер задач».
- Перейдите на вкладку «Службы» в верхней части окна.
- Нажмите на кнопку «Открыть службы» в нижней части окна.
- Найдите службу «Поддержка элемента панели управления» и кликните по нему правой кнопкой мыши. В открывшемся меню выберите пункт «Остановить». Если служба уже остановлена, то выберите «Запустить», а затем «Остановить».
- Повторите процедуру для службы «Служба регистрации ошибок Windows».
Отключить сторонние расширения оболочки
Загрузка расширений оболочки в процесс explorer.exe . Если стороннее расширение оболочки неисправно, оно может вызвать странные проблемы, такие как проблема, с которой мы имеем дело. Используйте ShellExView или Autoruns, чтобы отключить сторонние расширения оболочки и перезапустить Windows. See section Отключение сторонних расширений оболочки в статье Чистая загрузка Windows с помощью автозапуска
Я надеюсь, что один из описанных выше способов решил проблему обновления содержимого папки в Windows 10.
Открепить сетевой ресурс / папки или сбросить быстрый доступ
Если у вас есть сетевая папка или ссылки FTP (например, папки проекта, расположенные на другом компьютере в офисной сети, доступ к которым осуществляется через подключенный сетевой диск, или ссылки FTP, закрепленные в списке быстрого доступа.), Прикрепленные к быстрому доступу, File Explorer может не удается обновить папку автоматически.
$config[ads_text6] not found
Открепление общей папки из Quick Access решит проблему. Кроме того, вы можете сбросить элементы быстрого доступа.
Удалите элементы быстрого доступа, которые указывают на общие сетевые ресурсы или общие папки samba для папок или сетевого принтера. Кроме того, если у вас есть ссылки FTP для быстрого доступа, попробуйте открепить их.
Не удается открепить или удалить элемент из быстрого доступа?Ознакомьтесь со статьями Исправить Быстрый доступ Закрепленные ярлыки застряли или работают неправильно и не могут открепить FTP-ссылки из Быстрого доступа в Windows 10.
Перезапустите проводник
- Открыть диспетчер задач
- На вкладке «Процессы» щелкните правой кнопкой мыши процесс Windows Explorer и выберите «Перезапустить».
Это перезапустит панель задач, меню «Пуск» и рабочий стол (в совокупности известный как оболочка обозревателя).
- Если существует более одного экземпляра
explorer.exe, повторите команду « Перезапустить» для другого процессаexplorer.exe. Один из этих двух процессов вызывает проблему, когда содержимое папки не обновляется автоматически.
СВЯЗАННЫЕ:
Как перезапустить Explorer чисто в Windows 10
Постоянно обновляется рабочий стол
Здравствуйте!
Уточните, пожалуйста, на рабочем столе есть файл в формате pdf?
Судя по многочисленным темам на форуме, именно он может вызывать такую проблему.
Если мой ответ вам помог, пожалуйста, отметьте его как ответ.
Disclaimer: В ответе могут быть ссылки на сайты не на сайты Microsoft, Все советы с таких сайтов Вы выполняете на свой страх и риск.
Проблема осталась?
Обратитесь в службу поддержки Microsoft, если проблемы с обновлениями Windows останутся.
Проводник windows 10 не обновится
Существует раздражающая проблема, которая особенно затрагивает Windows 8.1, пользователей Windows 10 и даже ваших – эскизы изображений и PDF-файлов в интерфейсе Fle Explorer, похоже, не обновляются. Мы исследуем проблему и пытаемся ее исправить.
Некоторые пользователи Windows 8.1 и Windows 10, как сообщается, пострадали от некоторых раздражающих проблем, связанных с тем фактом, что эскизы изображений и PDF-файлов, а также некоторых других файлов не обновляются. Это не обязательно большая проблема, но она довольно раздражает и, в конце концов, разрушает ваш опыт работы с Windows. Вот что говорит один из затронутых пользователей:
У меня есть небольшая проблема … то есть мой проводник не будет обновлять миниатюру картинок (и .pdf, в которой не будет отображаться значок приложений для чтения внутри значков файлов .pdf), даже если другие средства, такие как музыка и фильмы, хорошо … … для картинок ….
Проводник windows не обновляется.
В статье описываются шаги, которые могут помочь при появлении ошибки, когда проводник Windows (он же Windows|File Explorer) не обновляется, а Рабочий стол системы приходится перезагружать для просмотра проделанных изменений.
Рабочий стол Windows всегда обновляется автоматически, когда мы производим любые изменения в системе: создаём документ, удаляем папку и т.д. Но иногда, после повреждения системных файлов, выставленных настроек или действия некоторых программ этого просто не происходит, и приходится обновляться вручную, нажимая в текущем окне F5.
Работаю Windows 7. В Windows 10 также должно сработать.
Проводник windows не обновляется: с чего начать сразу?
- для начала убедитесь, что Windows получила последние обновления. Как я понимаю, специально для этого Microsoft выпустила обновы KB960954 и KB823291
- попробуйте перезагрузить службу проводника Windows. За него отвечает процесс explorer.exe. Для этого сначала остановите его из Диспетчера задач:
а затем снова запустите, щёлкнув по Файл – Новая задача (Выполнить):
- проверьте, чтобы все настройки папок системы были установлены в значения по умолчанию:
- проверьте работоспособность проводника “начисто”: для этого существует Безопасный режим. Если в нём всё работает, как положено, проблема в доустановленных вами программах или расширениях/гаджетах. Попробуйте их удалить.
Рабочий стол или проводник не обновляются автоматически в windows 10 – компьютерные руководства
Окно или папка рабочего стола Windows или проводника Windows автоматически обновляется, когда вы вносите изменения в их содержимое. Это может быть создание нового ярлыка, создание или сохранение в нем нового файла или папки и так далее.
Но иногда вы можете обнаружить, что рабочий стол или окно могут не обновляться автоматически и не видеть изменения; вам нужно обновить его вручную, нажав F5 или через контекстное меню.
Если вы обнаружите, что вам нужно часто обновлять рабочий стол в Windows 10/8/7, вы можете выполнить следующие действия, чтобы попытаться решить проблему.
Откройте редактор реестра и перейдите к следующему разделу реестра:
HKEY_CLASSES_ROOTCLSID
64-битным пользователям, возможно, придется искать:
HKCRWow6432NodeCLSID
Здесь щелкните правой кнопкой мыши CLSID и выберите Находить искать не обновлять. Если вы его найдете, и если для него установлено значение 1, изменить его значение на .
Вы, вероятно, найдете его в одном из этих мест, в зависимости от того, является ли ваша Windows 32-разрядной или 64-разрядной:
HKEY_CLASSES_ROOTCLSID{BDEADE7F-C265-11D0-BCED-00A0C90AB50F}Instance
HKEY_CLASSES_ROOTWow6432NodeCLSID{BDEADE7F-C265-11D0-BCED-00A0C90AB50F}Instance
Если вы этого не видите, у вас будет создавать тропинка {BDEADE7F-C265-11D0-BCED-00A0C90AB50F} Instance dontrefresh щелкнув правой кнопкой мыши и выбрав New> DWORD на каждом уровне следующим образом:
- Щелкните правой кнопкой мыши> Создать> Раздел> Назовите его {BDEADE7F-C265-11D0-BCED-00A0C90AB50F}
- Щелкните правой кнопкой мыши> «Создать»> «Ключ»> «Назовите его экземпляр».
- Щелкните правой кнопкой мыши Экземпляр> Создать> DWORD для 32-битных систем -ИЛИ- QWORD для 64-битных систем.
- Затем снова щелкните правой кнопкой мыши это СЛОВО, переименуйте его в не обновлять и дать ему значение .
Известно, что в большинстве случаев это помогло решить проблему.
Если это не так, вот еще несколько предложений:
1]Использование ShellExView от Nirsoft и отключите сторонние расширения оболочки, которые могут мешать бесперебойной работе проводника Windows. Это может быть метод проб и ошибок.
2]В диспетчере задач завершите процесс explorer.exe, а затем перезапустите его снова. Также восстановите настройки проводника по умолчанию. Для этого откройте «Параметры папки» и на вкладке «Общие» нажмите «Восстановить настройки по умолчанию». Нажмите Применить и выйти.
3]Некоторые обнаружили, что удаление кеша миниатюр ивосстановление кеша значков помогло им решить проблему.
4]Перезагрузитесь в состоянии чистой загрузки и попытайтесь устранить проблему.
Эта проблема кажется довольно распространенной – настолько, что для нее даже есть аббревиатура: WEDR – Проводник Windows не обновляется! Так что теперь у BSOD есть спутник! 🙂
Корпорация Майкрософт выпустила несколько исправлений для решения таких проблем в KB960954 и KB823291. пожалуйста, проверьте ЕСЛИ они применяются к вашей операционной системе и ситуации, прежде чем вы решите загрузить и применить их.
Смотрите этот пост, если ваш Значки рабочего стола медленно загружаются при запуске в Windows 10.
ОБНОВИТЬ: См. Также комментарий tralala / Truth101 / Guest ниже.
Проверьте этот пост, если вы обнаружите, что ваш Корзина не обновляется правильно.
Рабочий стол не обновляется автоматически при перемещении / переименовании / удалении файлов и папок в windows 10
Когда я создаю новую папку на рабочем столе и присваиваю ей имя, новое имя не вступает в силу, пока я не обновлю рабочий стол вручную. То же самое происходит, когда я пытаюсь удалить его.
Это также относится к новым файлам .txt , документам Word, электронным таблицам Excel и т.д.
Вот GIF это происходит с папкой:
Решение проблемы
Russ Gee удалось решить проблему при помощи редактирования системного реестра и переименовании профиля вручную.
Другие пользователи утверждают, что им удалось добиться возвращения системы к привычному виду при помощи многократных перезагрузок системы. Также может помочь удаление проблемного патча, отмечает издание.
На момент публикации материала в Microsoft на вопросы CNews не ответили.
Решено: проводник windows 10 не обновляется
- Создать новый профиль пользователя
- Перестройте кэш иконок .
- Очистить историю проводника файлов
- Отключить быстрый доступ
Сбросить настройки поиска
- В диалоговом окне «Свойства папки» перейдите на вкладку «Поиск».
- Установите или снимите флажок с любого параметра на этой вкладке и нажмите «Применить».
- Вернитесь к исходным настройкам и нажмите ОК.
Сбросить просмотр папок
Папки могут обновляться некорректно из-за поврежденных сохраненных настроек просмотра. В этом случае проблема может не отображаться во вновь создаваемых папках. Сброс сохраненных представлений папок решает проблему в некоторых случаях. Для этого:
- Откройте окно папки
- В меню «Файл» выберите « Свойства папки и поиска».
- Выберите вкладку « Вид » диалогового окна «Свойства папки».
- Нажмите кнопку «Сбросить папки».
- Закройте проводник.
Вы также можете использовать сценарий сброса представления папок, как упомянуто в статье «Как сбросить представления папок в Windows 10 и более ранних версиях», чтобы очистить сохраненные представления папок, включая сохраненные представления для рабочего стола.
Создайте значение реестра dontusedesktopchangerouter
- Запустите редактор реестра и перейдите в следующую ветку:
HKEY_LOCAL_MACHINE SOFTWARE Microsoft Windows CurrentVersion Пути к приложениям EXPLORER.EXE
- Создайте DWORD (32-разрядное) значение с именем
DontUseDesktopChangeRouter - Установите его данные в 1
- Выйдите из редактора реестра.
Вышеприведенный реестр сделал свое дело для многих пользователей.
Согласно Microsoft:
DontUseDesktopChangeRouterобязателен для приложений отладчика, чтобы избежать взаимоблокировок диалоговых окон файлов при отладке процесса Windows Explorer.Однако установка записи DontUseDesktopChangeRouter приводит к несколько менее эффективной обработке уведомлений об изменениях.Запись имеет тип REG_DWORD, значение 0x1 .
Сообщение о нарушении
Тип нарушения
Февральский баг
Установка последнего обновления операционной системы Windows 10 может приводить к исчезновению файлов с рабочего стола и сбросу настроек меню «Пуск», пишет Bleepingcomputer.
https://www.youtube.com/watch?v=UUiCPsQquqc
Во вторник, 11 февраля, Microsoft выпустил очередную порцию накопительных обновлений для Windows 10 версий 1909 и 1903. После чего, как отмечает издание, установившие патч KB4532693 начали жаловаться на исчезновение привычного пользовательского профиля и файлов на рабочем столе, а также на сброс прочих настроек.
Download PC Repair Tool to quickly find & fix Windows errors automatically
The Windows Desktop or Windows File Explorer window or folder will automatically refresh itself when you make a change to its contents. This could be creating a new shortcut, creating or saving a new file or folder in it, and so on. But at times, you may find that the desktop or the window may not auto-refresh, and to see the changes; you have to manually Refresh it, either by pressing F5 or via the context menu.
If Windows 11/10 desktop is not refreshing automatically or auto-refresh does not work, and you need to manually refresh it, then you can follow these steps to try and fix the problem.

Open Registry Editor and navigate to the following registry key:
HKEY_CLASSES_ROOTCLSID
64-Bit users may have to look in:
HKCRWow6432NodeCLSID
Here right-click on CLSID and select Find to search for dontrefresh. If you find it, and if it has a value set to 1, change its value to 0.
You will probably find it at one of these locations depending on whether your Windows is 32-bit or Windows 64-bit:
HKEY_CLASSES_ROOTCLSID{BDEADE7F-C265-11D0-BCED-00A0C90AB50F}Instance
HKEY_CLASSES_ROOTWow6432NodeCLSID{BDEADE7F-C265-11D0-BCED-00A0C90AB50F}Instance
If you do not see it, you will have to create the path
{BDEADE7F-C265-11D0-BCED-00A0C90AB50F}Instancedontrefresh
by right-clicking and selecting New > DWORD at each level as follows:
- Right-click > New > Key > Name it
{BDEADE7F-C265-11D0-BCED-00A0C90AB50F} - Right-click > New > Key > Name it Instance
- Right-click Instance > New > DWORD for 32-bit systems -OR- QWORD for 64-bit systems.
- Then again right-click this WORD, rename it to dontrefresh and give it a value 0.
This is known to have helped fix the problem in most cases.
Read: What does Refresh Desktop or Refresh explorer window actually do?
If it does not, here are a few other suggestions:
1] Use ShellExView from Nirsoft and disable third-party shell extensions which may be obstructing the smooth functioning of Windows Explorer. This may be a trial-and-error method.
2] From the Task Manager, kill the explorer.exe process and then restart it again. Also, restore the default Explorer Settings. To do so, open Folder Options and under the General tab, press Restore Defaults. Click Apply and Exit.
3] Some have found that deleting the thumbnail cache and rebuilding the icon cache has helped them resolve the issue.
4] Reboot in Clean Boot State and try to troubleshoot the issue.
This problem appears to be quite common – so much so that there is even an acronym made for it: WEDR – Windows Explorer Doesn’t Refresh!
Read:
- Desktop Not responding or Frozen
- Desktop and Taskbar keeps refreshing constantly
Microsoft has released some hotfixes to resolve such issues at KB960954 and KB823291. Please check IF they apply to your operating system and situation before you decide to download and apply them.
See this post if your Desktop icons load slowly at startup in Windows 11/10.
UPDATE: Please also see the comment by tralala/Truth101/Guest below.
TIP: Check this post if you find that your Recycle Bin does not refresh correctly.
Anand Khanse is the Admin of TheWindowsClub.com, a 10-year Microsoft MVP (2006-16) & a Windows Insider MVP (2016-2022). Please read the entire post & the comments first, create a System Restore Point before making any changes to your system & be careful about any 3rd-party offers while installing freeware.