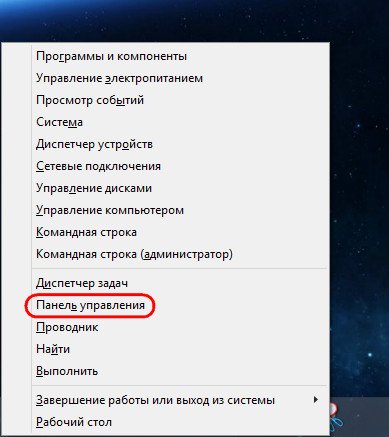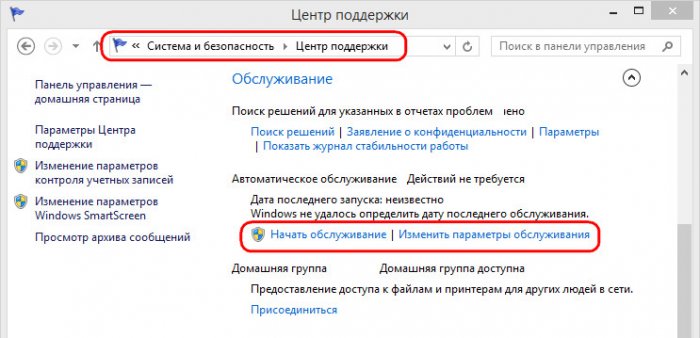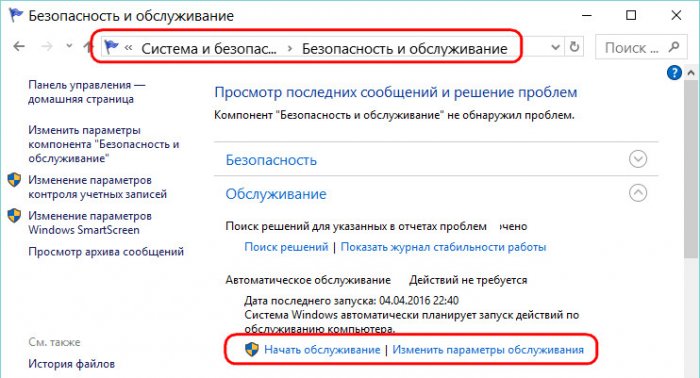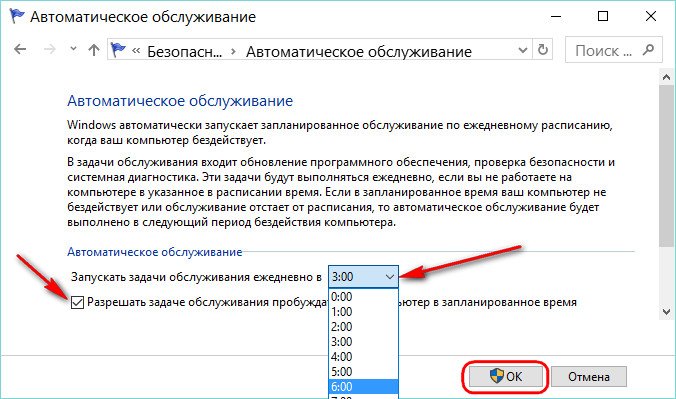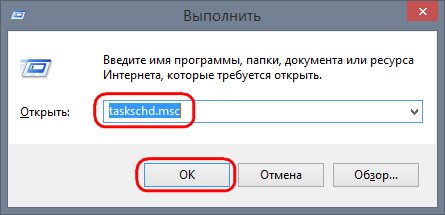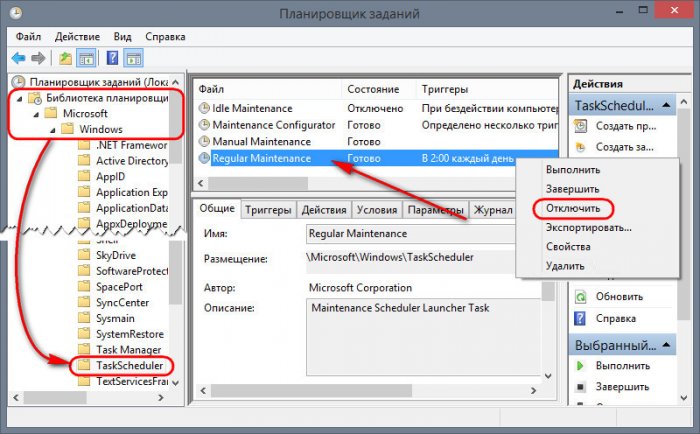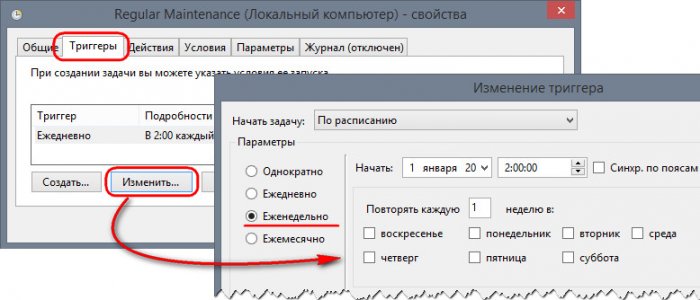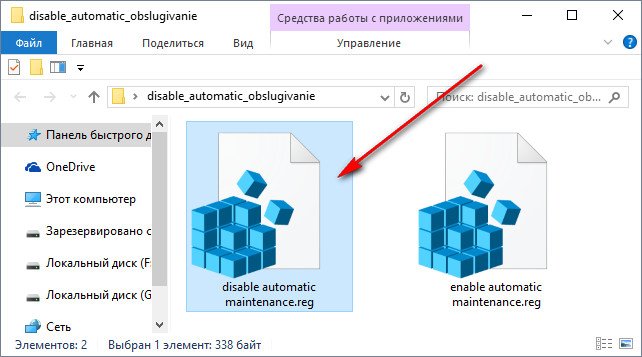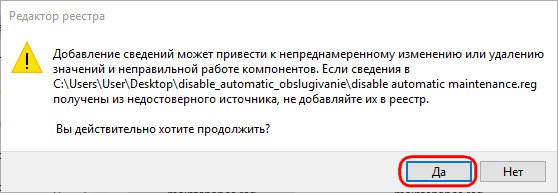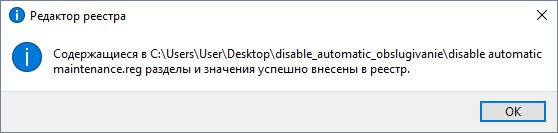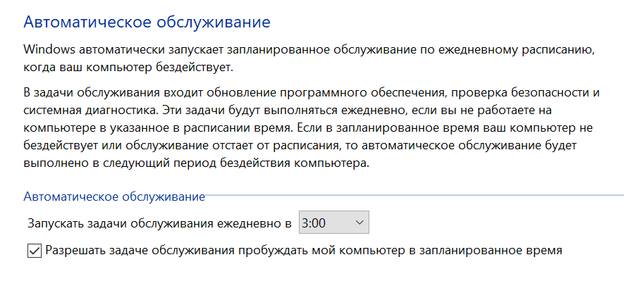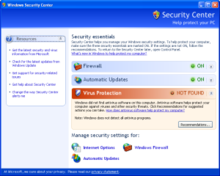Автоматическое обслуживание Windows – это процесс, проходящий в фоновом режиме, направленный на поддержание работоспособности операционной системы, оптимизирующий её для более быстрой работы. В рамках автоматического обслуживания проверяются системные обновления, выполняется дефрагментация разделов диска, удаляются отдельные временные файлы, система сканируется на предмет наличия вредоносного ПО. В этой статье поговорим о том, почему этот процесс у многих вызывает желание найти в системе настройки для его отключения, а также рассмотрим конкретные шаги, собственно, как это сделать.
Как отключить автоматическое обслуживание в Windows 8.1 и 10
1. Специфика автоматического обслуживания системы, начиная с версии Windows 8
Во времена расцвета Windows 7 процесс автоматического обслуживания мало у кого вызывал заинтересованность, поскольку происходил он неощутимо для пользователей. Автоматическое обслуживание системы дало о себе знать после выхода в 2012 году Windows 8. В этой версии системы, её улучшенной версии 8.1 и новой Windows 10 процесс автоматического обслуживания может быть запущен не только во время простоя компьютера, как это должно быть в идеале, но иногда и в процессе его использования. При этом может наблюдаться активная нагрузка на процессор и/или жёсткий диск. И не обязательно, чтобы компьютер был старым или маломощным. Активное поглощение системных ресурсов во время обслуживания можно заметить на различных устройствах, с различной мощью комплектующих, даже в топовых ноутбуках и на компьютерах с продвинутым «железом».
Дело в том, что система Windows 7 предусматривала автоматическое обслуживание с выполнением различных задач, для каждой из которых назначалось своё специальное время, и оно не зависело от того, работает ли компьютерное устройство от электросети или от батареи. Windows 8, вспомним, создавалась в первую очередь для рынка портативных устройств типа планшетов или ноутбуков с сенсорным экраном. Этот факт и обусловил необходимость свести большую часть мелких задач по обслуживанию операционной системы в единый процесс, который должен выполняться только при условии работы компьютерного устройства от сети, при этом максимально задействовать системные ресурсы с целью завершить автоматическое обслуживание как можно быстрее.
Опять же вспомним, первое время после выхода Windows 8 компьютерные форумы в Интернете пестрили сообщениями пользователей о периодической загрузке этой системой жёсткого диска или процессора на 100%, в том числе и во время простоя компьютера. Счастливые (или не очень) владельцы на тот момент новой операционной системы на борту приобретённых за немалые деньги планшетов или ноутбуков недоумевали, почему, как только они отойдут на пару минут от устройства, начинается разгон процессора и жёсткого диска. Но стоит подвигать мышкой, прикоснуться к экрану или тачпаду, вся активность куда-то исчезает. Правда, может быть, что не сразу, и ещё каких-то минуту-две система будет жутко тормозить. Многих процесс обслуживания системы раздражает. И куда больше этот процесс раздражает, когда запускается не во время простоя компьютерного устройства, а во время его активного использования.
Автоматическое обслуживание в системах Windows 8.1 и 10 по умолчанию назначается ночью – в 2 или 3 часа. Оно предусматривает для этих целей ожидание простоя компьютера в течение 21 часа и предустановленное разрешение на выведение компьютера из режима сна. Длительность планового процесса обслуживания не должна превышать 1 час. Если в назначенный период компьютер используется или выключен, плановое обслуживание переносится на следующие сутки. Постоянный перенос обслуживания, естественно, обуславливает скопление плановых задач. Потому если компьютер в установленное по умолчанию время 2 или 3 часа ночи преимущественно находится в выключенном состоянии, утром после его включения можем наблюдать то самое фоновое обслуживание с поглощением системных ресурсов.
Отключение автоматического обслуживания нежелательно, но к этому можно прибегнуть в особо критических случаях. Например, при постоянном подвисании компьютера во время обслуживания или для отслеживания нагрузки на системные ресурсы без лишних фоновых процессов. Но перед тем, как приступить непосредственно к инструкции по отключению автоматического обслуживания, прежде рассмотрим возможность переназначения времени для плановых процессов.
2. Настройка автоматического обслуживания
Если речь идёт о нагрузке на системные ресурсы сразу же после запуска Windows как следствие того, что компьютер во время планового обслуживания находится преимущественно в выключенном состоянии, это время можно изменить или запускать обслуживание в нужное время вручную. Для этого в системах Windows 8.1 и 10 жмём клавиши Win+X и выбираем «Панель управления».
В панели управления системы Windows 8.1 далее проходим путь:
- Система и безопасность – Центр поддержки
В этом окне опускаемся к разделу «Обслуживание», где увидим кнопку запуска вручную обслуживания системы, а также опцию изменения параметров этого процесса.
В панели управления Windows 10 путь чуть отличается:
- Система и безопасность – Безопасность и обслуживание
Но непосредственно в окне увидим тот же раздел «Обслуживание», ту же кнопку запуска процесса вручную и ту же возможность изменения параметров.
Нажав опцию «Изменить параметры обслуживания», обнаружим пару позиций, поддающихся корректировке. В выпадающем перечне можем выбрать удобное время и при необходимости снять галочку разрешения процессу обслуживания выводить компьютер из режима сна. Убирать эту галочку целесообразно только в случае, если у компьютера чрезмерно шумный блок питания или винчестер, и их работа в ночное время будет мешать спать. В противном случае такое право процессу автоматического обслуживания лучше оставить.
3. Отключение автоматического обслуживания
Отключение автоматического обслуживания в системе Windows 8.1 осуществляется в системном планировщике задач. Для его запуска жмём клавиши Win+R и в поле команды «Выполнить» вводим:
taskschd.msc
В окне запустившегося планировщика раскрываем слева дерево каталогов:
- Библиотека планировщика заданий — Microsoft — Windows – TaskScheduler
Переходим в раздел окна по центру, кликаем задачу Regular Maintance, вызываем на ней контекстное меню и выбираем пункт «Отключить».
Regular Maintance — это и есть задача ежедневного планового запуска автоматического обслуживания, которую в настройках панели управления можно лишь настроить на другое время. После отключения этой задачи обслуживание больше не будет осуществляться автоматически, но его периодически необходимо запускать вручную. В качестве альтернативы отключению планового обслуживания в контекстном меню на задаче Regular Maintance можно выбрать «Свойства»и настроить её отдельные параметры, в частности, установить вместо ежедневной периодичности, например, еженедельную.
Этот же ход в системе Windows 10 проделать не удастся, поскольку компания Microsoft намеренно скрыла в планировщике отображение задач по обслуживанию системы, чтобы различные умники этот процесс не отключали и, соответственно, не пополняли и без того длинный перечень претензий к софтверному гиганту. Но возможность отключить плановое обслуживание существует, делается это с помощью редактора системного реестра. Для редактирования системного реестра с целью отключения и включения автоматического обслуживания прибегнем к помощи выложенных в Интернете REG-файлов – специальных запускаемых файлов, предназначенных для оперативного внесения изменений в реестр Windows. Архив в этими REG-файлами можно скачать с облачного хранилища по ссылке:
Распаковываем папку «automatic maintenance» и для отключения автоматического обслуживания запускаем (с правами администратора) REG-файл «disable automatic maintenance».
Жмём «Да» для продолжения.
Изменения в системный реестр внесены.
Для обратного процесса – для включения автоматического обслуживания – по такому же принципу запускаем другой REG-файл папки «enable automatic maintenance».
Содержание
- Запустить, остановить, запланировать, отключить автоматическое обслуживание в Windows – часто задаваемые вопросы
- Автоматическое обслуживание Windows
- Отключить автоматическое обслуживание в Windows 10/8
- Задачи, выполняемые автоматическим обслуживанием
- Как автоматизировать рутинные задачи обслуживания в Windows 10
- Используемые инструменты
- Скрипты PowerShell
- Планировщик заданий
- Приступим к автоматизации
- Запуск нескольких приложений
- Запуск приложений от имени администратора
- Удаление старых файлов
- Очистка корзины
- Отключение компьютера
- Резервное копирование файлов и папок
- Некоторые замечания
- Что такое автоматическое обслуживание Windows 10 – как управлять функцией
- Об автоматическом обслуживании в Windows 10
- Как управлять автоматическим обслуживанием в Windows 10
- Как отключить автоматическое обслуживание в Windows 10
- Как настроить автоматическое обслуживание в Windows 10
- Особенности автоматического обслуживания в Windows 8 и 10
- Настройте автоматическую очистку жесткого диска
- Дефрагментация диска уже автоматизирована (если в этом есть необходимость)
- Позаботьтесь о своевременном обновлении системы, аппаратных средств и сторонних программ
- Защитите свои данные, настроив автоматическое резервное копирование
Запустить, остановить, запланировать, отключить автоматическое обслуживание в Windows – часто задаваемые вопросы
Windows 10/8 включает новую функцию, которая позволяет планировать и запускать Автоматическое обслуживание на вашем компьютере. При выполнении этой задачи она будет выполнять такие задачи, как обновление и сканирование безопасности, обновления программного обеспечения Windows, дефрагментация диска, ошибки тома диска, диагностика системы и т. Д., А также включает в себя сканирование защиты доступа к сети на уровне предприятия и сканирование стандартов безопасности на всех рабочих станциях предприятия.
В Windows 7 и более ранних версиях на производительность и энергоэффективность в определенной степени влияют, но в Windows 10/8 эта операция обслуживания предназначена для выполнения в фоновом режиме – в приоритетном порядке – с ограниченным взаимодействием с пользователем и минимальным влиянием на производительность. и энергоэффективность.
Автоматическое обслуживание автоматически прекращает выполнение текущих операций обслуживания, если пользователь начинает взаимодействовать с компьютером. Операция обслуживания возобновится, когда система вернется в состояние ожидания.
Автоматическое обслуживание Windows
Автоматическое обслуживание в Windows 10/8 будет выполняться ежедневно и будет сочетать в себе все фоновые действия по обслуживанию, такие как обновление программного обеспечения Windows, приложений, обслуживание сообщений в Центре поддержки, выполнение задач фонового обслуживания и т. Д., Без негативного влияния на производительность и энергоэффективность. Это позволит пользователю контролировать планирование и настройку обслуживания. Но отзывчивость операционной системы на пользователей может уменьшиться, когда обслуживание выполняется, когда пользователи активно используют компьютер.
Это позволит Action Center отслеживать автоматическое обслуживание и сообщать вам любые сообщения с помощью значка Action Center на панели задач.
Если вы хотите отключить эти сообщения, вы также можете сделать это, сняв флажок с пункта «Центр поддержки»> «Изменить параметры Центра поддержки»> «Сообщения обслуживания».
Если ваш компьютер занят, он запустится в следующий раз, когда ваш компьютер не будет использоваться.
Если вы хотите изменить расписание этого автоматического обслуживания, нажмите Изменить параметры обслуживания и в раскрывающемся меню вы сможете установить время.
Когда запускается автоматическое обслуживание, вы увидите его индикацию на значке панели задач.
Отключить автоматическое обслуживание в Windows 10/8
Чтобы отключить автоматическое обслуживание, откройте Планировщик задач> Библиотека планировщика задач> Microsoft> Windows> TaskScheduler.
Здесь щелкните правой кнопкой мыши на Idle Maintenance, Configuration Configurator и Regular Maintenance и выберите Disable.
Задачи, выполняемые автоматическим обслуживанием
Вообще говоря, автоматическое обслуживание предназначено для решения и решения следующих проблем:
Я не смог выяснить точное число системных задач, которые он выполняет, и в порядке их выполнения – и в настоящее время нет никакого способа выбрать или отменить выбор задач обслуживания – но я уверен, что дефрагментация, проверка для обновлений программного обеспечения Microsoft, сканирования безопасности, диагностики системы, сканирования на наличие вредоносных программ, проверки дисковых ошибок, проверки часов или системного времени, проверки того, занимают ли хронология, отчеты об ошибках и журналы в настоящее время слишком много места на диске, и решения этих проблем, если это необходимо, и т. д. должны быть некоторые из выполняемых задач.
На вопрос о выполняемых задачах Дейв Диксон из Microsoft ответил:
Это можно быстро увидеть, набрав «schtasks/query», в котором должны быть перечислены все запланированные задачи для системы.
Таким образом, вы можете открыть тип CMD с повышенными правами schtasks/query и нажать Enter. Вы сможете увидеть результат выполнения задач.
Теперь прочитайте, как поддерживать Windows в хорошем рабочем состоянии.
Ваша задача выполняется часами вместе? Узнайте, почему автоматическое обслуживание Windows занимает так много времени.
Источник
Как автоматизировать рутинные задачи обслуживания в Windows 10
Часто ли вам приходится удалять старые файлы, очищать ненужные данные, запускать постоянно используемые программы и выполнять другие действия вручную? Если ваш ответ звучит утвердительно, то мы предлагаем вам ознакомиться с несколькими способами по автоматизации повторяющихся задач в Windows 10 с целью экономии времени. Хотя слишком много времени от автоматизации вы не выиграете, в любом случае вам не придется периодически выполнять одни и те же действия вручную.
Для начала мы рассмотрим несколько встроенных средств Windows, которые помогают автоматизировать определенные задачи, а затем приведем примеры такой автоматизации.
Используемые инструменты
Полный список команд с описанием доступен на сайте Microsoft.
Скрипты PowerShell
Командная строка гораздо проще в изучении и использовании, чем PowerShell, потому что последний предлагает больше гибкости и функциональных возможностей.
Полный список команд Powershell с описанием доступен на сайте Microsoft.
Планировщик заданий
Чтобы запустить планировщик, введите фразу Планировщик заданий в поисковой строке меню Пуск. Обратите внимание, что некоторые программы Windows и некоторые сторонние приложения (например, Google Chrome) создают запланированные задачи для нужд обслуживания, поэтому не стоит редактировать или отключать уже имеющиеся задачи.
Мы уже публиковали подробный материал по использованию Планировщика заданий.
Приступим к автоматизации
Теперь, когда вы получили базовую информацию о необходимых инструментах, давайте попробуем создать несколько скриптов и заданий. При правильной настройке, приведенные ниже сценарии помогут автоматизировать различные задачи обслуживания на вашем компьютере без необходимости вмешательства в эти действия.
Запуск нескольких приложений
Если вам приходится каждый раз при запуске компьютера открывать одни и те же файлы (например, электронные таблицы), то вы можете автоматизировать эти действия. Для этого нужно определить путь папок, файлов или программ, которые нужно открыть после загрузки операционной системы и создать пакетный файл.
Например, вы можете создать пакетный файл для открытия папки Документы, браузера Google Chrome, документа Word с помощью кода, указанного ниже. Обратите внимание, что переменная «%USERPROFILE%» соответствует вашей пользовательской директории в Windows.
Запуск приложений от имени администратора
В предыдущем примере у вас должно все получиться, но запуск программ в том способе происходит без прав администратора. В результате программа, которая требует повышенных прав для запуска покажет запрос службы контроля учетных записей, который нужно подтвердить вручную. Если вы это не сделаете, программа не запуститься или завершит работу.
С этой проблемой нам поможет справиться Планировщик заданий. Только данный встроенный инструмент позволяет запускать программу с правами администратора без участия пользователя. Вы можете запустить приложение или несколько приложений (с помощью пакетного скрипта), используя Планировщик заданий. Разберем, как это сделать:
Удаление старых файлов
Если вам нравятся технологии или вы являетесь разработчиком, и вам часто приходится скачивать и тестировать различные программы, то спустя некоторое время (достаточно и месяца) в вашей системе накопится большое количество уже ненужных файлов. К нам на помощь снова приходит пакетный файл.
Вы также можете изменить путь, изменив значение, следующие за аргументом /p на свою папку, файлы в которой нужно удалить. Опять же, переменная «%USERPROFILE%» соответствует вашей пользовательской директории в Windows.
Очистка корзины
Рекомендуется удалять содержимое корзины регулярно для освобождения пространства на диске. Это очень простая задача, которая не займет много времени, но даже об этом действии можно забыть, внедрив автоматизацию. Данное задание можно обрабатывать в автоматическом режиме с помощью Планировщика заданий. Приведем шаги по автоматической оптимизации свободного пространства на жестком диске.
Отключение компьютера
Приведенный ниже скрипт покажет сообщение в 11 вечера и выключить компьютер спустя 120 секунд (2 минуты). Вы можете указать другое время, изменив значение переменной %time%
Резервное копирование файлов и папок
Конечно, существует много сторонних решений для резервного копирования файлов, в том числе облачные сервисы Dropbox или Backup and Sync от Google. Однако, если вы хотите иметь полный контроль над своими конфиденциальными файлами и не хотите «светить» их на облачных серверах, тогда можно настроить автоматическое резервное копирование на переносной жесткий диск или флешку. Нам снова поможет пакетный скрипт. Ничего не нужно скачивать, все делается очень просто.
Обратите внимание, что данный метод просто копирует определенные файлы и папки и не создает стандартные точки восстановления системы или копии системы. В нашем примере воспользуемся командой robocopy для резервного копирования файлов. Следующий скрипт позволяет создать полную резервную копию содержимого пользовательской папки и системного реестра.
Некоторые замечания
Вы можете подробно ознакомиться с различными командами для решения широкого круга задач автоматизации по ссылкам выше. Надеемся, что данная статья будет вам полезна и вы сможете повысить уровень продуктивности, не отвлекаясь на рутинные задачи.
Если вы хотите поделиться примерами своих скриптов или настроенных заданий автоматического обслуживания, воспользуйтесь формой комментариев ниже.
Источник
Что такое автоматическое обслуживание Windows 10 – как управлять функцией
Автоматическое обслуживание Windows 10 – это функция, которая помогает поддерживать работоспособность и оптимизацию вашего компьютера, объединяя и выполняя все задачи по обслуживанию, не влияя на производительность и энергоэффективность.
Как правило, автоматическая оптимизация системы происходит один раз в день, когда вы не используете своё устройство активно. Тем не менее, можно изменить время и другие параметры, чтобы не пропустить график обслуживания, потому что ваш компьютер был выключен, вы активно его использовали или он работает не так, как ожидалось.
В этом руководстве по Windows 10 мы более подробно объясним, как работает автоматическое обслуживание. Мы опишем шаги по управлению его настройками для оптимизации вашего устройства в любое время по вашему выбору, а также покажем вам, как отключить эту функцию, если это необходимо.
Об автоматическом обслуживании в Windows 10
Автоматическое обслуживание – это просто набор связанных задач, которые по умолчанию будут запускаться ежедневно в 2:00. Эти задачи выполняются в фоновом режиме, но только если ваш компьютер включен и находится в режиме ожидания. Если ваше устройство спит и подключено к источнику питания, Windows 10 также может включить его, чтобы запустить обслуживание, и вернуть его в спящий режим, когда оно будет завершено.
Во время сеанса обслуживания эта функция будет выполнять конкретные задачи, такие как оптимизация и дефрагментация диска, обновления системы и приложений, сканирование на наличие угроз и вредоносных программ, диагностика и другие задачи, с единственной целью поддержания работоспособности вашего устройства и его максимальной производительности. Однако, количество задач на каждом компьютере будет разным, поскольку разработчики программного обеспечения также могут создавать свои приложения для включения задач в эту функцию.
Процесс оптимизации может выполняться только один час в день, и если задачи в этом окне не завершены, они будут остановлены и возобновлены в следующий раз. Единственное исключение – когда есть задачи, помеченные как критические, и в этом случае они будут продолжать работать до тех пор, пока не будут выполнены, даже если вы активно используете устройство.
Стоит отметить, что обновления для Windows 10 являются более навязчивыми, и они будут загружаться и устанавливаться даже вне обычного графика обслуживания. Таким образом, вы не можете использовать эту функцию, чтобы отключить Центр обновления Windows.
В случае, если ваш компьютер не включен или вы активно работаете, график выполнения задач обслуживания будет отложен до более позднего времени, когда задачи не повлияют на производительность или энергоэффективность.
Как управлять автоматическим обслуживанием в Windows 10
Хотя функция обслуживания работает автоматически в Windows 10, вы можете управлять различными аспектами автоматического обслуживания.
После выполнения этих действий ваш компьютер будет ежедневно выполнять обслуживание в указанное вами время в течение не более одного часа. Однако, если вы активно используете свое устройство, Windows 10 пропустит расписание и попытается позже.
Если вы хотите запустить техническое обслуживание немедленно, вы можете выбрать опцию Начать обслуживание в разделе «Обслуживание» на панели управления, но использование этого параметра продолжит выполнение задач, даже если вы активно используете свое устройство.
Как отключить автоматическое обслуживание в Windows 10
Как правило, автоматическое обслуживание является полезной функцией, и вы должны оставить её включенной, чтобы обеспечить бесперебойную работу компьютера, но если у вас возникают проблемы, такие как неожиданное влияние на производительность, внезапные сбои и другие проблемы, вы можете отключить её.
Предупреждение: это дружеское напоминание о том, что редактирование реестра рискованно и может привести к необратимому повреждению вашей установки, если вы не сделаете это правильно. Мы рекомендуем сделать полную резервную копию вашего ПК, прежде чем продолжить.
Хотя на панели управления нет опции отключения автоматического обслуживания в Windows 10, вы все равно можете выполнить эту задачу, изменив реестр.
Просто используйте эти шаги:
Совет. Начиная с Windows 10 Creators Update вы можете скопировать и вставить путь в адресную строку нового реестра, чтобы быстро перейти к месту назначения ключа.
После того, как вы выполните эти шаги, вы все равно сможете увидеть раздел «Обслуживание» и его параметры на панели управления, но расписание не будет запущено, а нажатие на опцию «Начать обслуживание» ничего не изменит.
В любое время вы можете отменить изменения, чтобы снова включить функцию, используя те же инструкции, но на шаге № 5 не забудьте щелкнуть правой кнопкой мыши параметр MaintenanceDisabled и выбрать Удалить.
Хотя данное руководство ориентировано на Windows 10, эта функция не уникальна для последней версии ОС, поэтому вы также можете обратиться к этим инструкциям для управления автоматическим обслуживанием в Windows 8.1.
Источник
Как настроить автоматическое обслуживание в Windows 10
Как и любой другой операционной системе, Windows необходима оптимизация и обслуживание. Хорошая новость состоит в том, что благодаря автоматизации большинства задач, связанных с обслуживанием системы, вы сможете сэкономить часть свободного времени и дальше наслаждаться работой за своим компьютером.
Особенности автоматического обслуживания в Windows 8 и 10
Главное – в первую очередь: в соответствии с графиком (который вы можете подстроить под себя) Windows 8 и 10 проводит автоматическое обслуживание, сначала выполняя основные задачи. К таким задачам относится обновление программного обеспечения и систем безопасности, оптимизацию и дефрагментацию дисков, а также некоторые другие задачи для диагностики работоспособности системы.
Если вы не хотите, чтобы ваш компьютер проводил автоматическое обслуживание, вы можете отключить эту функцию. Кроме этого, вы можете выбрать время, в которое обслуживание будет проводиться, а также позволить либо запретить компьютеру пробуждаться для этого. В соответствии с настройками по умолчанию, каждый день в 2 часа ночи Windows пробуждает компьютер для выполнения необходимых задач.
Чтобы изменить настройки, перейдите на Панель управления > Центр безопасности и обслуживания. Вы также можете забить «обслуживание» в строку поиска, после чего кликнуть по найденному результату «Центр безопасности и обслуживания».
В разделе «Центр безопасности и обслуживания» выберите «Обслуживание», после чего кликните на ссылку «Изменить параметры обслуживания».
В открывшемся окне «Автоматическое обслуживание» вы можете изменить время, в которое каждый день происходит автоматическое обслуживание. Вы также можете запретить системе выводить ваш компьютер из спящего режима для выполнения запланированных задач. Обратите внимание: даже если Windows пробуждает ваш компьютер, то после проведения обслуживания он вернет систему обратно в спящий режим.
Настройте автоматическую очистку жесткого диска
Для того чтобы у вас было достаточно места на жестком диске, необходимо своевременно избавляться от старых файлов и прочих ненужных вещей, которым не место в вашей системе.
Пользователей Windows 10 можно назвать счастливчиками, так как они могут в полной мере насладиться использованием Storage Sense (Контроль памяти) – небольшой, но крайне удобной функцией, которая автоматически удаляет временные файлы и очищает корзину от файлов, хранящихся там дольше месяца. Будучи добавленной в Windows 10 с выходом обновления Creator’s Update в 2017 году, Storage Sense стала крайне удобным и в то же время безопасным инструментом для автоматической очистки. Данная программа достаточно выборочно относится к удалению файлов, поэтому вы можете не беспокоиться, что в какой-то момент она удалит что-то из нужных вам файлов.
Чтобы включить автоматическое освобождение места на диске, перейдите в Параметры > Системы > Хранилище и включите функцию «Контроль памяти».
Для того чтобы изменить настройки, кликните по ссылке «Изменить способ освобождения места».
И нет, вам не придется мучиться с огромным количеством пунктов в настройках. Как уже упоминалось, данный инструмент достаточно удобен. Однако если он вам по каким-то причинам не подходит, вы также может использовать и другие альтернативы.
Утилита Disk Cleanup уже достаточное количество времени пользуется заслуженной популярностью. Фактически, данная программа удаляет большее количество файлов, нежели функция Контроля памяти в Windows 10. Если вы можете запустить Disk Cleanup в любой момент, когда вам это нужно, то почему бы не настроить его так, чтобы он время от времени запускался автоматически?
С помощью Планировщика задач Windows вы сможете указать, как часто вы бы хотели запускать программу. Несколько кликов мыши – и вот вы уже используете улучшенный вариант удобной программы для очистки вашего компьютера.
CCleaner – это одна из наиболее популярных программ для удаления ненужных файлов. Она доступна в бесплатной и премиум версиях. Данная утилита работает схожим с Disk Cleanup образом, однако в CCleaner можно еще более подробно дифференцировать, какие именно файлы подлежат уничтожению. Кроме удаления временных файлов и файлов кэша, CCleaner также может очищать историю вашего веб-браузера. Это достаточно эффективный инструмент, именно поэтому так много людей выбирают именно его среди множества аналогов.
В премиум версии стоимостью 25 долларов вы можете настроить график проведения очистки вашей системы, однако даже в бесплатной версии вы также сможете автоматизировать данный процесс с помощью Планировщика задач.
Дефрагментация диска уже автоматизирована (если в этом есть необходимость)
Если вы уже достаточно долгое время пользуетесь своим компьютером, то вы наверняка уже не раз проводили дефрагментацию жесткого диска. Хорошая новость заключается в том, что вам больше не придется этим заниматься.
Во-первых, если вы используете твердотельный диск (SSD), то это не только не помогает, а, наоборот, еще больше изнашивает ваш диск. Если у вас Windows 7, 8 или 10, то система автоматически отключает дефрагментацию на SSD.
И если вы используете Windows 7, 8 или 10, то Windows автоматически в соответствии с расписанием проводит дефрагментацию для традиционных жестких дисков. Поэтому, вы можете больше не волноваться по этому поводу, а просто позволить системе делать свою работу.
По умолчанию Windows проводит дефрагментацию традиционных дисков каждую среду в 1 ночи в том случае, если вы не используете компьютер в это время. Если вы хотите либо в этом есть необходимость, то можете настроить под себя график проведения дефрагментации.
Позаботьтесь о своевременном обновлении системы, аппаратных средств и сторонних программ
Попытки уследить за постоянно выходящими обновлениями для системы могут быть несколько утомительными. По сравнению с предыдущими версиями, Центр обновлений в Windows 10 проводит намного более агрессивную политику касательно обновления системы – и, по большей части, это не самый плохой вариант. Если вы используете Windows 7, то вам намного проще контролировать, что и когда обновляет ваша система.
Учитывая тот факт, что на данный момент невозможно полностью отключить обновления в Windows 8 и 10, вы можете хотя бы изменить часы активности: указать то время, в какое вы обычно используете компьютер, чтобы в это время система не устанавливала обновления и не перезагружалась.
Однако своевременное автоматическое обновление сторонних приложений может оказаться непростой задачей. Некоторые приложения обладают встроенной системой обновления, что позволяет им автоматически скачивать обновления по мере их выхода, другие могут отслеживать выходящие обновления и ставить вас о них в известность. Но также есть и такие программы, обновление которых зависит полностью от вас, поэтому пользователю приходится самостоятельно отслеживать новые версии и вручную проводить их установку.
Особого внимания требует обновление программного обеспечения системы безопасности, в частности антивирусных программ. Несмотря на то, что во многих из них есть система автоматического обновления, все же нелишним будет время от времени вручную проверять, все ли в порядке. К примеру, Защитник Windows с помощью Центра обновлений регулярно скачивает обновления для определения вирусов, но при этом, если вы его откроете, то вы сможете сами проверить наличие обновлений для него.
Существуют сторонние утилиты (например, Patch My PC), которые сканируют все установленные приложения, проверяют наличие обновлений для них и устанавливают их, в случае необходимости. К сожалению, одна из наиболее популярных и удобных автоматизированных программ Secunia PSI на данный момент недоступна для скачивания.
Кроме того, также есть драйвера для оборудования. Если у вас по умолчанию установлены драйвера для Windows, то, в таком случае, Центр обновлений Windows будет самостоятельно отслеживать и совершать необходимые обновления. В действительности, стандартные драйвера Windows подходят для большинства систем. Для некоторых видов аппаратных средств, например, для графической карты, вы можете захотеть установить наиболее современные драйвера от производителя. Однако в этом случае касаемо обновлений вам придется полагаться на себя и на встроенные производителем инструменты для обновления.
Защитите свои данные, настроив автоматическое резервное копирование
Напоследок мы оставили одну из наиболее важных задач – создание резервной копии. Время от времени происходят плохие вещи, и от этого никто не застрахован, поэтому автоматически создаваемая копия важных файлов уж точно будет нелишней.
Существует несколько вариантов, при помощи которых вы можете сделать резервную копию своего ПК. Если вы используете Windows 8 или 10, то наиболее простым способом автоматизировать создание резервной копии станет использование функции История файлов (File History). Подключите внешний диск, включите функцию Истории файлов, и Windows автоматически создаст резервную копию важных файлов. Данное приложение работает не только как инструмент для создания резервных копий, но также позволит просмотреть предыдущие версии созданных вами файлов.
В Windows 10 также остались инструменты резервного копирования с Windows 7, которые также можно использовать для настройки автоматически запускаемого бекапа файлов на внешний либо виртуальный диск. Вы можете определить, для каких именно файлов будет создаваться резервная копия, либо же включить резервное копирование целого жесткого диска, чтобы в случае чего вы могли с легкостью его восстановить.
Если же вы ищете инструмент, с помощью которого вы бы могли еще более эффективно настроить автоматическое создание резервной копии, то мы бы рекомендовали обратить внимание на Macrium Reflect. Бесплатная версия позволяет создать полный образ системы, а также предлагает огромную вариативность в настройках. Платная версия для домашних пользователей вдобавок к стандартным функциям позволяет создавать копию отдельных файлов и папок, а также зашифровывать созданную резервную копию.
И если все вышеуказанные программы – это удобные инструменты для создания локальных резервных копий, то в качестве удобного и безопасного способа защитить свои данные можно также рассмотреть создание онлайн-бекапа. В этом случае виртуальное хранение информации поможет сохранить ее от таких бытовых неприятностей, как пожар, кража или природная катастрофа. Мы рекомендуем сервисы, наподобие Backblaze и IDrive.
Особо хотелось бы отметить, что мы категорически не рекомендуем полагаться на синхронизацию с облачным сервисом, например, Dropbox, Google Drive или OneDrive, и считать это достойной альтернативой резервному копированию. Несмотря на то, что такие сервисы крайне удобно использовать, все же они не предоставляют столь же высокий уровень защиты данных, как в случае с профильными сервисами для создания резервных копий.
Источник
From Wikipedia, the free encyclopedia

Security and Maintenance in Windows 11 |
|
| Other names | Action Center (Windows 7 to Windows 8.1) Windows Health Center (Windows 7 RC build) Windows Solution Center (Windows 7 Beta build) Windows Security Center (Windows Vista & Windows XP SP2) |
|---|---|
| Developer(s) | Microsoft |
| Included with | Windows XP (Service Pack 2) and later Windows Server 2008 and later |
| Predecessor | Windows Security Center |
| Service name | wscsvc |
| Type | System monitor |
Windows Security Center in Windows Vista, reporting antivirus protection missing
Windows Security Center in Windows XP Service Pack 2 reporting no antivirus product is installed.
Security and Maintenance (formerly known as Action Center, and Security Center in earlier versions) is a component of the Windows NT family of operating systems that monitors the security and maintenance status of the computer. Its monitoring criteria includes optimal operation of antivirus software, personal firewall, as well as the working status of Backup and Restore, Network Access Protection (NAP), User Account Control (UAC), Windows Error Reporting (WER), and Windows Update. It notifies the user of any problem with the monitored criteria, such as when an antivirus program is not up-to-date or is offline.
Operation[edit]
Security and Maintenance consists of three major components: A control panel applet, a Windows service and an application programming interface (API) provided by Windows Management Instrumentation (WMI).
The control panel applet divides the monitored criteria into categories and color-codes them. Yellow indicates a non-critical warning, e.g. some settings are not being monitored or are not optimal. Red indicates a critical message, e.g. anti-virus program is offline.
A service, named «Security Center», determines the current state of the settings. The service, by default, starts when the computer starts; it continually monitors the system for changes, and notifies the user if it detects a problem. In versions of Windows prior to Windows 10, it adds a notification icon into the Windows Taskbar.
A WMI provider makes the settings available to the system. Third-party anti-virus, anti-spyware and personal firewall software vendors primarily register with Security and Maintenance through the WMI provider. Windows Vista added a new set of APIs that let programs retrieve the aggregate health status within Security and Maintenance, and to receive notifications when the health status changes. These APIs allow programs to confirm that the system is in a healthy state before engaging in certain actions. For example, a computer game can ensure that a firewall is running before connecting to an online game.
Security and Maintenance is in charge of the following:
- Querying the status of the personal firewall and turning it on
- Querying the status of the anti-malware program, turning it on and instructing it to update itself
- Querying the status of the Internet security settings and asking the user to change them if they are not optimal
- Querying the status of the User Account Control settings and asking the user to change it if it is not optimal
- Scheduling and executing automatic maintenance tasks, which includes a quick scan for malware, disk defragmentation, power efficiency diagnostics[1]
- Querying the status of Backup and Restore and prompting the user to schedule a backup if one is not in place (Windows 7 only)
- Querying the status of File History; however, the user is not alerted about it (Windows 8 and later only)
- Querying the status of HomeGroup; no alerts are issued about it
- Managing problems logged by Windows Error Reporting: The user can see their details, send them to Microsoft if they are not automatically sent, query a solution for them (although most of the times, there is none) or selectively delete them.
Version history[edit]
Windows XP SP2[edit]
Microsoft learned from discussions with customers that there was confusion as to whether users were taking appropriate steps to protect their systems, or if the steps they were taking were effective.[2] From this research, Microsoft made the decision to include a visible control panel with Windows XP Service Pack 2 that would provide a consolidated view of the most important security features. Service Pack 2, released in August 2004, includes the first version of Windows Security Center (WSC). This version monitors Windows Update, Windows Firewall, and the availability of an anti-virus program. Third-party providers of personal firewall and anti-virus software packages were encouraged to use WSC API to register their products with WSC.
On August 25, 2004, PC Magazine published an article in their Security Watch newsletter titled «Windows XP SP2 Security Center Spoofing Threat» which outlined a design vulnerability which could allow malware to manipulate Security Center into displaying a false security status regardless of the true security status. To do so, the malware requires administrative privileges. Microsoft countered their claim by asserting that if a piece of malware gains administrative privileges, it need not spoof anything, as it can commit much nastier malicious actions.[3]
Windows Vista[edit]
WSC in Windows Vista monitors new criteria, such as anti-spyware software, User Account Control, and Internet Explorer security settings. It can also display logos of third-party products that have been registered with the Security Center.
Unlike Windows XP, in the beta versions of Windows Vista, WSC could not be disabled or overridden. Security software maker Symantec spoke out against this, noting that it would cause a great deal of consumer confusion because any security problems would be reported by both WSC and Symantec’s tools at the same time.[4] McAfee, another large security software vendor, lodged similar complaints.[5] In the end, Microsoft allowed WSC to be disabled.[6]
Windows 7[edit]
In Windows 7, Windows Security Center has been renamed Action Center. It was designed to centralize and reduce the number of notifications about the system; as such, it encompasses both security and maintenance of the computer.[7] Its notification icon on Windows Taskbar only appears when there is a message for perusal and replaces five separate notification icons found in Windows Vista.[8] A «Troubleshooting» link was also added, providing a shortcut to Windows 7’s new Troubleshooting control panel.
Windows 8[edit]
In Windows 8, Action Center monitors 10 new items: Microsoft account, Windows activation, SmartScreen, automatic maintenance, drive status, device software, startup apps, HomeGroup, File History, and Storage Spaces.[9]
Windows 10[edit]
«Windows Defender Security Center» redirects here. For the anti-malware component of Microsoft Windows, see Windows Defender.
In Windows 10, the name «Action Center» is now used for application notifications and quick actions.[10] The Action Center from Windows 8.1 was renamed to Security and Maintenance, causing confusion for users and IT administrators.[11] It no longer displays an icon in the notification area, but otherwise retains all the features of the Windows 8.1 Action Center. The «Troubleshooting» link was removed in Windows 10 Fall Creators Update.
Starting with Windows 10 Creators Update, Microsoft has introduced a new component called Windows Defender Security Center (WDSC) that provides much of the same functionality. This new component is a Universal Windows Platform app and is also the default front-end for Windows Defender.[12][13] It relies on its own service, called «Windows Defender Security Center Service».
In comparison to Security and Maintenance, the WDSC:
- monitors antivirus and firewall software, device drivers, device security, storage capacity, account protection, parental control, SmartScreen and Windows Update[14]
- has its own distinct icon in the notification area
- can fully control Windows Defender[12]
- supports third-party antivirus and firewall (version 1709 and later)[14]
In Windows 10 version 1809, the Windows Defender Security Center was renamed to Windows Security Center.[15]
See also[edit]
- List of Microsoft Windows components
- Microsoft Defender
- Microsoft Security Essentials
References[edit]
- ^ Stanek, William (February 15, 2014). Windows Server 2012 R2 Inside Out Volume 1: Configuration, Storage, & Essentials. Inside Out. Vol. 1. Microsoft Press (published 2014). ISBN 9780735685611.
In Task Scheduler, the following tasks are triggered by automated maintenance: […] MicrosoftWindowsPower Efficiency Diagnostics. Analyzes power usage
- ^ «Microsoft Windows Security Center: The Voice of Security for Windows Vista». Microsoft. October 6, 2006. Archived from the original on November 4, 2015. Retrieved November 16, 2009.
- ^ Munro, Jay (August 25, 2004). «Windows XP SP2 Security Center Spoofing Threat». PC Magazine. Ziff Davis.
- ^ Jeremy Reimer (September 27, 2006). «Symantec says Vista will «reduce consumer choice»«. Ars Technica. Retrieved October 14, 2006.
- ^ Hines, Matt (October 3, 2006). «McAfee Chides Microsoft Over Vista Security Policies». eWeek.
- ^ Seltzer, Larry (October 16, 2006). «Microsoft Caves on Vista Security». eWeek. Retrieved August 13, 2008.
- ^ Gilmour, Sean (November 11, 2008). Sinofsky, Steven (ed.). «Action Center». Engineering Windows 7. Microsoft. Retrieved October 29, 2014.
- ^ Rubenking, Neil J. (November 20, 2008). «Security in Windows 7: Getting Started». PC Magazine. Ziff Davis.
- ^ Shultz, Greg (August 2, 2012). «Keep tabs on performance in Windows 8 with Action Center». TechRepublic. CBS Interactive. Retrieved October 29, 2014.
- ^ «Where is Action Center in Windows 10?». Microsoft.
- ^ Chen, Raymond (May 16, 2017). «There’s a group policy for Action Center, and another one for Action Center». The Old New Thing. Microsoft.
- ^ a b Lich, Brian (May 18, 2017). «Windows Defender Antivirus in the Windows Defender Security Center app». docs.microsoft.com. Microsoft.
- ^ Popa, Bogdan (August 24, 2017). «Quick Tip: Use the Old Windows Defender in Windows 10 Creators Update». Softpedia. SoftNews.
- ^ a b Lich, Brian (October 17, 2017). «The Windows Defender Security Center app». docs.microsoft.com. Microsoft.
In Windows 10, version 1709, we increased the scope of the app to also show information from third-party antivirus and firewall apps.
- ^ «What’s new in Windows 10, version 1809 for IT Pros». docs.microsoft.com. September 2018. Archived from the original on November 11, 2020. Retrieved December 19, 2020.
External links[edit]
- MSDN: Windows Security Center API
From Wikipedia, the free encyclopedia

Security and Maintenance in Windows 11 |
|
| Other names | Action Center (Windows 7 to Windows 8.1) Windows Health Center (Windows 7 RC build) Windows Solution Center (Windows 7 Beta build) Windows Security Center (Windows Vista & Windows XP SP2) |
|---|---|
| Developer(s) | Microsoft |
| Included with | Windows XP (Service Pack 2) and later Windows Server 2008 and later |
| Predecessor | Windows Security Center |
| Service name | wscsvc |
| Type | System monitor |
Windows Security Center in Windows Vista, reporting antivirus protection missing
Windows Security Center in Windows XP Service Pack 2 reporting no antivirus product is installed.
Security and Maintenance (formerly known as Action Center, and Security Center in earlier versions) is a component of the Windows NT family of operating systems that monitors the security and maintenance status of the computer. Its monitoring criteria includes optimal operation of antivirus software, personal firewall, as well as the working status of Backup and Restore, Network Access Protection (NAP), User Account Control (UAC), Windows Error Reporting (WER), and Windows Update. It notifies the user of any problem with the monitored criteria, such as when an antivirus program is not up-to-date or is offline.
Operation[edit]
Security and Maintenance consists of three major components: A control panel applet, a Windows service and an application programming interface (API) provided by Windows Management Instrumentation (WMI).
The control panel applet divides the monitored criteria into categories and color-codes them. Yellow indicates a non-critical warning, e.g. some settings are not being monitored or are not optimal. Red indicates a critical message, e.g. anti-virus program is offline.
A service, named «Security Center», determines the current state of the settings. The service, by default, starts when the computer starts; it continually monitors the system for changes, and notifies the user if it detects a problem. In versions of Windows prior to Windows 10, it adds a notification icon into the Windows Taskbar.
A WMI provider makes the settings available to the system. Third-party anti-virus, anti-spyware and personal firewall software vendors primarily register with Security and Maintenance through the WMI provider. Windows Vista added a new set of APIs that let programs retrieve the aggregate health status within Security and Maintenance, and to receive notifications when the health status changes. These APIs allow programs to confirm that the system is in a healthy state before engaging in certain actions. For example, a computer game can ensure that a firewall is running before connecting to an online game.
Security and Maintenance is in charge of the following:
- Querying the status of the personal firewall and turning it on
- Querying the status of the anti-malware program, turning it on and instructing it to update itself
- Querying the status of the Internet security settings and asking the user to change them if they are not optimal
- Querying the status of the User Account Control settings and asking the user to change it if it is not optimal
- Scheduling and executing automatic maintenance tasks, which includes a quick scan for malware, disk defragmentation, power efficiency diagnostics[1]
- Querying the status of Backup and Restore and prompting the user to schedule a backup if one is not in place (Windows 7 only)
- Querying the status of File History; however, the user is not alerted about it (Windows 8 and later only)
- Querying the status of HomeGroup; no alerts are issued about it
- Managing problems logged by Windows Error Reporting: The user can see their details, send them to Microsoft if they are not automatically sent, query a solution for them (although most of the times, there is none) or selectively delete them.
Version history[edit]
Windows XP SP2[edit]
Microsoft learned from discussions with customers that there was confusion as to whether users were taking appropriate steps to protect their systems, or if the steps they were taking were effective.[2] From this research, Microsoft made the decision to include a visible control panel with Windows XP Service Pack 2 that would provide a consolidated view of the most important security features. Service Pack 2, released in August 2004, includes the first version of Windows Security Center (WSC). This version monitors Windows Update, Windows Firewall, and the availability of an anti-virus program. Third-party providers of personal firewall and anti-virus software packages were encouraged to use WSC API to register their products with WSC.
On August 25, 2004, PC Magazine published an article in their Security Watch newsletter titled «Windows XP SP2 Security Center Spoofing Threat» which outlined a design vulnerability which could allow malware to manipulate Security Center into displaying a false security status regardless of the true security status. To do so, the malware requires administrative privileges. Microsoft countered their claim by asserting that if a piece of malware gains administrative privileges, it need not spoof anything, as it can commit much nastier malicious actions.[3]
Windows Vista[edit]
WSC in Windows Vista monitors new criteria, such as anti-spyware software, User Account Control, and Internet Explorer security settings. It can also display logos of third-party products that have been registered with the Security Center.
Unlike Windows XP, in the beta versions of Windows Vista, WSC could not be disabled or overridden. Security software maker Symantec spoke out against this, noting that it would cause a great deal of consumer confusion because any security problems would be reported by both WSC and Symantec’s tools at the same time.[4] McAfee, another large security software vendor, lodged similar complaints.[5] In the end, Microsoft allowed WSC to be disabled.[6]
Windows 7[edit]
In Windows 7, Windows Security Center has been renamed Action Center. It was designed to centralize and reduce the number of notifications about the system; as such, it encompasses both security and maintenance of the computer.[7] Its notification icon on Windows Taskbar only appears when there is a message for perusal and replaces five separate notification icons found in Windows Vista.[8] A «Troubleshooting» link was also added, providing a shortcut to Windows 7’s new Troubleshooting control panel.
Windows 8[edit]
In Windows 8, Action Center monitors 10 new items: Microsoft account, Windows activation, SmartScreen, automatic maintenance, drive status, device software, startup apps, HomeGroup, File History, and Storage Spaces.[9]
Windows 10[edit]
«Windows Defender Security Center» redirects here. For the anti-malware component of Microsoft Windows, see Windows Defender.
In Windows 10, the name «Action Center» is now used for application notifications and quick actions.[10] The Action Center from Windows 8.1 was renamed to Security and Maintenance, causing confusion for users and IT administrators.[11] It no longer displays an icon in the notification area, but otherwise retains all the features of the Windows 8.1 Action Center. The «Troubleshooting» link was removed in Windows 10 Fall Creators Update.
Starting with Windows 10 Creators Update, Microsoft has introduced a new component called Windows Defender Security Center (WDSC) that provides much of the same functionality. This new component is a Universal Windows Platform app and is also the default front-end for Windows Defender.[12][13] It relies on its own service, called «Windows Defender Security Center Service».
In comparison to Security and Maintenance, the WDSC:
- monitors antivirus and firewall software, device drivers, device security, storage capacity, account protection, parental control, SmartScreen and Windows Update[14]
- has its own distinct icon in the notification area
- can fully control Windows Defender[12]
- supports third-party antivirus and firewall (version 1709 and later)[14]
In Windows 10 version 1809, the Windows Defender Security Center was renamed to Windows Security Center.[15]
See also[edit]
- List of Microsoft Windows components
- Microsoft Defender
- Microsoft Security Essentials
References[edit]
- ^ Stanek, William (February 15, 2014). Windows Server 2012 R2 Inside Out Volume 1: Configuration, Storage, & Essentials. Inside Out. Vol. 1. Microsoft Press (published 2014). ISBN 9780735685611.
In Task Scheduler, the following tasks are triggered by automated maintenance: […] MicrosoftWindowsPower Efficiency Diagnostics. Analyzes power usage
- ^ «Microsoft Windows Security Center: The Voice of Security for Windows Vista». Microsoft. October 6, 2006. Archived from the original on November 4, 2015. Retrieved November 16, 2009.
- ^ Munro, Jay (August 25, 2004). «Windows XP SP2 Security Center Spoofing Threat». PC Magazine. Ziff Davis.
- ^ Jeremy Reimer (September 27, 2006). «Symantec says Vista will «reduce consumer choice»«. Ars Technica. Retrieved October 14, 2006.
- ^ Hines, Matt (October 3, 2006). «McAfee Chides Microsoft Over Vista Security Policies». eWeek.
- ^ Seltzer, Larry (October 16, 2006). «Microsoft Caves on Vista Security». eWeek. Retrieved August 13, 2008.
- ^ Gilmour, Sean (November 11, 2008). Sinofsky, Steven (ed.). «Action Center». Engineering Windows 7. Microsoft. Retrieved October 29, 2014.
- ^ Rubenking, Neil J. (November 20, 2008). «Security in Windows 7: Getting Started». PC Magazine. Ziff Davis.
- ^ Shultz, Greg (August 2, 2012). «Keep tabs on performance in Windows 8 with Action Center». TechRepublic. CBS Interactive. Retrieved October 29, 2014.
- ^ «Where is Action Center in Windows 10?». Microsoft.
- ^ Chen, Raymond (May 16, 2017). «There’s a group policy for Action Center, and another one for Action Center». The Old New Thing. Microsoft.
- ^ a b Lich, Brian (May 18, 2017). «Windows Defender Antivirus in the Windows Defender Security Center app». docs.microsoft.com. Microsoft.
- ^ Popa, Bogdan (August 24, 2017). «Quick Tip: Use the Old Windows Defender in Windows 10 Creators Update». Softpedia. SoftNews.
- ^ a b Lich, Brian (October 17, 2017). «The Windows Defender Security Center app». docs.microsoft.com. Microsoft.
In Windows 10, version 1709, we increased the scope of the app to also show information from third-party antivirus and firewall apps.
- ^ «What’s new in Windows 10, version 1809 for IT Pros». docs.microsoft.com. September 2018. Archived from the original on November 11, 2020. Retrieved December 19, 2020.
External links[edit]
- MSDN: Windows Security Center API

При желании вы можете отключить автоматическое обслуживание системы в Windows 10, при этом сохраняется возможность его запуска вручную. Об отключении автоматического обслуживания и пойдет речь в этой инструкции. Также, в конце материала кратко о ручном запуске функции.
Отключение автоматического обслуживания в редакторе реестра и другими способами
Для того, чтобы отключить автоматическое обслуживание Windows 10 потребуется воспользоваться редактором реестра, для чего требуются права администратора на компьютере. Порядок действий состоит из следующих простых шагов:
- Нажмите клавиши Win+R на клавиатуре, введите regedit и нажмите Enter.
- В редакторе реестра перейдите к разделу
HKEY_LOCAL_MACHINESOFTWAREMicrosoftWindows NTCurrentVersionScheduleMaintenance
- Если в правой панели редактора присутствует пункт MaintenanceDisabled, перейдите к следующему шагу. Если таковой отсутствует, нажмите правой кнопкой мыши в пустом месте правой части редактора, выберите пункт «Создать» — «Параметр DWORD (32 бита)», даже если вы используете Windows 10 x64, а затем задайте имя параметра — MaintenanceDisabled
- Дважды нажмите по параметру MaintenanceDisabled и задайте значение 1 для него.
После применения сделанных настроек и перезагрузки компьютера или ноутбука (требуется именно перезагрузку, а не завершение работы и включение), автоматическое обслуживание Windows 10 будет отключено.
Дополнительный способ выполнить то же самое, если вы не хотите использовать редактор реестра: запустите командную строку от имени администратора, введите команду
reg add "HKLMSoftwareMicrosoftWindows NTCurrentVersionScheduleMaintenance" /v "MaintenanceDisabled" /t REG_DWORD /d "1" /f
После ввода нажмите Enter, после выполнения команды — перезагрузите систему.
И еще один метод: вы можете использовать стороннюю утилиту Winaero Tweaker для отключения: в разделе Behavior поставьте отметку в пункте Disable Automatic Maintenance, примените изменения и перезагрузитесь.
В дальнейшем, чтобы снова включить автоматическое обслуживание, просто удалите созданный параметр в реестре или измените его значение на 0 (ноль).
Запуск обслуживания системы Windows 10 вручную
Если вам потребовалось выполнить обслуживание системы несмотря на то, что автоматически оно более не выполняется, вы можете сделать это следующим способом:
- Откройте панель управления (для этого можно использовать поиск на панели задач) и перейдите к пункту «Центр безопасности и обслуживания».
- Раскройте пункт «Обслуживание» и нажмите по пункту «Начать обслуживание».
Останется лишь дождаться завершения выполнения всех запланированных операций, которое может занять продолжительное время, но при этом можно продолжать работу с Windows 10.
Надеюсь, инструкция оказалась полезной. Если же остаются какие-то вопросы или, возможно, есть дополнительная информация, делитесь в комментариях.
Windows 10/8 включает новую функцию, которая позволяет планировать и запускать Автоматическое обслуживание на вашем компьютере. При выполнении этой задачи она будет выполнять такие задачи, как обновление и сканирование безопасности, обновления программного обеспечения Windows, дефрагментация диска, ошибки тома диска, диагностика системы и т. Д., А также включает в себя сканирование защиты доступа к сети на уровне предприятия и сканирование стандартов безопасности на всех рабочих станциях предприятия.
В Windows 7 и более ранних версиях на производительность и энергоэффективность в определенной степени влияют, но в Windows 10/8 эта операция обслуживания предназначена для выполнения в фоновом режиме – в приоритетном порядке – с ограниченным взаимодействием с пользователем и минимальным влиянием на производительность. и энергоэффективность.
Говорит MSDN:
Автоматическое обслуживание автоматически прекращает выполнение текущих операций обслуживания, если пользователь начинает взаимодействовать с компьютером. Операция обслуживания возобновится, когда система вернется в состояние ожидания.
Содержание
- Автоматическое обслуживание Windows
- Отключить автоматическое обслуживание в Windows 10/8
- Задачи, выполняемые автоматическим обслуживанием
Автоматическое обслуживание Windows
Автоматическое обслуживание в Windows 10/8 будет выполняться ежедневно и будет сочетать в себе все фоновые действия по обслуживанию, такие как обновление программного обеспечения Windows, приложений, обслуживание сообщений в Центре поддержки, выполнение задач фонового обслуживания и т. Д., Без негативного влияния на производительность и энергоэффективность. Это позволит пользователю контролировать планирование и настройку обслуживания. Но отзывчивость операционной системы на пользователей может уменьшиться, когда обслуживание выполняется, когда пользователи активно используют компьютер.
Процесс называется MSchedExe.exe и находится в папке System32. Чтобы получить доступ к автоматическому обслуживанию в Windows 8, откройте панель управления и перейдите в Центр поддержки. Здесь, в разделе «Техническое обслуживание», нажмите на маленькую стрелку справа. Это выставит Автоматическое Обслуживание. Если вы обнаружите, что это не контролируется, вы можете нажать Включить сообщения об автоматическом обслуживании .

Это позволит Action Center отслеживать автоматическое обслуживание и сообщать вам любые сообщения с помощью значка Action Center на панели задач.
Если вы хотите отключить эти сообщения, вы также можете сделать это, сняв флажок с пункта «Центр поддержки»> «Изменить параметры Центра поддержки»> «Сообщения обслуживания».

По умолчанию автоматическое обслуживание выполняется в полностью автоматическом режиме , т. Е. Ваш компьютер сканируется интеллектуально во время простоя и в запланированное время без вмешательства пользователя. Завершенное задание выполняется тихо, и вы даже ничего не заметите.
Если ваш компьютер занят, он запустится в следующий раз, когда ваш компьютер не будет использоваться.
Если ваш компьютер находится в спящем режиме и работает от сети переменного тока, он будет возобновлен, а обслуживание будет выполняться с использованием полных системных ресурсов для выполнения задачи настолько быстро, насколько это возможно. После выполнения задания система вернется в спящий режим. Однако вам придется проверить параметр Разрешить плановое обслуживание, чтобы разбудить мой компьютер, если он подключен в запланированное время .

Если вы хотите изменить расписание этого автоматического обслуживания, нажмите Изменить параметры обслуживания и в раскрывающемся меню вы сможете установить время.
Если по какой-либо причине вы хотите сразу запустить задачу обслуживания, вы можете сделать это, нажав кнопку Запустить обслуживание . Это позволит вам выполнить эту задачу в незапланированное время. Это называется пользовательский режим .

Чтобы остановить работу по обслуживанию , вы можете просто переместить курсор мыши. Если это не помогает, вы можете в любое время нажать кнопку Остановить обслуживание . Задание будет остановлено через несколько секунд.

Когда запускается автоматическое обслуживание, вы увидите его индикацию на значке панели задач.

Отключить автоматическое обслуживание в Windows 10/8
Чтобы отключить автоматическое обслуживание, откройте Планировщик задач> Библиотека планировщика задач> Microsoft> Windows> TaskScheduler.

Здесь щелкните правой кнопкой мыши на Idle Maintenance, Configuration Configurator и Regular Maintenance и выберите Disable.
СОВЕТ . Этот пост поможет вам, если вы получаете сообщение о том, что Windows не может запустить сообщение автоматического обслуживания при попытке его запустить.
Задачи, выполняемые автоматическим обслуживанием
Вообще говоря, автоматическое обслуживание предназначено для решения и решения следующих проблем:
- Конфликты использования ресурсов
- Планирование сроков
- Энергоэффективность
- Прозрачность для пользователя
Я не смог выяснить точное число системных задач, которые он выполняет, и в порядке их выполнения – и в настоящее время нет никакого способа выбрать или отменить выбор задач обслуживания – но я уверен, что дефрагментация, проверка для обновлений программного обеспечения Microsoft, сканирования безопасности, диагностики системы, сканирования на наличие вредоносных программ, проверки дисковых ошибок, проверки часов или системного времени, проверки того, занимают ли хронология, отчеты об ошибках и журналы в настоящее время слишком много места на диске, и решения этих проблем, если это необходимо, и т. д. должны быть некоторые из выполняемых задач.
На вопрос о выполняемых задачах Дейв Диксон из Microsoft ответил:
Это можно быстро увидеть, набрав «schtasks/query», в котором должны быть перечислены все запланированные задачи для системы.
Таким образом, вы можете открыть тип CMD с повышенными правами schtasks/query и нажать Enter. Вы сможете увидеть результат выполнения задач.
Теперь прочитайте, как поддерживать Windows в хорошем рабочем состоянии.
Ваша задача выполняется часами вместе? Узнайте, почему автоматическое обслуживание Windows занимает так много времени.
В этой статье мы поговорим об инструменте, который не известен как автоматическое обслуживание. Автоматическое обслуживание — это инструмент, встроенный в операционную систему Windows 10, который помогает пользователям поддерживать свои компьютеры в рабочем состоянии и иметь хорошую мотивацию. Давайте узнаем больше об автоматическом обслуживании Windows 10.
Что ж, операционная система Windows предлагает вам множество инструментов, которые могут помочь вам позаботиться о вашем компьютере. Например, инструменты загрузки Windows поставляются со встроенным инструментом очистки диска, инструментом восстановления файлов, инструментами управления RAM и т. Д. Эти инструменты предназначены для устранения различных типов проблем, возникающих на вашем компьютере.
Фактически, если мы оглянемся назад, мы обнаружим, что последняя операционная система Windows 10 значительно улучшилась, когда дело доходит до обслуживания. Операционная система предлагает множество инструментов для устранения неполадок, которые помогают решать различные проблемы. Итак, в этой статье мы поговорим о малоизвестном инструменте, известном как автоматическое обслуживание.
Автоматическое обслуживание — это инструмент, встроенный в операционную систему Windows 10, который помогает пользователям поддерживать свои компьютеры в рабочем состоянии и иметь хорошую мотивацию. Давайте узнаем больше об автоматическом обслуживании Windows 10.
Что такое автоматическое обслуживание в Windows 10?
Как мы уже упоминали ранее, автоматическое обслуживание — это встроенный в Windows 10 инструмент, который может помочь пользователям разными способами. По сути, это инструмент обслуживания системы, который все время работает в фоновом режиме. Инструмент выполняет множество функций, таких как исправление ошибки, дефрагментация жесткого диска, запуск других служб оптимизации и т. Д.
По умолчанию функция автоматически запускает некоторые ежедневные задачи в 2 часа ночи. Он работает в фоновом режиме, но только если он работает и простаивает. Таким образом, автоматическое обслуживание будет запускать некоторые задачи, такие как обновление системных приложений, сканирование вредоносных программ, диагностика, дефрагментация и т. Д. В заданный период времени. Итак, если вы включите компьютер после 2 часов ночи или если ваш компьютер в это время выключен, автоматическое обслуживание запустит задачи по следующему расписанию.
Короче говоря, функция автоматического обслуживания в Windows 10 делает все, что может улучшить общую производительность вашего устройства. Он собирает и управляет всеми основными работами по техническому обслуживанию, не влияя на производительность или энергопотребление. Итак, это действительно полезный инструмент, и каждый должен знать, как им пользоваться.
Как использовать автоматическое обслуживание в Windows 10?
Стоит отметить, что функция автоматического обслуживания в Windows 10 включена по умолчанию и работает автоматически. Однако вы можете настроить некоторые параметры автоматического обслуживания, чтобы сделать их более полезными. Итак, вот как использовать и контролировать автоматическое обслуживание в Windows 10.
Шаг 1. Прежде всего, откройте Панель управления на ПК с Windows 10.
Шаг 2. Теперь в Панели управления выберите «Система и безопасность» или «Безопасность и обслуживание».
Шаг 3. Теперь в разделе «Автоматическое обслуживание» нажмите «Изменить параметры обслуживания».
Шаг 4. Затем щелкните раскрывающееся меню в разделе «Ежедневные задачи обслуживания» и установите время, в которое ваша система должна запускать службу оптимизации.
Вот и все, готово! Теперь просто нажмите кнопку ОК. Теперь ваш компьютер будет выполнять все задачи по обслуживанию и оптимизации в установленное вами время.
Как отключить автоматическое обслуживание?
Поскольку автоматическое обслуживание — такая полезная функция, Windows 10 не дает нам возможности отключить эту функцию. Однако, если вы все же хотите отключить автоматическое обслуживание в Windows 10, вы можете попробовать метод, указанный ниже. Нам нужно изменить файл реестра Windows, чтобы отключить автоматическое обслуживание. Поскольку редактирование реестра сопряжено с риском, мы рекомендуем вам создать полную резервную копию вашего компьютера, прежде чем следовать этому методу.
Шаг 1. Откройте командное окно RUN и введите regedit. Это откроет файл журнала. Вам необходимо найти:
HKEY_LOCAL_MACHINESOFTWAREMicrosoftWindows NTCurrentVersionScheduleMaintenance
Шаг 2. Щелкните правой кнопкой мыши папку обслуживания, затем выберите «Создать»> «Значение DWORD (32-бит)». Назовите это отключенным для обслуживания.
Шаг 3. Теперь дважды щелкните только что созданный ключ и измените значение с 0 на 1. Щелкните OK и перезагрузите компьютер.
Итак, вот как вы можете отключить автоматическое обслуживание на своем ПК с Windows 10. Однако мы не рекомендуем отключать эту функцию, поскольку это важный процесс, который исправляет многие вещи на ПК.
Итак, это все об автоматическом обслуживании в Windows 10. Эта функция действительно может помочь вам улучшить производительность вашего ПК. Ну что ты об этом думаешь? Поделитесь своим мнением в поле для комментариев ниже.
Автоматическое обслуживание дебютировало в Windows 8 и доступно также в Windows 10. В этой статье я расскажу, как выполнять автоматическое обслуживание в Windows 10.
Что означает обслуживание ПК в более широком смысле?
Дефрагментация диска, запуск антивирусной проверки, очистка временных файлов, запуск обновления Windows вручную, сканирование безопасности и т.д. Названий может быть много, и мы делали все это вручную, одно за другим, или использовали верити или сторонние инструменты.
В Windows 8/ 10 появилась новая функция, Автоматическое обслуживание , которая позволяет запускать все эти задачи пакетно и выполнять их за вас. Самое приятное, что это не влияет на производительность и правила чести пользователя.
Как выполнить Автоматическое обслуживание в Windows 10
-
- Где найти Автоматическое обслуживание?
- Что именно происходит?
- Как запланировать автоматическое обслуживание
Где найти автоматическое обслуживание?
Наберите Automatic Maintenance в строке поиска Windows, и вам откроется Automatic Maintenance. Здесь вы можете выбрать время для выполнения задач ежедневно в определенное время. Она может даже пробудить компьютер от сна.
Что именно происходит?
Итак, теперь, когда я рассказал вам, где ее найти, давайте уделим немного времени тому, что происходит в самом сердце этого невероятного процесса. Автоматическое обслуживание объединяет все фоновыепроцессы, включая сторонние программы и приложения для включения себя в процесс.
Лучший способ узнать подробности — сначала запустить его, а затем запустить диспетчер задач. Когда вы окажетесь в диспетчере задач, переключитесь на вкладку «Процессы» и отсортируйте по использованию процессора или диска.
Вы увидите, что Windows 10 запускает одну за другой все необходимые задачи, такие как дефрагментатор дисков для оптимизации дисков, запуск исполняемого файла Antimalware Service, запуск процесса COM Surrogate Process, процесса Scripted Diagnostics Native Host и т. д. В случае если какие-либо сторонние приложения включили себя сюда, вы также сможете их просмотреть.
Лучшая часть этой системы заключается в том, что даже если вы делаете что-то на компьютере, вы почувствуете минимум или полное отсутствие медлительности на ноутбуке благодаря его конструкции. Это происходит в случае ручного процесса. Однако, если вы прервете работу ПК во время автоматического расписания, он мгновенно остановится и возобновит работу через 2 минуты простоя.
В случае критических обновлений пользователь будет уведомлен и попросит выполнить процесс вручную, если и только если автоматическое задание прерывалось слишком много раз, чтобы успеть выполнить его.
Это также забота, когда вы находитесь в мобильном режиме, т.е. на батарее ноутбука. Автоматическое обслуживание не срабатывает и может выполняться при переключении на питание от сети переменного тока.
Как запланировать автоматическое обслуживание
Я уверен, что вы уже догадались, но для справки, это доступнов Панель управленияСистема и безопасностьБезопасность и обслуживаниеАвтоматическое обслуживание. Там вы можете настроить время.