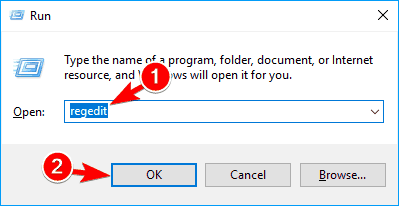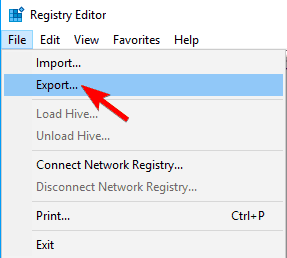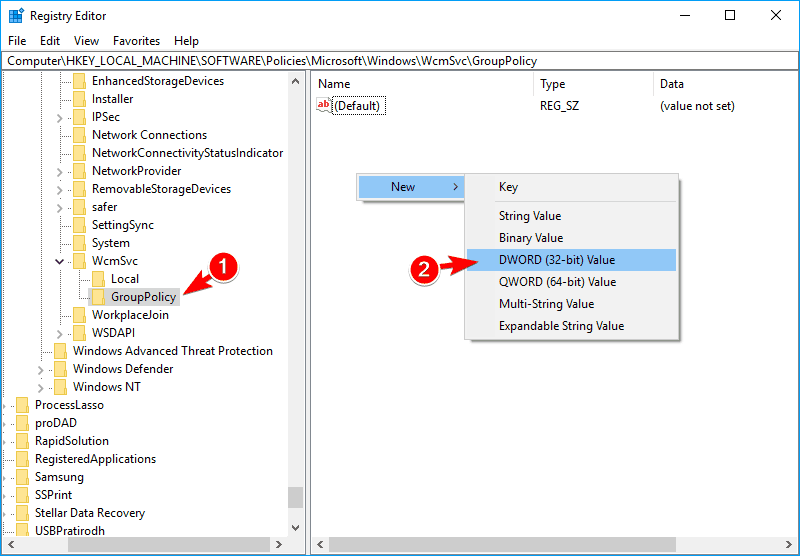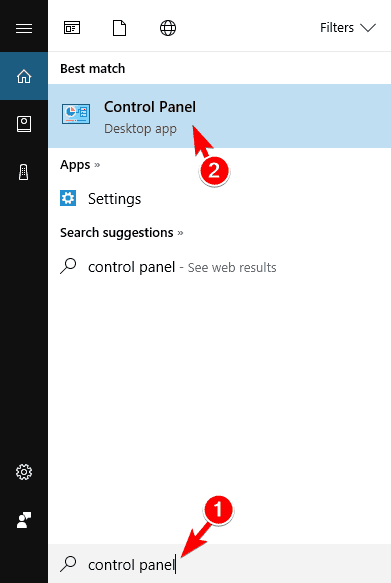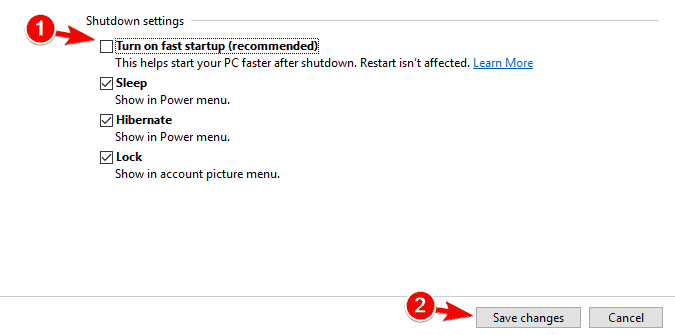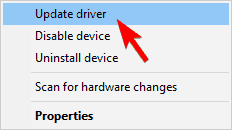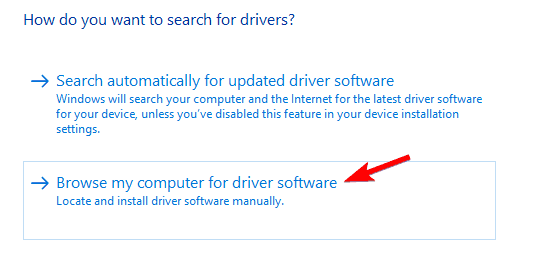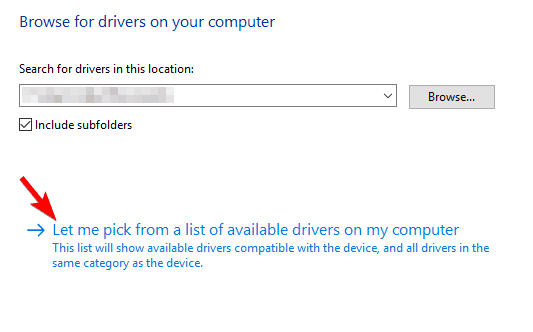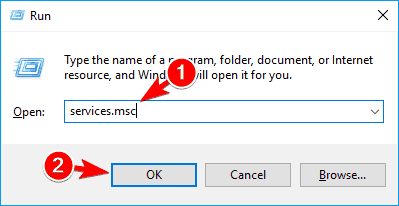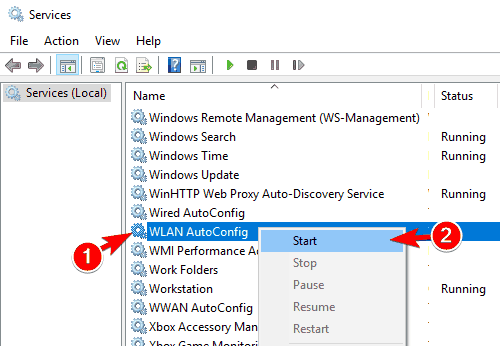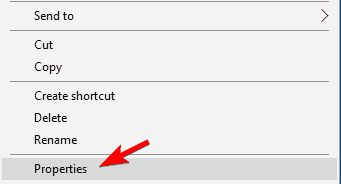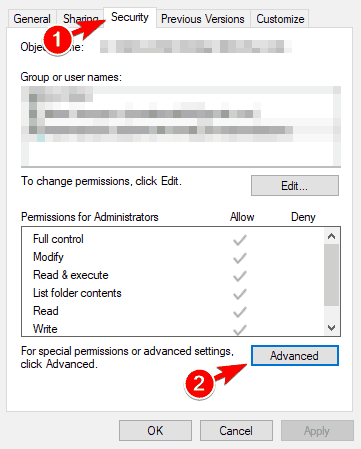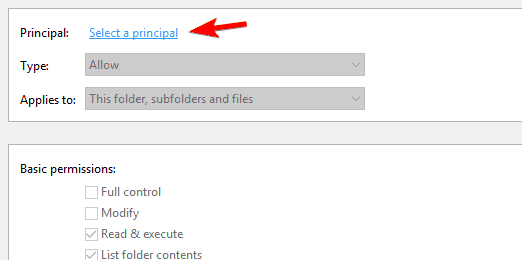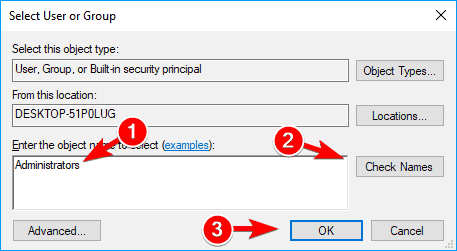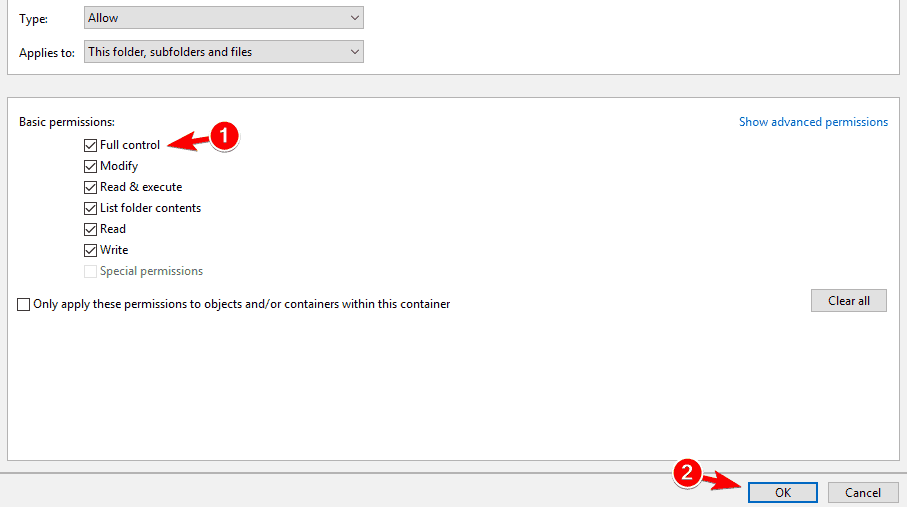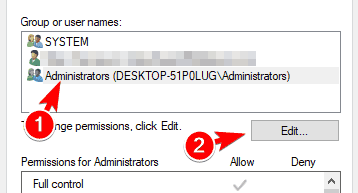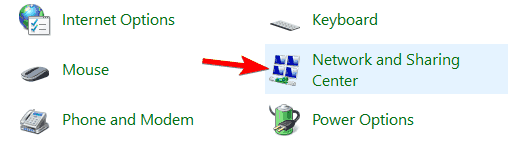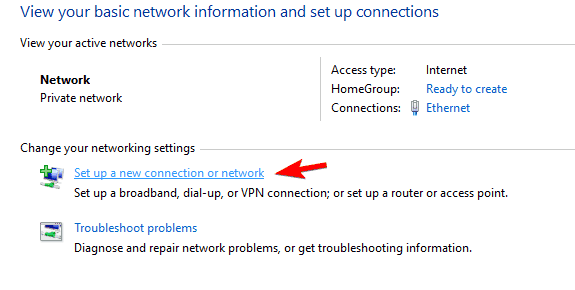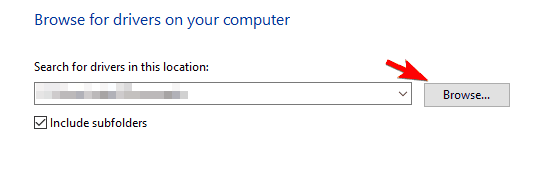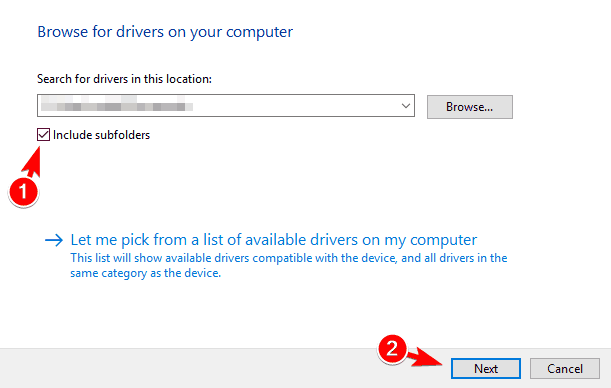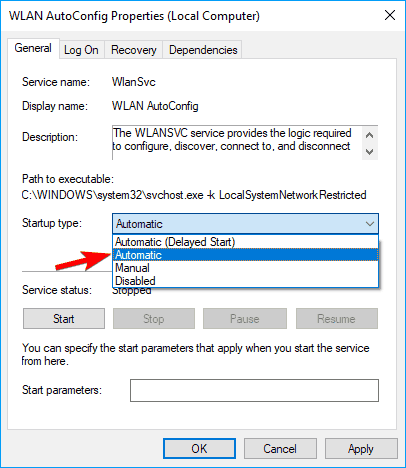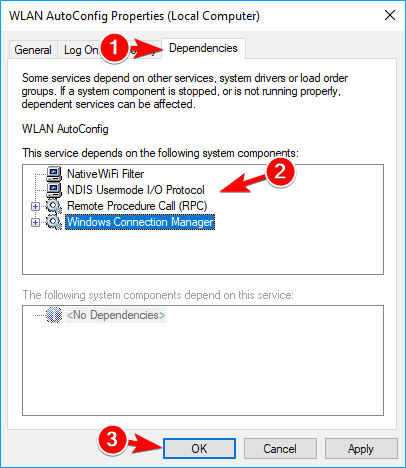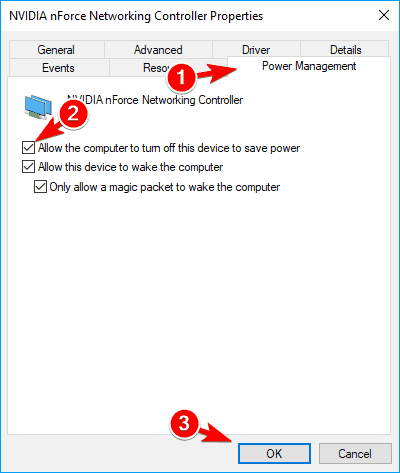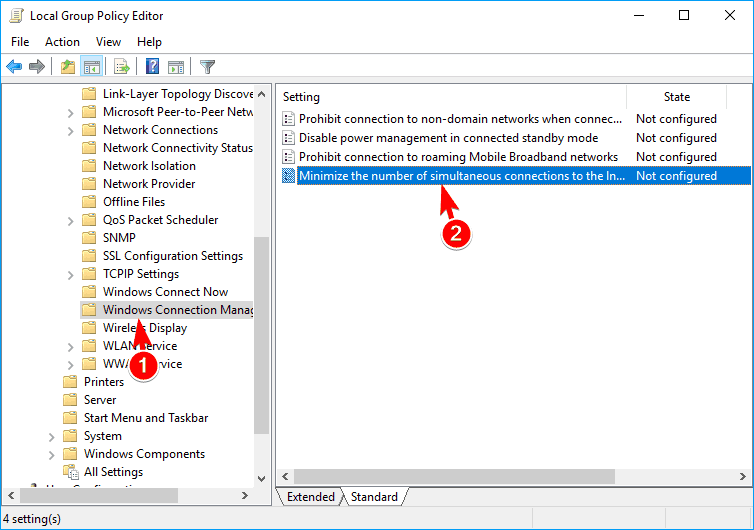На чтение 20 мин. Просмотров 7.6k. Опубликовано 03.09.2019
Многие из нас используют Wi-Fi для подключения к Интернету, но иногда могут возникнуть проблемы с Wi-Fi. По словам пользователей, Windows 10 Wi-Fi не подключается автоматически, и сегодня мы собираемся показать вам, как решить эту проблему.
Содержание
- Windows 10 WiFi не подключается автоматически, как это исправить?
- Решение 1 – Изменить параметры групповой политики
- Решение 2. Переустановите драйвер Wi-Fi
- Решение 3 – Удалить все сохраненные сети Wi-Fi
- Решение 4 – Используйте программное обеспечение PROSet
- Решение 5 – Изменить ваш реестр
- Решение 6 – Отключить функцию быстрого запуска
- Решение 7 – Установите последние версии драйверов вручную
- Решение 8. Замените беспроводной адаптер
- Решение 9. Удалите файлы из каталога Wlansvc.
- Решение 10 – Изменить разрешения безопасности
- Решение 11 – Измените свойства вашего беспроводного соединения
- Решение 12. Создайте новое беспроводное сетевое соединение.
- Решение 13 – Удалите все сторонние беспроводные программы
- Решение 14. Установите для службы WLAN AutoConfig значение Автоматически.
- Решение 15 – Выполните сканирование DISM и SFC
- Решение 16. Измените настройки питания вашего устройства
- Решение 17 – Измените настройки вашего маршрутизатора
- Решение 18 – Минимизируйте количество одновременных подключений
- Решение 19 – Измените безопасность вашего маршрутизатора
Windows 10 WiFi не подключается автоматически, как это исправить?
Решение 1 – Изменить параметры групповой политики
Групповая политика – это полезная функция, которая позволяет вносить общесистемные изменения на вашем ПК. По словам пользователей, вы можете решить эту проблему, просто сделав несколько изменений с помощью редактора групповой политики. Мы должны отметить, что эта функция доступна только в Профессиональной и Корпоративной версиях Windows, поэтому, если вы используете какую-либо другую версию, эта функция может быть недоступна. Чтобы решить эту проблему, сделайте следующее:
-
Нажмите Windows Key + R и введите gpedit.msc . Нажмите Enter или нажмите ОК .
-
На левой панели выберите Конфигурация компьютера> Административные шаблоны> Система> Управление интернет-коммуникациями> Настройки интернет-коммуникаций . На правой панели найдите Отключить активные тесты индикатора состояния сетевого подключения Windows и дважды щелкните его, чтобы открыть его свойства.
-
Выберите Не настроено в меню и нажмите Применить и ОК , чтобы сохранить изменения.
По умолчанию для этой политики установлено значение Не настроено , но по какой-то причине она может быть включена на вашем ПК, поэтому мы рекомендуем вам проверить параметры групповой политики.
Решение 2. Переустановите драйвер Wi-Fi
По словам пользователей, вы можете временно решить эту проблему, переустановив драйвер Wi-Fi. Это относительно просто, и вы можете сделать это, выполнив следующие действия:
-
Нажмите Ключ Windows + X , чтобы открыть меню Win + X, и выберите Диспетчер устройств из списка.
-
После запуска Диспетчер устройств вам необходимо найти ваше устройство Wi-Fi. Щелкните правой кнопкой мыши устройство Wi-Fi и выберите в меню Удалить устройство .
-
Появится подтверждающее сообщение. Нажмите Удалить , чтобы продолжить.
-
После этого нажмите значок Сканировать на предмет изменений оборудования . Теперь Windows проверит вашу систему и установит недостающие драйверы.
- ЧИТАЙТЕ ТАКЖЕ: восклицательный знак Wi-Fi на ПК с Windows 10
После установки драйвера проблема с Wi-Fi должна быть полностью решена. Немногие пользователи утверждают, что это всего лишь обходной путь, поэтому, если проблема появится снова, вы можете загрузить и установить последнюю версию драйвера для адаптера Wi-Fi.
Обновлять драйверы автоматически
После удаления драйверов вы можете поискать их на сайте производителя. Очень важно правильно выбрать версию драйвера. Если вы выберете и установите неправильный, это может повредить всю вашу систему.
Модуль обновления драйверов Tweakbit (одобрен Microsoft и Norton Antivirus) поможет вам автоматически обновлять драйверы и предотвратить повреждение ПК, вызванное установкой неправильных версий драйверов. После нескольких тестов наша команда пришла к выводу что это лучшее автоматизированное решение.
Вот краткое руководство по его использованию:
-
-
Загрузите и установите средство обновления драйверов TweakBit
-
После установки программа начнет сканирование вашего компьютера на наличие устаревших драйверов автоматически. Driver Updater проверит установленные вами версии драйверов по своей облачной базе данных последних версий и порекомендует правильные обновления. Все, что вам нужно сделать, это дождаться завершения сканирования.
-
По завершении сканирования вы получите отчет обо всех проблемных драйверах, найденных на вашем ПК. Просмотрите список и посмотрите, хотите ли вы обновить каждый драйвер по отдельности или все сразу. Чтобы обновить один драйвер за раз, нажмите ссылку «Обновить драйвер» рядом с именем драйвера. Или просто нажмите кнопку «Обновить все» внизу, чтобы автоматически установить все рекомендуемые обновления.
Примечание. Некоторые драйверы необходимо установить в несколько этапов, поэтому вам придется нажмите кнопку «Обновить» несколько раз, пока все его компоненты не будут установлены.
-
Загрузите и установите средство обновления драйверов TweakBit
Отказ от ответственности : некоторые функции этого инструмента не являются бесплатными.
Решение 3 – Удалить все сохраненные сети Wi-Fi
Если Windows не может подключиться к сети Wi-Fi автоматически, вы можете решить проблему, удалив все сохраненные сети Wi-Fi. Это относительно просто, и вы можете сделать это, выполнив следующие действия:
- Откройте Настройки приложения . Вы можете сделать это быстро, нажав Windows Key + I .
-
Открыв приложение “Настройки” , перейдите в раздел Сеть и Интернет .
- На левой панели перейдите в категорию Wi-Fi . Теперь найдите Управление настройками Wi-Fi на правой панели и нажмите на нее.
- Найдите Управление известными сетями и нажмите на него.
- Теперь вы должны увидеть список всех сетей, к которым вы подключались в прошлом. Чтобы забыть сеть, просто выберите ее и нажмите Забыть . Теперь повторите эти шаги для всех сетей в списке.
Вы также можете забыть все сохраненные сети с помощью командной строки. Это немного продвинутое решение, поскольку вам нужно использовать командную строку, поэтому, если вы являетесь обычным пользователем, вы можете пропустить его. Чтобы удалить сохраненные сети Wi-Fi с помощью командной строки, необходимо сделать следующее:
- Нажмите Windows Key + X и выберите в меню Командная строка (Администратор) . Если у вас нет командной строки в списке, вы можете вместо этого выбрать PowerShell (администратор) .
- Когда откроется Командная строка , введите netsh wlan show profile и нажмите Enter , чтобы запустить команду. После этого вы увидите список всех сохраненных сетей Wi-Fi.
- Чтобы удалить сохраненную сеть Wi-Fi, просто введите netsh wlan delete profile name = «Имя сети Wi-Fi» и нажмите Enter , чтобы запустить команду.
- ЧИТАЙТЕ ТАКЖЕ: Windows 10 теряет соединение Wi-Fi. Может ли это быть общей ошибкой?
Этот метод немного продвинут, но его можно использовать быстрее, если вы знакомы с Командная строка . Оба метода из этого решения будут иметь одинаковые результаты, поэтому не стесняйтесь использовать любой из них.
После удаления всех сохраненных сетей вам просто нужно подключиться к вашей сети и ввести ее пароль, и проблема должна быть решена. Некоторые пользователи утверждают, что вам просто нужно удалить собственную сеть Wi-Fi из списка сохраненных сетей, поэтому обязательно попробуйте сначала.
Решение 4 – Используйте программное обеспечение PROSet
Несколько пользователей сообщили, что использование программного обеспечения PROSet устранило проблему для них. По какой-то причине их ПК задержался на одну минуту, прежде чем компьютер смог автоматически подключиться к сети Wi-Fi. Однако после установки программного обеспечения PROSet проблема была полностью решена.
По словам пользователей, они использовали беспроводной маршрутизатор Cisco, что также может быть частью проблемы. Даже если вы не используете сетевое устройство Cisco, попробуйте это программное обеспечение.
Решение 5 – Изменить ваш реестр
Ваш реестр содержит конфиденциальную информацию, и, изменив ее, вы можете изменить скрытые настройки Windows. Несколько пользователей утверждают, что они решили проблему, просто сделав пару небольших изменений в своем реестре. Для этого выполните следующие действия:
-
Нажмите Windows Key + R и введите regedit . Нажмите ОК или нажмите Ввод .
-
Необязательно: Изменение реестра может вызвать некоторые проблемы с вашим ПК, если вы не будете осторожны, поэтому всегда полезно создать резервную копию на случай, если что-то пойдет не так. Для этого нажмите Файл> Экспорт .
Установите диапазон экспорта на Все и введите желаемое имя файла. Выберите безопасное место и нажмите кнопку Сохранить .
Теперь у вас есть готовая резервная копия реестра. В случае возникновения проблем после изменения реестра, вы сможете исправить это, просто запустив этот файл. -
Перейдите в HKEY_LOCAL_MACHINE SOFTWARE Policies Microsoft Windows WcmSvc на левой панели. Разверните ключ WcmSvc и найдите ключ GroupPolicy . Если этот ключ недоступен, вам нужно создать его вручную. Для этого нажмите правой кнопкой мыши WcmSvc и выберите в меню Новый> Ключ . Теперь введите GroupPolicy в качестве имени нового ключа.
-
Перейдите к клавише GroupPolicy и на правой панели щелкните пустое место и выберите Создать> Значение DWORD (32-разрядное) .Введите fMinimizeConnections в качестве имени нового DWORD.
- После этого закройте редактор реестра и перезагрузите компьютер.
- Читайте также: 5 лучших анализаторов Wi-Fi для Windows 10
После перезагрузки компьютера проблема должна быть решена, и ваш компьютер автоматически подключится к сети Wi-Fi. Если возникнут какие-либо проблемы, вы можете просто удалить созданный ключ GroupPolicy , чтобы исправить их.
Решение 6 – Отключить функцию быстрого запуска
В Windows 10 есть полезная функция под названием «Быстрый запуск». Эта функция включена по умолчанию, и она будет сохранять ваши данные при выключении компьютера. В результате ваш компьютер будет загружаться быстрее при следующем включении. Это полезная функция, но иногда она может вызывать определенные проблемы. Пользователи сообщили, что причиной этой проблемы является быстрый запуск, и для ее устранения необходимо отключить быстрый запуск, выполнив следующие действия:
-
Нажмите Windows Key + S и войдите в панель управления . Теперь выберите Панель управления в меню. Кроме того, вы можете просто открыть меню «Пуск» и найти панель управления.
-
Когда откроется Панель управления , перейдите в Параметры электропитания .
-
Когда откроется окно Параметры электропитания , нажмите Выберите параметр «Кнопка включения питания » в меню слева.
-
Нажмите Изменить настройки, которые в данный момент недоступны .
-
Снимите флажок Включить быстрый запуск (рекомендуется) и нажмите Сохранить изменения .
После отключения этой опции ваш компьютер может загружаться немного медленнее, но проблемы с Wi-Fi должны быть решены.
Решение 7 – Установите последние версии драйверов вручную
Эти типы проблем обычно вызваны вашими драйверами, но в большинстве случаев вы можете исправить их, просто обновив драйверы до последней версии. Для этого выполните следующие действия:
- Загрузите и установите последние версии драйверов для вашего беспроводного адаптера. Если возможно, попробуйте загрузить драйверы без какого-либо дополнительного программного обеспечения для настройки беспроводной сети.
-
Запустите Диспетчер устройств и найдите свое беспроводное устройство. Щелкните правой кнопкой мыши беспроводное устройство и выберите Обновить драйвер .
-
Выберите Просмотреть мой компьютер для поиска драйверов .
-
Теперь нажмите Позвольте мне выбрать из списка доступных драйверов на моем компьютере .
- Вы должны увидеть несколько разных драйверов. Выберите драйвер от производителя вашего беспроводного адаптера и нажмите Далее .
- ЧИТАЙТЕ ТАКЖЕ: обновление для создателей Windows 10 разрушает драйвер Wi-Fi [FIX]
После установки драйвера вручную проблема должна быть решена, и вы сможете без проблем подключиться к беспроводной сети.
Решение 8. Замените беспроводной адаптер
Если Windows 10 не может автоматически подключиться к Wi-Fi, попробуйте заменить беспроводной адаптер. Некоторые беспроводные адаптеры не полностью совместимы с Windows 10, и это может быть в случае с вашим адаптером. Если это так, вам необходимо заменить беспроводной адаптер на другую модель и проверить, решает ли это проблему. Это радикальное решение, и вы должны использовать его, только если другие решения из этой статьи не могут решить вашу проблему.
Большинство беспроводных адаптеров полностью совместимы с Windows 10, но если вы используете неизвестную марку, вы можете столкнуться с этой проблемой на вашем ПК.
Решение 9. Удалите файлы из каталога Wlansvc .
Эта проблема иногда может быть вызвана файлами в каталоге Wlansvc. Чтобы решить эту проблему, необходимо отключить службу WLAN AutoConfig и удалить проблемные файлы. Вы можете сделать это, выполнив следующие действия:
-
Нажмите Windows Key + R и введите services.msc . Нажмите Enter или нажмите ОК .
-
Появится список всех доступных сервисов. Найдите службу автоматической настройки WLAN , щелкните ее правой кнопкой мыши и выберите в меню Стоп . После остановки службы сверните окно Службы .
-
Откройте Проводник и перейдите в каталог C: ProgramData Microsoft Wlansvc . Если вы не можете найти этот каталог, обязательно откройте скрытые файлы и папки.Для этого просто перейдите на вкладку Вид и установите флажок Скрытые элементы .
- После входа в каталог Wlansvc удалите из него все файлы и каталоги, кроме каталога Профили .
- Теперь перейдите в каталог Профили . Удалите все файлы и каталоги, кроме папки Интерфейсы .
- Откройте папку Интерфейсы и удалите из нее все файлы и папки.
-
Вернитесь в окно Службы , найдите службу Автоконфигурация WLAN , щелкните ее правой кнопкой мыши и выберите в меню Пуск .
- Подключитесь к вашей беспроводной сети еще раз. Обязательно установите флажок для автоматического подключения к выбранной сети.
- ЧИТАЙТЕ ТАКЖЕ: как устранить проблему отсутствия доступа к Интернету через Wi-Fi в Интернете без поддержки Интернета 10
После этого вам просто нужно перезагрузить компьютер и проверить, решает ли это проблему.
Немногие пользователи также предлагают вернуться в каталог C: ProgramData Microsoft Wlansvc Profiles Interfaces и найти вновь созданный XML-файл в одной из папок. Этот XML-файл представляет ваше сетевое подключение, и для решения проблемы вам нужно щелкнуть правой кнопкой мыши этот файл и выбрать в меню Свойства .
Перейдите на вкладку Общие и установите флажок Только для чтения в разделе Атрибуты . Нажмите Применить и ОК , чтобы сохранить изменения.

По словам пользователей, похоже, что Windows модифицировала XML-файл, вызывая эту проблему. Установив файл в режим Только для чтения , проблема была решена полностью.
Решение 10 – Изменить разрешения безопасности
Как мы уже упоминали, ваша папка Profiles может иногда вызывать проблемы с Wi-Fi. Чтобы решить эту проблему, вам нужно изменить настройки безопасности, выполнив следующие действия:
-
Перейдите в каталог C: ProgramData Microsoft Wlansvc . Найдите каталог Профили и щелкните его правой кнопкой мыши. Выберите в меню Свойства .
-
Перейдите на вкладку Безопасность и проверьте, доступна ли группа Администраторы в разделе Группы или имена пользователей . Если нет, нажмите кнопку Дополнительно . Если группа администраторов доступна, перейдите на Шаг 7 .
-
Теперь нажмите кнопку Добавить .
-
Нажмите Выберите участника .
-
В поле Введите имена объектов для выбора , введите Администраторы и нажмите Проверить имена . Если все в порядке, нажмите ОК .
-
Установите флажок Полный контроль и нажмите ОК , чтобы сохранить изменения.
-
Выберите Администраторы и нажмите Изменить .
-
Выберите Администраторы и убедитесь, что в столбце Разрешить установлен флажок Полный доступ . Теперь нажмите Применить и ОК , чтобы сохранить изменения.
- Перейдите в Центр управления сетями и общим доступом и попробуйте добавить беспроводное соединение.
После этого проблема должна быть решена, и вы сможете без проблем подключиться к вашей беспроводной сети.
- ЧИТАЙТЕ ТАКЖЕ: исправлено: не работает Virgin Media Wi-Fi
Решение 11 – Измените свойства вашего беспроводного соединения
Если Windows 10 Wi-Fi не подключается автоматически, вы можете решить проблему, изменив свойства вашего беспроводного соединения. Это относительно просто, и вы можете сделать это, выполнив следующие действия:
- Нажмите значок Доступ в Интернет на панели задач . Появится список всех беспроводных подключений.
- Щелкните правой кнопкой мыши свое подключение и выберите в меню Свойства .
- Когда откроется окно Свойства , перейдите на вкладку Подключения . Теперь установите флажок Подключаться автоматически, когда эта сеть находится в диапазоне , и сохраните изменения.
После включения этой опции проблема должна быть решена, и вы сможете без проблем использовать ваше беспроводное соединение.
Решение 12. Создайте новое беспроводное сетевое соединение.
По словам пользователей, вы можете решить эту проблему, просто создав новое беспроводное сетевое соединение. Прежде чем сделать это, вам, возможно, придется удалить беспроводное соединение. Чтобы установить новое беспроводное соединение, выполните следующие действия:
-
Откройте Панель управления и выберите Центр управления сетями и общим доступом .
-
Когда откроется Центр управления сетями и общим доступом , нажмите Настройка нового подключения или сети .
- Выберите Подключиться к беспроводной сети вручную и нажмите Далее .
- Введите имя сети и необходимые настройки. Кроме того, обязательно установите флажки Автоматически запускать это подключение и Подключиться, даже если сеть не передает параметры. Теперь нажмите Далее и следуйте инструкциям, чтобы завершить процесс.
После этого у вас будет готово новое соединение, и Windows автоматически подключится к нему.
Решение 13 – Удалите все сторонние беспроводные программы
Многие беспроводные адаптеры поставляются с собственным программным обеспечением, которое может помочь вам настроить беспроводную сеть. Чтобы решить эту проблему, необходимо удалить все программы настройки беспроводной сети, поставляемые с беспроводным адаптером. Имейте в виду, что удаление этого программного обеспечения может также удалить драйверы для вашего беспроводного адаптера.
- ЧИТАЙТЕ ТАКЖЕ: исправлено: в Windows 10 отсутствует значок Wi-Fi
Чтобы решить эту проблему, вам необходимо переустановить драйверы, но не устанавливать программное обеспечение для настройки беспроводной сети. Самый простой способ сделать это – установить драйверы вручную. Для этого выполните следующие действия:
- Откройте Диспетчер устройств , найдите беспроводной адаптер, щелкните его правой кнопкой мыши и выберите в меню Обновить драйвер .
- Выберите Просмотреть мой компьютер для поиска драйверов .
-
Нажмите кнопку Обзор и найдите драйверы беспроводной связи на вашем ПК. Обычно они находятся на компакт-диске, который вы получили вместе с беспроводным адаптером. Если вы загрузили драйверы онлайн, обязательно проверьте каталог загрузки.
-
После выбора каталога драйверов установите флажок Включить подпапки и нажмите Далее . Следуйте инструкциям на экране, чтобы завершить процесс.
В некоторых случаях Windows спросит вас, хотите ли вы использовать Windows или стороннее программное обеспечение для управления беспроводным устройством. Если это произойдет, обязательно выберите Windows.
Пользователи сообщали, что иногда стороннее программное обеспечение беспроводного управления может запускаться автоматически с Windows, вызывая эту проблему. Чтобы решить эту проблему, вам нужно управлять элементами автозагрузки и предотвращать автоматический запуск программного обеспечения с Windows.
Пользователи сообщали о проблемах с программным обеспечением Netgear, но проблема может также возникнуть с программным обеспечением других производителей.
Решение 14. Установите для службы WLAN AutoConfig значение Автоматически.
По словам пользователей, проблема может возникнуть, если для службы WLAN AutoConfig не установлено значение «Автоматически». Чтобы устранить проблему, вам нужно изменить тип запуска этой службы, выполнив следующие действия:
- Откройте окно Службы . Мы уже показали вам, как это сделать в Решении 9 , поэтому обязательно ознакомьтесь с подробными инструкциями.
- Когда откроется окно Службы , найдите службу WLAN AutoConfig и дважды щелкните ее, чтобы открыть ее свойства.
-
Установите для Тип запуска значение Автоматически .
-
Перейдите на вкладку Зависимости и проверьте список служб, которые зависят от WLAN AutoConfig . Запишите эти услуги, поскольку они понадобятся вам для следующего шага. Нажмите ОК и Применить , чтобы сохранить изменения.
- Теперь найдите все зависимые службы из предыдущего шага и убедитесь, что для их Тип запуска установлено значение Автоматически .
После внесения необходимых изменений в окне Службы проблема должна быть решена полностью.
- ЧИТАЙТЕ ТАКЖЕ: Исправлено: Wi-Fi не работает на Lumia 535
Решение 15 – Выполните сканирование DISM и SFC
Повреждение файла может произойти на любом ПК, и иногда, если ваши системные файлы повреждены, вы можете столкнуться с этой проблемой. По словам пользователей, вы можете решить эту проблему с помощью сканирования SFC. Для этого выполните следующие действия:
- Откройте Командную строку от имени администратора.
- Когда откроется Командная строка , введите sfc/scannow и нажмите Enter , чтобы запустить его.
- Сканирование SFC начнется. Сканирование может занять некоторое время, поэтому не прерывайте его.
Если сканирование SFC не может решить проблему или вы вообще не можете его запустить, вы можете вместо этого использовать сканирование DISM. Для этого запустите Командную строку от имени администратора и введите Dism/Online/Cleanup-Image/RestoreHealth . После завершения сканирования DISM вы сможете без проблем запустить сканирование SFC.
Решение 16. Измените настройки питания вашего устройства
Несколько пользователей сообщили, что Windows 10 Wi-Fi не подключается автоматически после выхода компьютера из спящего режима. По словам пользователей, проблема, кажется, вызвана настройками питания вашего устройства. Если у вас возникла эта проблема, вам просто нужно изменить один параметр, и вы можете сделать это, выполнив следующие действия:
- Запустите Диспетчер устройств .
- Найдите свой беспроводной адаптер в списке, щелкните его правой кнопкой мыши и выберите в меню Свойства .
-
Когда откроется окно Свойства , перейдите в раздел Управление питанием . Теперь найдите Разрешить компьютеру выключать это устройство для экономии энергии и проверьте его. Нажмите ОК , чтобы сохранить изменения.
После включения этой опции компьютер всегда выключит беспроводной адаптер, когда ваш компьютер перейдет в спящий режим или в спящий режим. Пользователи сообщили, что это решение устраняет эту проблему при выходе компьютера из спящего режима, но вы можете попробовать его, даже если вы не используете функцию гибернации на своем компьютере. Несколько пользователей сообщили, что эта опция автоматически отключается после установки новой сборки Windows, поэтому, если вы устанавливаете какое-либо серьезное обновление, обязательно включите эту функцию снова.
- Читайте также: как подключиться к скрытой сети Wi-Fi в Windows 10
Мы также должны упомянуть, что немногие пользователи утверждают, что отключение Разрешить компьютеру выключать это устройство для экономии энергии решило проблему для них, поэтому обязательно попробуйте.
Решение 17 – Измените настройки вашего маршрутизатора
По словам пользователей, эта проблема может возникнуть, если вы используете на компьютере соединение Ethernet и Wi-Fi. Иногда ваш компьютер может предпочесть Ethernet, а не Wi-Fi соединение, что вызывает проблему. Похоже, что эта проблема вызвана настройками вашего роутера, и для ее устранения необходимо сделать следующее:
- Войдите в свой роутер. Чтобы увидеть, как это сделать, мы настоятельно рекомендуем проверить руководство по эксплуатации вашего маршрутизатора.
- Теперь нажмите Дополнительно и нажмите Да для подтверждения.
- Найдите функцию IGMP Proxy и выберите Отключить .
- Нажмите Применить , чтобы сохранить изменения.
После отключения этой функции проблема должна быть решена, и ваш компьютер автоматически подключится к сети Wi-Fi без каких-либо проблем. Имейте в виду, что все маршрутизаторы разные, поэтому вам может потребоваться предпринять несколько разные шаги, чтобы отключить эту функцию. Для получения подробных инструкций о том, как отключить эту функцию, мы рекомендуем вам ознакомиться с инструкцией по эксплуатации.
Решение 18 – Минимизируйте количество одновременных подключений
По словам пользователей, вы можете решить эту проблему, просто сделав пару изменений в редакторе групповой политики. Чтобы устранить эту проблему, вам просто нужно найти и отключить политику Минимизировать количество одновременных подключений . Этот параметр не позволяет устанавливать несколько подключений к Интернету, поэтому, если вы уже подключены к Интернету с помощью подключения Ethernet, ваш компьютер не будет автоматически подключаться к сети Wi-Fi. Эта опция включена по умолчанию, и для ее отключения необходимо сделать следующее:
- ЧИТАЙТЕ ТАКЖЕ: Исправлено: Wi-Fi не имеет действительной конфигурации IP в Windows 10
- Откройте Редактор групповой политики . Мы показали вам, как это сделать в Решении 1 , поэтому просмотрите подробные инструкции.
-
Когда откроется Редактор групповой политики , на левой панели выберите Конфигурация компьютера> Административные шаблоны> Сеть> Диспетчер подключений Windows . На правой панели найдите Минимизируйте количество одновременных подключений к Интернету или домену Windows и дважды щелкните его.
-
Выберите Отключено и нажмите Применить и ОК , чтобы сохранить изменения.
- После этого закройте Редактор групповой политики .
После отключения этого параметра проблема с подключением к Wi-Fi должна быть полностью решена.
Решение 19 – Измените безопасность вашего маршрутизатора
Это просто обходной путь, поэтому это может быть не лучшим постоянным решением. Не рекомендуется менять безопасность вашего маршрутизатора, так как некоторые стандарты безопасности менее безопасны, чем другие. Используя этот метод, вы снизите безопасность вашей беспроводной сети, поэтому не забывайте об этом.
Некоторые пользователи утверждают, что проблема возникает при использовании безопасности WPA 2 для защиты беспроводной сети. По словам пользователей, переключение безопасности беспроводной сети с WPA или WPA 2 на WEP решило проблему для них. Мы должны предупредить вас, что стандарт безопасности WEP устарел, поэтому всегда лучше использовать стандарт WPA 2. Почти все беспроводные устройства полностью совместимы со стандартом WPA 2, и, если у вашего устройства есть проблемы с ним, вам, возможно, придется проверить его настройки или обновить драйверы.
Чтобы переключиться на защиту WEP, вам просто нужно войти в свой маршрутизатор и выбрать защиту WEP в разделе Беспроводная связь . Для получения дополнительных инструкций о том, как это сделать, мы рекомендуем вам ознакомиться с инструкцией по эксплуатации вашего маршрутизатора. Еще раз отметим, что безопасность WEP устарела, и если вы собираетесь ее использовать, используйте ее только как временное решение.
Как видите, это может быть досадной проблемой, но мы надеемся, что вам удастся решить ее с помощью одного из наших решений.
Содержание
- Как включить или отключить автоматическое подключение к беспроводной сети в Windows 10
- Как включить или отключить автоматическое подключение к беспроводной сети при подключении к сети
- Как включить или отключить автоматическое подключение к беспроводной сети используя «Параметры Windows»
- Как включить или отключить автоматическое подключение к беспроводной сети в окне «Сетевые подключения»
- Как включить или отключить автоматическое подключение к беспроводной сети в командной строке
- Свойства Wi-Fi сети в Windows 10, автоматическое подключение, сетевой профиль, параметры IP и лимитное подключение
- Подключаться автоматически в радиусе действия
- Сетевой профиль. Общедоступные и частные Wi-Fi сети в Windows 10
- Лимитное подключение
- Параметры IP конкретной Wi-Fi сети
- Свойства
- Как настроить Wi-Fi на ноутбуке с Windows 10: полное подключение
- Изменения в Windows 10
- Инструкция по подключению
- Если нет кнопки включения
- Если не удалось подключиться
- Отключение от сети
- Подсказка по драйверам
- Если Wi-Fi не работает
- Как решить проблему ограниченного подключения?
- Настройки на роутере
- Повышение уровня безопасности сети
Как включить или отключить автоматическое подключение к беспроводной сети в Windows 10
В данной статье показаны действия, с помощью которых можно включить или отключить автоматическое подключение к беспроводной сети в операционной системе Windows 10.
При подключении к новой беспроводной сети, операционная система создает профиль беспроводной сети. Профиль беспроводной сети (Wi-Fi) содержит SSID (имя сети), пароль и сведения о безопасности для подключения к беспроводной сети.
Далее в статье рассмотрены различные способы как включить или отключить автоматическое подключение к беспроводной сети в радиусе её действия.
Как включить или отключить автоматическое подключение к беспроводной сети при подключении к сети
Чтобы включить автоматическое подключение к сети, при подключении к беспроводной сети установите флажок Подключаться автоматически .
Чтобы отключить автоматическое подключение к сети, отключитесь от беспроводной сети. Теперь, если вы захотите снова подключиться к этой сети, то нужно будет выполнить подключение вручную.
Как включить или отключить автоматическое подключение к беспроводной сети используя «Параметры Windows»
Чтобы включить или отключить автоматическое подключение к беспроводной сети, нажмите на панели задач кнопку Пуск и далее выберите Параметры 

В открывшемся окне «Параметры Windows» выберите Сеть и Интернет.
Затем выберите вкладку Wi-Fi , и в правой части окна нажмите на подключенную беспроводную сеть (в данном примере TestNetwork).
Теперь установите переключатель Подключаться автоматически в радиусе действия в соответствующее положение.
Как включить или отключить автоматическое подключение к беспроводной сети в окне «Сетевые подключения»
Чтобы включить или отключить автоматическое подключение к беспроводной сети данным способом, нажмите сочетание клавиш 
В открывшемся окне «Сетевые подключения», дважды щелкните на подключенное беспроводное сетевое подключение.
В открывшемся окне «Состояние» нажмите кнопку Свойства беспроводной сети.
Затем в окне «Свойства беспроводной сети» на вкладке Подключение, установите (для включения) или снимите (для отключения) флажок опции Подключаться автоматически, если сеть находится в радиусе действия и после этого нажмите кнопку OK.
Как включить или отключить автоматическое подключение к беспроводной сети в командной строке
Первое что нужно сделать, это узнать имя профиля беспроводной сети для которой нужно включить или отключить автоматическое подключение, для этого запустите командную строку от имени администратора и выполните следующую команду:
Запомните имя профиля беспроводной сети (в данном примере TestNetwork).
Теперь проверим настроен ли режим подключения данной беспроводной сети на автоматическое подключение или подключение вручную, для этого выполните команду следующего вида:
Замените Имя в команде выше фактическим именем профиля беспроводной сети (в данном примере TestNetwork).
В данном примере команда выглядит следующим образом:
netsh wlan show profiles «TestNetwork»
Чтобы включить автоматическое подключение к беспроводной сети, выполните команду следующего вида:
netsh wlan set profileparameter name=»Имя» connectionmode=auto
Чтобы отключить автоматическое подключение к беспроводной сети, выполните команду следующего вида:
netsh wlan set profileparameter name=»Имя» connectionmode=manual
Замените Имя в командах выше фактическим именем профиля беспроводной сети. В данном примере команды выглядят следующим образом:
netsh wlan set profileparameter name=»TestNetwork» connectionmode=auto
netsh wlan set profileparameter name=»TestNetwork» connectionmode=manual
Свойства Wi-Fi сети в Windows 10, автоматическое подключение, сетевой профиль, параметры IP и лимитное подключение
Но компьютере можно просматривать свойства конкретной Wi-Fi сети к которой мы подключены, и менять некоторые параметры, которые будут применены только к определенной сети. Например, запретить автоматическое подключение, когда компьютер находится в радиусе действия этой сети, сменить сетевой профиль, вручную задать IP-адрес, или установить сеть как лимитное подключение.
В Windows 10 задать все эти настройки Wi-Fi сети можно на одной странице, просто открыв свойства необходимой нам беспроводной сети.
Чтобы открыть настройки, достаточно в списке сетей нажать на кнопку «Свойства».
Рассмотрим все настройки по отдельности.
Подключаться автоматически в радиусе действия
Все элементарно. Один переключатель Откл./Вкл. Когда функция включена, то компьютер будет автоматически подключатся к этой сети. Если отключена, то нужно будет подключатся вручную. Без повторного ввода пароля.
Для удобства оставляем переключатель в положении Вкл. Особенно, если это ваша Wi-Fi сеть.
Сетевой профиль. Общедоступные и частные Wi-Fi сети в Windows 10
Здесь можно выбрать, к какой сети вы подключены. Есть два варианта: общедоступная и частная. В чем разница? Если вы подключены к сети которой доверяете (дома, на работе) , то можно выбрать профиль «Частные». Тогда компьютер будет обнаруживаться в локальной сети. Например, его будут видеть другие устройства. Можно будет обмениваться файлами и т. д. Настроив параметры общего доступа (ссылка на настройки под описанием профиля) .
А если выбрать «Общедоступные», то ваш компьютер будет скрыт в локальной сети.
Когда подключаетесь к общественным Wi-Fi сетям, всегда устанавливайте сетевой профиль «Общедоступные».
Лимитное подключение
В Windows 10 можно настроить Wi-Fi сеть, как лимитное подключение.
Бывает, что мы подключаемся к Wi-Fi сетям с лимитным трафиком. Например, когда раздаем Wi-Fi с телефона, или через мобильный 3G/4G роутер. Разные случаи бывают. Так вот, чтобы Windows 10 более экономного расходовала трафик, можно в настройках Wi-Fi сети перевести переключатель «Задать как лимитное подключение» в положение Вкл.
Через лимитное подключение, например, Windows 10 будет загружать самые необходимые и небольшие обновления. А не все подряд, и когда ей это необходимо.
Параметры IP конкретной Wi-Fi сети
Для отдельной Wi-Fi сети можно вручную задать параметры IP и DNS. По умолчанию, компьютер автоматически получает эти адреса при подключении. Но, если необходимо, то можно прописать их вручную.
Нажимаем на кнопку «Редактировать».
Дальше выбираем «Вручную» и включаем протокол, для которого будем задавать адреса: IPv4, или IPv6.
Прописываем необходимые адреса и сохраняем настройки. Я, например, прописал статические DNS от Google.
Будьте внимательны. Если неправильно прописать адреса, то компьютер не сможет подключится к Wi-Fi. Если необходимо, верните обратно «Автоматически (DHCP)».
Свойства
Ну и последний пункт – Свойства. Там нет никаких настроек. Можно просто посмотреть информацию о Wi-Fi сети и беспроводном адаптере.
SSID (имя сети) , протокол (по которому мы подключены к сети) , тип безопасности, диапазон сети, канал, IP-адрес, DNS.
Так же указан производитель Wi-Fi модуля, описание (где указана модель) , версия установленного драйвера и MAC-адрес.
Можно всю эту информацию скопировать нажатием на одну кнопку.
Как настроить Wi-Fi на ноутбуке с Windows 10: полное подключение
У многих пользователей была возможность обновить Windows 7 до десятой версии или изначально приобрести себе Windows 10. Со временем некоторые столкнулись с многочисленными проблемами. Одной из таких неполадок стала ситуация с беспроводным подключением.
Сегодня я расскажу, как подключить Вай-Фай на Виндовс 10. А еще затрону все вопросы, возникающие по ходу написания статьи, а также самые распространенные ошибки и неполадки. Постараюсь коротко и понятно.
Хочу сразу отметить, что все возникающие проблемы чаще всего связаны исключительно с настройками и решаются легко.
Изменения в Windows 10
Данная ОС претерпела следующие изменения:
- Новый дизайн и принцип подключения к Интернету. Теперь на это требуется меньше времени и кликов.
- Автоматическая установка и обновление драйверов, что во многом помогает избегать конфигурационных конфликтов, которые возникали раньше из-за необновленных микропрограмм.
Сразу предлагаю посмотреть инструкции по настройке и подключению Вай-Фай:
Инструкция по подключению
Чтобы включить на компьютере Wi-Fi при установленной Windows 10, потребуется выполнить следующие действия:
- Предварительно стоит проверить, что модуль Wi-Fi включен. Для этого следует посмотреть, активирована ли нужная кнопка. Если нет, необходимо включить её.
- Далее, для подключения Wi-Fi в Windows 10, потребуется нажать на значок соединения в панели уведомлений в нижней части экрана.
- Выбрать одно из доступных подключений.
- Щёлкнуть на кнопку подключения к выбранной сети. При необходимости можно установить флажок напротив опции «Подключаться автоматически». Тогда не придётся каждый раз выполнять вручную действия для подключения.
После того, как соединение выполнено, для лучшей работы и во избежание проблем в последующем, рекомендуется удалить все неиспользуемые подключения к сети.
Расскажу, как это сделать, чтобы вам не искать:
- Через «Параметры» попадаем в раздел «Сеть и Интернет».
- В списке слева ищем пункт «Wi-Fi».
- Теперь нам нужен раздел «Управление известными сетями».
- Нажав его, вы увидите список беспроводных сетей.
- Выбирайте ту, которую больше не хотите видеть в списке доступных подключений, жмите на нее ЛКМ и «Забыть». Все.
Важно! Если в сети установлен пароль, то перед подключением обязательно вводим его. Рекомендуется делать опцию «ввести пароль» обязательной, потому что она сказывается на общем уровне безопасности сети. Чтобы посмотреть, какой ключ безопасности вы вводите, можно нажать на кнопочку «глаз».
Если нет кнопки включения
Не все устройства оснащены кнопкой включения беспроводного модуля. Как и в более старых ОС, активировать адаптер Wi-Fi можно самостоятельно. Вот простой способ и пошаговая инструкция:
- Нажимаем «Пуск» и выбираем раздел «Параметры».
- Нам нужен параметр «Сеть и интернет». Нашли? Нажимайте смело.
- В поиске пишем «диспетчер устройств».
- Открылся длинный список, где можно найти любое устройство нашего ПК или ноутбука (клавиатуры, игровые, звуковые и т. д.). Все это пропускаем. Почти в самом низу списка находим пункт «Сетевые адаптеры». Это то, что нам нужно. Жмем 2 раза, чтобы раскрыть вкладку (возможно, у вас список адаптеров будет видно сразу, у меня почему-то вкладка свернута).
- Теперь нам нужно найти название, где есть слово Wireless (в некоторых случаях Wi-Fi 11 b/g/n). Это и есть наш модуль.
- Нажав по названию адаптера ПКМ, перед нами откроется окошко, через которое можно отключать/включать модуль, обновлять драйвера, можно даже удалить адаптер.
Иногда в списке сетевых адаптеров мы не видим беспроводной модуль Wi-Fi. Посмотрите внимательнее, возможно у вас есть неизвестные устройства с желтым треугольником и восклицательным знаком внутри (не обязательно в разделе «Сетевые адаптеры»). Это может быть наш адаптер, который требует установки драйверов на него.
Если не удалось подключиться
Если соответствующий значок отсутствует на панели, то причина, чаще всего, заключается в том, что на компьютере отсутствует драйвер или даже адаптер. Чтобы определить, что проблема именно в этом, нам нужно попасть в настройки Wi-Fi:
- Нажимаем ПКМ на значок подключения к беспроводной сети.
- Из двух открывшихся пунктов выбираем нижний – Открыть «Параметры сети и интернет».
- Теперь ищем пункт «Настройка параметров адаптера».
- Перед нами список сетевых подключений. Если есть «Беспроводное подключение», нажмите по этому пункту правой кнопкой мыши и выберите «Включить».
А вот если такого пункта нет вовсе, то на вашем ПК или другом устройстве нет беспроводного модуля или нужна установка драйверов.
Все что я описал, это, кстати, еще один способ для включения Вай-Фай на Виндовс 10.
Отключение от сети
Выше было описано, как подключиться к Wi-Fi на Виндовс 10. Чтобы сделать обратное, потребуется нажать на значок в панели и кнопку отключения.
Подсказка по драйверам
Я несколько раз упоминал об установке драйверов для беспроводного адаптера. Давайте уж вкратце и расскажу, как это сделать.
На ноутбуке с Windows 10 все просто. Найдите сайт производителя, там выберите свою модель ноутбука и скачайте драйвера. Распакуйте архив и установите микропрограмму.
Если у вас стационарный ПК, и вы пользуетесь внешним Wi-Fi модулем, то нужно также найти сайт производителя адаптера, а там поискать драйвера на вашу модель устройства.
Обновить драйвер можно проще, без всяких поисков в интернете. Известным нам образом находим наш сетевой адаптер и, нажав ПКМ, выбираем пункт «Обновить драйвер».
После установки и обновления микропрограмм, перезагрузите ПК!
Если кому-то будет нужно, вот видео с инструкциями, как сделать точку доступа:
Если Wi-Fi не работает
Изначально нужно выяснить причину, по которой это происходит, и только потом принять меры по устранению проблемы. Для этого потребуется выполнить следующие действия:
- Проверить, что сетевые драйвера установлены и с ними всё в порядке. Для этого нужно войти в «Диспетчер устройств» и посмотреть наличие драйверов. Если их нет, то нужно выполнить их установку.
- Проверить, что указывается правильный пароль для подключения к сети. В особенности стоит убедиться, что вводимый пароль указывается на нужном языке.
- Если есть ошибка о некорректных параметрах сети, стоит полностью удалить эту сеть с компьютера и добавить её заново.
- Если ноутбук не может обнаружить сеть, стоит попробовать перезагрузить своё устройство.
Как решить проблему ограниченного подключения?
Проблема ограниченного соединения может возникать от различных причин. Для её решения стоит попробовать принять следующие меры:
- Самым первым делом выполните перезагрузку своего устройства.
- Неполадки также могут заключаться и в маршрутизаторе. Не лишним будет попробовать перезагрузить и его.
- Блокировка доступа может идти со стороны провайдера, если оплата Интернета не поступила вовремя. В таком случае просто выполните оплату, подождите 10 минут, перезагрузите роутер и снова наслаждайтесь полноценным доступом к сети.
- Проверка кабеля (если подключение выполняется при помощи него). Возможно, он поврежден и из-за этого наблюдаются неполадки с подключением.
- Возможно, проблема ограниченного подключения на ПК идёт со стороны антивирусной программы. Она может блокировать доступ к Интернету в целях безопасности. В таком случае следует изменить настройки программы или временно отключить её.
- Проверить настройки роутера. Если вы сомневаетесь в правильности их заполнения, можно позвонить в службу поддержки вашего интернет-провайдера и воспользоваться помощью специалистов, которые помогут правильно настроить роутер.
- В некоторых случаях сбой может быть вызван неполадками драйвера сетевого адаптера. В таком случае стоит попробовать его переустановить.
Настройки на роутере
Возможно, с этого и надо было начинать. Но так получается, что у нас это будет в конце. Чтобы подключаться к Wi-Fi, нужно создать беспроводную сеть с помощью маршрутизатора. Предлагаю общую инструкцию. На разных моделях роутеров названия разделов и пунктов могут разниться.
- Нам нужно попасть в «админку» роутера. В адресной строке (не в поисковой) любого браузера пишем IP-адрес маршрутизатора, далее вводим логин/пароль. Если вы их не меняли, ищите на самом устройстве (на дне есть наклейка с данными).
- Зашли в веб-интерфейс и ищем раздел, который связан с Wi-Fi. Он может называться «Wireless», «Беспроводной режим», «Настройки беспроводного соединения» и т. д. Выбираем такой раздел.
- Нам нужно заполнить открывшееся окошко. Пишем SSID (имя сети), выбираем тип шифрования, канал, режим работы, ключ безопасности и сохраняемся.
Запишите на листочек данные для доступа к Wi-Fi сети. Они понадобятся для подключения компьютеров и гаджетов.
Повышение уровня безопасности сети
Чтобы подключение к сети оставалось безопасным, рекомендуется следовать таким советам:
- В настройках на роутере указывать WPA2 в качестве используемого типа защиты.
- В обязательном порядке устанавливать пароль и следить за тем, чтобы он был сложным (содержал цифры и буквы, символы разного регистра, был не короче 8 символов). Кроме того, рекомендуется обновлять его раз в три месяца.
- Не использовать WPS-функцию и следить за тем, чтобы она была отключена.
- Отключать маршрутизатор, когда он фактически не используется. Такие простые действия помогут обезопасить себя от подключения злоумышленников на время, когда вы отсутствуете и не используете устройство.
Фух, вроде все рассказал, что хотел. Если есть вопросы или замечания, буду рад обратной связи. До встречи!
Если Wi-Fi все таки заработал после установки, переустановки, или обновления до Windows 10, то не всегда он работает стабильно. И часто бывает, когда подключение по Wi-Fi в Windows 10 просто отключается. Например, когда подключение к Wi-Fi держится несколько минут, и просто обрывается. Или пропадаете подключение в момент какой-то нагрузки: онлайн игра, торрент, просмотр видео и т. д.
Эта статья будет посвящена именно проблеме нестабильной работы Wi-Fi сети в Windows 10, когда подключение все время обрывается, и приходится заново подключать свой ноутбук к беспроводной Wi-Fi сети. Если вы вообще не можете подключится к беспроводной сети, то возможно вам пригодится статья как включить Wi-Fi в Windows 10, когда нет кнопки Wi-Fi. Или универсальная статья с решением практически всех проблем, и ответом на вопрос что делать, если не работает Wi-Fi на ноутбуке.
Что касается Windows 10, то проблем с Wi-Fi там хватает. И как правило, все они вызваны отсутствием драйверов. Точнее, стабильных и рабочих драйверов. Конечно же, не редко виновата сама «десятка», точка доступа, или еще что-то. Если проблема с отсутствием доступа к интернету, когда ошибка «Подключение ограничено», то в этом случае хотя бы еще понятно, из-за чего может возникнуть ошибка, и как ее решить. А вот когда интернет после подключения работает несколько минут, и периодически обрывается подключение по Wi-Fi, ноутбук вообще отключается от Wi-Fi сети, или переходит в статус «без доступа к интернету», то здесь уже намного сложнее. В данном случае не ясно из-за чего это происходит, не говоря уже о решениях.
Именно в этой статье мы постараемся собрать рекомендации, которые помогут наладить стабильную работу Wi-Fi сети в Windows 10.
Пропадает Wi-Fi на ноутбуке с Windows 10. Решение №1
Решением, о котором я напишу ниже, поделился Александр в комментариях к одной из статей на этом сайте. У него Wi-Fi отваливался в играх, на ноутбуке Аcer. Там же в комментариях, Павел проверил этот способ, и у него беспроводное подключение вроде бы начало работать стабильно, и перестало обрываться.
Вот этот комментарий:
Нужно в свойствах своей сети поставить галочку возле пункта «Подключаться, даже если сеть не ведет вещание своего имени (SSID)». Именно эта настройка помогла решить проблему с обрывами подключения к интернету.
Зайдите в «Центр управления сетями и общим доступом».
Обновление: в новых версиях Windows 10 (после обновления) центр управления сетями открывается иначе. Информация здесь: Куда пропал «Центр управления сетями и общим доступом» в Windows 10.
Дальше нажмите на свою Wi-Fi сеть. Выглядит это примерно вот так:
В новом окне нажмите на кнопку «Свойства беспроводной сети». Поставьте галочку возле пункта «Подключаться, даже если сеть не ведет вещание своего имени (SSID)», и нажмите «Ok».
После этих действий перезагрузите ноутбук. Возможно, беспроводная сеть после этого заработает стабильно, и подключение по Wi-Fi отключатся не будет.
В том случае, если проблема останется, можете попробовать обновить, переустановить, откатить, или удалить драйвер Wi-Fi адаптера. У нас есть отдельная статья по этой теме: https://help-wifi.com/reshenie-problem-i-oshibok/reshenie-problem-s-drajverom-besprovodnogo-wi-fi-adaptera-v-windows-10/
Обновление: в комментариях уже несколько раз поделились решением, которое помогло решить проблему с нестабильным подключением к Wi-Fi в Windows 10.
Нужно в диспетчере устройств отключить Microsoft Wi-Fi Direct Virtual Adapter (Виртуальный адаптер Wi-Fi Direct (Майкрософт)) и/или Microsoft Hosted Network Virtual Adapter (если он есть). Эти адаптеры нужны для раздачи Wi-Fi с компьютера. Если вы не пользуетесь этой функцией, то можете их отключить.
После отключения нужно перезагрузить компьютер.
Подробнее в статье: Microsoft Wi-Fi Direct Virtual Adapter: что это, драйвер, как включить, отключить, удалить?
Обновление: отключите защитник Windows. В комментариях есть отзывы, что это помогло решить проблему с отключением Wi-Fi в Windows 10.
Если вам известны другие решения этой проблемы, то прошу вас поделится этой информацией в комментария. Так же можете написать, помог вам описанный выше способ, или нет.
Содержание
- Способ 1: Изменение параметров электропитания
- Способ 2: Обновление или откат драйвера
- Способ 3: Изменение конфигурации энергосбережения
- Способ 4: Настройка TCP/IP
- Способ 5: Средство устранения неполадок
- Способ 6: Отключение брандмауэра
- Способ 7: Сброс сетевых настроек
- Вопросы и ответы
Отметим, что речь пойдет только о проблемах на стороне клиента. Однако помните, что нестабильной связи всегда может быть вина провайдера, и проще всего узнать это — подключить второе устройство к этой же сети.
Способ 1: Изменение параметров электропитания
Операционная система Windows 10 устроена так, что компоненты, если они неактивны, то могут автоматически отключаться для экономии энергии. На ноутбуке с беспроводным подключением к интернету адаптер Wi-Fi также вполне может самостоятельно деактивироваться. Все, что вам надо сделать в такой ситуации — вручную изменить настройки электропитания:
- Откройте системное средство «Диспетчер устройств». Проще всего кликнуть правой кнопкой мыши по кнопке «Пуск» на нижней панели, затем из появившегося меню выбрать соответствующий пункт.
- Разверните меню «Сетевые адаптеры». Выделите название используемого сетевого адаптера и дважды кликните по нему левой кнопкой мыши.
- В открывшемся окне «Свойства» перейдите на вкладку «Управление электропитанием». Снимите отметку с функции автоматического отключения устройства. Щелкните по «ОК».

В некоторых случаях это помогает решить проблему, поскольку адаптер будет работать даже при длительном простое. Но если способ не помог, при желании можете вернуть значение параметра для экономии энергии.
Способ 2: Обновление или откат драйвера
Проблема с драйвером также нередко является причиной обрыва соединения с интернетом. Неполадку можно исправить, если обновить программное обеспечение для сетевого адаптера. Делается это с помощью ID устройства, встроенных средств или стороннего программного обеспечения. Все возможные способы более детально описаны в нашем отдельном руководстве на сайте.
Подробнее: Инсталляция программного обеспечения для сетевого адаптера в Windows 10
Иногда при установке драйвера или во время работы происходят ошибки, приводящие к периодическому отключению интернета. Можно откатить драйвер до предыдущего состояния, используя возможности «Диспетчера устройств». Откройте окно со свойства сетевого адаптера, выполнив Шаги 1 и 2 из предыдущего способа, затем перейдите на вкладку «Драйвер» и щелкните по кнопке «Откатить», если она активна.

Способ 3: Изменение конфигурации энергосбережения
Изменить параметры энергосбережения можно не только в свойствах сетевого адаптера, но и в системных настройках:
- Откройте «Панель управления», найдя приложение в разделе «Служебные – Windows» или начав вводить название в «Пуске».
- Если отображение разделов установлено по категориям, то для более удобного поиска нужного лучше выбрать «Мелкие значки» или «Крупные значки». Перейдите в раздел «Электропитание».
- Щелкните по строке «Настройка схемы электропитания» в главном окне.
- Выберите «Изменить дополнительные параметры питания».
- Разверните меню «Параметры адаптера беспроводной сети», затем – «Режим энергосбережения». Установите значения «Максимальная производительность» для обоих вариантов: «От сети» и «От батареи». Сохраните настройки, кликнув по кнопке «Применить», потом по «ОК».

Читайте также: Отключаем на компьютере режим энергосбережения
Способ 4: Настройка TCP/IP
В некоторых случаях интернет самостоятельно отключается из-за того, что используются настройки TCP/IP, которые были по умолчанию. Происходит это, потому что они не всегда корректные. Поменять параметры подключения можно вручную через раздел со свойствами сетевого адаптера:
- Через «Панель управления», способ запуска которой описан в Способе 3 Шаге 1, перейдите в раздел «Центр управления сетями и общим доступом».
- На панели слева выберите «Изменение параметров адаптера».
- Найдите то подключение, которое используется. Щелкните по его названию правой кнопкой мыши и выберите пункт «Свойства» из контекстного меню.
- На вкладке «Сеть» выделите строку «IP версии 4 (TCP/IPv4)», щелкните по «Свойства».
- В новом окне требуется прописать следующие значения для IP-адреса: 192.168.0.20, маска подсети – 255.255.255.0, основной шлюз – 192.168.0.1. В строках для основного DNS-сервера вставьте 8.8.8.8, а для альтернативного – 4.4.4.4. После того как адреса введены, поставьте галочку у пункта «Подтвердить параметры при выходе», затем по «ОК».

Чтобы настройки применились, перезагрузите компьютер.
Способ 5: Средство устранения неполадок
При проблемах с интернетом есть смысл попробовать воспользоваться встроенным средством устранения неполадок, доступным в «Параметрах» Windows 10. Оно помогает обнаружить и иногда исправить наиболее распространенные неполадки.
- Нажмите по кнопке «Пуск» и выберите пункт «Параметры».
- В новом окне перейдите в «Обновление и безопасность».
- На панели слева выберите раздел «Устранение неполадок», затем нажмите на ссылку «Дополнительные средства устранения неполадок».
- Кликните по строке «Подключение к Интернету», после чего появится кнопка «Запустить средство устранения неполадок», по которой и надо нажать.


Если в результате сканирования проблема будет выявлена, то система либо автоматически исправит ее, либо предложит пользователю варианты действий для ее устранения.
Способ 6: Отключение брандмауэра
Нередко встроенное средство защиты блокирует подключение к сети по различным причинам. Из-за работы брандмауэра могут возникать проблемы с соединением, поэтому попробуйте временно отключить его, чтобы проверить, в нем ли проблема. Сделать это можно через интерфейс «Защитника» или другие штатные инструменты Windows 10: «Панель управления» или «Командную строку». У нас на сайте есть руководство с методами отключения средства защиты с пошаговыми инструкциями.
Подробнее: Отключаем брандмауэр в Windows 10

Способ 7: Сброс сетевых настроек
Если ни один способ не помог, попробуйте сбросить сетевые настройки до тех, которые были по умолчанию. Вероятно, в процессе работы пользователь мог сам изменить параметры на некорректные или это произошло из-за системных сбоев или действий вирусных утилит. Сброс настроек сети часто решает множество проблем с подключением к интернету.
Переустановка драйверов сетевого адаптера тоже является сбросом настроек, но существуют и другие способы восстановления параметров сети, более простых в реализации. Для этого используется приложение «Параметры» в Windows 10, а также консоль «Командная строка». О методах сброса можно узнать в наших отдельных инструкциях, перейдя по ссылке ниже.
Подробнее: Способы сброса сетевых параметров в Windows 10
Содержание
- Отключение режима энергосбережения
- Отдаленность подключенного устройства от WiFi роутера
- Переустановка драйвера WiFi адаптера
- Смена канала раздачи WiFi сети
- Деактивация автонастройки TCP IP
- Обновление WiFi профиля
- Видео: Почему пропадает WiFi на ноутбуке и как решить эту проблему
Многие пользователи сталкиваются с проблемой нестабильного подключения к беспроводной сети с ноутбука. Ниже мы перечислим способы стабилизировать соединение в случае, если ноутбук теряет сеть WiFi на Windows 10.
Отключение режима энергосбережения
Иногда система в целях энергосбережения может отключать адаптер беспроводной сети на ноутбуке. Это происходит при малом заряде батареи. При этом ноутбук теряет сеть и повторно осуществить его не получается, так как модуль отключен. Чтобы автоматическое отключения WiFi модуля не происходило, нужно выполнить несколько простых шагов:
- Нажимаем правой кнопкой мыши по меню «Пуск», чтобы вызвать контекстное меню. В нем находим пункт «Диспетчер устройств» и кликаем по нему.
- В открывшемся окне ищем строку «Сетевые адаптеры», разворачиваем ее и находим свой WiFi модуль (как правило, в имени должно фигурировать слово «Wireless»). Нажимаем по нему правой кнопкой мыши чтобы вызвать свойства.
- В окне свойств переходим во вкладку «Управление электропитанием» и выключаем пункт «Разрешить отключение данного устройства для экономии энергии». Сохраняем измененные параметры и нажатием на «ОК».
Также рекомендуется активировать режим максимальной производительности. Делается это следующим образом:
- Кликаем правой кнопкой мыши по «Пуску», выбираем пункт «Параметры».
- Нажимаем по первой иконке – «Система».
- В открывшемся окне переходим в раздел «Питание и спящий режим». Далее нужно развернуть расширенные параметры.
- Переходим к настройке сбалансированной схемы электропитания (или другой активированной схемы).
- Переходим к расширенным параметрам питания.
- В открывшемся окне разворачиваем пункт «Параметры адаптера беспроводной сети», а затем «Режим энергосбережения». В обоих строках устанавливаем максимальные значения.
Данная инструкция подойдет только для лэптопов (для стационарных компьютеров настройка энергосбережения бессмысленна).
Если роутер находится далеко от ноутбука, то сигнал может быть нестабилен. Особенно, если роутер слабый, а между устройствами множество преград в виде стен и мебели. Особенно вредят мощности сигнала металлические преграды: сигнал плохо проходит через них и просто отражается. Для достижения наиболее стабильного соединения нужно сделать следующее:
- Лучше всего находиться как можно ближе к роутеру. Если же ноутбук перемещают по квартире или тем более частному дому – то не лучшим вариантом будет перемещать и роутер. Тем более, если в квартире несколько ноутбуков. Оптимальным вариантом станет размещение маршрутизатора по центру помещения на высоте 1-1,5 метра над полом (закрепить на стене или расположить на столе).
- Держите роутер подальше от других источников излучения, таких как микроволновки и радиотелефоны: они будут мешать WiFi сигналу.
Переустановка драйвера WiFi адаптера
Иногда новый драйвер на сетевой адаптер, установленный вместе с обновлением Windows, может работать некорректно. В этом случае рекомендуется переустановить старый драйвер, то есть сделать откат. К сожалению, ошибки с драйверами после обновления довольно часто встречаются в Windows 10.
Инструкция, как обновить или откатить драйвер, используя стандартные средства системы:
- Первым делом попробуем обновить ПО. Для этого достаточно скачать его с официального сайта производителя и установить. При этом нужно выбрать свою версию системы (32 или 64 бит).
- Если проблема как раз и состоит в самом новом драйвере, его нужно откатить. Открываем «Диспетчер устройств» через контекстное меню «Пуска».
- В окне находим пункт «Сетевые адаптеры» и находим тот, в чьем названии есть слово «Wireless». Кликаем по нему правой кнопкой мыши и в контекстном меню выбираем «Свойства».
- В открывшемся окне сверху нужно выбрать раздел «Драйвер» и нажать на пункт «Обновить».
- В следующем окне выбираем «Поиск на компьютере».
- Убираем галочку с пункта «Только совместимые устройства» и выбираем предыдущую версию драйвера, которая была установлена ранее.
- После переустановки нужно перезапустить Windows и попробовать переподключиться к сети. Проверьте, сохранилась ли проблема.
Смена канала раздачи WiFi сети
Бывает, что данный канал, на который настроек ваш маршрутизатор, загружен многими другими устройствами (соседскими роутерами), и из-за этого постоянно теряется сеть WiFi на Виндовс 10. После чего приходится переподключаться заново.
Чтобы сеть WiFi не терялась по этой причине нужно переключиться на более свободный канал. Чтобы найти его, нам понадобится утилита inSSIDer:
- Загружаем утилиту с официального веб-ресурса
Сайт — com/products/inssider/
- Инсталлируем и запускаем.
- Во второй вкладке «Networks» показан список доступных WiFi сетей с упоминанием используемых ими каналов в столбце «Channel». Как видите, на скриншоте сверху 4 сети работают на канале 6, еще две на канале 11, и одна сеть сразу на двух каналах – 1+5. Соответственно, в настройках роутера необходимо указать любой канал (в диапазоне от 1 до 11) кроме вышеперечисленных (особенно 6 и 11).
Мы узнали, какие каналы свободны. Теперь разберемся, как переключить свой роутер на свободный канал на примере роутера TP-Link:
- Заходим в веб-интерфейс маршрутизатора через браузер, используя его IP-адрес. Он указан на корпусе роутера, на наклейке с информацией. Самые распространенные адреса – 192.168.1.1 и 192.168.0.1. Также там будет необходимо авторизоваться – вводим логин и пароль с той же самой наклейки.
- Переходим к дополнительным настройкам, нажав на соответствующую вкладку сверху.
- Далее открываем «Настройки беспроводного режима».
- Здесь в строке канал нужно выбрать тот, который свободен (исходя из результатов сканирования inSSIDer).
- Нажимаем на кнопку «Сохранить».
После переключения канала, помимо восстановленной стабильности соединения, возможен и прирост скорости.
Деактивация автонастройки TCP IP
На Windows 10 подключение к беспроводной сети может сбрасываться в том числе и из-за автоконфигурации TCP/IP. Чаще всего она удобна, но иногда такая функция делает соединение нестабильным, и ноутбук постоянно теряет сеть WiFi на Windows 10. При возникновении данной проблемы придется пожертвовать автонастройкой TCP/IP ради стабильности соединения. Делается это всего парой простых шагов:
- Открываем командную строку от имени администратора.
- Прописываем следующую команду: «netsh int tcp set heuristics disabled». Нажимаем клавишу «Enter».
Также рекомендуется выключить протокол версии 6 в свойствах подключения. Для этого нужно зайти в «Центр управления сетями и общим доступом», затем в перейти в «Изменения параметров адаптера», после чего кликнуть правой кнопкой мыши по иконке с названием «Беспроводная сеть» или «Беспроводное сетевое соединение».
В контекстном меню открываем свойства подключения. Во вкладке «Сеть» убираем галочку с пункта «Протокол Интернета версии 6». Подтверждаем изменения нажатием на ОК, затем перезапускаем Windows.
Обновление WiFi профиля
Если параметры маршрутизатора, к которому подключается ноутбук, изменялись – то стоит обновить Wi-Fi профиль. Иначе есть вероятность, что подключение будет периодически сбрасываться, и соединение в целом будет нестабильным. Для обновления профиля WiFi необходимо сделать следующее:
- Кликаем правой кнопкой мыши по меню «Пуск», чтобы вызвать контекстное меню. В нем запускаем командную строку. Обязательно от имени администратора.
- В самом окне консоли нужно прописать команду «netsh wlan delete profile name= [profile name]», где profile name заменить на имя необходимой сети, профиль которой нужно обновить. Эта команда нужна, чтобы удалить сеть из системы, после чего нужно будет подключиться к ней по новой.
- Перезапускаем Windows.
- Переподключаемся снова к этой же сети.
Учитывайте, что для подключения придется заново вводить ключ безопасности сети. Если вы его не знаете, то соединиться не получится.
Итак, в этой статье мы рассмотрели с вами все возможные причины, из-за которых может теряться сеть WiFi на Windows 10. У вас остались вопросы? Обязательно задавайте их в комментариях! Мы постараемся в самое ближайшее время помочь вам.
Видео: Почему пропадает WiFi на ноутбуке и как решить эту проблему
Во многих сборках Windows 7 после выхода из спящего или ждущего режима интернет-соединение разрывается. В Windows 10 подобная проблема также не устранена. Пользователь после восстановления работы компьютера сталкивается со статусом подключения «Ограничено». Также неприятны ситуации, когда отключается Вай-Фай на ноутбуке Windows 10 без видимой на первый взгляд причины. Рассмотрим подобные случаи и попытаемся отыскать решения проблемы для каждого из них.
Содержание
- Обновления профиля
- Скрытая сеть
- Настройка электропитания
- Запрет на автонастройку TCP/IP
- Откат драйвера
- Задать вопрос автору статьи
Обновления профиля
Настройки роутера (точки доступа) были изменены, а ваш компьютер пытается подключиться к сети по её идентификатору со старыми настройками и данными для сопряжения с ней. Чаще всего изменяется пароль для подключения к точке доступа. В таком случае нам следует сначала удалить старую сеть, а затем добавить новую со свежей конфигурацией.
- Выполняем правый клик по Пуску и запускаем командую строку с привилегиями администратора.
- Вводим и выполняем команду вида: netsh wlan delete profile name=[profile name], где вместо profile name прописываем название сети, с которой ноутбук с Windows 10 периодически теряет связь.
Увидеть название всех сохранённых профилей поможет строка: netsh wlan show profiles.
- Через командную строку запускаем системную команду: netsh wlan connect name=[profile name] или находим нашу сеть заново посредством сканирования на наличие сигнала беспроводных точек доступа.
Скрытая сеть
Смотрите видео-инструкцию, в которой наглядно описан этот раздел нашей статьи:
Если используемое подключение невидимо для сканирования, а подключаться к нему могут только те, кто имеет логин и пароль, повторное соединение с ним автоматически устанавливается не всегда.
- Открываем «Центр управления сетями…», кликнув правой клавишей по иконке сетевого соединения в трее.
- Выбираем проблемное соединение.
- Открываем свойства выбранной сети.
- Ставим флажок у последней опции и сохраняем новые настройки.
- Перезагружаем компьютер.
Настройка электропитания
При достижении указанного процента заряда аккумуляторной батареи на ноутбуке с Windows 10 Wi-Fi отключается автоматически с целью экономии заряда, причем постоянно. Повторное подключение становится невозможным ввиду деактивации сетевого адаптера на программном уровне. Решается проблема следующим образом.
- Открываем «Диспетчер устройств» через контекстное меню Пуска.
- Разворачиваем пункт «Сетевые адаптеры» и открываем свойства сетевой платы.
- Убираем флажок, который стоит возле опции «Разрешить отключение данного устройства…».
Второй вариант настройки плана питания – выбор режима максимальной производительности.
- Открываем окно «Параметры» и выбираем «Система».
- Переходим во в кладку «Питание и спящий режим», где открываем расширенные настройки электропитания.
- Вызываем окно параметров конфигурации текущей схемы энергопотребления ноутбука.
- Кликаем по ссылке для изменения дополнительной конфигурации.
- Разворачиваем параметры беспроводного адаптера, ставим оба значения на «Максимальная производительность» и сохраняем изменения.
Сработает только на ноутбуке! Для компьютера изменение конфигурации электропитания ничего не даст.
Запрет на автонастройку TCP/IP
Функция автоматического конфигурирования позволяет повысить эффективность работы с сетью, но имеет и слабые стороны – нестабильность беспроводного соединения. Это еще одна причина, по которой пропадает интернет на ноутбуке Windows 10. Отключение данной опции решает проблему.
Запускаем командную строку с расширенными привилегиями и выполняем команду: «netsh int tcp set heuristics disabled».
Мы рассмотрели основные причины отключения Wi-Fi на ноутбуке с Windows 10, но есть и другие факторы, почему пропадает интернет.
Откат драйвера
Не первый год отлаживается Windows 10, но ошибок в ней предостаточно. Лидирующие позиции занимают проблемы с драйверами. Нередко после их обновления или установки апдейтов для самой ОС появляются неполадки в функционировании соответствующих устройств.
Если соединение вылетает по этой причине, советуем выполнить:
- восстановление системы;
- откат или обновление драйвера.
На первом останавливаться не будем, обновить драйвер несложно: заходим на сайт производителя сетевой (если она дискретная) материнской платы или ноутбука и находим свежую версию ПО для Windows 10 нужной разрядности.
Инструкции по обновлению драйвера смотрите в следующем видео:
Откатить драйвер сетевого адаптера поможет следующая инструкция.
- Открываем «Диспетчер устройств».
- Разворачиваем «Сетевые адаптеры» и открываем свойства своей сетевой карты.
- Переходим во вкладку «Драйвер», кликаем «Откатить…» и подтверждаем действие.
Обзор всех причин отключения сигнала на ПК с Windows 10 – в следующем видео:
Я рассказал обо всех причинах, которые могут привести к периодическому или постоянному отключению Wi-Fi на ноутбуках с Windows 10. Задавайте вопросы, мы постараемся ответить в самые короткие сроки! До новых встреч на wifigid.ru!
The drivers can cause the most issues regarding the Wi-Fi
by Milan Stanojevic
Milan has been enthusiastic about technology ever since his childhood days, and this led him to take interest in all PC-related technologies. He’s a PC enthusiast and he… read more
Updated on December 30, 2022
Reviewed by
Alex Serban
After moving away from the corporate work-style, Alex has found rewards in a lifestyle of constant analysis, team coordination and pestering his colleagues. Holding an MCSA Windows Server… read more
- Many users have reported that their PC does not connect to the Wi-Fi automatically.
- Corrupted or outdated drivers cause this issue most of the time.
- If you too are experiencing this, then follow the guide written below.
XINSTALL BY CLICKING THE DOWNLOAD FILE
This software will repair common computer errors, protect you from file loss, malware, hardware failure and optimize your PC for maximum performance. Fix PC issues and remove viruses now in 3 easy steps:
- Download Restoro PC Repair Tool that comes with Patented Technologies (patent available here).
- Click Start Scan to find Windows issues that could be causing PC problems.
- Click Repair All to fix issues affecting your computer’s security and performance
- Restoro has been downloaded by 0 readers this month.
Many of us use Wi-Fi to connect to the Internet, but sometimes issues with Wi-Fi can occur.
According to users, Windows 10 Wi-Fi isn’t connecting automatically, and today we’re going to show you how to fix that problem.
- How can I fix a Wi-Fi that doesn’t connect automatically?
- 1. Change the properties of your wireless connection
- 2. Reinstall your Wi-Fi driver
- 3. Change Group Policy settings
- 4. Remove all saved Wi-Fi networks
- 5. Use PROSet software
- 6. Modify your registry
- 7. Turn off the Fast Startup feature
- 8. Install the latest drivers manually
- 9. Replace your wireless adapter
- 10. Remove files from Wlansvc directory
- 11. Change the security permissions
- 12. Create a new wireless network connection
- 13. Remove any third-party wireless software
- 14. Set WLAN AutoConfig service to Automatic
- 15. Perform DISM and SFC scan
- 16. Change your device’s power settings
- 17. Change your router settings
- 18. Minimize the number of simultaneous connections
- 19. Change your router’s security
How can I fix a Wi-Fi that doesn’t connect automatically?
1. Change the properties of your wireless connection
If Windows 10 Wi-Fi isn’t connecting automatically, you might be able to fix the problem by changing the properties of your wireless connection.
This is relatively simple, and you can do it by following these steps:
- Click the Internet access icon in your Taskbar.
- A list of all wireless connections will appear.
- Right-click your connection and choose Properties from the menu.
- When Properties window opens, go to Connections tab.
- Now check Connect automatically when this network is in range option and save changes.
After enabling this option the problem should be resolved and you’ll be able to use your wireless connection without any issues.
2. Reinstall your Wi-Fi driver
- Press Windows Key + X to open Win + X menu and choose Device Manager from the list.
- After Device Manager starts, you need to locate your Wi-Fi device.
- Right-click the Wi-Fi device and choose Uninstall device from the menu.
- The confirmation message will now appear.
- Click on Uninstall to proceed.
- After doing that, click on Scan for hardware changes icon.
- Windows will now scan your system and install the missing drivers.
According to users, you might be able to temporarily fix this problem by reinstalling your Wi-Fi driver. Once your driver is installed, the problem with Wi-Fi should be resolved completely.
Few users claim that this is just a workaround, so if the problem appears again you might want to download and install the latest driver for your Wi-Fi adapter.
Update drivers automatically
After uninstalling the drivers, you might want to search for them on the manufacturer’s website. It is very important to choose the right driver versions.
However, if you don’t want to risk installing an older version, or the wrong driver, then you might as well use a third-party drive updater to do the job for you instead.
Most of the time, the generic drivers for your PC’s hardware and peripherals are not properly updated by the system. There are key differences between a generic driver and a manufacturer’s driver.Searching for the right driver version for each of your hardware components can become tedious. That’s why an automated assistant can help you find and update your system with the correct drivers every time, and we strongly recommend DriverFix. Here’s how to do it:
- Download and install DriverFix.
- Launch the software.
- Wait for the detection of all your faulty drivers.
- DriverFix will now show you all the drivers that have issues, and you just need to select the ones you’d liked fixed.
- Wait for the app to download and install the newest drivers.
- Restart your PC for the changes to take effect.

DriverFix
Keep your PC components drivers working perfectly without putting your PC at risk.
Disclaimer: this program needs to be upgraded from the free version in order to perform some specific actions.
3. Change Group Policy settings
To fix this problem, do the following:
- Press Windows Key + R and enter gpedit.msc.
- Press Enter or click OK.
- In the left panel, navigate to Computer Configuration > Administrative Templates > System > Internet Communication Management > Internet Communicating Settings.
- In the right panel, locate Turn off Windows Network Connectivity Status Indicator active tests and double click it to open its properties.
- Select Not Configured from the menu and click on Apply and OK to save changes.
Group Policy is a useful feature that allows you to make system-wide changes on your PC. According to users, you might be able to fix this problem simply by making a few changes using the Group Policy Editor.
We have to mention that this feature is available only on Professional and Enterprise versions of Windows, so if you’re using any other version you might not have this feature available.
By default, this policy is set to Not Configured, but for some reason, it might become enabled on your PC, so we advise you to check your Group Policy settings.
Most Windows 10 users have no idea how to edit the Group Policy. Learn how you can do it by reading this simple article.
4. Remove all saved Wi-Fi networks
- Open the Settings app. You can do that quickly by pressing Windows Key + I.
- Once the Settings app opens, navigate to Network & Internet section.
- In the left panel, navigate to Wi-Fi category. Now locate Manage Wi-Fi settings in the right panel and click on it.
- Locate Manage known networks and click it.
- Now you should see a list of all networks that you’ve connected to in the past. To forget a network, simply select it and click on Forget. Now repeat these steps for all networks on the list.
If Windows can’t connect to a Wi-Fi network automatically, you might be able to fix the problem by removing all saved Wi-Fi networks.
You can also forget all saved networks by using the Command Prompt. This is a bit advanced solution since you have to use a command line, so if you’re a basic user you might want to skip it.
To delete saved Wi-Fi networks with Command Prompt, you need to do the following:
- Press Windows Key + X and choose Command Prompt (Admin) from the menu.
- If you don’t have Command Prompt available on the list, you can choose PowerShell (Admin) instead.
- When Command Prompt opens enter this line and press Enter to run the command:
netsh wlan show profiles
- After doing that, you’ll see the list of all saved Wi-Fi networks.
- To delete a saved Wi-Fi network, simply enter this line and press Enter to run the command:
netsh wlan delete profile name="Name of the Wi-Fi network"
This method is a bit advanced, but it might be faster to use if you’re familiar with Command Prompt. Both methods from this solution will have the same results, so feel free to use any of them.
After removing all saved networks, you just have to connect to your network and enter its password and the problem should be resolved.
Some users claim that you just have to delete your own Wi-Fi network from the list of saved networks, so be sure to try that first.
5. Use PROSet software
Several users reported that using the PROSet software fixed the problem for them. For some reason, there was a one-minute delay on their PC before the computer could connect to a Wi-Fi network automatically.
However, after installing PROSet software the problem was completely resolved.
According to users, they used a Cisco wireless router, so that can also be a part of the problem. Even if you don’t use Cisco’s network device, feel free to try this software.
If you have a Wi-Fi exclamation mark on Windows 10, check our dedicated guide that will help you solve the problem.
6. Modify your registry
- Press Windows Key + R and enter regedit.
- Click on OK or press Enter.
- Optional: Modifying the registry can cause some problems with your PC if you’re not careful, therefore it’s always a good idea to create a backup just in case anything goes wrong.
- To do that, click on File > Export.
- To do that, click on File > Export.
- Set Export range to All and enter the desired file name.
- Choose a safe location and click on Save button.
- Now you’ll have a backup of your registry ready. In case any problems occur after modifying your registry, you should be able to fix them simply by running this file.
- Navigate to this key in the left panel:
HKEY_LOCAL_MACHINESOFTWAREPoliciesMicrosoftWindowsWcmSvc
- Expand WcmSvc key and look for GroupPolicy key.
- If this key isn’t available, you need to create it manually.
- To do that, right-click WcmSvc and choose New > Key from the menu.
- Now enter GroupPolicy as the name of the new key.
- Navigate to the GroupPolicy key and in the right pane click on empty space and choose New > DWORD (32-bit) value.
- Enter fMinimizeConnections as the name of the new DWORD.
- After doing that, close Registry Editor and restart your PC.
Your registry holds sensitive information, and by modifying it you can change hidden Windows settings.
Several users claim that they fixed the problem simply by making a couple of small changes to their registry.
Once your PC restarts, the problem should be resolved and your PC will automatically connect to the Wi-Fi network. If any problems occur, you can simply delete the GroupPolicy key you created to fix them.
If you can’t edit your Windows 10’s registry, read this handy guide and find the quickest solutions to the issue.
7. Turn off the Fast Startup feature
- Press Windows Key + S and enter control panel. Now choose Control Panel from the menu.
- Alternatively, you can just open the Start Menu and search for Control Panel.
- When Control Panel opens, navigate to Power Options.
- When Power Options window opens, click on Choose what the power button does option from the menu on the left.
- Click on Change settings that are currently unavailable.
- Uncheck Turn on fast startup (recommended) option and click on Save changes.
Windows 10 has a useful feature called Fast Startup. This feature is enabled by default, and it will save your data when turning off your PC.
As a result, your PC will boot faster the next time you turn it on. This is a useful feature, but it can sometimes cause certain issues to appear.
Users reported that Fast Startup is the cause of this problem.
After turning this option off, your PC might boot a bit slower, but your Wi-Fi problems should be resolved.
You can’t open Control Panel? Take a look at our step-by-step guide to finding a solution.
8. Install the latest drivers manually
- Download and install the latest drivers for your wireless adapter.
- If possible, try to download the drivers without any additional wireless configuration software.
- Start Device Manager and locate your wireless device.
- Right-click the wireless device and choose Update driver.
- Choose Browse my computer for driver software.
- Now click on Let me pick from a list of available drivers on my computer.
- You should see several different drivers available. Select the driver from your wireless adapter manufacturer and click on Next.
These types of problems are usually caused by your drivers, but in most cases, you can fix them simply by updating your drivers to the latest version.
After you install the driver manually, the problem should be resolved and you’ll be able to connect to the wireless network without any problems.
9. Replace your wireless adapter
If Windows 10 can’t automatically connect to the Wi-Fi, you might want to try replacing your wireless adapter. Some wireless adapters aren’t fully compatible with Windows 10, and that can be the case with your adapter.
If that’s so, you need to replace your wireless adapter with a different model and check if that solves the problem. This is a drastic solution, and you should use it only if other solutions from this article can’t fix your problem.
Most wireless adapters are fully compatible with Windows 10, but if you’re using an unknown brand, you might experience this problem on your PC.
If you’re having wireless adapter or access point issues on Windows 10, take a look at this awesome guide to solve them.
10. Remove files from Wlansvc directory
- Press Windows Key + R and enter services.msc. Press Enter or click OK.
- A list of all available services will now appear. Locate WLAN AutoConfig service, right-click it and choose Stop from the menu.
- After stopping the service, minimize the Services window.
- Open File Explorer and go to this directory:
C:ProgramDataMicrosoftWlansvc- If you can’t find this directory, be sure to reveal hidden files and folders.
- To do that, simply click on the View tab and then check Hidden items option.
- Once you enter Wlansvc directory, delete all files and directories from it except Profiles directory.
- Now navigate to the Profiles directory. Delete all files and directories except Interfaces folder.
- Open Interfaces folder and delete all files and folders from it.
- Now go back to Services window, locate WLAN AutoConfig service, right-click it and choose Start from the menu.
- Connect to your wireless network once again. Be sure to check the option to automatically connect to the selected network.
This problem can sometimes be caused by files inside the Wlansvc directory.
To fix the issue, you need to disable the WLAN AutoConfig service and remove the problematic files.
After doing that, you just have to restart your computer and check if that solves the problem.
Some PC issues are hard to tackle, especially when it comes to corrupted repositories or missing Windows files. If you are having troubles fixing an error, your system may be partially broken.
We recommend installing Restoro, a tool that will scan your machine and identify what the fault is.
Click here to download and start repairing.
A few users are also suggesting going back to this directory and locating the newly created .xml file in one of the folders:
C:ProgramDataMicrosoftWlansvcProfilesInterfaces
This .xml represents your network connection, and to fix the problem, you need to right-click this file and choose Properties from the menu.

Now go to the General tab and check the Read-only option in the Attributes section. Click on Apply and OK to save changes.
According to users, it seems that Windows was modifying the .xml file causing this problem to appear. By setting the file to Read-only mode, the problem was resolved completely.
11. Change the security permissions
- Navigate to C:ProgramDataMicrosoftWlansvc directory.
- Locate the Profiles directory and right-click it.
- Choose Properties from the menu.
- Go to Security tab, and check if Administrators group is available in Group or user names section.
- If not, click the Advanced button.
- If Administrators group is available, go to Step 7.
- Now click on Add button.
- Click on Select a principal.
- In the Enter the object names to select the field enter Administrators and click on Check Names.
- If everything is in order, click on OK.
- If everything is in order, click on OK.
- Check Full control option and click on OK to save changes.
- Select Administrators and click on Edit.
- Select Administrators and make sure that Full control option is checked in Allow column.
- Now click on Apply and OK to save changes.
- Go to Network and Sharing Center and try to add your wireless connection.
As we already mentioned, your Profiles folder can sometimes cause problems with Wi-Fi to occur.
After doing that, the problem should be resolved and you’ll be able to connect to your wireless network without any issues.
12. Create a new wireless network connection
- Open Control Panel and choose Network and Sharing Center.
- When Network and Sharing Center opens, click on Set up a new connection or network.
- Choose Manually connect to a wireless network option and click on Next.
- Enter the network name and required settings. In addition, be sure to check to Start this connection automatically and Connect even if the network is not broadcasting options.
- Now click on Next and follow the instructions to complete the process.
According to users, you might be able to solve this problem simply by creating a new wireless network connection. Before you do that, you might have to remove your wireless connection.
After doing that, you’ll have a new connection ready and Windows will automatically connect to it.
If your Wi-Fi icon is missing on Windows 10, get it back by following this simple guide.
13. Remove any third-party wireless software
- Open Device Manager, locate your wireless adapter, right-click it and choose Update driver from the menu.
- Select Browse my computer for driver software.
- Click the Browse button and locate the wireless drivers on your PC.
- Usually, they’ll be on a CD that you got with your wireless adapter.
- If you downloaded the drivers online, be sure to check your download directory.
- After you select the driver directory, Check Include subfolders option and click on Next.
- Follow the instructions on the screen to complete the process.
Many wireless adapters come with their own software that can help you configure your wireless network. To fix this problem, you need to remove any wireless configuration software that came with your wireless adapter.
Keep in mind that removing this software can also remove drivers for your wireless adapter.
To fix the issue, you need to reinstall your drivers, but be sure not to install any wireless configuration software. The simplest way to do that is to install the drivers manually.
In some cases, Windows will ask you if you want to use Windows or third-party software to control the wireless device. If that happens, be sure to choose Windows.
Users reported that sometimes third-party wireless control software can start automatically with Windows causing this problem to appear.
To fix the issue, you need to manage your startup items and prevent the software from starting automatically with Windows.
Users reported problems with Netgear software, but the problem can also appear with software from other manufacturers.
14. Set WLAN AutoConfig service to Automatic
- Open the Services window.
- We already showed you how to do that in Solution 9, so be sure to check it for detailed instructions.
- When Services window opens, locate WLAN AutoConfig service and double-click it to open its properties.
- Set Startup type to Automatic.
- Go to Dependencies tab and check the list of services that are dependent on WLAN AutoConfig.
- Write down those services since you’ll need them for the next step. Click OK and Apply to save changes.
- Now locate all dependant services from the previous step and make sure that their Startup type is set to Automatic.
According to users, the problem can occur if the WLAN AutoConfig service isn’t set to Automatic. After making the necessary changes in the Services window the problem should be resolved entirely.
15. Perform DISM and SFC scan
- Open Command Prompt as administrator.
- When Command Prompt opens, enter sfc /scannow and press Enter to run it.
- The SFC scan will now start. The scan can take a while, so don’t interrupt it.
File corruption can occur on any PC, and sometimes if your system files are corrupted you might experience this problem.
According to users, you might be able to fix this issue by using the SFC scan.
If the SFC scan can’t fix the problem or if you can’t run it at all, you might want to use the DISM scan instead. To do that, start Command Prompt as administrator and enter:
Dism /Online /Cleanup-Image /RestoreHealth.
After the DISM scan is completed you should be able to run an SFC scan without any problems.
16. Change your device’s power settings
- Start Device Manager.
- Locate your wireless adapter on the list, right-click it and choose Properties from the menu.
- When Properties window opens, go to Power Management section.
- Now locate Allow the computer to turn off this device to save power option and check it.
- Click OK to save changes.
Several users reported that Windows 10 Wi-Fi isn’t connecting automatically after waking up their PC from hibernation. According to users, the issue seems to be caused by your device’s power settings.
After enabling this option, your computer will always turn off your wireless adapter when your PC enters hibernation or Sleep Mode.
Users reported that this solution fixes this problem when waking your PC from hibernation, but feel free to try it even if you don’t use the hibernation feature on your PC.
Several users reported that this option automatically turns back off after you install a new build of Windows, so if you install any major update, be sure to turn on this feature again.
We also have to mention that a few users claim that disabling Allow the computer to turn off this device to save power option fixed the problem for them, so be sure to try it out.
17. Change your router settings
According to users, this problem can occur if you’re using both Ethernet and Wi-Fi connections on your PC. Sometimes your PC might prefer Ethernet over your Wi-Fi connection causing the problem to appear.
It seems that this issue is caused by your router settings, and in order to fix that problem, you need to do the following:
- Log in to your router. To see how to do that, we strongly suggest checking your router’s manual.
- Now click on Advanced and click Yes to confirm.
- Locate IGMP Proxy feature and choose Disable.
- Click on Apply to save changes.
After turning this feature off, the problem should be resolved and your PC will automatically connect to a Wi-Fi network without any problems.
Keep in mind that all routers are different, so you might need to take slightly different steps to disable this feature. For detailed instructions on how to disable this feature, we advise you to check your instruction manual.
18. Minimize the number of simultaneous connections
- Open Group Policy Editor. We showed you how to do that in Solution 1, so check it for detailed instructions.
- When Group Policy Editor opens, in the left pane navigate to Computer Configuration > Administrative Templates > Network > Windows Connection Manager.
- In the right pane, locate Minimize the number of simultaneous connections to the Internet or a Windows Domain and double-click it.
- Select Disabled and click on Apply and OK to save changes.
- After doing that, close Group Policy Editor.
According to users, you might be able to fix this problem simply by making a couple of changes in Group Policy Editor. To fix the issue, you just need to find and disable Minimize the number of simultaneous connections policy.
This setting prevents establishing multiple connections to the Internet, so if you’re already connected to the Internet using an Ethernet connection, your PC won’t connect automatically to the Wi-Fi network.
After disabling this setting, the problem with your Wi-Fi connection should be completely resolved.
19. Change your router’s security
This is just a workaround, so it might not be the best permanent solution. Changing your router’s security isn’t advised since some security standards are less secure than others.
By using this method you’ll reduce the security of your wireless network, so be sure to keep that in mind.
Several users claim that the problem appears while using WPA 2 security to secure the wireless network. According to users, switching the wireless security from WPA or WPA 2 to WEP fixed the problem for them.
We have to warn you that the WEP security standard is outdated, so it’s always better to use WPA 2 standard instead.
Almost all wireless devices are fully compatible with WPA 2 standard, and if your device has a problem with it, you might have to check its settings or update your drivers.
To switch to WEP security, you just have to log in to your router and select WEP security from the Wireless section. For more instructions on how to do that, we advise you to check your router’s instruction manual.
Once again we have to mention that WEP security is outdated, and if you’re going to use it, use it only as a temporary solution.
As you can see, this can be an annoying problem, but we hope that you’ll manage to solve it by using one of our solutions.
If you have any more questions, don’t hesitate to leave them in the comments section below and we’ll be sure to check them out.
Newsletter
The drivers can cause the most issues regarding the Wi-Fi
by Milan Stanojevic
Milan has been enthusiastic about technology ever since his childhood days, and this led him to take interest in all PC-related technologies. He’s a PC enthusiast and he… read more
Updated on December 30, 2022
Reviewed by
Alex Serban
After moving away from the corporate work-style, Alex has found rewards in a lifestyle of constant analysis, team coordination and pestering his colleagues. Holding an MCSA Windows Server… read more
- Many users have reported that their PC does not connect to the Wi-Fi automatically.
- Corrupted or outdated drivers cause this issue most of the time.
- If you too are experiencing this, then follow the guide written below.
XINSTALL BY CLICKING THE DOWNLOAD FILE
This software will repair common computer errors, protect you from file loss, malware, hardware failure and optimize your PC for maximum performance. Fix PC issues and remove viruses now in 3 easy steps:
- Download Restoro PC Repair Tool that comes with Patented Technologies (patent available here).
- Click Start Scan to find Windows issues that could be causing PC problems.
- Click Repair All to fix issues affecting your computer’s security and performance
- Restoro has been downloaded by 0 readers this month.
Many of us use Wi-Fi to connect to the Internet, but sometimes issues with Wi-Fi can occur.
According to users, Windows 10 Wi-Fi isn’t connecting automatically, and today we’re going to show you how to fix that problem.
- How can I fix a Wi-Fi that doesn’t connect automatically?
- 1. Change the properties of your wireless connection
- 2. Reinstall your Wi-Fi driver
- 3. Change Group Policy settings
- 4. Remove all saved Wi-Fi networks
- 5. Use PROSet software
- 6. Modify your registry
- 7. Turn off the Fast Startup feature
- 8. Install the latest drivers manually
- 9. Replace your wireless adapter
- 10. Remove files from Wlansvc directory
- 11. Change the security permissions
- 12. Create a new wireless network connection
- 13. Remove any third-party wireless software
- 14. Set WLAN AutoConfig service to Automatic
- 15. Perform DISM and SFC scan
- 16. Change your device’s power settings
- 17. Change your router settings
- 18. Minimize the number of simultaneous connections
- 19. Change your router’s security
How can I fix a Wi-Fi that doesn’t connect automatically?
1. Change the properties of your wireless connection
If Windows 10 Wi-Fi isn’t connecting automatically, you might be able to fix the problem by changing the properties of your wireless connection.
This is relatively simple, and you can do it by following these steps:
- Click the Internet access icon in your Taskbar.
- A list of all wireless connections will appear.
- Right-click your connection and choose Properties from the menu.
- When Properties window opens, go to Connections tab.
- Now check Connect automatically when this network is in range option and save changes.
After enabling this option the problem should be resolved and you’ll be able to use your wireless connection without any issues.
2. Reinstall your Wi-Fi driver
- Press Windows Key + X to open Win + X menu and choose Device Manager from the list.
- After Device Manager starts, you need to locate your Wi-Fi device.
- Right-click the Wi-Fi device and choose Uninstall device from the menu.
- The confirmation message will now appear.
- Click on Uninstall to proceed.
- After doing that, click on Scan for hardware changes icon.
- Windows will now scan your system and install the missing drivers.
According to users, you might be able to temporarily fix this problem by reinstalling your Wi-Fi driver. Once your driver is installed, the problem with Wi-Fi should be resolved completely.
Few users claim that this is just a workaround, so if the problem appears again you might want to download and install the latest driver for your Wi-Fi adapter.
Update drivers automatically
After uninstalling the drivers, you might want to search for them on the manufacturer’s website. It is very important to choose the right driver versions.
However, if you don’t want to risk installing an older version, or the wrong driver, then you might as well use a third-party drive updater to do the job for you instead.
Most of the time, the generic drivers for your PC’s hardware and peripherals are not properly updated by the system. There are key differences between a generic driver and a manufacturer’s driver.Searching for the right driver version for each of your hardware components can become tedious. That’s why an automated assistant can help you find and update your system with the correct drivers every time, and we strongly recommend DriverFix. Here’s how to do it:
- Download and install DriverFix.
- Launch the software.
- Wait for the detection of all your faulty drivers.
- DriverFix will now show you all the drivers that have issues, and you just need to select the ones you’d liked fixed.
- Wait for the app to download and install the newest drivers.
- Restart your PC for the changes to take effect.

DriverFix
Keep your PC components drivers working perfectly without putting your PC at risk.
Disclaimer: this program needs to be upgraded from the free version in order to perform some specific actions.
3. Change Group Policy settings
To fix this problem, do the following:
- Press Windows Key + R and enter gpedit.msc.
- Press Enter or click OK.
- In the left panel, navigate to Computer Configuration > Administrative Templates > System > Internet Communication Management > Internet Communicating Settings.
- In the right panel, locate Turn off Windows Network Connectivity Status Indicator active tests and double click it to open its properties.
- Select Not Configured from the menu and click on Apply and OK to save changes.
Group Policy is a useful feature that allows you to make system-wide changes on your PC. According to users, you might be able to fix this problem simply by making a few changes using the Group Policy Editor.
We have to mention that this feature is available only on Professional and Enterprise versions of Windows, so if you’re using any other version you might not have this feature available.
By default, this policy is set to Not Configured, but for some reason, it might become enabled on your PC, so we advise you to check your Group Policy settings.
Most Windows 10 users have no idea how to edit the Group Policy. Learn how you can do it by reading this simple article.
4. Remove all saved Wi-Fi networks
- Open the Settings app. You can do that quickly by pressing Windows Key + I.
- Once the Settings app opens, navigate to Network & Internet section.
- In the left panel, navigate to Wi-Fi category. Now locate Manage Wi-Fi settings in the right panel and click on it.
- Locate Manage known networks and click it.
- Now you should see a list of all networks that you’ve connected to in the past. To forget a network, simply select it and click on Forget. Now repeat these steps for all networks on the list.
If Windows can’t connect to a Wi-Fi network automatically, you might be able to fix the problem by removing all saved Wi-Fi networks.
You can also forget all saved networks by using the Command Prompt. This is a bit advanced solution since you have to use a command line, so if you’re a basic user you might want to skip it.
To delete saved Wi-Fi networks with Command Prompt, you need to do the following:
- Press Windows Key + X and choose Command Prompt (Admin) from the menu.
- If you don’t have Command Prompt available on the list, you can choose PowerShell (Admin) instead.
- When Command Prompt opens enter this line and press Enter to run the command:
netsh wlan show profiles
- After doing that, you’ll see the list of all saved Wi-Fi networks.
- To delete a saved Wi-Fi network, simply enter this line and press Enter to run the command:
netsh wlan delete profile name="Name of the Wi-Fi network"
This method is a bit advanced, but it might be faster to use if you’re familiar with Command Prompt. Both methods from this solution will have the same results, so feel free to use any of them.
After removing all saved networks, you just have to connect to your network and enter its password and the problem should be resolved.
Some users claim that you just have to delete your own Wi-Fi network from the list of saved networks, so be sure to try that first.
5. Use PROSet software
Several users reported that using the PROSet software fixed the problem for them. For some reason, there was a one-minute delay on their PC before the computer could connect to a Wi-Fi network automatically.
However, after installing PROSet software the problem was completely resolved.
According to users, they used a Cisco wireless router, so that can also be a part of the problem. Even if you don’t use Cisco’s network device, feel free to try this software.
If you have a Wi-Fi exclamation mark on Windows 10, check our dedicated guide that will help you solve the problem.
6. Modify your registry
- Press Windows Key + R and enter regedit.
- Click on OK or press Enter.
- Optional: Modifying the registry can cause some problems with your PC if you’re not careful, therefore it’s always a good idea to create a backup just in case anything goes wrong.
- To do that, click on File > Export.
- To do that, click on File > Export.
- Set Export range to All and enter the desired file name.
- Choose a safe location and click on Save button.
- Now you’ll have a backup of your registry ready. In case any problems occur after modifying your registry, you should be able to fix them simply by running this file.
- Navigate to this key in the left panel:
HKEY_LOCAL_MACHINESOFTWAREPoliciesMicrosoftWindowsWcmSvc
- Expand WcmSvc key and look for GroupPolicy key.
- If this key isn’t available, you need to create it manually.
- To do that, right-click WcmSvc and choose New > Key from the menu.
- Now enter GroupPolicy as the name of the new key.
- Navigate to the GroupPolicy key and in the right pane click on empty space and choose New > DWORD (32-bit) value.
- Enter fMinimizeConnections as the name of the new DWORD.
- After doing that, close Registry Editor and restart your PC.
Your registry holds sensitive information, and by modifying it you can change hidden Windows settings.
Several users claim that they fixed the problem simply by making a couple of small changes to their registry.
Once your PC restarts, the problem should be resolved and your PC will automatically connect to the Wi-Fi network. If any problems occur, you can simply delete the GroupPolicy key you created to fix them.
If you can’t edit your Windows 10’s registry, read this handy guide and find the quickest solutions to the issue.
7. Turn off the Fast Startup feature
- Press Windows Key + S and enter control panel. Now choose Control Panel from the menu.
- Alternatively, you can just open the Start Menu and search for Control Panel.
- When Control Panel opens, navigate to Power Options.
- When Power Options window opens, click on Choose what the power button does option from the menu on the left.
- Click on Change settings that are currently unavailable.
- Uncheck Turn on fast startup (recommended) option and click on Save changes.
Windows 10 has a useful feature called Fast Startup. This feature is enabled by default, and it will save your data when turning off your PC.
As a result, your PC will boot faster the next time you turn it on. This is a useful feature, but it can sometimes cause certain issues to appear.
Users reported that Fast Startup is the cause of this problem.
After turning this option off, your PC might boot a bit slower, but your Wi-Fi problems should be resolved.
You can’t open Control Panel? Take a look at our step-by-step guide to finding a solution.
8. Install the latest drivers manually
- Download and install the latest drivers for your wireless adapter.
- If possible, try to download the drivers without any additional wireless configuration software.
- Start Device Manager and locate your wireless device.
- Right-click the wireless device and choose Update driver.
- Choose Browse my computer for driver software.
- Now click on Let me pick from a list of available drivers on my computer.
- You should see several different drivers available. Select the driver from your wireless adapter manufacturer and click on Next.
These types of problems are usually caused by your drivers, but in most cases, you can fix them simply by updating your drivers to the latest version.
After you install the driver manually, the problem should be resolved and you’ll be able to connect to the wireless network without any problems.
9. Replace your wireless adapter
If Windows 10 can’t automatically connect to the Wi-Fi, you might want to try replacing your wireless adapter. Some wireless adapters aren’t fully compatible with Windows 10, and that can be the case with your adapter.
If that’s so, you need to replace your wireless adapter with a different model and check if that solves the problem. This is a drastic solution, and you should use it only if other solutions from this article can’t fix your problem.
Most wireless adapters are fully compatible with Windows 10, but if you’re using an unknown brand, you might experience this problem on your PC.
If you’re having wireless adapter or access point issues on Windows 10, take a look at this awesome guide to solve them.
10. Remove files from Wlansvc directory
- Press Windows Key + R and enter services.msc. Press Enter or click OK.
- A list of all available services will now appear. Locate WLAN AutoConfig service, right-click it and choose Stop from the menu.
- After stopping the service, minimize the Services window.
- Open File Explorer and go to this directory:
C:ProgramDataMicrosoftWlansvc- If you can’t find this directory, be sure to reveal hidden files and folders.
- To do that, simply click on the View tab and then check Hidden items option.
- Once you enter Wlansvc directory, delete all files and directories from it except Profiles directory.
- Now navigate to the Profiles directory. Delete all files and directories except Interfaces folder.
- Open Interfaces folder and delete all files and folders from it.
- Now go back to Services window, locate WLAN AutoConfig service, right-click it and choose Start from the menu.
- Connect to your wireless network once again. Be sure to check the option to automatically connect to the selected network.
This problem can sometimes be caused by files inside the Wlansvc directory.
To fix the issue, you need to disable the WLAN AutoConfig service and remove the problematic files.
After doing that, you just have to restart your computer and check if that solves the problem.
Some PC issues are hard to tackle, especially when it comes to corrupted repositories or missing Windows files. If you are having troubles fixing an error, your system may be partially broken.
We recommend installing Restoro, a tool that will scan your machine and identify what the fault is.
Click here to download and start repairing.
A few users are also suggesting going back to this directory and locating the newly created .xml file in one of the folders:
C:ProgramDataMicrosoftWlansvcProfilesInterfaces
This .xml represents your network connection, and to fix the problem, you need to right-click this file and choose Properties from the menu.

Now go to the General tab and check the Read-only option in the Attributes section. Click on Apply and OK to save changes.
According to users, it seems that Windows was modifying the .xml file causing this problem to appear. By setting the file to Read-only mode, the problem was resolved completely.
11. Change the security permissions
- Navigate to C:ProgramDataMicrosoftWlansvc directory.
- Locate the Profiles directory and right-click it.
- Choose Properties from the menu.
- Go to Security tab, and check if Administrators group is available in Group or user names section.
- If not, click the Advanced button.
- If Administrators group is available, go to Step 7.
- Now click on Add button.
- Click on Select a principal.
- In the Enter the object names to select the field enter Administrators and click on Check Names.
- If everything is in order, click on OK.
- If everything is in order, click on OK.
- Check Full control option and click on OK to save changes.
- Select Administrators and click on Edit.
- Select Administrators and make sure that Full control option is checked in Allow column.
- Now click on Apply and OK to save changes.
- Go to Network and Sharing Center and try to add your wireless connection.
As we already mentioned, your Profiles folder can sometimes cause problems with Wi-Fi to occur.
After doing that, the problem should be resolved and you’ll be able to connect to your wireless network without any issues.
12. Create a new wireless network connection
- Open Control Panel and choose Network and Sharing Center.
- When Network and Sharing Center opens, click on Set up a new connection or network.
- Choose Manually connect to a wireless network option and click on Next.
- Enter the network name and required settings. In addition, be sure to check to Start this connection automatically and Connect even if the network is not broadcasting options.
- Now click on Next and follow the instructions to complete the process.
According to users, you might be able to solve this problem simply by creating a new wireless network connection. Before you do that, you might have to remove your wireless connection.
After doing that, you’ll have a new connection ready and Windows will automatically connect to it.
If your Wi-Fi icon is missing on Windows 10, get it back by following this simple guide.
13. Remove any third-party wireless software
- Open Device Manager, locate your wireless adapter, right-click it and choose Update driver from the menu.
- Select Browse my computer for driver software.
- Click the Browse button and locate the wireless drivers on your PC.
- Usually, they’ll be on a CD that you got with your wireless adapter.
- If you downloaded the drivers online, be sure to check your download directory.
- After you select the driver directory, Check Include subfolders option and click on Next.
- Follow the instructions on the screen to complete the process.
Many wireless adapters come with their own software that can help you configure your wireless network. To fix this problem, you need to remove any wireless configuration software that came with your wireless adapter.
Keep in mind that removing this software can also remove drivers for your wireless adapter.
To fix the issue, you need to reinstall your drivers, but be sure not to install any wireless configuration software. The simplest way to do that is to install the drivers manually.
In some cases, Windows will ask you if you want to use Windows or third-party software to control the wireless device. If that happens, be sure to choose Windows.
Users reported that sometimes third-party wireless control software can start automatically with Windows causing this problem to appear.
To fix the issue, you need to manage your startup items and prevent the software from starting automatically with Windows.
Users reported problems with Netgear software, but the problem can also appear with software from other manufacturers.
14. Set WLAN AutoConfig service to Automatic
- Open the Services window.
- We already showed you how to do that in Solution 9, so be sure to check it for detailed instructions.
- When Services window opens, locate WLAN AutoConfig service and double-click it to open its properties.
- Set Startup type to Automatic.
- Go to Dependencies tab and check the list of services that are dependent on WLAN AutoConfig.
- Write down those services since you’ll need them for the next step. Click OK and Apply to save changes.
- Now locate all dependant services from the previous step and make sure that their Startup type is set to Automatic.
According to users, the problem can occur if the WLAN AutoConfig service isn’t set to Automatic. After making the necessary changes in the Services window the problem should be resolved entirely.
15. Perform DISM and SFC scan
- Open Command Prompt as administrator.
- When Command Prompt opens, enter sfc /scannow and press Enter to run it.
- The SFC scan will now start. The scan can take a while, so don’t interrupt it.
File corruption can occur on any PC, and sometimes if your system files are corrupted you might experience this problem.
According to users, you might be able to fix this issue by using the SFC scan.
If the SFC scan can’t fix the problem or if you can’t run it at all, you might want to use the DISM scan instead. To do that, start Command Prompt as administrator and enter:
Dism /Online /Cleanup-Image /RestoreHealth.
After the DISM scan is completed you should be able to run an SFC scan without any problems.
16. Change your device’s power settings
- Start Device Manager.
- Locate your wireless adapter on the list, right-click it and choose Properties from the menu.
- When Properties window opens, go to Power Management section.
- Now locate Allow the computer to turn off this device to save power option and check it.
- Click OK to save changes.
Several users reported that Windows 10 Wi-Fi isn’t connecting automatically after waking up their PC from hibernation. According to users, the issue seems to be caused by your device’s power settings.
After enabling this option, your computer will always turn off your wireless adapter when your PC enters hibernation or Sleep Mode.
Users reported that this solution fixes this problem when waking your PC from hibernation, but feel free to try it even if you don’t use the hibernation feature on your PC.
Several users reported that this option automatically turns back off after you install a new build of Windows, so if you install any major update, be sure to turn on this feature again.
We also have to mention that a few users claim that disabling Allow the computer to turn off this device to save power option fixed the problem for them, so be sure to try it out.
17. Change your router settings
According to users, this problem can occur if you’re using both Ethernet and Wi-Fi connections on your PC. Sometimes your PC might prefer Ethernet over your Wi-Fi connection causing the problem to appear.
It seems that this issue is caused by your router settings, and in order to fix that problem, you need to do the following:
- Log in to your router. To see how to do that, we strongly suggest checking your router’s manual.
- Now click on Advanced and click Yes to confirm.
- Locate IGMP Proxy feature and choose Disable.
- Click on Apply to save changes.
After turning this feature off, the problem should be resolved and your PC will automatically connect to a Wi-Fi network without any problems.
Keep in mind that all routers are different, so you might need to take slightly different steps to disable this feature. For detailed instructions on how to disable this feature, we advise you to check your instruction manual.
18. Minimize the number of simultaneous connections
- Open Group Policy Editor. We showed you how to do that in Solution 1, so check it for detailed instructions.
- When Group Policy Editor opens, in the left pane navigate to Computer Configuration > Administrative Templates > Network > Windows Connection Manager.
- In the right pane, locate Minimize the number of simultaneous connections to the Internet or a Windows Domain and double-click it.
- Select Disabled and click on Apply and OK to save changes.
- After doing that, close Group Policy Editor.
According to users, you might be able to fix this problem simply by making a couple of changes in Group Policy Editor. To fix the issue, you just need to find and disable Minimize the number of simultaneous connections policy.
This setting prevents establishing multiple connections to the Internet, so if you’re already connected to the Internet using an Ethernet connection, your PC won’t connect automatically to the Wi-Fi network.
After disabling this setting, the problem with your Wi-Fi connection should be completely resolved.
19. Change your router’s security
This is just a workaround, so it might not be the best permanent solution. Changing your router’s security isn’t advised since some security standards are less secure than others.
By using this method you’ll reduce the security of your wireless network, so be sure to keep that in mind.
Several users claim that the problem appears while using WPA 2 security to secure the wireless network. According to users, switching the wireless security from WPA or WPA 2 to WEP fixed the problem for them.
We have to warn you that the WEP security standard is outdated, so it’s always better to use WPA 2 standard instead.
Almost all wireless devices are fully compatible with WPA 2 standard, and if your device has a problem with it, you might have to check its settings or update your drivers.
To switch to WEP security, you just have to log in to your router and select WEP security from the Wireless section. For more instructions on how to do that, we advise you to check your router’s instruction manual.
Once again we have to mention that WEP security is outdated, and if you’re going to use it, use it only as a temporary solution.
As you can see, this can be an annoying problem, but we hope that you’ll manage to solve it by using one of our solutions.
If you have any more questions, don’t hesitate to leave them in the comments section below and we’ll be sure to check them out.
Newsletter
На чтение 9 мин Просмотров 3.7к.
Максим aka WisH
Высшее образование по специальности «Информационные системы». Опыт работы системным администратором — 5 лет.
Сегодня разберем, почему периодически отключается Wi-Fi на ноутбуке Windows 10. С этой проблемой сталкиваются владельцы и старых и новых девайсов, потому что она связана с софтом, а не с железом. Симптомы бывают разные, может отваливаться интернет по Wi-Fi каждые 5 минут, а может отключаться через разные промежутки времени или не работать вообще. Придется перебрать все причины, потому что по одним симптомам не получится определить изначальную проблему.
Содержание
- Причины
- Убедитесь, что проблема только на ПК
- Способы решения
- Средство устранения неполадок
- Обновления профиля
- Отключение режима энергосбережения
- Установка или откат драйвера
- Настройка tcp/ip
- Скрытая сеть
- Отключение виртуального адаптера microsoft
- Сброс сетевых настроек
- Смена канала, увеличение мощности сигнала, обновление ПО в настройках роутера
- Мешают антивирус или вирусы
Причины
Если интернет на Windows 10 отключается сам по себе, то причины кроются в неправильной работе операционной системы или одной из её частей. Если проблема с нестабильной работой беспроводного подключения возникает постоянно, то придется отслеживать все стандартные программы и искать проблемы на ноуте. Если же ноутбук теряет сеть Wi-Fi в Windows 10 только при запуске определенных программ, то их стоит отключить. Когда связь прерывается при запуске определенных утилит, то их нужно правильно настроить.
Вайфай на ноутбуке с Виндовс 10 пропадает из-за сбоя в работе беспроводной сети, неправильных настроек вайфай или проблемах в драйвере Wi-Fi адаптера. Придется перебирать все пункты по очереди, потому что все они показывают одинаковую ситуацию. Стоит рассмотреть все причины того, что компьютер постоянно теряет интернет. Если какая-то из них кажется наиболее вероятной в вашем случае, то попробуйте в первую очередь разобраться именно с ней. Когда этот способ отпадет, переходите к оставшимся вариантам.
Убедитесь, что проблема только на ПК
Если постоянно отключается вайфай, важно убедится, что проблема появилась только на одном устройстве. Используйте телефон или другой компьютер, чтобы подключится к вашей беспроводной сети. После подключения некоторое время потратьте на то, чтобы посидеть в интернете и попереходить со страницы на страницу. Есть все работает, то проблема в компьютере и его операционной системе, если на другом устройстве тоже выбивает из беспроводной сети, то причина кроется в роутере или в провайдере.
Здесь рассматривать этот вариант не будем, потому что он требует отдельного разбора настроек роутера. В данном случае лучше проверить параметры маршрутизатора, верните их на место, если они слетели. Если пропадает интернет, то позвоните провайдеру и уточните, не ведутся ли работы в сети.
Способы решения
Теперь поочередно разберем способы решения проблемы, если нестабильно работает Wi-Fi и прерывается соединение на ноутбуке с Windows 10. Большинство из них заключается в изменении настроек, сбросе параметров или проверке правильности подключения. Это самые частые причины проблем с Wi-Fi. Для начала я бы посоветовал отключить и включить роутер, но это нужно было провести еще на этапе предварительной проверки.
Средство устранения неполадок
Запуск средства – это первое, что предлагает система при возникновении любых проблем. Стоит проверить этот способ, если он сработает, не придется самостоятельно все искать и исправлять.
Если система сама не предложила его запустить, то перейдите в Пуск > Параметры > Обновление и безопасность > Устранение неполадок > Дополнительные средства устранения неполадок. Здесь запустите средство устранения неполадок. Дождитесь окончания его работы и проверьте, отваливается ли вайфай на ноутбуке. Если да, то переходим к следующему разделу.
Обновления профиля
Проблемы с Wi-Fi в Windows 10 возникают, если изменились какие-то основные параметры беспроводной сети. Например, вы поменяли пароль, а компьютер об этом еще не знает. Или вы поменяли какие-то еще параметры в своем роутере, но основное устройство помнит старые. В этом случае лучше сбрасывать запомненную сеть и подключаться к ней заново.
Нажмите на Пуск, а потом на шестеренку в левой части меню. Откройте параметры, в них выберите Wi-Fi. Теперь нажмите на управление известными сетями. Найдите здесь свою беспроводную сеть, щелкните по ней и выберите «Забыть». Подтвердите действие, а потом попытайтесь снова подключится к сети.
Отключение режима энергосбережения
Часто проблема заключается в том, что USB адаптер Wi-Fi отключается. В меньшей степени это относится к встроенным модулям или вставленным в материнскую плату, но и такое бывает.
Отключение происходит для экономии питания, когда долго нет сигналов от такого устройства. Понятно, что с интернетом это плохо сочетается. Например, вы сели читать книгу в онлайне. А пока прочитали главу, ваш адаптер беспроводной сети выключился, потому что долго ничего не делал.
Лучше сразу подстраховать себя от таких ситуаций. Щелкните правой кнопкой мыши по кнопке Пуск, в выпавшем меню выберите «Диспетчер устройств». Найдите там раздел с сетевыми адаптерами, щелкните по нему, чтобы развернуть весь список. Теперь правой кнопкой кликайте по всем беспроводным адаптерам и переходите в свойства.
В открывшемся окне переходите в электропитание. В этом разделе проверьте, что не стоят галочки, которые разрешают отключать устройство для экономии энергии.

Установка или откат драйвера
Если все еще вылетает интернет в Windows 10, то стоит проверить драйверы. Для этого снова перейдите в диспетчер устройств и щелкните правой кнопкой по сетевому адаптеру. Первым пунктом идет «Обновить драйвер», кликните по нему.
В появившемся окне щелкните по автоматическому обновлению и дождитесь окончания процесса. Проблема в том, что для некоторых устройств устанавливаются не совсем те драйвера.
Перейдите на сайт производителя своего ноутбука или адаптера вайфай, если он у вас вставляется в компьютер отдельно. Здесь через поиск найдите свою модель устройства и скачайте драйверы для Win10. Если для десятки нет, то для любой самой последней версии системы. После загрузки установите их и перезагрузите компьютер.
Настройка tcp/ip
Проблема может крыться в компьютере в настройках Wi-Fi адаптера. Начните вводить в пуске «Командная строка», когда она найдется, кликните по ней правой кнопкой и выберите «Запуск от имени администратора».
Введите в командной строке «netsh int tcp set heuristics disabled» и дождитесь окончания операции. Также перейдите в раздел сетевых подключений, там найдите то, которое отвечает за беспроводное соединение. Щелкните по нему правой кнопкой мыши и перейдите в свойства.
Снимите галочку с «IP версии 6», убедитесь, что четвертая версия работает. Кликните по «IP версии 4» и убедитесь в том, что там все настройки запрашиваются с роутера автоматически, нет прописанных адресов.
Скрытая сеть
В настройках беспроводной сети на роутере можно выставить опцию, что вайфай не виден при сканировании.
Он исчезает из свободного доступа, подключиться к нему получится только при вводе всех данных.
Если у вас выставлены такие настройки, то щелкните правой кнопкой мыши по значку соединения в трее и перейдите в «Параметры сети и Интернет». Далее выберите «Центр управления сетями и общим доступом». Здесь кликните по своей беспроводной сети.
Здесь перейдите в свойства беспроводной сети. Отметьте галочкой последнюю настройку, которая и отвечает за автоматическое подключение к скрытым сетям.
Отключение виртуального адаптера microsoft
Иногда проблемы возникают в том случае, если активен виртуальный адаптер от Майкрософта. Он установлен не на всех устройствах и редко приносит проблемы, но в некоторых случаях становится реальной причиной сбоев.
Перейдите в диспетчер устройств, откройте там сетевые адаптеры и найдите среди них «Microsoft Wi-Fi Direct Virtual Adapter». Щелкните по нему правой кнопкой мыши и кликните по «Отключить».
Сброс сетевых настроек
Сброс стоит провести, если других вариантов уже не осталось.
Откройте «Пуск», далее «Параметры», потом «Сеть и Интернет» и во вкладке «Состояние» выберите внизу «Сброс сети».
Также есть способ через командную строку. Откройте ее от имени администратора. Введите в ней следующие команды:
- netsh int ip reset;
- netsh int tcp reset;
- ipconfig /flushdns;
- netsh winsock reset;
- route –f.
 Смена канала, увеличение мощности сигнала, обновление ПО в настройках роутера
Смена канала, увеличение мощности сигнала, обновление ПО в настройках роутера
Эта группа советов относится к тому, чтобы проверить сами настройки роутера. Первым делом, проверьте правильность установки настроек DHCP. Именно они отвечают за то, чтобы раздавать всем компьютерам в сети адреса автоматически. Если настройка не работает, то с сетью будут проблемы.
Также проведите сканирование беспроводной сети и посмотрите на каких каналах работают роутеры. На каждой модели это делается по-разному. Читайте инструкцию, как поменять канал на роутере. Если у вас выставлен в настройках определенный канал, например, 7, и другие роутеры работают на нем же, то это и есть причина проблем. Они «толкаются локтями» и забивают весь канал, из-за чего постоянно у кого-то вылетает интернет. Поставьте автоматический выбор канала или выберите такой, на котором нет конкурентов.
Также попробуйте обновить прошивку роутера. Иногда проблемы бывает в ней, а после обновления все начинает работать нормально.
Мешают антивирус или вирусы
Проверьте, что в диспетчере задач нет никаких подозрительных процессов, которые активно используют ресурсы компьютера и имеют странные имена. Проведите сканирование своего устройства с помощью одного из антивирусов для экстренной помощи, например, Dr.Web CireIt!. Если ничего не найдено, то опасных вирусов, скорее всего, у вас нет.
После этого попробуйте отключить или удалить антивирус со всего компьютера. В некоторых случаях он настроен так, что блокирует некоторые соединения или пакеты. Из-за этого интернет работает медленно, вылетает или не подключается с первой попытки. Если данный совет помог, то придется или настраивать правильно этот антивирус, добавляя в исключения все нужные процессы и модули, или устанавливать другой, менее параноидальный.














 Установите диапазон экспорта на Все и введите желаемое имя файла. Выберите безопасное место и нажмите кнопку Сохранить .
Установите диапазон экспорта на Все и введите желаемое имя файла. Выберите безопасное место и нажмите кнопку Сохранить .