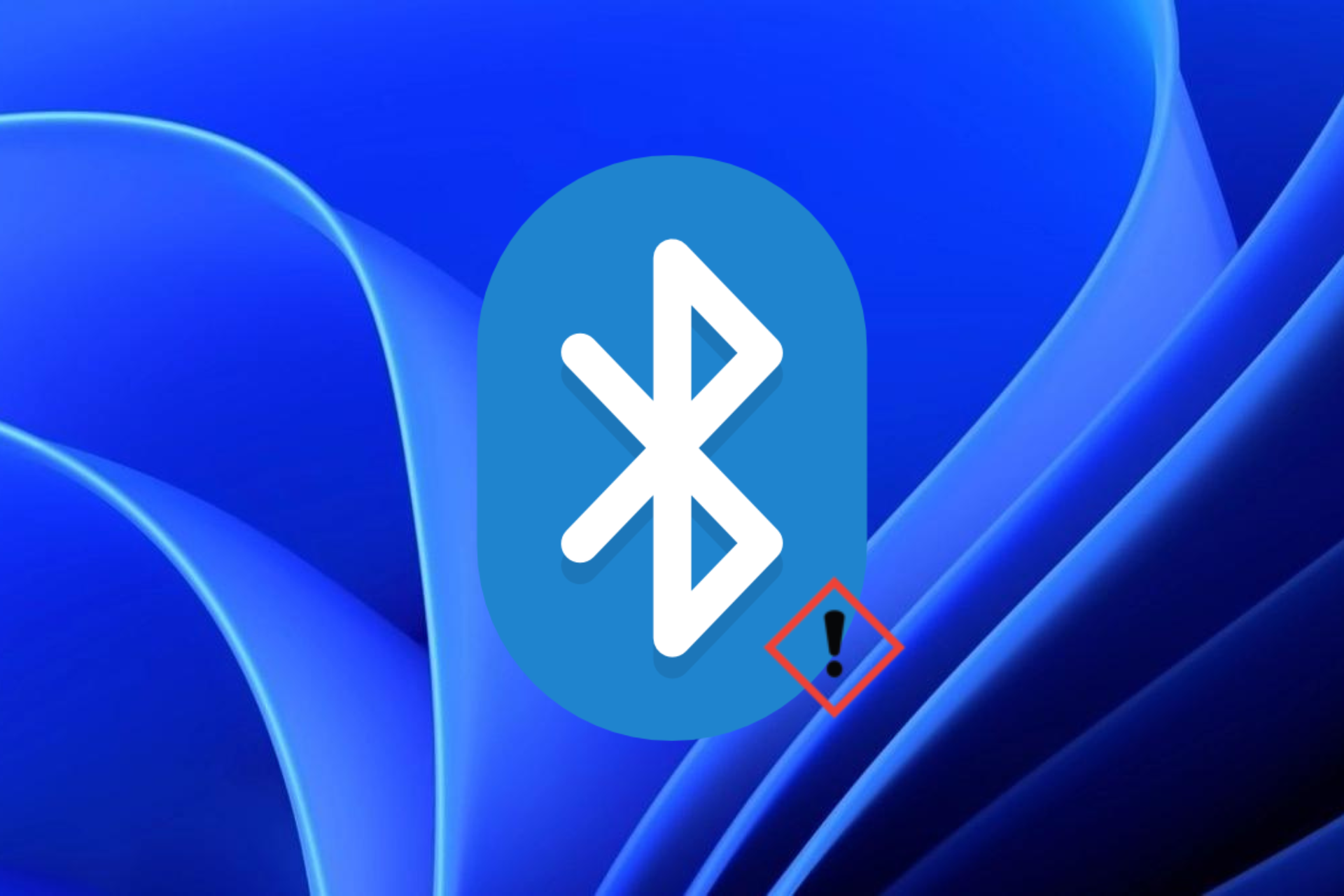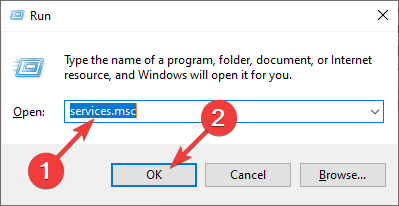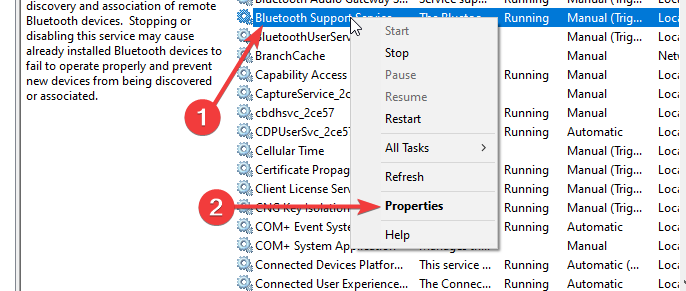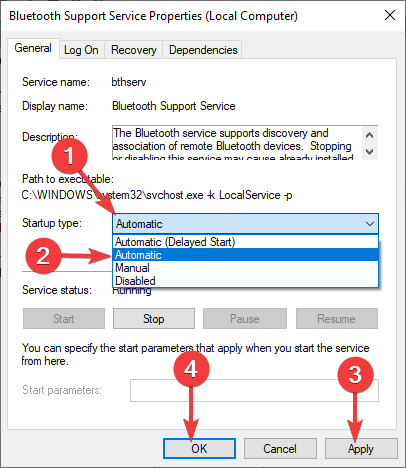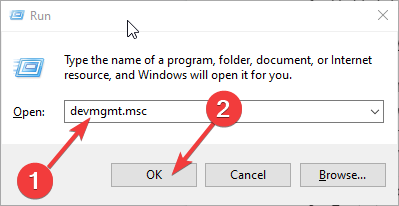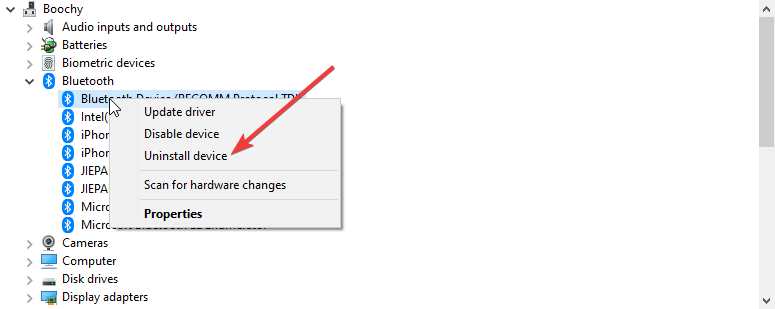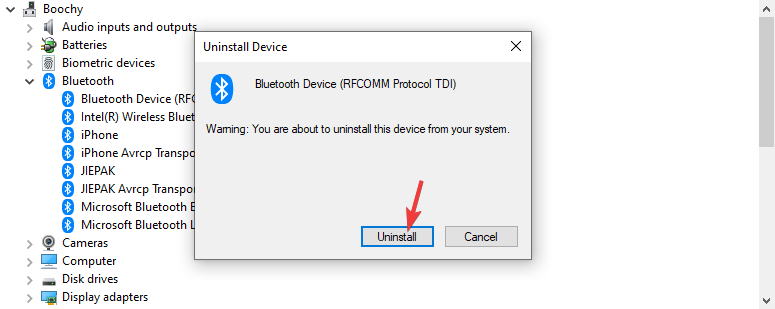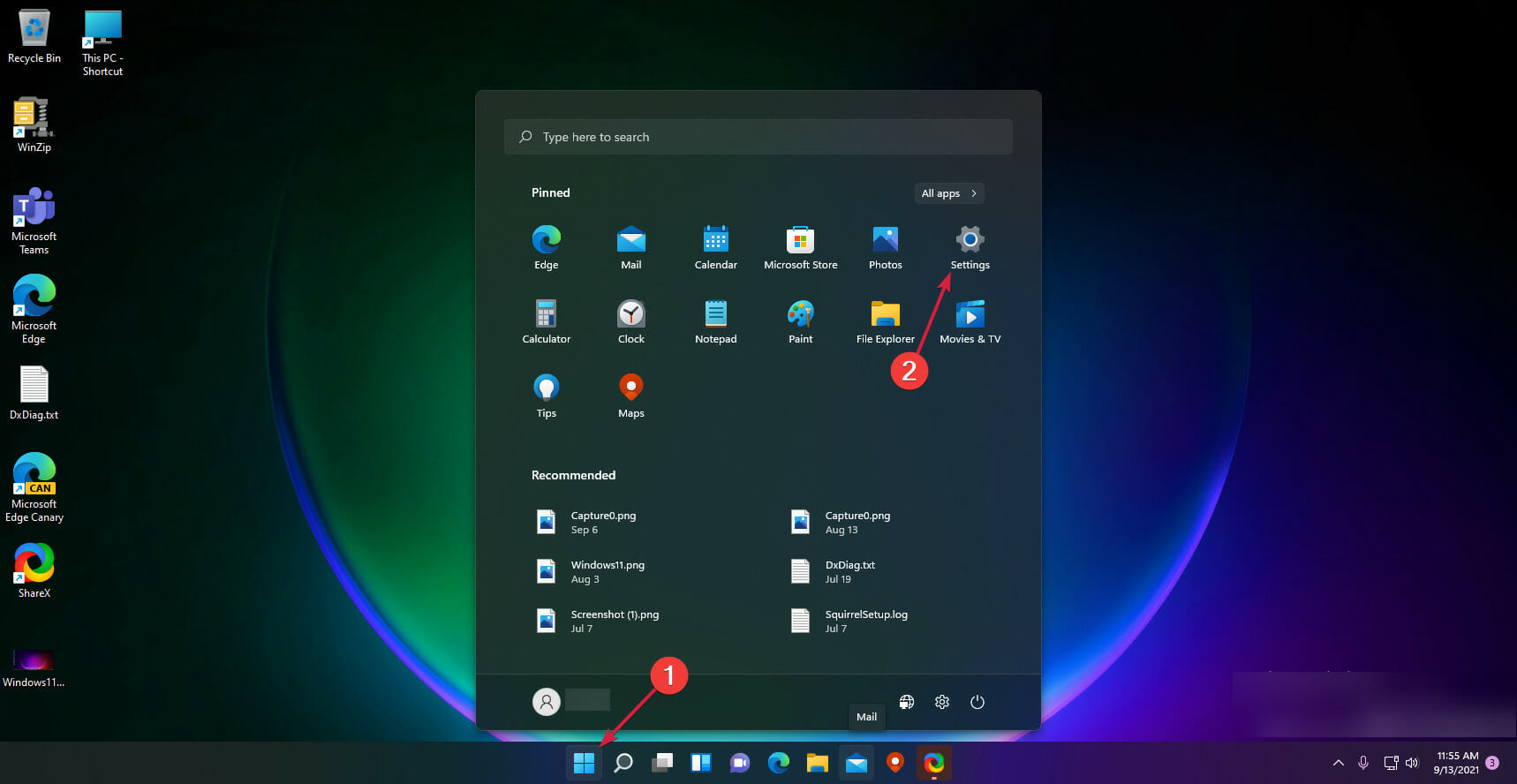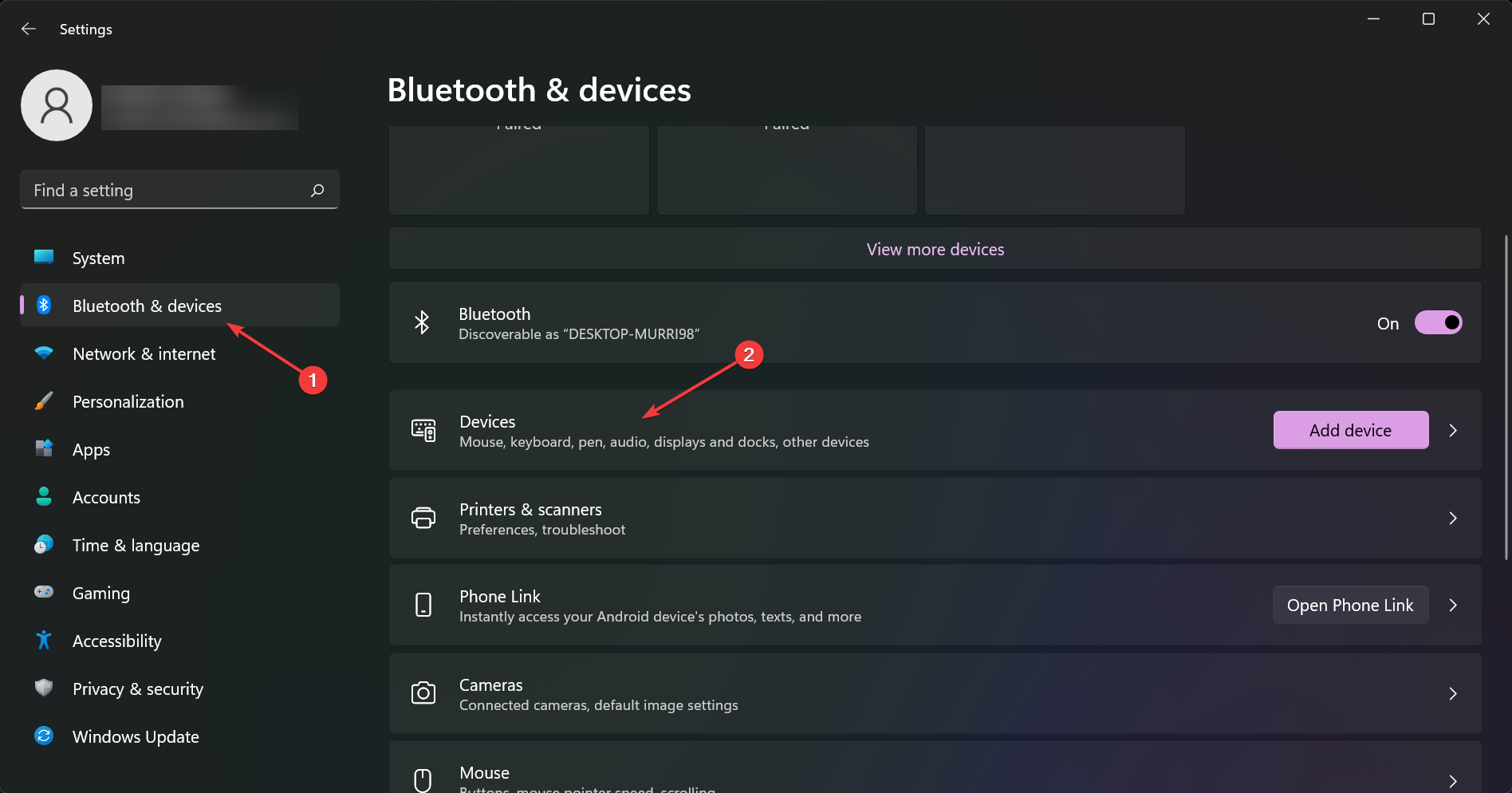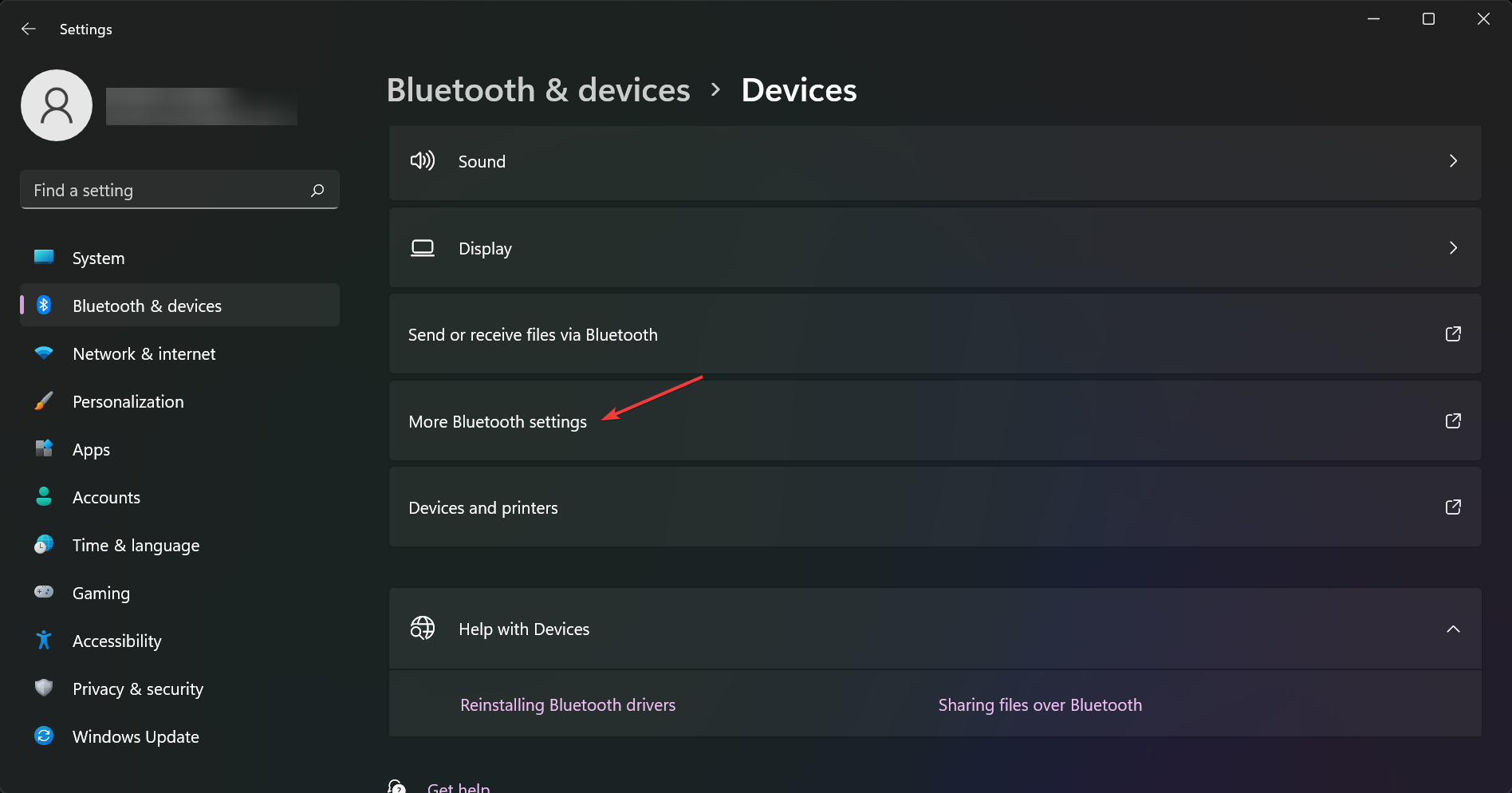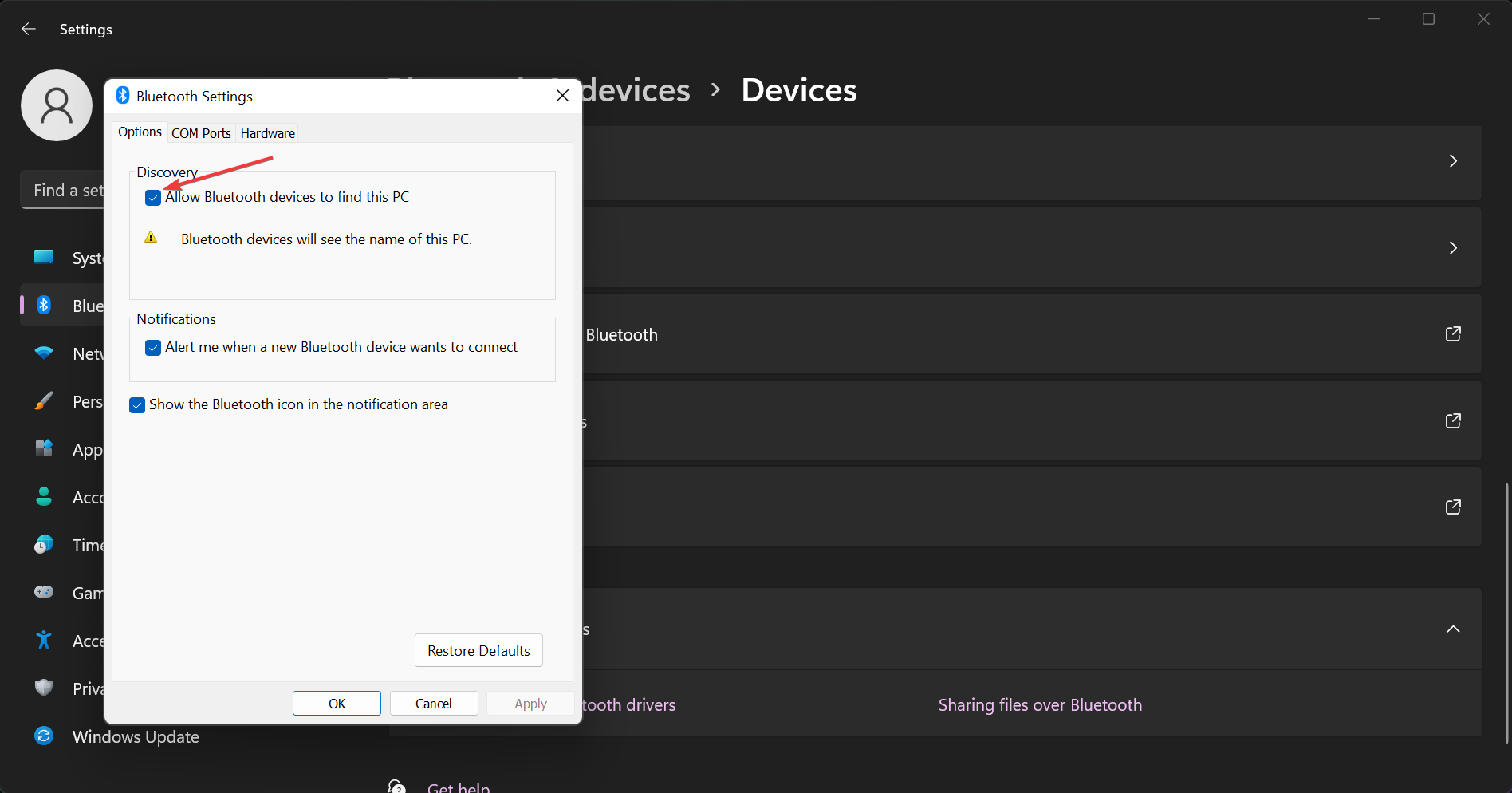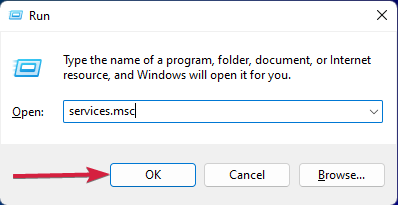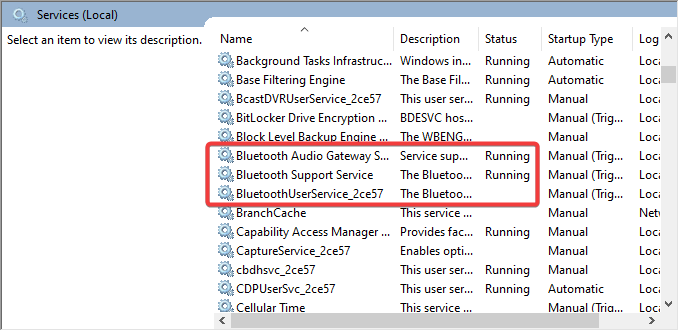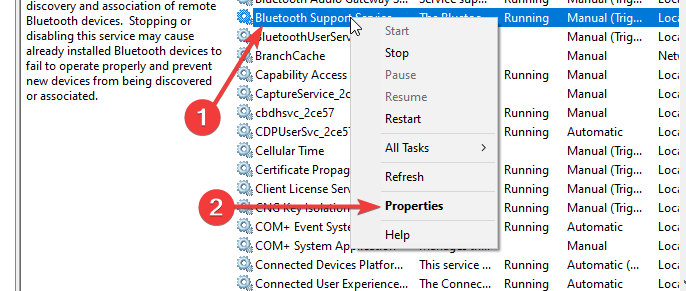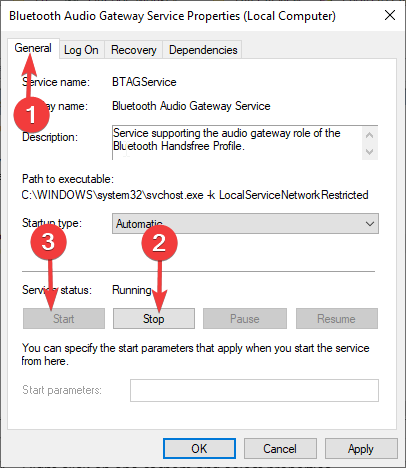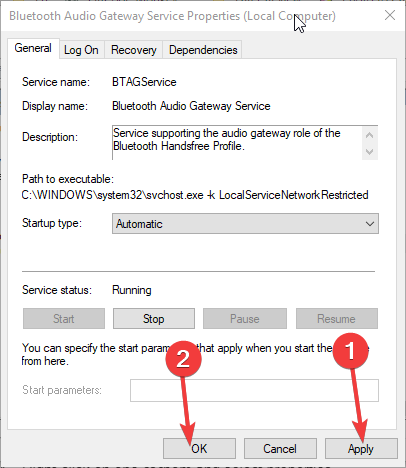Купил я себе недавно Bluetooth наушники, и решил написать небольшую инструкцию, как подключить их к ноутбуку, или компьютеру, на котором установлена Windows 10. На самом деле, там все очень просто. И если все хорошо, то процесс подключения занимает меньше минуты. Но бывают случаи, когда что-то не получается. Например, не удается включить Bluetooth в Windows 10, компьютер не видит беспроводные наушники, не проходит соединение, не воспроизводится звук и т. д. Поэтому, я в этой инструкции покажу, как соединить Блютуз наушники с компьютером. А если у вас что-то пойдет не по плану, появится какая-то ошибка, или возникнут другие проблемы, то вы описывайте свой случай в комментариях. Всем постараюсь помочь.
В Windows 10 работа с Bluetooth организована намного лучше, чем в предыдущих версиях. Сама система практически всегда автоматически находит и устанавливает драйвер Bluetooth адаптера, понимает какое устройство вы подключили к компьютеру, и как с ним «общаться». После подключения своих наушников JBL E45BT к ноутбуку ASUS по Bluetooth, я понял, что хоть что-то в Windows 10 работает стабильно.
В настройках устройств воспроизведения я все настроил таким образом, что после отключения питания наушников, звук автоматически идет на колонки. А после включения наушников, буквально через пару секунд они автоматически коннектятся с ноутбуком и звук идет на наушники. То есть, один раз настроил подключение, и в дальнейшем наушники подключаются автоматически. Об этом я так же напишу в конце статьи. Возможно, вам пригодится эта информация.
Что нужно для подключения Bluetooth наушников к компьютеру или ноутбуку?
Есть несколько нюансов:
- Если у вас ноутбук, то в нем скорее всего есть встроенный Bluetooth адаптер. Это очень просто проверить, посмотрев характеристики вашего ноутбука. Все что вам нужно, это установить драйвер на Bluetooth адаптер, если Windows 10 не установила его сама. Чаще всего драйвер устанавливается автоматически. В параметрах, в разделе «Устройства» у вас должна быть вкладка «Bluetooth и другие устройства». Более подробно об этом я писал в статье: как включить и настроить Bluetooth на ноутбуке с Windows 10.
- Если у вас стационарный компьютер (ПК), то Блютуз на нем скорее всего нет. Хотя, если не ошибаюсь, на некоторых новых материнских платах есть встроенный адаптер. Если его нет, то подключить наушники не получится. Но решение есть, можно купить USB Bluetooth адаптер. Как его выбрать, я писал в статье Bluetooth адаптер для компьютера. Как выбрать. Он подключается в USB-порт компьютера, устанавливается на него драйвер (автоматически, с диска в комплекте, или с интернета), и можно подключать свои Bluetooth наушники к ПК. Цена на такие адаптеры невысокая. Примерно, как пачка хороших чипсов 🙂 Конечно, есть и дорогие модели.
Ну и конечно же нам нужны сами наушники, которые могут подключатся по Блютуз соединению. Об этом обычно написано на упаковке, в характеристиках и т. д.
Подключаем Блютуз наушники к Windows 10
Думаю, лучше сделать все пошагово. Так будет более понятно, да и мне проще писать инструкцию.
1
Сначала нужно включить Bluetooth на нашем ноутбуке, или ПК. Если он еще не включен. Если включен, то на панели уведомлений должен быть синий значок. А если его нет, то можно открыть центр уведомлений и включить его, нажав на соответствующую кнопку.
Но это можно не делать, а сразу переходить в параметры и активировать его там.
2
Откройте Пуск и выберите «Параметры». Там перейдите в раздел, который называется «Устройства». Смотрите скриншот.
3
На вкладке «Bluetooth и другие устройства» включаем беспроводной адаптер (если он отключен), и нажимаем на «Добавление Bluetooth или другого устройства».
4
Включите наушники. Индикатор должен мигать синим цветом (это значит, что они доступны для поиска). Если не мигает, то возможно, наушники подключены к другому устройству. Отключите их. Или найдите на корпусе кнопку со значком «Bluetooth» и нажмите на нее (возможно, нужно нажать и подержать). Все зависит от конкретной модели.
5
В окне на компьютере выбираем «Bluetooth» и в списке доступных устройств должны появится наши наушники. Просто нажмите на них.
Должен быть статус «Подключено», или «Подключенный голос, музыка».
6
Наши наушники так же появляться в списке подключенных устройств. Если нажать на них, то можно отключится, или подключится, а так же удалить их. Потом можно заново подключить, как я показывал выше.
После включения питания наушников, они должны автоматически подключатся к компьютеру. У меня так, без каких-то дополнительных настроек. А вот звук может автоматически не идти на наушники. Его нужно переключать в управлении устройствами воспроизведения. Сейчас я расскажу как это исправить. Сделать так, чтобы после включения наушников, звук с компьютера автоматически воспроизводился через них. А после отключения – через колонки, или встроенные динамики ноутбука.
Автоматическое переключение звука на Bluetooth наушники
Заходим в «Устройства воспроизведения».
Обновление. После очередного обновления Windows 10 настройки немного изменились. Чтобы открыть меню, которое показано ниже, после нажатия правой кнопкой мыши выберите пункт «Звуки» и перейдите на вкладку «Воспроизведение».
Или выберите в меню «Открыть параметры звука» и установите необходимое устройство для ввода и вывода звука в параметрах.
Выберет в качестве устройства вывода, или ввода (если у вас наушники с микрофоном и он вам нужен) свои Bluetooth наушники.
Дальше нажимаем правой кнопкой на наушники и выбираем «Использовать по умолчанию».
Вот и все. Когда я включаю свои наушники, они автоматически подключаются и музыка начинает играть через них. Когда отключаю, то звучат колонки. Очень удобно.
Возможные проблемы с подключением
Давайте рассмотрим несколько частых проблем:
- Проблема: в настройках компьютера нет кнопки Bluetooth и раздела в параметрах. Решение: нужно установить драйвер на Bluetooth адаптер. Проверить, есть ли он в диспетчере устройств. Так же нужно убедится, что на вашем компьютере есть сам адаптер. На стационарных компьютерах их как правило нет. Нужно использовать внешние, которые по USB подключатся.
- Проблема: компьютер не находит наушники. Не подключаются к компьютеру. Решение: нужно убедится, что наушники включены и доступны для поиска. Индикатор на наушниках должен мигать синим цветом. Отключите их и включите заново. Так же они должны находится недалеко от компьютера. Можно попробовать подключить их к другому устройству. Например, к смартфону.
- Проблема: наушники подключены к компьютеру, но звука нет. Не воспроизводят звук. Решение: установите для них статус «Использовать по умолчанию» в настройках Windows 10. Как я показывал выше.
В некоторых случаях может понадобится установка драйверов, или программы, которую можно скачать с сайта производителя вашей Блютуз стерео гарнитуры. В моем случае не возникло никаких проблем, все работает как часы. Если у вас что-то не получается, пишите об этом в комментариях.
Make sure that your device has Bluetooth and power ON
by Loredana Harsana
Loredana is a passionate writer with a keen interest in PC software and technology. She started off writing about mobile phones back when Samsung Galaxy S II was… read more
Updated on January 11, 2023
Reviewed by
Vlad Turiceanu
Passionate about technology, Windows, and everything that has a power button, he spent most of his time developing new skills and learning more about the tech world. Coming… read more
- Today, most people are no longer using wired devices due to the popularity of Bluetooth devices.
- Windows 11 comes with amazing features that make it easy for users to connect their devices via Bluetooth.
- Unfortunately, issues with Windows 11’s Bluetooth Auto Connect are common but can be fixed easily.
XINSTALL BY CLICKING THE DOWNLOAD FILE
This software will keep your drivers up and running, thus keeping you safe from common computer errors and hardware failure. Check all your drivers now in 3 easy steps:
- Download DriverFix (verified download file).
- Click Start Scan to find all problematic drivers.
- Click Update Drivers to get new versions and avoid system malfunctionings.
- DriverFix has been downloaded by 0 readers this month.
Technology advancement has made it easy for almost everyone to access a Bluetooth device today. It might be a headset, speaker, mouse, keyboard, or any other device.
Windows 11, on the other hand, comes with amazing features that make it easy for users to connect their devices. Unfortunately, some users have had issues with Windows 11’s Bluetooth Auto Connect.
Oftentimes, the connection is lost when using the device. Other times, users are not able to automatically connect their devices to Windows 11 machines, even though they were previously connected.
Why won’t my Bluetooth connect automatically in Windows 11?
Since the release of Windows 11, many people have been upgrading their PCs from Windows 10 to 11.
One of the problems is that Bluetooth devices don’t connect automatically to Windows 11 PCs. Let’s see why this happens:
- Device compatibility – It can happen that the Bluetooth device and your PC are not compatible because the Bluetooth version or standards are different and the PC can’t recognize it.
- Corrupted or obsolete drivers – If the Bluetooth drivers are old or broken, this may be the cause of why the device is not connected automatically.
- Incorrect Bluetooth settings – Did you turn the Bluetooth connectivity On to both devices? This is the main cause of the devices’ communication issues.
If you have upgraded your PC, you need to make sure that all drivers are compatible with the new operating system.
You can easily fix all these problems by using the solutions provided below.
How do I make my Bluetooth device connect automatically to Windows 11?
1. Set the Bluetooth service startup type to automatic
1. Press the Windows + R key combination on your keyboard. The Run dialog window will open.
2. Type services.msc and press Enter or select OK.
3. In the list that appears, scroll down to Bluetooth Support Service.
Some PC issues are hard to tackle, especially when it comes to corrupted repositories or missing Windows files. If you are having troubles fixing an error, your system may be partially broken.
We recommend installing Restoro, a tool that will scan your machine and identify what the fault is.
Click here to download and start repairing.
4. Right-click on Bluetooth Support Service and select Properties.
5. Select the Startup type dropdown menu and select Automatic.
6. Click Apply and then OK.
The first recommended method to set your Bluetooth to auto-connect on your Windows 11 device is to tweak the Bluetooth startup type settings. What you need to do is set the service startup type to automatic.
2. Uninstall and reinstall Bluetooth drivers
- Press the Windows + R key combination.
- Type devmgmt.msc and select OK or press Enter.
- On the Device Manager list, expand the Bluetooth option.
- Right-click on the Bluetooth driver and then select Uninstall device.
- Click Uninstall to confirm that you want to uninstall the device driver.
- Restart your computer and Windows 11 will automatically reinstall the driver.
Also, to make sure that you don’t need to do this again for every problem you will encounter, you can use a faster way to update or repair any driver on your PC.
In this case, DriveFix is the tool you seek. It will automatically scan, find, and update all outdated drivers. The installation will be safe and fast, so you got nothing to worry about.

DriverFix
Update your old drivers to optimize every aspect of your system.
3. Enable discovery for your Bluetooth devices
- Press the Windows Start key and then select Settings.
- Select Bluetooth & devices on the left-hand side menu and click on Devices from the right.
- Now, select More Bluetooth settings.
- Under the Options tab, look for Discovery and then make sure that Allow Bluetooth devices to find this PC checkbox is enabled.
- Click Apply and then OK to save your settings.
- How to Add Text in The Snipping Tool [Quickest Ways]
- How to Make Sticky Notes Stay on Top in Windows 11
- Reserved Storage on Windows 11: How to Enable or Disable It
- How to Remove Windows 11 File Explorer Please Sign In
4. Restart Bluetooth services
- Press the Windows + R key combination.
- Type services.msc and press Enter or select OK.
- In the list that appears, scroll down and look for three related Bluetooth services, the Bluetooth Audio Gateway Service, Bluetooth Support Service, and Bluetooth User Support Service.
- Right-click on one of them and then select Properties.
- Under the General tab, click on Stop and then Start.
- Click on Apply and then OK to restart the Bluetooth service.
- Repeat steps 4, 5, and 6 for the other two services.
How does Bluetooth Auto Connect work?
Bluetooth Auto Connect, sometimes referred to as auto pairing, allows a Bluetooth device to automatically connect to another device as long as the two devices are in range. However, the two devices must have been connected and paired before.
For instance, let us assume that you have connected your PC to a Bluetooth speaker in your home. When you carry your PC to work, the two devices are disconnected because you are out of range.
Assuming that your speaker remains on and the Bluetooth is also turned on, the two devices connect automatically when you come back home and start your PC. The PC’s Bluetooth should also be turned on.
You should also check our guide on what to do if Bluetooth is not detecting devices on Windows 10 & 11.
As you can see, you can easily fix the issue with Windows 11’s Bluetooth Auto Connect. Let us know in the comment section below if you have any questions.
Still having issues? Fix them with this tool:
SPONSORED
If the advices above haven’t solved your issue, your PC may experience deeper Windows problems. We recommend downloading this PC Repair tool (rated Great on TrustPilot.com) to easily address them. After installation, simply click the Start Scan button and then press on Repair All.
Newsletter
Make sure that your device has Bluetooth and power ON
by Loredana Harsana
Loredana is a passionate writer with a keen interest in PC software and technology. She started off writing about mobile phones back when Samsung Galaxy S II was… read more
Updated on January 11, 2023
Reviewed by
Vlad Turiceanu
Passionate about technology, Windows, and everything that has a power button, he spent most of his time developing new skills and learning more about the tech world. Coming… read more
- Today, most people are no longer using wired devices due to the popularity of Bluetooth devices.
- Windows 11 comes with amazing features that make it easy for users to connect their devices via Bluetooth.
- Unfortunately, issues with Windows 11’s Bluetooth Auto Connect are common but can be fixed easily.
XINSTALL BY CLICKING THE DOWNLOAD FILE
This software will keep your drivers up and running, thus keeping you safe from common computer errors and hardware failure. Check all your drivers now in 3 easy steps:
- Download DriverFix (verified download file).
- Click Start Scan to find all problematic drivers.
- Click Update Drivers to get new versions and avoid system malfunctionings.
- DriverFix has been downloaded by 0 readers this month.
Technology advancement has made it easy for almost everyone to access a Bluetooth device today. It might be a headset, speaker, mouse, keyboard, or any other device.
Windows 11, on the other hand, comes with amazing features that make it easy for users to connect their devices. Unfortunately, some users have had issues with Windows 11’s Bluetooth Auto Connect.
Oftentimes, the connection is lost when using the device. Other times, users are not able to automatically connect their devices to Windows 11 machines, even though they were previously connected.
Why won’t my Bluetooth connect automatically in Windows 11?
Since the release of Windows 11, many people have been upgrading their PCs from Windows 10 to 11.
One of the problems is that Bluetooth devices don’t connect automatically to Windows 11 PCs. Let’s see why this happens:
- Device compatibility – It can happen that the Bluetooth device and your PC are not compatible because the Bluetooth version or standards are different and the PC can’t recognize it.
- Corrupted or obsolete drivers – If the Bluetooth drivers are old or broken, this may be the cause of why the device is not connected automatically.
- Incorrect Bluetooth settings – Did you turn the Bluetooth connectivity On to both devices? This is the main cause of the devices’ communication issues.
If you have upgraded your PC, you need to make sure that all drivers are compatible with the new operating system.
You can easily fix all these problems by using the solutions provided below.
How do I make my Bluetooth device connect automatically to Windows 11?
1. Set the Bluetooth service startup type to automatic
1. Press the Windows + R key combination on your keyboard. The Run dialog window will open.
2. Type services.msc and press Enter or select OK.
3. In the list that appears, scroll down to Bluetooth Support Service.
Some PC issues are hard to tackle, especially when it comes to corrupted repositories or missing Windows files. If you are having troubles fixing an error, your system may be partially broken.
We recommend installing Restoro, a tool that will scan your machine and identify what the fault is.
Click here to download and start repairing.
4. Right-click on Bluetooth Support Service and select Properties.
5. Select the Startup type dropdown menu and select Automatic.
6. Click Apply and then OK.
The first recommended method to set your Bluetooth to auto-connect on your Windows 11 device is to tweak the Bluetooth startup type settings. What you need to do is set the service startup type to automatic.
2. Uninstall and reinstall Bluetooth drivers
- Press the Windows + R key combination.
- Type devmgmt.msc and select OK or press Enter.
- On the Device Manager list, expand the Bluetooth option.
- Right-click on the Bluetooth driver and then select Uninstall device.
- Click Uninstall to confirm that you want to uninstall the device driver.
- Restart your computer and Windows 11 will automatically reinstall the driver.
Also, to make sure that you don’t need to do this again for every problem you will encounter, you can use a faster way to update or repair any driver on your PC.
In this case, DriveFix is the tool you seek. It will automatically scan, find, and update all outdated drivers. The installation will be safe and fast, so you got nothing to worry about.

DriverFix
Update your old drivers to optimize every aspect of your system.
3. Enable discovery for your Bluetooth devices
- Press the Windows Start key and then select Settings.
- Select Bluetooth & devices on the left-hand side menu and click on Devices from the right.
- Now, select More Bluetooth settings.
- Under the Options tab, look for Discovery and then make sure that Allow Bluetooth devices to find this PC checkbox is enabled.
- Click Apply and then OK to save your settings.
- How to Add Text in The Snipping Tool [Quickest Ways]
- How to Make Sticky Notes Stay on Top in Windows 11
- Reserved Storage on Windows 11: How to Enable or Disable It
4. Restart Bluetooth services
- Press the Windows + R key combination.
- Type services.msc and press Enter or select OK.
- In the list that appears, scroll down and look for three related Bluetooth services, the Bluetooth Audio Gateway Service, Bluetooth Support Service, and Bluetooth User Support Service.
- Right-click on one of them and then select Properties.
- Under the General tab, click on Stop and then Start.
- Click on Apply and then OK to restart the Bluetooth service.
- Repeat steps 4, 5, and 6 for the other two services.
How does Bluetooth Auto Connect work?
Bluetooth Auto Connect, sometimes referred to as auto pairing, allows a Bluetooth device to automatically connect to another device as long as the two devices are in range. However, the two devices must have been connected and paired before.
For instance, let us assume that you have connected your PC to a Bluetooth speaker in your home. When you carry your PC to work, the two devices are disconnected because you are out of range.
Assuming that your speaker remains on and the Bluetooth is also turned on, the two devices connect automatically when you come back home and start your PC. The PC’s Bluetooth should also be turned on.
You should also check our guide on what to do if Bluetooth is not detecting devices on Windows 10 & 11.
As you can see, you can easily fix the issue with Windows 11’s Bluetooth Auto Connect. Let us know in the comment section below if you have any questions.
Still having issues? Fix them with this tool:
SPONSORED
If the advices above haven’t solved your issue, your PC may experience deeper Windows problems. We recommend downloading this PC Repair tool (rated Great on TrustPilot.com) to easily address them. After installation, simply click the Start Scan button and then press on Repair All.
Newsletter
Устройства Bluetooth, будь то клавиатуры, наушники или динамики, — это обычные периферийные устройства, которые люди используют со своими компьютерами. И Mac, и ПК поддерживают периферийные устройства Bluetooth. Windows 10, как и ее предшественники, позволяет сопрягать устройства Bluetooth. Фактически, эта изящная функция Dynamic Lock полагается на соединение Bluetooth с вашим телефоном для работы. Сопряжение устройства Bluetooth — это не то же самое, что подключение к нему. Устройство может быть сопряжено с вашим компьютером, но не подключено к нему. Вы можете выполнить сопряжение и подключить сопряженные устройства Bluetooth в Windows 10 из приложения «Настройки». Единственная проблема заключается в том, что сопряжение — это то, что вы делаете один раз при настройке устройства. Подключение и отключение устройства — это то, что вы делаете часто, и вы не хотите копаться в приложении настроек каждый раз, когда хотите это сделать. К счастью, в Windows 10 есть отличный ярлык, который позволяет подключать сопряженные устройства Bluetooth.
Вы можете быстро подключить сопряженные устройства Bluetooth из Центра поддержки. Щелкните значок Центра поддержки на панели задач или используйте сочетание клавиш Win + A, чтобы открыть его. Разверните переключатели в нижней части панели Центра уведомлений. Найдите тот, который называется «Подключиться».
Щелкните переключатель «Подключить», и на панели «Центр поддержки» будут показаны устройства, к которым вы можете подключиться, включая все сопряженные устройства Bluetooth. Предполагая, что ваше устройство Bluetooth включено и находится в пределах досягаемости, вы можете выбрать устройство из списка для подключения к нему. Он должен подключиться в течение нескольких секунд. Если на вашем устройстве Bluetooth есть индикаторы, показывающие, что оно подключено, оно также подтвердит подключение.
Отключить устройство так же просто; откройте Центр поддержки и нажмите кнопку-переключатель Подключить. Когда откроется панель сопряженных устройств, выберите устройство, которое вы хотите отключить. Под ним появится кнопка «Отключить». Щелкните его, чтобы отключиться от устройства.
Microsoft заслуживает небольшой похвалы за то, как реализована эта функция. Для подключения устройства Bluetooth из списка сопряженных устройств достаточно одного щелчка. Вам не нужно сначала выбирать устройство, а затем нажимать кнопку «Подключить», чтобы подключиться к нему. Однако для отключения требуется явное отключение устройства с помощью кнопки «Отключить». Вы вряд ли случайно отключите устройство, но подключение по-прежнему выполняется одним щелчком мыши.
Следует отметить, что некоторые устройства отображаются на панели подключения независимо от того, включены они или нет, в то время как другие необходимо включить, прежде чем они появятся на панели. Например, если вы подключили динамики к компьютеру, они будут отображаться независимо от того, включены они или нет. Однако, если вы соединили свой телефон Android с компьютером, телефон необходимо включить, прежде чем он появится на панели.
1-щелкните windows + x, а затем откройте панель управления. 2- Затем откройте значок «Центр управления сетями и общим доступом» на панели управления. 3-Затем нажмите «Изменить настройки адаптера» в левом верхнем углу открытой вкладки. 4-Затем в новой открытой вкладке выберите «Сетевое соединение Bluetooth» и щелкните его правой кнопкой мыши.
Зачем был создан сайт Bluetooth автоматически отключается in Android?
- Зайдите в Настройки -> Подключения -> Блютуз -> башня on Блютуз.
- Или проведите по панели уведомлений сверху вниз и найдите значок Блютуз значок и нажмите на него. …
- Вы также можете отключить Bluetooth Сканирование на остановить Bluetooth от получения Оказалось на или от периодически.
Почему Bluetooth продолжает отключать Windows 10?
Ваше устройство Bluetooth может не подключиться правильно в состоянии низкого энергопотребления. … Затем щелкните правой кнопкой мыши свое устройство Bluetooth и выберите «Свойства». 3) Выберите вкладку «Управление питанием». Затем снимите флажок Разрешить компьютеру выключать это устройство, чтобы спасти питание и нажмите ОК.
Как отключить переход Bluetooth в спящий режим?
Щелкните правой кнопкой мыши «Bluetooth-клавиатуру» и выберите «Свойства». На вкладке «Оборудование» щелкните устройство с клавиатурой и перейдите в «Свойства». Затем на вкладке «Общие» нажмите «Изменить настройки». Нажмите на «вкладка управления питанием и снимите флажок «разрешить компьютеру выключать это устройство для экономии энергии».
Почему мой Bluetooth продолжает отключаться?
Настройки времени ожидания и ожидания Bluetooth
Тайм-аут Bluetooth — одна из наиболее частых причин, по которой Bluetooth отключается без предупреждения. … Зайдите в настройки Android и включите Bluetooth вручную должен остановить его от самопроизвольного включения и выключения.
Почему мой Bluetooth постоянно отключается?
Сброс настроек беспроводных наушников Bluetooth
Технология Bluetooth позволяет подключать до 7 устройств без перезагрузки. Тем не менее, вы можете сбросить настройки, чтобы проверить, не являются ли проблемы с сопряжением причиной заикания. Если вы используете телефон Android, вы также можете попробовать очистка кеша.
Как исправить отключение Bluetooth?
Для телефонов Android перейдите по ссылке Настройки> Система> Дополнительно> Параметры сброса> Сбросьте настройки Wi-Fi, мобильного телефона и Bluetooth. Для устройств iOS и iPadOS вам придется разорвать пару со всеми устройствами (перейдите в «Настройки»> «Bluetooth», выберите значок информации и выберите «Забыть это устройство» для каждого устройства), затем перезагрузите телефон или планшет.
Почему мои наушники Bluetooth выключаются автоматически?
Если наушники отключены от мобильного устройства и в течение пяти минут не выполняются никакие операции, ваши наушники выключатся автоматически. В ваших наушниках есть функция шумоподавления, которую можно активировать, если наушники подключены через Bluetooth или аудиокабель.
Как мне изменить настройки питания на моем Bluetooth?
Изменение настроек управления питанием Bluetooth
- Шаг 1 — Откройте параметры Bluetooth.
- Шаг 2 — Выберите адаптер Bluetooth.
- Шаг 3 — Откройте его настройки.
- Шаг 4 — Отключите управление питанием.
Как мне вывести мою клавиатуру Bluetooth из спящего режима?
Включить функцию пробуждения устройства по Bluetooth
- Подключите устройство Bluetooth.
- Запустите диспетчер устройств.
- Дважды щелкните Bluetooth.
- Дважды щелкните конкретное устройство (не адаптер Bluetooth!)
- Щелкните вкладку «Управление питанием».
- Установите флажок «Разрешить этому устройству выводить компьютер из спящего режима».
- Нажмите кнопку ОК.
- Не надо перезагружать
Bluetooth уходит в спящий режим?
Устройства с беспроводной технологией Bluetooth не подключаются автоматически после выхода компьютера из спящего или спящего режима. … Этого следовало ожидать, потому что соединения Bluetooth постоянно остаются активными, и для этого потребуется дополнительная мощность.
Уникальность технологии Bluetooth заключается в том, что с ее помощью можно передавать разнообразные данные посредством радиоканала. Передача выполняется на небольшом расстоянии, что прекрасно подходит для использования в домашних условиях. В качестве беспроводной гарнитуры может выступать колонка или наушники. Единственной проблемой, которая стоит на пути прослушивания музыки, является незнание многих пользователей как подключить блютуз колонку к ноутбуку Windows 10. Чтобы провести самостоятельную настройку необходимо ознакомиться с материалами статьи.
Содержание
- 1 Настройка операционной системы
- 2 Подключение блютуз наушников к компьютеру Windows 10
- 3 Воспроизведение звука в гарнитуре по умолчанию
- 4 Распространенные проблемы с подключением
- 5 Как подключить колонку или наушники Bluetooth в Windows 10: Видео
Настройка операционной системы
Первым делом проверяется наличие драйверов блютуз. Персональные компьютеры проигрывают ноутбукам в этом моменте, поскольку вторые имеют встроенное оборудование для приема и передачи сигнала. Владельцы ПК вынуждены докупать недостающее комплектующие.
В большинстве случаев ОС Windows 10 автоматически скачивает и устанавливает драйвера, но проверка не повредит. Она выполняется по следующему алгоритму:
- Правой кнопкой мыши нажать на иконке меню «Пуск» или использовать сочетание клавиш «Win+X». В появившемся списке выбрать «Диспетчер устройств».
- Открыть параметр Bluetooth и удостовериться, что напротив оборудования не стоит желтый треугольник.
Следующим действием, чтобы подключить Bluetooth гарнитуру к компьютеру Windows 10 необходимо включить сам блютуз. Нажимается панель уведомлений и активируется соответствующая иконка. Увидеть больше значков можно, если нажать «Развернуть».
Подключение блютуз наушников к компьютеру Windows 10
Компьютер или ноутбук сможет распознавать беспроводное устройство, если оно будет включено. Обычно на нем есть индикатор, мигание которого говорит о готовности к работе. Удостоверившись в этом моменте, можно приступать к подключению.
- Заходим в параметры системы, как указано на скриншоте.
- Для подобных гаджетов отводится отдельный раздел «Устройства». Переходим в него.
- Открывается окно, с левой стороны которого выбирается «Bluetooth и другие устройства». Сверху появляется строка, отвечающая за добавление нового оборудования.
- Всплывает дополнительное окно, позволяющее подсоединить наушники. Чтобы не зацикливаться на вопросе: «Как подключить блютуз колонку к компьютеру Windows 10?» стоит понимать, что данный процесс ничем не отличается. Выбирается первый тип оборудования.
- В доступных устройствах должен отображаться нужный гаджет.
Воспроизведение звука в гарнитуре по умолчанию
Иконка громкости находится в правом нижнем углу экрана. На ней нужно нажать правой кнопкой мыши и выбрать пункт «Звуки».
Далее выбирается вкладка «Воспроизведение», переходится к подключенным устройствам. Чтобы при подключении наушников или колонки к ОС в них сразу начинала играть музыка, необходимо на них нажать правую кнопку мыши и выбрать «Использовать по умолчанию».
Некоторые устройства оснащаются микрофонами для общения в Skype или другой программе. В подобном случае они будут обнаруживаться операционной системой как приспособления для связи.
Теперь звук будет автоматически переключаться со стандартных колонок на беспроводное оборудование, если оно активировано.
Распространенные проблемы с подключением
Отвечая на вопрос: «Как подключить блютуз наушники к компьютеру Windows 10?», необходимо выделить возможные проблемы.
- Гарнитура не определяется ОС. Важно убедиться, что колонка или наушники находятся на допустимом расстоянии и включены.
- Оборудование подключено, но звука нет. Перейдя в настройки звука, устанавливается значение по умолчанию. Эта процедура расписана выше.
- Отсутствует раздел блютуз в параметрах. Убедитесь, что компьютер оборудован Bluetooth адаптером и предварительно установлен драйвер. Узнать это можно в разделе «Диспетчер устройств» и при необходимости обновить драйвер.
Беспроводная гарнитура может потребовать установку дополнительного ПО, все зависит от производителя.
Подключение блютуз гарнитуры к компьютеру осуществляется сравнительно несложно. Достаточно один раз ознакомиться с подробной инструкцией и наслаждаться любимыми треками на расстоянии от источника воспроизведения.
Как подключить колонку или наушники Bluetooth в Windows 10: Видео
Похожие статьи