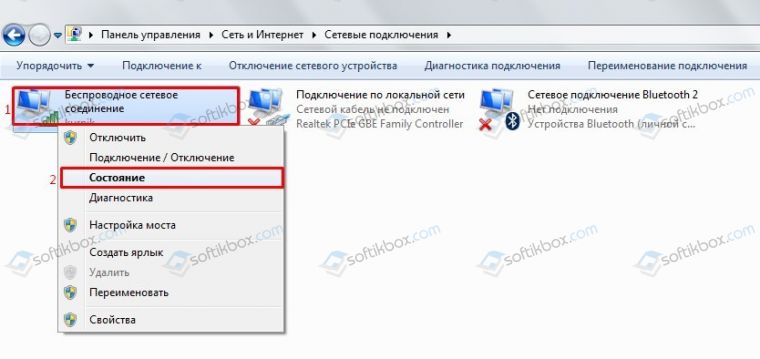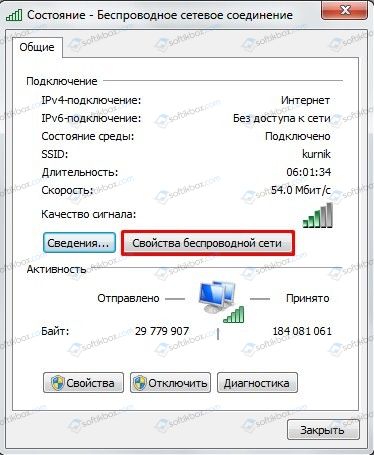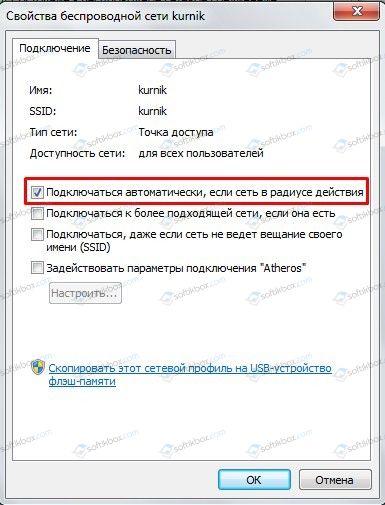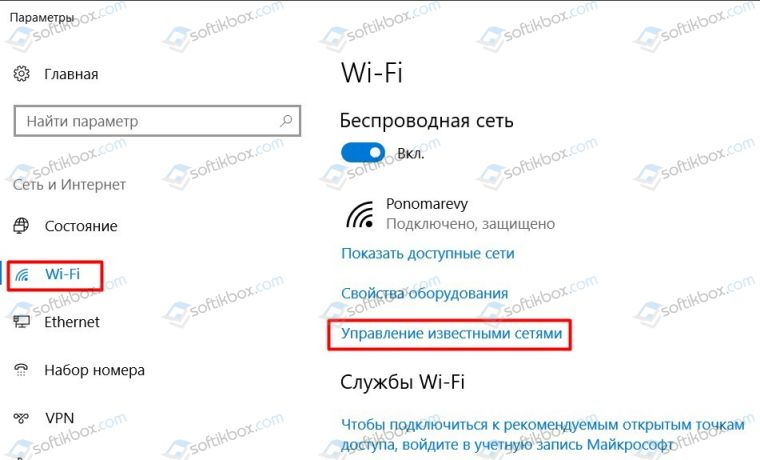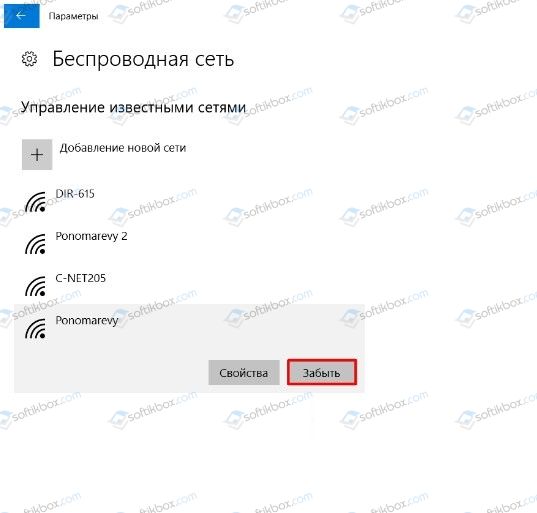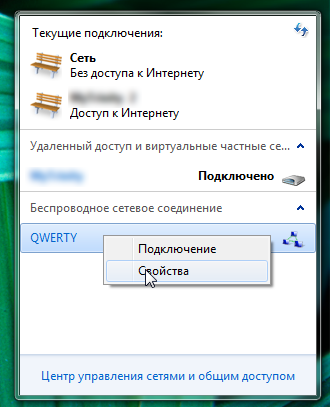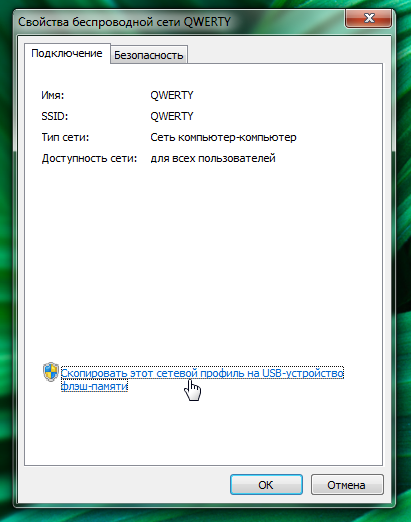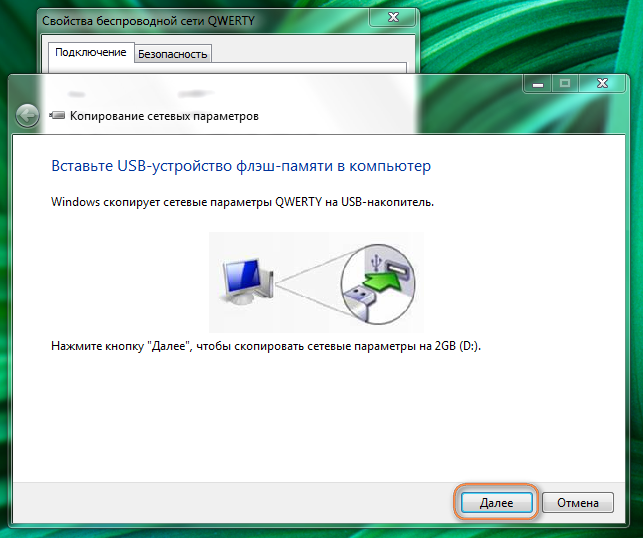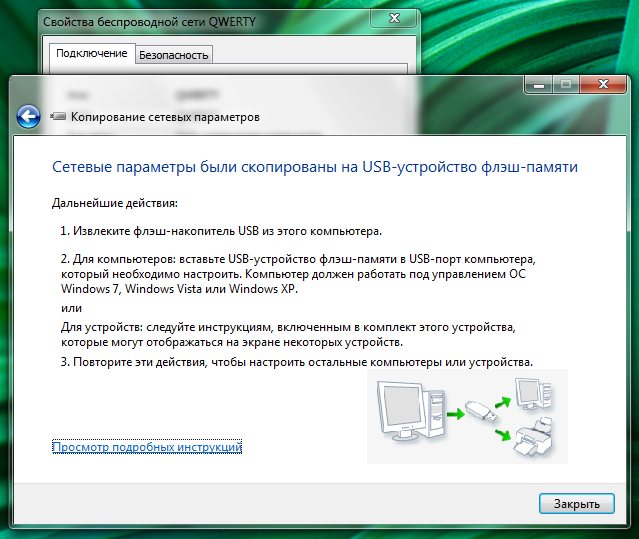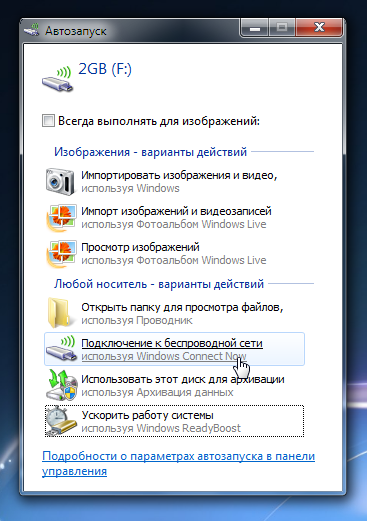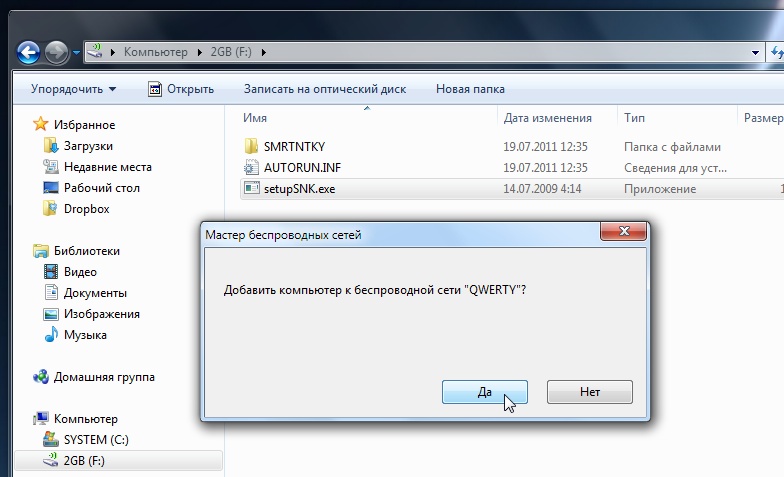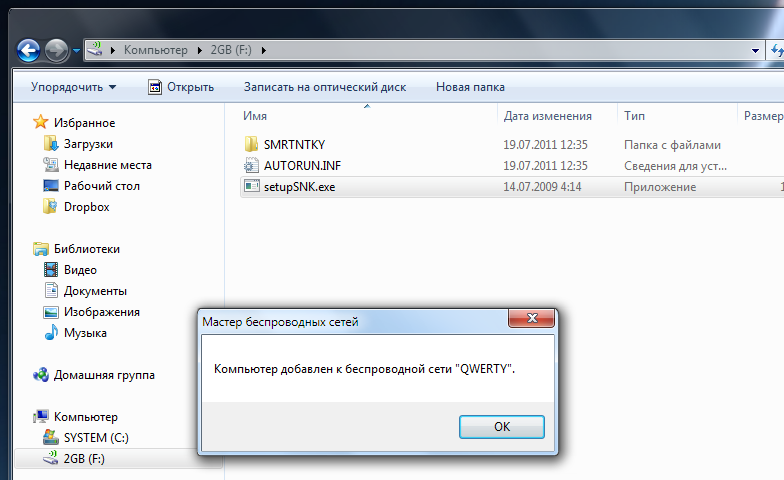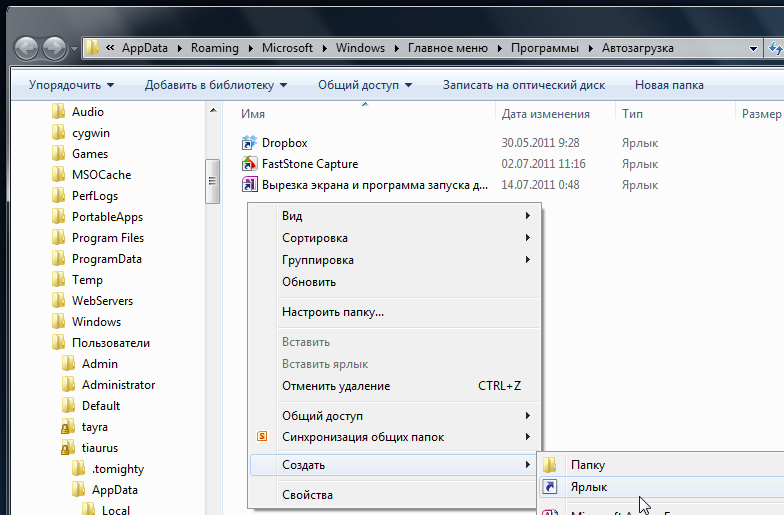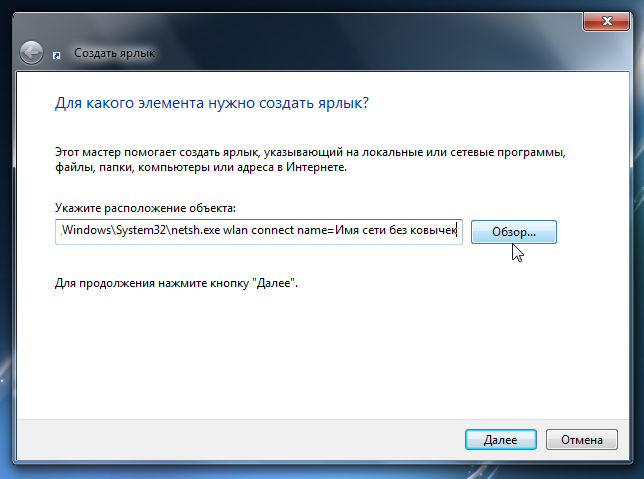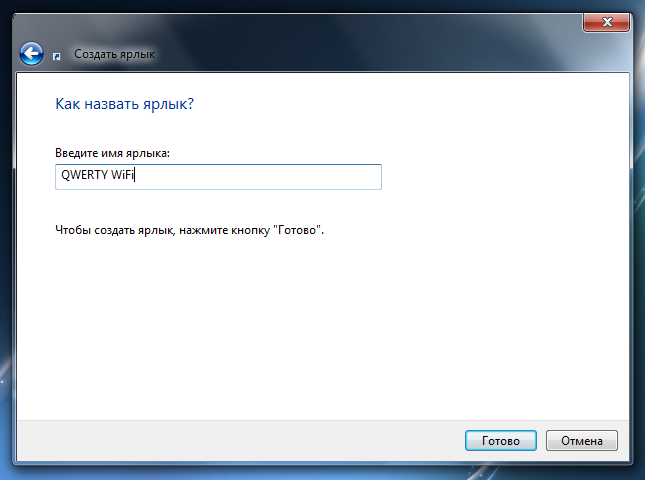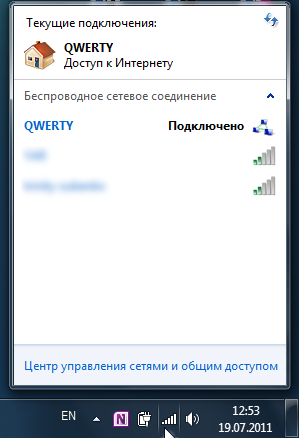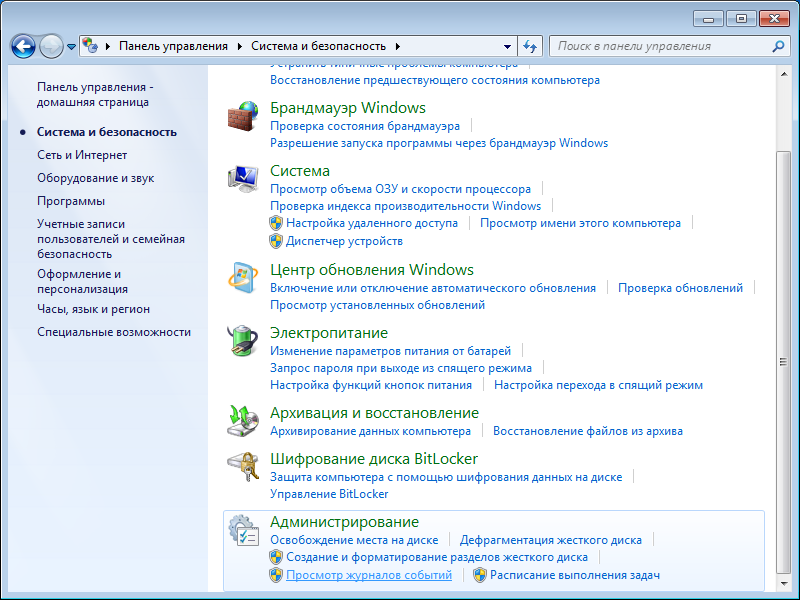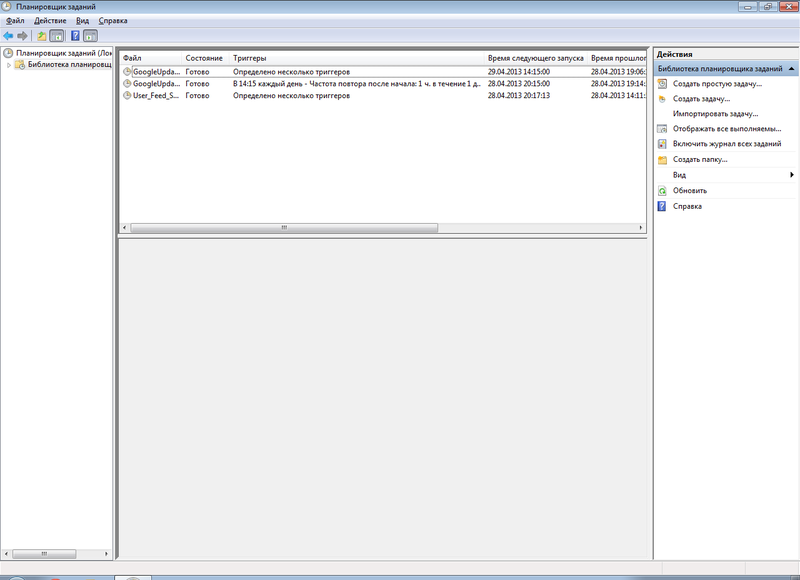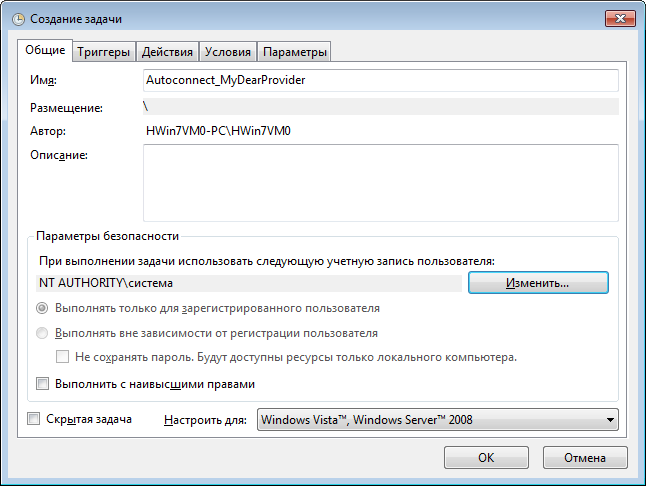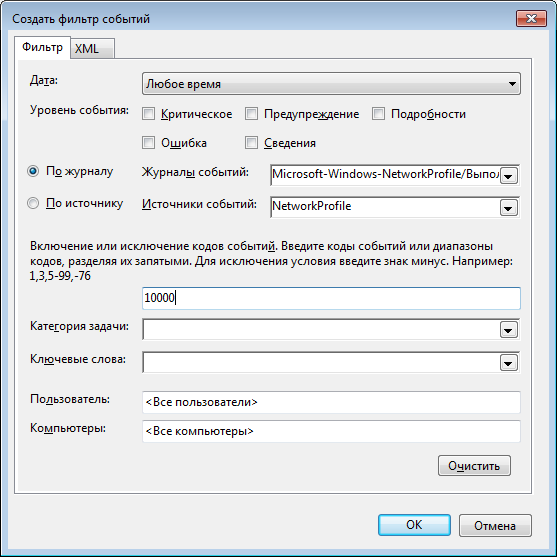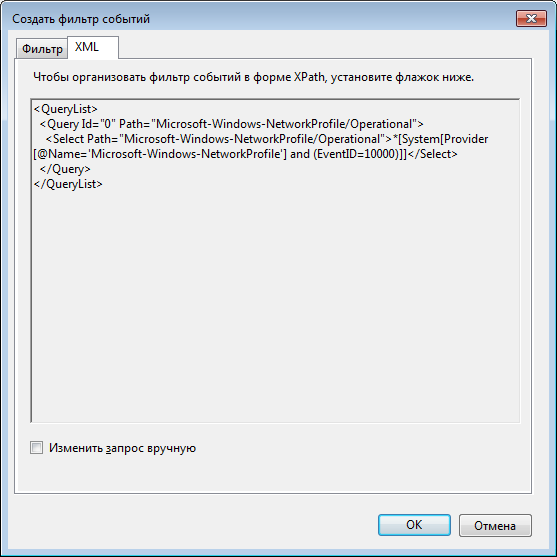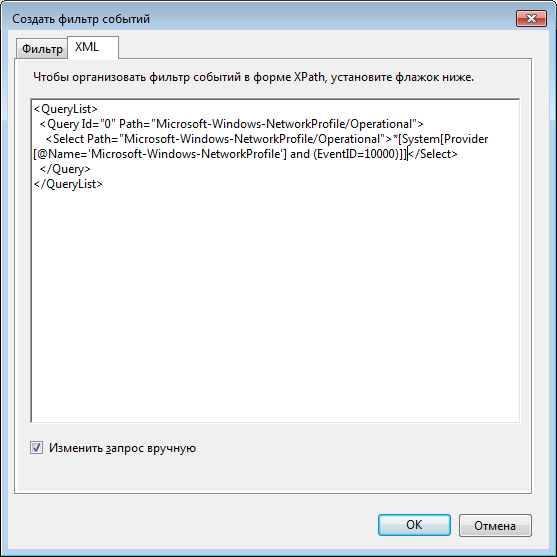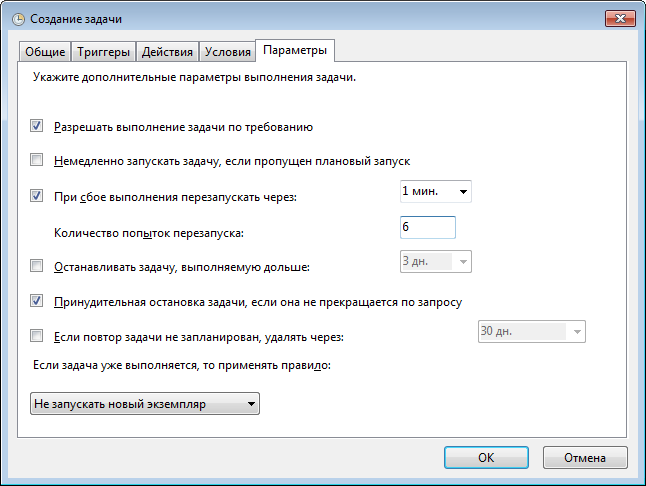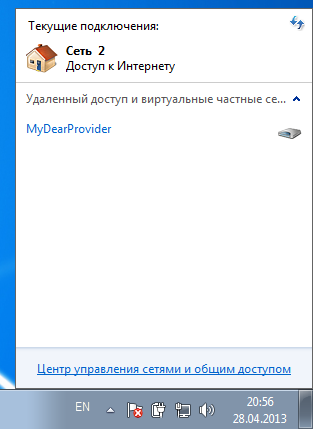Содержание
- Настраиваем автоматическое подключение к интернету в Виндовс 7
- Способ 1: «Планировщик задач»
- Способ 2: Добавление ярлыка в автозагрузку
- Способ 3: «Редактор реестра»
- Заключение
- Вопросы и ответы
Для большинства современных юзеров точкой выхода в интернет является компьютер, в том числе и под управлением Windows 7, и сегодня мы расскажем, как настроить автоматическое подключение к интернету в этой ОС.
Решить поставленную задачу можно тремя путями: созданием задания в «Планировщике задач», установкой ярлыка в автозагрузку или манипуляцией с системным реестром. Начнём с самого простого варианта.
Способ 1: «Планировщик задач»
Оснастка «Планировщик задач» малоизвестна рядовому пользователю, однако представляет собой мощный инструмент автоматизации различных операций, в том числе и подключения к интернету.
- Откройте «Пуск» и напечатайте в поисковой строке слово
планировщик. Затем кликните по найденному результату. - Подождите, пока оснастка загрузит всю нужную информацию, после чего в меню справа задействуйте пункт «Создать простую задачу».
- Запустится средство добавления заданий. Введите имя и описание, если требуется, и нажимайте «Далее».
- В качестве триггера установите пункт «При входе в Windows».
- Нужным действием будет «Запуск программы», отметьте этот пункт.
Далее понадобится ввести путь к исполняемому файлу.
Для Windows 7 x32 –
C:WindowsSystem32rasdial.exeДля Windows 7 x64 –
C:WindowsSysWOW64rasdial.exeВ поле «Добавить аргументы» введите логин и пароль соединения по следующей схеме:
*логин пароль*Если в учётных данных присутствует пробел, то логин или пароль следует взять в кавычки. Пример:
*"лог ин" пароль**логин "па роль"* - В конце процедуры нажмите «Готово».
Теперь при включении компьютера интернет будет подключаться автоматически. Впрочем, в некоторых случаях описанный метод может не работать, так что рекомендуем ознакомиться и с остальными.
Способ 2: Добавление ярлыка в автозагрузку
Альтернативой «Планировщику заданий» будет добавление ярлыка подключения в автозагрузку. Происходит это по следующему алгоритму:
- Вызовите «Панель управления» любым доступным способом – например, через «Пуск».
- В «Панели управления» найдите блок «Сеть и интернет» – в нём нужно кликнуть по ссылке «Просмотр состояния сети и задач».
- Далее кликните по пункту «Изменение параметров адаптера» в меню слева.
- В списке адаптеров найдите тот, через который и происходит подключение к интернету, выделите и нажмите ПКМ, далее выберите запись «Создать ярлык».
В предупреждении нажмите «Да».
- На «Рабочем столе» появится ярлык адаптера. Выделите его и скопируйте любым удобным методом – например, сочетанием клавиш Ctrl+C или через контекстное меню.
- Далее откройте «Пуск», выберите вариант «Все программы» и найдите в списке каталог «Автозагрузка». Щёлкните по нему правой кнопкой мыши и выберите «Открыть».
- Откроется каталог автозагрузки в «Проводнике» – вставьте в него скопированный ранее ярлык.
Можете перезагрузить компьютер и проверить, сработало ли – теперь интернет будет подключаться без вашего участия.
Этот метод более трудоёмкий, чем предыдущий, однако эффективнее него.
Способ 3: «Редактор реестра»
Третий метод, который позволит решить рассматриваемую задачу – правка системного реестра.
- Запустите «Редактор реестра» – например, вводом команды
regeditв окне «Выполнить».
Урок: Как открыть «Редактор реестра» в Виндовс 7
- В открывшейся оснастке перейдите по адресу:
HKEY_CURRENT_USERSoftwareMicrosoftWindowsCurrentVersionRunПосле перехода воспользуйтесь пунктами меню «Файл» – «Создать» – «Строковый параметр».
- Задайте любое имя параметру.
Далее дважды кликните по нему левой кнопкой мыши. Откроется окно редактирования. В поле «Значение» следует ввести:
C:WindowsSystem32rasdial.exe имя_подключения логин парольВместо
логин парольследует вводить учётные данные, полученные от провайдера. Также помним правило о пробелах (см. Способ 1). После ввода всей нужной информации нажимайте «ОК». - Закрывайте «Редактор реестра».
Этот способ представляет собой несколько иной вариант запуска интернета через автозагрузку.
Заключение
На этом заканчиваем разбор методов, посредством которых можно настроить автоматическое подключение к интернету. Как видим, процедура достаточно простая, и не требует от пользователя каких-то особых навыков.
Еще статьи по данной теме:
Помогла ли Вам статья?
07.12.2017
Просмотров: 30107
Часто на компьютерах и ноутбуках, которые работают под управлением операционной системы Windows 7 и Windows 10, пользователи замечают, что беспроводная сеть пропадает. При повторном поиске ПК не хочет подключаться автоматически и требует ввод пароля. Почему же компьютер не запоминает беспроводную сеть и не хочет подключаться автоматически?
Читайте также: Способы изменения пароля Wi-Fi на компьютере с Windows 10
Способы решения проблемы, когда система не подключается автоматически к Wi-Fi
На компьютерах с Windows 7 и выше описанная проблема возникает из-за системных сбоев и решается несколькими способами.
- Открываем «Центр управления сетями и общим доступом», нажав правой кнопкой мыши на значке Wi-Fi (что на панели задач).
- Откроется новое окно. Находим беспроводную сеть и нажимаем правой кнопкой мыши. Выбираем «Состояние».
- Появится небольшое окно. Нажимаем на кнопку «Свойства беспроводной сети».
- Откроется мини-окно. Здесь нужно поставить отметку «Подключаться автоматически, если сеть в радиусе действия».
Теперь нужно перезагрузить ПК и повторить подключение к сети.
В случае, если такая проблема возникла на компьютере с Windows 10, то на этом вышеописанные методы не заканчиваются. Стоит выполнить следующее:
- После того, как вы поставили отметку «Подключаться к сети автоматически…», стоит открыть «Параметры сети и Интернет». Для этого нажимаем на значке Wi-Fi, что расположен в системном трее.
- Откроется раздел «Параметров», а точнее Wi-Fi. Здесь нужно нажать на ссылку «Управление известными сетями».
- Появится список всех точек Wi-Fi, к которым ранее подключался ПК. Нужно выбрать ту, с которой возникают проблемы и нажать «Забыть».
- После этого рекомендуем перезагрузить ПК и повторно подключиться к сети с вводом пароля.
Если вышеуказанные действия не помогли решить проблему, стоит обновить драйвер беспроводного адаптера, а также попробовать откатить систему к более раннему состоянию. Возможно, программное обеспечение было обновлено или повреждено работой вирусного приложения.
Сейчас все большую популярность получают WiFi сети. Так же, как и в недалеком прошлом беспроводняя связь телефонная связь вытеснила проводную, так и сейчас беспроводные сети начинают вытеснять проводные. У себя в блоге я уже писал, как в Windows 7 автоматически подключаться к интернету через VPN/PPPoE. Однако в случае с подключением к беспроводной сети этот способ не работает. В Windows 7 по-умолчанию не заложен механизм автоматического подключения к WiFi сетям, а делать это каждый раз руками утомительно, особенно если нужно постоянно подключать несколько компьютеров. Давайте устраним этот недостаток.
Любая WiFi сеть — это компьютер, ее создающий, и несколько компьютеров, к ней подключающихся. Иногда в роли компьютера, создающего сеть, используется роутер. Создать беспроводную сеть легко, но вот подключаться к ней каждый раз придется вручную. Этот процесс можно автоматизировать. Настройка автоматического подключения к ней при старте Windows 7 состоит из двух частей.
Добавление компьютера к беспроводной сети
Сначала вам нужно скопировать на флешку настройки беспроводной сети. Для этого на компьютере, создающей сеть, в списке беспроводных сетей, доступном из трея, кликом правой кнопки мыши выберите сеть, и откройте ее свойства.
В свойствах перейдите на вкладку Подключение, и кликните по ссылке Скопировать этот сетевой профиль на USB-устройство флэш-памяти.
Система попросит вас вставить флешку.
Я долго не мог понять, почему у меня кнопка Далее все время была недоступна, хотя флешка прекрасно монтировалась в системе. Однако потом я понял, что флешка должна быть отформатирована в FAT, а не в NTFS (как у меня обычно). Дело в том, что эта флешка должна быть впоследствии универсальной, то есть монтироваться в Windows XP, Windows Vista и Windows 7. Если она отформатирована в NTFS, то в Windows XP без шаманстких танцев с бубном ее не увидеть, а Microsoft не любит подобное колдовство. Поэтому запомните — флешка должна быть отформатирована в FAT. Как только я изменил файловую систему на FAT, система тут же предложила мне продолжить операцию.
Копирование сетевого профиля требует прав администратора. Длится эта процедура около секунды.
Теперь с помощью этой флешки можно автоматически подключать компьютеры к беспроводной сети, даже если она шифрованная и с паролем. Вставляем эту флешку в компьютер, с которого хотим входить в беспроводную сеть. Если у вас работает автозапуск внешних носителей, то вы увидите в появившемся окне соответствующий пункт меню.
Если же автозапуск отключен, то нужно открыть корневую папку флешки и запустить файл.
Система известит вас, что компьютер успешно добавлен к сети. Теперь при подключении к беспроводной сети вам не нужно будет каждый раз вводить пароль.
Автоматическое подключение к беспроводной сети
После того, как вы добавили компьютер к беспроводной сети, нужно создать ярлык, совершающий автоматический вход в нее. Для этого откройте папку автозапуска.
В этой папке кликните правой кнопкой мыши и создайте ярлык.
В строке, указывающей на расположение объекта, вставьте команду с параметрами:
C:WindowsSystem32netsh.exe wlan connect name=Имя сети без кавычек
Присвойте ярлыку название и нажмите кнопку Готово.
Все, компьютер добавлен к сети, ярлык автоподключения создан. Осталось перезагрузиться и проверить, работает ли — сразу после загрузки Windows и входа в свой аккаунт, на долю секунды появится окно консоли, в котором выполняется команда, указанная в ярлыке. Сколько бы я ни пытался сделать ее скриншот, каждый раз не успевал — так быстро появлялось и исчезало это окно.
В итоге компьютер автоматически будет входить в беспроводную сеть, к которой он подключен по умолчанию, без паролей и напоминаний.
Всем привет! У большинства пользователей, в том числе и у меня, интернет подключается автоматически, при включении ноутбука/компьютера. Я не задумывалась о том, что автоматическое подключение к интернету на Windows 10 нужно настраивать. Но Ботан и Бородач доверили мне написать на эту тему, потому пришлось разбираться. Ну что, давайте начинать.
Для чего это нужно? Самое главное – чтобы упростить пользование ПК и ускорить доступ к интернету. Согласитесь, очень удобно, что после загрузки операционной системы можно сразу выходить в сеть. Обычно за нас такие настройки выполняет мастер, а я расскажу и покажу, как это выполнить самостоятельно.
Настройка подключения
Высокоскоростные подключения, к которым относится и PPPOE, выполняются в Windows из центра управления сетями. В разных версиях он имеет незначительные отличия в оформлении интерфейса, но порядок настройки изменений не претерпел.
Универсальный способ
Данный способ подходит для всех версий Windows. Вызываем диалоговое окно «Выполнить», и вводим в него команду, показанную на скриншоте.
Запускается классическая панель управления. Находим и открываем Центр управления сетями.
Запускается классическая панель управления. Находим и открываем Центр управления сетями.
Открывается меню вариантов подключения. Выбираем верхний пункт и нажимаем кнопку «Далее» для продолжения.
В следующем окне нам сразу предлагается настроить нужный тип соединения. Если в отмеченном стрелкой месте проставить галочку, откроются все доступные варианты.
Заполнение параметров самый ответственный шаг при создании нового подключения. Вводим полученные от провайдера имя и пароль. Ставим галочку в поле сохранения. Задаем латиницей короткое имя для соединения. В будущем нам это пригодится, когда будем настраивать автоматическое подключение к интернету. В пятом пункте галочку проставляем по желанию. Если пользователь на ПК один, она не нужна. Когда вы задумали создать отдельные профили для себя, жены и детей — необходима. Завершаем работу нажатием на кнопку «Подключить».
Используя введенные параметры, система устанавливает связь с сервером провайдера.
Подключение закончено, можно выходить в интернет.
При следующем включении ПК соединение можно будет активировать из системного трея.
В Windows 10 операция займет больше времени. Надо вызвать меню уведомлений. Выбрать подключение к сети.
В развернувшемся меню открыть созданное PPPOE-соединение.
Активировать подключение в области системных параметров.
Зачем активировать автосоединение
Единственная причина, по которой стоит активировать автоматическое соединение с интернетом, — ускорение процесса перехода к работе с сетью. Возможно, некоторые программы, используемые вами, запускаются при включении компьютера и требуют соединения с интернетом для продолжения работы. Автоподключение позволит им сразу получить доступ к сети, а не ждать, пока он будет активирован вручную.
Учтите, если ваш трафик ограничен, то автоматическое подключение может негативно сказаться на его расходовании. Например, если вы включите компьютер, установится соединение, а какая-нибудь программа начнёт загрузку нужных ей компонентов, не уведомив об этом.
Автоматизация
Как видим, больше всего неудобств испытывают пользователи новых версий ОС. Поэтому в качестве примера будем рассматривать автоподключение интернета в Windows 10.
Автозагрузка
Самым простым вариантом является использование пакетного файла BAT, управляющего командным интерпретатором ОС. Для его создания нам потребуется текстовый редактор «Блокнот», входящий в состав всех версий Windows. Открыв новый документ, копируем в него следующие строчки:
cd %systemroot%system32
startrasdial
Для 64-битных версий заменяем «system32» на «sysWOW64». Во второй строке вносим данные используемого соединения, разделяя их пробелами:
skynet ivanov password
В итоге должен получиться текст, приведенный на следующем скриншоте.
Открываем меню «Файл» и выбираем отмеченный пункт.
Сохраняем файл с расширением BAT на рабочий стол, чтобы был под рукой.
Открываем системную папку автозагрузки, скопировав в меню «Выполнить» следующий путь:
%ProgramData%MicrosoftWindowsStart MenuProgramsStartup
Перемещаем созданный BAT-файл с рабочего стола в открывшуюся папку. Система запросит подтверждения полномочий для выполнения этой операции.
Созданный пакетный файл будет обрабатываться в момент загрузки ОС, запуская автоматическое подключение PPPOE.
Планировщик задач
Использование системного планировщика Windows позволяет создать в системе правило обработки повторяющихся событий. Используем его, чтобы реализовать автоматическое включение интернета при запуске ПК.
Активируем планировщик командой, вводимой в диалоговое окно «Выполнить».
В открывшемся окне выбираем мастер создания простых задач и выполняем его инструкции.
Задаем имя процесса, по желанию заполняя описание.
Выбираем старт при включении компьютера.
В качестве действия отмечаем запуск программы.
Используя указанную стрелкой кнопку, выбираем файл «rasdial.exe». Директорию размещения определяем по разрядности ОС, как и при создании BAT-файла. В поле аргументов указываем через пробел имя соединения, логин и пароль.
Просматриваем сводку. На этом этапе можно вернуться назад, чтобы поменять установленные параметры. Завершаем работу нажатием на кнопку «Готово».
В приведенной конфигурации автозапуск высокоскоростного подключения будет выполняться для текущего пользователя. Отрегулировать дополнительные параметры задачи можно, открыв библиотеку планировщика.
Зачем запускать интернет автоматически
Эта настройка значительно упрощает процесс пользования ПК. Не тратится драгоценное время на лишние действия. Плюс ко всему нередки ситуации, когда человек может пропустить важные сообщения или письма по довольно досадной причине – забыл про интернет при включении компьютера.
Конечно, решить все эти проблемы позволит установка роутера. В преимуществах такого решения ещё и то, что после этого не только настольные аппараты, но и другие мобильные гаджеты будут объединены в единую сеть. Все логины, пароли и другая информация записываются в памяти самого роутера. В этом случае даже при смене ПК чаще всего нет надобности ничего менять.
Редактор реестра
Прямое внесение изменений в системный реестр также позволяет достичь желаемого эффекта. Чтобы настроить автоподключение к интернету, потребуется самостоятельно создать дополнительный ключ. Открываем редактор реестра с помощью показанной на скриншоте команды.
Чтобы созданный ключ работал для любого пользователя ПК, открываем ветку HKLM и переходим по обозначенному пути в раздел «Run». Вызываем контекстное меню, разворачиваем его и выбираем создание строкового параметра. Задаем ему имя «Skynet».
Открываем ключ для редактирования. Вводим в поле «Значение» название соединения, логин и пароль. Данные вносим сплошной строкой без пробелов.
В итоге ключ должен приобрести следующий вид.
Созданные параметры вступят в силу после перезагрузки компьютера. Выполняем вход в учетную запись и убеждаемся в наличии работающей сети.
Автосоединение с сетью в семерке
Настройка существующего подключения может занять еще больше времени, чем создание нового, потому начнем с удаления существующего сетевого соединения. Выполняется оно одинаково для Windows 10 и 7.
- В «Панели управления» вызываем «Центр управления сетями».
Также зайти в параметры сети можно посредством контекстного меню пиктограммы активности сетевого соединения, расположенной в трее.
- Заходим в «Параметры адаптера» через расположенное в правом фрейме окна меню, отключаем соединение с интернетом и удаляем его.
- Возвращаемся в «Центр управления сетями» и создаем новое подключение к интернету.
- Выбираем вариант соединения.
- Указываем тип вашего подключения.
- Вводим логин и пароль, полученные от провайдера, и называем подключение.
Как правило, пользователь помнит эти данные или может отыскать их в договоре, заключенном с фирмой, предоставляющей услугу доступа к интернету.
В случае использования компьютера несколькими людьми на разных учетных записях разрешаем использовать подключение другим юзерам. Таким образом отпадет настройка соединения с сетью на каждой учетной записи.
- Закрываем окно.
- Посещаем «Изменение параметров сетевого адаптера», где выполнется настройка созданного соединения.
- Вызываем «Свойства» активной сети, которую только создали, и опять кликаем «Свойства».
- Во вкладке «Параметры» о и жмем «ОК».
- Закрываем все окна, согласившись с тем, что настройки будут применены после перезагрузки.
Собственно, теперь активизируем автоматическое соединение после запуска Windows 7.
- Вызываем «Свойства браузера» в параметрах сети.
- Во вкладке «Подключения» переводим переключатель в позицию, как на скриншоте, дабы созданное подключение использовалось по умолчанию.
- В этом же окне жмем «Настройка» и о.
- Применяем изменения и перезагружаем компьютер.
- При должном выполнении всех инструкций появится следующее окошко, где ставим флажок возле единственной опции и кликаем «Подключиться».
Возможные проблемы и способы их решения
Если после произведенных настроек автоматического подключения к интернету не происходит, необходимо выполнить его повторную настройку одним из способов, описанным выше. При этом следует внимательно проверить:
- синтаксис написания команд, если автоматическое соединение настраивалось через создание службы, реестр или пакетный файл;
- параметры свойств обозревателя, если настройка производилась через «Центр управления сетями»;
- наличие ярлыка подключения в папке автоматической загрузки, если использовался данный способ.
Наиболее верным способом решения проблемы будет просто смена способа настройки на один из других, описанных выше. Какой-нибудь да окажется удачным.
В наше время ни один современный пользователь не сможет обойтись без качественного подключения к интернету. Некоторые юзеры не очень хорошо разбираются в конфигурациях компьютера. По этой причине сегодня мы подробно расскажем вам, как сделать автоматическое подключение к интернету в WIndows 7.
Способ 1. Планировщик задач
1.
Воспользуйтесь строкой поиска, которая находится в меню
“Пуск”
. В соответствующее поле введите слово
“планировщик”
и нажмите клавишу
Enter.
2.
В появившемся меню выберите пункт
“Создать простую задачу”
, который находится в правой части меню.
3.
В данном окне нужно указать имя и описание процесса, чтобы в дальнейшем было проще ориентироваться.
4.
Перейдите в раздел
“Триггер”
, затем отметьте пункт
“При входе в Windows”
.
5.
Далее нужно указать подходящее действие, а именно
“Запустить программу”
.
В разделе “Запуск программы”
нужно указать путь к исполняемому файлу.
Для Windows 7 x32 – C:WindowsSystem32rasdial.exe
Для Windows 7 x64 – C:WindowsSysWOW64rasdial.exe
Поле “Добавить аргументы”
отвечает за логин и пароль соединения. Вводятся данные следующим образом:
6.
После завершения настроек нажмите кнопку
“Готово”
.
После выполнения вышеуказанной инструкции ваш компьютер будет автоматически подключаться к интернету при каждом запуске Windows, однако этот способ работает не всегда. В противном случае воспользуйтесь дальнейшими инструкциями.
Способ 2. Добавление ярлыка в автозагрузку
1.
С помощью меню
“Пуск”
перейдите в
“Панель управления”
.
2.
Отыщите блок
“Сеть и интернет”
, затем кликните по пункту
“Просмотр состояния сети и задач”
.
4.
В отобразившемся списке подключенных адаптеров найдите тот, через который происходит подключение к интернету, затем щелкните по нему правой кнопкой мыши и выберите пункт
“Создать ярлык”
.
5.
Перейдите на рабочий стол и найдите ярлык вашего адаптера. Выделите его и скопируйте с помощью контекстного меню, либо горячей клавиши
Ctrl+C
.
6.
Откройте меню
“Пуск”
и отыщите каталог
“Автозагрузка”
– нажмите по нему правой кнопкой мыши и выберите пункт
“Открыть”
.
7.
Вставьте раннее скопированный ярлык в появившейся окно.
После перезагрузки компьютера изменения вступят в силу.
Способ 3. Редактор реестра
1.
Воспользуйтесь горячей клавишей
Win+R
, чтобы вызвать окно выполнения. Введите в строку команду
regedit
, чтобы открыть редактор реестра.
2.
Перейдите по следующему пути:
Далее перейдите в меню “Правка” – “Создать” – “Строковый параметр”
.
3.
Параметру можно задать любое удобное имя.
Дважды кликните левой кнопкой мыши по новому параметру, чтобы открыть окно редактирования. Введите в поле “Значение” следующую надпись:
Настраиваем автоматическое подключение к интернету в Виндовс 7
Решить поставленную задачу можно тремя путями: созданием задания в «Планировщике задач», установкой ярлыка в автозагрузку или манипуляцией с системным реестром. Начнём с самого простого варианта.
Способ 1: «Планировщик задач»
Оснастка «Планировщик задач» малоизвестна рядовому пользователю, однако представляет собой мощный инструмент автоматизации различных операций, в том числе и подключения к интернету.
- Откройте «Пуск»и напечатайте в поисковой строке слово планировщик . Затем кликните по найденному результату.
Запустится средство добавления заданий. Введите имя и описание, если требуется, и нажимайте «Далее».
В качестве триггера установите пункт «При входе в Windows».
Далее понадобится ввести путь к исполняемому файлу.
Для Windows 7 x32 – C:WindowsSystem32rasdial.exe
Для Windows 7 x64 – C:WindowsSysWOW64rasdial.exe
В поле «Добавить аргументы» введите логин и пароль соединения по следующей схеме:
Если в учётных данных присутствует пробел, то логин или пароль следует взять в кавычки. Пример:
В конце процедуры нажмите «Готово».
Теперь при включении компьютера интернет будет подключаться автоматически. Впрочем, в некоторых случаях описанный метод может не работать, так что рекомендуем ознакомиться и с остальными.
Способ 2: Добавление ярлыка в автозагрузку
Альтернативой «Планировщику заданий» будет добавление ярлыка подключения в автозагрузку. Происходит это по следующему алгоритму:
- Вызовите «Панель управления»любым доступным способом – например, через «Пуск».
В «Панели управления» найдите блок «Сеть и интернет» – в нём нужно кликнуть по ссылке «Просмотр состояния сети и задач».
Далее кликните по пункту «Изменение параметров адаптера» в меню слева.
В списке адаптеров найдите тот, через который и происходит подключение к интернету, выделите и нажмите ПКМ, далее выберите запись «Создать ярлык».
В предупреждении нажмите «Да».
На «Рабочем столе» появится ярлык адаптера. Выделите его и скопируйте любым удобным методом – например, сочетанием клавиш Ctrl+C или через контекстное меню.
Далее откройте «Пуск», выберите вариант «Все программы» и найдите в списке каталог «Автозагрузка». Щёлкните по нему правой кнопкой мыши и выберите «Открыть».
Откроется каталог автозагрузки в «Проводнике» – вставьте в него скопированный ранее ярлык.
Вариант 6
Создайте маленький bat-файл(типа Connect.bat
) следующего содержания, положите его на рабочий стол и запускайте через него при случайном разрыве (имя подключения должно быть на английском иначе может быть ошибка 623):
@echo off set conn=”Golden Telecom” :: название вашего подключения к интернету set login=”” :: ваш логин подключения к интернету set pass=”12345678″ :: ваш пароль подключения к интернету set pause=10 :: пауза в секундах между проверкой соединения, если соединение разорвалось произойдет подключение rasdial %conn% %login% %pass% exit
Вариант 3
- Создайте командный bat-файл
(Например: Connect.bat) следующего содержания:@echo off set conn=»имя подключения»
- set login=»login»
- set ass=»assword»
- set ause=10
- rasdial %conn% %login% %ass% exit
- Вместо«имя подключения«
— укажите название вашего подключения к интернету в место - login
— укажите Ваш логин(имя пользователя) для подключения к интернету в место - assword
— укажите Ваш пароль для подключения к интернету
- Добавьте ярлык (не сам файл скрипта) на файл
Внимание: «имя подключения»должно быть на английском иначе может быть ошибка 623.

В этой статье речь пойдет о том, как сделать так, чтобы Интернет подключался автоматически сразу после включения компьютера. Это не сложно. Описанные в данной инструкции способы в равной степени подойдут для Windows 7 и Windows 8.
Используем планировщик заданий Windows
Самый разумный и простой способ настроить автоматическое подключение к Интернету при старте Windows — использовать планировщик заданий для этих целей.
Самый быстрый способ запустить планировщик заданий — воспользоваться поиском в меню Пуск Windows 7 или поиском на начальном экране Windows 8 и 8.1. Также можно открыть его через Панель управления — Администрирование — Планировщик заданий.
В планировщике выполните следующие действия:
- В меню справа выберите «Создать простую задачу», укажите имя и описание задачи (необязательно), например, Автоматическое запуск Интернета.
- Триггер — при входе в Windows
- Действие — Запустить программу
- В поле программа или сценарий введите (для 32-битных систем) C:WindowsSystem32rasdial.exe или (для x64) C:WindowsSysWOW64rasdial.exe, а в поле «Добавить аргументы» — «Имя_подключения Логин Пароль» (без кавычек). Соответственно, указать нужно свое имя подключения, если оно содержит пробелы, возьмите его в кавычки. Нажмите «Далее» и «Готово» для сохранения задачи.
- Если вы не знаете, какое имя подключения использовать, нажмите клавиши Win + R на клавиатуре и введите rasphone.exe и посмотрите на имена доступных подключений. Имя подключения должно быть на латинице (если это не так, переименуйте его предварительно).
Теперь, всякий раз, после включения компьютера и при очередном входе в Windows (например, если он был в режиме сна), Интернет будет подключаться автоматически.
Примечание: при желании, вы можете использовать иную команду:
- C:WindowsSystem32rasphone.exe –d Имя_подключения
Автоматический запуск Интернета с помощью редактора реестра
То же самое можно проделать и с помощью редактора реестра — достаточно добавить установку подключения к Интернету в автозапуск в реестре Windows. Для этого:
- Запустите редактор реестра Windows, для чего нажмите клавиши Win + R (Win — клавиша с эмблемой Windows) и введите regedit в окне «Выполнить».
- В редакторе реестра зайдите в раздел (папку) HKEY_CURRENT_USERSoftwareMicrosoftWindowsCurrentVersionRun
- В правой части редактора реестра кликните правой кнопкой мыши в свободном месте и выберите «Создать» — «Строковый параметр». Введите любое имя для него.
- Кликните правой кнопкой по новому параметру и выберите пункт «Изменить» в контекстном меню
- В поле «Значение» введите «C:WindowsSystem32rasdial.exe Имя_подключения Логин Пароль» (см. скриншот, по поводу кавычек).
- Если имя подключения содержит пробелы, возьмите его в кавычки. Также вы можете использовать команду «C:WindowsSystem32rasphone.exe -d Имя_подключения»
После этого сохраните изменения, закройте редактор реестра и перезагрузите компьютер — Интернет должен будет подключиться автоматически.
Аналогично, вы можете сделать ярлык с командой автоматического подключения к Интернету и поместить этот ярлык в пункт «Автозагрузка» меню «Пуск».
Удачи!
- Интернет на ПК
- 6 Дек, 2017
- 2

Подключаться к сети вручную при каждом входе в систему утомительно и быстро надоедает. Поэтому пользователю важно знать, что во всех версиях Windows существуют методы, позволяющие настроить компьютер так, чтобы он автоматически подключался к интернету.
Зачем активировать автосоединение
Единственная причина, по которой стоит активировать автоматическое соединение с интернетом, — ускорение процесса перехода к работе с сетью. Возможно, некоторые программы, используемые вами, запускаются при включении компьютера и требуют соединения с интернетом для продолжения работы. Автоподключение позволит им сразу получить доступ к сети, а не ждать, пока он будет активирован вручную.
Учтите, если ваш трафик ограничен, то автоматическое подключение может негативно сказаться на его расходовании. Например, если вы включите компьютер, установится соединение, а какая-нибудь программа начнёт загрузку нужных ей компонентов, не уведомив об этом.
Активация автоматического подключения
Существует несколько способов, позволяющих заставить систему устанавливать соединение автоматически при каждом запуске. Приведённые ниже инструкции подойдут как пользователям Windows 7, так и пользователям Windows 10. Некоторые шаги могут отличаться, но все расхождения будут указаны.
При помощи планирования задачи
- Разверните планировщик задач. Найти его можно через поисковую системную строку.
Находим и открываем планировщик заданий, чтобы начать активацию
- Перейдите к созданию простой задачи, выбрав соответствующий пункт в списке действий.
Нажимаем на кнопку «Создать простую задачу…», чтобы начать одноимённый процесс
- Пропишите любое имя в соответствующей графе. Будет лучше, если оно опишет действие, которое выполняется этой задачей.
Задаём имя задачи (лучше, если оно опишет действие, которое выполняется этой задачей)
- На этапе «Триггер задачи» выберите время запуска «При входе в Windows».
Указываем, что задача выполняется при запуске Windows, отметив соответствующий пункт
- На шаге выбора действия укажите пункт «Запустить программу».
Указываем, что задача запускает программу, выбрав одноименный пункт
- В строке имени сценария пропишите rasdial. В поле для аргументов введите последовательность в таком виде: «Название сети» логин пароль. Название должно быть заключено в кавычки, все значения разделены пробелами.
В поле для сценария прописываем строку rasdial, а в аргументах указываем название сети, логин и пароль
- Проверьте, правильно ли введены все данные, и завершите процедуру. Готово, вы можете перезагрузить компьютер, и при входе в систему интернет подключится автоматически.
Проверяем, правильно ли указаны данные, и завершаем создание задачи
Создание bat-файла
В любой папке создайте обычный текстовый документ и запишите в него следующие строчки:
- cd %systemroot%system32;
- start rasdial *название_подключения* *имя_пользователя* *пароль.
Создаем текстовый файл и вводим команду, чтобы переделать его в bat-файл
Название сети, логин и пароль прописываются без кавычек, но с пробелами.
Измените имя полученного файла на «Название сети_autostart», но при этом оно должно оканчиваться .bat. То есть следует изменить формат файла с txt на bat. После этого скопируйте его в конечную подпапку StartUp, пройдя следующий путь:
- C:ProgramData;
- Microsoft;
- Windows;
- Start Menu;
- Programs;
- StartUp.
Перемещаем bat-файл с командой в папку StartUp, чтобы активировать автоматическое подключение
Изменение реестра
- Одновременно нажмите клавиши Win и R, чтобы развернуть окошко «Выполнить» и пропишите в нём команду regedit.
В графе «Открыть» вводим команду regedit
- Пройдите по ветке HKEY_LOCAL_MACHINESoftwareMicrosoftWindowsCurrentVersionRun и создайте строковый файл с любым названием. Значение выставьте в следующем виде: resdial «Название сети» логин пароль. Все значения разделены пробелами, кавычки не используются. Готово, перезагрузив компьютер, вы убедитесь, что соединение устанавливается автоматически.
Создаём строковый параметр со значением в виде: resdial «Название сети» логин пароль
Видео: активация автоподключения в Windows 7, 10
Запуск службы
- Через системный поиск найдите командную строку, кликните по ней правой кнопкой мыши, чтобы открыть контекстное меню, и выберите пункт запуска от имени администратора.
Вызвав контекстное меню правой кнопкой мыши, открываем командную строку с правами администратора
- Выполните команду: sc create startVPN start= auto binPath= «rasdial *название_подключения* *имя_пользователя* *пароль*» DisplayName= «StartVPN» depend= lanmanworkstation obj= «NT AUTHORITYLocalService». Все значения указываются без звёздочек, разделение осуществляется при помощи пробелов.
Выполняем команду sc create startVPN start= auto binPath= «rasdial *название_подключения* *имя_пользователя* *пароль*» DisplayName= «StartVPN» depend= lanmanworkstation obj= «NT AUTHORITYLocalService»
- Разверните окошко «Выполнить», зажав комбинацию Win+R, а после пропишите в нём команду service.msc.
Выполняем команду service.msc, чтобы открыть список служб
- Откроется список имеющихся служб. Отыщите созданный вами процесс и войдите в его свойства. В типе запуска установите значение «Автоматически».
В графе «Тип запуска» выбираем значение «Автоматически»
- Во вкладке «Восстановление» для всех случаев сбоя укажите функцию «Перезапуск службы». Готово, перезапустив компьютер, вы увидите, что система автоматически подключается к интернету, если сеть, указанная вами, доступна.
Указываем, что при любом сбое необходимо перезагрузить службу
Настройка запароленной сети и использование папки «Автозагрузка»
Если вы пользуетесь подключением PPPoE, L2TP или любым другим, требующим ввода пароля при каждой попытке подключения, то можете воспользоваться следующим способом:
- Находясь в панели управления, выберите вкладку «Сетевые подключения» (Windows 7) или «Просмотр сетевых подключений» (Windows 10).
Среди элементов панели управления находим и открываем раздел «Просмотр сетевых подключений»
- Вызвав правой кнопкой мыши контекстное меню используемого вами подключения выберите пункт «Свойства», в открывшемся окошке кликните по кнопке «Свойства».
Открываем свойства подключения и кликаем по кнопке «Свойства»
- Перейдя ко вкладке «Параметры», снимите галочку с функции «Запрашивать имя, пароль…». Сохраните внесённые изменения.
Убираем галочку с функции «Запрашивать имя, пароль, сертификат и т.д.» и нажимаем OK, чтобы подтвердить изменения
- Вернитесь к списку имеющихся сетей, выберите ту, которую только что настраивали, кликните по ней правой клавишей мышки и выберите действие «Создать ярлык».
Создаём ярлык нужного подключения через контекстное меню сети
- Полученный ярлык переместите в папку «Автозагрузка».
Помещаем созданный ярлык в папку Startup
Папка «Автозагрузка» находится по одному из следующих путей (в зависимости от установленной ОС):
- C:ProgramDataMicrosoftWindowsStart MenuProgramsStartUp — Windows 10;
- C:Usersваше_имяAppDataRoamingMicrosoftWindowsStart MenuProgramsStartup — Windows 7.
Готово, ярлык отвечает за подключение к интернету, а поскольку он был перенесён в папку «Автозагрузка», задача, запускаемая им, начнёт выполняться сразу после входа пользователем в систему.
Что делать, если запароленная сеть не работает
Если выполнив вышеописанные действия, вы столкнулись с тем, что сеть не работает, то есть подключение к интернету отсутствует, необходимо выполнить повторную настройку:
- Открыв панель управления, перейдите к центру управления сетями.
Открываем центр управления сетями и общим доступом
- Запустите процесс создания новой сети.
Нажимаем кнопку «Настройка нового подключения или сети»
- Выберите первый вариант «Подключение к интернету» (PPPoE-подключение) или «Подключение к рабочему месту» (L2TP-подключение).
Переходим к созданию подключения по интернету или подключения к рабочему месту
- Введите все данные, которые от вас потребуются: логин, пароль, название и адрес сети. Завершив процедуру настройки, повторите все действия, описанные в предыдущей инструкции.
Вводим название сети, логин и пароль
Заставить компьютер подключаться к сети самостоятельно можно несколькими способами: через bat-файл, реестр, управление сетями, создание службы или задачи. Единственное, что для этого понадобится — знание имени подключения, а также логина и пароля от учётной записи, позволяющей авторизоваться в сети.
- Распечатать
Оцените статью:
- 5
- 4
- 3
- 2
- 1
(12 голосов, среднее: 4.7 из 5)
Поделитесь с друзьями!
Практически всякий юзер рано или поздно задаётся вопросом, как включить автоматическое подключение к интернету Windows 7.
Данная инструкция призвана ответить на все возможные вопросы, связанные с этой темой. Надеемся, она окажется вам полезной.
Все действия, примеры и скриншоты в этом материале актуальны для Windows 7, так как она остаётся сегодня наиболее популярной. Но большинство операций с учётом незначительных поправок применимы и к Windows8 и 10.
Зачем запускать интернет автоматически
Эта настройка значительно упрощает процесс пользования ПК. Не тратится драгоценное время на лишние действия. Плюс ко всему нередки ситуации, когда человек может пропустить важные сообщения или письма по довольно досадной причине – забыл про интернет при включении компьютера.
Конечно, решить все эти проблемы позволит установка роутера. В преимуществах такого решения ещё и то, что после этого не только настольные аппараты, но и другие мобильные гаджеты будут объединены в единую сеть. Все логины, пароли и другая информация записываются в памяти самого роутера. В этом случае даже при смене ПК чаще всего нет надобности ничего менять.
Способы создания
Вариантов установки немало. Всё-таки седьмая и последующие версии ОС обладают массой разнообразных настроек, позволяющих адаптировать их под самые популярные требования.
На каком способе остановиться, конечно, каждый решает сам. Пользователь исходит из своих запросов и возможностей. Также многое зависит от версии обновления и установленного софта. Эти факторы тоже могут влиять на выбор варианта. Но в любом случае какой-либо из нижеперечисленных способов для вас подойдёт.
Видео: Настройка автоматического подключения
Используем Сетевые подключения
Перед началом всех действий проверьте, чтобы ваши названия были написаны латинскими буквами. В любом случае нежелательно использовать кириллицу во всём, что касается настроек сетей. Лучше сразу всё исправить и переименовать, чем потом гадать, почему что-то функционирует не так, как нужно.
Для проверки откройте «Центр управления сетями и общим доступом». Далее – «Изменение параметров адаптера». Для переименования нужного соединения нажмите на него два раза, но с некоторым интервалом.
Все действия предусматривают, что работоспособное соединение у вас уже создано.
Если ещё нет, то вам пригодятся следующие действия:
- зайдите в «Центр управления сетям и общим доступом»;
- нажмите на «Настройка нового подключения и сети», выберите «Подключение к интернету» и «Высокоскоростное (с PPPoE)»;
- вводим логин и пароль, полученные от провайдера;
- после этого выбирайте нужный вам способ и приступайте к действиям.
- самый простой способ автоматизации процесса соединения – это ярлык в автозагрузке. Здесь всё понятно – создаём ярлык и перемещаем его в соответствующую папку, которую можно найти в «Пуске». Но всё же для полноценной работы советуется попробовать другие варианты.
Файл с расширением .bat
Довольно несложно и быстро всё настроить с помощью специального bat-файла, помещённого в «Автозагрузку», который и будет выполнять все действия по автоматическому соединению.
Для этого:
- в любой удобной для вас папке создайте обычный текстовый документ с помощью стандартного «Блокнота»;
- вставляем в него следующий текст: «cd %systemroot%system32 startrasdial INTERNET login password» (конечно, без кавычек). Здесь необходимо заменить «INTERNET» на точное название вашего соединения, а логин и пароль заменить на те, которые вы получили от провайдера;
- остальное оставляем как есть. Сохраняем и закрываем «Блокнот».
Напишите название вашего файла любыми латинскими буквами без пробелов и поменяйте его расширение на «.bat». У вас должно получиться что-то вроде «internet_autostart.bat».
Если вы не можете изменить расширение, то проделайте следующие шаги:
- перейдите в любую папку и нажмите кнопку Alt, у вас вверху откроется меню;
- во вкладке «Сервис» нажмите на «Параметры»;
- перейдите в раздел «Вид» и в «Дополнительных параметрах» найдите «Скрывать расширения для зарегистрированных типов файлов»;
- снимите там галочку и нажмите «OK»;
- после удачного переименования переходим по этому адресу: «C:ProgramDataMicrosoftWindowsStart MenuProgramsStartup».
Обратите внимание, что если вы ищете эту папку вручную, то некоторые названия у вас могут быть переведены на русский язык и, соответственно, выглядеть несколько по-иному.
Сюда необходимо переместить ваш bat-файл. Обязательно перезагрузитесь и проверьте работоспособность этого способа. Если что-то не сработало, то просто удалите файл и пробуйте другой вариант. Дело в том, что он действует не на всех компьютерах.
Центр управления сетями
Используя только «Центр управления сетями» можно добиться должного результата, но с одной оговоркой. Компьютер в этом случае будет присоединяться только в тот момент, когда этого запросит какое-либо приложение. Но, как показывает практика, это вполне устраивает рядового пользователя.
Итак, переходим в «Изменение параметров адаптера» и открываем свойства нашего соединения. В «Параметрах набора номера» ставим только одну галочку – «Запрашивать имя, пароль, сертификат и т.д.», остальные – снимаем.
Затем желательно внести следующие изменения:
- открываем «Сеть и интернет» в «Панели управления»;
- потом – «Свойства браузера» (или «обозревателя);
- в разделе «Подключения» ставим галочку «Всегда использовать принятое по умолчанию подключение»;
- там же открываем «Настройки», прописываем логин и пароль и делаем отметку на «Автоматическом определении параметров».
Через некоторое время после перезагрузки у вас выскочит окошко с предложением выбрать нужное действие. Поставьте здесь галочку «Подключаться автоматически». И проблема должна решиться. Если вы хотите более продвинутые способы, то читайте дальше.
Настройка автоматического подключения к интернету Windows 7 с планировщиком заданий
Перед созданием в планировщике задачи:
- откройте свойства нужного нам соединения;
- далее, переходим на вкладку «Параметры»;
- снимаем все галочки в разделе «Параметры набора номера».
Собственно, после этого можно переходить к следующему шагу – открываем «Планировщик заданий».
Сделать это можно двумя способами:
- в «Панели управления» открываем «Систему и безопасность», потом – «Администрирование», там и будет нужный нам «Планировщик заданий»;
- нажимаем на клавиатуре две клавиши: Win и R, в открывшемся окошке просто вводим: «taskschd.msc»;
- далее, в пункте меню «Действие» выбираем «Создать простую задачу» и прописываем имя с описанием. Значения здесь можно ввести любые;
- в пункте «Триггер» ставим галочку «При запуске компьютера», в «Действии» – «Запустить программу»;
- откроется окошко, в котором необходимо будет указать местоположение нужного нам системного процесса «Raspidal». Вы можете набрать вручную «C:Windowssystem32rasdial.exe», а можете указать его через «Обзор»;
-
Обратите внимание, что пути к нужным файлам могут у вас отличаться. Всё зависит от того, куда установлена та операционная система, в которой вы сейчас находитесь. Но принцип в своём большинстве остаётся тем же.
- в поле «Добавить аргументы» нужно ввести название вашего соединения, логин и пароль, полученные от вашего провайдера. Вводить это нужно строго в таком порядке, разделяя их только одним пробелом. Ничего лишнего там не должно быть. У вас получится примерно такое: «INTERNET login password»;
- в конце ставит отметку «Открыть окно «Свойства» после нажатия кнопки «Готово». Отмечаем «Выполнять для всех пользователей» и «Выполнить с наивысшими правами». И здесь же в самом низу нужно выбрать свою операционную систему. На этом этапе придется ввести пароль пользователя, если он у вас установлен.
Вот, в принципе, и всё. Попробуйте перезагрузить компьютер. Если вы сделали всё правильно, то компьютер будет подключаться автоматически.
Автозапуск с помощью редактора реестра
Как вариант можно установить автоматическое подключение к интернету Windows 7 через реестр.
Для начала:
- запустите командную строку комбинацией клавиш «Win+R»;
- введите: «regedit»;
- перед вами откроется Редактор реестра;
- открываем здесь папку «HKEY_LOCAL_MACHINE», далее – «SOFTWARE», «Microsoft», «Windows», «CurrentVersion» и «Run». После этого щелкаем на пустом месте правой кнопкой мыши и создаём новый «Строковой параметр»; рис6: создаём «Строковой параметр»;
- открываем его и в поле «Значение» прописываем следующее: «INTERNETloginpassword», заменяя название, логин и пароль на свои. Перезагружайтесь и наслаждайтесь проделанной работой.
Надеемся, что в этой статье вы нашли ту информацию, которую искали. На самом деле ничего сложного здесь нет, даже начинающий пользователь без труда в этом разберётся.
Не пропускайте ни одного пункта, прочитайте внимательно все замечания и комментарии и тогда результат вашей работы будет вас радовать без ошибок и сбоев долгое время.
Содержание
- Включаем Wi-Fi на ноутбуке: сочетанием клавиш, или переключателем на корпусе
- Включаем Wi-Fi в Windows 7
- Как проверить работу Wi-Fi адаптера в диспетчере устройств?
Часто на компьютерах и ноутбуках, которые работают под управлением операционной системы Windows 7 и Windows 10, пользователи замечают, что беспроводная сеть пропадает. При повторном поиске ПК не хочет подключаться автоматически и требует ввод пароля. Почему же компьютер не запоминает беспроводную сеть и не хочет подключаться автоматически?
На компьютерах с Windows 7 и выше описанная проблема возникает из-за системных сбоев и решается несколькими способами.
- Открываем «Центр управления сетями и общим доступом», нажав правой кнопкой мыши на значке Wi-Fi (что на панели задач).
- Откроется новое окно. Находим беспроводную сеть и нажимаем правой кнопкой мыши. Выбираем «Состояние».
- Появится небольшое окно. Нажимаем на кнопку «Свойства беспроводной сети».
- Откроется мини-окно. Здесь нужно поставить отметку «Подключаться автоматически, если сеть в радиусе действия».
Теперь нужно перезагрузить ПК и повторить подключение к сети.
В случае, если такая проблема возникла на компьютере с Windows 10, то на этом вышеописанные методы не заканчиваются. Стоит выполнить следующее:
- После того, как вы поставили отметку «Подключаться к сети автоматически. », стоит открыть «Параметры сети и Интернет». Для этого нажимаем на значке Wi-Fi, что расположен в системном трее.
- Откроется раздел «Параметров», а точнее Wi-Fi. Здесь нужно нажать на ссылку «Управление известными сетями».
- Появится список всех точек Wi-Fi, к которым ранее подключался ПК. Нужно выбрать ту, с которой возникают проблемы и нажать «Забыть».
- После этого рекомендуем перезагрузить ПК и повторно подключиться к сети с вводом пароля.
Если вышеуказанные действия не помогли решить проблему, стоит обновить драйвер беспроводного адаптера, а также попробовать откатить систему к более раннему состоянию. Возможно, программное обеспечение было обновлено или повреждено работой вирусного приложения.
Здравствуйте. Имеется ноутбук Acer Aspire 7750G-2676G76Mnkk. Установлена Windows 7. Подскажите, пожалуйста, как сделать чтобы автоматически включался Wi-Fi? Приходится каждый раз нажимать Fn + F3 для включения. Можно ли автоматизировать каким-либо образом сей процесс?
Привет! Разберемся сегодня с включением Wi-Fi на ноутбуках, которые работают на Windows 7. Многие почему-то задают такие вопросы. Но как правило, Wi-Fi на ноутбуке включен по-умолчанию. То есть, если установлен драйвер, то вы сразу можете подключаться к Wi-Fi сетям. Особых настроек делать не нужно, и как-то по особенному включать Wi-Fi на ноутбуке не обязательно. Нет, бывают конечно же разные случаи и проблемы, когда без танцев с бубном к Wi-Fi не подключиться. Сейчас во всем подробно разберемся.
Если вы столкнулись с проблемой включения Wi-Fi, то статус подключения к интернету у вас скорее всего будет такой:
Если просто значок сети перечеркнут красным крестиком, то в радиусе нет доступных для подключения Wi-Fi сетей.
Прежде чем перейти к каким-то инструкциям, давайте разберемся, что включение Wi-Fi на ноутбуке, и включение Wi-Fi на Windows 7 (в самой операционной системе) , это разные вещи. Поэтому, я поделю статью на эти два пункта. Так будет намного понятнее, и проще разобраться в этом вопросе. У нас какая главная цель? Правильно, подключиться к Wi-Fi сети. У вас это получится! Следуйте инструкции.
Если же что-то не получается, то смотрите эту статью до конца, или возможные проблемы с подключением, которые я описывал в статье по ссылке выше.
Включаем Wi-Fi на ноутбуке: сочетанием клавиш, или переключателем на корпусе
Практически на каждом ноутбуке: Asus, HP, Acer, Lenovo, Del и т. д., есть либо специальный переключатель, либо сочетание клавиш на клавиатуре, которые выключают и включают Wi-Fi. Честно говоря, не знаю как на остальных ноутбуках, но на моем Asus нажатие на сочетание клавиш FN+F2 выключает все беспроводные модули. В всплывающем окне написано: «all wireless device on». Что означает, что все беспроводные интерфейсы включены, или выключены. При этом, Wi-Fi не пропадает.
Эти клавиши, или переключатели, стоит проверять только в крайних случаях, когда уже ничего не помогает. А управлять беспроводными подключениями из-под Windows. Так как сочетание специальных клавиш работают не всегда, или работают, но не так как нужно.
На том же ноутбуке Asus, для выключения, или включения Wi-Fi нужно нажимать на сочетание клавиш FN+F2.
На ноутбуках DEL, это комбинация клавиш Fn+F2, или Fn+F12. На HP – Fn+F12. Lenovo – Fn+F5 (или, ищите специальный переключатель на корпусе ноутбука) . Если у вас Samsung, то это клавиши Fn+F12, либо Fn+F9. А на Acer – Fn+F3.
Как я уже писал, для включения Wi-Fi может так же использоваться специальный переключатель. Посмотрите на корпусе своего ноутбука. А на клавише, которая используется в сочетании с Fn, обычно нарисована антенна.
Эти клавиши лучше вообще не трогать. Как я уже писал выше, работают они не всегда адекватно. Да и толку с них мало. Все ровно, в большинстве случаев, нажатие клавиш просто указывает системе, что нужно выключить Wi-Fi адаптер.
Включаем Wi-Fi в Windows 7
Давайте теперь разберемся, как управлять беспроводным адаптером в самой операционной системе. Начнем с самого важного. А самое важно, это установленный, правильно работающий драйвер на Wi-Fi (Wireless адаптер) . Если нет драйвера, то как мы бы не старались, включить Wi-Fi у нас не получится. Но, обо всем по порядку.
Сначала проверим, включен ли у нас адаптер «Беспроводное сетевое соединение». Для этого, нажмите правой кнопкой мыши на значок подключения к интернету (в правом, нижнем углу) , и выберите Центр управления сетями и общим доступом. Слева, выберите пункт Изменение параметров адаптера.
Если возле подключения «Беспроводное сетевое соединение» написано «Отключено», то нажмите на него правой кнопкой мыши, и выберите Включить.
После этих действий, статус подключения к интернету должен изменится. И если в радиусе есть доступные для подключения Wi-Fi сети, то они будут отображаться в списке, который можно открыть нажатием на сам значок. Вы сможете выбрать нужную сеть, и подключится к ней.
Как проверить работу Wi-Fi адаптера в диспетчере устройств?
Можно еще зайти в диспетчер устройств, и посмотреть, есть ли там адаптер беспроводной сети, и как он работает. Что бы открыть диспетчер устройств делаем так: заходим в Пуск, затем Панель управления. Выбираем раздел Оборудование и звук. На вкладке Устройства и принтеры нажимаем на Диспетчер устройств.
В диспетчере открываем вкладку Сетевые адаптеры. Wi-Fi адаптер имеет примерно такое название: «Atheros AR9485WB-EG Wireless Network Adapter». Можно ориентироваться по слову Wireless. У вас должна быть примерно такая картина:
Если возле драйвера вы увидите значок в виде стрелочки, то нажмите на сам адаптер правой кнопкой мыши и выберите Задействовать.
Если же адаптера в диспетчере устройств совсем нет (обычно есть только один драйвер сетевой карты) , то нужно установить драйвер. Снова же, можете смотреть эту статью.
Вот собственно и все настройки Wi-Fi в Windows 7.
После того, как вы все таки подключитесь к беспроводной сети, вас может ожидать еще один сюрприз – Ошибка «Без доступа к интернету» О решении этой проблемы я писал в отдельной, подробной инструкции.
По просьбе одного из посетителей сайта пишу данную статью. Она касается тех из нас, кто ещё не купил роутер и подключается к интернету на компьютере. Хотя в наше время, при наличии телефонов и планшетов с Wi-Fi, я считаю, что гораздо проще и удобнее иметь дома Wi-Fi маршрутизатор и иметь автоматическое подключение к интернету именно на нём. Но ситуации бывают разные, и мы не будем вдаваться в подробности.
Итак, по факту у нас есть интернет соединение посредством таких технологий как VPN, L2TP, PPPoe (Также это можно использовать, если вы настроили свой VPN сервер). И мы хотим чтобы соединение происходило в автоматическом режиме при старте компьютера ещё до входа пользователя. В принципе, пока что ничего сложного нет, так что перейдем к инструкции. Вообще, я считаю что сейчас проще купить роутер (в Ого.ру, Мвидео или Техносиле, благо выбор по ценам позволяет подобрать доступную модель) и переложить ответственность за подключение к интернету на него. Я с некоторых пор, предпочитаю фирму TP-Link и в данный момент пользуюсь именно ей. Роутер — это удобно, так как позволяет подключать к сети любое устройство с Wi-Fi (телефоны, смартфоны, ноутбуки, планшеты).
1) Нам нужно чтобы имя интернет-подключения было на английском языке. Переименовываем его или задаем правильное имя при создании подключения. Я буду использовать VPN.
2) Данный шаг касается обладателям Windows 7. Открываем свойства сетевого подключения, переходим на вкладку «Параметры» и снимаем галочки с «Отображать ход подключения», «Запрашивать имя, пароль» и «Включать домен входа в Windows».
3) Далее открываем планировщик заданий Windows. Для этого идём: Панель управления → группа «Система и безопасность» → «Администрирование» → «Планировщик заданий» (или жмём Win+R и вводим taskschd.msc).
4) Выбираем «Действие» → «Создать простую задачу»:
5) Откроется «Мастер создания простой задачи». Вводим произвольное имя и описание. Жмём далее.
6) Ставим точку напротив «При запуске компьютера». При желании можно выбрать «При входе в Windows», и соединение будет автоматические создаваться после входа под пользователем.
7) Выбираем «Запустить программу»:

1) В поле «Программа или сценарий» прописываем программу: C:Windowssystem32rasdial.exe
rasdial.exe — утилита, встроенная в Windows с очень давних пор и используется для работы с сетевыми подключениями.
2) В поле «Добавить аргументы» пишем команду в следующем виде:
*название_подключения* *имя_пользователя* *пароль*
где «имя пользователя и пароль» — это логин и пароль, предоставленные вашем провайдером.
В моём случае это будет выглядеть вот так (данные вымышлены):
VPN qazxderfv zxcvnzx
9) Ставим галочку напротив «Открыть свойства для этой задачи после нажатия кнопки «Готово» и жмём «Готово».
10) Переключаем точку на «Выполнять для всех пользователей». Ставим галочку напротив «Выполнять с наивысшими правами» и в пункте «Настроить для:» выбираем нашу операционную систему. Жмём ОК.
Windows может запросить пароль от пользователя администратора, вводим и жмём ОК.
Всё, теперь при включении компьютера сетевое подключение должно включиться самостоятельно.
Альтернативные способы включения автоматического старта интернета:
I. Использование функции автозапуска программ.
Считаю что эта статья будет не полной, если я не добавлю несколько альтернативных способов. И первым из них будет о создании и использовании BAT файла.
1) Итак, первым делом, конечно же, нам нужно создать BAT-файл, который будет осуществлять подключение к интернету. Для этого создаем в произвольном месте текстовый файл. И заполняем текстом, следующего формата:
cd %systemroot%system32 start rasdial *название_подключения* *имя_пользователя* *пароль*
Название подключения (напомню что оно должно быть набрано латинскими символами), имя пользователя и пароль по аналогии первого варианта инструкции, просто через пробел.
2) Переименовываем файл в VPN_autostart.bat. Для того, чтобы изменить расширение файла, необходимо включить их показ в свойствах папок. В Windows 7 нажимаем кнопку Alt в проводнике и выбираем «Сервис» — «Параметры папок». В Windows 8 и 8.1 переключаемся на вкладку «Вид» в проводнике, выбираем «Параметры» — «Изменение параметров папок и поиска». Там на вкладке «Вид» ищем пункт «Скрывать расширения для зарегистрированных типов файлов» и снимаем галочку. Жмём ОК.
3) Идём в папку «C:ProgramDataMicrosoftWindowsStart MenuProgramsStartUp» и копируем файл в неё.
На этом первый альтернативный способ завершен. Вроде как он очень простой, но почему-то срабатывает далеко не всегда.
II) Автостарт интернета через запись в реестре.
Второй альтернативный способ основан на создании дополнительного параметра для запуска сетевого подключения.
1) Открываем реестр нажав сочетание клавиш Win+R и введя regedit, в открывшемся окне.
2) Открываем следующую ветку если вы хотите включить автозапуск, для всех пользователей на компьютере:
HKEY_LOCAL_MACHINESoftwareMicrosoftWindowsCurrentVersionRun
Если вы хотите включить автозапуск только для текущего, значит вам нужна вот эта ветка:
HKEY_CURRENT_USERSoftwareMicrosoftWindowsCurrentVersionRun
Я буду создавать для всех пользователей.
3) Создаем новый строковый параметр с именем StartVPN и задаем ему значение формата:
rasdial *название_подключения* *имя_пользователя* *пароль*
Не забываем что имя VPN подключения не должно содержать кириллических символов. При следующем запуске компьютера компьютер должен автоматически подключиться к интернету.
III) Автостарт интернета с помощью создания новой службы.
Это ещё один способ, который должен автоматически подключать к интернету, до входа пользователя.
1) Запускаем командую строку от имени администратора.
2) Здесь нам нужно написать команду на создание новой службы формата:
sc create startVPN start= auto binPath= "rasdial *название_подключения* *имя_пользователя* *пароль*" DisplayName= "StartVPN" depend= lanmanworkstation obj= "NT AUTHORITYLocalService"
Это создаст новую службу, которая будет отрабатывать после запуска всех системных служб. В моём случае это будет выглядеть так:
sc create startVPN start= auto binPath= "rasdial VPN qazxderfv zxcvnzx" DisplayName= "StartVPN" depend= lanmanworkstation obj= "NT AUTHORITYLocalService"
В консоли services.msc должна появиться новая служба, если она не появилась проверяйте синтаксис команды.
Открываем свойства службы и меняем параметр Тип запуска на «Автоматический (отложенный запуск)»
И переходим на вкладку «Восстановление». И переключаем все три пункта действий на «Перезапуск службы».
Теперь подключение будет производиться после запуска компьютера с автоматическим переподключением в случае ошибки.
Для удаления данной службы нужно использовать команду (если она вам больше не нужна):
sc delete startVPN
_________________________________
На этом всё. Надеюсь эта статья оказалась вам полезной, нажмите одну из кнопок ниже, чтобы рассказать о ней друзьям. Также подпишитесь на обновления сайта, введя свой e-mail в поле справа или подписавшись на группу в Вконтакте.
Спасибо за внимание
Материал сайта Skesov.ru
- Распечатать
Оцените статью:
- 5
- 4
- 3
- 2
- 1
(10 голосов, среднее: 4.2 из 5)
Поделитесь с друзьями!
Я хотел бы поведать об одном трюке, который можно провернуть при помощи планировщика заданий в Windows.
У меня установлена Windows 7, а также есть PPPoE-подключение от нашего городского кабельного провайдера.
Задача состоит в том, чтобы включать это подключение сразу же после того, как в винде поднимается подключение к локальной сети, и пользователь может быть ещё даже не вошёл в свою учётную запись.
В большинстве своём инструкции, которые можно найти в рунете, сводятся к вынесению ярлыка подключения в автозапуск. Здесь же иной случай. Необходимо, чтобы подключение производилось ещё до входа в учётную запись пользователя.
Забегая вперёд, скажу, что таким же образом можно сделать выполнение любой другой команды, причём не только при подключении к какой-либо проводной сети, но и к Wi-Fi.
Я привожу полное описание, с кучей скриншотов, как для новичков.
Итак, что у нас есть:
• Windows, в которой есть несколько учётных записей (я создал ещё одну учётку, для наглядности), и Вы не хотите делать автовход в какую-либо из них.
• Подключение с использованием PPPoE, которое необходимо включать сразу после инициализации нужной сети.
• Отсутствует роутер, который на корню решил бы эту проблему, самостоятельно подключаясь и раздавая интернет компам в локальной сети. Ну или роутер не нужен в принципе.
Выясняем уникальный идентификатор подключения (GUID)
Идём в «Пуск» – «Панель управления» – «Система и безопасность» – внизу под «Администрированием» выбираем «Просмотр журналов событий».
В открывшемся окне слева идём по такому пути: «Журналы приложений и служб»/«Microsoft»/«Windows»/«Network Profile»/«Выполняется», находим там строчки с кодом события «10000».
Cреди них находим ту, что относится к нужной сети, у меня это «Сеть 2». Переключаемся на вкладку «Подробности», и вот он, нужный нам GUID.
Сразу можно включить «Режим XML», и просмотреть кусок XML-представления «...».
В качестве ещё одного варианта, Вы можете найти нужный GUID в реестре по следующему пути:
HKEY_LOCAL_MACHINESOFTWAREMicrosoftWindows NTCurrentVersionNetworkListProfiles
Нужный мне GUID – «{80362A4A-DAFB-4B7E-B00C-22AC773E35A3}».
Пример XML-представления события:
<Event xmlns="http://schemas.microsoft.com/win/2004/08/events/event">
<System>
<Provider Name="Microsoft-Windows-NetworkProfile" Guid="{FBCFAC3F-8459-419F-8E48-1F0B49CDB85E}" />
<EventID>10000</EventID>
<Version>0</Version>
<Level>4</Level>
<Task>0</Task>
<Opcode>0</Opcode>
<Keywords>0x4000200000000000</Keywords>
<TimeCreated SystemTime="2013-04-28T11:26:41.252839400Z" />
<EventRecordID>157</EventRecordID>
<Correlation />
<Execution ProcessID="572" ThreadID="1664" />
<Channel>Microsoft-Windows-NetworkProfile/Operational</Channel>
<Computer>HWin7VM0-PC</Computer>
<Security UserID="S-1-5-19" />
</System>
<EventData>
<Data Name="Name">Сеть 2</Data>
<Data Name="Description">Сеть</Data>
<Data Name="Guid">{80362A4A-DAFB-4B7E-B00C-22AC773E35A3}</Data>
<Data Name="Type">0</Data>
<Data Name="State">17</Data>
<Data Name="Category">1</Data>
</EventData>
</Event>
Здесь я вижу, что был подключен сетевой профиль «Сеть 2», и вижу его GUID в строке «{80362A4A-DAFB-4B7E-B00C-22AC773E35A3}».
Создаём .bat-файл
Вам следует убедиться, что PPPoE-соединение у вас настроено так, что его могут использовать все пользователи, если Вы хотите, чтобы подключение производилось от пользователя «Система» или от другой учётной записи. Это необходимо для случая, когда у учётной записи, которую Вы обычно используете, отсутствует пароль на вход. Позже я об этом напомню ещё раз.
Я предполагаю, что соединение у Вас уже настроено, единственное, что необходимо сделать – это создать .bat-файл, в котором нужно будет написать
rasdial MyDearProvider login password
где rasdial – консольное приложение, при помощи которого можно установить соединение, «MyDearProvider» — имя PPPoE подключения, которое необходимо подключить, а «login» и «password», соответственно, логин и пароль к подключению. Сразу в консоли можете проверить, выполняется ли подключение к интернету, запустив этот файл, или можно обойтись без консоли, в целях отладки поставив в следующей строке команду «pause» и запуская файл, но не забудьте убрать потом команду pause, когда добьётесь того, что запуск .bat-файла на выполнение приведёт к подключению к интернету.
Создаём задание в планировщике
Идём в «Пуск» – «Панель управления» – «Система и безопасность» – внизу под «Администрированием» выбираем «Расписание выполнения задач».
Запустится планировщик задач, где слева нужно выбрать «Библиотека планировщика задач», и в правой части окна нажать «Создать задачу…».
В открывшемся окне на вкладке «Общие» заполняем «Имя», например, «Autoconnect_MyDearProvider», ниже в «Параметрах безопасности» выбираем нужного пользователя, от кого будет выполняться подключение, затем «Выполнять вне зависимости от регистрации пользователя», однако, если у выбранного пользователя отсутствует пароль на вход в учётную запись, то подключение не будет производиться, если пользователь не вошёл в систему. В случае, если у вас отсутствует пароль для учётной записи, выберите в качестве пользователя «система». Наивысшие права для задачи не нужны.

На вкладке «Триггеры» будет самое интересное. Нажимаем кнопку «Создать», в открывшемся окне в выпадающем списке «Начать задачу:» выбираем «При событии».
В «Дополнительных параметрах» можно настроить отложенный запуск, я поставил 15 секунд, но потом менял это значение на 5 секунд, потому что надоело ждать, когда тестировал всё это.
В «Параметрах» выбираем «Настраиваемое», чуть правее нажимаем «Создать фильтр события».
Появится окно создания фильтра события. Можно заполнить каркас для фильтра средствами, представленными на вкладке «Фильтр», а потом перейти к XML-представлению созданного фильтра.
Выбираем в поле журналов событий следующее: «Журналы приложений и служб»/«Microsoft»/«Windows»/«Network Profile»/«Выполняется». Ставим возле «Выполняется» галку.

Затем в качестве источника событий выбираем «NetworkProfile».
Код события указываем «10000».
Выглядеть это должно вот так:
Переходим на вкладку «XML», и видим следующее:
Необходимо отредактировать это, иначе триггер будет срабатывать на подключение вообще любой сети, даже на подключение самого PPPoE-подключения.
Нажимаем на галку «Изменить запрос вручную».
Появится предупреждение, что в дальнейшем мы не сможем воспользоваться вкладкой «Фильтр» для настройки этого фильтра, соглашаемся продолжить, нажимая «Да». Получаем следующее:
В месте, где у меня находится курсор (прямо перед закрывающим тегом ), необходимо добавить ещё одно условие.
Дописываем туда «and *[EventData[Data[@Name='Guid']='{80362A4A-DAFB-4B7E-B00C-22AC773E35A3}']]», поменяв мой GUID «{80362A4A-DAFB-4B7E-B00C-22AC773E35A3}» на какой-то свой.
Нажимаем ОК, чтобы закрыть окно настройки фильтра, и ещё раз ОК, чтобы закрыть настройки триггера. Можете выбрать вновь созданный триггер, нажать «Изменить…», и убедиться, что в дополнительных параметрах осталась включенной настройка «Отложить на:» с нужным количеством времени, у меня эта опция почему-то не сохранилась с первого раза.
На вкладке «Действия» нажимаем «Создать», в открывшемся окне выбираем «Запуск программы», затем нажимаем «Обзор…», и указываем, где находится наш .bat-файл. Кстати, вместо того, чтобы создавать .bat-файл, можно было просто написать в поле «Программа или сценарий» команду rasdial, а в поле с аргументами вписать «MyDearProvider login password», это было бы эквивалентно запуску .bat-файла. Однако, мне кажется, удобнее править текстовый файл, чем бродить по настройкам планировщика задач в поисках нужного поля.
Нажимаем ОК, и затем переходим на вкладку «Условия».
Здесь убираем галку «Запускать только при питании от электросети», если это не нужно. Устанавливаем опцию «Запускать только при подключении к следующей сети:» — ставим ту сеть, которую только что настраивали. В этом нет необходимости, так как фильтр, настроенный ранее, уже содержит в себе это условие, однако, мало ли что может пойти не так, я решил оставить эту настройку включенной.
И, наконец, вкладка «Параметры». Здесь можно оставить включенными «Разрешать выполнение задачи по требованию» и «Принудительная остановка задачи, если она не останавливается по запросу». Нужно снять галку с «Останавливать задачу, выполняемую дольше:».
Для того, чтобы избежать такого случая, как «невозможно подключение с первого раза», можно включить галку «При сбое выполнения перезапускать через:», и выставить какой-то период ожидания, например, 1 минуту. Количество попыток перезапуска я поставил 6. Думаю уж за 6 минут-то должно подключиться.
Наконец, нажимаем «Ок», и получаем необходимое.
Справа нужно нажать на надпись «Включить журнал всех заданий», это поможет при отладке выполнения задачи. После настройки журнал можно отключить.
Переходим в «Центр управления сетями и общим доступом».
Cлева нажимаем «Изменение параметров адаптера», и попадаем в «Сетевые подключения». Выбираем «Подключение по локальной сети», отключаем его. Затем заново включаем и ждём 15 секунд (или столько, сколько настроили в триггере). Под названием PPPoE-подключения через некоторое время должен измениться статус подключения, а в журнале планировщика задач более-менее описаны происходящие события.
Далее Вы можете проверить, как компьютер ведёт себя, перезагрузив его, и дождавшись, когда появится приглашение выбрать пользователя. Если подождать некоторое время, не выбирая пользователя, винда всё равно должна подключиться к PPPoE, даже если ни один пользователь не вошёл в систему. Если у вас статический IP-адрес, тогда проверить, что компьютер подключен к интернету, легче. В моём же случае IP-адрес выдаётся динамически, поэтому я использую DDNS-сервис.
Итак, засекаем, сколько сейчас времени, чтобы потом знать, откуда смотреть логи в журнале задания, и перезагружаем компьютер.
К сожалению, в случае, когда задание выполняется от системы или от другого пользователя, отключить PPPoE-соединение будет возможно только выполнив команду «rasdial MyDearProvider /disconnect» от администратора.
Заключение
Для чего Вам это нужно – решайте сами. Мне, например, это было нужно, чтобы заходить по VNC на комп и иметь возможность перезагрузить его в случае необходимости.
Для тех, кто хочет поэкспериментировать с WiFi-подключением – необходимый журнал находится здесь: «Журналы приложений и служб»/«Microsoft»/«Windows»/«WLAN-AutoConfig»/«Operational». Там можно отловить подключение к какой-то WiFi-сети по её SSID.
UPD: Здесь кроется одно «но»: в журнал NetworkProfile не записывается код 10000 в случае, если Windows выходит из режима гибернации. Однако Windows 7 записывает событие с номером 300 в журнал Microsoft-Windows-Diagnostics-Performance. Вы можете просто добавить ещё один триггер для включения задачи. Это вполне применимо, если компьютер стационарный.
Материалы, которые были использованы в этом топике:
superuser.com/questions/262799/how-to-launch-a-command-on-network-connection-disconnection — описание создания задачи с собственным фильтром.
social.technet.microsoft.com/Forums/en-US/winservergen/thread/fac16f3c-d088-4d66-83d8-7139261dea83 — Как выполнить трассировку сети при возникновении ошибки. Примерно то же самое, что и по предыдущей ссылке, только описания чуть поболее.
superuser.com/questions/92414/how-to-run-a-program-when-connecting-to-a-specific-network-in-windows-7 — случай с WiFi-подключением.