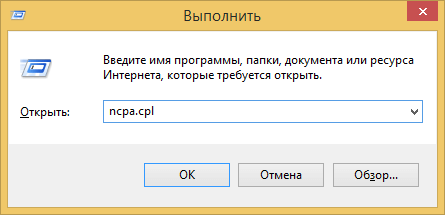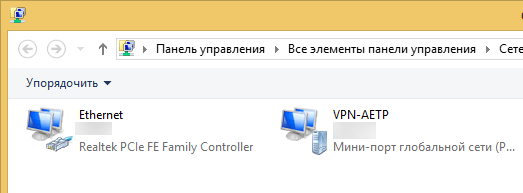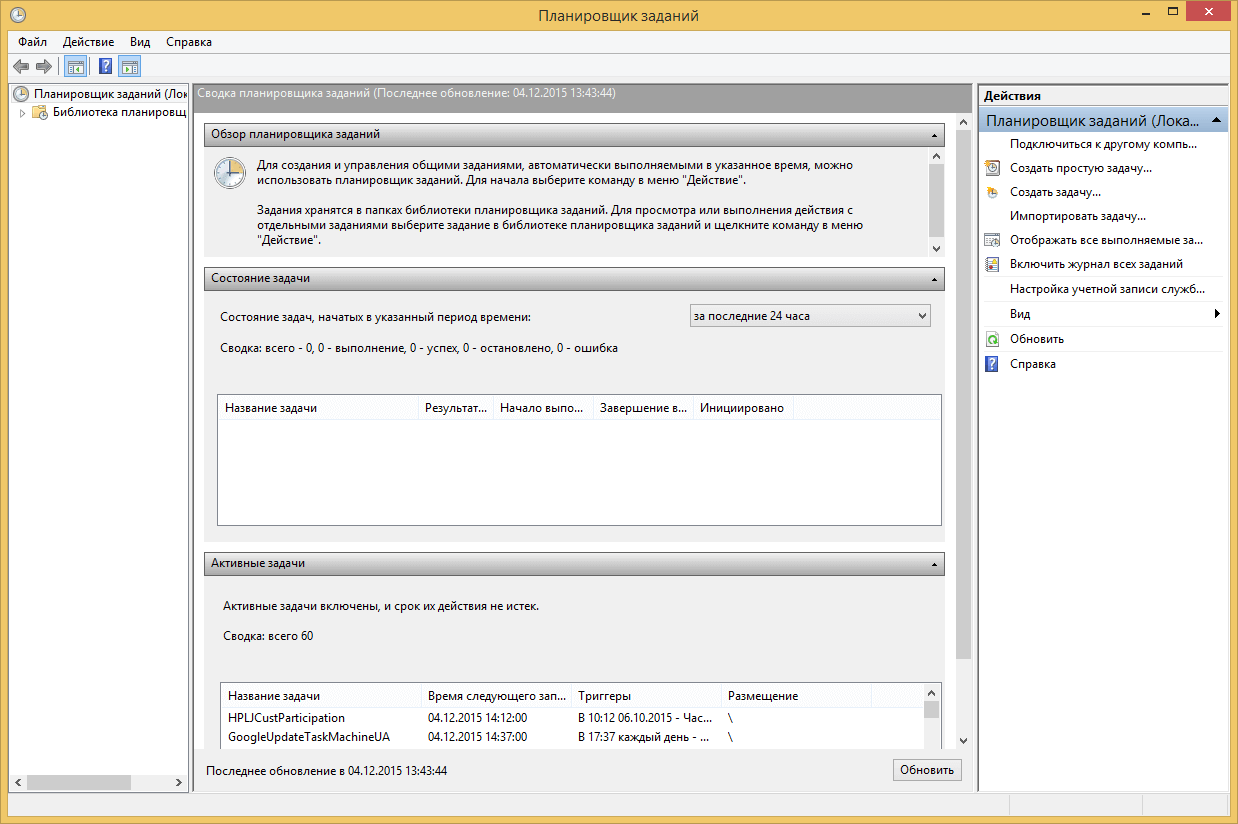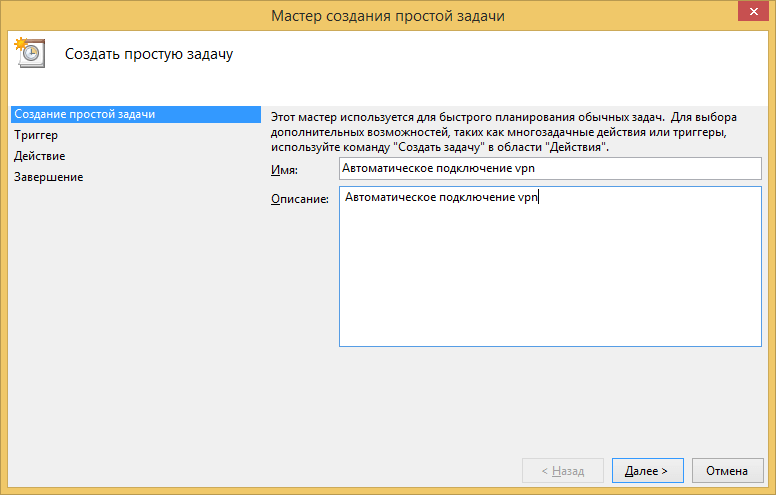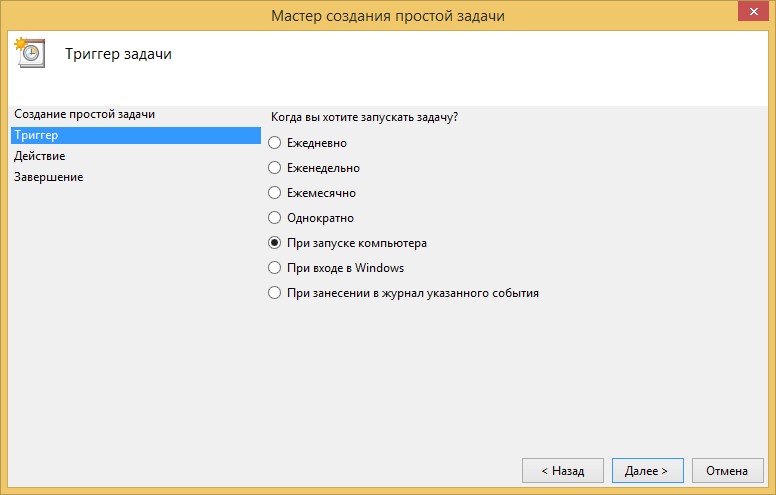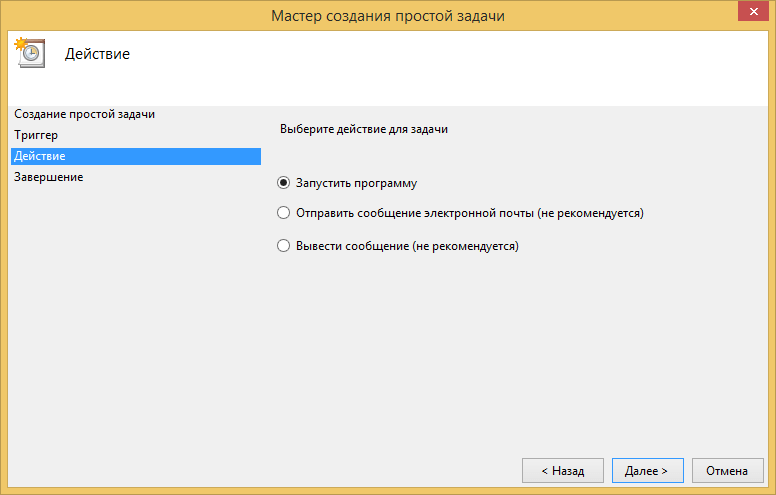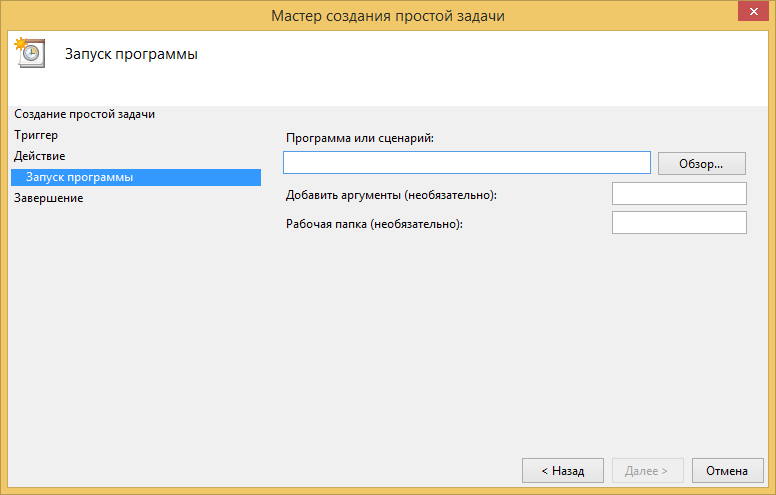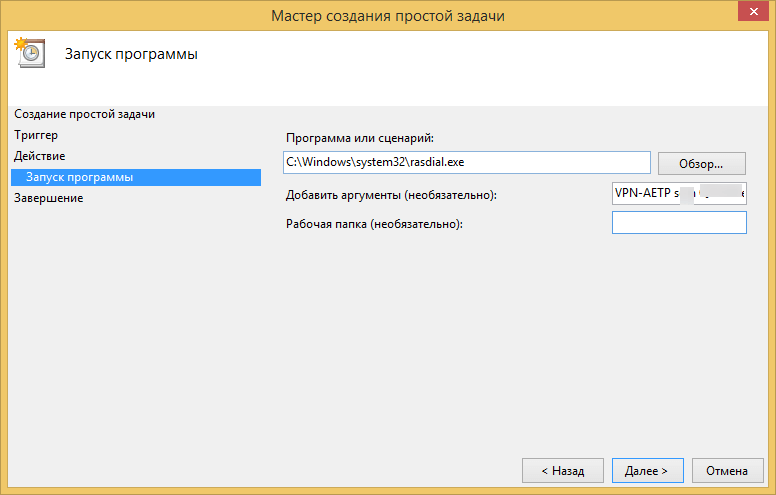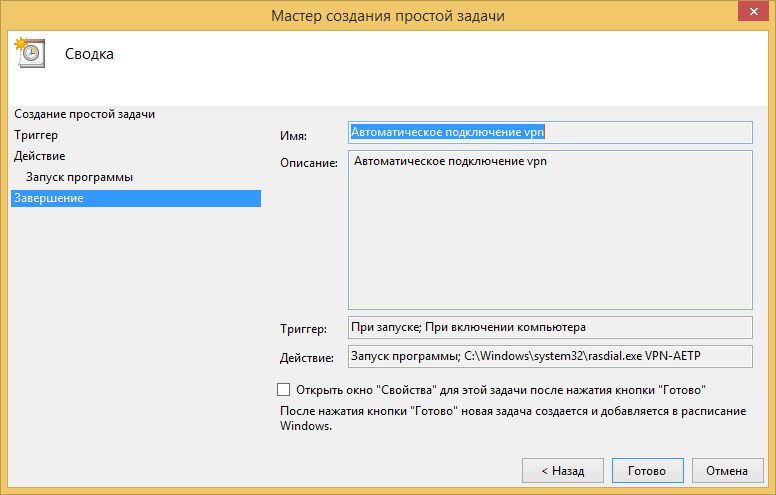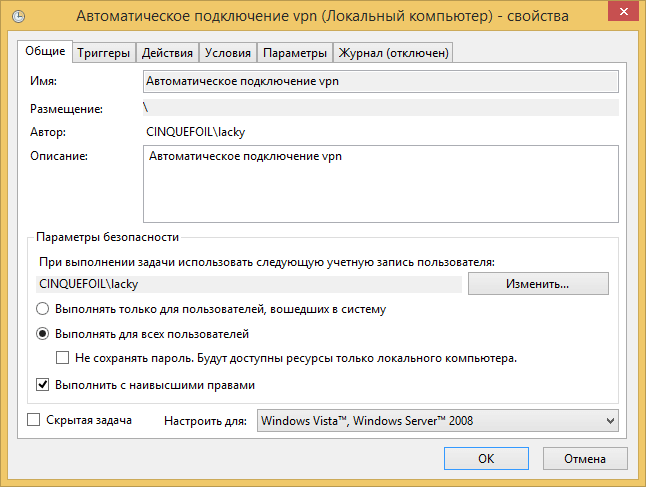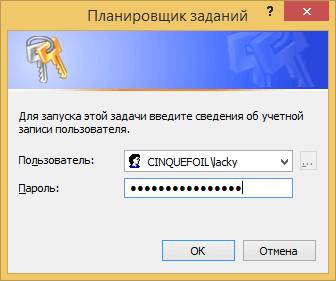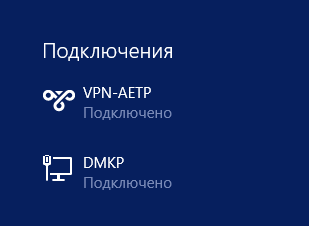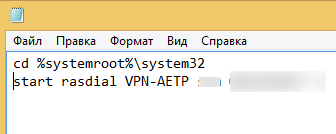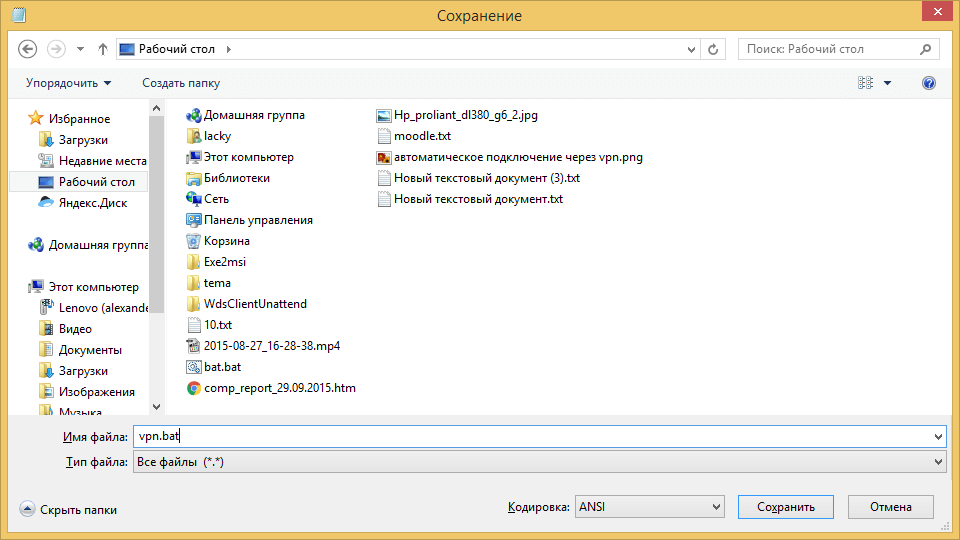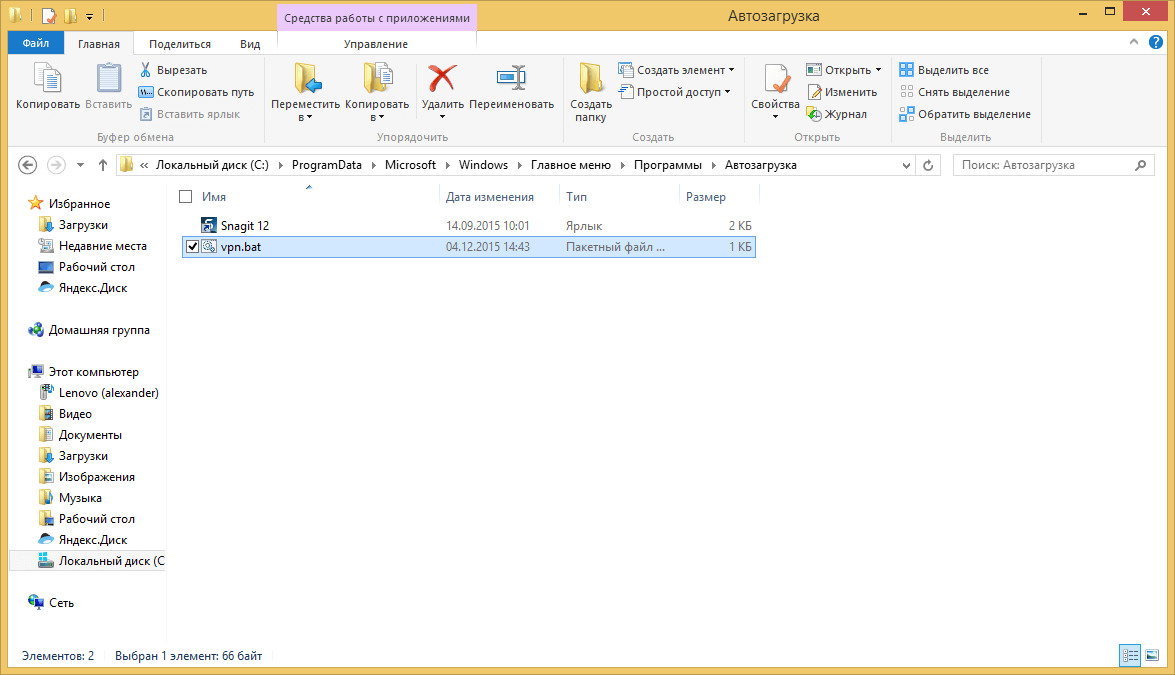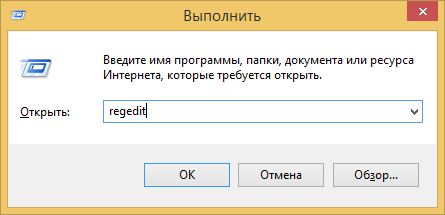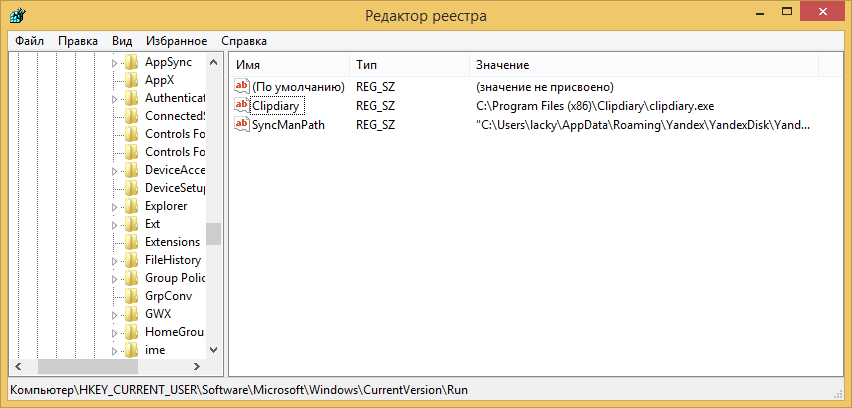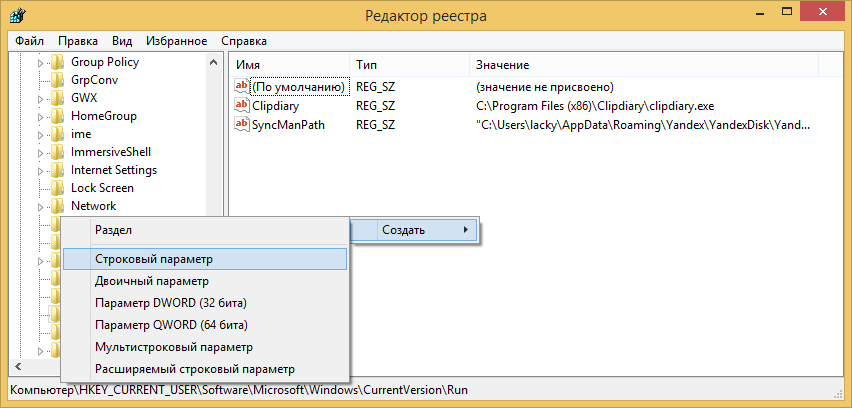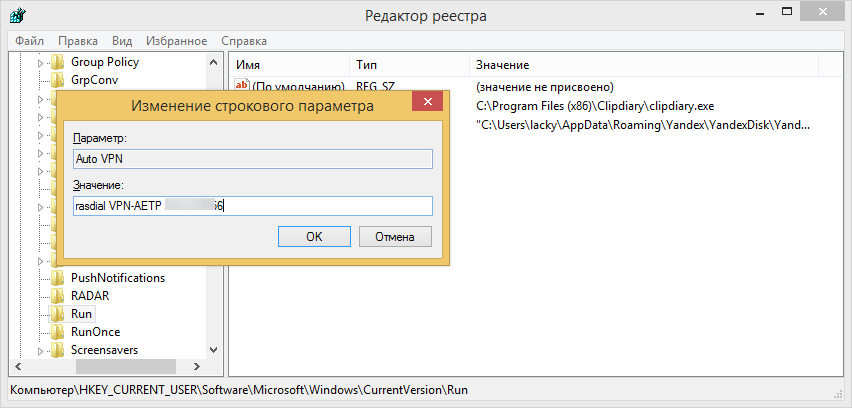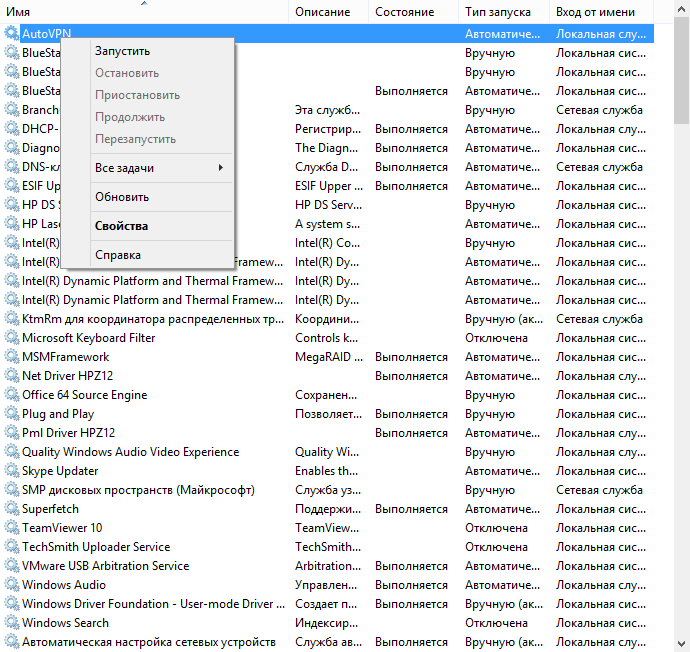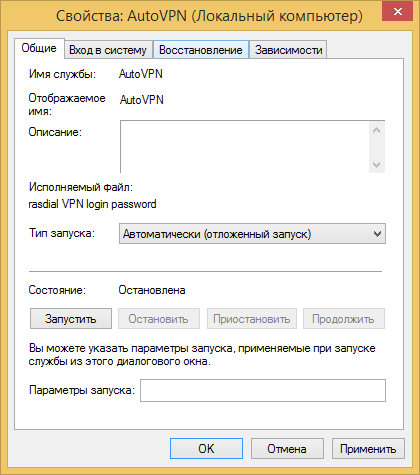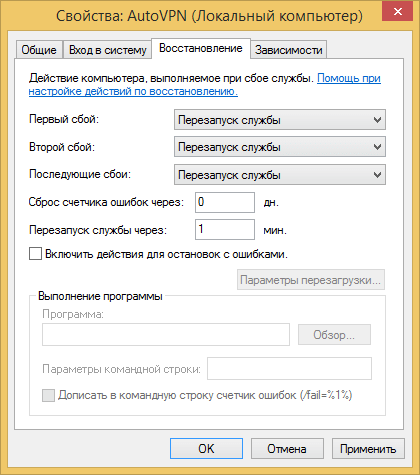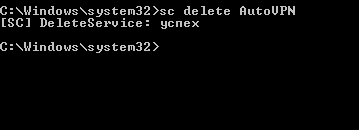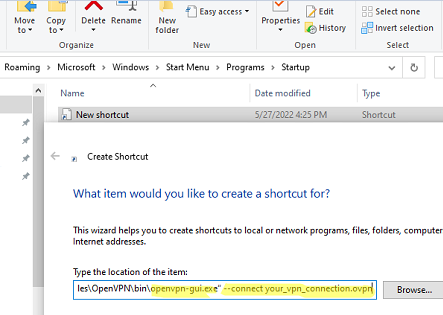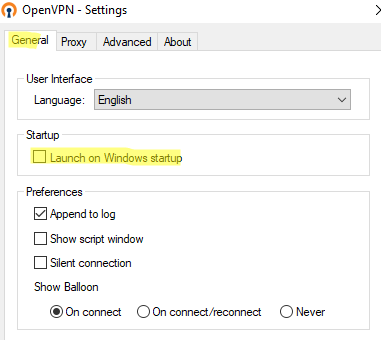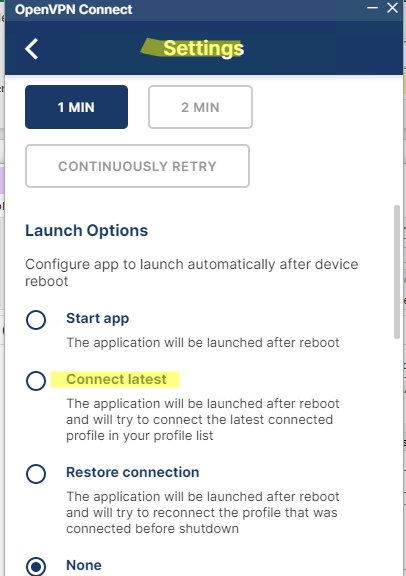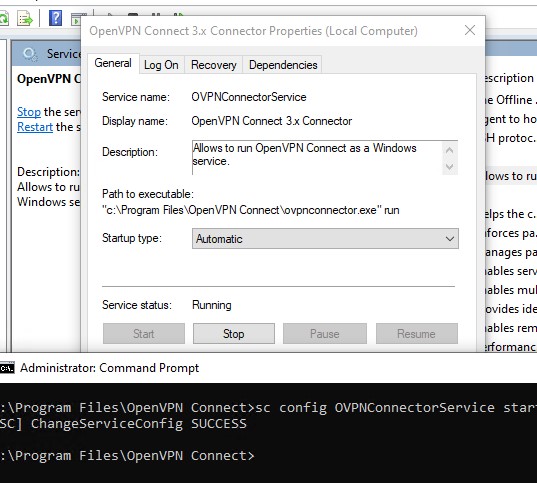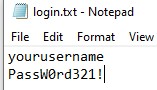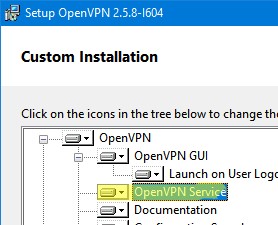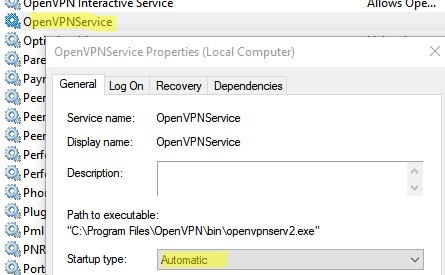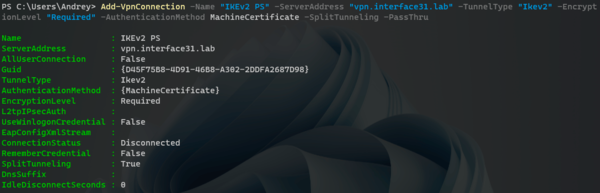В последние несколько лет все более популярной становится технология организации удаленного рабочего места (будь то отдельный сотрудник и целый офис) за счет технологии VPN. Однако пользователю не очень удобно каждый раз при загрузке компьютера вручную инициировать VPN соединение. Как сделать так, чтобы VPN подключение поднималось автоматически при загрузке Windows или при входе пользователя в систему и не требовало бы от пользователя никаких дополнительных манипуляций? Попробуем в этом разобраться.
Предположим, что для подключения к VPN, вы используете специально созданное подключение с именем «vpn_office». В том случае, если новое VPN создавалось с настройками по-умолчанию, скорее всего его название будет содержать пробелы или русские символы (процесс создания VPN подключения в Windows 8). Для дальнейшей работы, лучше его переименовать, так, чтобы имя VPN подключения содержало только английский символы, а пробелы в названии отсутствовали (Правой клавишей по значку соединения и «Переименовать»).
В параметрах VPN подключения снимите галочки у параметров:
- Отображать ход подключения (Display progress while connecting)
- Запрашивать имя, пароль и т.д. (Prompt for name and password, certificate, etc)
- Включать домен входа в Windows (Include Windows logon domain)
Существует несколько способов автоматической установки VPN соединения в Windows. Большинство из них работают корректно практически во всех версиях Windows и отличаются способами реализации автоматического запуска сценария инициации VPN подключения. В некоторых случаях какая-то конкретная методика может не заработать, и вам придется попробовать альтернативную. Также стоит отметить, что описанные методики автоматического подключения к VPN были протестированы в Windows 7, однако с небольшими модификациями и правками (или совсем без оных), их можно использовать и в других ОС семейства Windows
Для установки автоматического VPN соединения мы будем использовать встроенную в систему утилиты rasdial.
RASDIAL. Установка VPN подключения из командной строки
Утилита rasdial появилась еще в самых ранних версиях Windows и использовалась для управления удаленными подключениями. Найти утилиту rasdial.exe можно в системном каталоге C:Windowssystem32.
Список текущих удаленных подключений можно отобразить, набрав команду rasdial без параметров.
Чтобы отключить удаленное соединение, нужно воспользоваться командой:
rasdial «имя_ VPN_подключения» /disconnect
Нас в данном случае интересует процесс как с помощь данной утилиты можно установить VPN подключение. Формат команды в этом случае будет такой:
rasdial [Имя_VPN_подключения] [имя_пользователя] [пароль]
[Имя_VPN_подключения] — название VPN подключения в системе
[имя_пользователя] [пароль] – информация, выданная вашим ISP или администратором.
В том случае, если название подключения или имя пользователя содержит пробел, служебные или русские символы, такой параметр нужно брать в кавычки.
В моем случае, команда подключения будет такой:
rasdial vpn_office winitpro_admin [email protected]@
В случае успешной установки VPN соединения и прохождения авторизации, отобразится строка «Command completed successfully», это означает, что соединение с VPN сервером установлено.
Следующий шаг – настройка автоматического запуска данной команды.
Автозапуск VPN подключения с помощью планировщика Windows
Попробуем настроить автозапуск VPN с помощью функций планировщика (Task Sheduller) Windows. Для этого запустите программу Start->All Programs-> Accessories-> System Tools->Task Scheduler, или же в командной строке выполните: taskschd.msc
Создадим новое простое задание планировщика с именем «AutoConnectVPN»
Далее нужно указать, когда необходимо выполнять задачу. В данном случае нас интересуют следующие возможности планировщика:
- When the computer starts (при загрузке компьютера)
- When I log on (при входе пользователя в систему)
Выбор в данном случае за вами, т.к. в зависимости от требования к организации системы иногда нужно, чтобы VPN автоматически подключался при загрузке компьютера (пользователь еще не вошел в систему). Это удобно использовать на серверах (для служб, работающих в фоновом режиме или для выполнения других автоматических операций). Если же требуется, чтобы VPN запускался только при входе пользователя (начало рабочего дня оператора или работника удаленного офиса), нужно выбрать второй вариант.
Затем указываем что планировщик должен запустить программу (Start a program).
В следующем окне нужно указать какую программу нужно запустить и с какими параметрами. Мы запускаем C:Windowssystem32rasdial.exe с аргументами vpn_office winitpro_admin [email protected]@
После окончания работы мастера, в списке задач, выполняемых при загрузке Windows, появится еще одна с именем AutoConnectVPN. Теперь при следующей загрузке системы VPN соединение должно подняться автоматически.
Для Windows 7/ Win 8. В том случае, если соединение не установиться, попробуйте в планировщике задач найти созданное вами задание и в его свойствах на вкладке General укажите — Run with highest privileges (запускать с правами администратора), это должно помочь.
Автозапуск VPN с помощью реестра
VPN подключение можно устанавливать автоматически и с помощью реестра. В реестре существует специальная ветка, программы в которой Windows автоматически запускает каждый раз при загрузке.
- Запустите редактор реестра (regedit.exe) и перейдите в ветку HKEY_LOCAL_MACHINESoftwareMicrosoftWindowsCurrentVersionRun
- Создайте новый строковый параметр именем vpnConnect и значением rasdial vpn_office winitpro_admin [email protected]@
- Закройте реестр и перезагрузите компьютер
Если нужно запускать подключение только для текущего пользователя, то эту операцию нужно произвести с разделом HKEY_CURRENT_USERSoftwareMicrosoftWindowsCurrentVersionRun
Автоматическое подключение VPN с помощью автозагрузки
Просто создать ярлык для нужного VPN подключения и скопируйте (перетяните) созданный ярлык в каталог Автозагрузка (C:ProgramDataMicrosoftWindowsStart MenuProgramsStartup) меню «Пуск».
Возможно, многие читатели будут возмущены, почему самый простой способ автоматизации установки VPN соединения идет последним. Однако поспешу сообщить, что такая методика почему-то в некоторых случаях не всегда работает, особенно в ОС с UAC.
Автостарт VPN с помощью системной службы
Данная методика предполагает, что мы создадим собственную службу Windows, которая отрабатывает процедуру VPN соединения до входа пользователя в систему.
В командной строке с правами администратора, создадим новую службу командой:
sc create autoVPN start= auto binPath= "rasdial vpn_office winitpro_admin [email protected]@" DisplayName= "AutoVPN" depend= lanmanworkstation obj= "NT AUTHORITYLocalService"
Чтобы служба запускалась уже после запуска всех системных служб, поставим ее в зависимость от службы lanmanworkstation. В консоли services.msc должна появиться новая служба autoVPN, если она отсутствует, проверьте правильность введенной команды.
Учтите, что это псевдо-служба, и она не будет отображаться в процессах, отрабатывая один раз при запуске системы.
Удалить службу можно командой:
sc delete autoVPN
В этой статье мы разобрали наиболее популярные способы организации автоматического VPN подключения в Windows. Если что-то не заработало, или вы знаете собственный способ организации автозапуска VPN — описывайте все в комментариях. Указанную схему можно протестировав, подняв собственный VPN сервер на Windows 7 и отработать всю процедуру на нем.
Обновлено 27.07.2016
Всем привет. В предыдущей заметке я вам рассказал как создать vpn подключение windows когда у вас на борту стоит Windows 8.1. Все это замечательно, но все мы хотим больше автоматики, и чтобы все делалось по возможности без нашего участия, прямо мультик Валли вспомнился, но сегодня не об этом :). В данной статье мы научимся делать так, что включая свой компьютер и попадая на ваш рабочий стол, вы получите автоматическое подключение через vpn. Ниже смотрим как это работает. Вообще конечно самое правильное, это настроить интернет соединение на роутере, который вам и так раздаст Wifi да еще и по шнурку в компьютер всегда будет давать интернет.
Через Планировщик заданий
И так первым делом нам с вами необходимо узнать имя вашего vpn соединения, оно нам пригодится. Для этого нажимаем сочетание кнопок
В результате у вас откроется окно Сетевые подключения, где вы и обнаружите ваше vpn подключение. При желании вы можете поменять ему имя, если оно вас не устраивает. У меня название VPN-AETP, запомним его.
Следующим шагом будет открытие оснастки Планировщик заданий. Попасть в него можно либо через Панель управления > Администрирование > Планировщик заданий либо
Win+R и вводите taskschd.msc
В итоге вы попадете в утилиту Планировщик заданий. Ранее я вам рассказал как создавать задачу в нем, но давайте бегло по этому пробежимся.
Переходим в пункт библиотека, щелкаем по ней правой кнопкой мыши и выбираем Создать простую задачу.
Откроется окно мастера создания, на первом этапе вам необходимо задать имя и описание, в мое случае это будет Автоматическое соединение vpn, жмем далее.
Тип триггера выбираем При запуске компьютера
На этапе выбора действия указываем, что будет запускаться программа.
теперь самое важное, что нужно задать в сценарии запуска. Вам необходимо подставить вот такую строка
C:Windowssystem32rasdial.exe
rasdial.exe программка идущая в комплекте с Windows 8.1 да и другими версиями, работающая с сетевыми подключениями. Указываем в поле Добавить аргументы, название вашего vpn соединения через пробел логин и еще через пробел пароль, если у вас доменный пользователь, то суффикс домена указывать не нужно. Далее.
Смотрим сводку завершающей стадии создания задания, если все ок то жмакаете Готово.
Далее зайдем в свойства созданного задания и проставим галки Выполнять для всех пользователей и выполнить с наивысшими правами.
У вас появится форма вводи пароля для подтверждения редактирования.
Перезагружаемся и проверяем. у вас должно отработать автоматическое подключение через vpn.
Через скрипт
Создаем текстовый документ на рабочем столе, во с таким вот содержанием
cd %systemroot%system32
start rasdial название логин пароль
Далее его нужно сохранить как bat файл, Файл > Сохранить как > vpn.bat
Переходим в папку
C:ProgramDataMicrosoftWindowsStart MenuProgramsStartUp
У вас откроется папка автозагрузки в нее и нужно поместить файл с автоматическим подключением через vpn.
Все теперь ваш исполняемый файл будет запускать вместе с windows и включать соединение по vpn.
VPN через реестр
Еще одним методом автостарта vpn, является настройка реестра Windows. Для открытия редактора реестра нажимаем
Если для конкретного пользователя, то выбираем вот такую ветку
HKEY_CURRENT_USERSoftwareMicrosoftWindowsCurrentVersionRun
Если для всех, то тогда правим ветку для компьютера
HKEY_LOCAL_MACHINESoftwareMicrosoftWindowsCurrentVersionRun
Создаем правым кликом Строковый параметр
В его названии указываете, что вам нужно, только без кириллицы, у меня это VPN-AETP через пробел логин и через пробел пароль
Все можно перезагружаться и тестировать соединение vpn.
Через создание службы
Последний известный мне способ, который поможет сделать автоматическое подключение vpn это создав для этого отдельную службу. Открывает командную строку от имени администратора. Вводим вот такую команду, естественно подставив свое название логин и пароль
sc create AutoVPN start= auto binPath= «rasdial VPN логин пароль» DisplayName= «AutoVPN» depend= lanmanworkstation obj= «NT AUTHORITYLocalService»
Теперь нам нужно открыть оснастку службы, для этого нажмите
Win+R и введите services.msc
Щелкаем правым кликом по вашей службе и выбираем свойства
vpm служба автоматического подключения
Тип запуска выставляем Автоматический отложенный
И на вкладке восстановление, выбираем перезапустить при сбое
Для того чтобы удалить службу запускающую автоматическое подключение через vpn выполните данную команду
Как видите, Windows 8.1 да и другие предлагает весьма разнообразные методы автоматического подключения vpn, без вашего участия.
Мой компьютер включен почти всегда. Редкое исключение — длительные поездки далеко за пределы ДС.
Включен почти всегда, потому что очень часто, когда я нахожусь вне дома (на работе, в гостях, просто летом на даче), возникает необходимость зайти на него (по http или же через Remote Desktop) за какими-либо данными.
Всё бы ничего, но доступ в интернет обеспечивается через VPN-соединение.
Которое иногда обрывается. Из-за проблем у провайдера, из-за перезагрузки системы после установки критичных апдейтов или еще по каким-либо причинам.
До недавнего времени каждый такой обрыв связи приводил к тому, что находясь вне дома, я терял возможность подсоединиться к компьютеру до возвращения домой и запуску VPN-соединения вручную. Пока однажды не решил разобраться в проблеме и сделать решение, которое позволило бы забыть про подобные неприятные ситуации.
Покопавшись в интернете, обнаружил, что запустить соединение можно, используя программу rasdial.exe, входящую в стандартный набор Windows:
C:Windowssystem32rasdial.exe элемент [пользователь [пароль|*]] [/DOMAIN:домен]
[/PHONE:номерТелефона] [/CALLBACK:ответныйНомер]
[/PHONEBOOK:файлАдреснойКниги] [/PREFIXSUFFIX]
Ну а дальше запустить соединение по расписанию — дело техники.
Кому-то ближе Планировщик задач + bat-файлы, мне ближе cron + perl.
Как и отношение к цвету и вкусу фломастеров, сложность скрипта — личное дело каждого.
Можно даже так:
c:windowssystem32rasdial.exe "имя_vpn_соединения" имя_юзера пароль_юзера
А можно чуть сложнее.
Например, у меня сначала идет проверка доступности канала (пингом на определенные адреса), а потом запуск одного из VPN-соединений. В случае его недоступности — запуск другого и так далее.
Еще один интересный случай (хотя реже нужный кому-либо) применения автозапуска VPN — переключение между несколькими соединениями по расписанию, например, для использования ночью одного, а днем другого. В этом случае поможет опция «разорвать соединение»:
C:Windowssystem32rasdial.exe [элемент] /DISCONNECT
Единственный нюанс, на который нужно обратить внимание — под каким пользователем будет выполняться скрипт, управляющий соединениями. Если VPN-соединение не расшарено между всеми пользователями системы, при запуске скрипта по расписанию система может не найти соединение, поскольку по умолчанию задачи запускаются с правами системного пользователя, а не того, под которым шла отладка.
На просторах интернета имеется большое количество информации на тему виртуальных частных сетей.Однако очень мало статей, как создать VPN соединение автоматичеки (скриптом). Можно найти как это сделать в UNIX. Мы же опишем как это сделать в Windows, на примере Windows 7. Такой вопрос может встать перед системным администратором (например, если нужно сделать одинаковые настройки VPN соединения на нескольких компьютерах). В других версиях ОС Windows всё делается по аналогии и опытному человеку не составит труда разобраться. Рядовой пользователь может озадачиться данным вопросом с малой вероятностью, поэтому мы пока не будем описывать данный процесс для других операционных систем. Однако постараемся расписать каждый шаг:
- Ручное создание соединения через интерфейс.
- Настройка использования шлюза (как компьютер будет ходить в интернет, через VPN или минуя его).
- Автоматизация подключения уже настроенного соединения.
- Автоматизация создания нового подключения.
Cоздание соединения через интерфейс
Предполагаем, что где-то имеется сервер виртуальной частной сети и нам известны параметры для подключения к нему (адрес, логин и пароль). Заходим: Пуск -> Панель управления -> Центр управления сетями и общим доступом. В разделе Изменение сетевых параметров, щелкнем по Настройка нового подключения или сети. Откроется окно Установка подключения или сети, где будет предложено выбрать вариант. Щелкаем по Подключение к рабочему месту Настройка телефонного или VPN-подключения к рабочему месту и жмём Далее.
Если уже имеются другие настройки, на следующем шаге будет предложено выбрать что-то из них или создать новое. Выбираем создать новое. На следующем шаге выбираем Использовать моё подключение к Интернету.
В появившемся окне вводим: Интерент-адрес — адрес VPN сревера (IP или доменное имя), Имя местоназначения — любое, оно будет отображаться в списке ваших сетей (если планируется дальнейшая автоматизация процессов, рекомендуем использовать в названии только латиницу и/или цифры.
На следующем шаге вводим пользователя и пароль, а так же выбираем запомнить пароль или нет.
По завершению произойдет попытка соедениться, и если всё указано верно коеенкт произойдет.
Если вам известен протокол, по которум работет ваш сервер, рекомендуем настроить его принудительно, это ускорит процесс подключения. Необходимо отключить ваш VPN: в правом нижнем углу (в трее) раскрываем список сетей, на нашей правой кнопкой мыши -> отключить.
Заходим: Пуск -> Панель управления -> Центр управления сетями и общим доступом -> Изменения параметров адаптера. На нашей сети правой кнопкой мыши -> Свойства. Закладка Безопасность. И выбираем Тип VPN. Если этого не сделать, каждый раз будут попытки соедениться по каждому из протоколов, пока не будет успешной.
Настройка использования шлюза
После типовой настройки, описанной в предыдущем пункте, весь ваш интрнет трафик пойдет через созданный канал, т.е. через сервер. Если сервер имеет интернет канал с пропускной способностью меньше чем у вас, или он прилично нагружен, возможно ощутить замедление скорости доступа в глобальную сеть. Так же, на сайтах или сервисах на которые вы пойдете будет светиться IP адрес сервера, а не ваш. Иногда такое не подходит и есть необходимость, чтобы светился ваш IP адрес. В таком случае необходимо произвести настройку шлюза.
Вновь отключаемся и заходим в свойства соединения как описано чуть выше (в изменениях параметра адаптера). Выбираем закладку Сеть. Выделяем Протокол Интернета версии 4(TCP/IPv4) и жмеме Свойства -> Дополнительно. На закладке Параметры IP снимаем галку Использовать основной шлюз в удаленной сети. Во всех открытых окнах — ОК. Теперь даже при подключенном VPN соединении интернет трафик пойдет через ваш, а не удаленный шлюз.
Автоматизация подключения уже настроенного соединения
Автоматически установит VPN соединение для уже настроенного подоключения, можно не только из интерфейса, но и из-под коммандной стрки, используя команду rasdial.
Формат команды:
rasdial [Имя подключения] [имя пользователя] [пароль]
где Имя подключения — то, что вы указали при создании VPN подключения в Имени местоназначения.
Пример команды:
rasdial myvpn test_user 12345
Используя эту команду, можно, например, настроить автоматическое подключение по VPN при загрузке компьютера. Для этого в планировщике задач необходимо создать нужное задание, в котором указать данную команду. Можно так же создать bat файл с одной строчкой — этой командой, и указать в задании его.
Остается одна проблема. Пароль при этом храниться в открытом виде. Если это решение не устраивает, можно скомпилировать bat файл в exe и пароль не будет явно видно. Переделка bat файла в exe — тема отдельной статьи, которых много в интернете. Воспользовавшись поиском, не составит труда найти, как это делается.
Создание VPN соединения скриптом
А теперь к самому интересному. Все созданные пользователем VPN соединения и их настройки храняться в одном файле — rasphone.pbk, который храниться в системной папке пользователя:
%APPDATA%MicrosoftNetworkConnectionsPbk
или, при типовой настройке Windows
C:Users[Имя пользователя]AppDataRoamingMicrosoftNetworkConnectionsPbk
В этом файле первая строка — имя VPN соединения в квадратных скобках. Далее идут пареметры (настройки) этого соединения. После них через пустую строку идет имя следующего VPN соединения в квадратных скобках (если у вас их два и более) и так далее.
[myvpn]
...
......
...[myvpn2]
...
......
...
Копируем этот файл в другое место, например на флэшку. Если у вас на этом компьютере было несколько настроенных VPN, а вам нужно настраивать на других компьютерах только один или некоторые, открываем скопированный файл в текстовом редакторе (я предпочитаю Notepad++).У даляем лишние соединения вместе с их настройками. Делать это нужно аккуратно, не удалив случайно некоторые из настроек нужных соединений
Создаем bat файл из двух строк
copy /Y rasphone.pbk C:UsersuserAppDataRoamingMicrosoftNetworkConnectionsPbk
rasdial myvpn test_user 12345
Я кладу созданный bat файл на флэшку в тот же каталог, где находиться отредактированный файл rasphone.pbk. Поэтому в первой строчке скрипта укзываю его имя без пути.
Предполагая, что на комьютере, на котором буду внедрять решение — типовая установка Windows и пользователь называется user, поэтому в первой строке, в комманде copy, каталог назначения имеет такой вид.
/Y означает, что файл в папке назначения будет перезаписан, если существует, без лишних вопросов.
Важно!!!
В моей реализации предполагается, что на компьютере внедрения отсутствуют существующие настроенные VPN соединения.
Если они присутствуют, то будут утеряны (удалены) при перезаписи файла, а если найдутся подключенные, то скрипт может выдать ошибку.
Если соединения уже есть, и их необходимо сохранить, потребуется не перезаписывать файл rasphone.pbk, а дописывать в него необходимую текстовую информацию.
Вторая строчка скрипта сразу устанавливает соединение для созданного VPN подключения
Запускаем скрипт и получаем результат. Вариаций реализации данного решения множество и у каждого своя ситуация. Охватить одной статьей все ситуации невозможно, цель — описать общий механизм.
Заключение
Если в данной статье оказалось недостаточно информации, сообщите нам на почту info@rapid-brain.ru и мы постараемся внести дополнения.
Если статья оказалась вам интересна и полезна, помогите найти её другим пользователям — сделайте репост в социалных сетях, используя расположенные ниже кнопки.
В этой статье мы рассмотрим, как настроить автоматическое подключение к OpenVPN серверу при входе пользователя в Windows с помощью ярлыка в автозапуске и с помощью службы Windows.
Автозапуск клиента OpenVPN при входе в Windows
Скопируйте ваш *.ovpn файл с настройками вашего VPN подключения в каталог C:UsersYourUsernNameOpenVPNconfig или в C:Program FilesOpenVPNconfig.
Теперь вам нужно открыть каталог автозапуска в Windows. Для этого нажмите сочетание клавиш Win+R и выполните команду shell:startup. Перед вами откроется папка в профиле текущего пользователя ((%APPDATA%MicrosoftWindowsStart MenuProgramsStartup). Windows при входе пользователя в систему автоматически запускает все программы из этой папки.
Если у вас используется клиент openvpn-gui.exe (OpenVPN 2.5), то для автоматического подключения с помощью указанного профиля из файла *.ovpn используется команда:
"C:Program FilesOpenVPNbinopenvpn-gui.exe" --connect your_vpn_connection.ovpn
Просто скопируйте ярлык OpenVPN GUI в каталог Startup и настройках ярлыка добавьте параметр --connect your_vpn_connection.ovpn.
Если вы хотите скрыть окно состояния клиента OpenVPN при подключении, добавьте в строку параметр --silent_connection 1.
Теперь запустите клиент OpenVPN и отключите автоматический запуск при загрузке Windows (вкладка General -> Launch on Windows startup). Это позволит предотвратить конфликт с командой автозагрузки, которую мы создали ранее.
Теперь Windows будет автоматически устанавливать подключение с OpenVPN сервером при входе пользователя.
Если у вас используется клиент OpenVPNConnect.exe (3.3.x) от OpenVPN вместо комьюнити клиента, имейте в виду, что в нем пока нет опций командной строки для подключения к серверу с помощью настроенного профиля.
В настройках клиента OpenVPN Connect можно включить опцию Lauhch options -> Connect latest. В этом случае клиент будет автоматически подключаться с помощью последнего используемого ovpn профиля.
Эту же опцию можно включить из командной строки:
C:Program FilesOpenVPN ConnectOpenVPNConnect.exe --set-setting launch-options:connect-latest
В этом примере мы показали, как настроить автоматическое OpenVPN подключение для одного пользователя Windows. Если вам нужно настроить автоподключение для всех пользователей, можно создать аналогичное задание в Task Scheduler или настроить службу OpenVPN.
Запуск клиента OpenVPN как службы Windows
Вы можете настроить автоматическое подключение с помощью службы OpenVPN Service, которая позволит автоматически поднимать VPN подключение до входа пользователя в Windows.
Если у вас используется клиент OpenVPN Connect 3.2+, вы можете запустить службу OpenVPN, которая будет автоматически подключаться к OpenVPN серверу после загрузки Windows.
- Откройте командную строку с правами администратора и перейдите в каталог:
cd "c:Program FilesOpenVPN Connect" - Установите службуOVPNConnectorService:
ovpnconnector.exe install - Задайте полный путь к конфигурационному файлу OVPN, который нужно использовать для подключения:
ovpnconnector.exe set-config profile "C:OpenVPNclient.ovpn" - Укажите имя файла, куда нужно записыват логи VPN подключения:
ovpnconnector.exe set-config log "C:OpenVPNclient.log"Логи OpenVPN также доступны в стандартном Event Viewer в разделе Windows Logs -> Applications -> включите фильтр по Event Source OVPNConnectorService.
- Запустите службу OpenVPN:
ovpnconnector.exe startПроверьте, что клиент успешно подключится в OpenVPN серверу. В логе должно появится сообщение:
Wed Feb 1 23:25:39 2023 Connected via TUN_WIN Wed Feb 1 23:25:39 2023 EVENT: CONNECTED YourOpenVPNProfile via /UDPv4 on TUN_WIN/10.24.1.10/ gw=[10.24.1.9/]
И ваш виртуальный адаптер WinTUN получил IP адрес от сервера OpenVPN
- Теперь настройте автоматический запуск для службы OVPNConnectorService из консоли управления services.msc или с помощью команды:
sc config OVPNConnectorService start=auto - Теперь после перезагрузки Windows служба OpenVPN будет автоматически подключаться к серверу.
Если вы хотите отключить и удалить службу OVPNConnectorService, выполните команды:
ovpnconnector.exe stop
ovpnconnector.exe remove
Если у вас используется аутентификация OpenVPN ерез Active Directory, вы можете сохранить имя пользователя и пароль в текстовый файл и использовать его для автоматического подключения.
Создайте текстовый файл login.txt в каталоге C:Program FilesOpenVPNconfig.
И добавьте в конфигурационный файл ovpn строки:
auth-user-pass login.txt auth-retry nointeract auth-nocache
Если у вас используется клиент OpenVPN GUI, вы также можете настроить службу для автоматического подключения. Для этого:
- При установке клиента обязательно выберите дополнительно службу OpenVPN Service
- Скопируйте ваши профили OpenVPN (файлы с расширением .ovpn) в каталог
"C:Program FilesOpenVPNconfig" - Служба OpenVPN будет автоматически запускать VPN туннель для каждого конфигурационного ovpn файла из этого каталога)
Если на компьютере должны быть одновременно активны несколько OpenVPN подключений, убедитесь, что в Windows создано достаточное количество виртуальных сетевых адаптеров TUN/TAP. Иначе в логах появится ошибка All TAP-Windows adapters on this system are currently in use. Также рекомендуется привязать OpenVPN подключение к конкретному сетевому интерфейсу с помощью следующей строки в .ovpn:
dev-node 'OpenVPN TAP-Windows2'(указывается имя сетевого адаптера в Window) - Проверьте что для службы OpenVPNService (
C:Program FilesOpenVPNbinopenvpnserv2.exe) настроен автоматический запуск.
В Linux вы можете подключиться к VPN серверу из командной строки или автоматически с помощью стандартного сервиса openvpn@client.service.
Данные демон автоматически создает VPN подключения для всех конфигурационных файлов .conf в каталоге /etc/openvpn (просто переименуйте ваши *.ovpn файлы в *.conf). И запустите сервис:
$ sudo systemctl enable openvpn@client.service
$ sudo systemctl start openvpn@client.service
- Remove From My Forums
-
Вопрос
-
Здравствуйте!
Подскажите как сделать, чтобы vpn соединение автоматически подключалось при включении компьютера, без входа в систему. Раньше я это делал легко с помощью программы nnCron, есть ли решение «по-красивее»? Не хочу использовать стронние утилиты.
Просто у меня стоит nat на компьютере и раздает всему моему дому интернет (н/б, кпк). Подключение к интернету через vpn. Система WV B.
Ответы
-
Настраиваем VPN как сказано на странице, если уже настроено, ни чего не трогаем, далее:
1. Пуск — Панель управления — Свойства папки — вкладка Вид тут снять на время галку с пункта Скрывать расширения у зарегеных типов файлов.
2. На диске С: создаём текстовый документ и меням его расширение на .cmd на вопрос о смене расширения ответить положительно и переименовываем его например в VPN уже без смены расширения.
3. Пуск — панель управления — свойсва папки — вид поставить галку на пункт Скрывать расширения у зарегеных типов файлов.
4. Идём опять на диск С: и открываем созданый файл Правой кнопкой мыши и жмём изменить.
5. Туда вбиваем (без кавычек) «rasphone -d имя соединения» (к примеру у меня так rasphone -d Ultranet) посмотреть имя соединения тут Панель управления — центр управления сетями и обим доступом — слева пункт Управление сетевыми подключениями.
6. Сохраняем, то что вписали.
7. Правой кнопкой мыши по значку меню пуск — Открыть — идём в папку Программы — Автозагрузка.
8. Щёлкаем тут правой кнопкой мыши и выбираем пункт Создать ярлык, далее указываем место где лежит файл VPN.cmd в данном случае это C:vpn и выбираем его. Появиться ярлык vpn.cmd. Всё, можно закрывать окно.
9. Смотрим тут Панель управления — центр управления сетями и обим доступом — слева пункт Управление сетевыми подключениями — «имя VPN соединения» — правой кнопкой мыши по нему — пункт свойства — вкладка Параметры не стоит ли галка на пункте Запрашивать имя пользователя и пароль, сертификат и т.д. если стоит снять и Ок.
10. Перезапускаем ПК, если всё правильно сделали, то при входе в Висту появиться окно командной строки через несколько мнгновений запуститься процедура подключения к VPN и окно автоматом закроется и Вы будете подключены к инетуФуф, всё вроде. Пользуйте.
-
Помечено в качестве ответа
3 февраля 2009 г. 19:45
-
Помечено в качестве ответа
-
Для того чтобы совсем спрятать (а не минимизоровать) окно командной строки можно воспользоваться Windows Script Host, например создаём файл SilentStart.js и в нём размещаем две строчки:
var WSHShell = WScript.CreateObject(«WScript.Shell»); WSHShell.Run(«rasphone -d Ultranet»,0); И уже соответсвенно этот скрипт размещаем в Автозагрузке и т.п.
-
Предложено в качестве ответа
Максимов Алексей
10 марта 2009 г. 7:55 -
Помечено в качестве ответа
ILYA [ sie ] Sazonov
12 мая 2009 г. 6:31
-
Предложено в качестве ответа

Научиться настраивать MikroTik с нуля или систематизировать уже имеющиеся знания можно на углубленном курсе по администрированию MikroTik. Автор курса, сертифицированный тренер MikroTik Дмитрий Скоромнов, лично проверяет лабораторные работы и контролирует прогресс каждого своего студента. В три раза больше информации, чем в вендорской программе MTCNA, более 20 часов практики и доступ навсегда.
Тема VPN является номером один для системных администраторов второй год, сложная эпидемиологическая обстановка диктует свои условия и требует обеспечить простой и безопасный способ удаленной работы для пользователей. И если с созданием VPN-сервера особых проблем нет — на выбор большое количество протоколов и технологий, то с клиентскими устройствами все намного сложнее.
Как мы уже говорили выше, самостоятельно создать VPN-подключение, не совершив при этом ошибок, для обычного пользователя будет достаточно сложной задачей, что потребует от администратора либо длительных консультаций в телефонном режиме, либо самостоятельной настройки через удаленное подключение. Да и в повседневной работе ввести одну команду гораздо быстрее и удобнее, нежели прокликивать несколько форм в разных местах.
Для управления VPN-соединениями мы будем использовать PowerShell, данные возможности поддерживаются начиная с Windows 8 и Windows Server 2012.
Создание VPN-соединения
Для того, чтобы создать новое VPN-подключение используется командлет Add-VpnConnection, использовать который достаточно просто, обязательных параметров всего два: имя подключения и адрес сервера. Но это, конечно же, не наш метод, если возможности позволяют выполнить тонкую настройку, а они позволяют, то ее нужно выполнить. Поэтому давайте изучим доступные параметры, которые могут нам пригодиться:
- Name — имя подключения, произвольная строка
- ServerAddress — адрес VPN сервера, можно указать как IP, так и FQDN
- TunnelType — тип туннеля, доступные значения: Pptp, L2tp, Sstp, Ikev2, Automatic
- EncryptionLevel — уровень шифрования данных, можно использовать: NoEncryption, Optional, Required, Maximum
- AuthenticationMethod — способ проверки подлинности, доступно: Pap, Chap, MSChapv2, Eap, MachineCertificate
- L2tpPsk — только для L2TP — предварительный общий ключ
- SplitTunneling — отключает перенаправление всего трафика в туннель, аналогично снятию флага Использовать основной шлюз в удаленной сети
- RememberCredential — запоминать учетные данные пользователя
- UseWinlogonCredential — использовать для VPN-подключения учетные данные для входа в систему
- AllUserConnection — создать подключение для всех пользователей
Также нам пригодятся два служебных параметра:
- PassThru — выводит на экран результат выполнения команды
- Force — подавляет вывод запросов и некритичных ошибок, в запросах применяется действие по умолчанию
Ниже мы рассмотрим команды для создания подключений всех поддерживаемых типов.
PPTP
Устаревший и небезопасный протокол, то один из самых быстрых типов подключения, все еще продолжает использоваться там, где не предъявляются высокие требования к защите данных, либо для этого используются иные механизмы, например, SSL/TLS. В качестве способа аутентификации следует использовать MS-CHAP v2, а уровень шифрования не ниже Required, что соответствует параметру Обязательное (отключиться если нет шифрования) в графическом интерфейсе.
Add-VpnConnection -Name "PPTP PS" -ServerAddress "192.168.3.107" -TunnelType "Pptp" -EncryptionLevel "Required" -AuthenticationMethod MSChapv2 -RememberCredential -SplitTunneling -PassThru Также мы добавили опции для отключения перенаправления трафика в туннель и разрешили запоминать учетные данные.
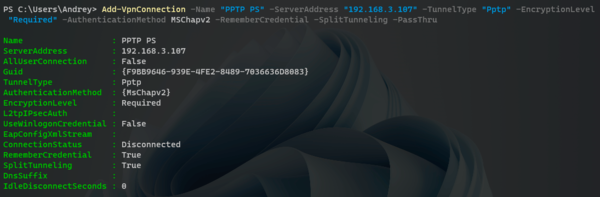
L2TP/IPsec
В качестве L2TP будем рассматривать подключение с общим ключом, также используем MS-CHAP v2 и уровень шифрования Required и выше.
Add-VpnConnection -Name "L2TP PS" -ServerAddress "192.168.3.107" -TunnelType "L2tp" -L2tpPsk "MySharedKey" -Force -EncryptionLevel "Required" -AuthenticationMethod MSChapv2 -SplitTunneling -RememberCredential -PassThru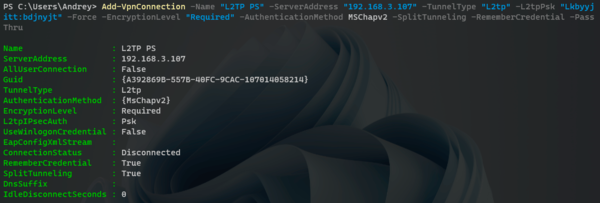
SSTP
Для использования SSTP вам потребуется импортировать корневой CA-сертификат центра сертификации, выдавшего сертификат серверу в локальное хранилище компьютера, а также использовать в качестве адреса сервера FQDN-имя, указанное в его сертификате. В остальном все несложно, соединение создается уже привычной командой:
Add-VpnConnection -Name "SSTP PS" -ServerAddress "sstp.interface31.lab" -TunnelType "Sstp" -EncryptionLevel "Required" -AuthenticationMethod MSChapv2 -RememberCredential -SplitTunneling -PassThru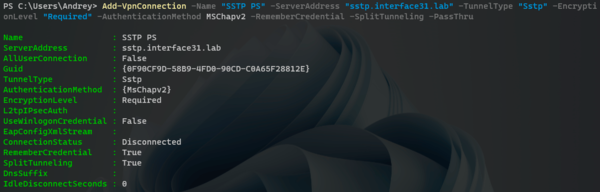
IKEv2
А вот здесь уже интереснее, мы будем настраивать соединение с аутентификацией по сертификатам. Здесь вам также потребуется импортировать сертификаты в хранилище компьютера: сертификат CA и сертификат пользователя. А для настройки соединения используем следующую команду:
Add-VpnConnection -Name "IKEv2 PS" -ServerAddress "vpn.interface31.lab" -TunnelType "Ikev2" -EncryptionLevel "Required" -AuthenticationMethod MachineCertificate -SplitTunneling -PassThru Обращает внимание новый метод аутентификации MachineCertificate и отсутствие параметра RememberCredential, в данном случае пользователю не нужно вводить никаких учетных данных, поэтому и запоминать тут нечего. В качестве имени сервера используем FQDN или IP, в зависимости от того, что указано в Common Name сертификата сервера.
Изменение параметров VPN-соединения
Создавать подключения мы уже научились, но как быть, когда нам требуется что-то в них изменить? На помощь придёт командлет Set-VpnConnection, он использует все те же параметры что и Add-VpnConnection и позволяет изменить любой из них, для указания подключения используется параметр Name. Скажем, мы хотим изменить адрес сервера для PPTP подключения, нет ничего проще, указываем имя подключения, требуемый параметр и его новое значение:
Set-VpnConnection -Name "PPTP PS" -ServerAddress "vpn.interface31.lab"Немного сложнее с параметрами, использующими булево значение, такими как RememberCredential и аналогичными. Командлет Add-VpnConnection считал, что если параметр указан, то его значение — True или Истина (логическая 1), иначе — False или Ложь (логический 0). С Set-VpnConnection такой фокус не проходит, если мы просто укажем параметр, то он не поймет, чего именно мы от него хотим и выдаст сообщение об ошибке. Значение параметра потребуется указать явно.
Например, включим разрешение запоминать учетные данные:
Set-VpnConnection -Name "PPTP PS" -RememberCredential $TrueДля отключения введите:
Set-VpnConnection -Name "PPTP PS" -RememberCredential $False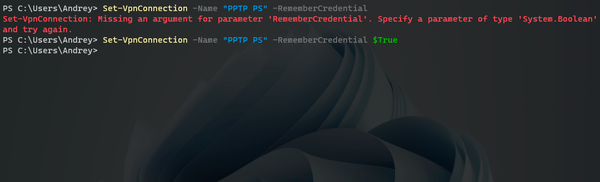
Получение информации о VPN-соединении
Для получения информации о настроенных VPN-соединениях мы можем использовать командлет Get-VpnConnection, из параметров он поддерживает только Name и AllUserConnection, что позволяет отобразить параметры конкретного соединения и уточнить, что мы хотим видеть соединения всех пользователей, а не только текущего.
Чтобы увидеть все VPN-соединения выполните:
Get-VpnConnectionДля получения данных о конкретном соединении:
Get-VpnConnection -Name "PPTP PS"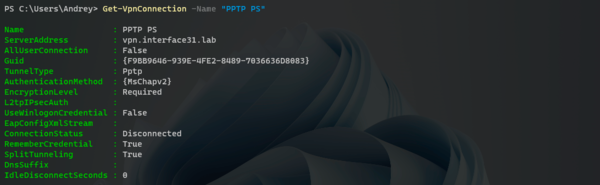
Удаление VPN-соединения
Для удаления соединения используется командлет, ему достаточно передать единственный параметр — Name, также можно дополнительно указать Force, если вы не хотите подтверждать запрос об удалении соединения.
Remove-VpnConnection -Name "PPTP PS"
Добавление маршрута при подключении
Автоматическое добавление маршрутов при установлении VPN-подключения — больная тема для пользователей Windows, но PowerShell позволяет решить и этот вопрос, для этих целей есть отдельный командлет Add-VpnConnectionRoute, он весьма прост в использовании, вам нужно указать имя соединения в параметре ConnectionName и сеть назначения в параметре DestinationPrefix.
Например, добавим маршрут к сети 192.168.111.0/24 через подключение L2TP PS:
Add-VpnConnectionRoute -ConnectionName "L2TP PS2" -DestinationPrefix 192.168.111.0/24 -PassThru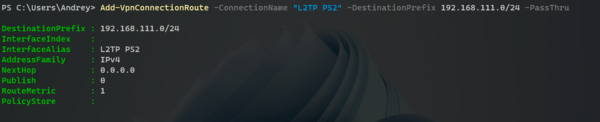
Автоматизация создания VPN-соединения
Для автоматического создания соединения важно чтобы конечный пользователь совершал минимум необходимых действий. В целях безопасности PowerShell скрипты нельзя запустить двойным кликом, поэтому будем использовать старый добрый CMD, в котором уже будем запускать PS и передавать ему нужные команды.
Ниже пример простого командного файла, который создает VPN-соединение и прописывает маршрут для него:
powershell -executionpolicy bypass -command "Add-VpnConnection -Name 'L2TP PS2' -ServerAddress '192.168.3.107' -TunnelType 'L2tp' -L2tpPsk 'MySharedKey' -Force -EncryptionLevel 'Required' -AuthenticationMethod MSChapv2 -SplitTunneling -RememberCredential"
powershell -executionpolicy bypass -command "Add-VpnConnectionRoute -ConnectionName 'L2TP PS2' -DestinationPrefix 192.168.111.101/32"Обратите внимание, что команда полностью берется в двойные кавычки, а все двойные кавычки внутри команды заменены на одинарные. Данное содержимое вносим в Блокнот и сохраняем с расширением .bat или .cmd, для создания подключения не требуется повышения прав.
Что будет, если пользователь запустит командный файл повторно? Ничего страшного, он выдаст сообщение, что соединение с таким именем уже существует и завершит работу.
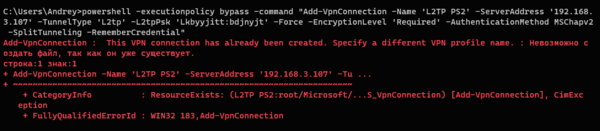
В целом PowerShell предоставляет достаточно широкие возможности по простому и удобному управлению VPN-соединениями на компьютере и позволяет решать множество связанных с этим задач в один клик, используя скрипты и командные файлы.
Научиться настраивать MikroTik с нуля или систематизировать уже имеющиеся знания можно на углубленном курсе по администрированию MikroTik. Автор курса, сертифицированный тренер MikroTik Дмитрий Скоромнов, лично проверяет лабораторные работы и контролирует прогресс каждого своего студента. В три раза больше информации, чем в вендорской программе MTCNA, более 20 часов практики и доступ навсегда.
В последние годы технология организации удаленного рабочего места (будь то отдельный сотрудник или весь офис) становится все более популярной благодаря технологии VPN. Однако пользователю не очень удобно вручную инициировать VPN-соединение при каждой загрузке компьютера. Как автоматически увеличить VPN-соединение при запуске Windows или когда пользователь входит в систему и не требует дополнительных манипуляций со стороны пользователя? Попробуем разобраться.
Предположим, что для подключения к VPN вы используете специально созданное соединение с именем «vpn_office». Если вы создали новую VPN с настройками по умолчанию, ее имя, скорее всего, будет содержать пробелы или русские символы (процесс создания VPN-соединения в Windows 8). Для дальнейшей работы лучше его переименовать, чтобы имя VPN-соединения содержало только английские символы и в названии не было пробелов (щелкните правой кнопкой мыши значок подключения и «Переименовать»).
В настройках VPN-подключения снимите галочки с опций:
- Просматривайте прогресс при подключении
- Запросить имя и пароль, сертификат и т.д.
- Включить домен входа в Windows
Есть несколько способов автоматически установить VPN-соединение в Windows. Большинство из них отлично работают практически во всех версиях Windows и отличаются способом реализации сценария автоматического запуска VPN-соединения. В некоторых случаях конкретный метод может не работать, и вам нужно будет попробовать альтернативный вариант. Также стоит отметить, что описанные методы автоматического VPN-подключения были протестированы в Windows 7, однако с небольшими доработками и модификациями (или вообще без них) их можно использовать в других операционных системах Windows
Чтобы установить автоматическое VPN-соединение, воспользуемся встроенной утилитой rasdial.
RASDIAL. Установка VPN подключения из командной строки
Утилита rasdial восходит к ранним версиям Windows и использовалась для управления удаленными подключениями. Утилиту rasdial.exe можно найти в системном каталоге C: Windows system32.
Список текущих удаленных подключений можно просмотреть, набрав команду rasdial без параметров.
Чтобы отключить удаленное соединение, вам нужно использовать команду:
rasdial "VPNConnectionName" / отключение
В данном случае нас интересует, как можно установить VPN-соединение с помощью этой утилиты. Формат команды в этом случае будет следующим:
rasdial [VPN_Connection_Name] [имя пользователя] [пароль]
[VPN_Connection_Name] – имя VPN-соединения в системе
[имя пользователя] [пароль] – информация, предоставленная вашим интернет-провайдером или администратором.
Если имя подключения или имя пользователя содержат пробел, служебные или русские символы, этот параметр необходимо заключить в кавычки.
В моем случае команда подключения будет выглядеть так:
rasdial vpn_office winitpro_admin $ ecretnaRFr @ z@
Если VPN-соединение было успешно установлено и авторизация была подтверждена, отобразится строка «Команда успешно выполнена», что означает, что соединение с VPN-сервером установлено.
Следующим шагом является настройка автоматического запуска этой команды.
Давайте попробуем настроить VPN для автоматического запуска с помощью функций диспетчера задач Windows. Для этого запустите программу Пуск-> Все программы-> Стандартные-> Системные инструменты-> Планировщик заданий или в командной строке выполните: taskschd.msc
Давайте создадим новую простую задачу планирования под названием «AutoConnectVPN»
Далее необходимо указать, когда выполнять задачу. В данном случае нас интересуют следующие возможности планировщика:
- Когда компьютер запускается
- Когда я вхожу в систему
Выбор в этом случае за вами, т.к в зависимости от требований к организации системы иногда возникает необходимость автоматического подключения VPN при запуске компьютера (пользователь еще не авторизован). Это полезно на серверах (для служб, работающих в фоновом режиме или для других автоматизированных операций). Если вы хотите, чтобы VPN запускался только при входе пользователя в систему (начало рабочего дня удаленного оператора или сотрудника), вам необходимо выбрать второй вариант.
Затем указываем, что планировщик должен запустить программу (Start a program).
В следующем окне вам нужно указать, какую программу вы хотите запустить и с какими параметрами. Запускаем C: Windows system32 rasdial.exe с аргументами vpn_office winitpro_admin $ ecretnaRFr @ z@
В конце мастера еще один с именем AutoConnectVPN появится в списке задач, выполняемых при запуске Windows. Теперь при следующем запуске системы VPN-соединение должно быть активным автоматически.
Для Windows 7 / Win 8. Если соединение не установлено, попробуйте найти созданную вами задачу в планировщике и укажите – Запускать с наивысшими привилегиями (запускать с правами администратора) в его свойствах на вкладке «Общие», это должно помочь.
Автозапуск VPN с помощью реестра
VPN-соединение может быть установлено автоматически и с использованием реестра. В реестре есть специальная ветка, где Windows автоматически запускает программы при каждом запуске.
- Запустите редактор реестра (regedit.exe) и перейдите в HKEY_LOCAL_MACHINE Software Microsoft Windows CurrentVersion Run
- Создайте новый строковый параметр с именем vpnConnect и rasdial значение vpn_office winitpro_admin $ ecretnaRFr @ z@
- Закройте реестр и перезагрузите компьютер
Если вам нужно инициировать соединение только для текущего пользователя, это нужно сделать с помощью раздела HKEY_CURRENT_USER Software Microsoft Windows CurrentVersion Run
Автоматическое подключение VPN с помощью автозагрузки
Просто создайте ярлык для желаемого VPN-соединения и скопируйте (перетащите) созданный ярлык в папку «Пуск» (C: ProgramData Microsoft Windows Start Menu Programs Startup) меню «Пуск».
Возможно, многие читатели будут возмущены тем, что самый простой способ автоматизировать настройку VPN-соединения – последний. Однако спешу сообщить, что по какой-то причине этот прием не всегда работает в некоторых случаях, особенно в ОС с UAC.
Автостарт VPN с помощью системной службы
Этот метод предполагает, что мы создадим нашу собственную службу Windows, которая выполняет процедуру подключения VPN до того, как пользователь войдет в систему.
В командной строке с правами администратора создайте новую службу с помощью команды:
sc create autoVPN start = auto binPath = "rasdial vpn_office winitpro_admin $ ecretnaRFr @ z @" DisplayName = "AutoVPN" depends = lanmanworkstation obj = "NT AUTHORITY LocalService"
Чтобы служба запускалась после запуска всех системных служб, мы сделаем ее зависимой от службы lanmanworkstation. В консоли services.msc должен появиться новый сервис autoVPN, в случае его отсутствия проверьте правильность введенной команды.
Обратите внимание, что это псевдослужба и не будет отображаться в процессах, поскольку запускается один раз при запуске системы.
Удалить сервис можно командой:
sc удалить autoVPN
В этой статье мы разобрали наиболее популярные способы организации автоматического VPN-соединения в Windows. Если что-то не работает или вы знаете свой способ организации автозапуска VPN, опишите все в комментариях. Показанную схему можно протестировать, настроив ваш VPN-сервер в Windows 7 и выполнив на нем всю процедуру.
Источник изображения: winitpro.ru
Сегодня хочу рассказать о том как быстро и просто настроить автоматическое подключение клиента OpenVPN 2.5 к серверу при запуске операционной системы Windows 10. Немного предыстории, в одной организации было реализовано подключение клиентов через OpenVPN. Но у большинства пользователей не знаю почему не хватало ума после запуска ОС запустить еще и OpenVPN. И каждое утро в чат сыпалась куча сообщений у нас ни чего не работает. Хотя всем пользователям все объяснялось и показывалось.
Конечно по хорошему необходимо было изначально настраивать автоматическое подключение к серверу OpenVPN, дабы не напрягать пользователей.
В общем опыта в этом не было, обратился с этим вопросом к поисковым системам. Ответов было много но все они не точные и не полные. Кто то писал про настройку службы, кто-то про создания задачи в планировщике. Прочитав несколько статей, я нашел один простой способ, которым хочу поделиться с вами.
Так же рекомендую прочитать интересные статьи на тему настройки OpenVPN.
Как узнать кто подключен к OpenVpn серверу
Как просматривать логи OpenVPN в Linux
Как настроить OpenVPN Client в Windows 10
Простой способ автоподключения OpenVPN
Для того чтобы клиент OpenVPN при загрузки Windows сам в автоматическом режиме поднимал соединение нужно в свойствах ярлыка в поле «Объект» добавить следующею запись.
—connect client.ovpn

client.ovpn это название вашего файла конфигурации который храниться в папке ovpn. Название может быть любое.
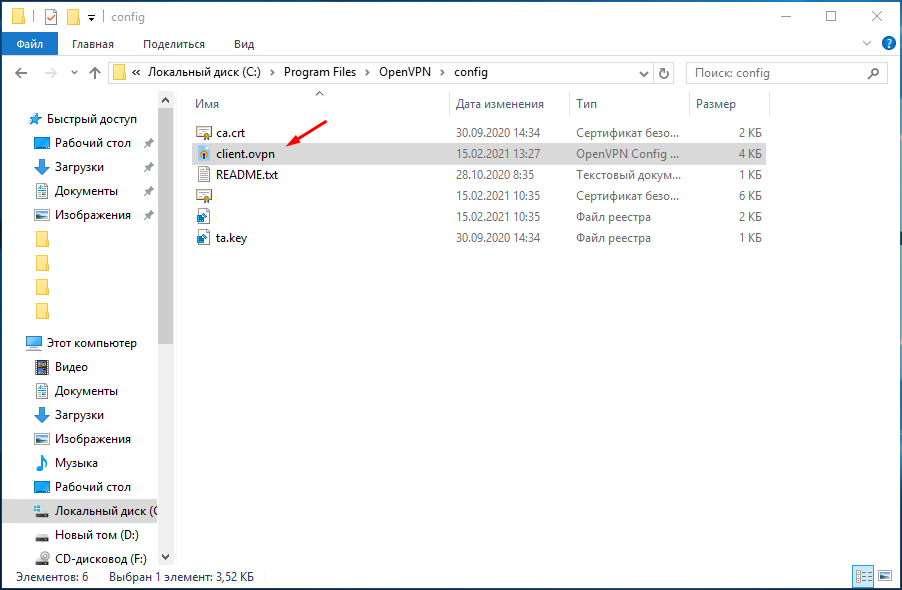
После чего проверяем, запускаем OpenVPN он должен сам подключиться к серверу.
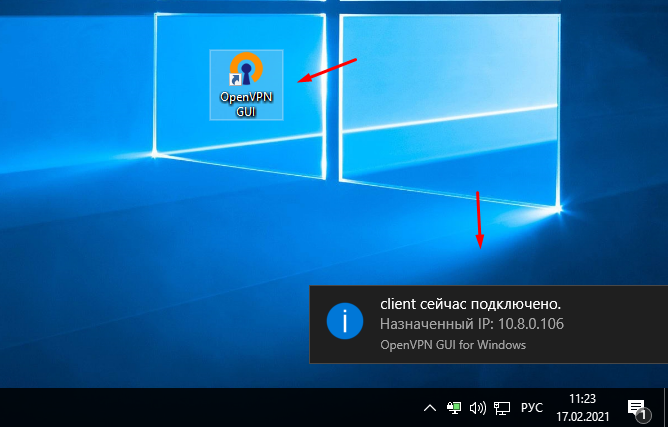
Остается только этот ярлык добавить в автозагрузку.
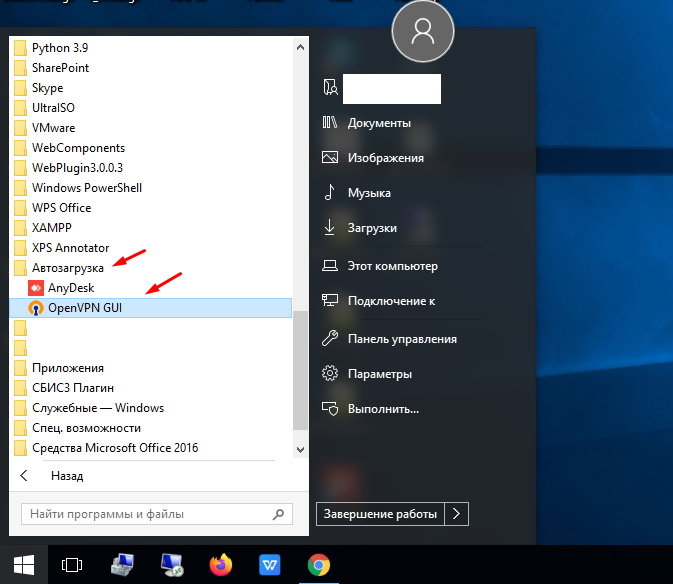
Если в вашей сборке Windows 10 в пуске нет папки «Автозагрузка» или вы просто не можете её найти, нажимаем клавиши Win+R и вводим команду «shell:startup».
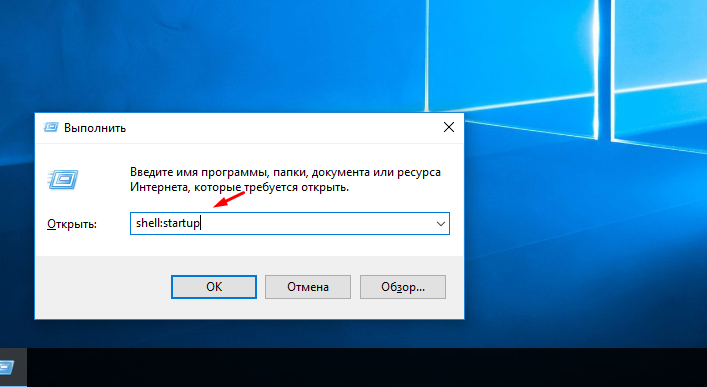
В открывшиеся окно переносим измененный ярлык.

Все теперь OpenVPN после загрузки операционной системы будем автоматически подключаться к серверу и устанавливать соединение.