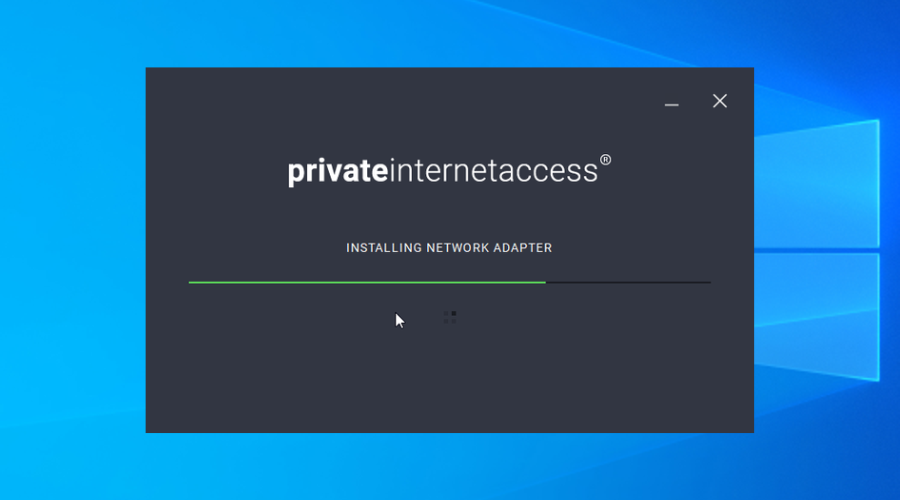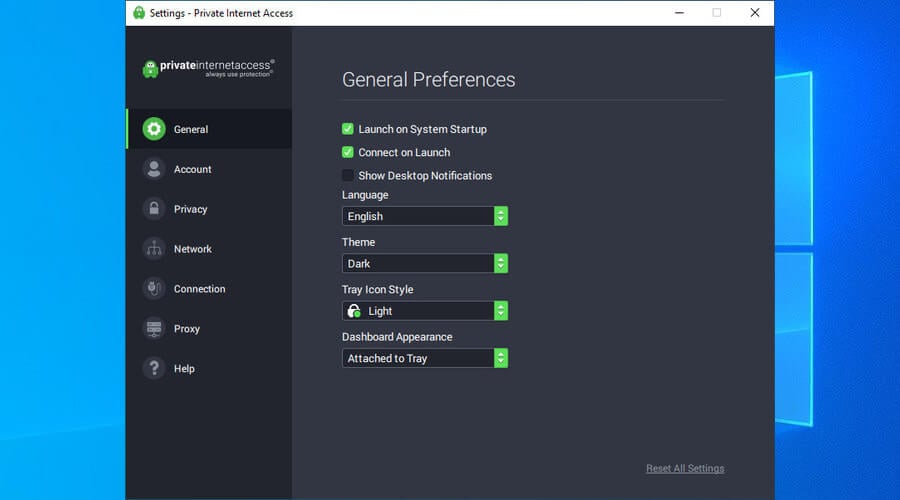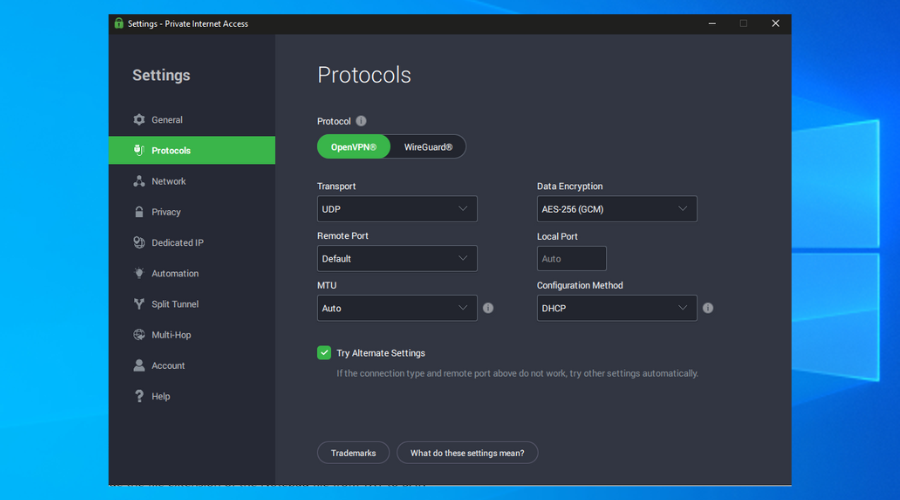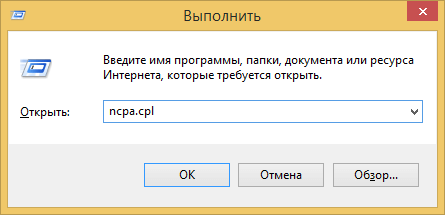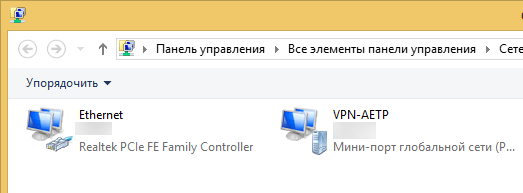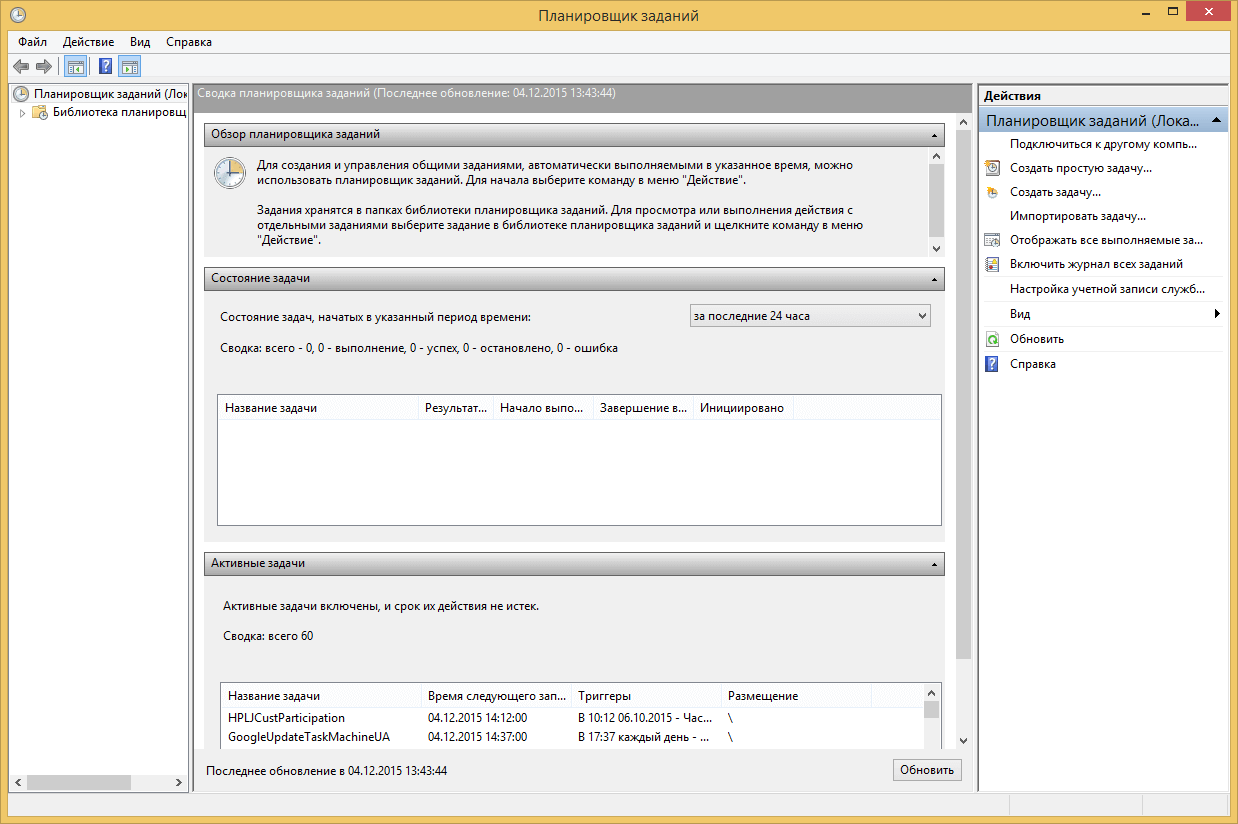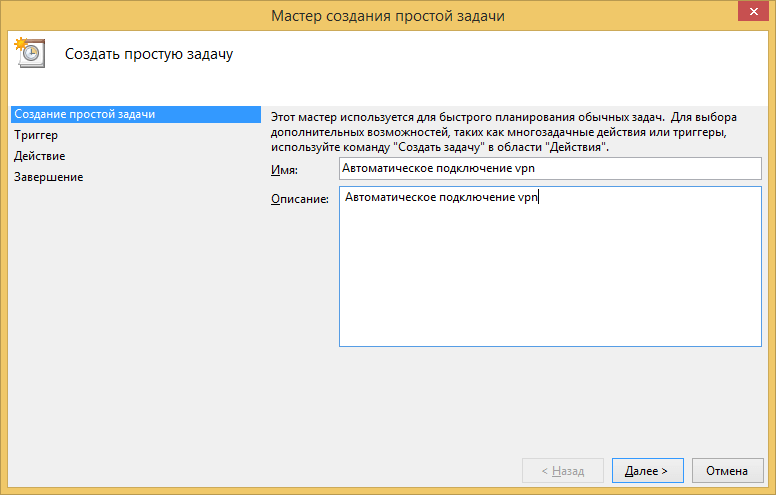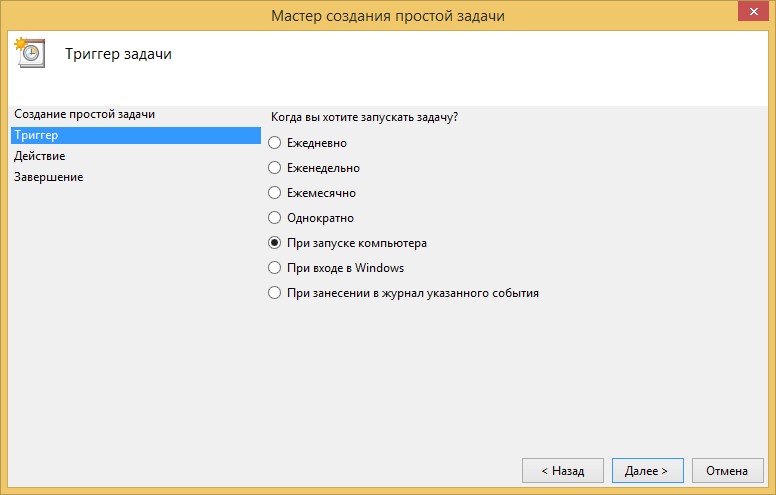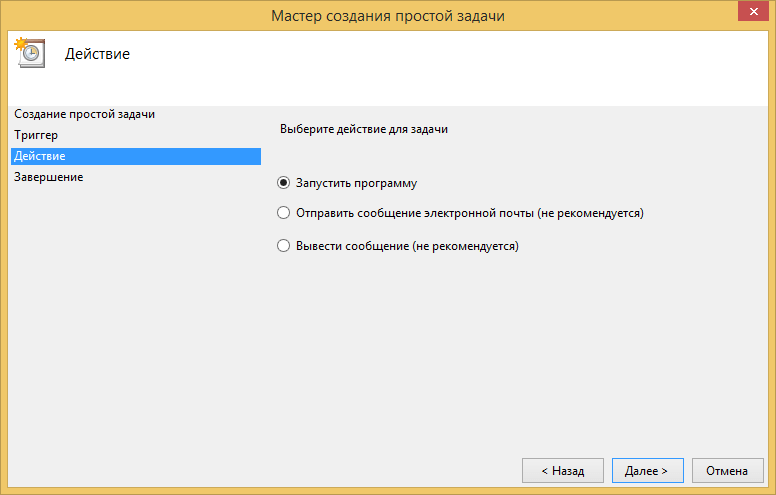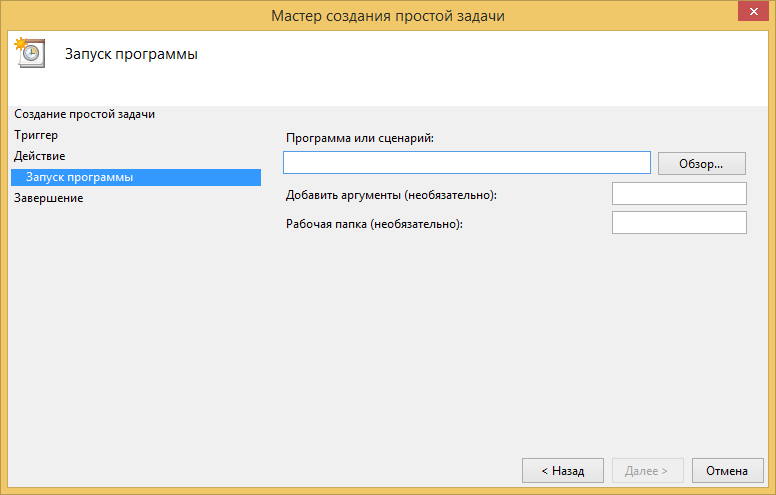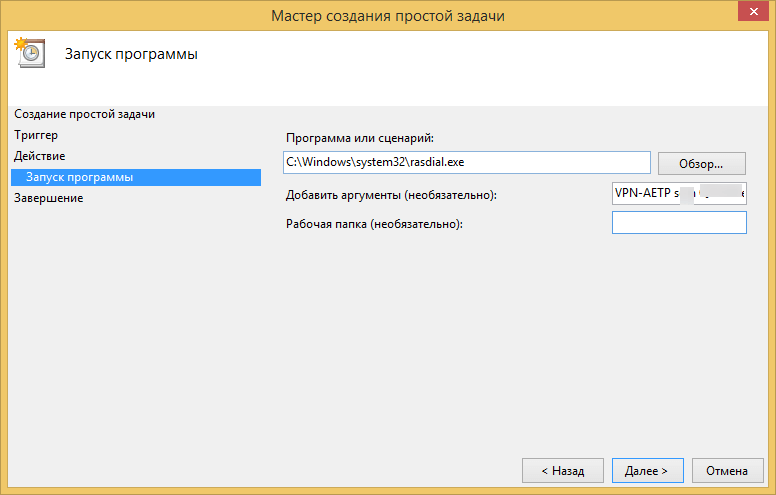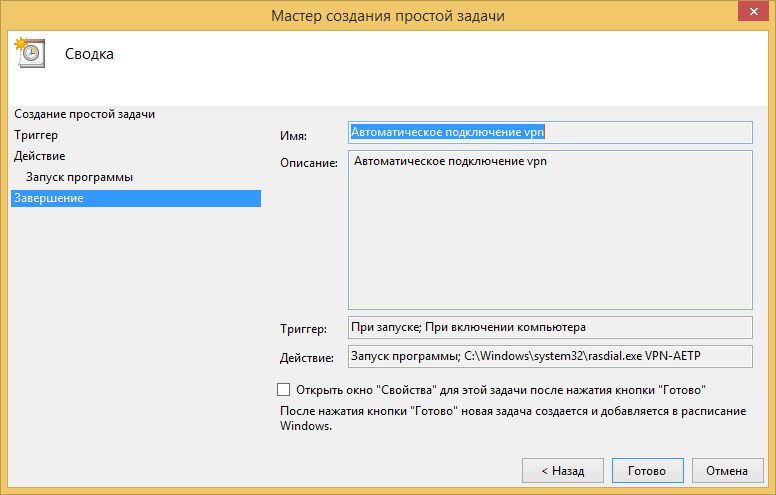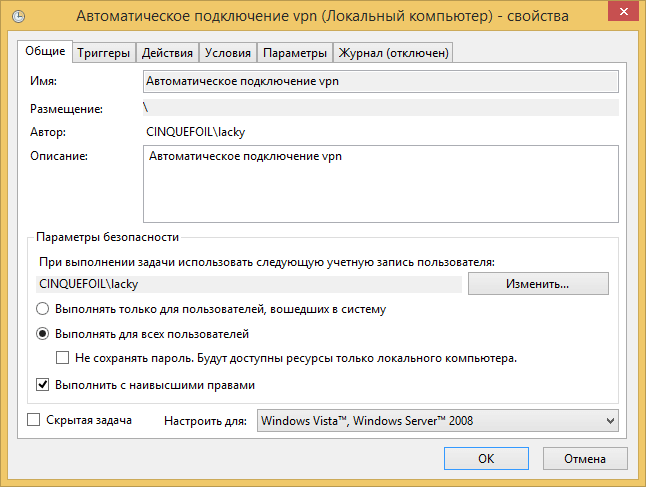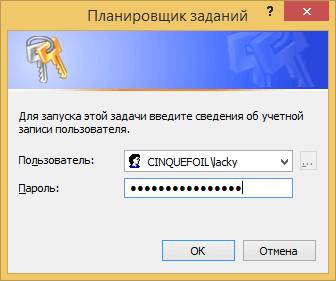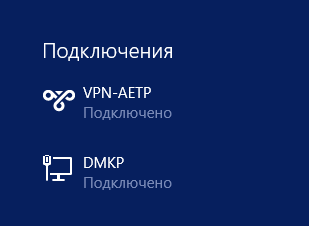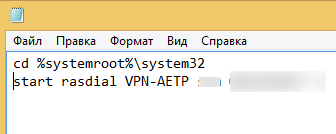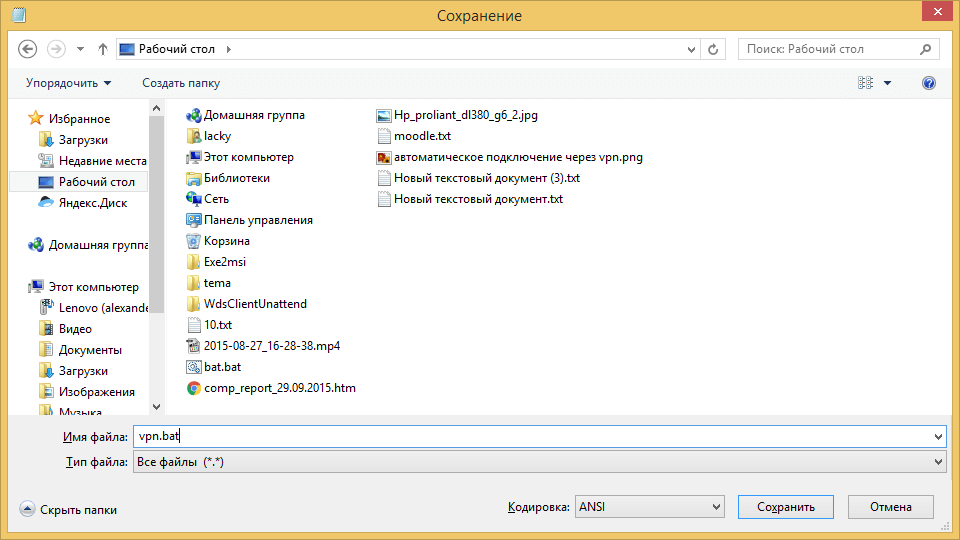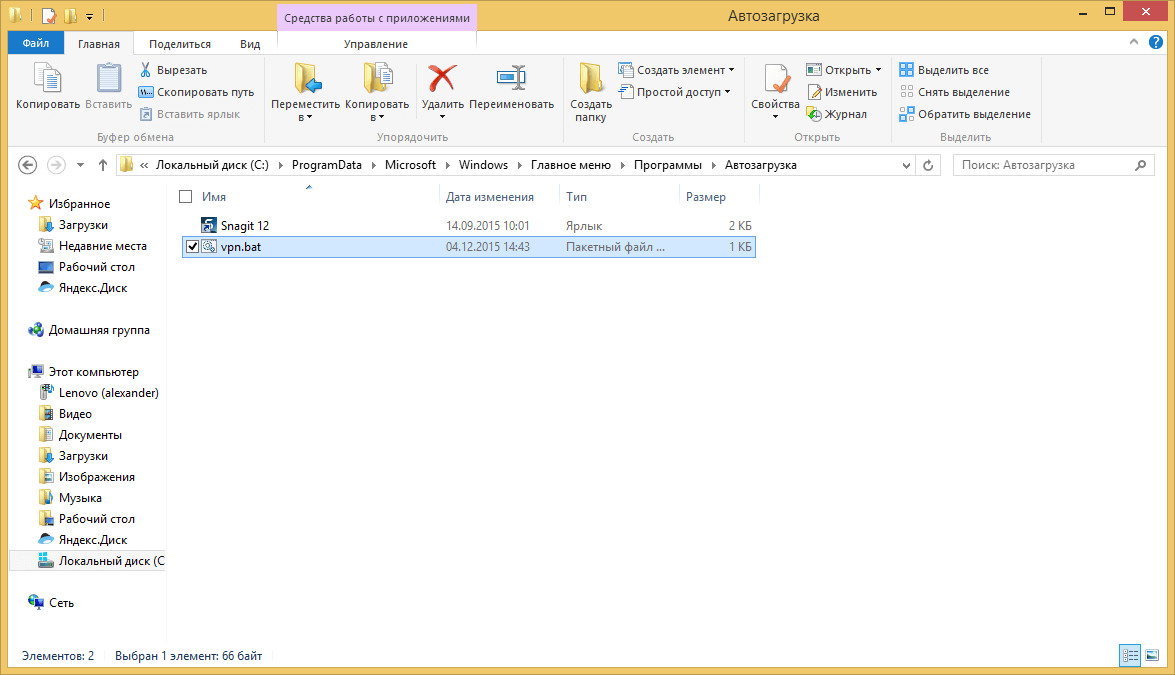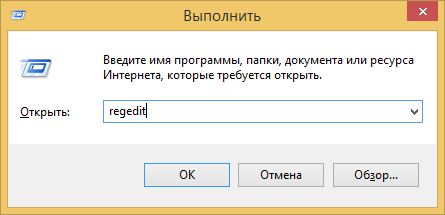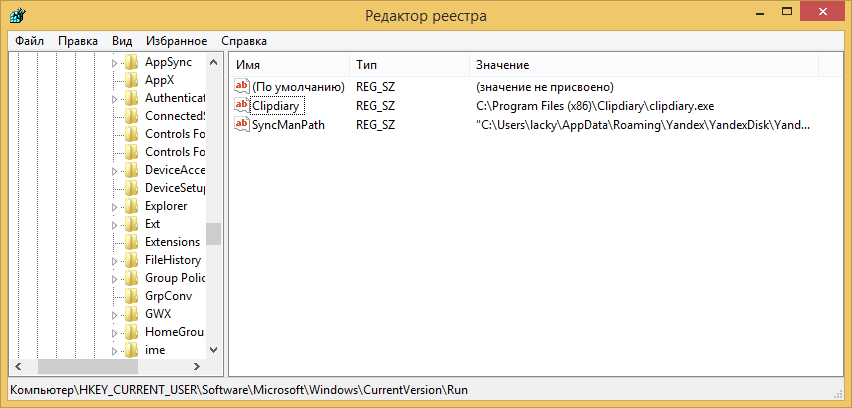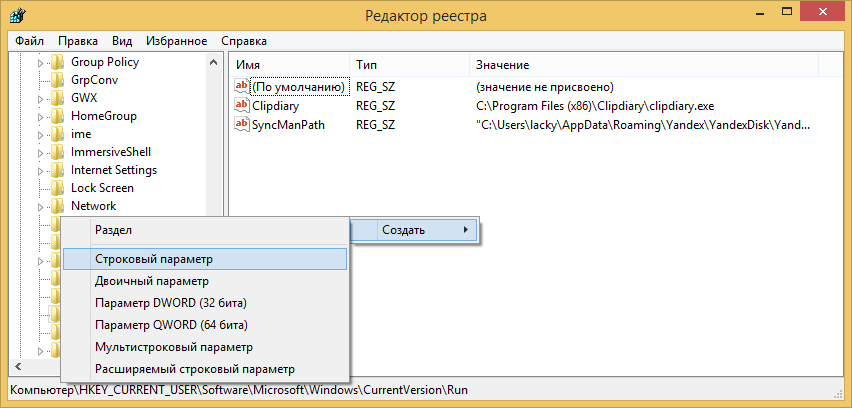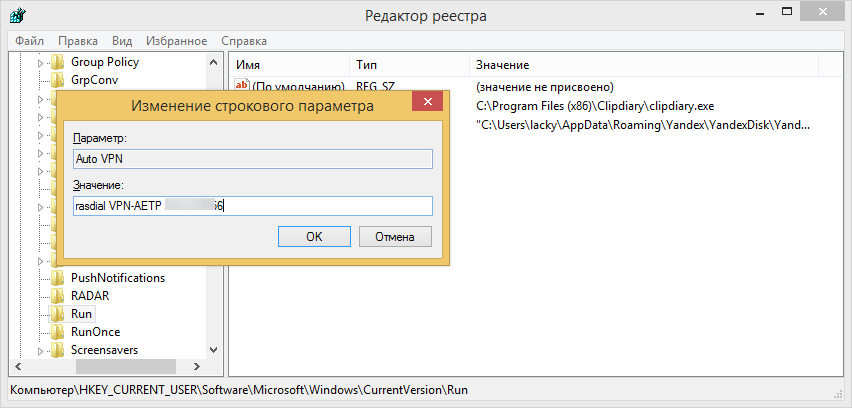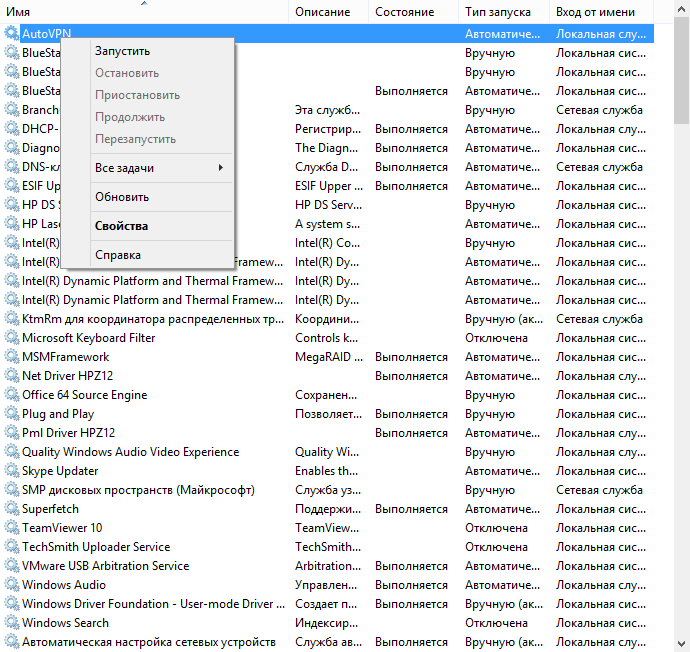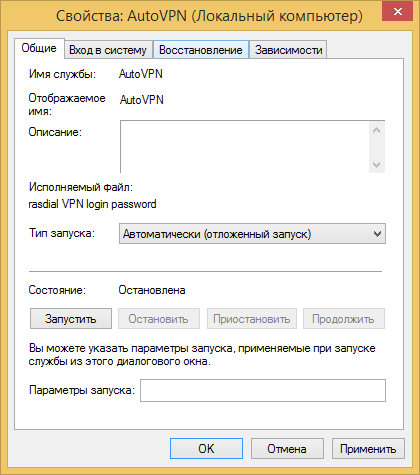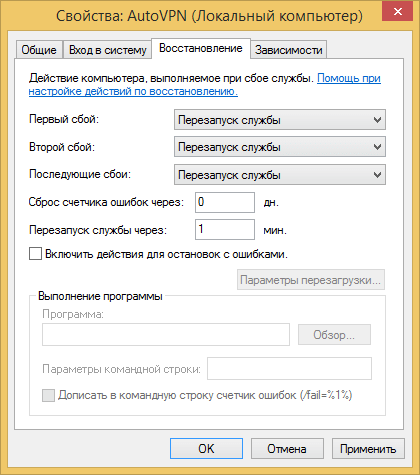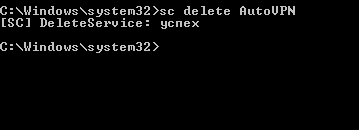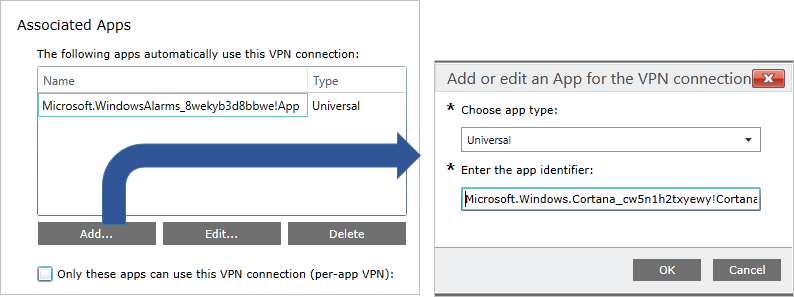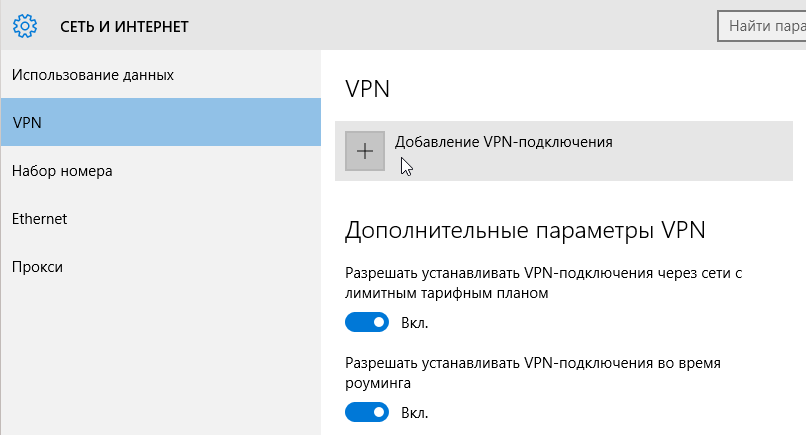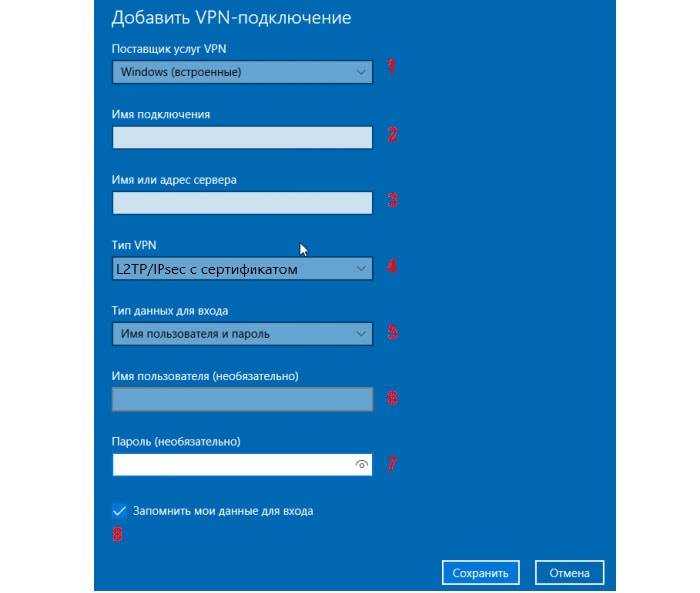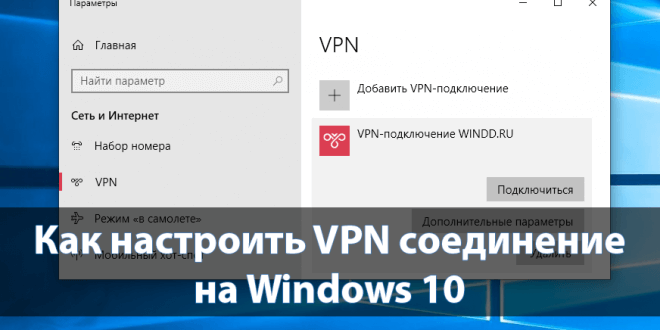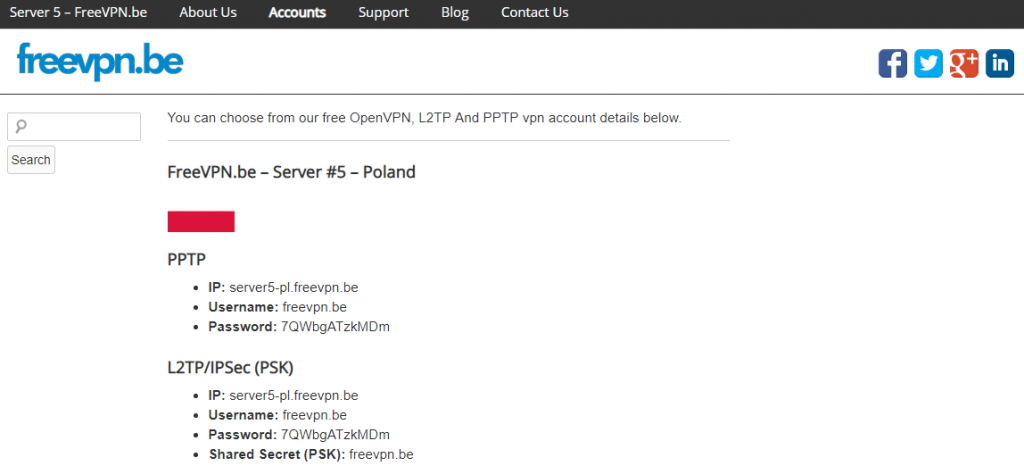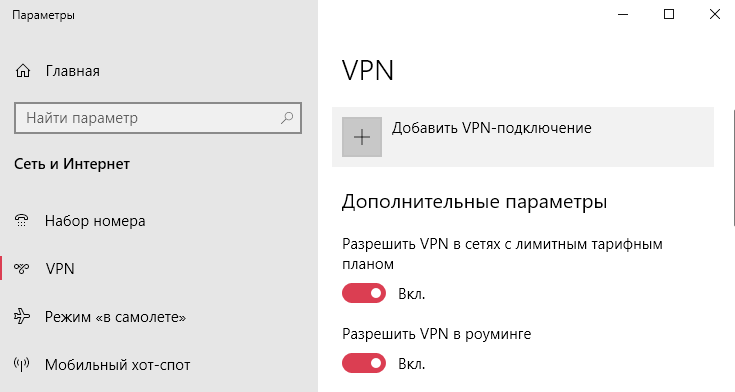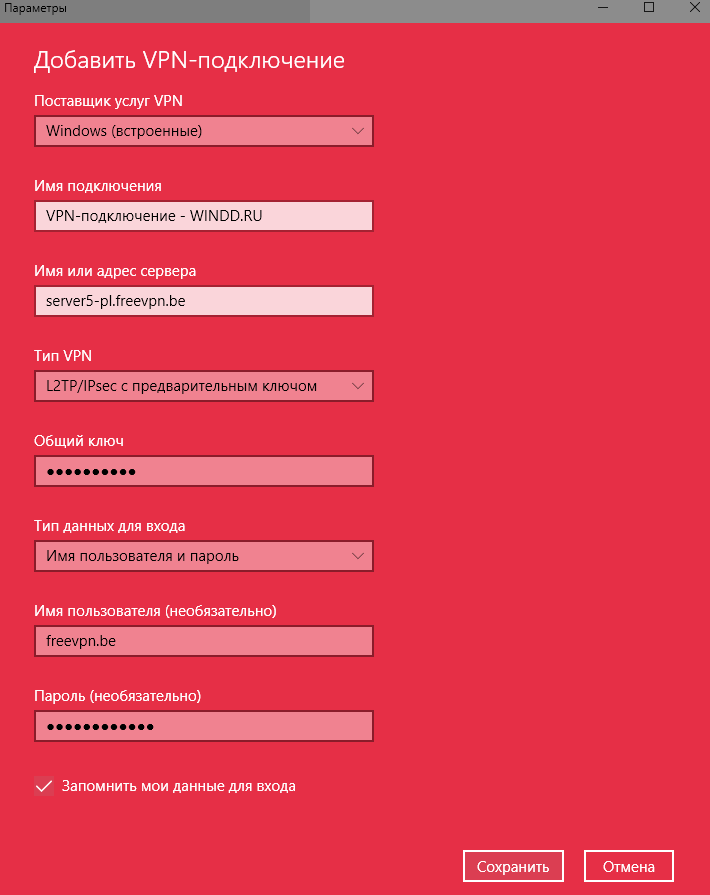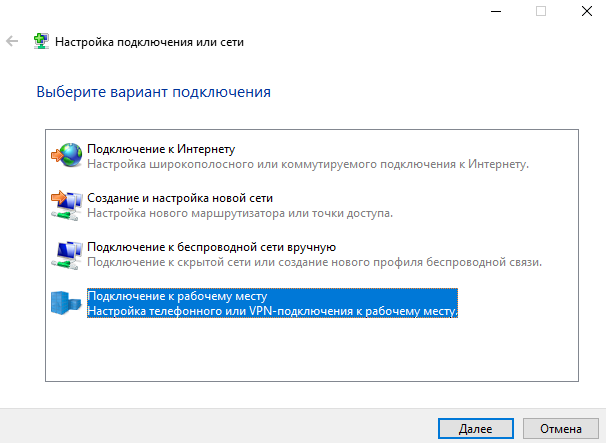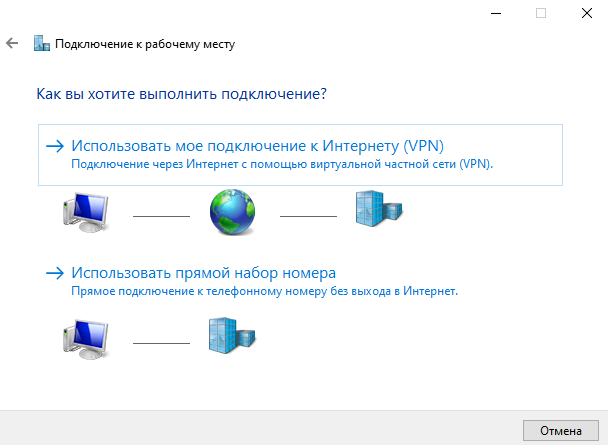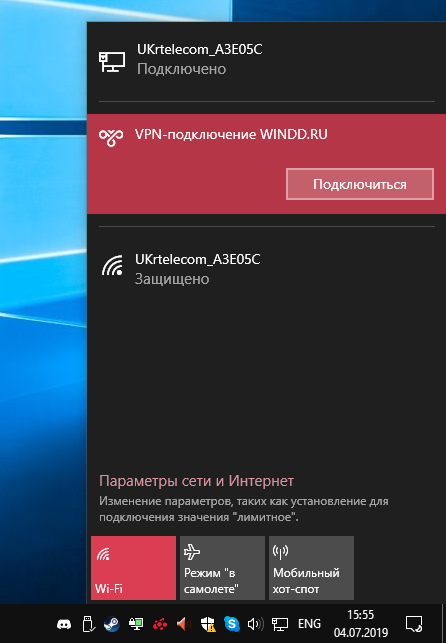В последние несколько лет все более популярной становится технология организации удаленного рабочего места (будь то отдельный сотрудник и целый офис) за счет технологии VPN. Однако пользователю не очень удобно каждый раз при загрузке компьютера вручную инициировать VPN соединение. Как сделать так, чтобы VPN подключение поднималось автоматически при загрузке Windows или при входе пользователя в систему и не требовало бы от пользователя никаких дополнительных манипуляций? Попробуем в этом разобраться.
Предположим, что для подключения к VPN, вы используете специально созданное подключение с именем «vpn_office». В том случае, если новое VPN создавалось с настройками по-умолчанию, скорее всего его название будет содержать пробелы или русские символы (процесс создания VPN подключения в Windows 8). Для дальнейшей работы, лучше его переименовать, так, чтобы имя VPN подключения содержало только английский символы, а пробелы в названии отсутствовали (Правой клавишей по значку соединения и «Переименовать»).
В параметрах VPN подключения снимите галочки у параметров:
- Отображать ход подключения (Display progress while connecting)
- Запрашивать имя, пароль и т.д. (Prompt for name and password, certificate, etc)
- Включать домен входа в Windows (Include Windows logon domain)
Существует несколько способов автоматической установки VPN соединения в Windows. Большинство из них работают корректно практически во всех версиях Windows и отличаются способами реализации автоматического запуска сценария инициации VPN подключения. В некоторых случаях какая-то конкретная методика может не заработать, и вам придется попробовать альтернативную. Также стоит отметить, что описанные методики автоматического подключения к VPN были протестированы в Windows 7, однако с небольшими модификациями и правками (или совсем без оных), их можно использовать и в других ОС семейства Windows
Для установки автоматического VPN соединения мы будем использовать встроенную в систему утилиты rasdial.
RASDIAL. Установка VPN подключения из командной строки
Утилита rasdial появилась еще в самых ранних версиях Windows и использовалась для управления удаленными подключениями. Найти утилиту rasdial.exe можно в системном каталоге C:Windowssystem32.
Список текущих удаленных подключений можно отобразить, набрав команду rasdial без параметров.
Чтобы отключить удаленное соединение, нужно воспользоваться командой:
rasdial «имя_ VPN_подключения» /disconnect
Нас в данном случае интересует процесс как с помощь данной утилиты можно установить VPN подключение. Формат команды в этом случае будет такой:
rasdial [Имя_VPN_подключения] [имя_пользователя] [пароль]
[Имя_VPN_подключения] — название VPN подключения в системе
[имя_пользователя] [пароль] – информация, выданная вашим ISP или администратором.
В том случае, если название подключения или имя пользователя содержит пробел, служебные или русские символы, такой параметр нужно брать в кавычки.
В моем случае, команда подключения будет такой:
rasdial vpn_office winitpro_admin [email protected]@
В случае успешной установки VPN соединения и прохождения авторизации, отобразится строка «Command completed successfully», это означает, что соединение с VPN сервером установлено.
Следующий шаг – настройка автоматического запуска данной команды.
Автозапуск VPN подключения с помощью планировщика Windows
Попробуем настроить автозапуск VPN с помощью функций планировщика (Task Sheduller) Windows. Для этого запустите программу Start->All Programs-> Accessories-> System Tools->Task Scheduler, или же в командной строке выполните: taskschd.msc
Создадим новое простое задание планировщика с именем «AutoConnectVPN»
Далее нужно указать, когда необходимо выполнять задачу. В данном случае нас интересуют следующие возможности планировщика:
- When the computer starts (при загрузке компьютера)
- When I log on (при входе пользователя в систему)
Выбор в данном случае за вами, т.к. в зависимости от требования к организации системы иногда нужно, чтобы VPN автоматически подключался при загрузке компьютера (пользователь еще не вошел в систему). Это удобно использовать на серверах (для служб, работающих в фоновом режиме или для выполнения других автоматических операций). Если же требуется, чтобы VPN запускался только при входе пользователя (начало рабочего дня оператора или работника удаленного офиса), нужно выбрать второй вариант.
Затем указываем что планировщик должен запустить программу (Start a program).
В следующем окне нужно указать какую программу нужно запустить и с какими параметрами. Мы запускаем C:Windowssystem32rasdial.exe с аргументами vpn_office winitpro_admin [email protected]@
После окончания работы мастера, в списке задач, выполняемых при загрузке Windows, появится еще одна с именем AutoConnectVPN. Теперь при следующей загрузке системы VPN соединение должно подняться автоматически.
Для Windows 7/ Win 8. В том случае, если соединение не установиться, попробуйте в планировщике задач найти созданное вами задание и в его свойствах на вкладке General укажите — Run with highest privileges (запускать с правами администратора), это должно помочь.
Автозапуск VPN с помощью реестра
VPN подключение можно устанавливать автоматически и с помощью реестра. В реестре существует специальная ветка, программы в которой Windows автоматически запускает каждый раз при загрузке.
- Запустите редактор реестра (regedit.exe) и перейдите в ветку HKEY_LOCAL_MACHINESoftwareMicrosoftWindowsCurrentVersionRun
- Создайте новый строковый параметр именем vpnConnect и значением rasdial vpn_office winitpro_admin [email protected]@
- Закройте реестр и перезагрузите компьютер
Если нужно запускать подключение только для текущего пользователя, то эту операцию нужно произвести с разделом HKEY_CURRENT_USERSoftwareMicrosoftWindowsCurrentVersionRun
Автоматическое подключение VPN с помощью автозагрузки
Просто создать ярлык для нужного VPN подключения и скопируйте (перетяните) созданный ярлык в каталог Автозагрузка (C:ProgramDataMicrosoftWindowsStart MenuProgramsStartup) меню «Пуск».
Возможно, многие читатели будут возмущены, почему самый простой способ автоматизации установки VPN соединения идет последним. Однако поспешу сообщить, что такая методика почему-то в некоторых случаях не всегда работает, особенно в ОС с UAC.
Автостарт VPN с помощью системной службы
Данная методика предполагает, что мы создадим собственную службу Windows, которая отрабатывает процедуру VPN соединения до входа пользователя в систему.
В командной строке с правами администратора, создадим новую службу командой:
sc create autoVPN start= auto binPath= "rasdial vpn_office winitpro_admin [email protected]@" DisplayName= "AutoVPN" depend= lanmanworkstation obj= "NT AUTHORITYLocalService"
Чтобы служба запускалась уже после запуска всех системных служб, поставим ее в зависимость от службы lanmanworkstation. В консоли services.msc должна появиться новая служба autoVPN, если она отсутствует, проверьте правильность введенной команды.
Учтите, что это псевдо-служба, и она не будет отображаться в процессах, отрабатывая один раз при запуске системы.
Удалить службу можно командой:
sc delete autoVPN
В этой статье мы разобрали наиболее популярные способы организации автоматического VPN подключения в Windows. Если что-то не заработало, или вы знаете собственный способ организации автозапуска VPN — описывайте все в комментариях. Указанную схему можно протестировав, подняв собственный VPN сервер на Windows 7 и отработать всю процедуру на нем.
Use our recommendation for extra auto-connect options
by Elena Constantinescu
Elena started writing professionally in 2010 and hasn’t stopped exploring the tech world since. With a firm grasp of software reviewing and content editing, she is always trying… read more
Updated on August 10, 2022
Reviewed by
Edgar Nicov
Since the dial-up Internet era, Edgar was interested in online resources. From forums to e-commerce websites, he started digging into how those resources could generate revenue. Today he… read more
- If you’re a privacy-concerned user, you may want to connect to a VPN on startup.
- It’s also ideal to secure your home network through a VPN tunnel.
- Windows 10’s built-in provider doesn’t have auto-connect, but there are ways around it.
- We’ll show you below how to make it happen using BAT files and also great third-party options.
If you’re wondering how to make Windows 10 automatically connect to VPN, we’ve got you covered.
You just have to create a simple BAT file with your VPN connection details and add it to the Windows autostart sequence.
This way, the VPN connection you created using the Windows 10 built-in VPN provider will autostart every time you switch on your computer, just like Skype, Steam, or an antivirus.
However, if you have a VPN desktop client installed, things become significantly easier since you just have to find and activate the autostart and auto-connect options in the UI.
Follow our easy instructions below to find out how to make Windows 10 automatically connect to VPN using a manual VPN connection as well as a VPN desktop client.
We’re also showing you how to stop your VPN from auto-connecting if you need to turn off this feature temporarily or permanently.
 How to keep VPN on all the time in Windows 10
How to keep VPN on all the time in Windows 10
There are a few ways to do this, depending on what type of VPN you have. If you use the built-in option, you will have to add the VPNs BAT file to the Windows 10 autostart file.
If you use a third-party VPN client, chances are that their dedicated app already has an option to connect to a VPN at startup.
If not, you can do the same BAT file trick to your third-party VPN app as well.
How do I make Windows 10 automatically connect to VPN?
1. Create a VPN connection

- Right-click the Start button and go to Network Connections.
- Select VPN and press Add a VPN connection.
- Add the required VPN connection details.
- Copy the Connection name, User name, and Password.
- Click Save.
You can also use a third-party VPN client. Paid VPNs offer a larger server network and many of them come with built-in auto-connect features, so you won’t have to go through much trouble.
We recommend using Private Internet Access. It’s the best VPN for Windows 10, thanks to high-speed VPN servers, military-grade encryption, and its user-friendly interface.
Here’s how to configure it on your PC:
- Sign up for a Private Internet Access subscription.
- Download and install PIA on your PC.
- In the systray, click the PIA icon.
- Open Settings and go to the General tab.
- Enable Launch on System Startup and Connect on Launch.
- Restart your PC.
After making these changes, PIA will auto-launch every time you turn your PC and connect to the last used VPN server.
Furthermore, it’s easier to change VPN servers in PIA in order for Windows 10 to automatically connect to the new VPN server, instead of editing the VPN connection info in the OS and manually updating the BAT file every time you do this.
Windows 10 has limited native support for VPN protocols, some of which are considered obsolete (PPTP, L2TP).
On the other hand, PIA supports OpenVPN and WireGuard, which are safer and more versatile protocols.
Moreover, PIA comes with a bunch of security features that Windows 10 lacks, including a kill switch that cuts off Internet access in case the VPN connection drops, to protect you from IP leaks.

Private Internet Access
Make Windows 10/11 automatically connect to PIA’s VPN servers fast and easily.
2. Create a BAT file
Configure a BAT file for your VPN

- Open the Windows 10 Notepad (press Ctrl + R, type notepad, press Enter).
- Paste the following code:
c:windowssystem32rasdial.exe YourConnectionName YourUsername YourPassword - Replace the connection details with what you copied in the previous stage.
- Save the Notepad file and exit.
- Change the file extension of the Notepad file from TXT to BAT.
If you can’t see the format of your files, find out how to show file extensions in Windows 10.
Add the BAT file to Windows 10 autostart

- Press Ctrl + R, type shell:startup, and press Enter.
- Copy the BAT file to this location.
- Restart your PC.
From this point on, Windows 10 will automatically connect to the VPN at every system startup. Command Prompt briefly opens a console window and shows how it verifies the username and password, registers your PC over the network, and connects to the VPN.
If you need to switch VPN servers, you only have to edit the VPN connection details in Windows 10. The changes will get automatically picked up by the BAT file.
However, if you also modify the VPN connection name, username, or password, then you will need to manually update the BAT file, too. Otherwise, Windows 10 won’t be able to automatically connect to the VPN.
- Windows 10 Won’t Boot on My PC: 5 Simple Solutions
- How to Fix 0xc00007b Error on Windows 10 & Main Causes
- Microsoft will no longer sell you Windows 10 licenses
How do I stop my VPN from automatically connecting?

- Right-click the Windows taskbar and go to Task Manager.
- Go to the Startup tab.
- Right-click the VPN connection’s BAT file and click Disable.
If you change your mind and want to re-enable Windows 10 to automatically connect to the VPN, follow the same steps as above and click Enable on the disabled entry.
To make a permanent change, head over to the startup folder using Ctrl+R and shell:startup to delete the BAT file.
If you used a VPN desktop client like PIA, simply find and disable the autostart and auto-connect options in the user interface.
You can also use Task Manager to prevent PIA from autostarting at every Windows startup (same steps as disabling the BAT file).
In conclusion, it’s a good idea to make Windows 10 automatically connect to a VPN as soon as you turn on your PC.
This way, you can immediately connect to another computer over the Internet, like accessing your work PC from home.
However, using a premium VPN solution like PIA is significantly easier and unlocks more possibilities. For example, you can use PIA to access blocked websites, defeat government censorship, host game servers for you and your friends, and unlock Netflix catalogs.
Plus, PIA is among the best VPNs for BBC iPlayer.
Newsletter
Use our recommendation for extra auto-connect options
by Elena Constantinescu
Elena started writing professionally in 2010 and hasn’t stopped exploring the tech world since. With a firm grasp of software reviewing and content editing, she is always trying… read more
Updated on August 10, 2022
Reviewed by
Edgar Nicov
Since the dial-up Internet era, Edgar was interested in online resources. From forums to e-commerce websites, he started digging into how those resources could generate revenue. Today he… read more
- If you’re a privacy-concerned user, you may want to connect to a VPN on startup.
- It’s also ideal to secure your home network through a VPN tunnel.
- Windows 10’s built-in provider doesn’t have auto-connect, but there are ways around it.
- We’ll show you below how to make it happen using BAT files and also great third-party options.
If you’re wondering how to make Windows 10 automatically connect to VPN, we’ve got you covered.
You just have to create a simple BAT file with your VPN connection details and add it to the Windows autostart sequence.
This way, the VPN connection you created using the Windows 10 built-in VPN provider will autostart every time you switch on your computer, just like Skype, Steam, or an antivirus.
However, if you have a VPN desktop client installed, things become significantly easier since you just have to find and activate the autostart and auto-connect options in the UI.
Follow our easy instructions below to find out how to make Windows 10 automatically connect to VPN using a manual VPN connection as well as a VPN desktop client.
We’re also showing you how to stop your VPN from auto-connecting if you need to turn off this feature temporarily or permanently.
 How to keep VPN on all the time in Windows 10
How to keep VPN on all the time in Windows 10
There are a few ways to do this, depending on what type of VPN you have. If you use the built-in option, you will have to add the VPNs BAT file to the Windows 10 autostart file.
If you use a third-party VPN client, chances are that their dedicated app already has an option to connect to a VPN at startup.
If not, you can do the same BAT file trick to your third-party VPN app as well.
How do I make Windows 10 automatically connect to VPN?
1. Create a VPN connection

- Right-click the Start button and go to Network Connections.
- Select VPN and press Add a VPN connection.
- Add the required VPN connection details.
- Copy the Connection name, User name, and Password.
- Click Save.
You can also use a third-party VPN client. Paid VPNs offer a larger server network and many of them come with built-in auto-connect features, so you won’t have to go through much trouble.
We recommend using Private Internet Access. It’s the best VPN for Windows 10, thanks to high-speed VPN servers, military-grade encryption, and its user-friendly interface.
Here’s how to configure it on your PC:
- Sign up for a Private Internet Access subscription.
- Download and install PIA on your PC.
- In the systray, click the PIA icon.
- Open Settings and go to the General tab.
- Enable Launch on System Startup and Connect on Launch.
- Restart your PC.
After making these changes, PIA will auto-launch every time you turn your PC and connect to the last used VPN server.
Furthermore, it’s easier to change VPN servers in PIA in order for Windows 10 to automatically connect to the new VPN server, instead of editing the VPN connection info in the OS and manually updating the BAT file every time you do this.
Windows 10 has limited native support for VPN protocols, some of which are considered obsolete (PPTP, L2TP).
On the other hand, PIA supports OpenVPN and WireGuard, which are safer and more versatile protocols.
Moreover, PIA comes with a bunch of security features that Windows 10 lacks, including a kill switch that cuts off Internet access in case the VPN connection drops, to protect you from IP leaks.

Private Internet Access
Make Windows 10/11 automatically connect to PIA’s VPN servers fast and easily.
2. Create a BAT file
Configure a BAT file for your VPN

- Open the Windows 10 Notepad (press Ctrl + R, type notepad, press Enter).
- Paste the following code:
c:windowssystem32rasdial.exe YourConnectionName YourUsername YourPassword - Replace the connection details with what you copied in the previous stage.
- Save the Notepad file and exit.
- Change the file extension of the Notepad file from TXT to BAT.
If you can’t see the format of your files, find out how to show file extensions in Windows 10.
Add the BAT file to Windows 10 autostart

- Press Ctrl + R, type shell:startup, and press Enter.
- Copy the BAT file to this location.
- Restart your PC.
From this point on, Windows 10 will automatically connect to the VPN at every system startup. Command Prompt briefly opens a console window and shows how it verifies the username and password, registers your PC over the network, and connects to the VPN.
If you need to switch VPN servers, you only have to edit the VPN connection details in Windows 10. The changes will get automatically picked up by the BAT file.
However, if you also modify the VPN connection name, username, or password, then you will need to manually update the BAT file, too. Otherwise, Windows 10 won’t be able to automatically connect to the VPN.
- Windows 10 Won’t Boot on My PC: 5 Simple Solutions
- How to Fix 0xc00007b Error on Windows 10 & Main Causes
- Microsoft will no longer sell you Windows 10 licenses
- Best FTP Client Software For Windows 10 [2023 Guide]
- Is Your SSD Dead? Try These 5 Solutions to Get It Working
How do I stop my VPN from automatically connecting?

- Right-click the Windows taskbar and go to Task Manager.
- Go to the Startup tab.
- Right-click the VPN connection’s BAT file and click Disable.
If you change your mind and want to re-enable Windows 10 to automatically connect to the VPN, follow the same steps as above and click Enable on the disabled entry.
To make a permanent change, head over to the startup folder using Ctrl+R and shell:startup to delete the BAT file.
If you used a VPN desktop client like PIA, simply find and disable the autostart and auto-connect options in the user interface.
You can also use Task Manager to prevent PIA from autostarting at every Windows startup (same steps as disabling the BAT file).
In conclusion, it’s a good idea to make Windows 10 automatically connect to a VPN as soon as you turn on your PC.
This way, you can immediately connect to another computer over the Internet, like accessing your work PC from home.
However, using a premium VPN solution like PIA is significantly easier and unlocks more possibilities. For example, you can use PIA to access blocked websites, defeat government censorship, host game servers for you and your friends, and unlock Netflix catalogs.
Plus, PIA is among the best VPNs for BBC iPlayer.
Newsletter
Обновлено 27.07.2016
Всем привет. В предыдущей заметке я вам рассказал как создать vpn подключение windows когда у вас на борту стоит Windows 8.1. Все это замечательно, но все мы хотим больше автоматики, и чтобы все делалось по возможности без нашего участия, прямо мультик Валли вспомнился, но сегодня не об этом :). В данной статье мы научимся делать так, что включая свой компьютер и попадая на ваш рабочий стол, вы получите автоматическое подключение через vpn. Ниже смотрим как это работает. Вообще конечно самое правильное, это настроить интернет соединение на роутере, который вам и так раздаст Wifi да еще и по шнурку в компьютер всегда будет давать интернет.
Через Планировщик заданий
И так первым делом нам с вами необходимо узнать имя вашего vpn соединения, оно нам пригодится. Для этого нажимаем сочетание кнопок
В результате у вас откроется окно Сетевые подключения, где вы и обнаружите ваше vpn подключение. При желании вы можете поменять ему имя, если оно вас не устраивает. У меня название VPN-AETP, запомним его.
Следующим шагом будет открытие оснастки Планировщик заданий. Попасть в него можно либо через Панель управления > Администрирование > Планировщик заданий либо
Win+R и вводите taskschd.msc
В итоге вы попадете в утилиту Планировщик заданий. Ранее я вам рассказал как создавать задачу в нем, но давайте бегло по этому пробежимся.
Переходим в пункт библиотека, щелкаем по ней правой кнопкой мыши и выбираем Создать простую задачу.
Откроется окно мастера создания, на первом этапе вам необходимо задать имя и описание, в мое случае это будет Автоматическое соединение vpn, жмем далее.
Тип триггера выбираем При запуске компьютера
На этапе выбора действия указываем, что будет запускаться программа.
теперь самое важное, что нужно задать в сценарии запуска. Вам необходимо подставить вот такую строка
C:Windowssystem32rasdial.exe
rasdial.exe программка идущая в комплекте с Windows 8.1 да и другими версиями, работающая с сетевыми подключениями. Указываем в поле Добавить аргументы, название вашего vpn соединения через пробел логин и еще через пробел пароль, если у вас доменный пользователь, то суффикс домена указывать не нужно. Далее.
Смотрим сводку завершающей стадии создания задания, если все ок то жмакаете Готово.
Далее зайдем в свойства созданного задания и проставим галки Выполнять для всех пользователей и выполнить с наивысшими правами.
У вас появится форма вводи пароля для подтверждения редактирования.
Перезагружаемся и проверяем. у вас должно отработать автоматическое подключение через vpn.
Через скрипт
Создаем текстовый документ на рабочем столе, во с таким вот содержанием
cd %systemroot%system32
start rasdial название логин пароль
Далее его нужно сохранить как bat файл, Файл > Сохранить как > vpn.bat
Переходим в папку
C:ProgramDataMicrosoftWindowsStart MenuProgramsStartUp
У вас откроется папка автозагрузки в нее и нужно поместить файл с автоматическим подключением через vpn.
Все теперь ваш исполняемый файл будет запускать вместе с windows и включать соединение по vpn.
VPN через реестр
Еще одним методом автостарта vpn, является настройка реестра Windows. Для открытия редактора реестра нажимаем
Если для конкретного пользователя, то выбираем вот такую ветку
HKEY_CURRENT_USERSoftwareMicrosoftWindowsCurrentVersionRun
Если для всех, то тогда правим ветку для компьютера
HKEY_LOCAL_MACHINESoftwareMicrosoftWindowsCurrentVersionRun
Создаем правым кликом Строковый параметр
В его названии указываете, что вам нужно, только без кириллицы, у меня это VPN-AETP через пробел логин и через пробел пароль
Все можно перезагружаться и тестировать соединение vpn.
Через создание службы
Последний известный мне способ, который поможет сделать автоматическое подключение vpn это создав для этого отдельную службу. Открывает командную строку от имени администратора. Вводим вот такую команду, естественно подставив свое название логин и пароль
sc create AutoVPN start= auto binPath= «rasdial VPN логин пароль» DisplayName= «AutoVPN» depend= lanmanworkstation obj= «NT AUTHORITYLocalService»
Теперь нам нужно открыть оснастку службы, для этого нажмите
Win+R и введите services.msc
Щелкаем правым кликом по вашей службе и выбираем свойства
vpm служба автоматического подключения
Тип запуска выставляем Автоматический отложенный
И на вкладке восстановление, выбираем перезапустить при сбое
Для того чтобы удалить службу запускающую автоматическое подключение через vpn выполните данную команду
Как видите, Windows 8.1 да и другие предлагает весьма разнообразные методы автоматического подключения vpn, без вашего участия.
Содержание
- Автоматически инициируемые параметры профиля VPN
- Триггер приложений
- Триггер на основе имени
- Режим «Всегда включен»
- Сохранение пользователя Всегда на предпочтении
- Обнаружение доверенной сети
- Настройка VPN-подключения, инициируемого приложением
- Организация автозапуска VPN-соединения под Windows
- Автозапуск VPN в Windows
- RASDIAL. Установка VPN подключения из командной строки
- Автозапуск VPN подключения с помощью планировщика Windows
- Автозапуск VPN с помощью реестра
- Автоматическое подключение VPN с помощью автозагрузки
- Автостарт VPN с помощью системной службы
- VPN-сервер на роутере. Автоподключение VPN в Windows с блокировкой доступа к интернету кроме VPN-соединения
- Содержание:
- 1. Настройка VPN-сервера на роутере
- 2. Подключение к VPN через Windows
- 3. Автоподключение к VPN при включении ПК
- 4. Блокировка доступа к интернету кроме VPN-соединения (блокировка интернета без VPN)
Автоматически инициируемые параметры профиля VPN
Относится к:
В Windows 10 и Windows 11 в VPN с автоматическим триггером добавлен ряд функций, чтобы пользователям не пришлось подключаться вручную, когда VPN необходим для доступа к необходимым ресурсам. Существует три типа правил автоматически инициируемых правил.
Автоматические VPN-подключения не будут работать, если включено перенаправление папок для AppData. Либо перенаправление папок для AppData должно быть отключено, либо автоматический VPN-профиль должен быть развернут в системном контексте, что меняет путь к хранянию файла rasphone.pbk.
Триггер приложений
Vpn-профили Windows 10 или Windows 11 можно настроить для автоматического подключения при запуске определенного набора приложений. Вы можете настроить классические приложения и приложения универсальной платформы Windows (UWP) для активации VPN-подключения. Можно также настроить VPN для отдельного приложения и указать правила трафика для каждого приложения. Дополнительные сведения см. в разделе Фильтры трафика.
Идентификатор классического приложения — это путь к файлу. Идентификатор приложения UWP — это имя семейства пакетов.
Триггер на основе имени
Вы можете настроить правило на основе имени домена, чтобы определенное имя домена активировало VPN-подключение.
Автоматический триггер на основе имени можно настроить с помощью параметра VPNv2/имя_профиля/DomainNameInformationList/dniRowId/AutoTrigger в разделе Поставщик службы конфигурации (CSP) VPNv2.
Существует четыре типа триггеров на основе имени.
Режим «Всегда включен»
Always On — это функция Windows 10 и Windows 11, которая позволяет активному профилю VPN автоматически подключаться на следующих триггерах:
При активации триггер выполняется попытка подключения к VPN. Если возникает ошибка или требуется ввод пользователя, отображается всплывающее уведомление.
Если на устройстве несколько профилей с триггерами «Всегда включен», пользователь может задать активный профиль в разделе Параметры > Сеть и Интернет > VPN > Профиль VPN, установив флажок Разрешить приложениям автоматически использовать это VPN-подключение. По умолчанию первый профиль, настроенный в MDM, отмечен как активный. Устройства с несколькими пользователями имеют одно и то же ограничение: только один профиль и, следовательно, только один пользователь сможет использовать триггеры Always On.
Сохранение пользователя Всегда на предпочтении
Windows имеет функцию для сохранения предпочтений пользователя AlwaysOn. Если пользователь вручную отключает Подключение автоматически, Windows запомнит это имя профиля, добавив имя профиля к значению AutoTriggerDisabledProfilesList.
Если средство управления удалит или добавит одно и то же имя профиля и задает AlwaysOn значение true, Windows не будет проверять поле, существует ли имя профиля в следующем значении реестра, чтобы сохранить предпочтения пользователей.
Клавиша: HKEY_LOCAL_MACHINESYSTEMCurrentControlSetServicesRasManConfig
Значение: AutoTriggerDisabledProfilesList
Тип: REG_MULTI_SZ
Обнаружение доверенной сети
Эта функция настраивает VPN таким образом, чтобы подключение не активировалось, если пользователь находится в доверенной корпоративной сети. Значение этого параметра — список суффиксов DNS. Стек VPN изучает DNS-суффикс на физическом интерфейсе и, если он соответствует любому из настроенных в списке, и сеть является частной или настроена MDM, VPN не активируется.
Обнаружение доверенной сети можно настроить с помощью параметра VPNv2/имя_профиля/TrustedNetworkDetection в разделе VPNv2 CSP.
Настройка VPN-подключения, инициируемого приложением
Сведения о настройке XML см. в разделе Параметры профиля VPN и VPNv2 CSP.
На следующем рисунке показано связывание приложения с VPN-подключением в политике конфигурации VPN-профиля с помощью Microsoft Intune.
Если после добавления связанного приложения установить флажок Только эти приложения могут использовать это VPN-подключение (VPN для отдельных приложений), приложение станет доступным в корпоративных границах, где можно настроить правила для приложения. Дополнительные сведения см. в разделе Фильтры трафика.
Источник
Организация автозапуска VPN-соединения под Windows
Мой компьютер включен почти всегда. Редкое исключение — длительные поездки далеко за пределы ДС.
Включен почти всегда, потому что очень часто, когда я нахожусь вне дома (на работе, в гостях, просто летом на даче), возникает необходимость зайти на него (по http или же через Remote Desktop) за какими-либо данными.
Всё бы ничего, но доступ в интернет обеспечивается через VPN-соединение.
Которое иногда обрывается. Из-за проблем у провайдера, из-за перезагрузки системы после установки критичных апдейтов или еще по каким-либо причинам.
До недавнего времени каждый такой обрыв связи приводил к тому, что находясь вне дома, я терял возможность подсоединиться к компьютеру до возвращения домой и запуску VPN-соединения вручную. Пока однажды не решил разобраться в проблеме и сделать решение, которое позволило бы забыть про подобные неприятные ситуации.
Покопавшись в интернете, обнаружил, что запустить соединение можно, используя программу rasdial.exe, входящую в стандартный набор Windows:
C:Windowssystem32rasdial.exe элемент [пользователь [пароль|*]] [/DOMAIN:домен]
[/PHONE:номерТелефона] [/CALLBACK:ответныйНомер]
[/PHONEBOOK:файлАдреснойКниги] [/PREFIXSUFFIX]
Ну а дальше запустить соединение по расписанию — дело техники.
Кому-то ближе Планировщик задач + bat-файлы, мне ближе cron + perl.
Как и отношение к цвету и вкусу фломастеров, сложность скрипта — личное дело каждого.
c:windowssystem32rasdial.exe «имя_vpn_соединения» имя_юзера пароль_юзера
А можно чуть сложнее.
Например, у меня сначала идет проверка доступности канала (пингом на определенные адреса), а потом запуск одного из VPN-соединений. В случае его недоступности — запуск другого и так далее.
Еще один интересный случай (хотя реже нужный кому-либо) применения автозапуска VPN — переключение между несколькими соединениями по расписанию, например, для использования ночью одного, а днем другого. В этом случае поможет опция «разорвать соединение»:
Источник
Автозапуск VPN в Windows
В последние несколько лет все более популярной становится технология организации удаленного рабочего места (будь то отдельный сотрудник и целый офис) за счет технологии VPN. Однако пользователю не очень удобно каждый раз при загрузке компьютера вручную инициировать VPN соединение. Как сделать так, чтобы VPN подключение поднималось автоматически при загрузке Windows или при входе пользователя в систему и не требовало бы от пользователя никаких дополнительных манипуляций? Попробуем в этом разобраться.
Предположим, что для подключения к VPN, вы используете специально созданное подключение с именем «vpn_office». В том случае, если новое VPN создавалось с настройками по-умолчанию, скорее всего его название будет содержать пробелы или русские символы (процесс создания VPN подключения в Windows 8). Для дальнейшей работы, лучше его переименовать, так, чтобы имя VPN подключения содержало только английский символы, а пробелы в названии отсутствовали (Правой клавишей по значку соединения и «Переименовать»).
В параметрах VPN подключения снимите галочки у параметров:
Существует несколько способов автоматической установки VPN соединения в Windows. Большинство из них работают корректно практически во всех версиях Windows и отличаются способами реализации автоматического запуска сценария инициации VPN подключения. В некоторых случаях какая-то конкретная методика может не заработать, и вам придется попробовать альтернативную. Также стоит отметить, что описанные методики автоматического подключения к VPN были протестированы в Windows 7, однако с небольшими модификациями и правками (или совсем без оных), их можно использовать и в других ОС семейства Windows
Для установки автоматического VPN соединения мы будем использовать встроенную в систему утилиты rasdial.
RASDIAL. Установка VPN подключения из командной строки
Утилита rasdial появилась еще в самых ранних версиях Windows и использовалась для управления удаленными подключениями. Найти утилиту rasdial.exe можно в системном каталоге C:Windowssystem32.
Список текущих удаленных подключений можно отобразить, набрав команду rasdial без параметров.
Чтобы отключить удаленное соединение, нужно воспользоваться командой:
Нас в данном случае интересует процесс как с помощь данной утилиты можно установить VPN подключение. Формат команды в этом случае будет такой:
[Имя_VPN_подключения] — название VPN подключения в системе
[имя_пользователя] [пароль] – информация, выданная вашим ISP или администратором.
В том случае, если название подключения или имя пользователя содержит пробел, служебные или русские символы, такой параметр нужно брать в кавычки.
В моем случае, команда подключения будет такой:
В случае успешной установки VPN соединения и прохождения авторизации, отобразится строка «Command completed successfully», это означает, что соединение с VPN сервером установлено.
Следующий шаг – настройка автоматического запуска данной команды.
Автозапуск VPN подключения с помощью планировщика Windows
Попробуем настроить автозапуск VPN с помощью функций планировщика (Task Sheduller) Windows. Для этого запустите программу Start->All Programs-> Accessories-> System Tools->Task Scheduler, или же в командной строке выполните: taskschd.msc
Создадим новое простое задание планировщика с именем «AutoConnectVPN»
Далее нужно указать, когда необходимо выполнять задачу. В данном случае нас интересуют следующие возможности планировщика:
Выбор в данном случае за вами, т.к. в зависимости от требования к организации системы иногда нужно, чтобы VPN автоматически подключался при загрузке компьютера (пользователь еще не вошел в систему). Это удобно использовать на серверах (для служб, работающих в фоновом режиме или для выполнения других автоматических операций). Если же требуется, чтобы VPN запускался только при входе пользователя (начало рабочего дня оператора или работника удаленного офиса), нужно выбрать второй вариант.
Затем указываем что планировщик должен запустить программу (Start a program).
После окончания работы мастера, в списке задач, выполняемых при загрузке Windows, появится еще одна с именем AutoConnectVPN. Теперь при следующей загрузке системы VPN соединение должно подняться автоматически.
Для Windows 7/ Win 8. В том случае, если соединение не установиться, попробуйте в планировщике задач найти созданное вами задание и в его свойствах на вкладке General укажите — Run with highest privileges (запускать с правами администратора), это должно помочь.
Автозапуск VPN с помощью реестра
VPN подключение можно устанавливать автоматически и с помощью реестра. В реестре существует специальная ветка, программы в которой Windows автоматически запускает каждый раз при загрузке.
Если нужно запускать подключение только для текущего пользователя, то эту операцию нужно произвести с разделом HKEY_CURRENT_USERSoftwareMicrosoftWindowsCurrentVersionRun
Автоматическое подключение VPN с помощью автозагрузки
Просто создать ярлык для нужного VPN подключения и скопируйте (перетяните) созданный ярлык в каталог Автозагрузка (C:ProgramDataMicrosoftWindowsStart MenuProgramsStartup) меню «Пуск».
Возможно, многие читатели будут возмущены, почему самый простой способ автоматизации установки VPN соединения идет последним. Однако поспешу сообщить, что такая методика почему-то в некоторых случаях не всегда работает, особенно в ОС с UAC.
Автостарт VPN с помощью системной службы
Данная методика предполагает, что мы создадим собственную службу Windows, которая отрабатывает процедуру VPN соединения до входа пользователя в систему.
В командной строке с правами администратора, создадим новую службу командой:
Чтобы служба запускалась уже после запуска всех системных служб, поставим ее в зависимость от службы lanmanworkstation. В консоли services.msc должна появиться новая служба autoVPN, если она отсутствует, проверьте правильность введенной команды.
Учтите, что это псевдо-служба, и она не будет отображаться в процессах, отрабатывая один раз при запуске системы.
Удалить службу можно командой:
В этой статье мы разобрали наиболее популярные способы организации автоматического VPN подключения в Windows. Если что-то не заработало, или вы знаете собственный способ организации автозапуска VPN — описывайте все в комментариях. Указанную схему можно протестировав, подняв собственный VPN сервер на Windows 7 и отработать всю процедуру на нем.
Remote Access error 623 — на Ваших данных.
Как решается?
Согласно KB320693:
You may receive this error message if the VPN connection is configured to use a dial-up connection that has been deleted.
Если по русски: скорее всего удалено подключение, используемое по умолчанию. Зайдите в Сетевые подключения, удалите лишние подключения. Затем выберите в качестве подключения по умолчанию любое из доступных. Потом в контекстном меню этого подключения выбирите “не использовать по-умолчанию»
На Windows 8.1 последний способ не сработал. Если попробовать запустить службу вручную, появляется следующее сообщение: http://rghost.ru/56953509
такая же проблема при запуске службы
Все предложенные способы предполагают хранить пароль в открытом виде. Как этого избежать?
Напиши cmd для запуска vpn (через rasdial) и обфусцируй код.
Перезалил скриншот:
[IMG]http://i65.fastpic.ru/big/2014/0917/a8/1ea84580f9f221d7bac08ef7fedb64a8.png[/IMG]
Yerel, тоже столкнулся с такой же проблемой, как и вы, 3 дня подряд над ней просидел, удалось решить. Описываю последовательность действий. Здесь и далее примем, что у нас подключение PROVIDER, срабатывающее по логину login и паролю pass.
1) Удалите свою службу через командную строку набрав:
sc delete PROVIDER
2) Создайте файл блокнота со следующим содержанием:
CreateObject(«WScript.Shell»).Run «rasdial PROVIDER login pass», 0, false
3) Назовите полученный файл PROVIDER.vbs. Таким образом, вы получите скрипт на языке VBS, который вызывает все ту же самую команду RASDIAL, причем действует скрытно без всяких окон в фоновом режиме (флаг 0) и сразу по отрабатыванию закрывается (флаг false)
4) Создайте в этой же папке еще один файл блокнота с таким содержанием:
copy PROVIDER.vbs %windir%System32PROVIDER.vbs
sc create PROVIDER start= auto binPath= «wscript PROVIDER.vbs» depend= lanmanworkstation obj= «NT AUTHORITYLocalService» DisplayName= «PROVIDER»
5) Назовите его PROVIDER.bat. Сейчас вы получили исполняемый файл, который делает 2 действия. Сначала он копирует только что созданный вами скрипт в системную папку System32. А затем создается служба PROVIDER, автоматически отрабатывающая при старте системы, зависимая от «Рабочей станции», исполняемая от лица «Локальной службы» и вызывающая созданный вами скрипт из папки System32 через скрипт-хост WScript.
6) Запустите PROVIDER.bat и все заработает! Единственный минус — в журнале событий все равно будет вылезать та же самая ошибка, что на вашем скриншоте, и все равно служба вручную не запускается, но это незначительно, ведь VPN-то при загрузке системы теперь сама подключается! На будущее очень советую эти файлики надежно сохранить и запускать этот BAT-файл каждый раз после переустановки ОС и создания подключения. Проверено на Windows XP и Windows 7.
P.S. Администратору сайта — внесите этот вариант в ваш материал, уточнив вариант со службой и с планировщиком. В случае с реестром у меня не получилось гарантированно запустить скрипт, работало через раз, через HKLM и HKCU. Еще стоит отметить, что просто RASDIAL и в планировщике, и в реестре дает черное CMD-окно при подключении, а скрипт не дает.
Спасибо за ответ, но этот способ у меня тоже не сработал, увы. Кстати, батник можно сократить до такого вида:
sc create vpn start= auto binPath= vpn.vbs depend= lanmanworkstation obj= «NT AUTHORITYLocalService»
Yerel, я даже догадываюсь, почему у вас не сработало, в силу «сокращения» батника. Допустим команду copy вы отметаете и копируете вручную, ваше право, но я автоматизировал процесс. Допустим, вы не присваиваете службе отображаемое имя. Но вот в параметре binPath вы допускаете ошибку. binPath — путь к бинарнику, т.е. к ехе-ншнику, dll-ке, на худой конец — батнику. А у вас просто ссылка на скрипт. Я тоже так делал, и это не работало. В журнале ошибок Windows посмотрите. Увидите «vpn.vbs не является приложением Win32, запуск службы невозможен». Запуск через Wscript здесь обязателен. Я 3 дня посвятил этой проблеме и проверил уже все возможные варианты.
>Запуск через Wscript здесь обязателен.
Я пробовал оба варианта. Подключения не происходит, а в журнале появляются две ошибки:
«Превышение времени ожидания (30000 мс) при ожидании подключения службы «vpn».»
«Сбой при запуске службы «vpn» из-за ошибки
Служба не ответила на запрос своевременно.»
куча даунов оставляют свои пароли в свою корпоративную сеть открытом виде, а потом плачут что кто-то зашифровал на работе базы данных и все документы.avi
А Вы в курсе, что созданное VPN подключение Windows пароли хранит в открытом НЕ ЗАШИРОВАННОМ виде??
Вот софтяшка — которая благополучно с реестра windows вытягивает не зашифрованный пароль VPN.
http://www.nirsoft.net/utils/dialupass.html
Как по мне, в 100 раз безопаснее в батнике в открытом виде хранить пароль чем в ВПН подключении.
Как минимум — вирусы тупые — с реестра ВПН пароль вытянут, а вот открыть планировщик, найти батник, вытянуть от туда пароль — увы — не хватит интеллекта )))).
Ребята, просто откройте «Сетевые подключения», нажмите правой кнопкой на VPN соединении — «Создать ярлык», и поместите ярлык в автозагрузку. Этот вариант запустить соединение как-будто вы его запустили вручную, и никакие логины-пароли в открытом виде лежать не будут.
Сколько ни пытался, никак не получилось запустить vpn c помощью планировщика задач и rasdial. Способ нерабочий для windows server
У тех у кого ошибка «Превышение времени ожидания (30000 мс) при ожидании подключения службы «vpn».» нужно добавить зависимости на запуск службы
sc create autoVPN start= auto binPath= «rasdial VPN Username Password» DisplayName= «AutoVPN» depend= RasMan/Netman/PolicyAgent/lanmanworkstation/lanmanserver obj= «NT AUTHORITYLocalService»
Спасибо добрый человек, всё получилось через rasdial
Источник
VPN-сервер на роутере. Автоподключение VPN в Windows с блокировкой доступа к интернету кроме VPN-соединения
Полный и подробный туториал как поднять VPN-сервер на роутере, реализовать автоподключение к нему в системе Windows и разрешить выход в интернет только через VPN.
Статья написана достаточно подробно, с расчетом даже на тех людей, кто впервые зашел в раздел Windows «Сетевые подключения».
Для чего это может пригодиться:
Содержание:
1. Настройка VPN-сервера на роутере
Сразу хочу сказать, что не все роутеры поддерживают функцию VPN. Буду показывать на примере роутера Tenda. Для других процедура аналогична. Так же необходим статический (белый) IP. Обычно его можно приобрести у вашего провайдера за небольшую плату или вовсе бесплатно.
1. Подключаемся к роутеру. Вводим локальный IP роутера в адресную строку браузера. В моем случае это 192.168.0.1. Посмотреть его можно на наклейке на нижней части роутера, либо в интернете.
2. Вводим логин/пароль. Обычно логин и пароль одинаковы: admin. Если нет, смотрите в инструкции к своему роутеру или в интернете.
3. Переходим во вкладку «VPN/PPTP сервер». На других роутерах это может быть сразу вкладка «VPN-сервер». Если ничего подобного нет, скорее всего, ваш роутер не поддерживает VPN.
4. Включаем сервер PPTP, включаем шифрование. Добавляем Имя пользователя (Логин) и Пароль для подключение к этому серверу. Сохраняем.
Настройка сервера VPN на роутере закончена. Переходим к настройкам Windows.
2. Подключение к VPN через Windows
Настройка будет проводиться на примере чистой Windows 7. На более старших версиях процедура отличается не сильно.
1. Переходим в «Панель управленияСеть и ИнтернетЦентр управления сетями и общим доступом». Нажимаем «Настройка нового подключения или сети».
2. Выбираем поочередно «Подключение к рабочему месту/Нет, создать новое сетевое подключение/Использовать мое подключение к интернету (VPN)».
3. В следующем окне в поле «Интернет-адрес» вводим IP нашего VPN-сервера. В поле «Имя местоназначения» указываем любое название на английском без пробелов (например vpn-lab).
Чтобы узнать внешний IP ранее настроенного роутера, нужно зайти с любого устройства, подключенного к роутеру-VPN-серверу, на сайт 2ip.ru. Вписываем указанный там IP в поле.
4. Вводим Логин и Пароль для подключения к сети VPN, которые добавлялись ранее. Нажимаем «Подключиться».
5. Если все сделано правильно, в списке подключений отобразится созданное VPN-подключение. Открываем свойства этого подключения.
6. Настраиваем пункты во вкладках как показано на рисунках ниже. Нажимаем ОК.
7. Проверяем работоспособность. Теперь при проверке внешнего IP (например, через сайт 2ip.ru) должен отображаться IP-адрес роутера-сервера, а не ваш.
3. Автоподключение к VPN при включении ПК
1. Запускаем «Планировщик заданий».
2. Выбираем «Создать простую задачу».
3. В поле «Имя» вводим любое имя (Например AutoVPNConncet).
4. В поле «Триггер» выбираем «При входе в Windows».
5. Действие — «Запустить программу».
6. Далее в поле «Программа или сценарий» вводим «C:Windowssystem32rasdial.exe». В поле «Добавить аргументы» вводим » » без кавычек. В моем случае это было «vpn-lab TestUser TestPassword».
7. Ставим галочку на «Открыть окно „Свойства“ после нажатия кнопки „Готово“». Нажимаем «Готово».
8. В открывшемся окне ставим галочку на «Выполнить с наивысшими правами». Нажать ОК.
9. Готово. Осталось проверить. Перезагрузите компьютер. После этого проверьте свой IP в сети (например на 2ip.ru). Он должен совпадать с VPN-адресом.
4. Блокировка доступа к интернету кроме VPN-соединения (блокировка интернета без VPN)
1. Переходим в «Панель управленияСеть и ИнтернетЦентр управления сетями и общим доступом».
2. VPN-подключение определяем как «Домашняя сеть», сетевое подключение как «Общественная сеть».
3. Открываем «Брандмауэр Windows в режиме повышенной безопасности» и нажимаем на «Свойства брандмауэра Windows».
4. Во вкладке «Общий профиль» блокируем Входящие и Исходящие соединения. В «Защищенные сетевые подключения» выбрать все.
5. Переходим во вкладку «Правила для входящих соединений». Нажимаем «Создать правило».
7. Переходим во вкладку «Правила для исходящих соединений». Нажимаем «Создать правило» и делаем все как в предыдущем пункте.
8. Проверяем работоспособность. Теперь при отключенном VPN должен отсутствовать доступ в интернет.
Буду благодарен всем за конструктивные замечания и предложения.
Источник
Полный и подробный туториал как поднять VPN-сервер на роутере, реализовать автоподключение к нему в системе Windows и разрешить выход в интернет только через VPN.
Статья написана достаточно подробно, с расчетом даже на тех людей, кто впервые зашел в раздел Windows «Сетевые подключения».
Для чего это может пригодиться:
- Вы фрилансер на сайтах вроде freelancer.com, upwork.com и т.д. И вы часто путешествуете. Есть большая вероятность, что вас забанят при заходе в аккаунт с другого IP. В этой статье описано одно из решений данной проблемы.
- Иная необходимость удаленно использовать определенный IP.
- Предоставление кому-либо в любой точке мира именно вашего IP.
Содержание:
- Настройка VPN-сервера на роутере
- Подключение к VPN через Windows
- Автоподключение к VPN при включении ПК
- Блокировка доступа к интернету кроме VPN-соединения (блокировка интернета без VPN)
1. Настройка VPN-сервера на роутере
Сразу хочу сказать, что не все роутеры поддерживают функцию VPN. Буду показывать на примере роутера Tenda. Для других процедура аналогична. Так же необходим статический (белый) IP. Обычно его можно приобрести у вашего провайдера за небольшую плату или вовсе бесплатно.
1. Подключаемся к роутеру. Вводим локальный IP роутера в адресную строку браузера. В моем случае это 192.168.0.1. Посмотреть его можно на наклейке на нижней части роутера, либо в интернете.
2. Вводим логин/пароль. Обычно логин и пароль одинаковы: admin. Если нет, смотрите в инструкции к своему роутеру или в интернете.
3. Переходим во вкладку «VPN/PPTP сервер». На других роутерах это может быть сразу вкладка «VPN-сервер». Если ничего подобного нет, скорее всего, ваш роутер не поддерживает VPN.
4. Включаем сервер PPTP, включаем шифрование. Добавляем Имя пользователя (Логин) и Пароль для подключение к этому серверу. Сохраняем.
Настройка сервера VPN на роутере закончена. Переходим к настройкам Windows.
2. Подключение к VPN через Windows
Настройка будет проводиться на примере чистой Windows 7. На более старших версиях процедура отличается не сильно.
1. Переходим в «Панель управленияСеть и ИнтернетЦентр управления сетями и общим доступом». Нажимаем «Настройка нового подключения или сети».
2. Выбираем поочередно «Подключение к рабочему месту/Нет, создать новое сетевое подключение/Использовать мое подключение к интернету (VPN)».
3. В следующем окне в поле «Интернет-адрес» вводим IP нашего VPN-сервера. В поле «Имя местоназначения» указываем любое название на английском без пробелов (например vpn-lab).
Чтобы узнать внешний IP ранее настроенного роутера, нужно зайти с любого устройства, подключенного к роутеру-VPN-серверу, на сайт 2ip.ru. Вписываем указанный там IP в поле.
4. Вводим Логин и Пароль для подключения к сети VPN, которые добавлялись ранее. Нажимаем «Подключиться».
5. Если все сделано правильно, в списке подключений отобразится созданное VPN-подключение. Открываем свойства этого подключения.
6. Настраиваем пункты во вкладках как показано на рисунках ниже. Нажимаем ОК.
7. Проверяем работоспособность. Теперь при проверке внешнего IP (например, через сайт 2ip.ru) должен отображаться IP-адрес роутера-сервера, а не ваш.
3. Автоподключение к VPN при включении ПК
1. Запускаем «Планировщик заданий».
2. Выбираем «Создать простую задачу».
3. В поле «Имя» вводим любое имя (Например AutoVPNConncet).
4. В поле «Триггер» выбираем «При входе в Windows».
5. Действие — «Запустить программу».
6. Далее в поле «Программа или сценарий» вводим «C:Windowssystem32rasdial.exe». В поле «Добавить аргументы» вводим «<имя VPN-соединения в списке сетевых подключений> <Логин> <Пароль>» без кавычек. В моем случае это было «vpn-lab TestUser TestPassword».
7. Ставим галочку на «Открыть окно „Свойства“ после нажатия кнопки „Готово“». Нажимаем «Готово».
8. В открывшемся окне ставим галочку на «Выполнить с наивысшими правами». Нажать ОК.
9. Готово. Осталось проверить. Перезагрузите компьютер. После этого проверьте свой IP в сети (например на 2ip.ru). Он должен совпадать с VPN-адресом.
4. Блокировка доступа к интернету кроме VPN-соединения (блокировка интернета без VPN)
1. Переходим в «Панель управленияСеть и ИнтернетЦентр управления сетями и общим доступом».
2. VPN-подключение определяем как «Домашняя сеть», сетевое подключение как «Общественная сеть».
3. Открываем «Брандмауэр Windows в режиме повышенной безопасности» и нажимаем на «Свойства брандмауэра Windows».
4. Во вкладке «Общий профиль» блокируем Входящие и Исходящие соединения. В «Защищенные сетевые подключения» выбрать все.
5. Переходим во вкладку «Правила для входящих соединений». Нажимаем «Создать правило».
6. Далее выбираем:
- Тип правила: «Настраиваемые»
- Программа: «Все программы»
- Протокол и порты: «Тип протокола: Любой»
- Область: «Локальные IP: Любой; Удаленные IP: Указанный IP» и здесь добавляем IP вашего VPN (как на скрине ниже).
- Действие: «Разрешить подключение»
- Профиль: ТОЛЬКО «Публичный»
- Имя: (любое) «VPN1»
Нажимаем «Готово».
7. Переходим во вкладку «Правила для исходящих соединений». Нажимаем «Создать правило» и делаем все как в предыдущем пункте.
8. Проверяем работоспособность. Теперь при отключенном VPN должен отсутствовать доступ в интернет.
Буду благодарен всем за конструктивные замечания и предложения.
Не каждый современный пользователь осведомлён в вопросах настройки VPN-соединения через протокол PPTP и вникает в суть работы соединения. Некоторые и вовсе не понимают, что это, даже ежедневно используя данную возможность. Рассмотрим, что являет собой PPTP и как настраивать параметры для соединения данного типа.
Что даёт соединение PPTP
PPTP (Point-to-Point Tunneling Protocol) в переводе с английского звучит как «туннельный протокол типа точка-точка», он обеспечивает компьютеру установку связи с сервером. Подключение выполняется реализацией защищённой линии, то есть туннеля в стандартной незащищённой сети, базирующейся на TCP/IP. Если рассматривать глубже, что это за соединение, то PPTP инкапсулирует кадры PPP в IP-пакеты, они зашифровываются и в таком виде передаются по каналу, проводной или беспроводной сети. Несмотря на невысокий уровень безопасности сравнительно с другими вариантами соединения, например с IPSec, протокол PPTP применяется достаточно широко.
Рассматриваемый тип подключения позволяет реализовать базовую защиту данных, а также существенно экономить пользователям на звонках, поскольку прямое соединение здесь не задействуется и связь осуществляется посредством защищённой линии (туннеля). Протокол PPTP применяют и с целью организации связи для двух локальных сетей. Таким образом, они не контактируют напрямую, а пользуются передачей пакетов по защищённой линии. Посредством данного протокола возможно также формирование соединения типа «клиент-сервер», тогда пользовательский терминал подсоединяется к серверу по защищённому каналу.
Правила подключения PPTP
Для корректного подсоединения необходима настройка и соблюдение некоторых начальных условий. Так, чтобы настроить VPN-сервер на базе PPTP, предполагается применение TCP-порта 1723 и протокола IP GRE 47. Соответственно, недопустимо, чтобы брандмауэром, либо межсетевым экраном блокировался поток IP-пакетов, путём настройки параметров следует обеспечить беспрепятственную отправку и получение данных. Это условие применимо не только лишь для локальной настройки. Чтобы успешно выполнить подключение по протоколу PPTP, свобода передачи пакетов по туннелю должна быть реализована также у провайдера.
Детализация процесса подключения
Теперь рассмотрим детальнее базовые принципы функционирования PPTP и связи, построенной на этом протоколе. Контакт между точками основан на PPP-сессии, базирующейся на GRE (Generic Routing Encapsulation). Второе подключение порта TCP ответственно за контроль и инициацию GRE. Пакет IPX, что передаётся от одной точки к другой, именуют полезной нагрузкой, он также дополнен управляющей информацией. Так, при доставке данных на стороне получателя программным способом IPX-содержимое извлекается и отправляется на обработку, выполняемую с помощью интегрированных средств системы в соответствии с указанным протоколом.
Взломать данные возможно именно в процессе их получения, в процессе передачи безопасность обеспечена за счёт туннеля. Для защиты при отправке и приёме информации настройка PPTP предполагает обязательное использование логина и пароля. Чтобы настроить лучшую защиту, необходимо использовать идентификацию со сложной символьной комбинацией. Конечно, это не убережёт гарантированно передаваемые данные, но значительно усложнит их взлом.
Обеспечение защиты соединения
Хоть данные и отсылаются в виде зашифрованного пакета, считать полностью защищённой сеть VPN, базирующуюся на PPTP, нельзя. В процессе шифрования участвуют EAP-TLS, MSCHAP-v1, MSCHAP-v2 и MPPE (полный перечень можно увидеть в настройках созданного подключения). Дополнительно с целью повышения безопасности PPTP применяют ответные звонки (дозвоны), когда стороны выполняют подтверждение установления связи и передачи данных программным образом, что позволит убедиться в целостности переданных пакетов.
СОВЕТ. Рассматривая задействованные протоколы защиты, отметим, что MSCHAP-v1 не может похвастать высоким уровнем надёжности, поскольку для извлечения данных могут применяться определённые утилиты. MSCHAP-v2 уже усовершенствован в этом плане, но уязвим к словарным атакам на перехваченную информацию, с этой целью также используются программные средства. Они достаточно быстро обрабатывают и расшифровывают данные, иногда время на это может составить и несколько часов.
Знатоки методов дешифровки информации, не имея доступа к ключу, способны расшифровать также исходные данные из MPPE, использующего алгоритм RSA RC4, например, с применением способа подмены битов. Так, протоколы шифрования даже с высокой степенью защищённости, используемые поверх PPTP, можно обходить, по этой причине для усиления безопасности коннекта и информации существует необходимость в дополнительной защите при создании и настройки PPTP на Windows 10, 7 или другой ОС.
Настройка параметров для сетевых подключений VPN
Операционные системы семейства Windows имеют ряд отличительных особенностей. Но их всех объединяет возможность выполнить подключение и настройку VPN PPTP соединения. Вопрос лишь в том, какая именно версия ОС от компании Microsoft используется на конкретном компьютере или ноутбуке.
В связи с этим предлагается сразу несколько инструкций, актуальных для самых популярных версий ОС Windows. А именно:
- XP.
- Windows 7.
- Windows 8.
- Windows 10.
Для каждой из них существует свой порядок и особенности настройки конфигураций.
Настройка для Windows XP
Первой на очереди будет уже устаревшая, но всё ещё активно используемая юзерами со слабыми компьютерами операционная система в лице Windows XP.
Здесь для настройки PPTP VPN соединения необходимо:
Остаётся лишь нажать «Пуск», войти в раздел «Подключение» и выбрать новую созданную сеть.
При первом подключении обязательно потребуется указать логин и пароль, после чего можно сохранить введённые данные.
Если все операции были проделаны верно, подключение будет успешно завершено.
Настройка для Windows 7
Несмотря на прекращение поддержки, ОС Windows 7 продолжает пользоваться популярностью.
С самостоятельной настройкой PPTP на Windows 7 особых сложностей также возникнуть не должно. Инструкцию можно представить в таком виде:
Всё, подключение создано, можно закрывать окно.
Далее кликните снова правой кнопкой мыши по значку сетевого подключения в нижней части экрана и посмотрите на перечень текущих подключений. Здесь должна появиться ранее созданная VPN сеть.
Кликните на кнопку «Подключение». В открывшемся окне жмите на «Свойства». Посмотрите, на каких пунктах в разделе «Параметры» стоят галочки. Их нужно поставить на первых двух строчках и убрать с последней, где написано «Включать домен входа».
Переходите в раздел «Безопасность». Тип VPN должен быть PPTP, а шифрование данных обязательное.
Остаётся лишь нажать «ОК» и в основном окне подключения нажать кнопку Подключение.
На этом настройка завершена. Можно смело пользоваться PPTP VPN на своём компьютере или ноутбуке с ОС Windows 7.
Настройка для Windows 8
Всё ещё актуальной и поддерживаемой остаётся операционная система Windows 8.
Здесь также может потребоваться настройка PPTP.
От пользователя ПК или ноутбука под управлением ОС Windows 8 потребуется:
При добавлении нового VPN подключения потребуется указать ряд данных. А именно:
- в качестве поставщика услуг указывается разработчик ОС, то есть Microsoft;
- имя подключения придумайте самостоятельно;
- вставьте или пропишите IP адрес используемого PPTP VPN сервера;
- для авторизации выбирайте имя пользователя в сочетании с паролем;
- далее само имя юзера, а также пароль;
- не забудьте поставить галочку, чтобы запомнить данные для входа;
- теперь на кнопку «Сохранить».
Далее снова нажмите на значок сетевого подключения, и в разделе «Сети» появится созданное на предыдущем этапе подключение. Здесь следует кликнуть на «Подключить».
Если статус отображается как «Подключено», вы всё сделали правильно.
Настройка для Windows 10
Теперь к вопросу настройки PPTP для Windows 10. Задача не самая сложная. В особенности, если уже есть опыт настройки на других версиях операционных систем.
Чтобы создать подключение типа PPTP для Windows 10, потребуется выполнить несколько последовательных процедур. А именно:
Теперь, когда PPTP VPN создано, к нему следует подключиться, нажав соответствующую кнопку. На установку соединения может потребоваться некоторое время. Когда подключение завершится, окно с параметрами можно закрывать.
Прочие способы настройки подключения PPTP
Кроме интегрированных инструментов ОС, с целью настройки подключений применяются также специальные сторонние программы. При этом не исключены проблемы в виде нестабильного соединения. Кроме того, неискушённого пользователя могут сбить с толку многочисленные параметры, требующие настройки. По этим причинам следует внимательнее выбирать специализированный софт.
Содержание
- 1 Видео: Как настроить встроенный VPN в Windows 10
- 2 Когда нужен VPN
- 3 Как подключить VPN в Windows 10
- 4 Создаём и настраиваем профиль
- 5 Возможные проблемы
- 6 Настройка VPN в Windows 10 Mobile
- 7 Настройка VPN Windows 10
Виртуальная частная сеть (VPN) — это сетевая настройка, которая позволяет вам подключаться к частной сети.
Существует две основные причины использования VPN:
- Доступ к частной сети. Часто компания или организация поддерживает частную сеть с большим количеством внутренних серверов и файлов, к которым можно получить доступ только с компьютера компании в том же здании. VPN позволяет получить доступ к этим серверам и файлам с вашего домашнего компьютера или другого удаленного компьютера.
- Передача данных через частную сеть. Когда вы подключаетесь к VPN, вы фактически подключаетесь к определенному компьютеру в частной сети, который имеет открытый интерфейс. После подключения вся ваша интернет-активность проходит через этот компьютер, поэтому веб-службы рассматривают вас как этот компьютер вместо вашего домашнего компьютера.
Как настроить VPN в Windows 10?
- В этом примере мы будем настраивать VPN в Windows 10 с помощью частной VPN-сети Private Internet Access. Это, по сути, тот же процесс для любого другого VPN-соединения. К счастью, Windows 10 имеет встроенные настройки VPN, которые упрощают этот процесс.
- Еще один важным момент перед настройкой VPN: вам следует ознакомиться с основными в настоящее время протоколами VPN и определить какой из них подходит для вас. В этой статье будет рассмотрено процесс настройки самого популярного протокола L2TP. Избегайте PPTP любой ценой, потому что это небезопасно.
Настройка L2TP VPN в Windows 10
- В меню «Пуск» найдите VPN и выберите «Изменить виртуальные частные сети» (VPN). На странице VPN нажмите «Добавить» подключение VPN. Для поставщика VPN выберите Windows (встроенный).
Страница VPN - В поле «Имя подключения» введите имя для этого профиля VPN. Например, «Work VPN» или другое.
- Для имени или адреса сервера введите имя хоста или IP-адрес VPN-сервера. Эту информацию вы можете получить от ИТ-отдела или поставщика услуг. Например, список серверов Private Internet Access содержит имена хостов.
- Для типа VPN выберите L2TP / IPsec с предварительно разделяемым ключом и введите под ним общий ключ. ИТ-отдел или поставщик услуг должны дать эту информацию.
Настройка VPN-соединения - Для информации о типе входа в систему оставьте это имя пользователя и пароль, затем введите свое имя пользователя и пароль VPN под ним. Нажмите «Сохранить».
Видео: Как настроить встроенный VPN в Windows 10
VPN — это не только возможность получить доступ к заблокированным ресурсам, но и технология, позволяющая повысить свою безопасность и конфиденциальность в интернете. Сегодня мы рассмотрим подключение VPN-соединения в Windows 10.
Когда нужен VPN
VPN (virtual private network) позволяет обходить некоторые виды блокировок ресурсов, а также защищать свои конфиденциальные данные. Это становится возможным благодаря особому «туннелю», который пользователь настраивает для себя поверх глобальной сети. Данные в этом «туннеле» передаются в зашифрованном виде, поэтому получить к ним доступ становится значительно труднее. Вот неполный перечень функций такого подключения:
- обойти бан в любимой игре или на форуме;
- легально получить доступ на сайты и ресурсы, заблокированные Роскомнадзором (например, Telegram или крупные торрент-трекеры);
- избежать прочитывания личной переписки со стороны системного администратора на работе (при этом лучше не устанавливать VPN на служебный компьютер — только на свой личный ноутбук, если вы работаете с него);
- получить более свободный доступ к иностранным ресурсам. Некоторые крупные сайты имеют локализованные версии, на которые автоматически отправляют человека, ориентируясь по его местоположению. VPN позволяет обойти эту систему и получить доступ именно к тому сайту, который вам нужен;
- защититься от прослушки в общественных сетях. Например, если вы любите брать ноутбук в ближайшее кафе и пользоваться доступной там открытой сетью, то будьте готовы, что без VPN ваши личные данные (поисковые запросы, страницы, которые вы посещали, даже данные кредитных карт, которые вы вводили на сайтах) станут достоянием общественности. Такой прослушкой балуются не только опытные хакеры, но и вполне юные ребята, которые делают это просто ради веселья.
Как подключить VPN в Windows 10
Подключение VPN в Windows 10 вряд ли отнимет больше десяти минут даже у неопытных пользователей.
Выбор сервера
Прежде чем мы начнём, нужно определиться с сервером, которым мы будем пользоваться. Если настройка VPN вам нужна по работе, то, скорее всего, ваш системный администратор уже создал специальный сервер для ваших корпоративных нужд. Запросите название (или IP-адрес) и данные для входа (логин и пароль) у сотрудника. Если же вы хотите настроить VPN для своих личных целей, то воспользуйтесь одним из зарубежных ресурсов, где можно получить данные различных открытых и бесплатных VPN-серверов, которые поддерживаются энтузиастами. Мы рассмотрим этот выбор на примере сайта VPNGate:
- Зайдите на сайт и проскролльте страницу чуть ниже. Вы увидите длинную таблицу.
На этой странице вы можете выбрать один из десятков предложенных бесплатных серверов
- В ней нас интересуют столбцы Country, DDNS hostname и L2TP/IPsec. Нужно найти сервер, напротив которого в столбце L2TP/IPsec стоит галочка.
- Выбор страны обычно сильно влияет на скорость передачи данных. Поэтому постарайтесь выбрать расположение, которое будет поближе к вам.
- Скопируйте куда-нибудь значения из столбца DDNS hostname/IP Address. Они потребуются нам для создания конфигурации.
Создаём и настраиваем профиль
Перед непосредственно подключением нам потребуется создать профиль VPN:
- Нажмите «Пуск» и выберите «Параметры» (значок шестерёнки внизу).
- Выберите пункт «Сеть и интернет», далее VPN.
Здесь в будущем можно будет также исправлять и подключать это соединение
- Нажмите «Добавить VPN-подключение». Вы увидите окно, в котором можно ввести параметры нашего нового соединения.
- Приступаем к заполнению. Поле «Поставщик услуг VPN» оставляем без изменений («Windows встроенный»).
По умолчанию здесь только одно значение и доступно
- «Имя подключения» вы можете заполнить на своё усмотрение — оно будет использоваться только на вашем компьютере.
- Теперь нужно ввести адрес сервера. Мы уже выбрали его в предыдущей инструкции. В это поле можно ввести либо название сервера (обычно заканчивается на .net), либо его IP-адрес (4 числа через точку).
- «Тип VPN» выбираем «L2TP с ключом доступа».
Тип нужно выбирать исходя из сервера, к которому мы настраиваем подключение
- Заполняем «Имя пользователя» и «Пароль». Если вы выбирали сервер на сайте VPNGate, то здесь нужно вписать vpn в обоих полях. Если же вы воспользовались другим ресурсом, то поищите данные для подключения — обычно они указаны в правилах сайта или инструкции «Как подключиться».
- Нажмите «Сохранить».
Теперь, когда профиль создан, мы можем его настроить:
- Зайдите в «Параметры» — «Сеть и интернет» — VPN.
- Нажмите внизу окна «Центр управления сетями и общим доступом».
- Слева в открывшемся окне найдите «Изменение параметров адаптера».
- Вы увидите список доступных подключений. Найдите среди них то, что по названию совпадает с созданным вами профилем (как мы помним, имя подключения мы выбирали произвольно).
- Нажмите на него правой кнопкой мыши и зайдите в «Свойства».
- Откроется небольшое окно настроек. Заходим на вкладку «Безопасность».
- Здесь нас интересует «Тип VPN». Мы уже ранее его выставляли, но убедитесь, чтобы он был L2TP/IPsec. А «Шифрование данных» ставим «самое стойкое».
- В разделе «Проверка подлинности» должен быть выбран пункт «Разрешить следующие протоколы». Тогда станут доступны последние четыре строчки. Нас интересует третья — «Протокол Microsoft CHAP». Поставим там галочку.
- На вкладке «Безопасность» мы закончили, можно нажать «ОК» и переместить на вкладку «Сеть».
- Выделите курсором строчку «IP версии 4» и нажмите «Свойства».
- Если вы подключаетесь со статическим IP-адресом (например, к корпоративному серверу), то выберите «Использовать следующий IP-адрес» и введите его. Если же вам нужен динамический, то оставьте галочку напротив «Получить IP-адрес автоматически». Если вы не уверены, какой у вас IP-адрес, выбирайте «автоматически», не ошибётесь.
- Аналогичным образом поступаем с DNS-серверами. Если у вас есть эти данные, поставьте «Использовать следующие» и введите адреса. Если же нет — оставьте «Получить автоматически». Нажимаем «ОК» и выходим из настроек.
Вы можете создавать таким образом неограниченное количество таких VPN-профилей и подключаться к ним по желанию. Они сохранятся в конфигурации системы.
Как подключиться к VPN
Подключение к сети осуществляется буквально в два клика:
- Справа в доке нажмите на значок сети. У вас появится всплывающее окно с доступными сетями.
- Выберите сеть с названием нашего созданного VPN-профиля и кликните по ней.
- Нажмите «Подключиться» в открывшемся окне.
- Система запросит логин и пароль для входа. Введите данные, которые указали в профиле.
Настраиваем автоматическое подключение
Если вы хотите, чтобы при включении компьютера подключение к VPN происходило автоматически, то:
- Создаём в «Блокноте» файл и вписываем туда без кавычек следующее: «rasphone -d». Далее ставим пробел и вводим (тоже без кавычек) имя соединения, которое мы назначили профилю. Если вы его забыли, подсмотрите в «Параметры» — «Сеть» — VPN.
Этот файл содержит команду, которую компьютер будет выполнять при включении
- Сохраняем файл под названием vpn в любой папке.
- Откройте «Проводник» и найдите этот файл.
- Нажмите правой кнопкой мыши на него и кликните «Переименовать».
- Нам нужно удалить расширение (.txt) и заменить его на .cmd. Должно получиться так — vpn.cmd.
- Система запросит подтверждение на изменение расширения. Соглашаемся.
- Осталось только добавить автоматическое исполнение команды при запуске системы. Открываем «Пуск» — «Открыть» — «Программы» — «Автозагрузка».
- Кликните правой кнопкой мыши в пустом месте этой папки и выберите из выпадающего меню «Создать ярлык».
- Система запросит путь к файлу — укажите путь к нашему vpn.cmd. (Если вы сохранили его на диске C:, то путь будет «C:vpn.cmd»)
- Попробуйте перезагрузить компьютер. Если всё сделано правильно, то при загрузке система запросит у вас логин и пароль для подключения по вашей VPN-конфигурации.
Убираем запрос логина и пароля
Если вам неудобно, что при каждом включении приходится вводить данные для входа, то эту опцию можно и отключить:
- Снова заходим в «Пуск» — «Параметры» — «Сеть» — VPN.
- Нажимаем на интересующий профиль правой кнопкой мыши, выбираем «Свойства».
- В открывшемся окне переходим на вторую вкладку «Параметры».
- Снимаем галочку с «Запрашивать имя пользователя и пароль».
- Нажимаем «ОК» и закрываем настройки.
Если вы настраиваете автоматическое подключение, то лучше для начала оставить запрос на данные для входа, чтобы быстро проверить, всё ли работает.
Также стоит отметить, что, если вы создали несколько VPN-профилей, удаление запроса данных для входа с одной конфигурации не отменяет появление аналогичного окошка у других. Этот параметр настраивается индивидуально для каждого профиля.
Как отключить или удалить VPN
Если вам нужно отключиться от текущего VPN-подключения, зайдите в «Параметры» — «Сеть» — VPN и нажмите «Отключиться» под значком текущего профиля.
Чтобы удалить конфигурацию, в этом же меню можно кликнуть на «Удалить».
Обратите внимание — если у вас несколько VPN-конфигураций, то кнопки, действующие на конкретный профиль, располагаются под ним, а не над ним. Неочевидное управление и бледное выделение блоков в Windows 10 иногда вызывает путаницу.
Возможные проблемы
Чаще всего встречаются следующие неполадки:
- «619: Не удаётся подключиться к удалённому компьютеру». Чаще всего эта проблема возникает, если у сервера отключено шифрование данных. Зайдите в свойства конфигурации (в параметрах VPN найдите нужный профиль). На вкладке «Безопасность» выберите «необязательное шифрование данных» из выпадающего списка. Впрочем, если вы пользуетесь VPN именно для повышенной безопасности, то стоит отказаться от такого сервера;
- «691: Доступ запрещён». Обычно это сигнал, что вы неправильно ввели данные для входа. Перепроверьте их. Учтите, что регистр и раскладка клавиатуры играют важную роль. Проверьте, не включён ли Caps Lock;
- «800: Не удалось подключиться к VPN». Ошибка указывает на неправильно введённые данные сервера. Перепроверьте конфигурацию. Возможно также, что сервер, к которому вы пытаетесь подключиться, уже недоступен.
Если вы брали данные сервера с открытого ресурса вроде VPNGate, то проблема часто бывает вызвана уже неактивным сервером. Большинство таких ситуаций легко исправляются простой сменой конфигурации на другой сервер из списка.
Если вы успешно подключаетесь к VPN, но интернет-соединение при этом пропадает, проверьте местоположение сервера, который вы выбрали. Скорее всего, данные передаются, но крайне медленно, и у браузера может срабатывать тайм-аут на загрузку страниц. Попробуйте сменить сервер на более быстрый и близкий к вам.
Настройка VPN в Windows 10 Mobile
Владельцы устройств с ОС Windows Mobile также могут настроить VPN-соединение, установив одно из бесплатных приложений:
- Hotspot Shield;
- Touch VPN;
- Opera mini VPN.
Они не требуют настройки конфигурации, но обладают месячным ограничением по трафику. От пользователя требуется только подключиться (коснуться кнопки Connect) и выбрать страну сервера (если приложение позволяет это сделать).
Ещё один простой вариант — расширение для браузера, например, ZenMate или Browsec. Оно действует точно так же, как и VPN-приложение, но работает только в браузере, в котором установлено.
С помощью простых инструкций можно обеспечить повышенную безопасность своему интернет-соединению.
Сейчас подключится через VPN можно используя встроенные средства Windows 10. В предыдущих версиях операционной системы также была возможность добавлять подключения для последующего его использования. Сложнее найти сервис, предоставляющий бесплатные VPN услуги, который располагается ближе всего к Вашему местоположению, чем добавить VPN подключение в Windows 10.
Эта статья расскажет, как настроить VPN соединение на Windows 10. К процессу настройки стоит отнести выбор лучше сервера, создание VPN подключения и собственно подключение к Интернету. Правильно созданное подключение позволяет спокойно открывать любой заблокированный провайдером сайт.
Настройка VPN Windows 10
Какой VPN сервер лучше выбрать
На сегодняшний день существует много надёжных, быстрых и бесплатных VPN сервисов. Достаточно в любой поисковой системе поискать бесплатные VPN сервера. В результатах будет действительно много бесплатных серверов, выбирайте сервер, который располагается ближе всего к Вам. Можно попробовать подключить несколько разных VPN серверов, потом после проверки скорость интернета на компьютере оставить лучший для Вас.
Как создать VPN подключение на Windows 10
Перейдите в раздел Параметры > Сеть и Интернет > VPN. В текущем расположении нажмите кнопку Добавить VPN подключение.
В открывшемся окне укажите все нужные параметры. Данные можно взять в сервисе, распространяющем доступ VPN подключению бесплатно. Если же есть возможность, можете воспользоваться и платными, в которых скорость будет немного больше, так как их используют меньше пользователей.
- Поставщик услуг VPN — достаточно указать значение Windows (встроенный), собственно другого выбора пока что нет.
- Имя подключения — можно задать абсолютно любое название, понятное пользователю, особенно если будет их несколько.
- Имяили адрес сервера — введите точный адрес сервера, предлагающего услуги, лучше воспользоваться буфером обмена для точного ввода.
- Тип VPN — нужно выбрать точный тип подключения, который используется организацией или службой, предлагающей VPN услуги.
- Тип данных для входа — выбери нужное значение, зачастую используется классические имя пользователя и пароль.
Зависимо от типа VPN подключения, некоторые новые параметры могут появиться. Пример можно увидеть на снимке экрана выше, где также нужно указать общий ключ. Но всё нипочём, если Вы уже нашли бесплатный VPN сервер. Там указываются все нужные данные для успешного подключения.
В предыдущих версиях операционной системы добавления новых подключений происходило непосредственно в классической панели управления. Сейчас же в ней попросту нет необходимости. Возможность настройки VPN подключения в панели управления осталась. Интерфейс немного проигрывает обновлённым параметрам системы, но разобраться в нём несложно. Смотрите также: Как найти панель управления в Windows 10.
- Откройте Панель управления и перейдите в Сеть и Интернет > Центр управления сетями и общим доступом.
- Нажмите Создание и настройка нового подключения или сети, и выберите Подключение к рабочему месту.
- Выбрав Использовать моё подключение к Интернету (VPN), укажите все нужные параметры сети.
Все параметры подключения можно изменить и задать в свойствах подключения. В случае создания нового подключения таким способом, пользователю придётся в свойствах изменить большинство параметров. При переносе возможности создания сети в обновлённые параметры системы разработчики учли предыдущие трудности создания и сделали возможность изменения параметров в одном месте.
Как подключить VPN на Windows 10
После полной настройки можно спокойно подключаться к ранее созданному VPN подключению. Прямо после создания нового подключения в обновлённых параметрах системы достаточно нажать кнопку Подключиться. Дополнительно выбрать нужное подключение и нажать кнопку Подключиться можно с панели задач.
Заключение
Сейчас все пытаются заблокировать важные пользователям Интернет-ресурсы. Тут уже возможность, подключения к сети VPN используя средства операционной системы, является очень полезной. Теперь для настройки VPN соединения не придётся искать сторонние программы на Windows 10.
Используемые источники:
- https://besthard.ru/faq/kak-nastroit-vpn-v-windows-10/
- https://itmaster.guru/nastrojka-interneta/windows-10-nastroyka-vpn.html
- https://windd.ru/kak-nastroit-vpn-soedinenie-na-windows-10/
На просторах интернета имеется большое количество информации на тему виртуальных частных сетей.Однако очень мало статей, как создать VPN соединение автоматичеки (скриптом). Можно найти как это сделать в UNIX. Мы же опишем как это сделать в Windows, на примере Windows 7. Такой вопрос может встать перед системным администратором (например, если нужно сделать одинаковые настройки VPN соединения на нескольких компьютерах). В других версиях ОС Windows всё делается по аналогии и опытному человеку не составит труда разобраться. Рядовой пользователь может озадачиться данным вопросом с малой вероятностью, поэтому мы пока не будем описывать данный процесс для других операционных систем. Однако постараемся расписать каждый шаг:
- Ручное создание соединения через интерфейс.
- Настройка использования шлюза (как компьютер будет ходить в интернет, через VPN или минуя его).
- Автоматизация подключения уже настроенного соединения.
- Автоматизация создания нового подключения.
Cоздание соединения через интерфейс
Предполагаем, что где-то имеется сервер виртуальной частной сети и нам известны параметры для подключения к нему (адрес, логин и пароль). Заходим: Пуск -> Панель управления -> Центр управления сетями и общим доступом. В разделе Изменение сетевых параметров, щелкнем по Настройка нового подключения или сети. Откроется окно Установка подключения или сети, где будет предложено выбрать вариант. Щелкаем по Подключение к рабочему месту Настройка телефонного или VPN-подключения к рабочему месту и жмём Далее.
Если уже имеются другие настройки, на следующем шаге будет предложено выбрать что-то из них или создать новое. Выбираем создать новое. На следующем шаге выбираем Использовать моё подключение к Интернету.
В появившемся окне вводим: Интерент-адрес — адрес VPN сревера (IP или доменное имя), Имя местоназначения — любое, оно будет отображаться в списке ваших сетей (если планируется дальнейшая автоматизация процессов, рекомендуем использовать в названии только латиницу и/или цифры.
На следующем шаге вводим пользователя и пароль, а так же выбираем запомнить пароль или нет.
По завершению произойдет попытка соедениться, и если всё указано верно коеенкт произойдет.
Если вам известен протокол, по которум работет ваш сервер, рекомендуем настроить его принудительно, это ускорит процесс подключения. Необходимо отключить ваш VPN: в правом нижнем углу (в трее) раскрываем список сетей, на нашей правой кнопкой мыши -> отключить.
Заходим: Пуск -> Панель управления -> Центр управления сетями и общим доступом -> Изменения параметров адаптера. На нашей сети правой кнопкой мыши -> Свойства. Закладка Безопасность. И выбираем Тип VPN. Если этого не сделать, каждый раз будут попытки соедениться по каждому из протоколов, пока не будет успешной.
Настройка использования шлюза
После типовой настройки, описанной в предыдущем пункте, весь ваш интрнет трафик пойдет через созданный канал, т.е. через сервер. Если сервер имеет интернет канал с пропускной способностью меньше чем у вас, или он прилично нагружен, возможно ощутить замедление скорости доступа в глобальную сеть. Так же, на сайтах или сервисах на которые вы пойдете будет светиться IP адрес сервера, а не ваш. Иногда такое не подходит и есть необходимость, чтобы светился ваш IP адрес. В таком случае необходимо произвести настройку шлюза.
Вновь отключаемся и заходим в свойства соединения как описано чуть выше (в изменениях параметра адаптера). Выбираем закладку Сеть. Выделяем Протокол Интернета версии 4(TCP/IPv4) и жмеме Свойства -> Дополнительно. На закладке Параметры IP снимаем галку Использовать основной шлюз в удаленной сети. Во всех открытых окнах — ОК. Теперь даже при подключенном VPN соединении интернет трафик пойдет через ваш, а не удаленный шлюз.
Автоматизация подключения уже настроенного соединения
Автоматически установит VPN соединение для уже настроенного подоключения, можно не только из интерфейса, но и из-под коммандной стрки, используя команду rasdial.
Формат команды:
rasdial [Имя подключения] [имя пользователя] [пароль]
где Имя подключения — то, что вы указали при создании VPN подключения в Имени местоназначения.
Пример команды:
rasdial myvpn test_user 12345
Используя эту команду, можно, например, настроить автоматическое подключение по VPN при загрузке компьютера. Для этого в планировщике задач необходимо создать нужное задание, в котором указать данную команду. Можно так же создать bat файл с одной строчкой — этой командой, и указать в задании его.
Остается одна проблема. Пароль при этом храниться в открытом виде. Если это решение не устраивает, можно скомпилировать bat файл в exe и пароль не будет явно видно. Переделка bat файла в exe — тема отдельной статьи, которых много в интернете. Воспользовавшись поиском, не составит труда найти, как это делается.
Создание VPN соединения скриптом
А теперь к самому интересному. Все созданные пользователем VPN соединения и их настройки храняться в одном файле — rasphone.pbk, который храниться в системной папке пользователя:
%APPDATA%MicrosoftNetworkConnectionsPbk
или, при типовой настройке Windows
C:Users[Имя пользователя]AppDataRoamingMicrosoftNetworkConnectionsPbk
В этом файле первая строка — имя VPN соединения в квадратных скобках. Далее идут пареметры (настройки) этого соединения. После них через пустую строку идет имя следующего VPN соединения в квадратных скобках (если у вас их два и более) и так далее.
[myvpn]
...
......
...[myvpn2]
...
......
...
Копируем этот файл в другое место, например на флэшку. Если у вас на этом компьютере было несколько настроенных VPN, а вам нужно настраивать на других компьютерах только один или некоторые, открываем скопированный файл в текстовом редакторе (я предпочитаю Notepad++).У даляем лишние соединения вместе с их настройками. Делать это нужно аккуратно, не удалив случайно некоторые из настроек нужных соединений
Создаем bat файл из двух строк
copy /Y rasphone.pbk C:UsersuserAppDataRoamingMicrosoftNetworkConnectionsPbk
rasdial myvpn test_user 12345
Я кладу созданный bat файл на флэшку в тот же каталог, где находиться отредактированный файл rasphone.pbk. Поэтому в первой строчке скрипта укзываю его имя без пути.
Предполагая, что на комьютере, на котором буду внедрять решение — типовая установка Windows и пользователь называется user, поэтому в первой строке, в комманде copy, каталог назначения имеет такой вид.
/Y означает, что файл в папке назначения будет перезаписан, если существует, без лишних вопросов.
Важно!!!
В моей реализации предполагается, что на компьютере внедрения отсутствуют существующие настроенные VPN соединения.
Если они присутствуют, то будут утеряны (удалены) при перезаписи файла, а если найдутся подключенные, то скрипт может выдать ошибку.
Если соединения уже есть, и их необходимо сохранить, потребуется не перезаписывать файл rasphone.pbk, а дописывать в него необходимую текстовую информацию.
Вторая строчка скрипта сразу устанавливает соединение для созданного VPN подключения
Запускаем скрипт и получаем результат. Вариаций реализации данного решения множество и у каждого своя ситуация. Охватить одной статьей все ситуации невозможно, цель — описать общий механизм.
Заключение
Если в данной статье оказалось недостаточно информации, сообщите нам на почту info@rapid-brain.ru и мы постараемся внести дополнения.
Если статья оказалась вам интересна и полезна, помогите найти её другим пользователям — сделайте репост в социалных сетях, используя расположенные ниже кнопки.










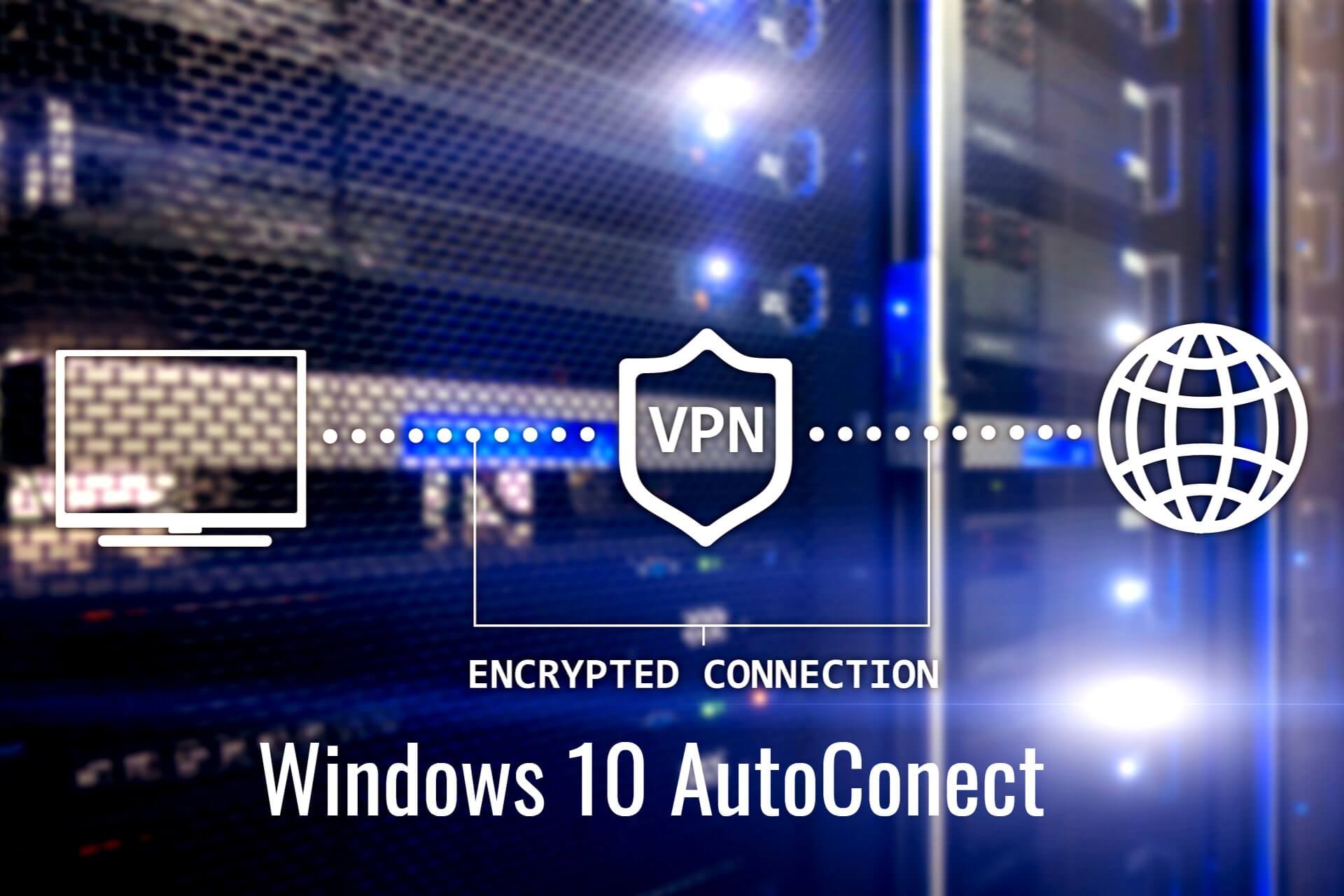
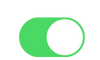 How to keep VPN on all the time in Windows 10
How to keep VPN on all the time in Windows 10