В Windows 7 и Windows Server 2008 R2 появилась возможность создавать и подключать файлы виртуальных дисков (VHD/VHDX) прямо из консоли управления дисками (Disk Management). Такие виртуальные диски выглядят в системе как отдельные физические диски и могут использоваться для хранения произвольных данных. Существенный недостаток таких дисков — при каждой перезагрузке Windows приходится каждый раз вручную монтировать все VHD/VHDX файлы. Кроме того, право на монтирование файлов виртуальных дисков vhd есть только у администраторов компьютера, простые пользователи не могут самостоятельно подключить VHDx файл (каждый раз приходится вмешиваться администратору).
В этой статье мы покажем, как автоматически монтировать vhd/vhdx файл при загрузке системы, так, чтобы виртуальные диски были доступны и простым пользователям (не обладающих правами администратора)
В Windows отсутствует встроенная возможность автомонтирования vhd-файлов при перезагрузке системы, поэтому нам придется разработать собственный механизм монтирования. В этом нам поможет планировщик заданий Windows и утилита diskpart.
Итак, создадим текстовый файл (C:Scriptsattach_vhd.txt) со следующим кодом:
select vdisk file="C:vhd2w10vhd.vhdx"
attach vdisk
select part 1
assign letter=K
exit
где:
C:vhd2w10vhd.vhdx – полный путь к VHD или VHDX образу диска
K –буква диска, которую нужно назначить VHD образу
Данный сценарий подключает указанный vhd файл, выбирает на нем первый раздел и назначает ему данную букву диска. Если на диске несколько разделов, измените код соответствующим образом, указав номер раздела, который нужно подключать.
Примечание. В целях безопасности желательно изменить NTFS разрешения на файл «C:Scriptsattach_vhdx.txt», так чтобы простые пользователи не могли его изменить.
Запустите Windows Task Scheduler (Taskschd.msc) и создайте новое задание планировщика (Actions -> Create Task). Настройте его следующим образом:
Чтобы задание выполнялось от имени системы, еще раз откройте его свойства и на вкладке General нажмите кнопку Change User or Group. В окне выбора пользователя укажите system и сохраните изменения.
Теперь при следующей перезагрузке компьютера указанный виртуальный VHDx диск будет смонтирован автоматически.
Примечание. Как правило, диск появляется в списке доступных дисков не сразу, а через 30-60 секунд после загрузки Windows.
Если вы хотите, чтобы виртуальный vhdx диск монтировался не в отдельную букву диска, а в папку, измените код в файле c:Scriptsattach_vhd.txt на:
select vdisk file="C:vhd2w10vhd.vhdx"
attach vdisk
select part 1
assign mount="c:mount"
exit
В результате выполнения данной команды виртуальный диск будет смонтирован в отдельный каталог на вашем физическом диске (в данном каталоге будет отображаться содержимое vhdx файла).
Можно смонтировать не только локальный VHD диск, но и диск из сетевого каталога через UNC путь.
select vdisk fils="\192.168.1.100shareshared.vhdx"
Для тестирования работы коды вашего скрипта автоматического подключения виртуальных дисков не обязательно каждый раз перезагружать компьютер, достаточно в командной строке с правами администратора выполнить команду:
diskpart /s c:Scriptsattach_vhdx.txt
Если ваш код не содержит ошибок, то команда подключит vhdx файл и в системе появится новый диск.
Данные способы автоматического подключения виртуальных дисков работают как в Windows 10, так и в Windows 8.1 и Win 7.
Если вы больше любите PowerShell, можно автоматически смонтировать VHDX диск с помощью следующего PoSh скрипта в автозагрузке (для управления дисками изспользуются командлеты из модуля Storage):
mount-vhd -path C:vhd2w10vhd.vhdx –PassThru | Get-Disk | Get-Partition | Set-Partition -NewDriveLetter G
В Windows 8 Microsoft упростила работу с файлами образов ISO, если раньше для монтирования в ISO-образов в Проводнике необходимо было устанавливать сторонние программы, то теперь достаточно просто кликнуть по образу два раза мышкой. А вот с образами VHD и VHDX это не пройдет, смонтировать их можно только из оснастки управления дисками, а ведь они являются для Windows родными, поддерживаемыми ею из коробки.
Но можно пойти другим путем — добавить образа VHD и VHDX в «автозагрузку», то есть сделать так, чтобы они монтировались при загрузке системы.
Что такое файлы VHD и VHDX
Если кто не в курсе, VHD и VHDX — это файлы виртуальных дисков, при монтировании которых в «Этом компьютере» появляется новый раздел. Каждый такой раздел может иметь собственную файловую систему и содержать любые файлы, но по сути он сам является файлом-контейнером. Форматы VHD и VHDX поддерживаются не только Windows, но также приложениями для работы с образами и виртуальными машинами. VHDX — более новая версия образа, в отличие от VHD, контейнеры этого типа имеют большую емкость, также ими поддерживается защита от повреждения данных при сбоях питания.
Автомонтирование VHD и VHDX
Реализовать этот нехитрый трюк вам помогут встроенный планировщик заданий и PowerShell.
Откройте планировщик командой taskschd.msc, выберите опцию «Создать задачу».
Дайте заданию подходящее имя и отметьте опции как показано на втором скриншоте.
Затем переключитесь на вкладку «Триггеры», нажмите «Создать».
В меню в верхнем выпадающем списке «Начать задачу» выберите опцию «При запуске» и нажмите «OK».
Перейдите на вкладку «Действие», нажмите «Создать».
В качестве скрипта или программы укажите powershell.exe, а в качестве аргумента команду Mount-VHD -Path «полный путь к образу VHD или VHDX».
Сохранив настройки, перейдите на вкладку «Условия» и отключите выполнение задания только при питании от электросети.
Если потребуется, введите пароль от учетной записи администратора.
Сохраните все настройки и перезагрузитесь.
Указанный диск должен смонтировать автоматически. Исключение составляют новые виртуальные диски с нераспределенным дисковым пространством, их нужно будет инициализировать в оснастке управления дисками вручную.
Загрузка…
Предисловие
Учитель использовал для нас среду виртуального латексного диска, а затем я обнаружил, что виртуальный диск — действительно хорошая вещь.Это эквивалентно всем, кому нужно только скопировать этот виртуальный диск, а затем дважды щелкнуть его, чтобы смонтировать, и затем они могут напрямую использовать всю латексную среду без установки или настройки переменных среды.В этом случае каждый может сразу приступить к написанию статей.
Раньше я обнаружил, что самостоятельно настраивать латексную среду довольно сложно, и подход учителя действительно силен. (Вот 10086 лайков учителю).
Позже, когда я установил matlab2019, я изучил метод учителя и создал виртуальный диск 40 ГБ (потому что matlab2019 составляет около 31 ГБ после установки), и я установил matlab2019 на этот виртуальный диск. Время установки также немного велико. Затем скопируйте этот виртуальный диск на компьютер win10 другого ученика, дважды щелкните, чтобы смонтировать и протестировать использование matlab2019, и обнаружите, что его можно использовать напрямую. Таким образом, другим учащимся не нужно устанавливать с нуля, просто нажмите, чтобы открыть его, что сэкономит много времени.
Видно, что метод виртуального диска действительно удобен.Основные преимущества:
1. После установки и настройки его могут использовать несколько человек;
2. Копирование виртуального диска выполняется очень быстро. Несмотря на то, что на виртуальном диске много фрагментированных файлов, поскольку виртуальный диск — это всего лишь один файл, похожий на сжатый пакет, копирование происходит очень быстро;
3. Очень удобно скопировать виртуальный диск на мобильный жесткий диск в качестве резервной копии;
4. Когда-нибудь после переустановки системы вам потребуется только смонтировать виртуальный диск, чтобы напрямую использовать требуемую программную среду без переустановки и настройки;
Примечание: Win7 не может монтировать виртуальные диски в формате VHDX, только в формате VHD. Для установки win10 рекомендуется использовать win7 friends. Фактически, текущая win10 не занимает много аппаратной конфигурации компьютера. В тот день я установил версию Win10 ITSC (без обновлений) на мини-хост (ЦП N2830 + память 4G + твердотельный накопитель 60 ГБ), и я все еще могу смотреть видео в Интернете, не застревая. ЦП N2830 уже имеет очень низкую конфигурацию и низкую конфигурацию. Но запускать win10 все равно нет никакого давления.
Но при его использовании возникает небольшая проблема, то есть вам приходится вручную дважды щелкать файл виртуального диска каждый раз, когда компьютер включается, чтобы смонтировать виртуальный диск, что немного бесчеловечно. Так что есть этот блог «Настройка автоматического монтирования виртуальных дисков под Win10».
Фактически, вам нужно только поместить ярлык виртуального диска в каталог запуска win10.
Шаги настройки следующие:
1. Щелкните файл виртуального диска правой кнопкой мыши и выберите «Создать ярлык»;
увидит еще один файл ярлыка, скопируйте или вырежьте файл ярлыка.
2. Скопируйте следующий путь и откройте его в «Мой компьютер»;
C:ProgramDataMicrosoftWindowsStart MenuProgramsStartUp
3. Щелкните правой кнопкой мыши пустое место и вставьте.
Если появится следующий запрос, просто выберите «Продолжить».
На этом настройка автоматического монтирования виртуальных дисков под Win10 завершена, поэтому его можно будет автоматически монтировать при каждом включении. Если вы не используете папку виртуального диска, которая появляется каждый раз при включении, вы можете просто закрыть ее напрямую.
Содержание
- 1 КАК СМОНТИРОВАТЬ ОБРАЗ ДИСКА
- 2 Монтаж образа диска на Windows
- 3 .mdf и .mds: чем открыть Windows 10, как установить, программы для конвертации
- 4 Как просто и быстро смонтировать ISO образ в системе
- 5 mdf и mds чем открыть Windows 10
- 6 Как смонтировать образ диска
- 7 Смотрите также
- 8 Cмонтировать, записать ISO/IMG в проводнике
- 9 Cмонтировать, записать ISO/IMG в PowerShell
На вопрос пользователя, как смонтировать образ диска в последнем издании операционной системы Windows под десятым номером, существует простой ответ.
Все знают, что образы дисков самых распространенных форматов ISO, VCD (VirtualCD), IMG и MDS/MDF (DAEMON Tools, Alcohol 120%), в основном загружающиеся пользователями из Интернета – это сделанные точные копии всего содержимого оптических или съемных дисков. Также в формат ISO могут быть запакованы и любые файлы их владельца (обучающие курсы, игры, сборники программ, установочные диски ОС и т.д.).
Функция монтирования ISO/IMG-образов в Проводнике впервые была реализована в восьмой версии операционки. И это стало одним из лучших, полезных и актуальных нововведений операционной системы. Конечно же, для получения более расширенных возможностей в работе с файлами-образами дисков, пользователю не обойтись без дополнительно установленной на компьютер программы.
Например такой как UltraISO, которая на сегодняшний день является одной из самых популярных. А если вам необходимо только смонтировать или извлечь ISO-образ в/из виртуального привода, то сейчас и посмотрим, как Windows 10 легко справляется с этим.
КАК СМОНТИРОВАТЬ ОБРАЗ ДИСКА
Откройте файловый проводник и перейдите в целевую папку, где у вас лежит кандидат (ISO-образ) на монтирование. Дважды щелкните на нем или задействуйте правую кнопку мыши, где выберите пункт меню “Подключить”.
Перейдите в “Этот компьютер” и откройте виртуальный DVD-дисковод, где и будет размещен ваш диск-образ.
POWERSHELL
Как альтернатива первому способу, ещё можно воспользоваться PowerShell. Запустите командную оболочку и дайте следующую команду:
Mount-DiskImage -ImagePath "Полный файловый путь"
где “Полный файловый путь” вы можете ввести сами или скопировать его, воспользовавшись способом, опубликованным в инструкции по этой ссылке.
Следующая команда:
Dismount-DiskImage -ImagePath "Полный файловый путь"
безопасно извлечет его из привода.
Бывают случаи, когда после установки архиватора WinRAR, файлы-образы автоматически ассоциируются с этой программой и вместо “Подключения” открываются как архивы. Для исключения такого поведения, перейдите в параметры архиватора и уберите отметку в пункте “Associate WinRAR with”, или в настройках операционной системы назначьте программу по-умолчанию для открытия такого типа файлов.
На этом поставим точку в инструкции! Остались вопросы? Задавайте в комментариях.
Здесь расположена Карта блога для удобного поиска компьютерных советов. Прошу вступить в нашу группу Faceebook. Спасибо за уделенное нам внимание!
Главная » Windows 10 » Как в windows 10 смонтировать образ диска
Сегодня большинство игр и программного обеспечения в интернете распространяются в виде файлов образа диска с расширением ISO. Это очень удобно, так как для того, чтобы поиграть в какую-нибудь новинку, вам не нужно бежать в магазин и выстаивать в очереди за заветной коробочкой. Но что теперь делать со скачанным образом? Хотя его и можно записать на диск с помощью любой программы для записи, с помощью специальных программ можно заставить систему Windows думать, будто бы мы вставили обычный носитель.
В одной из предыдущих статей мы уже писали о приложениях, которые могут создавать образ диска. Сегодня же мы поговорим об утилитах, позволяющих монтировать виртуальный привод, обходясь, без оптических носителей информации. Рассмотрим наиболее надёжные и зарекомендовавшие себя только с лучшей стороны варианты, как смонтировать образ диска на компьютере под управлением операционной системы Windows.
Встроенный функционал Windows
Если вы счастливый пользователь Windows 8, 8.1 или 10, вам практически не нужно думать о сторонних решениях, ведь всё работает штатными средствами. Так получилось, что на время разработки Windows 8 припал постепенный отказ от оптических носителей и всё большее количество производителей компьютерной техники стало отказываться от установки лазерных приводов. Хорошо, что разработчики компании Microsoft вовремя увидели тенденцию и внедрили возможность запустить и смонтировать образ диска в формате ISO. Если учесть, что подавляющее большинство файлов в интернете именно в этом формате, вам практически никогда не понадобится никакая другая программа. Что вам нужно сделать, чтобы открыть файл ISO через проводник Windows?
- Откройте папку, в которой хранится файл.
- Кликните правой кнопкой мыши и выберите «Подключить» либо же просто дважды клацните по файлу. В первом случае в Проводнике будет отображаться виртуальный носитель, для просмотра содержимого которого нужно открыть его, как обычную папку, во втором — вы сразу перейдёте к просмотру содержимого.
- Если вы больше не нуждаетесь в этом виртуальном приводе, кликните по нему правой кнопкой мыши и выберите «Извлечь».
Нажимаем кнопку «Извлечь»
Единственным недостатком этого решения является поддержка лишь одного формата ISO, поэтому, если вы захотите смонтировать образ с другим расширением, придётся выбрать один из следующих продуктов в нашем обзоре.
Несомненный лидер по разработке программного обеспечения для работы с виртуальными дисками. Среди основных преимуществ перед конкурентами — наличие бесплатной версии, правда, с некоторыми ограничениями, но которой за глаза хватит для домашнего использования, минимальное потребление системных ресурсов компьютера, а также поддержка практически всех существующих на сегодняшний день форматов. Кроме того, интерфейс меню программы очень понятен и дружелюбен, поэтому с ней сможет разобраться даже неопытный пользователь. Как воспользоваться утилитой?
- Перейдите на официальный сайт разработчика и скачайте установочный файл. При установке выберите бесплатную лицензию, которая будет иметь ряд ограничений, например, можно смонтировать лишь четыре привода, а также будут доступны не все возможности. Кроме того, вы будете вынуждены просматривать различную информацию от партнёров.
- На следующем этапе программа предложит просканировать компьютер на наличие сохранённых файлов с расширением ISO. После завершения все они будут отображаться в главном окне и, чтобы смонтировать виртуальный привод, вам не нужно будет искать его по всему компьютеру. Всё будет под рукой.
- В общем списке найдите интересующий вас образ, кликните по нему правой кнопкой мыши и выберите «Монтировать», после чего он сразу же будет отображаться в проводнике Windows как обычный привод. Разница лишь в том, что вместо оптического носителя в нём будет использоваться виртуальный. Также все активные диски будут отображаться в нижней строчке главного меню программы.
Нажимаем «Монтировать»
- В будущем можно нажать на кнопку «Быстрое монтирование» в левом нижнем углу окна, после чего откроется окошко Проводника, в котором вы сможете выбрать интересующий вас образ.
- Чтобы отключить виртуальный носитель, в меню программы кликните по значку активного привода правой кнопкой мыши и выберите «Размонтировать». Можно даже одним нажатием отключить все диски, нажав кнопку «Размонтировать все приводы».
UltraISO
Очень мощная программа, позволяющая работать с файлами образов. Её возможности позволяют применять продукт в профессиональной среде. Действительно, функционал программы поистине огромен. Кроме создания образов, можно записывать их, создавая меню любой сложности, редактировать образы, даже не распаковывая их, сжимать их для экономии места на винчестере, конвертировать из одного формата в другой и многое другое. Специалисты рекомендуют использовать именно эту программу для создания загрузочной флешки при установке операционной системы Windows на компьютер.
Если вернуться к основной теме материала, наиболее интересующей нас возможностью является монтирование в систему виртуальных приводов. К сожалению, программа не имеет бесплатной версии, а пробная настолько ограничена, что пользоваться ей практически невозможно. К счастью, к ограничениям не относится возможность запустить образ диска, поэтому, если вам кроме этой функции больше ничего не нужно, смело качайте триальную версию. Как смонтировать образ диска в системус её помощью?
- Установите программу, при первом запуске выберите «Пробный период» для бесплатного использования, либо же «Купить сейчас» для её приобретения.
- Чтобы добавить новый привод, нажмите Меню — Открыть, через окошко проводника найдите нужный файл ISO, подтвердите выбор кнопкой «Открыть».
- В главном меню нажмите Инструменты — Монтировать в виртуальный привод, либо же нажмите кнопку F6.
«Монтировать в виртуальный привод»
- В открывшемся небольшом окошке нажмите кнопку «Монтировать» и подождите несколько секунд, после чего в Проводнике Windows проверьте содержимое виртуального диска.
- Если вы хотите отключить его, в Проводнике по виртуальному приводу кликните правой кнопкой мыши, в меню найдите пункт UltraISO, наведите на него мышь и выберите «Размонтировать».
Alcohol 52%
Ещё один продукт от известного во всём мире разработчика. В отличие от старшего брата Alcohol 120%, позволяет лишь монтировать виртуальные диски с файлов образов. Платная версия позволяет запустить 6 приводов, тогда как триальная бесплатная — лишь 2. Но этого вполне хватает большинству пользователей домашних компьютеров. Однако будьте готовы просматривать определённое количество рекламы других продуктов разработчика, которую ещё и не так просто закрыть, ведь нужно ждать несколько секунд, прежде чем становится активной кнопка запуска программы. Тем не менее, софт обладает очень простым и незапутанным меню. Вам нужно лишь выполнить несколько действий:
- Запустите программу, в главном окне нажмите Файл — Открыть и выберите нужный образ, хранящийся на жёстком диске.
- В главном окне кликните правой кнопкой мыши по файлу и выберите функцию «Смонтировать на устройство».
Нажимаем «Смонтировать на устройство»
- Откройте в проводнике виртуальный привод.
- Чтобы отключить его, вернитесь в меню утилиты, кликните по файлу в окне правой кнопкой мыши и выберите «Демонтировать образ».
Вместо заключения, или Как быстро воспользоваться виртуальным диском и отключить его
Перечисленные нами способы подразумевают запуск самой программы для эмуляции привода. Если вас это не напрягает, пользуйтесь таким способом. Тем не менее, всё можно существенно упростить. Некоторый софт при установке автоматически подхватывает системные ассоциации файлов и можно будет открыть любой образ как обычный файл двойным щелчком мышки. В частности, такую возможность предоставляет Daemon Tools Lite. При пользовании другими продуктами, при попытке запустить образ диска будет автоматически запущено главное окно программы, в котором и нужно будет производить соответствующие манипуляции. Более всего повезло пользователем Windows начиная с версии 8 — не нужно ничего устанавливать, ведь открыть ISO-файл можно через стандартный Проводник. Если же вы, пользовавшись приводом, желаете отключить его, независимо от используемого программного обеспечения прямо в Проводнике кликните правой кнопкой мыши по виртуальному приводу и выберите «Извлечь».
Часто ли вы открываете файлы ISO на своём компьютере? Расскажите нам в комментариях, какими программами вы до этого пользуетесь.
NastroyVse.ru
.mdf и .mds: чем открыть Windows 10, как установить, программы для конвертации
Часто при работе с файлами можно столкнуться с неизвестными форматами, например .mdf и .mds. Чем открыть их в Windows 10 знают не все, так как стандартный набор программ ОС не работает с подобным расширением. Для этого понадобится сторонний софт.
Что это такое?
Файл .mdf содержит образ CD или DVD диска. Открывается он той же программой, которой создается. Если же файл попал к вам уже в «готовом» виде, то открыть его можно программами, которые перечислены ниже.
Если вы имеете данные в формате .mds и задались вопросом, чем открыть его, то делать этого не нужно.
Важно! Отдельно этот файл не работает. Он содержит только заголовок образа, тогда как .mdf – сам образ.
Программы для открытия
Если у вас есть файл .mdf, прежде чем открыть, потребуется скачать специальную утилиту. Наибольшей популярностью пользуются три программы, описанные ниже.
Daemon Tools Lite
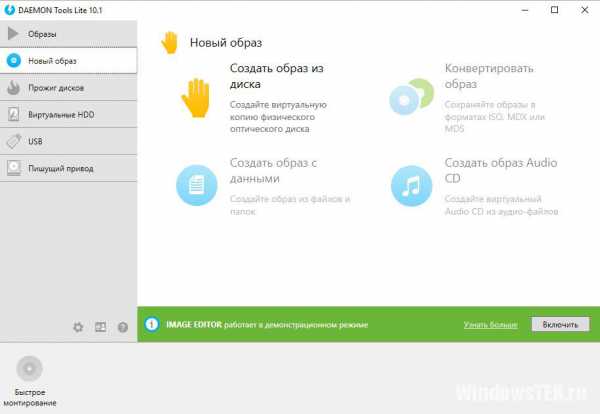
- Генерирует до 4–х виртуальных приводов, т.е. если у вас несколько .mdf и .mds, то в том, чем открыть сразу все проблем не возникнет.
- Создает образы дисков.
- Сжимает их.
- Защищает от доступа паролем (настраиваемая функция). Т.е. никто не узнает, как запустить файл .mdf и .mds без пароля.
- Строит каталоги коллекций.
- Работает в фоновом режиме.
Поддерживает русский язык. Является наиболее популярным средством, которое выбирают, решая вопрос, какой программой открыть файл .mdf и .mds.
Alcohol 120%
Столкнувшись с форматом .mdf и решая, чем открыть, пользователи выбирают Alcohol 120%. Это популярная утилита, которая распространяется платно. Но на протяжении пробного периода в 15 дней пользователю доступны все функции. Имеет функционал, сходный с предыдущим софтом. С ее помощью вы можете:
- Монтировать образ.
- Записать на диск.
- Открыть.
Интуитивно понятный интерфейс – вы без труда поймете, как открыть файл .mdf, .mds. Работает на ОС 32 и 64 бита.
Совет! Если вам нужна информация из файлов .mdf и .mds и вы не знаете, чем открыть на Windows 8, Windows 7, эта утилита станет отличным решением, так как работает и на более ранних версиях ОС.
MagicDisc Virtual CD/DVD-ROM
Еще одна бесплатная программа. Функциональная, однако менее популярна, чем две предыдущие. Распространяется бесплатно. Монтирует и открывает образы дисков большинства форматов. Создает 4 виртуальных привода.
Важно! MagicDisc Virtual CD/DVD-ROM не поддерживает Windows 10. Работает с версиями Windows 2000, ME, XP, 7, 8.
Софт для конвертации
Иногда, встречая расширение .mdf, пользователю привычнее работать с другим форматом виртуального образа. В этом случае его конвертируют в стандартный образ ISO. Но для этого потребуется дополнительный софт.
Важно! Конвертация пройдет успешно, только если у вас присутствуют оба файла – .mdf и .mds.
UltraISO
UltraISO — мощная и многофункциональная утилита для работы с образами. Выполняет следующие функции:
- Монтирование образа (с выбором формата).
- Открытие образа.
- Генерация виртуальных приводов.
- Управление виртуальными приводами.
- Конвертация форматов.
- Запись образа на диск и др.
Также с помощью программы можно записать образ Windows 10 на флешку. Программа платная. Нет демоверсии или пробного периода.
Magic ISO Maker

Power ISO
Power ISO — помогает конвертировать обсуждаемый формат, извлекать из него содержимое, пересохранять. Монтирует образы, записывает на диск формат mdf и mds, хорошее решение в вопросе, чем открыть и т.д.
Возник вопрос по работе с программой? Задайте его в специальной форме, опишите подробно с чем возникла сложность, чтобы мы смогли помочь.
WindowsTen.ru
Как просто и быстро смонтировать ISO образ в системе
Некоторые программы и в особенности игры довольно часто распространяются в виде ISO образа. Данный формат дистрибуции имеет свои преимущества, но для конечных пользователей он не всегда является лучшим. Проблема зачастую возникает с монтированием образа в системе. В операционной системе Windows 8 и 10 имеется встроенная поддержка монтирования ISO образов. Там это делается буквально в два клика: вам необходимо кликнуть правой клавишей мыши по файлу-образу и в появившемся меню выбрать пункт «Подключить». Но как быть тем, кто работает, к примеру, в Windows 7 или даже Windows XP? Решение есть!
Представляю вашему вниманию программу WinCDEmu Portable. Эта маленькая, бесплатная и портативная утилита отлично справляется со своими задачами и при этом практически не воздействует на систему. Это выгодно отличает её от таких «монстров», как DAEMON Tools Lite, Alcohol 52% .
Немаловажно и то, что программа поддерживает и другие форматы. С той же легкостью, с которой программа монтирует ISO, она способна монтировать и образы в форматах: CUE, NRG, MDS/MDF, CCD, IMG. В этой связи утилита может быть полезна и в Windows 10, где штатной поддержки данных форматов нет.
Немного о интерфейсе и особенностях работы с программой.
После запуска будет отображено окно с текстом следующего содержания (вольный перевод): WinCDEmu Portable установит драйвер, который необходим для создания виртуальных дисков CD/DVD. Вы можете удалить драйвер в любой момент, используя эту программу. Вы хотите продолжить? После подтверждения отобразится весьма аскетичное окно, в котором нет ничего лишнего :-)Добавление образов в список осуществляется как по нажатию кнопки «Mount another image», так и перетаскиванием файла-образа на окно программы. Для изредка возникающей необходимости смонтировать образ – WinCDEmu является лучшим выбором.
На что пойдут пожертвования реквизиты других платёжных систем
Привет. Не секрет, что в экономике ныне дела обстоят не лучшим образом, цены растут, а доходы падают. И данный сайт также переживает нелёгкие времена 🙁
Если у тебя есть возможность и желание помочь развитию ресурса, то ты можешь перевести любую сумму (даже самую минимальную) через форму пожертвований, или на следующие реквизиты:
Номер банковской карты: 5331 5721 0220 5546
Кошелёк Яндекс Деньги: 410015361853797 Кошелёк WebMoney: R865066858877 PayPal: [email protected] QIWI кошелёк: +79687316794 BitCoin: 1DZUZnSdcN6F4YKhf4BcArfQK8vQaRiA93
Оказавшие помощь:
<аноним> — 39руб Dennsd — 5$ Максим Л. — 158руб Мария С. — 29руб Дмитрий Д. — 45руб Деньги пойдут на оплату хостинга, продление домена, администрирование и развитие ресурса. Спасибо.
С уважением, администрация сайта IT-Actual.ru
it-actual.ru
mdf и mds чем открыть Windows 10
При загрузке игр, программ или прочих файлов с помощью торрента или другого загрузчика, мы можем наблюдать расширение mdf и mds. Это образы дисков, на которых записана программа. Поскольку передать её в полном виде, защищённом от вирусов сложно, пользователи сжимают ей в файл расширения mdf или mds.
Читайте также: Как открыть файл расширения .eml?
Открываем файл расширения mdf и mds в Windows 10
Чтобы открыть файл расширения mdf или mds в Windows 10, необходимо скачать и загрузить последнюю версию программы DAEMON Tools Lite 10. Для этого загружаем софт с сайта официального разработчика. Нужно скачать именно Lite, а не Pro или Ultra.
Запускаем установку программы. На первом этапе разворачиваем ветку «Ассоциация типов файлов». Выставляем отметки mdf и mds. Жмём «Далее».
Появится окно, в котором выставляем тип файла, который необходимо открыть.
Переходим в раздел «Образы» и жмём «Добавить».
Далее кликаем правой кнопкой мыши на выбранном элементе и выбираем «Монтировать». По завершении операции файл откроется автоматически.
Также открыть файл расширения mdf и mds в Windows 10 можно с помощью таких программ, как Nero, Alcohol 120%, UltraISO. Эти программы совместимы с Windows 10 и позволяют открыть не только образы данного расширения, но и другие.
SoftikBox.com
Как смонтировать образ диска
Некоторые возможности работы с образами дисков заложены внутри операционной системы Windows, однако вы не сможете смонтировать его. Для этого нужны специальные программы, которых на данный момент большое множество. Сами образы предназначены для записи на диск или флешку. Обычно образы дисков создают из папок для удобства пользователя, чтобы вы сразу могли создать загрузочную флешку или загрузочный диск. Именно с помощью них вы легко обновите операционную систему, загрузите старые игры, установите некоторые программы, которые требуют диска. В данной статье вы узнаете, как легко смонтировать уже имеющийся у вас образ диска.
1
Как смонтировать образ диска — чем монтировать
Самые популярные программы для работы с образами дисков имеют такие названия:
- DaemonTools. Наиболее распространенный софт, так как имеет несколько вариантов, таких как Lite, Pro, Ultra. Среди них любой пользователь сможет выбрать утилиту себе по душе, конечно же, обычные пользователи используют простую версию Lite.
- UltraISO. Простая в управлении программа, которая доступна для скачивания на официальном сайте разработчика.
- Alcohol 120. Данная программа имеет более богатый интерфейс и большой набор опций.
В данной статье будет использована программа DaemonTools, так как она одновременно простая и многофункциональная.
2
Как смонтировать образ диска в DaemonTools
Для начала, вам нужно скачать и установить программу DaemonTools на свой компьютер. Сохраните её по одной из ссылок
Программа платная, но на нее может действовать бесплатный триальный период. Выберите версию Lite.
Как только вы загрузите программу, установите ее на свой компьютер. Процесс установки не отличается от других программ: вам нужно выбрать директорию расположения будущего софта и согласиться с лицензионным соглашением.
Теперь откройте программу. В зависимости от вашего компьютера, сделать это можно разными способами: по ярлыку на рабочем столе, прямо в папке программы, через Пуск.
Откройте меню Пуск и в поисковой строке начните писать название программы.
Нажмите на нее, как только увидите в списке выше.
Когда DaemonTools откроется, нажмите на самое нижнее поле «Быстрое монтирование».
Найдите директорию расположения вашего образа диска, нажмите на него один раз и кликните «Открыть».
Если файл занимает много места, то монтирование может занять несколько минут. В большинстве случаев, процесс заканчивается через считанные секунды.
Теперь вы увидите то же самое, как если бы вставили диск в свой компьютер. Выберите пункт «Открыть папку для просмотра файлов», чтобы увидеть содержимое образа.
Теперь вам доступно всё, что находится внутри него.
Теперь, когда ваш образ смонтирован, вы можете открывать его в считанные секунды. Нажмите дважды по файлу образа.
Зайдите во вкладку образы, а затем вы увидите свой образ в самом низу окна. Он уже смонтирован и готов к работе. Так будет до тех пор, пока вы не удалите образ.
SovetClub.ru
Смотрите также
</table>
Cмонтировать ISO образ диска или его запись на диск в операционной системы Windows 10 максимально упростили и сделали доступным сразу после установки самой системы.
Для этого достаточно воспользоваться функциональной особенностью самой системы, автоматически исключающей необходимость загрузки и установки на компьютер программ сторонних разработчиков.
Функция монтирования образов в проводнике Windows 10 стало одним из лучших, полезных и актуальных нововведений операционной системы. Конечно же, для получения более расширенных возможностей в работе с файлами-образами дисков, пользователю не обойтись без дополнительно установленной на компьютер программы.
Cмонтировать, записать ISO/IMG в проводнике
Откройте проводник в вашем компьютере и перейдите в папку с вашим образом диска. Для монтирования дважды щелкните на него или задействуйте правую кнопку мыши, где выберите пункт меню «Подключить», а для записи диска выберите «Записать образ диска».
Cмонтировать, записать ISO/IMG в PowerShell
Смонтировать образ диска
Для монтирования дисков можно воспользоваться командой в PowerShell. Запустите командную оболочку Powershell и введите следующую команду:
Следующая команда безопасно извлечет его из привода:
Использование монтирования дисков с помощью PowerShell подходит для случаев, когда после установки архиватора WinRAR, файлы-образы автоматически ассоциируются с этой программой и вместо «Подключения» открываются как архивы.
Записать образа диска
За запись дисков в Windows 10 отвечает встроенная утилита isoburn.exe. Располагается она в системном каталоге C:/ Windows/system32, для записи же образов используется следующая команда в PS или CMD:
или
isoburn.exe [/Q] [CD:] path to iso
Аргумент [/ Q] в данном примере указывает, что запись начнётся незамедлительно, [CD:] — это буква вашего физического привода, а path to iso — полный путь к образу.
Используемые источники:
- https://liwihelp.com/sistema/kak-smontirovat-obraz-diska.html
- https://htfi.ru/windows_10/kak_v_windows_10_smontirovat_obraz_diska.html
- https://goit24.ru/burn-and-mount-in-windows10/
Содержание
- Подключение VHD-диска в Windows
- Автоматическое монтирование образов VHD или VHDX в Windows 10
- Что такое файлы VHD и VHDX
- Автомонтирование VHD и VHDX
- 1 комментарий
- Включение файла виртуального диска VHD (содержащего Windows 8.1) в меню загрузки Windows 10 или запуск Windows 8.1 из VHD файла с внутреннего диска
- Комментарии (31)
- Рекламный блок
- Подпишитесь на рассылку
- Навигация
- Облако тегов
- Архив статей
- Сейчас обсуждаем
- admin
- admin
- Oznor
- Fagot
- Гость Алексей
- О проекте RemontCompa.ru
- Загрузка с виртуального жесткого диска: Добавление VHDX-файла или виртуального жесткого диска в меню загрузки
- Предварительные требования
- Шаг 1. Создание VHDX-файлов из программы DiskPart
- шаг 2. применение образа Windows к виртуальному жесткому диску
- Шаг 3. Отсоедините виртуальный жесткий диск, скопируйте его на новое устройство и подключите его (необязательно)
- Отсоедините VHDX-файл и сохраните его в сетевой папке или на диске хранилища.
- Очистка и подготовка нового устройства для встроенной загрузки
- Подключение VHDX
- Шаг 4. Добавление загрузочной записи
- Автоматическое монтирование VHD/VHDX-диска при загрузке Windows
Подключение VHD-диска в Windows
Образ системы предназначен для восстановления всей системы, при необходимости можно смонтировать VHDX-диск с образом и извлечь из него отдельные файлы. Сделать это можно как из графической оснастки, так и из командной строки утилитой diskpart.
Для запуска оснастки «Управление дисками» нажимаем Win+R и вводим команду diskmgmt.msc. Открываем пункт меню «Действие» — «Присоединить виртуальный жесткий диск» и указываем путь к VHDX-файлу с образом.

После этого диск появится в списке, и нам остается назначить букву диска. Далее выбираем соответствующий пункт в контекстном меню. После этого диск становится виден в системе, на него можно зайти, посмотреть или скопировать нужные файлы. Изменять данные на диске можно, но не рекомендуется, конечно если вы планируете возможность восстановления с его помощью.
Для отключения VHD надо кликнуть правой клавишей на диске и выбрать «Отсоединить виртуальный жесткий диск». 
То же самое можно сделать с помощью утилиты diskpart. Для этого открываем командную консоль с правами администратора и вводим команду Diskpart. Затем выбираем VHDX-файл командой:
select vdisk file=″путь_к_файлу″
Монтируем виртуальный диск с буквой по умолчанию:
attach vdisk
Для отключения воспользуемся командой:
detach vdisk
Источник
Автоматическое монтирование образов VHD или VHDX в Windows 10
Но можно пойти другим путем — добавить образа VHD и VHDX в «автозагрузку», то есть сделать так, чтобы они монтировались при загрузке системы.
Что такое файлы VHD и VHDX
Автомонтирование VHD и VHDX
Дайте заданию подходящее имя и отметьте опции как показано на втором скриншоте.
Затем переключитесь на вкладку «Триггеры», нажмите «Создать».
В меню в верхнем выпадающем списке «Начать задачу» выберите опцию «При запуске» и нажмите «OK».
Перейдите на вкладку «Действие», нажмите «Создать».
Сохранив настройки, перейдите на вкладку «Условия» и отключите выполнение задания только при питании от электросети.
Если потребуется, введите пароль от учетной записи администратора.
Сохраните все настройки и перезагрузитесь.
Указанный диск должен смонтировать автоматически. Исключение составляют новые виртуальные диски с нераспределенным дисковым пространством, их нужно будет инициализировать в оснастке управления дисками вручную.
1 комментарий
Требует пароль администратора,у меня локальная учетная запись,какой пароль надо указывать?
Источник
Включение файла виртуального диска VHD (содержащего Windows 8.1) в меню загрузки Windows 10 или запуск Windows 8.1 из VHD файла с внутреннего диска
Файл виртуального диска VHD с Windows 8.1 создан и находится на диске (G:) переносного USB винчестера.
Подсоединяем переносной жёсткий диск USB к ноутбуку с Windows 10 и копируем файл Windows 8.1. VHD на диск (D:) ноутбука
На раздел (D:) файл Windows 8.1.VHD скопировать не получится, значит скопируем на (F:), затем отсоединим переносной винчестер USB.
Действие->Присоединить виртуальный диск.
В открывшемся окне проводника находим VHD файл на разделе (F:), выделяем его левой мышью и жмём Открыть.
Виртуальный диск Windows 8.1.VHD подсоединён и виден в Управлении дисками как Диск 2.
Р азделу с файлами Windows 8.1 присваивается буква диска (M:).
Запускаем командную строку от имени администратора и добавляем в хранилище загрузки, установленной у нас Windows 10, операционную систему Windows 8.1 находящуюся на виртуальном VHD диске.
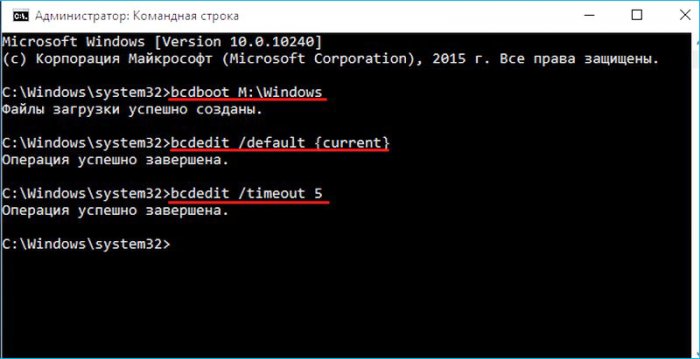
Перезагружаем ноутбук. Появляется меню загрузки и в течении 5-ти секунд даёт нам время на выбор операционной системы для загрузки: Windows 10 или Windows 8.1. Выбираем Windows 8.1 (на томе 6, cWindows 8.1.VHD)
Идёт подготовка устройств
На ноутбуке с Windows 10 загружается Windows 8.1 на виртуальном диске VHD.
В Управлении дисками Windows 8.1 находится на виртуальном диске, но сама об этом ничего не знает.
Буква диска операционной системы (C:).
Комментарии (31)
Рекламный блок
Подпишитесь на рассылку
Навигация
Облако тегов
Архив статей
Сейчас обсуждаем
admin
Так вы сделайте бэкап данных на другой HDD и попробуйте вашу Mini Tool Part
admin
Точно так же, как и в Win 11.
Oznor
Цитата: admin вы это способ пробовали?
Fagot
Интересно. А как в винд 10 включить.
Гость Алексей
Подскажите, создаю образ для клонирования через sysprep. Завершаю работу в OOBE с галкой. Все клоны
О проекте RemontCompa.ru
RemontCompa — сайт с огромнейшей базой материалов по работе с компьютером и операционной системой Windows. Наш проект создан в 2010 году, мы стояли у истоков современной истории Windows. У нас на сайте вы найдёте материалы по работе с Windows начиная с XP. Мы держим руку на пульсе событий в эволюции Windows, рассказываем о всех важных моментах в жизни операционной системы. Мы стабильно выпускаем мануалы по работе с Windows, делимся советами и секретами. Также у нас содержится множество материалов по аппаратной части работы с компьютером. И мы регулярно публикуем материалы о комплектации ПК, чтобы каждый смог сам собрать свой идеальный компьютер.
Наш сайт – прекрасная находкой для тех, кто хочет основательно разобраться в компьютере и Windows, повысить свой уровень пользователя до опытного или профи.
Источник
Загрузка с виртуального жесткого диска: Добавление VHDX-файла или виртуального жесткого диска в меню загрузки
встроенная загрузка позволяет создать виртуальный жесткий диск (VHDX), установить Windows на него, а затем загрузить его на свой компьютер параллельно с существующей установкой или на новом устройстве.
В качестве работающей операционной системы на назначенном оборудовании можно использовать VHDX с собственной загрузочной системой, не имея никакой другой родительской операционной системы. Это отличается от сценария, в котором VHDX-файл подключен к виртуальной машине на компьютере с родительской операционной системой.
vhdx можно применять к компьютерам или устройствам, которые не имеют других установленных Windows, без виртуальной машины или гипервизора. (Гипервизор — это уровень программного обеспечения в операционной системе, в которой работают виртуальные компьютеры.) Это обеспечивает большую гибкость в распределении рабочей нагрузки, поскольку для управления образами виртуальных машин и назначенного оборудования можно использовать единый набор средств.
вы также можете развернуть VHDX на пк, на котором уже установлен Windows, и использовать меню загрузки для выбора между существующей версией Windows или версией на виртуальном жестком диске.
Дополнительные сведения об использовании VHDX в корпоративной среде см. в статье Общие сведения о виртуальных жестких дисках с встроенной загрузкой.
Предварительные требования
технический компьютер с установленными на нем инструментами Windows оценки и развертывания (Windows ADK).
обобщенное Windows изображение (. WIM-файл). дополнительные сведения см. в разделе Sysprep (generalize) a Windows установки.
загрузочный диск Windows PE. Дополнительные сведения см. в разделе WinPE: Create USBDrive.
Конечный компьютер или устройство для установки VHDX. Для этого устройства требуется 30 гигабайт (ГБ) или больше свободного места на диске. Вы можете установить VHDX на устройство, которое уже использует другие установки операционной системы или является единственной операционной системой на устройстве.
Шаг 1. Создание VHDX-файлов из программы DiskPart
На техническом компьютере:
В командной строке откройте DiskPart.
Создайте и подготовьте новый VHDX-файл. В этом примере мы создадим тип VHDX с фиксированным типом размером 25 ГБ.
Присоедините VHDX-файл. Это добавляет VHDX в качестве диска к контроллеру хранилища на узле.
создайте раздел для файлов Windows, отформатируйте его и назначьте ему букву диска. Эта буква диска появится в проводнике.
Выход из программы DiskPart
шаг 2. применение образа Windows к виртуальному жесткому диску
на техническом компьютере примените обобщенный Windows образ к основному разделу VHDX, созданному и подключенному на шаге 1.
Шаг 3. Отсоедините виртуальный жесткий диск, скопируйте его на новое устройство и подключите его (необязательно)
VHDX можно развернуть на устройстве, на котором уже установлена копия Windows, или можно очистить и подготовить жесткий диск конечного компьютера для использования виртуального жесткого диска.
Отсоедините VHDX-файл и сохраните его в сетевой папке или на диске хранилища.
С помощью программы DiskPart отсоедините виртуальный диск от обслуживающего компьютера.
Скопируйте VHDX-файл в сетевую папку или на съемный носитель. Следующий файл сопоставляет букву диска с общей сетевой папкой, создает каталог для виртуального жесткого диска, а затем копирует VHD.
Очистка и подготовка нового устройства для встроенной загрузки
На компьютере назначения:
Используйте загрузочный ключ WinPE для загрузки конечного компьютера в WinPE.
Очистите и подготовьте жесткий диск конечного компьютера. Создайте системные разделы и основной раздел (M), где будут храниться VHDX-файлы.
UEFI:
BIOS:
Подключение на сетевой диск или место хранения, куда был скопирован VHDX-файл на шаге 3,2.
Скопируйте VHDX-файл из сетевого диска или места хранения в основной раздел конечного компьютера.
Подключение VHDX
Не загрузив в WinPE, подключите VHDX-файл к конечному компьютеру.
Определяет букву присоединенного тома VHDX. (Необязательно. измените его на другую букву, которая имеет более осмысленное значение, например V, и оставьте командную строку DiskPart открытой для следующего шага).
Шаг 4. Добавление загрузочной записи
На компьютере назначения откройте DiskPart (при необходимости) и найдите буквы дисков VHDX и системного раздела, например, V и S.
Добавьте загрузочную запись на устройство. С помощью этого метода можно добавить несколько VHDX-файлов.
UEFI:
BIOS:
Удалите USB-ключ WinPE.
Перезапустите конечный компьютер.
Если имеется только одна загрузочная запись, устройство немедленно загружается Windows. если имеется несколько загрузочных записей, вы увидите меню загрузки, в котором можно выбрать доступные версии Windows на устройстве.
Источник
Автоматическое монтирование VHD/VHDX-диска при загрузке Windows
В Windows 7 и Windows Server 2008 R2 появилась возможность создавать и подключать файлы виртуальных дисков (VHD/VHDX) прямо из консоли управления дисками (Disk Management). Такие виртуальные диски выглядят в системе как отдельные физические диски и могут использоваться для хранения произвольных данных. Существенный недостаток таких дисков — при каждой перезагрузке Windows приходится каждый раз вручную монтировать все VHD/VHDX файлы. Кроме того, право на монтирование файлов виртуальных дисков vhd есть только у администраторов компьютера, простые пользователи не могут самостоятельно подключить VHDx файл (каждый раз приходится вмешиваться администратору).
В этой статье мы покажем, как автоматически монтировать vhd/vhdx файл при загрузке системы, так, чтобы виртуальные диски были доступны и простым пользователям (не обладающих правами администратора)
В Windows отсутствует встроенная возможность автомонтирования vhd-файлов при перезагрузке системы, поэтому нам придется разработать собственный механизм монтирования. В этом нам поможет планировщик заданий Windows и утилита diskpart.
Итак, создадим текстовый файл (C:Scriptsattach_vhd.txt) со следующим кодом:
select vdisk file=»C:vhd2w10vhd.vhdx»
attach vdisk
select part 1
assign letter=K
exit
где:
C:vhd2w10vhd.vhdx – полный путь к VHD или VHDX образу диска
K –буква диска, которую нужно назначить VHD образу
Данный сценарий подключает указанный vhd файл, выбирает на нем первый раздел и назначает ему данную букву диска. Если на диске несколько разделов, измените код соответствующим образом, указав номер раздела, который нужно подключать.
Чтобы задание выполнялось от имени системы, еще раз откройте его свойства и на вкладке General нажмите кнопку Change User or Group. В окне выбора пользователя укажите system и сохраните изменения.
Теперь при следующей перезагрузке компьютера указанный виртуальный VHDx диск будет смонтирован автоматически.
Если вы хотите, чтобы виртуальный vhdx диск монтировался не в отдельную букву диска, а в папку, измените код в файле c:Scriptsattach_vhd.txt на:
select vdisk file=»C:vhd2w10vhd.vhdx»
attach vdisk
select part 1
assign mount=»c:mount»
exit
В результате выполнения данной команды виртуальный диск будет смонтирован в отдельный каталог на вашем физическом диске (в данном каталоге будет отображаться содержимое vhdx файла).
Можно смонтировать не только локальный VHD диск, но и диск из сетевого каталога через UNC путь.
select vdisk fils=»\192.168.1.100shareshared.vhdx»
Для тестирования работы коды вашего скрипта автоматического подключения виртуальных дисков не обязательно каждый раз перезагружать компьютер, достаточно в командной строке с правами администратора выполнить команду:
diskpart /s c:Scriptsattach_vhdx.txt
Если ваш код не содержит ошибок, то команда подключит vhdx файл и в системе появится новый диск.
Данные способы автоматического подключения виртуальных дисков работают как в Windows 10, так и в Windows 8.1 и Win 7.
Если вы больше любите PowerShell, можно автоматически смонтировать VHDX диск с помощью следующего PoSh скрипта в автозагрузке (для управления дисками изспользуются командлеты из модуля Storage):
Источник

В некоторых случаях виртуальный диск штука крайне полезная (я бы даже сказал незаменимая 👌), например:
- на него можно установить еще одну Windows (как будто это реальный HDD);
- его можно зашифровать с помощью BitLocker (встроена в Windows). Тогда файлы на этом диске будут защищены от посторонних лиц;
- на нем можно хранить множество мелких файлов (картинок, скажем). Это гораздо удобнее в плане переноса: скопировать 1 виртуальный диск раз в 10-20 быстрее, чем десятки тысяч мелких файлов;
- через него можно передавать файлы в виртуальную машину (и обратно).
Если у вас современная ОС Windows 10 — то полноценно пользоваться виртуальными дисками можно без каких-либо программ. Собственно, о том, как всё это настроить и будет сегодняшняя заметка… 👇
*
Содержание статьи
- 1 Работа с виртуальными дисками
- 1.1 Как создать виртуальный диск (VHD)
- 1.2 Как зашифровать диск (доступ только по паролю)
- 1.3 Как сделать авто-монтирование виртуального HDD при перезагрузке Windows
→ Задать вопрос | дополнить
Работа с виртуальными дисками
Как создать виртуальный диск (VHD)
1) Сначала необходимо открыть управление дисками (утилита встроена в Windows). Универсальный способ сделать это: использовать сочетание Win+R (появится окно «Выполнить»), ввести команду diskmgmt.msc и нажать OK.
diskmgmt.msc — запускаем управление дисками
2) Далее откройте раздел «Действие» и выберите пункт «Создать виртуальный жесткий диск».
Примечание: если список меню в разделе «Действие» не активен — значит у вас выбран какой-то диск. Просто нажмите левой кнопкой мышки в любом свободном месте окна под списком диском, а затем повторите попытку…
Создать виртуальный диск
3) После укажите расположение для диска, размер, формат, и тип (рекомендую выбрать динамический, т.к. он «меньше» отнимает места на реальном диске).
Настройки
4) В нижней части окна появится новый диск: для начала его нужно инициализировать (достаточно кликнуть по нему правой кнопкой мышки и выбрать оное в меню).
Инициализировать диск
5) Если работает только с Windows 10 — таблицу разделов лучше выбрать GPT (в противном случае — MBR).
Таблица разделов
6) Далее новый диск нужно отформатировать…
Для этого кликните правой кнопкой мышки по не распределенной области этого диска, из появившегося меню выберите вариант «Создать простой том».
Создать простой том
7) Укажите размер тома (в большинстве случаев лучше оставить по умолчанию).
Размер

Буква
9) Затем нужно указать файловую систему и метку тома (для внешних жестких дисков — лучше выбирать exFAT, для остальных NTFS).
Форматировать
10) Последний штрих — подтвердить операцию форматирования.
Завершение создания тома
11) Собственно, теперь у вас в «Моем компьютере» должен был появиться новый диск (в моем случае диск «F:»). Задача выполнена?! 👌
Новый диск F:
Как зашифровать диск (доступ только по паролю)
Созданный нами в предыдущем шаге диск, может открыть и просмотреть любой из пользователей (т.е. он никак не защищен). Если вы хотите хранить внутри такого виртуального диска какие-нибудь личные файлы (которые никому не следует показывать) — их следует зашифровать.
Весьма неплохим вариантом может стать шифрование с помощью BitLocker (он встроен в Windows 10 Pro, если у вас другая редакция — можете воспользоваться альтернативными способами).
1) И так, для включения шифрования — в «Моем компьютере» нужно кликнуть по диску ПКМ и выбрать из меню проводника «Включить BitLocker».
Включить BitLocker
2) Далее указать два раза пароль, который будет использоваться для расшифровки и доступа к данным.
Использовать пароль
3) После, Windows предложит сохранить ключ (может потребоваться для восстановления доступа к диску, если вы забудете пароль. Рекомендую сохранить на флешку…).
Ключ
4) Далее нужно указать какую часть диска требуется зашифровать (в общем-то, большой разницы между этими вариантами нет — всё равно доступ к файлам без пароля получить будет нельзя).
Вид шифрования
5) В следующем шаге рекомендую включить режим совместимости (вдруг диск будете переносить?)
Режим шифрования
6) Ну и последний шаг — согласиться на шифрование…
Начать
7) Обратите внимание, что на зашифрованном диске в «Моем компьютере» начнет гореть знак замка. Когда пароль не введен — замок закрыт, как на моем скриншоте ниже.
Диск подключен!

На диске появился открытый замок!
Как сделать авто-монтирование виртуального HDD при перезагрузке Windows
После выключения/включения (или перезагрузки) ПК — наш созданный диск нужно будет вручную подключать через управление дисками (и пока этого не сделать — в «Моем компьютере» он не появится…).
Разумеется, это не очень удобно, если вам нужно постоянно работать с диском, и чтобы он всегда был на «виду» в проводнике. Ниже покажу один из способов, как это можно исправить…
1) Сначала создайте обычный текстовый документ (я, например, разместил его на рабочем столе).
Текстовый документ
2) Далее вставьте в него следующие строки (прим.: разумеется, путь к файлу-диска укажите свой) и сохраните:
select vdisk file=»C:test_vhd.vhd»
attach vdisk
Что нужно вставить в блокнот
3) Переименуйте этот текстовый блокнот в файл с расширением «CMD» (само название может быть любым, в моем случае «open_vhd.dhd»). Если у вас не видны расширения файлов (CMD, TXT и пр.) — ознакомьтесь с этим…
Переименование
4) После откройте планировщик заданий: для этого нажмите Win+R (чтобы появилось окно «Выполнить») и используйте команду Taskschd.msc.
Taskschd.msc — планировщик заданий
5) Затем создайте простую задачу, перейдите в раздел «Триггеры» и нажмите на кнопку «Создать».
Создать простую задачу, триггеры / Кликабельно
Укажите, что задание должно выполняться при каждом входе в систему для любого пользователя, и нажмите OK.
При входе в систему
6) Во вкладке «Общие» укажите имя задачи (может быть любым), и поставьте галочку, что задача нужно с наивысшими правами (см. пример ниже).
С наивысшими правами
7) Ну и последний момент: во вкладке «Действия» создайте новую задачу.
Создать действие
После укажите, что вам нужна задача в виде запуска новой программы и в строку «Сценарий» задайте следующее:
C:WindowsSystem32diskpart.exe /s «C:UsersalexDesktopopen_vhd.cmd»
Разумеется, путь к файлу с расширением «CMD» (который мы создали чуть ранее) у вас будет свой. Например, вместо «C:UsersalexDesktopopen_vhd.cmd» может быть что-то вроде «C:open_vhd.cmd» (или «C:UsersLENADesktopopen_vhd.cmd»).
Запуск программы

После перезагрузки ПК — в «Моем компьютере» появился диск F: (наша версия диска была зашифрована, поэтому для доступа к файлам — необходимо ввести пароль!)
*
Дополнения приветствуются…
Удачной работы!
👌


Полезный софт:
-
- Видео-Монтаж
Отличное ПО для создания своих первых видеороликов (все действия идут по шагам!).
Видео сделает даже новичок!
-
- Ускоритель компьютера
Программа для очистки Windows от «мусора» (удаляет временные файлы, ускоряет систему, оптимизирует реестр).

Виртуальный жесткий диск представляет собой файл с расширением VHD или VHDX, который при монтировании в системе (для этого не требуются дополнительные программы) виден в проводнике как обычный дополнительный диск. В чем-то это схоже со смонтированными файлами ISO, но с возможностью записи и иных вариантов использования: например, вы можете установить шифрование BitLocker на виртуальный диск, получив таким образом зашифрованный файловый контейнер. Еще одна возможность — установка Windows на виртуальный жесткий диск и загрузка компьютера с данного диска. Учитывая, что виртуальный диск доступен и в виде отдельного файла, вы с легкостью можете перенести его на другой компьютер и использовать там.
Как создать виртуальный жесткий диск
Создание виртуального жесткого диска ничем не отличается в последних версиях ОС, разве что в Windows 10 и 8.1 имеется возможность смонтировать файл VHD и VHDX в системе просто дважды кликнув по нему: он тут же будет подключен как HDD и ему будет назначена буква.
Для создания виртуального жесткого диска, выполните следующие простые шаги
- Нажмите клавиши Win+R, введите diskmgmt.msc и нажмите Enter. В Windows 10 и 8.1 можно также нажать правой кнопкой мыши по кнопке Пуск и выбрать пункт «Управление дисками».
- В утилите управления дисками в меню выберите «Действие» — «Создать виртуальный жесткий диск» (кстати, тут же имеется и пункт «Присоединить виртуальный жесткий диск», он пригодится в Windows 7, если требуется перенести VHD с одного компьютера на другой и подключить его).
- Запустится мастер создания виртуальных жестких дисков, в котором необходимо выбрать расположение файла диска, тип диска — VHD или VHDX, размер (не менее 3 Мб), а также один из доступных форматов: динамически расширяемый или с фиксированным размером.
- После того, как вы задали настройки и нажали «Ок», в управлении дисками появится новый, не инициализированный диск, также при необходимости будет установлен драйвер адаптера шины виртуального жесткого диска Microsoft.
- Следующим шагом, кликните правой кнопкой мыши по новому диску (по его заголовку слева) и выберите пункт «Инициализировать диск».
- При инициализации нового виртуального жесткого диска потребуется указать стиль разделов — MBR или GPT (GUID), для большинства применений и небольших размеров дисков подойдет MBR.
- И последнее, что потребуется — создать раздел или разделы и подключить виртуальный жесткий диск в Windows. Для этого кликните по нему правой кнопкой мыши и выберите пункт «Создать простой том».
- Нужно будет указать размер тома (если оставить рекомендуемый размер, то на виртуальном диске будет один единственный раздел, занимающий все его пространство), задать параметры форматирования (FAT32 или NTFS) и указать букву диска.
По завершении операции вы получите новый диск, который будет отображаться в проводнике и с которым можно работать точно также, как с любым другим HDD. Однако помните, где в действительности хранится файл виртуального жесткого диска VHD, так как физически все данные хранятся именно в нем.
В дальнейшем, если вам потребуется отключить виртуальный диск, просто нажмите по нему правой кнопкой мыши и выберите пункт «Извлечь».
Здравствуйте! Хочу задать вопрос в продолжение статей о виртуальном диске VHD.
У меня на работе есть стационарный компьютер и на нём установлена Windows 8.1 с программами, диск (C:) я конвертировал в файл VHD и сохранил на переносном жёстком диске USB. Затем пришёл домой и подсоединил винчестер USB к ноутбуку с Windows 10, скопировал файл VHD на диск (D:) ноутбука, винчестер USB отсоединил.
И теперь сам вопрос: — Как мне сделать так, чтобы Windows 8.1 на VHD загружалась с внутреннего диска (D:) ноутбука второй системой, то есть при загрузке ноута выходило меню загрузки с выбором Win 10 или Win 8.1?
Включение файла виртуального диска VHD (содержащего Windows 8.1) в меню загрузки Windows 10 или запуск Windows 8.1 из VHD файла с внутреннего диска
Автор Владимир
К примеру, у вас есть на работе стационарный компьютер с Windows 8.1 и вы хотите перенести с него систему на домашний ноутбук с Windows 10. Вы просто берёте и конвертируете диск (C:) с Windows 8.1 стационарного компьютера в файл виртуального диска VHD и сохраняете этот файл на переносном жёстком диске USB, затем уже дома копируете VHD файл с переносного USB винта на диск (D:) ноутбука. После этого запускаете Управление дисками, подключаете файл VHD с Windows 8.1, затем с помощью командной строки, добавляете в хранилище загрузки установленной у нас Windows 10 операционную систему Windows 8.1 находящуюся на виртуальном VHD диске.
Теперь обо всём подробно.
Для конвертации диска (C:) стационарного компьютера с Win 8.1 воспользуемся утилитой Disk2vhd v2.01, скачать можно здесь
https://technet.microsoft.com/ru-ru/sysinternals/ee656415
Сохраним файл виртуального диска VHD с Win 8.1 на Новый том (G:).
В окне программы Disk2vhd v2.01 снимите галочку в Use Vhdx, это значит, мы создадим виртуальный диск обычного формата VHD, а не VHDX.
В левой части окна отмечаем галочкой диск C: с установленной Windows 8.1.
Даём имя будущему файлу Windows 8.1.
Жмём Create (Создать).
Файл виртуального диска VHD с Windows 8.1 создан и находится на диске (G:) переносного USB винчестера.
Подсоединяем переносной жёсткий диск USB к ноутбуку с Windows 10 и копируем файл Windows 8.1.VHD на диск (D:) ноутбука
На раздел (D:) файл Windows 8.1.VHD скопировать не получится, значит скопируем на (F:), затем отсоединим переносной винчестер USB.
Файл скопирован.
Управление дисками
Действие->Присоединить виртуальный диск.
Обзор
В открывшемся окне проводника находим VHD файл на разделе (F:), выделяем его левой мышью и жмём Открыть.
ОК.
Виртуальный диск Windows 8.1.VHD подсоединён и виден в Управлении дисками как Диск 2.
Разделу с файлами Windows 8.1 присваивается буква диска (M:).
Запускаем командную строку от имени администратора и добавляем в хранилище загрузки, установленной у нас Windows 10, операционную систему Windows 8.1 находящуюся на виртуальном VHD диске.
Вводим команды:
bcdboot M:Windows (добавляем в хранилище загрузки установленной у нас Windows 10, операционную систему Windows 8.1 установленную на виртуальный VHD, диск M 
Файлы загрузки успешно созданы.
bcdedit /default {current} (этой командой мы устанавливаем в качестве загружаемой по умолчанию основную Windows 10 установленную на внутренний жёсткий диск, раздел C:)
Операция успешно завершена.
bcdedit /timeout 5 (устанавливаем время ожидания в секундах (5 сек) при выборе Windows для загрузки, по умолчанию через 5 секунд загрузится основная операционная система установленная на внутренний жёсткий диск, то есть Windows 10).
Перезагружаем ноутбук. Появляется меню загрузки и в течении 5-ти секунд даёт нам время на выбор операционной системы для загрузки: Windows 10 или Windows 8.1. Выбираем Windows 8.1 (на томе 6, cWindows 8.1.VHD)
Идёт подготовка устройств
На ноутбуке с Windows 10 загружается Windows 8.1 на виртуальном диске VHD.
В Управлении дисками Windows 8.1 находится на виртуальном диске, но сама об этом ничего не знает.
Буква диска операционной системы (C:).
- Remove From My Forums

Автоматическое подключение виртуального диска при запуске системы
-
Вопрос
-
Подскажите, возможно ли автоматически подключать виртуальный жесткий диск (.vhd) при старте системы (Win7pro) и желательно до загрузки профиля?
Moderator not found. Begin flame war ([Y]/[N])?
Ответы
-
-
Помечено в качестве ответа
Александр Зайцев
14 июля 2010 г. 12:23
-
Помечено в качестве ответа
Все ответы
-
а кто ж запретит включить в Startup какой-нибудь сценарий из двух команд, подключающий VHD-диски? пробовали?
-
Это я уже сооброзил, спасибо.
А вот еще бы это делать до авторизации пользователя (до загрузки профиля)…
Moderator not found. Begin flame war ([Y]/[N])?
-
но я ж написал — в Startup (это загрузка системы, причем тут авторизация пользователя? ;-))
-
Предложено в качестве ответа
Kol2
28 февраля 2011 г. 13:39
-
Предложено в качестве ответа
-
-
Помечено в качестве ответа
Александр Зайцев
14 июля 2010 г. 12:23
-
Помечено в качестве ответа
-
2-й вариант понравился.
Спасибо еще раз Aleksey
Tchekmarev за пинок в сторону сценариев.Спасибо doomspace за
вариант с планировщиком заданий.
Moderator not found. Begin flame war ([Y]/[N])?
-
но я ж написал — в Startup (это загрузка системы, причем тут авторизация пользователя? ;-))
И как же это сделать практически???
не очень понятно?!
всегда рад…
-
Я ж отметил правильный ответ.
Вот пример, как я это реализовал воспользовавшись советами в этом топике:
Файл attach.cmd:
diskpart -s "D:VHDattachvhd.s"
Файл attachVHD.s:
select vdisk file="D:VHDgames.vhd" attach vdisk
attach.cmd в планировщик при старте системы. Все. До появления пользователя у клавиатуры диск уже доступен по сети. Мне оно и надо было.
Moderator not found. Begin flame war ([Y]/[N])?
-
1) вариант 1 уже отмечен и сам сценарий даже приведен! — см. ниже ответ от 22 февраля 2011 г. 11:36
2) я бы делал с помощью групповых политик (это, вообще, «базовые сведения»
находится элементарно по «групповые политики startup» — например,
http://www.oszone.net/231_2/)
Автоматическое монтирование VHD-диска при загрузке
Автоматическое монтирование VHD-диска при загрузке
02.06.2015 Windows 8 Комментарии (10)
В Windows 7 и Windows Server 2008 R2 появилась возможность создавать и подключать файлы виртуальных дисков (VHD) прямо из консоли управления дисками (Disk Management). Такие виртуальные диски выглядят в системе как отдельные физические диски и могут использоваться для хранения произвольных данных. Существенный недостаток таких дисков — при перезагрузке системы VHD файлы приходится каждый раз монтировать вручную. Право на монтирование vhd файлов имеют только администраторы компьютера, у простых же пользователей таких полномочий нет.
В этой статье мы покажем, как автоматически монтировать vhd файл при загрузке системы, так, чтобы виртуальные диски были доступны и рядовым пользователям (не обладающих правами администратора)
В Windows отсутствует встроенная возможность автомонтирования vhd-файлов при перезагрузке, поэтому нам придется разработать собственный механизм монтирования. В этом нам поможет планировщик заданий Windows и утилита diskpart.
Итак, создадим текстовый файл (C:Scriptsattach_vhd.txt) со следующим текстом:
select vdisk file="F:imagedisk.vhdx"attach vdiskassign letter=Kгде:
F:imagedisk.vhdx – полный путь к VHD или VHDX образу диска
K –буква диска, которую нужно назначить VHD образу
Примечание. В целях безопасности желательно изменит NTFS права на файл attach_vhd.txt, так чтобы простые пользователи не могли его изменить.
Запустите Windows Task Scheduler (Taskschd.msc) и создайте новое задание планировщика (Actions -> Create Task). Настройте его следующим образом:
- Вкладка General
- Укажите имя задания (Name)
- Отметьте, что он должно запускаться независимо от того, вошел пользователь в систему или нет (Run whether user is logged on or not)
- Укажите, что задание должно запускаться с максимальными привилегиями ( Run with highest privileges)
- Вкладка Triggers
- Добавьте новый триггер запуска при загрузке (At Startup) с настройками по-умолчанию.
- Вкладка Actions
- Создадим новое действие New
- Действие запуск программы (Start a program)
- Программа/скрипт: diskpart
- В качестве аргументов программы укажем: /s «C:Scriptsattach_vhd.txt»
- Создадим новое действие New
- На вкладке Conditions снимите галку у опции «Start the task only if the computer is on AC power«
- Сохраните изменения. Система попросит вас указать данные учетной записи, из-под которой будет запускаться задание (учетная запись должна обладать правами администратора)
Чтобы задание выполнялось от имени системы, еще раз откройте его свойства и на вкладке General нажмите кнопку Change User or Group. В окне выбора пользователя укажите system и сохраните изменения.
Теперь при следующей перезагрузке компьютера будет автоматически смонтирован указанный VHD диск.
Примечание. Как правило, диск появляется в списке доступных через 30-60 секунд после загрузки.
Еще записи по теме: Windows 8
- Настройка родительского контроля в Windows 8
- Аппаратная поддержка BitLocker на SED SSD дисках
- Как скрыть программу из списка установленных программ в Панели управления
- Как получить установочный appx файл для любого Metro приложения Windows 8
- Почему Metro-приложения Windows 8 не видят Интернет через VPN?
Понравилась статья? Скажи спасибо и расскажи друзьям!
- Скрипт монтирует диск к букве K:, а на фотках — диск I:
- Ответить
- itpro | 15.06.2015
- Спасибо внимательному читатели Тут вина в невнимательности, не более того…
- Ответить
- oleg | 16.06.2015
- А я получил такую мессидж-бяку:
- Ошибка в задаче automountvhd. Сообщение об ошибке: Ошибка ограниченного использования учетной записи пользователя. Возможные причины — запрещены пустые пароли или в политике включено ограничение использования.
- Ответить
- itpro | 18.06.2015
- Из-под какой учетной записи запускаете задание? Из под System не пробовали?
- Ответить
- mne_valeri | 05.08.2015
- А как отключить созданную задачу
- Ответить
- itpro | 12.08.2015
- Находите созданную задачу в планировщике задач (Taskschd.msc), ПКМ — отключить(Disable)
- Ответить
- udal-54 | 26.12.2015
- В планировщике заполняем поля !!!
- Программа или сценарий:
- C:Windowsexplorer.exe
- Добавить аргументы:
- Ваш — Виртуальный XP.vhd
- Рабочая папка:
- Ваша — I:! конюшня VMWindows XP Professional
- Ответить
- Вадим | 16.02.2016
- Доброе время суток.
- Не подскажете из за чего может возникать ошибка «параметр задан неверно», в колонке «Результат последнего запуска»?
- Ответить
- udal-54 | 16.02.2016
- не сталкивался. это надо смотреть на компе.
- Ответить
- Валерий | 19.02.2016
- Добрый вечер!
- Подскажите, пожалуйста, а как таким способом подключить VHD как ntfs-папку
- Ответить






















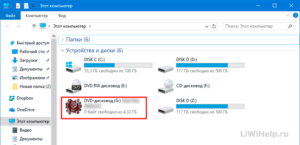
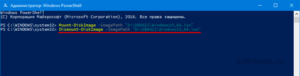
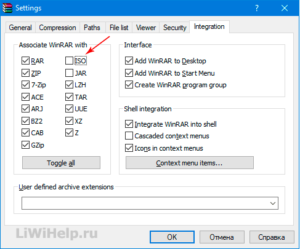


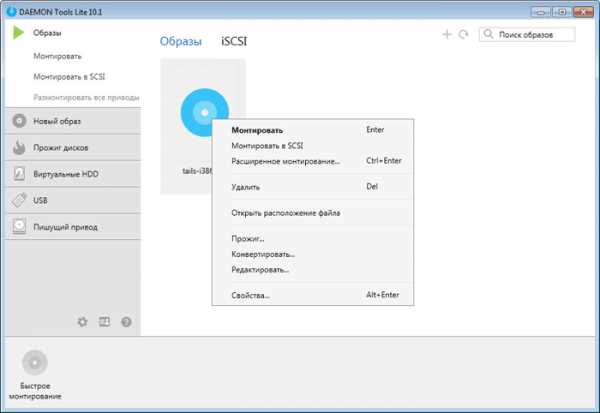
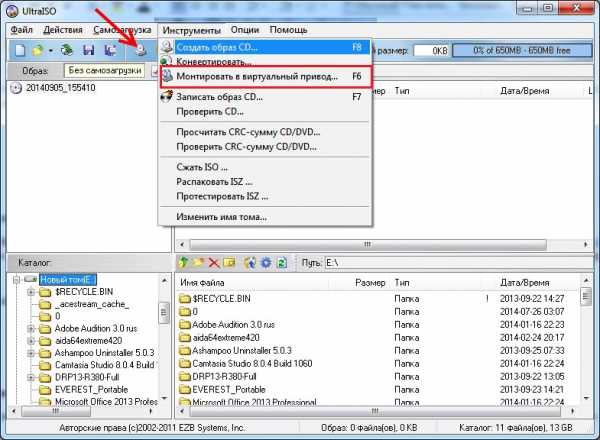
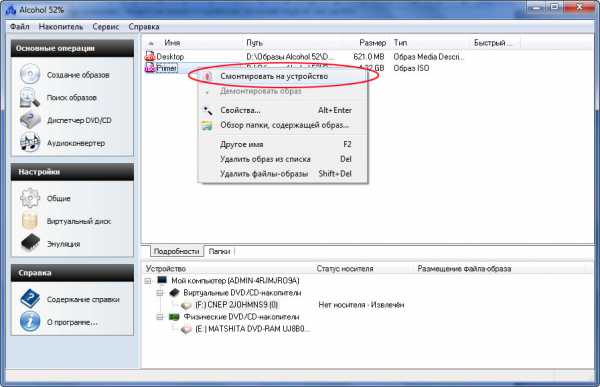
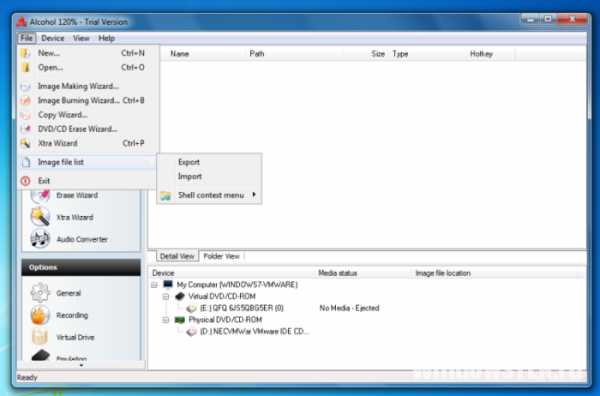
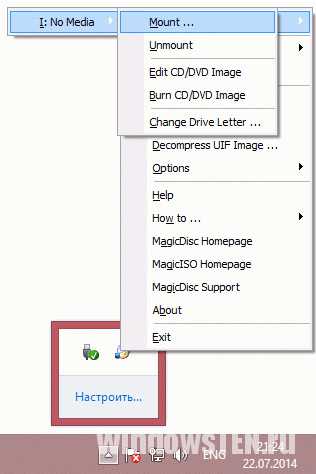
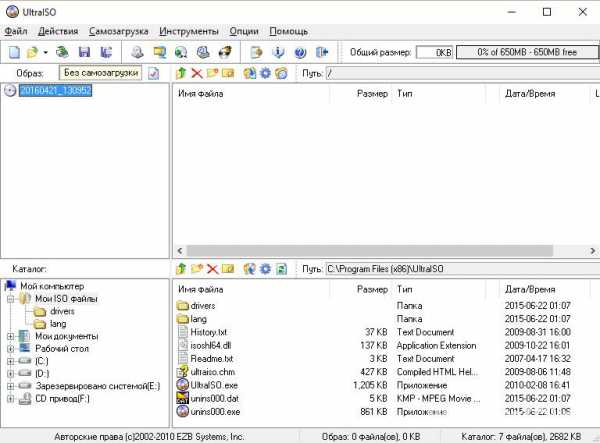
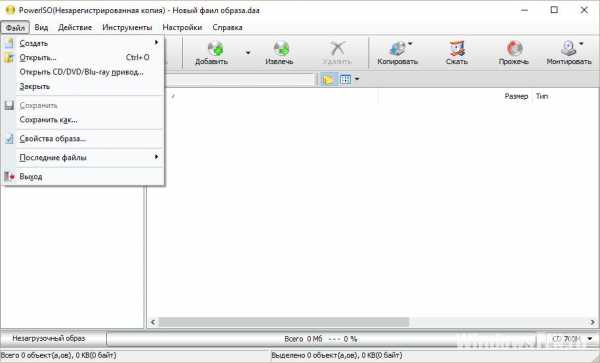
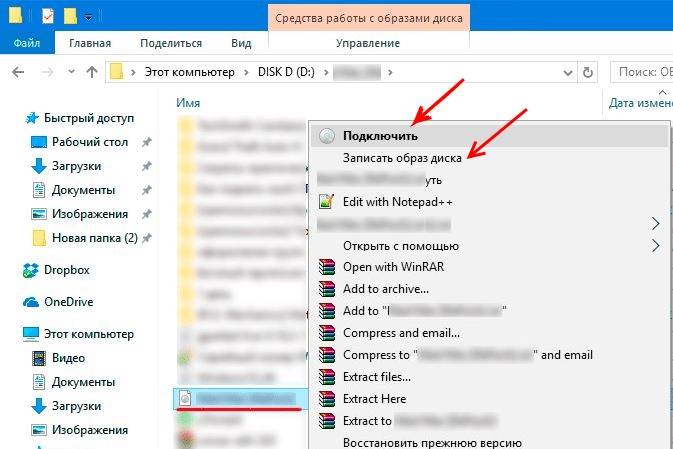
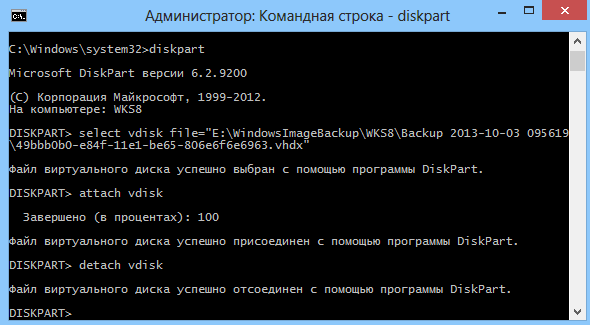





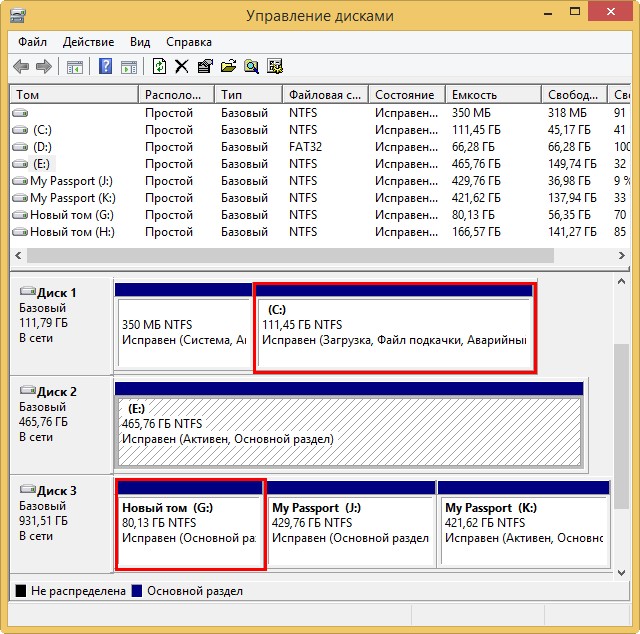
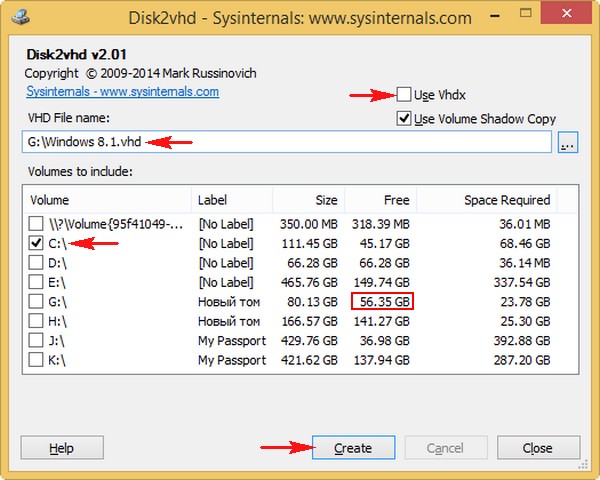
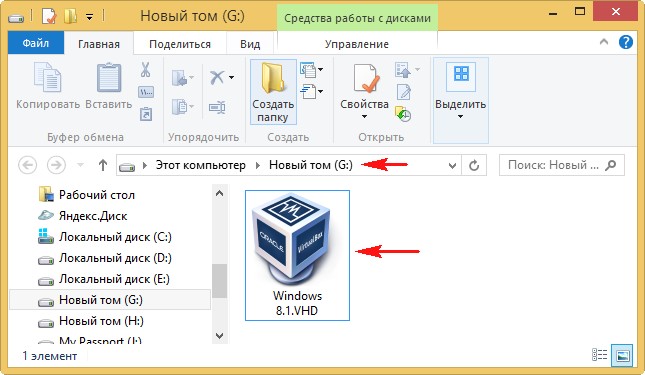
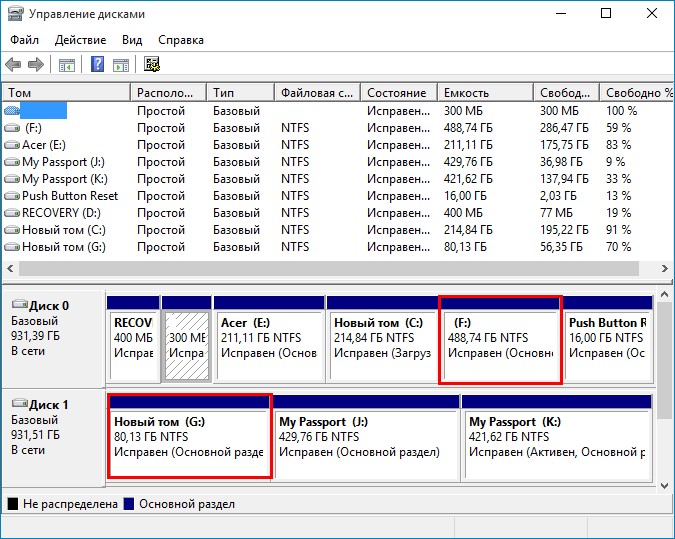
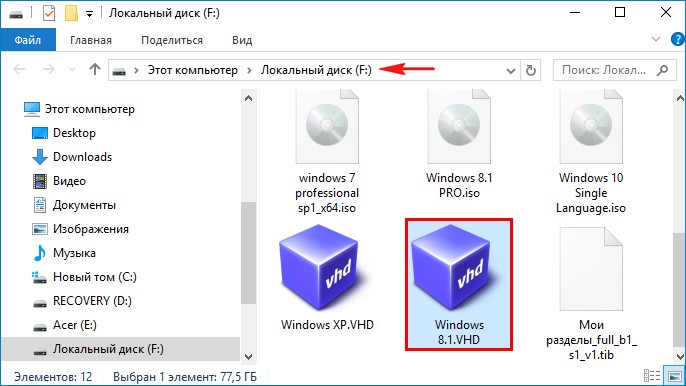
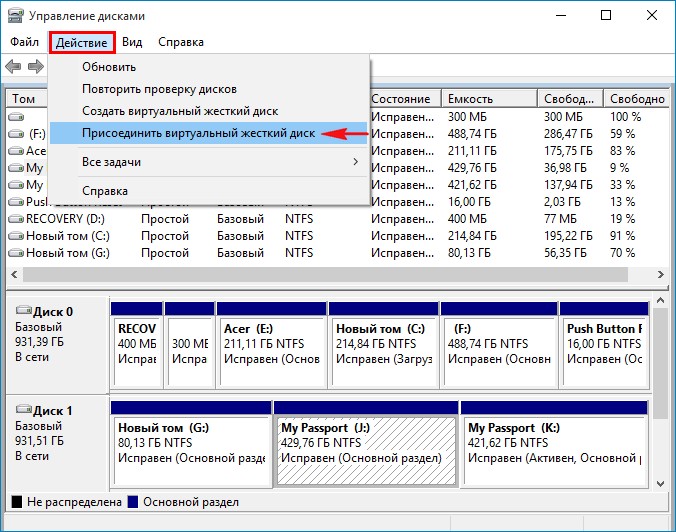

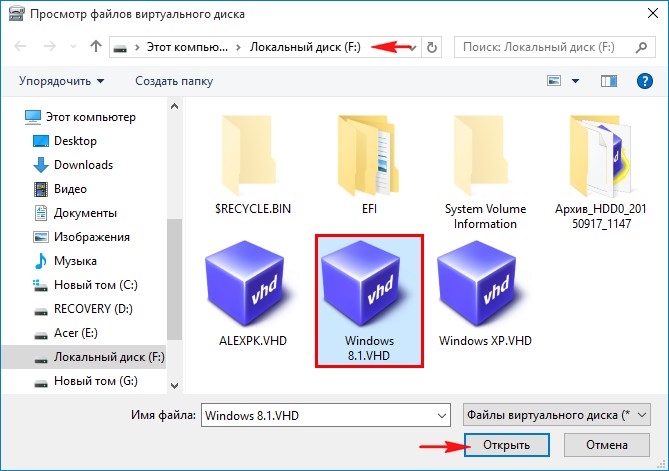
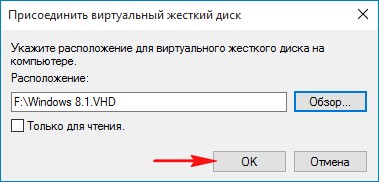
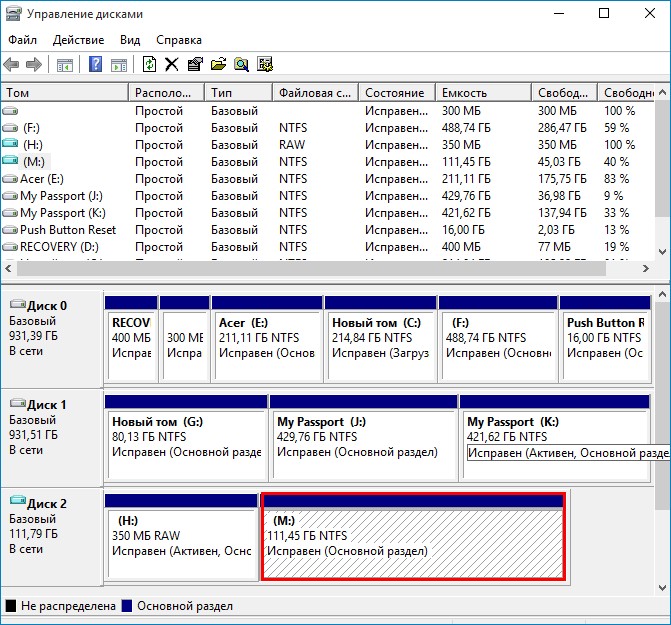
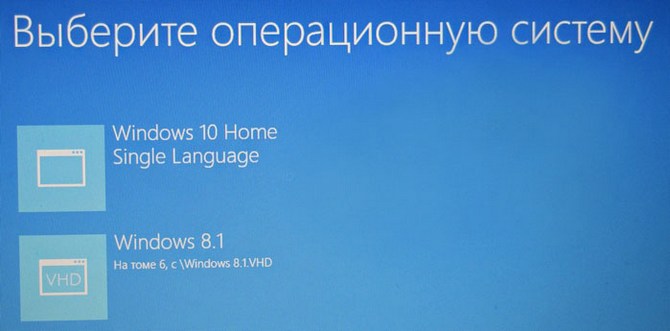
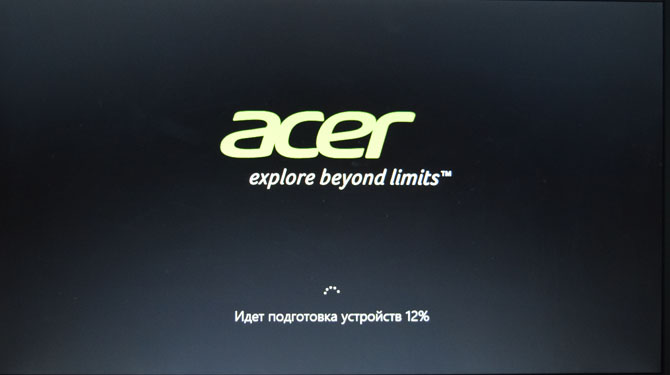
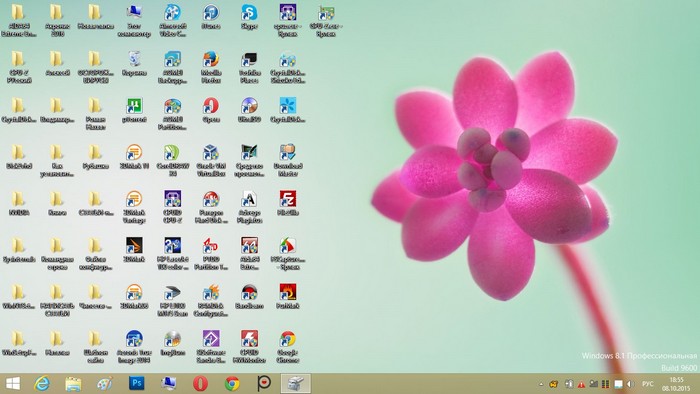
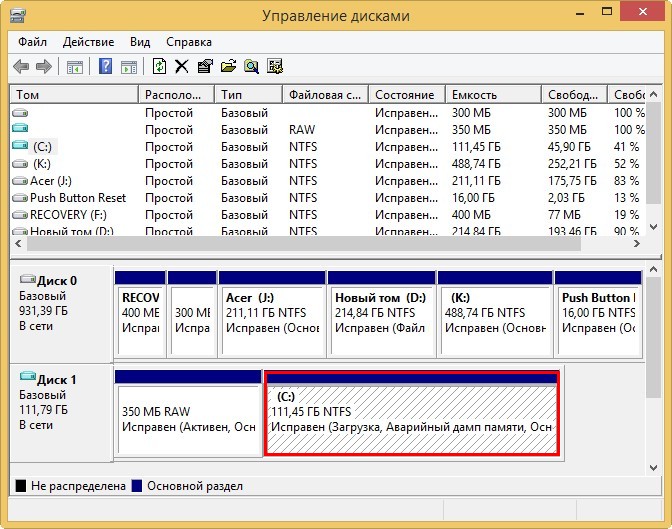








































 находится элементарно по «групповые политики startup» — например,
находится элементарно по «групповые политики startup» — например,