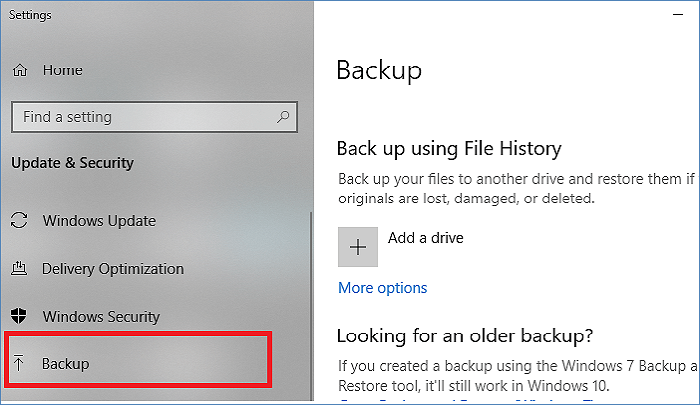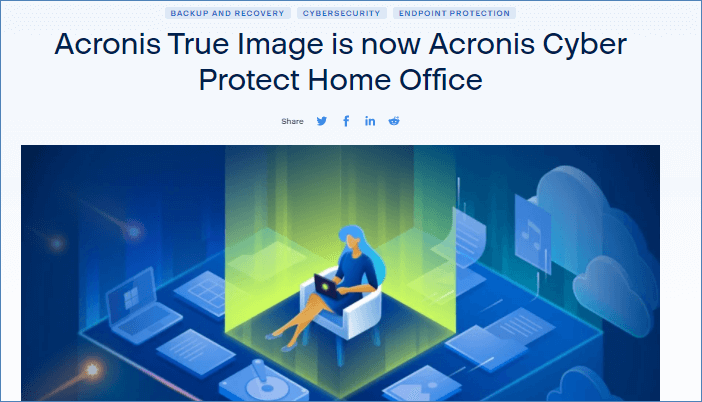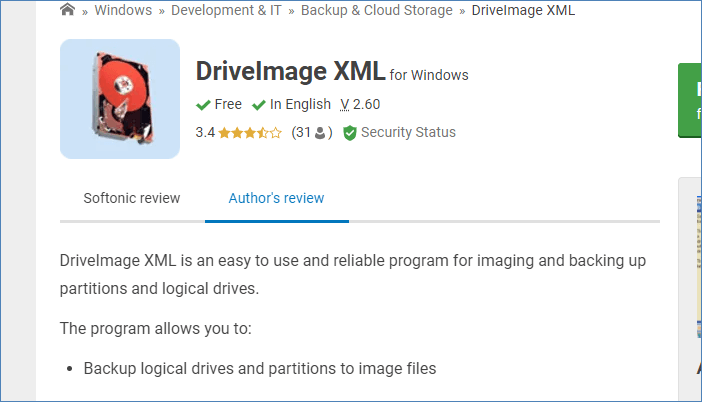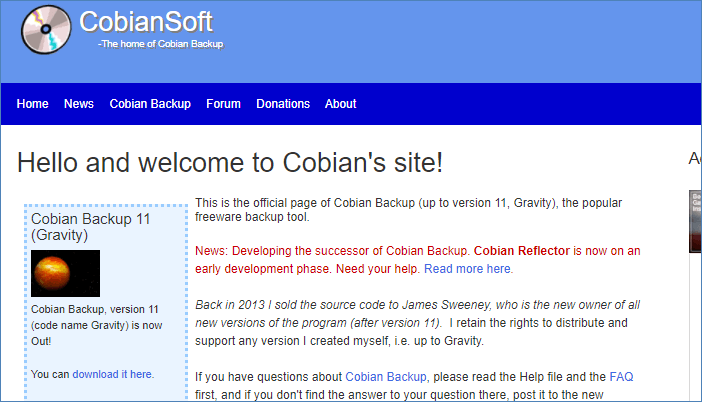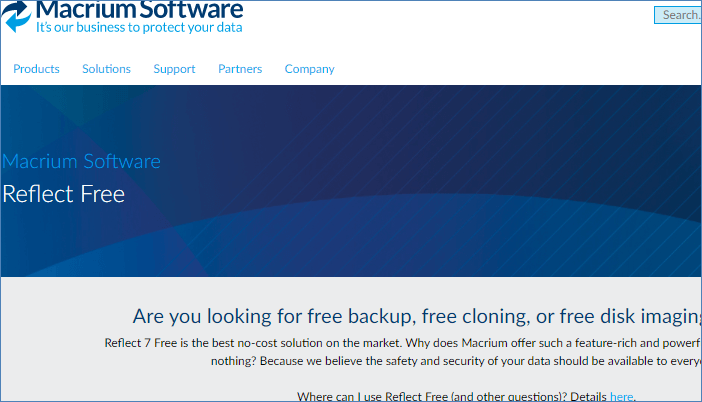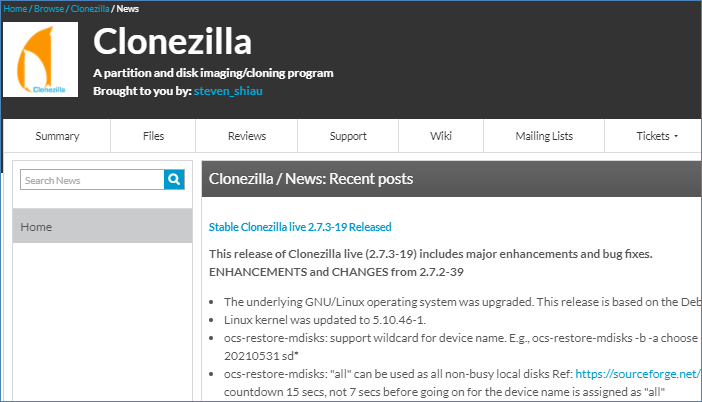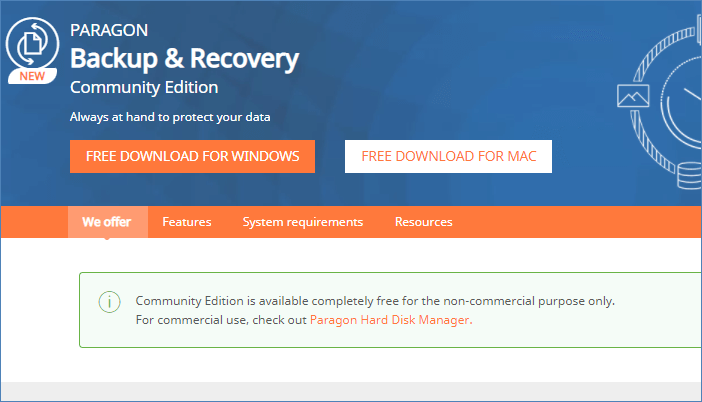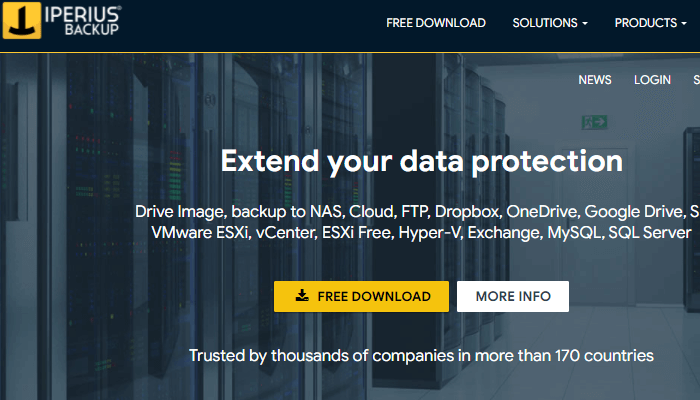В данной статье речь пойдёт о процессе настройки резервного копирования нужных вам файлов и целых папок (чтобы навсегда не утерять их в случае отказа жёсткого диска или в любых других случаях) при помощи удобного средства архивации в Windows 8 и Windows 10, которое называется «История файлов». Это позволит вам всегда иметь запасную копию нужных вам файлов и папок на другом жёстком диске, поскольку они будут автоматически и с выставленной вами регулярностью резервироваться.
Подробнее о том, что представляет собой резервное копирование, какое оно бывает и какими средствами его можно выполнить, рассказано в отдельной статье — здесь >>
Следует понимать, что сохранение копии только нужных файлов и папок никак не спасёт саму систему Windows в случае её отказа. Простыми словами, если с самой Windows что-то случится и она перестанет запускаться, то при помощи сохранённой резервной копии ваших файлов, вы не сможете восстановить работу самой Windows, у вас будет лишь копия ваших файлов! Windows придётся восстанавливать при помощи специальной копии для восстановления или же переустанавливать с нуля.
Для того, чтобы у вас была возможность восстановить саму Windows из резервной копии, нужно выполнить резервную копию раздела жёсткого диска, где она установлена со всеми файлами, необходимыми для её работы. Для этого используется специальный инструмент Windows под названием «Архивация», о котором рассказано вот здесь >>
Функция сохранения истории файлов имеется только в последних версиях Windows: Windows 8 и Windows 10. В Windows 7 история файлов сохраняется только при помощи контрольных точек восстановления, что является гораздо менее удобным. Тем более, вы не будете иметь прямой доступ к копиям файлов, сохранённым таким образом.
Включение функции регулярного резервного копирования и её настройка в Windows 10
В первую очередь, перед тем как начать создавать резервную копию файлов и папок, убедитесь, что к компьютеру подключён ещё один отдельный жёсткий диск.
Нет смысла создавать резервную копию данных на тот же жёсткий диск (просто в другую папку или на другой раздел), откуда вы эти самые данные хотите резервировать. В этом случае, если откажет жёсткий диск, вы потеряете и оригиналы ваших файлов и то, что было сохранено в копии, ведь всё это хранилось на одном и том же диске! Всегда используйте отдельный жёсткий диск.
Функция резервного копирования файлов и папок в Windows 10 называется «Служба архивации» и открыть её можно через меню «Пуск» > «Параметры» > «Обновления и безопасность» > «Служба архивации».
Однако проще всего открывать этот инструмент через поиск Windows.
О том, как пользоваться поиском в разных версиях Windows рассказано вот здесь >>
Откройте поиск и введите «Параметры резервного копирования». Можно сократить и ввести, к примеру, «Резерв». Появится ссылка «Параметры резервного копирования», которая ведёт как раз на нужный инструмент.
Вы попадёте сразу в раздел «Служба архивации» (1). Справа нажмите «Добавление диска» (2) и в появившемся окне выберите отдельный жёсткий диск (3), на котором достаточно свободного места, чтобы вместились копии всех тех файлов, которые вы хотите резервировать.
К примеру, у меня отдельный жёсткий диск на 500 Гб. (доступно для записи 465 Гб.), а важной информации на компьютере, которую мне постоянно нужно резервировать, хранится объёмом примерно на 300 Гб. Это значит, что жёсткий диск на 500 Гб. вполне подойдёт.
Резервное копирование начнётся автоматически сразу после того, как вы выберите диск, где будут храниться ваши копии.
Теперь перейдите по ссылке «Другие параметры».
В самом верху окна вам нужно выбрать:
-
Периодичность резервного копирования (1). Здесь вы выбираете, как часто будут создаваться и обновляться ваши резервные копии файлов. Есть варианты, к примеру, каждые 10 минут, каждый несколько часов, ежедневно.
Если вы очень много работаете за компьютером и в течение дня многие ваши файлы очень сильно меняются, обновляются, то можете задать период, к примеру, каждые час. Это ещё более снизит риск потери данных. Но даже ежедневного копирования будет уже достаточно.
-
Сколько времени сохранять ваши резервные копии. Здесь лучше оставить параметр «Всегда», заданный изначально. Это значит, что время хранения ваших копий будет неограниченно. Или же можно выбрать режим «Пока не понадобится свободное пространство». В этом случае старые копии будут храниться до тех пор, пока на вашем жёстком диске хватает для них места. Как только места не хватит, копии будут удалены и их место займут более свежие версии файлов.
Ниже будет располагаться список папок, которые стандартно автоматически включены в список для резервного копирования. Вы можете убрать ненужные папки или добавить какие-то свои. Для того, чтобы добавить свою папки, файлы в которых вы хотите резервировать, нажмите «Добавить папку».
Откроется окно проводника Windows, где вам нужно будет выбрать ту папку, которую вы хотите резервировать.
Чтобы удалить папку, выберите её из списка и нажмите «Удалить».
Когда резервное копирование завершится, то вверху параметров вы увидите информацию о том, когда оно было завершено последний раз, а также об объёме жёсткого диска для хранения копий и об общем размере резервной копии.
Вы всегда можете снова запустить резервное копирование вручную, не дожидаясь автоматического срабатывания, нажав кнопку «Архивировать данные сейчас».
Если вы вдруг решили сменить диск для хранения резервных копий, то нажмите кнопку «Прекращение использования диска» внизу.
Затем вы сможете добавить другой диск, на который продолжат сохраняться ваши резервные копии.
Восстановление файлов и папок из резервной копии
Если с вашими оригиналами каких-то файлов что-то случилось, то при помощи резервной копии вы всегда можете их восстановить. Для этого там же в в настройках службы архивации перейдите по ссылке внизу «Восстановить файлы из текущей резервной копии».
Откроется окно восстановления, где в центральном окне будут видны все те папки, резервное копирование которых вы настраивали:
Чтобы восстановить файл или папку, выберите его (её) и нажмите кнопку со стрелкой внизу (1). Если вы хотите переместиться в предыдущую папку, т. е. главную, то нажмите слева вверху стрелку вверх (2). Вы можете перемещаться между разными версиями ваших файлов при помощи кнопок вперёд и назад (3). К примеру, копия была создана сегодня в 20:00 и ещё раньше в 16:00. Вас не устраивают те изменения файла, которые были сохранены в результате последнего резервного копирования и вы хотите вернуть изменения сделанные после 16:00. Следовательно вам нужно выбрать более раннюю версию и восстановить нужный файл.
Однако что делать, если у вас нет больше доступа к Windows 10 с её параметрами архивации… Т.е. вы не сможете восстановить файлы через выше описанный инструмент. Тогда есть ещё один вариант — обычное копирование нужных файлов с того диска, где вы храните резервные копии. Перейдите на нужный диск и увидите там папку «FileHistory».
Далее вам нужно открыть папку с именем вашего пользователя (например, «Иван»), затем папка с именем вашего компьютера в системе. Далее нужно выбрать папку «Data».
В ней уже будет папка с именем диска (ов), откуда вы делали резервное копирование. Выбираете нужный диск и далее будет видно все папки, которые вы резервировали и файлы в них. Всё что осталось- открыть нужную папку и скопировать из неё нужный файл, резервную копию которого вы ищите. Дата и время последнего изменения файла будет указано в скобках:
Особенности резервного копирования в Windows 8
В этой операционной системе, функционал автоматического регулярного резервного копирования файлов и папок отстаёт от того, что есть в Windows 10, я бы сказал — не доработан.
Главным отличием является то, что в Windows 8 нельзя выбрать какие угодно папки для резервирования, поскольку даётся возможность делать копии только следующих папок и файлов в них: «Документы», «Музыка», «Изображения», «Видео», «Рабочий стол». Т.е. Если вы храните что-то на каком-то другом разделе жёсктого диска или, к примеру, прямо в корневой папке диска C, то эти файлы не будут резервироваться, поскольку не входят в выше перечисленный перечень резервируемых папок. Исходя из этого, чтобы пользоваться резервным копированием в Windows 8 и не потерять при этом важных данных, храните их в вышеуказанных папках и этого будет достаточно. Т.е., к примеру, все фотки — в папке «Изображения», видео в папке «Видео», всякие прочие файлы в «Документы».
К функционалу для создания резервные копий в этой системе можно добраться, перейдя в «Панель управления» > «Система и безопасность» > «История файлов».
Однако проще открыть поиск Windows, набрать там запрос «История» (1) и появится ссылка на нужный инструмент «История файлов» (2).
В открывшемся окне нажмите «Смена диска».
Из перечня доступных жёстких дисков (1) выберите тот, на который хотите создавать резервные копии файлов и нажмите «ОК» (2).
Функция резервного копирования автоматически запустится и начнётся процесс создания резервных копий.
Настроить периодичность резервного копирования, а также длительность их хранения можно перейдя в раздел «Дополнительные параметры».
О настройке этих параметров было рассказано выше, на примере Windows 10. Смотрите здесь >>
Если вы хотите отключить резервирование каких-то папок из тех, что резервируются стандартно, то вы можете их исключить через раздел «Исключение папок».
В этом разделе нажмите «Добавить» и выберите папки, которые не хотите резервировать.
Для восстановления своих файлов перейдите в раздел «Восстановление личных файлов».
О работе с восстановлением файлов речь шла выше, на примере Windows 10. Смотрите здесь >>
Заключение
Резервное копирование в виде истории файлов в Windows 10 реализовано очень удобно, поэтому всем пользователям этой системы рекомендую его использовать! В Windows 8 все очень похоже, но с одним недостатком — нельзя добавлять любые папки для резервного копирования, т. е. только те, что заданы системой. В принципе это не так уж и плохо, можно легко приспособиться хранить все свои файлы по нужным папкам (видео, изображения, документы, музыка, рабочий стол), заодно и порядок будет 
Всегда резервируйте свои данные на регулярной основе иначе сильно рискуете в один момент всё потерять и не восстановить!
Хорошего вам дня и отличного настроения! 
Иногда возникают ситуации, при которых, может произойти непредвиденная потеря данных. Увы, никто не застрахован от подобных моментов. Для восстановления рабочих материалов желательно иметь на компьютере резервную копию файлов и папок. В качестве носителя можно использовать второй жёсткий диск или локальный сетевой ресурс. При этом необязательно выполнять резервное копирование всей системы. Достаточно прибегнуть к стандартным средствам Windows 10.
Чтобы настроить автоматическое копирование файлов и папок, вам понадобится «Служба архивации» Windows 10. Для этого, в строке поиска, введите «резерв» и выберите «Параметры резервного копирования».
Первое, что необходимо сделать — добавить диск, на котором, собственно, и будут храниться копии файлов. Кликните по надписи «Добавление диска». «Служба архивации» Windows 10 автоматически выполнит поиск необходимых ресурсов — выберите наиболее подходящий диск, руководствуясь свободным пространством.
В дальнейшем, вы сможете запускать или останавливать процесс резервного копирования путём использования соответствующего переключателя, который появится на месте выбора диска.
Второе, выберите папки, которые будут храниться в резервной копии. Кликните «Другие параметры», в окне «Параметры архивации» в пункте «Выполнить резервное копирование этих папок» удалите ненужные папки и добавьте те, которые подлежат резервному копированию.


Третий шаг, настройка расписания резервного копирования файлов и папок. Выберите интервал времени создания резервной копии: минимальное значение «Каждый час», максимальное «Ежедневно». Не забудьте также указать срок хранения резервных копий: минимум «1 месяц», максимум «Всегда».
Если выбрать «Всегда» или «Пока не понадобится место», резервные копии будут сохраняться до тех пор, пока на диске не закончится свободное пространство.
Как изменить диск для резервного копирования файлов и папок?
Первым делом, отключите «Автоматическое резервное копирование».
Затем выберите «Другие параметры» и в пункте «Резервное копирование на другой диск» кликните по кнопке «Прекращение использования диска».
Файлы резервных копий не удаляются при смене диска. Они хранятся в папке «FileHistory». При необходимости вы можете удалить их вручную.
Резервное копирование файлов на сетевой диск средствами Windows 10
«Служба архивации» Windows 10 позволяет сохранять копии данных на сетевых ресурсах, таких как: сервер, компьютер, сетевое хранилище.
Разберём процесс настройки резервного копирования на примере сетевого хранилища. Для начала, добавьте сетевой диск — откройте службу архивации и пройдите по цепочке: «Другие параметры» → «Просмотреть дополнительные параметры».

В окне «История файлов» выберите опцию «Смена диска» и кликните по надписи «Добавить сетевое расположение».

«Служба архивации» Windows 10 обратится к папке «Сеть». Выберите сетевой ресурс, затем нужную папку и нажмите «Выбор папки». Примените действия кликнув «ОК» и «Включить».



Обязательно нажмите «Остановить», чтобы прервать процесс сохранения истории файлов в первый раз.
Затем, перейдите в «Дополнительные параметры» и добавьте нужные папки, а лишние удалите. Настройте параметры расписания резервного копирования, и запустите процесс архивации кликнув «Архивировать данные сейчас».
Восстановление папок и файлов из резервной копии в Windows 10
Для восстановления папки из резервной копии проследуйте по пути: «Другие параметры» → «Восстановить файлы из текущей резервной копии».

В окне «Домашняя — История файлов» выберите нужную папку и нажмите кнопку восстановления.
Восстановить файлы можно также и вручную. Просто скопируйте данные из папки «FileHistory».
Поделитесь статьей в соцсетях — поддержите проект!
What’s the Role of Window Backup Software?
In the current times, PC or laptops have become an essential requirement of our lives. Whether you’re a business owner or a personal user, this technology has become a necessity for each of us. Be it any photo, music, video, important documents, account information, or other confidential data, we depend on this technology.
* What are the best backup practices for small and mid-sized companies?
Regular Backup of Your Data Works as an Effective Strategy
Losing all your data due to a system crash or a hardware problem can be disturbing. Hence, to save yourself from this pain, it is essential to have some backup. Google Drive and Microsoft OneDrive can be ideal solutions to protect your data. Or you can copy all of your data to an external drive. But is it safe enough to rely on a single backup solution? Won’t manually transferring your files to an external drive be very time-consuming?
* You may be interested in a comparison between local backup and cloud backup.
To save you from all the hassle, we have listed some best Windows backup software that can automatically set up different backups whenever you need to. But before naming any of those, you need to understand »what is backup and recovery software?»
A backup software automatically makes a digital copy of your digital drive, documents, and folders and saves them in their remote servers online. Using reliable backup software can be very convenient as it can save your data from:
- Hackers
- Natural disasters
- Viruses
- Ransomware
So, we tried 10 different Windows Backup software to understand how they work. Below we’ve described their features and all the information you need to know about them.
1) EaseUS Todo Backup
EaseUS Todo Backup is a user-friendly software that allows users to back up their important files or the entire system. This software has a well-organized interface suitable for home users enabling them to back up their data.
This software offers packages for businesses, service providers, and home users with an incremental backup for up to 16TB of data.
Salient Features
- Automatically updates as soon as a new version is available.
- Recovers data and provides Windows 11 files and system backup with just one click.
- Offers efficient mode that provides complete and secure backup.
- Automatically overwrites and deletes old backups
- A highly responsive interface
EaseUS Todo Backup now provides a cloud service plan for users to backup data to the cloud. How cool is that!
Key Benefits
- This software offers a 30-day free trial.
- Affordable
- Supports both Windows and macOS
- It offers separate packages for home, business, and technician users.
2) File History
It is a built-in Windows backup software that creates system images to recover the entire system. You can transfer your files to another drive and restore them using this application. It is a simple software made for home users with an easy-to-use interface.
Features
- File History creates system images.
- It provides backup to all your files and folders.
- It supports Windows 7 and 10.
Key benefits
- Automatically syncs your pictures, data, and essential documents.
Drawback
- This Windows software doesn’t support older Windows.
- It doesn’t support cloud, network backup and other advanced features.
3) Backup and restore
This is a Windows backup and restores software that can backup all your PC’s data to save you from the loss of any file or document due to hard drive failure.
Features
- It helps you create a system image
- It can take a snapshot of your entire system
Key benefits
- It lets you keep all your data in place without having to involve any third party.
Drawback
- Needs investment for hardware and infrastructure
- It requires extra space and an IT room dedicated to it
4) Acronis True Image
Acronis True Image software can detect and reverse any unauthorized encryption of your hard drive. This software offers all the features that are expected from reliable backup software. Along with this, it has the capability to precisely capture the data on your Windows.
Features
- It offers 5TB of storage.
- The premium package provides electronic signatures.
- It provides office 365 backup.
- It provides its users with full system image backup.
- It provides anti-ransomware protection.
Key benefits
- This software offers scripts and guides on how to uninstall completely.
- It’s a cross-platform that works with all software
Drawback
- It takes extra time to boot.
- The interface is rather confusing at first although simple but needs exploration to figure out further.
5) DriveImage XML
This is a reliable and straightforward software that lets you backup logical drives and partitions. This software enables you to backup all your images without having to reboot your device. It offers two versions; paid one for commercial use and free for home users.
Features
- This software provides compressed images.
- DriveImage XML lets you view and extract your image files.
- It lets you copy your data from drive to drive
- It lets you view your files in an XML version
- Automatically schedules your backup.
Key benefits
- This software lets you view your content even if it is not restored yet.
- Its simple interface doesn’t let you put in a lot of effort.
Drawback
- It doesn’t provide backup for MBR
- It is not open-source software.
6) Cobian Backup
Cobian Backup software allows remote backup systems by providing network backup. This software tool offers a host of different features. Also, it can back up your files in other locations. This software is best suitable for meeting the needs of businesses as well as home users.
Features
- It protects the user’s data with strong encryption.
- It provides multiple backups at different locations.
- It provides differential backups as per users’ needs.
- It supports FTP backup.
Key benefits
- Backups systems and files on Windows and macOS for free.
- It provides incremental backup.
Drawback
- It does not offer customer support services.
7) Macrium Reflect
Macrium Reflect is a reliable and efficient backup software for your Windows PC. This software not only backups our confidential data but also provides help in disk cloning and imaging. This software safely secures our data in a backup file that can quickly be recovered in case of any loss.
Features
- This software has a beginner accessible interface, making it easy to understand even by those users who haven’t used any backup software before.
- Macrium Reflect provides its users with a progressive backup.
- Restores all your data flawlessly, without creating a problem.
Key benefits
- Allows direct booting of the domain using the recovery boot menu
- Capable of scheduling your backup.
Drawback
- It lacks features in free mode
- The interface is a little bit complicated for a newbie

This is an open-source software created for disk imaging, disk partition cloning tasks, and data recovery. Clonezilla allows its users to multicast restoring at the rate of 8.5GB per minute. Clonezilla provides efficient cloning by saving and restoring only the used chunks in hard disks.
Features
- UEFI or BIOS machine bootable
- It Provides system support to multi-files.
- Provides single image restore
- Restores and saves the whole disk/partition.
- Unattended mode
Key benefits
- This software can be accessed through a variety of website resources. Users can easily download it.
- This software consistently improves with the latest updates and regular fixes.
Drawback
- This software only supports web-based devices.
9) Paragon Backup and Recovery
Paragon Backup and recovery software has simplified complex backup solutions by offering flexible options. This software creates a partial and complete backup of systems and files. This software is very useful for creating bootable ISO and USB drives. Using this software, users can quickly fix boot problems, rescue files, and perform restoration.
Features
- Paragon Backup and recovery software can easily copy disks.
- This software can create a recovery disk.
- It doesn’t use any background services resulting in quick backups.
- Partition disks, volumes are available.
Key benefits
- Provides a USB recovery data
- Very affordable in cost
- It has a very user-friendly interface; not much knowledge is needed to operate and get started.
Drawback
- It doesn’t provide any bundled cloud storage
10) Iperius Backup
This software is a great backup software to use with simple and reliable data protection. This is a powerful backup software that can run multiple and parallel backups with detailed reports. This software can be installed as a Windows service without any license expiration or limitation.
Features
- Can copy files and folders to any mass storage device.
- Can create whole disk image without any interruption
- Allows you to compress and encrypt any backup file
- It lets you copy your backup files to any destination.
Key benefits
- It provides incremental backup to RDX, network, disk, USB, and NAS.
- Provides ransomware protection to encrypted files
Drawback
- This software provides support only to Windows OS.
Conclusion
Backing up your PC should be your priority; this will ensure that your necessary data is saved. Also, it will boost your PC’s performance and give you better results. To help you choose, we have collected some best backup software along with their features and cons and rated EaseUS Todo Backup as the best one; make your mind and select the one that meets your needs the best.
What’s the Role of Window Backup Software?
In the current times, PC or laptops have become an essential requirement of our lives. Whether you’re a business owner or a personal user, this technology has become a necessity for each of us. Be it any photo, music, video, important documents, account information, or other confidential data, we depend on this technology.
* What are the best backup practices for small and mid-sized companies?
Regular Backup of Your Data Works as an Effective Strategy
Losing all your data due to a system crash or a hardware problem can be disturbing. Hence, to save yourself from this pain, it is essential to have some backup. Google Drive and Microsoft OneDrive can be ideal solutions to protect your data. Or you can copy all of your data to an external drive. But is it safe enough to rely on a single backup solution? Won’t manually transferring your files to an external drive be very time-consuming?
* You may be interested in a comparison between local backup and cloud backup.
To save you from all the hassle, we have listed some best Windows backup software that can automatically set up different backups whenever you need to. But before naming any of those, you need to understand »what is backup and recovery software?»
A backup software automatically makes a digital copy of your digital drive, documents, and folders and saves them in their remote servers online. Using reliable backup software can be very convenient as it can save your data from:
- Hackers
- Natural disasters
- Viruses
- Ransomware
So, we tried 10 different Windows Backup software to understand how they work. Below we’ve described their features and all the information you need to know about them.
1) EaseUS Todo Backup
EaseUS Todo Backup is a user-friendly software that allows users to back up their important files or the entire system. This software has a well-organized interface suitable for home users enabling them to back up their data.
This software offers packages for businesses, service providers, and home users with an incremental backup for up to 16TB of data.
Salient Features
- Automatically updates as soon as a new version is available.
- Recovers data and provides Windows 11 files and system backup with just one click.
- Offers efficient mode that provides complete and secure backup.
- Automatically overwrites and deletes old backups
- A highly responsive interface
EaseUS Todo Backup now provides a cloud service plan for users to backup data to the cloud. How cool is that!
Key Benefits
- This software offers a 30-day free trial.
- Affordable
- Supports both Windows and macOS
- It offers separate packages for home, business, and technician users.
2) File History
It is a built-in Windows backup software that creates system images to recover the entire system. You can transfer your files to another drive and restore them using this application. It is a simple software made for home users with an easy-to-use interface.
Features
- File History creates system images.
- It provides backup to all your files and folders.
- It supports Windows 7 and 10.
Key benefits
- Automatically syncs your pictures, data, and essential documents.
Drawback
- This Windows software doesn’t support older Windows.
- It doesn’t support cloud, network backup and other advanced features.
3) Backup and restore
This is a Windows backup and restores software that can backup all your PC’s data to save you from the loss of any file or document due to hard drive failure.
Features
- It helps you create a system image
- It can take a snapshot of your entire system
Key benefits
- It lets you keep all your data in place without having to involve any third party.
Drawback
- Needs investment for hardware and infrastructure
- It requires extra space and an IT room dedicated to it
4) Acronis True Image
Acronis True Image software can detect and reverse any unauthorized encryption of your hard drive. This software offers all the features that are expected from reliable backup software. Along with this, it has the capability to precisely capture the data on your Windows.
Features
- It offers 5TB of storage.
- The premium package provides electronic signatures.
- It provides office 365 backup.
- It provides its users with full system image backup.
- It provides anti-ransomware protection.
Key benefits
- This software offers scripts and guides on how to uninstall completely.
- It’s a cross-platform that works with all software
Drawback
- It takes extra time to boot.
- The interface is rather confusing at first although simple but needs exploration to figure out further.
5) DriveImage XML
This is a reliable and straightforward software that lets you backup logical drives and partitions. This software enables you to backup all your images without having to reboot your device. It offers two versions; paid one for commercial use and free for home users.
Features
- This software provides compressed images.
- DriveImage XML lets you view and extract your image files.
- It lets you copy your data from drive to drive
- It lets you view your files in an XML version
- Automatically schedules your backup.
Key benefits
- This software lets you view your content even if it is not restored yet.
- Its simple interface doesn’t let you put in a lot of effort.
Drawback
- It doesn’t provide backup for MBR
- It is not open-source software.
6) Cobian Backup
Cobian Backup software allows remote backup systems by providing network backup. This software tool offers a host of different features. Also, it can back up your files in other locations. This software is best suitable for meeting the needs of businesses as well as home users.
Features
- It protects the user’s data with strong encryption.
- It provides multiple backups at different locations.
- It provides differential backups as per users’ needs.
- It supports FTP backup.
Key benefits
- Backups systems and files on Windows and macOS for free.
- It provides incremental backup.
Drawback
- It does not offer customer support services.
7) Macrium Reflect
Macrium Reflect is a reliable and efficient backup software for your Windows PC. This software not only backups our confidential data but also provides help in disk cloning and imaging. This software safely secures our data in a backup file that can quickly be recovered in case of any loss.
Features
- This software has a beginner accessible interface, making it easy to understand even by those users who haven’t used any backup software before.
- Macrium Reflect provides its users with a progressive backup.
- Restores all your data flawlessly, without creating a problem.
Key benefits
- Allows direct booting of the domain using the recovery boot menu
- Capable of scheduling your backup.
Drawback
- It lacks features in free mode
- The interface is a little bit complicated for a newbie

This is an open-source software created for disk imaging, disk partition cloning tasks, and data recovery. Clonezilla allows its users to multicast restoring at the rate of 8.5GB per minute. Clonezilla provides efficient cloning by saving and restoring only the used chunks in hard disks.
Features
- UEFI or BIOS machine bootable
- It Provides system support to multi-files.
- Provides single image restore
- Restores and saves the whole disk/partition.
- Unattended mode
Key benefits
- This software can be accessed through a variety of website resources. Users can easily download it.
- This software consistently improves with the latest updates and regular fixes.
Drawback
- This software only supports web-based devices.
9) Paragon Backup and Recovery
Paragon Backup and recovery software has simplified complex backup solutions by offering flexible options. This software creates a partial and complete backup of systems and files. This software is very useful for creating bootable ISO and USB drives. Using this software, users can quickly fix boot problems, rescue files, and perform restoration.
Features
- Paragon Backup and recovery software can easily copy disks.
- This software can create a recovery disk.
- It doesn’t use any background services resulting in quick backups.
- Partition disks, volumes are available.
Key benefits
- Provides a USB recovery data
- Very affordable in cost
- It has a very user-friendly interface; not much knowledge is needed to operate and get started.
Drawback
- It doesn’t provide any bundled cloud storage
10) Iperius Backup
This software is a great backup software to use with simple and reliable data protection. This is a powerful backup software that can run multiple and parallel backups with detailed reports. This software can be installed as a Windows service without any license expiration or limitation.
Features
- Can copy files and folders to any mass storage device.
- Can create whole disk image without any interruption
- Allows you to compress and encrypt any backup file
- It lets you copy your backup files to any destination.
Key benefits
- It provides incremental backup to RDX, network, disk, USB, and NAS.
- Provides ransomware protection to encrypted files
Drawback
- This software provides support only to Windows OS.
Conclusion
Backing up your PC should be your priority; this will ensure that your necessary data is saved. Also, it will boost your PC’s performance and give you better results. To help you choose, we have collected some best backup software along with their features and cons and rated EaseUS Todo Backup as the best one; make your mind and select the one that meets your needs the best.
Windows 7 Enterprise Windows 7 Home Basic Windows 7 Home Premium Windows 7 Professional Windows 7 Ultimate OneDrive Еще…Меньше
Проблема
Благодаря OneDrive можно автоматически синхронизировать файлы на всех компьютерах, планшетах, телефонах или устройствах Mac и получать доступ к вашему личному облаку, где бы вы ни находились. Для получения дополнительных сведений о преимуществах службы OneDrive и ее использовании щелкните следующую ссылку: OneDrive: Нужные файлы всегда под рукой.
В этой статье рассказывается о том, как можно настроить автоматическое резервное копирование ваших документов и (или) фотографий, созданных в определенной папке или перемещенных в нее.
Решение
Шаг 1. Установка OneDrive
-
Чтобы начать использовать OneDrive на вашем компьютере, перейдите на страницу OneDrive. Затем нажмите кнопку Начать.
-
Войдите в OneDrive с использованием вашей учетной записи Microsoft.
Примечание. Чтобы воспользоваться Microsoftr, перейдите на страницу Microsoft счета.
Вы можете создать новую учетную запись или использовать существующий идентификатор Майкрософт (Windows Live, Hotmail и т. д.). -
После входа в систему вы будете перенаправлены обратно на страницу загрузки. В разделе «Приложения OneDrive» нажмите кнопку Скачать OneDrive.
-
Нажмите кнопку Выполнить и дождитесь загрузки программы.
-
Подождите, пока программа установки подготовит OneDrive к работе.
-
Нажмите кнопку Начать работу, чтобы начать установку.
-
Войдите в OneDrive с использованием своей учетной записи Microsoft.
-
Выполните следующие действия для настройки Microsoft OneDrive. Нажмите кнопку Далее.
-
Нажмите кнопку Далее.
-
Чтобы завершить настройку, нажмите кнопку Готово.
-
Папка с файлами OneDrive будет добавлена в «Избранное». Любые изменения, сделанные в этой папке, будут автоматически синхронизированы с другими вашими устройствами.
Вверх
Шаг 2. Добавление файлов в OneDrive
-
Чтобы добавить файлы в службу OneDrive, скопируйте файл или папку для резервного копирования в папку OneDrive на вашем компьютере.
-
Вы можете следить за процессом отправки файлов в OneDrive с помощью значка уведомления.
Примечание. Если значок уведомления не отображается, выберите «Показывать скрытые значки» в правом нижнем углу экрана.
Шаг 3. Автоматическое создание резервных копий
-
Откройте Проводник.
-
Щелкните правой кнопкой мыши Документы и выберите Свойства.
-
Нажмите кнопку Добавить папку.
-
В папке OneDrive выберите вложенную папку Документы и нажмите кнопку Добавить папку.
-
Выберите Документы и нажмите кнопку Задать папку для сохранения.
-
Для завершения нажмите кнопку ОК.
Повторите шаги 2–6, чтобы синхронизировать OneDrive с различными библиотеками Windows (например, «Изображения», «Музыка» и «Видео»).
Примечание. При создании новых файлов в библиотеке они будут автоматически скопированы в OneDrive. Чтобы скопировать уже созданные файлы, повторите шаг 2: добавление файлов в OneDrive.
В начало
Нас интересует ваше мнение! Мы ждем ваших отзывов по данным статьям; их можно ввести в поле для комментариев в нижней части страницы. Ваши отзывы помогают нам повышать качество контента. Заранее спасибо!
Нужна дополнительная помощь?

К сожалению, многие пользователи совсем не задумываются о сохранности своих данных, даже порой, когда работают над каким-нибудь документом дни и недели! А ведь даже простое вирусное заражение (или сбой в файловой системе диска) — и файлы могут пропасть…
Буду надеяться, что вы зашли на эту статью не когда уже все пропало, а преждевременно, чтобы вовремя сделать резервную копию 😉 (на английском — backup (бэкап)) своих важных данных.
В статье я покажу неск. примеров, как можно легко и быстро сделать бэкап своих папок, файлов и даже целого диска. Причем, можно настроить так, чтобы он создавался автоматически, без вашего участия!
Вообще, вовремя сделанный бэкап — сохраняет на месте кучу нервных клеток, экономит время, и делает вас более спокойным 👌.
Итак, начнем…
*
Содержание статьи
- 1 Создание резервных копий
- 1.1 Вариант 1: копирование файлов на отдельный носитель
- 1.2 Вариант 2: автоматический бэкап с помощью облачного диска
- 1.3 Вариант 3: копия целого диска или раздела (со всеми данными и Windows) 👍
- 1.4 Вариант 4: встроенные средства в Windows
- 1.5 Вариант 5: бэкап на внешний HDD или флешку (универсал. софт)
- 1.5.1 Что понадобиться для работы
- 1.5.2 Делаем резервную копию диска
- 1.5.3 Резервная копия папок и файлов
- 1.5.4 Пример восстановления (и обзор файлов в бэкапе)
- 1.5.5 Создание и загрузка с аварийной флешки (если Windows не загрузится)
→ Задать вопрос | дополнить
Создание резервных копий
Вариант 1: копирование файлов на отдельный носитель
Если речь идет об отдельных файлах — то в качестве резервной копии достаточно даже просто скопировать их на сторонний носитель (например, флешку, внешний HDD). В этом, конечно, есть свои неудобства — но это уже что-то!
Обратите внимание, что не все типы накопителей подходят для долгосрочного хранения информации. Более подробно на этот вопрос я ответил в своей предыдущей заметке, ссылка на нее ниже.
📌 Кстати!
Сколько служат диски: HDD, SSD, флешки и пр.? Сколько времени на них можно хранить информацию — https://ocomp.info/skolko-skolko.html
Копируем на флешку все важные документы…
*
📌 Дополнение!
«Простое» копирование через проводник можно упростить и автоматизировать. Для этого удобно использовать командную строку и BAT-файлы: один раз указать какие папки нужны, куда их копировать — и всё это будет происходить без вашего участия!
Подробно, о том, как всё настроить:
- создание скрипта, который копирует указанную папку: ссылка;
- как сделать автозапуск этого скрипта: ссылка (см. шаг 3).
*
Вариант 2: автоматический бэкап с помощью облачного диска
📌 Яндекс диск хорош прежде всего тем, что им крайне легко пользоваться, и можно настроить всё так, чтобы ваша папка с документами (или даже весь определенный HDD) автоматически копировался на облачный диск!
Т.е. вы поработали с документом, сохранили его, а дальше он автоматически синхронизируется и загрузится в облако! Удобно? То-то! 👌
Здесь краткой покажу как это делается (установку «Яндекс диска» опускаю, она стандартная).
1) Сначала необходимо войти в настройки Яндекс-диска (в трее есть спец. значок, см. пример ниже 👇).
Настройки диска
Далее проверить, что программа автоматически будет стартовать вместе с загрузкой Windows.
После открыть параметры расположения папок.
Настройка расположения папок
Внимательно посмотрите, где будет расположен каталог Яндекс-диска, который будет синхронизироваться (в моем случае: «C:UsersalexYandexDisk»).
Узнаем (настраиваем) папку для синхронизации
Теперь откройте свойства папки «Мои документы» (в ней по умолчанию многие пользователи хранят свои документы, файлы, сохранения от игр и т.д.).
Открываем проводник и переходим в свойства папки «Документы»
Нужно переместить папку с документами в тот каталог, который синхронизируется с Яндекс-диском (в моем случае — «C:UsersalexYandexDisk»).
Перемещаем ее в любую папку Яндекс диска!
Всё!
Теперь любые файлы и документы в папке «Мои документы» будут автоматически сохраняться не только на вашем жестком диске, но и в облаке. Удобно?!
Разумеется, аналогично можно синхронизировать любые папки и каталоги на HDD…
*
📌 В помощь!
Яндекс Диск: как им пользоваться, загружать и скачивать файлы, фото. Как настроить авто-создание копии моих документов
*
Вариант 3: копия целого диска или раздела (со всеми данными и Windows) 👍
Этот способ «условно» можно разбить на 2 варианта:
- первый: нужный диск (раздел) мы сжимаем в спец. образ-архив (контейнер) и копируем его на другой диск. В последствии, чтобы воспользоваться всеми нашими данными — нужно проделать обратную операцию (т.е. «разархивировать»… и восстановить). Способ позволяет экономить место, и поэтому наиболее распространен;
- второй: мы делаем зеркальную копию 1 в 1 нашего диска на другой накопитель. Место «тратим» больше, зато мы можем использовать его сразу же, как только возникла аварийная ситуация (т.е. достаточно этот диск подкл. к ПК и не тратить время на разархивирование и восстановление файла-контейнера). Подробно как сделать такую копию рассмотрел тут: 📌https://ocomp.info/sdelat-rezervnuyu-kopiyu.html
*
В рамках этой заметки рассмотрю более подробно первый вариант…
Для этой задачи очень удобно использовать 📌LiveCD-флешку (диск). Ее можно подключить к любому ПК (даже, на котором «полетела» ОС Windows), загрузиться и сделать копию диска. 👌
*
1) Сначала нужно записать 📌LiveCD-накопитель (по ссылке рассказано как это делается). Очень удобно для этого дела приспособить либо большую флешку (на которую влезет копируемый раздел диска), либо целый внешний жесткий диск.
2) Далее загружаетесь с нее и открываете меню «Бэкап и восстановление» — > «Acrois True Image» (инструмент надежный, и быстрый. См. фото ниже 👇)
Прим.: извиняюсь за качество фото — всё делалось в реальных «боевых» условиях на тот телефон, который был под-рукой…
LiveCD диск — запускаем программу для создания копии диска
3) Далее нужно указать, что интересует копия диска/раздела.
Резервное копирование дисков, разделов
4) В следующем шаге выбрать конкретные разделы (обратите на скрин ниже — слева установлены флажки!).
Выбираем все разделы на нужном диске
5) Далее нужно указать, где будет сохранена копия диска (лучше всего сохранить ее на флешке или внешнем диске — т.е. на том накопителе, который не подключен постоянно к ПК 👌).
Выбор диска для сохранения копии
6) Затем останется подтвердить начало операции и дождаться ее завершения. Время создания копии зависит от размера выбранных разделов/дисков и скорости работы накопителя (куда копируются данные).
Для справки: мой раздел на 200 ГБ копируется на внешний HDD примерно за 25-35 мин. времени.
Приступаем к созданию копии
7) Когда появится окно об успешном завершении операции — можно перезагружать ПК и работать в штатном режиме…
Резервное копирование завершено успешно!
*
Вариант 4: встроенные средства в Windows
В рамках этой заметки не могу не отметить, что в Windows есть неск. встроенных средств для создания копий (правда, их функциональность нельзя назвать хорошей, но всё же… в «голодный» год выручить могут 😉).
*
Во-первых, обратите внимание, что в Windows можно 📌создавать точки восстановления (при помощи них можно восстановить настройки системы, драйвера и пр. Иногда они очень выручают, когда вдруг система перестает грузиться или возникает какая-нибудь ошибка). Однако, для восстановления удаленных файлов — такие точки не годятся!
*
Во-вторых, в Windows есть возможность создать образ с системой, и записать его на внешний накопитель. Этот способ поможет восстановить как файлы, так и саму ОС.
Как им воспользоваться…
1) Сначала необходимо открыть 📌контрольную панель, перевести отображение в мелкие значки и перейти по ссылке «Резервное копирование…». См. пример ниже. 👇
Мелкие значки — резервное копирование и восстановление
2) В меню слева нажать по пункту «Создание образа системы».
Создание образа с системой Windows
3) Затем указать диск, на котором будет хранится файл-контейнер (лучше для этого дела завести внешний HDD. Впрочем, если у вас есть достаточное кол-во DVD — можно и на них…).
После этого нужно нажать по кнопке «Архивировать» и дождаться завершения операции. Диск с архивом лучше отключить от ПК и хранить отдельно (где-нибудь в письменном столе или на полочке в спальне: где тихо, спокойно, нет влаги, магн. полей, прямых лучей солнца).
Где будет хранится архив
*
Вариант 5: бэкап на внешний HDD или флешку (универсал. софт)
Что понадобиться для работы
1) Спец. программа(ы)
EaseUS Todo Backup Free
Официальный сайт: https://www.easeus.com/backup-software/tb-free.html
Бесплатная и очень удобная программа, позволяющая легко создавать бэкапы всего и вся (документов, папок, дисков и т.д.). Программа подкупает своей простотой и надежностью: всего за несколько кликов мышки — можно все устроить (ниже, в статье я покажу на примерах, как всё это делается).
Дополнительные возможности: клонирование дисков (в т.ч. и системного), возможность настройки расписаний, создание аварийной флешки (если вдруг ОС Windows не сможет загрузиться), просмотр и выбор файлов, которые вы будете восстанавливать из бэкапа.
Из недостатков: пока нет поддержки русского языка (хотя разработчики расширяют языковую среду, скоро дойдет очередь и до нас ☺).
2) Флешка или внешний жесткий диск
Бэкап разумнее всего делать на какой-нибудь внешний носитель (который будет спокойно лежать в стороне от компьютера/ноутбука, и выручит в случае чего).
Просто, представьте сами — если вы будете делать резервную копию на тот же самый диск, который используете — то в случае его поломки (например) — вам этот бэкап ничем не поможет.
Флешка или внешний диск (что еще лучше) — должны быть такого объема, чтобы на них могли поместиться все ваши документы и файлы, которые вы хотите сохранить. Скажем, если у вас системный диск на 60 ГБ, и вы хотите сделать его резервную копию, то вам нужна флешка (диск) минимум на 80-90 ГБ!
*
Делаем резервную копию диска
Итак, будем считать, что программа у вас уже установлена. В примере ниже я покажу как можно сделать резервную копию системного раздела с Windows (чаще всего, все-таки, приходиться копировать именно его).
Первое, что нужно сделать — это нажать кнопку «System Backup» (системная резервная копия), находится в верхнем меню программы (см. скрин ниже).
EaseUS Todo Backup: делаем бэкап системного диска
Далее нужно задать ряд параметров:
- выберите ваш системный диск (цифра 1 на скрине ниже);
- укажите место, куда вы сохраните (цифра 2 на скрине ниже. Лично я рекомендовал и рекомендую всегда сохранять на сторонний носитель, у меня это внешний жесткий диск);
- Plan name: здесь задается название вашего бэкапа: может быть любым, лишь бы вы сами вспомнили, что у вас там сохранено, например, через месяц-другой;
- Description: описание вашей резервной копии (аналогично с предыдущим, может быть любым);
- Schedule (расписание): если вам нужно регулярно делать бэкап, можете один раз настроить, и далее программа будет делать это автоматически. Кстати, скриншот настройки расписание приведен чуть ниже;
- Proceed — кнопка начала операции.
System Backup — настройки (описание, см. на скриншоте)
Что касается расписания: то в программе оно выполнено довольно неплохо. Можно в 2-3 клика мышкой все задать: указать как часов нужно это делать (ежедневно, еженедельно, ежемесячно), потом выбрать дни и выбрать время. В общем-то, вроде бы все просто…
Расписание (тем, кто хочет регулярно делать резервную копию)
После задания основных параметров, в следующем шаге, программа попросит указать диск (и папку), где будет сохранен бэкап (кстати, представлять он из себя будет обычный файл).
System Backup — выбор диска, куда сохранить резервную копию
После, программа начнет создание резервной копии. Обратите внимание на «Estimated time remaining» — это оставшееся время работы. В моем случае, для диска в ~60 ГБ программа потребовалось около 16-17 минут времени. Довольно-таки быстро.
Примечание: внешний диск был подключен к USB 3.0 порту.
EaseUS Todo Backup — статус операции
Бэкап диска готов: в главном окне программы теперь будет отображаться название вашей резервной копии, напротив нее — кнопка для восстановления (Recover, см. скриншот ниже).
EaseUS Todo Backup — бэкап системного диска готов!
*
Резервная копия папок и файлов
Выполняется, в принципе, аналогично созданию копии диска (которую сделали в предыдущем шаге). Для начала запустите утилиту и нажмите кнопку «File Backup».
EaseUS Todo Backup: начинаем создание бэкапа файлов и папок
Далее нужно указать:
- Select the file or folder: папки (или даже целые диски), которые вы хотите добавить в резервную копию. Например, я выбрал папку «My Dosuments» (мои документы);
- Destination: куда сохранить бэкап (лучше на сторонний носитель);
- Название и описание можете задать любыми (Plan name, Description);
- Schedule (расписание): если нужно — задайте (я, обычно, никогда не указываю — когда решил сделать бэкап, делаю все вручную ☺);
- Proceed — начало операции.
File Backup: указываем, какие папки нужны для резервного копирования
В общем-то, достаточно быстро программа создала и бэкап моих документов. Кстати, сам файл бэкапа можно записать в последствии на другой носитель (или даже загрузить, например, на Яндекс-диск, куда-нибудь в облако).
👉 Справка!
Облачное хранилище: что, как, зачем? Как подключить облачный диск к Windows, Android — безопасное хранение файлов в облаке, доступное всегда и везде
Папки сохранены: резервная копия готова
*
Пример восстановления (и обзор файлов в бэкапе)
И так, у вас пропал какой-то файл (или даже папка), и вы решили восстановить из бекапа эти данные.
Запускаем программу EaseUS Todo Backup и жмем по кнопке «Browse to Recover» (просмотр резервной копии).
EaseUS Todo Backup — посмотреть, что находится бэкапе
Далее находите у себя на диске, куда вы сохранили копию(и), и открываете нужную.
Browse to Recover — выбираем резервную копию, которую хотим открыть
После, можете просмотреть свой бэкап: папки, файлы, все показывается в древовидном виде (наглядно и просто). Вам осталось отметить галочками, какие папки вы хотите восстановить (цифра 1 на скрине ниже), выбрать папку, куда вы восстановите выбранные данные из копии (цифры 2, 3 на скрине ниже), и, собственно, начать процесс — нажав на кнопку «Proceed».
Смотрим и задаем параметры: какие файлы и куда их будем восстанавливать
Через некоторое время — папки и файлы будут восстановлены. Удобно и быстро…
File Recovery — процесс восстановления
*
Создание и загрузка с аварийной флешки (если Windows не загрузится)
Ну и последнее, на чем хотел остановиться в этой статье. Рекомендую вам создать еще одну штуку: аварийную флешку, на случай если вдруг не загрузиться ваша Windows. Ведь, что-то то надо загрузить, где вы нажмете кнопку и системный диск будет восстановлен ☺!
На этот случай в EaseUS Todo Backup предусмотрено создание аварийного диска/флешки. Весь процесс очень простой и не отнимет много времени (в моем случае потребовалось около 10 минут).
Нажмите инструмент «Tools», и выберите «Create Emergency Disk» (создание аварийного диска).
Создание аварийной флешки или диска
Далее нужно:
- выбрать создание WinPE диска (совместимость Linux версии загрузчика намного хуже: возможно у вас не будет работать мышка, не будут видны USB-порты, когда вы загрузитесь с этой аварийной флешки);
- указать правильную букву флешки (см. скрин ниже);
- нажать кнопку «Proceed» (начало записи).
Create emergency disk // выбираем подключенную флешку и ОС, которую на нее запишем
Кстати, нужный образ диска программа автоматически скачает с официального сайта Microsoft и запишет его к вам на флешку. Достаточно удобно.
Флешка успешно записана!
###
Как загрузиться с этой флешки и работать с программой EaseUS Todo Backup
Ну вообще, в большинстве случаев достаточно вызвать так называемой Boot Menu, в котором можно выбрать устройство, с которого загружаться. Как еще один вариант: можно настроить соответствующим образом BIOS (что дольше по времени и создает некоторые сложности для начинающих).
👉 Справочная!
Тема настройки BIOS и вызов Boot Menu достаточно обширные. Чаще всего достаточно нажать кнопку F2, или Esc, или F10 (это самые популярные) сразу после включения ноутбука/компьютера. Но заветное меню появляется далеко не всегда…
Поэтому, чтобы здесь не повторяться, ниже приведу несколько статей, которые вам помогут!
1) Как настроить BIOS для загрузки с флешки или диска (CD/DVD/USB)
2) Как войти в BIOS на компьютере / ноутбуке
3) Горячие клавиши для входа в меню BIOS, Boot Menu, восстановления из скрытого раздела
В зависимости от устройства: вызов Boot Menu может происходить по-разному: на моем ноутбуке для этого есть специальная кнопка — включаешь ноутбук, нажав на нее, и появляется нужное меню. Удобно!
Кнопка на ноутбуке для просмотра настроек BIOS и запуска BOOT Menu
В загрузочном меню должна появиться аварийная флешка (которую мы создавали чуть ранее в статье). Выбираем ее и продолжаем загрузку.
Boot Menu — выбор флешки для загрузки
Если флешка была правильно записана, с настройками BIOS не возникло проблем — то вы должны увидеть примерно такое же окно программы EaseUS Todo Backup, как если бы вы ее запустили из-под Windows. Для начала, нажмите кнопку «Browse to Recover».
Browse to Recover — обзор подключенных дисков и просмотр доступных резервных копий
Далее вы увидите список дисков, подключенных к вашему ПК: откройте тот из них, куда вы сохраняли бэкапы, и выберите один из них.
Доступные бэкапы на диске
Собственно, осталось только приступить к восстановлению (пример ниже на скриншоте).
Для начала восстановления — нажать кнопку «Next».
Стоит отметить, если речь идет о резервной копии какой-то папки (файлов) — то также можно просмотреть содержимое бэкапа, и восстановить не всё целиком, а только определенные данные (пример ниже).
Просмотр файлов в резервной копии — можно восстановить только выборочно!
*
Собственно, это все, что хотелось сегодня рассказать ✌.
PS: все пользователи делятся на два типа: тех, кто еще пока не делает бэкапы, и тех, кто уже начал их делать…
Удачи!
👋
Первая публикация: 08.12.2017
Корректировка: 30.04.2022


Полезный софт:
-
- Видео-Монтаж
Отличное ПО для создания своих первых видеороликов (все действия идут по шагам!).
Видео сделает даже новичок!
-
- Ускоритель компьютера
Программа для очистки Windows от «мусора» (удаляет временные файлы, ускоряет систему, оптимизирует реестр).
Мы никогда не знаем, когда наш жесткий диск перестанет работать и мы потеряем важные данные. Это высокий риск потери данных во время кибератаки или стихийного бедствия. Поэтому всегда рекомендуется выполнять регулярное резервное копирование, чтобы защитить важные данные от сбоев системы и атак вредоносного ПО.
Однако иногда вы можете забыть создать резервную копию своих ценных данных. В таком случае, если с вашим компьютером что-то пойдет не так, это может стать серьезной проблемой. Чтобы избежать таких обстоятельств, вы можете настроить автоматическое резервное копирование Windows в запланированное время. Таким образом, это поможет избежать потери важных файлов и документов из-за непредвиденных опасностей.
Для автоматического резервного копирования файлов и папок на компьютере с Windows 10 у вас есть следующие возможности:
- Резервное копирование файлов в OneDrive
- Резервное копирование файлов с историей файлов
- Резервное копирование файла с помощью Windows Backup & Restore Tool
- Используя бесплатное программное обеспечение.
Давайте посмотрим все эти методы один за другим в разделе ниже.
1]Создайте автоматическое резервное копирование файлов с помощью OneDrive.
Создание автоматической резервной копии файлов с помощью OneDrive, вероятно, лучший способ сохранить ваши данные в безопасности, поскольку оно создает резервные копии файлов, как только вы входите в OneDrive. Поскольку эта система хранит файлы в облаке, нет необходимости беспокоиться о неожиданном сбое. Это позволяет пользователям получать доступ к своим файлам на любом устройстве. Вот шаги, которые вы можете использовать для создания автоматической резервной копии файлов в Windows 10 с помощью OneDrive:
- Для начала откройте приложение «Настройки».
- Щелкните категорию «Обновление и безопасность».
- Выберите вкладку «Резервное копирование» на левой панели.
- Перейдите на правую страницу и нажмите кнопку «Резервное копирование файлов», которая доступна в разделе «Резервное копирование файлов в OneDrive».
- Выберите папки, которые вы хотите сделать резервную копию в облаке, и удалите те, которые вы не хотите создавать.
- На следующей странице нажмите кнопку «Начать резервное копирование», чтобы начать процедуру.
После выполнения описанных выше действий файлы в папках «Рабочий стол», «Документы» и «Изображения» будут сохранены в OneDrive. Эти папки теперь защищены и доступны на любом устройстве.
Прочтите: Сделайте Windows 10 автоматическим резервным копированием реестра в папку RegBack.
2]Создавайте автоматические резервные копии файлов с помощью истории файлов.
История файлов — это встроенная функция, которая позволяет пользователям создавать автоматические резервные копии файлов в Windows 10. История файлов позволяет пользователям создавать резервные копии своих файлов на внешнем или облачном диске через различные промежутки времени. Чтобы создать автоматическое резервное копирование файлов с помощью истории файлов, следуйте приведенным ниже советам:
Нажмите клавишу Windows + I, чтобы открыть приложение «Настройки».
Щелкните категорию «Обновление и безопасность», а затем выберите вкладку «Резервное копирование» на левой панели.
В разделе «Резервное копирование с использованием истории файлов» нажмите кнопку «Добавить диск».
Теперь выберите диск для хранения файлов резервных копий. Windows будет использовать этот диск для истории файлов.
Затем включите переключатель в разделе «Автоматически создавать резервные копии моих файлов». Это автоматически создаст резервную копию ваших данных на диске, когда вы подключите его к системе.
Под переключателем нажмите ссылку «Дополнительные параметры», чтобы указать, как часто будет выполняться резервное копирование истории файлов.
По умолчанию резервное копирование данных выполняется каждый час, но при желании вы можете увеличить или уменьшить период времени. Используя раскрывающееся меню «Резервное копирование моих файлов», вы получите возможность установить временной интервал, с которым вы хотите создавать резервную копию.
Затем используйте раскрывающееся меню Сохранить мои резервные копии, чтобы получить возможность настроить время, в течение которого вы хотите хранить свои резервные копии. По умолчанию ваши резервные копии будут храниться вечно.
Под разделом Сделайте резервную копию этих папокнажмите на кнопку «Добавить папку», чтобы добавить еще одну папку в резервную копию. Затем нажмите кнопку «Добавить папку» под Исключите эти папки. Это исключит файлы, резервные копии которых вы не хотите создавать.
Вы можете запретить накопителю хранить файлы резервных копий, чтобы изменить место хранения резервных копий. Для этого выберите параметр «Прекратить использование диска» в разделе «Резервное копирование на другую категорию диска».
После выполнения вышеуказанных шагов Windows 10 начнет регулярно выполнять резервное копирование выбранных папок.
Читайте: Как сделать резервную копию и восстановить файл данных конфигурации загрузки (BCD).
3]Создавайте автоматические резервные копии файлов с помощью Windows Backup & Restore Tool.
Кроме того, вы можете использовать Windows Backup & Restore Tool для создания резервной копии файлов на внешний или съемный диск. Следуйте приведенным ниже инструкциям, чтобы создать автоматическую резервную копию файлов в Windows 10 с помощью Windows Backup:
Чтобы начать, откройте Панель управления. Убедитесь, что для параметра «Просмотр по» выбрано значение «Категория».
Теперь нажмите на параметр «Система и безопасность». На следующей странице прокрутите вниз и нажмите кнопку «Резервное копирование и восстановление» (Windows 7).
Затем нажмите кнопку «Настроить резервную копию», доступную в разделе «Резервное копирование или восстановление файлов».
В разделе «Сохранить резервную копию на» выберите место для резервной копии, в котором вы хотите хранить файлы резервных копий.
Вы также можете нажать «Сохранить в сети», чтобы сохранить файлы резервных копий в локальном сетевом хранилище, а затем нажать кнопку «Далее».
На странице «Настроить резервное копирование» Windows попросит вас выбрать способ резервного копирования, установите флажок «Разрешить выбор» и нажмите кнопку «Далее».
В разделе «Компьютер» выберите файлы и папки, для которых нужно создать резервную копию. Затем снимите флажок рядом с параметром «Включить системный образ дисков» и нажмите кнопку «Далее».
Теперь щелкните ссылку Изменить расписание. Установите время и установите флажок рядом с кнопкой Запускать резервное копирование по расписанию.
Нажмите «ОК», затем выберите «Сохранить настройки и запустить резервное копирование».
4]Использование бесплатного программного обеспечения для резервного копирования
Вы также можете использовать стороннее бесплатное программное обеспечение для резервного копирования для автоматического резервного копирования файлов.
PS: Если вы ищете варианты облака, вы можете проверить эти бесплатные онлайн-службы резервного копирования.
Мы надеемся, что этот пост окажется для вас полезным.